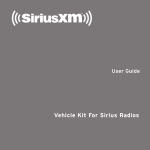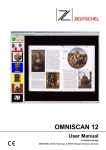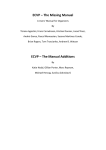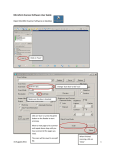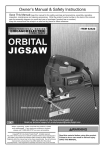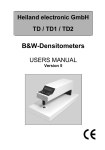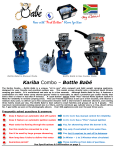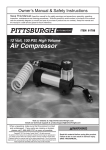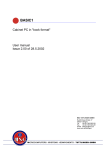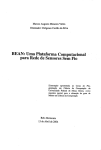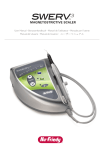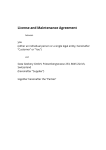Download Scsmod100 ThirdEdition
Transcript
Note Information in this document is subject to change without notice and does not represent a commitment on the part of NANOMACH ANSTALT. The software described in this document is furnished under a license agreement or nondisclosure agreement. The software may be used or copied only in accordance with the terms of the agreement. It is against the law to copy the software on any medium except as specifically allowed in the license or nondisclosure agreement. The purchaser may make one copy of the software for backup purposes. No part of this manual may be reproduced or transmitted in any form or by any means, electronic or mechanical, including photocopying, recording, or information storage and retrieval systems, for any purpose other than the purchaser's personal use, without the express written permission of NANOMACH ANSTALT. Copyright 2003, NANOMACH ANSTALT. All rights reserved. Printing History First Edition Second Edition Third Edition May 1996 January 2002 October 2003 Trademarks ScreenScan is a registered trademark of NANOMACH ANSTALT. All other trademarks are the property of their respective holders. Addresses NANOMACH ANSTALT Bendererstrasse 29 FL - 9494 Schaan Liechtenstein Voice: +423-237-1010 Fax: +423-237-1011 e-Mail: [email protected] SCREENSCAN SYSTEMS, INC. 3100 Mango Drive Raleigh, NC 27610 USA Voice: +1 (919) 833 2255 Fax: +1 (919) 833 9099 eMail: [email protected] Web: www.screenscan.com ScreenScan™ 1 FCC (USA) This equipment has been tested and found to comply with the limits for a Class A digital device, pursuant to Part 15 of the FCC Rules. These limits are designed to provide reasonable protection against harmful interference when the equipment is operated in a commercial environment. This equipment generates, uses, and can radiate radio frequency energy and, if not installed and used in accordance with the instruction manual, may cause harmful interference to radio communications. Operation of this equipment in a residential area is likely to cause harmful interference in which case the user will be required to correct the interference at his own expense. CE (European Community) This equipment has been tested and found to work properly in an environment according to 50081-2/1993, EN 50 082-2:1995 The equipment works properly if after shut-down and power-up the equipment performs the functions described in this manual. Electromagnetic immision in the range of 150 to 170 MHz at a field strength of 10 V/m can produce black horizontal stripes on the image. This can affect 15% of image contents. The equipment must be used with parts and accessories as provided and specified by NANOMACH ANSTALT. If this equipment is operated in conjunction with a computer and/or other peripheral equipment, it must be ascertained that both the computer and/or the other peripheral equipment separately fully comply with the rules mentioned above. Symbols The following symbols are used in this manual: ● The user has to perform an activity. Potential danger to personal life or health. Health or life may be endangered, if the user does not follow the instructions. Caution 2 Potential damage to the equipment. The ScreenScan™ or other equipment may be damaged if the user does not follow the instructions. ScreenScan™ Table of Contents 1 Introduction 1.1 1.2 1.3 1.4 1.5 2 3 4 5 5 Objective and Contents of this User Manual ScreenScan™ Product Description ScreenScan™ Components Model Overview ScreenScan™ Options 5 6 7 9 9 Safety and Maintenance Notice 10 Installing ScreenScan™ 11 3.1 Unpacking and Checking Delivered Items 3.2 Install ScreenScan™ onto the Microfilm Reader 3.2.1 Install the ScreenScan™ Viewing Screen 3.2.2 Install the Scanner 3.2.3 Adjust Scan Travel Limit 3.3 Connect ScreenScan™ and Power-Up 3.3.1 Connecting ScreenScan™ 3.3.2 Switch on ScreenScan™ 3.4 Calibrate the Scanner 11 11 11 12 13 13 14 15 15 Quick Guide to Scanning and Printing 16 Keypad Operation 17 5.1 Display and Command Keys 5.1.1 Keypad LEDs 5.1.2 Keypad Command Keys and Rotary Switch 5.2 Direct Function Keys 5.2.1 Select Format 5.2.2 Select Film Type (Positive, Negative) 5.2.3 Remove Border/Mirror 5.2.4 Scanning an Image 5.3 Functions with Shift Key 5.3.1 Set Park Position of the Scan Bar 5.3.2 Scanning Low Contrast Film 5.4 Functions with Masked/Mirror Key 5.4.1 Calibrate Scanner using the Keypad 5.4.2 Clear Error 5.4.3 Print Status Report 5.5 Adjust Brightness 6 Image Processor Controls 6.1 6.2 6.3 6.4 6.5 6.6 6.7 6.8 6.9 6.10 6.11 17 17 18 19 19 20 20 21 22 22 22 22 22 22 23 23 24 Display and Command Keys Printer and Resolution Setting Open and Close of Image Processor Box Default DIP Switch Settings Set Time and Date Set Format Region Turn on/off Annotation Line Calibrate Scanner using the Image Processor Print Status Report Set the Standard Setting (Factory Set) Change ScanKey ScreenScan™ 24 25 26 26 27 27 28 28 29 29 29 3 7 Optimize ScreenScan™ Settings 7.1 7.2 8 9 4 30 31 Error Messages 33 Technical Data 34 9.1 9.2 10 30 Brightness Adjustment Border Elimination ScreenScan™ Technical Specifications ScreenScan™ Supported Microfilm Readers Index 34 35 36 ScreenScan™ 1 Introduction 1.1 Objective and Contents of this User Manual Objectives of this User Manual - You will be comprehensibly informed concerning your ScreenScan™ Model 100. - You will be able to quickly and securely install your ScreenScan™ and begin operation. - You will be able to optimally operate and utilize your ScreenScan™ model unit. - You will be able to interpret status and error messages and initiate the steps necessary for error elimination. Contents of this User Manual Chapter 1 describes the objectives and contents of the user manual. The product description shows typical ScreenScan™ setups. The ScreenScan™ components and the difference between the various models are described next. Then follows a short description of options. Chapter 2 describes proper use and important notices for safety, maintenance and repair. Chapter 3 covers the steps from unpacking to finished installation of your ScreenScan™ model unit. At the conclusion of this chapter, ScreenScan™ is ready for the first scans. Chapter 4 shows how you can quickly and easily print the first images following the installation. How to improve the quality of the scanned images and prints is explained in detail in the chapters 5 through 8. Chapter 5 and Chapter 6 describe the various settings of the image processor and keypad and how to control the scanning and printing of ScreenScan™ with them. Chapter 7 shows examples of scanned microfilm images, and explains how to improve the quality and appearance of these images. Chapter 8 lists the error messages of the image processor and the necessary steps for error elimination. Chapter 9 contains the technical data and a listing of ScreenScan™ supported microfilm readers and reader printers. Chapter 10 contains an alphabetic index. The fastest way to find information on any specific item is to consult the Table of Contents (page 3) or the Index (Chapter 10). ScreenScan™ 5 1.2 ScreenScan™ Product Description ScreenScan™ will upgrade almost any microfilm reader or reader printer to a plain paper reader printer. The only adaptation of the microfilm reader - in order to mount the scanner on the viewing screen - is the exchange of the standard viewing screen by a high-resolution ScreenScan™ viewing screen. Reader to Reader Printer Upgrade: With Print, the scanned images are transferred - after some sophisticated image processing and black/white digitization – via parallel cable to the parallel input of a printer, which is not necessarily a laser printer, but must understand the printer command languages PCL3, PCL5, PCL5e, and PCL6. Cost Justification: The ScreenScan™ Print will print the images on plain (bond) paper. Compared to Reader Printers, which use electrostatic or dry silver paper, much lower paper costs per page will result. 6 ScreenScan™ 1.3 ScreenScan™ Components The following figure shows ScreenScan™ in a typical environment. The table lists the ScreenScan™ components, which are briefly described on the next pages. Schematic Overview Note: ScreenScan™ supplied Components ScreenScan™ Viewing Screen (1) ScreenScan™ Scanner (2) Power Supply Cable (3) ScreenScan™ Power Supply (4) ScreenScan™ Image Processor (5) ScreenScan™ Centronics Board (6) ScreenScan™ Keypad (7) ScreenScan™ Keypad Cable (8) ScreenScan™ Remote Cable (9) (optional) ScreenScan™ supplied components are grayed out. ScreenScan™ supplied cables are drawn thicker. Further Components Microfilm Reader (A) Printer (B) Printer Cable (C) Remote (D) Coin Box ScreenScan™ Viewing Screen The original viewing screen of the microfilm reader is replaced by a ScreenScan™ viewing screen (1), which includes the two alignment pins for attaching the scanner. Light dispersed at the dull outer surface of the ScreenScan™ viewing screen produces the image. Two scales are printed on the outside of the screen to facilitate easy positioning of the microfilm image for scanning. ScreenScan™ viewing screens with attachment provisions for the ScreenScan™ scanner are available for most popular microfilm readers. See Section 9.2 for a list of ScreenScan™ supported readers and reader printers. ScreenScan™ 7 ScreenScan™ Scanner With a few manual steps, the ScreenScan™ Scanner (2) is attached to the ScreenScan™ viewing screen (1). The scanner is protected with an anti-glare glass cover. When scanning, the scan bar moves down the viewing screens, scans an area of approximately DIN A4 or letter size and sends the data to the image processor (5). ScreenScan™ Image Processor The scanned images are received by the Image Processor (5), digitized at a resolution of 400 dpi with 256 levels of gray per pixel and processed on a special board with sophisticated algorithms to improve the image quality. A normal or low contrast filter can be selected depending on quality and task. Automatic black border elimination can be chosen. The image from the image processor can be directed over a parallel printer cable connection (C) to a laser printer (B). On the image processor you can: - calibrate ScreenScan™ to the illumination conditions of your microfilm reader; - determine the format (letter, legal, 11x17 or A4, A3) for printing. - selectively integrate a header (annotation) with time and date stamp on the print; - print the Status Report with information for trouble shooting purposes; - set date and time. ScreenScan™ Parallel Print Connection The parallel connection transforms a microfilm reader into a microfilm reader-printer. The black/white images pass from the "Centronics board" (6) in the image processor via a Printer Cable (C) to the parallel input of a printer. The printer must understand the printer command language PCL3, PCL5, PCL5e or PCL6". ScreenScan™ Keypad ScreenScan™ can be operated quickly and easily with the Keypad (7) which contains only four keys plus one rotary dial. With the keys of the Keypad you can: - start a scan; - select the print out format of either „Letter“, „Legal“, „11x17“ or „A4“, „A3“ - select the "Default" or "Low Contrast" TouchUp to accommodate various microfilm image qualities; - specify the microfilm type (positive/negative); - specify the park position of the scanner bar on the ScreenScan™ viewing screen; - select the brightness of the print with a rotary dial; - select automatic border elimination (masking) to reduce print toner usage, or select mirror ; - clear errors; - calibrate the scanner; - print a Status Report. ScreenScan™ Power Supply The Power Supply (4) converts the alternating line current into a low voltage direct current. The image processor, scanner, and keypad are powered by the low voltage direct current. 8 ScreenScan™ 1.4 Model Overview ScreenScan™ is available in three models. ScreenScan™ model configuration: Model Scanner with Cable Image Processor Box/Board Power Supply with Cable Keypad with Cable ScreenScan™ Software ScanKey Credit 100 Yes Box Yes Yes No Unlimited PC Yes Board No No Yes No Key A3 Yes Board No No Yes No Key Model 100 is equipped with a Centronics interface board, which sends the scan data to any printer compatible to the Hewlett Packard PCL printer language through a standard parallel printer cable. The memory of the printer should be enough to store a complete image. At least 2MB is recommended for letter/A4, otherwise print out will slow down a little bit. Pressing the keypad "Print" key starts a scan, transmits the black/white image via the parallel interface to the laser printer and automatically prints it. PC Model includes a letter/A4 sized scanner and screen together with a ScreenScan™ scanner board that is installed in a PC. The scanner is operated via the ScreenScan™ software under Windows, which allows saving of bi-tonal TIFF image and grayscale JPEG images, direct faxing and emailing, and much more. Ask your ScreenScan™ dealer for further information. A3 Model includes a 11x17/A3 sized scanner and screen together with a ScreenScan™ scanner board that is installed in a PC. The scanner is operated via the ScreenScan™ software under Windows, which allows saving of bi-tonal TIFF image and grayscale JPEG images, direct faxing and emailing, and much more. Ask your ScreenScan™ dealer for further information. 1.5 ScreenScan™ Options Remote Interface With the option "Remote Interface" it is possible to enable or disable a ScreenScan™ scan via the Remote cable; and ScreenScan™ will signal via Remote cable when a scan is in progress. A ScreenScan™ Model 100 can be upgraded with this option. There are two different versions, which take into account the different requirements (coin box, charge card etc.). Ask your ScreenScan™ dealer for more details. ScreenScan™ 9 2 Safety and Maintenance Notice Use ScreenScan™ only - in technically perfect condition; and - for the designated purpose under observance of this user manual. Designated Use Use ScreenScan™ only for - scanning microfilm images projected on the viewing screen of the microfilm reader; and - for printing of these scanned microfilm images. Maintenance and Repair ScreenScan™ must be repaired and maintained only by ScreenScan™ authorized service technicians. Use only original ScreenScan™ replacement parts and accessories. If ScreenScan™ must be shipped to the factory for repair follow the unpacking instructions given in Chapter 3 in reverse order. The glass of the viewing screen or scanner cover may break. Therefore handle ScreenScan™ with utmost care. Cleaning the Viewing Screen and the Scanner Cover Glass To clean the viewing screen remove the scanner with the scanner cover (see Section 3.2.2 in reverse order) for easy access to the viewing screen. Otherwise the viewing screen glass might break. Use only a mild glass cleaner and very sparingly to clean the glass. If the viewing screen is made of platic make sure to use cleaner without alcohol. Unexpected Noise during Operation If you hear unexpected noise during motion of the scan bar across the screen it may be necessary to clean the ball bearing wheel on the left side of the scan bar that rolls on the left side of the scanning screen between the mounting bracket and vertical scale. See Section 3 on how to remove the scanner to get access. 10 ScreenScan™ 3 Installing ScreenScan™ 3.1 Unpacking and Checking Delivered Items ● Unpack ScreenScan™ very carefully and save all the packing material for further use. Make sure to: remove the yellow tape from the CCD array of the scan arm; carefully remove the foam pads between the scanner/scan arm and the cover glass. Do not bent the scan arm. ● Check your ScreenScan™ model for completeness and damage. Verify that the scanner and image processor have the same serial number. The serial number of the scanner is on the scan bar and that of the image processor on the bottom of the housing. An Allen wrench (size 2.5mm, .097 inch) is supplied for mounting the scanner to the viewing screen. ● If your model is not complete or has been damaged or the serial numbers do not match, immediately contact your ScreenScan™ dealer and/or the transport company. Note Your packing may vary from the pictures shown above. 3.2 Install ScreenScan™ onto the Microfilm Reader 3.2.1 Install the ScreenScan™ Viewing Screen Caution Refer to your microfilm equipment manual for instructions concerning the removal and installation of the viewing screen. ● Check using the packing list whether the supplied viewing screen is the correct one for your microfilm reader. ● Remove the original viewing screen from the microfilm reader. ● Check both sides of the ScreenScan™ viewing screen for cleanness. If necessary, clean with mild glass cleaner. Use the glass cleaner only sparingly. Use cleaner without alcohol for plastic screens. ScreenScan™ 11 ● Touch the viewing screen only on the edge, hold it up such that - the lettering is oriented right-side-up and readable - the aluminum profile or magnetic strip on the viewing screen is on the left-hand side as viewed from the front ● Install the viewing screen in this position on the microfilm reader (see operating instructions of your the microfilm reader). The dull side is on the outside after installation. ● Check firm attachment of the viewing screen to the microfilm reader or reader printer. Note The ScreenScan™ viewing screen contains a horizontal and vertical scale in the centimeter (cm) unit. On it the scanning range for the formats DIN A4, DIN A3, Letter and Legal is shown (see Section 5.2.1 for more details). 3.2.2 Install the Scanner Grasp Scanner only on the edge. Do not grasp on the cover glass plate, the guide bar of the scanner or on the Scan Bar. Scan Bar is at the top position after unpacking. Let it move to the bottom park position before scanner is mounted. ● Check the glass of the frame cover for cleanness. If necessary, clean with mild glass cleaner. 12 ScreenScan™ ● Remove security label on horizontal scan bar. Take care to avoid dust on the lens array inside the scan bar after removing label. ● Hold the scanner vertically by its right and left side. First guide the left side of the scanner into the aluminum profile on the viewing screen. ● Then guide the right side of the scanner so that the two alignment pins on the viewing screen fit into the two round holes on the black mounting bar. ● With one hand press the scanner frame on the right-hand side lightly against the microfilm reader. Check that the scanner frame rests flush on the ScreenScan™ viewing screen and not on the reader bezel! ● With the other hand tighten each of the two mounting screws (accessible through the holes on the scanner frame) until snug. Do not over tighten! Caution It is very important that the scanner frame rests flush on the ScreenScan™ viewing screen. Otherwise the viewing screen may break even if you do not over tighten the screws. ● Check the cover glass of the scanner for cleanness. If necessary, clean with mild glass cleaner. 3.2.3 Adjust Scan Travel Limit Scanning of the microfilm image occurs during the downward movement of the scanning bar. The scanning bar must not hit on the upper or lower frame of the microfilm reader. If the scanning bar hits the lower frame, the scan travel must be adjusted. The scan travel limit screw shifts the lower track and park position of the scanning bar upwards by 3 mm. At the bottom of the scanner is a threaded hole (A) as shown in the above figure. ● Insert and tighten the supplied plastic screw (M3x6) until it stops. The scan travel limit is adjusted. 3.3 Connect ScreenScan™ and Power-Up Note - Because sensitivity compensation values for the CCD elements are stored in the image processor, only matched (i.e. with identical serial numbers) scanner and image processor units should be used. The serial number of the scanner is on the scan bar and that of the image processor on the bottom of the housing. - The image processor is the central component of your ScreenScan™ system. Nearly all cables are connected to the back side of the image processor. - The cable plugs on the image processor side have different shapes. Mixing up cables on the image processor side is therefore not possible. Caution Avoid damage to ScreenScan™ and the Printer. First switch off all equipment, then connect the cables. Refer to the respective manuals for connecting the printer. ScreenScan™ 13 3.3.1 Connecting ScreenScan™ ● Check whether you have the correct power cable. ● Verify that the scanner and image processor have the same serial number. ● Connect one end of the cables (numbered 1 to 5) to the back side of the image processor, as illustrated in the figure. 1 2 1’ 3 2’ with power cord to power socket 4 5 4’ 6 5’ Service only’ Parallel Port Remote Serial Input Laser Printer Control PC 1 Keypad cable 2 Power supply cable (fixed with power supply). 3 Scanner cable (fixed with scanner). 4 Printer cable. 5 Remote cable (optional) 6 RS232 cable. For service only. Then the other ends of the cables have to be connected to the different components. ● Connect keypad cable with the keypad (1'). ● Connect parallel printer cable to the printer (4'). ● Connect (country dependent) power cord with power supply and power socket (2'). 14 ScreenScan™ 3.3.2 Switch on ScreenScan™ ● Switch image processor on with the On / Off switch located next to the power cable plug on the back of the image processor. ( Scanner and Keypad are also switched on with the image processor ). ● Switch on printer. 3.4 Calibrate the Scanner Calibration is the precondition for optimal results with your ScreenScan™ model. The ScreenScan™ scanner must be calibrated to the illumination conditions of the microfilm reader. You must perform a calibration: - after installation of ScreenScan™; - after major light changes (e.g. after a lamp or lens change in the microfilm reader; use of darker or lighter films); - if the quality of the scanned microfilm images is poor even though different brightness settings (see Section 5.5) or low contrast scan mode (see Section 5.2.4) are used. To calibrate ScreenScan™: ● Switch on microfilm reader. ● Remove film from reader. The screen of the microfilm reader should be fully and evenly illuminated. Calibrate Scanner using the Keypad ● Hold down "Masked/Mirror" key and press "Positive" key. The "Print" LED of the keypad is blinking. The scanning bar moves down the viewing screen several times. The number of motions can vary. Calibration is completed when the scan bar is in the park position and the “Print” LED on the keypad lights up. See Section 5 for more details on Keypad operations. ScreenScan™ 15 4 Quick Guide to Scanning and Printing You have installed ScreenScan™ as described in Chapter 3. Be sure that the illumination of the microfilm reader has not changed since the last calibration (see Section 3.4). Otherwise repeat the calibration. Then follow these steps: ● ● ● ● Push format key on the keypad until "A4" (US: "Letter") LED is lit. Insert negative microfilm into the microfilm reader. Position microfilm image into the A4 (US: Letter) scan area on the ScreenScan™ viewing screen. Switch on printer and wait until “Printer” LED (3) is lit. Check printer (online, paper, connection, cable, etc.) if it does not lit. ● Load A4 (US: letter) size paper into printer. ● Turn keypad Rotary Switch (2) to middle setting (i.e. setting 10). ● Press "Print" Key (1) on the keypad. The scan bar moves down the viewing screen. The printer prints the first image. Image appearance and quality can still be optimized by choosing other keypad settings (see Chapter 5). Chapter 7 shows several examples. 16 ScreenScan™ 5 Keypad Operation The first section gives an overview of the keypad display and command keys. The other sections of this chapter give a more detailed description of the command keys. Note The ScreenScan Model 100 Super Carrel version comes with a Keypad that has a Mirror instead of the Masked function. All other functions remain as described below. 5.1 Display and Command Keys 5.1.1 Keypad LEDs 1/2 Letter/A4 LED is lit, if the format A4 (US: Letter) is selected. 11x17/A3 LED is lit, if the format A3 (US: 11x17) is selected. US: If neither LED is lit, format Legal is selected.. (see Section 5.2.1 for details on the different Print Formats). 3 Positive LED is lit/dark, if the Positive/Negative film type is selected (see Section 5.2.2). 4 Masked/ Mirror LED is lit/dark, if the „Masked“/„Mirror“ Scan Mode with border elimination/mirror function is selected. (see Section 5.2.3). 5 Error LED is lit if an error during operation has occurred. 6 PC LED is lit, if connection of image processor to PC is okay (internal use only). 7 Printer LED is lit, if connection of image processor to printer is okay. 8 Print LED is lit, if a scan can be started (see Section 5.2.4), and blinking if a scan and print is in progress. ScreenScan™ 17 5.1.2 Keypad Command Keys and Rotary Switch The four keypad command keys have multiple functions. - The label left (or right) to the command key indicates the function if only this key is pressed. nd - The label beneath the command key indicates the function (2 function) if the shift key (1) is held down while the corresponding command key is pressed. - Additional functions are processed if the Masked/Mirror key (3) is held down while the corresponding command key is pressed. 1 Format key sets formats (Letter/A4, 11x17/A3, Legal) (see Section 5.2.1). 2 Positive key selects film type (Positive, Negative) (see Section 5.2.2). 3 Masked/Mirror key selects border elimination/mirror on/off (see Section 5.2.3). 4 Print key starts a scan (see Section 5.2.4). 1+2 Shift and Park Up keys set upper park position of the scan bar (see Section 5.3.1). 1+3 Shift and Park Down keys set lower park position of the scan bar (see Section 5.3.1). 1+4 Shift and Low Contrast keys use the "Low Contrast" TouchUp, which is suitable for low contrast microfilms (see Section 5.3.2). 3+1 Masked/Mirror and Format keys clear any error (see Section 5.4.2) 3+2 Masked/Mirror and Positive keys calibrate the scanner (see Section 5.4.1) 3+4 Masked/Mirror and Print keys print a Status Report (see Section 5.4.3) Rotary Switch for setting brightness, image processing parameters and black/white digitizing threshold (see Section 5.5). 18 ScreenScan™ 5.2 Direct Function Keys 5.2.1 Select Format The format setting - determines magnification of the microfilm image (see table below); - determines paper format for page-filling print; - influences scan area on the viewing screen of the microfilm reader as information outside the format scanning range will not be transmitted (see table below). The following sets of formats are available: A4, A3 or Letter, Legal, and 11 x 17 inch. Set Format ● Press the "Format" key such that the desired format LED is lit. The table below shows the possible format selections: Format Letter A4 Legal Display Letter/A4 LED is lit. Letter/A4 LED is lit. Neither Letter/A4 nor 11x17/A3 LEDs are lit. 11x17/A3 LED is lit. 11x17/A3 LED is lit. 11 x 17 A3 Dip Switch 2.5 OFF (US Setting) ON (European Setting) OFF (US Setting) OFF (US Setting) ON (European Setting) The standard setting (see Section 6.6) is the A4 (US: Letter) format. To change the set of formats (e.g. A4/A3 for Europe, or Letter/Legal/11x17 for US) a DIP switch needs to changed (see Section 6.6). The following table contains the scanning area and magnification for various format settings. Format A4 LTR - Letter LGL - Legal A3 User (11x17) Scanning Area Width x Length 20.3 x 28.1 cm ( 7.99 x 11.06 in ) 20.9 x 26.7 cm ( 8.23 x 10.51 in ) 16.4 x 26.7 cm ( 6.46 x 10.51 in ) 20.3 x 28.1 cm ( 7.99 x 11.06 in ) 17.3 x 26.7 cm ( 6.81 x 10.51 in ) ScreenScan™ Page-Filling Print with Laser Printer Microfilm is printed 1:1 on DIN A4 paper. Microfilm is printed 1:1 on US letter paper. Microfilm is printed with 27% enlargement on US legal paper. Microfilm is printed with 41% enlargement. Microfilm is printed with 55% enlargement. 19 5.2.2 Select Film Type (Positive, Negative) Both positive and negative films can be scanned with ScreenScan™. The standard setting is "Negative". Set Film Type ● Press the "Positive" key such that the "Positive" LED is either lit or off to indicate the desired microfilm type. The table below shows how the film type selection effects the print-out. Film Type Positive Display Positive LED is lit. Negative Positive LED is not lit. Effect The polarity is not changed: White areas of the microfilm image are printed as white, black areas of the microfilm are printed black Polarity is changed: White areas of the microfilm image are printed as black, black areas of the microfilm are printed white. 5.2.3 Remove Border/Mirror Depending on the ScreenScan™ model this button of the keypad can have 2 different functions. For the standard ScreenScan™ Model 100 the Scan Mode should be selected depending on the quality of the microfilm being scanned. The table below explains which Scan Mode should be selected. You will find some examples in Section 7.2. Scan Mode Normal Display Masked LED is not lit. Masked Masked LED is lit. Use and Significance For normal, uniform microfilm images. The entire microfilm image is scanned with constant black/white digitizing threshold. For microfilm images with black borders. The entire microfilm image will be scanned with constant black/white digitizing threshold. Black borders around the microfilm image are eliminated to reduce toner consumption of the printer. The standard setting of the Scan Mode is "Normal". Selecting the Scan Mode ● Press the Scan Mode key until the "Masked" LED displays the desired Scan Mode. For the ScreenScan™ Model 100 Super Carrel version the Mount Mode can be selected according to the way the scanner is mounted to the reader. The table below explains the 2 ways to mount the scanner. Mount Mode Normal Up-Side-Down Display Mirror is not lit. Mirror LED is lit. Use and Significance The scanner is mounted to a standard microfilm reader. The scanner is mounted up-side-down to a microfilm reader. The image data is mirrored before it is sent to a printer. The standard setting of the Mount Mode is "Normal". Selecting the Mount Mode ● Press the Mount Mode key until the "Mirror" LED displays the desired Mount Mode. 20 ScreenScan™ 5.2.4 Scanning an Image Start Scanning from Keypad Scanning can be initiated from the Keypad if the Print LED on the Keypad is lit. ● Position microfilm image in the scanning area on the viewing screen. ● Press Print key on the Keypad. During the downward movement of the scan bar, the microfilm image data is transferred to the printer. After completion of the scan, the scan bar returns to the Park position. The Print LED lights again. Scan Low Contrast Microfilms To scan microfilms with very low contrast: ● Hold down "shift" key and then press the "low contrast" key. The images will be processed in the image processor with the image processing parameters of the "Low Contrast" filter TouchUp, which is optimized for low contrast images, and immediately transmitted to the printer. ScreenScan™ 21 5.3 Functions with Shift Key 5.3.1 Set Park Position of the Scan Bar At power up and after each scan, the Scan Bar travels to the Park position. The user can choose the Park position to be at the top or bottom of the viewing screen. The standard Park position is at the top of the viewing screen. Advantage of using the Upper Park Position for the Scan Bar Data transfer begins earlier as the scanning starts with the downward movement of the scan bar. Advantage of using the Lower Park Position for the Scan Bar The area to be scanned is completely visible on the microfilm viewing screen. Setting Upper Scan Bar Park Position ● Hold down "shift" key and press "park up" key. Setting Lower Scan Bar Park Position ● Hold down "shift" key and press "park down" key. 5.3.2 Scanning Low Contrast Film Scanning low contrast film see “Scanning an Image” (see Section 5.2.4) 5.4 Functions with Masked/Mirror Key 5.4.1 Calibrate Scanner using the Keypad ● Hold down "Masked/Mirror" key and press "Positive" key. The "Print" LED of the keypad is blinking. The scanning bar moves down the viewing screen several times. The number of motions can vary. Calibration is completed when the scan bar is in the park position and the “Print” LED on the keypad lights up. Note Time, date and calibration factor of the last calibration are displayed on the Status Report (see Section 5.4.3). 5.4.2 Clear Error ● Hold down "Masked/Mirror" key and press "Format" key. This erases any error of the image processor. Repeat if “Error” LED is still lit. Note 2 digit 7 segment display of image processor box indicates error number. See Chapter 8 for more detailed error description. 22 ScreenScan™ 5.4.3 Print Status Report ● Hold down "Masked/Mirror" key and press "Print" key. This prints the ScreenScan™ Status Report. ScreenScan™ is ready again when the Print LED on the keypad stops blinking and is lit. The following table briefly explains the content of the Status Report. Status Report F-No. Drive SW Version Printer Type OPTIONS Code SCANS Since Power on Total ScanKey Credit INTERFACES RS232 Device ID No. CALIBRATION Light SCAN AREAS Standard Curtain DATE AND TIME Current Last Change Meaning Serial number of the image processor. Coded entry concerning the drive of the scanner. For internal use only. Coded entry concerning Software versions. Coded entry for automatic printer recognition. Information concerning installation of further options. Number of scanned microfilm images since last switching on of the image processor Total number of scanned microfilm images obtained with inserted ScanKey. Number of scans still available with the inserted ScanKey. ”Unlimited” if the newest key is used. Setting of RS232 interface (baud rate, parity, stop bit, data bits). RS232 identification number of image processor. Date of last calibration. Calibration factor of last calibration. Starting point (X0,Y0), width and length of Standard scanning area in inch and cm units. Starting point (X0,Y0), width and length of the Curtain scanning area in inch and cm units. Not used. Actual date and actual time. Time and date of last time and date setting. Note The information of the Status Report can help with troubleshooting. 5.5 Adjust Brightness Setting the Rotary Switch - determines the image processing parameters; - influences the black/white digitizing threshold; - changes the brightness of the microfilm image in the print-out. The standard setting of the Rotary Switch is "10". Adjusting Brightness ● Judge the microfilm image. ● For "normal" microfilms, use the standard setting of "10", otherwise change the brightness using the rotary switch. Some experience is needed to find the optimal setting. Rotary Direction Clockwise (higher value) Counter clockwise (lower value) ScreenScan™ Effect The microfilm image will be printed darker. The microfilm image will be printed lighter. 23 6 Image Processor Controls The first section of this chapter gives an overview of the image processor display and command keys. The other sections describe the opening and closing of the box, the command keys and how to set time and date, turn on/off annotation line and change the ScanKey. 6.1 Display and Command Keys 1. On LED is lit, if the image processor is switched on. 2. Prt LED is lit, if the connection to the printer is okay. 3. PC LED is for internal use only. 4. Two digit, 7 segment display for error messages and input of time and date. 5. Clear Error key erases image processor error messages. 6. Status key prints Status Report (see Section 6.9). 7. Format key selects scan area and magnification for print. 8. LED of the selected format is lit (A4, Letter, Legal, A3, 11x17=User). 24 ScreenScan™ 1. RESET key, only for maintenance and repair. 2. HH, MM, DD, MM, YY LEDs light during setting of time and date. 3. +, -, CLK keys set time and date (see Section 6.5) 4. 5 pole DIP switch for serial RS232 interface (see Section 6.4). 5. 8 pole DIP switch for Annotation line and Format Region (see Section 6.7 and 6.6). 6. CALIB key executes calibration (see Section 6.8). 7. Receptacle for ScanKey (see Section 6.11). 6.2 Printer and Resolution Setting At the back side of the image processor box a rotary switch close to the printer connector is used to set for different printers and printer resolutions. The default setting is number “8”. The image is printed at 300dpi. 600 dpi ● Turn the rotary switch to “9”. ● Switch image processor off and on again. Image will be printed at high resolution. Note the printing process will take longer. Note Other settings are used for compatibility to older printers. Ask NANOMACH ANSTALT or SCREENSCAN SYSTEMS. ScreenScan™ 25 6.3 Open and Close of Image Processor Box Caution Operations inside the box shall be done by authorized personnel only. Handle open box with utmost care. Do not touch any electronic components except the DIP switches. Open box ● Switch off power at the image processor box and remove power supply from box. ● Lift image processor box up. A slot can be seen at the front bottom of the box. ● Insert a flat screw driver or a coin into the slot and carefully lift up the cover of the image processor box. Close box ● Put back side of the cover on first. ● Make sure that small bended part of the cover back side overlaps the back plate with all the connectors. ● Gently move down the cover plate until it snaps back into the bottom part. Note - Boxes of older ScreenScan™ models may look different. Consult the according documentation. 6.4 Default DIP Switch Settings The following figure shows the factory DIP switch setting. ● Check whether the 5 pole DIP switch (1) is correctly set (see figure). ● Check whether the 8 pole DIP switch (2) is correctly set (see figure). ● If necessary, set DIP switches to correspond to the figure. ● Reinstall cover. ● Switch image processor off and on again, because the DIP switches are activated by switching the image processor on. 26 ScreenScan™ 6.5 Set Time and Date Time and date appear on the printed copy in the header line (annotation) and in the Status Report. Hour, minute, day, month and year are set in this order. With each setting, the associated LED (2) lights up. The set value appears on the two digit 7-segment display (1). ● ● ● ● ● Remove cover of the image processor (see Section 6.3) using a small flathead screwdriver or coin. Switch on image processor. Press key CLK (3) to select the hour setting (HH LED will light). The actual hour appears in the display. Use the keys "+" and "-" (4) to change the hour setting. Repeat the above procedure (CLK key to advance to the next parameter and the "+" and "-" keys to change the actual value) for the minute (MM LED lights), day (DD), month (MM) and year (YY). ● Finally press the CLK key once more - with the YY LED lit - to store time and date. ● Switch off image processor. ● Reinstall cover of the image processor. Note - If no key is pressed within ten seconds, the setting procedure for date and time will automatically be terminated and data entered up to that point will not be saved. - Date and time are saved only if the LED YY lights and then the CLK key is pressed. 6.6 Set Format Region The following format regions are available: A4, A3 (European) or Letter, Legal, and 11 x 17 inch (US). The standard setting is the A4 (US: Letter) format. To change the set of formats (e.g. A4/A3 for Europe, or Letter/Legal/11x17 for US) a DIP switch needs to changed. Caution Do not change other DIP switch settings than the one required. ● Switch image processor off. ● Open image processor (see Section 6.3). ● To set US format region, set DIP switch 5 of the 8 pole DIP switch to OFF (Default). ● To set European format region, set DIP switch 5 of the 8 pole DIP switch to ON. Verify that other switches were not changed. ● Close image processor and switch it on. ScreenScan™ 27 6.7 Turn on/off Annotation Line The standard header contains the time, date and the word "ScreenScan". The content of the header can be changed. Ask NANOMACH ANSTALT or SCREENSCAN SYSTEMS for further details. Caution ● ● ● ● ● Do not change other DIP switch settings than the one required. Turn off image processor and remove cover (see Section 6.3). To switch annotation ON, set DIP switch 3 of the 8 pole DIP switch to ON. To switch annotation OFF, set DIP switch 3 of the 8 pole DIP switch to OFF. Verify that other switches were not changed. Reinsert cover and switch image processor on. 6.8 Calibrate Scanner using the Image Processor Note If the box cover is not open already it is recommended to calibrate the scanner via the keypad (see Section 5.4.1). ● Press the CALIB key as indicated on the image. The "Print" LED of the keypad and the "On" LED of the image processor are blinking. The scanning bar moves down the viewing screen several times. The number of motions can vary. Calibration is completed when the scan bar is in the park position and the “Print” LED on the keypad and the "On" LED on the image processor box are lit. Note Time, date and calibration factor of the last calibration are displayed on the Status Report. 28 ScreenScan™ 6.9 Print Status Report Note If the box cover is not open already it is recommended to print the Status Report via the keypad (see Section 5.4.3). Print Status Report from Image Processor ● Press Status key on image processor. ScreenScan™ is ready again when the Print LED of the keypad and the On LED of the image processor no longer blink and are lit. Note - The information of the Status Report can help with troubleshooting. - For a table to explain the content of the Status Report see Section 5.4.3. 6.10 Set the Standard Setting (Factory Set) The standard setting of the image processor is : Designation Format Park Position of Scan Bar Scan Mode of Image Processor Mount Mode of ScreenScan™ Film Type of Microfilm Standard Setting Letter/A4 Up Normal Standard Negative Possible Settings A4, Letter, Legal, A3, 11x17 Up, Down Normal, Masked Standard, Up-Side-Down Negative, Positive Note The meaning of the settings is described in detail in Chapters 5 and 6. To set the standard (factory) settings: ● Switch off image processor and open cover (see Section 6.3). ● Hold down "Clear Error", "Status" and "Format" keys simultaneously. ● Switch on image processor. The message "F.S." (Factory Set) appears on the display. The points blink. ● Then simultaneously release the three keys "Clear Error", "Status" and "Format". ● Switch the image processor off, put back the cover and switch it on again. 6.11 Change ScanKey A scan key for unlimited scans is included. ● Switch off image processor and remove the cover (see Section 6.3). ● Press latches of the ScanKey mounting socket away to the side and pull ScanKey from receptacle. ● Insert new ScanKey into mount and press until it snaps in. ● Reinsert cover. ● Switch on image processor. Note If a scan is started without a ScanKey or ScanKey is empty or defective - error message 20 (see Chapter 8) appears on the image processor and - error message "No ScanKey - Insert ScanKey" appears on the printout. ScreenScan™ 29 7 Optimize ScreenScan™ Settings Note For optimal results ScreenScan™ has to be calibrated (see Section 3.4). When the light intensity or light distribution on the viewing screen has changed since the last calibration (i.e. different lens, zoom) or if a film with different light transmission is used, a new calibration should be performed. This chapter contains some examples how the image quality and appearance can be influenced by different ScreenScan™ settings. The settings do not represent optimal results, and in some cases even poor initial settings were chosen to better illustrate their effect. Statements relating to file size should be interpreted as a trend, because file size strongly depends on the original image. 7.1 Brightness Adjustment The value of the black/white digitizing threshold depends on the brightness value, the scan mode (Normal, Masked) and the type of film (Positive, Negative) and affects image brightness and blackness. The following figures show the images obtained with various brightness settings (0,5,10,15,20). Brightness Scan Mode Normal 0 White Image! 5 10 30 ScreenScan™ 15 20 Note - Turning the brightness dial affects the scanned image in a similar manner as a change of brightness in the projected microfilm image. For this reason, the foregoing image sequence also demonstrates what happens if the brightness of the projected image changes while the brightness setting remains unchanged. - With scan mode "Normal" the quality of the print-out depends strongly on the brightness setting. For brightness set at 0 the image may be completely white, for brightness set at 20 the image may be completely black. 7.2 Border Elimination When scanning an image, it is possible that different reduction or magnification factors during the filming or projection onto the viewing screen of the microfilm reader cause the original page not to coincide exactly with the ScreenScan™ scan area on the viewing screen. If the image is smaller than the scanned area, black borders may result. These black borders cause excessive use of toner during print-out and should, therefore, be avoided. ScreenScan™ provides a way to eliminate, or at least to reduce these black borders by selecting the “Masked” Scan Mode. Note that for obtaining the images in the following figures only the scan mode was varied. All other settings were identical. ScreenScan™ 31 Figure 1 Scan Mode "Normal" Black Border Figure 2 Scan Mode "Masked" Black Border removed Figure 1: Scan Mode "Normal" This image was scanned in the "Normal" mode. A black border surrounds the image. The following figure should be compared to this figure to assess the border elimination method. Figure 2: Scan Mode "Masked" In this mode an algorithm for border elimination is applied and added to the "Normal" scan mode. Border elimination occurs during image processing on the imaging board of the ScreenScan™ image processor. It is, therefore, available on all models. The scan mode "Masked" causes elimination of black borders on top, bottom, left and right of the page. Borders that otherwise would be black are printed white. If the border elimination algorithm encounters large light areas in the black border, it is assumed that this represents useful information. In these cases, horizontal black lines (or areas) appear which are not eliminated by the algorithm. 32 ScreenScan™ 8 Error Messages Caution Only service technicians authorized by NANOMACH ANSTALT or SCREENSCAN SYSTEMS may repair ScreenScan™. If a ScreenScan™ error occurs, the error LED on the Keypad is lit and an error code numbers appear on the two-digit, 7-segment display of the image processor. Try first if the error LED is lit: ● Press and hold “Masked/Mirror” key and press ”Format” key on the Keypad to clear the error, or ● Power down the scanner and restart. If the error LED is still lit, proceed as follows: ● ● ● ● Remove cover of the image processor box using a screw driver or coin (see Section 6.3). Write down the error number. Press the "Clear Error" key of the image processor or the “Masked/Mirror”+”Format” keys on the Keypad. Take the necessary steps for error elimination according to the following table. Error Code No. 1 Cause Internal Error 2 3 4,5,10,11,12,14,15 16 Internal Error Internal Error Internal Error Scanner Error 17,19 20,21,22,23,24 25,26,27 Internal Error SkanKey Error Scanner Error 29,30,31,32,33,34,35 37 Internal Error Scanner Error 39 38,40,41 Internal Error Scanner Error 42 50 Internal Error Calibration: not enough light Calibration: too much light 51,52 53,54 60-65 68 69 71 72 Calibration: inappropriate Light distribution Calibration: Illumination unstable Internal Error Scanner Error Internal Error Printer Not Ready Printer Problem 82,83,85,93,94,95,96,97,99 RS232-Interface Error 55 ScreenScan™ Remedy Occurs with loading new software. Switch image processor off and on again. If error persists, contact servicing office. Contact servicing office. As with error 1. Contact servicing office. Check scanner connection cable and connection to the image processor. Otherwise contact servicing office. Contact servicing office. Check whether ScanKey is inserted correctly. Check whether the path of the scan bar is clear from top to bottom. Otherwise contact servicing office. Contact servicing office. Check whether the path of the scan bar is clear from top to bottom. Otherwise contact servicing office. Contact servicing office. Check scanner connection cable and connection to the image processor. Otherwise contact servicing office. Contact servicing office. Check whether illumination of the microfilm reader is functioning and any film has been removed. Check whether illumination of the microfilm reader is functioning . If possible, reduce light intensity. Repeat calibration. Otherwise contact servicing office. Check illumination of the microfilm reader. Repeat calibration. Otherwise contact servicing office Check microfilm reader. Repeat calibration. Contact servicing office. Check if scan path is clear. Otherwise contact servicing office. Contact servicing office. Check whether printer is on. Check printer: Correct setting, paper present, paper tray correctly positioned, etc. Contact servicing office. 33 9 Technical Data It must be ascertained that this equipment, the parts and accessories supplied by NANOMACH ANSTALT are used as specified. Specifically the parallel printer cable may not exceed 3 meters. European Community: It must be ascertained that the peripheral equipment separately fully complies with the CE rules. 9.1 ScreenScan™ Technical Specifications Scanning Resolution Output Resolution Maximal scan range Scan Cycle Print speed Supported Printers 400 dpi 100, 200, 300, 400 dpi 21.3 x 28.1cm (8.40 x 11.06 inch ) 9 seconds Printer dependent Any printer compatible with PCL3, PCL5, PCL5e or PCL6 command language 4.6 scan cycles per minute Normal, Masked Positive or negative; silver, diazo, vesicular All (Reader dependent) Yes Batch mode Scan modes Film modes Film types Border Elimination Annotation Fixed Mode: single line 60 characters, date and time Free form text: internal Yes Scaling Requirements Electrical Temperature rel.Humidity Fuse Computer interface 34 100-240 Volts/AC, 50/60 Hz, 45 Watt 50°F to 95°F (Operating), 40°F to 105°F (Storage) 10°C to 35°C (Operating), 5°C to 40°C ( Storage) 20% to 80%; not condensing Not used RS-232C for service use only ScreenScan™ 9.2 ScreenScan™ Supported Microfilm Readers Special ScreenScan™ viewing screens, which enable the ScreenScan™ Scanner to be installed on the microfilm reader, are available for the following microfilm readers: AGFA ALOS ANACOMP BELL&HOWELL CANON DUKANE DATAMATE EYECOM FUJI INDUS INFO GRAPHIX KODAK MICRODESIGN MIKROVUE MINOLTA MINOX REDEX SAUL Solar ZEUTSCHEL 3M LK/16/B,LK 26B 30.12, 21.22, Z40 1000, 1000XT, 2000, 5000, Datamate 500/550, 790 ABR 620, ABR 717, ABR 1300, ABR 1400, ABR 1700, ABR 2000, ABR 2600, ABR 2700, 4000, CLASSIC 5600, Microdesign 1000, Mikrovue, Wondervue MP 60, MP 90,PC 70, PC 80, 580, 680, 780, 780 FS II,NP 880, MF 100, MS 400 500, 550 1100, 6000, 7000, Printmaster 10000 850, FMRP 30AU 4601, OP 456 IMT 50, IMT 150, IMT 200, IMT 250, IMT 350, STARVUE, Starmate 500, 550, Motormatic NPG, IRW 1000, Startech II, IDW 1000 16mm and 35mm models. XL 16M, Wondervue 405,502, 503, 504, 505, 507, 603, 604, RP 40, RP 600Z, RP 605 Z, RP 606 Z, 607, 607Z Standard and K6 5&7 FC 3516, FC-L Vision Master, 2000, 2000 S OL3, Omniprint 35, Omnia OL2, OL 7,4 210 CAT-7520/30/40/1100, 500, 500 R, 500 RP, 600, 800, 900, 6000, MF 500 Note The list is expanded continuously. Please ask your ScreenScan™ dealer for the current supported models. ScreenScan™ 35 10 Index A A3 Model 9 Address 1 Annotation 8 switch on/off from Image Processor 28 Attach Scanner 12 B Border Elimination 31 Brightness Adjustment 23 examples 30 C Cabling 13 Calibrate Scanner 22 CE (European Community) 2, 34 charge card 9 Cleaning 10 Clear Error 22 coin box 9 Control of ScreenScan™ - image processor 24 - Remote Interface 9 D Date Setting 27 Digitizing Threshold 30 Dip switch - image processor 25, 26 E Electrical Specifications 34 e-Mail 1 error number 22 Errors 33 European region 27 Examples - border elimination 31 - brightness adjustment 30 F Factory Serial Number 11, 13 Factory Set 29 FCC (US) 2 Film Type 20 - set 20 Format 19 Format Region 27 36 I Image Processor 8 - annotation on/off 28 - command keys 24 - display 24 - print status report 23, 29 - ScanKey 29 - set format 19 - set format region 27 - settings 15 image quality 30 Installation - adjust image processor 15 - cabling 13 - scanner on microfilm reader 11 - viewing screen 11 K Keypad 8 - command keys 17 - display 17 - set brightness 23 - set film type 20 - set park position 22 - start a scan 21 L LEDs Image Processor 24 LEDs Keypad 17 light distribution 30 light intensity 30 Low Contrast Microfilm 21 M Microfilm Readers supported by ScreenScan™ 35 Mirror 20 Model Description 9 Mount Mode 20 O Open Image Processor Box 25, 26 Optimize Settings 30 P Parallel Print Connection 8 Park Position of Scan Bar 22 PC Model 9 PCL 8 ScreenScan™ Power Supply 8 Printers 34 Product Description 6 R Remote Interface 9 Remove Border 20 Resolution 25 rotary switch 25 S Safety and Maintenance Notice 10 scan arm 11 Scan Image - using keypad 21 Scan Mode - examples 31 Scan Travel Limit Adjustment 13 ScanKey - change 29 - credit 9 Scanner - adjust travel limit 13 - install on microfilm reader 11 Schematic Overview 7 screen list 35 ScreenScan™ - components 6 ScreenScan™ - cost justification 6 - maintenance and repair 10 - models 9 - power supply 8 - product description 6 - scanner 8, 12 - specifications 34 - supported microfilm readers 35 - viewing screen 7, 11 security label 13 serial number 14 Service 10 Status Report - print from image processor 23, 29 Symbols 2 T Time Setting 27 U US region 27 V Viewing Screen - attach scanner 12 - install 11 37