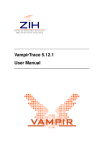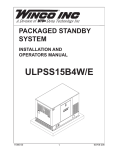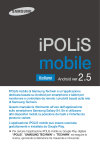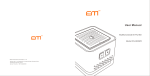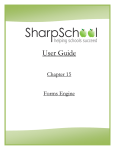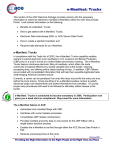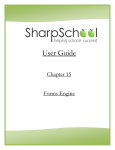Download Software Manual
Transcript
VisitorTrends User’s Manual 1 1. INSTALLING VISITORTRENDS 1.1. FACTS ABOUT VISITOR TRENDS 1.2. Runs as a portlet so requires (and installs) a web server (Tomcat) onto the PC Uses mySQL, a license free SQL database to store the data Install MySQL FIRST The file mysql-5.0.21-win32.zip contains the file setup.exe to install the mySQL database program. 1.3. Run setup.exe from the within the .zip file Typical installation Skip the Sign-up option Use Standard Configuration Choose “Install as windows service “ and press ‘next’. Use root password and enter: tnr Enable root access Create anonymous account On the following screen click EXECUTE, then FINISH You may next to configure the Firewall on the computer to accept connections on port 3306 When installation is complete, go to Start Men/programs/mySQL and select run mySQL command line client. Shows a DOS box running mySQL Enter the password tnr At the mySQL prompt, type show databases; A list of the database tables should be shown At the mySQL prompt, enter ‘QUIT’ which will close the DOS box. INSTALL VISITOR TRENDS If you are running another server on your PC, e.g. IIS or World Wide Web publishing, then go to Control Panel / Administrative Tools /Services and stop that service. Run setup.exe, and allow completing default installation. Go to Start Menu, select VistorTrends.configure DB Enter: username: root (delete the sa which is that field) 2 Password: tnr Copy the license into Visitortrends main folder (right click on ‘start/explore/c:visitotrends) Go to ‘control panel/administrative tools/services/visitortrends and restart it Open Internet explorer and type in the URL line http:/localhost /init click the [proceed] button only once. The process will take few minutes . 3 The program will now run for several minutes before completing the full initialization of the system. Once finished, the program will inform it by asking to press the ‘Here’ link. By doing so, the program will launch it self. The program will go to the login page and you will have administrator privileges. Enter: Username: 'admin’ Password: ‘admin’ You should see the Visualize login screen. Save that screen in your favorites. You may also creat a short cut on your desktop. Please note that Visitortrends uses your browser as the platform. It does not require Internet connection. 4 At this point, go back to ensure that Visitortrends appear as a database table in mySQL. Go to start/mysql/mysql server/mysql command line client Enter your password Enter: show databases; and click “enter” Visitortrends should appear as one of the database tables shown. Enter: quit Installation Of Visitortrends and mySQL is now complete. 5 1.4. Setting up firewall and anti virus 1.4.1. FIREWALL Bring up windows firewall Go to “exceptions” tab Choose “add port” Name: mySQL Port number: 3306 Choose “TCP” and click OK 1.4.2. Norton Security Center Bring up the control panel for NIS Select Personal Firewall and click Configure Select Programs tab From Program Control form select the mysqld-nt program from the list Click Modify and then select Manually configure Internet Access In Program Rules Select the mysqld-nt rule and modify as appropriate - make sure port 3306 is permitted Setup of Windows Firewall and Norton anti virus is complete. Visitortrends is ready to import data. 6 2. Starting to use Visitortrends 2.1. Login in Open your browser (Internet Explorer) / favorites / choose the short cut for Visitor Trends User name: admin Password: admin Press login That user name and password, belongs to the system’s administrator who has free access to all functions of the software. The system’s administrator can assign additional users names and passwords to other users. He can choose which features and which reports, other users are allowed to access. In order to learn more about it, please see chapter 6.1 ‘Users’. Changing password - After logging in, you may change your password. Learn more about it in chapter 3.3 You are now at the ‘Main’ page of Visitor trends (PHOTO 2) (PHOTO 2) 7 2.2. How to produce daily / weekly/ monthly reports From the Main page you can produce and print, any reports in various formats The default option presents the following reports in the main page: Daily /weekly / monthly The reports show the flow of people coming IN, and compare the period to the parallel previous period, i.e: Day vs. previous Day Week vs. previous Week Month vs. previous Month These settings can be changed according to any desired preferences. In order to learn more about it, see chapter 5.4 Setting the order and layout of the various reports 2.3. To change the layout, go to the top right corner of the page and choose ‘Customize’. You can choose the desired order and layout of the various reports (PHOTO 3 in the next page). Additional reports can be added or removed. Learn more about it, in chapter 3. 8 3. Customize Here you can change the layout of the reports that appears in the front page (Main). The options are: change between 1 or 2 columns, remove reports, add existing reports and add reports which you creat yourself. To learn how to creat reports and how to add them to the front page, see chapter 5. (PHOTO 3) How to change the layout of the front page 3.1. Delete a column - Press under the columns title. Change location of a certain column - Press the arrows (right / left / up / down ) To change the layout of the page - choose ‘edit’, under the tab title ‘Main’. Here you can also change the name of the page. To add additional pages - choose ‘add page’ (next to the tab title ‘Main’) 9 3.2. Add portlet. Here you can add additional types of reports, that you create yourself, aside from the default reports of daily /weekly/ monthly. Simply press the ‘add portlet’ link and follow the menu. How to create a report (see 5.4). To return to the ‘MAIN’ page, choose ‘close’ at the top of the page. 3.3. Changing password After logging in, you may change your password. In the top right corner, click ‘password’ and follow the instructions. Make sure to make a note of the new password. 4. Producing reports 4.1. Choosing the desired date for the report Under ‘date select’ at the top left corner, press the calendar icon and choose a date, which you wish to get a report of. The calendar icon will open an interactive dialog box. Pressing the ‘name’ of the day (example: Monday…) will move the day to the beginning of the week. Pressing any date, will present the relevant report to that date, and the relative reports related to it (example: pressing the 3rd of the month, will present the report of the 3rd vs. the 2nd / the week of the 3rd vs. the previous week / the monthly report vs. the previous month). Use the arrows at the upper of the calendar dialog box, to move months and years. To learn more about how to use the calendar, please press the question mark (?) on top left corner of the calendar (PHOTO 4) (PHOTO 4) 10 4.2. Producing a report for a certain location In order to produce a report for a certain location (entrance, floors etc) choose the desired location from the tree located in the left side of the screen, under ‘Location Select’. Producing a report in other formats (XL / picture / enlarge / show figures in a table). In the top right corner of each report, you may find 4 icons. Each icon will produce the presented report in a different format. Choose the relevant icon and save the report to your computer. Once the file is saved, it can be used for any other application 4.3. Show table (NUMBERS) / Enlarge / Export to XL / Open as a photo - Export to a word.doc or Power Point. (PHOTO 5) (PHOTO 5) 11 4.4. How to produce various types of reports, which are not in the main page. The software can show the data in various ways. The default is today vs. yesterday / this week vs. last week / this month vs. last month. The default can be customized to show different kinds of reports. It can also show reports that do not appear yet in the software, but will be created by the user (example: a report showing all first days of each week / a report that shows a PIE graph to compare the number of visitors who entered via various entrances etc). The additional options are various as it will be shown (Examples: compare Saturdays / compare Christmas of this year to a previous year / compare a certain entrance to another entrance, on a certain day etc… ). The various types of reports can be produced in the ‘Report’ page. Click on it to start producing your necessary reports. (PHOTO 6). 12 NEW REPORT FOLDER REPORT (PHOTO 6) 13 5. REPORT In this page, the software allows to produce a large variety of reports. Here you can creat your own type of reports, add them to the main page and even make them as the default report on your main page. 5.1. 5.2. Default existing reports The first page of ‘Report’ is divided into 2 parts: Left – a tree of the folders and reports. Right – the report that is being produced. How to produce an existing report (example): Daily location = shows amount of people coming IN, by a certain entrance (location) at any desired time frame. Here is how to do it: Click on ‘daily location’ and fill in the menu. In the Date part, choose the desired Range (date /week /month etc) and then open the calendar, to select the starting day for the desired report. If you wish to compare several dates in the same report, use the ‘offset’ option and choose dates to compare. Please remember to Add press the button after each additional date selected. (PHOTO 7). (PHOTO 7) Apply Each selection must be followed by clicking the In the ‘location’ part, choose one or more locations. button. Attached Sample PHOTO 8 shows a ‘daily report’ with the following parameter: Number of people coming in, through Rocher_A entrance, on 12.7, compare to one day earlier (-1), and compare to 10 days earlier (-10). 14 DATE 1 DAY EARLIER 10 DAYS EARLIER ENTERANCE (PHOTO 8) 15 5.3. How to creat your own (new) reports From the ‘Report’ page press the icon on top right corner ‘new report’ (PHOTO 9) (PHOTO 9) 16 Once pressed that icon, all you need is to fill out the form with all options given by the software.(PHOTO 10) Creat your desired report according to your preferences Once your report is ready, click on ‘new report’ and choose a name for your report. By clicking the ‘save’ icon on the left hand side, a dialog box will open a tree to allow saving the report in the location you prefer. (PHOTO 10) 5.4. Save After choosing the location, pres the icon .The new report is created in the desired location. In order to view it, press the icon on the left hand side, to see a list of all folders and reports. Your new report will appear in the location chosen. How to bring your new report into the front page Go back to the ‘Main’ page, / customize / add portlet / click the report you wish to add / press the Your new report will now, show in the front page. 17 Add button. Example: PHOTO 11 is a new report that shows the following details: Monthly Number of incoming people / through Entrances Park_A & Park_B/ in the months 07-2006 & 08-2006 (PHOTO 11) 18 6. Admin That page, allows to manage users / manage occasions / import data / sent automatic reports to an address list / add weather comments to daily reports (sunny, rainy) and special occasions such as holidays. (PHOTO 12) 19 6.1. User 6.2. The system administrator has the ability to add users whom are allowed to access the reports. Each user should have a dedicated user name, password and a list of reports that he/she is allowed to produce. The system administrator is the one who a user name and password, which are provided by T&R, and allows access to ALL reports. The system administrator, decide, who will have access to which reports. In order to set different user names and passwords, click on the user line and then click on ‘add user’. Fill out the form according to your needs. In the ‘permission’ section, mark the boxes, which will allow that specific user to approach. Boxes, which are not ticked, will not appear at all, once that user is logging into the system. Save your settings. Calendar Allows adding comments of weather and special occasions to daily reports. Please note, thus comments will only appear in the monthly / weekly reports. Please note how the remarks are put into the form in the following photo (PHOTO13). 20 (PHOTO 13) 21 The remarks are shown in icons. Holidays appear in green. (PHOTO 14) Report Mailing 6.3. Allows the software to send automatic reports by E-mail to various recipients. In order to add a recipient, simply fill in the form. 22 6.4. Locations 6.5 Allows adding locations, which will show on the ‘Main’ page. Locations should be added only in order to get reports for those locations. Click on the ‘Locations’ line. Then on the right hand side of the page, click on ‘All locations’. Fill in the form: ID = internal value. In case your locations are divided into various groups, the ID will be the name of the group/category. Example: North side, upper level. Name = as you wish the name of the location to appear on the ‘Main ‘ page for your reports. If you wish the name of the location to be called 1 (which stands for the main entrance) then this field should have the name 1. Location = should be according to the ‘channel name’ without the OUT or IN which was added by the Vtsetup software. Example: If a channel name according to the data files which were created in the directory : C:/videoturnstile/data, is: A_IN, the value in the location field should be: A . Any difference then that will cause the software not to recognize that channel and therefore, will not show any data for it. Give special attention to capital letters as well as lower case. VideoTursnstile 6.6 That feature allows importing the data files which are produced by VTSETUP. Click on the ‘Videoturnstile’ line: The form on the right hand side shows the following: Videoturnstile folder = the location where the data files are stored Locations = unlike the previous feature (Locations), here the name of the locations to be filled are the “file prefix” names which are set in VTSETUP, under ‘sit setup’ tab. In order to allow import of many different file prefixes, use a comma separation. Make sure, the file prefix names are IDENTICAL to those who are written in VTSETUP. Schedule = do not touch File prefix = _VT. There are various types of data files. The software is giving _VT as a default, which is one type of data files being produced by he system. If you wish to have other types of data files, please go into the folder that stores the data files and choose the right value for the file you wish to import. You will see it on the name of the file. File extension = there are few file extensions since the software produces different kind of files. The correct file to use in Visitortrends are *.wl files which are the default option in the software. To change it, choose the extension file you wish to import according to the data files in the data folder. After setting all parameters please save your settings. Data Integration Service After settings the desired values for the files to be imported, this part will import the relevant files. Control = make sure that the button ‘start’ is pressed. That will ensure that the process will be done automatically. Run = set the starting date and the last date to which data has to be imported. Then press the ‘run’ button’. The software will start importing the data. The process can take few minutes, depends upon the amount of data to be imported. Please do not interfere with the process. Once all data is imported, at the bottom of the list of files that were imported, the ending line will be “Process ended”. Then click on the ‘back’ button, which will bring you back to the admin page. 23 24