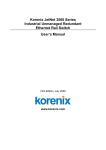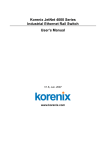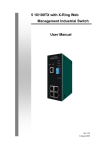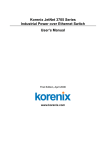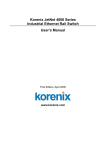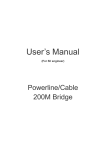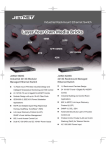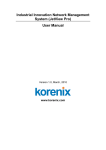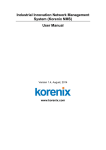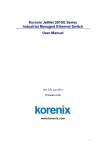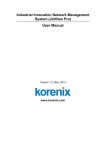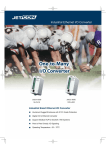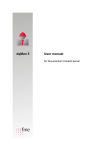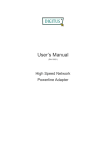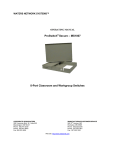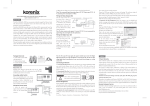Download JetNet 4008f
Transcript
Korenix JetNet 4500 Series Industrial Managed Ethernet Switch User’s Manual Third Edition, Feb. 2007 www.korenix.com Korenix JetNet 4500 Series Industrial Managed Ethernet Switch User’s Manual Copyright Notice Copyright © 2005 Korenix Technology Co., Ltd. All rights reserved. Reproduction in any form or by any means without permission is prohibited. Table of Contents Chapter 1 Introduction .............................................................................................1-1 Overview........................................................................................................... 1-2 Ethernet Switching Technology ........................................................................ 1-2 Product Features .............................................................................................. 1-4 Package Checklist ............................................................................................ 1-5 Chapter 2 Hardware Installation ..............................................................................2-1 Introduction....................................................................................................... 2-2 Panel Layout........................................................................................... 2-2 Reset Button ........................................................................................... 2-2 LED Indicators ........................................................................................ 2-2 DIP Switch .............................................................................................. 2-4 Wiring the Power Inputs ................................................................................... 2-4 Wiring the Relay Output ................................................................................... 2-4 Wiring the Ethernet Ports ................................................................................. 2-5 Wiring the Fiber Ports....................................................................................... 2-6 DIN-Rail Mounting Installation .......................................................................... 2-6 Wall-Mounting Installation ................................................................................ 2-7 Chapter 3 Web-based Management ........................................................................3-1 Introduction....................................................................................................... 3-2 Preparation for Management............................................................................ 3-2 System Login.................................................................................................... 3-2 Configuration via the Web-based Management Interface ................................ 3-3 Menu Bar Introduction ............................................................................ 3-3 Configuring JetNet 4500 Series Industrial Ethernet Switch .................... 3-4 Port Status ...................................................................................... 3-4 Port Statistics .................................................................................. 3-5 Port Control..................................................................................... 3-6 Switch Settings ............................................................................... 3-6 Port Mirroring .................................................................................. 3-7 VLAN Configuration ........................................................................ 3-8 IP Configuration ............................................................................ 3-14 SNTP ............................................................................................ 3-15 IP Security..................................................................................... 3-17 Network Redundancy: RSTP/ STP ............................................... 3-17 Network Redundancy: Super Ring................................................ 3-20 Network Redundancy: Ring Coupling ........................................... 3-23 Network Redundancy: Dual Homing............................................. 3-24 QoS............................................................................................... 3-26 IGMP Snooping............................................................................. 3-27 Security Manager.......................................................................... 3-28 Configuration Backup.................................................................... 3-28 TFTP Update Firmware ................................................................ 3-30 Factory Default.............................................................................. 3-30 System Reboot ............................................................................. 3-31 Save Configuration ....................................................................... 3-31 Rate Control.................................................................................. 3-32 Configuring SNMP ........................................................................ 3-33 Email Alert Configuration .............................................................. 3-36 Email Alert Configuration .............................................................. 3-36 Event Configuration ...................................................................... 3-37 Power Inputs Alarm Configuration ................................................ 3-38 System Log ................................................................................... 3-38 Chapter 4 Troubleshooting ......................................................................................4-1 Power Connections .......................................................................................... 4-2 Incorrect Connections....................................................................................... 4-2 Faulty or Loosen Cables......................................................................... 4-2 Non-standard Cables.............................................................................. 4-2 Improper Network Design ....................................................................... 4-2 LED Indicators .................................................................................................. 4-3 Appendix A MIB Groups ............................................................................................. A-1 Appendix B Specifications......................................................................................... B-1 Appendix C Revision History..................................................................................... C-1 1 Chapter 1 Introduction Welcome to Korenix JetNet 4500 Series Industrial Managed Ethernet Switch. JetNet 4500 Series is a managed rail switch that is specially designed for industrial applications. The manual is applied to JetNet 4508 and 4508f switches. The following topics are covered in this chapter: Overview Ethernet Switching Technology Product Features Package Checklist Installation Guide Overview JetNet 4500 series, Industrial 8-port Managed Ethernet Switches, that have eight 10/100MBaseTX ports (JetNet 4508) or six 10/100MBaseTX ports, plus two 100BaseFX ports (multi-mode “-m” or single-mode “-s” models, JetNet 4508f), and are designed to operate under harsh environmental conditions. The switches provide solid foundation for a highly fault-tolerant and easily-managed network. JetNet can be remotely configured by web browser, and managed by Simple Network Management Protocol (SNMP) and Remote Monitoring (RMON). Security is enhanced with advanced features such as Port/Tag-based VLAN and IP security. Performance is optimized by QoS and IGMP Snooping/querying. Korenix Super Ring technology enables superb self-healing capability for network failure. The IP30-design aluminum case further strengthens JetNet 4500's withstand ability in harsh industrial environments. The event warning is notified to the network administrator via e-mails or to field engineers by relay output. JetNet 4500 Series Industrial Managed Ethernet Switch has also passed CE/ FCC/ UL safety certifications to help ensure safe and reliable data transmission for industrial applications. JetNet 4500 Series will be your best option for highly-managed and industrial network. JetNet 4500 series comes with an advanced redundant network solution, Ring Coupling and Dual Homing technology, to assure non-stop system operation. Korenix Super Ring technology provides network redundancy that can self-recover in less than 300ms at full load. With Ring Coupling technology, Ethernet Ring can be extended the attached switches in double. The Dual homing technology provides an enhanced redundant ability to connect JetNet 4500 Super Ring topology with other managed switches using Rapid Spanning Tree Protocol. Ethernet Switching Technology To better understand the operation of an Ethernet switch, we need to first differentiate it from a hub. An Ethernet hub (or repeater) is a device that is used to simply connect Ethernet nodes. Any message at one hub port is repeated on all ports. That is, hubs forward data packets they receive from a single station to all hub ports. As a result, all port devices connected to a single hub will share the same bandwidth. Then as nodes are added to the network hub, they compete for this finite amount of bandwidth and this can cause data collisions to occur, making network determinism impossible to attain, especially on busy networks. Now determinism is a term that is used to describe the ability to guarantee that a packet is sent or received in a finite and predictable amount of time. The inherent lack of determinism is the main reason that traditional Ethernet had problems being accepted for use in critical control applications, as most control systems have a defined time requirement for packet transmission, typically less than 100ms. 1-2 Korenix JetNet 4500 Series Industrial Managed Ethernet Rail Switch User’s Manual Introduction Switches on the other hand, are intelligent devices used to more efficiently connect distributed Ethernet nodes than a hub. Unlike a simple hub, a switch provides targeted data transfer, as it will forward a data packet to a specific port or network segment, rather than to all ports, thus freeing up bandwidth. The ability to target a packet to a specific port increases network throughput and helps to eliminate the collisions that have historically made Ethernet non-deterministic. So we see that by targeting the data transfer between ports, switches act as intelligent repeaters to increase network distances. In doing this, they actually split networks into separate collision domains at each port. Thus, switches increase determinism by reducing collisions. Switches also increase network bandwidth and throughput, as well as provide supplemental error checking on data packets to help ensure the integrity of forwarded data. Each port of this switch functions just like any other Ethernet device. It is able to receive and decode Ethernet frames, test for frame integrity, plus assemble and transmit Ethernet frames. With Ethernet, any device can try to send a data frame out at any time. If two devices happen to send a data frame at the same time, then a collision may occur. The arbitration protocol for carrier transmission access of the Ethernet network is called Carrier Sense Multiple Access with Collision Detect (CSMA/CD). With CSMA/CD, each device will first sense whether the line is idle and available for use. If it is, the device will begin to transmit its first frame. If another device also tries to send a frame at the same time, then a collision occurs and both frames are discarded. Each device then waits a random amount of time and retries its transmission until it is successfully sent. Unlike other Ethernet devices, such as an Ethernet host adapter or Network Interface Card (NIC), the port of a switch does not require its own MAC address. During retransmission of a received packet, the switch port will instead look like the originating device by having assumed its source address. This is why the Ethernet collision domain is said to terminate at the switch port. That is, a two-port switch will effectively break a network into two distinct data links or segments. An eight port switch like JetNet 4508 Industrial Ethernet Switch can break a network into 8 distinct data links or segments (also called collision domains). Since all Ethernet nodes are able to recognize the occurrence of a collision, and since the detection of a collision is principal to the way Ethernet arbitrates media access, large domains containing many nodes can become quite cumbersome. Thus, using an Ethernet switch to subdivide a large network into separate collision domains will certainly help to increase throughput. The current tendency in critical industrial control applications is to connect one Ethernet device per switch port. This will produce the most deterministic mode of operation as the switch can then operate full-duplex, with no chance of collisions. This ensures determinism, helping critical control applications to remain predictable and on-time. Each port of a switch forwards data to another port based on the MAC address contained in the received data packet/frame. In order to know which port to forward a data packet to, the switch will learn and store the MAC addresses of every device it is connected to, along with the associated port number. However, until the switch actually learns the port a particular address resides at (the first packet), it forwards this traffic to all ports just like a hub. The switch will use its internal look-up table to quickly determine the location (port) of a node, establish a temporary connection between itself and the node, then terminate the connection once a packet is transferred. In this way, it increases network bandwidth and provides the network determinism required for critical control applications. JetNet 4500 Series Industrial Ethernet Switch uses a store and forward algorithm to process Ethernet frames. That is, it first stores the Ethernet frame and examines it for errors before forwarding it to its destination. Although this method may seem to increase the forwarding time (latency) and possibly cause fragmentation, it effectively reduces the occurrence of error frames and improves overall throughput. This is particularly useful when there is heavy network traffic and or greater potential for noise and interference. Korenix JetNet Series Industrial Managed Ethernet Rail Switch User’s Manual 1-3 The industry-wide shift from Ethernet hubs to Ethernet switches has dramatically boosted the bandwidth of networks and helped to eliminate congestion problems inherent with the CSMA/CD protocol (Carrier Sense Multiple Access with Collision Detection). Since a switch operates by learning the location of addresses and forwarding messages directly, unnecessary traffic is greatly reduced. It will use auto-negotiation to regulate the speed and duplex of each port based on the capabilities of connected devices. These features combine with flow control allow a 100M node to effectively communicate with a 10M node without losing data. Connecting one device per switch port also allows two-way, simultaneous transmission to occur (full duplex), essentially doubling the bandwidth. Further, by segmenting a collision domain in this way, the need for non-deterministic carrier sensing (CSMA/CD) is eliminated. The utilization of a store-and-forward switching algorithm allows each packet to be inspected, and corrupt or redundant data to be filtered, further eliminating unnecessary traffic that often slows a network down. Product Features Korenix JetNet 4500 Series products have the following features: Supports Redundant Ethernet Super Ring, Ring Coupling and Dual Homing Supports SNMP v1, v2c, RMON 1 (1,2,3,9 groups) Supports IGMP with Query mode for media multicast application Supports 802.1Q Tagged and Port VLAN Supports email warning via Simple Mail Transfer Protocol Supports QoS Provides web-based reconfiguration with easy-to-use GUI Provides redundant DC Power Inputs Supports Alarm Relay to signal port break and/or power failure 8 10/100TX ports for JetNet 4508 Provides fiber link ability 6 10/100TX ports and 2 100FX port(s) for JetNet 4508f Supports IEEE 802.3 10Base-T, 802.3u 100Base-TX/100Base-FX 1Mbits embedded buffer memory with 2K entry MAC address table RJ-45 ports support auto MDI/MDI-X function Store-and-Forward switching architecture IEEE 802.3x flow control supported ¾ Flow control on full-duplex mode ¾ Back pressure on half-duplex mode Supports broadcast packet filtering Supports SNTP Provides reverse polarity protection Robust Aluminum case, IP30 standard DIN-Rail/Wall-mounting/Desktop Installation 1-4 Korenix JetNet 4500 Series Industrial Managed Ethernet Rail Switch User’s Manual Introduction Package Checklist Korenix JetNet 4500 Series products are shipped with the following items: One industrial Managed Ethernet switch One DIN-Rail clip (attached to the switch) One wall mounting plate and six screws Documentation and Software CD Quick Installation Guide If any of the above items are missing or damaged, please contact your local sales representative. Korenix JetNet Series Industrial Managed Ethernet Rail Switch User’s Manual 1-5 2 Chapter 2 Hardware Installation This chapter includes information of installation and configuration. The following topics are covered in this chapter: Introduction ¾ Panel Layout ¾ Reset Button ¾ LED Indicators ¾ DIP Switch Wiring the Power Inputs Wiring the Relay Output Wiring the Ethernet Ports Wiring the Fiber Ports DIN-Rail Mounting Installation Wall-Mounting Installation Introduction Panel Layout Here we use JetNet 4508f Industrial Ethernet Switch as an example. Front View 1 LED indicators 2 DIP switch 3 RJ-45 ports 4 Fiber ports Bottom View At the bottom of this switch is a ground screw and a 6-position plug-in terminal block connector with two DC power inputs and a relay connection. There is also a DC-IN power jack for connecting an optional AC-DC power adapter (wall transformer type). Reset Button The Reset button provides users with a quick and easy way to restart JetNet 4500 Series Industrial Ethernet Switch and restore the default settings. To restart: press the Reset button for 2 seconds and release. To restore the default settings: press the button for 5 seconds and release. Note that you must always restart a switch after setting its Ring Master DIP switch in order to activate the new DIP switch setting or the redundant ring will not operate. LED Indicators There are 9 diagnostic LEDs and 12 Port LEDs on JetNet 4508 Industrial Ethernet Switch. These LED indicators provide administrators with real-time system status. The following table describes the function of each LED indicator. 2-2 Korenix JetNet 4500 Series Industrial Managed Ethernet Rail Switch User’s Manual Hardware Installation LED PWR PWR 1 PWR 2 Status Description Green Any Power is ON (PWR1, PWR2, or DC-IN). Off No power is being supplied. Green Terminal Block PWR1 Power is ON. Off No power is being supplied. Green Terminal Block PWR2 Power is ON. Off No power is being supplied. Green Indicates this switch is designated as the redundant Ring Master. Off Indicates that this JetNet is NOT the master of the Super Ring. Orange Power, RJ45, or fiber port failure has occurred. Off Normal operation (no power or port failure). Status Description Green A network device is detected. Blinks This port is transmitting to, or receiving packets from another transmitting device. Off No device is attached. Orange The port is operating in full-duplex mode. Blinks A collision of packets has occurred. Off The port is in half-duplex mode or no device is attached. Green A network device is detected. Blinks The port is transmitting or receiving packets from the TX device. Off No device is attached. Orange The port is operating in full-duplex mode. Blinks A collision of packets has occurred. Off The port is in half-duplex mode or no device is attached. Orange The port is operating in full-duplex mode. Blinking orange A collision of packets has occurred. Off The port is in half-duplex mode or no device is attached. Green A network device is detected. Blinking green This port is transmitting to, or receiving packets from another transmitting device. Off No device is attached. R.M Fault Port LED LNK/ACT of Port 7 (JetNet 4508f) FDX/COL of Port 7 (JetNet 4508f) LNK/ACT of Port 8 (JetNet 4508f) FDX/COL of Port 8 (JetNet 4508f) Port Status Korenix JetNet Series Industrial Managed Ethernet Rail Switch User’s Manual 2-3 DIP Switch The DIP switches are used to configure which JetNet in a Super Ring to be a master switch (Ring Master), and to separately enable the port alarms. DIP SWITCH R.M. P1 to P8 (JetNet 4508f) Status Description ON Set this switch to be the Ring Master. Off Set this switch NOT to be the Ring Master. ON To enable port break alarm at this port. Off To disable port break alarm at this port. Notes (DIP Switches): 1. If the corresponding port alarm DIP switch is set ON, when that port connection fails, the Fault LED will light up and the alarm relay contacts will close. 2. After you set a switch to be the Ring Master in a redundant media ring, you must restart this switch to activate the settings (see Reset Button) or ring redundancy will not operate. 3. Only one switch in a media ring should have its Ring Master switch set to ON. 4. In order for a redundant ring to operate, all switches in the ring must be of the same type (employ the same redundant ring method). Wiring the Power Inputs IMPORTANT: It is good practice to turn off input and load power, and unplug the power terminal block before making wire connections. Otherwise, your screwdriver blade can inadvertently short your terminal connections to the grounded enclosure. 1. Insert the positive and negative wires of your DC supply into the V+ and V- contacts of the terminal block connector. The acceptable wire range is 12 to 24 AWG. 2. Tighten the terminal screws to prevent the DC wires from coming loose. 3. OPTIONAL – DC IN: JetNet 4500 Series Industrial Ethernet Switch has an additional power jack for the connection of AC-DC power converters (wall-transformer type) designed for office use. Be sure that the output voltage is within the required 12-48V DC range and of sufficient capacity to power the unit. Refer to switch PWR LED to verify power via the DC-IN jack. Note: If all three power inputs are connected (DC IN, PWR 1, PWR 2), the JetNet will be powered from the highest connected voltage. The unit will not alarm for loss of DC IN power, the alarm function only applies to loss of power at PWR1 or PWR2. Wiring the Relay Output The alarm output relay contacts are in located at the two middle terminals of the power terminal block, between PWR2 and PWR1 as shown in the figure below. These contacts are single-pole single-throw (SPST) and are energized (open-circuited) for normal operation. These contacts will close if the unit is not powered, or if either DC power 1 or power 2 fails, or if a port connection fails (if that port alarm DIP switch is ON). The figure below gives an example of how the output 2-4 Korenix JetNet 4500 Series Industrial Managed Ethernet Rail Switch User’s Manual Hardware Installation alarm relay operates. Note: The relay contacts are energized (open) for normal operation and will close for fault conditions. This contact does not supply any power and is rated up to 24V DC at 1A. 1. Connect to the SPST alarm relay terminals per your application. Insert your load wires and tighten the alarm terminal screws to prevent the wires from coming loose. These contacts are open for normal operation and close in alarm. Do not exceed 24V and 1A. 2. Verify that your load is wired to the center two terminals of this terminal block. After the power relay is wired, replace this terminal block into its socket. Wiring the Ethernet Ports JetNet 4500 Series Industrial Ethernet Switch includes six RJ-45 ports with automatic MDI/MDI-X crossover, and automatic 10/100Mbps data rate sensing for 10Base-T or 100Base-TX connections. Automatic MDI/MDI-X crossover allows you to connect to other switches, hubs, or workstations, without regard to using straight-through or crossover cabling. The following figures depict the schematic diagram of straight-through and crossover cabling. Note that crossover cables simply cross-connect the transmit lines at each end to the receive lines at the opposite end. Straight-through Cabling Schematic Cross-over Cabling Schematic Korenix JetNet Series Industrial Managed Ethernet Rail Switch User’s Manual 2-5 Note that Ethernet cables use pins 1, 2, 3, and 6 of an 8-pin RJ45 connector. The signals of these pins are converted by the automatic MDI-X function, as shown in the table below: Pin MDI-X Signals MDI Signals 1 RD+ TD+ 2 RD- TD- 3 TD+ RD+ 6 TD- RD- Connect one side of an Ethernet cable into any switch port and connect the other side to your attached device. The green LNK LED will light up when the cable is correctly connected. Refer to the LED Indicators section for descriptions of each LED indicator. Always make sure that the cables between the switches and attached devices (e.g. switch, hub, or workstation) are less than 100 meters (328 feet). Two switches are now up-linked together. If we change the up-link port manually at this time, the MAC address table will change as well. After the MAC address table changes, then the data can be transmitted between these two switches. This period of time is called the MAC address table aging time. The switch’s default aging time is 5 minutes, which means that if you manually change the up-link port, you will need to wait up to 5 minutes before the data can be sent. If the aging time is too short, the MAC address table will constantly refresh, resulting in excess consumption of switch computing resources. For this reason, a longer aging time is recommended. Wiring the Fiber Ports The automatic MDI/MDI-X crossover function does not apply to fiber connections, as these must be crossed over manually. To connect the fiber port on one switch to the fiber port of another switch, simply cross-connect the transmit channel at each end to the receive channel at the opposite end as illustrated in the figure below. JetNet 4500 Series fiber models have two 100Base-FX ports with SC type connectors (in multi-mode and single mode versions). Single-mode types have greater distance capability than multi-mode types, but single mode cable is generally more expensive. A fiber segment using single-mode cable must use 9/125 or 10/125 micrometer single-mode fiber cables. For single-mode, the connection distance can be up to 30 km. A fiber segment using multi-mode must use 50 or 62.5/125 micrometer multi-mode fiber cables. For multi-mode, the connection distance can be up to 2 km. DIN-Rail Mounting Installation The DIN-Rail clip is already attached to the JetNet 4500 Series products when packaged. If the 2-6 Korenix JetNet 4500 Series Industrial Managed Ethernet Rail Switch User’s Manual Hardware Installation DIN-Rail clip is not screwed on the JetNet, follow the instructions and the figure below to attach the DIN-Rail clip to the JetNet. Here we use JetNet 4508 Industrial Ethernet Switch as an example. 1. Use the screws to attach the DIN-Rail clip to the rear panel of the JetNet 4508. 2. To remove the DIN-Rail clip, reverse step 1. Follow the steps below to mount the JetNet to the DIN-Rail track. 1. First, insert the upper end of the DIN-Rail clip into the back of the DIN-Rail track from its upper side. 2. Lightly push the bottom of the DIN-Rail clip into the track. 3. Check if the DIN-Rail clip is tightly attached on the track. 4. To remove the JetNet from the track, reverse the steps above. Wall-Mounting Installation Follow these steps to mount the unit to a wall or other flat surface. 1. Use a screwdriver to remove the two screws that secure the DIN-Rail clip to the back of the Korenix JetNet Series Industrial Managed Ethernet Rail Switch User’s Manual 2-7 switch. 2. Use a screwdriver to attach the wall-mounting plate to the rear panel of the switch using the six screws provided. Tighten these screws to secure the switch to the wall-mounting plate. 3. Use the slotted holes at each corner of the wall-mounting plate to attach the unit to the wall or other flat surface. 4. To remove the unit from the wall and from the wall-mounting plate, reverse steps 1-3. 2-8 Korenix JetNet 4500 Series Industrial Managed Ethernet Rail Switch User’s Manual 3 Chapter 3 Web-based Management This chapter includes information about how to configure and manage your JetNet 4500 Series Industrial Managed Ethernet Switch via a web-based interface. The following topics are covered in this chapter: Introduction Preparation for Web Management System Login Configuration via the Web-based Management Interface ¾ Menu Bar Introduction ¾ Configuring Your JetNet 4500 Series Industrial Managed Ethernet Switch Introduction Embedded HTML web pages are stored in non-volatile memory within JetNet 4500 Series Industrial Ethernet Switch. These pages allow you to use a standard web-browser such as Microsoft Internet Explorer, or Mozila, to configure and interrogate the switch from anywhere on the network. The internal web-based management interface supports Internet Explorer 5.0 and Mozila 1.7.5 (including the FireFox version). These easy-to-use management screens are based on Java applets to minimize the consumption of network bandwidth and increase your access speed. Note: IE 5.0 or later versions do not allow Java applets to open sockets by default. Users have to directly modify the browser settings to selectively enable Java applets to use network ports. Preparation for Management Before you attempt to use the embedded web interface to manage switch operation, verify that your JetNet 4500 Series Industrial Ethernet Switch is properly installed on your network and that every PC on this network can access the switch via the web browser. 1. Verify that your network interface card (NIC) is operational, and that your operating system supports the TCP/IP protocol. 2. Wire DC power to the switch and connect your switch to your computer. 3. Make sure that the switch default IP address is 192.168.10.1. 4. Change your computer IP address to 192.168.10.2. 5. Switch to DOS command mode and ping 192.168.10.1 to verify a normal response time. System Login 1. Launch the Internet Explorer on the PC. 2. Type http:// and the IP address of the JetNet. And then press Enter. 3. The login screen will appear next. 4. Key in the user name and the password. The default user name and the password is admin. 5. Click on Enter or OK, and then the homepage of the web-based management interface will appear. 6. Once you enter the web-based management interface, change the JetNet’s IP address to fit your network environment. 3-2 Korenix JetNet 4500 Series Industrial Managed Ethernet Rail Switch User’s Manual Configuration via the Web-based Management Interface Menu Bar Introduction Home Port Status Port Statistics Port Control Switch Settings Port Mirroring VLAN Configuration Alert IP Configuration Security Manager SNTP IP Security RSTP Super Ring QoS IGMP SNMP Configuration Backup TFTP Update Firmware Factory Default Save Configuration System Reboot Rate Control System Log Home The home page of this embedded web-based management interface. Port Status This section is to display the port status and settings. Port Statistics This section is to display the JetNet’s port data flow statistics. Port Control This section is to configure the JetNet’s port settings. Switch Settings This section is to display the information of the JetNet’s system. Port Mirroring This section is to enable and configure port mirroring settings. VLAN Configuration This section is to enable and configure VLAN settings. IP Configuration This section is to set up the JetNet’s IP address. SNTP This section is to enable the network time server. IP Security This section is to set up the IP address which allows users to access the JetNet from the web. RSTP This section is to enable and configure the RSTP function. Korenix JetNet Series Industrial Managed Ethernet Rail Switch User’s Manual 3-3 Super Ring This section is to enable and configure Super Ring, Ring Coupling & Dual homing settings. QoS This section is to enable and configure QoS(Quality of service) settings. IGMP This section is to enable and configure the JetNet’s IGMP Snooping function. Security Manager This section is to change the username and the password. Configuration Backup This section is to backup the JetNet’s settings to a file on your PC. TFTP Update Firmware This section is to use TFTP utility to update the latest firmware to the JetNet. Factory Default This section is to restore the factory default settings. Save Configuration This section is to save the JetNet’s settings. System Reboot This section is to reboot the JetNet. Rate Control This section is to set up each port’s bandwidth rate and packet limitation type. Alert This section is to set up email warning, event trap and power inputs failure alarm. SNMP This section is to set up SNMP configuration System Log This section is to set up System Log. Configuring JetNet 4500 Series Industrial Ethernet Switch Port Status In this window, you can see each port’s status. Port: Indicates the port number. Type: Indicates the speed mode of the port. For example, 100TX means 100 Mbps. Link: Down Indicates that connection is not established; “Up” indicates that the connection is successfully established. State: Indicates whether this port is Enabled or Disabled. A disconnection is also denoted as 3-4 Korenix JetNet 4500 Series Industrial Managed Ethernet Rail Switch User’s Manual Disabled. Negotiation: “Auto” means that the switch will auto-negotiate the speed (automatically select 10M or 100M bps), and the transmission mode (full or half duplex), with the remote device. Force means that the switch will run according to your own forced settings for speed and duplex. Speed/Duplex: Indicates the port speed. Config column shows the configuration set up by users. The Actual column shows the actual speed of the port. Flow Control: Configured and Actual – “Symmetric” specifies that you need to activate the flow control function of the remote network device in order to let the flow control of that corresponding port of the switch to work. “Asymmetric” indicates that you don’t need to activate the flow control function of the remote network device. The flow control of that corresponding port on the switch will work anyway. Single Port Status To get the single port status screen, you can click directly on any port number displayed at left to see port-specific information for that port and similar to that listed below: Port Statistics In this section, you can view operation statistics for each port. Click on Clear to reinitialize and clear any counts. Korenix JetNet Series Industrial Managed Ethernet Rail Switch User’s Manual 3-5 Port Control You can change the port settings here. Simply select the port you want to configure and you will be able to view the current status and settings of the selected port, and make changes to port settings as required. In State column, you can enable or disable the control over this port. In Negotiation column, you can configure the auto negotiation mode to Auto to enable automatic negotiation, or Force (to directly specify the speed/duplex on this port). In Speed column, you can configure the speed of this port. The command is only available when you selected Force mode. In Duplex column, you can configure the full-duplex or half-duplex mode of this port. The command is only available when you selected Force mode. In Flow Control column, “Symmetric” means that you need to activate the flow control function of the remote network device in order to let the flow control of that corresponding port on the JetNet to work. “Asymmetric” means that you don’t need to activate the flow control function of the remote network device, as the flow control of that corresponding port on the JetNet will work anyway. Once you finish configuring the settings, click on Apply to save the configuration. Note: Remember to click on the Save Configuration button to save your settings. Otherwise, the settings you made will be lost when the JetNet is powered off. Switch Settings 3-6 Korenix JetNet 4500 Series Industrial Managed Ethernet Rail Switch User’s Manual You can assign the System Description, System Name, System Location and System Contact. System Description: You can briefly describe the JetNet you are using. System Name: You can assign a name to the JetNet switch for identification purpose. System Location: You can specify the JetNet’s physical location here. System Contact: You can enter the name of the contact person for the switch. The above settings can be synced to SNMP objects. You can view these settings by SNMP browser. Note: In V2.01 and later firmware, the System Name/Location/Contact settings are removed from the SNMP web page. Firmware Version: Displays the firmware version installed in this JetNet. Kernel Version: Displays the kernel version in this JetNet. Hardware Version: Displays the hardware version of this JetNet. MAC Address: Displays the unique hardware address (MAC address) assigned by the manufacturer (the default setting). Once you finish the configuration, click on Apply to apply your settings. Note: Always remember to select Save Configuration to save your settings. Otherwise, the settings you made will be lost when the JetNet is powered off. Port Mirroring Port mirroring (also called port spanning) is a tool that allows you to mirror the traffic from one or more ports onto another port, without disrupting the flow of traffic on the original port. Any traffic that goes into or out of the monitored port(s) will be duplicated at the mirror port. This traffic can then be analyzed at the mirror port using a monitoring device. A network administrator will typically utilize this tool for diagnostics or debugging, or to fend off attacks. Port Mirroring State: Select mirroring mode, including Disable, RX, TX, or TX&RX Both. Analysis Port: This is the mirror port. You can analyze the traffic of all the monitored ports at this port without affecting the flow of traffic on the port(s) being monitored. A network administrator would typically connect a LAN analyzer or Netxray device to this port. Monitor Port: These are the ports you want to monitor. The traffic of all monitored ports will be copied to mirror ports. You can choose a single port, or any combination of ports, but you can only monitor them in one mirror mode. To disable this function, set the monitor port to None. Once you finish configuring the settings, click on Apply to apply the settings. Korenix JetNet Series Industrial Managed Ethernet Rail Switch User’s Manual 3-7 Note: Always remember to select Save Configuration to save your settings. Otherwise, the settings you made will be lost when the JetNet is powered off. VLAN Configuration A Virtual LAN (VLAN) is a “logical” grouping of nodes for the purpose of limiting a broadcast domain to specific members of a group, but without physically grouping the members together. That is, a VLAN allows you to isolate network traffic so that only members of the VLAN would receive traffic from the same VLAN members. Basically, creating a VLAN from a switch is the logical equivalent of physically reconnecting a group of network devices to another Layer 2 switch, without actually disconnecting these devices from their original switch. JetNet 4500 Series Industrial Ethernet Switch supports both port-based and 802.1Q (tagged-based) VLAN’s. The VLAN Operation Mode is set to “disable” by default. Port-based VLAN Packets only go to the members of the same VLAN groups. Note that all of the unselected ports are treated as belonging to another single VLAN. If the port-based VLAN enabled, the VLAN-tagging will be ignored. 1. Click on Add to add a new VLAN group. 2. Enter the VLAN name, group IP, and then select the members for this VLAN group. 3. Click on Apply to adopt the settings. 3-8 Korenix JetNet 4500 Series Industrial Managed Ethernet Rail Switch User’s Manual 4. Next you will see the VLAN group be displayed. If the groups list is longer than one page, you can click on Next Page to view other VLAN groups. 5. Use Delete button to delete unwanted VLANs. 6. Use Edit button to modify the existing VLANs. Note: Remember to click on the Save Configuration button to save your settings. Otherwise the settings you made will be lost when the JetNet is powered off. Because the port-based VLAN is defined on the switch itself and does not use information contained in the packet frame to define its membership, it is restricted to ports of the same switch. Effectively, only the switch itself knows the architecture of a port-based VLAN, while the segments connected to the switch ports have no way of knowing the VLAN definition even exists. This is the key difference between port and tag based Virtual LAN’s. 802.1Q VLAN This tag-based VLAN is an IEEE 802.1Q standard, which allows VLAN’s to be created across different switches (see Figure 1). IEEE 802.1Q tag-based VLAN’s make use of VLAN control information stored in a VLAN header attached to IEEE 802.3 packet frames. This tag contains a VLAN Identifier (VID) that indicates which VLAN a frame belongs to. Since a switch only has to check a frame’s tag, without the need to dissect the contents of the frame, this also saves a lot of computing resources within the switch. Figure.1 Tagged VLAN Korenix JetNet Series Industrial Managed Ethernet Rail Switch User’s Manual 3-9 Basic 1. Click on Add button to add a new tag-based VLAN. 2. Group Name: You can assign a name for the new VLAN here. The Group Name is a reference for the network administrator to identify different VLANs. 3. VLAN ID: You can type in VLAN ID here (the value is between 2 and 4094). The default value is 1. The VLAN ID is used by switches to identify different VLANs. 4. Select specific ports of this switch to be included in the VLAN from the available ports box. 3-10 Korenix JetNet 4500 Series Industrial Managed Ethernet Rail Switch User’s Manual Click Add to add ports to the VLAN, or Remove to remove ports from the VLAN. Then click Next to continue. Please note that each VLAN will require a “tagged port”. Different VLANs use these tagged ports to communicate with one another. 5. Here you can specify the egress (outgoing) VLAN frames to be Tagged frames or Untagged frames. And click on Apply to apply the settings. Tag: Indicates that egress/outgoing frames are to be VLAN tagged. Untag: Indicates that egress/outgoing frames are not VLAN tagged. Korenix JetNet Series Industrial Managed Ethernet Rail Switch User’s Manual 3-11 Port VID Port VLAN ID (PVID): Enter the port VLAN ID here. The Port VID (PVID) allows the switches to identify which port belongs to which VLAN. To keep things simple, it is recommended that you set the Port VID equivalent to the VLAN IDs. You can skip tagged ports, as tagged ports do not need Port VLAN IDs. To reset to the default values, click on Default. Once you finish your configuration, click on Apply to apply your settings. Note: Always remember to select Save Configuration to save your settings. Otherwise, the settings you made will be lost when the switch is powered off. How To Set Up a 802.1q VLAN—Reference Example. Group A Group B To illustrate a tag-based VLAN, we would like to use all Port 1’s and Port 2’s of switch 1 and switch 2 to form a VLAN Group A, and all Port 5’s and Port 6’s to form a VLAN Group B. This will restrict VLAN A and VLAN B from communicating with each other, except through their port 8’s which they will use to transmit data to each other (this is their tagged port). The tagged VLAN settings for switch 1 are as follows (settings for switch 2 are the same those for switch 1): 1. You must specify which port(s) belong to the VLAN. 3-12 Korenix JetNet 4500 Series Industrial Managed Ethernet Rail Switch User’s Manual 1.1 Click Add to create VLAN A. 1.2 Enter a group name and a VLAN ID (VID) for VLAN A (you cannot use “1” as a VLAN ID, as “1” is reserved for the default VID). 1.3 Use Add to include the ports that belongs to this VLAN (Port 1 and Port 2). Don’t forget to include the tagged/uplink port (uplink Port 8). 1.4 Repeat Step 1.1 to 1.3 to create VLAN B. 2. Set up Tagged Port. Be sure to set up the Tag (uplink) Port (port 8 for our example). Thus, VLAN A and VLAN B can only communicate with one another via transmission from their port 8. Mark the tagged port in the VLAN A and VLAN B via the web management interface. 3. Set up Port VLAN ID Follow the instructions described in Port VLAN ID (PVID) section to set up the port VLAN IDs for each Untag port. It is recommended that each port’s port VLAN ID be set to the same value as the VLAN ID (VID) to which it belongs. Tag (uplink) ports do not need any port VLAN ID. Korenix JetNet Series Industrial Managed Ethernet Rail Switch User’s Manual 3-13 4. Always remember to select Save Configuration to save your settings. Otherwise, your settings will be lost when the JetNet is powered off. 5. Repeat step 1 to 4 to set up the second switch (the settings for the second switch are the same). 6. Since the settings for the second switch are exactly the same as the first one, you can use Configuration Backup function to copy the first switch’s settings and restore them to the second switch. This will reduce the time required to set up the second switch. Refer to Configuration Backup section for more information. IP Configuration This function allows users to configure the JetNet’s IP address settings. DHCP Client: You can select to Enable or Disable the DHCP Client function. When the DHCP Client function is enabled, an IP address will be assigned to the JetNet from the network’s DHCP server. In this mode, the default IP address will therefore be replaced by the one assigned by the DHCP server. If the DHCP Client is disabled, then the IP address that you specify will be used instead. 3-14 Korenix JetNet 4500 Series Industrial Managed Ethernet Rail Switch User’s Manual IP Address: You can assign the IP address that your network has reserved for your JetNet. If the DHCP Client function is enabled, you don’t need to assign an IP address to the JetNet, as it will be overwritten by the DHCP server and shown here. The default IP is 192.168.10.1. Subnet Mask: You can assign the subnet mask for the IP address here. If the DHCP Client function is enabled, you don’t need to assign the subnet mask. Gateway: You can assign the gateway for the JetNet here. The default gateway is 192.168.10.254. Once you finish configuring the settings, click on Apply to apply your configuration. SNTP The Simple Network Time Protocol (SNTP) is an adaptation of the Network Time Protocol (NTP), used to synchronize computer clocks on the internet. You can configure the SNTP settings here for the purpose of synchronizing the clocks of several switches on the network. SNTP is maintained by the Internet Engineering Task Force (IETF). SNTP Client: Select Enable to acquire the current time from the SNTP server, or Disable to disable this feature. Daylight Saving Time: You can activate Daylight Savings Time function here. UTC Time-zone: Select the time zone where the JetNet is located. The following table lists the time zones for different locations for your reference. Local Time Zone Conversion from UTC Time at 12:00 UTC ADT - Atlantic Daylight -3 hours 9 am AST - Atlantic Standard EDT - Eastern Daylight -4 hours 8 am EST - Eastern Standard CDT - Central Daylight -5 hours 7 am CST - Central Standard MDT - Mountain Daylight -6 hours 6 am MST - Mountain Standard PDT - Pacific Daylight -7 hours 5 am PST - Pacific Standard ADT - Alaskan Daylight -8 hours 4 am Korenix JetNet Series Industrial Managed Ethernet Rail Switch User’s Manual 3-15 ALA - Alaskan Standard -9 hours 3 am HAW - Hawaiian Standard -10 hours 2 am Nome, Alaska -11 hours 1 am CET - Central European FWT - French Winter MET - Middle European MEWT - Middle European Winter SWT - Swedish Winter +1 hour 1 pm EET - Eastern European, USSR Zone 1 +2 hours 2 pm BT - Baghdad, USSR Zone 2 +3 hours 3 pm ZP4 - USSR Zone 3 +4 hours 4 pm ZP5 - USSR Zone 4 +5 hours 5 pm ZP6 - USSR Zone 5 +6 hours 6 pm WAST - West Australian Standard +7 hours 7 pm CCT - China Coast, USSR Zone 7 +8 hours 8 pm JST - Japan Standard, USSR Zone 8 +9 hours 9 pm EAST - East Australian Standard GST Guam Standard, USSR Zone 9 +10 hours 10 pm IDLE - International Date Line NZST - New Zealand Standard NZT - New Zealand +12 hours Midnight SNTP Server IP: You can set the IP address of the SNTP server here. Switch Timer: The current time of the JetNet will be shown here. Once you finish your configuration, click on Apply to apply your configuration. 3-16 Korenix JetNet 4500 Series Industrial Managed Ethernet Rail Switch User’s Manual IP Security In IP Security section, you can set up to 10 specific IP addresses to grant authorization for management access to this JetNet via a web browser. Enable IP Security: Check this option to enable the IP security function. Note: You must type the Security IP before enabled the IP Security feature. Otherwise, there will no any IP address can access the device. Security IP 1 to 10: You can assign up to 10 specific IP addresses. Only these 10 IP addresses can access and manage this JetNet via a web browser. Once you finish your configuration, click on Apply to apply your configuration. Network Redundancy: RSTP/ STP If a switch has more than one path to a destination, this leads to message loops that can generate broadcast storms and quickly bog down a network. The spanning tree was created to Korenix JetNet Series Industrial Managed Ethernet Rail Switch User’s Manual 3-17 combat the negative effects of message loops in switched networks. A spanning tree uses a spanning tree algorithm (STA) to automatically sense that a switch has more than one way to communicate with a node. Then it selects the best path (primary), and blocks the other path(s). It also keeps track of the blocked path(s) in case the primary path fails. The Spanning Tree Protocol (STP) introduced a standard method for accomplishing this and this is specified in IEEE 802.1d. Later, the Rapid Spanning Tree Protocol (RSTP) was adopted and represents the evolution of STP, providing much faster spanning tree convergence after a topology change. This switch supports both RSTP and STP (all switches that support RSTP are also backward compatible with switches that support only STP). System Configuration Under the “System Configuration” tab, you can change the spanning tree settings and view the Root Bridge Information. Note that switches are also referred to as bridges. Root bridges are related to the spanning tree. RSTP Mode: You must first enable the STP or RSTP mode, before configuring any related parameters. The parameter settings required for both STP and RSTP are the same. Note that 802.1d refers to STP mode, while 802.1w refers to the faster RSTP mode. Priority (0-61440): This value must be in multiples of 4096 and represents the bridge ID number. This number is used to identify the root bridge. A root bridge continuously transmits network topology information to other bridges (switches) using the spanning tree protocol and serves to notify other bridges on the network when topology changes are required. It is located where the paths that frames take through the network are assigned, and usually centrally located to provide the shortest path to other links on the network. Like a hub, a root bridge will forward frames out to all of its ports. Every network should have one root bridge and it is usually assigned the lowest bridge ID. The bridge with the lowest bridge ID number has the highest priority, and is selected as the root bridge. If you happen to change this value, you must reboot the switch to cause the system to assign a new path priority number. Note that you increase this switches priority by selecting a lower number. A device with a lower number has a higher bridge priority and thus a greater chance of being established as the root bridge of the spanning tree topology. Max Age (6-40): Enter a value from 6 to 40 seconds here. This value represents the time that a bridge will wait without receiving Spanning Tree Protocol configuration messages before attempting a reconfiguration. If this JetNet is not the root bridge, and it has not received a hello message from the root bridge in an amount of time equal to Max Age, then this JetNet will reconfigure itself as a root bridge. Then once two or more devices on the network are recognized as a root bridge, the devices will renegotiate to set up a new spanning tree topology. Hello Time (1-10): Enter a value from 1 to 10 seconds here. This is the periodic timer that drives the switch to send out the BPDU (Bridge Protocol Data Unit) packet to check on the current STP status. The root bridge of the spanning tree topology periodically sends out a “hello” message to other devices on the network to check if the topology is “healthy”. The “hello time” is the amount of time the root waits between sending hello messages. Forward Delay Time (4-30): Enter a value between 4 and 30 seconds. This value is the time that a port waits before changing from the Spanning Tree Protocol learning and listening states to the forwarding state. This is the amount of time this JetNet will wait before checking to see if it should change to a different state. Once you have completed your configuration, click on Apply to apply your settings. Note: You must observe the following rule to configure the Hello Time, Forwarding Delay, and Max Age parameters. 2 × (Forward Delay Time – 1 sec) □ Max Age Time □ 2 × (Hello Time value + 1 sec) Suggested Strategy: 3-18 Korenix JetNet 4500 Series Industrial Managed Ethernet Rail Switch User’s Manual 1. Select a Hello Time value and compute the rightmost portion of the rule above to get the lower limit of Max Age. 2. Select a Forward Delay time and compute the leftmost portion of the rule above to get the upper limit of Max Age. 3. Select a Max Age from 6 to 40 seconds that is between the limits computed above. Per Port Configuration Select the port you wish to configure and you will be able to view the current settings and status of the port. Path Cost: Enter a number between 1 and 200,000,000. This value represents the “cost” of the path to the other bridge from this transmitting bridge at the specified port. Priority: Enter a value between 0 and 240, using multiples of 16. This is the value that decides which port should be blocked by priority in a LAN. Admin P2P: Some of the rapid state transitions that are possible within RSTP depend upon whether the port of concern can only be connected to one other bridge (i.e. it is served by a point-to-point LAN segment), or if it can be connected to two or more bridges (i.e. it is served by a shared-medium LAN segment). This function allows the P2P status of the link to be manipulated administratively. “True” means P2P is enabled, while “False” means P2P is disabled. Admin Edge: A port directly connected to the end stations cannot create a bridging loop in the network. To configure this port as an edge port, set the port to the True state. Admin Non STP: Status shown here indicates whether this port includes the STP mathematic calculation. True means that this port does NOT include the STP mathematic calculation. False means that this port includes the STP mathematic calculation. Once you finish your configuration, click Apply to save your settings. Note: Always remember to select Save Configuration to save your settings. Otherwise, your new settings will be lost when the switch is powered off. Korenix JetNet Series Industrial Managed Ethernet Rail Switch User’s Manual 3-19 Network Redundancy: Super Ring Super Ring technology provides a faster redundant media fail-over recovery than the Spanning Tree Protocol (STP), or Rapid Spanning Tree Protocol (RSTP). But unlike STP/RSTP, it additionally requires that all switches in the media ring be of the same brand (have the same redundant ring method), as most redundant ring algorithms are proprietary and rarely interoperable. Since STP and RSTP are standard IEEE protocols, switches that employ these two methods of media redundancy are generally interoperable with one another. With Super Ring, every switch in the ring must support the same redundant ring method and have two ring member ports. One switch in this ring is dedicated to serve as Ring Master, and one of its two member ports will be temporarily blocked--this is referred to as the backup port. The other member port is called the working port. The other switches in the ring are called working switches, and both their member ports are called working ports. When a segment of this ring fails, the backup port/path will automatically become a working port/path to recover the failure. Enable Super Ring: You can enable the Super Ring function by checking this option. Note: You must enable the Super Ring function before connecting any backup path to prevent the inadvertent generation of message loops. 1st and 2nd Ring Ports: You can assign 2 ports as member ports here. 1st Ring Port will be the working port, and the 2nd Ring Port will be the backup port. Once you finish configuring the settings, click on Apply to apply the configuration. Note: When you enable the Super Ring function, you must disable RSTP. The Super Ring function and the RSTP function cannot be both enabled at the same time. 3-20 Korenix JetNet 4500 Series Industrial Managed Ethernet Rail Switch User’s Manual How to Set Up a Super Ring? Here we use 4 JetNet 4508 Industrial Ethernet Switches to form a Super Ring topology. Switch 1 is configured to be the Ring Master, and the 1st Ring Port of the R.M. is the forwarding path, the 2nd Ring Port of R.M. is the backup path. R.M. will continuously sent hello packet through port 5 to next switch and receive the returned hello packet from port 6. The settings of Switch 1, Ring Master. Click the R.M. DIP to ON. The web UI will show The switch is Ring Master. Port 3 and Port 4 are the Ring Ports. The settings of Switch 2. The Port 1 and Port 8 are the Ring Ports. The 2 ports of non-R.M. are forwarding ports. The settings of Switch 3. The Port 3 and Port 4 are the Ring Ports. The 2 ports of non-R.M. are forwarding ports. Korenix JetNet Series Industrial Managed Ethernet Rail Switch User’s Manual 3-21 The settings of Switch 4. The Port 1 and Port 8 are the Ring Ports. The 2nd Ring Port is connected back to R.M. So that the path between R.M and Switch 4 is Backup path (Blocked). Note: Before you connect a backup path to complete the loop, you need to finish configuring the settings described above on all ring switches. Otherwise, it will cause an immediate message loop. Can 3 Switches Form a Super Ring Topology? Here we use 3 JetNet 4508 Industrial Ethernet Switches to form a Super Ring topology. Switch 1 is configured to be the Ring Master, and the backup path will be decided by this Ring Master. In this example, the path on the right is the backup path. The settings of Switch 1, Ring Master. Click the R.M. DIP to ON. The web UI will show The switch is Ring Master. Port 3 and Port 4 are the Ring Ports. 3-22 Korenix JetNet 4500 Series Industrial Managed Ethernet Rail Switch User’s Manual The settings of Switch 2. The Port 1 and Port 8 are the Ring Ports. The 2 ports of non-R.M. are forwarding ports. The settings of Switch 3. The Port 3 and Port 4 are the Ring Ports. The 2nd Ring Port is connected back to R.M. So that the path between R.M and Switch 3 is Backup path (Blocked). Note: Before you connect the backup path (last loop segment), you need to finish configuring the settings described above on all ring switches. Otherwise, it will cause an immediate message loop. Network Redundancy: Ring Coupling Ring coupling technology is implemented to extend the Super Ring installed switches coverage. How to configure Ring Coupling As above diagram shown, assign A, B, C, D as “Coupler” switches first then configure both “Coupling Port” and “Control Port” for each of four “Coupler” switches respectively. - Set “Coupling Port” to connect Switch B and Switch D as Main path - Set “Coupling Port” to connect Switch A and Switch C as Backup path - Set “Control Port” to connect Switch A and Switch B as Control Port path - Set “Control Port” to connect Switch C and Switch D as Control Port path Korenix JetNet Series Industrial Managed Ethernet Rail Switch User’s Manual 3-23 Coupling Port is responsible for data backup path recovery between two separate redundant Rings, and Control Port is for communicating control signal between “Coupler” switches. Note: The Super Ring Redundant ports, Coupling port and Coupling Control port must all be assigned to different ports. Enable Couple Ring Setting Enable/ Disable Description Factory Default Select the JetNet as “Coupler” None Setting Description Factory Default Coupling Port Select any port of JetNet to be Port 3 is enabled for Couple the “Coupling Port” Ring Select any port of JetNet to be Port 4 is enabled for Couple the “Control Port” Ring Coupling Ports Control Port Network Redundancy: Dual Homing Dual Homing provides an advanced redundancy network solution by connecting switches running in different redundant protocols (e.g. IEEE 802.1w Rapid Spanning Tree Protocol and Super Ring) to extend the network redundant coverage. Technology Overview Redundancy is achieved by connecting two ports from two separate switches using Super Ring protocol with two ports of Managed Switches using RSTP protocol (please see connection in Figure-DualHoming). An active link where data is transmitted is connected with one port in the switch. The other port connected with another switch is a hot standby link. Constantly monitoring the hot standby link and will switch over in seconds once the active link is disconnected or breaks. 3-24 Korenix JetNet 4500 Series Industrial Managed Ethernet Rail Switch User’s Manual The process of switching the backup route from one switch to another is transparent to the user. Figure- Dual Homing: The Top two Managed Switches using RSTP protocol, the bottom two Rings using Super Ring protocol, enable dual homing feature in switch A, B to provide network redundancy by connecting with one Managed Switches. Enable Dual Homing Setting Description Enable/ Disable Enable Dual homing function Dual Homing Port Select port connected to uplink Factory Default Port 8 Managed Switch as Active link or Hot standby link Note: To make dual homing redundant links effective, users have to enable and assign dual homing port for Switch A, Switch B accordingly. Korenix JetNet Series Industrial Managed Ethernet Rail Switch User’s Manual 3-25 QoS QoS (Quality of Service) is a broad term that refers to measures taken to specify a guaranteed throughput level. QoS with respect to this JetNet utilizes the prioritization of traffic to accomplish this. This section allows you to configure the QoS settings for each port with regard to setting priorities. OoS Policy You can select the QoS policy rule as follows: Use an 8,4,2,1 weighted fair queuing scheme. The JetNet will follow 8:4:2:1 rate to process the packets in a queue from the highest priority to the lowest. For example, the system will process 8 packets with the highest priority in the queue, 4 with middle priority, 2 with low priority, and 1 with the lowest priority at the same time. Use a strict priority scheme. Packets with higher priority in the queue will always be processed first, except that there is no packet with higher priority. Priority Type Each port has 5 priority types for you to select. Port-based: The port priority will follow the default port priority that you have assigned – High, middle, low, or the lowest. COS only: the port priority will only follow the COS priority that you have assigned. TOS only: the port priority will only follow the TOS priority that you have assigned. COS first: the port priority will follow the COS priority first, and then other priority rule. TOS first: the port priority will follow the TOS priority first, and then other priority rule. Default Priority Type This is to decide the default priority of each port. The CoS value of the Lowest priority is 1 or 2. The default is 2. The CoS value of the Low priority is 0 or 3. The default is 0. The CoS value of the Middle priority is 4 or 5. The default is 4. The CoS value of the High priority is 6 or 7. The default is 6. CoS-Queue Mapping This is to map the CoS value to the physical queue. The switch supports 4 physical queues. So that you should map the CoS value to the physical queues when you want use this CoS feature. The physical queue include High, Middle, Low and Lowest. 3-26 Korenix JetNet 4500 Series Industrial Managed Ethernet Rail Switch User’s Manual The 802.1p suggests you to use CoS value 0 and 3 to Low, 1 and 2 to Lowest, 4 and 5 to Middle, 6 and 7 to High. ToS-Queue Mapping TOS is also known as DSCP. This is the field in the IP TOS packet. If the L3 switch or Router use this field as the QoS service. Then the L2 switches attached to the network should have the same policy as the L3 switch or Router. This table allows you to configure the queue level for each DSCP value. IGMP Snooping The IGMP (Internet Group Management Protocol) is an Internet Protocol that provides a way for an internet device to report its multicast group membership to adjacent routers. Multicasting allows one computer on the internet to send data to a multitude of other computers that have Korenix JetNet Series Industrial Managed Ethernet Rail Switch User’s Manual 3-27 identified themselves as being interested in receiving the originating computers data. Multicasting is useful for such applications as updating the address books of mobile computer users in the field, sending out newsletters to a distribution list, and broadcasting streaming media to an audience that has tuned into the event by setting up multicast group membership. In effect, IGMP manages multicast traffic by making use of switches, routers, and hosts that support IGMP. Enabling IGMP allows the ports to detect IGMP queries, report packets, and manage multicast traffic through the switch. IGMP has three fundamental types of messages, as shown below: Message Description Query A message sent from the querier (an IGMP router or a switch) which asks for a response from each host that belongs to the multicast group. Note: You can only configure 1 Query in your IGMP network, the system doesn’t support multiple Query selection. Report A message sent by a host to the querier to indicate that the host wants to be or is a member of a given group indicated in the report message. Leave Group A message sent by a host to the querier to indicate that the host has quit as a member of a specific multicast group. You can enable IGMP protocol and IGMP Query functions here. You will see the information of the IGMP Snooping function in this section, including different multicast groups’ VID and member ports, and IP multicast addresses that range from 224.0.0.0 to 239.255.255.255. Once you finish configuring the settings, click on Apply to apply your configuration. Security Manager You can change the user name and the password here for increased security User name: You can key in the new user name here. The default setting is admin. Password: You can key in the new password here. The default setting is admin. Confirm Password: You need to type the new password again to confirm it. Once you finish configuring the settings, click on Apply to apply your configuration. Configuration Backup In Configuration Backup section, you can restore the backup configuration into the JetNet. You also can backup the configuration to the TFTP server as well. 3-28 Korenix JetNet 4500 Series Industrial Managed Ethernet Rail Switch User’s Manual TFTP Restore Configuration You can restore the configuration saved in the flash from the TFTP server. Before you can do that, you must place the backup configuration file in the TFTP server, and then the switch will download the file back to the flash. TFTP Server IP Address: You need to key in the IP address of your TFTP Server here. Restore File Name: You need to specify the correct restore file name here. Once you finish configuring the settings, click on Apply to apply your configuration. TFTP Backup Configuration You can save the current flash ROM value from the JetNet to the TFTP server. This will allow you to later go to the TFTP Restore Configuration page to restore the image value back to the JetNet. TFTP Server IP Address: You need to key in the IP address of your TFTP Server here. Backup File Name: You need to specify the correct backup file name here. Once you finish configuring the settings, click on Apply to apply your configuration. Korenix JetNet Series Industrial Managed Ethernet Rail Switch User’s Manual 3-29 TFTP Update Firmware In this section, you can update the latest firmware for your JetNet 4500 Industrial Ethernet Switches. Before you do so, make sure that you have your TFTP server ready, and the firmware image is already installed on the TFTP server. TFTP Server IP Address: Type in the IP address of your TFTP server here. Firmware File Name: Type in the file name of the firmware image. Once you finish configuring the settings, click on Apply to apply your configuration. Note: Remember to click on the Save Configuration button to save your settings. Otherwise, the settings you made will be lost when the JetNet is powered off. Factory Default In this section, you can reset the JetNets to the default settings as shown below: Default IP address: 192.168.10.1 Default Gateway: 192.168.10.254 Subnet Mask: 255.255.255.0 Other switch settings will be set to disable or none. Click on Default to reset your JetNets to the default settings. Note: This provides a quick method for clearing the JetNet’s internal settings. However, it will not restore the IP address to the default settings. If you want to restore all the settings to their default state, including the IP address, please use the reset button on the front panel of your JetNet 3-30 Korenix JetNet 4500 Series Industrial Managed Ethernet Rail Switch User’s Manual (refer to the Reset Button section). System Reboot System Reboot allows you to reset JetNets’ software. Click on Reboot to reboot your JetNets. Note: Remember to click on the Save Configuration button to save your settings. Otherwise, the settings you made will be gone when the JetNet is powered off. Save Configuration Save Configuration allows you to save any configuration you just made to the flash memory. Powering off the JetNets without clicking on Save Configuration will cause the new settings to be lost. After selecting Save Configuration, click on Save Flash to save your new configuration. Korenix JetNet Series Industrial Managed Ethernet Rail Switch User’s Manual 3-31 Rate Control Rate limiting is a form of flow control that is used to enforce a strict bandwidth limit at a port. You can program separate transmit (egress) and receive (ingress) rate limits at each port, and even apply the limit to certain packet types as described below. Limit packet type: You can select the packet type that you want it to be filtered. The packet types listed here include broadcast/multicast/unknown Unicast packet, broadcast/multicast packet, and broadcast packet only. The broadcast/multicast/unknown Unicast packet, broadcast/multicast packet, and broadcast packets are only for ingress packets (incoming packets). The egress (outgoing) rate only supports ALL packet types. Bandwidth: Port 1 to Port 8 support port ingress (incoming traffic) and egress (outgoing traffic) rate control. For example, let’s assume port 1 is 10 Mbps, you can set its effective egress rate to be 1 Mbps, and ingress rate to be 500 Kbps. The JetNet uses the packet counter to control the number of packets coming in so that the configured ingress rate can be achieved. Ingress: Select the port effective ingress rate. The valid values are 128K, 256K, 512K, 1MB, 2MB, 4MB and 8MB bps. The default value is “Broadcast Only” and “8Mbps”. Egress for All: Select the port effective egress rate. The valid values are 128kbps, 256Kbps, 512Kbps, 1MB, 2MB, 4MB, and 8MB. The default value is “disable”. Click on Apply to apply the configuration. Note: Remember to click on the Save Configuration button to save your settings. Otherwise, the settings you made will be lost when the JetNet is powered off. Note: V2.01 and later versions fixed the problem of the QoS and Rate Control settings cannot exist at the same time. 3-32 Korenix JetNet 4500 Series Industrial Managed Ethernet Rail Switch User’s Manual Configuring SNMP Simple Network Management Protocol (SNMP) is a protocol used for exchanging management information between network devices. SNMP is a member of the TCP/IP protocol suite. JetNet 4500 series supports SNMP v1 and v2c. The next figure illustrates an SNMP management operation. An SNMP managed network consists of two main components: agents and a manager. An agent is a management software module that resides in a managed switch. An agent translates the local management information from the managed device into a SNMP compatible format. The manager is the console through the network. Korenix JetNet Series Industrial Managed Ethernet Rail Switch User’s Manual 3-33 System Options Field Description Community Strings Field Description Current Strings: The list box displays the current configured community strings of the switch. To remove a string, select the string in the list and click Remove button. The entry shows the String Name and the Privilege. New Fill in fields below to add a new community string and define the permission Community (Read Only or Read Write) of accessing SNMP objects then click Add Strings: button. String: Enter a new community string for authentication RO The RO means Read Only, it means that the SNMP agent accesses all objects with read-only permissions using the community string. RW The RW means Read & Write. It means that SNMP agent access all objects with read/write permissions using the community string. 3-34 Korenix JetNet 4500 Series Industrial Managed Ethernet Rail Switch User’s Manual Trap Managers Field Description Current This field displays the current configured management station (the trap Managers manager) on the switch. To remove a trap manager, select the trap manager in the list and click Remove button New To add a new trap manger, fill the following IP address, community Manager and trap version fields then click Add button IP Address Enter the IP address of the management station Community Enter the community string for authentication of the management station. Trap version Select SNMP v1, v2c version protocol to manage Switch Korenix JetNet Series Industrial Managed Ethernet Rail Switch User’s Manual 3-35 Email Alert Configuration E-mail Alert: Select “Enable” from the drop-down list menu to turn on E-mail alert function in following table setting Field Description SMTP Server IP Address Enter the IP address of the email Server Authentication Click check box to enable password Mail Account Enter email Account name (Max.40 characters) Password Enter the password of the email account Confirm Password Re-type the password of the email account You can set up to 4 email addresses to receive email alarm from JetNet E-mail of Recipient 1 The first email address to receive email alert from JetNet (Max. 40 characters) E-mail of Recipient 2 The second email address to receive email alert from JetNet (Max. 40 characters) E-mail of Recipient 3 The third email address to receive email alert from JetNet (Max. 40 characters) E-mail of Recipient 4 The fourth email address to receive email alert from JetNet (Max. 40 characters) Event Configuration: Click “Event Configuration” folder to select events to be monitored when sending E-mail Alert 3-36 Korenix JetNet 4500 Series Industrial Managed Ethernet Rail Switch User’s Manual Event Configuration Event Types Event Types can be divided into two basic groups: System Events and Port Events. System Events are related to the overall function of the switch, whereas Port Events and related to the activity of a specific ports System Event Warning Email is sent when….. Device Cold start Power is cut off and then reconnected Power Status One of redundant power (PWR1 or PWR2) fails Authentication failure An incorrect password is entered Super Ring topology changes If Master of Super Ring has changed or backup path is activated Port Event Warning Email is sent when….. Link-on The port is connected to another device Link-off The port is disconnected (e.g. the cable is pulled out, or the opposing devices turns down) Korenix JetNet Series Industrial Managed Ethernet Rail Switch User’s Manual 3-37 Power Inputs Alarm Configuration Click the Power Alarm Configuration folder Field Description Power1 Check Power 1 box to enable Power fault alarm contact. Switch’s fault alarm contacts will close if PWR1 is off or PWR1 fails Power2 Check Power 2 box to enable Power fault alarm contact. Switch’s fault alarm contacts will close if PWR2 is off or PWR2 fails System Log System Log is useful to provide system administrator remote monitoring switch events history How to: By providing system administrator three options, sending system log to switch itself at client end or to server end or both ends, users can configure the monitoring type in “System Log Configuration” folder first then go to “Event Configuration” folder to select events to be monitored. 3-38 Korenix JetNet 4500 Series Industrial Managed Ethernet Rail Switch User’s Manual System Log Configuration System Log Mode: Client Only: The switch only displays log data in system log screen. Server Only: The switch only transfers log data to log server. Both: Enable both Client and Server functions. System Log Server IP: Input the IP address of Log Server System Log Screen Format: Index/ Date/ Time/ Events Reload: Click “Reload” button to update the system log file Clear: Click “Clear” button to clean up the System Log Screen Event Configuration: Click Event Configuration folder to select events to be monitored in System Log Apply: Click “Apply” button to confirm the event selection Korenix JetNet Series Industrial Managed Ethernet Rail Switch User’s Manual 3-39 3-40 Korenix JetNet 4500 Series Industrial Managed Ethernet Rail Switch User’s Manual 3 Chapter 4 Troubleshooting This chapter includes the information on general troubleshooting. The following topics are covered in this chapter: Power Connections Incorrect Connections ¾ Faulty or Loose Cables ¾ Non-standard Cables ¾ Improper Network Design LED Indicators Power Connections JetNet is powered from 12-48V DC. You should verify that the output of your DC supply voltage, or AC-DC power adapter, remains within the required 12 to 48V DC range while under load. IMPORTANT: Never exceed 48V DC or you will damage the switch. If you are using an AC-DC power adapter and the DC-IN power indicator (PWR) of the JetNet does not light when the power cord is plugged in, you may have a faulty power cord. Check for loose or broken power connections. Also check for power loss or power surges at the AC power outlet. Verify that your AC-DC adapter is properly sized and outputs the correct voltage under load. Incorrect Connections Select Ethernet cables with specifications suitable for your application. In general, Ethernet cables are categorized into unshielded twisted-pair (UTP) and shielded twisted-pair (STP) types. Shielded cables are recommended. In general, Category 3, 4, and 5 Ethernet cables are suitable for systems with 10Mbps transmission speed. But for systems at 100Mbps, you should only use Category 5 or better Ethernet cables. Gigabit ports should use Cat-5 or Cat-5e cables for 1000Mbps connections. In addition, always make sure that the cable length between device ports does not exceed 100 meters (328 feet). The RJ45 ports of this switch automatically detect straight-through or crossover cables and then cross-connect the transmit and receive channels when you connect the switch to another device. This feature does not apply to the fiber port connections. You must manually cross-connect transmit and receive cables between the fiber ports of connected devices. For fiber connections, make sure that the fiber cable type matches the fiber model (multi-mode or single-mode). For the RJ-45 connectors, use the correct UTP or STP cables as required. For 10/100M ports, use 2 pairs of twisted cables. For Gigabit 1000T ports, use 4 pairs of twisted cables. If the RJ-45 connectors and cables are not correctly connected, the link will fail and the green LNK LED will not light. Faulty or Loosen Cables Visually inspect for loose or obviously faulty connections at all connectors and cables. If that does not correct the problem, try replacing the cable. Non-standard Cables Non-standard and incorrectly-wired cables may generate increased network collisions and other network problems which will impair network performance. A category 5 cable tester is a recommended tool for every 100Base-T network installation. Improper Network Design Verify that your network has been properly designed. Most errors simply result from poor quality cable, poor cable routing, network congestion, improper cable length, and too many repeater/hubs between end nodes. Errors may also result from inadvertent data path loops (redundant message paths). Message loops can generate broadcast storms that can bog down a network. There should be only one active message path between any two nodes on a network. Excessive collisions may be indicative of a cable that is too long. It may also signal the presence of too many repeaters (hubs) between devices and can also be indicative of a congested network (too many nodes in one segment). A high number of undersized and fragmented packets can result from interference induced into the network cable, by either passing it too close to noisy devices, or because of problems with the network devices themselves. In these instances, check for improper cabling, damaged cables, or cables routed too closely to noisy equipment or other wiring. A high number of oversized packets can result from a bad transceiver, excessive cable noise, or 4-2 Korenix JetNet 4500 Series Industrial Managed Ethernet Rail Switch User’s Manual from a speed mismatch between the switch ports and the connected devices. LED Indicators JetNets can also be visually monitored via its own front-panel LED indicators. This can be useful to assist in identifying common problems and to help you find possible solutions. Check the redundant PWR1 and PWR2 LED’s to verify DC power. The PWR LED will light for any connected power (PWR1, PWR2, or DC-IN). Check PWR for power via an AC adapter connected to DC-IN. If the power LED indicator does not light when the power cord is plugged in, you might have a problem with the power outlet, or the power cord. If the switch simply powers OFF on its own after running for a period of time, check for loose power connections, power losses, or surges at the power outlet. You should also verify that your supply voltage remains within the required 12-48VDC range while under load. Refer to the port Link LED (LNK) to verify that a connection has been properly established (solid green). A blinking green LNK LED indicates communication activity. If the LNK LED remains off after making a connection, then no device has been detected and the cable may be bad or the connected device may be un-powered. Refer to the Collision LED (COL) to monitor for excessive collisions. A blinking COL LED indicates that collisions have occurred. This LED will be solid ON for a full duplex connection, as collisions cannot occur for full-duplex. A full-duplex connection can be achieved by simply connecting one device per switch port, and this is the most deterministic mode of operation. Korenix JetNet Series Industrial Managed Ethernet Rail Switch User’s Manual 4-3 A Appendix A MIB Groups JetNet Managed Switch equips with a built-in SNMP (Simple Network Management Protocol) agent software that supports cold start, authentication, redundant topology changes, power inputs failure, line up/down trap, and RFC 1213 MIB-II/ RMON1 (group 1,2,3,9). The standard MIB groups that JetNet 4500 series supports are: MIB II Group SysObject ID SysUptime SysContact SysName SysLocation SysService SystemInterface Bridge MIB Dot1dBase Dot1dStp Dot1dTP Dot1dStatic VLAN MIB Trap MIB Ethernet like MIB RMON MIB Private MIB JetNet 4500 series also provides a private MIB file, located in the file “Korenix-JetNet4500-MIB.mib” on the JetNet 4500 Series CD-ROM. B Appendix B Specifications Technology Standard IEEE802.3 10Base-T IEEE802.3u 100Base-TX IEEE802.3x flow control IEEE802.1d Spanning Tree IEEE802.1w Rapid Spanning Tree (RSTP) IEEE 802.1Q VLAN IEEE802.1p Class of Service IEEE802.1q Quality of Service Performance Switch Technology Store and Forward Technology with 3.2Gbps Switch Fabric. System Throughput 1.49Mpps MAC Address 2K MAC Packet Buffer 1Mbits Transfer performance 14,880pps for Ethernet and 148,800 for Fast Ethernet and transfer packet size from 64 to 1522Bytes. Management SNMP v1, v2c and Web browser. SNMP MIB RFC 1213 MIBII, RFC 1493 Bridge MIB, RMON RFC 1757, RFC 2674 VLAN MIB, RFC 1643 Ethernet like MIB, RFC1215 Trap MIB, IGMP MIB, Korenix Private MIB. SNMP Trap Support 3 trap stations. System Log Provides 1000 system entries for system or remote log server. Class of Service Meets IEEE802.1p class of service, per port provides 4 priority queues. Quality of Service Rules of Quality of Service determined by port, Tag and IPv4 Type of Service. Bandwidth Control Support ingress and egress packet filtering by different types of packet format combination. IGMP The IGMP function compliance with IGMP v1 and v2c and supports IGMP snooping with Query mode. Maximum IGMP groups up to 256. DHCP Provides DHCP Client function to obtain IP address from DHCP server. Timer Support Simple Network Time Protocol (SNTP) to synchronize time from internet. Firmware upgrade TFTP firmware upgrade. VLAN Port Based VLAN, Tag VLAN. VLAN ID to 4094. 64 VLAN groups in maximum. Port Mirror Support TX only, both of TX and RX packets Packet filter 4 types of packet filter rule with different packet combination by all packets, Broadcast/ multicast/ unknown unicast packet, broadcast/ multicast packet or broadcast packet only. DIP Switch JetNet4508: 1 x 6-pin DIP Switch DIP switch #1 ~#5:Port Link Down Alarm Enable (On)/ Disable(Off) DIP switch #6:Ring Master Enable(On)/Disable(Off) Relay Alarm Dry Relay output with 1A@24V ability. Network Redundancy Super Ring Recovery time less than 300ms and compatible with JetNet3500, JetNet4000 and JetNet5010G. Coupling Ring Provides the ability to couple 2 super rings. Dual Homing Provides the ability to link Super ring and RSTP with higher level switch. Spanning Tree IEEE802.1d Spanning Tree IEEE802.1w Rapid Spanning Tree Interface Number of Ports JetNet4508:8 x 10/100Base-TX with Auto MDI/MDI-X, Auto-Negotiation functions. JetNet4508f:6 x 10/100Base-TX with Auto MDI/MDI-X, Auto-Negotiation functions. 2 x 100Base-FX Connectors 10/100TX: 8 x RJ-45 (JetNet 4508), 10/100TX: 6 x RJ-45 + 100Base-FX: 2 x SC connectors for Multi-mode or single mode fiber. (JetNet 4508f) Terminal Block: 6-pin for 2 x power input and 1 relay alarm output. DC power Jack x 1 Cables CAT-3, CAT-4, CAT-5 unshielded twisted pair or shielded twisted pair cable. The Link distance is 100 meters in maximum. Fiber : 50/125um or 62.5/125 multi-mode fiber, 2KM (JetNet4508f-m) 8/125um or 9/125um single mode fiber, 30KM (JetNet4508-s) Diagnostic LED Per system: Power (green) x3, Ring Master (green) x1, Alarm (red) x1 Per RJ-45/Fiber port: Link (green on)/Activity(green flashing), Full duplex (Yellow on) /Collision (Yellow blinking) Power Requirements System Power 2 power input by terminal block with redundancy Input Voltage: DC 24V (12~48V) with reverse polarity protection. Power Consumption JetNet4508: 4.1 Watts @ DC 24V JetNet4508f: 6.7 Watts @ DC 24V Mechanical B-2 Korenix JetNet 4500 Series Industrial Managed Ethernet Rail Switch User’s Manual FAQs Installation DIN-Rail mount or Wall Mount Case IP-31 grade aluminum metal case Dimension 135mm(H) x 53mm (W) x 105mm (D) ( without DIN rail clip) Environmental Operating Temperature -10℃ ~70℃ Operating Humidity 5% ~ 95%, non-condensing Storage Temperature -40℃ ~ 85 ℃ Storage Humidity 5%~ 90%, non-condensing Regulatory Approvals EMI FCC Class A, CE/EN55022. EMC Immunity Interface EN61000-4-2, EN61000-4-3, EN61000-4-4, EN61000-4-5, EN61000-4-6, EN61000-4-8, EN61000-4-11 Safety CE/EN60950 Shock IEC60068-2-27 Vibration IEC60068-2-6 Free Fall IEC60068-2-32 MTBF JetNet4508: 319,175 Hours ,*MIL-HDBK-217F GB(MILITARY HANDBOOK) standard Warranty Global 5 years Korenix JetNet Series Industrial Managed Ethernet Rail Switch User’s Manual B-3 C Appendix C Revision History Edition Date Modifications 1st Oct. 2005 Changed the figure in Super Ring section. 2nd Dec. 2005 Add Ring Coupling, Dual Homing, Power Inputs Alarm section. rd Jan. 2007 Modify: The Switch Setting web page is changed. Modify: The default username/password is admin. Modify: The UI and available selection items are changed in V2.01 firmware. The manual updated the description as well. Modify: Max available security IP is 10. Modify: Super Ring configuration method and change the figures of the Super Ring web pages. Modify: Modify the QoS configuration method and change the figures of the web page. Modify the Rate Control values and change the figures of the web page. Modify: Change the SNMP configuration web page. Update new product spec in Appendix B. 3