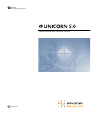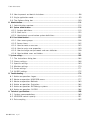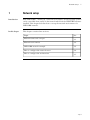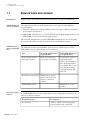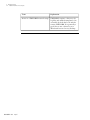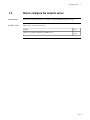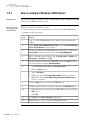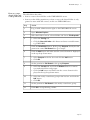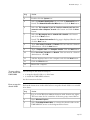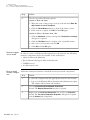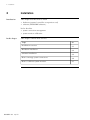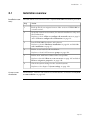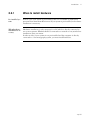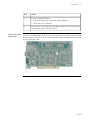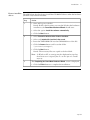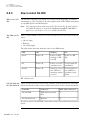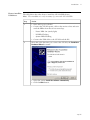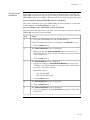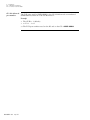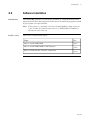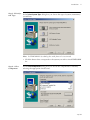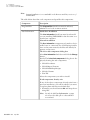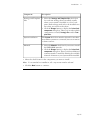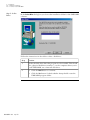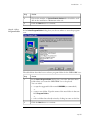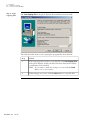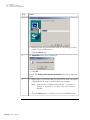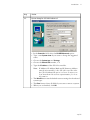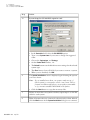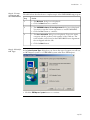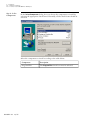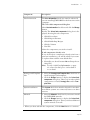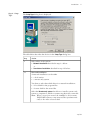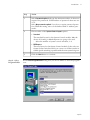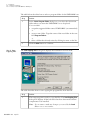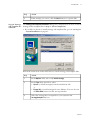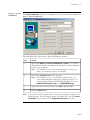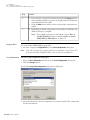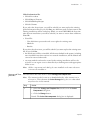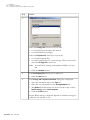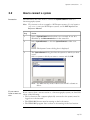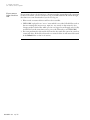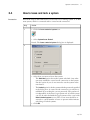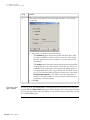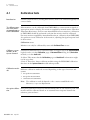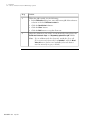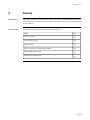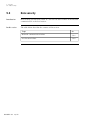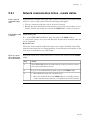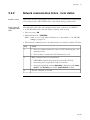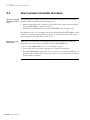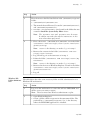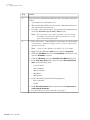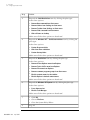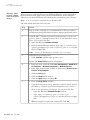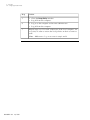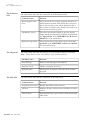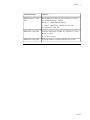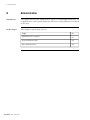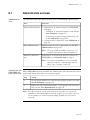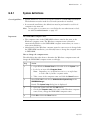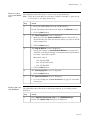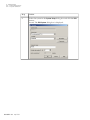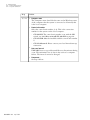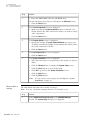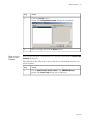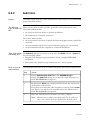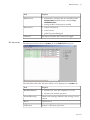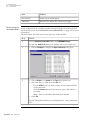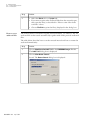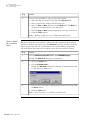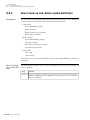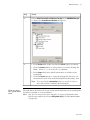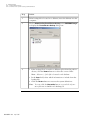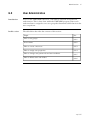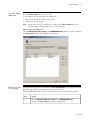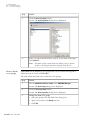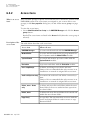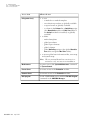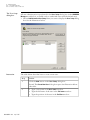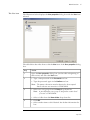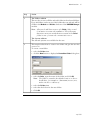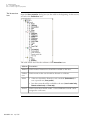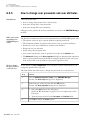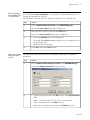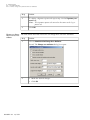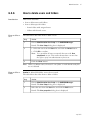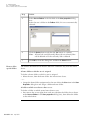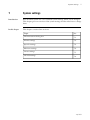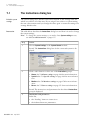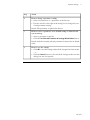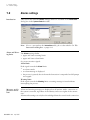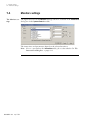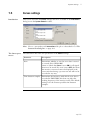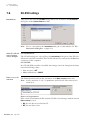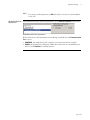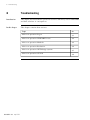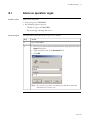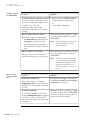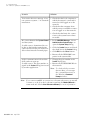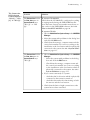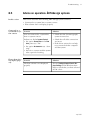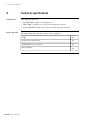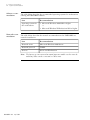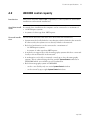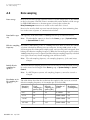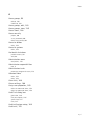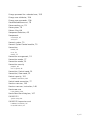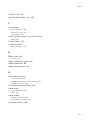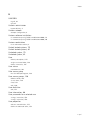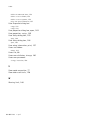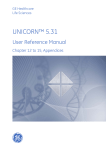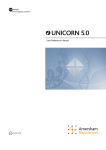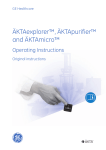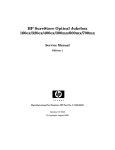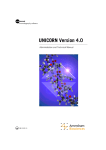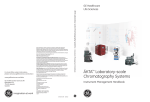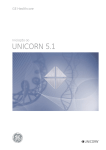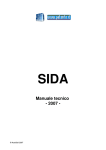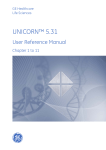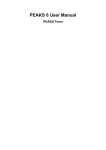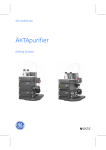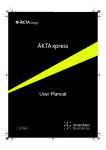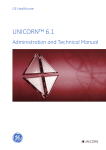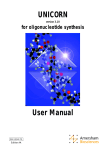Download Admin Manual
Transcript
user manual chromatography software Administration and Technical Manual um 03-0014-93 UNICORN 5.0 Administration and Technical Manual 03-0014-93 Edition AC 2004-03 Office addresses: Amersham Biosciences AB SE-751 84 Uppsala Sweden Amersham Biosciences UK Limited Amersham Place Little Chalfont Buckinghamshire England HP7 9NA Amersham Biosciences Corp. 800 Centennial Avenue P.O. Box 1327 Piscataway NJ 08855 USA Amersham Biosciences Europe GmbH Munzinger Strasse 9 D-79111 Freiburg Germany Amersham Biosciences K.K. Sanken Building 3-25-1 Hyakunincho, Shinjuku-ku Tokyo 169-0073 Japan Amersham Biosciences China Limited 13/F., Tower I Ever Gain Plaza 88 Container Port Road Kwai Chung, New Territories Hong Kong www.amershambiosciences.com Trademarks: UNICORN, ÄKTAxpress, ÄKTAprime, Ettan, BioProcess, Drop Design and ÄKTA are trademarks of Amersham Biosciences Limited. Amersham and Amersham Biosciences are trademarks of Amersham plc. Microsoft, Windows and Windows NT are trademarks of the Microsoft Corporation in the United States and/or other countries. Terms and Condition of Sale: Unless otherwise agreed in writing, all goods and services are sold subject to the terms and conditions of the company within the Amersham Biosciences group which supplies them. A copy of these terms and conditions is available on request. Any use of this software is subject to Amersham Biosciences Standard Software End-User License Agreement. © Copyright Amersham Biosciences AB 2004 - All rights reserved. Table of Contents Table of Contents 1. Network setup.....................................................................................................................3 1.1. Network terms and concepts..............................................................................4 1.2. Network environment.........................................................................................7 1.3. UNICORN network example................................................................................8 1.4. How to configure the network server..............................................................................9 1.4.1. How to configure Windows 2000 Server.......................................................10 1.5. How to configure the workstations...............................................................................12 1.5.1. How to configure Windows 2000 workstations..............................................13 1.5.2. How to configure Windows XP workstations..................................................17 2. Installation.......................................................................................................................22 2.1. Installation overview........................................................................................23 2.2. Hardware installation..................................................................................................24 2.2.1. When to install hardware............................................................................25 2.2.2. How to install CU-900 PCI.........................................................................26 2.2.3. How to install CU-950...............................................................................30 2.3. Software Installation...................................................................................................35 2.3.1. How to install UNICORN............................................................................36 2.3.2. How to install UNICORN for ÄKTAxpress.....................................................54 2.3.3. How to install selected software components................................................67 3. System connections..........................................................................................................73 3.1. System connection facts..................................................................................74 3.2. How to connect a system..................................................................................75 3.3. Connection modes...........................................................................................77 3.4. How to leave and lock a system........................................................................79 3.5. How to disconnect a system.............................................................................81 4. Calibration........................................................................................................................83 4.1. Calibration facts..............................................................................................84 4.2. How to calibrate monitors for ÄKTAdesign systems.............................................86 5. Security............................................................................................................................89 5.1. Access security...............................................................................................90 5.2. Connection security.........................................................................................91 5.3. Data security..............................................................................................................92 5.3.1. Network communication failure - remote station...........................................93 5.3.2. Network communication failure - local station..............................................95 5.3.3. Local station failure...................................................................................96 •pi Table of Contents 5.4. How to prevent accidental shut-down................................................................98 5.5. Single application mode...................................................................................99 5.6. The Options dialog box..................................................................................109 6. Administration................................................................................................................112 6.1. Administration overview.................................................................................113 6.2. System administration...............................................................................................114 6.2.1. System definitions...................................................................................115 6.2.2. Audit trails..............................................................................................125 6.2.3. How to back up and restore system definitions...........................................134 6.3. User Administration...................................................................................................137 6.3.1. User access groups..................................................................................138 6.3.2. Access items...........................................................................................142 6.3.3. How to create a new user.........................................................................145 6.3.4. How to assign user properties...................................................................149 6.3.5. How to change user passwords and user attributes......................................158 6.3.6. How to delete users and folders................................................................161 7. System settings...............................................................................................................163 7.1. The Instructions dialog box............................................................................164 7.2. Alarms settings.............................................................................................166 7.3. Specials settings...........................................................................................169 7.4. Monitors settings...........................................................................................170 7.5. Curves settings..............................................................................................171 7.6. CU-950 settings............................................................................................172 8. Troubleshooting..............................................................................................................174 8.1. Advice on operation: Logon............................................................................175 8.2. Advice on operation: UNICORN access............................................................177 8.3. Advice on operation: Methods.........................................................................180 8.4. Advice on operation: Evaluation......................................................................184 8.5. Advice on operation: ÄKTAdesign systems.......................................................185 8.6. Advice on operation: CU-950.........................................................................186 A. Technical specifications.................................................................................................188 A.1. System recommendations..............................................................................189 A.2. UNICORN control capacity.............................................................................191 A.3. Data sampling...............................................................................................192 03-0014-93 • p ii Network setup 1 1 Network setup Introduction With UNICORN™ installed in a network environment, chromatography systems can be controlled from any PC in the network which has the UNICORN software installed. This chapter describes how to set up the network environment of a UNICORN network. In this chapter This chapter contains these sections. Topic See Network terms and concepts 1.1 Network environment 1.2 UNICORN network example 1.3 How to configure the network server 1.4 How to configure the workstations 1.5 •p3 1 Network setup 1.1 Network terms and concepts 1.1 Network terms and concepts Introduction In this section, some important network terms and concepts are explained. Administrator cat- The administrator duties can be divided into two categories with different egories and duties responsibilities: • Network administrator: Responsible for network setup, software installation and software maintenance. • UNICORN administrator (or system administrator): Responsible for the use of UNICORN to control chromatography systems. The network administrator and the UNICORN administrator can be the same person, but the tasks can also be carried out by two different persons. Administrator se- The different security responsibilities of the network administrator and the curity responsibil- UNICORN (system) administrator are listed below. ities Local and remote stations 03-0014-93 •p4 Area Network administrator responsibilities UNICORN administrator responsibilities Data storage security (back-up routines) Back-up routines for server and local disks. Control user access to home and shared folders, for example to place all home folders on a shared disk to prevent data from being scattered through the network. Network access security Maintenance of user passwords and access rights to shared resources. - UNICORN security - Maintenance of user profiles. In a UNICORN network, the workstations can be categorized as either local stations or remote stations. Workstation type Description Local station A PC to which a chromatography system is physically connected. Network setup Network terms Workstation type Description Remote station A PC to which no chromatography system is physically connected but which can control systems over a network link. On a remote station, the UNICORN software is installed with the option Remote Only. 1 In the table below are explanations for some terms which are important to understand when working with UNICORN in a network. Term Explanation Storage of data Methods and log files are stored in a folder shared between the local and the remote UNICORN. Communication The local and the remote UNICORN use either named pipes or sockets to send commands and data between them. Log files in a network setup While running, the local UNICORN system writes logs on the local hard drive. When the run is over, it copies them to the network drive where log files are stored. Named pipes communication From the remote UNICORN, commands are sent, e.g. “run method foo.met”. From the local UNICORN, messages and trend data are sent to the remote UNICORN. Network failure in the middle of a run The local UNICORN will continue the run and store log file on the local hard drive when the run is over. Access to the network drive while running When a method is started it is copied from the network drive to a local directory. During the run the method is read from the local directory. •p5 1 Network setup 1.1 Network terms and concepts 03-0014-93 •p6 Term Explanation Server in a UNICORN network setup UNICORN requires a directory for log files and method templates to be accessible by both the local and the remote UNICORN. It is generally a good idea to use a directory on a Windows® server for easy backup. Network setup 1.2 1 Network environment Who can perform The network setup should be performed by someone with experience in Windows the network 2000/XP and network installations. Preferably, a competent network administrator setup? should be involved in the network setup, the installation of the UNICORN software and the maintenance of the network. Reference: Network recommendations are listed in A.1 System recommendations. on page 189 UNICORN versions All computers in the UNICORN network must have the same version of the UNICORN software installed, both the computers directly connected to chromatography systems and the remote control computers. Windows user right The user must have the Windows user right Access this computer from network to connect to the local station in remote control. If named pipes cannot be used In some networks, the policy is to not allow named pipes. In such a case TCP/IP communication via sockets must be used. Follow the instructions in the table below to enable sockets and disable named pipes: Step Action 1 Choose Administration:System Setup... in the UNICORN Manager. Result: The System Setup dialog is displayed. 2 Click the Socket button in the System Setup dialog. Result: The Socket dialog is displayed. 3 • Check the check box in the Socket dialog. • Click OK. • Click Close. •p7 1 Network setup 1.3 UNICORN network example 1.3 UNICORN network example Network illustration The figure below illustrates how a UNICORN network can be organized: Comments to the illustration Below are some comments to the network illustration shown in the figure above. • PCs 1 and 5 are local stations: they have UNICORN installed and are directly connected to chromatography systems. To have a chromatography system accessible remotely, the local station must be switched on and logged on to the network. • PCs 2 and 3 are remote stations: they have UNICORN installed but are not directly connected to chromatography systems. Via the network, the remote stations can control the chromatography systems that are connected to the local stations. • PC 4 does not have UNICORN installed and therefore cannot control any chromatography systems although it is connected to the network. • The network server does not have UNICORN installed and is not involved in the chromatography control process as such. 03-0014-93 •p8 Network setup 1.4 How to configure the network server Introduction This section describes how to configure the UNICORN network server. In this section This section contains this topic. Topic See How to configure Windows 2000 Server 1.4.1 1 •p9 1 Network setup 1.4 How to configure the network server 1.4.1 How to configure Windows 2000 Server 1.4.1 How to configure Windows 2000 Server Introduction This subsection describes how to set up a UNICORN network with Windows 2000 domain and TCP/IP network protocol. How to create a user group and and add users Follow the instructions below to create • a global user group with a suitable name, for example “UNICORN Users” • members of the user group. Step Action 1 Log on to the UNICORN file server with domain administrative rights. 2 Select Start:Programs:Administrative Tools to enter the Active Directory Users and Computers for the domain. 3 Create a group that all UNICORN users will be part of: Select the Users folder in the tree structure and then Action:New:Group. 4 Enter a suitable name for the group: Set Group scope to Global and Group type to Security. Click OK. 5 Create the users that will run UNICORN: Select the Users folder in the tree structure and then Action:New:User. 6 • Type First name, Last name and User logon name. • Click the Next button. 7 • Type a Password. • Make sure that the Password Never Expires option is selected. • Make sure that the User Must Change Password at Next Logon option is not selected. 8 Click the Next button and then the Finish button. 9 Double-click the newly created user and select the Member of tab. 10 • Select the newly created group of UNICORN users and click the Add button. • Click OK. 03-0014-93 • p 10 11 Click OK in the <user> Properties dialog box. 12 Repeat steps 5 - 11 to create more UNICORN users. Network setup 1 How to set up a The table below describes shared folder and set the permissions • how to create a shared folder on the UNICORN file server • how to set the folder permissions so that access to the shared folder is only granted to users with full control, in this case UNICORN users. Step Action 1 Log on with administrative rights to the UNICORN file server. 2 Open Windows Explorer. 3 Select the folder to use as a shared folder and choose File:Properties. 4 • Select the Sharing tab. • Click the Share this folder radio button and enter a suitable name, e.g. UNICORN. 5 Click the Permissions button. If the group Everyone already has the permission named Full Control then go to step 9. 6 Click the Add button and make sure the correct domain is displayed in the top drop-down menu. 7 • Select Everyone in the list box and click the Add button. • Click OK. 8 Set the permission Full Control to the group Everyone. 9 • Select the Security tab and click the Remove button to remove non-authorized users and groups. • Click the Add button and make sure the correct domain is displayed in the top drop-down menu. 10 • Select the newly created user group in the list box and click the Add button. • Click OK. 11 Set the permission Full Control to the newly created user group. 12 Click OK to accept sharing a folder. • p 11 1 Network setup 1.5 How to configure the workstations 1.5 How to configure the workstations Introduction This section describes how to configure the workstations in the UNICORN network depending on the operating system installed on the workstations. In this section This section contains these topics. 03-0014-93 • p 12 Topic See How to configure Windows 2000 workstations 1.5.1 How to configure Windows XP workstations 1.5.2 Network setup 1 1.5.1 How to configure Windows 2000 workstations Introduction This subsection describes how to set up Windows 2000 workstations in a UNICORN network with a Windows server and TCP/IP network protocol. User rights All users must have the Windows user right Access this computer from the network, which is also the default user right. If the user right is not correct the network administrator can change it. How to set the correct user right Follow the instructions in the table below to set the user right to Access this computer from the network. Step Action 1 Log on to the workstation with administrative rights. 2 Select Start:Settings:Control Panel:Administrative Tools:Local Security Policy. 3 Select Security Settings:Local Policies:User Rights Assignment in the tree structure. 4 Double-click the Access this computer from the network option. 5 Click the Add button and make sure the correct domain is displayed in the top drop-down menu. 6 Select the group or person(s) who will receive this right and click the Add button. 7 Click OK. Network compon- In order to connect a Windows 2000 workstation to the network, the following ents to install network components need to be installed on the workstation: • Client for Microsoft® Networks • File and Printer Sharing for Microsoft Networks • TCP/IP Protocol • A valid network card • p 13 1 Network setup 1.5 How to configure the workstations 1.5.1 How to configure Windows 2000 workstations How to install Follow the instructions below to install the necessary network components. network components Step Action 1 • Start the computer with the appropriate network card inserted. • Log on to the Windows 2000 workstation with administrator rights. The adapter will be found and installed. 2 Choose Start:Settings:Control Panel. 3 Double-click the Network and Dial-up Connections icon. 4 Double-click the Local Area Connection icon. 5 Choose Properties and then Install. 6 If the component Client for Microsoft Networks is already installed, go to step 8. If not, select the component Client from the list and click the Add button. 7 Select Client for Microsoft Networks from the list and click OK. 8 Click the Install button. 9 If the component File and Printer Sharing for Microsoft Networks is already installed, go to step 11. Otherwise select the component Server from the list and click the Add button. 10 Select File and Printer Sharing for Microsoft Networks from the list and click the Add button. 11 Click the Install button. 12 If the component Internet Protocol (TCP/IP) is already installed, go to step 14. If not, select the component Protocol from the list and click the Add button. 13 Select Internet Protocol (TCP/IP) and click OK. 14 Select Internet Protocol (TCP/IP) and click Properties. 15 Configure the TCP/IP protocol with network-specific information. How to connect Follow the instructions in the table below to add the workstation to the Windows the workstation to domain. the domain 03-0014-93 • p 14 Step Action 1 Log on to the Windows 2000 workstation with administrator rights. 2 Select Start:Settings:Control Panel. Network setup Step Action 3 Double-click the System icon. 4 Select the Network Identification tab and click the Network ID button. 1 Result: The Network Identification Wizard starts. Click the Next button. 6 Select the This computer is part of a business network and I use it to connect to other computers at work radio button and click the Next button. 7 Select the My company uses a network with a domain radio button and click the Next button. Result: The Network Information dialog page is displayed. Read it and click the Next button. To map a drive letter and install UNICORN 8 Type a User name, Password and Domain. This user must be a domain administrator. Click the Next button. 9 Type a Computer name and Computer domain. Click the Next button. 10 Enter User name, Password and Domain. This user must be a domain administrator. Click OK. 11 Add the displayed user to the computer and click the Next button. 12 Click the Finish button. 13 Restart the computer. The last steps in the network setup are • to map the shared folder to a drive letter • to install the UNICORN software. See the instructions below. How to map the shared folder Follow the instructions in the table below to map the shared folder to a suitable drive letter. Step Action 1 Log on to the Windows 2000 workstation with domain user rights. This user must also be a member of the user group created before. 2 Open Windows Explorer. 3 Select Tools:Map Network Drive to connect the shared folder on the UNICORN file server to the designated drive letter: • p 15 1 Network setup 1.5 How to configure the workstations 1.5.1 How to configure Windows 2000 workstations Step Action 4 • Select the drive letter in the upper drop-down list box. • Make sure the Reconnect at Logon option is selected. • Click the Browse button. 5 • Locate and select the shared folder UNICORN will use and click OK. • Click the Finish button. How to install UNICORN on a workstation Follow the instructions in the table below to install UNICORN. Step Action 1 Install UNICORN. See 2.3.1 How to install UNICORN on page 36 (select the Network installation option) or 2.3.2 How to install UNICORN for ÄKTAxpress™ on page 54. 2 Reboot the PC and log on as one of the domain users that will run UNICORN. 3 Connect the shared folder again. This is necessary since connected network drives are user-specific. 4 Open Windows Explorer. 5 Select Tools:Map Network Drive to connect the shared folder on the UNICORN file server to the designated drive letter: 6 • Select the drive letter in the upper drop-down list box. • Make sure the Reconnect at Logon option is selected. • Click the Browse button. 7 • Locate and select the shared folder UNICORN will use and click OK. • Click the Finish button. 8 Start UNICORN and set up • the system definitions, see 6.2.1 System definitions on page 115. • the user profiles, see 6.3 User administration on page 137. 03-0014-93 • p 16 Network setup 1 1.5.2 How to configure Windows XP workstations Introduction This subsection describes how to configure Windows XP workstations in a UNICORN network with a Windows server and TCP/IP network protocol. User rights All users must have the Windows user right Access this computer from the network, which is also the default user right. If the user right is not correct the network administrator can change it. How to set the correct user right Follow the instructions in the table below to set the user right to Access this computer from the network. Step Action 1 Log on to the workstation with administrative rights. 2 Choose Start:Control Panel:Administrative Tools:Local Security Policy. Note: If you cannot see the individual items in the Control Panel you have to click the link Switch to Classic View in the left pane of the Control Panel. 3 Choose Security Settings:Local Policies:User Rights Assignment in the tree structure. 4 Double-click the Access this computer from the network option. 5 Click the Add User or Group button. Result: The Select Users or Groups dialog box is opened. Make sure the correct domain is displayed in the text field From this location. Click the button • Object Types... to change the type of objects to select • Locations... to change the root location (domain) from which to begin your search. • p 17 1 Network setup 1.5 How to configure the workstations 1.5.2 How to configure Windows XP workstations Step Action 6 Choose one of the following options: Option 1: Write the name 1. Write the name of the group or user(s) in the text field Enter the object names to select (examples). 2. Click the Check Names button to check if the name is valid. 3. If the name is accepted, click OK and then OK again. Option 2: Choose the name from a list 1. Click the Advanced... button. An expanded Select Users or Groups dialog box is opened. 2. Click the Find Now button to display a list of possible names. 3. Select one or more names and click OK. 4. Click OK and then OK again. Network compon- In order to connect a Windows XP workstation to the network, the following ents to install network components need to be installed on the workstation: • Client for Microsoft Networks • File and Printer Sharing for Microsoft Networks • TCP/IP Protocol • A valid network card How to install Follow the instructions below to install the necessary network components. network components Step Action 1 • Start the computer with the appropriate network card inserted. • Log on to the Windows XP workstation with administrator rights. The adapter will be found and installed. 2 Choose Start:Control Panel:Network Connections. Result: The Network Connections window is opened. 3 Right-click the Local Area Connection icon and choose Properties. Result: The Local Area Connection Properties dialog box is opened and the General tab is displayed. 03-0014-93 • p 18 Network setup Step Action 4 If the component Client for Microsoft Networks is already installed, go to step 5. 1 Otherwise, • Click the Install button, select the component Client from the list and click the Add... button. • Select Client for Microsoft Networks from the list and click OK. 5 If the component File and Printer Sharing for Microsoft Networks is already installed, go to step 6. Otherwise, • Click the Install button, select the component Service from the list and click the Add... button. • Select File and Printer Sharing for Microsoft Networks from the list and click OK. 6 If the component Internet Protocol (TCP/IP) is already installed, go to step 7. Otherwise, • Click the Install button, select the component Protocol from the list and click the Add... button. • Select Internet Protocol (TCP/IP) from the list and click OK. 7 • In the Local Area Connection Properties dialog box, select Internet Protocol (TCP/IP) and click Properties. • Configure the TCP/IP protocol with network-specific information. How to connect Follow the instructions in the table below to add the workstation to the Windows the workstation to domain. the domain Step Action 1 Log on to the Windows XP workstation with administrator rights. 2 Choose Start:Control Panel:System. Result: The System Properties dialog is displayed. 3 Choose the Computer Name tab and click the Change... button. Result: The Computer Change Names dialog is opened. 4 • Select the Domain radio button and write the domain name in the text field. • Click OK. • p 19 1 Network setup 1.5 How to configure the workstations 1.5.2 How to configure Windows XP workstations Step Action 5 • Type User name and Password in the subsequent dialog and click OK. • Click OK in the Domain Welcome dialog 6 A dialog is displayed which informs that the computer should be restarted for the changes to take effect. Click OK in the dialog and restart the computer. To map a drive letter and install UNICORN The last steps in the network setup are • to map the shared folder to a drive letter • to install the UNICORN software. See the instructions below. How to map the shared folder Follow the instructions in the table below to map the shared folder to a suitable drive letter. Step Action 1 Log on to the Windows XP workstation with domain user rights. This user must also be a member of the user group created before. 2 Open Windows Explorer. 3 Select Tools:Map Network Drive to connect the shared folder on the UNICORN file server to the designated drive letter: 4 • Select the drive letter in the upper drop-down list box. • Make sure the Reconnect at Logon option is selected. • Click the Browse button. 5 • Locate and select the shared folder UNICORN will use and click OK. • Click the Finish button. How to install UNICORN on a workstation 03-0014-93 • p 20 Follow the instructions in the table below to install UNICORN. Step Action 1 Install UNICORN. See 2.3.1 How to install UNICORN on page 36 (select the Network installation option) or 2.3.2 How to install UNICORN for ÄKTAxpress on page 54. Network setup Step Action 2 Reboot the PC and log on as one of the domain users that will run UNICORN. 3 Connect the shared folder again. This is necessary since connected network drives are user-specific. 4 Open Windows Explorer. 5 Select Tools:Map Network Drive to connect the shared folder on the UNICORN file server to the designated drive letter: 6 • Select the drive letter in the upper drop-down list box. 1 • Make sure the Reconnect at Logon option is selected. • Click the Browse button. 7 • Locate and select the shared folder UNICORN will use and click OK. • Click the Finish button. 8 Start UNICORN and set up • the system definitions, see 6.2.1 System definitions on page 115. • the user profiles, see 6.3 User administration on page 137. • p 21 2 Installation 2 Installation Introduction This chapter describes how to install • hardware (external controller or expansion card) • software (UNICORN software). It also describes • system connection management • system monitor calibration. In this chapter 03-0014-93 • p 22 This chapter contains these sections: Topic See Installation overview 2.1 Hardware installation 2.2 Software installation 2.3 How to manage system connections 2.4 How to calibrate system monitors 2.5 Installation 2 2.1 Installation overview Installation summary The table below is an overview of the complete UNICORN installation procedure. Step Action 1 Back up files if you migrate from an older version of UNICORN to a newer version. 2 Set up the network environment (for network installations only) and the workstations. Reference: See 1.4 How to configure the network server on page 9 and 1.5 How to configure the workstations on page 12. 3 Install UNICORN hardware and software. Reference: See 2.2 Hardware installation on page 24 and 2.3 Software installation on page 35. 4 Define access levels for the installation. Reference: See 6.3.1 User access groups on page 138. 5 Define users with home folders and access profiles. Reference: See 6.3.3 How to create a new user on page 145 and 6.3.4 How to assign user properties on page 149. 6 Check the system settings for the attached systems. Reference: See chapter 7 System settings on page 163. System recommendations The hardware, software and network recommendations are listed in A.1 System recommendations on page 189. • p 23 2 Installation 2.2 Hardware installation 2.2 Hardware installation Introduction The hardware can be of two types: • Internal PCI expansion card: CU-900 PCI • External controller: CU-950 First of all, read 2.2.1 When to install hardware on page 25 to check if any hardware installation is necessary. Note: Hardware installation for ÄKTAxpress is described in the ÄKTAxpress Installation Guide. In this section 03-0014-93 • p 24 This section contains these topics: Topic See When to install hardware 2.2.1 How to install CU-900 PCI 2.2.2 How to install CU-950 2.2.3 Installation 2 2.2.1 When to install hardware Pre-installed systems In most cases your system is pre-installed, that is it is installed by authorized personnel from Amersham Biosciences. If your system is pre-installed, no hardware installation is necessary. When hardware installation is necessary Hardware installation is only necessary for a PC which is directly connected to one or more systems. Whether this PC is connected to a network or not (stand-alone installation) does not matter. In other words, if your system is not pre-installed and the computer is directly connected to a chromatography system, you must install hardware. • p 25 2 Installation 2.2 Hardware installation 2.2.2 How to install CU-900 PCI 2.2.2 How to install CU-900 PCI When to use CU900 PCI The CU-900 PCI expansion card is used to connect chromatography or synthesis instruments to a PC. CU-900 PCI can be used together with all the ÄKTA™ instruments except ÄKTAprime™ and ÄKTAxpress. Note: The instruments that can be used with CU-900 PCI can also be used with the CU-950. See 2.2.3 How to install CU-950 on page 30 for information on how to install CU-950. Instrument capacity A maximum of four instruments (liquid handling modules) can be connected to one PC, as specified by the rules below: • One instrument can be connected to each CU-900 PCI card. • UNICORN supports up to four CU-900 PCI cards on one PC. How to install the The table below describes the hardware installation, i.e. how to install the CU-900 PCI card PCI card in an empty PCI slot in a PC. Step Action 1 • Turn off the power to the PC. • Remove the power cable from the mains socket. • Open the PC cover. See the PC documentation if you are not sure how to do this. 3 Take the expansion card out of the anti-static bag. Handle with care Handle the card by its edges and avoid touching the electronic components as far as possible; discharges of static electricity can permanently damage electronic components on the card. If you are working in a room where static electricity tends to build up, discharge any electricity from your body by touching an earthed metal surface (for example a water tap or radiator) before handling the card. 4 • Locate the DIP switch on the expansion card. How to do this is described in 2.2.2 How to locate the DIP switch on page 27. • Check the DIP switch setting to determine which CU is selected. Write down the number of the selected CU. How this is done is described in 2.2.2 How to determine which CU is selected on page 28. Note: The number of the selected CU must be entered in the UNICORN software installation so that UNICORN can find the system when started. 03-0014-93 • p 26 Installation Step Action 5 Locate an empty PCI slot. 2 • Install the expansion card in the empty PCI slot. • Close the cover of the PC. 6 Connect the card to the liquid handling module CU connector using the communication cable provided. How to locate the The CU is set with a DIP switch. Look at your expansion card and compare it with DIP switch the figure below. The circle in the figure indicates where the DIP switch is located on the expansion card: • p 27 2 Installation 2.2 Hardware installation 2.2.2 How to install CU-900 PCI How to determine The figure below describes which DIP switch setting corresponds to which selected which CU is selec- CU: ted Make a note of which CU is selected on the expansion card and save the note for future use. When you install the UNICORN software and the setup program asks for the card settings, type the number of the selected CU. See also "How to verify the CU setting of the expansion card". How to verify the In the Controller Settings dialog box you can verify the CU (Control Unit) setting CU setting of the of an expansion card. expansion card • Choose Administration:Controller Settings in the UNICORN Manager. Result: The Controller Settings dialog box is displayed. 03-0014-93 • p 28 Installation 2 How to install the The table below describes how to install the CU-900 PCI drivers when the hardware drivers (the PCI card) has been installed. Step Action 1 • Start and log on to the PC. Result: If this is the first time you start the PC after the hardware installation, the Found New Hardware Wizard should start. • Select the option Install the software automatically. • Click the Next button. 2 • Select Search for the best driver in these locations. • Select only Include this location in the search. • Insert the UNICORN CD into the CD-ROM drive of the PC. • Click the Browse button and locate the folder \\Drivers\Cu900pci\. • Click the Next button. Result: The necessary files are copied to the hard disk. Note: In Windows XP, a warning may be displayed saying that the drivers are not signed. Just choose the option to install anyway. 3 The Completing the Found New Hardware Wizard screen is displayed, • Click the Finish button to complete the installation. • p 29 2 Installation 2.2 Hardware installation 2.2.3 How to install CU-950 2.2.3 How to install CU-950 When to use CU950 The CU-950 controller is an interface to connect chromatography or synthesis instruments to a PC. CU-950 can be used together with all the ÄKTA instruments except ÄKTAprime and ÄKTAxpress. Note: The instruments that can be used with CU-950 can also be used with the CU-900 PCI expansion card. See 2.2.2 How to install CU-900 PCI on page 26 for information on how to install CU-900 PCI. The LEDs on CU- There are three LEDs on the front of the CU-950 which can be in three different 950 states: • Off (no light) • Flashing • On (steady light) The table below describes what the state of each LED means. LED Off Flashing On Power Power off Power on, BIT running or BIT not OK Power on, BIT OK PC Power off Power on, no PC communication Contact with PC established System Power off Power on, no system (ÄKTA instrument) communication Contact with system (ÄKTA instrument) established BIT = Built-in test CU-950 USB and There are two versions of the CU-950 controller, USB and Advanced. The table CU-950 Advanced below describes how they connect and how many that can be connected to the PC. Controller Connector Max. units connected CU-950 USB USB (Universal Serial Bus) 1 CU-950 Advanced Ethernet 4 In order to use the CU-950 USB, certain drivers need to be installed. See instructions below. 03-0014-93 • p 30 Installation 2 How to install the The table below describes how to install the CU-950 USB drivers. USB drivers Note: This installation is only necessary if you use the CU-950 USB. Step Action 1 • Start and log on to the PC. • Connect the CU-950 power cable to the mains socket and wait until the LEDs show that it has started up: - Power LED: On (steady light) - PC LED: Flashing - System LED: Flashing • Connect the USB cable to the CU-950 and the PC. 2 Since this is the first time you connect the CU-950, the Found New Hardware Wizard is started. • Select the option Install the software automatically. • Click the Next button. • p 31 2 Installation 2.2 Hardware installation 2.2.3 How to install CU-950 Step Action 3 • Select Search for the best driver in these locations. • Select only Include this location in the search. • Insert the UNICORN CD into the CD-ROM drive of the PC. • Click the Browse button and locate the folder \\Drivers\Cu950. • Click the Next button. Result: The necessary files are copied to the hard disk. Note: In Windows XP, a warning may be displayed saying that the drivers are not signed. Choose the option to install anyway. 4 The Completing the Found New Hardware Wizard screen is displayed. • Click the Finish button to complete the installation. 03-0014-93 • p 32 Installation CU-950 system installation 2 To be able to control a system (an instrument) with the CU-950 controller the UNICORN software has to be set up accordingly. Usually this is done when the UNICORN software is installed for the first time, but it can also be done afterwards. System installation during UNICORN software installation The system installation part of the UNICORN software installation is described in 2.3.1 Step 11 - System Installation on page 53. System installation after UNICORN software installation The table below describes how to perform a CU-950 system installation after the UNICORN software has been installed. Step Action 1 • Insert the UNICORN CD in the CD-ROM drive. Result: The Setup wizard starts and displays the Welcome screen. • Click the Next button. 2 The Select Components screen is displayed. • Make sure that the System Installation option is selected. You should deselect the other check boxes unless you want to install other components. • Click the Next button. 3 The Program Options screen is displayed. • Specify the number of System Control Windows you want to be available, normally the number of instruments that will be simultaneously connected to the PC. Maximum value is - 1 for CU-950 USB - 4 for CU-950 Advanced. • Click the Next button. 4 The Start Copying Files screen is displayed. • Click the Next button. 5 The System installation screen is displayed. • Go to 2.3.1 Step 11 - System Installation on page 53 for further instructions. • p 33 2 Installation 2.2 Hardware installation 2.2.3 How to install CU-950 CU-950 Advanced The TCP ports used by UNICORN for the CU-950 Advanced are numbered port numbers 60X01-60X33, where X is the CU ID minus 1. Example • The CU ID = 1 (default) • => X = 1 - 1 = 0 => The TCP port numbers used on the PC and on the CU = 60001-60033 03-0014-93 • p 34 Installation 2 2.3 Software Installation Introduction The UNICORN software is normally pre-installed by a Amersham Biosciences representative. Follow the instructions in this section to install the program yourself if your system is not pre-installed. Note: If the system is connected to the network and installed to support remote control, make sure that the same version of UNICORN is installed on all stations in the network. In this section This section contains these topics: Topic See How to install UNICORN 2.3.1 How to install UNICORN for ÄKTAxpress 2.3.2 How to install selected software components 2.3.3 • p 35 2 Installation 2.3 Software Installation 2.3.1 How to install UNICORN 2.3.1 How to install UNICORN Different UNICORN versions From UNICORN 5.01 on, different versions of the UNICORN software are available. Besides the Full version, a Remote and a Dry version are also available. The table below describes the characteristics of the different versions. UNICORN version Characteristics Full version Complete functionality Remote version Only remote systems connected to an existing UNICORN server can be controlled. Local systems cannot be installed. Dry version The System Control module is not available. Therefore no systems can be controlled with this version of UNICORN. In this chapter In this chapter, the installation of the Full version of UNICORN is described. The installation procedure for the other versions is similar, though certain options are disabled. Installation prerequisites Before you start the installation procedure the following prerequisites have to be met: • The operating system, Windows 2000/XP, must be correctly installed on your computer. See the operating system documentation for details. • For network installations of UNICORN, the network must be correctly set up. See chapter 1 Network setup on page 3. 03-0014-93 • p 36 Installation Installation notes 2 Also notice the following: • Perform the UNICORN installation procedure on each computer in the network for a network installation. • A warning message is issued if you install UNICORN to an existing UNICORN server. It is not possible for the Setup program to check which UNICORN version is installed on the server, so the warning is general: "Warning! You are installing UNICORN to an existing UNICORN server on the network. All computers connected to the same UNICORN server on the network have to be of the same version for the software to work correctly. Please check that all computers connected to the UNICORN server you are connecting to is of the correct version. If another version is detected on one of the other computers connected to the UNICORN server, those computers have to be upgraded to the same version you are currently installing." • You can exit the installation at any point by clicking on either the Cancel button or the Exit button. If you do this, however, the installation will be incomplete and the software cannot be used. • After the installation, the installed files are compared with the original files on the installation CD to make sure that no files have been corrupted during installation. The criteria used for the file comparison are name, size, version and checksum. Upgrading a Installing a new version of the UNICORN software over an existing UNICORN UNICORN install- installation is no problem. You do not have to uninstall the previous version before ation installing the new version. Note: If you have made additions to the previous installation you will be asked if you want to keep these additions when UNICORN is started the first time after the new installation. This is described in 2.3.1 Step 4 - Select Components on page 41. Do not copy the CD-ROM or decompress the files UNICORN is supplied on a CD-ROM. Files on the CD-ROM are compressed and cannot simply be copied onto the hard disk. During the installation procedure, the required folder structure is created on the hard disk and the files are decompressed. Do not attempt to decompress the files using any other file decompression utility. Step 1 - Insert the Setup CD Follow the instructions in the table below to begin the installation: Step Action 1 For network installations, log on to the network and check that you have access to the server disk and folder where the UNICORN network components are to be installed. • p 37 2 Installation 2.3 Software Installation 2.3.1 How to install UNICORN Step Action 2 • Insert the CD-ROM disk into the CD-ROM drive. The UNICORN Setup Program should start automatically. If not, • click the Windows Start button and select Run • type the command d:setup, where d: is the unit for your CDROM drive. • click OK. 3 Step 2 - License agreement and user information The UNICORN Setup Program is launched. Continue the setup below. This table describes how to complete step 2 of the UNICORN Setup Program: Step Action 1 • The Welcome dialog box is displayed. • Click the Next button to continue. 2 • The UNICORN Software License Agreement dialog box is displayed. You must accept the license agreement to install UNICORN. • Click the Yes button to continue. 3 • The User Information dialog box is displayed. Type your name, company and the product serial number of the software. The serial number can be found on the UNICORN License Agreement that is shipped with the CD. • Click the Next button to continue. 03-0014-93 • p 38 Installation 2 Step 3 - Select Sys- In the Select System Type dialog box you choose the type of system (instrument) tem Type you will use. Note: In UNICORN 5.0, a dialog box with fewer choices is used. • Click the button that corresponds to the system you wish to install UNICORN for. Step 4 - Select Components In the Select Components dialog box you choose the components to install by selecting the appropriate check boxes. • p 39 2 Installation 2.3 Software Installation 2.3.1 How to install UNICORN Note: System Installation is not available in the Remote and Dry versions of UNICORN. The table below describes each component and possible sub-components. Component Description Program Files The Program Files check box must be selected, whether it is a local or remote station. User Information Stand-alone installation The User Information check box must be selected if you are installing UNICORN for the first time on a stand-alone computer. Network installation The User Information component only needs to be installed once in a network. For all following installations to the same network, the files will already be present on the server. The Select Sub-components dialog box Select User Information check box and click the Change button. Result: The Select Sub-components dialog box is displayed, showing the sub-components: • Global Procedures • Global Report Formats • Global BufferPrep Recipes • Global Columns • User File Select the components you wish to install. If sub-components already exist If any of the above components already exist from a previous installation, you will be asked if you want to replace them with the new default files. • Normally you should answer No and keep the existing files. Note: See also 2.3.3 User Information on page 69 where this dialog box is described in more detail. 03-0014-93 • p 40 Installation Component Description Strategy and Template files • Select the Strategy and Template files check box for each new strategy that is installed, usually when a new system is installed on a local computer. Each strategy needs only to be installed once since they are stored on the server. 2 • Click the Change button to display the Select Subcomponents dialog box. There you can select which components to install, Strategy files and/or Template files. System installation The System check box must be selected for workstations where systems are connected, but not on remote or demo stations. Manuals • Select the Manuals check box if you want to install the UNICORN manuals. • Click the Change button to display the Select Subcomponents dialog box. There you select additional system manuals to install. By default, the available manuals of interest to your system will be installed. • Select the check boxes for the components you want to install. Note: For a stand-alone installation, all components must be selected. • Click the Next button to continue. • p 41 2 Installation 2.3 Software Installation 2.3.1 How to install UNICORN Step 5 - Select Drive In the Select Drive dialog box you choose the installation folder for the UNICORN software. Follow the instructions in the table to select a disk drive: Step Action 1 Select the disk drive where the program is to be installed. This should be a physical disk drive (usually C:) on the computer where you install UNICORN, not a network disk drive. 2 • Click the Next button to continue. • Click the Yes button if asked whether Setup should create the UNICORN program folder. 03-0014-93 • p 42 Installation Step 6 - Setup Type 2 The Setup Type dialog box is displayed: Note: The Setup Type options are limited in the Remote and Dry versions of UNICORN as described in 2.3.1 Different UNICORN versions on page 36. The table below describes how to select the setup type: Step Action 1 You can perform either a Stand-alone installation or a Network installation, see • 2.3.1 Step 6 - Stand-alone Installation on page 43 • 2.3.1 Step 6 - Network Installation on page 44 2 Step 6 - Standalone installation When you have made your selections, click the Next button to continue. A stand-alone installation can be either • a local station • a demo station. Select the Demo system check box if you want to install a demo station. The network options settings are ignored for a stand-alone installation. Note: If you perform a stand-alone installation and later want to connect the system to a network, you must remove the current installation and install the software with the appropriate settings. • p 43 2 Installation 2.3 Software Installation 2.3.1 How to install UNICORN Step 6 - Network installation A network installation can be either • a local station • a remote-only system. You have to select these disk drives in a network installation: • A local disk for the program files • A server disk for the server files Select the Remote-only system check box to install a remote-only system, that being a computer to which no systems are physically connected. Note: When you perform a network installation, the necessary UNICORN software components will be copied automatically to the network server disk. Step 7 - Program Options Follow the instructions in the table below to set the required parameters for password and system control windows: Step Action 1 Select Password required and type the minimum number of characters required for passwords. Valid numbers of password characters are 3 -15. Select No password required if you do not require password protection. With this setting, users can be defined with or without passwords. Note: Make sure that you enter the same password settings on each station in a network. 03-0014-93 • p 44 Installation Step 8 - Select Program Folder Step Action 2 Choose the number of System Control windows that should be available in the installation. Maximum value is 4. 3 Click the Next button to continue. 2 In the Select Program Folder dialog box you choose where to store the program icon. The table below describes how to select a program folder for the UNICORN icon: Step Action 1 In the Select Program Folder dialog box, you select the Start menu folder where you want the UNICORN icon to be placed. You can either • accept the suggested folder named UNICORN (recommended) or • create a new folder. Type the name of the new folder in the text field Program Folders. or • select a folder that already exists by clicking its name on the list. 2 Click the Next button to continue. • p 45 2 Installation 2.3 Software Installation 2.3.1 How to install UNICORN Step 9 - Start Copying Files The Start Copying Files dialog box displays the installation choices made. The table describes how to start copying the program files from the CD: Step Action 1 The setup program is ready to copy the files. The Start Copying Files dialog box displays all the selections that have been made and the components to be installed. Note: If you want to make any changes you can click the Back button one or more times. 2 03-0014-93 • p 46 If the settings are correct, click the Next button to copy the files. Installation Step 10 - Strategy and Template Installation 2 The Strategy and Template Installation dialog box is displayed if you chose to install strategy and/or template files in step 4. If you did not choose to install strategy and template files, go to "Step 12 - System Table settings" below. Follow the instructions in the table below to install strategy and template files: Step Action 1 Select the items you wish to install in the Options field. Note: If the options for both strategy and template are checked, the template files are installed automatically together with the strategy. 2 Select your system type in the Type drop-down box. 3 Select the strategy/template that corresponds to your system in the Strategy/template list box. 4 • Click the Install button or • click the Have Disk button to locate the strategy/template files if they are stored on a CD or diskette. Note: If the strategy and template files are located on different diskettes, the setup program will ask for the template diskette when it is needed. Result: The Enter Information dialog box is displayed. • p 47 2 Installation 2.3 Software Installation 2.3.1 How to install UNICORN Step Action 5 • Either keep the suggested default name for the strategy to be installed or type another name. • Click the Next button. 6 An Information dialog box is displayed. • Click OK. Result: The Strategy and Template Installation dialog box is displayed again. 8 • Repeat steps 1 to 6 in this table if you have more than one system configuration and want to install additional strategies. Note: Strategies are installed independently of systems. A strategy is assigned to a system when the system is defined. or • Click the Next button to continue to the next installation step. 03-0014-93 • p 48 Installation Step 11 - System Installation 2 The System Installation dialog box is displayed if you chose system installation in Step 4 - Select Components. The table below describes how to define each system that is directly connected to the PC. Step Action 1 • Click one of the radio buttons to select a system. • Click the Change button to set up the system. Result: The System Setup dialog box is displayed. 2 In the System Setup dialog box you set the system parameters for each system connected to the PC, one system at a time. Continue with the step that correspond to the controller(s) you will use: • CU-950 USB (with USB connection), see step 3 a below. • CU-950 Advanced (with Ethernet connection), see step 3 b below. • CU-900 PCI expansion card, see step 3 c below. Note: It is only possible to have systems with the same type of controller on one physical computer, either CU-900 PCI or CU-950. • p 49 2 Installation 2.3 Software Installation 2.3.1 How to install UNICORN Step Action 3a System Setup for CU-950 USB • In the Controller field, select the CU-950 USB option. • Type a new System name if you want to change the suggested name. • Choose the System type and Strategy. • Choose the Control Unit number 1. Note: The number must be set to 1 when you use CU-950 USB since only one such unit can be connected and it must have ID = 1. • The Default button sets the default resource settings for the selected system type. • The Clear button clears all fields if you want to remove a system. • When you are finished, click OK. 03-0014-93 • p 50 Installation Step Action 3b System Setup for CU-950 Advanced 2 • In the Controller field, select the CU-950 Advanced option. • Type a new System name if you want to change the suggested name. • Choose the System type and Strategy. • Choose the Control Unit number, 1-4. • Type the IP address of the CU-950 controller. Note: IP Address, IP Address Mask and IP Gateway Address must be set manually for the CU-950 controller when the CU-950 Advanced option is chosen. Contact your local Amersham Biosciences representative for more information. • The Default button sets the default resource settings for the selected system type. • The Clear button clears all fields if you want to remove a system. • When you are finished, click OK. • p 51 2 Installation 2.3 Software Installation 2.3.1 How to install UNICORN Step Action 3c System Setup for CU-900 PCI expansion card • In the Controller field, select the CU-900 PCI option. • Type a new System name if you want to change the suggested name. • Choose the System type and Strategy. • Set the Control Unit number, 1-4. • The Default button sets the default resource settings for the selected system type. • The Clear button clears all fields if you want to remove a system. • When you are finished, click OK. 4 The System Installation screen is displayed again showing the options you have chosen. Note: If you installed more than one system, make a note of which system is connected to which control unit. This information will be useful when you set up the system table or if you must reinstall UNICORN in the future. • Click the Next button to copy the necessary files. 03-0014-93 • p 52 5 If there is more than one system to define, repeat steps 1 to 4 in this table for each system. 6 When all systems that are connected to the station have been defined, click the Next button in the System Installation dialog box to continue. Installation 2 Note: If you want to define systems later or change the settings for a previously defined system, run the setup program once again with only the System Installation option selected in the Select Components dialog box. Step 12 - Setup Complete The installation is complete and the computer must be restarted: • Click the Finish button to exit the setup program and automatically restart the computer. • p 53 2 Installation 2.3 Software Installation 2.3.2 How to install UNICORN for ÄKTAxpress 2.3.2 How to install UNICORN for ÄKTAxpress Before you start Before you start the installation procedure the following prerequisite has to be met: • The operating system, Windows 2000/XP, must be correctly installed on your computer. See the operating system documentation for details. Also notice the following: • You can exit the installation at any point by clicking on either the Cancel button or the Exit button. If you do this, however, the installation will be incomplete and the software cannot be used. • After the installation, the installed files are compared with the original files on the installation CD to make sure that no files have been corrupted during installation. The criteria used for the file comparison are name, size, version and checksum. Upgrading a Installing a new version of the UNICORN software over an existing UNICORN UNICORN install- installation is no problem. You do not have to uninstall the previous version before ation installing the new version. Note: If you have made additions to the previous installation you will be asked if you want to keep these additions when UNICORN is started the first time after the new installation. This is described in 2.3.1 Step 4 - Select Components on page 41. Do not copy the CD-ROM or decompress the files UNICORN is supplied on a CD-ROM. Files on the CD-ROM are compressed and cannot simply be copied onto the hard disk. During the installation procedure, the required folder structure is created on the hard disk and the files are decompressed. Do not attempt to decompress the files using any other file decompression utility. Step 1 - Insert the Setup CD Follow the instructions in the table below to begin the installation: Step Action 1 • Insert the CD-ROM disk into the CD-ROM drive. The UNICORN Setup Program should start automatically. If not, • click the Windows Start button and select Run • type the command d:setup, where d: is the unit for your CDROM drive. • click OK. 2 03-0014-93 • p 54 The UNICORN Setup program is launched. Continue the setup below. Installation Step 2 - License agreement and user information 2 The table below describes how to complete step 2 of the UNICORN Setup program. Step Action 1 • The Welcome dialog box is displayed. • Click the Next button to continue. 2 • The UNICORN Software License Agreement dialog box is displayed. You must accept the license agreement to install UNICORN. • Click the Yes button to continue. 3 • The User Information dialog box is displayed. Type your name, company and the product serial number of the software. The serial number can be found on the UNICORN License Agreement that is shipped with the CD. • Click the Next button. Step 3 - Select Sys- In the Select System Type dialog box you choose the type of system you will use, tem Type an ÄKTAxpress system or a UNICORN system other than ÄKTAxpress. • Click the ÄKTAxpress System button to continue. • p 55 2 Installation 2.3 Software Installation 2.3.2 How to install UNICORN for ÄKTAxpress Step 4 - Select Components In the Select Components dialog box you choose the components to install by selecting the appropriate check boxes. Normally, all the check boxes should be selected. Select the components to install according to the table below. 03-0014-93 • p 56 Component Description Program Files The Program Files check box must be selected. Installation Component Description User Information The User Information check box must be selected if you are installing UNICORN for the first time on the computer. 2 The Select Sub-components dialog box Select User Information check box and click the Change button. Result: The Select Sub-components dialog box is displayed, showing the sub-components: • Global Procedures • Global Report Formats • Global BufferPrep Recipes • Global Columns • User File Select the components you wish to install. If sub-components already exist If any of the above components already exist from a previous installation, you will be asked if you want to replace them with the new default files. • Normally you should answer No and keep the existing files. Note: See also 2.3.3 User Information on page 69 where this dialog box is described in more detail. Strategy and Template files • Select the Strategy and Template files check box to install strategies and templates. • Click the Change button to display the Select Subcomponents dialog box. There you can select which components to install, Strategy files and/or Template files. System installation The System check box must be selected for workstations where systems are connected, but not on demo stations. Manuals • Select the Manuals check box if you want to install the UNICORN manuals. • Click the Change button to display the Select Subcomponents dialog box. There you select additional system manuals to install. • When you have selected the components, click the Next button to continue. • p 57 2 Installation 2.3 Software Installation 2.3.2 How to install UNICORN for ÄKTAxpress Step 5 - Select Drive In the Select Drive dialog box you choose the installation folder for the UNICORN software. Follow the instructions in the table to select a disk drive: Step Action 1 Select the disk drive where the program is to be installed. This should be a physical disk drive (usually C:) on the computer where you install UNICORN, not a network disk drive. 2 • Click the Next button to continue. • Click the Yes button if asked whether Setup should create the UNICORN program folder. 03-0014-93 • p 58 Installation Step 6 - Setup Type 2 The Setup Type dialog box is displayed: The table below describes the choices in the Setup Type dialog box. Step Action 1 Select either of the options • Network installation described in step 1 a below or • Stand-alone installation described in step 1 b below. 1a Network installation A network installation can be either • a local station • a remote-only system. You have to select these disk drives in a network installation: • A local disk for the program files • A server disk for the server files Select the Remote-only system check box to install a remote-only system, a computer to which no systems are physically connected. Note: When you perform a network installation, the necessary UNICORN software components will be copied automatically to the network server disk. • p 59 2 Installation 2.3 Software Installation 2.3.2 How to install UNICORN for ÄKTAxpress Step Action 1b Stand-alone installation A stand-alone installation can be either • a local station • a demo station. Select the Demo system check box if you want to install a demo station. The network options settings are ignored for a stand-alone installation. Note: If you perform a stand-alone installation and later want to connect the system to a network, you must remove the current installation and install the software with the appropriate settings. 2 • Select the Demo system check box if you want to install a demo station. • Click the Next button. Step 7 - Program Options 03-0014-93 • p 60 Follow the instructions in the table below to set the required parameters for password and system control layout: Installation Step Action 1 Select Password required and type the minimum number of characters required for passwords. Valid numbers of password characters are 3 -15. 2 Select No password required if you do not require password protection. With this setting, users can be defined with or without passwords. 2 Choose either of the System Control Layout options. • Standard The standard layout for the System Control module. Must be chosen if Scouting or Methodqueues are going to be used. - Select the number of system control windows, 1-4. • ÄKTAxpress The new layout for the System Control module. It has only one System Control window which can connect to all the systems installed. Quick-switching is possible with the new system navigator. 3 Step 8 - Select Program Folder Click the Next button to continue. In the Select Program Folder dialog box you choose where to store the program icon. • p 61 2 Installation 2.3 Software Installation 2.3.2 How to install UNICORN for ÄKTAxpress The table below describes how to select a program folder for the UNICORN icon: Step Action 1 In the Select Program Folder dialog box, you select the Start menu folder where you want the UNICORN icon to be placed. You can either • accept the suggested folder named "UNICORN" (recommended) or • create a new folder. Type the name of the new folder in the text field Program Folders. or • select a folder that already exists by clicking its name on the list. 2 Step 9- Start Copying Files Click the Next button to continue. The Start Copying Files dialog box displays the installation choices made. The table describes how to start copying the program files from the CD: Step Action 1 The setup program is ready to copy the files. The Start Copying Files dialog box displays all the selections that have been made and the components to be installed. Note: If you want to make any changes you can click the Back button one or more times. 03-0014-93 • p 62 Installation Step 10- Strategy and Template Installation Step Action 2 If the settings are correct, click the Next button to copy the files. 2 The Strategy and Template Installation dialog box is displayed if you chose to install strategy and/or template files in Step 4 - Select Components. • If you did not choose to install strategy and template files, go to 2.3.2 Step 11 - System Installation on page 65. Follow the instructions in the table below to install strategy and template files: Step Action 1 In the Options field, select only Install strategy. 2 In the Type drop-down box, select • Xpress to install strategies from the installation CD or • Floppy (A:) to install strategies from a diskette. You can also use the Have Disk button for this, see step 4 below. 3 Select the strategy that corresponds to your system in the Strategy/template list box. • p 63 2 Installation 2.3 Software Installation 2.3.2 How to install UNICORN for ÄKTAxpress Step Action 4 • Click the Install button or • click the Have Disk button to locate the strategy files if they are stored on a separate CD or diskette. Result: The Enter Information dialog box is displayed. 5 • Either keep the suggested default name for the strategy to be installed or type another name. • Click the Next button. 6 A confirmation dialog box is displayed: • Click OK. Result: The Strategy and Template Installation dialog box is displayed again. 7 03-0014-93 • p 64 Click the Next button to continue to the next installation step. Installation Step 11 - System Installation 2 The System Installation dialog box is displayed if you chose system installation in Step 4 - Select Components. The table below describes how to define ÄKTAxpress systems. Step Action 1 Specify the Number of connected ÄKTAxpress systems, 1-12. This is the maximum number of systems that you plan to connect simultaneously to the computer. Note: The number you choose here determines how many systems you can name in step 3 in this table. 2 Choose the Strategy to use for the systems. Note: The strategy you choose will apply to all systems, you cannot define different strategies for different systems. To change strategies after the UNICORN installation, choose Administration:System Setup in the UNICORN Manager. 3 Type the names for the systems in the Unit 1-12 edit fields. 4 Click the Next button. Note: If you want to define systems later or change the settings for a previously defined system, run the Setup program once again with only the System Installation option selected in the Component Selection dialog box. • p 65 2 Installation 2.3 Software Installation 2.3.2 How to install UNICORN for ÄKTAxpress Step 12 - Setup Complete The installation is complete and the computer must be restarted: • Click the Finish button to exit the setup program and automatically restart the computer. 03-0014-93 • p 66 Installation 2.3.3 2 How to install selected software components When to install se- The installation program can be used to re-install selected components of the lected components software. It can be useful • if your UNICORN installation is damaged, for example due to accidental file deletion or hard disk failure • if you want to install additional systems, strategies, templates or manuals. How to install se- The table below describes how to install selected software components. The specific lected components installation options related to each component are described separately further on in this section. Step Action 1 • Close all programs on your computer. • Log on to the network if you have a network installation. 2 • Insert the UNICORN installation CD. • Click the Next button when the Welcome dialog box is displayed. Result: The Select Components dialog box is displayed. 3 The illustration below is an example of the Select Components dialog box. The installation program has detected the previously installed UNICORN files on the computer and suggests the components to install by selecting the appropriate check boxes. • p 67 2 Installation 2.3 Software Installation 2.3.3 How to install selected software components Step Action 4 • If you select a component in the list and click the Change button, more detailed installation options are displayed. Each component is described below this table. • Click the Next button when you have selected the components to install. 5 • Depending on which components you selected to install there are additional steps to complete. Note: These additional steps are described in 2.3.1 How to install UNICORN on page 36 and 2.3.2 How to install UNICORN for ÄKTAxpress on page 54. Program Files To re-install the UNICORN program files, • select the component Program Files in the Select Components dialog box. Note: This will not affect any existing method or result files in the system. The program is always installed locally, even in network installations. User Information The Select Sub-components dialog box • Select the User Information check box in the Select Components dialog box. • Click the Change button. Result: The Select Sub-components dialog box is displayed. • Select the check boxes for the components you want to install. The components are described below. 03-0014-93 • p 68 Installation 2 Global information files • Global Procedures • Global Report Formats • Global BufferPrep Recipes • Global Columns If you select the above items, you will be asked if you want replace the existing global information files. If you click Yes, any additions made to these items in the existing installation will be backed up. When you start UNICORN the first time after the new installation you will be asked if you want to restore these additions. Users file • Users File: - User definitions: passwords and access rights for existing users - Methods - Results If you select the above item, you will be asked if you want replace the existing users file. If you click Yes, • the default user will be re-installed. All the users defined in the system, including users installed from other stations in a network installation, will be deleted and cannot be restored afterwards. • any new methods and results created in the existing installation will not be erased. You can regain access to these files by re-defining users with appropriate folder access. Note: All the components in the dialog box are installed on the network server in a network installation. Strategy and Tem- The table below describes how to install Strategy and Template files. plate files Note: The instructions below are more detailed than the other instructions in this section. This is because the Select Strategy dialog box is not described anywhere else in this manual. Step Action 1 • Select the Strategy and Template files check box in the Select Components dialog box. • Click the Change button. Result: The Select Sub-components dialog box is displayed. • p 69 2 Installation 2.3 Software Installation 2.3.3 How to install selected software components Step Action 2 Select the Strategy files check box if you want • to re-install system strategies and wizard • to install additional strategies Select the Template files check box if you want • to re-install template files • to install template files for a new strategy. Then you must also select the Strategy Files check box. Note: Normally both strategy and template installation is selected. • Click the Continue button. 3 The Start Copying Files dialog box is displayed. • Click the Next button. 4 The Strategy and Template Installation dialog box is displayed. • Select the instrument type in the Type list. • Select the exact instrument in the Strategy/template list. • The Options field will reflect the choices made in step 2 above, Install strategy and/or Install template. • Click the Install button. Result: Which dialog is displayed depends on whether strategy installation was selected or not. 03-0014-93 • p 70 Installation Step Action 5 Strategy installation was selected (typical) 2 The Enter Information dialog box is displayed. • Accept the suggested name or type a new name for the strategy. This will not affect any existing method or result files in the system. • Click the Next button. Strategy installation was not selected (rare) The Select Strategy dialog box is displayed. The dialog box shows all the strategies that are installed on the system. • Select the strategy to which the method template files correspond. • Click the Select button. Note: Templates are installed on the network server in a network installation. 6 An Information dialog box is displayed. • Click OK. • Click the Next button. • Click the Finish button. System Installation In the Select Components dialog box, select the System Installation check box • if you want to install a new or an additional system on a stand-alone computer or a local station in a network • if you want to change the settings for an existing system. Note: Systems are not installed on demo or remote-only systems. • p 71 2 Installation 2.3 Software Installation 2.3.3 How to install selected software components Manuals The table below describes how to install the Manuals: Step Action 1 • Select the Manuals check box if you want to install additional manuals or re-install the manuals. Note: This will not affect any existing method or result files in the system. The manuals are installed locally even in network installations. • Click the Change button. Result: The Select Sub-components dialog box is displayed. 2 • Select the manuals you wish to install. • Click the Continue button to return to the Select Components dialog box 03-0014-93 • p 72 System connections 3 System connections Introduction This chapter describes how to manage system connections between a computer and chromatography systems. 3 Note: This section does not describe how to manage ÄKTAxpress system connections. For information on ÄKTAxpress system connections, see the ÄKTAxpress User Reference Manual. In this chapter This chapter contains these topics: Topic See System connection facts 3.1 How to connect a system 3.2 Connection modes 3.3 How to leave and lock a system 3.4 How to disconnect a system 3.5 • p 73 3 System connections 3.1 System connection facts 3.1 System connection facts System control windows UNICORN installed on a given computer may have up to four System Control windows. The actual number of windows is determined when the software is installed Each window may be connected to one chromatography system at a time. Note: A network installation may have more than four systems in total, but each computer in the network can establish a maximum of four connections. Connection management Connections are managed with these menu commands from the System Control: • System:Connect or the System Connect toolbar icon. • System:Disconnect or the System Disconnect toolbar icon. Note: Connection management is the same for stand-alone and network installations. 03-0014-93 • p 74 System connections 3.2 How to connect a system Instruction The table below describes how to connect the System Control module to a chromatography system. 3 Note: This instruction does not apply to ÄKTAxpress systems. For information on how to connect an ÄKTAxpress system, see the ÄKTAxpress User Reference Manual. Step Action 1 Open a System Control window that is not currently in use. It is identified by the Not connected text in the status bar. 2 Select System:Connect or click the System Connect toolbar icon. Result: The System Connect dialog box is displayed. 3 The System Connect dialog box lists the systems to which you have access. Select a system to which you want to connect and click OK. Note: See additional information about remote and local stations below. If you connect If you connect from a remote station to a chromatography system you should be from a remote sta- aware of the following: tion • The local station (the computer physically connected to the system) must be logged on to the network. • The UNICORN drivers must be running on the local station. • The UNICORN program does not have to be running on the local station. • p 75 3 System connections 3.2 How to connect a system If you connect from a local station If you connect from a local station to a chromatography system physically connected to the local station, you do not have to log on to the network. Be aware though, that there are some drawbacks if you do not log on: • Files stored on network drives will not be accessible. • UNICORN is placed in an "error" state which is not ideal. Global files such as the user settings file (musers30.mpm) etc. are stored on the network. Any changes made to these files while you are not logged on will apply only locally and will be lost the next time you log on to the network to use UNICORN. • For runs performed in this stand-alone mode, the result file cannot be saved on a network drive. If the file is directed to a network drive it will instead be saved in the Failed folder on the local station. 03-0014-93 • p 76 System connections 3.3 Connection modes Types of connections The user can establish two different types of connections to a chromatography system: 3 • Control mode connection: The user is able to actively control the system. • View mode connection: The user can monitor the system activity but cannot control the system. Several simultaneous connections can be established to one system, but only one may be in control mode. The other connections are in view mode. Status bar inform- The System Control module displays information in the status bar regarding the ation and possible connection mode. The table below explains the status bar text and the possible actions actions the user can take: Status bar text Connection mode Possible actions (nothing) Not connected To establish a connection, either • click the System Connection icon or • select System:Connect. Controlled by: <user> Control mode To leave the system but retain the connection with the System Control module, either • click Disconnect from the System icon or • select System:Disconnect. Note: You may leave the system locked or unlocked. Controlled by: <other user> View mode The indicated user has a control mode connection. None. Even if you click the System Connection icon it has no effect. • p 77 3 System connections 3.3 Connection modes Status bar text Connection mode Possible actions Locked by: <other user> View mode Click the System Connection icon to establish a control mode connection. You must supply a password, either The indicated user has left the system in a locked state. • the locking password or • your logon password (if you have Unlock locked systems access). Note: The password is case sensitive. System is available View mode A user has left the system in an unlocked state. 03-0014-93 • p 78 Click the System Connection icon to establish a control mode connection. System connections 3 3.4 How to leave and lock a system Instruction Follow the steps in the table below to leave and lock a running system or an End state system, which is connected with a control mode connection: Step Action 1 • Click the Leave control of system icon - or • Select System:Leave Control. Result: The Leave control of system dialog box is displayed. 2 • Select how you want to leave the system: - The Unlocked option leaves the system unlocked. Any other user may establish a control mode connection to the system. Use this option if you do not intend to use the system in the near future. - The Locked option locks the system with the password specified in the dialog box. A control mode connection can only be established by providing the correct password. This password is independent of the user's logon password. A locked system can also be unlocked with the logon password for a user with Unlock locked systems access. This access item should be restricted to a small number of users to prevent indiscriminate unlocking of locked systems. • Click OK. • p 79 3 System connections 3.4 How to leave and lock a system Leave and lock a Scouting run or MethodQueue run If you leave and lock a Scouting run or a MethodQueue run it is not possible to establish a control mode connection from another computer. 03-0014-93 • p 80 System connections 3 3.5 How to disconnect a system Instruction Follow the steps in the table to disconnect a chromatography system from a System Control module: Step Action 1 • Click the Disconnect from system icon or • select System:Disconnect. Result: • If you disconnected from a view mode connection, you are now disconnected. • If you disconnected from a control mode connection, the Leave control of system dialog box is displayed. Proceed to step 2 below. Note: You can disconnect a system during a run and the run will still continue. It is not recommended to do this without locking the system since this can leave a run on the system with no responsible user. You cannot however disconnect from Scouting or MethodQueue runs. • p 81 3 System connections 3.5 How to disconnect a system Step Action 2 This step is only relevant if you disconnect from a control mode connection. • Select how you want to leave the system: - The Unlocked option leaves the system unlocked. Any other user may establish a control mode connection to the system. Use this option if you do not intend to use the system in the near future. - The Locked option locks the system with the password specified in the dialog box. A control mode connection can only be established by providing the correct password. This password is independent of the user's logon password. A locked system can also be unlocked with the logon password for a user with Unlock locked systems access. This access item should be restricted to a small number of users to prevent indiscriminate unlocking of locked systems. • Click OK. If you log off or quit a system 03-0014-93 • p 82 If you log off or quit UNICORN, it will automatically disconnect all connected systems and the Leave control dialog box will be displayed for each system. Systems that are disconnected in this way will be re-connected automatically when you log on to UNICORN again. Calibration 4 4 Calibration Introduction This chapter introduces some calibration concepts and describes how to calibrate monitors for ÄKTAdesign systems. Calibration of monitors is important for the monitors to display correct results. In this chapter This chapter contains these topics: Topic See Calibration facts 4.1 How to calibrate monitors for ÄKTAdesign systems 4.2 • p 83 4 Calibration 4.1 Calibration facts 4.1 Calibration facts Introduction Certain system monitors, mainly pH monitors, need to be calibrated regularly for correct results. To calibrate mon- Most monitors can be calibrated from UNICORN to convert monitor signals to itors from differ- appropriate units for display. For monitors supplied by manufacturers other than ent manufacturers from UNICORN Amersham Biosciences, and for some Amersham Biosciences monitors, calibration in UNICORN should be performed each time the monitor itself is calibrated. For most monitors supplied by Amersham Biosciences, calibration from UNICORN also performs a true calibration of the monitor, adjusting the signal-response level in the monitor. Calibration access Monitors can only be calibrated by users with Calibrate/Tune access. Calibrate system modules in the System Control Calibrations made directly on system modules are logged only in the System Control logbook and not in the Calibration page of Documentation dialog box (Evaluation module) or in the Audit trail. Problem: This means that the Calibration page and Audit trail information might not be up to date. Solution: Therefore, always calibrate modules using the UNICORN calibration functions in the System Control module when possible. Calibration meth- Different calibration methods are used depending on the type of monitor and ods system: • one-point measurement • two-point measurement • continuous measurement. Note: The calibration method depends on the routines established in the laboratory or process department. One-point calibra- One-point calibration is based on measurements taken at one reference point. The tion monitor will be calibrated based on an assumed linear response between the reference point and zero. 03-0014-93 • p 84 Calibration 4 Two-point calibra- Two-point calibration is based on measurements at two reference points. The tion monitor will be calibrated assuming a linear response between the two reference values. It is important that monitors are calibrated in the measuring range for which they will be used, particularly when the response is not linear over the whole operating range of the monitor (see the figures below). Note: For a monitor with a non-linear response, make sure the reference points are within a linear working range. Continuous calib- Continuous calibration is based on a value accumulated during a given time. This ration kind of calibration applies to the sample pump in ÄKTAdesign systems. • p 85 4 Calibration 4.2 How to calibrate monitors for ÄKTAdesign systems 4.2 How to calibrate monitors for ÄKTAdesign systems How to calibrate monitors The table below describes how to calibrate the monitors for ÄKTAdesign systems: Step Action 1 Select System:Calibrate in the System Control module. Result: The Calibration dialog box is opened. How to calibrate a pH monitor 2 Select a monitor in the Monitor drop-down box and perform the procedures as described in the dialog box. 3 Repeat step 2 for each monitor type. 4 Click the Close button when the calibrations have been made. Some ÄKTAdesign systems have a pH monitor to allow online pH measurements. Below is an illustration of the dialog box for pH calibration: Note: Calibration can be performed with the electrode either within or outside the flow cell. Instruction The table below describes how to calibrate a pH monitor with the electrode mounted in the flow cell: Step Action 1 • Attach the first pH reference solution, for example pH 7.0, to Inlet A11 on the system. • Attach the second reference solution, for example pH 4.0, to Inlet B1. 2 In the System Control module, select Manual:Pump. Result: The Instructions dialog box is opened. 03-0014-93 • p 86 Calibration Step Action 3 • Select Pump:PumpWash Explorer in the Instructions field. 4 • In the parameters field, select Inlet A11. • Click the Execute button. Result: The pump and inlet tubing will now be filled with the first reference solution. Wait until the PumpWash is finished before you continue to the next step. 4 • In the Instructions field, Select Pump:Flow. • In the FlowRate box, insert the flow rate that you will use later during your run. • Click the Execute button. Allow at least 35 ml of reference buffer to pass through the cell, during which time the pH should stabilize. 5 • Select System:Calibrate from the System Control menu. • In the Monitor drop-down box, select pH. Note: The Measured value field shows the actual reading according to the previous calibration. This value may be incorrect and does not affect the current calibration. 6 When the pH is stable, do the following: • Enter the known pH of the reference solution in the field Reference value 1 • Click the Read Value 1 button. 7 Switch to the second reference solution this way: • Select Manual:Pump. • Select the instruction Pump:Gradient • In the Parameters field, set target to 100% B after 0 minutes. • Click the Execute button. • Select the instruction Pump:PumpWashExplorer. • In the Parameters field, set Inlet B1 to ON. • Click the Execute button. Result: Do not continue to the next step until the PumpWash is finished. • p 87 4 Calibration 4.2 How to calibrate monitors for ÄKTAdesign systems Step Action 8 When the pH is stable, do the following: • In the Calibration dialog box, enter the known pH of the reference solution in the field Reference value 2 • Click the Read Value 2 button. • Click the Close button. • Click the End button to stop the flow rate. 9 After the calibration, the values are automatically entered into the Calibrated electrode slope and Asymmetry potential at pH 7 fields. Note: If you calibrate with the electrode outside the flow cell, do not remove the electrode from Solution 1 until the Read Value 2 button has become available (when the button text has turned from grey to black). 03-0014-93 • p 88 Security 5 5 Security Introduction This chapter presents the security concepts and features of a UNICORN installation. The concepts and features are good to know since they are also used in other parts of this manual. In this chapter The table below describes the contents of this chapter: Topic See Access security 5.1 Connection security 5.2 Data security 5.3 How to prevent accidental shut-down 5.4 Single application mode 5.5 The Options dialog box 5.6 • p 89 5 Security 5.1 Access security 5.1 Access security Purpose The purpose of access security is to avoid unauthorized user access to the UNICORN system. Passwords to restrict access User access is often restricted by means of a password. There are some password rules that are important keep in mind: • The password must have a minimum number of characters. The minimum length is defined when UNICORN is installed, see 2.3.1 How to install UNICORN on page 36 and 2.3.2 How to install UNICORN for ÄKTAxpress on page 54. • The password should be changed regularly if access security is very important. See 6.3.5 How to change user passwords and user attributes on page 158. Access groups Each user is assigned to an access group that defines • the operations that the user can perform • the folders the user is allowed to access. Access groups are described in 6.3.4 How to assign user properties on page 149. Delete default user When you install UNICORN, a default user with full access rights is automatically created. For system security reasons the default user must be deleted when you have created the site-specific users. Maintain system security 03-0014-93 • p 90 To maintain system security, only the system administrator should be allowed to carry out administrative routines such as user definition and system definition. Security 5 5.2 Connection security Purpose The purpose of connection security is to avoid conflicts regarding system control, so that only one user at a time controls the chromatography system. Control mode and Two kinds of connection modes can be established with the UNICORN system: View mode con• Control mode connection: The user has full system control, that is control of nections the chromatography system. • View mode connection: The user can view the process but not control it. To prevent conflicts, the system can have only one control mode connection at a time, that is only one user at a time can control the process. How to lock a system To prevent other users from establishing a control mode connection to the system, a user should • establish a view mode connection to the system • lock the system with a password. This password can be different from the user’s logon password. Note: If a user leaves the system unlocked in a view mode connection, any other user may establish a control mode connection to the system. When to lock a system It is recommended that systems are always locked when a user leaves the system. When the system is controlled and locked, the responsible user is identified in the System Control window for view mode connections. A system which is left unlocked with no control mode connection has no identified responsible user. Systems may be locked even when they are idle, to allow users to reserve a system for later use. • p 91 5 Security 5.3 Data security 5.3 Data security Introduction Data security prevents that results of a run are lost due to failure in the network communication or the local station. In this section The table below describes the contents of this section: 03-0014-93 • p 92 Topic See Network communication failure 5.3.1 Local station failure 5.3.2 Security 5 5.3.1 Network communication failure - remote station If the network communication fails If the network communication fails while a method is running, the remote station will lose control of the system. Then the following will happen: • The run continues under the control of the local station. • Results that were destined for network drives cannot be saved in their correct folders. Instead, the results are saved in the Failed folder on the local station. Failed folder and result file Failed folder path If C: is the UNICORN installation drive, the path to the Failed folder is C:\Unicorn\Local\Fil\Failed. There the results can be retrieved when the run is completed. Result file name The name of the result file will be the same as the original result file name. Files with the same name base are distinguished by an incremental serial number, in the same way as result files in any other folder. How to retrieve the results from the Failed folder Follow the instructions in the table below to retrieve the results from the Failed folder: Step Action 1 Start UNICORN (unless already started) on the local station connected to the system that was run. 2 Log on as an authorized user with access to the Failed folder. 3 • Reestablish the network communication. • Move the result file from the Failed folder to a suitable location on the network server where it is accessible from remote stations. • p 93 5 Security 5.3 Data security 5.3.1 Network communication failure - remote station Policies for access The system administrator may choose one of the following policies regarding access to the Failed to the Failed folder: folder • To grant access to the Failed folder to all users • To grant access to the Failed folder only to one or a few users In either case, it is sufficient to grant access to C:\Unicorn\Local\Fil\Failed since this is the path to the Failed folder on all local stations. Access to all users If the system administrator grants access to the Failed folder to all users, it will have the following implications: • The individual user gets the responsibility to retrieve his or her own result files and to delete old files from the Failed folder. • Any user will be able to examine, copy, move and delete the other users' results in the Failed folder. • The Failed folder can be used to temporarily store methods and results from runs performed from the local station when the network is not running. Access to a few users If the system administrator grants access to the Failed folder to only one or a few users, it will have the following implications: • One or a few users will have the responsibility for retrieving the result files and deleting the old files from the Failed folder. • The user(s) with access to the Failed folder should also have access to other users' home folders to be able to copy or move result files to suitable destinations. Note: This policy should be used if the installation requires restricted access to users' result files. 03-0014-93 • p 94 Security 5 5.3.2 Network communication failure - local station In this section This section describes what happens when the network communication fails between a local station and a CU-950 Advanced control unit during a method run. If the network communication fails The table below describes what happens when these conditions are fulfilled: • A CU-950 Advanced controller (with a memory card) is used • Data recovery = ON • Method behaviour = CONTINUE Note: Data recovery and Method behaviour is described in 7.6 CU-950 settings on page 172. • The network communication is lost between the local station and the CU-950. Step Action 1 • The run continues under the control of CU-950 during the communication loss. • The run data is saved in the CU-950 memory card. 2 When communication is reestablished, • UNICORN requests the missing data from the CU-950 • the missing data is uploaded to the local station • during the upload the message Uploading is displayed under Instruments in the Run Data pane of the System Control module. 3 The run continues as normal • p 95 5 Security 5.3 Data security 5.3.3 Local station failure 5.3.3 Local station failure In this section This section describes what happens if a local station fails during a method run. The run may continue but the results generated after the failure cannot be saved unless a CU-950 Advanced controller is used. Systems with CU- The table below describes what happens when these conditions are fulfilled: 950 Advanced • A CU-950 Advanced controller (with a memory card) is used controller • Data recovery = ON • Method behaviour = CONTINUE Note: Data recovery and Method behaviour is described in 7.6 CU-950 settings on page 172. • The communication is lost between the local station and the CU-950 due to a computer crash. Step Action 1 • The run continues under the control of CU-950 during the communication loss. • The run data is saved in the CU-950 memory card. 2 When the local station is up and running and the connection between the local station and the CU-950 has been reestablished, • UNICORN uploads backup files from the hard drive of the local station • UNICORN requests the missing data from the CU-950 • the missing data is uploaded to the local station • during the upload the message Uploading is displayed under Instruments in the Run Data pane of the System Control module. 3 03-0014-93 • p 96 The run continues as normal Security 5 Systems without When the local station is restarted after the failure, the temporary result file will CU-950 Advanced be transferred to either of the following locations: controller • the original result file destination, usually on a network drive or • the Failed folder, if the original destination is on a network drive which is not available. If C: is the UNICORN installation drive, the path to the Failed folder is C:\Unicorn\Local\Fil\Failed. The result file will contain the results of the run up to and including the last auto save time (see explanation below) before the failure. Results after this time will be lost. Auto save feature An auto save feature saves a temporary result file on the local station every five minutes during runs, see 6.2.1 System definitions on page 115. If the local station If a run is performed on a local station which is not logged on to the network, the is not logged on result file cannot be saved on a network drive. Instead the results will be saved in the Failed folder on the local station. • p 97 5 Security 5.4 How to prevent accidental shut-down 5.4 How to prevent accidental shut-down How an accidental Chromatography systems may be controlled without running the user interface shut-down could modules. This is possible in the following cases: occur • Network installation: If a system is controlled from a remote station without starting UNICORN on the local station. • Stand-alone installation: If a user quits UNICORN after starting a run. In both these cases, it is not apparent from the desktop that the UNICORN control software is actually running. Therefore there is a risk that someone shuts down the computer in the belief that it is not in use. How to prevent a shut-down Make sure you follow the recommendations below to prevent an accidental shut-down of a control station (which controls a UNICORN run): • Do not quit UNICORN if you are controlling a system. • Do not turn off local station computers in a network installation. • Start the UNICORN program on all local stations in a network installation, if possible, and establish a view mode connection as an indication that a connected system might be running. 03-0014-93 • p 98 Security 5.5 Single application mode Introduction To restrict access in Windows 5 How to restrict unauthorized access to certain files and folders in the UNICORN application was described in 5.1 Access security on page 90. Still, users can access these files and folders through the Windows Explorer unless Windows is configured to prevent this. • This is the reason for using single application mode, which restricts access in Windows. Definition Single application mode means that UNICORN is the only application available when it is running. The user cannot open or switch to other programs. Single application Single application mode is normally set through the Options dialog box in the mode on comUNICORN Manager module, see 5.6 The Options dialog box on page 109. The setting puter level is then valid for the computer and will apply to everyone who starts UNICORN on the specific computer. Single application Single application mode can also be applied to individual users instead of computers. mode on user level This section describes how to configure Windows to start in single application mode for individual users. This means that instructions will have to repeated for each user the mode should apply to. The instructions in this section You need to carry out several of the instructions in this section to configure single application mode on the user level. Which instructions to use depends on the operating system of the workstation. Windows 2000 workstations You must carry out the following instructions on a Windows 2000 workstation: • Install the System Policy Editor • Windows 2000: Folder administration • Edit the system policy • Windows 2000: Restrict access in Windows Explorer • Windows 2000: Exclude administrator from policy changes Windows XP workstations You must carry out the following instructions on a Windows XP workstation: • Install the System Policy Editor • Windows XP: Folder administration • Edit the system policy • p 99 5 Security 5.5 Single application mode Install the System Policy Editor The table below describes how install the Windows System Policy Editor on a Windows workstation. Step Action 1 Insert the installation CD supplied with Windows 2000 Server containing the Policy Editor files. 2 • Open Windows Explorer. • Create a folder in the root directory of the installation drive (directly under C:\ if C: is the installation drive). The name of the folder is not important. • Copy the files Poledit.exe and Poledit.chm from the CD to the folder you created. 3 Open the folder and double-click Poledit.exe. Result: A message is probably displayed saying that files are missing. Write down the names of these files. Note: The missing files are usually winnt.adm and common.adm. 4 Copy the missing files from the CD to the folder where Poledit.exe is located. Result: Now the System Policy Editor should start when you doubleclick Poledit.exe. Windows 2000: The table below describes some necessary folder and file administration on a Folder administra- Windows 2000 workstation. tion Step Action 1 Log on to the workstation as a user that will run UNICORN and whose access you want to restrict. Note: This user must have Windows administrator rights. 2 • Open Windows Explorer. • Create a folder called Programs in the UNICORN folder. The path will be C:\UNICORN\Programs, if C: is the directory where the UNICORN application is installed 03-0014-93 • p 100 Security Step Action 3 Place shortcuts to the files listed below in the \UNICORN\Programs folder: 5 • \UNICORN\Bin\UNICORN.exe • The manuals that will be used, located in \UNICORN\Manuals\ and \UNICORN\HtmlManual\. • Poledit.exe and Poledit.chm located in the folder that was created in Install the System Policy Editor above. Note: The Poledit.exe and Poledit.chm shortcuts should be removed when all the instructions in this section have been performed. 4 • Place a shortcut to \UNICORN\Bin\UNICORN.exe in the folder \Documents and Settings\<user>\Start Menu\Programs\Startup. Note: <user> is the identity you used to log on in step 1. • Remove the contents in the folder \Documents and Settings\<user>\Recent. • Log off and log on as the same user as in step 1. • Delete the folder \Documents and Settings\<user>\My Documents. Note: <user> is the identity you used to log on in step 1. • Remove the shortcut to Windows Explorer located in the folder \Documents and Settings\<user>\Start Menu\Programs\Accessories. • Log off. Windows XP: The table below describes some necessary folder and file administration on a Folder administra- Windows XP workstation. tion Step Action 1 Log on to the workstation as a user that will run UNICORN and whose access you want to restrict. Note: This user must have Windows administrator rights. 2 • Open Windows Explorer. • Create a folder called Programs in the UNICORN folder. The path will be C:\UNICORN\Programs, if C: is the directory where the UNICORN application is installed. • p 101 5 Security 5.5 Single application mode Step Action 3 Place shortcuts to the files listed below in the \UNICORN\Programs folder: • \UNICORN\Bin\UNICORN.exe • The manuals that will be used, located in \UNICORN\Manuals\ and \UNICORN\HtmlManual\. • Poledit.exe and Poledit.chm located in the folder that was created in Install the System Policy Editor above. Note: The Poledit.exe and Poledit.chm shortcuts should be removed when all the instructions in this section have been performed. 4 • Place a shortcut to \UNICORN\Bin\UNICORN.exe in the folder \Documents and Settings\<user>\Start Menu\Programs\Startup. Note: <user> is the identity you used to log on in step 1. • Right-click the Windows Start-button and select Properties. • Click the Start Menu tab, select the Start Menu radio button and click the Customize... button. • Click the Advanced tab in the Customize Start Menu dialog box. • In the Start menu items field, select the option Don’t display this item for the following items: - Control Panel - My Computer - My Documents - My Music - My Pictures • In the same field, uncheck the following items: - Run command - Search • In the Recent documents field, uncheck the box List my most recently opened documents. • Log off and log on as the same user as in step 1. 03-0014-93 • p 102 Security Step Action 5 • Delete the folder \Documents and Settings\<user>\<user>’s Documents. 5 Note: <user> is the identity you used to log on in step 1. • Remove the shortcuts to - Windows Explorer - Command Prompt - Tour Windows XP usually located in the folder \Documents and Settings\<user>\Start Menu\Programs\Accessories. • Click OK and then OK again. • Click Start:Control Panel and double-click Network Connections. • Right-click Local Area Connection and select Properties. • Click the General tab and uncheck Show icon in notification area when connected. • Click OK and close the Network Connections window. • Log off. Edit the system policy The table below describes how to edit the system policy with the System Policy Editor: Step Action 1 • Log on to the workstation as the user that will run UNICORN and whose access you want to restrict (the same user as in the instructions above). Note: The user must have Windows administrator rights, otherwise the System Policy Editor will not be able to save the settings. • Double-click the shortcut \UNICORN\Programs\Poledit. Result: The System Policy Editor is started. 2 • Choose File:Open Registry. • Double-click the Local User icon. • p 103 5 Security 5.5 Single application mode Step Action 3 Expand the Shell:Restrictions item by clicking the plus signs. Select these options: • Remove Run command from Start menu • Remove folders from Settings on Start menu • Remove Taskbar from Settings on Start menu • Remove Find command from Start menu • Hide all items on desktop Make sure all the other options are deselected. 4 Expand the Windows NT™ Shell:Custom folders item by clicking the plus signs. Select these options: • Custom Programs folder • Hide Start menu subfolders • Custom Startup folder Make sure all the other options are deselected. 5 Expand the Restrictions item by clicking the plus sign. Select these options: • Remove View->Options menu from Explorer • Remove Tools->GoTo menu from Explorer • Remove File menu from Explorer • Remove common programs groups from Start menu • Disable context menus for the taskbar • Disable Explorer's default context menu Make sure all the other options are deselected. 6 Expand the Windows NT System item by clicking the plus sign. Select these options: • Parse Autoexec.bat • Disable Task Manager Make sure all the other options are deselected. 7 • Click OK. • Choose File:Save. • Close the System Policy Editor 8 03-0014-93 • p 104 Log off. Security Windows 2000: Restrict access in Windows Explorer 5 When you have edited the system policy as described above, the user can still access Windows Explorer in Windows 2000 workstations. This can be achieved by clicking the Windows Start button and right-clicking on Programs. • Therefore you must restrict access to the drives in Windows Explorer. Note: You do not have to perform this in Windows XP. The table below describes how to do this. Step Action 1 Log on to the computer as an administrator. Note: This can be any user with Windows administrator rights. 2 Open your local security policy: • Click Start:Run and then type gpedit.msc. Result: The Group Policy window in displayed. 3 • In the tree view, select the folder User Configuration > Administrative Templates > Windows Components > Windows Explorer. • In the right window pane, double-click the setting Prevent access to drives in My Computer. • Click the Policy tab. • Click the Enable radio button. • Click the Apply button and then OK. 4 Close the Group Policy window and log off from the computer. 5 • Log on to the computer as an administrator • Verify that access to all the drives is restricted. Note: The procedure above for group policy changes by default apply to all users, including administrators. See 5.5 Windows 2000: Exclude administrator from policy changes on page 107 on how to exclude real administrators from being affected by the group policy changes. 6 • Log off from the computer • Log on to the computer as a user whose policies you want to restrict. • Verify that the restrictions are in place, for example that the user is unable to access to any drives. • p 105 5 Security 5.5 Single application mode Windows 2000: When you have restricted the access in Windows Explorer as described above, Exclude adminis- these restrictions will apply even to the real administrator of the computer. trator from policy Therefore you must exclude the real administrator from those policy changes. changes Note: You do not have to perform this in Windows XP. The table below describes how to do this. Step Action 1 Log on to the computer as a real administrator who you want to exclude from being affected by the policy changes performed above. 2 Copy the file C:\WINNT\System32\GroupPolicy\<user>\Registry.pol to a backup location. Since access restrictions are in place, you can do it like this: • Open the Windows Command Prompt. • In the Command Prompt window, type copy c:\winnt\system32\grouppolicy\user\registry.pol a: to copy the file to a floppy disk. Note: <user> is the identity you used to log on in step 1. 3 Open the local security policy: • Click Start:Run and then type gpedit.msc. Result: The Group Policy window in displayed. 4 • In the tree view, select the folder User Configuration > Administrative Templates > Windows Components > Windows Explorer. • In the right window pane, double-click the setting Prevent access to drives in My Computer. • Click the Policy tab. • Click the Disable radio button. • Click the Apply button and then OK. 5 • Close the Group Policy window • Copy the backup Registry.pol file, created in step 2, back to the folder C:\WINNT\System32\GroupPolicy\<user>\. Since access restrictions are in place, you can do it like this: - Open the Windows Command Prompt window. - Type copy a:registry.pol c:winnt\system32\grouppolicy\user to copy the file from a floppy disk. • When prompted to replace the existing file, click Yes. 03-0014-93 • p 106 Security Step Action 6 • Log off from the computer 5 • Log on to the computer again as the same administrator. • Verify that the restrictions no longer apply to the administrator. 7 • Log off from the computer • Log on to the computer as another user whose access should be restricted. • Verify that the restrictions apply to the user. How to restore the local policies The table below describes how to undo the local policy changes previously described. Step Action 1 Log on to the computer as a real administrator. 2 • Delete the file Registry.pol from the folder - C:\WINNT\System32\GroupPolicy\<user> in Windows 2000 or - C:\WINDOWS\System32\GroupPolicy\<user> in Windows XP Note: <user> is the identity you used to log on in step 1. • Log off from or restart the computer. Result: Another default Registry.pol file is created by the Windows File Protection system. • Log on to the computer again with the same identity. 3 Open your local security policy: • Click Start:Run and then type gpedit.msc. Result: The Group Policy window in displayed. 4 • In the tree view, select the folder User Configuration > Administrative Templates > Windows Components > Windows Explorer. • In the right window pane, double-click the setting Prevent access to drives in My Computer. • Click the Policy tab. • Click the Not configured radio button. • Click the Apply button and then OK. • p 107 5 Security 5.5 Single application mode Step Action 5 • Close the Group Policy window • Log off from the computer. 6 • Log on to the computer as the same administrator. • Log off from the computer 7 Repeat steps 1 to 5 for each of the users of the local computer, one at a time, in order to restore the local policies on their accounts as well. Note: Make sure to log on as a user in step 1 and 2. 03-0014-93 • p 108 Security 5 5.6 The Options dialog box Introduction This section describes the Options dialog box in the UNICORN Manager. How to open the dialog box In the UNICORN Manager, choose Administration:Options... to open the Options dialog box. There are four fields in the dialog box which are described individually below. The Global field Select the Run UNICORN in single application mode check box to activate UNICORN single application mode on the computer. Explanation Single application mode means that UNICORN will be the only application available when it is running. The setting is done on a per computer basis and will apply to everyone who starts UNICORN on the specific computer. To achieve single application mode, UNICORN is started in a separate desktop. When UNICORN is terminated, Windows switches back to the original desktop. • p 109 5 Security 5.6 The Options dialog box The Evaluation field The Oligo field The table below describes the commands of the Evaluation field. Command name Function Show negative retentions Select the check box to show negative retentions in the Evaluation module. This means that curve data before the injection point will be displayed, that is before time or volume is zero. Deselect it to hide curve data before the injection point. Asymmetry ratio at The value specifies the height, in percent of peak height, where the asymmetry calculation is performed. See Appendix B3 of the UNICORN User Reference Manual for more information. Resolution algorithm Select the resolution algorithm to be used. See Appendix B3 of the UNICORN User Reference Manual for more information. The table below describes the function of each checkbox when it is selected. Note: These functions are only valid for oligosynthesis systems. The OPC field 03-0014-93 • p 110 Checkbox name Function Start message Inserts a start message in the method Sequence check Checks a sequence for errors Sequence paste Allows paste of sequence characters from another program The table below describes the commands of the OPC field: Command name Function Logon/Logoff security Enables the OPC security interface All Users Displays all users in Data Access and Historical Data Access Take Control Automatically tries to gain control of the system when OPC starts Security Command name Function HDA Memory cache limit Limits Historical Data Access in-memory cache to the specified number of bytes. 5 Range: 0 - 1 000 000 000 [bytes] 1 - 100 => 100 [bytes], minimum cache size 0 = unlimited cache size HDA File cache limit Indicates maximum number of result files in cache. Range: 0 - 100 0 = cache not used HDA File cache path The folder where cached result files are stored • p 111 6 Administration 6 Administration Introduction This chapter describes the administration aspects of a UNICORN installation, for example how to create system definitions and how to assign different access levels to the users. In this chapter This chapter contains these sections: 03-0014-93 • p 112 Topic See Administration overview 6.1 System administration 6.2 User administration 6.3 Administration 6.1 Administration overview Administration areas The table below describes the three main areas of UNICORN administration: Area Concerns System administration • maintenance of software aspects of UNICORN, including 6 - definition of connected systems, see 6.2.1 System definitions on page 115. - monitoring of system usage (audit trails), see 6.2.2 Audit trails on page 125. • routine monitor calibration, see 4 Calibration on page 83. User administration authorization of access to the system, see 6.3 User administration on page 137. Note: The responsible should be one person or a small group, at least in larger installations. Network administration maintenance of the network functions relevant to UNICORN, see 1 Network setup on page 3. Note: In a network installation, this is normally carried out by the computer staff responsible for the company's network. Actions before the When UNICORN has been installed, the administrator must perform the actions UNICORN pro- in this table before other users can use the program: gram can be used Step Action 1 Set up system definitions for the chromatography systems, see 6.2.1 System definitions on page 115. 2 Define new users with home folders, access groups and access profiles, see 6.3 User administration on page 137. Note: The above actions can be performed from any station in a network installation. The administrator must be logged on to the network from the workstation so that the changes apply globally throughout the network. • p 113 6 Administration 6.2 System administration 6.2 System administration Introduction This section describes mainly • how to create and edit system definitions • how to view, edit and save log files of the UNICORN system activity. • how to back up and restore the system definitions. In this section 03-0014-93 • p 114 This table describes the contents of this section: Topic See System definitions 6.2.1 Audit trails 6.2.2 How back up and restore system definitions 6.2.3 Administration 6.2.1 6 System definitions General guidelines • System definitions are used to set up the systems in a UNICORN installation. The definitions must be made for each new system that is installed. • In a network installation, the definitions must be performed for each local computer in the network. Note: Access rights to a system are controlled at the user administration level, see 6.3 User administration on page 137. Important! The UNICORN computer name • The computer name in the UNICORN software must be the same as the Windows computer name. The Windows computer name is therefore automatically filled in as the UNICORN computer name when you create a new system definition. • Subsequently, if the Windows computer name for some reason is changed after the UNICORN installation, you manually have to change the computer name in UNICORN. How to change the computer name The table below describes how to determine the Windows computer name and change the UNICORN computer name accordingly: Step Action 1 • Open Windows Control Panel and double-click the System icon. • Look for an item called Computer Name. Note: Depending on your Windows version, you might have to click a tab to find the computer name. • Take a note of the computer name and click the Cancel button. 2 Start UNICORN and choose Administration:System Setup in the UNICORN Manager. Result: The System Setup dialog box is displayed. 3 • Select the system and click the Edit button. • Check that Computer name is the same as the Windows computer name. If not, change the UNICORN computer name. 4 Click OK and then the Close button. • p 115 6 Administration 6.2 System administration 6.2.1 System definitions Possible actions in Systems are edited in the System Setup dialog box in the UNICORN Manager. the System Setup • Choose Administration:System setup in the UNICORN Manager to open the System dialog box Setup dialog box, see illustration below. Note: To use this menu command, you must have Audit trail/System setup access, see 6.3.2 Access items on page 142. Possible actions The table below describes the actions you can perform in the System Setup dialog box. Each action is described further on in this section. Note: You need the UNICORN installation CD to perform the actions New and Delete. If you want to... then click the button create a new system definition New edit a system definition Edit delete a system definition Delete delete a strategy Strategy view or print a system summary Summary use socket communication Socket view installed systems as icons Icons view installed systems in a list List Note: The Socket button is described in 1.2 If named pipes cannot be used on page 7. 03-0014-93 • p 116 Administration 6 How to create a The table below describes how to create a new system definition: new system definiNote: When the system definition has been created, remember to grant access tion to the system to the appropriate users. Step Action 1 • Insert the UNICORN CD in the CD-ROM drive. Result: The Setup wizard starts and displays the Welcome screen. • Click the Next button. 2 The Select Components screen is displayed. • Make sure that the System Installation option is selected. You should deselect the other check boxes unless you want to install other components. • Click the Next button. 3 The Program Options screen is displayed. • Specify the number of System Control Windows you want to be available, normally the number of instruments that will be simultaneously connected to the PC. Maximum value is - 1 for CU-950 USB - 4 for CU-950 Advanced. - 4 for CU-900 PCI • Click the Next button. 4 The Start Copying Files screen is displayed. • Click the Next button. 5 The System installation screen is displayed. • Go to 2.3.1 Step 11 - System Installation on page 53 for further instructions. How to edit a sys- The table below describes how to edit the parameters of an existing system tem definition definition: Step Action 1 Select Administration:System setup in the UNICORN Manager. Result: The System Setup dialog box is displayed. • p 117 6 Administration 6.2 System administration 6.2.1 System definitions Step Action 2 Select the system in the System Setup dialog box and click the Edit button. Result: The Edit System dialog box is displayed. 03-0014-93 • p 118 Administration Step Action 3 The fields of the dialog box are described below. 6 Note: Any other changes than Strategy, Computer name and Component... require that you run the UNICORN Setup CD. See 2.3.3 How to install selected software components on page 67. • System name Type the system name. Names can be up to 30 characters long. Note: The system name can be set only when a new connection is defined. It cannot be edited later since user access rights are linked directly to the system name. • System type Select a system type, either Chromatography, Oligo or Xpress. • Strategy - Select a strategy for the system from the drop-down list. - Click the Information button to display information about the selected strategy. - The Component button is described in step 4 below. Note: Available strategies are determined when UNICORN is installed (see 2.3 Software installation on page 35). If there are several strategies installed, make sure that the selected strategy is appropriate for the system. Step continued below. • p 119 6 Administration 6.2 System administration 6.2.1 System definitions Step Action 3, cont. • Computer name The Computer name should be the same as the Windows name of the computer that the system is connected to. Normally this is the local computer. • Control unit number Select the control unit number (1-4). This is the connection number for the system on the local computer. - CU-900 PCI: The control unit number is set with the DIP switch, see 2.2.2 How to install CU-900 PCI on page 26. - CU-950 USB: Must be installed with the control unit number 1. - CU-950 Advanced: Please contact your local Amersham representative. • Auto save interval UNICORN saves a copy of the result file every five minutes during a run. This minimizes loss of data in the event of a computer failure. The interval cannot be changed. • Component... See step 4 below. 03-0014-93 • p 120 Administration Step Action 4 Some system strategies allow you to define the specific system components included in the system. 6 • Click the Component button to specify the system components. • If the Component button cannot be clicked, go to step 5. Result: The Component dialog box is displayed. Note: The strategy contains instructions for all possible components, but only instructions for the selected system components will be shown. • Select the check boxes for the components you want to add to the system and click OK. Caution! If you make changes to a system, you may also have to change the arrangement of tubing, pumps, columns etc. on the system. An attempt to control a system using the wrong strategy may cause malfunction and ultimately damage the system. 5 How to delete a system definition Click OK and then Close. The table below describes how to delete a system definition: Note: A system definition can only be deleted if the system is idle and no users are connected to the system. • p 121 6 Administration 6.2 System administration 6.2.1 System definitions Step Action 1 • Insert the UNICORN CD in the CD-ROM drive. Result: The Setup wizard starts and displays the Welcome screen. • Click the Next button. 2 The Select Components screen is displayed. • Make sure that the System Installation option is selected. You should deselect the other check boxes unless you want to install other components. • Click the Next button. 3 The Program Options screen is displayed. • Specify the number of System Control Windows you want to be available, normally the number of instruments that will be simultaneously connected to the PC. • Click the Next button. 4 The Start Copying Files screen is displayed. • Click the Next button. 5 The System installation screen is displayed. • Select the radio button corresponding to the system you want to delete. • Click the Change button to display the System Setup screen. • Click the Clear button to clear all the fields. • Click OK to go back to the System Installation screen. • Click the Next button. • Click the Finish button. Note: You can see the screen images in 2.3.1 Step 11 - System Installation on page 53. How to delete a strategy The table below describes how to delete a strategy. Note: You can only delete strategies that are not currently in use. Step Action 1 Select Administration:System setup in the UNICORN Manager. Result: The System Setup dialog box is displayed. 03-0014-93 • p 122 Administration Step Action 2 Click the Strategy button. 6 Result: The Strategy Administration dialog box is displayed. 3 How to view or print a system summary Select a strategy and click the Delete button. You can view and print a total summary of a selected system from the System Table Summary dialog box. The table below describes how to view and print an information summary of a selected system: Step Action 1 Choose Administration:System Setup in the UNICORN Manager. Result: The System Setup dialog box is displayed. • p 123 6 Administration 6.2 System administration 6.2.1 System definitions Step Action 2 • Select (click the icon of) the system you want a summary of. • Click the Summary button. Result: System Table Summary dialog box is displayed: 3 • Click the Print button to print out the information. • Click the Close button to exit the dialog box. 03-0014-93 • p 124 Administration 6 6.2.2 Audit trails Purpose The audit trail provides the system administrator with a full record of UNICORN usage and system activity. The different There are two types of audit trail files, global files and system-specific files: types of audit trail The global audit trail files files • are saved on the server disk in a network installation • are examined via a network connection. The system audit trail files • are saved on the local station to which the chromatography system is physically connected • can be examined from the local station without logging on to the network • can be examined from any computer in a network installation. Tabs of the Audit The Audit trail dialog box has two or more tabs, one Global tab and a System tab trail dialog box for each installed system. • The global tab displays usage information for the complete UNICORN installation. • The system tab(s) displays usage information for a chosen system. How to view the audit trail files The table below describes how to examine the global and system audit trail files: Step Action 1 Choose Administration:Audit Trail in the UNICORN Manager. Result: The Audit Trail dialog box is opened, see the illustration in 6.2.2 The Global tab on page 127. 2 By default the Global tab is displayed which shows the information of the global audit trail file. If you want to examine the audit trail file for a system, click a System tab. There is one tab for each installed system. See illustration in 6.2.2 The System tab on page 128. 3 Select the check boxes for the items you want to display. Note: All items are recorded in the audit trail. The check boxes only control which items are displayed in the dialog box. • p 125 6 Administration 6.2 System administration 6.2.2 Audit trails The Global tab The illustration below shows the Global tab of the Audit Trail dialog box: The items of the Global tab The table below describes the items which can be displayed on the Global tab: Item Displays User • user creation, deletion and redefinition. • creation of rescue file for system definitions • restoration of system definitions with rescue file • changes of global and personal lists: - column list - report format - templates - evaluation procedures • column protection mode enable/disable Backup backup operations for global audit trail files. Logon/Logoff • all logon and logoff attempts • the name of the user logging on or off • failed logon attempts. 03-0014-93 • p 126 Define system system definition, deletion and definition. MethodQueue MethodQueue start operations. Administration Item Displays Maintenance • maintenance activities that are scheduled in the System Control module (menu command System:Maintenance). 6 • settings made in maintenance module Information • system lock/unlock • socket on/off • global log started/stopped Timezone The System tab the time zone where the activity was logged. The illustration below shows a System tab of the Audit Trail dialog box: The table below describes the items which can be displayed on a System tab: Item Displays Run/End/Manual • the times for start and completion of a run • the times for manual operation. Alarms/Warnings alarms and warnings defined in the strategy for the system. Errors system errors. Calibration monitor calibration operations. • p 127 6 Administration 6.2 System administration 6.2.2 Audit trails Item Displays Information system log started/stopped Timezone the time zone where the activity was logged. How to view previ- A new audit trail file is created at regular intervals and the old audit trail file is ous audit trail files automatically saved. See 6.2.2 How to renew audit trail files on page 131 for more information. The table below describes how to view previous audit trail files: Step Action 1 Choose Administration:Audit Trail in the UNICORN Manager. Result: The Audit Trail dialog box displays the current audit trail. 2 • Choose File:Open to display the Open audit trail dialog box: 3 • Choose Global or a System in the Type drop-down box. • Select the file(s) to open from the File list: - Use the CTRL key if you want to open several audit trail files at the same time. - Click the Browse button if you want to open a file which is not listed. Note: Files are named by date and serial number. • Click OK. Result: The audit trail file(s) is now displayed on a new, temporary tab. 03-0014-93 • p 128 Administration 6 How to search for The table below describes how to search for text in audit trail files: text in audit trail files Step Action 1 Choose Administration:Audit Trail in the UNICORN Manager. Result: The Audit Trail dialog box is displayed. 2 If you want search the currently open audit trail file • press the CTRL + F keys or choose Edit:Find in current log. Note: The currently open audit trail is the one displayed in the Audit trail dialog box and depends on the selected tab (Global or a System). • type the text string you want to find in the Find Text dialog box and click the Find button. • press the F3 key (or choose Edit:Find next) to find the next occurrence of the search string. 3 If you want to search all the existing audit trail files, either Global or System, • choose Edit:Find in log files. • type the search string, choose whether to search Global or System audit trail files in the Files at drop-down box, and click the Find button. Result: The search results are displayed on a new, temporary tab named Find result. How to print audit trails The table below describes how to print an audit trail file: Step Action 1 Choose Administration:Audit Trail in the UNICORN Manager. Result: The Audit Trail dialog box is displayed. • p 129 6 Administration 6.2 System administration 6.2.2 Audit trails Step Action 2 • Select the Global tab or a System tab. • If you want to print other audit trail files than the currently open, then open the file(s) as described in "How to view older audit trail files" above. • Choose File:Print to print the file(s) displayed in the dialog box. How to renew audit trail files The audit trail file is renewed at regular intervals between 1 to 30 days. The old audit trail file is then saved automatically together with all the previous audit trail files. The table below describes how to set the renewal interval and how to renew the audit trail immediately: Step Action 1 Choose Administration:Audit Trail in the UNICORN Manager. Result: The Audit Trail dialog box is displayed. 2 Choose View:Renew interval. Result: The Renew interval dialog box is displayed. 03-0014-93 • p 130 Administration Step Action 3 Set renewal interval 6 • Type the desired interval in the Interval field. The standard value is 7 days. • Click the Set button. Result: The new Interval setting will take effect after the next scheduled renewal, or immediately if the Renew now button is clicked. Renew now • Click the Renew now button to start a new audit trail file. The old file is saved automatically. Example: If the audit trail is set to renew every 7 days and you click Renew now on a Friday, a new file will be started immediately and another file will be started the following Friday. 4 How to back up audit trail files Click the Close button. The table below describes how to back up audit trail files. Note: Old audit trail file are automatically saved each time a new one is created. This backup function is only necessary if you want to copy or move the audit trail files to a specific location. Step Action 1 Choose Administration:Audit Trail in the UNICORN Manager. Result: The Audit Trail dialog box is displayed. 2 Choose File:Backup. Result: The Backup log files dialog box is displayed. • p 131 6 Administration 6.2 System administration 6.2.2 Audit trails Step Action 3 You can choose either to copy or move the log files. • Select the files you want to back up in the Log files field. • Select a destination folder in the structure tree. • Select to Copy or Move the file(s) in the Mode field. The Move alternative is recommended to save disk space. • Click the Copy or Move button, depending on the previous choice. • Click the Close button. Note: Backup operations are recorded in the audit trail. How to display the system run hours Run hour values show the number of hours that the system has been used for manual or method-controlled runs. The Run hours record is useful if you want follow up the expected and actual lifetimes for liquid handling components. The table below describes how to display (and reset) the system run hours: Step Action 1 Choose Administration:Audit Trail in the UNICORN Manager. Result: The Audit Trail dialog box is displayed. 2 • Choose a System tab. • Choose View:Run hours. Result: The Run Hours dialog box with the accumulated run time for the system is displayed. 3 • If you want to reset the accumulated run hours to zero (0), click the Reset button. • Click the Exit button. Note: The reset time is recorded in the audit trail. 03-0014-93 • p 132 Administration Other sources of information 6 Parts of the audit trail information can also be found in the Documentation dialog box, available in the Evaluation and System Control modules. The table below describes how to open the Documentation dialog box: Step Action 1 • Open the Evaluation module or the System Control module. • Click the View Documentation icon. Result: The Documentation dialog box is opened. 2 Select the Event Log or the Logbook tab to view some of the audit trail information. See the example below. • p 133 6 Administration 6.2 System administration 6.2.3 How to back up and restore system definitions 6.2.3 How to back up and restore system definitions Introduction You can create a backup file with system information and store it on a diskette or another drive. The backup file will contain information about • Global files - global BufferPrep recipes - global columns - global evaluation procedures - global report formats • Personal files - personal BufferPrep recipes - personal columns - personal evaluation procedures - personal report formats • System files - user setup - system setup Afterwards you can use the backup file to restore the system definitions if they are corrupted. How to back up the system definitions 03-0014-93 • p 134 The table below describes how to create a backup file and store it for example on a rescue diskette: Step Action 1 Insert a diskette into the computer if you want to store the backup file on a diskette. Administration Step Action 2 Choose Administration:Create/Restore Backup in the UNICORN Manager to display the Create/Restore Backup dialog box: 3 • In the Action field, make sure that the Create option is selected. 6 • Click the Browse button to select where to store the backup file. Note: Select A:\ to store the file on a diskette. • In the Items field, select which information to include on the backup file. • Click the Create button to create the backup file and store it in the selected location. The created backup file has the ending .bck. Note: You can click the Information button to see which information files will be included in the backup file. How to restore the system definitions The table below describes how to restore the system definitions from a backup file, located for example on a rescue diskette. Note: Any user can restore their personal files. To restore global and system files the user needs the access item Edit global list(s), see 6.3.2 Access items on page 142. • p 135 6 Administration 6.2 System administration 6.2.3 How to back up and restore system definitions Step Action 1 If the backup file is located on a diskette, insert the diskette into the computer. 2 Choose Administration:Create/Restore Backup in the UNICORN Manager to display the Create/Restore Backup dialog box: 3 • If the backup file is located in a different place than the path indicates, click the Browse button to select the correct folder. Note: Select A:\ if the file is located on the diskette. • In the Items field, select which information to include from the backup file. • Click the Restore button to restore the system definitions. Note: You can click the Information button to see which information files are included in the backup file. 03-0014-93 • p 136 Administration 6 6.3 User Administration Introduction Access to the UNICORN software is controlled by username and password authorization. This is done from within the UNICORN program, where each authorized user is assigned to an access group that determines which functions the user can perform. In this section The table below describes the contents of this section: Topic See User access groups 6.3.1 Access items 6.3.2 How to create a new user 6.3.3 How to assign user properties 6.3.4 How to change user passwords and user attributes 6.3.5 How to delete users and folders 6.3.6 • p 137 6 Administration 6.3 User Administration 6.3.1 User access groups 6.3.1 User access groups Introduction This section describes • the purpose of access groups and access items • how to view and edit the access groups • suggested responsibilities for some typical access groups. Kinds of access groups A UNICORN installation has 10 different access groups with different rights to perform actions in the UNICORN system. Some access groups are predefined while others are undefined. The table below describes the different kinds of access groups: Kind of access group Description Predefined The following applies to the predefined groups: • Each group has a name that reflects the status of its members, such as Administrator and Process operator. • Each group has different rights to perform actions in the UNICORN system. • The names and rights of the groups can be changed to the requirements of each individual group. Undefined If the system administrator wants to create access groups in addition to the predefined groups, he or she can use the undefined access groups. The following applies to the undefined groups: • They have generic numbered names, like "Group 7", "Group 8" and so on. • They do not have any rights defined. • It is up to the system administrator to define names and rights to the undefined groups. The access items The access items are used to assign rights to the access groups. How to assign rights to the access groups is described in "How to edit the access groups" below. Each access item is described in 6.3.2 Access items on page 142. 03-0014-93 • p 138 Administration The User Setup dialog box 6 From the User Setup dialog box you can • see which access group each user belongs to • view the access level of each access group • change user access groups. Note: Other actions which can be performed from the User Setup dialog box are described in subsequent sections of this chapter. How to open the dialog box Choose Administration:User Setup in the UNICORN Manager when you want to display the User Setup dialog box. See illustration below: How to view the access groups To view the access groups, you must have User setup/Groups access. See 6.3.2 Access items on page 142 for an explanation of the access items. The table below describes how to view the access groups and their properties: Step Action 1 Choose Administration:User Setup in the UNICORN Manager. Result: The User Setup dialog box is displayed. • p 139 6 Administration 6.3 User Administration 6.3.1 User access groups Step Action 2 Click the Access groups button. Result: The User properties dialog box is displayed: 3 Select a group in the left field to view its access items in the right field (Access). Note: The authorization items that are valid for the group are written in bold style and have selected check boxes. How to edit the access groups UNICORN has 10 different access groups that can be named and assigned to different levels of access to UNICORN. The table below describes how to edit the access groups: Step Action 1 Choose Administration:User Setup in the UNICORN Manager. Result: The User Setup dialog box is displayed. 2 Click the Access groups button. Result: The User properties dialog box is displayed. 2 Change the name of a group • Select the group in the left field of the dialog box. • Type a new name in the Group text box. • Click OK. 03-0014-93 • p 140 Administration Step Action 3 Choose access items for a group 6 • Select the group in the left field of the dialog box. • Select the check boxes in the right field (Access) to choose access items. • Click OK. Note: If you edit the definition of an access group to which users are already assigned, the changes will apply to all users in the group. Special conditions Certain access items cannot be completely removed: • User setup/Groups At least one access group must have this access item. UNICORN will not allow you to remove this access item from all access groups. • UNICORN Manager If access to the UNICORN Manager is restricted for an access group, the access group will still be able to - Log off - Quit program - Change user attributes - Change password • p 141 6 Administration 6.3 User Administration 6.3.2 Access items 6.3.2 Access items What is an access item? An access item specifies a specific action that the user is allowed to perform in the UNICORN system. The access items are assigned to one or more user access group(s) in the User properties dialog box, see 6.3.1 User access groups on page 138. To view the access items, • choose Administration:User Setup in the UNICORN Manager and click the Access groups button. Result: The access items are listed in the Access field (when the access group is selected). Description of the The table below describes each access item: access items Access item Allows the user UNICORN Manager to create and edit methods with the UNICORN Manager. Method Editor to create and edit methods for pre-programmed control of systems with the Method Editor module. System Control to control and monitor processes online with the System Control module. Evaluation to process result data with the Evaluation module. User setup/Groups to define and change access levels and users. Caution! It is recommended that only one user in an installation or network is assigned this access item. Audit trail/System setup to examine the audit trail and define connected systems. Caution! It is recommended that only one user in an installation or network is assigned this access item. 03-0014-93 • p 142 Delete, move - Home only to delete and move files and folders within the user's home folder. It does not authorize these operations on other folders. Delete, move to delete and move files and folders both outside and within the user's home folder. Copy file(s) to copy files. The user must have access to both the source and target folders in order to move or copy between folders. Administration Access item Allows the user Confirm/Sign • to confirm answers to start protocol questions 6 • to sign methods and result files. Unlock locked system to unlock locked systems with the user's own logon passwords. Locked systems can normally only be unlocked with the locking password. Note: We recommend that this access item is restricted to a few users in an installation. The user who locks a system does not require this access item to unlock the same system. Run methods to start methods. Manual interaction to issue manual commands in System Control. Pause to pause a running process with the Pause button in System Control. Note: The Pause instruction in methods does not require explicit authorization. Calibrate to use the Calibrate commands in System Control. Tune to use the Tune commands in System Control. System settings to change system settings with the Settings command in System Control. Note: Any user can view the system settings, but this access item is required to make changes to the settings. Edit MethodQueue to use the MethodQueue editor. Run MethodQueue to run MethodQueues. • p 143 6 Administration 6.3 User Administration 6.3.2 Access items Access item Allows the user Edit global list(s) • to save - a method as a method template - an evaluation procedure as globally available - a report format as globally available - a column in the Column list or BufferPrep recipe (also Quantitation tables and Mol Size tables if the Analysis module is installed) as globally available. • to delete - method templates - global procedures - global report formats - global columns - global BufferPrep recipes (also global Quantitation tables and global Mol Size tables). • to restore global user information files, user setup and system setup. Note: We recommend that this access item is restricted to only one user in an installation. 03-0014-93 • p 144 Maintenance to gain access to the System:Maintenance command in System Control. Create Curve to create curves in the Evaluation module. Rename Curve to rename curves in the Evaluation module. Quit program to end a UNICORN session with the File:Quit Program command in the UNICORN Manager. Administration 6 6.3.3 How to create a new user Introduction This section describes how to create a new user and assign a home folder for a user's methods and results. The default user A default user is created when the system is installed. The default user has unrestricted access to all UNICORN functions. You log on with this profile when you access a newly installed system for the first time. Note: The default user should be deleted when regular user profiles have been created. The table below describes how to log on as the default user: Step Action 1 Start UNICORN. 2 • Select user default from the User name drop-down list. • Type the password default. • Click OK. Note: The default user is the only user where the user name and the password can be identical. • p 145 6 Administration 6.3 User Administration 6.3.3 How to create a new user The User Setup dialog box All user administration is performed in the User Setup dialog box in the UNICORN Manager module. It is accessible only to authorized users (and the default user). • Choose Administration:User Setup when you want to display the User Setup dialog box. See the illustration below. Instruction The table below describes how to create a new user: Step Action 1 Click the New button in the User Setup dialog box. Result: The Create New User dialog box opens. See illustration below this table. 2 • Type a user name in the User name text box. • Type the full name of the user in the Full name text box. • Type the position of the user in the Position text box. 03-0014-93 • p 146 Administration Step Action 3 Select a Home folder 6 • Select a drive from the Drive drop-down list and a folder from the Name drop-down list. • Go to step 6. Create a Home folder • If you need to create a new home folder, go to step 4. See "Home folders" below this table for more information. 4 Click the New button. Result: The Create New Folder dialog box opens. 5 • Select a drive and type a folder name. • Click OK Result: The folder is created and you return to the Create New User dialog box. 6 Click OK. Result: The new user is created and added to the Users list of the User Setup dialog box. The Create New User dialog box 7 Repeat step 1 - 6 if you want to create more users. 8 Click the Close button. The illustration below displays the Create New User dialog box: • p 147 6 Administration 6.3 User Administration 6.3.3 How to create a new user Home folders General Each user should be assigned to a home folder, preferably created on a network drive. If the home folders are created on the local drive (C:) they will not be accessible from other computers. Network installations Always create home folders on a network drive which is accessible from all computers. Make sure that the drive is addressed by the same drive letter from all computers in the network. Non-network installations A home folder can always be created on a network drive even if UNICORN is not installed for network control. The computer only needs to be connected and logged on to the local network. How to create subfolders to the home folder The table below describes how to create new folders in the home folder: Step Action 1 In the UNICORN Manager, choose File:New:Folder. Result: The Create New Folder dialog box is displayed. 2 • Type the new folder name in the dialog box. • Click OK. Note: This operation can be performed by each user in their own home folders. 03-0014-93 • p 148 Administration 6 6.3.4 How to assign user properties Introduction In the User properties dialog box in the UNICORN Manager module, users are assigned different properties that define for example • folders and chromatography systems that the user can access • password rules. How to open the User properties dialog box The table below describes how to open the User properties dialog box. Step Action 1 Choose Administration:User Setup in the UNICORN Manager module. Result: The User Setup dialog box is displayed. 2 • Select a user in the Users list. • Click the Edit button. Result: The User Properties dialog box is displayed. Note: By default the User item is displayed when the dialog box opens. Select another item (Attributes, Advanced, Access or Instructions) to view their respective properties. Note: The dialog box is illustrated in Items of the User properties dialog box below. • p 149 6 Administration 6.3 User Administration 6.3.4 How to assign user properties Items of the User properties dialog box The illustration below displays the User properties dialog box with no item selected: Items The table below lists the items of the User properties dialog box and some of their properties that can be edited: 03-0014-93 • p 150 Items Property examples User User name, password, access group Attributes User interface and program options Advanced Password age, account lock Access Access to folders and systems Instructions Available manual instructions, sounds Administration The User item 6 The illustration below displays the User properties dialog box with the User item selected: The table below describes how to edit the User item of the User properties dialog box. Step Action 1 Open the User properties dialog box (see the table in beginning of this section) and select the User item. 2 • Type a new password in the Password text box. • Type the password again in the Confirm text box. Note: The password entries must be identical to be accepted. Passwords are case sensitive in UNICORN. 3 • Select an access group from the Group drop-down list. Note: A pre-defined access group is assigned a certain level of access to UNICORN. • Select a folder from the Home folder drop-down list. 4 • Click OK. • Select another item to edit if desired. See further information below. • p 151 6 Administration 6.3 User Administration 6.3.4 How to assign user properties The Attributes item The illustration below displays the User properties dialog box with the Attributes item selected: Attributes The table below describes the User Attributes: 03-0014-93 • p 152 User Attribute Description Use large toolbar icon Display large toolbar icons in all modules. Show unused variables Show variables that are not used in the method on the Variable page of the Start Protocol. Show variable details Show detailed method variables on the Variable page of the Start Protocol. Default overwrite of baselines and peak tables When new baselines and peak tables are created, the old ones are overwritten. Prompt for column before manual runs A manual run must have an Alarm_Pressure text instruction inserted before the first instructions are executed. Administration User Attribute Description Quick view curve Select which of the chromatogram curves (1-46) to display in Quick view. 6 Example: The value "1" displays the first chromatogram curve which is usually the UV curve. The Advanced item Fraction mark height Indicates the height of each fraction mark in a chromatogram. Injection mark height Indicates the height of each injection mark in a chromatogram. Logbook mark height Indicates the height of each logbook mark in a chromatogram. Open the User properties dialog box (see the table in the beginning of this section) and select the Advanced item: • p 153 6 Administration 6.3 User Administration 6.3.4 How to assign user properties Advances properties The table below describes the Advanced properties: Property Description Password age The number of days a password is valid (14-182). Password uniqueness How many times a password must be changed before the same password can be used again (1-1024). Account lockout How many bad logins that are allowed before the account is locked (1-20). Automatic workstation lock/logoff How many minutes of inactivity before the workstation is locked or the user is logged off (1-480). Signature An additional password Note: This cannot be the same as the logon password. The Access item The Access item is used to define which folders and systems that the user has access to. Step Action 1 • Open the User properties dialog box (see the table in the beginning of this section) and select the Access item. Result: The Folders and Systems subitems are displayed. • Click the plus signs to expand the subitems, see the illustration below: 03-0014-93 • p 154 Administration Step Action 2 The Folders subitem 6 The user has access to all files and sub-folders in the selected folders. Up to 20 folders can be set up. Only folders that are selected will be visible in the Methods and Results windows of the UNICORN Manager module. Note: All users should have access to the Failed folder on each local station in a network installation. This will ensure that users can access results that were saved in the Failed folder in case of a network communication error. The Systems subitem The selected systems are available for the user. 3 This step describes how to create a new folder and give the user has access to it: To create a new folder • select the Folders item • click the New button to display the Create New Folder dialog box: • select the Drive, type the name of the folder and click OK Note: The folder is created in the default location on the selected drive, for example C:\UNICORN\Local\Fil, and not in the root directory. • select the Folders item • select the check box for the new folder. • Click OK • p 155 6 Administration 6.3 User Administration 6.3.4 How to assign user properties The Instructions item Open the User properties dialog box (see the table in the beginning of this section) and select the Instructions item: The table below describes the subitems of the Instructions item: Subitem Determines Manual which manual instructions should be available to the user. Calibration which monitors the user should be allowed to calibrate. Other • if the user should be allowed to end a method (End method) or save a partial run (Save partial). • how the system should be available to the user (Local control only, Remote control only or View only). Sound 03-0014-93 • p 156 which events that should render a sound. Different sounds can be assigned to each event. Administration 6 How to print user The table below describes how to print the properties for selected users: setup information Step Action 1 Choose Administration:User Setup in the UNICORN Manager. Result: The User Setup dialog box is displayed. 2 Select a user and click the Print button. Result: The Print dialog box is displayed. 3 • If desired, click the Select All button to print information for all users. • Select the check boxes for the Print Items that you want to include. • Click OK. • p 157 6 Administration 6.3 User Administration 6.3.5 How to change user passwords and user attributes 6.3.5 How to change user passwords and user attributes Introduction This section describes • how to change the password for a selected user • how users change their own passwords • how users change their user attributes. Changes to user passwords and user attributes are made in the UNICORN Manager module. Rules and recommendations for UNICORN passwords The list below summarizes rules and recommendations for UNICORN passwords: • The system can be set up to operate without required passwords. • The minimum number of password characters is set up at the installation. • Passwords can be any combination of letters and numbers. • Passwords are case sensitive. • Avoid using obvious passwords. • You cannot use the user name as password (except for the default user). • The Advanced settings in the User properties dialog box determine the expiration time for passwords. Passwords should be changed regularly by the users even if the user profile is set up without a password expiration time. How to change the password for a selected user A user which has User setup/Groups access (usually a system administrator) can change the password for any user. The table below describes how to change the password for a selected user: Step Action 1 Choose Administration:User Setup in the UNICORN Manager. Result: The User Setup dialog box is displayed. 2 Select the user in the list and click the Edit button. Result: The User properties dialog box is displayed. 3 • Select the User item in the dialog box. See 6.3.4 The User item on page 151 for an explanation of the User item. • Type the new password in the Password and Confirm fields. 4 03-0014-93 • p 158 Click OK and then the Close button. Administration How to change the attributes for a selected user 6 A user which has User setup/Groups access (usually a system administrator) can change the attributes for any user. The table below describes how to change the attributes for a selected user: Step Action 1 Choose Administration:User Setup in the UNICORN Manager. Result: The User Setup dialog box is displayed. 2 Select the user in the list and click the Edit button. Result: The User properties dialog box is displayed. 3 • Select the Attributes item in the dialog box. See 6.3.4 The Attributes item on page 153 for an explanation of the Attributes item. • Make the desired changes. 4 Click OK and then the Close button. How users change The table below describes how users change their own logon and signature their own passpasswords: words Step Action 1 Choose Administration:Change Password in the UNICORN Manager. Result: The Change Password dialog box opens. 2 • Type the logon password in the Old text box of the Logon password field. Note: The passwords will only be shown as asterisks. • Type a new password in the New text box. • Repeat the new password exactly in the Confirm text box. • p 159 6 Administration 6.3 User Administration 6.3.5 How to change user passwords and user attributes Step Action 3 To define a Signature password repeat step 2 in the Signature password field. Note: The signature password cannot be the same as the logon password. 4 Click OK. How users change The table below describes how users can change their own user attributes: their own user attributes Step Action 1 Choose Administration:Change User Attributes. Result: The Change user attributes dialog box opens. 2 • Make the desired changes. • Click OK. 03-0014-93 • p 160 Administration 6.3.6 How to delete users and folders Introduction This section describes 6 • how to delete users and folders • how to delete special folders: - home folders with assigned users - folders with shared access. How to delete a user The table below describes how to delete a user: Step Action 1 Choose Administration:User Setup in the UNICORN Manager. Result: The User Setup dialog box is displayed. 2 • Select the user from the Users list and click the Delete button. • Click OK to confirm. Note: You can delete all users except the last user with User setup/Levels access. This ensures that at least one user has the right to perform administration functions. 3 Click the Close button. Note: When you delete a user, the user's home folder or method and result files are not deleted. How to delete a folder Caution! A deleted file/folder cannot be recovered. The table below describes how to delete a folder. Step Action 1 Choose Administration:User Setup in the UNICORN Manager. Result: The User Setup dialog box is displayed. 2 Select the user from the Users list and click the Edit button. Result: The User properties dialog box is displayed. • p 161 6 Administration 6.3 User Administration 6.3.6 How to delete users and folders Step Action 3 Select Access:Folders in the left field of the User properties dialog box. Select the user's folder in the Folders field, if it is not automatically selected. 4 Click the Delete button and then the Yes button to confirm. Note: All methods, result files and folders within a selected folder will be deleted when the selected folder is deleted. 5 How to delete special folders Click OK to close the dialog box and then the Close button. The folders described below must be deleted in a different way than described above. A home folder to which a user is assigned To delete a home folder to which a user is assigned • delete the user, then the home folder. See instructions above. - or • change the home folder assignment for the user: Select the User item in the User Properties dialog box and assign a different home folder. A folder to which several users share access. To delete a folder to which several users share access • first remove the access rights from each user (deselect the folder for each user under Access:Folders in the User properties dialog box), then delete the folder as described above. 03-0014-93 • p 162 System settings 7 7 System settings Introduction Each installed system has a set of default system settings which can be changed. This chapter gives an overview of the system settings and describes how to change them. In this chapter This chapter contains these sections: Topic See The instructions dialog box 7.1 Alarms settings 7.2 Specials settings 7.3 Monitors settings 7.4 Curves settings 7.5 CU-950 settings 7.6 • p 163 7 System settings 7.1 The Instructions dialog box 7.1 The Instructions dialog box Default system settings The system settings have default values which depend on the strategy used and which are valid for all of the runs. If you assign a new value to a system setting, the new value remains until you change the value again or return the setting to its strategy default value. Instruction The table below describes the Instructions dialog box and how it is used to change the system settings. Note: To change the system settings, you need to have System settings access, see 6.3 User administration on page 137. Step Action 1 Choose System:Settings in the System Control module. Result: The Instructions dialog box for the connected system is displayed. 2 Click a radio button to select one of the Instructions groups: • Alarms: See 7.2 Alarms settings on page 166 for more information. • Specials: See 7.3 Specials settings on page 169 for more information. • Monitors: See 7.4 Monitors settings on page 170 for more information. • Curves: See 7.5 Curves settings on page 171 for more information. Result: The instructions and parameters for the selected Instructions group is displayed. 3 Instructions and parameters In the list, • the “heading” items are instructions • the indented items are parameters. 03-0014-93 • p 164 System settings Step Action 4 How to change a parameter setting 7 • Select an instruction or a parameter in the list box. • Use the controls to the right in the dialog box to change the associated parameter setting. Result: The parameter is updated in the list. 5 How to restore a parameter to its default setting as defined in the system strategy • Select a parameter in the list. • Click the Set Selected Parameter to Strategy Default Value button. Result: Only the currently selected parameter is returned to its default value. 6 How to save the settings • Click OK to save the settings when all the changes have been made. - or • Click the Cancel button to discard all the changes made since the dialog box was last opened. • p 165 7 System settings 7.2 Alarms settings 7.2 Alarms settings Introduction This section describes the Alarms settings which are available in the Instructions dialog box in the System Control module. Note: How to open and use the Instructions dialog box is described in 7.1 The Instructions dialog box on page 164. Alarm and Warn- The Alarms settings define ing limits • upper and lower warning limits • upper and lower alarm limits for process monitor signals. Alarm limits If the signal exceeds the Alarm limits • an alarm sounds • an alarm message is displayed • the process is paused, that is the method execution is suspended and all pumps are stopped. Warning limits If the signal exceeds the Warning limits a warning message is issued without interrupting the process. Messages are displayed on all stations Alarm and warning messages are displayed on all stations with a connection to the system concerned, regardless of the identity and access rights of the current user. Alarms and warnings can only be acknowledged from the control mode connection. 03-0014-93 • p 166 System settings Messages are color coded 7 Alarms and warnings are displayed in the Logbook pane of the System Control module with different colors, see the illustration below. • Warning messages are displayed in orange text. • Alarm messages are displayed in red text. Method instructions and manual instructions override system settings Limits for certain monitor signals can also be set locally in a method, if allowed by the system strategy. In such case, the method setting (method instruction) overrides the system setting as long as the method is running. Example: This feature allows for instance the pH warning limit to be set to one value during process operation and another during system cleaning. Note: Manual instructions also override the system settings. Settings must be enabled Alarms are not active unless the mode is set to Enabled. Verify the alarm mode for each instruction line in the list. • p 167 7 System settings 7.2 Alarms settings Hysteresis The hysteresis setting (not available for ÄKTAdesign systems) for a warning determines the extent to which the signal can oscillate around the warning limits without re-activating the warning. After the signal has activated a warning, the warning will not be repeated as long as the signal remains within a window defined by the hysteresis setting above and below the warning limit. This prevents repeated warnings from noisy or oscillating signals close to the warning boundary. See the illustration below. Note: Hysteresis is only relevant for warnings, since an alarm puts the system in Pause at the first alarm. 03-0014-93 • p 168 System settings 7 7.3 Specials settings The Specials settings The figure below shows the Specials settings which are available in the Instructions dialog box in the System Control module. The Specials settings include for example instructions for fraction collectors. Note: How to open and use the Instructions dialog box is described in 7.1 The Instructions dialog box on page 164. • p 169 7 System settings 7.4 Monitors settings 7.4 Monitors settings The Monitors set- The figure below shows the Monitors settings which are available in the Instructions tings dialog box in the System Control module. The instructions and parameters depend on the selected monitors. Note: How to open and use the Instructions dialog box is described in 7.1 The Instructions dialog box on page 164. 03-0014-93 • p 170 System settings 7.5 Curves settings Introduction This section describes the Curves settings which are available in the Instructions dialog box in the System Control module. 7 Note: How to open and use the Instructions dialog box is described in 7.1 The Instructions dialog box on page 164. The Curves parameters The table below describes two parameters in the Curves settings: Parameter Description Store Determines whether or not the curve data is stored in a result file in UNICORN. Caution! Check that Store is set to ON for all signals that are to be stored. If a curve is set to OFF, data from the monitor concerned cannot be displayed in the curves window during a process run and will not be recorded in any way. Time between samples Determines the frequency with which curve data is recorded in UNICORN (this does not affect the reading frequency of the monitor itself). The default setting is for the shortest possible time between samples. • p 171 7 System settings 7.6 CU-950 settings 7.6 CU-950 settings Introduction This section describes the CU-950 settings which are available in the Instructions dialog box in the System Control module. Note: How to open and use the Instructions dialog box is described in 7.1 The Instructions dialog box on page 164. Only CU-950 Ad- CU-950 Advanced vanced settings The CU-950 settings are only visible in the Instructions dialog box if the CU-950 can be changed Advanced controller is installed. The CU-950 Advanced is connected to the Ethernet connection of the computer. CU-950 USB If a CU-950 USB controller is installed, the settings cannot be changed and always have the following values: • Data recovery = OFF • Method behaviour = PAUSE Data recovery instruction The illustration below shows the parameter of the Data recovery instruction. Note: In this case there is only one parameter and it has the same name as the instruction. Data recovery parameter If the connection between the PC and the CU-950 is lost during a method run and Data recovery is set to • ON, the run data is saved in the CU. • OFF, the run data is lost. 03-0014-93 • p 172 System settings 7 Note: You cannot set the parameter to ON unless there is a memory card installed in the CU. Method behaviour The illustration below shows the parameter of the Method behaviour instruction. instruction Communication loss parameter If the connection to the instrument is lost during a method run and Communication loss is set to • CONTINUE, the method run will continue to execute until end is reached. • PAUSE, the method run will pause. When the connection is reestablished you have to click Continue to resume the run. • p 173 8 Troubleshooting 8 Troubleshooting Introduction This chapter describes different operational scenarios which may arise in UNICORN and their solutions or consequences. In this chapter This chapter contains these sections: 03-0014-93 • p 174 Topic See Advice on operation: Logon 8.1 Advice on operation: UNICORN access 8.2 Advice on operation: Methods 8.3 Advice on operation: Evaluation 8.4 Advice on operation: ÄKTAdesign systems 8.5 Advice on operation: CU-950 8.6 Troubleshooting 8.1 Advice on operation: Logon In this section This section describes 8 • how to log on to UNICORN • the following logon scenarios - Unable to log on to UNICORN - Error message "Strategy file error". How to log on The table below describes how to log on to a system. Step Action 1 Start UNICORN. 2 • Choose your user name from the Username drop-down list in the Logon dialog box: • Type your password in the Password field. • Click OK. Note: If you have forgotten your password, ask the system administrator for a new one. • p 175 8 Troubleshooting 8.1 Advice on operation: Logon Unable to log on to UNICORN Scenario Solution Username and password not accepted • Restore the file USERS30.MPM from the latest back-up copy You cannot log on although you use your correct username and password. - or - Possible reason: The file USERS30.MPM in the folder \UNICORN\SERVER\FIL could be corrupt. • reinstall the default user. No user names: Remote station Make sure that the computer is logged on to the network before you start UNICORN. Both these conditions must apply: • The User name drop-down box in the Logon dialog box is empty. • You are trying to log on from a remote station in a network installation. No user names: Local station The user list on a local station in a network installation is not up to date. Note: A remote station accesses the user list directly from the network server. Make sure that the computer is logged on to the network before starting UNICORN. Note: The user list is stored locally on a local station, and is updated automatically from the network server if the computer is logged on to the network. Error message "Strategy file error" Scenario Solution Stand-alone installation Reinstall the strategy as described in 2.3.3 How to install selected software components on page 67. If you receive the error message Strategy file error in a stand-alone installation, the strategy file is probably corrupt. Network installation In a network installation, the error message Strategy file error may appear if you try to create a method for a system not physically connected to the computer. 03-0014-93 • p 176 Make sure that the computer is logged on to the network before UNICORN is started, so that the strategy file on the server disk is accessible. Troubleshooting 8.2 Advice on operation: UNICORN access In this section This section describes the following UNICORN access scenarios: 8 • Unable to access certain UNICORN functions • Connection scenarios - Connections are not available - System is not available - Error message in a network installation - You cannot control the system • Run data Connection in System Control displays a “NO [1]”, “NO [2]” or “NO [3]”. Unable to access certain UNICORN functions Connection scenarios Scenario Solution UNICORN functions to which you do not have access appear grey in the menu and cannot be used. Choose Administration:User Setup in the UNICORN Manager to change the user profile. The Manual menu commands in the System Control are grey, that is you can establish a connection but cannot control the system. • Check that no other user has a control mode connection. Scenario Solution The connections are not available. • Check the connection between the PC and the chromatography system. • Check that you have access rights to control the system manually. • Check that the power to the chromatography system is turned on. The connections are not available even though • Switch off the chromatography system. • the connection between the PC and chromatography system appears to be correct • Quit UNICORN. • Shut down and restart the computer. • the power is turned on. A system is not available when you attempt to establish a connection. Check that you have access rights to the system. Access rights are not automatically assigned for a newly defined system. • p 177 8 Troubleshooting 8.2 Advice on operation: UNICORN access Scenario Solution You receive the error message “Cannot connect to system...” in a network installation. • Check that the local computer to which the system is connected is turned on and logged on to the network. • Check that the computer from which you try to establish a connection is logged on to the network. • Check that the limit of 8 connections to the system has not been exceeded. No contact between the System Control and the system. Possible reason: Sometimes this can be due to the fact that named pipes cannot be used. Then you have to enable sockets instead of named pipes. • In the UNICORN Manager, choose Administration:System Setup... to open the System Setup dialog. • Click the Socket button and check the check box in the Socket dialog. • Click OK then the Close button. • Restart all the UNICORN computers in the system table. Socket communication fails and the OCI crashes at start-up. • Change the port number in the Socket dialog box. Possible reason: The port number assigned in the Socket dialog box is used by another application. • Restart all the UNICORN PCs in the network. Note: To check which port numbers are busy you can type the command netstat in the Windows Command Prompt window. Note: If you cannot establish a connection to the network server you can still continue to work from the local station and use the Method Wizard to create methods. See the User Reference Manual for more information. 03-0014-93 • p 178 Troubleshooting The Connection field in System Control displays a “NO [1]”, “NO [2]” or “NO [3]”. Scenario Solution The Connection field in the Run data pane in System Control says “NO [1]” or “NO [2]”. If you use CU-900 PCI 8 Check that the CU-900 PCI is configured according to settings made during the UNICORN installation.The same Control unit number must be set on the card as in the UNICORN software. See 2.2.2 How to install CU-900 PCI on page 26. If you use CU-950 • Choose Administration:System Setup in the UNICORN Manager. • Select the system with problems in the dialog box and click the Edit button. • Check that the strategy, computer name and the control unit number are correct according to the installation at the local station which is physically connected to the system. See 6.2.1 System definitions on page 115. The Connection field in the Run data pane in System Control says “NO [3]”. • Choose Administration:System Setup in the UNICORN Manager. - Select the system with problems in the dialog box and click the Edit button. - Check that the strategy, computer name and the control unit number are correct according to the installation at the local station which is physically connected to the system. See 6.2.1 System definitions on page 115. • If you connect remotely to a system - check that the local station which is physically connected to the system is turned on - check that the network is functioning at both the remote and the local station. • Check that the limit of eight connections to the system has not been exceeded. • p 179 8 Troubleshooting 8.3 Advice on operation: Methods 8.3 Advice on operation: Methods In this section This section describes the following method scenarios: • Cannot perform Quit or Logoff • Monitor signals do not appear in the Curves pane in System Control. • Error message "Couldn't create result file... Destination path could not be found" • The Method-System Connection dialog box keeps appearing. • The Method Editor window does not fit on the screen. • There are red instructions in a method. • After Windows logout and login you cannot get a system connection. • The Print screen command does not send a copy of the screen to the printer. Cannot perform Quit or Logoff Scenario Solution You are unable to perform Quit or Logoff from UNICORN for a connection. You might be running a Scouting method or a MethodQueue. These functions require a control mode connection in order to start subsequent cycles correctly. Action: Stop the Scouting method or MethodQueue before you quit or log off. Monitor signals do not appear in the Curves pane in System Control Scenario Solution Monitor signals do not appear in the Curves pane in System Control. • Choose System:Settings:Curves in System Control • Set the Store option to ON. Signals for which Store is set to ON can be selected from the View:Properties:Curves dialog box in System Control. 03-0014-93 • p 180 Troubleshooting Error message "Couldn't create result file... Destination path could not be found" The Method-System Connection dialog box keeps appearing Scenario Consequence If you receive the error message Couldn't create result file... Destination path could not be found at the end of a method, the local computer was unable to access the folder specified in the result file path. This may happen if the specified folder is on the network server and network communication has been lost. The result file is instead saved in the Failed folder on the local station. Scenario Solution If the Method-System Connection dialog box keeps appearing you have one or more methods that are not connected to a system. Connect the method(s) to the appropriate system. 8 Reason: Most likely you have imported one or more methods with the command File:Copy from External in the UNICORN Manager. The Method Editor window does not fit on the screen Scenario Solution The Method Editor window does not fit the screen and has scroll bars. • You need to install Small fonts instead of Large fonts. This requires that you have the Windows CDROM that was shipped with your Compaq computer. Reason: The incorrect font size might be installed. • Insert the CD-ROM and follow the directions on the screen. • p 181 8 Troubleshooting 8.3 Advice on operation: Methods There are red instructions in a method Scenario Solution Red instructions (instructions with a red dot) in a method are syntax errors and may be due to the following: There are several actions that you can take: • The method was connected to the wrong system, that is the strategy of the system is incompatible with the method. • The Copy function was used instead of Copy from external when a method was imported from a disk. • The wrong system may have been selected in the Save As dialog box in the Method Editor. • You may also have templates not intended for your system, which might be the case for custom designed systems. • The systems strategy has been updated with a new strategy that differs in the instruction set. The method instructions do not correspond to the components you have chosen for your system. 03-0014-93 • p 182 • Check that the method has been connected to the correct system in either of these ways: - in the System Method Connection dialog box when you use the Copy from external dialog box - in the Save As dialog box in Method Editor. • If the system is custom designed, go to the Method Editor, select the red instruction and either delete it or replace it with a corresponding instruction (if available) from the Instruction box. Repeat this for all red instructions before saving the method. Check your system components under Administration:System Setup in the UNICORN Manager. Troubleshooting 8 After Windows The scenario below applies to local systems only, not remote systems. logout and login you cannot get a Solution system connection Scenario You have logged out of Windows and then logged in again, but you cannot get a system connection in UNICORN. Restart the computer in order to obtain a system connection in UNICORN. Reason: If you shut down Windows with the command Start:Shutdown:Close all programs and log in as a different user, you will not be able to obtain a System Control connection in UNICORN the next time you or another user logs on. This is because this shutdown procedure automatically shuts down a number of processes, including those needed for system connection. The services are only started when the computer is booted up. Print screen does not send a copy of the screen to the printer Scenario Solution The Print screen command only makes a copy of the screen to the clipboard and not to the default printer. If you want to print the view on the screen, press the <Print Screen> key and paste the image from the clipboard into an appropriate program, such as Microsoft Paint, and then print out the image. • p 183 8 Troubleshooting 8.4 Advice on operation: Evaluation 8.4 Advice on operation: Evaluation In this section This section describes the following evaluation scenarios: • Incorrect date and time in the result file • Evaluation procedure aborts Incorrect date and time in the result file Scenario Solution The result file shows incorrect date and time. The date and time recorded in the result file are taken from the PC system clock settings. Action: Check the system clock settings. Evaluation procedure aborts 03-0014-93 • p 184 Scenario Solution The evaluation procedure aborts. Instructions in an evaluation procedure refer to curves by identification number irrespective of the curve names. Make sure that the curves processed when the procedure is executed are compatible with those processed when it was recorded. An evaluation procedure aborts if you try to store resulting curves at the position of an original raw data curve. Troubleshooting 8.5 Advice on operation: ÄKTAdesign systems In this section This section describes the following ÄKTAdesign system scenarios: 8 • Connected to a system but no system contact • Flow scheme does not display properly Connected to a system but no system contact Scenario Solution You are connected to a system but have no system contact. • Check that the chromatography system is turned on. Indications: In the System Control, • Check that all cable connections are intact. • the option Connection in the Run data pane says “Yes” • the option Instruments says “Scanning” • If the above actions do not help, try to restart both the computer and the system. • there is no contact with the system after a period of waiting. Flow scheme does not display properly Scenario Solution The flow scheme is not displayed properly Choose Settings:Control Panel: Display:Settings in the Windows Start menu to check that you have selected 65536 colors. • p 185 8 Troubleshooting 8.6 Advice on operation: CU-950 8.6 Advice on operation: CU-950 In this section This section describes the following CU-950 scenarios: • Data recovery OFF at connection loss • End is reached during connection loss • CU-950 USB cable is unplugged • The PC hard drive crashes during a run Data Recovery OFF at connection loss Scenario Solution The connection between the PC and CU-950 is temporarily lost during a method run. When the connection is reestablished, incorrect time and volume is shown. To be able to maintain correct time and volume after connection loss the CU-950 Advanced must be used with Data Recovery set to ON Note: Either CU-950 USB is used or CU-950 Advanced with Data Recovery set to OFF. End is reached during connection loss Scenario Consequence End of run is reached either The time stamp indicating the time of day (not the method time) will indicate the time when the message reached the PC. • during connection loss or • during data upload after connection loss. CU-950 USB The table below describes a CU-950 USB scenario. cable is unplugged 03-0014-93 • p 186 Scenario Solution A CU-950 USB is connected to the PC and the USB cable gets unplugged for some reason • Replug the cable into the PC. • Restart the PC. Troubleshooting 8 The PC hard drive The table below describes a CU-950 Advanced scenario. crashes during a run Scenario Solution • The unlikely event that the hard drive crashes unrecoverably during a run. • The CU-950 Advanced is used which stores the run data on its memory card. In order to retrieve the data from the CU-950 Advanced you need to • recover the backup files from the damaged hard drive if it is possible and move them to another PC • move the CU-950 to the other PC and restart the PC. • p 187 A Technical specifications A Technical specifications Introduction This appendix describes • the UNICORN system recommendations • UNICORN’s capability to control chromatography systems • how UNICORN samples data from the chromatography systems. In this appendix 03-0014-93 • p 188 The table below describes the contents of this appendix: Topic See System recommendations A.1 UNICORN control capacity A.2 Data sampling A.3 Technical specifications A.1 System recommendations Introduction This section describes the following in the UNICORN system: A • Hardware recommendations • Software recommendations • Network recommendations Hardware recom- The table below describes the recommended hardware for a UNICORN system: mendations Component Recommendations PC Compaq PC, Pentium 4, 2,5 GHz or higher Memory • 256 MB RAM for one system • 512 MB RAM for two or more systems Hard disk 500 MB available hard disk space Monitor Color monitor: 1024x768 pixels, small fonts, 64K colors Controller • CU-900 PCI requires 1/2 length PCI slot • CU-950 USB requires USB 1.1 port • CU-950 Advanced requires a 10Mbps network interface card Note: ÄKTAprime and ÄKTAxpress instruments do not connect to the PC through a controller. ÄKTAprime is connected directly to the serial port on the PC and ÄKTAxpress is connected to the PC via USBcan II. Drives CD-ROM drive Peripherals Mouse Printer The printer which is delivered together with the system from Amersham Biosciences. Note: New printer models are added on a regular basis and therefore cannot be specified beforehand. • p 189 A Technical specifications A.1 System recommendations Software recommendations The table below describes the recommended operating systems for workstations running the UNICORN software. Item Recommendations Operating system for the workstations • Microsoft Windows 2000 SP4 or higher or • Microsoft Windows XP Professional SP1 or higher Network recommendations The table below describes the network recommendations for UNICORN in a network installation: Item Recommendations Network server Microsoft Windows 2000 Server Network protocol TCP/IP Services Server and Workstation Note: The last two points ensure that named pipes are usable over the network and that folders can be connected to a drive unit. 03-0014-93 • p 190 Technical specifications A.2 UNICORN control capacity Introduction This section describes UNICORN’s capability to control systems in stand-alone installations and network installations. A Stand-alone install- In a stand-alone installation the computer can be connected to a maximum of ations • 12 ÄKTAxpress systems • 4 systems of other type than ÄKTAxpress. Network installations The list below describes some basic facts about network installations: • Systems must be locally linked to a workstation which is linked to the network. In other words, the systems are not directly linked to the network. • Each local workstation can be connected to a maximum of - 12 ÄKTAxpress systems - 4 systems of other type than ÄKTAxpress. • A network can support up to 99 chromatography systems which are connected locally to the workstations in the network. • A workstation can locally or remotely control up to four chromatography systems. This is achieved using the four possible System Control windows in UNICORN which are available on each workstation. • Each chromatography system in UNICORN - can be controlled by only one active System Control window - can be viewed by up to eight System Control windows. • p 191 A Technical specifications A.3 Data sampling A.3 Data sampling Data storage Data from chromatography system monitors is stored temporarily in data buffers in the local system controller. Data is transferred from the buffers to disk storage by UNICORN whenever a chromatogram is closed, that is when the New_Chromatogram instruction is issued or the result file is closed. Data is also saved to disk at pre-set intervals during a run, thus minimizing data loss in the event of power or communication failure. Data buffer capacity The capacity of the data buffer is 16000 points for up to sixteen monitors. Note: The data buffer capacity is listed in the Curves group of System:Settings in System Control module. Effective sampling If a buffer is filled during a run, i.e. 16000 points have been recorded, the number frequency of points is halved by deleting every second point, leaving 8000 points on the chromatogram. For subsequent sample points, every second point is dropped, thus halving the effective sampling frequency. When the chromatogram again reaches 16000 points the process is repeated and the effective sampling frequency is halved once again. Now every fourth sampling point will be recorded. Note: The real sampling frequency, the sampling frequency of the card, never changes. Initial effective sampling frequency The initial effective sampling frequency for each monitor is set in the system strategy. It can be viewed and changed in the Curves group of System:Settings in System Control. Note: For ÄKTAxpress systems, the sampling frequency cannot be viewed or changed. Resolution at 10 Hz sampling frequency 03-0014-93 • p 192 The table below describes the resolutions that apply for the curves at an initial effective sampling frequency of 10 samples per second (10 Hz): Duration [minutes] Card sampling frequency [Hz] Effective sampling frequency [Hz] Number of points Resolution [seconds/point] 0-27 10 10 0-16000 0,1 27-53 10 5 8000-16000 0,2 53-107 10 2,5 8000-16000 0,4 107-203 10 1,25 8000-16000 0,8 Technical specifications How to ensure maximum resolution A To ensure maximum resolution for a part of a run, issue a New_Chromatogram instruction at the beginning of the part. This empties the data buffers and resets the sampling frequency to the value specified in the system settings. • p 193 03-0014-93 • p 194 Index A Access groups, 90 defined, 138 Undefined, 138 Access Access Access Access groups, edit, 140 groups, view, 139 items, 138 security purpose, 90 access passwords, 90 default user, delete, 90 Access to folders define, 154 Access to systems define, 154 Accidental shut-down possible reasons, 98 avoid, 98 Administration areas descriptions, 113 Administrator responsibilities table, 4 Administrators tasks prepare the program for users, 113 Advanced items define, 152 define, 153 Alarm limit, 166 Alarms settings, 166 Assign user properties, 149 define the advanced items, 152 define the advanced items, 153 Audit Trail dialog box global view, 126 items, description, 126 system view, 127 items, 127 Audit trail/system setup, 164 Audit trails, 125 •pi Index Global view, 125 System view, 125 print, 129 print, 129 renew, 130 back up, 131 display the system run hours, 132 Audit trails, 134 Audit trails, older view, 128 Auto save feature, 97 Ä ÄKTAdesign system sample pump, 85 monitor calibration, 86 B Back up audit trails, 131 C Calibrate ÄKTAdesign system monitor, 86 Calibrate monitor pH monitor, 86 Calibrate/tune, 84 Calibration continuous, 85 Calibration facts one-point calibration, 84 two-point calibration, 85 Calibration methods, 84 Calibration of monitors calibration facts, 84 Calibration of monitors, 86 Change password for a selected user, 158 03-0014-93 • p ii Index Change password for a selected user, 159 Change user attributes, 158 Change user passwords, 158 Close MethowQueue run, 79 Close scouting run, 79 Close system, 79 Column files, 68 Component Selection, 49 Components installation, 67 select, 67 Connect system, 75 Connect System Control module, 75 Connection remote, 75 local, 76 modes, 77 Connection Connection Connection Connection management, 74 modes, 77 modes, 91 security purpose, 91 lock a system, 91 Connection, Control mode, 91 Connection, View mode, 91 Control capacity, 191 network installations, 191 Control mode connection, 77 Create a new user, 145 Create a new user, instruction, 146 Create new user home folders, 148 Create New User dialog box, 147 CU-900 PCI system setup, 49 CU-900 PCI expansion card hardware installation, 26 locate DIP switch, 27 • p iii Index determine which CU is selected, 28 CU-950 hardware installation, 30 system setup, 49 advice on operation, 186 CU-950 settings, 172 Curves settings, 171 parameters, 171 D Data buffers frequency, 192 Data sampling storage, 192 frequency, 192 resolutions at 10 Hz initial frequency, 192 ensure maximum resolution, 193 Data storage, 192 Default system parameters, 164 Default user, 145 log on instruction, 145 Default user, delete, 90 Delete a folder, 161 Delete a user, instruction, 161 Delete special folders, instruction, 162 Delete users and folders, 161 Disconnect scouting run, 81 MethodQueue, 81 Disconnect system, 81 Display the system run hours, 132 E Edit the user definition instruction, 151 Edit the user definition, 151 03-0014-93 • p iv Index Enable alarms, 167 Examine global audit trails, 125 F Failed folder retreive the results, 93 policies for access, 94 access policies, 94 Folder to which several users share access delete, 162 Folder, delete, 161 Fraction collector Specials settings, 169 G Global audit trails examine, 125 Global BufferPrep recipes, 68 Global procedures, 68 Global report formats, 68 H Hardware installation neccessary when?, 25 CU-900 PCI expansion card, instructions, 26 CU-950, instructions, 30 Hardware recommendations, 189 Home folder create subfolders, 148 delete, 162 Home folders network installations, 148 non-network installations, 148 Hysteresis setting, 168 •pv Index I Install components, 67 Install software, 67 Install system, 71 overview, 23 system recommendations, 23 Software, 36 Prerequisites, 36 Software license agreement, 38 Strategy files, 47 Template files, 47 Software, 54 Prerequisites, 54 Software license agreement, 55 Strategy files, 63 Template files, 63 system, 71 L Leave and lock MethodQueue run, 79 Leave and lock scouting run, 79 control mode conenction, 79 Leave control dialog box, 82 Leave system, 79 Limits warnings and alarms, 166 Local connection, 76 drawbacks, 76 Local station failure, 96 transfer of the result file, 97 auto save feature, 97 Local station is not logged on save the results, 97 Local workstation definition, 4 Lock a system, 91 rule, 91 Lock system, 79 03-0014-93 • p vi Index Locked system, 79 Locked system, 81 Log off, 82 M Manuals, 72 Maximum resolution, ensure, 193 Menu commands system control, 74 Monitor calibration, 86 Monitors settings, 170 N Network administrator responibilities, 4 Network communication failure, 93 Network communication failure, 95 Network environment who can perform the setup, 7 Network installation, 74 Network logon, 76 Network recommendations, 190 example, 8 Network setup using TCP/IP and Windows 2000 set up shared folder, 11 set user rights, 13 network components to install, 13 install network components, instructions, 14 connect workstation to domain, 14 map drive letter and install Unicorn, 15 map shared folder, instructions, 15 install Unicorn, instructions, 16 set user rights, 17 network components to install, 18 install network components, instructions, 18 connect workstation to domain, 19 map drive letter and install Unicorn, 20 • p vii Index map shared folder, instructions, 20 install Unicorn, instructions, 20 Network setup using TCP/IP and Windows NT create user groups and users, 10 Network terms about, 4 explanations, table, 5 storage of data, 5 communication, 5 log files in a network setup, 5 named pipes communication, 5 network failiure in a middle of a run, 5 access to the network drive while running, 5 server in a Unicorn network setup, 5 P Parameters curves settings, 171 Passwords rules and recommendations, 158 pH monitor calibration, 84 Prepare UNICORN for usage instruction, 113 Print audit trails, 129 Print audit trails, 129 Program files, 68 Q Quit, 82 R Remote connection, 75 Remote workstation definition, 4 Remote-only systems, 71 03-0014-93 • p viii Index Renew audit trails, 130 Resolution at 10 Hz initial sampling frequency, 192 Result file transfered, 97 S Sampling frequency, 192 Security access groups, 90 Select components, 67 Select Sub-components, 68 Settings alarms, 166 specials, 169 monitors, 170 curves, 171 CU-950, 172 Simultaneous connections, 77 Software installation, 67 Software components Select at installation, 39 Select at installation, 56 Software recommendations, 190 Software recommendations, 190 Special folders delete, 162 Specials settings, 169 Stand-alone installation, 74 Storage, 192 Store monitor signals, 171 Strategy files Installation, 47 Installation, 63 Strategy files, 69 Subfolders to the home folder create, 148 • p ix Index System unlocked, 79 locked, 79 unlocked, 81 locked, 81 System Connect, 74 System connections, 74 System Control connect, 75 System control connection security, 91 System Control module, 77 System control module disconnect system, 81 System System System System Control window, 74 Disconnect, 74 installation, 71 parameters default values, 164 System recommendations, 189 hardware, 189 software, 190 software, 190 network, 190 System run hours display, 132 System security default user, delete, 90 maintain, 90 T Template files Installation, 47 Installation, 63 Template files, 69 03-0014-93 •px Index U UNICORN log off, 82 quit, 82 Unicorn administrator responsibilities, 4 Unicorn network example configuration, 8 Unicorn software installation in network setup using TCP/IP and Windows 2000, 16 in network setup using TCP/IP and Windows 2000, 20 Unicorn workstations local and remote stations, 4 Unlock locked systems, 79 Unlock locked systems, 81 Unlocked system, 79 Unlocked system, 81 User default, description, 145 assign to a home folder, 148 delete, instruction, 161 User access password rules, 90 User access group the User Setup dialog box, 139 User access groups, 138 different kinds, 138 access items, 138 view, 139 edit, 140 User definition edit, 151 User information, 68 User passwords for a selected user change, instruction, 158 change, instruction, 159 User properties edit the user definition, 151 define the advanced items, 152 • p xi Index define the advanced items, 153 define access to folders, 154 define access to systems, 154 print user setup information, 157 User Properties dialog box usage, 152 usage, 153 User properties dialog box, open, 149 User properties, assign, 149 User Setup dialog box, 139 open, 139 User Setup dialog box, 146 open, 146 User setup information, print, 157 Users and folders delete, 161 Users file, 68 Users own attributes, change, 160 Users own passwords change, instruction, 159 V View mode connection, 77 View older audit trails, 128 W Warning limit, 166 03-0014-93 • p xii