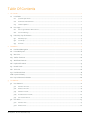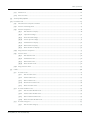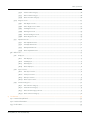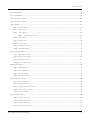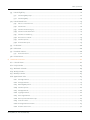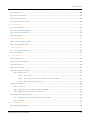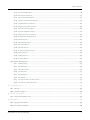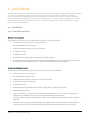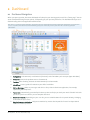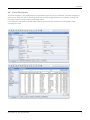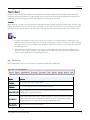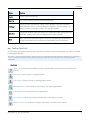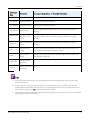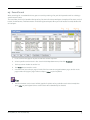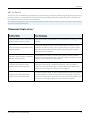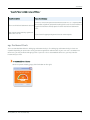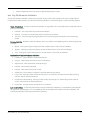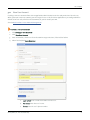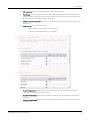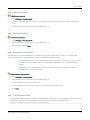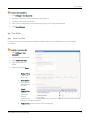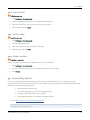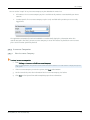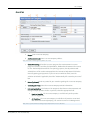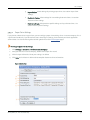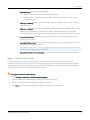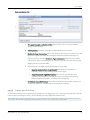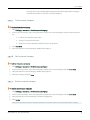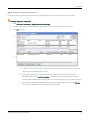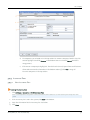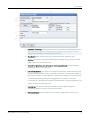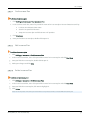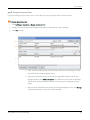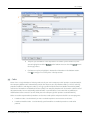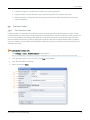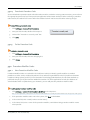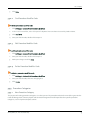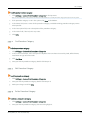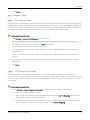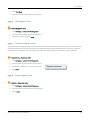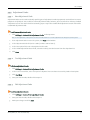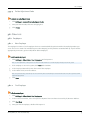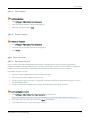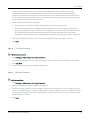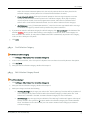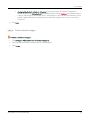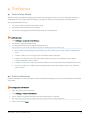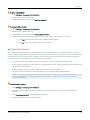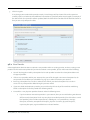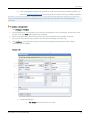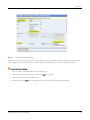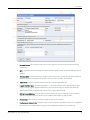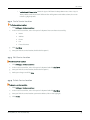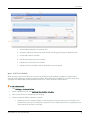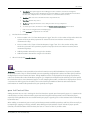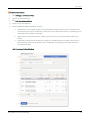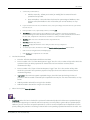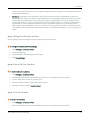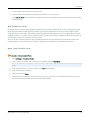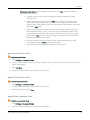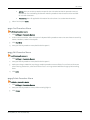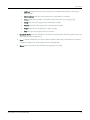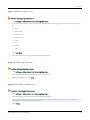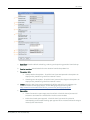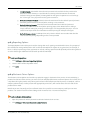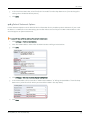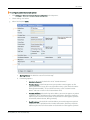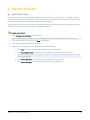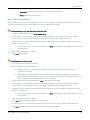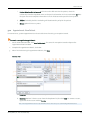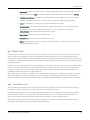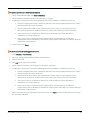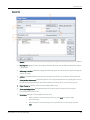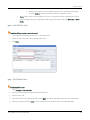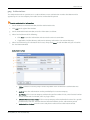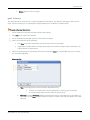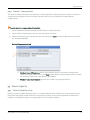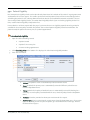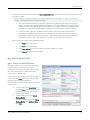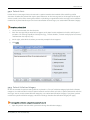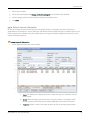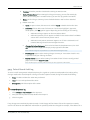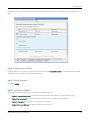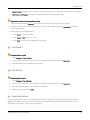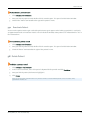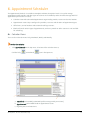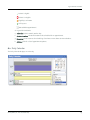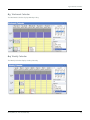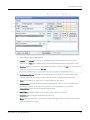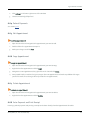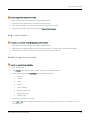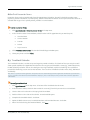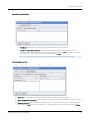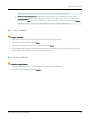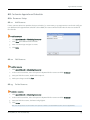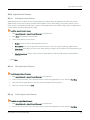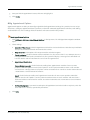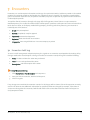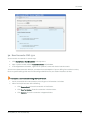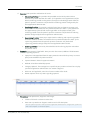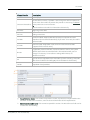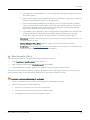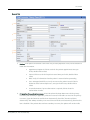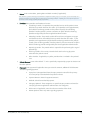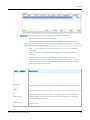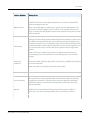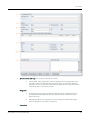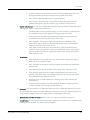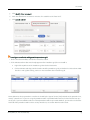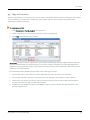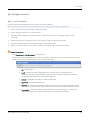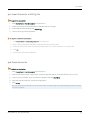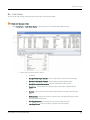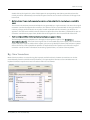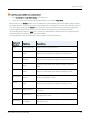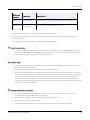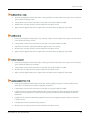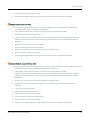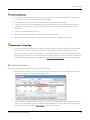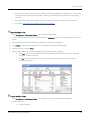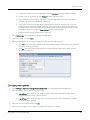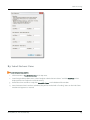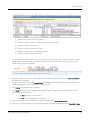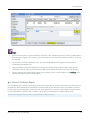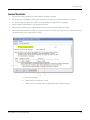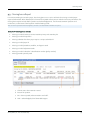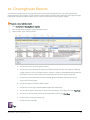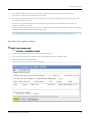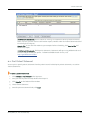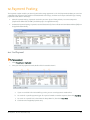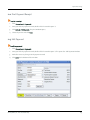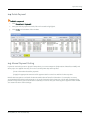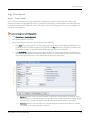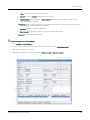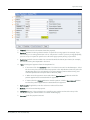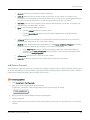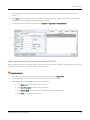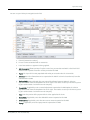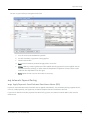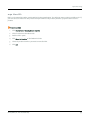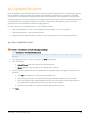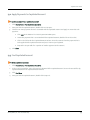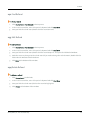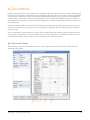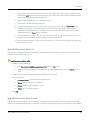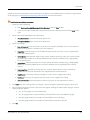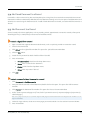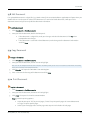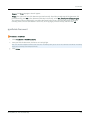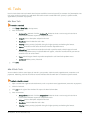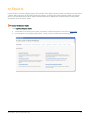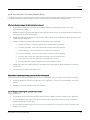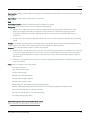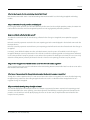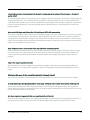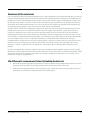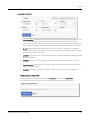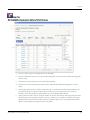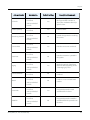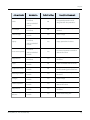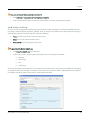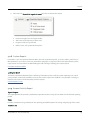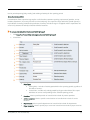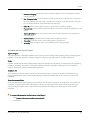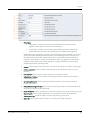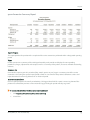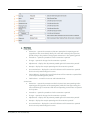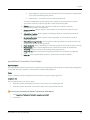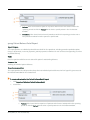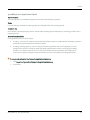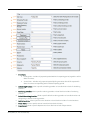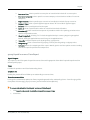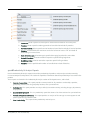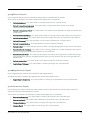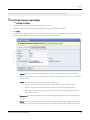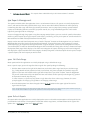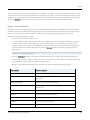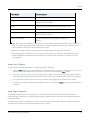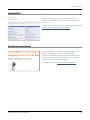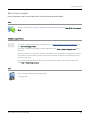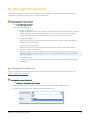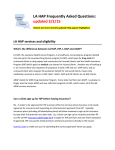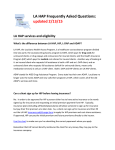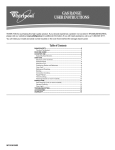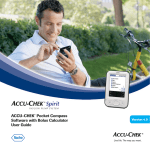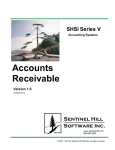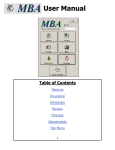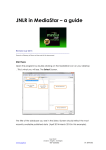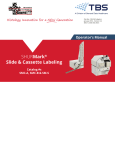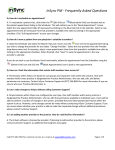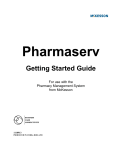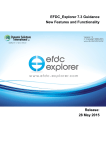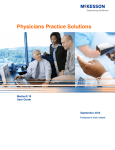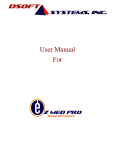Download Kareo User Manual - Kareo Help Center
Transcript
Kareo User Manual Table Of Contents 1. GET STARTED ............................................................................................................................................................................................. 1 1.1 1.2 1.3 2. Installation ................................................................................................................................................................................... 1 1.1.1 System Requirements .........................................................................................................................................................................1 1.1.2 Download and Install Kareo ............................................................................................................................................................. 2 1.1.3 Software Updates ............................................................................................................................................................................... 2 User Login .................................................................................................................................................................................... 3 1.2.1 Kareo Login with User ID/Password............................................................................................................................................... 3 1.2.2 Password Change ................................................................................................................................................................................ 3 Data Entry Tips & Shortcuts.................................................................................................................................................... 4 1.3.1 Data Entry Tips .....................................................................................................................................................................................4 1.3.2 Search Tips ............................................................................................................................................................................................4 1.3.3 Shortcuts ............................................................................................................................................................................................... 5 DASHBOARD.............................................................................................................................................................................................. 7 2.1 Dashboard Navigation ............................................................................................................................................................. 7 2.2 Kareo Workspace ....................................................................................................................................................................... 8 2.3 Menu Bar......................................................................................................................................................................................9 2.4 Toolbar Shortcuts .................................................................................................................................................................... 10 2.5 Workflow Shortcuts .................................................................................................................................................................12 2.6 Keyboard Shortcuts .................................................................................................................................................................. 13 2.7 Record Search ............................................................................................................................................................................ 15 2.8 To-Do List ................................................................................................................................................................................... 16 2.9 Dashboard Charts .................................................................................................................................................................... 18 2.10 Payment Velocity ..................................................................................................................................................................... 19 2.11 Key Performance Indicators ................................................................................................................................................. 20 3. THE COMPANY .........................................................................................................................................................................................21 3.1 3.2 User Accounts ............................................................................................................................................................................21 3.1.1 New User Account ............................................................................................................................................................................22 3.1.2 Find User Account .............................................................................................................................................................................24 3.1.3 Edit User Account ..............................................................................................................................................................................24 3.1.4 Deactivate User Account .................................................................................................................................................................24 3.1.5 User Password Reset ........................................................................................................................................................................24 User Roles .................................................................................................................................................................................. 25 3.2.1 New User Role ....................................................................................................................................................................................25 3.2.2 Find User Role.................................................................................................................................................................................... 26 © 2014 Kareo, Inc. Rev. December 2014 i Table of Contents 3.2.3 Edit User Role .................................................................................................................................................................................... 26 3.2.4 Delete User Role ............................................................................................................................................................................... 26 3.3 Security Policy Options ...........................................................................................................................................................26 3.4 Insurance Lists .......................................................................................................................................................................... 27 3.4.1 About Insurance Companies and Plans ...................................................................................................................................... 27 3.4.2 Insurance List Management ..........................................................................................................................................................27 3.4.3 Insurance Companies.......................................................................................................................................................................28 New Insurance Company .............................................................................................................................................28 3.4.3.2 Paper Claim Settings..................................................................................................................................................... 30 3.4.3.3 Electronic Claim Settings ...............................................................................................................................................31 3.4.3.4 Practice-Specific Settings ............................................................................................................................................. 32 3.4.3.5 Find Insurance Company ..............................................................................................................................................34 3.4.3.6 Edit Insurance Company ...............................................................................................................................................34 3.4.3.7 Delete Insurance Company ..........................................................................................................................................34 3.4.4 Merge Insurance Companies ......................................................................................................................................................... 35 3.4.5 Insurance Plans ................................................................................................................................................................................. 36 3.4.6 3.5 3.4.3.1 3.4.5.1 New Insurance Plan ...................................................................................................................................................... 36 3.4.5.2 Find Insurance Plan ........................................................................................................................................................38 3.4.5.3 Edit Insurance Plan .........................................................................................................................................................38 3.4.5.4 Delete Insurance Plan ....................................................................................................................................................38 Merge Insurance Plans ................................................................................................................................................................... 39 Codes.......................................................................................................................................................................................... 40 3.5.1 3.5.2 3.5.3 Procedure Codes ................................................................................................................................................................................ 41 3.5.1.1 New Procedure Code ..................................................................................................................................................... 41 3.5.1.2 Find Procedure Code ......................................................................................................................................................43 3.5.1.3 Edit Procedure Code .......................................................................................................................................................43 3.5.1.4 Deactivate Procedure Code ......................................................................................................................................... 44 3.5.1.5 Delete Procedure Code ................................................................................................................................................. 44 Procedure Modifier Codes.............................................................................................................................................................. 44 3.5.2.1 New Procedure Modifier Code ................................................................................................................................... 44 3.5.2.2 Find Procedure Modifier Code .....................................................................................................................................45 3.5.2.3 Edit Procedure Modifier Code......................................................................................................................................45 3.5.2.4 Delete Procedure Modifier Code ................................................................................................................................45 Procedure Categories .......................................................................................................................................................................45 3.5.3.1 New Procedure Category ..............................................................................................................................................45 © 2014 Kareo, Inc. Rev. December 2014 ii Table of Contents 3.5.4 3.5.5 3.5.3.2 Find Procedure Category.............................................................................................................................................. 46 3.5.3.3 Edit Procedure Category .............................................................................................................................................. 46 3.5.3.4 Delete Procedure Category ......................................................................................................................................... 46 Diagnosis Codes ................................................................................................................................................................................47 3.5.4.1 New Diagnosis Code ......................................................................................................................................................47 3.5.4.2 ICD-10 Diagnosis Crosswalk .........................................................................................................................................47 3.5.4.3 Find Diagnosis Code...................................................................................................................................................... 48 3.5.4.4 Edit Diagnosis Code ...................................................................................................................................................... 49 3.5.4.5 Deactivate Diagnosis Code ......................................................................................................................................... 49 3.5.4.6 Delete Diagnosis Code ................................................................................................................................................. 49 Adjustment Codes ........................................................................................................................................................................... 50 3.5.5.1 New Adjustment Code ................................................................................................................................................. 50 3.5.5.2 Find Adjustment Code.................................................................................................................................................. 50 3.5.5.3 Edit Adjustment Code .................................................................................................................................................. 50 3.5.5.4 Delete Adjustment Code ...............................................................................................................................................51 3.6 Other Lists ................................................................................................................................................................................... 51 3.6.1 3.6.2 3.6.3 4. Employers .............................................................................................................................................................................................51 3.6.1.1 New Employer ..................................................................................................................................................................51 3.6.1.2 Find Employer ...................................................................................................................................................................51 3.6.1.3 Edit Employer ...................................................................................................................................................................52 3.6.1.4 Delete Employer ..............................................................................................................................................................52 Payer Scenarios ..................................................................................................................................................................................52 3.6.2.1 New Payer Scenario........................................................................................................................................................52 3.6.2.2 Find Payer Scenario ........................................................................................................................................................ 53 3.6.2.3 Edit Payer Scenario ......................................................................................................................................................... 53 3.6.2.4 Delete Payer Scenario ....................................................................................................................................................54 Collection Categories .......................................................................................................................................................................54 3.6.3.1 New Collection Category ..............................................................................................................................................54 3.6.3.2 Find Collection Category............................................................................................................................................... 55 3.6.3.3 Edit Collection Category Record ................................................................................................................................. 55 3.6.3.4 Delete Collection Category ......................................................................................................................................... 56 THE PRACTICE.......................................................................................................................................................................................... 57 4.1 Practice Setup Wizard ............................................................................................................................................................. 57 4.2 Practice Information ............................................................................................................................................................... 57 4.3 Find Practice ..............................................................................................................................................................................59 © 2014 Kareo, Inc. Rev. December 2014 iii Table of Contents 4.4 Edit Practice ...............................................................................................................................................................................59 4.5 kFax Number .............................................................................................................................................................................59 4.6 Deactivate Practice ................................................................................................................................................................. 60 4.7 Reactivate Practice .................................................................................................................................................................. 61 4.8 Providers..................................................................................................................................................................................... 61 4.8.1 Provider Audit Log ............................................................................................................................................................................. 61 4.8.2 New Provider ..................................................................................................................................................................................... 62 4.8.3 Claim Settings ................................................................................................................................................................................... 65 4.8.3.1 Override Claim Settings ............................................................................................................................................... 67 4.8.4 Find Provider ...................................................................................................................................................................................... 70 4.8.5 Edit Provider ...................................................................................................................................................................................... 70 4.8.6 Delete Provider ...................................................................................................................................................................................71 4.8.7 Deactivate Provider ...........................................................................................................................................................................71 4.8.8 Reactivate Provider ...........................................................................................................................................................................72 4.9 Service Locations ...................................................................................................................................................................... 72 4.9.1 New Service Location .......................................................................................................................................................................72 4.9.2 Find a Service Location.....................................................................................................................................................................74 4.9.3 Edit Service Location.........................................................................................................................................................................74 4.9.4 Delete Service Location....................................................................................................................................................................74 4.10 Departments ............................................................................................................................................................................. 75 4.10.1 New Department .............................................................................................................................................................................. 75 4.10.2 Find Department ............................................................................................................................................................................... 75 4.10.3 Edit Department ................................................................................................................................................................................ 75 4.10.4 Delete Department .......................................................................................................................................................................... 76 4.11 Contracts and Fees ..................................................................................................................................................................76 4.11.1 Add Fee Schedule .............................................................................................................................................................................. 77 4.11.2 Add Contract Rates .......................................................................................................................................................................... 79 4.11.3 Settings for Contracts and Fees ....................................................................................................................................................82 4.11.4 View or Edit Fee Schedules .............................................................................................................................................................82 4.11.5 Print Fee Schedule .............................................................................................................................................................................82 4.12 Encounter Forms ...................................................................................................................................................................... 83 4.12.1 New Encounter Form .......................................................................................................................................................................83 4.12.2 Find Encounter Form ........................................................................................................................................................................85 4.12.3 Edit Encounter Form .........................................................................................................................................................................85 4.12.4 Delete Encounter Form ....................................................................................................................................................................85 © 2014 Kareo, Inc. Rev. December 2014 iv Table of Contents 4.12.5 Patient Portal..................................................................................................................................................................................... 86 4.12.6 Patient Payments ............................................................................................................................................................................. 86 4.13 Procedure Macros .................................................................................................................................................................... 87 4.13.1 New Procedure Macro......................................................................................................................................................................87 4.13.2 Find Procedure Macro ..................................................................................................................................................................... 88 4.13.3 Edit Procedure Macro ...................................................................................................................................................................... 88 4.13.4 Delete Procedure Macro ................................................................................................................................................................. 88 4.14 Referring Physicians ............................................................................................................................................................... 89 4.14.1 New Referring Physician ................................................................................................................................................................ 89 4.14.2 Find Referring Physician ................................................................................................................................................................. 92 4.14.3 Edit Referring Physician .................................................................................................................................................................. 92 4.14.4 Delete Referring Physician ............................................................................................................................................................. 92 4.15 Categories ..................................................................................................................................................................................93 4.15.1 New Category.................................................................................................................................................................................... 93 4.15.2 Find Category .................................................................................................................................................................................... 93 4.15.3 Edit Category ..................................................................................................................................................................................... 93 4.15.4 Delete Category ................................................................................................................................................................................ 94 4.16 Practice Options ...................................................................................................................................................................... 94 4.16.1 Closing the Books ............................................................................................................................................................................. 94 4.16.2 Encounter Options ........................................................................................................................................................................... 94 4.16.3 Reporting Options............................................................................................................................................................................ 96 4.16.4 Electronic Claims Options .............................................................................................................................................................. 96 4.16.5 Patient Statement Options ........................................................................................................................................................... 97 5. PATIENT RECORDS ................................................................................................................................................................................ 100 5.1 5.2 New Patient Setup ................................................................................................................................................................ 100 5.1.1 Add Insurance Policy ......................................................................................................................................................................102 5.1.2 Appointment: New Patient ......................................................................................................................................................... 104 Patient Cases........................................................................................................................................................................... 105 5.2.1 New Patient Case ............................................................................................................................................................................105 5.2.2 Add Self Pay Case ........................................................................................................................................................................... 108 5.2.3 Edit Patient Case ............................................................................................................................................................................ 108 5.2.4 Patient Condition ........................................................................................................................................................................... 109 5.2.5 Authorizations ................................................................................................................................................................................. 110 5.2.6 Attorneys .............................................................................................................................................................................................111 5.2.7 Workers' Compensation ................................................................................................................................................................. 112 © 2014 Kareo, Inc. Rev. December 2014 v Table of Contents 5.3 Patient Eligibility ..................................................................................................................................................................... 112 5.3.1 Patient Eligibility Setup .................................................................................................................................................................. 112 5.3.2 Patient Eligibility ..............................................................................................................................................................................114 5.4 Patient Record Tasks .............................................................................................................................................................. 115 5.5 5.4.1 Notes to a Patient Record .............................................................................................................................................................. 115 5.4.2 Patient Alerts .....................................................................................................................................................................................116 5.4.3 Patient Collection Category...........................................................................................................................................................116 5.4.4 Patient Account Information ........................................................................................................................................................ 117 5.4.5 Patient Record Audit Log ................................................................................................................................................................118 5.4.6 Encounter for a Patient...................................................................................................................................................................119 5.4.7 Patient Payments .............................................................................................................................................................................119 5.4.8 Print Patient Reports .......................................................................................................................................................................119 Find Patient ............................................................................................................................................................................. 120 5.6 Edit Patient .............................................................................................................................................................................. 120 5.7 Deactivate Patient ................................................................................................................................................................. 120 5.7.1 Reactivate Patient ............................................................................................................................................................................ 121 5.8 Delete Patient .......................................................................................................................................................................... 121 6. APPOINTMENT SCHEDULER ....................................................................................................................................................................122 6.1 Calendar Views ........................................................................................................................................................................122 6.2 Daily Calendar .........................................................................................................................................................................123 6.3 Workweek Calendar .............................................................................................................................................................. 124 6.4 Weekly Calendar .................................................................................................................................................................... 124 6.5 Monthly Calendar ...................................................................................................................................................................125 6.6 Appointment Tasks ................................................................................................................................................................125 6.6.1 New Appointment .......................................................................................................................................................................... 125 6.6.2 Find Appointment ........................................................................................................................................................................... 127 6.6.3 Batch Eligibility Check .................................................................................................................................................................... 127 6.6.4 Patient Payments ............................................................................................................................................................................ 128 6.6.5 Edit Appointment............................................................................................................................................................................ 128 6.6.6 Copy Appointment.......................................................................................................................................................................... 128 6.6.7 Delete Appointment....................................................................................................................................................................... 128 6.6.8 Enter Payment and Print Receipt ................................................................................................................................................ 128 6.6.9 Create Encounter.............................................................................................................................................................................129 6.6.10 Print Appointment Schedule ........................................................................................................................................................129 6.6.11 Print Encounter Forms ...................................................................................................................................................................130 © 2014 Kareo, Inc. Rev. December 2014 vi Table of Contents 6.7 Timeblock Calendar............................................................................................................................................................... 130 6.7.1 Copy Timeblock................................................................................................................................................................................ 133 6.7.2 Delete Timeblock............................................................................................................................................................................. 133 6.8 Customize Appointment Scheduler .................................................................................................................................. 134 6.8.1 6.8.2 6.8.3 7. Resources Setup............................................................................................................................................................................... 134 6.8.1.1 Add Resource ................................................................................................................................................................. 134 6.8.1.2 Edit Resource.................................................................................................................................................................. 134 6.8.1.3 Delete Resource ............................................................................................................................................................ 134 Appointment Reasons ................................................................................................................................................................... 135 6.8.2.1 Add Appointment Reason .......................................................................................................................................... 135 6.8.2.2 Edit Appointment Reason .......................................................................................................................................... 135 6.8.2.3 Delete Appointment Reason ..................................................................................................................................... 135 Appointment Options .................................................................................................................................................................... 136 ENCOUNTERS ......................................................................................................................................................................................... 137 7.1 Encounter Audit Log............................................................................................................................................................... 137 7.2 New Encounter CMS-1500 ................................................................................................................................................... 138 7.3 New Encounter UB-04 .......................................................................................................................................................... 143 7.4 Billing CMS-1500 and UB-04 on Same Encounter ......................................................................................................... 150 7.5 Anesthesia Services ............................................................................................................................................................... 150 7.6 Ambulance Services ...............................................................................................................................................................152 7.7 Copy an Encounter .................................................................................................................................................................153 7.8 Manage Encounters .............................................................................................................................................................. 154 7.8.1 Track Encounters ............................................................................................................................................................................. 154 7.8.2 Approve Encounter ......................................................................................................................................................................... 155 7.8.3 Reject Encounter ............................................................................................................................................................................. 155 7.8.4 Unpayable Encounter .................................................................................................................................................................... 155 7.9 Find Encounter ....................................................................................................................................................................... 156 7.10 Edit Encounter ........................................................................................................................................................................ 156 7.11 Export Encounter as EDI 837 File ......................................................................................................................................... 157 7.12 Delete Encounter .................................................................................................................................................................... 157 8. CLAIM PROCESSING ............................................................................................................................................................................... 158 8.1 Claim Audit Log ...................................................................................................................................................................... 158 8.2 Track Claims ............................................................................................................................................................................ 159 8.3 Find Claims ..............................................................................................................................................................................160 © 2014 Kareo, Inc. Rev. December 2014 vii Table of Contents 8.4 Edit Claims ...............................................................................................................................................................................160 8.5 Claim Transactions ................................................................................................................................................................. 161 8.6 Print Paper Claims .................................................................................................................................................................166 8.7 Submit Electronic Claims .....................................................................................................................................................169 9. CLAIM REJECTIONS ................................................................................................................................................................................ 170 9.1 Claim Rejections ..................................................................................................................................................................... 170 9.2 Internal Validation Report ....................................................................................................................................................172 9.3 Clearinghouse Report ........................................................................................................................................................... 174 9.4 Payer Report ............................................................................................................................................................................. 175 10. CLEARINGHOUSE REPORTS..................................................................................................................................................................... 176 10.1 Print Clearinghouse Report .................................................................................................................................................. 177 10.2 Save ERA Report to File ......................................................................................................................................................... 178 11. PATIENT STATEMENTS ........................................................................................................................................................................... 179 11.1 Print Patient Statement .......................................................................................................................................................180 11.2 Patient Billing .......................................................................................................................................................................... 181 12. PAYMENT POSTING................................................................................................................................................................................ 182 12.1 Find Payment .......................................................................................................................................................................... 182 12.2 Print Payment Receipt .......................................................................................................................................................... 183 12.3 Edit Payment ........................................................................................................................................................................... 183 12.4 Delete Payment ...................................................................................................................................................................... 184 12.5 Manual Payment Posting .................................................................................................................................................... 184 12.5.1 Enter Payment.................................................................................................................................................................................. 185 12.5.1.1 Enter a Copay ................................................................................................................................................................. 185 12.5.1.2 Enter Payments from Patient or Explanation of Benefits (EOB) ...................................................................... 187 12.5.1.3 Enter Payments from Credit Card ............................................................................................................................189 12.6 Reverse Payment ....................................................................................................................................................................190 12.6.1 Post Denial .........................................................................................................................................................................................191 12.6.2 Apply Payments from Explanation of Benefits (EOBs) .......................................................................................................... 192 12.6.3 Apply Payments from Patient or Other Payers........................................................................................................................194 12.7 Automatic Payment Posting ............................................................................................................................................... 195 12.7.1 Apply Payments from Electronic Remittance Advice (ERA).................................................................................................. 195 12.7.2 Move ERA........................................................................................................................................................................................... 197 13. CAPITATED ACCOUNTS .......................................................................................................................................................................... 198 13.1 New Capitated Account ....................................................................................................................................................... 198 © 2014 Kareo, Inc. Rev. December 2014 viii Table of Contents 13.2 Apply Payments to Capitated Account ............................................................................................................................199 13.3 Find Capitated Account ........................................................................................................................................................199 14. REFUNDS .............................................................................................................................................................................................. 200 14.1 Issue Refund ........................................................................................................................................................................... 200 14.2 Find Refund ............................................................................................................................................................................. 201 14.3 Edit Refund .............................................................................................................................................................................. 201 14.4 Delete Refund ......................................................................................................................................................................... 201 15. DOCUMENTS ........................................................................................................................................................................................ 202 15.1 Document Viewer ................................................................................................................................................................. 202 15.2 Add Document from File ..................................................................................................................................................... 203 15.3 Add Document from Scanner ............................................................................................................................................ 203 15.4 Add Faxed Document to a Record .................................................................................................................................... 205 15.5 Add Document to a Record ................................................................................................................................................ 205 15.6 Show All Documents for a Patient ................................................................................................................................... 206 15.7 Find Document ...................................................................................................................................................................... 206 15.8 Edit Document....................................................................................................................................................................... 207 15.9 Copy Document..................................................................................................................................................................... 207 15.10 Print Document ..................................................................................................................................................................... 207 15.11 Delete Document .................................................................................................................................................................. 208 16. TASKS ................................................................................................................................................................................................... 209 16.1 New Task ................................................................................................................................................................................. 209 16.2 Attach Tasks ........................................................................................................................................................................... 209 16.3 Find Task .................................................................................................................................................................................. 210 16.4 Edit Task ................................................................................................................................................................................... 210 16.5 Delete Task .............................................................................................................................................................................. 210 17. REPORTS ................................................................................................................................................................................................. 211 17.1.1 Reporting Dashboard ..................................................................................................................................................................... 212 17.1.2 Key Indicators Summary Report (Beta) ..................................................................................................................................... 214 17.1.3 Accounts Receivable Reports ...................................................................................................................................................... 220 17.1.4 Daily Report ..................................................................................................................................................................................... 228 17.1.5 Company-Wide Clearinghouse Reports ................................................................................................................................... 228 17.1.6 Master Audit Log ............................................................................................................................................................................ 229 17.1.7 Most Commonly Used Diagnosis Codes Report .................................................................................................................... 230 17.1.8 Custom Reports ............................................................................................................................................................................... 231 © 2014 Kareo, Inc. Rev. December 2014 ix Table of Contents 17.1.9 Account Activity Report ................................................................................................................................................................. 231 17.1.10 Encounter Detail Report ................................................................................................................................................................233 17.1.11 Encounter Summary Report .........................................................................................................................................................235 17.1.12 Patient Transactions Detail Report ............................................................................................................................................ 237 17.1.13 Patient Balance Detail Report ..................................................................................................................................................... 238 17.1.14 Patient Financial History Report ................................................................................................................................................ 239 17.1.15 Payments Summary Report .........................................................................................................................................................240 17.1.16 Payments Application Report ...................................................................................................................................................... 241 17.1.17 Unpaid Insurance Claim Report ................................................................................................................................................. 243 17.1.18 Productivity & Analysis Reports ................................................................................................................................................. 244 17.1.19 Patients Reports ............................................................................................................................................................................. 245 17.1.20 Appointments Report ................................................................................................................................................................... 245 17.1.21 Encounters Reports........................................................................................................................................................................ 245 17.1.22 Payments Reports .......................................................................................................................................................................... 246 17.1.23 Provider Performance Report ...................................................................................................................................................... 246 17.1.24 Refunds Reports ............................................................................................................................................................................. 248 17.1.25 Settings Reports ............................................................................................................................................................................. 248 17.1.26 Company Reports ........................................................................................................................................................................... 248 17.2 Reports Management .......................................................................................................................................................... 249 17.2.1 Edit Date Range .............................................................................................................................................................................. 249 17.2.2 Refresh Reports............................................................................................................................................................................... 249 17.2.3 Customize Reports ......................................................................................................................................................................... 250 17.2.4 Search Reports .................................................................................................................................................................................252 17.2.5 Page Navigation ..............................................................................................................................................................................252 17.2.6 Print Reports .....................................................................................................................................................................................253 17.2.7 Save Reports: Microsoft Excel Format .......................................................................................................................................253 17.2.8 Save Reports: Adobe PDF Format ................................................................................................................................................253 18. TRAINING & SUPPORT ........................................................................................................................................................................... 254 18.1 Training .................................................................................................................................................................................... 254 18.2 Customer Support .................................................................................................................................................................256 19. MANAGE YOUR ACCOUNT .................................................................................................................................................................... 257 19.1 Change Subscription Level .................................................................................................................................................. 257 20. LEGAL NOTICES......................................................................................................................................................................................258 20.1 Copyright Information .........................................................................................................................................................258 20.2 Use of Fictitious Names .......................................................................................................................................................258 © 2014 Kareo, Inc. Rev. December 2014 x 1. Get Started Welcome to Kareo! Kareo is a web-based billing software that provides medical practices and billing companies with an easy-to-use system for patient registration and scheduling, encounter and claim submission, payment processing, document management and real-time reporting. In addition, built-in features have been specifically designed to reduce claim rejections and improve your billing process. For billing office administrators, Kareo offers tools to import fee schedules and contracts, as well as set up and manage codes, insurance companies and plans across all of your client practices. 1.1 Installation 1.1.1 System Requirements Minimum Requirements The following are minimum system requirements for proper use of the application: • 2 GHz Intel Pentium 4, Pentium D, or Core processor • Microsoft Windows XP Professional • Video card capable of 1024 x 768 screen resolution • 17” Monitor or larger • 1 GB RAM or greater • Broadband Internet connection with speed of 768 Kbps or greater • To print claim forms and various reports from the Kareo application, you will also need access to a printer. This could either be a network printer or a printer connected directly to your computer. Recommended Requirements The following are recommended system requirements for best use of the application: • 1.8 GHz Intel Core2, i5, or i7 processor • Microsoft Windows 7 Professional • Video card capable of 1280 x 1024 screen resolution or greater • 19” Monitor or larger, dual monitors • 2 GB RAM or greater • Broadband Internet connection with speed of 1.5 Mbps down, 768 Kbps up or greater • TWAIN-compliant scanner. • To print claim forms and various reports from the Kareo application, access to a printer is required. This could either be a network printer or a printer connected directly to your computer. • To process credit card payments by swiping a credit card, a credit card reader attached to your computer is required. • Firewalls: If you are using firewall technology, allow outbound TCP-based connections over port 8026 to server.kareo.com. This will allow the Kareo application to communicate with Kareo’s online services. © 2014 Kareo, Inc. Rev. December 2014 1 Get Started 1.1.2 Download and Install Kareo The Kareo application can be downloaded at any time from the Kareo website. We recommend reviewing our System Requirements prior to installation. To install the application 1. Go to http://www.kareo.com/support/download-kareo. 2. Review the Setup Instructions. 3. In order to download the software, you will need a user name and password: 4. 1.1.3 • Individual users: Contact your Kareo application administrator. The Kareo application administrator is the person within your business office who is responsible for setting up and managing the application for the company and all its client practices. • Kareo application administrators: Refer to your confirmation email or contact Kareo Customer Support (http://www.kareo.com/help/contact). Click Download Kareo Now and follow the installation prompts. Software Updates When new updates are available, you will automatically be notified as soon as you log in to the Kareo system. To view a list of new features and bug fixes for each update, visit http://www.kareo.com/support/updates. . To install updates 1. At the update message window, click OK to begin the download. Note: If you don't want to install the update, click the X in the upper corner of the message window. 2. When the download is complete, you will see the message “Congratulations! Your new version has downloaded successfully. The new version will now be installed." Follow the prompts to install the updated software. © 2014 Kareo, Inc. Rev. December 2014 2 Get Started 1.2 User Login 1.2.1 Kareo Login with User ID/Password To log in to the application 1. Click Start > All Programs > Kareo > Kareo or; 2. 3. locate the Kareo icon on your desktop and double-click it. On the Sign-In window, enter your user name and password. Click Sign In. Note: If you have not yet set up a practice, the New Practice Setup Wizard will automatically launch. 1.2.2 Password Change If you want to change your password, you must first log in to the application. When creating your password, we recommend using the Password Reminder feature. This feature allows you to create a security question and secret answer; at the Sign In window click Forgot your password? and you will be prompted to enter the correct answer to your security question. To change your password 1. 2. 3. 4. 5. 6. 7. Log in to Kareo. Click Help > Change Password in the top menu. In the Old Password box, enter your existing password (the one that you used to sign in to the application). In the New Password box, enter a new password. In the Confirm New Password box, re-enter the new password. Optional: Password Reminder • In the Security Question box, enter a question that only you would know the answer to (e.g., "Which country did my ancestors come from?" or "What was the first car I learned to drive?") • In the Secret Answer box, enter the answer. Click OK. © 2014 Kareo, Inc. Rev. December 2014 3 Get Started 1.3 Data Entry Tips & Shortcuts 1.3.1 Data Entry Tips To maintain consistency throughout your records and to aid in doing searches of your data, the following data entry guidelines are strongly recommended: Names • Enter names as first name, middle name/initial, last name (e.g., John L. Davidson) and suffixes at the end (e.g., Robert B. Davis Sr.). • Last names, such as McCormack or DeLaTorres, should be spelled as a single name with no spaces. Mailing Address • The Postal Service mailing machines read address information from the last line to the top. To comply with US Mail Standards, if there is insufficient room on the first address line to enter an Apt. or Bldg. number, enter the Apt. or Bldg. number on the first line and street address on the second line. • When space allows, always spell out street names. It is okay to abbreviate primary street suffixes (e.g., St., Ave., Rd.) and directional words (e.g., N, NE). • Enter Post Office Box as P.O. Box or PO Box. • For United States Postal Service address guidelines, visit: www.usps.com/ncsc/lookups/usps_abbreviations.htm Punctuation & Characters • Always use upper and lowercase letters when entering new data (e.g., Samsun Health Clinic). • Enter acronyms in all capital letters without periods (e.g., ABC Company). • Use of periods in other data entry field, such as middle initials or street addresses is optional, however, it is important to remain consistent. • Separate month, day and year with the forward slash (e.g., 3/15/10). • Do not use a colon (:), asterisk (*) or tilde (~) in any data entry field; these characters can cause claim rejections. Use a period (.) instead. 1.3.2 Search Tips The following search tips apply to finding records quickly in any list view of the Kareo workspace. See also Record Search. Name Search • For best results, always use a single keyword when searching for a person's name; for example, first or last name (whichever is least common). If you are not sure of the correct spelling of a name, enter a partial name. This will return a list of all names that includes the letter combination you entered. For example, entering “ Dav” may return Davidson, Davis, Davinport, McDavid, etc. Number Search © 2014 Kareo, Inc. Rev. December 2014 4 Get Started • When searching a zip code, Social Security number or phone number, use a full or partial number string without dashes or diagonal symbols. Code Search • When searching procedure or diagnosis codes, enter a full or partial number to return a list of all codes that include the number sequence entered. • When searching a code, enter a full or partial descriptive word. Because some code names may be abbreviated, enter the abbreviated name when possible. For example, entering “Consult” would return all procedures that have both Consult and Consultation in the name. 1.3.3 Shortcuts Auto-Fill Auto-fill can help speed data entry. Use the Tab key to navigate from one data field to the next. At a drop-down menu, type the first letter of an item in the menu, then click the Tab key to enter it and advance to the next field. If two or more items listed start with the same letter, use the arrow keys on your keyboard. Quick Select The Quick Select feature aids in locating records and certain data fields such as Patient, Physician or Employer. Examples: In the Search Field on the Toolbar, enter a patient‘s first or last name and click Enter on your keyboard. If the application finds a match, it will open the record of that patient. If there is more than one match, a list of matching names is presented. In a data field such as Primary Care Physician, enter the first or last name of a physician and click Tab on your keyboard. If the application finds a match, it will auto-populate the field. City/State Auto Complete The Kareo application has an automatic city/state lookup feature. In any address box, simply enter a one or two-line street address, click the Space bar on your keyboard, and enter the zip code. When you tab to the next data field, Kareo will automatically complete the address with the correct city and state information. © 2014 Kareo, Inc. Rev. December 2014 5 2. Dashboard 2.1 Dashboard Navigation When you open a practice, the Kareo dashboard will always be your starting point, much like a "home page." You can access commands through various points, all depending on your personal preference. The dashboard that you see is determined by your Kareo application administrator. Note: Kareo is a permission-driven application. Your permission level is determined by your Kareo application administrator. If you don't have access to a specific task or function described within this guide, please contact the person in your office who is the Kareo application administrator. a. Navigation: Lists commonly used shortcuts (Shortcuts) and all windows you have open (Open Windows). b. Menu Bar: Contains drop-down menus of commands. c. Toolbar: Icons denoting shortcuts to most commonly used commands. d. Workflow: A visual guide of shortcuts to your office’s workflow. e. Status Message: Notes any messages and alerts as they relate to the Kareo application; for example, updates to 5010 compliance. f. To-Do List: Automatically generated by the Kareo system and helps you track your work. Clickable links take you to the specific area where you can complete that task. g. Dashboard Charts: Depending on your user role, you can switch between the Payment Velocity, A/R Aging and Income Analysis charts. h. Key Performance Indicators: Help you to monitor key metrics that impact the financial and operational health of a medical practice. © 2014 Kareo, Inc. Rev. December 2014 7 Dashboard 2.2 Kareo Workspace The Kareo workspace is the window within the application where all tasks are performed. The Kareo workspace is where you perform such tasks as searching for records, scheduling appointments on the calendar, creating and managing encounters or generating and viewing reports. For example, the workspace on the top shows entering a new encounter and the one on the bottom shows searching for a claim: © 2014 Kareo, Inc. Rev. December 2014 8 Dashboard Fields in a Record Records in Kareo contain data fields that correspond to information necessary for that type of record. When the fields cannot be displayed within a single window, tabs are presented at the top of the workspace to organize the fields into more than one page. Click the tab to display the next page of the record. Task Bar When working in a record, a set of commands related to the type of record is typically located on the Task Bar at the bottom of the workspace. The most common commands are Save and Cancel: Click Save to save the work you did in the record. Click Cancel to abort a new record entry or any changes you were about to make in an existing record. Tips • To get the best display results when creating new records, it is recommended to use both upper and lowercase characters in all field entries and avoid all uppercase, except for acronyms (i.e.: ABC Company). Using this format is more readable in the workspace, requires less display area and works best for forms that will be printed. • When working in a record, you can leave your current window open and navigate to a different task, which will open another window in your workspace. To switch back to your previous window, select it from the Open Windows list in the Navigation Pane. 2.3 Menu Bar Use the Menu Bar to access a hierarchical list of commands within the application. Menu Options Practice Open, close, lock, exit the application. Patients Enter, find, view patients and check patient eligibility. Appointments Manage appointments and calendars, set up the scheduler, print encounter forms and configure timeblock calendar. Encounters Enter and find encounters, access mobile encounters, manage electronic and paper claims, track claim status, send patient statements, access clearinghouse reports, receive payments, issue refunds and manage capitated accounts. Documents Upload, scan and manage documents. © 2014 Kareo, Inc. Rev. December 2014 9 Dashboard Menu Options Tasks Create, assign and find tasks. Reports Generate any reports available within the application. Settings Manage practice and company settings such as providers, contracts, encounter forms, procedure macros, insurance companies and plans, security settings, user groups, procedure and diagnosis codes, lists and other options. Window Manage the window: Adjust the toolbar size, show/hide the Navigation pane and Status Bar, switch to Full Screen and toggle between open windows. Help Access online help and Kareo Support, change your password, get a customer key, manage your Kareo account and view Kareo application version information. 2.4 Toolbar Shortcuts Use the Toolbar shortcuts to access the most frequently used tasks in the Kareo application. The Toolbar is located just below the Menu Bar. Note: Kareo is a permission-driven application. Your permission level is determined by your Kareo application administrator. If you don't have access to a specific task or function described within this guide, please contact the person in your office who is the Kareo application administrator. Shortcuts Open Practice: Click to switch between practices (available when you have access to more than one practice). New Patient: Click to create a new patient record. Find Patients: Click to search for an existing patient record. New Appointment: Click to create a new patient or non-patient appointment. Find Appointment: Click to search for an appointment. Daily Calendar: Click to open the daily calendar with a view of the current date. Weekly Calendar: Click to open the weekly calendar with a view of the current week. © 2014 Kareo, Inc. Rev. December 2014 10 Dashboard New Encounter: Click to create a new encounter record. Find Encounter: Click to search for an existing encounter record or to track the status of all encounters. Track Claim Status: Click to view a list of claims, edit individual claims, print one or more claims, submit EClaims and show transaction status on claims. Receive Payment: Click to enter payments on claims. Find Documents: Click to find and manage documents. Find Tasks: Click to find a task. Settings: Click to open the Settings home page, which provides a list of options to configure your company and practice. Help: Click to access the Kareo Help & Support site which includes user guides, training Webinars, a community forum and the Kareo Blog. Patient Search Field: Enter a patient name to quickly search for a patient record. © 2014 Kareo, Inc. Rev. December 2014 11 Dashboard 2.5 Workflow Shortcuts The Workflow is a visual guide to shortcuts of key business process functions. With a click of a button, you can initiate the function described by the corresponding label. By default, the Medical Office Workflow is assigned to new users. Note: Kareo is a permission-driven application. Your permission level is determined by your Kareo application administrator. If you don't have access to a specific task or function described within this guide, please contact the person in your office who is the Kareo application administrator. Medical Office Workflow Business Office Workflow © 2014 Kareo, Inc. Rev. December 2014 12 Dashboard 2.6 Keyboard Shortcuts To help speed data entry, several keyboard shortcuts are available for performing some of the more common functions within the Kareo application. Shortcut Key Function Corresponding Menu or Task Bar Function Esc Cancel or Close Clicking Cancel on the bottom Task Bar, or the (X) in the top right, of an open record. F1 Online Help Help > Kareo Help Shft+F1 Kareo Support Website Help > Kareo Support Website F2 New Patient Patients > New Patient F3 New Appointment Appointments > New Appointment F4 New Encounter Encounters > New Encounter F5 New Payment Encounters > Receive Payment F6 Scan Document Documents > Add Document from Scanner F7 Find Patient Patients > Find Patients F8 Find Appointment Appointments > Find Appointment F9 Find Encounter Encounters > Find Encounter F10 Find Payment Encounters > Find Payments. F11 Find Document Documents > Find Documents. F12 Find Tasks Tasks > Find Tasks. Ctrl+S Save Clicking Save in the bottom Task Bar of an open record. Ctrl+L Lock Practice > Lock Ctrl+Shift+C Track Claim Status Encounters > Track Claims Status Ctrl+Shift+D Daily Calendar Appointments > Daily Calendar Ctrl+Shift+W Workweek Appointments > Workweek Calendar © 2014 Kareo, Inc. Rev. December 2014 13 Dashboard Shortcut Key Function Corresponding Menu or Task Bar Function Calendar Ctrl+Shift+K Weekly Calendar Appointments > Weekly Calendar Ctrl+Shift+M Monthly Calendar Appointments > Monthly Calendar Ctrl+Shift+O Open Practice Practice > Open (Available only if you have access to more than one Practice.) Down Arrow Advance to next record Clicking the right arrow in the lower right of the Task Bar in an open window. Up Arrow Return to previous record Clicking the left arrow in the lower right of the Task Bar in an open window. End Advance to last record Clicking in the page number box in the lower right of the Task Bar in an open window and typing the last page number. Home Return to first record Clicking in the page number box in the lower right of the Task Bar in an open window and typing 1. Page Down Advance to next 20 records n/a Page Up Return to previous 20 records n/a Tips • For security and privacy reasons, it is a good habit to lock the Kareo application when you step away from your computer. • Esc Key: If you are in the record detail view, pressing the Esc key has the same effect as clicking the Cancel button on the bottom Task Bar. If you are in any other type of view, pressing the Esc key has the same effect as clicking Close (X) on the top right of the Task Bar. • You may want to print a copy of this table and keep it handy near your computer until you've committed these keyboard shortcuts to memory. © 2014 Kareo, Inc. Rev. December 2014 14 Dashboard 2.7 Record Search When searching for a record within Kareo, you can search by entering all or part of a keyword as well as selecting a specific search criteria. The Search Bar (Look For) is located at the top of any list view in the Kareo workspace. Examples of list views are Find Patient, Find Encounter, Find Document or Find Clearinghouse Report. When you have located a record, double-click on it to open. a. In the Look For field, type all or part of a word or number sequence. b. Select a specific search criteria in the Search In field drop-down menu, then click Find Now. c. Click any column header to sort the list. d. Click Clear to start another search. e. A maximum of 20 results per page is listed. Click the arrows to navigate between pages. Or click in the page number field, type a page number and press Enter on your keyboard. Tips • Search In shortcut: In the Search In field, type the first letter of any available search criteria word, then press Enter on your keyboard. Your search criteria will automatically be selected. © 2014 Kareo, Inc. Rev. December 2014 15 Dashboard 2.8 To-Do List The To-Do List is automatically generated by the system to help you track your work and guide you through business processes. Below is an example of the list of items that may be displayed by the system along with a description of the conditions that cause the item to be displayed. Note: What may actually appear in your To-Do List depends on your user (Medical Office user or Business Office user) and the user permissions set by your Kareo application administrator. “Before you start billing for services…” Task Description Task may display: Launch the New Practice Setup Wizard to finish setting up your practice. If the New Practice Setup Wizard was not completed for setting up a new practice. Enter the Contact Information for the medical practice. If any of the following fields in the medical practice's record are blank: Employer ID, Address, Phone, or Fax. The text includes a hyperlink that, when clicked, opens the task that enables you to change the contact information for the practice. Add one or more providers associated with the medical practice. If no providers have been entered for the practice. The text includes a hyperlink that, when clicked, opens the Find Provider task where you can add one or more providers to the practice. Configure the Electronic Claims Options for the medical practice. To alert the administrator or other designated staff member that the electronic claim settings need to be configured. The text includes a hyperlink that, when clicked, opens the Electronic Claims Options task where you can configure the electronic claims options. Configure the Patient Statement Options for the medical practice. To alert the administrator or other designated staff member that patient statement options need to be configured. The text includes a hyperlink that, when clicked, opens the Electronic Patient Statements Options task, where you can configure electronic patient statement options. © 2014 Kareo, Inc. Rev. December 2014 16 Dashboard “As part of your daily activities…” Task Description You have X Claims to send. There are X Encounters to review. Task may display: If there is at least one claim with the status of "Assigned to Insurance". The “X” is replaced with the number of encounters with a status of "Assigned to Insurance”. The text includes a hyperlink that when clicked, opens the Claims task with the “Assigned to Insurance" tab selected. If there is at least one encounter with a status of “For Review”. The “X” is replaced with the number of encounters with a status of “For Review”. The text includes a hyperlink that, when clicked, opens the Review Encounters task with the “For Review” tab selected. You have X Draft Encounters to submit to the Business Office. If there is at least one encounter with a status of “Draft”. The “X” is replaced with the number of encounters with a status of “Draft”. The text includes a hyperlink that, when clicked, opens the Track Encounters Status task with the “Drafts” tab selected. You have X Rejected Encounters that require further review. If there is at least one encounter with a status of “Rejected”. The “X” is replaced with the number of encounters with a status of “Rejected”. The text includes a hyperlink that when clicked, opens the Track Encounters Status task with the “Rejected” tab selected. You have X Mobile Encounters that require processing. If there is at least one mobile encounter with a status of “For Review”. The “X” is replaced with the number of encounters with a status of “For Review”. The text includes a hyperlink that, when clicked, opens the Mobile Encounters task with the “For Review” tab selected. You have XX online payments to apply. If you are a business office user and are enrolled in the Patient Billing service; this is the number of patient payments made online, ready to be applied. There are X Patients scheduled for appointments today. If there is at least one appointment matching today’s date”. The “X” is replaced with the number of appointments that match today’s date. The text includes a hyperlink that, when clicked, opens the Daily Appointments task. You can fax documents to kFax # (XXX) XXX-XXXX. If the practice chooses to use the kFax service available through Kareo. (The X's are replaced with the actual kFax number assigned to the practice by the billing office administrator.) © 2014 Kareo, Inc. Rev. December 2014 17 Dashboard “As part of your monthly closing activities…” Task Description Task may display: If there is at least one patient statement to send. The “X” is replaced with the number of patient statements waiting to be sent. The text includes a There are X Patient Statements to send. hyperlink that when clicked, opens the Generate Patient Statements task. You should review monthly reports for omissions or errors. If you have the appropriate permissions to review reports. 2.9 Dashboard Charts There are two dashboard charts: A/R Aging and Income Analysis. The A/R Aging and Income Analysis charts are viewable depending on permissions set by your Kareo application administrator. If your user role is set to Business Office user, you may view the A/R Aging Chart. If your user role is set to Medical Office user, you may view the Income Analysis chart. To view Dashboard charts 1. On the Payment Velocity gauge, click the button on the right. © 2014 Kareo, Inc. Rev. December 2014 18 Dashboard • A/R Aging Chart This chart is available if your user role is set to Business Office user. The A/R Aging chart provides a visual snapshot of accounts receivable aging. Dollars in A/R: The total dollar amount currently in accounts receivable. The dollar amounts reflect what has been billed and are awaiting payment. Days in A/R: The average days in accounts receivable for amounts not yet received. • Income Analysis Chart This chart is available if your user role is set to Medical Office user. The Income Analysis chart provides a visual snapshot of the income collected for several key periods of accounting activity, including: Month-To-Date: The total income collected for the current month-to-date. Last Month: The total income collected for the last calendar month. Quarter-To-Date: The total income collected for the quarter-to-date. Year-To-Date: The total income collected for the year-to-date. 2.10 Payment Velocity The Payment Velocity gauge is located on your Kareo Dashboard. Payment Velocity is a number that measures how quickly your practice is paid by insurance companies and patients; it is the average number of days from the date of service to the date payments are posted. • Click What is Payment Velocity? to get more information on how you can use this feature to measure and improve the health of your practice. © 2014 Kareo, Inc. Rev. December 2014 19 Dashboard • Click Full Report to view a Days Revenue Outstanding Analysis report. 2.11 Key Performance Indicators The Key Performance Indicators enable you to monitor the key metrics that impact the financial and operational health of the medical practice. To understand how Key Indicators are calculated, please see Key Indicators Reports. Table of Indicators - The Key Performance Indicators are organized in to a small table that is comprised of three pieces of information: • Indicator – The name of the Key Performance Indicator. • Amount – The metric associated with the Key Performance Indicator. • % of Last – The percentage ch5ange between the last accounting period and the current accounting period. Period of Activity - Below the Table of Indicators, there are subtitles corresponding to three accounting periods, including: • Month – Clicking this hyperlink displays month-to-date metrics in the Table of Indicators. • Quarter – Clicking this hyperlink displays quarter-to-date metrics in the Table of Indicators. • Year – Clicking this hyperlink displays year-to-date metrics in the Table of Indicators. Explanation of Key Performance Indicators • Procedures - Total procedures rendered to patients. • Charges - Total charges billed to insurance and patients. • Adjustments - Total adjustments made to charges. • Receipts - Total amount collected. • Refunds - Total amount of refunds issued. • A/R Balance - Total amount in accounts receivable waiting for payment. • Days in A/R - Average number of days that charges are in accounts receivable from the date of billing until the date of receipt of payment. • Days Revenue Outstanding - Average number of days that charges are outstanding from the date of service until the date of receipt of payment. • Days to Bill - Average number of days to bill an encounter. Last Updated Date - To improve performance, the Key Performance Indicators are automatically calculated by the system on a periodic basis. The "Last Updated" date at the bottom of the table shows the exact date and time of the calculation of the Key Performance Indicators. © 2014 Kareo, Inc. Rev. December 2014 20 3. The Company Kareo shares certain settings across all of the practices associated with your company. For application administrators and for other designated users who have appropriate permission to access more than one practice, Kareo provides an interface to the application that opens each time you log into the system. This interface is known as the Company Home dashboard. On the Company Home dashboard you will see a list of the practices to which you have access, as well as a menu bar and icon tools that allow you to perform certain functions related to company-wide settings. An application administrator or designated staff member will typically use the Company Home dashboard to set up practice records, configure users and security, and manage other company-wide lists; and will use the Practice Home dashboard to set up and manage the individual practices. Note to Application Administrators: If you are setting up your company within Kareo for the first time, the Company Home dashboard will appear blank except for the menu bar and toolbar at the top of the screen, and a link that allows you to create a new practice record. Once you create one or more practice records, the names of the newly created practices will be displayed; and you will have automatic access to these practices. To open the Practice Home dashboard for any newly created practice, simply click on the name of the practice. 3.1 User Accounts Kareo uses a role-based security model. The Kareo application is pre-configured with a default set of user roles, which can be customized, or you can create your own. When you create a new user account, you will have the option to set permissions and add the practice(s) to which the user is allowed access. If you need to lock out a user, you can deactivate that person's account. See also Best Practices in User Account Management . Note: Kareo is a permission-driven application. Your permission level is determined by your Kareo application administrator. If you don't have access to a specific task or function described within this guide, please contact the person in your office who is the Kareo application administrator. © 2014 Kareo, Inc. Rev. December 2014 21 The Company 3.1.1 New User Account Creating a new user account allows a Kareo application administrator to set roles and permissions for each user. When you create a new user account, you will assign the user a role; the Kareo application is pre-configured with a default set of user roles, which can be customized, or you can create your own. See also Best Practices in User Account Management. To create a new user account 1. Click Settings > User Accounts. 2. Click New User Account. 3. Enter information, select user role and customize any permissions, if desired. See below. 4. When finished, click Save New User. a. Login email: Enter a valid email address for the user. b. Full name: Enter the user's name. c. Phone: Enter the user’s phone number. © 2014 Kareo, Inc. Rev. December 2014 22 The Company d. Set Password: Enter a password and verify it by entering it again. e. Practice(s): Assign a practice to the user. Note that this option becomes available only for companies with multiple practices. Check the box next to the practice(s) you want the user to have access to. To remove a practice, uncheck it. f. Link this user to a provider: If the user is also a provider, select the provider from the dropdown menu. g. Permissions: Select a permission set. • Administrator: User has access to everything. • Custom: Customize permissions, see below. h. Preset Permissions: Optional. Select a pre-defined permission set that you can further customize. See also section New User Role. i. Account Permissions: Applies to all practices on the account. Select permissions for each category. j. Practice Permissions: Applies to all practices the user has access to. Select permissions for each category. © 2014 Kareo, Inc. Rev. December 2014 23 The Company 3.1.2 Find User Account To find a user account 1. Click Settings > User Accounts. 2. You can search either active or inactive users; click on the appropriate tab. Users are listed in alphabetical order. 3. Once you find the user, click once on the record to open it. 3.1.3 Edit User Account To edit a user account 1. Click Settings > User Accounts. 2. Once you find the user, click once on the record to open it. 3. Make changes and click Save. 3.1.4 Deactivate User Account Deactivating a user account blocks the user from accessing the Kareo application. Inactive users remain in the system so that you can reactivate them if needed. Some important things to note: • You cannot delete a user account within Kareo: When a user enters information in Kareo, a trail of transaction history is noted, therefore, it is important not to delete a user and deactivate them instead. • Deactivating a user associated with multiple accounts (using the same login email address) deactivates the user from ALL accounts. To deactivate a user account 1. Click Settings > User Accounts. 2. Once you find the user, click once on the record to open it. 3. Check the "Deactivate this user account" box. 4. If desired, check the “Clear this user’s permissions and practice association” box. 5. Click Save. 3.1.5 User Password Reset An application administrator can reset a user's password at any time. Once a new temporary password has been set for the user, the user will be prompted at next login to enter a new permanent password. Note: Users can change their password at any time (see Password Change). © 2014 Kareo, Inc. Rev. December 2014 24 The Company To reset a user password 1. Click Settings > User Accounts. 2. Once you find the user, click once on the record to open it. 3. Check the "Set new password" box. 4. Enter a new password and verify it by entering it again in the "Verify password" box. 5. Click Save Changes. 3.2 User Roles 3.2.1 New User Role Creating a new user role allows a Kareo application administrator to set pre-defined user roles with specific permissions. To create a new user role 1. Click Settings > User Accounts. 2. Click the Manage Roles tab. 3. Click Create New Role. 4. Enter information. See below. 5. When finished, click Save. a. Name of role: Enter a name of the role. b. Description: If desired, enter a description for the role. c. Preset Permissions: Optional. Select a predefined permission set that you can further customize. d. Permissions: Select permissions for each category. © 2014 Kareo, Inc. Rev. December 2014 25 The Company 3.2.2 Find User Role To find a user role 1. Click Settings > User Accounts. 2. Click the Manage Roles tab. Roles are listed in alphabetical order. 3. Once you find the user role, click once on the record to open it. 4. Make changes and click Save. 3.2.3 Edit User Role To edit a user role 1. Click Settings > User Accounts. 2. Click the Manage Roles tab. 3. Once you find the user role, click once on it to open. 4. Make changes and click Save. 3.2.4 Delete User Role To delete a user role You can only delete roles that are not applied to any active user accounts. 1. Click Settings > User Accounts. 2. Once you find the user role you want to delete, check the box on the right. 3. Click Delete. 3.3 Security Policy Options The Security Policy applies to your company and all practices associated with it. This is important for proper compliance with the patient privacy regulations of the Health Insurance Portability and Accountability Act of 1996 (HIPAA). The Security Policy allows you to: • Define password requirements • Set account lockout policies after failed login attempts • Configure application lockout after inactivity • Set contact information for lockout or password problems See also Best Practices in User Account Management. Note: Kareo has set up a basic set of defaults that meet the needs of most companies; however, application administrators have the option of changing any of these default settings. © 2014 Kareo, Inc. Rev. December 2014 26 The Company To configure security policy options 1. Click Settings > Options > Security Policy Options. 2. Select settings: 3. • Password Policy: Select password requirements. • Account Lockout: Select the amount of simultaneous failed log in attempts a user can have before the user is locked out of his or her account. • Application Locking: Select the length of inactivity after which the application is locked. • Support Contact: Enter the contact phone and email address for lockout or password problems. Click Save. 3.4 Insurance Lists 3.4.1 About Insurance Companies and Plans Kareo stores a single database of insurance information for your account. If you manage multiple practices within your account, a master insurance list ensures accuracy, eliminates repetitive data and allows for detailed reporting. Kareo organizes insurance information into two lists: Insurance Company • The insurance company represents a payer or network (Blue Cross Blue Shield, Cigna, Medicare, etc). • In Kareo, the insurance company record stores general insurance company information as well as paper and electronic claim settings. Insurance Plan • The insurance plan represents a specific benefit plan, group or program (PPO, POS, HMO, Healthy Families, etc.) governed or administered by the insurance company. • In Kareo, the insurance plan record stores the remit to address which is required for sending paper claims. 3.4.2 Insurance List Management When managing multiple practices within your Kareo account, maintaining your master insurance list will ensure accuracy and eliminate repetitive data entry. The master list you create in Kareo is available across all practices associated with your Kareo account. Since a practice may need to add unique insurance records specific to their practice, Kareo provides a setting allowing those insurance records to reflect only within the specified practice; this setting is called the "scope." To edit the scope at which an insurance record can be viewed, see section Edit Insurance Company. © 2014 Kareo, Inc. Rev. December 2014 27 The Company You can set the “scope” of any insurance company or plan added to the master list: • All Practices: The insurance company or plan is available to all practices associated with your Kareo account. • Practice Specific: The insurance company or plan is only available to the practice you are currently logged into. The application automatically tracks who added the record and will display this information when this records accessed in the future. A new insurance company is set to "All Practices" by default. A new insurance plan is set to "Practice Specific" by default. 3.4.3 Insurance Companies 3.4.3.1 New Insurance Company To set up insurance companies 1. Click Settings > Insurance > Find Insurance Company. Note: To avoid duplication, a best practice is to first search the insurance database to see if the insurance company already exists in the system. 2. If the insurance company is not in the system, click New at the bottom. 3. On the General tab, enter the information for the insurance company. See below. 4. Click Save or the Paper Claims tab to complete paper claims information. © 2014 Kareo, Inc. Rev. December 2014 28 The Company General Tab a. Name: Enter insurance company. b. Address (optional): Enter insurance company address. Note: This address will not appear anywhere on a claim. c. Claim Processing: Select the insurance program; the most common insurance programs are Blue Cross/Blue Shield, Medicare, Medicaid and Commercial Insurance Co. The Default Adjustment field is for reporting purposes; the adjustment code selected here will be used to auto-populate the Contractual Adjustment field when manually posting your payments. If you are not sure what to select, leave the selection at Default. If applicable, check the "Automatically bills secondary insurance" box. d. Notes (optional): Enter any notes for your records regarding this insurance company. e. Contact (optional): Enter the insurance company contact information. f. List Administration: This feature is for companies that have one Kareo account and manage multiple practices. At the Scope field, select the appropriate field: • Practice Specific: The insurance company is available only to the practice you are logged into. • All Practices: The insurance company is available to all practices associated with the Kareo account (company). See section Insurance List Management. Note: This is a permission-based setting and you may not have access to this field. © 2014 Kareo, Inc. Rev. December 2014 29 The Company 3.4.3.2 g. Paper Claims: Select settings for printing paper claims. See section Paper Claim h. Electronic Claims: Select settings for transmitting electronic claims. See section i. Practice Settings: Select practice-specific settings as they relate to claims. See Settings. Electronic Claim Settings. section Practice Specific Settings. Paper Claim Settings If you plan to submit claims in paper form, you can configure paper claim settings for an insurance company. This is a permission-based task; if you do not have access to configure settings, please contact your Kareo application administrator. See also the Kareo guides to CMS-1500 forms on the Kareo Support pages. To configure paper claim settings 1. Click Settings > Insurance > Find Insurance Company. 2. Once you find the insurance company, double-click to open the record. 3. Click the Paper Claims tab. Select your settings. See below. 4. Click Save or the Electronic Claims tab to complete electronic claims information. Paper Claims Tab © 2014 Kareo, Inc. Rev. December 2014 30 The Company a. b. Insured Format: Select one of the following: • Default - Leave at “Default” unless billing for Medicare. • Medicare style – This will prevent information from printing in Boxes 4 and 7, and will print NONE in Box 11. CMS-1500 field 24g: Select “Units” (standard) or “Minutes” (typically only used for anesthesia related charges). c. CMS-1500 field 32b: Some insurance companies require the facility ID associated with a service location to be included on the paper claim. This box is checked by default; the system will automatically pull the facility NPI from the service location record. Uncheck to block this action. d. Primary Billing Form: The form typically required by this insurance company when it is the primary payer on a claim. e. Secondary Billing Form: The form typically required by this insurance company when it is the secondary or tertiary payer on a claim. Note: In most cases you can use the same form for both primary and secondary. If you are not certain which form to use, contact the insurance company directly for clarification. f. 3.4.3.3 Institutional Claim Format Settings: There is currently only one format; leave at the default. Electronic Claim Settings In order to submit claims electronically, you must first be enrolled in Electronic Claims Services. See the Enrollment Guide for Electronic Services on the Kareo Support pages. Once enrolled, you can configure electronic claim settings for an insurance company. This is a permission-based task; if you do not have access to configure settings, please contact your Kareo application administrator. To configure electronic claim settings 1. Click Settings > Insurance > Find Insurance Company. 2. Once you find the insurance company, double-click to open the record. 3. Click the Electronic Claims tab. Select your settings. See below. 4. Click Save or the Practice Settings tab to complete practice settings information. © 2014 Kareo, Inc. Rev. December 2014 31 The Company Electronic Claims Tab a. This payer accepts electronic claims: Check this box if this insurance company accepts electronic claims. b. Clearinghouse: Select the clearinghouse with which you are enrolled. c. Electronic Payer Connection: This is also known as the Payer ID. The Payer ID is used by the clearinghouse to route your electronic claims to the appropriate payer for further processing. Click the Electronic Payer Connection button to search, locate and select the payer connection (you can search by Payer ID); once you find the payer, double-click the line item to add it. d. e. Once the payer is selected, review the checkboxes on the right: • Requires authorization or enrollment: Authorization or enrollment is required in order to send electronic claims to this payer. • Supports patient eligibility requests: This tells the user that the payer supports patient eligibility requests. For more information on performing patient eligibility verification, see section Patient Eligibility. Enrollment Status by Practice: Kareo accounts that manage multiple practices can see which practices are enrolled with the clearinghouse selected. 3.4.3.4 Practice-Specific Settings You can select settings that are specific to the practice you are logged into. This is a permission-based task; if you do not have access to configure settings, please contact your Kareo application administrator. Note: Configuring the electronic enrollment status for a specific insurance company is different than configuring the enrollment status for an entire practice. To learn about configuring the enrollment status for a practice, see section Electronic Claims Options. © 2014 Kareo, Inc. Rev. December 2014 32 The Company To configure practice specific settings 1. Click Settings > Insurance > Find Insurance Company. 2. Once you find the insurance company, double-click to open it. 3. Click the Practice Settings tab. Select your settings. See below. Note that the selections you make are specific to the practice you are logged into and do not affect other practices on your Kareo account. 4. Click Save. Practice Settings Tab a. Enrollment Status: Once the practice has been approved for sending electronic claims to this b. Other options: insurance company, select “Enrolled in live mode” from the drop-down list. • Disable electronic claims for this payer: Check this box to disable electronic claims for this insurance company. • Use electronic billing when this payer is secondary: Check this box to use electronic billing when this insurance company is the secondary payer. • Send Coordination of Benefits (COB) information: Check this box to send coordination of benefit information. • Provider accepts assignment of benefits: This box is checked by default. This information will populate the appropriate field on the CMS 1500 form (box 27) and/or on the electronic claim message. Uncheck this box only if the provider or group of providers within the practice does not accept assignments. • Exclude patient payments from claims sent to insurance: If this box is checked, the "Amount Paid" field on the CMS 1500 form is displayed as $0.00 and any patient payments are excluded from the "Balance Due" field. This accommodates © 2014 Kareo, Inc. Rev. December 2014 33 The Company printing claims and excluding patient payments (that were applied to the charges) from the balance that is sent to an insurance company. 3.4.3.5 Find Insurance Company To find an insurance company 1. Click Settings > Insurance > Find Insurance Company. 2. In the Look For search bar, enter all or part of the name of an insurance company. You can choose to search by: • E-Claims: An electronic claim status • Search In: A specific field criteria • Scope: An insurance company available to one or all practices 3. Click Find Now. 4. Once you find the insurance company, double-click to open it. 3.4.3.6 Edit Insurance Company To edit an insurance company 1. Click Settings > Insurance > Find Insurance Company. 2. In the Look For search bar, enter all or part of the name of an insurance company and click Find Now. 3. Once you find the insurance company, double-click to open it. 4. Make your changes and click Save. 3.4.3.7 Delete Insurance Company To delete an insurance company 1. Click Settings > Insurance > Find Insurance Company. 2. In the Look For search bar, enter all or part of the name of an insurance company and click Find Now. 3. Once you find the insurance company, click once to highlight it. 4. Click Delete. Note: You can only delete an insurance company record if there are no previous activities associated with the insurance company. © 2014 Kareo, Inc. Rev. December 2014 34 The Company 3.4.4 Merge Insurance Companies If you have multiple entries of the same insurance company, you can easily merge them using this feature. To merge insurance companies 1. Click Settings > Insurance > Merge Insurance Company. 2. Locate the insurance companies to be merged and review the information for each. See below. 3. Click OK to merge. a. In the Look For search bar, enter all or part of the name of an insurance company. Search by specific fields to locate duplicate entries. b. Once you've located the insurance company to be merged with another, click on it to highlight and then click Add to Selection. This adds the insurance company to the lower section of the window. Repeat this step for all insurance company listings you want to merge. c. Once you have selected the companies that are to be merged together as one, click Merge. This opens the Merge Insurance Companies Detail window. © 2014 Kareo, Inc. Rev. December 2014 35 The Company d. The companies you selected are in the top section. To remove a company from this list, click once to highlight it and click Remove at the bottom. You can also click Cancel to exit the merge process. e. Click once on a company to highlight it. Then click each General, Paper Claims and Electronic Claims tab to review the information in the bottom section (f). Click OK to merge all insurance companies in the top section. 3.4.5 Insurance Plans 3.4.5.1 New Insurance Plan To set up insurance plans 1. Click Settings > Insurance > Find Insurance Plan. Note: To avoid duplication, a best practice is to first search the insurance database to see if the insurance plan already exists in the system. 2. If the insurance plan is not in the system, click New at the bottom. 3. Enter the information for the insurance plan. See below. 4. Click Save. © 2014 Kareo, Inc. Rev. December 2014 36 The Company a. Insurance Company: Click to select the insurance company associated with the plan. Note: If the insurance company is not included in the list of companies, you can add a new insurance company before continuing, see section New Insurance Company. b. Plan Name: Enter the plan name (e.g., PPO 140, POS Saver, HMO Plan, etc.). c. Address: This field is required to send electronic and paper claims. It is the remit to address where claims should be sent. d. Contact for Questions about Claims or Coverage (optional): Enter the contact information for this plan if available. e. List Administration: This feature is for companies that have one Kareo account and manage multiple practices. At the Scope field, select if this insurance plan applies to one or more practices. "Practice Specific" is the default and means the insurance plan is available only to the practice you are logged into. "All Practices" means the insurance plan is available to all practices associated with an account (company). See section, Insurance List Management. f. Created By: The system tracks who created the record and will display this g. Notes (optional): Enter any notes for your records regarding this insurance plan. information when this record is accessed in the future. © 2014 Kareo, Inc. Rev. December 2014 37 The Company 3.4.5.2 Find Insurance Plan To find an insurance plan 1. Click Settings > Insurance > Find Insurance Plan. 2. In the Look For search bar, enter all or part of the name of an insurance plan. You can choose to search by: • E-Claims: An electronic claim status • Search In: A specific field criteria • Scope: An insurance plan available to one or all practices 3. Click Find Now. 4. Once you find the insurance plan, double-click to open it. 3.4.5.3 Edit Insurance Plan To edit an insurance plan 1. Click Settings > Insurance > Find Insurance Plan. 2. In the Look For search bar, enter all or part of the name of an insurance plan and click Find Now. 3. Once you find the insurance plan, double-click to open it. 4. Make your changes and click Save. 3.4.5.4 Delete Insurance Plan To delete an insurance plan 1. Click Settings > Insurance > Find Insurance Plan. 2. In the Look For search bar, enter all or part of the name of an insurance plan and click Find Now. 3. Once you find the insurance plan, click once to highlight it. 4. Click Delete. Note: You can only delete an insurance plan record if there are no previous activities associated with the insurance plan. © 2014 Kareo, Inc. Rev. December 2014 38 The Company 3.4.6 Merge Insurance Plans If you have multiple entries of the same insurance plan, you can easily merge them using this feature. To merge insurance plans 1. Click Settings > Insurance > Merge Insurance Plan. 2. Locate the insurance plans to be merged and review the information for each. See below. 3. Click OK to merge. a. In the Look For search bar, enter all or part of the name of an insurance plan. Search by specific fields to locate duplicate entries. b. Once you've located the insurance plan to be merged with another, click on it to highlight and then click Add to Selection. This adds the insurance plan to the lower section of the window. Repeat this step for all insurance plan listings you want to merge. c. Once you have selected the plans that are to be merged together as one, click Merge. This opens the Merge Insurance Plans Detail window. © 2014 Kareo, Inc. Rev. December 2014 39 The Company d. The plans you selected are in the top section. To remove a plan from this list, click once to highlight it and click Remove at the bottom. You can also click Cancel to exit the merge process. e. Click once on a plan to highlight it. Review the information in the bottom section. Click OK to merge all insurance plans in the top section. 3.5 Codes Kareo shares a single database of industry code sets for your entire company and all practices associated with it. Your company database will automatically contain the latest versions of procedure codes (i.e. HCPCS and CPT), procedure modifiers and diagnosis codes (i.e. ICD-9) as published by the American Medical Association (AMA) and Centers for Medicare and Medicaid Services (CMS). Your company database will also contain a default set of adjustment codes. You can add, modify or delete codes in your database. Please note that any additions or modifications to these master lists will affect your entire company (and all practices associated with it). Codes are used to report medical procedures and services under public and private health insurance programs: • Procedure Codes - Used to identify services rendered to patients on encounters and claims. • Procedure Modifier Codes - Used to identify specific modifiers to medical procedures rendered to patients. © 2014 Kareo, Inc. Rev. December 2014 40 The Company 3.5.1 • Procedure Categories - Used to track procedures for reporting purposes. • Diagnosis Codes - Used to identify services rendered to patients on encounters and claims. • Adjustment Codes - Used to identify specific types of adjustments made to payments received from payers and patients. Procedure Codes 3.5.1.1 New Procedure Code Procedure codes are used within the healthcare industry to identify specific medical procedures or other services rendered to patients. These codes correspond with the HPCPS (Healthcare Common Procedure Coding System) and CPT (Current Procedural Terminology) code databases, the de-facto standards as published once per year by the American Medical Association. The Kareo application includes this database of standard codes which is updated every year. However, you can add your own procedure codes for things like no-show fees or miscellaneous fees (i.e. collection/court fees). To add a new procedure code 1. Click Settings > Codes > Find Procedures on the top menu. Note: To avoid duplication, a best practice is to first search the database to see if the procedure code already exists in the system. 2. If the procedure code is not in the system, click New at the bottom. 3. Enter the information. See below. 4. When finished, click Save. © 2014 Kareo, Inc. Rev. December 2014 41 The Company a. Procedure or Speed Code: Enter a 5-character (numbers and/or letters) procedure b. Procedure Code (CPT): If a speed code was entered in the field above, enter the real code or speed code. See Tips below. If applicable, see also the NDC Number field. 5-character procedure code in this field. See Tips below. Check the “Custom Code” box if applicable. c. Official Name: Enter the official name of the procedure; avoid abbreviating procedure names when possible. d. Local Name: Optional. If you want a more user-friendly name to appear on the encounter form, enter it in this field. e. TOS: Select the type of service (TOS) from the drop-down menu; these are industry classifications for various types of procedures. f. Default Units: Enter the default units for the procedure. This is especially useful when entering speed codes for drugs. For example, if a speed code is “HA60” (60 milligrams of a certain drug) and the fee schedule for the HA60 code is priced per milligram, then the default units would be 60. g. Procedure Category: Optional. Allows certain reports to be generated based on procedure categories. To link a procedure code to a procedure category, click Procedure Code Category and select the category from the list. See section New Procedure Category. h. Default Revenue Code: For UB-04 forms, select a code from the drop-down menu. i. Procedure is currently used: Checked by default. Uncheck only if you want to render a procedure code inactive. Note: Once a procedure code has been marked inactive, the code cannot be used when entering new charges. j. Drug Information Drug Name: If this procedure is related to a specific drug, enter the drug name. NDC Number: If applicable, enter the National Drug Code (NDC). See Tips below. Tips • Speed Code: In some cases, there are drugs that do not have their own procedure code but use a single generic code instead; for example, "99070" which means “SUPPLIES PROVIDED BY PHYSICIAN OVER & ABOVE THOSE INCLUDED IN THE SERVICE”. This is usually the case for drugs that have not had a J-code assigned to them. To distinguish generic procedure code records within Kareo, a speed code is used. This © 2014 Kareo, Inc. Rev. December 2014 42 The Company is an internal code that you would use to identify a particular drug. Some examples are: "HA60" or "HBR120" to mean 60 milliliters of one drug or 120 milliliters of another. To use a speed code, complete the following for the New Procedure Code: 1. Enter a 5-character speed code (numbers and/or letters) of your choice in the Procedure or Speed Code field. 2. Enter the real 5-character procedure code (like 99070) in the Billable Procedure Code field. 3. Enter the NDC Number in the NDC Number field. Note that what is entered in the Billing Procedure Code field will always override what is in the Procedure or Speed Code field. Therefore, whatever internal speed codes you wish to use will not affect the real procedure codes used to bill insurance companies. • 3.5.1.2 NDC Number: In certain situations, like when billing for injections, a National Drug Code (NDC) must be provided. In some cases, drugs have their own special procedure codes (often known as J-codes). For example, Ampicillin uses the HCPCS code J0290 for doses up to 500mg; for greater doses, such as 1.5g, it uses code J0295. In some cases, these procedure codes are not enough on their own and the NDC number must also be provided. If the NDC number is provided, it will print on the CMS-1500 (HCFA) form. Find Procedure Code To find a procedure code 3.5.1.3 1. Click Settings > Codes > Find Procedures. 2. In the Look For search bar, enter all or part of a keyword. You can choose to search by Code, Official Name, Local Name or Type of Service Code. 3. Click Find Now. 4. Once you find the code, double-click to open it. Edit Procedure Code To edit a procedure code 1. Click Settings > Codes > Find Procedures. 2. Once you find the code, double-click to open it. 3. Make your changes and click Save. © 2014 Kareo, Inc. Rev. December 2014 43 The Company 3.5.1.4 Deactivate Procedure Code You can deactivate a procedure code so that the code cannot be used when entering new encounters; you must have the appropriate permission level from your Kareo application administrator to do this. When rendering a procedure code inactive, the code will still remain within the database but will not be accessible when entering charges. To deactivate a procedure code 1. Click Settings > Codes > Find Procedures. 2. Once you find the code, double-click to open it. 3. Uncheck the "Procedure is currently used" box. 4. Click Save. 3.5.1.5 Delete Procedure Code To delete a procedure code 1. Click Settings > Codes > Find Procedures. 2. Once you find the code, click once to highlight it. 3. Click Delete. 3.5.2 Procedure Modifier Codes 3.5.2.1 New Procedure Modifier Code Procedure Modifier Codes are used within the healthcare industry to identify specific modifiers to medical procedures or other services rendered to patients. These codes correspond with the HPCPS (Healthcare Common Procedure Coding System) and CPT (Current Procedural Terminology) code databases, the de-facto standards as published once per year by the American Medical Association. The Kareo application includes this database of standard codes which is updated every year. However, you can add your own procedure modifier codes. To add a new procedure modifier code 1. Click Settings > Codes > Find Procedure Modifiers on the top menu. Note: To avoid duplication, a best practice is to first search the database to see if the procedure modifier code already exists in the system. 2. If the procedure modifier code is not in the system, click New at the bottom. 3. In the Code field, enter a code (numbers and/or letters). 4. In the Name field, enter a name for the procedure modifier; avoid abbreviating procedure modifier names when possible. © 2014 Kareo, Inc. Rev. December 2014 44 The Company 5. Click Save. 3.5.2.2 Find Procedure Modifier Code To find a procedure modifier code 1. Click Settings > Codes > Find Procedure Modifiers. 2. In the Look For search bar, enter all or part of a keyword. You can choose to search by Code or Name. 3. Click Find Now. 4. Once you find the code, double-click to open it. 3.5.2.3 Edit Procedure Modifier Code To edit a procedure modifier code 1. Click Settings > Codes > Find Procedure Modifiers. 2. Once you find the code, double-click to open it. 3. Make your changes and click Save. 3.5.2.4 Delete Procedure Modifier Code To delete a procedure modifier code 1. Click Settings > Codes > Find Procedure Modifiers. 2. Once you find the code, click once to highlight it. 3. Click Delete. 3.5.3 Procedure Categories 3.5.3.1 New Procedure Category The purpose of creating procedure categories is so that you can link procedure codes to them and then generate the Contract Management Summary Report and Contract Management Detail Report based on specific procedure categories; see the Payments Reports section. © 2014 Kareo, Inc. Rev. December 2014 45 The Company To add a new procedure category 1. Click Settings > Codes > Find Procedure Categories on the top menu. Note: To avoid duplication, a best practice is to first search the database to see if the procedure category already exists in the system. 2. If the procedure category is not in the system, click New at the bottom. 3. In the Name field, enter a name for the procedure category; avoid abbreviating procedure category names when possible. 4. In the Description field, enter a description of the procedure category. 5. In the Notes field, if desired, enter any notes. 6. Click Save. 3.5.3.2 Find Procedure Category To find a procedure category 1. Click Settings > Codes > Find Procedure Categories. 2. In the Look For search bar, enter all or part of a keyword. You can choose to search by Code, Official Name, Local Name or Type of Service Code. 3. Click Find Now. 4. Once you find the procedure category, double-click to open it. 3.5.3.3 Edit Procedure Category To edit a procedure category 1. Click Settings > Codes > Find Procedure Categories. 2. Once you find the procedure category, double-click to open it. 3. Make your changes and click Save. 3.5.3.4 Delete Procedure Category To delete a procedure category 1. Click Settings > Codes > Find Procedure Categories. 2. Once you find the procedure category, click once to highlight it. © 2014 Kareo, Inc. Rev. December 2014 46 The Company 3. Click Delete. 3.5.4 Diagnosis Codes 3.5.4.1 New Diagnosis Code Diagnosis Codes are used within the healthcare industry to identify specific medical diagnoses of patients receiving treatment. These codes correspond with the code list published quarterly by the Centers for Medicaid and Medicare Services branch of the U.S. Department of Health and Human Services. The Kareo application includes this database of standard codes which is updated every year. However, you can add your own diagnosis codes. To add a new diagnosis code 1. Click Settings > Codes > Find Diagnoses on the top menu. Note: To avoid duplication, a best practice is to first search the database to see if the diagnosis code already exists in the system. 2. If the diagnosis code is not in the system, click New at the bottom. 3. In the Code field, enter a code (numbers and/or letters). 4. In the Official Name field, enter a name for the diagnosis code; avoid abbreviating diagnosis code names when possible. 5. In the Local Name field, if you want a more user-friendly name to appear on the encounter form, enter it in this field. 6. The "Diagnosis is currently used" box is checked by default. Uncheck only if you want to render a diagnosis code inactive. 7. Click Save. 3.5.4.2 ICD-10 Diagnosis Crosswalk The ICD-10 Diagnosis Crosswalk tool assists practices in transitioning to ICD-10. Using the ICD-10 Diagnosis Crosswalk, you can easily identify your top 100 most commonly used ICD-9 diagnosis codes (or enter them manually) and then map them to ICD-10 codes using GEM Crosswalk Mapping. Additionally, you can export the list for review and printing. To add a new diagnosis code 1. Click Settings > Codes > Diagnosis Crosswalk on the top menu. The mapping wizard begins. 2. Start Your ICD-9 Mapping. Select an option: • Add a specific ICD-9 code: (Manual) Enter each ICD-9 code and click Add To Mapping. When finished adding codes, click the X to view the mapping. • Reload the top 100 ICD-9 codes: (Automatic) Uses your top 100 most commonly used diagnosis codes. Select "from the past year" or "from the last 3 months". Click Create Mapping. © 2014 Kareo, Inc. Rev. December 2014 47 The Company 3.5.4.3 a. The list groups ICD-9 codes based on the ICD-9 grouping category. ICD-10 codes are mapped on the right using the GEM Crosswalk. b. If a code is not applicable to your practice, hover under it and click "Hide". c. If any codes were marked as hidden, the "Show hidden ICD-10 Codes" option appears; click to show hidden codes. To un-hide the code, hover under it and click "Un-hide" (d). d. To delete any ICD-9 codes from the list, hover under the code and click "Delete". e. Click to add more codes. f. Click Save to commit any changes you've made while working with the information. g. From the "Export Mapping" drop-down list, you can select to print, save as a PDF, or export as an XMLS or CSV file. h. Click to provide any feedback to Kareo on the ICD-10 Diagnosis Crosswalk. Find Diagnosis Code To find a diagnosis code 1. Click Settings > Codes > Find Diagnoses. 2. In the Look For search bar, enter all or part of a keyword. You can choose to search by Code, Official Name or Local Name. © 2014 Kareo, Inc. Rev. December 2014 48 The Company 3. Click Find Now. 4. Once you find the code, double-click to open it. 3.5.4.4 Edit Diagnosis Code To edit a diagnosis code 1. Click Settings > Codes > Find Diagnoses. 2. Once you find the code, double-click to open it. 3. Make your changes and click Save. 3.5.4.5 Deactivate Diagnosis Code You can deactivate a diagnosis code so that the code cannot be used when entering new encounters; you must have the appropriate permission level from your Kareo application administrator to do this. When rendering a diagnosis code inactive, the code will still remain within the database but will not be accessible when entering charges. To deactivate a diagnosis code 1. Click Settings > Codes > Find Diagnoses. 2. Once you find the code, double-click to open it. 3. Uncheck the "Diagnosis is currently used" box. 4. Click Save. 3.5.4.6 Delete Diagnosis Code To delete a diagnosis code 1. Click Settings > Codes > Find Diagnoses. 2. Once you find the code, click once to highlight it. 3. Click Delete. © 2014 Kareo, Inc. Rev. December 2014 49 The Company 3.5.5 Adjustment Codes 3.5.5.1 New Adjustment Code Adjustment codes can be used to identify specific types of adjustments made to payments received from insurance companies and patients. You can define custom adjustment codes, however, you must include an industry standard "adjustment reason" due to the fact that secondary payers require the standardized adjustment reason and not the customized adjustment code. To add a new adjustment code 1. Click Settings > Codes > Find Adjustment Codes on the top menu. Note: To avoid duplication, a best practice is to first search the database to see if the adjustment code already exists in the system. 2. If the adjustment code is not in the system, click New at the bottom. 3. In the Adjustment Code field, enter a code (numbers and/or letters). 4. In the Description field, enter a description for this code. 5. In the HIPAA Adjustment Reason field, select the industry standard reason from the drop-down list. 6. Click Save. 3.5.5.2 Find Adjustment Code To find an adjustment code 1. Click Settings > Codes > Find Adjustment Codes. 2. In the Look For search bar, enter all or part of a keyword. You can choose to search by Code or Description. 3. Click Find Now. 4. Once you find the code, double-click to open it. 3.5.5.3 Edit Adjustment Code To edit an adjustment code 1. Click Settings > Codes > Find Adjustment Codes. 2. Once you find the code, double-click to open it. 3. Make your changes and click Save. © 2014 Kareo, Inc. Rev. December 2014 50 The Company 3.5.5.4 Delete Adjustment Code To delete an adjustment code 1. Click Settings > Codes > Find Adjustment Codes. 2. Once you find the code, click once to highlight it. 3. Click Delete. 3.6 Other Lists 3.6.1 Employers 3.6.1.1 New Employer The employer list stores a list of employers that are associated with the patients within the medical practices you serve. This list is a master list available to your entire company (and all practices associated with it). If you have the appropriate permissions, you can add, edit or delete employers. To add a new employer 1. Click Settings > Other Lists > Find Employers on the top menu. Note: To avoid duplication, a best practice is to first search the database to see if the employer already exists in the system. 2. If the employer is not in the system, click New at the bottom. 3. In the Employer Name field, enter the name of the employer. 4. In the Address field, enter the address. Note: For quick data entry, enter the zip code on its own line, then use the tab key to exit out of the address box; the city and state will automatically populate. 5. Click Save. 3.6.1.2 Find Employer To find an employer 1. Click Settings > Other Lists > Find Employers. 2. In the Look For search bar, enter all or part of a keyword. You can choose to search by ID, Name or Address. 3. Click Find Now. 4. Once you find the employer, double-click to open it. © 2014 Kareo, Inc. Rev. December 2014 51 The Company 3.6.1.3 Edit Employer To edit an employer 1. Click Settings > Other Lists > Find Employers. 2. Once you find the employer, double-click to open it. 3. Make your changes and click Save. 3.6.1.4 Delete Employer To delete an employer 1. Click Settings > Other Lists > Find Employers. 2. Once you find the employer, click once to highlight it. 3. Click Delete. 3.6.2 Payer Scenarios 3.6.2.1 New Payer Scenario Payer scenarios are used to categorize patient encounters according to their billing situation (e.g. Medicare, Commercial, Workers’ Compensation, etc). Kareo includes a standard list of payer scenarios within the application, however, you can customize the list according to the workflow and reporting needs of your company. Key benefits of payer scenarios: • Provides a simple categorization scheme for billing situations • Filter and group various reports by payer scenario • Configure specific payer scenarios as “unpayable”, meaning any charges associated with the payer scenario are not billed to patients • Disable sending patient statements for charges associated with specific payer scenarios To add a new payer scenario 1. Click Settings > Other Lists > Find Payer Scenarios on the top menu. Note: To avoid duplication, a best practice is to first search the database to see if the payer scenario already exists in the system. 2. If the payer scenario is not in the system, click New at the bottom. 3. In the Name field, enter a name for the payer scenario. © 2014 Kareo, Inc. Rev. December 2014 52 The Company 4. In the Type field, select the payer scenario type from the drop-down menu. Note that any charges associated with a payer scenario type set to "Unpayable" will be excluded from claims generated by encounters; instead, once an encounter has been approved, it will be placed under the "Unpayable" tab of the Encounters window. Unpayable encounters can be tracked through certain reports, but the charges will not be reflected in patient or insurance balances. 5. At the "Send patient statements" checkbox: • Check this box to enable the sending of patient statements for this payer scenario. • Uncheck this box to disable the sending of patient statements for this payer scenario. Note that any charges associated with a payer scenario or case record that are set to not send patient statements will be excluded from the Patient Statements wizard and the charges with open balances will not be considered in the patient balance, insurance balance, total balance or the aging on patient statements. 6. In the Description field, if desired, enter a brief description of the purpose of the payer scenario. 7. Click Save. 3.6.2.2 Find Payer Scenario To find a payer scenario 1. Click Settings > Other Lists > Find Payer Scenarios. 2. In the Look For search bar, enter all or part of a keyword. You can choose to search by Name or Description. 3. Click Find Now. 4. Once you find the payer scenario, double-click to open it. 3.6.2.3 Edit Payer Scenario To edit an employer 1. Click Settings > Other Lists > Find Payer Scenarios. 2. Once you find the payer scenario, double-click to open it. 3. Make your changes: Note that you can change the name of an existing payer scenario, as long as the payer scenario "Type" (Attorney Lien," "Normal," "Unpayable," or "Workers Comp") remains unchanged. You should not attempt to change the "Type" of an existing payer scenario if there are any current case records already linked to the payer scenario. 4. Click Save. © 2014 Kareo, Inc. Rev. December 2014 53 The Company 3.6.2.4 Delete Payer Scenario To delete a payer scenario 1. Click Settings > Other Lists > Find Payer Scenarios. 2. Once you find the payer scenario, click once to highlight it. 3. Click Delete. 3.6.3 Collection Categories 3.6.3.1 New Collection Category Collection categories are used to track the status of patient accounts. Creating custom collection categories allows you to: • Define various collection categories for use within the application • Elect to send or withhold patient statements for patients that have been placed in a specific collection category • Enter a dunning message that is printed on patient statements for those patients who will receive patient statements after they have been placed in a collection category • Add a collection alert message that will appear at the top of various records in the application for patients who have been placed in a specific collection category • Generate certain Accounts Receivable reports that are based on specific collection categories To add a new collection category 1. Click Settings > Other Lists > Find Collection Categories on the top menu. Note: To avoid duplication, a best practice is to first search the database to see if the collection category already exists in the system. 2. If the collection category is not in the system, click New at the bottom. 3. Enter the following information: • Name: Enter a name for the new collection category. • Description: Optional. Enter a brief description for the collection category. • Send Statement?: Checking this box will prompt ongoing patient statements to be sent to any patients who fall within this collection category (until the collection category is removed from the patient record). • Dunning Message: Adding a message here will prompt this message to be printed on all future patient statements for patients who fall within this collection category; message should not exceed 250 characters, including spaces. Note that when printing patient statements, this message will replace any message that might have been entered in the Global Message 1 text box © 2014 Kareo, Inc. Rev. December 2014 54 The Company within the Patient Statement Options task, but only for patients who have been placed in this collection category, and only when the Send Statement? checkbox is checked. • Show Automatic Alert?: Checking this box will prompt an alert message to appear on various records for patients who have been placed in this collection category: At the top of a patient record, encounter record, claim record, appointment record, and under the "Collection Alert" column of the Send Patient Statements wizard. See also section Patient Collection Category. • Alert Message: If using "Show Automatic Alert?", enter the alert message. Note that this message is a window message only and will not be printed on the patient statement. 4. If you want to make this collection category the default category, click Set As Default on the bottom of the window. Caution: Be very careful about setting a new category as the default. Once a new category has been selected as the default, all new patients added to Kareo will automatically be placed in this category, so be sure this is what you really want. 5. Click Save. 3.6.3.2 Find Collection Category To find a collection category 1. Click Settings > Other Lists > Find Collection Categories. 2. In the Look For search bar, enter all or part of a keyword. You can choose to search by Name or Description. 3. Click Find Now. 4. Once you find the collection category, double-click to open it. 3.6.3.3 Edit Collection Category Record To edit an employer 1. Click Settings > Other Lists > Find Collection Categories. 2. Once you find the collection category, double-click to open it. 3. Make your changes and note the following: • Dunning Message: Any changes you make to the "Dunning Message" text box will be printed on all future statements for patients who fall within the collection category, and only when the "Send Statements?" checkbox is checked. See New Collection Category for more information. • Alert Message: Any message that you add to the "Alert Message" text box will appear at the top of various records in the system for all patients within the collection category (the "Show Automatic Alert?" checkbox must also be checked). See also sections New Collection Category and Patient Collection Category. © 2014 Kareo, Inc. Rev. December 2014 55 The Company • 4. Changing the Default Collection Category: If you want to make this collection category the default category, click Set As Default on the bottom of the window. Caution: Be very careful about setting a new category as the default. Once a new category has been selected as the default, all new patients added to Kareo will automatically be placed in this category, so be sure this is what you really want. Click Save. 3.6.3.4 Delete Collection Category To delete a collection category 1. Click Settings > Other Lists > Find Collection Categories. 2. Once you find the collection category, click once to highlight it. 3. Click Delete. © 2014 Kareo, Inc. Rev. December 2014 56 4. The Practice 4.1 Practice Setup Wizard With the Practice Setup Wizard, setting up a practice takes about 30 minutes or less. This wizard will guide you in completing all necessary data fields for setting up a practice so that you can quickly begin the billing process. The setup wizard will launch if: • You sign in to Kareo and have no practices set up. • You want to add a practice to your company. • You select an existing practice for which the setup was not completed. To add a practice 1. Click Settings > Company > New Practice. 2. 3. The Practice Setup Wizard will launch. The setup wizard takes you through the following steps: Note: If you need to exit out of the setup wizard at any time, the information you entered will be saved. • Start: Guides you identifying what information you will need to have on hand in order to complete the setup. • Practice: Guides you in entering general information about the practice. • Locations: Guides you in entering information about one or more service locations; places where healthcare providers render services. • Providers: Guides you in entering information about one or more providers who provide billable services. • Insurance: Guides you in adding and enrolling with government and commercial payers for electronic claims services. 4.2 Practice Information Practice information is entered during the Practice Setup Wizard. However, you can review and edit the information at any time. To edit practice information 1. Open the practice you want to edit. 2. Click Settings > Practice Information. 3. On the Practice Information window, enter the practice details. See below. Note: If any of field is disabled (grayed out), you will need to contact your Kareo company administrator. 4. When finished, click Save. © 2014 Kareo, Inc. Rev. December 2014 57 The Practice a. Name: The practice name cannot exceed 35 characters and will populate Box 33 of the b. Group NPI: The Group NPI will populate Box 33a of the claim form. c. EIN: The EIN will populate Box 25 of the claim form. d. Contact Information: The address and phone number will populate Box 33 of the claim claim form. form. The address entered must be a physical location (not a PO Box) and must include a 9-digit zip code. Click Address and enter the information in the pop-up window; this will ensure that the practice address is formatted correctly within the Kareo. Other fields in this section are optional and are for internal use. e. Administrator: Optional. Can be used for the Return Address or Remit Address for patient statements - for example, if you prefer your patient statement remittances to go to a PO Box or to an address other than the one entered under Contact Information. f. Billing Contact: Contact information applies to all electronic claim submissions to ensure your payers have the correct point-of-contact, including phone number. Can be used for the Return Address or Remit Address for patient statements - for example, if you © 2014 Kareo, Inc. Rev. December 2014 58 The Practice prefer your patient statement remittances to go to a PO Box or to an address other than the one entered under Contact Information. g. Notes: Optional. h. kFax #: Get or release a kFax number. See section kFax Number. 4.3 Find Practice To find a practice 1. Click Settings > Company > Find Practice. 2. In the Look For search bar, enter all or part of a keyword. You can choose to search by Name, Address, Phone, Subscription or Active status. 3. Click Find Now. 4. Once you find the practice, double-click to open it. 4.4 Edit Practice To edit practice information 1. Click Settings > Company > Find Practice. 2. In the Look For search bar, enter all or part of a keyword. 3. Click Find Now. 4. Once you find the practice, double-click to open it. 5. Make your changes and click Save. 4.5 kFax Number A kFax number is a fax number to which documents can be faxed and automatically stored within Kareo. It is available to Plus, Max and Complete plans only. A Kareo company administrator can obtain a kFax number for each practice. It is permanently assigned until the administrator chooses to release the number from the practice. Once assigned, the kFax number will appear under the "To-Do" list of the Kareo Dashboard after logging into a practice. Note: Kareo is a permission-driven application. Your permission level is determined by your Kareo application administrator. If you don't have access to a specific task or function described within this guide, please contact the person in your office who is the Kareo application administrator. © 2014 Kareo, Inc. Rev. December 2014 59 The Practice To get a kFax number 1. Click Settings > Company > Find Practice. 2. Double-click a practice to open it. 3. At the bottom of the window, click Get kFax Number. To release a kFax number 1. Click Settings > Company > Find Practice. 2. Double-click a practice to open it. 3. At the bottom of the window, click Release kFax Number. 4. A warning message will display asking if you are sure you want to release the kFax number: • Click Yes to permanently release the number from the practice. • Click No to abort the request to release the number. 4.6 Deactivate Practice A Kareo application administrator can deactivate a practice so that the practice is no longer included in any of the enterprise wide reports and no longer appears in the list of practices when a user logs into the system. All of the data previously entered for a practice remains intact and can be accessed at a later time by reactivating the practice. If you want to deactivate a practice, please make note of the following: • If you’d like to download a copy of the data in the practice, you must do so prior to deactivation. • If you need to reactivate this practice within the next 30 days, you will need to contact the billing department at [email protected] to do so. • By deactivating a practice, you will also deactivate all of the providers within it. • You will not be refunded a pro-rated subscription fee for a partial month upon deactivation. Note: Kareo is a permission-driven application. Your permission level is determined by your Kareo application administrator. If you don't have access to a specific task or function described within this guide, please contact the person in your office who is the Kareo application administrator. To deactivate a practice 1. Click Settings > Company > Find Practice. 2. Once you find the practice you want to deactivate, double-click to open it. This opens the Edit Practice window. 3. Click Deactivate Practice at the bottom of the window. 4. Follow the prompts to deactivate the practice. © 2014 Kareo, Inc. Rev. December 2014 60 The Practice 4.7 Reactivate Practice A Kareo application administrator can reactivate a practice so that the practice is once again included in enterprise wide reports and appears in the list of practices when a user logs into the system. If you want to reactivate a practice, please make note of the following: • You may select different subscription levels for the practice being reactivated within your Kareo account. • You must have at least one active provider within a practice for it to be reactivated. • If you ever decide to deactivate a practice, you must do so by the last day of the month to avoid charges for the following month. Note: Kareo is a permission-driven application. Your permission level is determined by your Kareo application administrator. If you don't have access to a specific task or function described within this guide, please contact the person in your office who is the Kareo application administrator. To reactivate a practice 1. Click Settings > Company > Find Practice. 2. Double-click the practice you want to reactivate. 3. Click Reactivate Practice at the bottom of the window. 4. Follow the prompts to reactivate the practice. 4.8 Providers Providers are physicians and other medical professionals within the practice who provide billable services to patients. The provider record contains the provider’s name, NPI, Social Security number, specialty, degree, as well as other general information. A Kareo application administrator can activate a new provider and add it to the practice. If you want to activate a new provider, please note the charges associated with this task; see section New Provider. 4.8.1 Provider Audit Log To assist in staff management and provider privacy, the Log tab on a provider record provides the tracking of key changes made to the record. Anytime a change is made to a provider record, the log will record the following: • Time: The date and time the action was performed • User: The user who performed the action • Description: A brief description of the action To view the provider log 1. Click Settings > Providers in the top menu. 2. Once you find the provider record, double-click to open it. © 2014 Kareo, Inc. Rev. December 2014 61 The Practice Click the Log tab. 3. If any changes were made to the provider record, a list of changes will be shown. Click on the expansion arrow by each line of action to view additional information on specifically what was changed. For example, if the date of birth for a provider had been updated, both the old and the new date of birth would be shown so that you can easily compare the data. 4.8.2 New Provider A Kareo application administrator can activate a new provider within an existing practice, or when creating a new practice via the Practice Setup Wizard. If you want to activate a new provider, please make note of the following: • You will be charged a monthly subscription fee for each provider based on the subscription edition and the type of provider. • If there are no providers within your account, then you will be charged a minimum subscription fee for one provider on the edition you selected during sign up, in order to maintain your account. • Recurring subscription fees are due in advance each month, pro-rated subscription fees are due in arrears for any new providers added during the previous month. • If you ever decide to deactivate a provider, you must do so by the last day of the month to avoid being billed a subscription fee for the provider the following month. • Kareo offers a non-physician provider discount under the following terms: a. If you have two or more active providers in your account, then you are entitled to a 50% discount off the normal subscription fee for any non-physician medical provider (also referred to as a midlevel provider); these include acupuncturists, audiologists, nurse practitioners, massage therapists, mid-wives, occupational therapists, physician assistants, physical therapists, respiratory therapists, registered dieticians and social workers. © 2014 Kareo, Inc. Rev. December 2014 62 The Practice b. If the system doesn’t recognize the provider as a mid-level at the time you add the provider, you must email [email protected] by the last day of the month in which you added the provider. Note: Kareo is a permission-driven application. Your permission level is determined by your Kareo application administrator. If you don't have access to a specific task or function described within this guide, please contact the person in your office who is the Kareo application administrator. To activate a new provider 1. Click Settings > Providers. 2. To avoid duplication, a best practice is to first search the database to see if the provider already exists in the practice. If not, click New at the bottom of the window. 3. On the General tab of the New Provider record, enter the information for the provider. See below. If this is your first time entering a provider, we recommend reviewing Data Entry Tips. 4. Click Continue; or to adjust claim settings, click the Claim Settings tab to complete claims settings information for this provider. General Tab a. Provider Identification • Full Name: Enter the provider's full name. © 2014 Kareo, Inc. Rev. December 2014 63 The Practice • Individual NPI: Enter the provider's individual National Provider Identifier (NPI) number (not the group National Provider Identifier (NPI) number). • SSN: Enter the provider's 9-digit Social Security number (not the Employer's Identification Number (EIN)). • Specialty: Click the Specialty button and select the provider's main specialty from the list of Provider Taxonomy Codes. Note: The Taxonomy Codes are defined by the American Medical Association and the Department of Health and Human Services, Centers for Medicare and Medicaid Services. The list of Taxonomy Codes are updated and maintained by Kareo. b. • Degree: Enter the provider's degree (e.g., MD, DO, PhD, MET). • Type: The information in this field will be set by Kareo and indicates the status of the provider as it relates to the contractual agreement with Kareo. When creating a new provider record, this field will be blank, but will be completed by a Kareo staff member once the provider is set up in the practice and verified by Kareo. • Date of Birth: Enter the provider's date of birth using the formation "MM/DD/YYYY" (e.g., 05/25/1960). User: Required. A provider must be associated with a user account; select from the list of existing users. If the provider is a new user, click New to enter an email address; this creates a new user account for the provider with limited permissions. You will then need to update the user account permissions accordingly. See sections New User Role and Edit User Role. c. Encounter Form: Select the encounter form that will be used by this provider from the dropdown list. If none has been set up for this provider, leave this box set to "None". See section, Encounter Forms Setup. Note: If an encounter form is later set up for the provider, return to this task and select the applicable encounter form. d. Department: If separate departments have been set up for the practice through the settings menu, then select the provider's department from the drop-down list. Otherwise, leave this box set to "None." See section Department Setup. e. Contact Information • Address: Enter the provider's complete office address; it must be a physical location (not a PO Box) and include a 9 digit zip code. See also section, City/State Auto Complete. If the provider’s pay-to address is a PO Box or Lockbox, see section Claim Settings to enter a separate Pay-To Address. • Home: Enter phone numbers in the format “(xxx) xxx-xxxx” (e.g., (714) 5551234). • Work: Enter the provider's work phone number. • Mobile: Enter the provider's mobile phone number. • Pager: Enter the provider's pager number. • Fax: Enter the provider's fax number. © 2014 Kareo, Inc. Rev. December 2014 64 The Practice • Notes: Enter any notes to store with the provider record. 4.8.3 Claim Settings Claim settings are used to format electronic claim submissions and paper claim printing. Claim settings are made for each provider and can be general (affecting all payers) or more specific (overrides for a specific payer). Note that if a provider has a pay-to address that is a PO Box or Lockbox, this option must be selected; this setting can be made for either all payers or specific payers; see below. To set up claim settings 1. Click Settings > Providers. 2. Once you find the provider, double-click to open the record. 3. Click the Claim Settings tab. Select your settings. See below. 4. Click Save or the Provider Performance Report tab to select report settings. a. NPI: Select one of the following in the drop-down menu: • Bill with Group and Individual NPI: Select if the provider is credentialed with payers to send claims with both a Group and Individual National Provider Identifier (NPI). Enter the Individual NPI and the Group NPI in the fields provided. • Bill with Individual NPI Only: Select if the provider is credentialed with payers to send claims with only an Individual NPI. Enter the Individual NPI in the field provided. © 2014 Kareo, Inc. Rev. December 2014 65 The Practice b. Override Group NPI?: If "Bill with Group and Individual NPI" was selected for the NPI field, check this box if you need to send claims for this provider with a different Group NPI than was entered for the practice. Enter the alternate Group NPI in the Override Group NPI field. c. d. Tax ID: Select one of the following in the drop-down menu: • Bill with EIN: Select if the provider is credentialed with payers to send claims using an Employer Identification Number (EIN) assigned by the IRS to the practice. This applies to any business entity including a Corporation, LLC, LLP, Partnership, or other taxable business entity. Enter the EIN in the field provided. • Bill with SSN: Select if the provider is credentialed with payers to send claims using the provider's Social Security Number (SSN). This might be the case if your practice is a sole proprietorship and has not been assigned an EIN from the IRS. Enter the SSN in the field provided. Override EIN?: If "Bill with EIN" was selected in the Tax ID field, check this box if you need to send claims for this provider with a different EIN than what was entered for the practice. Enter the alternate EIN in the Override EIN field. e. Enable Pay-To Address: If the pay-to address is a PO Box or Lockbox, check this box and enter the name and address in the fields provided. Checking this box enables the pay-to address you enter for all payers. To add a pay-to address for specific payers only, see next section. f. Override Claim Settings: Add, edit or remove any insurance companies or service locations that have exceptions to your general claim settings. You can set overrides to practice settings, paper and electronic claim settings, submitter number, etc. Click Add on the right to set overrides. On the Override Claim Settings window, check the Show advanced settings box to see more settings. To add a pay-to address for a specific payer 1. On the Claims Settings tab, click Add on the right. The Override Claim Settings window opens. 2. Click the Insurance Company button. The list of insurance companies opens. 3. Double-click on a payer to which you want to apply the pay-to address override. 4. To ensure that your NPI is submitted correctly to your specific payer, confirm that the NPI scenario selected matches your scenario for the payer. 5. Check the “Show advanced settings” box. 6. Check the “Override pay-to address” box. 7. Enter the address to where payments are to be sent. 8. In the Pay-to Name field, enter the name for the pay-to address if desired. 9. Click Save in the Override Claims Settings window. 10. Click Save in the Edit Provider window. © 2014 Kareo, Inc. Rev. December 2014 66 The Practice 4.8.3.1 Override Claim Settings You can override claim settings for any insurance company or service location that has exceptions to your general claim settings. You can set overrides for a practice, paper and electronic claims and for a submitter number. To override claim settings 1. Open a Provider record and click the Claim Settings tab. 2. Under the Override Claim Settings section, click Add on the right. 3. Make your override selections. See below. 4. When finished, click Save on each window until you are back at the Find Provider window. © 2014 Kareo, Inc. Rev. December 2014 67 The Practice a. Insurance Company: Click to select the insurance company for which you want to override general claim settings. To override general claim settings for a specific location and all insurance companies, leave this field blank. b. Location: Select the location for which you would like to override general claim settings. c. NPI: © 2014 Kareo, Inc. Rev. December 2014 68 The Practice • Bill with Group and Individual NPI - Select if the provider is credentialed with this payer to send claims with both a Group and Individual NPI. • Bill with Individual NPI - Select if the provider is credentialed with this payer to send claims with only an Individual NPI. d. Override NPI?: Check this box if you need to enter a Group or Individual NPI that is different than your general claim settings. Enter the override NPI in the field provided. e. Tax ID: • Bill with EIN - Select if the provider is credentialed with this payer to send claims using an EIN. This applies to any business entity including a Corporation, LLC, LLP, Partnership, or other taxable business entity. • Bill with SSN: Select if the provider is credentialed with this payer to send claims using the provider's Social Security Number (SSN). This might be the case if your practice is a sole proprietorship and has not been assigned an EIN from the IRS. f. Override EIN or Override SSN?: • Override EIN - Check this box if you previously selected Bill with EIN in the Tax ID field and you need to send claims for this provider with an EIN that is different than the EIN entered under Practice Information. Enter a different EIN in the field provided. • Override SSN - Check this box if you previously selected Bill with SSN in the Tax ID field and you need to send claims for this provider with an SSN that is different than the SSN entered under the Provider record. Enter a different SSN in the field provided. g. Show advanced settings: Check this box to view additional options. h. Practice Settings: • Override practice name - Check this box if you want to send claims with a different practice name than entered under Practice Information. Enter different name in the field provided. • Override practice address - Check this box if you want to send claims with a different address than entered under Practice Information. Enter a different address in the field provided. • Pay-to-Name - This field becomes available when you enable the Pay-To Address box. See Claim Settings. i. If the payer requires legacy group or provider numbers, or a submitter number on their claims: • Advanced Paper Claim Settings - This section is used for payers that require legacy numbers on paper claims. Using the drop down menu select the type of number the payer requires, then enter the corresponding number on the right. • Advanced Electronic Claim Settings - This section is used for payers that require legacy numbers on electronic claims. Using the drop down menu select the type of number the payer requires, then enter the corresponding number on the right. • Submitter Number: This field is used for payers that require a submitter number in addition to the group and/or provider NPI number on their electronic claims. The submitter number is assigned by the payer once they receive, process, and approve your payer agreement; once your agreement is approved by the payer, an approval letter will be sent to you with the submitter number. Enter that number in this field. © 2014 Kareo, Inc. Rev. December 2014 69 The Practice j. Advanced Eligibility Settings: This section is used for payer-specific eligibility settings. You can modify the NPI and the Tax ID options for eligibility verification if these are different from how claims are billed. For example, a payer may be billed with the NPI set to “Bill with Group and Individual NPI” but for verifying eligibility, the NPI must be set to “Bill with Individual NPI Only”. If applicable, check the box and make the appropriate selections. 4.8.4 Find Provider To find a provider 1. Click Settings > Providers. 2. In the Look For search bar, enter all or part of a keyword for the provider. You can choose to search by: • Name • Office Phone • Mobile Phone • Home Phone • NPI • Active • Type 3. Click Find Now. 4. Once you find the provider, double-click to open it. 4.8.5 Edit Provider To edit a provider 1. Click Settings > Providers. 2. In the Look For search bar, enter all or part of a keyword for the provider and click Find Now. 3. Once you find the provider, double-click to open it. 4. Make your changes and click Save. © 2014 Kareo, Inc. Rev. December 2014 70 The Practice 4.8.6 Delete Provider To delete a provider 1. Click Settings > Providers. 2. In the Look For search bar, enter all or part of a keyword for the provider and click Find Now. 3. Once you find the provider, click once to highlight it. 4. Click Delete. Note: You can only delete a provider if the provider is inactive and there are no previous activities associated with the provider such as encounters, claims, appointment schedules, etc. 4.8.7 Deactivate Provider A Kareo application administrator can deactivate a provider so that the provider is no longer included in any of the enterprise wide reports and no longer appears in the list of providers when a user logs into the system. All of the data previously entered for a provider remains intact and can be accessed at a later time by reactivating the provider. If you want to deactivate a provider, please make note of the following: • You must have at least one active provider within a practice for it to remain active. If this is the last provider in the practice, then the practice will also be deactivated. • By deactivating this provider, you will not be able to enter any new encounters or submit new claims. If the practice is on the Plus or Complete subscription level, the provider’s appointments will no longer appear on the appointment calendars and you will not be able to run reports on the deactivated provider. • You will not be refunded a pro-rated subscription fee for a partial month. Note: Kareo is a permission-driven application. Your permission level is determined by your Kareo application administrator. If you don't have access to a specific task or function described within this guide, please contact the person in your office who is the Kareo application administrator. To deactivate a provider 1. Click Settings > Providers. 2. Once you find the provider you want to deactivate, double-click to open it. This opens the Edit Provider window. 3. Click Deactivate Provider at the bottom of the window. 4. Follow the prompts to deactivate the provider. © 2014 Kareo, Inc. Rev. December 2014 71 The Practice 4.8.8 Reactivate Provider A Kareo application administrator can reactivate a provider so that the provider is once again included in enterprise wide reports and appears in the list of providers when a user logs into the system. If you want to reactivate a provider, please make note of the following: • You will be charged a monthly subscription fee for each provider based on the subscription edition and the type of provider. • Recurring subscription fees are due in advance each month, pro-rated subscription fees are due in arrears for any new providers added within a month. • If you ever decide to deactivate a provider, you must do so by the last day of the month to avoid charges for the following month. Note: Kareo is a permission-driven application. Your permission level is determined by your Kareo application administrator. If you don't have access to a specific task or function described within this guide, please contact the person in your office who is the Kareo application administrator. To reactivate a provider 1. Click Settings > Providers. 2. Once you find the provider you want to reactivate, double-click to open it. This opens the Edit Provider window. 3. Click Activate at the bottom of the window. 4. Follow the prompts to reactivate the provider. 4.9 Service Locations Service locations are places where providers render medical services to patients. This includes locations not at the same address as the main practice, for example: Satellite offices, local hospitals, outpatient clinics, rehabilitation centers, pharmacies, etc. You must set up one or more service locations before you can begin scheduling appointments, entering encounters or sending claims. 4.9.1 New Service Location To add a service location 1. Click Settings > Service Locations. 2. In the Look For search bar, enter all or part of a keyword and click Find Now. Note: To avoid duplication, a best practice is to first search the service location database to see if the service location already exists in the system. 3. If the service location is not in the system, click New at the bottom. 4. In the New Service Location window, enter the location details. See below. 5. Click Save. © 2014 Kareo, Inc. Rev. December 2014 72 The Practice a. Internal Name: The name you enter here will only appear in the Kareo system when entering encounters. b. NPI: If applicable, enter the National Provider Identifier (NPI) number associated with this service location. c. Override EIN?: Check this box if you need to send claims for this service location with a different d. Time Zone: Select the service location's time zone from the drop-down list. e. Legacy Number Type: "LU Location Number" is selected by default and is appropriate for most EIN than what was entered for the practice. Enter the alternate EIN in the EIN field. cases; leave the Legacy Number field blank. If you want to change this, choose from the dropdown list and enter the appropriate number in the Legacy Number field. f. Billing Name/Address: Enter the billing name to display on claims. Enter the service location's address; it must be a physical location (not a PO Box) and include a 9 digit zip code. g. Phone/Fax: Enter the phone and fax numbers of the service location. h. Professional Claims Only: Select the Place of Service from the drop-down list; this list is provided by Kareo. Enter the CLIA Number if you plan to bill Medicaid or Medicare for lab work (j). © 2014 Kareo, Inc. Rev. December 2014 73 The Practice i. Institutional Claims Only: Select the Type of Bill from the drop-down menu. Enter a Pay-To Name, Address and Phone/Fax if different than Billing Name and Address above; be sure to include a 9 digit zip code. 4.9.2 Find a Service Location To find a service location 1. Click Settings > Service Locations. 2. In the Look For search bar, enter all or part of a keyword. You can choose to search by: • Name • Address • Phone • Fax • Place of Services 3. Click Find Now. 4. Once you find the service location, double-click to open it. 4.9.3 Edit Service Location To edit a service location 1. Click Settings > Service Locations. 2. In the Look For search bar, enter all or part of a keyword and click Find Now. 3. Once you find the service location, double-click to open it. 4. Make your changes and click Save. 4.9.4 Delete Service Location To delete a service location 1. Click Settings > Service Locations. 2. In the Look For search bar, enter all or part of a keyword and click Find Now. 3. Once you find the service location you want to delete, click on it to highlight. 4. Click Delete. © 2014 Kareo, Inc. Rev. December 2014 74 The Practice 4.10 Departments 4.10.1 New Department Departments are used to categorize providers to better track financial data related to the specific departments you create. To create a new department 1. Click Settings > Departments. 2. In the Look For search bar, enter all or part of a keyword and click Find Now. Note: To avoid duplication, a best practice is to first search the department database to see if the department already exists in the system. 3. If the department is not in the system, click New at the bottom. 4. On the New Department window, enter the department name in the Name field. 5. Enter a description, if desired, in the Description field. 6. Click Save. 7. Once you set up one or more departments, remember to assign them to the provider records as applicable. 4.10.2 Find Department To find a department 1. Click Settings > Departments. 2. In the Look For search bar, enter all or part of a keyword of the department. You can choose to search by Name or Description. 3. Click Find Now. 4. Once you find the department, double-click to open it. 4.10.3 Edit Department To edit a department 1. Click Settings > Departments. 2. Once you find the department, double-click to open it. 3. Make your changes and click Save. © 2014 Kareo, Inc. Rev. December 2014 75 The Practice 4.10.4 Delete Department To delete a department 1. Click Settings > Departments. 2. Once you find the department, click once to highlight it. Note: You can only delete a department if there are no previous activities associated with it. 3. Click Delete. 4.11 Contracts and Fees Healthcare providers keep track of the procedures they perform, and associated fees for those procedures, through fee schedules. Fee schedules can be divided into two different categories: Standard Fees and Contract Rates. Though most practices bill out claims utilizing a standard fee schedule, Kareo also provides an option to bill by contract rates. It is important to note that there are laws and terms within payer contracts that govern what practices can bill individual payers, especially if billing Medicare. Be sure to confirm with your payers regarding rules and restrictions before submitting by contract rates. • Standard Fees: These are typically the default charges for the practice. Many consider it a best practice to always bill out based on the practice's standard fee schedule and make adjustments after reimbursement from the payer. Standard fee schedules typically contain fees that are higher than the contract rates for the same procedures. • Contract Rates: Used to track a pre-negotiated fee schedule associated with a contract between a health care provider and a government payer or an insurance company. It's important for the practice to import contract rate schedules so they can be referenced when receiving reimbursement from a payer. Capitated Accounts When creating new contract rates with a payer, you will have the option to mark it as capitated; all procedures by default will then be treated as covered by the capitated insurance plan. This means that the system will automatically adjust the balance on capitated charges to $0.00 upon approving an encounter where the primary insurance policy is governed by a capitated payer. However, you can also carve out specific procedures as fee-for-service exceptions to the capitated insurance plan by adding the procedures and charge amount to the corresponding capitated contract fee schedule. You can also set up capitated accounts in the system and apply portions of a payment to a capitated account (see About Capitated Accounts). © 2014 Kareo, Inc. Rev. December 2014 76 The Practice a. Select to add standard fees or contract rates. b. Configure settings for how your practice will bill, including provider type for Medicare rates. c. Click to add a new fee schedule. d. Click to view, edit or print a fee schedule. e. Indicates the source of the fee schedule. f. Indicates if the fee schedule is active, scheduled, unused or expired. 4.11.1 Add Fee Schedule When creating a new fee schedule, you can easily select how you want to add the procedures and fees: Either manually or by importing or copying an existing schedule. Once added, your Standard Fees list will include all fee schedules, the effective dates of the schedules, the basis or "source" of the fee, and the status. To add a fee schedule 1. Click Settings > Contracts & Fees. 2. On the Standard Fees tab, click Add New Standard Fee Schedule. 3. Enter a name for the fee schedule you are creating. 4. Select an option to add the procedures and fees: • Import from file: This option provides an Excel template to help you enter your fee schedule in the correct format. Once you have done this, choose the file for import. Once the file is imported, you can make edits to the schedule (see below). © 2014 Kareo, Inc. Rev. December 2014 77 The Practice • Add Procedures and Fees Manually: Enables you to manually enter each procedure and fee (see below). • Copy from existing Standard Fee Schedule: Allows you to copy a fee schedule that was already created or that is from another practice on your account. After selecting the file to copy, you can make edits to the schedule (see below). Add Procedures & Fees Window a. Select how you will add fees: • Add fees manually - Allows you to enter (or modify) the fee amount for each procedure that you add. • Base on Medicare - Auto-calculates fees based on a percentage of Medicare rates that you select; the Medicare rates are based on your service location; see Tip below. b. If you selected to base the fees on Medicare rates, enter a percentage and select the rates you want to base the fees on. c. Enter procedure codes, separated by commas, and click Add. © 2014 Kareo, Inc. Rev. December 2014 78 The Practice 5. 6. d. Base Units: This option appears when adding procedures related to anesthesia and supports anesthesia billing. Select the default time increment for billing. To set the default time increment for the base unit, complete the fee schedule and then see section Anesthesia Services. e. Modifier: Optional. Select a modifier from the drop-down menu. f. Your Fee: Manual entry of fees. g. Medicare: Displays the Medicare rates of the procedure for easy comparison. h. To delete a procedure, check the box and click Delete selected procedures at the bottom. i. Click arrows to navigate between multiple pages. j. Click Continue to complete the fee schedule. Finalize the fee schedule: • Enter a number in the "e-Claims No Response Trigger" box: This is the number of days after which the system will alert you when payments for electronic claims have not been received; Kareo recommends 21 days. • Enter a number in the "Paper Claims No Response Trigger" box: This is the number of days after which the system will alert you when payments for paper claims have not been received; Kareo recommends 30 days. • Add the providers who will be using the fee schedule. • Add the locations that will be using the fee schedule. When finished, click Save & Submit. Tip Medicare: The Medicare rates provided are based on the most current published Medicare Physician Fee Schedule Relative Value Units. They are calculated with your corresponding Geographical Practice Cost Index (GPCI) and then multiplied by the current conversion factor. Though Medicare values are displayed for the majority of procedures, not all are reimbursable under the Medicare program (i.e.: Outpatient and Inpatient Consultation). Kareo has opted to include these values since commercial payers are still accepting these codes, and the values displayed can serve as a reference for defining your fee schedules. Please consult with your Medicare administrative contractor for confirmation on reimbursable procedures for your specialty and region. 4.11.2 Add Contract Rates Adding contract rates assists in tracking the fees that have been agreed upon from specific payers. It is important to note that there are laws and terms within payer contracts that govern what practices can bill individual payers, especially if billing Medicare. Be sure to confirm with your payers regarding rules and restrictions before submitting by contract rates. When adding a new contract, you can easily select how you want to add the procedures and fees: Either manually or by importing or copying an existing schedule. Once added, your Contract Rates list will include all payer-specific contracts, the effective dates of the contracts, the basis or "source" of the fee, and the status. © 2014 Kareo, Inc. Rev. December 2014 79 The Practice To add contract rates 1. Click Settings > Contracts & Fees. 2. Click the Contract Rates tab. 3. Click Add New Contract Rates. 4. Select an insurance company. 5. Select an option to add the procedures and fees: • Import from file: This option provides an Excel template to help you enter your fee schedule in the correct format. Once you have done this, choose the file for import. Once the file is imported, you can make edits to the schedule (see below). • Add Procedures and Rates Manually: Enables you to manually enter each procedure and fee (see below). • Copy from existing Contract: Allows you to copy a fee schedule that was already created or that is from another practice on your account. After selecting the file to copy, you can make edits to the schedule (see below). Add Procedures & Fees Window © 2014 Kareo, Inc. Rev. December 2014 80 The Practice a. 6. 7. Select how you will add fees: • Add fees manually - Allows you to enter (or modify) the fee amount for each procedure that you add. • Base on Medicare - Auto-calculates fees based on a percentage of Medicare rates that you select; the Medicare rates are based on your service location; see Tips below. b. If you selected to base the fees on Medicare rates, enter a percentage and select the rates you want to base the fees on. c. Enter procedure codes, separated by commas, and click Add. d. Base Units: This option appears when adding procedures related to anesthesia and supports anesthesia billing. Select the default time increment for billing. To set the default time increment for the base unit, complete the contract rates and then see section Anesthesia Services. e. Modifier: Optional. Select a modifier from the drop-down menu. f. Your Fee: Manual entry of fees. g. Medicare: Displays the Medicare rates of the procedure for easy comparison. h. To delete a procedure, check the box and click Delete selected procedures at the bottom. i. Click arrows to navigate between multiple pages. j. Click Continue to complete the fee schedule. Finalize the contract: • Enter the Effective Start Date and Effective End Date. • Enter a number in the "e-Claims No Response Trigger" box: This is the number of days after which the system will alert you when payments for electronic claims have not been received; Kareo recommends 21 days. • Enter a number in the "Paper Claims No Response Trigger" box: This is the number of days after which the system will alert you when payments for paper claims have not been received; Kareo recommends 30 days. • Capitated: If the contract supports capitated charges, check this box. By checking this box, all procedures will be treated as covered by the capitated insurance plan. For more information, see Tips below. • Add the providers who will be using the fee schedule. • Add the locations that will be using the fee schedule. When finished, click Save & Submit. Tips • Capitated: When this box is checked, the system will automatically adjust the balance on capitated charges to $0.00 upon approving an encounter where the primary insurance policy is governed by a capitated payer. However, you can also carve out specific procedures as fee-for-service exceptions to the capitated insurance plan by adding the procedures and charge amount to the corresponding capitated contract fee schedule. You © 2014 Kareo, Inc. Rev. December 2014 81 The Practice can also set up capitated accounts in the system and apply portions of a payment to a capitated account (see About Capitated Accounts). • Medicare: The Medicare rates provided are based on the most current published Medicare Physician Fee Schedule Relative Value Units. They are calculated with your corresponding Geographical Practice Cost Index (GPCI) and then multiplied by the current conversion factor. Though Medicare values are displayed for the majority of procedures, not all are reimbursable under the Medicare program (i.e.: Outpatient and Inpatient Consultation). Kareo has opted to include these values since commercial payers are still accepting these codes, and the values displayed can serve as a reference for defining your fee schedules. Please consult with your Medicare administrative contractor for confirmation on reimbursable procedures for your specialty and region. 4.11.3 Settings for Contracts and Fees Use the Settings feature to configure how you want your practice to bill out. To configure contracts and fees settings 1. Click Settings > Contracts & Fees. 2. Click the Settings tab. 3. Select the options that will apply to your practice. 4. Click Save Settings. 4.11.4 View or Edit Fee Schedules To view or edit a fee schedule 1. Click Settings > Contracts & Fees. 2. Click the Standard Fees tab or Contract Rates tab to see a list of schedules for your practice. 3. Use the Status Filter if necessary to sort the list. 4. Once you find the schedule, click on the name to open it. 5. Make your changes and click Save & Submit. 4.11.5 Print Fee Schedule To print a fee schedule 1. Click Settings > Contracts & Fees. 2. Click the Standard Fees tab or Contract Rates tab to see a list of schedules for your practice. © 2014 Kareo, Inc. Rev. December 2014 82 The Practice 3. Use the Status Filter if necessary to sort the list. 4. Once you find the schedule you want to print, click on the name to open it. 5. Click Save to Excel. The schedule will export into an Excel spreadsheet and you can make any necessary edits before printing. 4.12 Encounter Forms Encounter forms are similar to the preprinted superbills or fee tickets used by providers; they are templates for the diagnoses and procedure codes typically used during encounters with patients. You can create multiple custom encounter forms for use within the medical practice (Complete and Max plans only). This is helpful when you have multiple providers in a practice who use different forms, and it can significantly cut down on the data entry time for staff members who enter encounters into the system. Once set up, the encounter forms can be printed directly from the Daily Calendar view or Encounter Forms menu with the practice name, provider's name, patient's demographic information, and date of the encounter. 4.12.1 New Encounter Form To create a new encounter form 1. Click Settings > Encounter Forms. 2. In the Look For search bar, enter all or part of a keyword and click Find Now. Note: To avoid duplication, a best practice is to first search the encounter forms database to see if the encounter form already exists in the system. 3. If the encounter form is not in the system, click New at the bottom. 4. Enter information. See below. 5. When finished, click Save. 6. Once one or more encounter forms have been set up, be sure to return to each of the provider records and select the default encounter form to be used by each provider. © 2014 Kareo, Inc. Rev. December 2014 83 The Practice a. Name: Enter the name for the new encounter form. b. Description: Enter a short description that best describes the encounter form. c. Print Format: Select the format you want to use for printing. These formats are built into Kareo; view samples in the Encounter Forms Library. Once you determine which format you wish to use, select that format from the drop-down menu. d. User your provider's paper encounter form as a guide. Enter the following: Procedure codes section: Enter a category and code, then click Add. Procedure codes will populate the left column. • Category: Enter the name for the first procedure category shown on the paper encounter form. • Code: Enter the code number, then click Add. This creates the first category and displays the procedure code that you entered for that category. To add a second procedure to the same category group, enter the procedure code number in the Code box and click Add again. • If you need to add procedure codes not shown on your paper encounter form and don't know the number, you can search the master list of procedure codes: Select the category under which the procedure code should be listed. Leave the Code box blank and click Add. This opens the Select Procedure window. Once you locate the procedure, double-click on it to add it. • To delete a procedure from the encounter form, select the item with your right mouse button and click Delete from the pop-up menu. • Repeat these steps to add additional categories and procedures. © 2014 Kareo, Inc. Rev. December 2014 84 The Practice Diagnosis codes section: Enter a category and code, then click Add. Diagnosis codes will populate the right column. • Category: Enter the name for the first diagnosis category shown on the paper encounter form. • Code: Enter the code number, then click Add. This creates the first category and displays the diagnosis code that you entered for that category. To add a second diagnosis to the same category group, enter the diagnosis code number in the Code box and click Add again. • If you need to add diagnosis codes not shown on your paper encounter form and don't know the number, you can search the master list of diagnosis codes: Select the category under which the diagnosis code should be listed. Leave the Code box blank and click Add. This opens the Select Diagnosis window. Once you locate the diagnosis, double-click on it to add it. • To delete a diagnosis from the encounter form, select the item with your right mouse button and click Delete from the pop-up menu. • Repeat these steps to add additional categories and diagnoses. 4.12.2 Find Encounter Form To find encounter form 1. Click Settings > Encounter Forms. 2. In the Look For search bar, enter all or part of a keyword of the encounter form. You can choose to search by Name or Description. 3. Click Find Now. 4. Once you find the encounter form, double-click to open it. 4.12.3 Edit Encounter Form To edit an encounter form 1. Click Settings > Encounter Forms. 2. Once you find the encounter form, double-click to open it. 3. Make your changes and click Save. 4.12.4 Delete Encounter Form To delete an encounter form 1. Click Settings > Encounter Forms. 2. Once you find the encounter form, click once to highlight it. © 2014 Kareo, Inc. Rev. December 2014 85 The Practice 3. Click Delete. 4. Edit all Provider records set to use the encounter form you just deleted and select a different form in the Encounter Form field of each provider record. 4.12.5 Patient Portal The Patient Portal is a convenient and efficient way for practices to collect payments, and for patients to easily pay their bills, online. After activating Patient Portal, a practice simply collects patient email addresses within Kareo. Kareo will automatically email patients when they have a bill. Patients can then access their statements online and securely make a payment. Through Patient Portal, practices can view which emails have gone out and when payments come in. To learn more, visit the Patient Portal FAQs (you will need to log in to Patient Portal in order to view the FAQs). To set up Patient Portal 1. Click Settings > Patient Portal. You will be taken to the Patient Portal activation page. To access Patient Portal 1. Click Settings > Patient Portal; OR Open a browser and type portal.kareo.com in the address bar. 2. Click the For Doctors link at the bottom of the window. 4.12.6 Patient Payments The Patient Payments feature gives practices the ability to capture credit card payments directly through Kareo. The first time you click "Collect Patient Payment", you will be taken through a very brief set up to connect your Kareo account with Kareo's partner, Stripe, in order to be able to collect credit card payments; note that only Kareo application administrators have permission to do this initial setup. To enable or disable Patient Payments feature 1. Click Settings > Patient Payments. 2. Select Enable or Disable from the drop-down menu. To collect patient payment with a credit card 1. Open the patient's record or existing appointment. 2. Click Collect Patient Payment to initiate the transaction. © 2014 Kareo, Inc. Rev. December 2014 86 The Practice 3. You will be asked if the patient is in front of you. Click Yes or No. There are different rates depending on whether you are taking a payment in person or over the phone; for more information on why, see Patient Payment FAQ. 4. Optional: Select "Save this credit card on file?" to securely save the credit card information through Stripe and use it for future payments. Note that you must collect a patient agreement before checking this box. You must have Payments permission to use this option; contact your Kareo application administrator if you do not see it. 5. Enter payment information and click Submit Payment. 6. You can now print a receipt or enter the patient's email address to send the receipt through email. 7. The payment is then reflected as an unapplied payment within Kareo. 4.13 Procedure Macros 4.13.1 New Procedure Macro A procedure macro (sometimes referred to as an explosion code) is a special code you create that when entered on an encounter, loads multiple procedures, modifiers, and diagnoses codes into a procedure line item. Since many patient visits are nearly identical, these procedure macros provide a convenient shortcut that can dramatically save time when entering procedures performed on an encounter. To create a new procedure macro 1. Click Settings > Procedure Macros. 2. In the Look For search bar, enter all or part of a keyword and click Find Now. Note: To avoid duplication, a best practice is to first search the procedure macro database to see if the procedure macro already exists in the system. 3. If the procedure macro is not in the system, click New at the bottom. 4. Enter the information: • Name: Enter a unique name for the new procedure macro. Limit the name to a single word if possible. • Description: Enter a short description that best describes the procedure macro. © 2014 Kareo, Inc. Rev. December 2014 87 The Practice 5. • Active: Once you create a procedure macro this box is checked so that the procedure macro is available for use. Unchecking the box will make the procedure macro inactive and unavailable for use with encounters. • Procedures: Enter all applicable information for each column. See section New Encounter. When finished, click Save. 4.13.2 Find Procedure Macro To find a procedure macro 1. Click Settings > Procedure Macros. 2. In the Look For search bar, enter all or part of a keyword of the procedure macro. You can choose to search by Name, Procedures, Active or Description. 3. Click Find Now. 4. Once you find the procedure macro, double-click to open it. 4.13.3 Edit Procedure Macro To edit a procedure macro 1. Click Settings > Procedure Macros. 2. Once you find the procedure macro, double-click to open it. 3. Make your changes. Note that any changes made to procedure macros affect all users that use the macro when entering encounters; so be careful that all users are in agreement with the changes prior to making them. 4. Click Save. 4.13.4 Delete Procedure Macro To delete a procedure macro 1. Click Settings > Procedure Macros. 2. Once you find the procedure macro, click once to highlight it. 3. Click Delete. © 2014 Kareo, Inc. Rev. December 2014 88 The Practice 4.14 Referring Physicians 4.14.1 New Referring Physician Referring physicians are generally third-party physicians who have referred patients to various providers within a practice. Maintaining a list of referring physicians is important for several reasons: • Many insurance companies require information about referring physicians for proper reimbursement. • Analysis reports can be used to track the income generated from referrals. • Referring physician records include information you may need in order to contact them. Note: Kareo is a permission-driven application. Your permission level is determined by your Kareo application administrator. If you don't have access to a specific task or function described within these help topics, please contact the person in your office who is the Kareo application administrator. To add a referring physician 1. Click Settings > Other Lists > Find Referring Physicians. 2. In the Look For search bar, enter all or part of a keyword and click Find Now. Note: To avoid duplication, a best practice is to first search the referring physician database to see if the referring physician already exists in the system. 3. If the referring physician is not in the system, click New at the bottom. 4. On the General tab, enter the information for the referring physician. See below. 5. Click Save or the Claim Settings tab to complete claims settings information for this referring physician. General Tab © 2014 Kareo, Inc. Rev. December 2014 89 The Practice a. Referring Physician Identification • Full Name: Required. Enter the referring physician's full name. • Date of Birth: Enter the referring physician's date of birth using the formation "MM/DD/YYYY" (e.g., 05/25/1960). • NPI: Required. Enter the referring physician's individual National Provider Identifier (NPI) number (not the group National Provider Identifier (NPI) number). • SSN: If available, enter the referring physician's 9-digit Social Security number (not the Employer's Identification Number (EIN)). • Specialty: Click the Specialty button and select the referring physician's main specialty from the list of Taxonomy Codes. Note: The Taxonomy Codes are defined by the American Medical Association and the Department of Health and Human Services, Centers for Medicare and Medicaid Services. The list of Taxonomy Codes are updated and maintained by Kareo. b. • Degree: Enter the referring physician's degree (e.g., MD, DO, PhD, MET). • Type: Leave this field blank. This field relates to providers within the practice only and not to outside referring physicians. Referring Physician Contact Information © 2014 Kareo, Inc. Rev. December 2014 90 The Practice • Address: Required. Enter the referring physician's complete office address, including 9digit zip code. • Email Address: Enter the referring physician's email address if available. • Home: Enter phone numbers in the format “(xxx) xxx-xxxx” (e.g., (714) 555-1234). • Work: Enter the referring physician's work phone number. • Mobile: Enter the referring physician's mobile phone number. • Pager: Enter the referring physician's pager number. • Fax: Enter the referring physician's fax number. c. Encounter Form: Leave this field blank. This field relates to providers within the practice only and d. User: Leave this field blank. This field is used for providers within the practice who use the Kareo not to outside referring physicians. Practitioner software for accessing Kareo from a mobile device. e. Notes: Enter any notes to store with the referring physician record. © 2014 Kareo, Inc. Rev. December 2014 91 The Practice 4.14.2 Find Referring Physician To find a referring physician record 1. Click Settings > Other Lists > Find Referring Physicians. 2. In the Look For search bar, enter all or part of a keyword of the referring physician. You can choose to search by: • Name • Office Phone • Mobile Phone • Home Phone • Email • NPI • Active • Type 3. Click Find Now. 4. Once you find the referring physician, double-click to open it. 4.14.3 Edit Referring Physician To edit a referring physician record 1. Click Settings > Other Lists > Find Referring Physicians. 2. Once you find the referring physician, double-click to open it. 3. Make your changes and click Save. 4.14.4 Delete Referring Physician To delete a referring physician record 1. Click Settings > Other Lists > Find Referring Physicians. 2. Once you find the referring physician, click once to highlight it. Note: You can only delete a referring physician record if there are no previous activities associated with it (such as a scheduled appointment or an encounter that has been submitted). 3. Click Delete. © 2014 Kareo, Inc. Rev. December 2014 92 The Practice 4.15 Categories Creating custom categories allows for some report-filtering and analysis related to payment records. When you create a category, it can then be attached to a payment record. Certain payment reports can then be filtered and grouped by those categories. 4.15.1 New Category To create a new category 1. 2. Click Settings > Other Lists > New Category. In the Look For search bar, enter all or part of a keyword and click Find Now. Note: To avoid duplication, a best practice is to first search the category database to see if the category already exists in the system. 3. If the category is not in the system, click New at the bottom. 4. Enter the information: 5. • Name: Enter a name for the category. • Description: Enter a description for the category. • Record Type: Select "Payment Record" from the drop-down menu. When finished, click Save. 4.15.2 Find Category To find a category 1. Click Settings > Find Categories. 2. In the Look For search bar, enter all or part of a keyword of the department. You can choose to search by Name, Description or Record Type. 3. Click Find Now. 4. Once you find the category, double-click to open it. 4.15.3 Edit Category To edit a category 1. Click Settings > Other Lists > Find Categories. 2. Once you find the category, double-click to open it. 3. Make your changes and click Save. © 2014 Kareo, Inc. Rev. December 2014 93 The Practice 4.15.4 Delete Category To delete a procedure macro 1. Click Settings > Other Lists > Find Categories. 2. Once you find the category, click once to highlight it. 3. Click Delete. 4.16 Practice Options You can configure certain options that are specific to each practice within your company such as setting the date for closing the books, setting the closing date for reports, configuring the electronic claim settings, configuring electronic patient statements, and configuring the encounter options. To configure these options, you must be logged into a specific practice and have the appropriate permissions to manage practice options. 4.16.1 Closing the Books Setting a closing the books date prevents changes to financial transactions dated prior to the closing date. Caution: When you move a closing date forward, you cannot move it backward. To set the date for closing the books 1. Click Settings > Options > Closing the Books. 2. Click the checkbox on the upper left. This opens a hidden section and allows you to set a specific date for closing the books. 3. Select the closing date from the drop-down menu. 4. Click Save. 4.16.2 Encounter Options Selecting encounter options sets up several defaults to aid in efficiency when creating a new encounter. Note that these are simply defaults and a user can override the information. Also, if the encounter is created from an appointment ticket number or enters a patient's name when creating a new encounter, all of the pre-existing defaults prevail and override these settings. To set encounter options 1. Click Settings > Options > Encounter Options. 2. Choose settings. See below. These settings will become the default for each encounter that is created. 3. When finished, click Save. © 2014 Kareo, Inc. Rev. December 2014 94 The Practice a. Providers: Select the default scheduling, rendering and supervising providers from the dropdown lists. b. Service Location: Select the default service location from the drop-down list. c. Procedure Lists: • Show procedure descriptions - Check this box if you want procedure descriptions to display on the procedure's grid of the encounter record. • Show diagnosis description - Check this box if you want the diagnosis descriptions to display on the procedure's grid of the encounter record. d. Copay: Check this box if you want to automatically bill the patient for missed copays. For more information on managing copays, see the Managing Copays feature guide: http://www.kareo.com/documents/Kareo_FeatureGuide_ManagingCopays.pdf e. Encounter: • Show all encounters upon empty search on All tab - Check this box of you want all encounters to show on the All tab of the Find Encounter window. • Enable check codes upon approval - Check this box if you want the system to automatically perform code checking upon approval of an encounter without having to manually click Check Codes. © 2014 Kareo, Inc. Rev. December 2014 95 The Practice f. Claim Formats: Select which claim formats you want to be available for the practice. Also determines which formats are available when selecting Default Encounter Format and Default Printing Format (below). Selecting both formats gives the option to users to change the “Claim Type” for a payer when creating new encounters. g. Default Encounter Format: Select the claim format that will be the default layout (and most commonly posted encounter format) when creating a new encounter. h. Default Printing Format: Select the claim format that will be the default (and most commonly printed encounter form) when printing paper claims. Note that this setting is simply a default setting for printing; the claim type is still designated by the payer. See also section Print Paper Claims for information on batch printing for multiple claim types. i. Default Revenue Code: For UB-04 claims only. Select a default revenue code. Note that the revenue code may change depending on the service provided. 4.16.3 Reporting Options The Report Options task enables you to set the closing date on all reports generated within Kareo. The purpose of this would be to manage what certain staff are able to view within the reports at any given time. For example, if there is a delay in processing claims, payments or refunds, a billing specialist could opt to adjust the closing date to an earlier date to give additional time to catch up with the workload. To set reporting options 1. Click Settings > Options > Reporting Options. 2. Select a date from the drop-down menu. 3. Click Save. 4.16.4 Electronic Claims Options The Electronic Claims Options task enables a practice to engage in electronic claim services. Prior to activating a practice for electronic claim services, you must first have completed the Kareo enrollment process for e-claims; this is a step done during the practice setup. Once you have been notified by Kareo that the process is complete, a Kareo company administrator, or other person with appropriate permissions, will need to access this task and set the practice to live mode. Note that you can also configure the enrollment status for a specific insurance company used by one or more practices. See section Electronic Claim Settings under Insurance Lists > Insurance Companies. To set electronic claims options 1. Open the practice for which you want to activate electronic claim services. 2. Click Settings > Options > Electronic Claims Options. © 2014 Kareo, Inc. Rev. December 2014 96 The Practice 3. In the Enrollment status box, select "Enrolled in live mode" from the drop-down menu. (Do not change this setting unless directed to do so by Kareo.) 4. Click Save. 4.16.5 Patient Statement Options Patient Statement Options set the defaults for the information that is printed on patient statements. If your remitto address is a PO Box, there are two settings you need to make to ensure that your PO Box remit-to address is the one that appears on patient statements. To set a PO Box remit-to address for patient statements 1. Click Settings > Practice Information. 2. Enter the PO Box address under either the Administrator or Billing Contact section. 3. Click Save. 4. Click Settings > Options > Patient Statement Options. 5. In the Remit Address field, select either "Administrator Address" or "Billing Contract Address" from the dropdown menu (select the one for which you entered the PO Box in the step above). 6. Click Save. © 2014 Kareo, Inc. Rev. December 2014 97 The Practice To configure patient statement options 1. Click Settings > Options > Patient Statement Options in the top menu. 2. Select settings. See below. 3. When finished, click Save. a. Mailing House: The default is set to "PSC Info Group." b. Formatting Options: • Electronic Format: The default is set to "Standard Format." • Practice Name: Select how you want your practice name to appear on the patient statement. To use your current practice name, select "Default Practice Name (Recommended)." To use a different name, select "Custom Practice Name" and enter a name in the Custom Name field. • Practice Address: Select which practice address you want to appear on patient statements; this is pulled from the Practice Information, therefore, check the addresses you entered in that section and select the one that applies (Contact Information, Administrator, Billing Contact). • Remit Address: Select which remit-to address you want to appear on patient statements; this is pulled from the Practice Information, therefore, check the addresses you entered in that section and select the one that applies (Contact © 2014 Kareo, Inc. Rev. December 2014 98 The Practice Information, Administrator, Billing Contact). What you select here is especially important for PO Box addresses; see above for instructions on PO Box remit-to addresses. c. d. e. • Office Hours: Optional. Enter office hours if desired; for example, "8:00AM5:00PM Mon-Fri." • Credit Cards Accepted: Select the types of credit cards the practice will accept for payment. • Global Message 1: Enter any message that you would like to have printed within the message box of each statement (up to 300 characters). See Global Message notes below. • Global Message 2: Enter any secondary message that you would like to have printed within the message box of each statement (up to 300 characters). See Global Message notes below. Default Batch Options: • Days Between Statements: Enter the default setting for the number of days between statements (typically 30 days). • Minimum Balance: Enter the minimum balance that must be met in order to prompt a patient statement, formatted as "$0.00." Billing Options (See section Patient Billing): • Email and print concurrently: Both an email and a printed statement are sent to the patient at the same time. • Print only: Only printed statements are sent to patients. • Email only: Only email statements are sent to patients. Notes: Optional. Enter any notes if desired; these remain internal and are not printed on the statement. Notes About Global Messages Global messages are printed on every statement, except: • • • Patients who have been placed in a collection category that includes e a dunning message (see section New Collection Category). If a dunning message has been entered on the Collection Category, it will replace the Global Message 1 text. Any notes entered for a specific patient on his or her account; these notes will replace the Global Message 2 text. See the Add Notes section under View Patient Account. It is recommended that you avoid entering message text in all caps; text in all caps can sometimes cause overlapping characters. © 2014 Kareo, Inc. Rev. December 2014 99 5. Patient Records 5.1 New Patient Setup Patient records are used to manage patient information: Demographics, insurance policies, case details, account information, alerts, guarantors, documents, etc. From the patient record, you can also perform real-time eligibility checks on one or more insurance policies; see section Patient Eligibility. Once general patient information has been entered and saved, click the tabs at the top of the record to enter cases and patient alerts, view account information and attach documents. To add a new patient 1. Click Patients > Find Patients in the top menu. Note: To avoid duplication, a best practice is to first search the patient database to see if the patient already exists in the system. 2. If the patient is not in the system, click New at the bottom. 3. Enter general patient information. See below. 4. Once general information has been entered, do one of the following: • Click Save to save the record and exit from the New Patient window. • Click Save & Add Policy to save the record and add one or more insurance policies to it. Note: After setting up a patient record and adding insurance policy information, the system automatically creates a default case for patient treatment. • Click Save & Add Case to save the record and add one or more cases to it. • Click Save & Schedule to immediately schedule a patient appointment. © 2014 Kareo, Inc. Rev. December 2014 100 Patient Records General Information a. Enter the patient's general information. b. Medical Record Number: Optional. Enter a medical record number for the patient. c. Contact Information: Enter the patient's address and 10-digit phone number(s). d. Send Email Notifications: To opt the patient into email notifications (i.e.: appointment e. Enable Auto Phone Call Reminders (Max plans only): To opt the patient into receiving an reminders and email statements), check this box and enter the patient's email address. automated phone call reminder, check this box and enter a 10-digit home or mobile phone number. When an appointment is made in the Appointment Scheduler, the patient will receive one appointment reminder phone call. Note: The automated reminder will search first for a mobile number; if one is not entered, it will search for the home number. f. Providers: Enter provider names as applicable. If a provider is not in the provider list, create a new g. Guarantor: If the person financially responsible is someone other than the patient, check the box provider. See section New Provider. and enter the guarantor's information. © 2014 Kareo, Inc. Rev. December 2014 101 Patient Records 5.1.1 h. Insurance: Select the default payer scenario from the drop-down list. i. Notes: Optional. Enter any notes. Add Insurance Policy There are two scenarios where you can add one or more insurance policies to a patient record: Either at the time of creating a new patient record, or when adding a case to an existing patient record. To add insurance policy from the New Patient window 1. On the New Patient window, click Save & Add Policy. 2. On the patient's insurance card, find the claim remittance address; in the Select Insurance Plan window, search for the insurance plan by entering the zip code or PO Box number printed on the card. 3. Select an existing insurance plan ONLY if the company name, plan name and address match what is on the patient's insurance card. • If the insurance plan is not in the list of plans, click New at the bottom of the window to create a new insurance plan. 4. Enter general information. See below. 5. Click Save when finished. To add insurance policy to a case 1. In the patient record, click the Cases tab. 2. Select an existing case or add a new one. • Add to existing case: You would add a policy to an existing case when the patient's personal insurance has changed. • Add a new case: You would add a new case when the payer scenario has changed. For example: A patient has been treated by his/her personal insurance and then comes into the office with an injury that is related to workers' compensation or an auto accident. 3. On the New Case or Edit Case window, click Add on the right of the window. 4. On the patient's insurance card, find the claim remittance address; in the Select Insurance Plan window, search for the insurance plan by entering the zip code or PO Box number printed on the card. 5. Select an existing insurance plan ONLY if the company name, plan name and address match what is on the patient's insurance card. • If the insurance plan is not in the list of plans, click New at the bottom of the window to create a new insurance plan. 6. Enter general information. See below. 7. Click Save or the Eligibility tab to check patient eligibility. 8. If a new case, enter a name for the case and select the payer scenario. See also section New Patient Case. 9. Click Save on each window until you are back on the Find Patient window. © 2014 Kareo, Inc. Rev. December 2014 102 Patient Records General Tab a. Insurance: Automatically entered when you select the insurance plan from the Insurance Plan b. Adjuster: Optional. Enter the name and contact information of the insurance adjuster associated list. with the policy. c. Policy Type: Medicare only. Select the policy type from the drop-down list. d. Enter all applicable policy/group numbers and group name printed on the patient's insurance card. e. Copay: If applicable, enter the patient's copay amount. See also, Enter Copays. f. Deductible: If applicable, enter the patient's deductible. g. Effective Start and End Dates: Optional. Enter the effective start and end dates for the insurance policy from the patient's insurance card. Although optional, entering start and end dates enables the system to alert you when an insurance policy has expired. h. Policy through Employer: Optional. Checking this box will automatically enter the employer name on the patient's record. © 2014 Kareo, Inc. Rev. December 2014 103 Patient Records i. Patient Relationship to Insured: If the insured is different than the patient, select the relationship from the drop-down menu and enter the information in the Insured section (j). Note that you must enter complete information in all the fields to avoid a possible claim rejection. k. Active: Checked by default. Unchecking will deactivate this policy for the patient. l. Notes: Optional. Enter any notes. 5.1.2 Appointment: New Patient For convenience, a patient appointment can be set at the time of creating a new patient record. To create a new patient appointment 1. On the New Patient window, click Save & Schedule. This saves the new patient record and opens the Appointment Details window. 2. Complete the appointment details. See below. 3. When finished entering the appointment details, click Save. General Tab a. Location: Select a location from the drop-down list. b. Reasons: Optional. Select a reason from the drop-down list, then click Add. To remove a reason, right-click on the reason and click Delete. Note: A list of appointment reasons is only available if one has been set up. See section Add Appointment Reasons. © 2014 Kareo, Inc. Rev. December 2014 104 Patient Records c. Resources: Select one or more resources from the drop-down list you want to schedule for this appointment and click Add. To remove a resource, right-click on the resource and click Delete. d. Confirmation Status: "Scheduled" is selected by default. If you choose, select another option from the drop-down menu; these statuses can be used to track appointment work flow. e. Case: Click to add one or more cases if not yet recorded on the record. f. Authorization: If an authorization number assigned by the patient’s insurance company has already been entered, that number will appear here. If required for the visit, click the Authorization button to select it (double-click to select). g. Date/Time: Select the start and end date/times. h. Recurrence: Click to set the appointment to recurring. i. Notes: Optional. When notes are entered, a symbol will appear on the calendar to alert staff to check the appointment notes. 5.2 Patient Cases Patient cases are created to manage insurance policy selection as well as the order in which two or more insurance plans are billed. For example, you may have a patient that is being treated for injuries sustained from an auto accident that is covered under one insurance policy; yet that patient may receive treatment during the same visit for a condition unrelated to the auto accident and for which a different policy is billed. Separate cases should be created for each policy type. Patient cases also simplify how claims are processed when a case involves an attorney lien or workers' compensation claim. For example, you could have an existing patient that has been previously seen for an illness, and who later sustains an injury at his place of employment that may involve a worker's compensation claim. How claims are handled for each of these two cases is quite different. When you create a new patient, a "default case" is automatically created; you can add insurance policy information to this default case or create a specific type of case that includes insurance policy information, details about the patient's condition, authorization information, and if applicable, attorney and workers' compensation information. 5.2.1 New Patient Case There are two scenarios where you can add one or more cases to a patient record: Either at the time of creating a new patient record, or adding a case at a later time to an existing patient record. Information associated with a case is organized under three tabs: General, Condition and Authorizations. While the General tab of a new case includes basic information about the case, it's also where you would add one or more insurance policies that may provide reimbursement of medical services related to the case. Note that there are certain payer scenarios (such as Attorney Lien or Workers' Compensation) that will prompt the addition of the Attorneys and/or Workers' Compensation tabs. © 2014 Kareo, Inc. Rev. December 2014 105 Patient Records To add a case from the New Patient window 1. On the New Patient window, click Save & Add Case. 2. On the New Case window, enter general information. See below. 3. If applicable: Click on one or more of the following tabs to enter additional information for the case. 4. • Click the Condition tab to enter information about the cause that prompted treatment. See section Patient Condition for more information. • Click the Authorizations tab to enter authorization numbers from insurance companies that document the approval for medical services. See section Authorizations for more information. • If the Payer Scenario is related to an attorney lien, click the Attorneys tab to add attorney information. See section Attorneys. • If the Payer Scenario is related to workers' compensation, click the Attorneys and Workers' Compensation tabs to add attorney and workers' compensation information. See sections Attorneys and Workers' Compensation. When finished, click Save. To add a case to an existing patient record 1. Click Patients > Find Patients. 2. Once you find the patient, double-click the record to open it. 3. Click the Cases tab. 4. Click Add on the right of the window. 5. On the New Case window, enter the general information. See below. 6. If applicable: Click on one or more of the following tabs to enter additional information for the case. 7. • Click the Condition tab to enter information about the cause that prompted treatment. See section Patient Condition for more information. • Click the Authorizations tab to enter authorization numbers from insurance companies that document the approval for medical services. See section Authorizations for more information. • If the Payer Scenario is related to an attorney lien, click the Attorneys tab to add attorney information. See section Attorneys. • If the Payer Scenario is related to workers' compensation, click the Attorneys and Workers' Compensation tabs to add attorney and workers' compensation information. See sections Attorneys and Workers' Compensation. When finished entering all information for the case, always click Save on each window until you are back at the Find Patient window. © 2014 Kareo, Inc. Rev. December 2014 106 Patient Records General Tab a. Name: Enter a name for the case that will help you distinguish it from other cases for this patient. b. Description: Optional. Enter a description that best describes the condition for which the patient is being seen. c. Referring Provider: Automatically populated from the patient record. If blank, click the button to choose a provider. d. Active: Checked by default. If at any time you want to make this case inactive, uncheck this box. e. Send patient statement: Checked by default. This will prompt statements regarding this case to be sent to the patient. Uncheck to exclude statements relating to this case from being sent.. f. Payer Scenario: Select a scenario from the drop-down menu. g. Show expired policies: Unchecked by default. Check this box if you want to see expired insurance policies for this case. h. Insurance: Manage insurance policies for this case. • Add: To add an insurance policy to the case, click Add. See section, Add Insurance Policy. • Edit: To edit an insurance policy for this case, click once on the policy and click Edit. © 2014 Kareo, Inc. Rev. December 2014 107 Patient Records • i. Remove: To remove an insurance policy from this case, click once on the policy and click Remove. A policy cannot be removed if related to a claim. Order: Two or more insurance policies for a case are listed in the order in which they are to be billed. To change the order, highlight the policy you want to move and click Move Up or Move Down. 5.2.2 Add Self Pay Case To add a self pay case to a patient record 1. In the New Case window, type “Self Pay” in the Name field. 1. Select Self Pay in the Payer Scenario drop-down menu. 2. Click Save. 5.2.3 Edit Patient Case To edit a patient case 1. Click Patients > Find Patients. 2. Once you find the patient record, double-click to open it. 3. Click the Cases tab. 4. Click once on the case you want to edit and click Edit. See section New Patient Case for more information. 5. Make your changes and click Save on each window until you are back at the Find Patient window. © 2014 Kareo, Inc. Rev. December 2014 108 Patient Records 5.2.4 Patient Condition The Condition tab on a patient case is used to enter information for claims about the cause that prompted treatment; this type of information is sometimes necessary for certain types of claims. To enter patient condition information 1. On the New Case or Edit Case window, click the Condition tab. 2. On the Condition tab, enter the information. See below. 3. When finished, do one of the following: 4. • Click Save to save the information and return to the main Cases window. • Click the Authorizations tab to enter authorization numbers. See section Authorizations. When finished entering all information for the case, always click Save on each window until you are back at the Find Patient window. Condition Tab a. Condition related to: Check one or more boxes as applicable. Note: EPSDT stands for Early Periodic Screening, Diagnosis, and Treatment. b. Dates: In the Date Type drop-down menu, select a date description. Choose a Start Date (and End Date if applicable) and click Add. This will add the information to the box below. To remove, click on a line item, right-click and select Remove. © 2014 Kareo, Inc. Rev. December 2014 109 Patient Records 5.2.5 Authorizations The Authorizations tab on a patient case is used to add one or more authorization numbers that document the approval by an insurance company for medical services rendered to the patient. To enter authorization information 1. On the New Case or Edit Case window, click the Authorizations tab. 2. Click Add on the right of the window. 3. On the New Authorization window, enter the information. See below. 4. When finished, do one of the following: 5. • Click Save to save the information and return to the main Cases window. • If applicable, click the Attorneys tab to enter attorney information. See section Attorneys. When finished entering all information for the case, always click Save on each window until you are back at the Find Patient window. Authorizations Tab a. Policy: Select the insurance policy from the drop-down menu for which the authorization was given. b. Auth #: Enter the authorization number provided by the insurance company. c. # of Visits: If the insurance company authorized a specific number of visits, enter the total number of visits authorized. If unlimited, enter any large number. d. Effective Start and End Dates: If the insurance company authorized medical services for a specific period of time, enter the Effective Start and Effective End dates for the authorization period. e. Authorization Contact: Enter the name and phone number of the authorization contact. © 2014 Kareo, Inc. Rev. December 2014 110 Patient Records f. Notes: Optional. Enter any notes. 5.2.6 Attorneys The Attorneys tab on a patient case is used to add attorney information. The Attorneys tab appears when certain payer scenarios for the case are selected (for example, Attorney Lien or Workers' Compensation). To enter attorney information 1. On the New Case or Edit Case window, click the Attorney tab. 2. Click Add on the right of the window. 3. On the New Attorney window, enter the information. See below. 4. When finished, do one of the following: 5. • Click Save to save the information and return to the main Cases window. • If applicable, click the Workers' Compensation tab to enter workers' compensation information. See section Workers' Compensation. When finished entering all information for the case, always click Save on each window until you are back at the Find Patient window. Attorneys Tab a. Type: Select Applicant or Defense from the drop-down menu. • b. If Defense is selected, the Insurance field appears requiring you to select the insurance company/plan that the attorney represents (c). Attorney: Click the Attorney button to select from the master list of attorneys. If the attorney is not in the list, click New to add an attorney record. See section The Company > Other Lists > New Attorney. © 2014 Kareo, Inc. Rev. December 2014 111 Patient Records 5.2.7 Workers' Compensation The Workers' Compensation tab on a patient case is used to add workers' compensation information. The Workers' Compensation tab appears when certain payer scenarios for the case are selected (for example, Workers' Compensation). To enter workers' compensation information 1. On the New Case or Edit Case window, click the Workers' Compensation tab. 2. On the Workers' Compensation tab, enter the information. See below. 3. When finished entering all information for the case, always click Save on each window until you are back at the Find Patient window. Workers' Compensation Tab a. Workers' Comp Office Name: Click to select from the master list of workers' compensation offices. If the office is not in the list, click New to add a workers' compensation office. See section The Company > Other Lists > New Workers' Comp Office. b. Workers' Comp Case Number: Enter the case number assigned to the patient. 5.3 Patient Eligibility 5.3.1 Patient Eligibility Setup Before using Kareo’s patient eligibility feature, it is recommended that you validate certain information to ensure the practice and provider records have been set up correctly in Kareo. The correct setup depends on whether the provider is enrolled with the payer as a group practice or as an individual provider. © 2014 Kareo, Inc. Rev. December 2014 112 Patient Records If the provider is enrolled to perform eligibility checks as a group 1. Click Settings > Company > Find Practice. If you only have one practice, click Settings > Practice Information. 2. Once you find the practice, double-click on it to open. 3. In the EIN field, verify that the practice’s EIN has been entered. 4. In the Group NPI field, verify that the practice’s Group NPI has been entered. 5. If you’ve made changes, click Save. 6. Repeat for all practices through which you want to check eligibility. 7. Next, click Settings > Providers. 8. Once you find the provider record, double-click on it to open. 9. Click the Claim Settings tab. 10. In the NPI field, verify that "Bill with Group and Individual NPI" is selected. 11. In the Tax ID field, verify that "Bill with EIN" is selected. 12. If you’ve made changes, click Save. If the provider is enrolled to perform eligibility checks as an individual 1. Click Settings > Providers. 2. Once you find the provider record, double-click on it to open. 3. On the General tab, verify that the provider's Individual NPI has been entered. 4. If you’ve made changes, click Save. 5. Click the Claim Settings tab. 6. In the NPI field, verify that "Bill with Individual NPI Only" is selected. 7. In the Tax ID field, verify that "Bill with EIN" is selected. 8. If you’ve made changes, click Save. Tips • A list of payers that provide electronic eligibility services is available on the Help Center(www.kareo.com/help): Find Payers and Agreements under the Enrollment for E-Claims section. • You can also check in Kareo if an insurance payer provides electronic eligibility services: Click the Electronic Claims tab of an insurance company record. If "Supports patient eligibility requests” is checked, then the payer provides electronic eligibility verification. © 2014 Kareo, Inc. Rev. December 2014 113 Patient Records 5.3.2 Patient Eligibility Real-time patient eligibility checks can be done directly from Kareo for hundreds of the nation’s largest government and commercial insurance payers. This enables you to confirm that patients have valid insurance coverage before scheduling the patient’s visit, reducing downstream claim denials and uncollectible accounts receivable. You can also run daily batch eligibility checks; see section Batch Eligibility Check. If you are checking eligibility for the first time, read the Patient Eligibility Setup section first. Kareo submits a real-time request with the payer’s system and returns an eligibility report that can be printed or saved to the insurance policy record for the patient. You can check patient eligibility from three workflows: The patient record, the patient insurance plan, or a patient appointment. To check patient eligibility 1. Open one of the following records: • A patient record • A patient’s insurance plan • A new or existing appointment 2. Click Check Eligibility at the bottom. This displays the Check Patient Eligibility window. 3. Enter the information. a. Patient: The patient's name is automatically entered from the record. b. Case: By default the primary case is automatically entered. If different, select the case from the drop-down menu. c. Policy: By default, the policy related to the case is automatically entered. If checking for a secondary insurance policy associated with the case, select the policy from the drop-down menu. d. Provider: Select the provider for whom you want to make the request. e. Service Type: Select a service type for certain payers from the drop-down menu. If no service types are allowed, you will only see the option "30 - Health Benefit Plan Coverage" which is the default for all payers. © 2014 Kareo, Inc. Rev. December 2014 114 Patient Records 4. Once you've entered the information, click Check Eligibility Now. The system will show a "working" icon until the report is ready: Note: For many payers, eligibility verification requests may be unavailable between the hours of 11:00pm and 6:00am EST on weekdays, and throughout the day on Saturdays and Sundays. 5. • The information contained in an eligibility report will vary depending on the insurance payer. Some insurance payers provide detailed information; such as the status of the insurance policy (active or inactive), the type of coverage the patient has, any patient copays or deductibles due, etc. Other insurance payers simply report if a patient’s insurance status is active or inactive. • If the verification request is rejected, it will be noted in red. It may simply be that certain information provided to the insurance payer related to the patient or the patient’s insurance policy did not match up to the insurance payer’s system. Review the patient record and policy information, make changes and resubmit, or call the insurance payer for verification. When finished, select one of the following options: • Click Print to print the report. • Click Save to save the report. • Click Save & New to save the report and perform another verification. • Click Cancel to exit out of the window. 5.4 Patient Record Tasks 5.4.1 Notes to a Patient Record The Notes section on the General tab of a patient record enables you to include any special information for a patient and tracks who entered the note and when it was added. Each note is captured as a separate entry. To enter a note, type in the space under the Notes section and click Save. If you have been granted permission by your Kareo application administrator, you will have the option to hide and restore a note. • • • To hide a note: Click Hide Note and then click Save to capture the change. Hidden notes will not appear on the Patient Detail Report. To view hidden notes, click Show Hidden Notes. To restore a hidden note: Click Show Hidden Notes, then Restore Note, then Save. © 2014 Kareo, Inc. Rev. December 2014 115 Patient Records 5.4.2 Patient Alerts Patient alerts are messages that can be entered in a patient record to alert medical office and billing staff to situations related to the patient that require special attention. An alert message can be set to appear at the top of various records such as when viewing claim details or scheduling an appointment. Alert messages can be edited or removed at any time. Note that you can also create collection alert messages; see section New Collection Category. To enter a patient alert 1. On the Patient record, click the Alerts tab. 2. Enter the message that you want to have appear on the top of certain windows to alert the staff of special situations. The message should be relatively brief (e.g., "Do not schedule," "Patient needs physical assistance," "Authorization has expired," etc.). 3. On the right, select which situations you want to prompt the alert to appear. 4. Click Save. 5.4.3 Patient Collection Category On the Account tab of a patient record, patients are placed in a "Current" collection category by default. Collection categories are used to track the status of patient accounts and can affect such tasks as patient statements and alert messages. You can create custom collection categories; see section New Collection Category. If you place a patient record into a specific collection category, note that all settings related to that collection category will apply. To change the collection category on a patient record 1. Open the patient record on which you want to change the collection category. © 2014 Kareo, Inc. Rev. December 2014 116 Patient Records 2. Click the Account tab. 3. On the Account window, click Change Collection Category on the bottom of the window. 4. Select a category from the "New Collection Category" drop-down menu. 5. Click Save. 5.4.4 Patient Account Information On the Account tab of a patient record you can view patient charges, transactions, payments, statements, appointments and encounters. You can add notes and attach them to individual charges, the patient journal or to patient statements. In addition, from this window you can change the collection category for a patient. See also section Print Patient Reports. To view account information 1. On the patient record, click the Account tab. a. Case: The default case is displayed. If there is more than one case, select the case you want to view. b. Show: Select the activity you want to view - Charges Summary, Transactions Detail, Recent Payments, Recent Statements, Recent Appointments or Recent Encounters. c. From/To: Default is "None" and shows all dates. Or filter by selecting specific dates. © 2014 Kareo, Inc. Rev. December 2014 117 Patient Records d. Provider: Select the provider related to the activity you want to view. e. Status/Transactions: When viewing the Charges Summary, you can filter activity by status. When viewing the Transactions Detail, you can filter by specific transactions. f. Notes: On the Charges Summary, items checked indicate a note has been attached. g. Bottom menu bar: • Open: To open an item, click once on it and click Open; or double-click on the item. • Add Note: Click to add a note. Click once on a line item to highlight it, type note, select options, click OK. Options appear depending on the activity you are viewing: 1. Add note to charge: Appears on the transactions detail. 2. Add note to patient journal: Appears on both the transactions detail and Notes section of the General tab on patient record. 3. Add note to next patient statement: Appears on all future statements until removed. Message should not exceed 250 characters. Change Collection Category: Click and select from the drop-down menu, then click OK. New collection category will display on top right of the window. • Note: Collection categories are predefined. See section Collection Categories Setup. • Print Report: Appears when viewing Charges Summary or Transactions Detail. Prints a report based on your filtering selections. • Reprint Claim: Appears when viewing Transactions Detail. Select a recently printed paper claim and click Reprint Claim. Note: Disabled if you do not have permission from your Kareo application administrator. 5.4.5 Patient Record Audit Log To assist in staff management and patient privacy, the Log tab on a patient record provides the tracking of key changes made to the record. Anytime a change is made to a patient record, the log will record the following: • Time: The date and time the action was performed • User: The user who performed the action • Description: A brief description of the action To view the patient log 1. Click Patients > Find Patients in the top menu. 2. Once you find the patient record, double-click to open it. 3. Click the Log tab. If any changes were made to the patient record, a list of changes will be shown. Click on the expansion arrow by each line of action to view additional information on specifically what was changed. For example, if the address for a © 2014 Kareo, Inc. Rev. December 2014 118 Patient Records patient had been updated, both the old and the new address would be shown so that you can easily compare the data. 5.4.6 Encounter for a Patient From the patient record, you can easily create an encounter. Click Create Encounter on the bottom of the window. To complete an encounter, see section New Encounter. 5.4.7 Patient Payments See section 5.12.6. 5.4.8 Print Patient Reports The patient record offers quick links to several patient-specific reports: • Patient Transactions Detail - Displays detailed transaction information for a specified date range. • Patient Balance Detail - Displays specific charges that make up a patient's open balance. • Patient Statement - Displays the current patient statement. • Patient Financial History - Displays patient's financial history. © 2014 Kareo, Inc. Rev. December 2014 119 Patient Records • Patient Detail - Displays patient’s details such as demographics, notes, physician and insurance information. • Itemization of Charges - Displays a summary of charges for a specific date range. To generate a report from the patient record 1. On the patient record click Reports at the bottom and select the report you want to generate. 2. Once the report loads you can customize it by selecting a date range or by clicking Customize and making further specifications. 3. Other options on the bottom menu: • Click Print to print the report or • Click Excel or PDF to save it as a file. • Click Find to search for a keyword within the report. 5.5 Find Patient To find a patient record 1. Click Patients > Find Patients. 2. In the Look For search bar, enter all or part of a keyword for the patient and click Find Now. 3. Once you find the patient, double-click to open it. 5.6 Edit Patient To edit a patient record 1. Click Patients > Find Patients. 2. In the Look For search bar, enter all or part of a keyword for the patient and click Find Now. 3. Once you find the patient record, double-click to open it. 4. Make your changes and click Save. 5.7 Deactivate Patient You can make a patient inactive so that the patient no longer appears when looking up patients in such tasks as Appointment Details or Encounter Details. In the Find Patient window, inactive patients will still appear but are indicated as inactive with a "No" in the Active column. © 2014 Kareo, Inc. Rev. December 2014 120 Patient Records To deactivate a patient record 1. Click Patients > Find Patients. 2. Once you find the patient record, double-click the record to open. This opens the Edit Patient window. 3. Uncheck the "Active" box located to the right of the patient's name. 5.7.1 Reactivate Patient You can make a patient active again so that the patient once again appears when looking up patients in such tasks as Appointment Details or Encounter Details. In the Find Patient window, active patients are indicated with a "Yes" in the Active column. To reactivate a patient record 1. Click Patients > Find Patients. 2. Once you find the patient record, double-click the record to open. This opens the Edit Patient window. 3. Check the "Active" box located to the right of the patient's name. 5.8 Delete Patient To delete a patient record 1. Click Patients > Find Patients. 2. In the Look For search bar, enter all or part of a keyword for the provider and click Find Now. 3. Once you find the patient, click once to highlight it. 4. Click Delete. Note: You can only delete a patient if there are no previous activities associated with the patient such as encounters, claims, appointment schedules, etc. © 2014 Kareo, Inc. Rev. December 2014 121 6. Appointment Scheduler The Appointment Scheduler is available to Complete and Max subscription levels. It is used to manage appointments with providers and other types of resources in the medical practice. An office manager with full appointment permissions can set up: • Calendar views with color-coded appointments organized by provider, resource and service location. • Appointment reasons to pre-configure the providers, resources and durations of appointment types. • Office hours, service locations and custom scheduling resources. • Blocks of time for certain types of appointments, or when a provider or other resources is not available for scheduling. 6.1 Calendar Views There are four Calendar views: Daily, Workweek, Weekly and Monthly. To view the calendar 1. Click Appointments on the top menu. Select one of the calendar views or; click the Daily or Workweek icon in the top menu. a. Timeblock: Color-coded (customized by office manager with permissions). b. Appointment: Color-coded based on appointment reason. c. Eligibility status and note icons: © 2014 Kareo, Inc. Rev. December 2014 122 Appointment Scheduler Patient is eligible Patient is ineligible Eligibility is unknown Self Pay case Note added to appointment d. Legend for timeblocks. e. Calendar: Select a month, week or day. f. Service Location: Select the location to be scheduled for an appointment. g. Resource: List of resources for scheduling. Check one or more boxes to view calendars. h. Actions: Click for a list of appointment options. 6.2 Daily Calendar The Daily Calendar displays an entire day. © 2014 Kareo, Inc. Rev. December 2014 123 Appointment Scheduler 6.3 Workweek Calendar The Workweek Calendar displays Monday-Friday. 6.4 Weekly Calendar The Weekly Calendar displays Sunday-Saturday. © 2014 Kareo, Inc. Rev. December 2014 124 Appointment Scheduler 6.5 Monthly Calendar The Monthly Calendar displays an entire month. 6.6 Appointment Tasks 6.6.1 New Appointment To schedule an appointment 1. Click Appointments on the top menu. Select one of the calendar views or; click the Daily or Workweek icon in the top menu. 2. In the Service Location drop-down menu, select a location. 3. In the Resource section, check the box next to the resource(s) you want to schedule. 4. Select a date on the calendar in the top right of the window. 5. Double-click on a time slot on the calendar. A new appointment opens. 6. Complete the appointment details. See below. 7. Click the Documents tab to attach documents if necessary. See section Attach Document. 8. When finished entering the appointment details, click Save. © 2014 Kareo, Inc. Rev. December 2014 125 Appointment Scheduler a. Type: Select the type of appointment. b. Patient: Click Patient to search for an existing patient. If the patient does not exist in the c. Reasons: Optional. Select the reason from the drop-down list, then click Add. To remove a reason, database, click New at the bottom of the Find Patient window to create a new patient record. right-click on the reason and click Delete. Note: A list of appointment reasons is only available if one has been set up. See Add Appointment Reasons. d. Confirmation Status: "Scheduled" is selected by default. If you choose, select another option from the drop-down menu; these statuses can be used to track appointment work flow. e. Case: Click to add one or more cases if not yet recorded on the record. f. Authorization: If an authorization number assigned by the patient’s insurance company has already been entered, that number will appear here. If required for the visit, click the Authorization button to select it (double-click to select). g. Date/Time: Auto-populated; confirm and adjust the end time if necessary. h. Recurrence: Click to set the appointment to recurring. i. Notes: Optional. When notes are entered, a symbol will appear on the calendar to alert staff to check the appointment notes. © 2014 Kareo, Inc. Rev. December 2014 126 Appointment Scheduler j. Check Eligibility: Click to check patient eligibility (see section Patient Eligibility). After checking eligibility, one of three statuses is displayed: Patient is eligible, Patient is ineligible, Eligibility is unknown. 6.6.2 Find Appointment To find an appointment 1. Click Appointments > Find Appointment. 2. In the Look For search bar, enter all or part of a keyword. You can choose to search by: • Patient • Subject • Location • Notes • Resources • Reason • Status • Ticket Number 3. Select the date range of the appointment you are looking for. 4. Click Find Now. 5. Once you find the appointment, double-click to open it. 6.6.3 Batch Eligibility Check With Batch Eligibility Check, you can open the Daily Calendar and run insurance eligibility for all patients scheduled that day. Some notes about Batch Eligibility Check: • Batch eligibility checks are based on the following appointment details: Patient, primary insurance associated to the appointment case, and the provider. In the case of multiple providers associated to an appointment, Kareo attempts to use the most appropriate provider. • Eligibility status may be delayed in displaying since eligibility reports are dependent on a response from each payer. • Running multiple batch eligibility checks for the same day results in checks only for new appointments added to the calendar since the last run. Patients with a recent eligibility report run in the last 30 days are also excluded. To run batch eligibility 1. Open the Daily Calendar. © 2014 Kareo, Inc. Rev. December 2014 127 Appointment Scheduler 2. Click Actions in the lower right corner of the window. 3. Select Run Batch Eligibility Check. 6.6.4 Patient Payments See section 5.12.6. 6.6.5 Edit Appointment To edit an appointment 1. Open the calendar and navigate to the appointment you want to edit. 2. Double-click on the appointment to open it. 3. Make your changes and click Save. 6.6.6 Copy Appointment To copy an appointment 1. Open the calendar and navigate to the appointment you want to copy. 2. Right-click on the appointment and click Copy. 3. Navigate to a new appointment slot, right-click on the slot and click Paste. 4. Once pasted into the new time slot, you can open the new appointment and make any additional changes you wish to make. These changes will only affect the new appointment. 6.6.7 Delete Appointment To delete an appointment 1. Open the calendar and navigate to the appointment you want to delete. 2. Right-click on the appointment and click Delete. 6.6.8 Enter Payment and Print Receipt Entering a patient payment and printing a receipt can be done directly from the Appointment Scheduler. © 2014 Kareo, Inc. Rev. December 2014 128 Appointment Scheduler To enter a payment and print a receipt 1. Open the calendar and navigate to the patient appointment. 2. Right-click on the appointment and select "Create Payment." 3. Enter payment details: See section Enter Payments from Patient or EOB. 4. Once payment details have been entered, click Save & Print Receipt. 6.6.9 Create Encounter To create an encounter from the Appointment Scheduler 1. Open the calendar and navigate to the patient appointment. 2. Right-click on the appointment and select "Create Encounter." This opens the New Encounter window. 3. Complete the encounter information, See section New Encounter for details. 6.6.10 Print Appointment Schedule To print an appointment schedule 1. Open the calendar. 2. Click Actions at the bottom of the window and select "Print Appointments." 3. Select a date range or click Customize to select additional details: • Resource • Provider • Status • Patient • Service Location • Appointment Reason • Appointment Type • Schedule Style 4. Click Refresh to view your selection. 5. Click Print or PDF at the bottom of the window. ("Print" is for paper printing; "PDF" is for saving as a file on your computer.) © 2014 Kareo, Inc. Rev. December 2014 129 Appointment Scheduler 6.6.11 Print Encounter Forms Encounter forms can be printed directly from the Appointment Scheduler; they will include the practice name, physician, patient information, insurance policy, account information and more. You can print encounter forms for a selected date range or for a specific patient, provider or service location. To print encounter forms 1. Click Appointments > Print Encounter Forms in the top menu. 2. In the Print Encounter Forms window, select the criteria of the appointments you want to print: • Start/End Date • Service Location • Provider • Patient • Payer Scenario 3. Click Print Encounter Forms. The standard Print dialogue window opens. 4. Select your printer and click Print. 6.7 Timeblock Calendar The Timeblock Calendar is used to set up and organize provider schedules. The blocks of time you set up here will show up color-coded on the Appointment Scheduler. You can give each timeblock a name (e.g., New Patient Visits, Do Not Schedule) and color. You can also configure recurring timeblocks, establish scheduling rules and define permissible scheduling reasons and service locations. There are three Timeblock Calendar views: Daily, Workweek and Weekly. Note: Kareo is a permission-driven application. Your permission level is determined by your Kareo application administrator. If you don't have access to a specific task or function described within these help topics, please contact the person in your office who is the Kareo application administrator. To configure a timeblock 1. Click Appointments on the top menu. Select one of the timeblock calendar views. 2. In the Resource section, check the box next to the resource(s) for which you want to set a timeblock. 3. Select a date on the calendar in the top right of the window. 4. Double-click on a time slot on the calendar. A new timeblock opens. 5. Complete the timeblock details. See below. 6. Optional: Add the Recurrence, Permitted Locations and Permitted Reasons. See below. 7. When finished selecting the timeblock details, click Save. © 2014 Kareo, Inc. Rev. December 2014 130 Appointment Scheduler General Tab a. Name on Legend: Enter the name as you would like it to appear on the legend of the scheduler; or select a name from the drop-down list of previously entered timeblocks. b. Description: Optional. A description entered here will appear as a tool tip when a person hovers his or her mouse over the timeblock reason in the calendar legend. c. Date/Time: For a single occurrence, enter a start/end date and time or check the "All day timeblock" box. For multiple occurrences, click Recurrence to set the pattern. Check "Do not schedule" if no appointments are to be scheduled during this timeblock. Checking this box disables the Permitted Locations, Permitted Reasons tabs, and the Timeblock Rules options. d. Timeblock Rules: Optional. Set rules for the following by checking the appropriate box. Note: In order for timeblock rules to be enforced, enforcement must be set under Appointment Options. • Allow overbooking - Multiple appointments are allowed during the timeblock. • Limit to - Limit the amount of appointments allowed during the timeblock. Select the number from the drop-down menu. • Display explanation for denied appointments - Enter the explanation for the denied appointment; this message will be displayed to the person who attempts to schedule an appointment that breaks the timeblock rules. e. Color Code: Optional. Click to open the color pallet and select the color for the timeblock. f. Notes: Optional. Enter any notes about the timeblock. © 2014 Kareo, Inc. Rev. December 2014 131 Appointment Scheduler Permitted Locations Tab a. Allow All: Default setting. Select to apply timeblock to all service locations. b. Allow Only Specific Locations: Select to apply timeblock to one or more specific service locations. In the drop-down menu, select a service location and click Add. To remove it from the list, right-click on the service location in the box and click Delete. Note: Service Locations must be set up in order to appear in the drop-down menu. See New Service Location. Permitted Reasons Tab a. Allow All: Default setting. Select to scheduling during a timeblock for any reason. b. Allow Only Specific Reasons: Select to allow scheduling during a timeblock only for specific reasons. c. Allowed Reasons: When "Allow Only Specific Reasons" is checked, select reasons in the drop-down menu and click Add. To remove it from the list, right-click on the reason in the box and click Delete. © 2014 Kareo, Inc. Rev. December 2014 132 Appointment Scheduler Note: Reasons must be set up in order to appear in the drop-down menu. See Add Appointment Reason. d. Deny Only Specific Reasons: Select to deny scheduling during a timeblock for specific reasons. e. Denied Reasons: When "Deny Only Specific Reasons" is checked, select reasons in the drop-down menu and click Add. To remove it from the list, right-click on the reason in the box and click Delete. Note: Reasons must be set up in order to appear in the drop-down menu. See Add Appointment Reason. 6.7.1 Copy Timeblock To copy a timeblock 1. Open the timeblock calendar and navigate to the timeblock you want to copy. 2. Right-click on the timeblock and click Copy. 3. Navigate to a new time slot, right-click on the slot and click Paste. 4. Once pasted into the new time slot, you can open the new timeblock and make any additional changes you wish to make. These changes will only affect the new timeblock. 6.7.2 Delete Timeblock To delete an appointment 1. Open the timeblock calendar and navigate to the timeblock you want to delete. 2. Right-click on the timeblock and click Delete. © 2014 Kareo, Inc. Rev. December 2014 133 Appointment Scheduler 6.8 Customize Appointment Scheduler 6.8.1 Resources Setup 6.8.1.1 Add Resource If have resources other than providers that you schedule (i.e.: exam rooms, x-ray equipment or non-clinical staff), you can add them to the appointment scheduler. Once added, the resource will be listed under the Resource section of the calendar. To add a resource 1. Click Appointments > Scheduling Resources. 2. Click New at the bottom of the window. 3. Enter a resource type and give it a name. 4. Click Save. 6.8.1.2 Edit Resource To edit a resource 1. Click Appointments > Scheduling Resources. 2. In the Look For search bar, enter all or part of a keyword for the resource and click Find Now. 3. Once you find the resource, double-click to open it. 4. Make your changes and click Save. 6.8.1.3 Delete Resource To delete a resource 1. Click Appointments > Scheduling Resources. 2. In the Look For search bar, enter all or part of a keyword for the resource and click Find Now. 3. Once you find the resource, click once to highlight it. 4. Click Delete. Note: You can only delete a resource if there are no previous activities associated with the resource such as an appointment. © 2014 Kareo, Inc. Rev. December 2014 134 Appointment Scheduler 6.8.2 Appointment Reasons 6.8.2.1 Add Appointment Reason Appointment Reasons enables you to create templates for common types of appointments within the practice. Appointment reasons can be configured with default options such as color coding, one or more providers, one or more resources and appointment durations. When a new appointment is scheduled, simply select an appointment reason and the configured template will apply. To add an appointment reason 1. Click Appointments > Appointment Reasons in the top menu. 2. Click New at the bottom of the window. 3. Select reason options and resources. • Name: Enter the name for the appointment reason. • Description: Enter a description that would clarify the reason for anyone scheduling appointments. • Color Code: Click Colors to select a color. Color coding will appear on the sidebar of each appointment on the calendar. • Select a Resource: Select a resource from the drop-down list and click Add. Repeat to add additional resources. 4. Click Save. 6.8.2.2 Edit Appointment Reason To edit an appointment reason 1. Click Appointments > Appointment Reasons in the top menu. 2. In the Look For search bar, enter all or part of the name of the appointment reason and click Find Now. 3. Once you find the appointment reason you want to edit, double-click to open it. 4. Make your changes and click Save. 6.8.2.3 Delete Appointment Reason To delete an appointment reason 1. Click Appointments > Appointment Reasons in the top menu. 2. In the Look For search bar, enter all or part of the name of the appointment reason and click Find Now. © 2014 Kareo, Inc. Rev. December 2014 135 Appointment Scheduler 3. Once you find the appointment reason, click once to highlight it. 4. Click Delete. 6.8.3 Appointment Options Appointment Options enables you to configure global default appointment settings for a practice. You can set up office hours, configure appointment time increments, and enable automatic appointment reminders, color coding and timeblock rules. These settings affect all locations and resources within the practice. To set appointment options 1. Click Settings > Options > Appointment Options in the top menu. The Edit Appointment Options window opens. 2. Select settings: • Calendar Office Hours: Select the Appointment Scheduler start and end times. Note that any timeblocks set up in the Timeblock Calendar will override these times. • Daily Calendar: Select options for how you want the calendar to appear. • Timeblock Rules: Check the box to enforce timeblock rules; this means that if a user attempts to save a new appointment that breaks a timeblock rule, the system will display a message that a timeblock rule has been broken and will not allow the user to save the appointment. • Appointment Reminders: Phone (Max plans only) - Check the box to enable phone appointment reminders for one or more practices. Note that patients must also be “opted in” on their patient record to receive a call reminder and must have a 10-digit home or cell phone number entered on their record. See section Patient Records > New Patient > General Patient Information. Email - Check the box to enable email appointment reminders for one or more practices. Note that patients must also be "opted in" on their patient record to receive an email reminder and must have a valid email address entered on their record. See section Patient Records > New Patient > General Patient Information. • 3. CC Email Recipients: If you want to send copies of appointment reminders to other recipients, enter the email addresses in the box, separated by semicolons. Click Save. © 2014 Kareo, Inc. Rev. December 2014 136 7. Encounters Encounters are used to capture information and charges for a patient visit with a healthcare provider in the medical practice. The encounter record can be thought of as a digital version of a Superbill. The encounter record includes general information about the visit, the patient’s condition, the parties responsible for payment and the treatment rendered by the provider. To track the flow of encounters through each stage of the billing process, Kareo features a unique encounter workflow process. This enables the medical office staff to capture encounters at the point of service and route them to the business office, or third-party medical billing company, for billing and claims processing. An encounter is tracked by one of five statuses: • Draft: Not yet completed • Review: Completed, ready for approval • Approved: Reviewed and approved • Rejected: Needs clarification or corrections • Unpayable: Does not get billed to an insurance company or patient 7.1 Encounter Audit Log To assist in staff management and patient privacy, the Log tab on an encounter record provides the tracking of key changes made to the record. Anytime a change is made to an encounter record, the log will record the following: • Time: The date and time the action was performed • User: The user who performed the action • Description: A brief description of the action To view the encounter log 1. Click Encounters > Find Encounter in the top menu. 2. Once you find the encounter, double-click to open it. 3. Click the Log tab. If any changes were made to the encounter record, a list of changes will be shown. Click on the expansion arrow by each line of action to view additional information on specifically what was changed. For example, if the dates of service were changed on the encounter, both the old and the new service dates would be shown so that you can easily compare the data. © 2014 Kareo, Inc. Rev. December 2014 137 Encounters 7.2 New Encounter CMS-1500 You can create an encounter in several ways: • Click Encounters > New Encounter in the top menu. • Open a patient record and click Create Encounter at the bottom. • In the Appointment Scheduler, right-click on a patient's name and select Create Encounter. To learn more about encounter defaults, see section Encounter Options. If you are billing for anesthesia services, there are specific settings that must first be configured within Kareo; see section Anesthesia Services. To complete a new encounter using CMS-1500 format 1. On the General tab of a new encounter, enter the general information. See below. 2. When finished, choose one of the following: • Click Save as Draft: Places the encounter in Draft status. • Click Save for Review: Places the encounter in Review status. • Click Approve: Places the encounter in Approved status. © 2014 Kareo, Inc. Rev. December 2014 138 Encounters General Tab a. Patient: Enter patient information. Some fields may be auto-populated. If not, click the buttons to locate the information. • Appointment: Optional. Click to search for the patient appointment. Once you find it, double-click to select. • Patient: Click to search for the patient record. Once you find it, double-click to select. Note: Verify all information from the patient is accurate before proceeding. • Case: Auto-populated if there is only one case on the patient record. Click the button to select from multiple cases; once you find the case, double-click to select. • Prior Authorization: If prior authorization is required, click to select the authorization number. b. Primary (and Secondary) Insurance: Select Professional (CMS-1500) from the drop-down menu for the primary insurance (and secondary insurance if applicable). Click the insurance link to edit insurance. If you don’t want to send the claim electronically, check the “Don not send claim electronically” box. If the patient does not have secondary insurance, the options will not be visible. c. Dates: Enter service dates, posting date and batch number (if applicable). Note: Batch # is optional. Entering a batch number is helpful for running reports. For example, if you consistently use a naming convention such as date posted + initials of person posting (example: 021411CB), you can easily run reports for specific users who manage payment posting in your office. © 2014 Kareo, Inc. Rev. December 2014 139 Encounters d. e. f. Provider: Enter providers and location of service. • Scheduling Provider: The provider who provided services to the patient. Kareo defaults to a provider based on this order: a) The provider on the appointment, b) the default rendering provider on the patient record, c) the scheduling provider from the patient's previous encounter or d) the default scheduling provider configured by the Kareo application administrator. • Rendering Provider: The provider used to bill out claims and appears on paper and electronic claims. Kareo defaults to a provider based on this order: a) The provider on the appointment, b) the default rendering provider on the patient record, c) the rendering provider from the patient's previous encounter or d) the default rendering provider configured by the Kareo application administrator. • Supervising Provider: Some payers require both a rendering and supervising provider for certain medical situations. Kareo defaults to a provider based on this order: a) The supervising provider from the patient's previous encounter or b) the default supervising provider configured by the Kareo application administrator. • Referring Provider: If one exists, Kareo defaults to the referring physician entered on the patient record. Payment: Enter payment if applicable. Once you enter the amount, additional fields become available regarding payment. • Copay Due: Auto-populated from the copay amount entered for the primary insurance policy associated with the patient and case. • Payment Amount: Enter the payment amount. • Method: Select the method of payment. • Category: Optional. These categories are specific to your practice and must be set up by your Kareo application administrator. See section Categories. • Reference #: If applicable, enter the reference number of the check. • Memo: Optional. Enter any notes regarding payment. Procedures: Enter procedures, diagnoses and charges. • Click the field under a column to enter data. • Hover over a procedure or diagnosis code to see the full description. Note: Descriptions may not be visible if your Kareo application administrator has configured the system to not show code descriptions. See Encounter Options. © 2014 Kareo, Inc. Rev. December 2014 140 Encounters • Enter "?" in the procedure or diagnosis fields to launch a searchable list of codes. • To remove a line item, right-click on the procedure line and select Remove Procedure. • Columns can be customized. Right-click on the column header and select Customize to view/add/move fields: To add, double-click on an item. To move, click and drag column to desired location. To remove, click and drag the column header back to the Customize box. Column Header Description From Beginning service date To Ending service date Procedure Procedure Code. See also About Procedure Macros. Mod X Procedure Modifier: If applicable, enter a procedure modifier code. Diag X Diagnosis Code: If previously entered on an encounter, the system presents one or more diagnosis codes that are the same as the ones used from the first procedure of the prior encounter. Units The default unit number is defined in the procedure code settings for certain types of procedures; you can change it if necessary. See also Anesthesia Services. Unit Charge Charge associated with the procedure. The charge amount may automatically default to the charge associated with the contract that governs the procedure; you can change it if necessary. Total Charge Automatically calculated by Kareo and is the total amount of units multiplied by the unit charge. Apply Payment Patient Resp. If a payment was entered on the encounter, enter the amount in the "Apply Payment" field. If there are multiple procedure lines, enter the amount of the payment to apply to each line. Note: You cannot apply an amount that is greater than the total payment. This means the sum of the “Apply Payment” column on all procedures must be less than, or equal to, the total payment amount entered under the Payments section of the encounter. Patient Responsibility: An amount is automatically entered here if 1) Kareo settings have been configured to automatically bill missed copays, 2) Patient only has ONE insurance policy that covers the case being treated, 3) A copay due was entered on the patient's insurance policy record. If a copay was missed, Kareo will automatically bill the patient concurrently with the insurance billing process. You can also manually enter an amount to transfer a portion of the charges to the patient. Note: This column is hidden if the practice has opted not to bill patients for missed copays concurrently with the insurance billing process. See also © 2014 Kareo, Inc. Rev. December 2014 141 Encounters Column Header Description Enter Copays. For Anesthesia services; if provider is overseeing more than one patient at a time. Enter the number of patients the provider is overseeing in addition Concurrent Procedures to the patient on current encounter. Note: Kareo does not send this information electronically. Start Time Beginning service time End Time Ending service time Line Note Service Line Note: Used to add notes that may be required for certain procedures that are billed electronically. If you enter a line note, also add a reference code. Ref. Code Reference Code: Drop-down list of service line note reference codes (supports EDI claim-level notes). Minutes If applicable, enter the minutes used for anesthesia services. The system defaults to the time increment defined in the contract record; you can change it if necessary. For anesthesia settings within Kareo, see Anesthesia Services. TOS Type of Service: Drop-down list of TOS codes (used for selecting a TOS code other than the default for CMS 1500 print and electronic submissions). Provider Drop-down list of providers. g. Hospitalization Dates: Click arrows to expand this section. If patient was hospitalized due to a condition related to the encounter, enter the Start and End Dates of the hospitalization. h. Miscellaneous (CMS-1500): Click arrows to expand this section. The Miscellaneous fields can be used to enter the following: © 2014 Kareo, Inc. Rev. December 2014 142 Encounters • Submit Reason: Leave at the default “1” unless specifically requested by a payer to select one of the other options. • Document Ctrl Number: Used for Medicare claims with secondaries. Some payers require the Document Control Number to process a secondary claim. • Claim Code (Box 10d) and Add’l Claim Info (Box 19): There are fields on the CMS- 1500 form used as a miscellaneous field to indicate various messages for different payers. Enter text in each field, as applicable, and it will be included in Box 10d or Box 19 of the CMS-1500 form when claims related to this encounter are printed. • E-Claim Note Type: If applicable, select a note type from the drop-down menu and add a note in the text box to be sent to the payer as part of the ANSI 837 electronic claim message format. These fields are used for a variety of situations as set forth by specific payers. i. Ambulance: Click the arrows to expand this section. Used only for billing ambulance services; see section Ambulance Services. j. Medical/Business Office Notes: Optional. Enter any notes to save with the encounter. k. Check Codes: Click to perform code checking upon approval. You can also turn on automatic code checking for your practice. See section Encounter Options. 7.3 New Encounter UB-04 You can create an encounter using the UB-04 claim format in several ways: 1. Click Encounters > New Encounter in the top menu. 2. Open a patient record and click Create Encounter at the bottom. 3. In the Appointment Scheduler, right-click on a patient's name and select Create Encounter. To learn more about encounter defaults, see Encounter Options. If you are billing for anesthesia services, there are specific settings that must first be configured within Kareo; see section Anesthesia Services. To complete a new encounter using UB-04 format 1. On the General tab of a new encounter, enter the general information. See below. 2. When finished, choose one of the following: • Click Save as Draft: Places the encounter in Draft status. • Click Save for Review: Places the encounter in Review status. • Click Approve: Places the encounter in Approved status. © 2014 Kareo, Inc. Rev. December 2014 143 Encounters General Tab a. Patient: Enter patient information. Some fields may be auto-populated. If not, click the buttons to locate the information. b. • Appointment: Optional. Click to search for the patient appointment. Once you find it, double-click to select. • Patient: Click to search for the patient record. Once you find it, double-click to select. • Note: Verify all information from the patient is accurate before proceeding. • Case: Auto-populated if there is only one case on the patient record. Click the button to select from multiple cases; once you find the case, double-click to select. • Prior Authorization: If prior authorization is required, click to select the authorization number. Primary (and Secondary) Insurance: Select UB-04 from the drop-down menu for the primary insurance (and secondary if applicable). Click the insurance link to edit insurance. For the primary insurance, if you don't want to send the claim electronically, check the "Do not send claim electronically" box. UB-04 secondary insurance claims cannot be sent electronically, therefore this box is disabled. If the patient does not have secondary insurance, the options will not be visible. © 2014 Kareo, Inc. Rev. December 2014 144 Encounters c. Dates: Enter service dates, posting date and batch number (if applicable). Note: Batch # is optional. Entering a batch number is helpful for running reports. For example, if you consistently use a naming convention such as date posted + initials of person posting (example: 021411CB), you can easily run reports for specific users who manage payment posting in your office. d. e. Provider: Enter providers and location of service. • Scheduling Provider: The provider who provided services to the patient. Kareo defaults to a provider based on this order: a) The provider on the appointment, b) the default rendering provider on the patient record, c) the scheduling provider from the patient's previous encounter or d) the default scheduling provider configured by the Kareo application administrator. • Attending Provider: The provider used to bill out claims and appears on paper and electronic claims. Kareo defaults to a provider based on this order: a) The provider on the appointment, b) the default rendering provider on the patient record, c) the rendering provider from the patient's previous encounter or d) the default rendering provider configured by the Kareo application administrator. • Operating Provider: The provider who is responsible for performing the surgical procedure(s). • Referring Provider: If one exists, Kareo defaults to the referring physician entered on the patient record. • Other Provider: If applicable, any other provider who is involved in the patient's care. Submit Reason: Leave at the default “1” unless specifically requested by a payer to select one of the other options. f. Payment: Enter payment if applicable. Once you enter the amount, additional fields become available regarding payment. • Copay Due: Auto-populated from the copay amount entered for the primary insurance policy associated with the patient and case. • Payment Amount: Enter the payment amount. • Method: Select the method of payment. • Category: Optional. These categories are specific to your practice and must be set up by your Kareo application administrator. See Categories. • Reference #: If applicable, enter the reference number of the check. • Memo: Optional. Enter any notes regarding payment. © 2014 Kareo, Inc. Rev. December 2014 145 Encounters g. Procedures: Enter procedures, procedure modifiers and charges as applicable. • Click the field under a column to enter data. • Hover over a procedure or procedure modifier code to see the full description. Note: Descriptions may not be visible if your Kareo application administrator has configured the system to not show code descriptions. See Encounter Options. • Enter "?" in the procedure or procedure modifier fields to launch a searchable list of codes. • To remove a line item, right-click on the procedure line and select Remove Procedure. • Columns can be customized. Right-click on the column header and select Customize to view/add/move fields: To add, double-click on an item. To move, click and drag column to desired location. To remove, click and drag the column header back to the Customize box. Column Header Description From Beginning service date Procedure Procedure Code. See also New Procedure Macro. Mod X Procedure Modifier: If applicable, enter a procedure modifier code. Rev Code Code associated with the Procedure Code that identifies the specific accommodation, ancillary service or unique billing calculations or arrangements. Units The default unit number is defined in the procedure code settings for certain types of procedures; you can change it if necessary. See also Anesthesia Services. Unit Charge Charge associated with the procedure. The charge amount may automatically default to the charge associated with the contract that governs the procedure; you can change it if necessary. Total Charge Automatically calculated by Kareo and is the total amount of units multiplied by the unit charge. © 2014 Kareo, Inc. Rev. December 2014 146 Encounters Column Header Description Non Cov Chrgs Charges that are not covered by the payer as pertaining to the revenue code. If a payment was entered on the encounter, enter the amount in the "Apply Payment" field. If there are multiple procedure lines, enter the amount of the payment to apply to each line. Apply Payment Patient Resp. Note: You cannot apply an amount that is greater than the total payment. This means the sum of the “Apply Payment” column on all procedures must be less than, or equal to, the total payment amount entered under the Payments section of the encounter. Patient Responsibility: An amount is automatically entered here if 1) Kareo settings have been configured to automatically bill missed copays, 2) Patient only has ONE insurance policy that covers the case being treated, 3) A copay due was entered on the patient's insurance policy record. If a copay was missed, Kareo will automatically bill the patient concurrently with the insurance billing process. You can also manually enter an amount to transfer a portion of the charges to the patient. Note: This column is hidden if the practice has opted not to bill patients for missed copays concurrently with the insurance billing process. See also Enter Copays. Concurrent Procedures For Anesthesia services; if provider is overseeing more than one patient at a time. Enter the number of patients the provider is overseeing in addition to the patient on current encounter. Note: Kareo does not send this information electronically. Start Time Beginning service time End Time Ending service time Assessment Date Used to capture the assessment date by Inpatient Rehabilitation Facilities, Skilled Nursing Facilities and Swing Bed Providers. Note that Kareo does not currently support these specialties. If the payer does require this data to be submitted, contact the payer for instructions on how to properly submit this data using Occurrence Codes. Minutes If applicable, enter the minutes used for anesthesia services. The system defaults to the time increment defined in the contract record; you can change it if necessary. For anesthesia settings within Kareo, see Anesthesia Services. Provider Drop-down list of providers. © 2014 Kareo, Inc. Rev. December 2014 147 Encounters h. Miscellaneous (UB-04): Click arrows to expand this section. • i. j. E-Claim Note Type: If applicable, select a note type from the drop-down menu and add a note in the text box to be sent to the payer as part of the ANSI 837 electronic claim message format. Contact your payer to verify requirements for submitting notes as part of your claim. Diagnosis: • Principal Diagnosis: Diagnosis code that describes the principal diagnosis (i.e. the condition established to be chiefly responsible for the admission of the patient for care). • Admitting Diagnosis: For inpatient visits only. Diagnosis code describing the patient’s diagnosis at the time of admission. Procedure: © 2014 Kareo, Inc. Rev. December 2014 148 Encounters k. l. • Principal Procedure: For inpatient visits only. Procedure code that identifies the principal procedure performed during the billing period on the claim. • Date: The corresponding date to the Principal Procedure. • DRG: Diagnosis Related Group; a classification system that groups patients according to diagnosis, type of treatment, age, and other relevant criteria. Health Information: On each line, as applicable, select the code Type from the drop-down menu and enter the Code, To/From Dates and Amount. • Condition Code: The corresponding code(s), in numerical order, used to describe the conditions or events that apply to the billing period on the claim. • Occurrence Code: The code and associated date defining a significant event related to the claim that may affect payer processing. • Other Diagnosis: The diagnosis codes corresponding to all conditions that coexist at the time of admission, that develop subsequently, or that affect the treatment received and/or length of stay. • Value Code: A code structure to relate amounts or values that identify data elements necessary to process the claim as qualified by the payer. Consult your payer for guidance on when it is appropriate and/or necessary to submit value codes with your claim. Admission: • Date: Start date for the episode of care for home health and hospice or date of admission for all inpatient services. • Hour: The code referring to the hour during which the patient was admitted for inpatient care. • Type: Required. The code that indicates the priority of the admission or visit. • Point of Origin: Required on all bill types except hospital lab services to nonpatients. The point of origin is the location from where the patient came before being admitted to the healthcare facility. • Discharge Hour: The code indicating the discharge hour of the patient from inpatient care. • Discharge Status: Required. The code indicating the patient’s discharge status as of the "To Date" of the billing period on the claim. m. Remarks: Enter any comments as applicable; comments in this section will appear on the claim. This field allows the practice to capture additional information necessary to adjudicate the claim. Confirm with the payer if remarks are required to be submitted with your claim. n. Medical/Business Office Notes: Optional. Enter any notes to save with the encounter. o. Check Codes: Click to perform code checking upon approval. You can also turn on automatic code checking for your practice. See section Encounter Options. © 2014 Kareo, Inc. Rev. December 2014 149 Encounters 7.4 Billing CMS-1500 and UB-04 on Same Encounter If your practice bills for both CMS-1500 and UB-04 claims, there may be some instances where you need to submit both claim formats on one encounter. Kareo has a unique feature called the "hybrid encounter" that enables you to easily enter information one time (avoiding double-entry) on an encounter that necessitates both claim formats. The "hybrid encounter" becomes applicable under the following conditions: 1. Your practice bills both CMS-1500 and UB-04 claims. See section Encounter Options. 2. The patient on the encounter has both primary and secondary insurance. 3. The primary and secondary insurances each require a different claim format. To complete information on the "hybrid encounter" see both sections New Encounter CMS-1500 and New Encounter UB04. 7.5 Anesthesia Services If you are billing for anesthesia services, there are specific settings that must first be configured within Kareo so that the charges will be correctly calculated on the encounter. These settings are made in two areas: 1. On the contract and associated fee schedule that govern charges being billed to specific payers. 2. On the Encounter window, Procedures section. To configure anesthesia services settings on an existing contract 1. Click Settings > Contracts and Fees . 2. Click the Standard Fees tab or the Contract Rates tab to see a list of schedules for your practice. 3. Use the Status Filter if necessary to sort the list. 4. Once you find the schedule, click on the name to open it. © 2014 Kareo, Inc. Rev. December 2014 150 Encounters 5. Click Modify Time Increment. 6. Enter the default time increment in minutes. This establishes the “Base Unit”. 7. Click Save & Submit. To configure anesthesia settings on the procedures grid 1. On the Encounter window, scroll to the Procedures section. 2. If the Minutes column does not already appear on the Procedures grid, be sure to add it: • Right-click anywhere on the Procedures grid and select Customize. • Click on Minutes and drag it to the header row of the procedures grid, just before the Units column. Note that this is not a global setting; each user must customize their Procedures grid. Kareo determines that a procedure is anesthesia-related by the Type of Service (TOS) entered on the procedure line, namely "7-Anesthesia". If you are using the procedure codes list provided within Kareo, the TOS field has been preset for you. If you have added anesthesia-related procedure codes to your code database, you must be sure that the TOS field of the procedure code has been set to 7-Anesthesia; see section New Procedure Code. © 2014 Kareo, Inc. Rev. December 2014 151 Encounters Once configured, enter an anesthesia-related procedure code and then the minutes. Kareo will automatically calculate and display the correct charges. 7.6 Ambulance Services If you are billing for ambulance services, scroll down to the Ambulance section of the encounter. Click the arrows next to Ambulance to expand that section and complete the fields as indicated: a. Emergency: Check if for emergency service. b. Patient Weight: Enter the patient's weight. c. Transport Distance: Enter the total distance traveled. d. Transport Code: Select the transport code from the drop-down list. e. Transport Reason Code: Select the transport reason from the drop-down list. f. Pick-Up Address: Enter the address from where the patient was picked up. g. Drop-Off Location: Enter the location to where the patient was transported. h. Drop-Off Address: Enter the address of the drop-off location. i. Time of Service: Enter beginning and end time of service. j. Ambulance Certification: Select one or more certification codes that apply to the patient. To add a code, click once on it in the left box, then click the > button to add it to the Selected box. To remove a code, click once on it in the right, then click the < button. k. Round Trip Description: If applicable, enter a short description of the round trip service. l. Stretcher Purpose: If a stretcher was used, enter the purpose of the stretcher. © 2014 Kareo, Inc. Rev. December 2014 152 Encounters 7.7 Copy an Encounter With the SALT (Same As Last Time) feature, you can create a new draft encounter from an existing one to save data entry time. When an encountered is copied, the system copies all data in the encounter except the patient appointment and dates of service. To copy an encounter 1. Click Encounters > Find Encounter in the top menu. 2. Find the encounter you want to copy and click on it once to highlight it. 3. Click Copy at the bottom of the window. Important: Use of this feature is optional and your practice acknowledges that the responsibility for auditing a newly created encounter falls solely with you as an end user. Federal and State False Claims Acts do place the obligation on the person that processes the claim to ensure the accuracy and completeness of the data prior to submission for reimbursement. Kareo recommends the following best practices when utilizing this feature: 1. Confirm that all the service dates have been updated and are accurate for the new encounter. 2. Verify that the patient’s coverage is up to date (insurance company, authorizations and ID numbers). 3. Confirm that all providers (rendering, referring and supervising) and the service location copied from the previous encounter still applies to the new encounter. 4. Validate that all Procedures, Diagnosis and Modifier codes are consistent with the documentation in the patient’s medical chart. © 2014 Kareo, Inc. Rev. December 2014 153 Encounters 7.8 Manage Encounters 7.8.1 Track Encounters From the Find Encounter window, you can do any one of the following: Note: Some of the tasks listed below are based on the permissions given to you by your Kareo application administrator. • Create and submit a new encounter; see New Encounter. • Find an existing encounter; see Find Encounter. • Edit and submit or approve an encounter that is in the "Draft", "Review" or "Rejected" stage; see Edit Encounter. • Review and approve an encounter that is in the "Review" stage; see Approve Encounter. • Reject an encounter that is in the "Review" stage; see Reject Encounter. • Delete an encounter that’s in the "Draft", "Review" or "Rejected" stage; see Delete Encounter. To track encounters 1. Click Encounters > Find Encounter in the top menu. 2. The Find Encounter window organizes encounters based on where they are in the encounter process; click a tab to view a list of encounters that are in one of the below stages: • All - All encounters. • Draft - Entered but not yet completed. There may be a delay in submitting these encounters due to missing information, etc. Any items in the draft stage will need to be completed before they can be submitted for approval. • Review - Submitted and ready for review and approval. • Approved - Reviewed and approved. • Rejected - Encounters that need clarification or corrections. It is recommended to note the reason for the rejection in the Notes section under the General tab of the encounter record. • Unpayable - Encounters that do not get billed to an insurance company or a patient. For more information on these types of encounters, see Unpayable Encounters. © 2014 Kareo, Inc. Rev. December 2014 154 Encounters 7.8.2 Approve Encounter Once an encounter is approved, the encounter is placed under the Approved tab of the Find Encounter window. In addition, one or more claims associated with the encounter are created and can be tracked using the Track Claim Status task (Encounters > Track Claim Status). Each procedure listed in an encounter creates a separate claim. For example, if three procedures were entered on an encounter, three separate claims will be created. All three claims will appear separately on the Find Claim window. To approve an encounter 1. Click Encounters > Find Encounter in the top menu. 2. Click the Review tab to view a list of encounters ready for review and approval. 3. Open an encounter by double-clicking on it. 4. Review the encounter for accuracy and completeness. 5. Click Approve. 7.8.3 Reject Encounter Once an encounter has been rejected, it is placed under the Rejected tab of the Find Encounter window. A best practice is for the Rejected tab to be reviewed daily and then appropriate corrections should be made in a timely manner. To reject an encounter 1. Click Encounters > Find Encounter in the top menu. 2. Click the Review tab to view a list of encounters ready for review and approval. 3. Open an encounter by double-clicking on it. 4. Review the encounter for accuracy and completeness. 5. If you need corrections to be made, add specific notes in the Business Office Notes section. 6. Click Reject. 7.8.4 Unpayable Encounter You can enter unpayable encounters that do not get billed to an insurance company or a patient. To do this, your Kareo application administrator (or other user with permissions) must first set up a custom payer scenario "unpayable" - within Kareo; see section New Payer Scenario. Once an unpayable scenario has been configured, you can create an encounter for a patient with a case that has been defined as unpayable. When the encounter is approved, it will be under the Unpayable tab of the Find Encounter window. No claims will be created for the encounter, but you will be able to track unpayable encounters when generating certain reports. © 2014 Kareo, Inc. Rev. December 2014 155 Encounters 7.9 Find Encounter To find an encounter 1. Click Encounters > Find Encounter in the top menu. 2. Click a tab to search various stages of the encounter approval process. Select the All tab if you're unsure. 3. In the Look For search bar, enter all or part of a keyword. You can choose to search by: • Encounter ID • Date • Provider • Patient Name • Patient ID • Patient SSN • Batch ID 4. Click Find Now. 5. Once you find the encounter, double-click to open it. 7.10 Edit Encounter An encounter can only be edited if it’s in the "Draft," "Review," or "Rejected" stage; you should not attempt to edit an encounter once it’s been approved. There are, however, two exceptions to this rule: • If an encounter is in the “Approved” stage but the claims generated from the approved encounter have not yet been billed, a user with appropriate permissions can unapprove an encounter by clicking the Unapprove button on the bottom menu bar. This deletes all claims associated with the encounter and sends the encounter back to the “Review” stage; from there the encounter can be edited. • If an encounter has already been billed but a rejection from Kareo, the clearinghouse or payer has been received, the encounter record can be opened from the clearinghouse report and necessary edits can be made. The claims associated with the encounter are then rebilled. For more information about editing and rebilling claims, see Edit Claims. To edit an encounter 1. Click Encounters > Find Encounter in the top menu. 2. Click a tab to search various stages of the encounter process. Select the All tab if you're unsure. 3. In the Look For search bar, enter all or part of a keyword and click Find Now. 4. Once you find the encounter, double-click to open it. 5. Make the changes and select the appropriate action on the bottom menu bar. © 2014 Kareo, Inc. Rev. December 2014 156 Encounters 7.11 Export Encounter as EDI 837 File To export an encounter 1. Click Encounters > Find Encounter in the top menu. 2. Find the encounter you want to export and double-click on it to open. 3. At the bottom of the window, click Export 837. 4. Save the file to your desired location. To export a batch of encounters 1. Click Encounters > Claims (837) Export in the top menu. 2. On the EDI 837 Data Export window, select the billed start and end dates. 3. At the Insurance field, select if you want to export from all insurance companies or a specific one. 4. Click Ok. 5. Save the file to your desired location. 7.12 Delete Encounter To delete an encounter 1. Click Encounters > Find Encounter in the top menu. 2. Click a tab to search various stages of the encounter approval process. Select the All tab if you're unsure. 3. In the Look For search bar, enter all or part of a keyword and click Find Now. 4. Once you find the encounter, click once to highlight it. 5. Click Delete. Note: You can only delete an encounter if it’s in the "Draft," "Review, "or "Rejected" stage. You should not attempt to delete an encounter once it’s been approved. © 2014 Kareo, Inc. Rev. December 2014 157 8. Claim Processing Once an encounter has been approved by the business office, the system automatically generates one or more claims; dependent on how many procedures are listed within an encounter. (For example: if one procedure is listed within an encounter, one claim is created; if three procedures are listed, three claims are created.) The topics in this section explain how to locate and manage claims once created. The tasks related to claims can be accessed from the Menu Bar, from the "Claims" shortcut on Navigation Pane, from tools on the Toolbar, or from the Workflow diagram on the Practice Home Dashboard. For simplicity, the instructions in this chapter explain how to access these tasks from the Menu Bar. 8.1 Claim Audit Log To assist in staff management and patient privacy, the Log tab on a claim record provides the tracking of key changes made to the record. Anytime a change is made to a claim record, the log will record the following: • Time: The date and time the action was performed • User: The user who performed the action • Description: A brief description of the action To view the claim log 1. Click Encounters > Track Claim Status in the top menu. 2. Once you find the claim record, double-click to open it. 3. Click the Log tab. If any changes were made to the claim record, a list of changes will be shown. Click on the expansion arrow by each line of action to view additional information on specifically what was changed. For example, if an adjustment amount had been added, the amount and any other related information would be shown. © 2014 Kareo, Inc. Rev. December 2014 158 Claim Processing 8.2 Track Claims You can track and manage claims directly through the Find Claims window. To track and manage claims 1. Click Encounters > Track Claim Status in the top menu. The Find Claim window will open. a. Sort and search claims by their status: • All claims • Ready to Print Paper Claims - Claims ready to be printed and sent on paper. • Electronic Claims to Submit - Claims ready to submit electronically. • Ready for Patient Statements - Patient statements ready to send. • Rejections - Claims that have not been either delivered or accepted by the payer. • Denials - Claims that have been delivered but which have been denied by the payer. • No Response - Claims for which no response was received by the payer within the contractual time frame. • Pending Insurance - Claims pending a response from insurance. • Pending Patient - Claims pending a response from the patient. © 2014 Kareo, Inc. Rev. December 2014 159 Claim Processing • Completed - Claims that have been paid, settled, or voided. b. Click on a column header to sort by that header. c. Double-click on a claim to open it. Or select multiple claims and choose an action to apply to all: To highlight multiple claims listed in succession, click the first one, then hold the Shift key and click the last one. To highlight multiple claims in random order, select the first one, then hold the Ctrl key while selecting multiple claims. d. Click Action to select and perform various claim transactions (see section Claim Transactions). If an action is grayed out, it is not applicable due to either the claim status or because you can only apply the action to one selected claim at a time. You can also use keyboard shortcuts to initiate claim transactions for one or more claims. See section Claim Transactions. e. Other actions: Print Claims for mailing, Submit E-Claims for electronic submission or Send Statements to patients. See sections Print Paper Claims, Submit Electronic Claims and Patient Statements. 8.3 Find Claims To find a claim 1. Click Encounters > Track Claim Status in the top menu. 2. You can search for claims in various stages of the claims process; select from the top left drop-down menu or leave at All claims if you're unsure. 3. In the Look For search bar, enter all or part of a keyword. You can choose to search by: • Encounter ID • Claim ID • Patient Name • Patient ID • Billed to • Clearinghouse Tracking # • Payer Tracking # 4. Click Find Now. 5. Once you find the claim, double-click to open it. 8.4 Edit Claims Editing a claim depends on where the claim is in the claims process: • Single claim from approved encounter, not yet submitted to clearinghouse or mailed to payer Click Encounters > Track Claim Status. Locate and open the claim. Make changes to the claim as necessary. Note that if any changes need to be made to the patient or case record associated with the claim, you can © 2014 Kareo, Inc. Rev. December 2014 160 Claim Processing double-click on the hyperlink in either field to open the corresponding record. Once you edit and save the record, you will be automatically returned to the open claim. Be sure to save the claim once all changes have been made. • Multiple claims from a single, approved encounter, not yet submitted to clearinghouse or mailed to payer The easiest and safest way to correct multiple claims generated by a single encounter is to access the original encounter record and unapprove the encounter; this deletes all claims associated with it. Once you make the necessary changes to the encounter or any other record associated with the encounter, you will then reapprove it. This will create a whole new set of claims to replace the claims that were just deleted. To open an encounter record from any open claim, double-click on the hyperlink in the Encounter field of the claim. • Electronically submitted claims rejected by clearinghouse, payer or Kareo The best way to manage rejected claims is through the clearinghouse reports. Click Encounters > Clearinghouse Reports. The Claim Processing tab lists all unreviewed daily claim reports, internal validation reports and payer responses. Within these reports, you can easily identify the claims that have been rejected due to claim errors. Each rejected claim provides an explanation for the rejection and a link to the original encounter record. For more information on correcting rejected claims, see section Claim Rejections. 8.5 Claim Transactions Most claim transactions are entered using the Payments and Refunds tasks; however transactions can also be entered directly from the Find Claim task (or browser). This topic explains how to use the new Action menu or keyboard shortcuts to perform various transactions within claims browser. © 2014 Kareo, Inc. Rev. December 2014 161 Claim Processing To perform actions within the claims browser 1. Click Encounters > Track Claim Status in the top menu. 2. Select the search criteria from the top left drop-down menu and click Find Now. Note that there is an Action button on the Task Button Bar at the bottom of the claims browser. When clicked, this button displays a list of actions that can be performed on a selected claim. You can also right-click in the list area of the screen to display the Action menu. And, lastly, once you become familiar with the new keyboard shortcuts specific to the claims browser, you can select an item and then use the keyboard shortcut corresponding to that action. In most cases, selecting an item within the Action memo or using the keyboard shortcut opens the Transaction panel for a specific action. The new keyboard shortcuts specific to the claims browser include the following: Keyboard Shortcut Function Description Ctrl+F Print paper claim Allows you to print a paper claim Rebill Opens the Transaction panel specific to rebilling claims Transfer Opens the Transaction panel specific transferring a balance Note Opens the Transaction panel specific to adding a note to a claim Settle Opens the Transaction panel specific to settling a claim Reopen Allows you to Reopen a claim Void Opens the Transaction panel specific to voiding a claim Apply Payment Opens the Transaction panel specific to applying a payment on a claim Adjustment Opens the Transaction panel specific to making an adjustment on a claim Apply Payment and Adjust Opens the Transaction panel specific to applying and adjusting a claim Ctrl+R Ctrl+T Ctrl+N Ctrl+S Ctrl+Shift+R Ctrl+O Ctrl+Shift+A Ctrl+J Ctrl+Shift+J © 2014 Kareo, Inc. Rev. December 2014 162 Claim Processing Keyboard Shortcut Function Description Ctrl+Shift+T Transfer Copay Opens the Transaction panel specific to transferring copays Ctrl+Shift+P Proof of Timely Filing (Beta) Generates on-demand Proof of Timely Filing. 3. To locate one or more claims, refer to the relevant steps in Find Claims. 4. Once you locate and select the claim, use the Action menu or the keyboard shortcut to select the action you wish to perform. The actions that can be performed are explained in more detail below: To print a paper claim • Entering the keyboard shortcut (Ctrl+F) or selecting "Print paper claim" from the Action menu opens the standard Windows Print dialog. Click OK to print the claim. (For more information on printing a single claim or printing a group of claims, see Print Paper Claims). To rebill a claim • Entering the keyboard shortcut (Ctrl+R) or selecting "Rebill" from the Action menu opens the Transaction panel specific to rebilling claims. • Memo: Enter any notes you wish to store with the transaction record. • Apply: Click the Apply button on the right of the transaction panel to apply the transaction. If more than one claim is associated with an encounter record, the system will display a message asking if you wish to rebill all claims associated with the encounter. Clicking Yes will reset all claims associated with the encounter to Ready status. Note that this function is typically used when a claim has been previously rejected. After the appropriate edits have been made, you would use this function to rebill the claim. (See Edit Claims for more information.) To transfer the balance on a claim • Entering the keyboard shortcut (Ctrl+T) or selecting "Transfer" from the Action menu opens the Transaction panel specific to transferring a balance. • Memo: Enter any notes you wish to store with the transaction record. • Change Status: Select the status change. • Apply: Click the Apply button on the right of the transaction panel to apply the transaction. © 2014 Kareo, Inc. Rev. December 2014 163 Claim Processing To add a note to a claim • Entering the keyboard shortcut (Ctrl+N) or selecting "Note" from the Action menu opens the Transaction panel specific to adding a note. • Posting Date: Leave this box set to the current date, or change the date if needed. • Memo: Enter any notes you wish to store with the transaction record. • Apply: Click the Apply button on the right of the transaction panel to apply the transaction. To settle a claim • Entering the keyboard shortcut (Ctrl+S) or selecting "Settle" from the Action menu opens the Transaction panel specific to settling a claim. • Posting Date: Leave this box set to the current date, or change the date if needed. • Adjustment: Select the adjustment code that applies to this transaction. • Memo: Enter any notes you wish to store with the transaction record. • Apply: Click the Apply button on the right of the transaction panel to apply the transaction. To void a transaction • Entering the keyboard shortcut (Ctrl+O) or selecting "Void" from the Action menu opens the Transaction panel specific to voiding a transaction. • Posting Date: Leave this box set to the current date, or change the date if needed. • Memo: Enter any notes you wish to store with the transaction record. • Apply: Click the Apply button on the right of the transaction panel to apply the transaction. To apply a payment to a claim • Entering the keyboard shortcut (Ctrl+Shift+A) or selecting "Apply a payment" from the Action menu opens the Transaction panel specific to applying a payment. • Posting Date: Leave this box set to the current date, or change the date if needed. • Payment: Click the Payment button to display the Select Payment task. Once you locate the payment; double-click on the payment, or click once on the payment and then click the OK button on the Task Button Bar. • Unapplied: This box will automatically populate based on the unapplied amount shown in the Select Payment screen. • Post Amount: Enter the amount of the payment. • Memo: Enter any notes you wish to store with the transaction record. © 2014 Kareo, Inc. Rev. December 2014 164 Claim Processing • Change Status: Select the status change. • Apply: Click the Apply button on the right of the transaction panel to apply the transaction. Apply an adjustment to a claim • Entering the keyboard shortcut (Ctrl+J) or selecting "Adjustment" from the Action menu opens the Transaction panel specific to applying an adjustment. • Posting Date: Leave this box set to the current date, or change the date if needed. • Adjustment: Select the adjustment code. • Payment: Click the Payment button to display the Select Payment task. Once you locate the payment; double-click on the payment, or click once on the payment and then click the OK button on the Task Button Bar. • Amount: Enter the amount of the adjustment. • Reason: Select the reason for the adjustment. • Memo: Enter any notes you wish to store with the transaction record. • Change Status: Select the status change. • Apply: Click the Apply button on the right of the transaction panel to apply the transaction. Apply and adjust a payment on a claim • Entering the keyboard shortcut (Ctrl+Shift+J) or selecting "Apply And Adjust" from the Action menu opens the Transaction panel specific to applying and adjusting a payment. • Posting Date: Leave this box set to the current date, or change the date if needed. • Payment: Click the Payment button to display the Select Payment task. Once you locate the payment; double-click on the payment, or click once on the payment and then click the OK button on the Task Button Bar. • Memo: Enter any notes you wish to store with the transaction record. • Unapplied: This box will automatically populate based on the payment selected from the list of payments. • Pay: Enter the payment amount. • Adjust: Enter the adjustment amount. • Adjustment: Select the adjustment code. • Reason: Select the reason for the adjustment. • Change Status: Select the status change. • Apply: Click the Apply button on the right of the transaction panel to apply the transaction. © 2014 Kareo, Inc. Rev. December 2014 165 Claim Processing Transfer a patient copay • Entering the keyboard shortcut (Ctrl+Shift+T) or selecting "Transfer" from the Action menu opens the Transaction panel specific to transferring a patient copay. • Posting Date: Leave this box set to the current date, or change the date if needed. • Payment: Click the Payment button to display the Select Payment task. Once you locate the payment, double-click on the payment; or click once on the payment and then click the OK button on the Task Button Bar. • Amount: Enter the amount to transfer. • Memo: Enter any notes you wish to store with the transaction record. • Apply: Click the Apply button on the right of the transaction panel to apply the transaction. Generate Proof of Timely Filing • Entering the keyboard shortcut (Ctrl+Shift+P) or selecting "Proof of Timely Filing (Beta)" from the Action menu generates a Proof of Timely Filing document. The system will contact the clearinghouse and generate a report that combines clearinghouse claim history and claim file name submitted to the payer by the clearinghouse with the claim information stored within Kareo. Currently, only claims submitted to TriZetto (formerly Gateway EDI) are supported. See Proof of Timely Filing FAQs on the Kareo Help Center. 8.6 Print Paper Claims When printing paper claims there are a few things to keep in mind: • When printing multiple claims for an insurance, each claim status must be at "Ready to send claims" in order for it to appear as a line item on the paper claim. • If you are batch printing multiple claim types, select the Claim Type for the first batch (see below). After those are printed, you will see the Print Paper Claims window again. Select another Claim Type, change the paper in the printer, and click Print Claims for the rest of the batch. © 2014 Kareo, Inc. Rev. December 2014 166 Claim Processing • After printing a paper claim (or batch of claims), you will be prompted with a dialogue box, "The Printing is complete. Has the form printed correctly?" Clicking yes changes the status of the claim to "Pending insurance." • If the alignment is off on the printed claim, you can adjust the alignment within Kareo, see below. • See also the FAQs about the new CMS-1500 form version 02/12. To print a single claim 1. Click Encounters > Track Claim Status. The Find Claim window opens. 2. In the search bar, enter all or part of a keyword and click Find Now. You can also sort by clicking on a column header. 3. Once you find the claim you want to print, click once on the claim to highlight it. 4. Click Action and select "Print paper claim." The standard Print dialogue window opens. 5. Select your printer and click Print. 6. When prompted with "The Printing is complete. Has the form printed correctly?": • Click Yes: You have checked that the claim has printed correctly and the status of the claim will change to "Pending insurance." • Click No: You have checked that the claim has not printed correctly and the status remains "Ready to send claims." To print multiple claims 1. Click Encounters > Print Paper Claims in the top menu. The Print Paper Claims window opens. 2. Select the details: • Select a start date. © 2014 Kareo, Inc. Rev. December 2014 167 Claim Processing • Insurance: Print for all insurance companies or click Insurance to select a specific company. • Patient: Print for all patients or click Patient to select a specific person. • Payer Scenario: Print for all payer scenarios or click the drop-down menu to select a specific scenario (e.g., Medicare, PPO, Workers Comp, etc.). • Claim Type: Select the claim type to correspond with the form you want to print. If you are batch printing multiple claim types, select the Claim Type for the first batch. After those are printed, you will see the Print Paper Claims window again. Select another Claim Type, change the paper in the printer, and click Print Claims for the rest of the batch. • Optional: Check "Include settled claims" if desired. 3. Click Print Claims. The standard Print dialogue window opens. 4. Select your printer and click Print. 5. When prompted with "The Printing is complete. Has the form printed correctly?": • Click Yes: You have checked that the claim has printed correctly and the status of the claim will change to "Pending insurance." • Click No: You have checked that the claim has not printed correctly and the status remains "Ready to send claims." To adjust printer alignment 1. Click Settings > Options > Change Printer Alignment. The Printer Alignment window opens. 2. Enter the offset in inches for each printing format: • Left Offset: This is from the left margin. A positive value will shift the data to the right; a negative value will shift the data to the left. • Top Offset: This is from the top margin. A positive value will shift the data down; a negative value will shift the data up. 3. Once you have entered the values, click OK. 4. Return to printing paper claims. Repeat as needed until alignment is correct. © 2014 Kareo, Inc. Rev. December 2014 168 Claim Processing 8.7 Submit Electronic Claims To submit electronic claims 1. Click Encounters > Track Claim Status in the top menu. 2. From the top left drop-down menu, select “Ready to submit electronic claims” and click Find Now. A list is displayed of claims ready to be sent electronically. 3. Review the claims and when ready, click Submit E-Claims on the bottom of the window. 4. Once electronic claims have been submitted, they will be marked with a "Pending" status on the Find Claims window until payment is received. © 2014 Kareo, Inc. Rev. December 2014 169 9. Claim Rejections As part of claim processing, claims go through three separate reviews before reaching a payer’s internal adjudication system. You may receive electronic claim rejections from one or more of these reviewers: Internal (Kareo), clearinghouse or the payer. Internal •Checks for missing/ invalid information prior to transmitting to clearinghouse. If rejected, all claims associated with the encounter are rejected. Clearinghouse •Checks for known payerrequired information. If rejected, all claims associated with the encounter are rejected. Payer •Checks for missing/ invalid information prior to forwarding to internal adjudication system. May reject a single claim or all claims associated with the encounter. These reviews check for correct claim formatting rules (i.e.: patient address, service location, diagnosis/procedure codes, payer ID etc). If there is missing or invalid information, your claim is prevented from being forwarded on to the next reviewer. When this occurs, a rejection report is generated and you must review the reason for the rejection, make the correction and resubmit the claim. Once the claim passes through all three reviews for correct information, your claim will go on to the payer’s adjudication system. The payer then reviews the claim based on the patient’s insurance plan coverage and the contract it has with the provider; any claim denials at this stage are reported to you via an Electronic Remittance Advice (or Explanation of Benefits). If you are looking for instructions on how to resolve claim denials, please refer to the Payment Posting guide. This guide covers how to review the clearinghouse report, correct electronic claim rejections and rebill, including a list of the most common electronic claim rejections. 9.1 Claim Rejections This section is an overview of how to make corrections to rejected claims. Once corrections have been made to an encounter, you will have the option to rebill all claims or a single claim associated with the encounter record. To make corrections and rebill one or more claims 1. Click Encounters > Clearinghouse Reports. 2. Double-click a report. 3. View the rejection description. For the most common claim rejections and corrections see the Kareo Claim Rejection Troubleshooting Guide. © 2014 Kareo, Inc. Rev. December 2014 170 Claim Rejections 4. a. Click to view all claim processing reports. b. Indicates if report is from Kareo (Internal), clearinghouse or payer. c. Number of claims in the report. d. Number of claims rejected in the report. e. Indicates if report has been marked "Reviewed." f. Check to view only unreviewed reports. Click the Claim ID number to access the encounter record and make corrections. Some corrections are done directly in the encounter record, while other corrections are made to your Kareo settings; please see Tips below. Always save your corrections. Note: The Claim ID number is composed of two sets of numbers separated by a Z: In the example above, 695 = encounter record number, 14 = company ID (your individual company ID will always remain the same). 5. After making corrections, you are now ready to rebill. To rebill the entire encounter, click Save and Rebill at the bottom of the window. 6. To rebill only a specific claim, click Show Claims at the bottom of the window; this opens the Find Claims window displaying all claims associated with the encounter. 7. Click Action at the bottom and select Rebill. 8. Click Apply on the right of the window. A message will appear asking if you would like to rebill all claims associated with the encounter: 9. • Click Yes: All claims are set to rebill. • Click No: Only selected claim is set to rebill. Return to the report on the Clearinghouse Report window and click Mark As Reviewed. 10. Once you are finished setting one or more claims to rebill, you must resubmit them. Click Submit E-Claims. © 2014 Kareo, Inc. Rev. December 2014 171 Claim Rejections Tips • Kareo Internal Reports are generated within a few hours after submitting electronic claims. A good practice is to check reports regularly; for example, if you submit claims in the afternoon, check the reports as a first task the next day. • Clearinghouses will reject duplicate claims. It is recommended to wait three (3) business days before resubmitting corrected claims. • Many corrections can be made directly in the encounter record by clicking active buttons, clicking in the information fields or clicking underlined information (which hyperlinks to where you can make changes). • Certain rejections will require changes to your Kareo settings such as service locations; click Settings in the top menu to make these kinds of corrections. 9.2 Internal Validation Report Prior to submitting claims to the clearinghouse, the Kareo system does an internal check for missing information or discrepancies. When detected, the claim will be rejected so that you can make the necessary corrections. Because Kareo’s report is generated within a few hours after claim submission, corrections can be made in a timely manner. For the most common rejections and resolutions, see the Kareo Claim Rejection Troubleshooting Guide. Note: If a claim is rejected from Kareo, all claims associated with the encounter are rejected. © 2014 Kareo, Inc. Rev. December 2014 172 Claim Rejections Example of Kareo Checks: • Patient’s full name, date of birth, gender, address and phone number • Guarantor name and address, when guarantor (other than patient) is checked under the General tab • If insured is other than patient, insured’s full name, address, ID, date of birth and gender • Policy number for both primary and secondary insurance • When billing secondary payers, adjudication date on payment received from primary payer • When DME-related procedure codes are used on an encounter record, referring physician’s address under the General tab of the referring physician’s record a. Reason for rejection. b. Click to access the encounter record. c. Click to access the specific claim associated with the encounter record. © 2014 Kareo, Inc. Rev. December 2014 173 Claim Rejections 9.3 Clearinghouse Report Prior to transmitting claims to the payer, the clearinghouse runs a series of checks for missing or invalid payerrequired information. When detected, the claim will be rejected so that you can make the necessary corrections. The clearinghouse report includes both rejections and acknowledgements. For the most common rejections and resolutions, see the Kareo Claim Rejection Troubleshooting Guide. Note: If a claim is rejected from the clearinghouse, all claims associated with the encounter are rejected. Example of Clearinghouse Checks: • Missing or invalid Practice or Service Location primary and secondary IDs • Missing or invalid ID qualifiers • Missing submitter IDs when payer requires a unique submitter ID • Missing or invalid payer ID • Missing or invalid procedure, modifier, or diagnosis code • Missing or invalid adjustment code • Missing or invalid subscriber’s identification number (policy number) • Missing provider specialty code a. Click to access the encounter record. b. Reason for rejection. c. REJ = claim rejected; make corrections and rebill. d. ACK = acknowledged; claim forwarded to payer. © 2014 Kareo, Inc. Rev. December 2014 174 Claim Rejections 9.4 Payer Report Once the payer receives a batch of claims, they review the claims for missing or invalid information before adjudicating them. For the most common rejections and resolutions, see the Kareo Claim Rejection Troubleshooting Guide; however, payer rejections can frequently change and you may need to contact the payer directly for clarification (be prepared to provide information about the type of error message you are receiving). Note: Depending on the reason for rejection, a payer may reject a single claim and process the remaining claims or reject all claims created from an encounter. a. Click to access the encounter record. b. Reason for rejection. c. Number of claims rejected in the report. © 2014 Kareo, Inc. Rev. December 2014 175 10. Clearinghouse Reports Clearinghouse reports help you manage and monitor various billing workflow tasks; from claim processing to posting payments. These reports are generated on a daily, weekly or monthly basis depending on the type of report. From the Clearinghouse Reports section, you can search, review and print clearinghouse reports. To access a clearinghouse report 1. Click Encounters > Clearinghouse Reports. 2. Click a tab to select the type of report you want to view. 3. Double-click a report. See Tips below. a. Click to view a list of all clearinghouse reports. b. Click to view a list of daily claims reports (verification reports from the clearinghouse indicating receipt of claims), internal validation reports, and payer responses (acknowledgment/acceptance notifications from insurance companies) from Kareo (Internal), clearinghouse and payer. c. Click to view a list of Electronic Remittance Advice (ERA) notifications and Electronic Funds Transfer (EFT Check) reports. d. Click to view patient statement batch reports. e. Click to view a list of payer-provided EOBs (Explanation of Benefits). f. To search for a specific report, type all or part of a word, date or ID number, then click Find Now. g. To search in a specific field, select from the drop-down list, then click Find Now. h. Check to view unreviewed reports only. i. Click to view the next page. Tips © 2014 Kareo, Inc. Rev. December 2014 176 Clearinghouse Reports • It is recommended that someone in your business office is assigned the responsibility to monitor clearinghouse reports and take action on a daily basis. • You can access the original encounter record on most clearinghouse and payer reports by clicking the Claim ID number listed on the report. • You can post a payment directly from an ERA by clicking Post Payment at the bottom of the report. See Posting a Payment from an ERA. • After reviewing a report and no further action is needed, it is recommended to mark the report as reviewed by clicking Mark as Reviewed at the bottom of the report. Note: An EOB (Explanation of Benefits) contains the same information that is included in an ERA (Electronic Remittance Advice). The ERA is used to post payments; the EOB is simply in the original format provided by the payer and can be printed for your records. 10.1 Print Clearinghouse Report To print a clearinghouse report 1. Click Encounters > Clearinghouse Reports. 2. Locate the report you want to print and double-click to open it. 3. Click Print at the bottom of the window. The standard Windows Print dialog box opens. 4. Select your printer and printing options. Note: If the report is wide, select the Landscape printing option. © 2014 Kareo, Inc. Rev. December 2014 177 Clearinghouse Reports 10.2 Save ERA Report to File You can save an Electronic Remittance Advice (ERA) report as an ANSI 835 text file. This can be useful for archiving ERAs on your hard drive as well as loading ERAs into the Medicare Remit Easy Print (MREP) software program. The Medicare Remit Easy Print software program is useful for searching and generating reports from your ERAs. To save an ERA report to file 1. Click Encounters > Clearinghouse Reports. 2. Locate the ERA report you want to save to file and double-click to open it. 3. Click Save to File on the bottom of the window. This opens the standard Windows Save As dialog box. 4. To save the report to your local hard drive: • In the Save in box, select the location on your hard drive where you wish to save the file. • Enter a name for the report in the File name box. • Leave the Save as type box set to Text Files (*.txt). • Click Save. © 2014 Kareo, Inc. Rev. December 2014 178 11. Patient Statements As part of monthly closing activities, patient statements can be prepared and submitted through the clearinghouse for mailing or you can batch print patient statements. The mailing of patient statements is handled by PSC Info Group, a secure third party clearinghouse. Enrollment in patient statement services is not required; simply submit patient statements directly from the Patient Statements wizard (see below). Note that the first time you want to submit a batch of statements for a practice, you must first configure the patient statement options (see section, Patient Statement Options). This includes scenarios where the remit-to address is a PO Box; in this instance, there are two settings you need to make to ensure that your PO Box remit-to address is the one that appears on patient statements. Kareo also offers online patient payment processing; for more information, see section Patient Billing. To set patient statement options 1. See section The Practice > Practice Options > Patient Statement Options. To prepare patient statements 1. Click Encounters > Send Patient Statements in the top menu. 2. Follow the instructions provided through the wizard: • Step 1: Specify the criteria for which patients will receive a statement. These options can be configured as default settings (see section Patient Statement Options). After selecting the criteria, click Show Patients. • Step 2 - This step generates a list of patients being prepared based on the criteria you entered in Step 1. • Step 3 - Review the list of patients and information such as patient or collection alerts, date of last statement, outstanding balances and statement delivery options (if enrolled in Patient Billing). To exclude a specific patient from receiving a statement, clear the checkbox to the left of the patient's name. © 2014 Kareo, Inc. Rev. December 2014 179 Patient Statements Send Patient Statements: Click to submit for mailing. The statements will be printed and mailed within 24 hours; you will receive a confirmation report, viewable under the Patient Statements tab of the Clearinghouse Reports. Save to File: To save the information to your computer before submitting, click Save to File and follow the prompts. Print Patient Statements: Click to print statements. Statements will open using Adobe Reader and are then ready to send to your printer. To download Adobe Reader for free, visit: http://get.adobe.com/reader/ 11.1 Print Patient Statement You can print a specific patient statement from the patient record. To batch print patient statements, see section Patient Statements. To print a patient statement 1. Click Patients > Find Patients in the top menu. 2. Once you find the patient record, double-click to open it. 3. Click Reports on the bottom of the window. 4. Select Patient Statement. 5. Once the patient statement loads, click Print. © 2014 Kareo, Inc. Rev. December 2014 180 Patient Statements 11.2 Patient Billing The Patient Billing service enables you to email patient statements through InstaMed®, a secure third party billing service; your patients can then pay their bill online. Once you are enrolled in the service you must set up email billing options, and patients must be opted in to receive email notifications (see below). Email statements provide a link to pay the bill online through InstaMed using the Patient ID. Payments can then be applied to lines of service (see section Apply Payments from Patients or Other Payers). If you are a business office user, the number of "Online Payments to Apply" will appear in the To Do List of the dashboard. To set up email billing 1. Click Settings > Options > Patient Statement Options in the top menu. 2. In the Edit Patient Statement Options window, select billing options: • Email and print concurrently: Both an email and a printed statement are sent to the patient at the same time. • Print only: Only printed statements are sent to patients. • Email only: Only email statements are sent to patients. 3. Click Save. 4. On the patient record, a patient must be opted in to receive email notifications in order to receive email statements. To set patient email notifications 1. Click Patients > Find Patient in the top menu. 2. Double-click on a patient record to open it. 3. At the Send Email Notifications box, choose one of the following: • To opt in: Check the box and add the email address. • To opt out: Uncheck the box. © 2014 Kareo, Inc. Rev. December 2014 181 12. Payment Posting The Payments section enables you to easily post and manage payments. In the Find Payments window, you can view a complete log of financial transactions associated with each charge, and view and re-open settled charges. Posting payments can be done in two ways: • Manual Payment Posting: Payments received in person or by mail from patients, insurance companies (Explanation of Benefits or EOB’s) and other payers are applied manually. • Automatic Payment Posting: Payments received electronically from an Electronic Remittance Advice (ERA) can be applied automatically. 12.1 Find Payment To find a payment 1. Click Encounters > Payments. 2. Once you find the payment record, double-click the record to view it. a. If you are enrolled in the Patient Billing service, you can search payments made online. b. To search for a specific payment, type all or part of a word or number sequence, then click Find Now. c. To search in a specific field, select from the drop-down list, then click Find Now. d. Check to view unapplied payments only. © 2014 Kareo, Inc. Rev. December 2014 182 Payment Posting 12.2 Print Payment Receipt To print a receipt 1. Click Encounters > Payments. 2. Once you find the payment record, double-click the record to open it. 3. Click Save & Print Receipt. The print window opens. 4. Select the printer and click Print. 12.3 Edit Payment To edit a payment 1. Click Encounters > Payments. 2. Once you find the payment record, double-click the record to open it. This opens the Edit Payment window. 3. Make the necessary changes to the payment record. 4. Click Save at the bottom of the window. © 2014 Kareo, Inc. Rev. December 2014 183 Payment Posting 12.4 Delete Payment To delete a payment 1. Click Encounters > Payments. 2. Once you find the payment record, click on the record to highlight it. 3. Click Delete at the bottom of the window. 12.5 Manual Payment Posting Payments received in person or by mail from patients, insurance companies (Explanation of Benefits or EOB's) and other payers are applied manually. There are essentially two steps to the process: 1) Enter information about the payment. 2) Apply the appropriate amounts of the payment to the service lines within the Kareo system. Note that Kareo captures and tracks electronic coordination of benefits information. If a secondary insurance associated with the patient and encounter is set up for electronic claim submission, a claim will automatically be placed in the queue for you to submit to the secondary insurance after you manually post a payment from an EOB. See section Electronic Claim Settings. © 2014 Kareo, Inc. Rev. December 2014 184 Payment Posting 12.5.1 Enter Payment 12.5.1.1 Enter a Copay There are various methods of entering a copay and it depends on the process outlined by your practice. Two common examples are outlined below. Once an encounter for the patient is created, copays are tracked. Kareo can be set up to automatically bill patients, concurrently with the insurance billing process, for any missed copays. See section Encounter Options. To enter a copay as a received payment 1. Click Encounters > Receive Payment. 2. Enter payment details: See below. 3. Once payment details have been entered, do one of the following: • Click Save to save the payment record and apply payments at a later time. A pop-up window will ask if you want to continue without applying the payment: Click Yes. Note that if you choose this option, you will need to remember to apply the payment once you receive benefit information. • Click Apply Now to apply payment to the lines of service (see section Apply Payments from Patient or Other Payers). Note that if you choose this option and the insurance covers the copay, you may need to reverse the payment and issue a refund once you receive benefit information. a. Batch #: Optional. Entering a batch number is helpful for running reports. For example, if you consistently use a naming convention such as date posted + initials of person posting (021411CB), you can easily run reports for specific users who manage payment posting in your office. b. Post Date: Defaults to current date. You can override with the date of your choice, for example, the date the money was deposited in the bank. © 2014 Kareo, Inc. Rev. December 2014 185 Payment Posting c. Type: Select Patient from the drop-down list. d. Patient: Click the Patient button to select the patient. e. Appointment: Optional. Click the Appointment button to select the patient appointment associated with the payment. f. Category: Optional. These categories are specific to your practice and must be set up in the Kareo system by your administrator. See Categories. g. Method: Select the method of payment. h. Reference #: If applicable, enter the reference number of the check. i. Amount: Enter the payment amount. To enter a copay on a new encounter 1. Click Patients > Find Patients. 2. Once you find the patient, click on the name once to highlight it. Click Create Encounter. 3. Enter payment details: See below. 4. Once payment details have been entered, click Save as Draft or Save for Review. © 2014 Kareo, Inc. Rev. December 2014 186 Payment Posting 12.5.1.2 a. Copay Due: If a copay amount has been pre-set for the patient, it will display here. See section Patient Cases. b. Payment Amount: Enter the amount paid. c. Method: Select the method of payment. d. Category: Optional. These categories are specific to your practice and must be set up in the Kareo system by your administrator. See section New Category. e. Batch #: Optional. Entering a batch number is helpful for running reports. For example, if you consistently use a naming convention such as date posted + initials of person posting (021411CB), you can easily run reports for specific users who manage payment posting in your office. f. Reference #: If applicable, enter the reference number of the check. g. Procedures: Enter procedure information (see section New Encounter). If the "Apply Payment" column is left blank or as $0.00 when the encounter is approved, the payment will be created but not applied. Note that if you choose to apply the copay amount to the line of service and the insurance covers the copay, you may need to reverse the payment and issue a refund once you receive benefit information. Enter Payments from Patient or Explanation of Benefits (EOB) Payments received in person or by mail from insurance companies (EOB's), patients and other payers are applied manually. There are essentially two steps to the process: 1) Enter information about the payment and 2) Apply the appropriate amounts of the payment to the lines of service within the Kareo system. To enter payment information 1. Click Encounters > Payments. 2. Click New at the bottom of the window. 3. Enter payment details: See below. 4. Once payment details have been entered, do one of the following: • Click Apply Now to go to the Apply tab and apply payment to the service lines. See section Apply Payments from Patient or Other Payers or Apply Payments from EOBs. • Click Save to save the payment record and apply payments at a later time. • Click Save & New to save the payment record and enter a new payment. Note: To speed data entry, clicking Save & New copies the batch number, post date and payer type to the next payment being entered. © 2014 Kareo, Inc. Rev. December 2014 187 Payment Posting a. General: Click to enter information about the payment. b. Batch #: Optional. Entering a batch number is helpful for running reports. For example, if you consistently use a naming convention such as date posted + initials of person posting (021411CB), you can easily run reports for specific users who manage payment posting in your office. c. Post Date: Defaults to current date. You can override with the date of your choice, for example, the date the money was deposited in the bank. d. Type: Select type of payment from the drop-down list. e. • If Insurance: Click the Insurance button. The Select Insurance Plan window opens. Select the insurance plan associated with the payment. In the Adjudication Date field, enter the adjudication date: This is the date the insurance company processed the claim(s) and should be provided on the Explanation of Benefits (EOB). • If Other: Enter the payment source and click the Appointment button to select the patient appointment associated with the payment. • If Patient: Click the Patient button to select the patient. Click the Appointment button to select the patient appointment associated with the payment. Reference #: If applicable, enter the reference number of the check. f. Method: Select the method of payment. g. Category: Optional. These categories are specific to your practice and must be set up in the Kareo system by your administrator. See section New Category.. h. Amount: Enter the payment amount. © 2014 Kareo, Inc. Rev. December 2014 188 Payment Posting 12.5.1.3 Enter Payments from Credit Card The Integrated Credit Card Processing service enables you to process patient payments made with a credit card over the phone or in person. To enroll in this service, please email [email protected]. There are essentially three steps to the process of applying credit card payments: 1) Enter information about the payment 2) Process the credit card and 3) Apply the appropriate amounts of the payment to the lines of service within the Kareo system. You can cancel out of a transaction at any time. At the end of processing a credit card payment, you will receive an authorization number. You can print the details of the transaction or save and print a receipt. Note: To process credit card payments by swiping a credit card, a credit card reader attached to your computer is required. To enter and process a credit card 1. Click Encounters > Receive Payment in the top menu. 2. In the New Payment window, enter payment details: See below. 3. Once payment details have been entered, do one of the following: • Click Apply Now to go to the Apply tab and apply payment to the service lines. See section Apply Payments from Patient and Other Payers. • Click Save to save the payment record and apply payments at a later time. • Click Save & New to save the payment record and enter a new payment. Note: To speed data entry, clicking Save & New copies the batch number, post date and payer type to the next payment being entered. © 2014 Kareo, Inc. Rev. December 2014 189 Payment Posting a. General: Click to enter information about the payment. b. Batch #: Optional. Entering a batch number is helpful for running reports. For example, if you consistently use a naming convention such as date posted + initials of person posting (021411CB), you can easily run reports for specific users who manage payment posting in your office. c. Post Date: Defaults to current date. You can override with the date of your choice, for example, the date the money was deposited in the bank. d. Type: Select Patient from the drop-down list. • Click the Patient button to select the patient. • Click the Appointment button to select the patient appointment associated with the payment. e. Category: Optional. These categories are specific to your practice and must be set up in the Kareo system by your administrator. See section New Category.. f. Method: Select Credit Card from the drop-down list. Click Process Credit Card Payment. The Process Credit Card Payment window opens to process the credit card transaction. • Select Swipe Card to process a credit card through a credit card reader attached to your computer; select Enter information to manually type in the credit card information. When finished, click Process Payment. g. Reference #: Optional. Enter a reference for your records. h. Amount: Amount you entered for the credit card or electronic check transaction. 12.6 Reverse Payment Some situations require you to reverse a payment. For example, if a patient makes a copay at the time of service and then later finds out the insurance will cover it, you may need to reverse the payment. You can then either refund the payment to the patient or apply it later to another line of service. To reverse a payment 1. Click Encounters > Find Payments. 2. Enter all or part of a keyword to find the payment. If applicable, uncheck the "Show unapplied only" box to search through all records. 3. Once you find the payment, double-click the record to open it. 4. Click the Apply tab. 5. Check the box of the line of service that shows the payment you want to reverse (noted in the "This Payment" column). © 2014 Kareo, Inc. Rev. December 2014 190 Payment Posting 6. Click More + on the lower right of the window. 7. Post a reverse payment. See Below 8. Once the reverse payment has been posted, click Save. a. Select Payment from the drop-down list. Enter the amount you want to reverse using the minus (-) sign. Click Post. b. The payment will now show as reversed and remains unapplied until you refund it or apply it to a future line of service. See section Issue Refunds. 12.6.1 Post Denial If a payer denies a claim, you can account for it by posting a denial. Posting a denial will also help with reporting and audit trails. To post a denial 1. Click Encounters > Receive Payment in the top menu. 2. In the New Payment window, enter payment details. See section Enter Payments for Patient or EOB. 3. Click Apply Now. 4. On the Apply tab, select the encounter or the patient. 5. Select the service line to which the denial applies. 6. Click in the "Allowed" field (a) and enter 0.00. Tab through the "Contract Adj" field; it will pick up the charge amount. © 2014 Kareo, Inc. Rev. December 2014 191 Payment Posting 7. Tab through to the "Paid" field (b) and enter 0.00; this will post the denial and trigger the Denials Detail Report. 8. Click Save. The denial displays in the transaction history (c) when you re-open the payment. Hover over the denial to view the reason code, description and any remarks. 9. You can generate a Denials Detail Report: Click Reports > Payments > Denials Detail. 12.6.2 Apply Payments from Explanation of Benefits (EOBs) After a payment has been entered (see section Enter Payments from Patient or EOB), the appropriate amounts of the payment are applied to the service lines within the Kareo system. To apply payments 1. After payment information has been entered on the General tab click Apply Now. 2. On the Apply tab, select a service line and enter payment amount: See below. 3. Once payments have been applied, do one of the following: • Click Next Line to move to the next service line. • Click Add Encounter to select another encounter. • Click Save & New to save the payment record and enter a new payment. • Click Save to save the payment record. © 2014 Kareo, Inc. Rev. December 2014 192 Payment Posting You can use your Tab key to navigate to each field. a. Claim ID (encounter number). b. Lines of service associated with an encounter. c. List of transactions as payment is being applied. d. Add Encounter: Allows you to pull up the service lines you want to work with. In the blank field enter the full or partial encounter number printed on the EOB. e. Payer: The Payer field is auto-populated with what you entered under the General tab. f. Allowed: Enter the allowed amount as reported on the EOB. If a claim has been denied, leave the allowed field at $0.00. g. Contract Adj: Auto-calculated after you entered the Allowed amount. Optional: Select an adjustment code from the drop-down list on the right. These codes are set up in the Kareo system by your administrator. See New Insurance Company. h. Second Adj: If applicable, enter a second adjustment reported on the EOB. Optional: Select an adjustment code from the drop-down list on the right. These codes are set up in the Kareo system by your administrator. See New Insurance Company. i. Paid: Enter the portion of the payment that is to be applied to this claim. j. Deductible: If applicable, enter the deductible amount reported on the EOB. k. Coinsurance: If applicable, enter the coinsurance amount reported on the EOB. l. Copay: If applicable, enter the copay amount reported on the EOB. © 2014 Kareo, Inc. Rev. December 2014 193 Payment Posting m. Status: How any remaining balance will be handled after the payment and adjustments have been applied. You can override Default by selecting an action from the drop-down list. Optional: Select a Status reason code from the drop-down list on the right. n. Note: Optional: Enter any free form notes as necessary. Tips • When entering a payment from an EOB, enter the information exactly as it appears on the EOB. This information will be packaged and sent electronically to any secondary payers. • To manually search for a patient or encounter: Select either Add Encounter or Add Patient. In the blank field to the right, press Enter on your keyboard. This opens the Find window. Once you find the patient or encounter, double-click the line item to add it to the New Payment record. 12.6.3 Apply Payments from Patient or Other Payers After a payment has been entered (see section Enter Payments from Patient or EOB), the appropriate amounts of the payment are applied to the service lines within the Kareo system. To apply payments 1. After payment information has been entered on the General tab click Apply Now. 2. On the Apply tab, select a service line and enter payment amount: See below. 3. Once payment has been applied, do one of the following: • Click Next Line to move to the next service line. • Click Add Patient to select another patient. • Click Save & New to save the payment record and enter a new payment. • Click Save to save the payment record. © 2014 Kareo, Inc. Rev. December 2014 194 Payment Posting You can use your Tab key to navigate to each field. a. Lines of service associated with the patient. b. List of transactions as payment is being applied. c. Patient name and ID. d. Paid: Enter the amount you want to apply to the service line. e. Status: How any remaining balance will be handled after the payment has been applied. You can override Default by selecting an action from the drop-down list. Optional: Select a Status reason code from the drop-down list on the right. f. Note: Optional: Enter any free form notes as necessary. 12.7 Automatic Payment Posting 12.7.1 Apply Payments from Electronic Remittance Advice (ERA) Payments received electronically from ERA's can be applied automatically. The automatic posting supports denials, reversals, underpayments, over-payments, and other complex electronic remittance scenarios. If you have an ERA that includes payment to another billing system, see below on how to address that scenario within Kareo. © 2014 Kareo, Inc. Rev. December 2014 195 Payment Posting To apply payments 1. Click Encounters > Clearinghouse Reports. 2. Click the Electronic Remittance tab. 3. Double-click a report. 4. Review the ERA report. 5. Click Post Payment on the bottom of the window. This displays the New Payment window. On the Apply tab, payments and adjustments are automatically populated in the corresponding fields. 6. Make any necessary changes. See Tips. 7. Optional: Click the General tab to enter a batch number. Batch numbers are helpful for running reports. For example, if you consistently use a naming convention such as date posted + initials of person posting (021411CB), you can easily run reports for specific users who manage payment posting in your office. 8. Once you finish reviewing the report click Save. Note: Once you open an ERA report, click Post Payment, and save the new payment, Kareo will automatically mark your ERA report as "Reviewed." To adjust ERA payments split between other billing systems 1. Click Encounters > Clearinghouse Reports. 6. Click the Electronic Remittance tab. 7. Double-click a report. 8. Review the ERA report. 9. Click Post Payment on the bottom of the window. This displays the New Payment window. On the Apply tab, payments and adjustments are automatically populated in the corresponding fields. 10. Make any necessary changes. See Tips. 11. Optional: Click the General tab to enter a batch number. Batch numbers are helpful for running reports. For example, if you consistently use a naming convention such as date posted + initials of person posting (021411CB), you can easily run reports for specific users who manage payment posting in your office. 12. In the Notes section, enter a note that the unapplied amount goes to another system. 13. In the Amount field, change the amount to reflect the "Payment Applied to Charges." 14. Click Save. Tips • When applying payments from an ERA, leave the payment and adjustment information exactly as it appears on the ERA. This information will be packaged and sent electronically to any secondary payers. © 2014 Kareo, Inc. Rev. December 2014 196 Payment Posting 12.7.2 Move ERA ERA's can be moved to another practice within the Kareo application. The ability to move an ERA is available only if a) you have access to more than one practice and b) the ERA has not yet been posted as a payment to the current practice. To move an ERA 1. Click Encounters > Clearinghouse Reports. 2. Click the Electronic Remittance tab. 3. Double-click a report. 4. Click Move to Practice on the bottom Task Bar. 5. Select the practice to where you want to move the ERA. 6. Click OK. © 2014 Kareo, Inc. Rev. December 2014 197 13. Capitated Accounts Under a capitated insurance contract, the provider is paid a pre-established amount that is not contingent upon the type of procedures performed; rather the procedure is performed on a patient who is insured under a capitated insurance plan. Kareo supports billing for providers who perform procedures under capitated insurance contracts. To apply a payment or a portion of a payment to a capitated account, you must first create a capitated account if one has not already been set up. Once the account is created or already exists in the database, you then select the payment that is associated with the account and apply payment. For more information on capitated accounts, see the following sections: • New Capitated Account - Create a new capitated account and apply all or part of a payment. • Find Capitated Account - Find a capitated account. • Apply Payments to Capitated Account - Apply all or part of a payment to an existing capitated account. 13.1 New Capitated Account To create a new capitated account and apply a payment 1. Click Encounters > New Capitated Account. Note: To avoid duplication, a best practice is to first search the capitated account database to see if the capitated account already exists in the system. 2. If the capitated account is not in the system, click New at the bottom. 3. Enter information: 4. 5. • Account Name: Enter the name for the capitated account. • Memo: Optional. Enter any notes that may apply to the account. Select one or more payments that are associated with the capitated account and apply an amount to each payment: • Click Add at the bottom. The Select Payment window opens. • Locate the payment that is associated with the capitated account; double-click on it to select. • Click in the field under the Capitated Amount column. Enter the amount from the payment that is to be applied to the capitated account and press Enter on your keyboard. • Repeat this step to add all or a portion of another payment to the account. Click Save. © 2014 Kareo, Inc. Rev. December 2014 198 Capitated Accounts 13.2 Apply Payments to Capitated Account To apply a payment to a capitated account 1. Click Encounters > Find Capitated Accounts. 2. Once you find the capitated account, double-click on it to open. 3. Select one or more payments that are associated with the capitated account and apply an amount to each payment: 4. • Click Add at the bottom. The Select Payment window opens. • Locate the payment that is associated with the capitated account; double-click on it to select. • Click in the field under the Capitated Amount column. Enter the amount from the payment that is to be applied to the capitated account and press Enter on your keyboard. • Repeat this step to add all or a portion of another payment to the account. Click Save. 13.3 Find Capitated Account To find a capitated account 1. Click Encounters > Find Capitated Accounts. 2. In the Look For search bar, enter all or part of a keyword of the capitated account. You can choose to filter by Capitated Account ID or Capitated Account Name. 3. Click Find Now. 4. Once you find the capitated account, double-click to open it. © 2014 Kareo, Inc. Rev. December 2014 199 14.Refunds Use Refund tasks to manage refunds to insurance plans and patients for overpayment of medical claims. 14.1 Issue Refund Use Refund tasks to manage refunds to insurance plans and patients for overpayment of medical claims. To issue a refund 1. Click Encounters > Find Payments. 2. In the Look For search bar, enter all or part of a keyword to find the payment. 3. Once you find the payment, double-click the record to open it. 4. Click Refunds at the bottom of the window. 5. Select "Refund Unapplied Amount." 6. Complete the refund details: See below. 7. Click Save. a. Recipient Type: Select the recipient of the refund - Patient or Insurance. b. Based on Recipient Type, select the patient or insurance by clicking the button. c. Issue Date: Select the date that the refund is being issued. d. Refund Method: Select how the refund is being issued. e. Memo: Optional. Enter a note about the refund if desired. f. Status: Select the status of the refund - Draft or Issued. g. Ref. #: Optional. Enter a tracking number for the refund (i.e.: Check number). © 2014 Kareo, Inc. Rev. December 2014 200 Refunds 14.2 Find Refund To find a refund 1. Click Encounters > Find Refunds in the top menu. 2. In the Look For search bar, enter all or part of a keyword and click Find Now. 3. Once you find the refund record, double-click the record to view it. 14.3 Edit Refund To edit a refund 1. Click Encounters > Find Refunds in the top menu. 2. In the Look For search bar, enter all or part of a keyword and click Find Now. 3. Once you find the refund record, double-click the record to open it. This opens the Edit Refund window. 4. Make the necessary changes to the refund record. If you need to change the refund amount, double-click the field under the Amount to Refund column. 5. Click Save at the bottom of the window. 14.4 Delete Refund To delete a refund 1. Click Encounters > Find Refunds. 2. In the Look For search bar, enter all or part of a keyword and click Find Now. 3. Once you find the refund record, click on the record to highlight it. 4. Click Delete at the bottom of the window. © 2014 Kareo, Inc. Rev. December 2014 201 15. Documents Document storage within the Kareo application is available for practices subscribed to a Plus, Max or Complete plan. Documents can be stored or attached to various records within the application. You can add a maximum of 100MB per month, per provider of faxed, scanned or digital (Word/Excel) documents; if your storage exceeds 100MB for a provider within a month, your account will be charged extra for each additional 100MB of storage space. Because scanned documents can take up a large amount of storage space, see Document Storage Policy & Best Practices for more information. A document record includes the actual file and descriptive information that you add. Because documents in Kareo are stored remotely on the server, they can be accessed from any computer with the appropriate login credentials and permissions. There are two places to store documents in Kareo: You can attach documents directly to specific records while the record is open, (e.g., patient or encounter record). You can also store documents in the Documents storage area of the application and then attach a page or the entire document to a record at any time. 15.1 Document Viewer When viewing a document in the document viewer, you can adjust the view in various ways. See below for the document viewing tools. © 2014 Kareo, Inc. Rev. December 2014 202 Documents a. Click to zoom in and out of the document. You can also zoom in and out using your keyboard: Press and hold the Ctrl key (the cursor to a magnifying glass), then click on the left mouse button to zoom in or click the right mouse button to zoom out. b. Click to fit the full page within the document viewer. c. Click to rotate the document by 90 degrees. d. Click to view the document in full screen mode. To exit full screen mode, click Full Screen again. e. Click to view next page. Single arrow jumps to next or previous page, double arrow jumps to beginning or end of the document. To advance to a specific page, type page number in the page number box and press Enter on your keyboard. f. When the document is larger than the viewing area, the curser changes to the hand tool; press and hold with left mouse button to move the page around in any direction. g. When the document page is larger than the viewing area, use the scroll bars to move the page up or down and left or right. 15.2 Add Document from File Documents can be uploaded into Kareo and either attached to an open record (e.g., patient or encounter record) or stored in the Documents storage area. To add a document from a file 1. Choose one of the following: • Click Documents > Add Document from File. Click the File button. • While in an open record with a Documents tab, click the Documents tab and click Attach on the right. 2. Locate the file you want to upload into Kareo. Double-click on it to add. 3. Enter information: 4. • Document Label: Select from the drop-down menu. • Name: Enter a name for the document. • Status: Select from the drop-down menu. • Notes: Enter any notes if desired. Click Add. 15.3 Add Document from Scanner Documents can be scanned into Kareo and either attached to an open record (e.g., patient or encounter record) or stored in the Documents storage area. In order to use Kareo's scanning feature, your scanner device must be TWAIN © 2014 Kareo, Inc. Rev. December 2014 203 Documents compliant. For more information, refer to www.twain.org. Because scanned documents can take up a large amount of storage space, see Document Storage Policy & Best Practices for more information. To add a document from a scanner 1. 2. 3. Choose one of the following: • Click Documents > Add Document from Scanner. Click the Scan button. • If you are in an open record with a Documents tab, click the Documents tab and click Scan on the right. On the San Document window, enter information: • Document Label: Select from the drop-down menu. • Document Name: Enter a name for the document. Select scan settings: • Source Scanner: Select the scanner you wish to use from the drop-down list. The list includes all known scanner devices installed on your local computer. • Page Size: Select the page size for the document you wish to scan if your scanner supports other than letter size documents. • Color Mode: Select the color mode if your scanner supports scanning in color. This list will include the known color modes as set forth by TWAIN scanner interface standards and as supported by the selected scanner. • Resolution: Select the resolution. This list will include all known resolutions (e.g., 100dpi, 150dpi, 300dpi) as set forth by TWAIN scanner interface standards and as supported by the selected scanner. • Scanning Side: Select the scanning sides (e.g., Simplex, Duplex, Reverse, etc) as set forth by TWAIN scanner interface standards and as supported by the selected scanner. • Brightness: If necessary, change the brightness if your scanner supports this setting. • Contrast: If necessary, change the contrast if your scanner supports this setting. • Use Auto-Feeder: Checked by default. Uncheck if you plan to scan documents manually. 4. Click Scan. Once the scanning process has begun, a screen will appear showing the progress of the scan. 5. Once all pages have been scanned, a final screen will appear showing the total number of pages scanned. Select one of four options: 6. • Yes, all of my pages were scanned correctly. • Yes, all my pages were scanned correctly and I would like to scan some additional pages. • No, some pages didn't scan correctly and I would like to rescan all pages. • No, some pages didn't scan correctly and I would like to cancel this scan job. Click OK. © 2014 Kareo, Inc. Rev. December 2014 204 Documents 15.4 Add Faxed Document to a Record Kareo offers a kFax service to Plus, Max and Complete plans. Using kFax, faxes received are converted into scanned documents and then automatically added to the Kareo document storage area. You can open a faxed document and attach it to a record using the Documents task. To add a faxed document to a record, see section Add Document to a Record. 15.5 Add Document to a Record Several records in the Kareo application, such as provider, patient, appointment or encounter records, allow you to attach digital files (i.e. Word, Excel) and scanned or faxed documents. To attach a digital file to a record 1. Open a record that supports document attachments; such as a patient, provider or encounter record. 2. Click the Documents tab. 3. Click Attach on the right of the window. This opens the Upload Document window. 4. Click the File button. 5. Locate the file you want to attach. Double-click on it to add. 6. Enter information: 7. • Document Label: Select from the drop-down menu. • Name: Enter a name for the document. • Status: Select from the drop-down menu. • Notes: Enter any notes if desired. Click Add. To attach a scanned or faxed document to a record 1. Click Documents > Find Documents. 2. Once you find the scanned or faxed document, double-click on it to open. This opens the Edit Document window. 3. Click Process at the bottom of the window. This opens the Process Document window. 4. At the "Show unprocessed pages only" box, check if you want to see only unprocessed pages (not previously attached pages). Note: Once a page has been processed, it will be dropped off the paged list and be hidden from view. Simply clear the checkbox to see all pages in a document. 5. Under the Pages column, select one or more pages you want to attach. See also section Document Viewer. 6. Enter information: © 2014 Kareo, Inc. Rev. December 2014 205 Documents 7. • Action: Select an action from the drop-down menu. • Label: Select the document label from the drop-down menu. • Name: Enter a name for the document. • Record type: Select the record type from the drop-down menu. Also select the specific record to which you want to attach the document. • Page Status: Select the page status from the drop-down menu. • Notes: Enter any notes, if desired. Click OK. 15.6 Show All Documents for a Patient You can view all documents associated with a patient that might have been attached directly to other records in the Kareo application, such as appointment or encounter records. To view all documents associated with a patient record 1. Open the patient record and click the Documents tab. 2. In the top left of the window, click the "Show documents attached to all records associated with this patient" box. A list of the documents that have been attached to one or more records will be displayed. 3. To open a document, double-click on it. 15.7 Find Document To find a document 1. Click Documents > Find Documents. 2. In the Look For search bar, enter all or part of a keyword of the document. You can choose to filter by New, Processed or Error and search by Document ID, Name, Label or File Type. 3. Click Find Now. 4. Once you find the document, double-click to open it. • If the document is a digital file (e.g., Word or Excel), the associated software application will open so you can view the document. • If the document is a previously scanned or faxed document, it will open in the document viewer. Note: To learn more about the document viewer, see section Document Viewer. © 2014 Kareo, Inc. Rev. December 2014 206 Documents 15.8 Edit Document If an uploaded document is a digital file (e.g., Word or Excel), the associated software application will open when you double-click on it so that you can edit it. If the document is a scanned or faxed document, it will open in the document viewer and you can only edit the document information. To edit a document 1. Click Documents > Find Documents. 2. Once you find the document, double-click to open it. • If the document is a digital file, make your changes and close the document. Click Yes when prompted to save changes. • If the document is a scanned or faxed document, make changes to the document information and click Save. 15.9 Copy Document To copy a document 1. Click Documents > Find Documents. 2. Once you find the document, click on it once to highlight. Note: You can save multiple documents at the same time. The Shift key allows you to select a consecutive list of documents. The Ctrl key allows you to randomly select multiple documents. 3. Click Save As. This opens the Windows Save As dialog box. 4. Enter a filename for the copy of the document and click Save. 15.10 Print Document To print a document 1. Click Documents > Find Documents. 2. Once you find the document, click once on it to highlight. 3. Click Print. This opens the Print Document window. Step 1: Select the printing options: • Select what to print: "All" to print all pages, "Status" to print specific pages of scanned documents or "Pages" to print specific pages. • Select if you want page status and/or page notes to print in the header of each page. © 2014 Kareo, Inc. Rev. December 2014 207 Documents Step 2: Click Print. A progress bar will appear. Step 3: The system will ask if the document printed correctly. Check the printed copy of the document. If it printed correctly, click OK. If, the document did not print correctly, select No, please print all pages again. The system will then automatically resend the document to the printer. Once the document has printed correctly, make sure the radio button is set to Yes, all of my pages printed correctly; and then click OK. 15.11 Delete Document To delete a document 1. Click Documents > Find Documents. 2. Once you find the document, click once on it to highlight. Note: You can delete multiple documents at the same time. The Shift key allows you to select a consecutive list of documents. The Ctrl key allows you to randomly select multiple documents. 3. Click Delete. © 2014 Kareo, Inc. Rev. December 2014 208 16. Tasks Use the Tasks feature to track a work item that you would like to remind yourself (or someone else) to complete. You can assign a task to a specific user and attach the task to certain records within the system (i.e. patient record, appointment, encounter or payment). 16.1 New Task To create a new task 1. Click Tasks > New Task in the top menu. 2. Enter information: 3. • Assigned To: Optional. Click the Assigned To button to select a user to assign the task to or leave blank to indicate anyone can complete the task. • Subject: Enter a descriptive subject for the task. • Due Date: Enter the date the task is due. • Priority: Select a priority (1-10) with 1 being the highest priority and 10 being the lowest. • Status: Select the current status of the task from the drop-down menu. • Related To: If you want to associate the task with a specific record, select the type of record from the drop-down menu. A related button will appear; select the record to which you want to attach the task. Or select "None". • Type: Select the type of work required to complete this ask from the drop-down menu. • Comment: Add any notes, if desired. Click Save. 16.2 Attach Tasks You can attach a task to several types of records in your practice: Patient records, appointments, encounters and payments. Attaching a task to one of these records indicates that the work item is related to a specific record. To attach a task to a record 1. Open a record that supports task attachments; such as a patient record, appointment, encounter or payment. 2. Click the Tasks tab. 3. Click Add on the right of the window. This opens the New Task window. 4. Enter information: • Assigned To: Optional. Click the Assigned To button to select a user to assign the task to or leave blank to indicate anyone can complete the task. • Subject: Enter a descriptive subject for the task. • Due Date: Enter the date the task is due. • Priority: Select a priority (1-10) with 1 being the highest priority and 10 being the lowest. © 2014 Kareo, Inc. Rev. December 2014 209 Tasks 5. • Status: Select the current status of the task from the drop-down menu. • Related To: If you want to associate the task with a specific record, select the type of record from the drop-down menu. A related button will appear; select the record to which you want to attach the task. Or select "None". • Type: Select the type of work required to complete this ask from the drop-down menu. • Comment: Add any notes, if desired. Click Save. 16.3 Find Task To find a task 1. Click Tasks > Find Tasks in the top menu. 2. In the Look For search bar, enter all or part of a keyword of the document. You can choose to filter by Record type, Type of task, Assigned To or Due Date. 3. Click Find Now. 4. Once you find the task, double-click to open it. 16.4 Edit Task To edit a task 1. Click Tasks > Find Tasks in the top menu. 2. Once you find the task, double-click to open it. 3. Make the changes and click Save. 16.5 Delete Task To delete a task 1. Click Tasks > Find Tasks in the top menu. 2. Once you find the task, click once on it to highlight. 3. Click Delete. © 2014 Kareo, Inc. Rev. December 2014 210 17. Reports Kareo includes a real-time reporting engine that provides a clear picture of your practice's performance at the click of a button. Most reports can be filtered by custom parameters, and short-cuts enable you to drill down into specific metrics. You can download and print reports into Microsoft Excel or Adobe PDF. A helpful Reports Guide provides descriptions and links to each report. To access the Reports Guide 1. Click Reports > Reports Guide. • To view details on reading each report, see Reports > Report Descriptions in the online Help Center. • For instructions on managing reports (filter, search, print) see section Reports Management. © 2014 Kareo, Inc. Rev. December 2014 211 Reports 17.1.1 Reporting Dashboard The Reporting Dashboard provides you with important information to assist you in evaluating the performance of your practice. Displayed are key indicators for accounts receivables, claim accuracy, claim rejections and denials, and claim processing. Use these indicators to maintain a healthy practice by monitoring trends and updating your workflow processes as necessary. Note: In order to view the Reporting Dashboard you must have permission to view the A/R Aging Summary report (see section New User Account). To access the reporting dashboard 1. Click Reports > Key Indicator Reports > Reporting Dashboard. a. Accounts Receivable Past 120 Days: Updated daily. This metric enables you to evaluate your practice’s payment collection and write-off process. Keeping this metric low is essential for a healthy practice, therefore, a practice should set a goal to maintain this number at a certain percentage of its total accounts receivables; the industry best practice suggests a percentage in the 10-15% range. While it is common for payments to take more than a couple of months, watch for factors that can contribute to delays in payment (e.g. incorrect patient insurance information, irregular claim submission and payers needing time to review claims). Note that the receivables do not include refunds and capitated amounts. © 2014 Kareo, Inc. Rev. December 2014 212 Reports b. Accounts Receivables Chart: Updated daily. This chart provides a visual presentation of your accounts receivables. At a glance, you can easily review the distribution of your accounts receivables in a dollar amount by patient, insurance and aging. Note that the receivables do not include refunds and capitated amounts. c. Claim Accuracy: Updated daily and includes information for the past 30 days. This displays the total number of claims billed in the last 30 days; also shown is the percentage of those claims that have been rejected or denied, enabling you to evaluate the accuracy of your claims. Rejections include those from the clearinghouse and payer. Denials count the number of payment posts that are associated with zero dollar payments and denial codes. d. Top Rejections and Denials: Updated daily and includes information for the past 30 days. Designed to complement the rejection and denial rates, click on a tab to view an aggregate of the most common rejections and denials received in your practice. These messages enable your practice to spot claim rejection/denial trends, thereby giving you important information to determine fixes or implement new processes. For example, if you often receive rejection messages indicating incorrect patient insurance information, your practice may want to reevaluate how you obtain and confirm that information. e. Claim Categories: Updated in real time. This section gives you a clear view of the claims that require attention from the staff who perform these tasks. Clicking on a category will direct you to the claim window filtered to that category. A practice should set a goal to keep these numbers low. If they are too high: • Ready to Bill - Determine what is stopping your staff from billing claims on a daily basis. • No Response - Determine which payers often take longer to provide you a response; call them to understand what you can do to accelerate the process. • Rejections - Make edits to claims and re-bill. Use the Claim Accuracy metric and Top Rejections messages to help you monitor your overall trend. • Denials - Investigate why claims are being denied and determine if you should appeal. © 2014 Kareo, Inc. Rev. December 2014 213 Reports 17.1.2 Key Indicators Summary Report (Beta) In order to assist you in understanding the changes in the beta version of the Key Indicators Summary report, below is a detailed explanation of the changes as well as answers to the most commonly asked questions. What are the key changes in this September release? • Simplified the selection of the Report Type (Metrics, Monthly and Yearly) by listing it first in the customization window. • Added the ability to generate the Metrics report type by Date of Service; select to generate the report by the Date of Service or by the Posting Date. • Added an Outstanding A/R row for each provider, and the total row in the Monthly Report Type generated by date type of Posting Date. • Added the following customization options for the Month View report type: a. Rendering Provider - Limits the report to the selected rendering provider b. Scheduling Provider - Limits the report to the selected scheduling provider c. Service Location - Limits the report to the selected service location d. Insurance Company - Limits the report to the selected insurance company e. Insurance Plan - Limits the report to the selected insurance company plan f. Payer Scenario - Limits the report to the selected payer scenario g. Encounter Batch # - Limits the report to the selected batch number • Added hyperlinks for the data elements in the Month View report type to allow drill down on individual report values. • Corrected several defects and layout issues. What future enhancements are planned for this beta report? As Kareo continues to improve this beta version, there are additional items currently in consideration including: • Providing Additional Data Analysis (We value your suggestions - click the "Give Us Feedback" link on the report) • Additional Reporting Types based on user feedback List of changes in this report since the June release August 2013 Release • A new option of generating the report by month has been added (Customize > Report Type > Monthly). • The new Monthly Report Type can be generated either by Posting Date or Date of Service (Customize > Monthly Report Type > Date Type). • The new Monthly Report Type, Date of Service version output will also include an Analysis Section at the bottom of the report. © 2014 Kareo, Inc. Rev. December 2014 214 Reports • Collections Percentage (Total Receipts ÷ Total Charges) • Adjustments Percentage (Total Adjustments ÷ Total Charges) • Adjusted Collections Percentage (Total Receipts ÷ (Total Charges – Total Adjustments)) • Outstanding Balance Percentage (Total Balance ÷ Total Charges) • Note that the new Monthly Report Type, Post Date does not include the Analysis section since the activity reported includes collections for previous reporting periods. • Corrected the issue when generating the report with the customization of Scheduling Provider under “Group By July 2013 Release • Added two new drill-downs to the report: a. A/R Aging Report when clicking on the Outstanding A/R Total Value b. Unapplied Analysis Report when clicking on the Unapplied value under the Net A/R Column June 2013 Release • Only providers who have activity during the designated reporting period are displayed • Procedures column added • Outstanding A/R column added • “Change in Unapplied” row updated to "Unapplied"; this allows the report to include the Ending Unapplied value under the Net A/R column • Added a Credits row to reflect the ending Credit Balances under the Net A/R column and to allow proper calculation of the Net A/R • Refunds row added; see more below Field Definitions Columns Name: Name of each rendering provider included in the report Enc: Number of approved encounters for the reporting period Proc: Number of procedure units for the reporting period Charges: Gross charges associated with procedures performed Adjustments: Charge adjustments for the reporting period Receipts: Payments received for the reporting period Refunds: Refunds issued for the reporting period (refunds row and totals only) Outstanding A/R: Gross accounts receivable Net A/R: Net outstanding accounts receivable (total only) Days in AR: Average number of days that charges are in accounts receivable from the date of billing until the date of receipt of payment © 2014 Kareo, Inc. Rev. December 2014 215 Reports Days Rev OS: Average number of days that charges are outstanding from the date of service until the date of receipt of payment Days to Bill: Average number of days to bill an encounter Rows Rendering Provider: Individual rendering provider included in the report Unapplied: There are two columns where "unapplied" may populate • Receipts: This unapplied reflects the change unapplied for the reporting period; the difference from beginning unapplied and ending unapplied. If any refunds were issued for the reporting period for payments received from a previous reporting period, then this will also be reflected on the change in unapplied. • Net A/R: This is the Ending Unapplied Payments value and is used to calculate the Net A/R for the reporting period Credits: This row will only populate on the Net A/R column and represents the ending Credit (overpayment) for the reporting period. This value is also used to calculate the Net A/R for the reporting period Refunds: There are two columns where "refunds" may populate • Receipts: When refunds appear in this field, it means that the payment that was refunded was also received in the same reporting period as the issue of the refund. The most common occurrence is when the patient pays their copayment and cannot stay to see the provider, so the practice refunds their payment, often on the same day. • Refund: This represents ALL the refunds issued for the reporting period regardless of when the payment was originally received. Total: Total or average value of each column Enc: Total encounters Proc: Total procedure units Charges: Total charges Adjustments: Total adjustments Receipts: Total receipts reported Refunds: Total refunds issued Outstanding A/R: Total Outstanding Accounts Receivable Net A/R: Total Outstanding Accounts Receivable less the Ending Unapplied and Ending Credits Days in A/R: Average days in accounts receivable Days Rev OS: Average days in revenue outstanding Days to Bill: Average days to bill What other reports can I use to validate each value? See Key Indicator Summary (Beta) - Data Validation. © 2014 Kareo, Inc. Rev. December 2014 216 Reports What is the formula for the calculating the Net A/R Total? Net Accounts Receivable Total = Total Outstanding Accounts Receivable less the Ending Unapplied and Ending Credits. Why is a Net A/R for each provider not displayed? For a single provider practice, this value will obviously be the same, but for multiple provider practice, the Net A/R is not feasible to calculate since the Unapplied Payments are not segregated by individual providers. How are refunds reflected in this report? To reduce the confusion with all refunds being reflected in the Change in Unapplied, Kareo opted to segregate refunds. Refunds issued for payments received in the same reporting period are now displayed in the Refunds row under the Receipts column. Refunds issued for payments received from a prior reporting period will continue to be reflected under the Change in Unapplied. Previously, it was difficult to determine the refunded amounts since they were all bundled in to the Change in Unapplied. Now you can easily determine if the refunds issued in the reporting period are from payments collected in the same period or from prior periods. In cases where there practice has both types of refunds, the user can easily determine what portion (amount) of the total refunds is from current reporting period versus prior periods. Why are the Unapplied and Credits values under the Net A/R column negative? These negative values represent the reduction to the Outstanding Accounts Receivable Total in order to arrive at the Net Accounts Receivable value. What does it mean when the Unapplied value under the Receipts column is negative? Though this is often a positive value, it is not unusual to see this value as a negative. This means that the beginning Unapplied was greater than the ending Unapplied so the net result is a reduction of the Unapplied values or a negative Change in Unapplied. Why are refunds showing in my Receipts column? The refunds displayed in the Receipts column are receipts or payments that were received in the reporting period and refunded within the same reporting. Some Kareo practices had difficulty reconciling the total receipts for the period as a result of these refunds. By displaying the value on its own row, it simplified the reconciliation of the receipts for each provider. © 2014 Kareo, Inc. Rev. December 2014 217 Reports I have Refunds values showing under the Receipts column and on the actual Refunds column - they don't match. Why? The refunds showing under the Receipts column are receipts or payments that were received in the reporting period and refunded within the same reporting period. The difference (if any) between this value and the Refunds value under the Refunds column are for refunds issued within the reporting period for receipts or payments received from previous reporting period(s). The refunds displayed under the Refunds column is the total Refunds issued for the reporting period. More about the Days in A/R, Days Rev O/S and Days to Bill in this new version The current calculations of these values for the individual providers remain the same from the current Key Indicators Summary Report. The Average for all providers is calculated differently in this version and is based on a weighted average (you will notice that the average for the practice will not match the current Key Indicators Summary report values). Kareo will continue to evaluate the best method to accurately report these values for your practice and will deliver the best method in the final version. Why did Kareo create a new version of the Key Indicators Summary Report? The Key Indicators Summary Report is one of the most commonly generated reports in the Kareo system. For most Kareo users, the current report meets their standard reporting needs for tracking financial activity. However, the current report fails to provide the breakdown needed to explain more complex transactions required by some practices. Why is this report considered a Beta? We want to give our clients an opportunity to review the updates made to the report and provide feedback for future versions it. This enables Kareo to provide a “preview” of upcoming changes without affecting the current report. What does this mean for the current Key Indicators Summary Report? The current Key Indicators Summary Report has not changed and you can continue to utilize the current report. It seems that some customization options went away - will they return on the final version of this report? This was done on purpose to allow a basic presentation of the new layout and opportunity for users to become familiar with the changes. In upcoming revisions, the majority of the customizations currently offered in the current version will also be offered in the new one. Are there any plans to generate this new report by Dates of Service? Yes. Because the majority of the current report generation today is by Posting Date, Kareo opted to release the first version by Posting Date. The next revision will include the option to generate the report by Date of Service. © 2014 Kareo, Inc. Rev. December 2014 218 Reports Known issues with the current version It fails to display the data for deactivated providers even if they had activity in the reporting period. We also received requests to exclude active providers who had no activity in the reporting period. For example, if you added two new providers this month and attempted to generate this report for the previous month, it would display “empty” rows for the two new providers since they are active when the report was generated but had no activity prior to joining the practice. Kareo addressed these two issues in this new version by including only providers with activity during the reporting period regardless of the status of the provider (active or deactivated). The totals for the column when adding the individual line items does not always match the total displayed on the bottom of the column. Please note that the bottom row on this report is not labeled as a total row since not all columns are totaled (i.e. Days in A/R, Days Rev O/S and Days to Bill). Since the results of this row are calculated independently from the values on the above rows, the bottom row values displayed are correct. Part of the issue of the mismatch is related to the deactivated provider issue above where part of the data for the deactivated providers are not included in the line items. The Receipts not totaling is related to the data included in the Change in Unapplied (where refunds were issued in the reporting period – separate issue discussed in the next item). The A/R Balance line items not adding up to match the column total is due to the fact that the report does not currently display the “ending” unapplied value even though it is accounted for when calculating the A/R Balance for the practice. Change in Unapplied does not always match the Change in Unapplied in the Unapplied “Payment” Analysis report. Most Kareo practices typically do not experience this mismatch. In cases where there is a deactivated provider (noted above), the receipts for this provider is included in the Change in Unapplied. If the practice issues refunds, it also impacts the Change in Unapplied value. Why did Kareo opt to create a new report instead of just updating the current one? • Minimize the impact for practices where the current Key Indicator Summary Report does meet their current reporting needs and allows the practice to dictate when to transition to the new version. • Allow Kareo to expand the details in the report for clarity in each of the values presented in the report and allow the user to validate the reported values with related reports. © 2014 Kareo, Inc. Rev. December 2014 219 Reports 17.1.3 Accounts Receivable Reports Report Purpose The Accounts Receivable or A/R represents the outstanding amounts owed to your practice by insurance plans, patients/guarantor, employer groups and other entities. Value Enables you to assess the financial state of the practice including the ability to drill all the way down to individual outstanding claims. Utilizing the detail drill-down Show/Hide Report Columns feature, multiple filter options and column sorting gives collectors the ability to customize the ideal view to target outstanding items as well as pinpoint claims at risk of passing filing limits. Common Use It is common for practices to generate this report as part of a period end (day, month, quarter or year) to gain a perspective on the aging of the outstanding balances. Kareo Recommendation Leverage the built-in tools within the report to generate a flexible outstanding claims work list. Create filters, drill down to the A/R Aging by Insurance, target the desired payer, and then drill down to the individual claims. Once you have your target list, you can now show or hide columns and prioritize them accordingly by column header. See the Usage Tips below. To access and customize the A/R Aging Report 1. Click Reports > Accounts Receivable > A/R Aging. 2. Select filters. © 2014 Kareo, Inc. Rev. December 2014 220 Reports Summary View Filter a. Show Aging By: Select to designate the bucket aging of the outstanding receivables. In most b. As of: Select to designate the date aging basis for the report. For example, if you want to know the actual state of the accounts receivable from the previous month, enter the last day of the previous month in this field. c. Location: Select to filter for a specific service location or choose the default setting to include all service locations. d. Provider: Select to filter for a specific provider or choose the default setting to include all providers. e. Payer Scenario: Select to filter for a specific payer scenario or choose the default setting to include all payer scenarios. f. Batch #: Select to filter for a specific batch number or leave blank to include all batches. cases, the default setting of First Billed Date will meet the majority of aged receivables reporting. In cases where the practice wants to focus on working claims nearing timely filing limits, setting the aging by Date of Service will allow you to easily identify the at-risk claims. A/R by Insurance Plans Filter On the A/R Aging Summary window, click the Insurance link. Then click Edit Filters. Enter up to five insurance plans to filter the report to only include the targeted plans. © 2014 Kareo, Inc. Rev. December 2014 221 Reports A/R by Patients Filter On the A/R Aging Summary window, click the Patient link. Then click Edit Filters. Enter up to five patients to filter the report to only include the targeted patients. A/R Aging Bucket Filter On the A/R Aging Summary window, click the Patient or Insurance link. Click on a specific patient name or insurance name. Then click Edit Filters. Select a timeframe to target or limit the result to outstanding accounts categorized to a specific aging bucket; "Unbilled Charges" are approved encounters that have not yet been submitted (electronically) or printed (paper) for submission to the payer. 3. Sort the information by using the Show/Hide Report Columns button. Check the boxes next to the columns you want in the report; see Table 1: Show/Hide Columns below for column descriptions. Note that various columns are available for sorting depending on the output view (Summary, Patient, Insurance, etc.). © 2014 Kareo, Inc. Rev. December 2014 222 Reports Usage Tips Working Outstanding Insurance Claims or Patient Balances a. Click the report names to navigate to previous windows. b. General information on the insurance plan (A/R Aging by Insurance view) or patient (A/R Aging by Patient view). c. Click to access the specific claim in the Edit Claim window. d. Click to access the specific patient account in the Edit Patient window (A/R Aging by Insurance view). e. Show/Hide Report Columns: Add or remove columns as needed to work the account. Note that if you want to sort the list by one of the column headers, be sure to include it in your view. For example, if you want to work a specific batch, be sure to add the Batch column. f. Sort by column header: Click on a column header to sort the information. Click again to reverse the sorting. Based on the practice's priorities, you can sort the list as needed. For example, sorting by Aging will allow you to work the older items first. Another typical use is sorting by Batch to work specific outstanding claims posted on the same batch. © 2014 Kareo, Inc. Rev. December 2014 223 Reports Table 1: Show/Hide Columns Column Header Type Available In... Default Setting A/R Summary View On Insurance or Patient A/R Aging On Approved encounters that have not been submitted for reimbursement. On Claims submitted within the last 30 Days – based on defined “Show Aging by” and the defined aging date (“As of”). On Claims submitted within the last 31-60 days based on the defined filter setting on the “Show Aging by” and the defined aging reference date (“As of”). On Claims submitted within the last 61-90 Days – based on the defined filter setting on the “Show Aging by” and the defined aging reference date (“As of”) On Claims submitted within the last 91-120 Days – based on defined filter setting on the “Show Aging by” and the defined aging reference date (“As of”). On Claims submitted over 120 Days – based on defined filter setting on the “Show Aging by” and the defined aging reference date (“As of”). On Gross Outstanding A/R No Displays the current Credit Balance (overpayment) posted for the payer or account. A/R Summary View Unbilled Charges A/R by Insurance Plans A/R by Patients Current A/R Summary View A/R Summary View 31-60 A/R by Insurance Plans A/R by Patients A/R Summary View 61-90 A/R by Insurance Plans A/R by Patients A/R Summary View 91-120 A/R by Insurance Plans A/R by Patients A/R Summary View 120+ A/R by Insurance Plans A/R by Patients Description/Comments A/R Summary View Total Outstanding A/R by Insurance Plans A/R by Individual Insurance Credit A/R Summary View A/R by Insurance Plans © 2014 Kareo, Inc. Rev. December 2014 224 Reports Column Header Available In... Default Setting Description/Comments No Displays the current Unapplied Balance for the payer or account. No Refers to the system-generated Insurance ID. If you have multiple insurance plans with similar names, utilizing the Insurance ID helps you identify the correct plan. Yes If in the A/R by Insurance Plan, refers to the plan name. If in the A/R by Patients, refers to the patient name. Yes Displays the last payment made by the responsible party (insurance or patient). Yes Claims submitted within the last 30 Days – based on defined “Show Aging by” and the defined aging date (“As of”). A/R by Patients A/R Summary View Unapplied A/R by Insurance Plans A/R by Patients ID A/R by Insurance Plans Name A/R by Insurance Plans Last Paid A/R by Insurance Plans Current Balance A/R by Insurance Plans A/R by Patients A/R by Patients A/R by Patients Patient ID A/R by Patients No Refers to system-generated Patient ID. If you have patients with similar or identical names, utilizing Patient ID helps you identify the correct patient. Home Phone A/R by Patients Yes Patient’s Phone Number Email Address A/R by Patients No Patient’s E-mail Address A/R by Individual Insurance No Patient’s Date of Birth A/R by Patients Yes Gross Outstanding A/R DOB Total Balance A/R by Patients © 2014 Kareo, Inc. Rev. December 2014 225 Reports Column Header Claim ID Patient (Name) Rendering Provider Service Date Post Date Aging Service Location Batch Proc Code Modifier Available In... A/R by Individual Insurance A/R by Individual Patient A/R by Individual Insurance A/R by Individual Insurance A/R by Individual Patient A/R by Individual Insurance A/R by Individual Patient A/R by Individual Insurance A/R by Individual Patient A/R by Individual Insurance A/R by Individual Patient A/R by Individual Insurance A/R by Individual Insurance A/R by Individual Patient A/R by Individual Insurance A/R by Individual Patient A/R by Individual Insurance A/R by Individual Patient © 2014 Kareo, Inc. Rev. December 2014 Default Setting Description/Comments Yes Unique ID assigned to the claim when generated. Provides an alternative method to identify a specific claim. Yes Patient’s Name No Provider designated as rendering the service. Yes Date the service was rendered. No Date the encounter is posted in the system. Yes Aged value of each listed item based on defined setting on the “Show Aging by” filter. No Location where the service was rendered. No Practice- or user-created batch number. Yes Designated procedure code submitted on the claim. No Designated procedure modifier submitted with the procedure on the claim. 226 Reports Column Header Units Available In... A/R by Individual Insurance A/R by Individual Patient Default Setting Description/Comments No Designated procedure units designated on the procedure. Ins Policy # A/R by Individual Insurance No Patient’s Insurance Policy Number Total Charges A/R by Individual Patient Yes Gross Charge Yes Copay posted on the claim. Yes Insurance Payments received to date on the claim. Copay Insurance Payment A/R by Individual Insurance A/R by Individual Patient A/R by Individual Insurance A/R by Individual Patient Adjustments A/R by Individual Insurance Yes Charge Adjustments posted on the claim. Payer A/R by Individual Patient No Payer associated with the claim. Responsible Party A/R by Individual Patient No Designated responsible party for the outstanding patient balance. Referring Provider A/R by Individual Patient Yes Referring Provider designated on the claim. Charges A/R by Individual Patient Yes Gross Charge Patient Payment A/R by Individual Patient Yes Patient Payments received to date on the claim. Adj Amount A/R by Individual Patient Yes Charge Adjustments posted on the claim. Outstanding Balance A/R by Individual Patient Yes Gross Outstanding A/R © 2014 Kareo, Inc. Rev. December 2014 227 Reports 17.1.4 Daily Report Report Purpose This report provides a summary of the daily financial activity for a practice on the designated reporting day. Value Compilation of all financial activity including encounters posted, procedures, charges, receipts, adjustments and a payment register to validate daily deposits. Common Use Use as an end of day report to capture all activity for the day. Includes a Payment Register that a practice can use to validate all receipts received for the day. Kareo Recommendation This report should be a standard report for all practices to reconcile their daily financial activity. To access and customize the Daily Report 1. Click Reports > Productivity & Analysis > Daily Report. 2. Select filters. a. b. Date Type: • Posting Date – Includes all activity posted within the reporting period, regardless of the dates of services. • Service Date – Includes activity posted by the generation date of this report with dates of services corresponding to the selected reporting period. Batch: Select a specific batch number or leave blank to include all batches. Practices that assign individual posting batch numbers to users in order to track their activity can use this filter to monitor a user’s daily activity. 17.1.5 Company-Wide Clearinghouse Reports Clearinghouse reports help you manage and monitor various billing workflow tasks; from claim processing to posting payments. These reports are generated on a daily, weekly or monthly basis depending on the type of report. While most users can view clearinghouse reports for their specific practice, users who have permission to view company-wide clearinghouse reports can see the reports from all practices within a company. Company-wide clearinghouse reports are accessed through the Settings menu. © 2014 Kareo, Inc. Rev. December 2014 228 Reports To access company-wide clearinghouse reports 1. Click Settings > Company > All Clearinghouse Reports. 2. Click a tab to select the type of report you want to view; see section Clearinghouse Reports. 17.1.6 Master Audit Log To assist in staff management and patient privacy, the Master Audit Log provides a centralized audit tool to track key changes made to patient, encounter, provider, claim, or account user records for a practice. Anytime a change is made to those types of records, the log will record the following: • Time: The date and time the action was performed • User: The user who performed the action • Description: A brief description of the action To generate the Master Audit Log 1. Click Reports > Audit Log in the top menu. 2. To filter your search, select any of the following criteria at the top of the window: • Keyword • Record Type • User • Date Range Once the information has loaded, click on the expansion arrow by each line of action to view additional information on specifically what was changed. For example, if the address for a patient had been updated, both the old and the new address would be shown so that you can easily compare the data. © 2014 Kareo, Inc. Rev. December 2014 229 Reports 17.1.7 Most Commonly Used Diagnosis Codes Report Report Purpose The Most Commonly Used Diagnosis Code report provides you the ability to identify the most utilized (top 100) diagnosis codes in the practice. Value Useful in identifying the most common condition(s) in the practice population. This is especially helpful in negotiating risk contracts and for negotiating reimbursement rates. In addition, this report can be used to compile the most commonly used ICD-9-CM codes for mapping to ICD-10-CM codes. Common Use This report is typically an on-demand report and generated as required by the practice for analysis. Kareo Recommendation Generate when negotiating risk contracts and determining the current morbidity of your patient population. This report will also be useful in the transition to ICD-10-CM. To access and customize the Most Commonly Used Diagnosis Codes Report 1. Click Reports > Productivity & Analysis > Most Commonly Used Diagnosis Codes. 2. The top 100 diagnosis codes are displayed. Note that only the first diagnosis code on an encounter is counted. 3. If desired, click Edit Filters to filter the reporting period by last three months or last year. © 2014 Kareo, Inc. Rev. December 2014 230 Reports 4. If desired, click Show/Hide Report Columns to further customize the output. • Rank: Ranking by the most frequent codes • #of Times Used: Frequency of occurrence • Diagnosis Code: ICD-9-CM Code • Official name: ICD-9-CM Code description 17.1.8 Custom Reports Kareo offers a self-service Microsoft Excel Add-In to create customized reports. To use this add-in, proficiency in Microsoft Excel's use of filters, formulas, pivot tables and graphs is required. Click the link below to view system requirements and instructions on downloading the add-in to begin building your custom reports. Kareo Microsoft Excel Add-In Looking for More? The Kareo Product Development team is collecting information on the needs for custom reporting. Take a brief survey and tell us what you would like to see on your custom report. Your feedback is very valuable in helping us determine the features and functionality of future reports. Custom Reports Survey 17.1.9 Account Activity Report Report Purpose This report provides the practice a productivity report that shows a listing of transactions for the defined reporting period. Value Provides a complete listing of activity for the reporting period with options for sorting and grouping of the results. Common Use © 2014 Kareo, Inc. Rev. December 2014 231 Reports Use for period reporting (daily, weekly) and auditing of activity for the reporting period. Kareo Recommendation Customization allows a practice to group the results based on common reporting requirements (provider, service location, department, insurance plan and insurance company). This report also aligns with other period reports (i.e. Key Indicators Summary). Note that Key Indicators Summary includes change in unapplied and this report does not since it only accounts for activity related to individual accounts. To access and customize the Account Activity Report 1. Click Reports > Productivity & Analysis > Account Activity Report. 2. Select filters. a. Date Type: • Posting Date – Includes all activity posted within the reporting period, regardless of the dates of services. • Service Date – Includes only activity posted by the generation date of this report with dates of services corresponding to the selected reporting period. b. Provider: Select a specific provider or leave blank to include all practice providers. c. Service Location: Select a specific service location or leave blank to include all service locations. d. Department: Select a specific department or leave blank to include all departments. e. Payer Scenario: Select a specific payer scenario or leave blank to include all payer scenarios. © 2014 Kareo, Inc. Rev. December 2014 232 Reports f. Revenue Category: Select to include all revenue category or limit the output to a specific g. Rev. Category Code: Limits the Revenue Category filter by the code type. This requires the revenue category. Revenue Category to be filtered to a specific item and when set to Billing Code; it will limit the results to procedures with a defined billing code (CPT). h. Batch #: Select a specific batch number or leave blank to include all batches. i. Procedure(s): Select a specific procedure code or leave blank to include all procedures in the j. Transaction Type: Filters the report by either all transaction types or by one designated report transaction type. k. Optional Field: Select what data is displayed on the optional column. l. Group By: Group the report results by designating a group value. m. Order By: Defines how the items are listed within each report grouping. 17.1.10 Encounter Detail Report Report Purpose This report provides a detailed breakdown of the encounters for the designated reporting period, including patient, provider, service date, procedure, modifier, diagnosis code(s), charges, adjustments, receipts and balance. Value Provides a detailed view of the activity performed by each provider for each patient, and displays the corresponding procedure, procedure description, service date, procedure modifier(s) diagnosis codes (primary and secondary), charges, adjustments, receipts and outstanding balance. Common Use Some practices print this report as part of a period reporting; often as a means to monitor or audit daily charge posting. Note that this report can be lengthy when generating for multiple days or even as part of a month-end reporting. Kareo Recommendation Ideal for auditing daily charge posting. Some practices save all of their encounters in Draft status, then audit each encounter using this report before approving for submission or printing. In this report, editing or correcting any errors can be quickly done: Built-in hyperlink on the Encounter ID numbers (first column) gives access to each encounter. To access and customize the Encounter Detail Report 1. Click Reports > Encounters > Encounters Detail. 2. Select filters. © 2014 Kareo, Inc. Rev. December 2014 233 Reports a. Date Type: • Posting Date – Includes all encounters posted within the reporting period, regardless of the dates of services on the encounters. • Service Date – Includes only encounters posted by the generation date of this report with dates of services corresponding to the selected reporting period. Note that charges, adjustments, receipts and outstanding balances included in this report are only those corresponding to the encounters in the reporting period; since they only correspond to the encounters reported, these items are not likely to match with other reports (i.e. Key Indicators Summary, Key Indicators Detail, etc.) typically used for period reporting. Those reports likely include payments, receipts and balances for encounters posted outside of the reporting period. b. c. d. e. Status: Select a specific encounter status or leave ALL to include all encounter status types. Service Location: Select a specific service location or leave blank to include all service locations. Postal State: Select a specific state or leave blank to include all states. Scheduling Provider: Select a specific scheduling provider or leave blank to include all scheduling providers. f. Rendering Provider: Select a specific Rendering Provider or leave blank to include all Rendering Providers g. Default Rendering Provider: Select a specific rendering provider or leave blank when not designating a default rendering provider. h. Payer Scenario: Select a specific payer scenario or leave blank to include all payer scenarios. i. Department: Select a specific department or leave blank to include all departments. j. Group report by: Group the report results by designating a group value. k. Batch #: Enter a specific batch number or leave blank to include all batches. © 2014 Kareo, Inc. Rev. December 2014 234 Reports 17.1.11 Encounter Summary Report Report Purpose This report provides the practice with a snapshot of the service encounters performed within a designated reporting period. Value Enables you to view a summary of the activity performed by each provider and displays the corresponding procedures, charges, adjustments and receipts as well as a summary of the patient, insurance and total outstanding balances. Common Use Generate this report as part of a period end (day, month, quarter or year) to gain a summary view of the service encounters. Generating the report for past periods allows an assessment of the practice's collections success and helps determine the remaining balances for an historical period. Kareo Recommendation Use this report to capture the overall period activity. The biggest benefit of this report is measuring how well the practice has collected on previous service encounters by generating for periods 120 days or greater. To access and customize the Encounter Summary Report 1. Click Reports > Encounters > Encounter Summary. 2. Select filters. © 2014 Kareo, Inc. Rev. December 2014 235 Reports a. Date Type: Posting Date • Encounters – reports the encounters that were posted on the reporting period (regardless of the service dates). Ideally, this value will not change for a previous period so long as the practice no longer posts encounters in the reporting period • Procedures – reports the procedures for the encounters reported • Charges – reports the charges for the encounters reported • Adjustments – displays the adjustments posted against the encounters posted* • Receipts – displays the receipts posted against the encounters posted* • Insurance Balance – displays the sum of the balances of the encounters reported that is currently outstanding to Insurance • Patient Balance – displays the sum of the balances of the encounters reported that is currently outstanding to the patient • Total Balance – sum of the Insurance and Patient Balance Service Date • Encounters – reports the encounters with the Service Dates corresponding to the reporting period (regardless of the posting date). With this Date Type setting, the value could change as encounters with the corresponding Service Dates are posted in the system • Procedures – reports the procedures for the encounters reported • Charges – reports the charges for the encounters reported • Adjustments – displays the adjustments posted against the encounters posted* • Receipts – displays the receipts posted against the encounters posted* • Insurance Balance – displays the sum of the balances of the encounters reported that is currently outstanding to Insurance © 2014 Kareo, Inc. Rev. December 2014 236 Reports • Patient Balance – displays the sum of the balances of the encounters reported that is currently outstanding to the patient • Total Balance – sum of the Insurance and Patient Balance * Receipts and Adjustments that display on this report are only those that are posted against the encounters reported regardless of the actual posting date. b. c. d. e. f. g. h. i. j. k. Status: Select an encounter status to either include only encounters with the corresponding status or all encounters. Service Location: Select a specific service location or leave blank to include all service locations. Scheduling Provider: Select a specific scheduling provider or leave blank to include all scheduling providers. Rendering Provider: Select a specific rendering provider or leave blank to include all rendering providers. Default Rendering Provider: Select a specific rendering provider or leave blank when not designating a default rendering provider. Payer Scenario: Select a specific payer scenario or leave blank to include all payer scenarios. Department: Select a specific department or leave blank to include all departments. Group by: Group the report results by designating a group value. Subgroup by: Select a second level of grouping results by the designating a subgroup value. Batch #: Select a specific batch number or leave blank to include all batches. 17.1.12 Patient Transactions Detail Report Report Purpose This report provides details on patient transactions for the reporting period including transaction type, posting date, service date, procedure, provider, service location and outstanding balances. Value Allows a practice to audit individual patient transactions for a given reporting period. Common Use There are two primary uses for this report: • Allow the practice to audit patient financial transactions for a reporting period. • Allow the practice to provide a transactions detail at the request of the patient. To access and customize the Patient Transactions Detail Report 1. Click Reports > Patients > Patient Transactions Detail. 2. Select filters. © 2014 Kareo, Inc. Rev. December 2014 237 Reports a. Patient: Either leave blank to report on all patients with financial transactions within the reporting period. Or click the Patient box to select a specific patient in the Find Patient window. b. Procedure: Either leave blank to show all procedures within the reporting period or enter a valid procedure code to limit the report to a specific code. 17.1.13 Patient Balance Detail Report Report Purpose This report provides an individual patient balance detail for the report date, including procedure code/description, charges, adjustments, insurance payments, patient payments and where current balances stand (pending insurance or patient balance). Value Use this report to audit the current state of the patient’s outstanding balances. Common Use Auditing of individual patient balances. Kareo Recommendation This report provides the ability to take a deep dive into individual patient balances: Built-in hyperlink gives access to the Edit Claim window for the selected item. To access and customize the Patient Balance Detail Report 1. Click Reports > Patients > Patient Balance Detail. 2. Select filters. a. Patient: Either leave blank to report on all patients with financial activity within the reporting period. Or click the Patient box to select a specific patient in the Find Patient window. © 2014 Kareo, Inc. Rev. December 2014 238 Reports b. c. Balances to show: Select to show patients' open items only (Open Only) or include the satisfied items, zero balance (All). Procedure: Either leave blank to show all procedures within the reporting period or enter a valid procedure code to limit the report to a specific code. 17.1.14 Patient Financial History Report Report Purpose This report provides a basic history of the patient’s financial activity. Value An ideal financial ledger that a practice can provide patients requesting an accounting of their financials with the practice. Common Use Commonly used as patient financial ledger for a requested time period. Kareo Recommendation This report, along with the Patient Transactions Detail Report, is commonly used to explain a patient's financial history with the practice to them. Note that the Patient Transactions Detail Report provides more information, though each practice can determine which version is more appropriate for such a patient request. This report provides current outstanding balances (insurance and patient) similar to the patient’s statement and is typically what patients are looking for when requesting for a financial ledger. To access and customize the Patient Financial History Report 1. Click Reports > Patients > Patient Financial History. 2. Select filters. a. Patient: Either leave blank to report on all patients with financial activity within the reporting period or click the Patient box to select a specific patient. b. Procedure: Either leave blank to show all procedures within the reporting period or enter a valid procedure code to limit the report to a specific code. © 2014 Kareo, Inc. Rev. December 2014 239 Reports 17.1.15 Payments Summary Report Report Purpose This report provides a summary of the payments received by the practice for a designated reporting period. Value Use this report to get a quick breakdown of the payments received by the practice for a reporting period. Common Use As part of a practice's period report (day, month, quarter or year). Kareo Recommendation Though this is more of a basic report, custom options allow a practice to analyze day-to-day payment trending by generating the report by Post Date (Group by). The posting date column provides a link to the Payment Details Report to see a complete breakdown of the payment posted on the posting date. To access and customize the Payments Summary Report 1. Click Reports > Payments > Payment Summary. 2. Select filters. a. Batch #: Select a specific batch number or leave blank to include all batches. b. Payment Method: Select a specific payment method or leave blank to include all payment methods. c. d. Payer Type: Select a specific payer type or choose "All" to include all payer types. Group by: Group the report results by designating a group value. © 2014 Kareo, Inc. Rev. December 2014 240 Reports 17.1.16 Payments Application Report Report Purpose This report provides a breakdown of payments received and allocated by a practice. Value Presents different methods of analyzing payments allocated within the reporting period. Common Use Generated as a period report (day, week or month end) to show payment allocations per rendering provider for the reporting period. Kareo Recommendation Leverage two key features of this report: • Trending – Generate the report by month to month (choose Columns and pick Month) to compare payment allocations by payment type from month-to-month. • Grouping and Subgrouping – Use the "Group by" Rendering Provider filter and "Subgroup by" Service Location filter (as well as month to month trending) to display where monies are being generated by providers on a month-to-month basis. Or, filter by "Group By" Rendering Provider and "Subgroup by" Insurance Plan (with trending by month-to-month) to see insurance payment trending by provider. To access and customize the Payments Application Summary 1. Click Reports > Payments > Payments Application Summary. 2. Select filters. © 2014 Kareo, Inc. Rev. December 2014 241 Reports a. Date Type: • Posting Date – Includes all payments posted within the reporting period, regardless of the dates of services. • b. Service Date – Includes only payments posted by the generation date of this report with dates of services corresponding to the selected reporting period. Scheduling Provider: Select a specific scheduling provider or leave blank to include all scheduling providers. c. Rendering Provider: Select a specific rendering provider or leave blank to include all rendering d. Default Rendering Provider: Select a specific default rendering provider or leave blank when not providers designating a default rendering provider. e. Service Location: Select a specific service location or leave blank to include all service locations. f. Postal State: Select a specific state or leave blank to include all states. g. Department: Select a specific department or leave blank to include all departments. © 2014 Kareo, Inc. Rev. December 2014 242 Reports h. i. Insurance Plan: Select a specific insurance plan or leave blank to include all insurance plans. Insurance Company: Select a specific insurance company or leave blank to include all insurance companies. j. Payer Scenario: Select a specific payer scenario or leave blank to include all payer scenarios. k. Payment Type: Select a specific payment type or choose "All" to include all payment types. l. Patient: Select a specific patient for the report. m. Batch #: Select a specific batch number or leave blank to include all batches. n. Procedure(s): Either leave blank to report on all procedures within the reporting period or enter a specific valid procedure code. o. Show Unapplied?: Selecting "Yes" includes Unapplied Analysis summary, Beginning Unapplied Balance, Ending Unapplied Balance and Change in Unapplied Balance. p. Group by: Group the report results by designating a group value. q. Subgroup by: Select a second level of grouping results by the designating a subgroup value. r. Columns: Defines the output type of the report - Month, Quarter and Year options create a trending view of the report for performance comparisons. 17.1.17 Unpaid Insurance Claim Report Report Purpose This report is a work list report of unpaid insurance claims with appropriate claim detail required to perform claim follow-up with payers. Value Provides the practice a work list of outstanding claims. Common Use Used by the practice biller to follow-up on outstanding insurance claims. Kareo Recommendation Leverage the customization options to allow a targeted approach to the outstanding claims – from the aging of the claim (Date of Service Age), payer (Insurance), and minimum balance (Balance). To access and customize the Unpaid Insurance Claims Report 1. Click Reports > Accounts Receivable > Unpaid Insurance Claims. 2. Select filters. © 2014 Kareo, Inc. Rev. December 2014 243 Reports a. Insurance: Select a specific insurance plan or leave blank to include all insurance plans. b. Provider: Select a specific rendering provider or leave blank to include all providers. c. Service Location: Select a specific service location or leave blank to include all service locations. d. Balance: Select to define the minimum service line balance or leave as "All" to include all outstanding insurance claims. e. Date of Service Age: Select to target a specific claim aging based on the service date. f. Begin Billing Date: Select to narrow the report to a specific billing begin date. g. End Billing Date: Select to restrict the report to a specific billing end date. h. Batch #: Select a specific batch number or leave blank to include all batches. 17.1.18 Productivity & Analysis Reports Use the Productivity & Analysis reports to track the productivity of providers and to analyze reimbursement by insurance companies and patients. This section also provides information about the productivity of users within the practice. These reports are located in the Productivity & Analysis section of the Reports menu, and include: • Provider Productivity - This report provides summary totals for all procedures rendered by a provider, grouped by provider, and sub-grouped by location, over a period of time. • Daily Report - This report provides an analysis of daily transaction activity, including charges, adjustments, and payments. • Account Activity Report - This is a productivity report that shows a list of transactions for a period of time. • Procedure Payments Summary - This report provides an analysis of the average insurance payments and patient payments by procedure code. • User Productivity - This report shows productivity metrics by user. © 2014 Kareo, Inc. Rev. December 2014 244 Reports 17.1.19 Patients Reports Use the Patients reports to access information about patients associated with the practice. These reports are located in the Patients section of the Reports menu, and include: • Patients Summary - This report shows a summary of patients over a period of time. • Patient Transactions Summary - This report shows a list of patients with summary transaction information for a period of time. • Patient Transactions Detail - This report shows a list of patients with detailed transaction information for a period of time. • Patient Balance Summary - This report shows a total of all charges with an open balance for each patient. • Patient Balance Detail - This report shows the specific charges that make up each patient's open balance. • Patient Statement - This report provides a current patient statement for a specific patient. • Patient Financial History - This report provides a financial history of a patient. • Patient Detail - This report provides a patient’s details, including demographics and insurance information. • Patient Referrals Summary - This report lists the referring providers, the number of patients referred, and the total charges generated by those patients for a period of time. • Patient Referrals Detail - This report lists the patients referred by referring providers and the total charges generated by those patients; grouped by provider, then by service location, then by referring provider for a period of time. • Patient Contact List - This report shows a list of patients and their contact information. • Itemization of Charges - This report shows a summary of charges over a period of time. 17.1.20 Appointments Report Use the Appointments report to view information about appointments. The following report is located in the Appointments section of the Reports menu: • Appointments Summary – This report provides a summary of all appointments over a period of time. 17.1.21 Encounters Reports Use the Encounters reports to view information about encounters that have been entered into the system. This section also includes a Missed Encounters report. These reports are located in the Encounters section of the Reports menu, and include: • Encounters Summary - This report shows a summary of encounters over a period of time. • Encounters Detail - This report shows a detailed list of encounters over a period of time. • Charges Summary - This report shows a summary of charges over a period of time. • Charges Detail - This report shows a list of charges over a period of time. © 2014 Kareo, Inc. Rev. December 2014 245 Reports • Missed Encounters - This report shows a summary of appointments with no matching encounter over a period of time. 17.1.22 Payments Reports Use the Payments reports to view information about payments received and posted; as well as information about missed copays, adjustments, and denials. These reports are located in the Payments section of the Reports menu, and include: • Payments Summary - This report provides a summary of all payments, summed by payment type, received over a period of time. • Payments Detail - This report provides a detailed list of payments, grouped by payment type, received over a period of time. • Payments Application Summary - This report shows a summary of payment applications over a period of time. • Unapplied Analysis - This report shows an analysis of the unapplied balance on payments. • Adjustments Summary - This report shows a summary of adjustments over a period of time. • Adjustments Detail - This report shows a list of adjustments over a period of time. • Denials Summary - This report shows a summary of denials over a period of time. • Denials Detail - This report shows a list of denials over a period of time. • Payer Mix Summary - This report shows the payer mix over a period of time. • Contract Management Summary - This report shows an analysis of average and expected allowed and payment amounts by primary insurance. • Contract Management Detail- This report shows a list of allowed and payment amounts by primary insurance. • Payment by Procedure - This report shows the average reimbursement by procedure code over a period of time. • Missed Copays - This report shows a list of encounters for which the patient did not pay the copay required by the primary insurance. • Payments Application - This report shows detail information about how an individual payment from an insurance company, patient or other payer has been applied to charges. • Payment Receipt - This report provides receipt for payment made. 17.1.23 Provider Performance Report Provider Performance reports keep physicians up-to-date on their practice performance. You can set these reports to be delivered automatically by email on a daily, weekly or monthly basis. These reports provide both practice and/or provider-specific key indicators, including patients, encounters, charges, payments, A/R balance and days revenue outstanding. Reports are delivered between midnight and 3am Pacific Time. © 2014 Kareo, Inc. Rev. December 2014 246 Reports Note: This is a permission-based task. If you don't have access, please contact your Kareo application administrator. To set Provider Performance Report settings 1. Click Settings > Providers. 2. Once you find the provider, double-click to open the record. 3. Click the Provider Performance Report Settings tab. Select your settings. See below. 4. Click Save. 5. Once a provider record has been saved, a third tab becomes available, Documents, allowing you to store any provider-specific documents with the record. See Document Management. a. Active: Check this box to activate automatic Provider Performance Report emails. The email address used is either the one entered on the provider's user account or on the General tab of the provider record. b. c. Scope: From the drop-down list, select one of the following: • Practice: Select if you want the reports to show metrics for the medical practice. • Provider: Select if you want the reports to show metrics for the specific provider. • Both: Select if you want the reports to show metrics for both the specific provider and the medical practice. Frequency: From the drop-down list, select the frequency that reports are to be emailed to the provider. d. Delay: Enter the number of days to delay sending the report after the reporting period ends. For example, you may want to wait 10 days after the end of the month before sending the monthly © 2014 Kareo, Inc. Rev. December 2014 247 Reports report to give data entry staff an opportunity to properly post all transactions associated with the month. e. CC Email Recipients: Enter any additional recipients whom you want to receive a copy of the Provider Performance Report. Up to 20 email addresses can be entered (separate each address by a semicolon). 17.1.24 Refunds Reports Use the Refunds reports to view information about refunds issued. These reports are located in the Refunds section of the Reports menu, and include: • Refunds Summary - This report provides a summary of all refunds, summed by payment type, issued over a period of time. • Refunds Detail - This report provides a detailed list of refunds, grouped by payment type, issued over a period of time. 17.1.25 Settings Reports Use the Settings reports to view the list of providers, service locations and referring physicians associated with the practice. This section also includes the Fee Schedule Detail report. These reports are located in the Settings section of the Reports menu, and include: • Providers - This report shows a list of providers associated with the practice. • Service Locations - This report shows a list the service locations entered for the practice. • Fee Schedule Detail - This report lists the fee schedules associated with contracts. • Referring Physicians - This report provides a list of referring physicians entered for the practice. 17.1.26 Company Reports Use the Company reports to monitor the most important indicators associated with the financial performance of the medical practices you serve, to review the productivity of all users across all practices, and to review summary and detailed information about your Kareo account. These company-wide reports are located in the Company section of the Reports menu only if your user permissions allow you to view this category, as well as on the Reports menu of the Company Home page that is accessible by billing office administrators and other business office staff with appropriate permissions. • Company Indicators Summary - This report provides a summary list of the most important indicators associated with the financial performance of the practices over a period of time. • Company User Productivity - This report shows productivity metrics by user. • Customer Account Summary - This report shows a summary of a Kareo customer's account. © 2014 Kareo, Inc. Rev. December 2014 248 Reports • Customer Account Detail - This report shows a detailed analysis of a Kareo customer's account. 17.2 Reports Management The reports available within the application share a set of common features. All reports are initially displayed onscreen; and most are filtered by a default date range. You can override the default behavior for most reports by customizing the date range and filtering by custom parameters. You can jump from summary reports to detail reports or to individual patients, encounters, payment records, etc., using embedded hyperlinks similar to the hyperlinks you might find on a web page. You can also page through long reports using the new page control feature; you can search for specific information within any of the reports by using the report search feature; and finally, you can print reports or save them to disk in Microsoft Excel or Adobe Postscript Document Format (PDF). Reports can be accessed from the Reports menu, from the "Reports" shortcut on the Navigation Pane, or from the Workflow diagram on the Practice Home Dashboard. However, if you wish to view a short summary of a report before opening it, you might want to experiment with using the "Reports" shortcut on the Navigation Pane or the "Generate Reports" shortcut on the Workflow diagram of the Dashboard. Clicking either of these shortcuts will open the Reports Home page; which displays a list of the main categories of reports. Clicking any of the main categories will display the reports available within the category selected, along with a short description of each report. To open a specific report, click on the report you wish to view. 17.2.1 Edit Date Range Most reports within the application are initially displayed using a default date range. Once a report is open, you can change the date range for the report by doing the following: 1. Click the down-arrow on the right of the Dates box, and select a date range from the pre-set date ranges (e.g., Today, Month-to-Date, Quarter-to-Date, Year-to-Date, etc.). Once selected, the new date range will appear in the From and To boxes to the right of the Dates box. If you select "Custom" from the drop-down list, you will need to manually enter both the From and To dates for the report (use the diagonal [/] symbol to separate the month, day and year). In some instances, a report may only show a single date rather than a date range; however, the same principle applies in changing a single date as in changing a date range. 2. Once the date options have been changed, click the Refresh button on the upper right of the task to regenerate the report. Note: The important thing to remember when working with reports is that any time you change the date options within a report, you must click the Refresh button to regenerate the report based on the newly defined date settings. 17.2.2 Refresh Reports All reports within the application are initially displayed on screen and include custom options at the top of the task, just below the Task Title Bar. These options include date or date range boxes, and two buttons to the right of the options bar: a Customize button and a Refresh button. © 2014 Kareo, Inc. Rev. December 2014 249 Reports When first opening a report, the default date range is typically set for the current month to date; although in some instances there may only be a single date, which is typically set to "Today." You have the option to change the date options at any time while within a report. However, once the date options have been changed you must remember to click the Refresh button in order to regenerate the report based on the newly defined date settings. 17.2.3 Customize Reports All reports are initially displayed on-screen and are filtered by default options. In addition to having the ability to view these reports for a different date or date range, you can also customize most reports by one or more custom filters to display reports for specific providers, patients, service location, payer type, payer scenarios, etc. Follow these steps to customize a report: 1. Select the report from the Reports menu. 2. To select a different date range for the report, click the down-arrow on the right of the Date box to make a selection from the pre-set date ranges (e.g., Today, Month-to-Date, Quarter-to-Date, etc.). If you select “Custom”, you can manually enter a specific date range that better meets your needs (use the diagonal [/] symbol to separate the month, day and year). Click the Refresh button to view the report based on new date settings. Note: In some instances, a report may only show a single date rather than a date range; however, the same principle applies in changing a single date as in changing a date range. 3. Click the Customize button on the upper right of the report task. This opens the Customize Report view. You will note that most reports allow you to select one or more filters; which filters are available within any given report will depend upon the report being generated. Below is a list of the most common filters available along with a brief description of the filter. Filter Name Filter Description A/R Age Limits the report by A/R age range Activity Limits the report by patients with activity within specified time frame Adjustment Code Limits the report by adjustment code Balance Limits the report by the balance range; or service line balances due Balances to Show Select to show only "Open" or "All" balances Batch # Limits the report by batch number Columns Select the summarization method Contract Limits the report by contract Date of Service Age Limits the report by age of service lines © 2014 Kareo, Inc. Rev. December 2014 250 Reports Filter Name Filter Description Date Type Limits the report by date type Department Limits the report by department Encounter Status Select encounter status Group by Select the grouping option (provider, service location, department, batch #, etc.) Insurance Company Limits the report by insurance company Insurance Plan Limits the report by insurance plan Patient Limits the report by patient Payer Scenario Limits the report by payer scenario Payer Type Limits the report by payer type Payment Method Limits the report payment method Payment Type Limits the report by payment type Procedure Code Limits the report by procedure code Procedure(s) Free-form text box that allows a user to filter a report by more than one procedure and/or a procedure code range (e.g., 99201, 99203-99205, 67095) Provider Limits the report by provider Referring Physician Limits the report by referring physician Rendering Provider Limits the report by rendering provider Resource Type Limits the report by resource type Responsibility Limits the report by currently assigned or ultimate responsibility Revenue Category Limits the report by revenue category Schedule Style Selects the style for printing appointments (Normal or Fixed Time Slots) Scheduling Provider Limits the report by scheduling provider Service Location Limits the report by service location Show A/R Type Select A/R Type Show Unapplied? Show unapplied analysis © 2014 Kareo, Inc. Rev. December 2014 251 Reports Filter Name Filter Description Sort By Sorts the report by field Start Aging From Sets the date used for aging the receivables (Last Billed Date, Posting Date, Service Date) Status Limits the report by appointment or confirmation status Style Select the report style (Normal, Hospital) Subgroup by Select the subgroup option (provider, service location, department, batch #, etc.) Total All Receipts By Select the method for calculating the receipts for all providers Note: More filters will be added as the need arises and as more reports become available. If you do not see a filter name or description within the above table, the filter description will always appear adjacent to the filter field within each of the report customization screens. 4. Make your selections from the available options; and then click OK to regenerate the report. 5. At any point within a report view, you can either print the report, save it to disk in Microsoft Excel, save it to disk in Adobe Postscript Document Format (PDF); or simply close the report by pressing the Esc key on your keyboard. 17.2.4 Search Reports You can search for specific data within any report by doing the following: 1. Click the Find button on the Task Button Bar (at the bottom of the report). This will display the search bar at the top of the report. Note that the search bar is not visible until you click the Find button. 2. Once the search bar is visible, enter any alphanumeric sequence (one or more keywords); and then click the second Find button located to the right of the search bar. (Do not use quotation marks within your search.) 3. The system will search through the report and, if found, will highlight the first occurrence in yellow. 4. To view the next occurrence of the keyword(s) that you entered, click the Next button on the far right of the search bar. 17.2.5 Page Navigation To speed the loading of certain long reports, such as the Account Activity report, the Kareo system loads only individual pages and provides a next page/previous page navigation control so that you can navigate amongst the pages of the report. This page control feature is located on the upper right of the report, between the Customize and Refresh buttons; and only appears on certain reports that tend to be larger in nature. © 2014 Kareo, Inc. Rev. December 2014 252 Reports To advance to the next page of a report, click the > button or enter the page number you wish to advance to. To return to a previous page, click the < button or enter the page number you wish to return to. 17.2.6 Print Reports You can print any report by doing the following: 1. From any opened report, click the Print button on the Task Button Bar. This opens the standard Windows Print dialog. 2. Use the Print dialog to select your printer and change printing options. (Note: If the report happens to be a wide report, be sure to select "Landscape" within the Properties setting of the Windows Print dialog.) 3. Click OK to send the report to your printer. 17.2.7 Save Reports: Microsoft Excel Format You can save any report as a Microsoft Excel file. This can be useful if you wish to further customize your reports or import reporting data in to other Microsoft Excel files you have created. Follow these steps to save a report as an Excel file: 1. From any opened report, click the Excel button on the Task Button Bar. This opens the standard Windows Save As dialog. 2. Click the down-arrow on the right of the Save in box to select the folder where you would like the file saved. 3. In the File name box, enter a name for the file. You do not need to enter the file extension, but do make sure that the Save as type box reads “Microsoft Office Excel Files (*.xls)”. 4. To access this file at a later time, open Microsoft Excel and navigate to the folder where your file has been saved. Open the file by double-clicking on the file name. 17.2.8 Save Reports: Adobe PDF Format You can save any report as an Adobe Postscript document Format (PDF) file. This can be useful if you wish to email reports to coworkers, or if you need a report in a portable format that can be easily accessed by other people. Follow these steps to save a report as an Adobe PDF file: 1. From any opened report, click the PDF button on the Task Button Bar. This opens the standard Windows Save As dialog. 2. Click the down-arrow on the right of the Save-in box to select the folder where you would like the file saved. 3. In the File name box, enter a name for the file. You do not need to enter the file extension, but do make sure that the Save as type box reads “Adobe PDF Files (*.pdf)”. 4. To access this file at a later time, open the Adobe Acrobat program and navigate to the folder where the PDF file has been saved. Open the file by double-clicking on the file name. © 2014 Kareo, Inc. Rev. December 2014 253 18.Training & Support 18.1 Training Kareo offers a comprehensive training program in both live and video formats. Participating in live training is highly encouraged as you will see firsthand Kareo functionality and best practices, as well as have the opportunity to ask questions. Our video library can be accessed at any time, therefore, if you can’t make one of the training sessions, or need to review information, the video library is available to fit any schedule. In addition, the Kareo Help Center offers user guides, FAQs and access to the community forum to support you in making the most out of Kareo. Training Courses & Webinars As you are getting to know Kareo, we recommend attending live training which is offered several times per week. Each session takes you step-by-step through Kareo usage and allows time for question and answer. If you cannot attend live training, recorded versions are available for you to view at your own pace. Visit the Kareo Training Catalog to register: http://www.kareo.com/help/courses/live-webinars Kareo Help Center The Kareo Help Center houses all training support; live webinar registration, training courses, how-to videos, howto articles, FAQs and user guides. Simply enter a search term and you can choose from a list of all related items. Visit the Kareo Help Center: http://www.kareo.com/help © 2014 Kareo, Inc. Rev. December 2014 254 Training & Support Community Forum The User Community gets you in touch with your peers. Exchange best practices or get answers from experienced Kareo users. You can access the forum with your Kareo login and password: https://help.kareo.com/community/boards Kareo Blog and Industry Webinars The Kareo Blog offers information about our products, our partners & competitors, medical billing, healthcare information technology and more. We offer complimentary Webinars with industry experts to help you be successful in medical billing and practice management. Visit the Kareo Blog at: http://www.kareo.com/blog/ © 2014 Kareo, Inc. Rev. December 2014 255 Training & Support 18.2 Customer Support Hours of Operation: Mon-Fri 6am-5pm (Pacific Time) excluding national holidays Chat To start a chat session, visit http://www.kareo.com/help/contact and click Chat With Live Support Now. Submit a Support Case To submit a support case through the Help Center, visit http://www.kareo.com/help/contact and click Submit a Support Case. To submit a support case through the Kareo application, click Help > Submit Support Case in the top menu. When you submit a case, you will receive an automated return email with an assigned case number. You will then receive a follow-up email from a Kareo customer Support team member who will be working in your case. You can view and add comments to an existing support case directly from the Kareo Help menu: Click Help > View Support Cases. Call Please have your company information ready. 1- 888-775-2736 © 2014 Kareo, Inc. Rev. December 2014 256 19. Manage Your Account You can make changes at any time to your support plan, billing address, payment information and account cancellation, all through the Help menu in the Kareo application. To make changes to your account 1. Click Help > Manage Account. 2. Click any of the following: • Change Support Plan You can change the support plan associated with your Kareo account. Any changes you make will be reflected in your next monthly invoice, unless you have previously signed up for a support plan with a longer term commitment. See also section Customer Support. • Change Billing Address Enter your new billing address that you would like Kareo to use when mailing the monthly invoice for your Kareo Account. • Change Payment Information Enter the new payment information that you would like Kareo to use to process monthly payments on your Kareo account. Note: Kareo cannot process payments with the changes you make unless the name on card and address match the information on file at your credit card company or bank. To avoid an interruption in your service, please enter this information carefully. • Cancel My Account Cancels your account, and all users will no longer have access to your practice and company information. 19.1 Change Subscription Level You can change your Kareo subscription level at any time. For more information on subscription plans, visit https://www.kareo.com/pricing. To change the subscription level 1. Click Settings > Company > Find Practice. 2. Once you find the practice, double-click to open it. This opens the Edit Practice window. 3. Select the desired Subscription Edition from the drop-down menu. © 2014 Kareo, Inc. Rev. December 2014 257 20. Legal Notices 20.1 Copyright Information Kareo Online Help & Kareo User Manual. Copyright 2004-2014 Kareo Incorporated. All rights reserved. Warning: The Kareo software application and related documentation is protected by copyright law and international treaties. Unauthorized reproduction or distribution of this program and related documentation, or any portion thereof, may result in severe civil and criminal penalties, and will be prosecuted to the maximum extent possible under the law. 20.2 Use of Fictitious Names The example patients, providers, referring physicians, medical practices and organizations depicted within this Help system or printed documentation are fictitious. No association with any patients, providers, referring physicians, medical practice and organizations is intended or should be inferred. © 2014 Kareo, Inc. Rev. December 2014 258