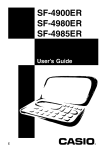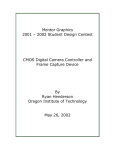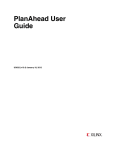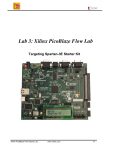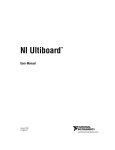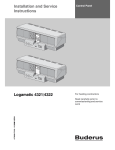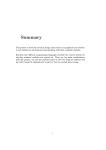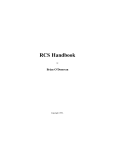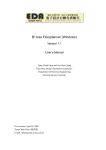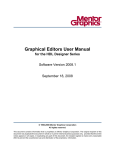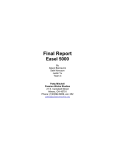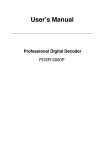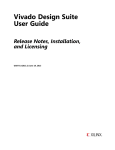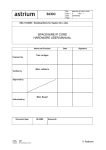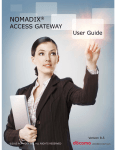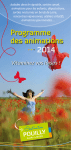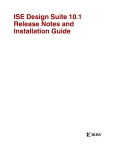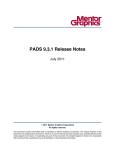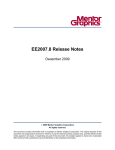Download Xilinx PlanAhead User Guide
Transcript
PlanAhead User
Guide
UG632 (v 11.4) December 1, 2009
Xilinx is disclosing this user guide, manual, release note, and/or specification (the "Documentation") to you solely for use in the development
of designs to operate with Xilinx hardware devices. You may not reproduce, distribute, republish, download, display, post, or transmit the
Documentation in any form or by any means including, but not limited to, electronic, mechanical, photocopying, recording, or otherwise,
without the prior written consent of Xilinx. Xilinx expressly disclaims any liability arising out of your use of the Documentation. Xilinx reserves
the right, at its sole discretion, to change the Documentation without notice at any time. Xilinx assumes no obligation to correct any errors
contained in the Documentation, or to advise you of any corrections or updates. Xilinx expressly disclaims any liability in connection with
technical support or assistance that may be provided to you in connection with the Information.
THE DOCUMENTATION IS DISCLOSED TO YOU “AS-IS” WITH NO WARRANTY OF ANY KIND. XILINX MAKES NO OTHER
WARRANTIES, WHETHER EXPRESS, IMPLIED, OR STATUTORY, REGARDING THE DOCUMENTATION, INCLUDING ANY
WARRANTIES OF MERCHANTABILITY, FITNESS FOR A PARTICULAR PURPOSE, OR NONINFRINGEMENT OF THIRD-PARTY
RIGHTS. IN NO EVENT WILL XILINX BE LIABLE FOR ANY CONSEQUENTIAL, INDIRECT, EXEMPLARY, SPECIAL, OR INCIDENTAL
DAMAGES, INCLUDING ANY LOSS OF DATA OR LOST PROFITS, ARISING FROM YOUR USE OF THE DOCUMENTATION.
© 2009 Xilinx, Inc. XILINX, the Xilinx logo, Virtex, Spartan, ISE, and other designated brands included herein are trademarks of Xilinx in the
United States and other countries. All other trademarks are the property of their respective owners.
PlanAhead User Guide
www.xilinx.com
UG632 (v 11.4)
Included in the PlanAhead™ software source code is source code for the following programs:
Centerpoint XML
The initial developer of the Original Code is CenterPoint - Connective Software Engineering GmbH. Portions created by CenterPoint Connective Software Engineering GmbH. Copyright © Copyright IBM Corp. 1998 1998-2000 CenterPoint - Connective Software
Engineering GmbH. All Rights Reserved. Source Code for CenterPoint is available at http://www.cpointc.com/XML/
NLView Schematic Engine
Copyright © Copyright IBM Corp. 1998 Concept Engineering.
Static Timing Engine by Parallax Software Inc.
Copyright © Copyright IBM Corp. 1998 Parallax Software Inc.
Java Standard Edition
Copyright © Copyright IBM Corp. 1998 1995 - 2006 Sun Microsystems
Includes portions of software from RSA Security, Inc. and some portions licensed from IBM are available at
http://oss.software.ibm.com/icu4j/.
Powered By JIDE - http://www.jidesoft.com
The BSD License for the JGoodies Looks
Copyright © Copyright IBM Corp. 1998 2001-2008 JGoodies Karsten Lentzsch. All rights reserved.
Redistribution and use in source and binary forms, with or without modification, are permitted provided that the following conditions are met:
- Redistributions of source code must retain the above copyright notice, this list of conditions and the following disclaimer.
- Redistributions in binary form must reproduce the above copyright notice, this list of conditions and the following disclaimer in the
documentation and/or other materials provided with the distribution.
- Neither the name of JGoodies Karsten Lentzsch nor the names of its contributors may be used to endorse or promote products derived
from this software without specific prior written permission.
THIS SOFTWARE IS PROVIDED BY THE COPYRIGHT HOLDERS AND CONTRIBUTORS “AS IS” AND ANY EXPRESS OR IMPLIED
WARRANTIES, INCLUDING, BUT NOT LIMITED TO, THE IMPLIED WARRANTIES OF MERCHANTABILITY AND FITNESS FOR A
PARTICULAR PURPOSE ARE DISCLAIMED. IN NO EVENT SHALL THE COPYRIGHT OWNER OR CONTRIBUTORS BE LIABLE FOR
ANY DIRECT, INDIRECT, INCIDENTAL, SPECIAL, EXEMPLARY, OR CONSEQUENTIAL DAMAGES (INCLUDING, BUT NOT LIMITED
TO, PROCUREMENT OF SUBSTITUTE GOODS OR SERVICES; LOSS OF USE, DATA, OR PROFITS; OR BUSINESS INTERRUPTION)
HOWEVER CAUSED AND ON ANY THEORY OF LIABILITY, WHETHER IN CONTRACT, STRICT LIABILITY, OR TORT (INCLUDING
NEGLIGENCE OR OTHERWISE) ARISING IN ANY WAY OUT OF THE USE OF THIS SOFTWARE, EVEN IF ADVISED OF THE
POSSIBILITY OF SUCH DAMAGE.
Libconfig (v1.3.2) License
libconfig - A library for processing structured configuration files
Copyright (C) 2005-2009 Mark A Lindner
This file is part of libconfig.
This library is free software; you can redistribute it and/or modify it under the terms of the GNU Lesser General Public License as published
by the Free Software Foundation; either version 2.1 of the License, or (at your option) any later version.
This library is distributed in the hope that it will be useful, but WITHOUT ANY WARRANTY; without even the implied warranty of
MERCHANTABILITY or FITNESS FOR A PARTICULAR PURPOSE. See the GNU Lesser General Public License for more details.
You should have received a copy of the GNU Library General Public License along with this library; if not, see http://www.gnu.org/licenses/.
UG632 (v 11.4)
www.xilinx.com
PlanAhead User Guide
PlanAhead User Guide
www.xilinx.com
UG632 (v 11.4)
Preface
About this Guide
The PlanAhead User Guide provides detailed information about the PlanAhead™ software,
including an interface overview, and instructions for using the design and software
capabilities.
This chapter contains the following sections:
•
“About PlanAhead”
•
“Guide Contents”
•
“Additional Resources”
•
“Conventions”
Note: For information on software installation, and system requirements, refer to the Xilinx ISE
Design Suite: Installation, Licensing, and Release Notes.
About PlanAhead
PlanAhead is a design and analysis software product used to design FPGA devices. It
provides an integrated and intuitive environment for the entire FPGA implementation
process. With PlanAhead, you can realize circuit performance improvements by analyzing
the design RTL sources, synthesized netlists and implementation results. You can
experiment with different implementation options, refine timing constraints and apply
physical constraints and floorplanning techniques to help improve design results. Early
estimates of resource utilization, interconnect delay and routing connectivity can assist
with appropriate logic design, device selection and floorplanning. A hierarchical database
also enables a block-based incremental design methodology that can reduce the run times
and compute resources required to place and route the design.
PlanAhead Features
•
•
PlanAhead User Guide
UG632 (v 11.4)
I/O pin planning environment
−
Interactive and automatic I/O placement
−
Group related I/Os into interfaces
−
Robust Design Rule Checks (DRCs)
−
Simultaneous Switching Noise (SSN) Analysis
−
Weighted Average Simultaneous Switching Output (WASSO) Analysis
−
Alternate device compatibility
RTL development and analysis environment
−
RTL source (Verilog and VHDL) importing
−
RTL elaboration with construct checking
www.xilinx.com
5
Preface: About this Guide
•
•
−
RTL Editor with crossprobing
−
Resource estimation
−
RTL Netlist and Hierarchy views
−
RTL Schematic
−
RTL Design Rule Checks (DRCs)
Synthesis and implementation environment
−
Configure and launch one or multiple runs
−
Define and apply commonly used ‘strategies’ to ‘runs’
−
Monitor and manage results
−
Import and analyze results
−
Multiple CPU capabilities on Linux
−
Linux remote host
Design analysis
−
Interactive schematic viewer
−
Graphical hierarchy viewer
−
Netlist tree viewing and expansion
−
Resource utilization statistics (before Place and Route)
−
Advanced searching for device or design objects
−
Design metrics display
−
Object properties to display relevant information
−
Design rule checking
−
Connectivity display
−
Placement analysis and highlighting
•
Static timing estimation (TimeAhead)
•
Timing constraints editor
•
Robust floorplanning environment
•
−
Hierarchical floorplanning
−
Flexible capabilities to assign and fix LOC constraints
Block-based capabilities
−
Block level implementation
−
IP creation and reuse
Integration with the Project Navigator Environment
The PlanAhead software provides an environment to help improve your design results
throughout the design flow. Integrated within the Project Navigator environment,
PlanAhead is automatically launched at four different design process steps. These include
I/O pin planning (Pre-Synthesis), I/O pin planning (Post-Synthesis), Floorplan
Area/IO/Logic (Post-Synthesis) and Analyze Timing/Floorplan Design (PostImplementation). Each of these steps offers unique and powerful capabilities previously
only available in the standalone PlanAhead environment. The PlanAhead software
replaces PACE and Floorplanner for all pin planning, design viewing, and floorplanning
flows for FPGA designs.
6
www.xilinx.com
PlanAhead User Guide
UG632 (v 11.4)
Guide Contents
When PlanAhead is invoked from Project Navigator, the interface provides access to only
the PlanAhead features specific to the selected task. This mode of PlanAhead is called ISE®
Integration mode. The mode is displayed in the status bar at the bottom of the PlanAhead
viewing environment.
Guide Contents
This document contains the following chapters:
•
Chapter 1, “Understanding the PlanAhead Design Flow” provides an overview of the
benefits of using PlanAhead, an overview of the design flow and features in
PlanAhead, and describes the required inputs and outputs to the product.
•
Chapter 2, “Creating and Managing Projects” describes the initial setup and
management of a project within PlanAhead.
•
Chapter 3, “Using PlanAhead With Project Navigator” describes the PlanAhead flows
that are integrated with Project Navigator.
•
Chapter 4, “Using the Viewing Environment” describes the PlanAhead user interface.
•
Chapter 5, “I/O Pin Planning” describes the PinAhead environment which enables
pin assignment.
•
Chapter 6, “Creating and Analyzing the RTL Design”describes the PlanAhead RTL
environment.
•
Chapter 7, “Implementing a Design” describes the PlanAhead synthesis and
implementation environment.
•
Chapter 8, “Analyzing the Design” describes the PlanAhead design analysis
capabilities.
•
Chapter 9, “Analyzing Implementation Results” describes the timing and placement
analysis capabilities available in PlanAhead.
•
Chapter 10, “Floorplanning the Design” describes how to use the product to create
floorplanning constraints.
•
Chapter 11, “Debugging the Design with ChipScope” describes the ChipScope
software debugging capabilities now integration into PlanAhead.
This document contains the following appendices:
PlanAhead User Guide
UG632 (v 11.4)
•
Appendix A, “Menu and Toolbar Commands” provides a brief description of menu
and toolbar commands.
•
Appendix B, “Installing Releases with XilinxUpdate” describes the PlanAhead release
strategy and explains how to update the software.
•
Appendix C, “Configuring SSH Without Password Prompting” describes how to
setup a passwordless SSH, which is required for running PlanAhead processes on
multiple hosts.
www.xilinx.com
7
Preface: About this Guide
Additional Resources
The following additional resources are available. For more information, go to the Xilinx®
website (http://www.xilinx.com/planahead).
To find additional documentation, see the Xilinx website at:
http://www.xilinx.com/support/documentation/index.htm.
To search the Answer Database of silicon, software, and IP questions and answers, or to
create a webcase with Technical Support, see the Xilinx website at:
http://www.xilinx.com/support/mysupport.htm.
Xilinx Customer Education Training
•
Designing with PlanAhead—Attend this Xilinx Customer Education Training Course to
learn about the PlanAhead functionality using a sample design.
Documentation
•
Xilinx ISE Design Suite: Installation, Licensing, and Release Notes—This document
provides specific installation instructions and requirements. Available from the
software and from the Xilinx website.
•
PlanAhead Release Notes—The Release Notes provide specific information about new
features in this release. Available from the software and from the Xilinx website.
•
PlanAhead Methodology Guide—This Guide provides information about various
strategies aimed at improving performance, repeatability of results or reducing design
times. Available from the software and from the Xilinx website.
•
PlanAhead Tutorials—The following tutorials are available with the PlanAhead
software and on the Xilinx website:
−
Quick Front to Back Flow Overview
−
I/O Pin Planning
−
RTL Development and Analysis
−
Design Analysis and Floorplanning
−
Debugging with PlanAhead and ChipScope
−
Using PlanAhead with Project Navigator
Video Demonstrations
•
PlanAhead Technical Video Demonstrations—Watch the video demonstrations to learn
more about specific areas of the PlanAhead software. Available from the Xilinx
website only at
http://www.xilinx.com/products/design_resources/design_tool/resources/index.h
tm
8
www.xilinx.com
PlanAhead User Guide
UG632 (v 11.4)
Conventions
Conventions
This document uses the following conventions. An example illustrates each convention.
Typographical
The following typographical conventions are used in this document:
Convention
Meaning or Use
Courier font
Messages, prompts, and
program files that the system
displays
speed grade: - 100
Courier bold
Literal commands that you enter
in a syntactical statement
ngdbuild <design_name>
Commands that you select from
a menu
File > Open
Keyboard shortcuts
Ctrl+C
Variables in a syntax statement
for which you must supply
values
ngdbuild <design_name>
References to other manuals
See the PlanAhead Methodology
Guide for more information.
Emphasis in text
If a wire is drawn so that it
overlaps the pin of a symbol, the
two nets are not connected.
An optional entry or parameter.
However, in bus specifications,
such as bus[7:0], they are
required.
ngdbuild [option_name]
<design_name>
A list of items from which you
must choose one or more
lowpwr ={on|off}
Separates items in a list of
choices
lowpwr ={on|off}
Vertical ellipsis
.
.
.
Repetitive material that has
been omitted
IOB #1: Name = QOUT’
IOB #2: Name = CLKIN’
.
.
.
Horizontal ellipsis . . .
Repetitive material that has
been omitted
allow block block_name loc1
loc2 ... locn;
Helvetica bold
Italic font
Square brackets
Braces
[]
{}
Vertical bar
PlanAhead User Guide
UG632 (v 11.4)
Example
|
www.xilinx.com
9
Preface: About this Guide
Online Document
The following conventions are used in this document:
Convention
10
Meaning or Use
Example
See the section “Additional
Resources” for details.
Blue text
Cross-reference link to a location
in the current document
Red text
Cross-reference link to a location
in another document
See Figure 2-5 in the XST
User Guide.
Blue, underlined text
Hyperlink to a website (URL)
Go to http://www.xilinx.com
for the latest speed files.
www.xilinx.com
Refer to “Title Formats” in
Chapter 1 for details.
PlanAhead User Guide
UG632 (v 11.4)
Preface: About this Guide
About PlanAhead . . . . . . . . . . . . . . . . . . . . . . . . . . . . . . . . . . . . . . . . . . . . . . . . . . . . . . . . . . . . 5
PlanAhead Features . . . . . . . . . . . . . . . . . . . . . . . . . . . . . . . . . . . . . . . . . . . . . . . . . . . . . . . . 5
Integration with the Project Navigator Environment . . . . . . . . . . . . . . . . . . . . . . . . . . . . 6
Guide Contents . . . . . . . . . . . . . . . . . . . . . . . . . . . . . . . . . . . . . . . . . . . . . . . . . . . . . . . . . . . . . . 7
Additional Resources . . . . . . . . . . . . . . . . . . . . . . . . . . . . . . . . . . . . . . . . . . . . . . . . . . . . . . . . 8
Xilinx Customer Education Training . . . . . . . . . . . . . . . . . . . . . . . . . . . . . . . . . . . . . . . . . 8
Documentation . . . . . . . . . . . . . . . . . . . . . . . . . . . . . . . . . . . . . . . . . . . . . . . . . . . . . . . . . . . . 8
Video Demonstrations . . . . . . . . . . . . . . . . . . . . . . . . . . . . . . . . . . . . . . . . . . . . . . . . . . . . . . 8
Conventions . . . . . . . . . . . . . . . . . . . . . . . . . . . . . . . . . . . . . . . . . . . . . . . . . . . . . . . . . . . . . . . . . 9
Typographical . . . . . . . . . . . . . . . . . . . . . . . . . . . . . . . . . . . . . . . . . . . . . . . . . . . . . . . . . . . . . 9
Online Document . . . . . . . . . . . . . . . . . . . . . . . . . . . . . . . . . . . . . . . . . . . . . . . . . . . . . . . . . 10
Chapter 1: Understanding the PlanAhead Design Flow
PlanAhead Design Flows . . . . . . . . . . . . . . . . . . . . . . . . . . . . . . . . . . . . . . . . . . . . . . . . . . . . 19
Basic Design Flow . . . . . . . . . . . . . . . . . . . . . . . . . . . . . . . . . . . . . . . . . . . . . . . . . . . . . . . . 20
Run Experimentation Flow . . . . . . . . . . . . . . . . . . . . . . . . . . . . . . . . . . . . . . . . . . . . . . . . . 20
Design Analysis and Floorplanning Flow . . . . . . . . . . . . . . . . . . . . . . . . . . . . . . . . . . . . 21
Input and Output Files . . . . . . . . . . . . . . . . . . . . . . . . . . . . . . . . . . . . . . . . . . . . . . . . . . . . . . 21
Inputs to PlanAhead . . . . . . . . . . . . . . . . . . . . . . . . . . . . . . . . . . . . . . . . . . . . . . . . . . . . . .
Outputs for Reports . . . . . . . . . . . . . . . . . . . . . . . . . . . . . . . . . . . . . . . . . . . . . . . . . . . . . . .
Outputs for Environment Defaults . . . . . . . . . . . . . . . . . . . . . . . . . . . . . . . . . . . . . . . . . .
Outputs for Project Data . . . . . . . . . . . . . . . . . . . . . . . . . . . . . . . . . . . . . . . . . . . . . . . . . . .
Outputs for ISE Implementation . . . . . . . . . . . . . . . . . . . . . . . . . . . . . . . . . . . . . . . . . . . .
21
24
26
27
28
PlanAhead Terminology . . . . . . . . . . . . . . . . . . . . . . . . . . . . . . . . . . . . . . . . . . . . . . . . . . . . 32
Chapter 2: Creating and Managing Projects
Invoking PlanAhead . . . . . . . . . . . . . . . . . . . . . . . . . . . . . . . . . . . . . . . . . . . . . . . . . . . . . . . . 35
Linux . . . . . . . . . . . . . . . . . . . . . . . . . . . . . . . . . . . . . . . . . . . . . . . . . . . . . . . . . . . . . . . . . . .
Windows . . . . . . . . . . . . . . . . . . . . . . . . . . . . . . . . . . . . . . . . . . . . . . . . . . . . . . . . . . . . . . . .
PlanAhead Command Line Options . . . . . . . . . . . . . . . . . . . . . . . . . . . . . . . . . . . . . . . . .
Using a PlanAhead Startup Tcl Script . . . . . . . . . . . . . . . . . . . . . . . . . . . . . . . . . . . . . . .
35
35
36
37
Using the Getting Started Jump Page . . . . . . . . . . . . . . . . . . . . . . . . . . . . . . . . . . . . . . . . 38
Understanding the Different Types of PlanAhead Projects . . . . . . . . . . . . . . . . . . . 38
Empty Projects for I/O Pin Planning . . . . . . . . . . . . . . . . . . . . . . . . . . . . . . . . . . . . . . . .
RTL Source Based Projects . . . . . . . . . . . . . . . . . . . . . . . . . . . . . . . . . . . . . . . . . . . . . . . . .
Synthesized Netlist Based Projects . . . . . . . . . . . . . . . . . . . . . . . . . . . . . . . . . . . . . . . . . .
Implemented Design Results Based Projects . . . . . . . . . . . . . . . . . . . . . . . . . . . . . . . . . .
38
38
38
39
Using the Create New Project Wizard to Create a New Project . . . . . . . . . . . . . . . . 39
Entering a Project Name and Storage Location for the Project . . . . . . . . . . . . . . . . . . .
Selecting the Design Source Data Type . . . . . . . . . . . . . . . . . . . . . . . . . . . . . . . . . . . . . .
Creating an Empty Project for I/O Pin Planning . . . . . . . . . . . . . . . . . . . . . . . . . . . . . .
Creating a Project by Importing RTL Sources . . . . . . . . . . . . . . . . . . . . . . . . . . . . . . . . .
Creating a Project with Synthesized EDIF or NGC Format Netlists . . . . . . . . . . . . . .
Creating a Project with ISE Placement and Timing Results . . . . . . . . . . . . . . . . . . . . .
40
40
41
43
47
52
Managing Projects . . . . . . . . . . . . . . . . . . . . . . . . . . . . . . . . . . . . . . . . . . . . . . . . . . . . . . . . . . 59
Opening an Existing Project . . . . . . . . . . . . . . . . . . . . . . . . . . . . . . . . . . . . . . . . . . . . . . . . 59
Opening Multiple Projects . . . . . . . . . . . . . . . . . . . . . . . . . . . . . . . . . . . . . . . . . . . . . . . . . 60
Closing a Project . . . . . . . . . . . . . . . . . . . . . . . . . . . . . . . . . . . . . . . . . . . . . . . . . . . . . . . . . . 61
UG632 (v 11.4)
www.xilinx.com
PlanAhead User Guide
Updating the Netlist for a Synthesized Netlist Based Project . . . . . . . . . . . . . . . . . . . . 61
Working with Floorplans . . . . . . . . . . . . . . . . . . . . . . . . . . . . . . . . . . . . . . . . . . . . . . . . . . . . 65
What is a Floorplan? . . . . . . . . . . . . . . . . . . . . . . . . . . . . . . . . . . . . . . . . . . . . . . . . . . . . . .
Creating a Floorplan . . . . . . . . . . . . . . . . . . . . . . . . . . . . . . . . . . . . . . . . . . . . . . . . . . . . . .
Importing Constraints . . . . . . . . . . . . . . . . . . . . . . . . . . . . . . . . . . . . . . . . . . . . . . . . . . . . .
Importing Module-Level Constraints . . . . . . . . . . . . . . . . . . . . . . . . . . . . . . . . . . . . . . . .
Updating Design Constraints for Floorplans . . . . . . . . . . . . . . . . . . . . . . . . . . . . . . . . . .
Creating Multiple Floorplans . . . . . . . . . . . . . . . . . . . . . . . . . . . . . . . . . . . . . . . . . . . . . . .
Managing Multiple Floorplans . . . . . . . . . . . . . . . . . . . . . . . . . . . . . . . . . . . . . . . . . . . . .
Viewing or Editing Floorplan Properties . . . . . . . . . . . . . . . . . . . . . . . . . . . . . . . . . . . . .
Closing a Floorplan . . . . . . . . . . . . . . . . . . . . . . . . . . . . . . . . . . . . . . . . . . . . . . . . . . . . . . .
Deleting a Floorplan . . . . . . . . . . . . . . . . . . . . . . . . . . . . . . . . . . . . . . . . . . . . . . . . . . . . . .
Saving a Floorplan . . . . . . . . . . . . . . . . . . . . . . . . . . . . . . . . . . . . . . . . . . . . . . . . . . . . . . . .
Copying a Floorplan . . . . . . . . . . . . . . . . . . . . . . . . . . . . . . . . . . . . . . . . . . . . . . . . . . . . . .
Renaming a Floorplan . . . . . . . . . . . . . . . . . . . . . . . . . . . . . . . . . . . . . . . . . . . . . . . . . . . . .
65
65
68
69
70
72
72
73
75
76
76
77
77
Chapter 3: Using PlanAhead With Project Navigator
Integration Overview . . . . . . . . . . . . . . . . . . . . . . . . . . . . . . . . . . . . . . . . . . . . . . . . . . . . . . . 79
ISE and PlanAhead Integration Process . . . . . . . . . . . . . . . . . . . . . . . . . . . . . . . . . . . . . . 80
Passing Logic and Constraints . . . . . . . . . . . . . . . . . . . . . . . . . . . . . . . . . . . . . . . . . . . . . .
I/O Pin Planning (Pre-Synthesis) . . . . . . . . . . . . . . . . . . . . . . . . . . . . . . . . . . . . . . . . . . .
I/O Pin Planning (Post-Synthesis) . . . . . . . . . . . . . . . . . . . . . . . . . . . . . . . . . . . . . . . . . .
Floorplan Area/IO/Logic (Post Synthesis) . . . . . . . . . . . . . . . . . . . . . . . . . . . . . . . . . . .
Analyze Timing/Floorplan Design (Post Implementation) . . . . . . . . . . . . . . . . . . . . .
80
81
81
82
82
PlanAhead Viewing Environments . . . . . . . . . . . . . . . . . . . . . . . . . . . . . . . . . . . . . . . . . . 83
I/O Pin Planning View Layout . . . . . . . . . . . . . . . . . . . . . . . . . . . . . . . . . . . . . . . . . . . . . 83
Design Analysis and Floorplanning View Layout . . . . . . . . . . . . . . . . . . . . . . . . . . . . . 85
Transitioning from PACE / Floorplan Editor to PlanAhead . . . . . . . . . . . . . . . . . . . 86
Overview . . . . . . . . . . . . . . . . . . . . . . . . . . . . . . . . . . . . . . . . . . . . . . . . . . . . . . . . . . . . . . . .
Launch and Invocation of PlanAhead from Project Navigator . . . . . . . . . . . . . . . . . . .
Launch and Invocation of Standalone PlanAhead . . . . . . . . . . . . . . . . . . . . . . . . . . . . .
Empty Design & Pre-Synthesis I/O Pin Planning . . . . . . . . . . . . . . . . . . . . . . . . . . . . .
Post Synthesis Pin Planning and Area based Floorplanning . . . . . . . . . . . . . . . . . . . .
General I/O Pin Planning and Floorplanning Tasks . . . . . . . . . . . . . . . . . . . . . . . . . . .
Viewing ISE Implementation Results . . . . . . . . . . . . . . . . . . . . . . . . . . . . . . . . . . . . . . . .
Summary . . . . . . . . . . . . . . . . . . . . . . . . . . . . . . . . . . . . . . . . . . . . . . . . . . . . . . . . . . . . . . . .
86
86
87
87
88
89
90
90
Transitioning from Floorplanner to PlanAhead . . . . . . . . . . . . . . . . . . . . . . . . . . . . . . 90
Launch and Invocation of PlanAhead from Project Navigator . . . . . . . . . . . . . . . . . . .
Launch and Invocation of Standalone PlanAhead . . . . . . . . . . . . . . . . . . . . . . . . . . . . .
General Floorplanning Tasks . . . . . . . . . . . . . . . . . . . . . . . . . . . . . . . . . . . . . . . . . . . . . . .
Timing Analysis - Path Visualization . . . . . . . . . . . . . . . . . . . . . . . . . . . . . . . . . . . . . . . .
Viewing ISE Implementation Results . . . . . . . . . . . . . . . . . . . . . . . . . . . . . . . . . . . . . . . .
Summary . . . . . . . . . . . . . . . . . . . . . . . . . . . . . . . . . . . . . . . . . . . . . . . . . . . . . . . . . . . . . . . .
91
91
91
92
93
93
Chapter 4: Using the Viewing Environment
The Viewing Environment . . . . . . . . . . . . . . . . . . . . . . . . . . . . . . . . . . . . . . . . . . . . . . . . . . 95
PinAhead Environment View Layout . . . . . . . . . . . . . . . . . . . . . . . . . . . . . . . . . . . . . . . . 96
Project Environment View Layout . . . . . . . . . . . . . . . . . . . . . . . . . . . . . . . . . . . . . . . . . . 97
Floorplan Environment View Layout . . . . . . . . . . . . . . . . . . . . . . . . . . . . . . . . . . . . . . . . 98
Navigating Views . . . . . . . . . . . . . . . . . . . . . . . . . . . . . . . . . . . . . . . . . . . . . . . . . . . . . . . . . . . 99
UG632 (v 11.4)
www.xilinx.com
PlanAhead User Guide
Toggling Views Displayed . . . . . . . . . . . . . . . . . . . . . . . . . . . . . . . . . . . . . . . . . . . . . . . . . 99
Opening Views . . . . . . . . . . . . . . . . . . . . . . . . . . . . . . . . . . . . . . . . . . . . . . . . . . . . . . . . . . . 99
Manipulating Views using the View Banner Commands . . . . . . . . . . . . . . . . . . . . . . 100
Using the View Auto-Hide Capability . . . . . . . . . . . . . . . . . . . . . . . . . . . . . . . . . . . . . . 100
Floating Views . . . . . . . . . . . . . . . . . . . . . . . . . . . . . . . . . . . . . . . . . . . . . . . . . . . . . . . . . . 101
Defining Viewing Area Sizes . . . . . . . . . . . . . . . . . . . . . . . . . . . . . . . . . . . . . . . . . . . . . . 101
Using the View Specific Toolbar Commands . . . . . . . . . . . . . . . . . . . . . . . . . . . . . . . . 101
Using the Workspace Views . . . . . . . . . . . . . . . . . . . . . . . . . . . . . . . . . . . . . . . . . . . . . . . . 102
What are the Workspace Views? . . . . . . . . . . . . . . . . . . . . . . . . . . . . . . . . . . . . . . . . . . .
Opening Workspace Views . . . . . . . . . . . . . . . . . . . . . . . . . . . . . . . . . . . . . . . . . . . . . . .
Viewing the Workspace Full Screen . . . . . . . . . . . . . . . . . . . . . . . . . . . . . . . . . . . . . . . .
Floating the Workspace View . . . . . . . . . . . . . . . . . . . . . . . . . . . . . . . . . . . . . . . . . . . . .
Printing the Workspace View . . . . . . . . . . . . . . . . . . . . . . . . . . . . . . . . . . . . . . . . . . . . .
Closing Workspace Views . . . . . . . . . . . . . . . . . . . . . . . . . . . . . . . . . . . . . . . . . . . . . . . .
Splitting the Workspace . . . . . . . . . . . . . . . . . . . . . . . . . . . . . . . . . . . . . . . . . . . . . . . . . .
102
103
103
103
103
103
104
Using Common Environment Views . . . . . . . . . . . . . . . . . . . . . . . . . . . . . . . . . . . . . . . . 105
Using the Console View and Tcl Command Line . . . . . . . . . . . . . . . . . . . . . . . . . . . . . 105
Using the World View . . . . . . . . . . . . . . . . . . . . . . . . . . . . . . . . . . . . . . . . . . . . . . . . . . . . 106
Using the Status Bar . . . . . . . . . . . . . . . . . . . . . . . . . . . . . . . . . . . . . . . . . . . . . . . . . . . . . . 107
Understanding Object Selection Options . . . . . . . . . . . . . . . . . . . . . . . . . . . . . . . . . . . 108
Selecting Objects . . . . . . . . . . . . . . . . . . . . . . . . . . . . . . . . . . . . . . . . . . . . . . . . . . . . . . . . .
Fitting the Display to Show Selected Objects . . . . . . . . . . . . . . . . . . . . . . . . . . . . . . . . .
Using the Selection View . . . . . . . . . . . . . . . . . . . . . . . . . . . . . . . . . . . . . . . . . . . . . . . . .
Highlighting Selected Objects . . . . . . . . . . . . . . . . . . . . . . . . . . . . . . . . . . . . . . . . . . . . .
Marking Selected Objects . . . . . . . . . . . . . . . . . . . . . . . . . . . . . . . . . . . . . . . . . . . . . . . . .
Setting Selection Rules . . . . . . . . . . . . . . . . . . . . . . . . . . . . . . . . . . . . . . . . . . . . . . . . . . .
Setting Selection Ability for Objects in the Workspace Views . . . . . . . . . . . . . . . . . .
Understanding the Context Sensitive Cursor . . . . . . . . . . . . . . . . . . . . . . . . . . . . . . . .
108
109
109
110
110
110
111
111
Configuring the Viewing Environment . . . . . . . . . . . . . . . . . . . . . . . . . . . . . . . . . . . . . 112
Customizing PlanAhead Display Options . . . . . . . . . . . . . . . . . . . . . . . . . . . . . . . . . . .
Setting PlanAhead Behavior Options . . . . . . . . . . . . . . . . . . . . . . . . . . . . . . . . . . . . . . .
Moving Views within Viewing Areas . . . . . . . . . . . . . . . . . . . . . . . . . . . . . . . . . . . . . . .
Creating Custom View Layouts . . . . . . . . . . . . . . . . . . . . . . . . . . . . . . . . . . . . . . . . . . . .
Restoring a View Layout . . . . . . . . . . . . . . . . . . . . . . . . . . . . . . . . . . . . . . . . . . . . . . . . . .
112
118
121
122
123
Chapter 5: I/O Pin Planning
Recommended Method for Pin Planning With Xilinx FPGAs . . . . . . . . . . . . . . . . 125
PinAhead Overview . . . . . . . . . . . . . . . . . . . . . . . . . . . . . . . . . . . . . . . . . . . . . . . . . . . . . . . . 127
Using the PinAhead Environment . . . . . . . . . . . . . . . . . . . . . . . . . . . . . . . . . . . . . . . . . . 127
Using the I/O Ports View . . . . . . . . . . . . . . . . . . . . . . . . . . . . . . . . . . . . . . . . . . . . . . . . .
Using the Package Pins View . . . . . . . . . . . . . . . . . . . . . . . . . . . . . . . . . . . . . . . . . . . . . .
Using the Package View . . . . . . . . . . . . . . . . . . . . . . . . . . . . . . . . . . . . . . . . . . . . . . . . . .
Using the Device View . . . . . . . . . . . . . . . . . . . . . . . . . . . . . . . . . . . . . . . . . . . . . . . . . . .
129
130
131
132
Viewing Device Resources . . . . . . . . . . . . . . . . . . . . . . . . . . . . . . . . . . . . . . . . . . . . . . . . . 132
Viewing Package Pin Properties . . . . . . . . . . . . . . . . . . . . . . . . . . . . . . . . . . . . . . . . . . . 132
Viewing I/O Bank Resources . . . . . . . . . . . . . . . . . . . . . . . . . . . . . . . . . . . . . . . . . . . . . . 133
Viewing Clock Region Resources . . . . . . . . . . . . . . . . . . . . . . . . . . . . . . . . . . . . . . . . . . 134
Defining Alternate Compatible Parts . . . . . . . . . . . . . . . . . . . . . . . . . . . . . . . . . . . . . . . 134
Importing I/O Ports . . . . . . . . . . . . . . . . . . . . . . . . . . . . . . . . . . . . . . . . . . . . . . . . . . . . . . . . 136
CSV Format File . . . . . . . . . . . . . . . . . . . . . . . . . . . . . . . . . . . . . . . . . . . . . . . . . . . . . . . . . 136
HDL Format Files . . . . . . . . . . . . . . . . . . . . . . . . . . . . . . . . . . . . . . . . . . . . . . . . . . . . . . . . 137
UG632 (v 11.4)
www.xilinx.com
PlanAhead User Guide
UCF Format File . . . . . . . . . . . . . . . . . . . . . . . . . . . . . . . . . . . . . . . . . . . . . . . . . . . . . . . . . 138
Defining and Configuring I/O Ports . . . . . . . . . . . . . . . . . . . . . . . . . . . . . . . . . . . . . . . . 138
Creating I/O Ports . . . . . . . . . . . . . . . . . . . . . . . . . . . . . . . . . . . . . . . . . . . . . . . . . . . . . . .
Configuring I/O Ports . . . . . . . . . . . . . . . . . . . . . . . . . . . . . . . . . . . . . . . . . . . . . . . . . . . .
Prohibiting I/O Pins and I/O Banks . . . . . . . . . . . . . . . . . . . . . . . . . . . . . . . . . . . . . . . .
Creating I/O Port Interfaces . . . . . . . . . . . . . . . . . . . . . . . . . . . . . . . . . . . . . . . . . . . . . . .
138
139
140
141
Placing I/O Ports . . . . . . . . . . . . . . . . . . . . . . . . . . . . . . . . . . . . . . . . . . . . . . . . . . . . . . . . . . . 142
Enabling Interactive Design Rule Checking . . . . . . . . . . . . . . . . . . . . . . . . . . . . . . . . .
Placing I/O Ports into I/O Banks . . . . . . . . . . . . . . . . . . . . . . . . . . . . . . . . . . . . . . . . . .
Placing I/O Ports in a Defined Area . . . . . . . . . . . . . . . . . . . . . . . . . . . . . . . . . . . . . . . .
Sequentially Placing I/O Ports . . . . . . . . . . . . . . . . . . . . . . . . . . . . . . . . . . . . . . . . . . . .
Automatically Assigning I/O Ports . . . . . . . . . . . . . . . . . . . . . . . . . . . . . . . . . . . . . . . .
Placing Gigabit Transceiver I/O Ports . . . . . . . . . . . . . . . . . . . . . . . . . . . . . . . . . . . . . .
143
143
144
145
146
148
Placing I/O Related Clock Logic . . . . . . . . . . . . . . . . . . . . . . . . . . . . . . . . . . . . . . . . . . . . 148
Removing I/O Placement Constraints . . . . . . . . . . . . . . . . . . . . . . . . . . . . . . . . . . . . . . . 149
Configuring DCI_CASCADE Constraints . . . . . . . . . . . . . . . . . . . . . . . . . . . . . . . . . . 149
Editing a DCI Cascade. . . . . . . . . . . . . . . . . . . . . . . . . . . . . . . . . . . . . . . . . . . . . . . . . . . . 151
Running I/O Port and Clock Logic Related DRCs . . . . . . . . . . . . . . . . . . . . . . . . . . . 151
Running Simultaneous Switching Noise (SSN) Analysis . . . . . . . . . . . . . . . . . . . . 157
Running SSN Analysis (Virtex-6) . . . . . . . . . . . . . . . . . . . . . . . . . . . . . . . . . . . . . . . . . .
Viewing the SSN Results . . . . . . . . . . . . . . . . . . . . . . . . . . . . . . . . . . . . . . . . . . . . . . . . . .
Resolving SSN Issues . . . . . . . . . . . . . . . . . . . . . . . . . . . . . . . . . . . . . . . . . . . . . . . . . . . . .
Viewing I/O Bank Properties . . . . . . . . . . . . . . . . . . . . . . . . . . . . . . . . . . . . . . . . . . . . .
Defining the I/O Port Switching Phase Groups . . . . . . . . . . . . . . . . . . . . . . . . . . . . . .
157
158
159
160
160
Running Weighted Average Simultaneous Switching Output (WASSO)
Analysis . . . . . . . . . . . . . . . . . . . . . . . . . . . . . . . . . . . . . . . . . . . . . . . . . . . . . . . . . . . . . . . . . 161
Running WASSO Analysis (Spartan-3, Virtex-4, Virtex-5) . . . . . . . . . . . . . . . . . . . . . 161
Viewing the WASSO Analysis Results . . . . . . . . . . . . . . . . . . . . . . . . . . . . . . . . . . . . . . 162
Exporting Package Pin Information . . . . . . . . . . . . . . . . . . . . . . . . . . . . . . . . . . . . . . . . . 163
Exporting an I/O Port List . . . . . . . . . . . . . . . . . . . . . . . . . . . . . . . . . . . . . . . . . . . . . . . . . . 164
Chapter 6: Creating and Analyzing the RTL Design
Using the Project Environment . . . . . . . . . . . . . . . . . . . . . . . . . . . . . . . . . . . . . . . . . . . . . 165
Using the Sources View . . . . . . . . . . . . . . . . . . . . . . . . . . . . . . . . . . . . . . . . . . . . . . . . . . 165
Viewing Source File Properties . . . . . . . . . . . . . . . . . . . . . . . . . . . . . . . . . . . . . . . . . . . . 168
Adding Sources to the Project . . . . . . . . . . . . . . . . . . . . . . . . . . . . . . . . . . . . . . . . . . . . . . 168
Adding Source Files or Directories . . . . . . . . . . . . . . . . . . . . . . . . . . . . . . . . . . . . . . . . . 168
Creating a New Source File . . . . . . . . . . . . . . . . . . . . . . . . . . . . . . . . . . . . . . . . . . . . . . . 170
Updating RTL Source Files . . . . . . . . . . . . . . . . . . . . . . . . . . . . . . . . . . . . . . . . . . . . . . . . 170
Using the RTL Editor . . . . . . . . . . . . . . . . . . . . . . . . . . . . . . . . . . . . . . . . . . . . . . . . . . . . . . . 171
Using the RTL Editor Specific Popup Menu Commands . . . . . . . . . . . . . . . . . . . . . . 172
Using the Find in Files Command to Search Source Files . . . . . . . . . . . . . . . . . . . . . . 172
Elaborating and Analyzing the RTL Design. . . . . . . . . . . . . . . . . . . . . . . . . . . . . . . . . 173
Using the RTL Netlist View . . . . . . . . . . . . . . . . . . . . . . . . . . . . . . . . . . . . . . . . . . . . . . .
Using the RTL Hierarchy View . . . . . . . . . . . . . . . . . . . . . . . . . . . . . . . . . . . . . . . . . . . .
Viewing the Resource Estimates for Modules . . . . . . . . . . . . . . . . . . . . . . . . . . . . . . . .
Analyzing the RTL Schematic . . . . . . . . . . . . . . . . . . . . . . . . . . . . . . . . . . . . . . . . . . . . .
Searching for Objects Using the Find Command . . . . . . . . . . . . . . . . . . . . . . . . . . . . .
Running RTL DRCs . . . . . . . . . . . . . . . . . . . . . . . . . . . . . . . . . . . . . . . . . . . . . . . . . . . . . .
UG632 (v 11.4)
www.xilinx.com
175
176
176
177
178
178
PlanAhead User Guide
Chapter 7: Implementing a Design
Running Synthesis . . . . . . . . . . . . . . . . . . . . . . . . . . . . . . . . . . . . . . . . . . . . . . . . . . . . . . . . . 185
Creating and Launching Synthesis Runs . . . . . . . . . . . . . . . . . . . . . . . . . . . . . . . . . . . . 185
Synthesis Methodology Tips . . . . . . . . . . . . . . . . . . . . . . . . . . . . . . . . . . . . . . . . . . . . . . 190
Running Implementation . . . . . . . . . . . . . . . . . . . . . . . . . . . . . . . . . . . . . . . . . . . . . . . . . . 191
Creating and Launching Implementation Runs . . . . . . . . . . . . . . . . . . . . . . . . . . . . . . 191
Implementing Pblocks . . . . . . . . . . . . . . . . . . . . . . . . . . . . . . . . . . . . . . . . . . . . . . . . . . . . 194
Monitoring and Configuring Runs . . . . . . . . . . . . . . . . . . . . . . . . . . . . . . . . . . . . . . . . . 196
Using the Design Runs View . . . . . . . . . . . . . . . . . . . . . . . . . . . . . . . . . . . . . . . . . . . . . . 196
Viewing and Modifying Run Properties . . . . . . . . . . . . . . . . . . . . . . . . . . . . . . . . . . . . 197
Managing Runs . . . . . . . . . . . . . . . . . . . . . . . . . . . . . . . . . . . . . . . . . . . . . . . . . . . . . . . . . . . . 202
Launching Existing Runs . . . . . . . . . . . . . . . . . . . . . . . . . . . . . . . . . . . . . . . . . . . . . . . . . 202
Resetting Runs . . . . . . . . . . . . . . . . . . . . . . . . . . . . . . . . . . . . . . . . . . . . . . . . . . . . . . . . . . 204
Deleting Runs . . . . . . . . . . . . . . . . . . . . . . . . . . . . . . . . . . . . . . . . . . . . . . . . . . . . . . . . . . . 204
Importing Run Results . . . . . . . . . . . . . . . . . . . . . . . . . . . . . . . . . . . . . . . . . . . . . . . . . . . . . 205
Importing Synthesis Run Results . . . . . . . . . . . . . . . . . . . . . . . . . . . . . . . . . . . . . . . . . . 205
Importing Implementation Run Results . . . . . . . . . . . . . . . . . . . . . . . . . . . . . . . . . . . . . 207
Running Bitgen on an Implementation Run . . . . . . . . . . . . . . . . . . . . . . . . . . . . . . . . 208
Creating Strategies . . . . . . . . . . . . . . . . . . . . . . . . . . . . . . . . . . . . . . . . . . . . . . . . . . . . . . . . . 209
Creating Synthesis and Implementation Strategies . . . . . . . . . . . . . . . . . . . . . . . . . . . 209
Creating Common Group Strategies . . . . . . . . . . . . . . . . . . . . . . . . . . . . . . . . . . . . . . . . 211
Executing Runs on Multiple Linux Hosts . . . . . . . . . . . . . . . . . . . . . . . . . . . . . . . . . . . 211
Limitations . . . . . . . . . . . . . . . . . . . . . . . . . . . . . . . . . . . . . . . . . . . . . . . . . . . . . . . . . . . . . 211
Configuring Remote Hosts (Linux Only) . . . . . . . . . . . . . . . . . . . . . . . . . . . . . . . . . . . . 212
Interfacing with ISE Outside of PlanAhead . . . . . . . . . . . . . . . . . . . . . . . . . . . . . . . . . 214
Exporting Constraints . . . . . . . . . . . . . . . . . . . . . . . . . . . . . . . . . . . . . . . . . . . . . . . . . . . .
Exporting Netlist . . . . . . . . . . . . . . . . . . . . . . . . . . . . . . . . . . . . . . . . . . . . . . . . . . . . . . . .
Exporting Pblocks for ISE Implementation . . . . . . . . . . . . . . . . . . . . . . . . . . . . . . . . . .
Importing ISE Implementation Results . . . . . . . . . . . . . . . . . . . . . . . . . . . . . . . . . . . . .
214
214
215
216
Chapter 8: Analyzing the Design
Using the Floorplanning Environment . . . . . . . . . . . . . . . . . . . . . . . . . . . . . . . . . . . . . . 221
Using the Device View . . . . . . . . . . . . . . . . . . . . . . . . . . . . . . . . . . . . . . . . . . . . . . . . . . .
Using the Schematic View . . . . . . . . . . . . . . . . . . . . . . . . . . . . . . . . . . . . . . . . . . . . . . . .
Using the Instance Hierarchy View. . . . . . . . . . . . . . . . . . . . . . . . . . . . . . . . . . . . . . . . .
Using the Properties View . . . . . . . . . . . . . . . . . . . . . . . . . . . . . . . . . . . . . . . . . . . . . . . .
Using the Netlist View . . . . . . . . . . . . . . . . . . . . . . . . . . . . . . . . . . . . . . . . . . . . . . . . . . .
Using the Constraints View . . . . . . . . . . . . . . . . . . . . . . . . . . . . . . . . . . . . . . . . . . . . . . .
Using the Physical Hierarchy View . . . . . . . . . . . . . . . . . . . . . . . . . . . . . . . . . . . . . . . .
Using Common Popup Menu Commands . . . . . . . . . . . . . . . . . . . . . . . . . . . . . . . . . . .
221
227
236
238
239
243
247
251
Analyzing the I/O Pinout and Clock Logic . . . . . . . . . . . . . . . . . . . . . . . . . . . . . . . . . . 252
Analyzing the RTL Design . . . . . . . . . . . . . . . . . . . . . . . . . . . . . . . . . . . . . . . . . . . . . . . . . 252
Analyzing the Synthesized Design . . . . . . . . . . . . . . . . . . . . . . . . . . . . . . . . . . . . . . . . . 253
Reporting Design Resource and Device Utilization Statistics . . . . . . . . . . . . . . . . . . .
Exploring the Logical Hierarchy . . . . . . . . . . . . . . . . . . . . . . . . . . . . . . . . . . . . . . . . . . .
Analyzing the Hierarchical Connectivity . . . . . . . . . . . . . . . . . . . . . . . . . . . . . . . . . . . .
Running Design Rule Checks (DRC) . . . . . . . . . . . . . . . . . . . . . . . . . . . . . . . . . . . . . . .
Running Timing Analysis . . . . . . . . . . . . . . . . . . . . . . . . . . . . . . . . . . . . . . . . . . . . . . . . .
Analyzing Timing Results . . . . . . . . . . . . . . . . . . . . . . . . . . . . . . . . . . . . . . . . . . . . . . . .
Searching for Objects Using the Find Command . . . . . . . . . . . . . . . . . . . . . . . . . . . . .
UG632 (v 11.4)
www.xilinx.com
253
258
258
259
264
266
270
PlanAhead User Guide
Chapter 9: Analyzing Implementation Results
Importing ISE Placement and Timing Results . . . . . . . . . . . . . . . . . . . . . . . . . . . . . . 273
Importing ISE Placement and Timing Results With New Project Wizard . . . . . . . .
Importing ISE Placement and Timing Results from PlanAhead Runs . . . . . . . . . . .
Importing ISE Placement and Timing Results from Outside PlanAhead . . . . . . . . .
Importing ISE Placement and Timing Results from Project Navigator . . . . . . . . . . .
273
273
273
273
Analyzing Placement and Timing Results . . . . . . . . . . . . . . . . . . . . . . . . . . . . . . . . . . 274
Exploring Xilinx TRCE Results . . . . . . . . . . . . . . . . . . . . . . . . . . . . . . . . . . . . . . . . . . . . 274
Viewing Timing Paths in the Device View . . . . . . . . . . . . . . . . . . . . . . . . . . . . . . . . . . 274
Viewing Timing Paths in Schematic View . . . . . . . . . . . . . . . . . . . . . . . . . . . . . . . . . . . 275
Exploring Logic Connectivity . . . . . . . . . . . . . . . . . . . . . . . . . . . . . . . . . . . . . . . . . . . . . . . 276
Using the Show Connectivity Command . . . . . . . . . . . . . . . . . . . . . . . . . . . . . . . . . . . . 276
Expanding Logic in the Schematic View . . . . . . . . . . . . . . . . . . . . . . . . . . . . . . . . . . . . 277
Tracing Logic Paths using the Properties Dialog Box Connectivity Tabs . . . . . . . . . 278
Highlighting Selected Objects . . . . . . . . . . . . . . . . . . . . . . . . . . . . . . . . . . . . . . . . . . . . . . 280
Highlighting Objects . . . . . . . . . . . . . . . . . . . . . . . . . . . . . . . . . . . . . . . . . . . . . . . . . . . . . 280
Unhighlighting Objects . . . . . . . . . . . . . . . . . . . . . . . . . . . . . . . . . . . . . . . . . . . . . . . . . . . 280
Highlighting Placed Modules . . . . . . . . . . . . . . . . . . . . . . . . . . . . . . . . . . . . . . . . . . . . . . 280
Using the Select Primitives and Highlight Primitives Commands . . . . . . . . . . . . . . 280
Marking Selected Objects . . . . . . . . . . . . . . . . . . . . . . . . . . . . . . . . . . . . . . . . . . . . . . . . . . 281
Marking Objects . . . . . . . . . . . . . . . . . . . . . . . . . . . . . . . . . . . . . . . . . . . . . . . . . . . . . . . . . 281
Removing Marks . . . . . . . . . . . . . . . . . . . . . . . . . . . . . . . . . . . . . . . . . . . . . . . . . . . . . . . . 282
Displaying Design Metrics . . . . . . . . . . . . . . . . . . . . . . . . . . . . . . . . . . . . . . . . . . . . . . . . . 282
Using the Metrics View . . . . . . . . . . . . . . . . . . . . . . . . . . . . . . . . . . . . . . . . . . . . . . . . . . .
Displaying the Metric Maps in the Device View . . . . . . . . . . . . . . . . . . . . . . . . . . . . . .
Hiding Metric Map Display . . . . . . . . . . . . . . . . . . . . . . . . . . . . . . . . . . . . . . . . . . . . . . .
Using the Metrics Results View . . . . . . . . . . . . . . . . . . . . . . . . . . . . . . . . . . . . . . . . . . . .
Configuring the Metric Ranges . . . . . . . . . . . . . . . . . . . . . . . . . . . . . . . . . . . . . . . . . . . .
282
283
284
284
285
Chapter 10: Floorplanning the Design
Floorplanning Overview . . . . . . . . . . . . . . . . . . . . . . . . . . . . . . . . . . . . . . . . . . . . . . . . . . . 287
Floorplanning Methodology Tips . . . . . . . . . . . . . . . . . . . . . . . . . . . . . . . . . . . . . . . . . . 287
Partitioning the Design by Creating Pblocks . . . . . . . . . . . . . . . . . . . . . . . . . . . . . . . . 288
Using the Draw Pblock Command . . . . . . . . . . . . . . . . . . . . . . . . . . . . . . . . . . . . . . . . .
Using the New Pblock Command . . . . . . . . . . . . . . . . . . . . . . . . . . . . . . . . . . . . . . . . . .
Creating Multiple Pblocks with the Create Pblocks Command . . . . . . . . . . . . . . . . .
Creating Non-Rectangular Pblocks . . . . . . . . . . . . . . . . . . . . . . . . . . . . . . . . . . . . . . . . .
Creating Nested Child Pblocks . . . . . . . . . . . . . . . . . . . . . . . . . . . . . . . . . . . . . . . . . . . .
Creating Clock Region Pblocks . . . . . . . . . . . . . . . . . . . . . . . . . . . . . . . . . . . . . . . . . . . .
288
290
290
292
293
294
Working with Pblocks . . . . . . . . . . . . . . . . . . . . . . . . . . . . . . . . . . . . . . . . . . . . . . . . . . . . . 296
Understanding Pblock Graphics . . . . . . . . . . . . . . . . . . . . . . . . . . . . . . . . . . . . . . . . . . .
Assigning Logic to Pblocks . . . . . . . . . . . . . . . . . . . . . . . . . . . . . . . . . . . . . . . . . . . . . . . .
Unassigning Logic from Pblocks . . . . . . . . . . . . . . . . . . . . . . . . . . . . . . . . . . . . . . . . . . .
Moving a Pblock . . . . . . . . . . . . . . . . . . . . . . . . . . . . . . . . . . . . . . . . . . . . . . . . . . . . . . . . .
Stretching a Pblock. . . . . . . . . . . . . . . . . . . . . . . . . . . . . . . . . . . . . . . . . . . . . . . . . . . . . . .
Using the Set Pblock Size Command . . . . . . . . . . . . . . . . . . . . . . . . . . . . . . . . . . . . . . .
Modifying Non-Rectangular Pblocks . . . . . . . . . . . . . . . . . . . . . . . . . . . . . . . . . . . . . . .
Removing a Pblock Rectangle . . . . . . . . . . . . . . . . . . . . . . . . . . . . . . . . . . . . . . . . . . . . .
Renaming a Pblock . . . . . . . . . . . . . . . . . . . . . . . . . . . . . . . . . . . . . . . . . . . . . . . . . . . . . .
Deleting a Pblock . . . . . . . . . . . . . . . . . . . . . . . . . . . . . . . . . . . . . . . . . . . . . . . . . . . . . . . .
UG632 (v 11.4)
www.xilinx.com
296
298
299
299
300
300
301
301
302
302
PlanAhead User Guide
Viewing or Changing Pblock Properties . . . . . . . . . . . . . . . . . . . . . . . . . . . . . . . . . . . . 302
Setting Pblock Logic Types Ranges . . . . . . . . . . . . . . . . . . . . . . . . . . . . . . . . . . . . . . . . . 305
Setting Attributes for Pblocks . . . . . . . . . . . . . . . . . . . . . . . . . . . . . . . . . . . . . . . . . . . . . 306
Using Resource Utilization Statistics to Size Pblocks . . . . . . . . . . . . . . . . . . . . . . . . 307
Placing Pblocks Based on Connectivity . . . . . . . . . . . . . . . . . . . . . . . . . . . . . . . . . . . . . 309
Displaying Bundle Net Properties . . . . . . . . . . . . . . . . . . . . . . . . . . . . . . . . . . . . . . . . . . 310
Adjusting Bundle Net Defaults . . . . . . . . . . . . . . . . . . . . . . . . . . . . . . . . . . . . . . . . . . . . 311
Using the Automatic Pblock Commands . . . . . . . . . . . . . . . . . . . . . . . . . . . . . . . . . . . . 311
Automatically Creating Pblocks . . . . . . . . . . . . . . . . . . . . . . . . . . . . . . . . . . . . . . . . . . . 311
Running the Automatic Pblock Placer . . . . . . . . . . . . . . . . . . . . . . . . . . . . . . . . . . . . . . 313
Working with Placement LOC Constraints . . . . . . . . . . . . . . . . . . . . . . . . . . . . . . . . . . 315
Understanding Fixed and Unfixed Placement Constraints . . . . . . . . . . . . . . . . . . . . .
Understanding Site and BEL Level Constraints . . . . . . . . . . . . . . . . . . . . . . . . . . . . . .
Assigning Site Location Placement Constraints (LOCs) . . . . . . . . . . . . . . . . . . . . . . .
Assigning BEL Placement Constraints (BELs) . . . . . . . . . . . . . . . . . . . . . . . . . . . . . . . .
Adjusting the Visibility of Placement Constraints . . . . . . . . . . . . . . . . . . . . . . . . . . . .
Viewing Logic Connectivity using Show Connectivity Mode . . . . . . . . . . . . . . . . . .
Moving Placement Constraints . . . . . . . . . . . . . . . . . . . . . . . . . . . . . . . . . . . . . . . . . . . .
Deleting Selected Placement Constraints . . . . . . . . . . . . . . . . . . . . . . . . . . . . . . . . . . . .
Selectively Clearing Placement Constraints . . . . . . . . . . . . . . . . . . . . . . . . . . . . . . . . . .
Moving Pblocks with Placement Constraints Assigned . . . . . . . . . . . . . . . . . . . . . . .
Locking Placement During ISE Implementation . . . . . . . . . . . . . . . . . . . . . . . . . . . . . .
Setting Prohibits . . . . . . . . . . . . . . . . . . . . . . . . . . . . . . . . . . . . . . . . . . . . . . . . . . . . . . . . .
315
315
316
316
317
318
318
319
319
324
324
324
Using IP Reuse Capabilities . . . . . . . . . . . . . . . . . . . . . . . . . . . . . . . . . . . . . . . . . . . . . . . . 325
IP Reuse Overview . . . . . . . . . . . . . . . . . . . . . . . . . . . . . . . . . . . . . . . . . . . . . . . . . . . . . . . 325
Creating and Reusing an IP Module . . . . . . . . . . . . . . . . . . . . . . . . . . . . . . . . . . . . . . . . 325
Duplicating Placement for Identical Modules . . . . . . . . . . . . . . . . . . . . . . . . . . . . . . . . 328
Chapter 11: Debugging the Design with ChipScope
Overview of ChipScope Integration in PlanAhead . . . . . . . . . . . . . . . . . . . . . . . . . . 329
Requirements and Limitations When Using Core Insertion Flow . . . . . . . . . . . . 330
Using the Core Insertion Flow . . . . . . . . . . . . . . . . . . . . . . . . . . . . . . . . . . . . . . . . . . . . . . 330
Deciding Which Debug Core Insertion Mode to Use . . . . . . . . . . . . . . . . . . . . . . . . . .
Selecting Nets for Debug . . . . . . . . . . . . . . . . . . . . . . . . . . . . . . . . . . . . . . . . . . . . . . . . .
ChipScope Wizard-based Debug Core Insertion . . . . . . . . . . . . . . . . . . . . . . . . . . . . .
Using the ChipScope Window to Add and Customize Debug Cores . . . . . . . . . . . .
331
331
332
334
Implementing the Design . . . . . . . . . . . . . . . . . . . . . . . . . . . . . . . . . . . . . . . . . . . . . . . . . . 340
Invoking the ChipScope Analyzer . . . . . . . . . . . . . . . . . . . . . . . . . . . . . . . . . . . . . . . . . . 340
Appendix A: Menu and Toolbar Commands
Main Menu Commands . . . . . . . . . . . . . . . . . . . . . . . . . . . . . . . . . . . . . . . . . . . . . . . . . . . . 341
File Menu . . . . . . . . . . . . . . . . . . . . . . . . . . . . . . . . . . . . . . . . . . . . . . . . . . . . . . . . . . . . . . .
Edit Menu . . . . . . . . . . . . . . . . . . . . . . . . . . . . . . . . . . . . . . . . . . . . . . . . . . . . . . . . . . . . . .
View Menu . . . . . . . . . . . . . . . . . . . . . . . . . . . . . . . . . . . . . . . . . . . . . . . . . . . . . . . . . . . . .
Tools Menu . . . . . . . . . . . . . . . . . . . . . . . . . . . . . . . . . . . . . . . . . . . . . . . . . . . . . . . . . . . . .
Window Menu . . . . . . . . . . . . . . . . . . . . . . . . . . . . . . . . . . . . . . . . . . . . . . . . . . . . . . . . . .
Select Menu . . . . . . . . . . . . . . . . . . . . . . . . . . . . . . . . . . . . . . . . . . . . . . . . . . . . . . . . . . . . .
Layout Menu. . . . . . . . . . . . . . . . . . . . . . . . . . . . . . . . . . . . . . . . . . . . . . . . . . . . . . . . . . . .
Help Menu . . . . . . . . . . . . . . . . . . . . . . . . . . . . . . . . . . . . . . . . . . . . . . . . . . . . . . . . . . . . .
UG632 (v 11.4)
www.xilinx.com
341
342
343
343
344
345
346
347
PlanAhead User Guide
Toolbar Commands . . . . . . . . . . . . . . . . . . . . . . . . . . . . . . . . . . . . . . . . . . . . . . . . . . . . . . . . 347
Appendix B: Installing Releases with XilinxUpdate
PlanAhead Release Strategy . . . . . . . . . . . . . . . . . . . . . . . . . . . . . . . . . . . . . . . . . . . . . . . . 351
Running XilinxUpdate . . . . . . . . . . . . . . . . . . . . . . . . . . . . . . . . . . . . . . . . . . . . . . . . . . . . . 351
Automatically Checking for Updates . . . . . . . . . . . . . . . . . . . . . . . . . . . . . . . . . . . . . . . 352
Appendix C: Configuring SSH Without Password Prompting
Setting Up SSH Key Agent Forward . . . . . . . . . . . . . . . . . . . . . . . . . . . . . . . . . . . . . . . . 355
Index . . . . . . . . . . . . . . . . . . . . . . . . . . . . . . . . . . . . . . . . . . . . . . . . . . . . . . . . . . . . . . . . . . . . . . . . . . .
UG632 (v 11.4)
www.xilinx.com
357
PlanAhead User Guide
Chapter 1
Understanding the PlanAhead Design
Flow
This chapter contains the following sections:
•
“PlanAhead Design Flows”
•
“Input and Output Files”
•
“PlanAhead Terminology”
PlanAhead Design Flows
The PlanAhead™ software can be used in various ways at different points in the FPGA
design flow. It can be used as a complete flow management tool from RTL development
through bitstream generation, or for I/O pin planning, RTL netlist analysis,
implementation result design analysis, floorplanning, or ChipScope™ tool core insertion
and debugging.
Through analysis and floorplanning, physical constraints are applied to help control the
implementation of the design. The PlanAhead environment enables exploration and
experimentation with various implementation strategies. All of the implementation
attempts and data are completely managed from within the PlanAhead environment.
PlanAhead is also used after implementation to analyze the ISE® software placement and
timing results in order to improve the performance of the design. Additional physical
constraints derived from the imported results may also be used to lock placement during
subsequent implementation attempts. The flow chart shown below illustrates the common
design flows as well as the various input and output formats of PlanAhead.
PlanAhead User Guide
UG632 (v 11.4)
www.xilinx.com
19
Chapter 1: Understanding the PlanAhead Design Flow
X-Ref Target - Figure 1-1
Figure 1-1:
PlanAhead Design Flows with Inputs and Outputs
The addition of a logic synthesis environment and front to back process is one of the
biggest additions to PlanAhead in the 11 release. You can now import RTL sources,
synthesize the logic, implement the synthesized netlist, analyze the implementation
results, floorplan and experiment with implementation options and generate bitstreams. It
is going a long way toward providing a comprehensive front to back design environment
and solution.
PlanAhead manages the design flow and data to accommodate experimentation with
multiple synthesis and implementation runs simultaneously. Previously, PlanAhead
projects consisted of a single imported netlist. You could create multiple floorplans for
experimentation, which were basically constraint sets that all leveraged that single version
of the netlist. Creation of a floorplan was always required and the netlist was always
loaded into memory during a PlanAhead session.
Basic Design Flow
The basic flow enables users to easily import RTL sources, synthesize and implement the
design and view results. It is often used to implement the design initially. If further design
analysis and floorplanning is desired, the design analysis flow should be used.
Run Experimentation Flow
You can experiment with multiple synthesis or implementation runs using different
strategies. A set of proven PlanAhead strategies is shipped with the tool or you can define
your own.
20
www.xilinx.com
PlanAhead User Guide
UG632 (v 11.4)
Input and Output Files
The PlanAhead synthesis and implementation environment enables you to configure,
launch, and monitor multiple synthesis runs using the Xilinx® XST synthesis tool. You can
define reusable strategies for synthesis runs. As an example, you might create strategies for
power, performance, or area optimization. You’d then assign these strategies to individual
runs, and launch them simultaneously or serially. The synthesis run results are displayed
interactively and report files are accessible.
Running multiple synthesis strategies results in multiple netlists being created, and stored
within the PlanAhead project. PlanAhead then enables you to interactively load the
various versions of the netlist into the environment for analysis. During the netlist import,
Floorplans can be created for I/O pin planning, device analysis, floorplanning and
implementation.
Implementation runs can be created from any completed PlanAhead synthesis run,
floorplan, or imported third-party synthesized netlist. Creating floorplans allows you to
experiment with various logical constraints, physical constraints, or alternate devices. You
can define reusable strategies for implementation runs. As an example, you might create
strategies for the various map logic optimization options or par effort levels. You’d then
assign these strategies to individual runs and launch them simultaneously or serially. The
implementation run results are displayed interactively and the command report files are
accessible.
Design Analysis and Floorplanning Flow
PlanAhead has extensive design analysis and floorplanning capabilities that can be
utilized at various stages of the design process. RTL can be elaborated and analyzed prior
to synthesis. Synthesized netlists can be explored using target devices and constraints.
Implementation runs can be imported into the PlanAhead environment for further
analysis and floorplanning. Implementation results derived from using command line
tools can also be imported.
Specific flow features for design analysis and floorplanning are covered in various sections
of this document.
Input and Output Files
Inputs to PlanAhead
This section briefly describes the formats and processes used while importing design data.
The input files are as follows:
PlanAhead User Guide
UG632 (v 11.4)
•
“RTL Source Files (Verilog, VHDL, or other design text files)”
•
“Xilinx Cores (NGC / NGO)”
•
“XST Constraint Files (XCF)”
•
“I/O Port Lists (CSV)”
•
“I/O Port Lists (HDL - Verilog or VHDL)”
•
“Top-Level Netlists (EDIF)”
•
“Module-Level Netlists (EDIF)”
•
“Top-Level Netlists (NGC)”
•
“Constraint Files (UCF / NCF)”
www.xilinx.com
21
Chapter 1: Understanding the PlanAhead Design Flow
•
“Xilinx ISE Placement Results (NCD / XDL)”
•
“Xilinx TRCE Timing Results (TWX/TWR)”
While reading the input files, PlanAhead writes out any errors, warnings and messages in
to the planAhead.log file. These messages are also displayed in the PlanAhead Console
view.
RTL Source Files (Verilog, VHDL, or other design text files)
Verilog and/or VHDL files can be imported and elaborated to analyze the logic or modify
the source. The original source files can be referenced and left in place or they can be
copied into the project for portability. The search directories are specified when importing
RTL source files. All recognized files and file types contained in the directories will be
imported into the Project.
Xilinx Cores (NGC / NGO)
PlanAhead can support designs which use NGC format netlists, such as Xilinx core files,
and XST output netlists. The software behaves differently depending on whether the NGC
file is a top-level netlist or a module-level netlist. Upon netlist import, PlanAhead will
automatically convert NGC and NGO format core files to EDIF. NGC format files get
converted using the Xilinx ngc2edif command. NGO format files get converted to EDIF
using the Xilinx ngcbuild and ngc2edif commands.
For secure cores, the LUT equations are stripped out of the converted EDIF. These types of
NGC or NGO core files have usually been meticulously “hand placed” for maximum
performance. Chances are that floorplanning will not improve their performance. It is not
recommended that you floorplan logic inside the core modules. However, you can
floorplan the location for the entire core and all surrounding logic very effectively.
During the Export Floorplan and Save Floorplan commands (described in Chapter 10,
“Floorplanning the Design”), the NGC and NGO core logic is filtered out of the netlist and
“black-box” modules are created. The original source NGC and NGO core files are copied
into the save or export directory. This ensures that these original NGC and NGO core files
are used during ISE implementation.
Note: The output log for the ngc2edif command can be viewed in the PlanAhead terminal window
where PlanAhead was invoked. Occasionally, the ngc2edif command produces EDIF that is
unusable or that now has discrepancies with the accompanying NCF constraints. Please report these
issues to Xilinx along with the data to reproduce it. You may continue to floorplan without the cores
imported. PlanAhead creates black boxes for the missing logic. Then, you’ll need to copy the NGC
core files netlists to the ISE run directory.
XST Constraint Files (XCF)
PlanAhead supports adding XST Constraints Files (XCF) format as sources to configure
XST synthesis runs.
I/O Port Lists (CSV)
A Comma Separated Values “CSV” format file can be imported to populate the I/O Ports
view within PinAhead. You can then assign these I/O Ports to physical package pins to
define the device pin configuration. Refer to Chapter 5, “I/O Pin Planning” for more
information about the CSV file content and format.
22
www.xilinx.com
PlanAhead User Guide
UG632 (v 11.4)
Input and Output Files
I/O Port Lists (HDL - Verilog or VHDL)
A Verilog or VHDL format file header that contains ports can be imported to populate the
I/O Ports view within PinAhead. You can then assign these I/O Ports to physical package
pins to define the device pin configuration. Refer to Chapter 5, “I/O Pin Planning” for
more information about the HDL file content and format.
Top-Level Netlists (EDIF)
Currently, PlanAhead supports the importing of EDIF netlists. The netlist should be
synthesized for a Virtex®-4, Virtex-5, Virtex-6, Spartan®-3 or Spartan-6 device.
PlanAhead can construct the design using multiple EDIF netlists supporting a hierarchical
design methodology. When you select the top-level logic, lower-level modules are
imported automatically. Incremental netlist import capabilities allow netlist updates at any
level of design hierarchy. In-process floorplanning constraints are maintained through
iterations.
Module-Level Netlists (EDIF)
PlanAhead can construct the design using multiple EDIF netlists supporting a hierarchical
design methodology. When you select the top-level logic, lower-level modules are
imported automatically. You can define a search path to locate the design modules. The
advantage to this process is more flexibility when updating the design. PlanAhead has a
robust incremental netlist import capability allowing netlist updates at any level of the
design hierarchy.
Top-Level Netlists (NGC)
If top-level NGC files are used, PlanAhead automatically converts them to EDIF format
during the netlist import process. Top-level NGC format files generated with XST get
converted using the ngc2edif command. When exporting the design from PlanAhead for
ISE implementation, the netlist for the top-level logic is exported in EDIF format to be used
during ngdbuild. This is different than the export process for core-level NGC or NGO
files. See below for more information about core or module-level netlists.
Constraint Files (UCF / NCF)
PlanAhead supports importing UCF and NCF format files for timing and physical
constraints. PlanAhead can import multiple UCF files allowing separation of physical
constraints, I/Os and timing constraints.
Module-level constraints that are specific to cores, such as NCF files, may also be imported.
For more information, see “Importing Module-Level Constraints.”
PlanAhead supports all of the UCF constraints supported by Xilinx. Refer to the Xilinx
Constraints Guide for more detailed information about UCF constraints and supported
syntax.
Xilinx ISE Placement Results (NCD / XDL)
PlanAhead can import ISE placement results using XDL format data. XDL data is created
automatically when implementation runs are launched from PlanAhead.
Once the ISE commands have completed satisfactorily, an XDL format file can be created
from the <placed_design_name>.ncd file. XDL files can be created and placement can
be imported for individual blocks or for the entire design.
PlanAhead User Guide
UG632 (v 11.4)
www.xilinx.com
23
Chapter 1: Understanding the PlanAhead Design Flow
When using the Import Placement command, PlanAhead will automatically run the XDL
command when a <placed_design_name>.ncd file is selected in the Import Placement
dialog box.
To run the command by hand, the file syntax is detailed below:
xdl –ncd2xdl <placed_design_name>.ncd
Running this command will result in creation of a <placed_design_name>.xdl file.
The XDL command status is displayed in the PlanAhead Terminal window.
Xilinx TRCE Timing Results (TWX/TWR)
PlanAhead can import the timing report generated by the Xilinx trce command. This
includes TWX and TWR files. Once imported, all signal tracing and selection is available
through the TimeAhead interface.
Outputs for Reports
This section briefly describes the files created during normal PlanAhead design
operations. These files can contain valuable information and are described here. The last
two reports are not automatically generated, and require user interaction to create.
The output log and report files are as follows:
•
“I/O Pin Assignment (CSV)”
•
“I/O Pin Assignment (RTL - Verilog or VHDL)”
•
“Log File (planAhead.log)”
•
“Journal File (planAhead.jou)”
•
“Error Log Files (planAhead_pidxxxx.debug & hs_err_pidxxxx.log)”
•
“DRC Results (results_x_drc.txt)”
•
“TimeAhead Results (Excel file)”
•
“Netlist Module, Pblock, and Clock Region Statistics Reports”
•
“SSN Analysis Report”
•
“WASSO Analysis Reports”
I/O Pin Assignment (CSV)
This comma separated value (CSV) format file contains all of the I/O port assignment and
relative package pin information. This file is intended to be used for RTL port header
definition and PCB schematic symbol generation. Refer to Chapter 5, “I/O Pin Planning”
for more information.
I/O Pin Assignment (RTL - Verilog or VHDL)
This Verilog or VHDL format file contains all of the I/O port assignments defined as ports
in the file header in a legal language format. This file is intended to be used for RTL port
header definition. Refer to Chapter 5, “I/O Pin Planning” for more information.
Log File (planAhead.log)
The log file, planAhead.log, captures the contents of the messages created from running
PlanAhead commands. The file is created in the PlanAhead invocation directory (for
24
www.xilinx.com
PlanAhead User Guide
UG632 (v 11.4)
Input and Output Files
Linux), and in C:\Documents and Settings\<user>\Application Data\HDI (for
Windows). It can be displayed in PlanAhead by selecting Window > View Log File.
Journal File (planAhead.jou)
The journal file, planAhead.jou, captures all of the TCL commands from PlanAhead
session that was invoked. The file is created in the PlanAhead invocation directory (for
Linux), and in C:\Documents and Settings\<user>\Application Data\HDI (for
Windows). The journal file can be replayed to reproduce the session’s previous commands.
TCL scripts can be created by copying commands from the journal file for replay later in
PlanAhead. It may be necessary to edit this file to remove any erroneous commands or
commands from multiple PlanAhead sessions prior to replay.
Note: Not every action in PlanAhead will log a TCL command into the journal file.
Error Log Files (planAhead_pidxxxx.debug & hs_err_pidxxxx.log)
The error files can provide valuable information for debugging PlanAhead crashes. If
PlanAhead issues a dialog box that warns of an internal exception error, the error files are
stored in the PlanAhead invocation directory (on Linux), and in C:\Documents and
Settings\<user>\Application Data\HDI (on Windows). When you open a case
with Xilinx Technical Support, include any generated error log files, the PlanAhead journal
file (planAhead.jou), and the log file (planAhead.log). These files contain no design data.
DRC Results (results_x_drc.txt)
The results from the Design Rule Check (DRC) are reported in the results_x_drc.txt
files created in the PlanAhead invocation directory (on Linux), and in C:\Documents
and Settings\<user>\Application Data\HDI (on Windows). Each time DRC is
run, a new file is produced in the PlanAhead Project directory with a corresponding
number to results listed in the PlanAhead DRC dialog box.
TimeAhead Results (Excel file)
The results from TimeAhead timing analysis can be exported into a text file. To export the
data, select the Export to Text File icon in the Timing Results view.
Netlist Module, Pblock, and Clock Region Statistics Reports
The resource statistics displayed in the Instance Properties, Clock Region and Pblock
Properties View can be exported to an Microsoft Excel format file. This information
includes resource utilization, RPM and carry chain sizes, clocks and clocked instances, and
other relevant resource data.
To export the data, select the Save statistics to file icon from the Statistics tab of the
Instance, Clock Region or Pblock Properties View. The dialog box allows you to define the
information to include in the report as well as how many levels of hierarchy to report. A
browser will allow you to specify a file name and location.
SSN Analysis Report
The results from the PlanAhead Simultaneous Switching Noise (SSN) analysis can be
exported to a CSV report file by specifying a file name and location in the Run SSN Analysis
dialog box.
PlanAhead User Guide
UG632 (v 11.4)
www.xilinx.com
25
Chapter 1: Understanding the PlanAhead Design Flow
WASSO Analysis Reports
The results from the PlanAhead Weighted Average Simultaneous Switching Output
(WASSO) analysis can be exported to a text report file by specifying a file name and
location in the Run WASSO Analysis dialog box.
Outputs for Environment Defaults
This section briefly describes the files created during normal PlanAhead design
operations. These files can contain valuable information and are described here. The last
two reports are not automatically generated, and require user interaction to create.
The output files are as follows:
•
“View Display Options File (planAhead.ini & <theme_names>.patheme)”
•
“Window Layout Files (<layoutname>.layout)”
•
“Shortcut Schema (default.xml)”
•
“Strategy Files (<strategyname>.psg)”
View Display Options File (planAhead.ini & <theme_names>.patheme)
The initialization file, planAhead.ini, captures all of the current Tool > Options settings
which include display color and other viewing options for the entire PlanAhead
Environment. Upon exiting PlanAhead, custom user settings are saved to this file for
future PlanAhead sessions. The file is automatically created in your home directory.
On Windows, this is often in ‘C:\Documents and
Settings\<Username>\Application
Data\HDI\<version_number>\planAhead.ini’. When PlanAhead is invoked, the
file is automatically imported from the PlanAhead installation directory first, and then
from the ‘C:\Documents and Settings\Owner\Application
Data\HDI\<version_number>’ directory, if it exists.
On Linux, this is often in ‘~/.HDI/planAhead.ini’. When PlanAhead is invoked, the
file is automatically imported from the PlanAhead installation directory and then from the
~/.HDI directory, if it exists.
You can save custom Theme files for use in future PlanAhead sessions by clicking the Save
As button in the Themes dialog box (accessed using Tools > Options > Themes). A pulldown selection menu allows you to select the desired Theme file to use during the active
PlanAhead session. For more information, see “Creating and Using a Customized Theme.”
When you select the PlanAhead Light/Dark Theme buttons of the View Options dialog
box, the ‘C:\Documents and Settings\Owner\Application
Data\HDI\<version_number>\planAhead.ini’ file (on Windows) and the
‘~/.HDI/planAhead.ini file (on Linux) is overridden with these preset defaults. To
avoid loss of any custom settings, keep a backup of the custom settings file.
Window Layout Files (<layoutname>.layout)
Window layout files are created using the Save Layout As or Save as Default Layout
commands and will save the current PlanAhead Desktop view configuration to be recalled
at a later time. The configurations for both the Floorplan and Project viewing
environments are stored in the following subdirectories.
On Windows, this is often in ‘C:\Documents and
Settings\<Username>\Application
26
www.xilinx.com
PlanAhead User Guide
UG632 (v 11.4)
Input and Output Files
Data\HDI\<version_number>\layouts\floorplan_layout or
project_layout’. The overall PlanAhead window size and location is saved in the
‘C:\Documents and Settings\<Username>\Application
Data\HDI\<version_number>\layouts\application_layout directory.
On Linux, the data is created and stored in ~/.HDI directory.
Shortcut Schema (default.xml)
Accelerator key definitions, or “shortcut schema,” are created when using the Options
dialog box. These schema define a mapping from keyboard shortcuts to PlanAhead
commands. For example, the keystroke Ctrl + F by default maps to the Edit > Find
command. You may define and configure multiple schemas, all of which are stored in the
default.xml file.
On Windows, this is often in C:\Documents and
Settings\<Username>\Application
Data\HDI\<version_number>\shortcuts.
On Linux, the data is created and stored in ~/.HDI/shortcuts.
Strategy Files (<strategyname>.psg)
Strategy files contain your specified default command line options for all of the ISE
implementation commands. You can apply a strategy to any given ISE attempt using
PlanAhead. You can either create strategies from scratch or copy one of the factory
supplied strategies. User defined strategies are stored in your home directory.
On Windows, this is often in ‘C:\Documents and
Settings\<Username>\Application
Data\HDI\<version_number>\strategies’.
For Linux, the data is created and stored in ~/.HDI/strategies.
Outputs for Project Data
This section briefly describes the files created for saved PlanAhead Projects and
Floorplans. These files are maintained by PlanAhead and should not be modified
manually. The project output files are as follows:
•
“Project Directory (<projectname>)”
•
“Project File (<projectname>.ppr)”
•
“Project Data Directory (<projectname>.data)”
•
“Project Data - Netlist Subdirectory (netlist)”
•
“Project Data - Floorplan Subdirectories and Files (<floorplan_name>)”
•
“Project RTL Directory (<projectname>.srcs)”
Project Directory (<projectname>)
When a new Project is created, PlanAhead creates a Project directory to store the Project
File, the Project data directory and the ISE implementation results. The Project directory
has the same name as the Project name entered in the New Project Wizard.
PlanAhead User Guide
UG632 (v 11.4)
www.xilinx.com
27
Chapter 1: Understanding the PlanAhead Design Flow
Project File (<projectname>.ppr)
The Project PPR file stores the state of the Project. It contains information about the netlist
and the various Floorplans contained in the Project. The file is continuously maintained
while PlanAhead is invoked. It does not require saving. This file should not be edited
manually.
The PPR file is the item selected in the PlanAhead browser when opening an existing
Project.
Project Data Directory (<projectname>.data)
The Project Data Directory stores all of the Floorplan and netlist-related data contained in
the Project. These folders are maintained by PlanAhead and do not require your attention.
Caution! Modifying any of these files could result in Project data corruption.
Project Data - Netlist Subdirectory (netlist)
A subdirectory called netlist contains a copy of the netlist files for the entire design.
For RTL based Projects, a subdirectory for each synthesis run is created containing the
netlist produced. It is refreshed each time the synthesis run is reset.
For netlist based Projects, as single netlist directory is created containing the imported
netlist, including copies of all NGC core files used in the design. The File > Update Netlist
command can be used to update the contents of this subdirectory
Project Data - Floorplan Subdirectories and Files (<floorplan_name>)
As Floorplans are created, matching subdirectories are created under the
<projectname>.data directory.
The files found in the Floorplan directory are listed below.
•
*.ucf – All imported UCF file names (may differ from input files)
•
fp.ucf – Contains current PlanAhead constraints for the Floorplan
•
iseloc.xml – Used to differentiate the PlanAhead fixed placement constraints from
the unfixed placement constraints imported from ISE
•
pfi.xml – Contains target device for Floorplan
•
pfp.xml – Contains current PlanAhead experiment information for the Floorplan
•
expX subdirectories – Contains PlanAhead experiment information about each run
Project RTL Directory (<projectname>.srcs)
The Project sources directory stores all of the HDL Source files imported into the Project.
These folders are maintained by PlanAhead and do not require your attention.
Caution! Modifying any of these files could result in Project data corruption.
Outputs for ISE Implementation
This section briefly describes the files created during PlanAhead ISE implementation
design operations. These files are maintained by PlanAhead and should not be modified
manually.
28
www.xilinx.com
PlanAhead User Guide
UG632 (v 11.4)
Input and Output Files
The output files for ISE implementation are as follows:
•
“Run Directory (<projectname>.runs)”
•
“EDIF Netlists (.edf)”
•
“Xilinx Cores (.ngc/.ngo)”
•
“ChipScope Core Netlists (.ngc)”
•
“Constraint Files (.ucf)”
•
“ISE Launch Scripts (jobx.bat/sh & runme.bat/sh & .<ISE_command>.rst)”
Run Directory (<projectname>.runs)
PlanAhead allows you to launch and queue multiple ISE implementation attempts or
“Runs”. You are prompted to enter a location to create the Runs directory. The default
location is in the Project directory.
Each run directory will contain a complete EDIF netlist and UCF constraint file for the run.
A run script to launch the ISE commands with your specified options is also created in each
PlanAhead Run directory.
Each Run directory contains all implementation design data including the netlist and the
constraints files. When a satisfactory implementation result is achieved, the entire Run
directory can be easily copied and archived because it is self contained.
EDIF Netlists (.edf)
Currently, PlanAhead exports EDIF format ASCII netlist files. These files are created
during the following commands:
•
Run Implementation and Launch Runs (PlanAhead)
•
File > Export Netlist
•
File > Export Pblocks
•
File > Export IP
Run Implementation and Launch Runs
The purpose of launching PlanAhead Runs is to automatically export the files required to
implement the PlanAhead Runs and to launch the ISE commands with the options
specified in the Strategy applied to the Run.
EDIF and UCF data is exported automatically when the Launch Runs command is used.
When a Run is launched, a run directory is created containing a single EDIF format netlist
file and UCF format constraint file for the entire top-level design. The file names
correspond to the original top-level netlist name contained in the originally imported EDIF
file.
If NGC/NGO format module netlist files are used, they are copied to each Run directory.
The PlanAhead General Run Properties indicate where the actual Run directory resides on
disk.
Exported Netlists
The purpose of exporting a Netlist is to supply the design EDIF file for ISE implementation
outside of the PlanAhead environment. When a Netlist is exported, the original logical
netlist hierarchy is maintained in the output netlist. You can specify an output file name in
the Export Netlist dialog box.
PlanAhead User Guide
UG632 (v 11.4)
www.xilinx.com
29
Chapter 1: Understanding the PlanAhead Design Flow
Exported Pblocks
The purpose of exporting a Pblock is to write out the EDIF and UCF files for the specified
Pblocks to use for ISE implementation outside of the PlanAhead environment.
When a Pblock is exported, PlanAhead will create the netlist based on the Pblock logic
assignments. The resulting EDIF and module port list are derived and use the PlanAhead
physical hierarchy structure. A single EDIF netlist is created and it includes all of the logic
assigned to the Pblock. This provides ultimate flexibility when using a block-based
implementation strategy.
The exported Pblock files consist of a single netlist file and constraint file for each of the
selected Pblocks during export. A block-level directory structure is automatically created
and maintained simplifying a block-based ISE approach. Exporting selected Pblocks will
create <pblockname>_CV subdirectories containing <pblockname>_CV.edn and
<pblockname>_CV.ucf files.
Exported IP
The purpose of exporting IP is to write out the EDIF and UCF files for specified Netlist
modules to be used for creating reusable IP blocks.
The Export IP command is run on a selected netlist hierarchy in the design. A RPM can also
be produced as output for the IP module. The exported files will include the EDIF netlist
and UCF physical constraints written in the original logical netlist format. This allows
easier implementation in the next design by keeping the interface identical. The exported
EDIF file can be used to populate any number of “black-boxed” RTL modules in the new
design. If using XST, the exported EDIF file can be used to derive some timing data. The
exported UCF file can be used to recreate the Pblock placement constraints. Identical
placement can be duplicated for multiple modules by moving the modules after they are
imported.
Xilinx Cores (.ngc/.ngo)
During the Export Floorplan and Save Floorplan commands (described in Chapter 10,
“Floorplanning the Design”), the NGC and NGO core logic is filtered out of the netlist and
“black-box” modules are created. The original source NGC and NGO core files are copied
into the save or export directory. This ensures that these original NGC and NGO core files
are used during ISE implementation.
Note: The output log for the ngc2edif command can be viewed in the PlanAhead terminal window
where PlanAhead was invoked. Occasionally, the ngc2edif command produces EDIF that is
unusable or that now has discrepancies with the accompanying NCF constraints. Please report these
issues to Xilinx along with the data to reproduce it. You may continue to floorplan without the cores
imported. PlanAhead creates black boxes for the missing logic. Then, you’ll need to copy the NGC
core files netlists to the ISE run directory.
ChipScope Core Netlists (.ngc)
PlanAhead is integrated with ChipScope enabling the ILA cores to be inserted and
configured interactively. An NGC format netlist for the core is compiled when the core is
implemented. It is placed in the Project netlist directory and copied to each
implementation run directory as runs are launched. Refer to the Chapter 11, “Debugging
the Design with ChipScope”for more information.
30
www.xilinx.com
PlanAhead User Guide
UG632 (v 11.4)
Input and Output Files
Constraint Files (.ucf)
Currently, PlanAhead writes UCF format ASCII files containing timing and physical
constraints that are used for ISE. These files are created during the following commands:
•
Run Implementation and Launch Runs (PlanAhead)
•
File > Export Constraints
•
File > Export Pblocks
•
File > Export IP
Run Implementation and Launch PlanAhead Runs
The exporting of EDIF and UCF data is done automatically when the Launch Runs
command is used. When a Run is launched, a run directory is created containing the
original logic hierarchy in the output netlist. The exported files for the run consist of a
single EDIF format netlist file and a UCF format constraint file for the entire top-level
design. The file names correspond to the original top-level netlist name of the imported
EDIF file.
Exported Constraints
When constraints are exported, preservation of the original UCF file content and structure
is attempted, including comments.
You can specify the output constraints file in the Export Constraints dialog box.
Exported Pblocks
When a Pblock is exported, PlanAhead will derive the netlist hierarchy based on the
Pblock assignments. The resulting UCF will reference the PlanAhead physical hierarchy
structure to match the exported EDIF netlist names. This provides ultimate flexibility
when using a block-based implementation strategy.
The exported Pblock files consist of a single netlist file and constraint file. A block-level
directory structure is automatically created and maintained simplifying a block-based ISE
approach. Exporting selected Pblocks will create <pblockname>_CV subdirectories
containing <pblockname>_CV.edn and <pblockname>_CV.ucf files.
Exported IP
The Export IP command is run on a selected module instance in the design and will export
the Pblock logic and placement constraints. The exported files will include the EDIF netlist
and UCF physical constraints in the original logical netlist format. This allows for easier
implementation in the next design by keeping the interface identical. The exported UCF
file can be used to recreate the Pblock placement constraints. Identical placement can be
duplicated for multiple modules by moving the modules after they are imported.
ISE Launch Scripts (jobx.bat/sh & runme.bat/sh & .<ISE_command>.rst)
ISE launch scripts are automatically created when using the PlanAhead Run Design
commands. These scripts contain commands and command-line options specified in the
PlanAhead Strategy. The jobx.bat/sh scripts are located under the Project Runs directory in
a .jobs subdirectory and will sequentially launch each Run selected. The script will call
each Run specific runme.bat|sh script. These scripts can also be launched
independently.
PlanAhead User Guide
UG632 (v 11.4)
www.xilinx.com
31
Chapter 1: Understanding the PlanAhead Design Flow
The .<ISE_command>.rst files are created in the run directory in order for PlanAhead to
track the progress and status of runs. PlanAhead will read these files upon opening the
Project and will display the status of the run.
PlanAhead Terminology
Project
Each PlanAhead™ software session initiates an active Project. The Project can be created
with various input formats, depending on the design flow being applied.
•
RTL source files can be imported to create a Project that is suitable for the RTL
through bitstream flow.
•
A synthesized netlist can be imported and used in the netlist through bitstream flow.
•
An empty Project can be created to explore device resources or to begin I/O pin
planning, as described in Chapter 5, “I/O Pin Planning.”
•
There is also a Project creation method which allows results to be imported from a
previous command line implementation attempt.
Depending on the Project type created, the Project can contain one or more versions of the
netlist. Each with any number of Floorplans along with the implementation attempts or
“Runs”. Refer to “Managing Projects” for more information.
The Project information is stored in directory structure containing a combination of a
project file, such as project_1.ppr, a Project data directory, such as project_1.data,
a Project sources directory, such as project_1.srcs, and a Project runs directory, such as
project_1.runs. The sources directory contains all RTL related source files imported
into the Project. The data directory contains the netlist directories containing the Project
netlists and directories for each Floorplan in the Project. The runs directory contains all ISE
implementation attempts created by PlanAhead.
The Project data is maintained automatically by PlanAhead. The tool expects to find
project data in the state it left it. Therefore, you should not attempt to modify these files
manually.
PlanAhead will automatically restore the state of the Project upon opening it. The Project
status including all opened or closed Floorplans and each associated Run are updated and
available to you when a Project is re-opened.
Source
Projects can be created with a variety of input file formats. Projects can be created by
importing RTL source files in Verilog and VHDL. These files are considered source files.
Only Projects created by importing RTL files contain Sources. Projects created by
importing synthesized netlists or empty Projects do not contain source files.
Floorplan
Floorplans are merely a set of constraints associated with a selected netlist and device.
Creation of Floorplans is not required to use PlanAhead. Implementation runs can be
launched using any external User Constraints File (UCF). In order to modify or apply any
constraints within PlanAhead, a Floorplan must first be created. Each Floorplan associates
an active netlist with the specific placement and timing constraints defined in it. Each
Project netlist can support multiple Floorplans using different constraints or devices.
Floorplans may be saved, closed, restored, copied, renamed and deleted. Closed
32
www.xilinx.com
PlanAhead User Guide
UG632 (v 11.4)
PlanAhead Terminology
Floorplans remain in the Project but do not open by default upon reopening the Project,
which saves system memory.
Netlist
A netlist represents a logical description of the design. A netlist should be hierarchical
consisting of a top-level netlist with child netlists for underlying levels of hierarchy
(“modules”). PlanAhead RTL-based Projects can contain multiple netlists since multiple
synthesis runs are enabled.
Constraint
A constraint can either be a description of the timing of logic, some behavioral
requirement, or a physical placement requirement. I/O Port assignments are also defined
by constraints.
Physical Block (Pblock)
Design partitions are referred to as physical blocks or Pblocks. Traditionally, a single or
group of logic instances are assigned to a Pblock. The Pblock can have an area, such as a
rectangle defined on the FPGA device, to constrain the logic. Pblocks can be defined
without rectangles, and ISE will attempt to group the logic during placement. Netlist logic
placed inside of Pblocks will receive AREA_GROUP constraints for ISE. Pblocks may be
specified with specific RANGE types to contain various types of logic only (e.g. SLICE,
RAM/MULT, DSP, etc.). Pblocks may also be defined with multiple rectangles to enable
non-rectangular shapes to be created, such as ‘L’ shaped and ‘T’ shaped.
Instance
Elements in the Netlist referred to as instances include leaf-level logic primitives and
hierarchical module components. The module components are referred to as modules in
this document.
Module
Elements in the netlist that represent hierarchical module instantiations are referred to as
modules or components. Leaf-level primitive logic is referred to as instances or primitives.
Primitive
Elements in the netlist that represent leaf-level logic objects are referred to as primitives
(e.g. LUTs, Flip-Flops, etc.).
Run
Each synthesis or implementation attempt is called a Run. Each Run is associated with a
specific strategy. You can launch multiple runs either simultaneously with multiple
processors or serially. Runs will be queued sequentially with the status displayed in
PlanAhead.
Strategy
A Strategy is a predefined set of tool command-line options. You can apply factory
delivered Strategies or create your own. Strategies can be applied to individual runs.
PlanAhead User Guide
UG632 (v 11.4)
www.xilinx.com
33
Chapter 1: Understanding the PlanAhead Design Flow
Site
PlanAhead displays a tile grid representation of the specific FPGA device resources that
can be used to implement the design netlist. Primitive logic sites are displayed and are
available for placement of netlist instances. These sites vary in shape and color to
differentiate the object types (e.g. RAMs, MULTs, CLBs, DSPs, PPCs, MGTs, etc.). Leaflevel logic can be assigned to specific SLICEs with placement constraints “LOCs”, or to
gates within the SLICE with LOC and BEL constraints.
Site Placement Constraint (LOC)
Location constraints or LOCs can be assigned to the leaf-level instances that have fixed
placement sites assigned to a specific SLICE coordinate. These are different than BEL
constraints as they do not lock the logic into specific logic gates within the SLICE.
Assigning a LOC constraint will result in a LOC constraint being “fixed” and applied in
the exported UCF files for the instance. Depending on zoom level, these LOCs appear in
the Device view either as rectangles within their respective assigned sites or logic functions
symbols within the site.
BEL Placement Constraint (BEL)
Basic Element (BEL) constraints can be assigned to the leaf-level instances that have
placement sites assigned to specific logic device gates. Assigning a BEL constraint will
result in a LOC and a BEL constraint being “fixed” and written in the exported UCF files
for the instance. Depending on the zoom level, these LOCs appear in the Device view
either as rectangles within their respective assigned Sites or as logic functions symbols
within the site.
I/O Port
I/O Ports are the user I/Os intended to be assigned to physical package pins. Each I/O
signal is defined as a Port
Package Pin
Package Pins are the physical pins of the package to which I/O Ports are assigned. The
Package Pins are grouped into I/O Banks. Refer to the device specifications for more
information about the Package Pins and I/O Banks.
34
www.xilinx.com
PlanAhead User Guide
UG632 (v 11.4)
Chapter 2
Creating and Managing Projects
This chapter contains the following sections:
•
“Invoking PlanAhead”
•
“Using the Getting Started Jump Page”
•
“Understanding the Different Types of PlanAhead Projects”
•
“Using the Create New Project Wizard to Create a New Project”
•
“Managing Projects”
•
“Working with Floorplans”
Invoking PlanAhead
Note: Refer to the Xilinx ISE Design Suite: Installation, Licensing, and Release Notes for proper
installation of this product.
The PlanAhead™ software can be invoked from any directory. However, invoking it from
a “project” directory may prove advantageous as project specific log files can be more
easily located.
Linux
To invoke PlanAhead type the following command at the Linux command prompt:
# planAhead
Windows
Double-click on the Xilinx® PlanAhead 11 shortcut icon.
X-Ref Target - Figure 2-1
Figure 2-1:
Xilinx PlanAhead 11 Icon
The PlanAhead Start in folder can be specified by modifying the desktop icon properties to
define where the PlanAhead log files will be written.
PlanAhead User Guide
UG632 (v 11.4)
www.xilinx.com
35
Chapter 2: Creating and Managing Projects
The PlanAhead Environment will display.
X-Ref Target - Figure 2-2
Figure 2-2:
The PlanAhead: Getting Started Window
PlanAhead is now available for new or existing Projects to be opened. The PlanAhead
Getting Started jump page assists you with creating or opening desired Projects as well as
viewing the PlanAhead documentation.
Note: The Getting Started jump page can be displayed by selecting Help > Getting Started.
PlanAhead Command Line Options
PlanAhead has several command line options to control the behavior. To view the
PlanAhead command line options, type the following command at the command prompt:
# planAhead -help
A help menu will display in the shell window.
36
www.xilinx.com
PlanAhead User Guide
UG632 (v 11.4)
Invoking PlanAhead
X-Ref Target - Figure 2-3
Figure 2-3:
The planAhead Command Arguments
Using a PlanAhead Startup Tcl Script
The PlanAhead Tools > Run Tcl Script command can be used to run a startup script.
PlanAhead Tcl commands copied from the planAhead.jou file can be used to create
startup scripts. For more information regarding the PlanAhead journal file, see “Outputs
for Reports”.
X-Ref Target - Figure 2-4
Figure 2-4:
PlanAhead User Guide
UG632 (v 11.4)
Example PlanAhead Tcl Script
www.xilinx.com
37
Chapter 2: Creating and Managing Projects
Using the Getting Started Jump Page
When PlanAhead is invoked, the Getting Started jump page is displayed in the PlanAhead
window. You can select the blue underlined command links to invoke specific commands
or view documentation, as shown above.
By default, the last 10 previously opened Projects are displayed for re-opening. PlanAhead
checks to ensure the Project data is still available before displaying. You can configure how
many Projects to list in the General dialog box (available by selecting Tools > Options >
General).
The PlanAhead documentation is available by selecting the appropriate links to launch a
PDF viewer. The documentation is also available in PDF format in the
<InstallDir>/doc directory.
Understanding the Different Types of PlanAhead Projects
PlanAhead can be used at different points in the FGPA design flow for various reasons. To
accommodate this, different types of PlanAhead Projects can be created. They are
differentiated by types of input sources used to create the Project. You can select the type of
Project desired during the Create New Project process.
Once a particular Project type is selected, it cannot be migrated to a different type later.
Note: PlanAhead also uses a derivative type of Project to support Partial Reconfiguration designs.
This capability is only available to a limited set of customers in the 11 release and is covered in the
Partial Reconfiguration User Guide.
Empty Projects for I/O Pin Planning
I/O pin planning can be accomplished early in the design cycle by creating an empty
Project. I/O ports can be created within PlanAhead or imported with either CSV, UCF or
RTL input files. After I/O pin assignment, PlanAhead can create CSV, UCF and RTL
output files for use later in the design flow when RTL sources or netlists are available. The
output files can also be used to create schematic symbols for use in the printed circuit
board (PCB) design.
Empty Projects can also be created to simply explore the logic resources available in the
different device architectures.
RTL Source Based Projects
PlanAhead can be used to manage the entire FPGA design flow from RTL creation through
bitstream generation. Projects can be created by importing RTL source files as well as
precompiled NGC/NGO format Xilinx cores. You can elaborate and analyze the RTL to
ensure proper constructs, launch and manage various synthesis and implementation runs,
and analyze the design and run results. You can also create Floorplans to experiment with
different constraint or device strategies.
Synthesized Netlist Based Projects
You can also create Projects from designs that were synthesized outside of PlanAhead
using XST or any supported third-party synthesis tool. PlanAhead will import either EDIF
or NGC/NGO format netlists. The netlist can be all inclusive in one file or hierarchical in
nature, consisting of multiple module level netlists. You can analyze the logic netlist,
38
www.xilinx.com
PlanAhead User Guide
UG632 (v 11.4)
Using the Create New Project Wizard to Create a New Project
launch and manage various implementation runs, and analyze the design and run results.
You can also create Floorplans to experiment with different constraint or device strategies.
Implemented Design Results Based Projects
Projects can also be created to allow analysis of implementation results created outside of
PlanAhead using the Xilinx command line tools. The design netlist, implementation, and
timing results can be imported to explore timing or placement related issues.
Using the Create New Project Wizard to Create a New Project
The New Project wizard walks through the individual steps to define a Project name and
storage location, to import the netlist, and to create an initial Floorplan, including selecting
a device and importing the constraints.
To create a new project:
1.
Select one of the following commands:
♦
Click the New Project toolbar button.
X-Ref Target - Figure 2-5
Figure 2-5:
New Project Toolbar Icon
♦
Click the Create a New Project link on the Getting Started jump page.
♦
Select File > New Project.
The first dialog box of the New Project wizard gives an overview of the wizard intent.
2.
To continue, click Next.
The Project Name page appears.
X-Ref Target - Figure 2-6
Figure 2-6:
PlanAhead User Guide
UG632 (v 11.4)
New Project Wizard: Project Name Page
www.xilinx.com
39
Chapter 2: Creating and Managing Projects
Entering a Project Name and Storage Location for the Project
Enter a project name and storage location as follows:
3.
4.
In the Project Name page, specify a Project name and disk storage location.
♦
Project name—Enter a name to identify the project directory (e.g. project_2).
♦
Project data files location—Enter a location to create the project directory.
After the above selections are defined, click Next.
Selecting the Design Source Data Type
Designate the Design Source input format by selecting either to import RTL sources, or a
synthesized (EDIF or NGC) netlist for PlanAhead, or to start with an empty Project for I/O
pin planning.
X-Ref Target - Figure 2-7
Figure 2-7:
New Project Wizard: Design Source Chooser
5.
After the above selection is defined, click Next.
6.
Depending on the desired design input, continue with the instructions in one of the
following sections:
♦
“Creating an Empty Project for I/O Pin Planning”
♦
“Creating a Project by Importing RTL Sources”
♦
“Creating a Project with Synthesized EDIF or NGC Format Netlists”
♦
“Creating a Project with ISE Placement and Timing Results”
Note: If you select “Do not import sources at this time” above and you do not import a netlist, the
PinAhead pin planning layout will launch when you finish defining the new project.
40
www.xilinx.com
PlanAhead User Guide
UG632 (v 11.4)
Using the Create New Project Wizard to Create a New Project
Creating an Empty Project for I/O Pin Planning
An empty project can be created for I/O pin planning purposes prior to having completed
HDL or synthesized EDIF. For more information about I/O pin planning, see Chapter 5,
“I/O Pin Planning.”
1.
Select the Do not import sources at this time option in the Design Source dialog box.
X-Ref Target - Figure 2-8
Figure 2-8:
2.
Creating an Empty Project
Click Next.
Selecting a Product Family and Default Part
The next page in the New Project wizard prompts you to select a product family and
default part.
PlanAhead User Guide
UG632 (v 11.4)
www.xilinx.com
41
Chapter 2: Creating and Managing Projects
X-Ref Target - Figure 2-9
Figure 2-9:
New Project Wizard: Product Family and Default Part Page
3.
Select the desired target product family architecture and default part.
4.
Click Next.
Note: Once a Product Family is selected for a Project, it cannot be changed. A new Project will need
to be created to target a different architecture. The Default Part, however, can be changed during
Synthesis and Implementation Run creation and during Floorplan creation.
Defining the Initial Floorplan Name and Selecting a Target Device
The Floorplan Name page of the New Project wizard is now invoked.
42
www.xilinx.com
PlanAhead User Guide
UG632 (v 11.4)
Using the Create New Project Wizard to Create a New Project
X-Ref Target - Figure 2-10
Figure 2-10:
5.
6.
New Project Wizard: Floorplan Name Page
In the Floorplan Name page, view and edit the editable options.
♦
Floorplan name—Enter the desired name for the Floorplan.
♦
Choose Part—Use the device browser to select a desired device or accept the
default.
Click Next.
The New Project Summary page is displayed next.
7.
To initiate the Project, click Finish in the Summary page.
PlanAhead then displays the Project environment with the I/O pin planning related views.
Creating a Project by Importing RTL Sources
RTL source files can be imported to create a Project. This can be used for RTL code
development and analysis purposes as well as synthesis and implementation. For more
information on RTL development and analysis, see Chapter 6, “Creating and Analyzing
the RTL Design.”
1.
PlanAhead User Guide
UG632 (v 11.4)
Select the Import RTL sources option in the Design Source dialog box.
www.xilinx.com
43
Chapter 2: Creating and Managing Projects
X-Ref Target - Figure 2-11
Figure 2-11:
2.
Creating a Project with RTL Sources
Click Next.
Selecting a Product Family and Default Part
The next page in the New Project wizard prompts you to select a product family and
default part.
44
www.xilinx.com
PlanAhead User Guide
UG632 (v 11.4)
Using the Create New Project Wizard to Create a New Project
X-Ref Target - Figure 2-12
Figure 2-12:
New Project Wizard: Product Family and Default Part Page
3.
Select the desired target product family architecture and default part.
4.
Click Next.
Note: Once a Product Family is selected for a Project, it cannot be changed. A new Project will need
to be created to target a different architecture. The Default Part, however, can be changed during
Synthesis and Implementation Run creation and during Floorplan creation.
Adding Source Files or Directories
The next page in the New Project wizard enables you to select HDL source files or
directories that contain HDL source files.
PlanAhead User Guide
UG632 (v 11.4)
♦
Add Files—To add individual files to the Project, select the Add Files button, and
browse to and select the file(s).
♦
Add Directories—To add the contents of an entire directory and its
subdirectories to the Project, select the Add Directories button, and browse to
and select the directory. All files with source recognized file extensions that are
located in the directory tree will be imported.
♦
Import Sources into Project—To copy the source files into the PlanAhead
Project directory structure rather than reference the original locations.
www.xilinx.com
45
Chapter 2: Creating and Managing Projects
X-Ref Target - Figure 2-13
Figure 2-13:
5.
New Project Wizard: Add Sources
After adding the intended source files or directories, click Next.
The HDL Source files are imported into PlanAhead.
The New Project Summary page is displayed next.
6.
To initiate the Project, click Finish in the Summary page.
PlanAhead then displays the Project environment with the RTL related views available.
46
www.xilinx.com
PlanAhead User Guide
UG632 (v 11.4)
Using the Create New Project Wizard to Create a New Project
X-Ref Target - Figure 2-14
Figure 2-14:
PlanAhead RTL Environment
Note: If any warning messages appear in the PlanAhead Console view, it is highly recommended
that you examine either these messages or the PlanAhead log file to identify the design errors or
specific issues that may cause problems during implementation.
Creating a Project with Synthesized EDIF or NGC Format Netlists
Synthesized netlists along with corresponding constraints can be imported to create a
PlanAhead Project. This is used to analyze, floorplan or implement the design using the
extensive floorplanning and implementation environment.
1.
PlanAhead User Guide
UG632 (v 11.4)
Select the Import synthesized (EDIF or NGC) netlist option in the Design Source
dialog box.
www.xilinx.com
47
Chapter 2: Creating and Managing Projects
X-Ref Target - Figure 2-15
Figure 2-15:
Creating a Project using a Synthesized EDIF or NGC Netlist
Selecting a Top-Level Netlist and Module Search Path
If the Import synthesized (EDIF or NGC) netlist option was selected, the next page in the New
Project wizard enables you to input a top-level netlist file and a search path to find module
level netlists.
1.
48
In the Import Netlist page, edit the definable option:
♦
Netlist file—Enter a name to identify the top-level netlist in this project. Use the
File Browse button to select the top-level netlist file for the design.
♦
Netlist directories—Use the Add button to select directories in which to search
for lower-level modules and cores during netlist import. By default, the
PlanAhead invocation directory and the directory that the top-level netlist was
selected from are included in the search path. You can arrange the order in which
to search these directories by selecting them and using the up or down arrows
buttons. Directories can be removed from the search path by using the Remove
button in the dialog box.
www.xilinx.com
PlanAhead User Guide
UG632 (v 11.4)
Using the Create New Project Wizard to Create a New Project
X-Ref Target - Figure 2-16
Figure 2-16:
2.
New Project Wizard: Import Netlist Page
To continue with the wizard, click Next.
The netlist will now be imported into PlanAhead which may take a few moments. A
status bar is displayed for each netlist imported. Any information regarding warnings
and errors will be displayed in the Console view and written to the planAhead.log
file. A successful file parser message should be displayed.
Note: PlanAhead relies heavily on logic hierarchy for floorplanning. Imported netlists must
contain logic hierarchy. Flat netlists are very difficult to floorplan. Ensure that designs are coded
in RTL and synthesized hierarchically.
Note: Importing either top-level or module-level NGC or NGO format files requires the use of
the ngc2edif command to create EDIF files for PlanAhead. The status of the ngc2edif
commands is displayed in the PlanAhead Terminal window as the commands are running.
Selecting a Product Family, Default Part and Floorplan Name
The next page in the New Project wizard prompts you to select a product family and
default part.
PlanAhead User Guide
UG632 (v 11.4)
www.xilinx.com
49
Chapter 2: Creating and Managing Projects
X-Ref Target - Figure 2-17
Figure 2-17:
3.
4.
New Project Wizard: Product Family and Default Part Page
View and edit the definable options:
♦
Product Family—Displays the device to be used. Only compatible devices can be
selected here.
♦
Choose Part—Use the device browser to select a desired device or accept the
default to use the entry defined in the top-level EDIF netlist file.
♦
Floorplan name—Enter the desired name for the Floorplan.
Click Next.
Note: Once a Product Family is selected for a Project, it cannot be changed. A new Project will need
to be created to target a different architecture. The Default Part, however, can be changed during
Synthesis and Implementation Run creation and during Floorplan creation.
Importing Constraints
The Import Constraints page of the New Project wizard is now invoked.
50
www.xilinx.com
PlanAhead User Guide
UG632 (v 11.4)
Using the Create New Project Wizard to Create a New Project
X-Ref Target - Figure 2-18
Figure 2-18:
5.
New Project Wizard: Import Constraints Page
Use the Add button to select top-level UCF or NCF constraint files for import. You can
arrange the order in which to import these files by selecting them and using the Up or
Down buttons. Files can be removed from the list by using the Remove button in the
dialog box.
If module-level NCF or UCF constraints are being used, do not include them here.
Refer to the “Importing Constraints” on page 68 for more information on importing
module-level constraints.
6.
To continue the wizard, click Next.
The UCF files are imported into PlanAhead. This may take a few moments.
The New Project Summary page is displayed next.
7.
To initiate the Floorplan, click Finish in the Summary page.
The Floorplan is initialized and the PlanAhead floorplanning environment is invoked.
PlanAhead User Guide
UG632 (v 11.4)
www.xilinx.com
51
Chapter 2: Creating and Managing Projects
X-Ref Target - Figure 2-19
Figure 2-19:
PlanAhead Floorplanning Environment
Note: If any warning messages appear in the PlanAhead Console view, examine the messages or
the PlanAhead log file to identify the design errors or specific issues that may cause problems during
implementation.
Creating a Project with ISE Placement and Timing Results
Netlists with ISE® implementation results along with corresponding constraints can be
imported to create a PlanAhead Project. This is used to analyze the place and route results
using the implementation environment.
Select the Import ISE Place & Route results option in the Design Source dialog box.
52
www.xilinx.com
PlanAhead User Guide
UG632 (v 11.4)
Using the Create New Project Wizard to Create a New Project
X-Ref Target - Figure 2-20
Figure 2-20:
Creating a Project with ISE Place and Route Results
Selecting a Top-Level Netlist and Module Search Path
If the Import ISE Place & Route results option was selected, the next page in the New Project
wizard enables you to input a top-level netlist file and a search path to find module level
netlists.
1.
PlanAhead User Guide
UG632 (v 11.4)
In the Import Netlist page, edit the definable option:
♦
Netlist file—Enter a name to identify the top-level netlist in this project. Use the
File Browse button to select the top-level netlist file for the design.
♦
Netlist directories—Use the Add button to select directories in which to search
for lower-level modules and cores during netlist import. By default, the
PlanAhead invocation directory and the directory that the top-level netlist was
selected from are included in the search path. You can arrange the order in which
to search these directories by selecting them and using the Up or Down buttons.
Directories can be removed from the search path by using the Remove button in
the dialog box.
www.xilinx.com
53
Chapter 2: Creating and Managing Projects
X-Ref Target - Figure 2-21
Figure 2-21:
2.
New Project Wizard: Import Netlist Page
To continue with the wizard, click Next.
The netlist will now be imported into PlanAhead which may take a few moments. A
status bar is displayed for each netlist imported. Any information regarding warnings
and errors will be displayed in the Console view and written to the planAhead.log
file. A successful file parser message should be displayed.
Selecting a Product Family and Default Part
The next page in the New Project wizard prompts you to select a product family and
default part.
54
www.xilinx.com
PlanAhead User Guide
UG632 (v 11.4)
Using the Create New Project Wizard to Create a New Project
X-Ref Target - Figure 2-22
Figure 2-22:
New Project Wizard: Product Family and Default Part Page
3.
Select the desired target product family architecture and default part.
4.
Click Next.
Note: Once a Product Family is selected for a Project, it cannot be changed. A new Project will need
to be created to target a different architecture. The Default Part, however, can be changed during
Synthesis and Implementation Run creation and during Floorplan creation.
Defining the Initial Floorplan Name and Selecting a Target Device
The Floorplan Name page of the New Project wizard is now invoked.
PlanAhead User Guide
UG632 (v 11.4)
www.xilinx.com
55
Chapter 2: Creating and Managing Projects
X-Ref Target - Figure 2-23
Figure 2-23:
5.
New Project Wizard: Floorplan Name Page
In the Floorplan Name page, view and edit the definable options:
♦
Floorplan name—Enter the desired name for the Floorplan.
♦
Choose Part—Use the device browser to select a desired device or accept the
default to use the entry defined in the top-level EDIF netlist file.
6.
Enter a floorplan name, and select the target device.
7.
Click Next.
Importing Constraints
The Import Constraints page of the New Project wizard is now invoked.
56
www.xilinx.com
PlanAhead User Guide
UG632 (v 11.4)
Using the Create New Project Wizard to Create a New Project
X-Ref Target - Figure 2-24
Figure 2-24:
8.
New Project Wizard: Import Constraints Page
Use the Add button to select top-level UCF or NCF constraint files for import. You can
arrange the order in which to import these files by selecting them and using the Up or
Down buttons. Files can be removed from the list by using the Remove button in the
dialog box.
If module-level NCF or UCF constraints are being used, do not include them here.
Refer to the “Importing Constraints” on page 68 for more information on importing
module-level constraints.
9.
To continue the wizard, click Next.
The UCF files are imported into PlanAhead. This may take a few moments.
Importing Placement and Timing Results
The Import ISE Implementation Results page is invoked. It enables you to import the place
and route results generated in ISE which are used to create a floorplan for viewing and
analysis in PlanAhead.
PlanAhead User Guide
UG632 (v 11.4)
www.xilinx.com
57
Chapter 2: Creating and Managing Projects
X-Ref Target - Figure 2-25
Figure 2-25:
New Project Wizard: Import ISE Implementation Results
10. In the Import ISE Implementation Results page, edit the definable options:
♦
Import Placement— Select this option, and locate and select a placement results
file from the ISE implementation , such as an XDL, GZ, or NCD format file.
♦
Import Timing—Select this option, and locate and select a timing results file from
the ISE implementation, such as a TWX format file.
♦
Results Name—Enter the name of the results floorplan.
The New Project Summary page is displayed next.
11. To initiate the Floorplan, click Finish in the Summary page.
The Floorplan is initialized and the PlanAhead floorplanning environment is invoked.
58
www.xilinx.com
PlanAhead User Guide
UG632 (v 11.4)
Managing Projects
X-Ref Target - Figure 2-26
Figure 2-26:
PlanAhead Floorplanning Environment
Note: If any warning messages appear in the PlanAhead Console view, examine the messages or
the PlanAhead log file to identify the design errors or specific issues that may cause problems during
implementation.
Managing Projects
The project maintenance commands described below assume a synthesized netlist was
imported to create the Project. Some of the commands are not available or applicable for
PinAhead Projects or Projects created with HDL sources.
Opening an Existing Project
Existing Projects are opened in the PlanAhead software by using the Open Project
command, or in Windows, by double-clicking any PlanAhead project (PPR) file, which
invoked PlanAhead and open the project. As Projects are opened, the project “state” from
the time the Project was last closed is restored. The state of all previous Implementation
runs is restored. Previously opened Floorplans are re-opened and available for
modification.
PlanAhead User Guide
UG632 (v 11.4)
www.xilinx.com
59
Chapter 2: Creating and Managing Projects
The applicable view layout is displayed for the type of Project being opened or created-PinAhead, HDL Sources or PlanAhead with a synthesized netlist.
To open a Project in PlanAhead, use one of the following methods:
•
Select File > Open Project
•
Click the Open Project toolbar button.
X-Ref Target - Figure 2-27
Figure 2-27:
•
Open Project Toolbar Button
Click the Open a Previously Created Project link in the Getting Started jump page.
The Open Project browser is displayed. Select a PPR project file to open.
X-Ref Target - Figure 2-28
Figure 2-28:
Open Project Dialog Box
Opening Multiple Projects
Multiple Projects can be opened simultaneously in a single PlanAhead session by using
any of the methods described above in the Opening Existing Projects section of this
chapter. A separate PlanAhead main window will appear for each opened project. Some
window focus issues may present themselves with multiple projects opened
simultaneously.
System memory requirements may hinder performance when opening multiple projects.
You can monitor the Java memory consumption status bar at the button right corner of the
PlanAhead environment window. PlanAhead has a preset Java memory limit 512MB on
Windows, and 1GB on 64-bit Linux. If you get close to that number, you may wish to close
Projects or Floorplans in order to reduce the memory being used.
60
www.xilinx.com
PlanAhead User Guide
UG632 (v 11.4)
Managing Projects
Closing a Project
Projects can be closed from within PlanAhead with the File > Close Project command.
Closing a Project will prompt you to save any unsaved Floorplans. You may elect to exit
without saving the data, or you may choose to save the data. Netlist updates are
automatically saved in the Project as they are executed.
Updating the Netlist for a Synthesized Netlist Based Project
Updating the Top-Level Netlist
To update an existing Project with a newly synthesized netlist for the entire design, do as
follows.
1.
Select File > Update Netlist.
The Update Netlist wizard will appear.
X-Ref Target - Figure 2-29
Figure 2-29:
Update Netlist Wizard
2.
Select the Replace the entire design option from the Update Netlist dialog box to
update the entire design netlist.
3.
Click Next to continue.
The Import Netlist dialog box appears.
4.
PlanAhead User Guide
UG632 (v 11.4)
Set the following two editable options in the Import Netlist dialog box.
♦
Netlist file—Enter a name to identify the top-level netlist in this project. Use the
File Browser to select the top-level netlist file for the design.
♦
Netlist directories—Use the Add button to select directories to be searched for
lower-level modules and cores during netlist import. By default, the PlanAhead
invocation directory and the directory that the top-level netlist was selected from
are included in the search path. You can arrange the order in which to search these
www.xilinx.com
61
Chapter 2: Creating and Managing Projects
directories by selecting them and using the Up or Down buttons. Directories can
be removed from the search path by using the Remove button.
X-Ref Target - Figure 2-30
Figure 2-30:
Update Netlist Wizard: Import Netlist Dialog Box
5.
To continue, click Next.
6.
In the Update Netlist Summary dialog box, click Finish to continue.
The netlist will now be imported into PlanAhead which may take a few moments. A status
bar is displayed for each netlist imported. Any information regarding warnings and errors
will be displayed in the Console view and written to the planAhead.log file. A
successful file parser message should be displayed.
Updating a Module-Level Netlist
The PlanAhead Update Netlist command enables you to import either a new module-level
or top-level netlist as the basis for module replacement. You can select any module
contained in the newly imported netlist to replace any module in the existing project. The
only caveat is that the module port interface remains the same. This often requires certain
synthesis parameters to ensure that logic is not optimized across hierarchical logic module
boundaries. Refer to the appropriate synthesis documentation for more information on
preserving hierarchy.
PlanAhead can import module-level incremental netlists from synthesis. This capability
enables designers to implement an incremental synthesis strategy as well.
Note: When a design is re-synthesized, lower level net and instance names often change. This
causes a mismatch if the Floorplan contains instance level constraints such as LOCs. To avoid
potential problems during update, PlanAhead will unload the module constraints prior to updating the
netlist. After the update, the constraints can be re-imported and those that match will get assigned.
This usually is only an issue if placement constraints are defined in the design. It is a good idea to
remove module constraints before updating the netlist.
Netlists can then be incrementally updated by using the Update Netlist command to
import individual modules of the design. To do so:
1.
62
Select File > Update Netlist.
www.xilinx.com
PlanAhead User Guide
UG632 (v 11.4)
Managing Projects
The Update Netlist wizard will appear.
2.
Set the Replace a specific module option in the Update Netlist dialog box to selective
update of modules in the design.
X-Ref Target - Figure 2-31
Figure 2-31:
3.
Update Netlist Wizard
Click Next to continue.
The Import Netlist dialog box appears.
X-Ref Target - Figure 2-32
Figure 2-32:
PlanAhead User Guide
UG632 (v 11.4)
Update Netlist Wizard: Import Netlist Dialog Box
www.xilinx.com
63
Chapter 2: Creating and Managing Projects
The Import Netlist dialog box contains the following editable options:
4.
♦
Netlist file—Enter a name to identify the netlist containing the module to update
the project. Use the file browser to select the module netlist file for the design.
♦
Netlist directories—Use the Add button to select directories to be searched for
lower-level modules and cores during netlist import. By default, the PlanAhead
invocation directory and the directory that the top-level netlist was selected from
are included in the search path. You can arrange the order in which to search these
directories by selecting them and using the Up or Down buttons. Directories can
be removed from the search path by using the Remove button.
Click Next to continue.
The Specify Replacement Module dialog box will appear.
X-Ref Target - Figure 2-33
Figure 2-33:
Update Netlist Wizard: Specify Replacement Module Page
5.
Select the module to be used as the replacement during the update from the list. By
default, PlanAhead will automatically select the top-level module in the replacement
netlist. The list can be sorted by clicking on the column headers.
6.
Click Next to continue.
The Specify Module to be Replaced dialog box will appear.
7.
Select the module from the original netlist to be updated. PlanAhead will attempt to
select the module to be replaced based on the name of the replacement module. You
may need to scroll to find the module you want to select.
8.
Click Next to continue.
The Summary dialog box will appear.
9.
Review the Summary for the module replacement.
10. Click Finish to update the design with the new module-level netlist.
64
www.xilinx.com
PlanAhead User Guide
UG632 (v 11.4)
Working with Floorplans
Working with Floorplans
What is a Floorplan?
PlanAhead provides the Floorplanning environment to analyze and experiment with
various design parameters including alternate devices, timing and/or physical constraints
and implementation options. Think of a floorplan as a snapshot of design constraints
targeted at a specified netlist and device. They are created in PlanAhead to modify or
experiment with devices or constraints.
You can select any number of top-level UCF files to be used during creation of the
floorplan. Module level UCF files can also be imported using the Import Constraints
command. Once imported, PlanAhead manages all of the constraints within the floorplan.
The original imported UCF files are no longer referenced by PlanAhead or by the
implementation tools. All of the imported and newly assigned constraints are merged
together into a single UCF file passed to the implementation tools.
Multiple floorplans can be created for any given netlist-based project or for any Synthesis
run in an RTL based project.
Creating a Floorplan
Synthesized Netlist and Empty Projects
If working with synthesized netlist based or empty pin planning Projects, an initial
floorplan is created during the project creation process. You are prompted to define a
floorplan name and target device as well as any number of top-level UCF files in the New
Project wizard. Module level UCF files can also be imported using the Import Constraints
command.
To create a new Floorplan in an existing Project, use of the following methods:
1.
Launch the New Floorplan Wizard using one of the following methods:
♦
Select File > New Floorplan.
♦
Click the New Floorplan toolbar button.
X-Ref Target - Figure 2-34
Figure 2-34:
New Floorplan Toolbar Button
The New Floorplan dialog box will appear.
2.
Click Next to continue.
Defining the Floorplan Name and Selecting a Target Device
The Floorplan Name dialog box of the New Floorplan wizard is now invoked.
PlanAhead User Guide
UG632 (v 11.4)
www.xilinx.com
65
Chapter 2: Creating and Managing Projects
X-Ref Target - Figure 2-35
Figure 2-35:
3.
4.
New Floorplan Wizard: Floorplan Name and Device
Set the following editable options in the Floorplan Name dialog box.
♦
Floorplan name—Enter the desired name for the floorplan.
♦
Device to use:
-
From Netlist—Select to use the entry defined in the top-level EDIF netlist file.
-
Select Part—Use the files browser to invoke the Select Part chooser which
enables you to select a desired device.
Click Next to continue.
Importing Constraints
The Import Constraints dialog box of the New Project wizard is now invoked.
66
www.xilinx.com
PlanAhead User Guide
UG632 (v 11.4)
Working with Floorplans
X-Ref Target - Figure 2-36
Figure 2-36:
1.
New Floorplan Wizard: Import Constraints
Click the Add button to locate and select top-level UCF or NCF constraint files for
import. You can arrange the order in which to import these files by selecting them and
using the Up or Down buttons. Files can be removed from the list by using the Remove
button.
If module level constraints are being used, do not include them here. For more
information on importing module-level constraints, see “Importing Module-Level
Constraints.”
2.
Click Next to continue.
The UCF files are imported into PlanAhead. This may take a few moments.
The New Floorplan Summary dialog box is now displayed.
3.
To initiate the floorplan, click Finish.
The new Floorplan is initiated and active in the PlanAhead environment.
Additional Floorplans can be created using the New Floorplan or Copy Floorplan
commands.
RTL Projects
RTL Projects do not require a Floorplan to be created in order to create and launch
synthesis and implementation runs. As implementation runs are launched, a target device
and single top-level UCF can be defined. You can experiment with any number of devices,
constraints and implementation options. The one limitation is that only a single UCF file
can be assigned to each run, and constraints are not modified by PlanAhead. If you intend
to modify constraints or analyze implementation results, a Floorplan is created.
When you use the Select > Import Run command to import and analyze implementation
results, you are prompted to define a Floorplan name. The Floorplan is then created for
you, and results are displayed. The UCF file used to launch the run is loaded into the
Floorplan.
PlanAhead User Guide
UG632 (v 11.4)
www.xilinx.com
67
Chapter 2: Creating and Managing Projects
A Floorplan can also be created prior to implementation to analyze the design or to modify
constraints. Click Select > Import Run to import the desired synthesis run for
floorplanning. Once loaded, use the New Floorplan command to create a Floorplan. Refer
to the “Creating Multiple Floorplans” for more information.
Additional Floorplans can be created using the New Floorplan or Copy Floorplan
commands.
Importing Constraints
UCF and NCF format constraints files are created by synthesis software tools, designers,
Xilinx ISE software tools or by previous sessions of PlanAhead. These files can be imported
into a Floorplan. Constraints consist of Timing constraints, I/O locations and standards,
and physical location constraints for various instances. For more information regarding
UCF format files, refer to the Xilinx Constraints Guide.
The Floorplan must be initialized before importing physical constraints. To import
physical constraints, do as follows:
1.
Select File > Import Constraints.
This displays the Import Constraints dialog box.
X-Ref Target - Figure 2-37
Figure 2-37:
68
Import Constraints Dialog Box
www.xilinx.com
PlanAhead User Guide
UG632 (v 11.4)
Working with Floorplans
2.
Set the following editable options in the Import Constraints dialog box.
♦
♦
Import physical constraints for—Selects the level to assign constraints to.
-
Netlist <netlist name> imports top-level constraints.
-
Instance: Selected instance imports constraints for a selected instance. The
dialog box is seeded with a pre-selected instance prior to running the
command. This button is used when importing module level constraints such
as core-level NCF files.
Constraints files—Displays the constrains files to import.
3.
Click the Add button to locate and select the constraint files to import.
4.
Click OK to import the constraints.
Any information regarding warnings and errors during the import are displayed in the
Console view and written to the planAhead.log file.
Multiple constraints files can be imported to allow for separation of different types of
constraints, such as I/O Port assignments and timing constraints.
Note: Timing constraints will be duplicated if imported more than once. To remove duplicated timing
constraints, delete the duplicate in the Constraints view.
Importing Module-Level Constraints
PlanAhead allows selective assignment of module-level constraints.
To assign constraints to a module instance:
1.
Select the instance in the Netlist view.
2.
Select File > Import Constraints.
The Import Constraints dialog box will be displayed.
PlanAhead User Guide
UG632 (v 11.4)
www.xilinx.com
69
Chapter 2: Creating and Managing Projects
X-Ref Target - Figure 2-38
Figure 2-38:
Import Constraints Dialog Box
3.
Select Instance and make sure the “Instance” field is set to the netlist instance for
which you are importing module-level constraints.
4.
In the “Constraints files” area, click the Add button to locate and select the constraint
files to import.
5.
Click OK to import the constraints.
Any information regarding warnings and errors during the import are displayed in the
Console view and written to the planAhead.log file.
Updating Design Constraints for Floorplans
PlanAhead stores each Floorplan with a unique set of UCF constraint file(s). Currently, all
UCF modifications performed in PlanAhead are being performed on the active Floorplan
only.
Note: Importing a new UCF file will not automatically update previous UCF settings. To avoid
duplicate entries, the constraints being updated should first be removed from the Project before
importing the new files. The Constraints view will display any duplicates allowing for removal later.
Removing Timing Constraints
To remove the timing constraints, first configure the Constraints view to list all timing
constraints defined. Select the desired constraints to remove and use the Delete command
to remove them.
70
www.xilinx.com
PlanAhead User Guide
UG632 (v 11.4)
Working with Floorplans
1.
Select the Group by type toolbar icon in the Constraints view to expand the list of
Constraints.
2.
Select some or all constraints using Ctrl+click or Ctrl+A.
3.
Select the Delete popup menu command.
4.
Click OK to confirm removal.
X-Ref Target - Figure 2-39
Figure 2-39:
Deleting Timing Constraints
Removing Placement Constraints
Placement Constraints assignment can be updated by simply importing new constraints.
Previous LOC constraint assignments are replaced with the new assignment. LOC
constraints are not removed if they are absent from the constraint file being imported.
Placement constraints can be selectively removed prior to import. For more information,
see “Selectively Clearing Placement Constraints.”
Importing New UCF Constraint Files
New top-level or module-level UCF or NCF format constraint files can be imported.
1.
Select the File > Import Constraints command.
The Import physical constraints for options include:
♦
Netlist ‘netlist name’—Imports constraints relative to the top-level of the design.
♦
Instance—Provides a browser to select a logic module instance to import the
constraints relative to. A pre-selected logic instance is automatically seeded into
the dialog box.
The Constraints files lists all files that have been selected to be imported into the Floorplan.
The Add buttons enables you to select UCF files for import. Constraint files are imported
in the order they appear in the list. Use the Up or Down buttons to reorder the constraints
files for import. Files can be removed from the list by using the Remove button.
PlanAhead User Guide
UG632 (v 11.4)
www.xilinx.com
71
Chapter 2: Creating and Managing Projects
X-Ref Target - Figure 2-40
Figure 2-40:
Importing New UCF Constraint Files
2.
Select either the Netlist or Instance option to import top-level or module level
constraints
3.
Use the Add browser to select the files to import.
4.
When done, click OK
5.
View either the planAhead.log file or scroll through the Console view to look for any
issues encountered during the import process.
Module-level constraints are interpolated into the Project and are included as top-level
constraints for implementation.
After successful import, the new placement constraint locations will be displayed in the
Device and Package views. Timing constraints can be viewed or modified in the
Constraints view. The PlanAhead interface enables further manipulation of the physical or
timing constraints.
Creating Multiple Floorplans
Additional floorplans can be created in an existing project. Follow the steps for “Creating
a Floorplan.”
Managing Multiple Floorplans
The Floorplans view provides maintenance commands for the Floorplans in the Project.
You can copy, delete, and close Floorplans from the right-click menu in the Floorplans
72
www.xilinx.com
PlanAhead User Guide
UG632 (v 11.4)
Working with Floorplans
View. You can also display information about the Floorplan in the Floorplan Properties
view. Select Window > Floorplans to open the Floorplans view.
X-Ref Target - Figure 2-41
Figure 2-41:
Managing Multiple Floorplans
Multiple Floorplans may be created or opened simultaneously to explore design, device, or
constraint alternatives. Each Floorplan created references the active imported netlist. The
active Floorplan can be toggled by clicking the desired Floorplan tab.
X-Ref Target - Figure 2-42
Figure 2-42:
Selecting Desired Floorplan to View
Opening multiple Floorplans will use additional system memory so be careful not to open
too many.
Viewing or Editing Floorplan Properties
Information can be displayed for any object in the PlanAhead software by selecting an
object and examining the information displayed in the Properties view.
To view and edit the properties for a Floorplan:
1.
Select the Floorplan (e.g. “fp1_16ns”) in the Physical Hierarchy view.
The Floorplan Properties view will appear.
PlanAhead User Guide
UG632 (v 11.4)
www.xilinx.com
73
Chapter 2: Creating and Managing Projects
X-Ref Target - Figure 2-43
Figure 2-43:
2.
3.
Floorplan Properties: General Tab
In the Floorplan Properties window, enter a new name in the Name field to identify the
Floorplan in this project (e.g. floorplan_2).
Click Apply to implement any changes entered.
Note: The Cancel button will discard any changes.
4.
Click the Part Compatibility tab. This tab displays the parts selected to be compatible
for I/O pin planning purposes. Parts can be added and removed from the list using the
dialog box icon commands. Refer to the “Defining Alternate Compatible Parts” for
more information.
X-Ref Target - Figure 2-44
Figure 2-44:
5.
74
Floorplan Properties: Part Compatibility Tab
Click the Constraints Files tab. This tab displays a list of imported UCF constraint
files in the non-editable dialog box.
www.xilinx.com
PlanAhead User Guide
UG632 (v 11.4)
Working with Floorplans
X-Ref Target - Figure 2-45
Figure 2-45:
6.
Floorplan Properties: Constraint Files Tab
Click the Attributes tab. In this tab, you can assign attributes to the Floorplan using
the Define new attributes toolbar button.
X-Ref Target - Figure 2-46
Figure 2-46: Define New Attributes Toolbar Button in Properties View
Closing a Floorplan
To close the Floorplan, select File > Close Floorplan, or click the X icon to the right of the
Floorplan tab.
X-Ref Target - Figure 2-47
Figure 2-47:
Floorplan Tab
A dialog box is displayed to confirm the closing of the Floorplan. Click OK to proceed.
If unsaved changes exist in the Floorplan being closed, you are prompted to save the
changes. Click OK to save the changes.
Closed Floorplans are available within the Project and can be re-opened at any time. All
Floorplans that exist in the Project are listed in the Floorplans view.
PlanAhead User Guide
UG632 (v 11.4)
www.xilinx.com
75
Chapter 2: Creating and Managing Projects
X-Ref Target - Figure 2-48
Figure 2-48:
Floorplans View
Floorplans can be opened, closed, copied and deleted from the Floorplan view.
Deleting a Floorplan
To remove a floorplan from a Project, and to remove the data from disk, select File > Delete
Floorplan. The command produces a confirming dialog box, and you are prompted to
remove all floorplans and associated runs from disk.
Note: You are prompted to save floorplans if any modifications were made during the PlanAhead
session.
Saving a Floorplan
Using Save Floorplan
When a Floorplan is saved, the files in the Project.data directory for the saved
Floorplan are updated. For more information about which files are saved, see “Outputs for
Project Data.”
To save a Floorplan, select File > Save Floorplan, or click the Save Floorplan toolbar
button.
X-Ref Target - Figure 2-49
Figure 2-49: Save Floorplan Toolbar Button
Using Save As Floorplan
You may elect to modify an existing Floorplan and save it as a new name. This results in the
original Floorplan and the newly saved Floorplan both exiting in the Project. To rename the
Floorplan, see “Renaming a Floorplan.”
To save a Floorplan to a new name:
1.
Select File > Save Floorplan As.
The Save Floorplan As dialog box is displayed.
76
www.xilinx.com
PlanAhead User Guide
UG632 (v 11.4)
Working with Floorplans
2.
In the Save Floorplan As dialog box, enter a new name in the New Name field.
3.
Click OK to save the Floorplan to the new name.
Any Runs defined in the Floorplan are also copied into the Saved Floorplan. The Runs will
have no results data in the Run directories and will display a “Not started” state.
Copying a Floorplan
The primary reason for copying Floorplans is to select a different device or device
architecture while preserving the active Floorplan constraints.
To copy a Floorplan:
1.
Select the Floorplan tab to make the desired Floorplan active
2.
Select File > Copy Floorplan.
The Copy Floorplan dialog box displays.
X-Ref Target - Figure 2-50
Figure 2-50:
3.
4.
Copy Floorplan Dialog Box
In the Copy Floorplan dialog box, set the following editable fields:
♦
Name—Enter the new Floorplan name. A default name is filled in.
♦
Part—Optionally select a new target device.
♦
Copy Pblocks Rectangles—Select to copy the Pblock rectangles into the new
device using the same tile coordinates, if possible.
♦
Copy Instance and Port Placement—Select to copy the placement constraints
into the new device using the same coordinates, if possible.
Click OK to complete the copy.
Renaming a Floorplan
Floorplans can be renamed in the design project. To do so:
1.
Select a floorplan in the Physical Hierarchy view, or in the Floorplans view.
The Floorplan Properties dialog box displays in the Properties view.
2.
PlanAhead User Guide
UG632 (v 11.4)
If the Floorplan Properties are not displayed, right-click on the floorplan, and select
Floorplan Properties from the popup menu.
www.xilinx.com
77
Chapter 2: Creating and Managing Projects
X-Ref Target - Figure 2-51
Figure 2-51:
Selecting Floorplan Properties
The Floorplan Properties dialog box will display.
X-Ref Target - Figure 2-52
Figure 2-52:
78
Floorplan Properties
3.
Enter the new Floorplan name in the Floorplan Properties dialog box under the
General tab.
4.
Click Apply to rename the Floorplan.
www.xilinx.com
PlanAhead User Guide
UG632 (v 11.4)
Chapter 3
Using PlanAhead With Project
Navigator
This chapter contains the following sections:
•
“Integration Overview”
•
“ISE and PlanAhead Integration Process”
•
“PlanAhead Viewing Environments”
•
“Transitioning from PACE / Floorplan Editor to PlanAhead”
•
“Transitioning from Floorplanner to PlanAhead”
Integration Overview
The PlanAhead™ software is integrated with the ISE® software in order to perform
specific design tasks. When the PlanAhead software is invoked from the ISE Project
Navigator environment, PlanAhead is in ISE Integration mode. In this mode, the available
PlanAhead features apply only to specific design tasks, including I/O pin planning,
floorplanning and timing analysis. A PlanAhead project is automatically created and
managed by the Project Navigator environment.
There are four processes in the Project Navigator Processes pane from which PlanAhead
can be invoked. They include:
•
I/O Pin Planning (Pre-Synthesis)
•
I/O Pin Planning (Post-Synthesis)
•
Floorplan Area/IO/Logic (Post Synthesis)
•
Analyze Timing/Floorplan Design (Post Implementation)
The data passed between the two tools and the view layout presented in PlanAhead is
dependent on which step is being invoked. Refer to “ISE and PlanAhead Integration
Process” for more information on the mechanics of the integration including data passing
and processes.
PlanAhead has two default view layouts for the many design tasks. One is the I/O pin
planning environment, also called PinAhead, which contains views pertinent to I/O pin
planning and assignment. The other is the PlanAhead Floorplan environment which
contains views pertinent to design analysis and floorplanning. It is important to ensure the
proper view layout is loaded for the desired design task.
For more information about using the PlanAhead Viewing Environment, see Chapter 4,
“Using the Viewing Environment”.
PlanAhead User Guide
UG632 (v 11.4)
www.xilinx.com
79
Chapter 3: Using PlanAhead With Project Navigator
For more information about configuring and loading view layouts, refer to “Configuring
the Viewing Environment”.
ISE and PlanAhead Integration Process
Project Navigator and PlanAhead are two independent environments each operating
under a separate system process. Steps have been taken to integrate the two processes as
much as possible and to ensure data is passed effectively between the two tools. Changes
to design data in one tool are not automatically recognized in the other in real time. Users
should not attempt to edit logic or constraints simultaneously in both tools. Invoke
PlanAhead for the intended purpose and close it before updating the Project Navigator
design data. The Project Navigator process steps are synchronized to recognize edits to the
UCF file made in PlanAhead once the data is saved. The following sections describe the
steps involved and the data transactions that enable the integration.
Passing Logic and Constraints
PlanAhead in ISE Integration mode enables only physical constraint modification for I/O
pins, logic LOC and AREA_GROUP constraints. In all cases below, logic connectivity in
the form of RTL sources or synthesized netlists are passed to PlanAhead for analysis
purposes only. They are not passed back to Project Navigator. All of the PlanAhead
features that enable logic or timing constraint modification have been disabled in ISE
Integration mode. All logic modification must be performed in Project Navigator, or in an
external RTL or synthesis tools. The only files being passed back to Project Navigator are
the UCF constraint files. PlanAhead attempts to maintain the original content and format
of the UCF files. This includes comments, incomplete constraints, etc. The legality of
constraints in the design is not checked upon opening or closing PlanAhead. It is checked
during the Translate process step in Project Navigator.
When PlanAhead is invoked, the UCF source files in the Project Navigator project are
passed to PlanAhead where physical constraints can be added or modified. When the Save
Project command is used in PlanAhead, the modified UCF files are written back to the
original Project Navigator source location. If constraint changes are made in PlanAhead
and the Exit command is selected, you are prompted to save changes back to the Project
Navigator project before the tool closes.
If PlanAhead is invoked and no UCF file exists in the Project Navigator project, you are
prompted to create one. This empty UCF file is then passed to PlanAhead.
Project Navigator projects with more than one UCF source file are supported. Before
PlanAhead is invoked, a dialog box prompts you to select one of the UCF files. All new
constraints defined in PlanAhead will be written to the selected UCF file. Any physical
constraints that exist in a non-chosen UCF file will remain in that file, even if the value of
that constraint is modified in PlanAhead.
Core-level NCF files used in the Project Navigator design flow are not passed to
PlanAhead. To use or view any physical constraints in these files in PlanAhead, you must
manually merge them into a top-level UCF file prior to invoking PlanAhead.
A temporary PlanAhead project is created in the ISE project directory, and is removed and
replaced each time PlanAhead is invoked from Project Navigator.
80
www.xilinx.com
PlanAhead User Guide
UG632 (v 11.4)
ISE and PlanAhead Integration Process
I/O Pin Planning (Pre-Synthesis)
You can elect to perform early I/O pin planning prior to having a synthesized netlist. This
can be done either by using PlanAhead standalone or by selecting this process step in
Project Navigator.
Note: At this stage of the design process, logic synthesis has not yet been run. The tool has no
concept of clock ports, clock related logic, differential pairs, GTs, etc. You must be especially careful
to ensure these types of ports are placed appropriately to avoid implementation errors. Whenever
possible, I/O pin planning should be performed after logic synthesis. The presence of a netlist
ensures that the clocks, clock logic, differential pairs, GTs, etc. are recognized and automatically
considered during pin assignment in PlanAhead. There are also many more Design Rule Checks
(DRCs) that are performed based on logic connectivity and clocks to ensure a legal placement prior
to implementation.
To perform I/O pin planning in Project Navigator prior to running synthesis, in the
Processes pane, expand User Constraints and double-click IO Pin Planning (PlanAhead)
- Pre-Synthesis, or select the Tools > PlanAhead > Pre-Synthesis - IO Pin Planning
command.
When PlanAhead is invoked, Project Navigator passes all of the RTL source files, the toplevel module name and the UCF file(s) to PlanAhead. PlanAhead is invoked with the
default I/O pin planning (PinAhead) view layout displaying. A quick RTL elaboration is
performed to extract the top-level I/O ports and displays them in the PlanAhead I/O Ports
view.
When the PlanAhead project is saved or closed, the original Project Navigator source UCF
file(s) are updated. This will also reset the Project Navigator design process state, if
appropriate.
Refer to “Passing Logic and Constraints” for more information about the integration
mechanics and process.
Refer to Chapter 5, “I/O Pin Planning” for more information about using the PlanAhead
I/O pin planning environment (PinAhead).
I/O Pin Planning (Post-Synthesis)
Note: Whenever possible, I/O pin planning should be performed after logic synthesis. The presence
of a netlist ensures that the clocks, clock logic, differential pairs, GTs, etc. are recognized and
automatically considered during pin assignment in PlanAhead. There are also many more Design
Rule Checks (DRCs) that are performed based on logic connectivity and clocks to ensure a legal
placement prior to implementation.
To perform I/O pin planning in Project Navigator after running logic synthesis, in the
Processes pane, expand User Constraints and double-click IO Pin Planning (PlanAhead)
- Post-Synthesis, or select the Tools > PlanAhead > Post-Synthesis - IO Pin Planning
command.
When PlanAhead is invoked, Project Navigator passes the synthesized NGC or EDIF
format netlist and the UCF file(s) to PlanAhead. PlanAhead is invoked with the default
I/O pin planning (PinAhead) view layout displaying. The I/O ports are displayed in the
PlanAhead I/O Ports view.
When the PlanAhead project is saved or closed, the original Project Navigator source UCF
file(s) are updated. This will also reset the Project Navigator design process state, if
appropriate.
Refer to “Passing Logic and Constraints” for more information about the integration
mechanics and process.
PlanAhead User Guide
UG632 (v 11.4)
www.xilinx.com
81
Chapter 3: Using PlanAhead With Project Navigator
Refer to Chapter 5, “I/O Pin Planning” for more information about using the PlanAhead
I/O pin planning environment (PinAhead).
Floorplan Area/IO/Logic (Post Synthesis)
PlanAhead has a robust design analysis and floorplanning environment that can be used
prior to or after implementation. To analyze the design or to perform floorplanning from
Project Navigator after running logic synthesis and prior to implementation, in the
Processes pane, expand User Constraints, and select Floorplan Area/IO/Logic
(PlanAhead) - Post-Synthesis, or select the Tools > PlanAhead > Post-Synthesis Floorplan Area/IO/Logic command.
When PlanAhead is invoked, Project Navigator passes the synthesized NGC or EDIF
format netlist and the UCF file(s) to PlanAhead. PlanAhead is invoked with the default
PlanAhead design analysis and floorplanning environment displaying.
Note: In Project Navigator, set the Translate process property Macro Search Path (-sd) to the
appropriate directory if lower-level NGC format core files are used in the design and are not added as
sources.
When the PlanAhead project is saved or closed, the original Project Navigator source UCF
file(s) are updated. This will also reset the Project Navigator design process state, if
appropriate.
Refer to “Passing Logic and Constraints” for more information about the integration
mechanics and process.
Refer to “Design Analysis and Floorplanning View Layout” for more information about
using the PlanAhead environment prior to implementation.
Refer to Chapter 9, “Analyzing Implementation Results” and Chapter 10, “Floorplanning
the Design” for more information about using the PlanAhead environment after to
implementation.
Analyze Timing/Floorplan Design (Post Implementation)
PlanAhead has a robust design analysis and floorplanning environment that can be used
prior to or after implementation. Analyzing the design after implementation allows you to
view the placement and timing results in order to comprehend potential design issues.
Often, physical LOC or AREA_GROUP floorplanning constraints can help drive the
implementation tools toward better and more consistent results, and reduce
implementation runtimes.
To analyze the design or to perform floorplanning from Project Navigator after
implementation, in the Process pane, expand Implement Design, expand Place & Route,
and double-click Analyze Timing/Floorplan Design (PlanAhead) - Post-Synthesis, or
select the Tools > PlanAhead > Post-Implementation - Analyze Timing/Floorplan
Design command.
When PlanAhead is invoked, Project Navigator passes the synthesized NGC or EDIF
format netlist, the UCF file(s), the ISE placement data, and timing results to PlanAhead.
PlanAhead is invoked with the default PlanAhead design analysis and floorplanning
environment displaying. In order for PlanAhead to extract the ISE placement data, a
command called xdl must first be run. It produces a file with a .xdl extension and may
take a few moments to run. A progress bar is displayed in PlanAhead while this command
is running. In order to expedite re-invoking PlanAhead, the interface will first check for the
existence of the XDL file and will not regenerate it if it is still current. When you select
Tools > PlanAhead > Post Implementation - Analyze Timing /Floorplan Design with
82
www.xilinx.com
PlanAhead User Guide
UG632 (v 11.4)
PlanAhead Viewing Environments
the implementation process out of date, you are prompted to either reimplement the
design and launch PlanAhead, or launch PlanAhead on the existing result data without
rerunning the implementation tools.
When the PlanAhead project is saved or exited, the original Project Navigator source UCF
file(s) are updated. This will also reset the Project Navigator design process state, if
appropriate.
Refer to “Design Analysis and Floorplanning View Layout” for more information about
the integration mechanics and process.
Refer to the Chapter 9, “Analyzing Implementation Results” and Chapter 10,
“Floorplanning the Design” for more information about using the PlanAhead
environment following implementation.
PlanAhead Viewing Environments
I/O Pin Planning View Layout
The PinAhead environment is invoked automatically when selecting either of the I/O pin
planning processes in Project Navigator. It can also be launched from within PlanAhead by
selecting Tools > Open PinAhead, or Layout > Load Layout > PinAhead Cockpit.
PlanAhead User Guide
UG632 (v 11.4)
www.xilinx.com
83
Chapter 3: Using PlanAhead With Project Navigator
X-Ref Target - Figure 3-1
Figure 3-1:
PinAhead View Layout in ISE Integration Mode
The areas of the viewing environment are the following:
1.
Object Properties, Selected Objects, Netlist, Constraints
2.
Clock Regions
3.
I/O Ports list
4.
Package Pins, Console View, Results Views (Timing, Find, Design Rules Check)
5.
Split Workspace—Device View, Package View, Schematic View, Instance Hierarchy
View, Reports
The PinAhead environment presents information about the specific device package and
the design specific I/O information. Opening the PinAhead environment consists of
nothing more than loading an alternate view layout. Use the Layout > Load Layout >
PlanAhead Default command to return back to the default PlanAhead environment.
For more information about using the PlanAhead Viewing Environment, see Chapter 4,
“Using the Viewing Environment.”.
For more information about the I/O pin planning environment, see Chapter 5, “I/O Pin
Planning”.
84
www.xilinx.com
PlanAhead User Guide
UG632 (v 11.4)
PlanAhead Viewing Environments
Design Analysis and Floorplanning View Layout
The PlanAhead design and analysis environment is invoked automatically from Project
Navigator when you select Floorplan Area/IO/Logic or Analyze Timing/Floorpan
Design from the Processes pane or the Tools > PlanAhead menu, as described above. It
can also be loaded from within PlanAhead by selecting Layout > Load Layout >
PlanAhead Default.
When a Floorplan is opened and made active, the default Floorplan environment layout
configuration is displayed.
X-Ref Target - Figure 3-2
Figure 3-2:
PlanAhead Floorplan Environment
The areas of the viewing environment are the following:
PlanAhead User Guide
UG632 (v 11.4)
1.
Physical Hierarchy View, Metrics View, Sources View
2.
Object Properties View, Selection View
3.
Console View, I/O Ports View, Package Pins View, Results Views (Timing, Find,
Design Rule Check, Metrics)
4.
Netlist View, Constraints View
www.xilinx.com
85
Chapter 3: Using PlanAhead With Project Navigator
5.
Workspace—Device View, Package View, Schematic View, Instance Hierarchy View,
Reports
6.
World View
For more information about using the PlanAhead Viewing Environment, see Chapter 4,
“Using the Viewing Environment”.
Transitioning from PACE / Floorplan Editor to PlanAhead
For the ISE Design Suite 11.1, all FPGA pin-planning and floorplanning functionality is
provided by PlanAhead. A fully-licensed, and fully-functional version of PlanAhead is
supplied as a standard part of the release.
This section explains how to use PlanAhead for common tasks that were previously
accomplished with either PACE or Floorplan Editor.
Overview
PlanAhead can be invoked through Project Navigator or directly from the command line
prompt. Integrated within the Project Navigator environment, PlanAhead is launched at
four different design process steps. They include
•
I/O Pin Planning (Pre-Synthesis)
•
I/O Pin Planning (Post-Synthesis)
•
Floorplan Area/IO/Logic (Post Synthesis)
•
Analyze Timing/Floorplan Design (Post Implementation)
Each of these steps offers unique and powerful capabilities previously only available in the
standalone PlanAhead environment. When PlanAhead is invoked from Project Navigator,
the interface provides access only to the PlanAhead features specific to the selected task.
Alternatively, when launched as a standalone PlanAhead environment, you can work with
the full range of PlanAhead RTL to bitstream design and analysis capabilities.
For CPLD users, the ISE Design Suite 11.1 still supports the use of PACE for graphical pinassignment tasks.
This document covers the most common tasks that you would have accomplished using
PACE or Floorplan Editor - mainly pin-planning and area-based floorplanning. Each main
task will be covered in its own sub-section below, and provide you with a brief description
of how to accomplish the same task using the PlanAhead environment.
Launch and Invocation of PlanAhead from Project Navigator
The Processes pane of Project Navigator provides four main processes to accomplish pinplanning and floorplanning tasks: I/O Pin Planning (Pre-Synthesis), I/O Pin Planning
(Post-Synthesis), Floorplan Area/IO/Logic (Post Synthesis), and Analyze
Timing/Floorplan Design (Post Implementation).
Invoking any of these four processes will launch PlanAhead in a mode to most directly
accomplish the selected task. There is full integration between Project Navigator and
PlanAhead. This means that Project Navigator will automatically supply all required input
files to PlanAhead. Any saved output files from PlanAhead (e.g. UCF based constraints)
will be saved to the proper location within the Project Navigator project.
86
www.xilinx.com
PlanAhead User Guide
UG632 (v 11.4)
Transitioning from PACE / Floorplan Editor to PlanAhead
It is important to note that when launched from Project Navigator, PlanAhead is opened in
a streamlined "ISE Integration" mode where not all functionality of standalone PlanAhead
is available.
Launch and Invocation of Standalone PlanAhead
PlanAhead can be launched by typing planahead at the standard command-line shell
prompt (Windows or Linux), or on Windows you can double-click on the PlanAhead
desktop icon. To start using PlanAhead:
1.
Select Create a New Project from the launch screen.
2.
Follow the New Project wizard.
3.
Proceed to pin-planning tasks.
For a full description on how to invoke PlanAhead in a standalone mode, see Chapter 2,
“Creating and Managing Projects.”
Depending on what stage you are in the design flow, you can start in the Empty Design,
Pre-Synthesis or Post-Synthesis modes. These modes are similar to capabilities that were
provided in PACE and Floorplan Editor.
Empty Design & Pre-Synthesis I/O Pin Planning
In "Empty Design" mode, you launch PlanAhead standalone with no pre-existing HDL or
netlist files. Select Do not import sources at this time in the New Project wizard to open
PlanAhead in the "Empty Design" mode.
In “Pre-Synthesis” mode, you have a Verilog or VHDL file that contains (at a minimum)
the top-level ports of the design, a CSV spreadsheet, or a UCF constraint file. In
PlanAhead, select File > Import I/O Ports > From HDL/CSV/UCF to import I/O Ports into
an empty project.
In these modes, PlanAhead is typically used as an early pin-planning tool.
Note: Be aware that in the absence of a synthesized netlist, no clock Ports or related clock logic is
recognized. You must be very careful to place clock Ports accordingly. When a synthesized netlist is
used as input, many more clock, diff pair, GT and clock related logic placement capabilities and
design rule checks are available.
Common tasks supported in this Empty Design mode are:
PlanAhead User Guide
UG632 (v 11.4)
•
CSV Import - Users often start pin-planning with a simple list of pins that is created
in a spreadsheet program like Microsoft Excel, and saved as a CSV (comma separated
value) file. PlanAhead can read this file to populate the IO Ports list view by selecting
File > Import I/O Ports. From there, you can use the drag and drop individual pins
(or groups of pins) to the graphical device or package view.
•
UCF Import - On many designs, you may have a list of pins defined in an existing
UCF file, PlanAhead can import this pre-existing UCF file to populate the IO Ports list
view. From there, you can use the drag and drop individual pins (or groups of pins)
to the graphical device or package view. Similar to importing a CSV file, select File >
Import I/O Ports. Port direction is not defined in the UCF file format. You should use
the Set Direction popup menu command in define Port direction prior to assigning
pins.
•
HDL Import - You may have a top-level HDL file that defines the main IO pins of the
design, but is not yet synthesized into an NGC or EDIF netlist. (It may often be the
case that this top-level HDL file contains nothing more than the port definitions, so it
www.xilinx.com
87
Chapter 3: Using PlanAhead With Project Navigator
may not even be "synthesizable" at this time.) However, just as with PACE or
Floorplan Editor, PlanAhead can read in this file and enable you to accomplish early
pin-planning and assignment tasks. Just as with CSV or UCF import, a pre-synthesis
HDL file can be read in using the Import I/O Ports function of the File menu.
•
Create I/O Ports - To start pin-planning without any pre-existing input files, you can
also interactively create new pin definitions using the Create I/O ports popup menu
command in the IO Port view.
•
Export Top-level HDL - Once pin assignments have been completed, like PACE and
Floorplan Editor, you can also export a top-level Verilog or VHDL file with the pinnames populated within the HDL port list. This is a convenience feature to help you
start the HDL coding process.
•
Export CSV - PlanAhead also provides the ability to export a CSV format file of the
pin list and information, as this can be used by external applications (e.g. board layout
tools).
•
Export UCF - PlanAhead also provides the ability to export a UCF format constraint
file of the pin definitions.
General Notes on Empty Design and Pre-Synthesis pin-planning
•
DRC Checking - The DRC can be invoked by selecting Tool > Run DRC. In the
Empty Design or Pre-Synthesis pin-planning modes, there are only limited design
rule checks that can be performed on the legality of the pin assignments. These
typically include things like IO standard banking rules, but don't include the more
sophisticated DRC, such as checking of clocking rules. The more robust DRC set is
only enabled when a post-synthesis netlist is available to PlanAhead.
•
Saving Constraints to UCF - Once pin-assignments are complete, you can save the
constraints to a UCF file for further processing by the ISE implementation tools.
The above set of tasks are those that most directly correspond to the early pin-planning
tasks as would be done using PACE or Floorplan Editor. For further details on any of the
tasks described above, or the broader set of pin-planning capabilities within PlanAhead,
see Chapter 5, “I/O Pin Planning.”
Post Synthesis Pin Planning and Area based Floorplanning
In this mode, you have synthesized netlist (EDIF or NGC file) and possibly a pre-existing
UCF file. These are the "minimum" set of input files that PlanAhead requires to work in
this mode.
When PlanAhead is invoked in the post-synthesis mode, a larger set of features within
PlanAhead's environment is available for you to use. For the purposes of this document,
the tasks that are most applicable for transitioning from PACE or Floorplan Editor include:
88
•
Pin assignment with the full set of PlanAhead's robust DRCs. This includes clocking
rules, IO placement checks, etc. Since this more-complete set of functionality is
available in the post-synthesis mode, we recommend working from this mode when
possible. DRC can be invoked with the File > Run DRC. For a full description of the
IO DRCs within PlanAhead, see Chapter 5, “I/O Pin Planning.”
•
PlanAhead also has fully-featured set of tools to accomplished area-based
floorplanning of your design. Just as with PACE or Floorplan Editor, you can map
hierarchical blocks to specific regions of the device using the graphical device view.
www.xilinx.com
PlanAhead User Guide
UG632 (v 11.4)
Transitioning from PACE / Floorplan Editor to PlanAhead
•
Similar to PACE and Floorplan Editor, you can use PlanAhead to lock down "global"
logic, such as place global clock buffers, block RAMs, DSP blocks, PLL/DLLs, etc.
•
Differing from PACE and Floorplan Editor, you can also perform detailed "low-level"
floorplanning of specific LUTs, FFs, SRLs, etc. using PlanAhead. In this way,
PlanAhead is a complete pin-planning and floorplanning tool.
General I/O Pin Planning and Floorplanning Tasks
Transitioning from PACE or Floorplan Editor to PlanAhead is a relatively straightforward
process as virtually all of the main operations have direct counterparts in PlanAhead.
Below is a list of those general features.
Note: Some of the feature below are not available for Empty Design or Pre-Synthesis modes.
I/O Pin Assignment
PlanAhead User Guide
UG632 (v 11.4)
•
Graphical drag-drop assignment from IO Ports view to the graphical device or
package views. In the Package view, both the top and bottom view perspectives are
supported.
•
Busses can be treated as set of pins and assigned as a whole during the drag-drop
operation.
•
Similar to pre-defined busses, you can create user-defined groups for group-based
pin-assignment.
•
In the IO Ports view, you can assign IO properties (e.g. IO standard, drive strength,
differential pairing, banks, etc.) to individual pins or groups of pins (busses).
•
A Weighted Average Simultaneous Switching Output (WASSO) analysis is available
in PlanAhead using Tools > Run WASSO Analysis. As an enhancement beyond
PACE and Floorplan Editor, the PlanAhead analysis is based on the more complete
WASSO rules.
•
A Simultaneous Switching Noise (SSN) analysis is available in PlanAhead using
Tools > Run SSN Analysis.
•
Design rule checking (DRC)- To run DRC, select Tools >Run DRC.
•
For designs with a complete netlist, PlanAhead provides a complete set of IO Banking
rule checks.
•
Clocking rules are also checked to verify that clock buffer placement is legal and
optimal. They are not available in Empty Design or Pre-Synthesis modes.
•
Prohibit configuration pins by mode. PACE and Floorplan Editor had a specific
feature that enabled you to prohibit the device configuration pins (for example, a
JTAG port) from being used by general user IO pins. In PlanAhead, this is a manual
process. Select the pins you wish to prohibit in either the Device or Package view, and
mark them as prohibited using the Set Prohibit right-click menu command.
•
Package migration support. PlanAhead provides a facility to automatically prohibit
those pins on footprint-compatible packages within the same device family. In the
Package view, use the Make Part Compatible right-click menu command.
•
Package-pin flight time display (not applicable to wire-bond packaging). While
PlanAhead does not provide a graphical view of package flight time display, trace
length values are available in the properties for each IO pin. Select a pin and view the
Package Pin view table.
www.xilinx.com
89
Chapter 3: Using PlanAhead With Project Navigator
Area Based Floorplanning
•
Much like PACE and Floorplan Editor, you can create an area-based floorplan using
PlanAhead. In the PlanAhead terminology, this is called creating physical blocks, or
PBlocks. Simply select a group of hierarchy from the Netlist view, and use the Draw
PBlock right-click menu command or use the Draw PBlock toolbar button. You can
now draw a rectangular region in the device view, which will assign the selected block
of logic to the drawn site range on the Device view.
•
PlanAhead will ensure the drawn regions are capable of fitting the logic in that block.
It accounts for logic utilization, carry chain height, and RPM footprints, if applicable.
More information on creating and manipulating area-based PBlocks can be found in
Chapter 10, “Floorplanning the Design.”
Saving the New Constraints in a UCF File
Just as with PACE and Floorplan Editor, the main output of the pin-planning and
floorplanning task is a UCF file. Once the project is saved, the UCF file can be used in
exactly the same manner as if it had been generated with the previous tools.
Viewing ISE Implementation Results
PlanAhead can import implementation results after running the command line ISE tools.
The Create New Project wizard has an option to create a Project from ISE results. The
wizard walks you through project creation prompting for the netlist, constraints,
placement and timing data. For information on loading results from ISE, “Creating a
Project with ISE Placement and Timing Results.”
Summary
PlanAhead provides most of the functionality you had with PACE and Floorplan Editor,
and the transition to using it should be quite straightforward. When launched from Project
Navigator, PlanAhead displays only those features that are specific to the requested
process, and hides the more fully-featured PlanAhead environment. In contrast, when
launched in standalone mode, the full capability of PlanAhead is exposed. While
PlanAhead is a very easy tool to learn for pin-planning and floorplanning, it has
considerable more analysis, design optimization and design closure capabilities. Refer to
the PlanAhead documentation (including the introductory video) for further information http://www.xilinx.com/planahead.
Transitioning from Floorplanner to PlanAhead
For the ISE Design Suite 11.1, all FPGA floorplanning functionality will be provided by
PlanAhead. A fully-licensed, and fully-functional version of PlanAhead is supplied as a
standard part of the release.
This section explains how to use PlanAhead for common tasks that were previously done
using Floorplanner, mainly detailed (LUT, FF, and so forth) based floorplanning and
timing path analysis. Each main task will be covered in its own sub-section below, and
provide you with a brief description of how to accomplish the same task using the
PlanAhead environment. For information about pin-planning or area-based floorplanning,
see “Transitioning from PACE / Floorplan Editor to PlanAhead.”
90
www.xilinx.com
PlanAhead User Guide
UG632 (v 11.4)
Transitioning from Floorplanner to PlanAhead
Launch and Invocation of PlanAhead from Project Navigator
For general, post-implementation floorplanning, PlanAhead can be invoked from Project
Navigator using the Floorplan Design/Analyze Timing (Post-Implementation) process in
the Processes pane. Invoking the process launches PlanAhead in a mode to most directly
accomplish the selected task. There is full integration between Project Navigator and
PlanAhead. This means Project Navigator will automatically supply all required input files
to PlanAhead. Any saved output files from PlanAhead (e.g. UCF based constraints) will be
saved to the proper location within the Project Navigator project.
It is important to note that when launched from Project Navigator, PlanAhead is opened in
a streamlined "ISE Integration" mode where not all functionality of standalone PlanAhead
is exposed.
Launch and Invocation of Standalone PlanAhead
PlanAhead can be launched by typing planahead at the standard command-line shell
prompt (Windows or Linux). On Windows, you can double-click on the PlanAhead
desktop icon. To start using PlanAhead:
1.
Select Create a New Project from the launch screen.
2.
Follow the New Project wizard.
3.
Proceed to floorplanning tasks.
For a full description on how to invoke PlanAhead in a standalone mode, see Chapter 2,
“Creating and Managing Projects.”
For the most common floorplanning tasks, the typical set of input files are the synthesized
NGC or EDIF netlist, and UCF file (for saving constraints). If design/timing-analysis tasks
are the goal, then a placed NCD file and timing report TWX (or TWR) file are also required.
For information on importing ISE results, see “Creating a Project with ISE Placement and
Timing Results.”
General Floorplanning Tasks
•
Drag/drop objects to the Device view. From the design hierarchy view, any
individual primitive logic object (LUT, FF, BRAM, etc.) can be placed by dragging it to
the graphical Device view. Select the Create Site Constraint Mode toolbar icon in the
Device view prior to dragging primitive logic onto Device sites. This results in a LOC
constraint in the UCF which directs the placer to place that object at the specified site.
Any object type can be floorplanned in this manner.
Note: PlanAhead refers to user constrained LOCs as "fixed".
PlanAhead User Guide
UG632 (v 11.4)
•
Pin-placement and area-based floorplanning functionality is integral to PlanAhead, so
full DRC checking is enabled for these types of operations.
•
PlanAhead does not provide options to rotate, mirror or flip composite objects during
placement. While this was more useful in older device architectures, we no longer
recommend using these techniques with the current device families.
•
RPM creation. Using the Export-IP command, you can export a block of hierarchy as a
separate netlist. If objects within that block also have placement constraints, those
constraints can also be exported. This is analogous to Floorplanner's RPM creation
capability. The main limitation here is that this is limited to pre-defined blocks of
design hierarchy. Export-IP does not support an arbitrarily (non-hierarchical)
associated set of logic.
www.xilinx.com
91
Chapter 3: Using PlanAhead With Project Navigator
•
Pre-existing RPMs are better identified within PlanAhead than they were in
Floorplanner. Existing RPMs are listed in the Physical Hierarchy view and can be
floorplanned or examined using the Pblock Properties view statistics.
•
BEL-level constraints can also be written out directing objects to specific sites within a
slice (e.g. which particular FF within the slice). There are two modes within
PlanAhead that control this behavior - Create Site Constraint Mode and Create BEL
Constraint Mode. If a object's placement is read in from a placed NCD file, unlike
with Floorplanner, BEL locations are preserved by default.
•
Re-creating design hierarchy from a flat netlist. Floorplanner had a "Group by
Hierarchy" function to recreate a name-based hierarchy. While not 100% accurate, it
was useful for design analysis and area-based floorplanning. PlanAhead does not
provide this functionality, and we recommend setting the appropriate control in the
synthesis tool to either keep or rebuild the design hierarchy during synthesis. This is
a much more reliable and robust method to visualize the true hierarchy of the design.
Use the XST option which creates hierarchical netlists (–netlist_hierarchy rebuilt) to
accomplish this.
•
Floorplanner color coded the hierarchy by default, which is a manual process in
PlanAhead. You can add color to the hierarchy by selecting a hierarchy block in the
Netlist view, selecting Highlight Primitives from the context menu, and then
selecting Cycle Colors from the context menu. The colors are not stored with the
design.
Timing Analysis - Path Visualization
Floorplanner could be used in conjunction with Timing Analyzer to view the placement of
individual timing paths. To do this, you would select a path in the timing report and direct
Timing Analyzer to "cross-probe" the path to Floorplanner. Floorplanner would then
highlight the objects in that timing path on the device view and show the connections of
the path. Often, a timing problem could be traced to some sort of placement issue.
PlanAhead supports reading in and displaying information from the placed NCD file and
the post-route timing report (TWX/TWR), which makes it quite easy accomplish the same
task within the PlanAhead environment. When launched from Project Navigator, these
files will be passed to PlanAhead automatically (if they are present in the project).
PlanAhead does not currently support being a cross-probe "target" from ISE Timing
Analyzer.
Timing paths are listed in the Timing Results tab within PlanAhead. Selecting individual
paths will cause them to be highlighted in the device view. PlanAhead goes beyond what
Floorplanner could provide in that you can also cross-probe a path or group of paths to a
schematic-based view. From the Timing Results tab, select the path(s) to display and select
the Schematic option in the right-click menu (or press the F4 key.) By providing both
physical device (floorplan) and schematic representations of the timing path, all within the
same environment, you are provided a rich set of views and tools with which you can
analyze the timing of your design. Should you choose to use floorplanning constraints as a
means to help improve timing performance, the functionality is completely integrated
within the same PlanAhead environment. For more information, see Chapter 9,
“Analyzing Implementation Results.”
92
www.xilinx.com
PlanAhead User Guide
UG632 (v 11.4)
Transitioning from Floorplanner to PlanAhead
Viewing ISE Implementation Results
PlanAhead can import implementation results after running the command line ISE tools.
The Create New Project wizard has an option to create a Project from ISE results. The
wizard walks you through project creation prompting for the netlist, constraints,
placement and timing data. For information on loading results from ISE, “Creating a
Project with ISE Placement and Timing Results.”
Summary
PlanAhead provides all of the main functionality for common tasks previously done in
Floorplanner, and the transition to using it should be quite straightforward. When
launched from Project Navigator, PlanAhead presents only those features that are specific
to the requested process, and hides the full-featured PlanAhead environment. In contrast,
when launched in standalone mode, the full capability of PlanAhead is exposed. While
PlanAhead is a very easy tool to learn for basic floorplanning tasks, it has considerably
more analysis, design optimization and design closure capabilities. Refer to the PlanAhead
documentation (including the introductory video) for further information http://www.xilinx.com/planahead.
PlanAhead User Guide
UG632 (v 11.4)
www.xilinx.com
93
Chapter 3: Using PlanAhead With Project Navigator
94
www.xilinx.com
PlanAhead User Guide
UG632 (v 11.4)
Chapter 4
Using the Viewing Environment
This chapter contains the following sections:
•
“The Viewing Environment”
•
“Navigating Views”
•
“Using the Workspace Views”
•
“Using Common Environment Views”
•
“Understanding Object Selection Options”
•
“Configuring the Viewing Environment”
The Viewing Environment
The PlanAhead™ software has a dynamic viewing environment that consists of various
view layouts that present the pertinent design and device information for the design task
at hand.
PlanAhead can be used as a standalone software tool, or launched for specific purposes
from the ISE® software. The full suite of PlanAhead features is available when launched as
a standalone, while only a subset of specific features are available when launched from
Project Navigator. Refer to Chapter 3, “Using PlanAhead With Project Navigator” for more
information about integration with Project Navigator.
PlanAhead can be used to control each major step of the FPGA design process, including
RTL development and analysis, logic synthesis, physical design analysis, floorplanning
and implementation control with the ISE software.
PlanAhead enables you to define view layout configurations in order to customize the
types of views displayed and their appearance. The tool provides default view layouts for
I/O pin planning, RTL development and analysis, and design analysis and floorplanning.
These views are called the PinAhead environment, the Project environment and the
Floorplan environment, respectively.
PlanAhead enables you to create several different types of Projects that vary depending on
the input formats. The input formats include RTL source files, synthesized netlists, I/O
ports lists, and implementation results. The view layout being displayed is determined by
the type of Project being created. For more information on the PlanAhead project types, see
Chapter 2, “Creating and Managing Projects.”
You can select the tabs just below the toolbar buttons to see the Project or Floorplan
environment.
X-Ref Target - Figure 4-1
Figure 4-1:
PlanAhead User Guide
UG632 (v 11.4)
Project Environment is Selected
www.xilinx.com
95
Chapter 4: Using the Viewing Environment
The PinAhead environment can be invoked by selecting the Tools > Open PinAhead
command.
PinAhead Environment View Layout
I/O Pin planning capabilities are included in PlanAhead to enable I/O and pin assignment
and clock planning. The PinAhead environment, which is invoked from any active
Floorplan, displays information specifically for I/O pin planning purposes. For more
information on the I/O pin planning view, see Chapter 5, “I/O Pin Planning”.
Select Tools > Open PinAhead to display the PinAhead environment layout.
X-Ref Target - Figure 4-2
Figure 4-2:
Default PinAhead View Layout
The areas of the viewing environment are the following:
96
1.
Object Properties, Netlist, Sources, Physical Hierarchy
2.
Clock Regions, Selected Objects, Constraints
3.
I/O Ports list
4.
Package Pins, Console View, Results Views (Timing, Find, Design Rules Check, SSN)
www.xilinx.com
PlanAhead User Guide
UG632 (v 11.4)
The Viewing Environment
5.
Split Workspace—Device View, Package View, Schematic View, Instance Hierarchy
View, Reports, WASSO Results
The PinAhead environment displays information about the specific device package and
the design specific I/O information. To open the PinAhead environment, simply load this
alternate view layout. Then, select Layout > Load Layout > PlanAhead Default to return
back to the default PlanAhead environment.
Project Environment View Layout
A Project environment is available for RTL development and analysis, launching synthesis
runs, launching implementation runs, and managing the overall Project. For more
information, see Chapter 2, “Creating and Managing Projects.”
When an RTL based Project is opened or when the Project environment tab is selected in
below the toolbar buttons in the PlanAhead window, the Project environment layout is
displayed. The views that display reflect the state of the design.
X-Ref Target - Figure 4-3
Figure 4-3: PlanAhead Project Environment
For the Project environment, the areas of the viewing environment are defined as follows:
PlanAhead User Guide
UG632 (v 11.4)
1.
Floorplans View, RTL Sources View
2.
Object Properties View, Selection View
www.xilinx.com
97
Chapter 4: Using the Viewing Environment
3.
Console View, RTL Elaboration Results View, Design Runs View, I/O Ports View, DRC
Results, Find Results
4.
RTL Netlist View
5.
Workspace— RTL Editor, Schematic View, Hierarchy View, Reports
Floorplan Environment View Layout
When a netlist-based project is open, an empty Project is open, or a Floorplan is active, the
default Floorplan environment layout configuration is displayed. For more information
about using the views in the Floorplan environment, see Chapter 10, “Floorplanning the
Design.”
X-Ref Target - Figure 4-4
Figure 4-4:
PlanAhead Floorplan Environment
The areas of the viewing environment are the following:
98
1.
Physical Hierarchy View, Metrics View, RTL Sources View
2.
Object Properties View, Selection View, Floorplans View
3.
Console View, I/O Ports View, Package Pins View, Design Runs View, Results Views
(Timing, Find, Design Rule Check, Metrics)
www.xilinx.com
PlanAhead User Guide
UG632 (v 11.4)
Navigating Views
4.
Netlist View, Constraints View
5.
Workspace—Device View, Package View, Schematic View, Instance Hierarchy View,
Reports, WASSO Results
6.
World View
Navigating Views
Toggling Views Displayed
Tabs are created in the viewing areas for each view. Views are activated by clicking on the
tabs. Multiple tabs are allowed for certain view types. This may take a moment to get used
to so we suggest you take a moment to experiment with the view manipulation as
described below.
Selecting objects in one view will result in the same objects being selected in all other
appropriate views. This cross-selection capability makes logic exploration and
floorplanning much easier. The default layout attempts to maximize the information
displayed when various objects are selected.
The overall size of these viewing areas can be stretched by sliding the view borders. The
cursor will change to a slider symbol allowing view border stretching.
The active view displayed in any viewing area is toggled by using the tab interface at the
bottom of the view area. Selecting the view tab will make it active.
X-Ref Target - Figure 4-5
Figure 4-5:
Netlist View Tab is Selected
Double-click the view tab to display the view in the full screen. Workspace views can be
restored by double-clicking the view tab again. Non-Workspace views can be restored by
selecting the Maximize/restore icon in the view banner. For more information, see
“Manipulating Views using the View Banner Commands.”
The viewing areas can be split either horizontally or vertically to display multiple views at
once. Each split area can dock multiple views. The possible configuration options are quite
extensive.
Each view has a control box to manipulate the view. The views can be floated, hidden,
maximized or closed. Closing the view or viewing area will force the other views to resize
and claim the space. Control box commands are covered later in this chapter.
The Workspace behaves differently than the rest of the view docking areas. The view types
that can be assigned to it are fixed. They include the Device, Schematic, Hierarchy and
Package views, as well as the timing path reports, RTL Editor, WASSO analysis results, ISE
software reports and the Getting Started page. Multiple views of each view type can be
opened and interacted with simultaneously in the Workspace area. The Workspace may be
split any number of times either horizontally or vertically. Views may be closed by
selecting the Close button in the view. The Workspace view can be maximized or floated by
selecting the view tab
Opening Views
Select the Window menu from the Main Menu to provide commands to open most
window types. Select a window that is already open to make it the active window. For a list
PlanAhead User Guide
UG632 (v 11.4)
www.xilinx.com
99
Chapter 4: Using the Viewing Environment
of Window menu commands and a brief description, see “Toolbar Commands” in
Appendix A.
The Schematic view requires at least one object to be selected and is opened using the
popup menu Schematic command or the Schematic toolbar button.
The Properties view requires at least one object to be selected and is opened using the
popup menu <Object type> Properties command.
Select New Device View or New Package View to open an additional view in the
Workspace.
Manipulating Views using the View Banner Commands
Each viewing area can be manipulated using common window environment commands.
Table 4-1:
View Banner Commands
Toolbar Button
Command
Maximize/restore
Toggle floating
Description
Maximizes and restores non-Workspace views.
Floats and docks non-Workspace views. Views may
be floated outside of the PlanAhead Desktop.
Hides and restores the view. When hidden, the
entire Docking area appears as a tab at the perimeter
Toggle auto-hide of the PlanAhead Desktop. The other docking areas
will occupy the space. To restore the view, click the
icon displayed on the tab.
Close
Closes the window, leaving other tabs or docking
areas to occupy the space. To re-opened a window
or tab, use the Window menu commands.
Each of these commands is also available using the right-click popup menu in the banner
of the view.
Using the View Auto-Hide Capability
The viewing areas can be placed in Auto-hide mode to help control the view display. To
initiate auto-hide mode, click the view banner Toggle auto-hide button, or select the
Auto-hide command from the popup menu.
X-Ref Target - Figure 4-6
Figure 4-6:
Click the Toggle Auto-hide Button in the Netlist View
The entire Docking area will appear as a tab on the perimeter of the PlanAhead Desktop.
The other docking areas will grow to occupy the space.
100
www.xilinx.com
PlanAhead User Guide
UG632 (v 11.4)
Navigating Views
X-Ref Target - Figure 4-7
Figure 4-7:
Netlist View in Auto-hide Mode
Each auto-hide tab has an icon that can be used to restore the view to its original location.
Hover the cursor over the appropriate auto-hidden tab to display the view temporarily. To
re-dock an auto-hidden view, click the Toggle auto-hide button, or select the Auto-hide
command from the popup menu once again.
To undo the auto-hide mode, select Layout > Undo Toggle Autohidden/Docking Mode.
Floating Views
Views can be undocked or “floated” so that they may be moved and sized independently.
To float a window, click on the view tab or banner, and or click the Toggle floating button
or select Floating from the popup menu.
The view will appear in a separate floating window. In this case, windows will obviously
overlap.
Floating windows can be moved by dragging the view banner. They may also be moved
outside of the PlanAhead main window.
The default locations and sizes to display all floating view types are also stored in your
saved layouts.
The Workspace view is floated by selecting the view tab and then selecting the Float
Window popup menu command.
Defining Viewing Area Sizes
The window borders between the main docking areas can be dragged to resize any of the
PlanAhead docking areas views. The cursor will change to a slider bar indicating that the
view border is selected for dragging. The viewing areas can also be removed or hidden to
provide more viewing space for other views. If a view is closed, the other docking areas
will fill in the void.
Using the View Specific Toolbar Commands
Many views have toolbar commands that are displayed within the view. The most
common View-specific toolbar commands are described below.
Table 4-2:
Common View-Specific Toolbar Commands
Toolbar Button
PlanAhead User Guide
UG632 (v 11.4)
Command
Description
Collapse All
Collapses the entire expanded tree as in the Netlist,
Constraint and Physical Hierarchy views.
Expand All
Expands the entire expanded tree as in the Constraint
and Physical Hierarchy views.
www.xilinx.com
101
Chapter 4: Using the Viewing Environment
Table 4-2:
Common View-Specific Toolbar Commands
Toolbar Button
Command
Description
Automatically
Toggles the particular view to automatically expand
scroll to
and scroll the tree to expose newly selected objects, or
selected objects whether to remain static. The default in all windows
is to automatically expand and scroll.
Automatically
update the
contents of this
window
Toggles the Properties view to automatically update
to display properties for newly selected objects in
other views, or to remain static on the selected object.
The default is to automatically update.
Previous Object
Navigates backwards through the list of previously
selected objects.
In the Workspace Views, cycles back through the
various Zoom levels that were displayed.
Next Object
Navigates forward through the list of selected
objects. This button is enabled after you backtrack
using the Previous Object button.
In the Workspace Views, cycles forwards through the
Zoom levels that were displayed.
There are view banner Toolbar buttons not described here. For information on the View
Banner commands, see “Manipulating Views using the View Banner Commands.”
Using the Workspace Views
What are the Workspace Views?
The PlanAhead Workspace is the graphic viewing area, which displays the graphical views
and some report and log information.
The views displayed in the Workspace are the following:
102
•
RTL Editor
•
Device
•
Package
•
Schematic
•
Instance Hierarchy
•
Getting Started jump page
www.xilinx.com
PlanAhead User Guide
UG632 (v 11.4)
Using the Workspace Views
•
Reports and log files
•
WASSO Results
Opening Workspace Views
The Device and Package views may be opened in the Workspace by using the Windows
Main Menu commands. Multiple views of the same view type may be opened within the
Workspace area. For example, two Device views can display different areas of the device.
To open a new Device or Package view, select Window > New Device View or Window >
New Package View.
The Schematic views are opened a little differently. To open a Schematic view:
1.
Select at least one object to display in schematic format.
2.
Select the Schematic command from the popup menu, press F4, or click the
Schematic toolbar button.
X-Ref Target - Figure 4-8
Figure 4-8:
Schematic Toolbar Button
The Schematic displays in the Workspace. Running subsequent Schematic commands will
open additional Schematic views in the Workspace.
The Getting Started page can be displayed by selecting Help > Getting Started.
Viewing the Workspace Full Screen
Double-clicking the Workspace tab will result in the view being displayed full screen.
Workspace views can be restored by double-clicking the view tab again.
You can also right-click on the tab to view the Workspace tab popup menu. Select either
Maximize Workspace or Restore Workspace from the popup menu depending on the
state of the Workspace.
Floating the Workspace View
To Float the Workspace view, select the Workspace view tab and use the Float Window
popup menu command.
Printing the Workspace View
You can print the View in focus in the Workspace--Device View, Package View, Schematic
View, Instance Hierarchy View. Select File > Print to print the current viewable area.
Closing Workspace Views
The views within the Workspace can be closed by clicking on the X icon in a view tab.
X-Ref Target - Figure 4-9
Figure 4-9:
PlanAhead User Guide
UG632 (v 11.4)
Device View Tab with X Icon
www.xilinx.com
103
Chapter 4: Using the Viewing Environment
Splitting the Workspace
The Workspace viewing area can be split horizontally or vertically to enable multiple
views to be displayed simultaneously. To do so, use the popup menu in the Device view to
select the desired split.
X-Ref Target - Figure 4-10
Figure 4-10:
Splitting the Workspace Vertically
Each panel now acts as an independent Device view allowing multiple views to be docked
for viewing.
104
www.xilinx.com
PlanAhead User Guide
UG632 (v 11.4)
Using Common Environment Views
X-Ref Target - Figure 4-11
Figure 4-11:
Two Workspace Views Displayed Vertically
Multiple views of the same type can be opened, such as two Device views for viewing
different areas of the device or different zoom levels.
Using Common Environment Views
Using the Console View and Tcl Command Line
The Console view displays messages from previously executed Tcl commands. All
messages are also written to the planAhead.log file. Indications of command errors,
warnings and successful completion are echoed to this window. To invoke the Console
View, select Window > Console.
X-Ref Target - Figure 4-12
Figure 4-12:
Console View
Using the Tcl Command Line
The Command Line (shown above) enables manual command entry using Tcl format
PlanAhead commands. Commands are entered by clicking on the command line and
PlanAhead User Guide
UG632 (v 11.4)
www.xilinx.com
105
Chapter 4: Using the Viewing Environment
typing them in the Command dialog box entry. Every editing command that can be
performed using the menu or direct manipulation (e.g. drag & drop) has an equivalent Tcl
command. When invoking a command in the interface (i.e. menu or direct manipulation),
the equivalent Tcl command is invoked and displayed on the message area, and written to
the planAhead.jou file.
Command history can be accessed using the Up arrow and Down arrow keys in the
Command Line window.
Using Tcl Help
Command line help is available for all commands by using the following syntax at the
command line:
Command> hdi::?
or
Command> help
More detailed information about the commands can be retrieved by extending the help
query.
Command> hdi::pblock ?
For explicit command syntax, perform the command once, and then view the
planAhead.jou file in the PlanAhead invocation directory.
Using the World View
The World view, located at the bottom right corner, displays a less detailed overview of the
active Workspace view. To invoke the World View, if hidden, select Window > World.
X-Ref Target - Figure 4-13
Figure 4-13:
World View
The World View will reflect the zoom area and selected objects for the active view for the
Schematic, Device, Package and Hierarchy Views.
A navigation rectangle displays the area that is visible in the active view. The navigation
rectangle can be dragged to reposition the display area in the active view. The navigation
rectangle can also be resized by dragging one of the resize handlers. This adjusts the active
view scale factor (i.e. zoom in or zoom out) to match the new display area defined by the
navigation rectangle.
Selected Pblocks, instances and I/O Ports are highlighted in the World view for easier
location.
106
www.xilinx.com
PlanAhead User Guide
UG632 (v 11.4)
Using Common Environment Views
Using the Status Bar
The status bar at bottom of the PlanAhead Desktop displays useful information.
X-Ref Target - Figure 4-14
Figure 4-14:
Status Bar
The parts of the status bar are defined and described below.
Status Mode Field
The left side of the status bar shows an icon representing the current mode. The default
mode is the “select” mode, indicated by a yellow arrow cursor. Other modes include zoom
area, draw Pblock, and an hourglass to indicate that PlanAhead is waiting for your input.
Information Message Field
The second field in the status bar is used to display context-sensitive information. For
example, when the cursor is in the device view or the schematic view, this field contains the
name of the instance directly under the cursor. The information message field also contains
detailed description of PlanAhead commands when the mouse is over its corresponding
toolbar button or menu item.
Coordinates Field
To the right of the Information Message Field is the Coordinates Field. As the cursor is
moved over BRAM, DSP48, etc. in the Device view, this field displays the name and
coordinates. If the cursor is over a pin in the Package View, this field displays pin
information, such as coordinates, type and name.
Mode
The Mode indicates what type of Project or process step is being used. When PlanAhead is
invoked from ISE Project Navigator, the ISE Integration mode is displayed.
Java Memory Consumption Gauge
The PlanAhead graphical user interface has a 512MB memory limit on Windows, or 1GB if
the tool is invoked on 64-bit Linux. There is a memory gauge in the bottom left corner that
shows how much of this memory is utilized. If the gauge goes within 10% of the limit you
should save work, and restart the tool. This gauge only shows Java memory consumption.
Task Manager or Top reports Java and C memory consumption, and displays a higher
value.
PlanAhead User Guide
UG632 (v 11.4)
www.xilinx.com
107
Chapter 4: Using the Viewing Environment
Understanding Object Selection Options
PlanAhead enables you to select, highlight and mark objects.
Selecting Objects
Selecting an Object
Objects can be selected in many ways in PlanAhead. Click the object to select it in the
current view. When selected in any view, objects also become selected in the other
appropriate views.
To move objects, hold the left mouse down and drag it, release to drop it on the desired
location. The cursor will change to a hand symbol when the move mode is activated.
When objects overlap a priority scheme is used where the smaller size objects are selected.
If objects become difficult to select in the Device view, use the Physical Hierarchy or Netlist
views to select them. Objects can always be selected from either of these two views
regardless of the Selection Rule setting in the PlanAhead Options dialog box.
If you experience difficulty selecting the correct object, the Select commands in the popup
menu can be used to select a specific item within the stack of items under the cursor.
Selecting Multiple Objects
In most selectable views and dialog box lists, multiple objects may be selected by pressing
and holding the Shift key to select a range of elements in a tree or table. The Ctrl key is
used to select multiple elements individually.
Using the Select Area Command
You can draw a rectangle in any of the Workspace views in order to select objects. To do so:
1.
Choose Select > Select Area, or click the Select Area toolbar button.
X-Ref Target - Figure 4-15
Figure 4-15:
Select Area Toolbar Button
All objects that the rectangle surrounds or touches are listed in the Select Area dialog
box, which enables you to filter selection by type.
X-Ref Target - Figure 4-16
Figure 4-16:
108
Select Area Dialog Box
2.
Object types can be filtered from being selected by turning off the check box.
3.
Click OK to select all of the checked objects.
www.xilinx.com
PlanAhead User Guide
UG632 (v 11.4)
Understanding Object Selection Options
Selecting Primitive Parent Modules
The Select Primitives Parent command enables you to select the parent modules for all
selected primitive logic. To access the command, select Select Primitive Parents from the
popup menu (available in most views).
Floorplans are much easier to maintain when logic modules are assigned to Pblocks rather
than Primitive logic instances. You can easily select a group of timing paths which will in
turn select all of the primitive logic instances contained on the paths. The Select Primitive
Parents command will automatically select the parent modules for all primitive logic
selected.
The originally selected primitive logic is no longer selected. The command interpolates
what is selected and returns with only modules selected, unless ROOT level logic was
originally selected.
The command will not select parent modules if modules are selected. The pre-selected
modules will remain selected.
Using the Select Main Menu Commands
Several of the Selection, Unselect, Highlight and Mark commands are available from the
Select menu. For a description of all Select commands, see “Select Menu” in Appendix A.
Fitting the Display to Show Selected Objects
Views in the Workspace have a Zoom option to fit all selected objects. To zoom fit the
selected objects, use one of the following methods:
•
Select View > Fit Selection.
•
Press F9.
•
Click the Fit Selection toolbar button.
X-Ref Target - Figure 4-17
Figure 4-17:
Fit Selection Toolbar Button
Using the Selection View
The Selection view, as shown below, displays the list of objects currently selected. Objects
may be sorted, unselected or marked from this view. The Selection list is dynamically
updated as Floorplan objects are manipulated. To invoke the Selection View, select
Window > Selection.
PlanAhead User Guide
UG632 (v 11.4)
www.xilinx.com
109
Chapter 4: Using the Viewing Environment
X-Ref Target - Figure 4-18
Figure 4-18:
Selection View
To sort elements, click on the column header to use as alpha-numeric sort criteria. Objects
can be sorted by Name, ID number or Type by clicking on the banner of the desired sort
column. Selected items can be removed from the Selection list by using the Unselect,
Unselect All or Unselect All Except command from the popup menu.
Groups of objects may be selected by using the Ctrl and Shift keys. The total number of
objects selected is displayed in the view banner.
X-Ref Target - Figure 4-19
Figure 4-19:
Selection View Popup Menu Commands
Highlighting Selected Objects
You can highlight objects with color for display purposes. Highlighting remains until you
clear all highlights for the floorplan. For more information on highlighting, see:
•
“Highlighting Selected Objects”
•
“Using the Select Primitives and Highlight Primitives Commands”
Marking Selected Objects
You can place a Mark symbol for all selected objects. For more information, see “Marking
Selected Objects.”
Setting Selection Rules
When selecting an object, other objects may also become selected (e.g. selecting a Pblock
also selects the assigned netlist instances). Selection behavior is controlled with selection
rules set by selecting Tools > Options > Selection Rules.
110
www.xilinx.com
PlanAhead User Guide
UG632 (v 11.4)
Understanding Object Selection Options
The Selection Rules dialog box displays.
X-Ref Target - Figure 4-20
Figure 4-20:
PlanAhead Options: Selection Rules
Automatic selection is enabled/disabled by clicking on the Set column heading. Enabling
a selection rule will force PlanAhead to select the other affiliated “To” object types when
the “From” object gets selected. Disabling the selection rule will force PlanAhead to only
select the “From” object when it gets selected.
The default Selection Rules will enable PlanAhead to operate in the most efficient manner.
We would advise against changing them unless you know what you are doing.
Setting Selection Ability for Objects in the Workspace Views
Object selection is set in the Themes panel of the PlanAhead Options after selecting Tools
> Options.
For more information about setting object selections, see “Customizing PlanAhead
Display Options.”
Understanding the Context Sensitive Cursor
The cursor will change the symbol displayed during the command modes described
below:
PlanAhead User Guide
UG632 (v 11.4)
•
Pblock edges and Windows view borders may be stretched when the cursor changes
into a horizontal, vertical or diagonal stretch bar symbol.
•
Pblocks or instances may be moved when the cursor changes into a hand symbol.
•
The cursor changes into a cross symbol when rectangles are expected to be drawn for
zooming in, defining pin assignment areas or drawing Pblock rectangles.
•
When objects are dragged over illegal placement sites, the cursor displays a slashed
circle symbol.
www.xilinx.com
111
Chapter 4: Using the Viewing Environment
•
When objects are dragged over legal placement sites, the cursor displays a move point
to point symbol.
Configuring the Viewing Environment
PlanAhead has many user configurable viewing options. The tool ships with default
settings which can be customized. For more information, see “Customizing PlanAhead
Display Options.”
View layout configurations can be saved and restored for use in subsequent PlanAhead
sessions. A separate layout is stored for the PinAhead, Project and Floorplan
environments. A layout file is also created to restore the overall PlanAhead window size
and location. The view configurations are stored in your home directory when exiting
PlanAhead. For more information on the layout of configuration files, see “Outputs for
Environment Defaults.”
Several alternate Floorplan environment layouts are supplied with the PlanAhead
software. The available layouts present the most pertinent information in the most
productive way. You may save view configurations “Themes” for use in future PlanAhead
sessions. For more information, see “Saving Custom Display Settings.”
Customizing PlanAhead Display Options
View display options can be adjusted to control the appearance and behavior of the
environment.
To view or edit the display options, select Tools > Options. The PlanAhead Options dialog
box will appear. All changes take effect after you select the OK or Apply button. Clicking
Cancel will not initiate any changes.
You can view and adjust the settings that control the general environment appearance in
the Themes Options. The options can be viewed or changed in the Themes environment
for different areas in the interface. The tabs at the bottom of the Themes Options page
allow various view setting types to be modified: General, Device, IOs, and Bundle Nets.
Setting General View Display Options
The General tab enables you to customize general color and appearance options of the
PlanAhead views.
112
www.xilinx.com
PlanAhead User Guide
UG632 (v 11.4)
Configuring the Viewing Environment
X-Ref Target - Figure 4-21
Figure 4-21:
General Display Options
Select a color to reveal a pulldown, and click the down arrow to open a popup menu to
select another color.
Setting Device View Display Options
The Device tab allows you to adjust the default color, visibility and selection options for
each object type in the Device view.
PlanAhead User Guide
UG632 (v 11.4)
www.xilinx.com
113
Chapter 4: Using the Viewing Environment
X-Ref Target - Figure 4-22
Figure 4-22: Theme Options: Device Settings
The check boxes can be toggled to the desired display effect. In the Display column, toggle
the check boxes off to hide the object types in the Device view. In the Select column, toggle
the check boxes off to make the object types unselectable in the Device view. They will still
be visible if the Display toggle is on.
Note: The Frame and Fill color options are not available for certain object types.
Note: Some of the object types are device specific, so they have no effect in some devices.
Setting Package View Display Options
The I/Os tab allows you to adjust the default color, visibility and selection options for each
object type in the Package view.
114
www.xilinx.com
PlanAhead User Guide
UG632 (v 11.4)
Configuring the Viewing Environment
X-Ref Target - Figure 4-23
Figure 4-23: Theme Options: Device Settings
The check boxes can be toggled to the desired display effect. In the Display column, toggle
the check boxes off to display the object types in the Device view. In the Select column,
toggle the check boxes off to make the object types unselectable in the Device view. They
will still be visible if the Display toggle is on.
Note: The Frame and Fill color options are not available for certain object types.
Note: Some of the object types are device specific, so they have no effect in some devices.
Setting the Device View Bundle Nets Display Options
The characteristics of the Bundle Nets displayed in the Device view can be configured
using the Bundle Nets tab.
The signal count ranges for the desired bundles can be adjusted using the From and To
columns. Each column represents a Bundle Net range which can be configured
independently.
The check boxes can be toggled for the desired display effect. In the Display column, toggle
the check boxes off to hide the Bundle Net range in the Device view. In the Select column,
toggle the check boxes off to make the Bundle Nets unselectable in the Device view. They
will still be visible if the Display toggle is on.
PlanAhead User Guide
UG632 (v 11.4)
www.xilinx.com
115
Chapter 4: Using the Viewing Environment
X-Ref Target - Figure 4-24
Figure 4-24:
Theme Options: Bundle Net Settings
The line width the Bundle appears in the device view can be set for each Bundle Net range
by adjusting the values in the Width column.
Configuring Schematic Slack and Fanout Display Options
The Schematic Options enables you to tag source pins with Fanout values and destination
pins with Slack values. For more information, see “Annotating Slack, Fanout and Values
onto Schematic Pins,” page 233.
Adjusting Display using Toolbar Commands
The view display can also be adjusted using the following Device view or Main Toolbar
buttons. Some buttons are active only when appropriate object types are displayed. The
Toolbar commands are described in “Select Menu” in Appendix A.
X-Ref Target - Figure 4-25
Figure 4-25:
View Display Control Toolbar Buttons
You can hover the cursor over the icons to view the tool tip describing the buttons function.
116
www.xilinx.com
PlanAhead User Guide
UG632 (v 11.4)
Configuring the Viewing Environment
Saving Custom Display Settings
Selecting a Theme
PlanAhead has default view settings for both light and dark background themes. To use
either, select the PlanAhead Light Theme or PlanAhead Dark Theme options in the
Theme pull down menu.
These default options are defined in the planahead.ini file. For more information, see
“View Display Options File (planAhead.ini & <theme_names>.patheme).”
Creating and Using a Customized Theme
You can save your own custom view settings to create PlanAhead initialization files for use
in future PlanAhead sessions. To do so, click the Save As button next to the Theme pull
down menu.
X-Ref Target - Figure 4-26
Figure 4-26:
Creating a Custom Theme
If you create your own theme, it is a good idea to back up the initialization file that contains
the custom settings. For detailed information about the default and custom initialization
files, see “View Display Options File (planAhead.ini & <theme_names>.patheme).”
PlanAhead User Guide
UG632 (v 11.4)
www.xilinx.com
117
Chapter 4: Using the Viewing Environment
Setting PlanAhead Behavior Options
Setting Selection Rule Options
Selection Rule Options control the object selection settings for all views. When you select
an object, other objects may also become selected (e.g. selecting a Pblock also selects the
assigned netlist instances). For more information, see “Selecting Objects.”
Configuring Shortcut Keys
Most commonly used commands also have pre-defined shortcuts using keyboard key
combinations. The shortcuts defined are displayed next to the command in the popup
menu. For example, the Fit Selection command can be accessed by pressing F9.
Default values for shortcuts can be modified by using the Shortcuts option of the
PlanAhead Options dialog box.
X-Ref Target - Figure 4-27
Figure 4-27: Shortcuts Options
The Shortcuts dialog box provides a helpful interface to create new Shortcut schemas
which contain custom shortcut settings.
At the top, the Available shortcut schemas enables you to manage Shortcut schemas. Click
the Copy button to copy the PlanAhead Default schema to create a new schema. You can
activate any schema in the list by selecting it from the pull down menu of available
118
www.xilinx.com
PlanAhead User Guide
UG632 (v 11.4)
Configuring the Viewing Environment
schemas. The PlanAhead Default schema must first be copied in order to make any
modifications.
Modifications to shortcuts in the copied schema can be made using the bottom portion of
the dialog box. You can search through the list of views and select commands to enter new
shortcuts. Select the Add Shortcut button and type in the new desired shortcut in the Add
Shortcut dialog box. Click OK to accept the new shortcut.
Commands listed for shortcut assignment can be filtered using the Filter field containing
field. Enter any text string to filter the list of available commands.
Different shortcuts can be used for the same command in different views.
All user-specific shortcut schemas are saved to:
•
C:\Documents and Settings\<Username>\Application
Data\HDI\shortcuts ( Windows)
•
~/.HDI/shortcuts (Linux)
To delete shortcuts, click the Remove button.
Setting General PlanAhead Options
Selecting the Tools > Options > General tab will invoke the PlanAhead Options dialog
box.
Note: The Office 2003 Look and Feel options are not available to Linux users.
PlanAhead User Guide
UG632 (v 11.4)
www.xilinx.com
119
Chapter 4: Using the Viewing Environment
X-Ref Target - Figure 4-28
Figure 4-28:
General Options
The General options are as follows:
•
Look and Feel - You can adjust general style and color options.
Note: Most Windows platform PlanAhead testing and development is done using the default
Office 2003 settings. If problems arise with the display, reset the Look and Feel Style back to
Office 2003.
120
•
Warning Dialogs - The manner is which warning dialog boxes are presented can be
controlled using the self explanatory options.
•
I/O Placement - The interactive I/O placement DRCs can be toggled on or off using
this option.
www.xilinx.com
PlanAhead User Guide
UG632 (v 11.4)
Configuring the Viewing Environment
•
Connectivity Display - The manner in which the connectivity is displayed in the
Device view can be controlled using the self explanatory options.
•
Miscellaneous - Controls whether PlanAhead automatically searches the Xilinx®
website for new software updates, and defines how many previously opened Projects
are displayed in the Getting Started view.
Moving Views within Viewing Areas
Multiple views can share the space within the viewing area by displaying them together
either vertically or horizontally. Viewing areas can be split by clicking on a view tab and
dragging it into another viewing area. An outline will guide you to place the view at the
correct position. The resulting window location can be determined prior to accepting it, by
watching the moving window outline during the dragging process.
To move a view to share the space in a viewing area:
PlanAhead User Guide
UG632 (v 11.4)
1.
Click the tab, for example the Constraints tab in Figure 4-29.
2.
Drag the tab to the desired location. The gray outline will guide you.
3.
Release the tab at the desired location.
www.xilinx.com
121
Chapter 4: Using the Viewing Environment
X-Ref Target - Figure 4-29
Figure 4-29:
Dragging Constraints View to Share View with Other Views
To restore the view to its original location, select Window > Undo Dragging. Or, you can
repeat the steps above to set the view back in place.
To move a view to a complete different docking area, such as moving the Constraints view
to the Properties view, drag the tab of the view you are moving to the banner of the
destination docking area.
1.
Click the tab.
2.
Drag it to the banner of the destination docking area.
3.
Release the tab to place the view and its tab.
Creating Custom View Layouts
Select the Layout menu commands to save and restore default and alternate view
configurations. For a list of Layout menu commands and a description of each, see “Layout
Menu” in Appendix A.
122
www.xilinx.com
PlanAhead User Guide
UG632 (v 11.4)
Configuring the Viewing Environment
Restoring a View Layout
A number of commands are available to restore the layout of PlanAhead.
Views can be docked back to their original locations by toggling the various options
previously selected to off again. The view banner manipulation commands also act as
toggles and can be selected to revert back to the previous setting.
Restoring the Default View Layout
Select Layout > Load Layout > PlanAhead Default to undo any changes to restore the
default PlanAhead layout.
Using Undo/Redo Commands
The previous view manipulation commands can be undone by selecting Layout > Undo.
Layout > Redo can be used to repeat a command.
PlanAhead User Guide
UG632 (v 11.4)
www.xilinx.com
123
Chapter 4: Using the Viewing Environment
124
www.xilinx.com
PlanAhead User Guide
UG632 (v 11.4)
Chapter 5
I/O Pin Planning
This chapter contains the following sections:
•
“Recommended Method for Pin Planning With Xilinx FPGAs”
•
“Using the PinAhead Environment”
•
“Viewing Device Resources”
•
“Defining Alternate Compatible Parts”
•
“Importing I/O Ports”
•
“Defining and Configuring I/O Ports”
•
“Placing I/O Ports”
•
“Placing I/O Related Clock Logic”
•
“Removing I/O Placement Constraints”
•
“Configuring DCI_CASCADE Constraints”
•
“Running I/O Port and Clock Logic Related DRCs”
•
“Running Simultaneous Switching Noise (SSN) Analysis”
•
“Running Weighted Average Simultaneous Switching Output (WASSO) Analysis”
•
“Exporting Package Pin Information”
•
“Exporting an I/O Port List”
Recommended Method for Pin Planning With Xilinx FPGAs
The recommended pin planning methodology with Xilinx® FPGA devices is as follows:
1.
Address the device configuration mode you plan to use.
Most configuration mode shares some pins with the user I/O. The number of shared
pins ranges from a few for serial modes in high pin-count packages to a larger number
of for parallel modes and smaller packages. You must avoid signal contention to
ensure successful configuration. For more information on device-specific
configurations refer to the configuration user guide for the device family with which
you are designing. These configuration guides contain detailed information on
dedicated and shared configuration pins for each mode.
2.
Plan the Gigabit Transceivers.
Gigabit transceivers have a set of dedicated pins and might share clock pins with other
Gigabit transceivers or I/O Clock regions. Some device families have a list of user I/Os
adjacent to the Gigabit transceivers that you must avoid for optimal signal integrity.
More information can be found in Gigabit transceiver user guides.
PlanAhead User Guide
UG632 (v 11.4)
www.xilinx.com
125
Chapter 5: I/O Pin Planning
3.
Determine pinout requirement for your memory interfaces.
High speed memory interfaces have specific pinout requirements driven by the
memory style width and speed requirements. Xilinx Memory Interface Generator
(MIG) generates the required pinouts. Refer to the Memory Interface Solution User Guide
for more information.
4.
Evaluate other IP into your design for pinout requirements.
Some IP, for example the PCI IP, have specific pinout requirements. Use the Xilinx®
Core Generator™ tool in the ChipScope™ Pro Core Generator™ software to
incorporate designs with the required pinouts. The Core Generator, like MIG,
generates the required pinouts for relevant IP.
5.
Define additional I/O interfaces.
6.
Define required I/O standards and other attributes.
a.
Define the required I/O standards and any additional I/O attributes for each I/O
interface, address the drive strengths, and any other I/O attributes.
b.
Run DRCs in PlanAhead to check I/O standards against I/O Banking restrictions.
Some I/O standards can be combined within a single Bank; some cannot. Refer to
the device-specific packaging and pinout specifications for rules.
7.
Define clock pins and clock topology.
a.
Use the external clock pins on the FPGA for best clock performance.
b.
Understand the I/O versus the fabric clocking resources, and any device-specific
restrictions on regional clocks.
Generally, pinout restrictions are few for simpler clock structures and lower clock
counts (fewer than the number of global and I/O clocks on the device). For more
complex clock structures; for example, high clock counts that require either
automatic or manual floorplanning to use regional clocks, you must enter the
clock tree and enough loads to be able to run the early design through ISE® for
validation. For more information regarding clock pins and clock topology refer to
the device-specific Clocking user guides.
8.
Run the design through ISE to validate final pinouts.
The more of the design I/O, IP, and clocking structures that are available, the more
accurate DRCs are for the design. You do not need to have all the logic in place, just the
primary structures (as described in the previous steps) that affect pinout.
9.
Analyze pinouts for Simultaneous Switching Noise (SSN) or Weighted Average
Simultaneous Switching Output (WASSO), based on device family.
−
SSN is available for the Virtex®-6 FPGA device in the PlanAhead™ software. See
“Running Simultaneous Switching Noise (SSN) Analysis,” page 157 for more
information.
−
Weighted Average Simultaneous Switching Output (WASSO) is supported in
Virtex-5 and Spartan®-3 device families through rules published in the devicespecific select I/O User Guides. See “Running Weighted Average Simultaneous
Switching Output (WASSO) Analysis,” page 161 for more information.
10. Perform signal integrity analysis using IBIS or HSPICE models for production boards.
126
www.xilinx.com
PlanAhead User Guide
UG632 (v 11.4)
PinAhead Overview
PinAhead Overview
The PinAhead environment provides an interface to analyze the design and device I/O
requirements, and to define an I/O pinout configuration or “pinout” that satisfies the
requirements of both the PCB and the FPGA designers. The PlanAhead software enables
the creation of I/O port signals, and the import of an I/O port list in CSV, UCF, or HDL
format. This allows for early and intelligent pinout definition to eliminate pinout-related
changes that typically happen later in the design. It can also substantially improve the
performance. Often, designers are hindered by a non-optimal pinout that causes further
delays when trying to meet timing and signal integrity requirements. By considering the
data flow from PCB to FPGA die, optimal pinout configurations can be achieved quickly,
thus reducing internal and external trace lengths as well as routing congestion.
Using the PinAhead Environment
Many of the views available in the PinAhead environment are also used in the Floorplan
environment. For more information about the Floorplan environment, see “Floorplan
Environment View Layout.”
The PinAhead environment consists of a split Workspace showing both the Package and
Device views. There are other views that provide additional I/O information: the Clock
Region view, Package Pins view, and the I/O Ports view.
There are two ways to launch the PinAhead view layout:
PlanAhead User Guide
UG632 (v 11.4)
•
Select Tools > Open PinAhead.
•
Create a new empty Project using the New Project wizard as shown in Figure 5-1,
page 128.
www.xilinx.com
127
Chapter 5: I/O Pin Planning
X-Ref Target - Figure 5-1
Figure 5-1:
PinAhead Environment
X-Ref
I/O
bank
Target
is displayed
- Figure in
5-2the
The
Package
Package
Pins
Pins
view.
view
For
displays
more information,
device package
see “Using
specifications
the Package
from the
PinsXilinx
View.”
device data sheets. The Package Pins view table is categorized by I/O banks allowing easy cross selection and highlighting of I/O banks in both the Device and Package views. This shows the relationship of the physical pin location and the I/O pad location on the die, which simplifies optimal I/O bank selection. Pin information for each pin in the
The I/O Ports view displays the I/O signals that are currently defined in the design.
Busses are grouped and displayed in bus folders. Differential pair signals and busses are
also grouped.
You can create Custom Interfaces by selecting groups of signals and/or busses, and then
selecting the Create I/O Interface command. Additional commands are available for
modifying existing interface content also, as described in “Creating I/O Port Interfaces.”
You can assign the individual pins, busses, or interfaces to I/O pins by dragging them into
either the Device or the Package view. The entire group of pins is assigned to I/O pins
using various assignment pattern modes. The modes available include Place I/O Ports in
an I/O Bank, Place I/O Ports in Area, and Place I/O Ports Sequentially.
Each mode offers a different assignment pattern for the I/O Ports to be assigned to pins.
Information about the number of ports being placed is provided on the cursor tool tip. The
mode remains active until all of the selected I/O ports are placed or until you press the Esc
key. For more information, see “Placing I/O Ports.”
The software attempts to maintain correct assignment rules. Differential pair ports are
assigned into proper pin pairs. Online DRCs are also available to help ensure legal I/O
placement. The batch PlanAhead I/O related DRCs flag such I/O issues.
The Tools > Autoplace I/O Ports command places the entire device or any selected
portion of the device automatically. The command obeys I/O bank rules, differential pair
rules, and global clock pins, and places as many of the I/O Ports as possible.
128
www.xilinx.com
PlanAhead User Guide
UG632 (v 11.4)
Using the PinAhead Environment
The command also attempts to group the interfaces as much as possible. You can place
Prohibits on individual I/O pins or I/O banks to prevent I/O assignment to them.
You can select and configure any of the Ports or Interfaces using the Configure I/O Ports
command. This command provides a way to set I/O standard, drive strength, and slew
type. PinAhead supports output to a comma separated values (CSV) format file for use in
PCB schematic symbol creation or the HDL port list.
Using the I/O Ports View
The I/O Ports view shows the I/O signal ports defined in the design. These ports can be
defined within PlanAhead by importing an EDIF netlist or by importing a CSV I/O port
list. To invoke the I/O Ports view, select Window > I/O Ports. The following figure shows
the display.
Figure 5-2:
I/O Ports View Displaying I/O Port Interfaces
The view displays the ports according to category by Interface, or displays the ports
alphabetically by clicking the Group by Interface or Bus toolbar button in the I/O Ports
view.
Figure 5-3: Group by Interface or Bus Toolbar Button
Port signal names, direction, package pin, bank, I/O Standard, Drive strength, Diff pair
partner, Slew type and other signal information are listed for each I/O port. Table values
PlanAhead User Guide
UG632 (v 11.4)
www.xilinx.com
129
Chapter 5: I/O Pin Planning
appear black if they are default values, black with an asterisk for non-default values, and
red when they are illegal or undefined values.
Ports can be selected and grouped together into Interfaces by selecting the Create I/O Port
Interface popup menu command. These Interfaces can be selected and placed as one
object within the PinAhead environment.
Busses are displayed as folders in the view. Each folder is a group of bus signals.
Ports and Interfaces can be selected from the I/O Ports view and assigned using the
PinAhead environment.
Using the Package Pins View
The Package Pins view displays device package pin information. Information about the
device pins is displayed in table form. To invoke the Package Pins view, select Window >
Package Pins.
X-Ref Target - Figure 5-4
Figure 5-4:
Package Pins View
The view can be toggled to display pins according to category by I/O bank, or displays the
pins alphabetically by clicking the Group by I/O Bank toolbar button in the Package Pins
view.
Figure 5-5:
Group by I/O Bank Toolbar Button
Device pin information such as I/O Bank number, Type, Differential pair partners, Site
Types and Min/Max package delay are listed for each package pin. Table values appear
gray when they are the default values, black when they are non-default values, and red
when they are illegal values.
Note: The unit of measurement for the Min/Max package trace delay in the Package Pins view is in
picoseconds (ps).
The information in the Package Pins view can be sorted by clicking any of the column
headers. Clicking again will reverse the sort order. You can sort by a second column by
pressing the Ctrl key and clicking another column to perform a secondary sort. Add as
many sort criteria as necessary to refine the list order.
130
www.xilinx.com
PlanAhead User Guide
UG632 (v 11.4)
Using the PinAhead Environment
Using the Package View
The Package view displays the physical characteristics of the device being used in the
design. Various types of pins are displayed using different colors and shapes
X-Ref Target - Figure 5-6.
Figure 5-6: Package View
You can open the Package view by selecting the Package view tab in the Workspace or by
selecting Window > New Package View command. Multiple Package views can be
opened simultaneously.
Moving the cursor within the Package view actively displays the I/O pin coordinates on
the top and left sides of the view. Additional I/O pin and bank information is displayed in
the Status bar located at the bottom of the PlanAhead Environment. The active object being
reported is highlighted in the Package view.
Holding the cursor over the Package view invokes a tool tip that displays the pin
information.
Ports and I/O buffer instances can be dragged into the Package view for assignment. They
can also be reassigned to other I/O pins within the Package view.
VCC and GND pins are displayed as red and green square pins. Clock capable pins are
displayed as hexagon pins.
The colored areas between the pins display the I/O banks. You can select Pins or banks by
clicking them with the mouse. Select I/O pins or banks to highlight them in the Device
view. Pins or I/O banks that are selected in the Device view are also highlighted in the
Package view.
PlanAhead User Guide
UG632 (v 11.4)
www.xilinx.com
131
Chapter 5: I/O Pin Planning
You can display the differential pair pins in the Package view by toggling on the Show
Differential I/O Pairs toolbar button.
Figure 5-7:
Show Differential I/O Pairs Toolbar Button
The Package view can be made to appear from the top or bottom of the package by clicking
the Show Bottom/Top View toolbar button, or selecting the Show Bottom/Top View
popup menu command.
X-Ref Target - Figure 5-8
Figure 5-8:
Show Bottom/Top View Toolbar Button
There are several icons in the upper left corner of the Device view. These view-specific
Toolbar commands are covered in “Using Common Popup Menu Commands,” page 251.
Printing the Package View
You can print the Package view using the File > Print command. The current viewable area
is printed. To print the entire Package view, zoom to fit and then print.
Using the Device View
The I/O Pad, Banks and Clock related resources are displayed in the Device view. Users
can cross select I/O resources in the any of the PinAhead views to view the relationship
between the physical package pins and the internal die resources. For more information,
see “Using the Device View” in Chapter 8.
Viewing Device Resources
Viewing Package Pin Properties
Pins or I/O banks can be selected in the Package view and corresponding details are
displayed in the Properties view. Select an object in the Package view, and view the details
in the Properties view as shown in Figure 5-9, page 133.
132
www.xilinx.com
PlanAhead User Guide
UG632 (v 11.4)
Viewing Device Resources
X-Ref Target - Figure 5-9
Figure 5-9:
Package Pin Properties
Viewing I/O Bank Resources
I/O resources can be selected in any of the PinAhead views and their corresponding data
is highlighted in all other views. This provides a visual indication of the relationship
between the physical package and the internal die. Many types of device and design
information is displayed in the various view. There are extensive exploration possibilities,
such as:
•
Select one of the I/O banks is the Package Pins view.
•
Click the General Tab in the I/O Bank Properties view.
X-Ref Target - Figure 5-10
Figure 5-10:
PlanAhead User Guide
UG632 (v 11.4)
Displaying I/O Bank Location and Resources
www.xilinx.com
133
Chapter 5: I/O Pin Planning
Viewing Clock Region Resources
The clock regions are displayed graphically in the Device view. They are currently shown
an dark blue rectangles, but the color selection can be modified in the Device dialog box
(accessible using Tools > Options > Themes > Device).
The Clock Regions view allows easy selection of the clock regions. Selecting a clock region
will highlight the related I/O banks and regional clock resources. The Clock Region
Properties view displays the resources statistics and logic content of the selected clock
region.
Figure 5-11:
Viewing Clock Region Resources
Defining Alternate Compatible Parts
PlanAhead enables you to select an alternate devices for the design. PlanAhead will
attempt to ensure that a legal I/O pin assignment is defined and will work across all of the
selected devices.
1.
Select the Make Part Compatible popup menu command in the Package view.
A list of available compatible devices available in the same package are displayed. This
feature only supports alternate parts available in the same package.
134
www.xilinx.com
PlanAhead User Guide
UG632 (v 11.4)
Defining Alternate Compatible Parts
X-Ref Target - Figure 5-12
Figure 5-12:
2.
Select Alternate Compatible Parts
You can select any number of alternate parts realizing that the number of available
Package Pins for placement might diminish as more parts are selected.
Prohibits are placed automatically on any unbonded pins in the alternate devices selected.
A dialog box displays showing the number of package pins prohibited. Prohibits
placement is dependent on the alternate parts selected.
The Prohibits can also be viewed in either the Package, Package Pins or Device views. The
Alternate Parts defined can be viewed and managed in the Floorplan Properties view
under the Part Compatible tab.
Note: The Make Part Compatible command supports Virtex®-5 and Virtex-6 parts only at this time.
The alternate parts defined for a floorplan can be displayed and modified using the Add
Compatible Part toolbar button in the Floorplan Properties view.
X-Ref Target - Figure 5-13
Figure 5-13: Add Compatible Part toolbar button
PlanAhead User Guide
UG632 (v 11.4)
www.xilinx.com
135
Chapter 5: I/O Pin Planning
Importing I/O Ports
PlanAhead supports importing UCF, CSV or HDL header format files into an empty
PlanAhead Project to begin I/O pin planning.
Creating an RTL based or synthesized netlist based Project will automatically populate the
I/O Ports view with the I/O ports defined in the design.
CSV Format File
To import an I/O ports list from a CSV:
1.
Make sure you have a Floorplan in focus.
2.
Select File > Import I/O Ports > From CSV.
3.
In the file browser, browse to and select a CSV file to import.
The CSV file format is shown in Figure 5-14, page 136. At a minimum, the Signal Name
field must be present in the file.
Figure 5-14:
I/O Port List CSV Format
CSV Columns
CSV is a standard file format used by FPGA and board designers to exchange information
about device pins and pinout.
136
•
I/O Bank – The I/O Bank in which the pin is located. The software fills in this field for
all pins in the device. Values are a number or blank. This is not required in the input
CSV file.
•
Pin Number – The name (or location) of the package pin. The software writes this out
for all pins in the device. This is not required in the input file. If used for input, it is
used to define placement. Values are legal pins in the device.
•
IOB Alias – The alternate part name for the package pin. This field is specified by the
software, and is unused if specified in the input CSV file.
•
Site Type – The name for the pin from the device data sheet. This field is specified by
the software, and is unused if specified in the input CSV file.
•
Min/Max Trace Delay – The distance between the pad site of the die and the ball on
the package, in picoseconds. This is specified by the tool to help the board engineer
match trace delays. The Trace Delay fields are in the output file only. They are not
expected in the input file.
•
Prohibit – Certain sites may be prohibited for many reasons to prevent user I/O from
being added to the site.
www.xilinx.com
PlanAhead User Guide
UG632 (v 11.4)
Importing I/O Ports
Prohibits ease board layout issues, reduce cross-talk between signals, and ensure that
a pinout will work between multiple FPGAs in the same package. In the UCF this is
represented by a CONFIG PROHIBIT constraint. Values are TRUE or the field is left
blank. This field should be left blank when the Pin Number is left blank.
•
Interface – A user-specified grouping for an arbitrary set of user I/O. As an example,
this field provides a means to specify a relationship for the data, address, and enable
signals for a memory interface. Values are a text string or blank. This field is optional.
•
Signal Name – The name of the User I/O in the FPGA design. Values are a string or
blank for an unassigned Package Pin.
•
Direction – The direction of the signal. Values are IN, OUT, INOUT, or blank when a
user I/O is not assigned to the site.
•
DiffPair Type – Instructs the software about which pin is the N side of a differential
pair, and which pin is the P side. This is only used for differential signals. The
software uses this column instead of a naming convention to figure out which pin is
the N side of the pair, and which pin is the P side. Values are P, N or blank when a user
I/O is not assigned to the site.
•
DiffPair Signal – Used to specify the name of the other pin in the differential pair.
Values are the name of the user I/O or blank when unused.
•
I/O Standard – The I/O standard for a specific user I/O. When this field is blank for a
user I/O, the software uses the appropriate device defaults. Values are a legal I/O
standard for the user I/O in the device or blank.
•
Drive – The drive strength of the I/O standard for a specific user I/O. Not all I/O
standards accept a drive strength. If this field is blank the tools will use the default.
Values are a number or blank.
•
Slew Rate – The slew rate of the I/O standard for a specific user I/O. Not all I/O
standards accept a slew rate. If this field is blank the tools will use the default. Values
are FAST and SLOW.
•
Phase – Used to specify the phase of an I/O relative to the phase of other I/O in the
bank in cases of a synchronous phase offset.
You can also attach other information. The software will add any other fields with userdefined values to the set of user-defined columns. Also, you can add extra columns to the
Package Pins table.
Using User Defined I/O Port Properties in the CSV
PlanAhead has a specific expected format for importing I/O pin related data. Often,
design groups have additional information in their CSV files. If additional columns of data
exists in the imported CSV file, PlanAhead will create new columns in the Package Pins
view to display and/or modify the field values. Select the Set User Column Values
popup menu command to modify or define values in the customer CSV fields. If you select
File > Export I/Os > CSV, the columns and new values are preserved and exported in the
output CSV file.
HDL Format Files
PlanAhead lets you import an HDL format header as a way to populate the I/O Ports view.
To import I/O port definitions from HDL files, select File > Import I/O Ports > From HDL.
In the wizard, you can specify VHDL and/or Verilog files for import. Enter the top-level
module name and the search paths to the HDL files and libraries. PlanAhead will then
import the I/O ports from the HDL files.
PlanAhead User Guide
UG632 (v 11.4)
www.xilinx.com
137
Chapter 5: I/O Pin Planning
UCF Format File
PlanAhead lets you import a UCF format files as a way to populate the I/O Ports view. To
import I/O port definitions from a UCF file, select File > Import I/O Ports > From UCF.
Because the UCF format does not define port direction, the Direction fields will display
<undefined>. Select the Set Direction command from the I/O Ports popup menu to
define I/O port direction. For more information, see “Setting I/O Port Direction.”
Defining and Configuring I/O Ports
I/O ports can be created and configured using the PinAhead interface. Empty Projects can
be created, and an I/O port list can be easily generated.
Creating I/O Ports
To create I/O ports:
1.
In the I/O Ports view, select Create I/O Ports from the popup menu.
The Create I/O Ports dialog box opens.
X-Ref Target - Figure 5-15
Figure 5-15:
2.
138
Create I/O Ports dialog box
View and edit the options in the Create I/O Ports dialog box:
−
Name—Enter the name of the desired port or bus to create.
−
Direction—Select the desired port direction.
−
Diff Pair—Define differential pair signals or busses.
−
Create Bus—Enter bus range for bus creation.
www.xilinx.com
PlanAhead User Guide
UG632 (v 11.4)
Defining and Configuring I/O Ports
−
Configure
-
I/O Standard—Select the desired I/O Standard constraint.
-
Drive Strength—Select the desired Drive Strength value.
-
Slew Type—Select the desired Slew Type value.
-
Pull Type—Select the desired Pull Type value.
-
Phase—Enter a phase group or select an existing phase group. A phase
group is a logical grouping of ports that is used in SSN calculations to indicate
that the set of ports share the same frequency and phase.
For more information on using this option, see “Defining the I/O Port
Switching Phase Groups,” page 160.
Refer to Xilinx device documentation for information regarding voltage capabilities of the
device.
Configuring I/O Ports
To configure a port or a group of ports:
1.
Select the ports in the I/O Ports view.
2.
Select Configure I/O Ports from the popup menu.
The Configure Ports dialog box opens.
X-Ref Target - Figure 5-16
Figure 5-16: Configure Ports dialog box
3.
View and edit the definable options in the Configure I/O Ports dialog box:
−
I/O Standard—Select the desired I/O Standard constraint.
−
Drive Strength—Select the desired Drive Strength value.
−
Slew Type—Select the desired Slew Type value.
−
Pull Type—Select the desired Pull Type value.
−
Phase—Enter a phase group or select an existing phase group. A phase group is a
logical grouping of ports that is used in SSN calculations to indicate that the set of
ports share the same frequency and phase. For more information on using this
option, see “Defining the I/O Port Switching Phase Groups.”
Refer to Xilinx device documentation for information regarding voltage capabilities of the
device.
PlanAhead User Guide
UG632 (v 11.4)
www.xilinx.com
139
Chapter 5: I/O Pin Planning
Setting I/O Port Direction
Select the I/O ports, busses or interfaces to be configured, and select the Set Direction
popup menu command in the I/O Ports view.
Defining Differential Pairs
To define a differential pin pair, select any two I/O ports, and select the Make Diff Pair
popup menu command in the I/O Ports view.
X-Ref Target - Figure 5-17
Figure 5-17:
Make I/O Diff Pair
The two I/O Ports display in the dialog box with initial Positive End and Negative End
definitions. Click the Swap button to alternate the Positive End and Negative End
definitions.
Select the Split Diff Pair popup menu command to remove the differential pair definition
on any differential pin pair.
Prohibiting I/O Pins and I/O Banks
PinAhead provides an Interface to selectively prohibit individual I/O pins, groups of I/O
pins or I/O banks. You can select and prohibit pins in the Package Pins, Device, and
Package views.
To prohibit I/O pins or I/O banks:
1.
Select the I/O pins or I/O banks in the Package Pins or Package views.
2.
Select Set Prohibit from the popup menu.
A red X symbol is placed on the prohibited pins in the Package view, and a checkmark is
placed in the Prohibit column of the Package Pins view as shown in
140
www.xilinx.com
PlanAhead User Guide
UG632 (v 11.4)
Defining and Configuring I/O Ports
X-Ref Target - Figure 5-18
Figure 5-18:
Setting Prohibits on Package Pins
Creating I/O Port Interfaces
Multiple ports or busses can be grouped together by creating an Interface. This aids in pin
assignment by treating all of the interface ports as one group. Assigning all of the pins
simultaneously helps condense and isolate the interface for clock region or PCB routing
concerns. It also makes it much easier to visualize and manage all of the signals associated
with a particular logic interface.
To create an Interface:
1.
Select the desired signals in the I/O Ports view.
2.
Select Create I/O Port Interface from the popup menu.
Figure 5-19: Create I/O Ports Interface
PlanAhead User Guide
UG632 (v 11.4)
www.xilinx.com
141
Chapter 5: I/O Pin Planning
3.
Enter a name for the Interface and adjust assignment selection.
4.
Click OK.
The Interfaces appear as expandable folders in the I/O Ports view. Additional I/O ports
can be added to the Interface by selecting them in the I/O Ports view and dragging them
into the Interface folder.
Figure 5-20:
Manage I/O Port Interfaces
To include additional I/O ports in an Interface:
1.
Select a port or bus.
2.
Select Assign to Interface from the popup menu.
3.
Select the target interface to which you will add the I/O ports.
To remove I/O Ports and Interfaces:
1.
Select a port or Interface.
2.
Select Unassign from Interface from the popup menu.
To delete Interfaces, select an Interface, and select Delete from the popup menu, or press
the Delete key.
Placing I/O Ports
PinAhead provides a variety of ways to assign I/O Ports to package pins. Individual I/O
Ports, groups of I/O Ports or Interfaces can be selected in the I/O Ports view and
graphically assigned to package pins in the Package view or I/O pads in the Device view.
Online DRCs can be toggled on or off during interactive placement.
The three placement mode options available for assigning I/O Ports are the following.
Each is described below.
•
Place I/O Ports in an I/O Bank
•
Place I/O Ports in an Area
•
Place I/O Ports Sequentially
For information on automatic I/O Port assignment, see “Automatically Assigning I/O
Ports,” page 146.
142
www.xilinx.com
PlanAhead User Guide
UG632 (v 11.4)
Placing I/O Ports
Enabling Interactive Design Rule Checking
While the PlanAhead software is not a sign-off pin assignment tool, it does try to ensure a
legal pin out. The interactive I/O placement routines check many common error cases.
This capability is toggled on and off using the I/O Placement section of the General dialog
box (accessible using Tools > Options > General). Using the feature will not allow
placement of I/O Ports on pins that will cause a design issue. In Place I/O Ports
Sequentially mode, when attempts are made to place an I/O Port on a problematic pin, a
tool tip displays describing why the I/O Port is not able to be placed. The online DRC
checks are enabled by default. Many of these checks can only run when a netlist
representing the final design is loaded.
The interactive I/O placement rules include:
•
Prohibiting placement on noise sensitive pins associated with Gigabit Transceivers
“GTs”. Currently, all I/O potentially noise sensitive package pins are prohibited
•
Prohibiting I/O standard violations
•
Ensures that I/O standards are not used in banks that do not support them
•
Ensuring that banks do not have incompatible VCC ports assigned
•
Ensuring that banks that need a VREF ports have free VREF pins
•
Proper assignment of global clocks and regional clocks (only with EDIF/NGC netlist
and UCF imported)
•
Ensuring Input and High Drive outputs only go to capable pins (for Spartan®-3
devices)
•
Differential I/O ports to the proper sense pin
•
Ensures that no output pins are placed on input-only pins
Placing I/O Ports into I/O Banks
To place I/O ports into I/O banks:
1.
In the I/O Ports view, select an individual I/O port, a group of I/O ports or Interfaces.
2.
Use one of the following commands:
−
Select Place I/O Ports in an I/O Bank from popup menu in the I/O Ports view.
−
Click the Place I/O Ports in an I/O Bank button in either the Package or Device
view.
X-Ref Target - Figure 5-21
Figure 5-21:
Place I/O Ports in an I/O Bank Button
The group of I/O ports is attached to the cursor when it is dragged over a package pin
or I/O pad. A tool tip displays how many pins can be placed in the selected I/O bank.
3.
PlanAhead User Guide
UG632 (v 11.4)
Click on a pin or pad to assign the selected I/O ports.
www.xilinx.com
143
Chapter 5: I/O Pin Planning
X-Ref Target - Figure 5-22
Figure 5-22:
4.
Placing I/O Ports in I/O Banks
If more I/O ports are selected than will fit in the I/O bank, the command is continued.
The cursor will drag the remaining I/O ports to the next I/O bank selected, and so on
until all of the I/O ports are placed, or until you press the Esc key.
Moving the cursor within the Package view will actively display the I/O pin coordinates
on the top and left sides of the view. Additional I/O pin and bank information is displayed
in the Status bar located at the bottom of the PlanAhead Environment. The active object
being reported is highlighted in the Package view.
Holding the cursor over the Package view will invoke a tool tip that displays the pin
information.
Ports are assigned in the order they appear in the I/O Ports view. The assignment order
can be adjusted by applying sorting techniques in the I/O Ports view prior to assignment.
The assignment order is also driven from the initial Pin that is selected for I/O bank
assignment. Selecting a pin at one end of an I/O Bank will result in a continuous bus
assignment across the I/O bank.
PCB routing concerns for busses are being considered. Pin ordering during assignment
attempts to keep the bus bits vectored within the assignment area. Assignment patterns
can be customized to address bus routing concerns.
Placing I/O Ports in a Defined Area
To place I/O Ports into a defined area:
144
1.
In the I/O Ports view, select individual I/O ports, groups of I/O ports or Interfaces.
2.
Use one of the following commands:
−
Select Place I/O Ports in an Area from the popup menu in the I/O Ports view.
−
Click the Place I/O Ports in an Area button in either the Package or Device view.
www.xilinx.com
PlanAhead User Guide
UG632 (v 11.4)
Placing I/O Ports
X-Ref Target - Figure 5-23
Figure 5-23:
Place I/O Ports in an Area Button
The cursor turns into a cross symbol which indicates that you can define a rectangle for
port placement.
3.
Draw a rectangle in either the Package or Device view to define the assignment area.
X-Ref Target - Figure 5-24
Figure 5-24:
4.
Placing I/O Ports in an Area
If more I/O Ports are selected than will fit in the area defined, the command is
continued. The cursor will continue to display as a cross to draw another area to place
the remaining I/O Ports, and so on until all of the I/O Ports are placed, or until you
press the Esc key.
Ports are assigned in the order that they appear in the I/O Ports view. The assignment
order can be adjusted by applying sorting techniques in the I/O Ports view prior to
assignment.
The direction that the rectangle is drawn dictates the I/O ports assignment order. The I/O
Ports is assigned in order from the inside pin of the first rectangle coordinate selected.
Creative definition of the area rectangles can provide very useful pinout configurations
from a PCB routing perspective.
Sequentially Placing I/O Ports
To place I/O ports sequentially:
PlanAhead User Guide
UG632 (v 11.4)
1.
In the I/O Ports view, select an individual I/O port, a group of I/O ports or Interfaces.
2.
Use one of the following commands:
−
Select Place I/O Ports Sequentially from the popup menu in the I/O Ports view.
−
Click the Place I/O Ports Sequentially button in either the Package or Device
view.
www.xilinx.com
145
Chapter 5: I/O Pin Planning
X-Ref Target - Figure 5-25
Figure 5-25:
Place I/O Ports Sequentially Button
The first I/O port in the group is attached to the cursor when it is moved over a
package pin or I/O pad. A tool tip displays the I/O port and package pin names.
3.
Clicking on a pin or pad to assign an I/O port.
X-Ref Target - Figure 5-26
Figure 5-26:
4.
Placing I/O Ports Sequentially
If more I/O ports are selected, the command is continued. The cursor will drag the
next I/O ports, and so on until all of the I/O ports are placed or until you press the Esc
key.
Ports are assigned in the order that they appear in the I/O Ports view. The assignment
order can be adjusted by applying sorting techniques in the I/O Ports view prior to
assignment.
Automatically Assigning I/O Ports
PinAhead has the capability to automatically assign all or any selected I/O ports to
package pins. The autoplacer will obey all I/O standard and differential pair rules, and
will place global clock pins appropriately.
To automatically assign I/O ports to a subset of unassigned I/O ports:
1.
Select the unassigned I/O ports in the I/O Ports view.
2.
Select Tools > Autoplace I/O Ports, or in the I/O Ports view, select Autoplace I/O
Ports from the popup menu.
The Autoplace I/O Ports wizard displays.
146
www.xilinx.com
PlanAhead User Guide
UG632 (v 11.4)
Placing I/O Ports
X-Ref Target - Figure 5-27
Figure 5-27:
3.
Autoplace I/O Ports Wizard
Select the group of I/O ports to place, and click Next.
If you select I/O ports that have already been assigned to package pins, the following
dialog box opens.
X-Ref Target - Figure 5-28
Figure 5-28:
PlanAhead User Guide
UG632 (v 11.4)
Autoplace I/O Ports Wizard
4.
Select the I/O ports to place, and click Next.
5.
Click Finish in the Summary page to place the selected I/O ports.
www.xilinx.com
147
Chapter 5: I/O Pin Planning
Placing Gigabit Transceiver I/O Ports
To better manage Gigabit Transceivers (GTs), PinAhead groups the two related I/O diff
pairs and the GT logic object automatically during selection, placement, and moving. The
GT objects get selected as one object and move together, which prohibits illegal assignment
of the GT resources.
The noise sensitive I/O pins surrounding the GTs are prohibited automatically during port
placement if the online DRCs are enabled. Refer to “Enabling Interactive Design Rule
Checking.”
Placing I/O Related Clock Logic
Global and regional clock related logic, such as BUFGs, DCMs, BUFRs, DelayCtrls, etc., can
be manually placed in the Device view. Appropriate logic sites are displayed for all devicespecific resources. Select Edit > Find to search for various Site types available in the
Device. They can then be selected in the Find Results view to highlight their location.
PlanAhead has many means to select the design clock related logic, such as the Find
command or the Schematic and Netlist views.
To place clock logic manually:
1.
Zoom in the Device view to locate the appropriate device site to place the logic.
2.
Select the Create Site Constraint Mode toolbar icon.
3.
Select the desired logic to place in the Find Results, Schematic or Netlist views, and
drag it onto the available corresponding Device view site.
X-Ref Target - Figure 5-29
Figure 5-29:
148
Manually Placing Clock Logic
www.xilinx.com
PlanAhead User Guide
UG632 (v 11.4)
Removing I/O Placement Constraints
Removing I/O Placement Constraints
Placement constraints can be removed by first selecting them, and then selecting the
Unplace popup menu command.
Refer to “Working with Placement LOC Constraints” for information on selectively
removing I/O related placement constraints.
Configuring DCI_CASCADE Constraints
The DCI_CASCADE constraint can be configured within the PlanAhead environment. For
information about the intent and use of the DCI_CASCADE constraint, refer to the Xilinx
Constraints Guide.
The basic premise of the constraint is to link two or more adjacent I/O Banks together for
clocking purposes. The I/O bank with the input clock is called the master and all others are
slaves. The constraint can be set by preselecting the desired I/O Banks prior to running the
command or by selecting them within the command dialog box.
To configure the DCI_CASCADE constraint:
1.
Optionally, select the desired I/O Banks to configure.
2.
Right-click and select the Create a DCI Cascade popup menu command.
X-Ref Target - Figure 5-30
Figure 5-30:
Creating a DCI Cascade
Preselected I/O Banks appear in the dialog box as shown in Figure 5-31, page 150.
Select the Add button to include additional I/O banks.
PlanAhead User Guide
UG632 (v 11.4)
www.xilinx.com
149
Chapter 5: I/O Pin Planning
X-Ref Target - Figure 5-31
Figure 5-31:
Selecting I/O Banks for the DCI Cascade
3.
Select an I/O Bank to be the Master.
4.
Click OK.
Notice that as I/O Banks are selected, they are highlighted in the other PlanAhead
views.
The DCI Cascades are displayed in the Physical Hierarchy view as shown in
Figure 5-32.
X-Ref Target - Figure 5-32
Figure 5-32:
150
www.xilinx.com
Viewing DCI Cascades
PlanAhead User Guide
UG632 (v 11.4)
Running I/O Port and Clock Logic Related DRCs
Editing a DCI Cascade
You can modify DCI Cascades by selecting the desired DCI Cascade in the Physical
Hierarchy view and using the DCI_CASCADE Properties view.
To save all changes, click the Apply button in the DCI_CASCADE Properties view.
The Master can be changed by selecting a new master I/O Bank.
I/O banks can be removed from the DCI Cascade by selecting the I/O banks in the
DCI_CASCADE Properties view, and clicking the Delete I/O Banks button.
Additional I/O banks can be included in the DCI Cascade by selecting them in the
DCI_CASCADE Properties view and clicking the Add I/O Banks button. The Add I/O
Banks dialog box is displayed allowing new I/O banks to be selected. The newly selected
I/O banks are highlighted in the other PlanAhead views.
DCI Cascade constraints can be removed by selecting the constraint in the Physical
Hierarchy view and using the Delete command.
Running I/O Port and Clock Logic Related DRCs
Running DRCs
This section details the steps involved in running I/O Port and clock-related DRCs. See
“Running Netlist and Floorplan DRCs” in Chapter 8 for information on running netlist
and floorplan related DRCs.
Individual rules can be selected and run as follows:
1.
Select Tools > Run DRC.
The Run DRC dialog box opens as shown in Figure 5-33.
PlanAhead User Guide
UG632 (v 11.4)
www.xilinx.com
151
Chapter 5: I/O Pin Planning
X-Ref Target - Figure 5-33
Figure 5-33:
152
Run DRC Dialog Box: I/O Pin and Clock DRC Rules
2.
View or edit the Results Name field. Enter a name for the results for a particular run for
easier identification during debug in the DRC Violations browser. The output file
name will match the name entered.
3.
In the Rules to Check group box, use the check boxes to select the design rules to check
for each design object. For information about each rule, see “I/O Port and Clock Logic
DRC Rule Descriptions.”
−
Expand the hierarchy using the Expand All toolbar buttons, or click the + next to
each category or design object.
−
Click the check box next to design object if you want all DRCs to be run, click
individual DRCs, or click All Rules to run a complete DRC (all rules for all design
objects)
www.xilinx.com
PlanAhead User Guide
UG632 (v 11.4)
Running I/O Port and Clock Logic Related DRCs
4.
Click OK to invoke the selected DRC checks.
Viewing DRC Violations
Once completed, the DRC Results view opens.
X-Ref Target - Figure 5-34
Figure 5-34:
DRC Results
Each violation is expanded in the DRC Results view. Errors display a red icon. Warnings
display an amber icon. Informational messages display a yellow icon. By default all errors
and warnings are displayed. Click the Hide Warning and Information Messages toolbar
button to hide all warnings and info messages, and view only errors. Click the toolbar
button again to view all errors and warnings once again.
X-Ref Target - Figure 5-35
Figure 5-35:
Hide Warning and Information Messages Button
Select an error in the DRC Results view list, and the specific violation information is
displayed in the Properties view. Select a blue link in the Properties view to highlight the
violating design elements in the Device view, Netlist view and Schematic view.
Violations will no longer be displayed in the DRC Results view after the error condition is
rectified and DRC is rerun.
Each time the Run DRC command is run and errors are detected, a new results tab is added
to the DRC Results view. A separate results output file is also created in the PlanAhead
invocation directory.
PlanAhead User Guide
UG632 (v 11.4)
www.xilinx.com
153
Chapter 5: I/O Pin Planning
I/O Port and Clock Logic DRC Rule Descriptions
The following tables describe the various DRC rules, rule intent and severity.
Note: Other DRC rule descriptions are found in “DRC Rule Descriptions” in Chapter 8.
•
“Global Clock Rules”
•
“IOB Rules”
•
“Bank I/O Standard Rules”
Note: The I/O Port and Clock Logic DRCs available in PlanAhead is not an exhaustive list of I/Orelated DRCs. Consult the device documentation for more information on I/O ports and clock region
specifications.
Global Clock Rules
Table 5-1:
Global Clock Rules
Rule Name
Clock Region
Primary
Secondary
Rule Abbrev
CRPS
Rule Intent
Severity
Only one of the primary/secondary pair
clocks have access to any one quadrant via
global clock routing resources. If these two
clocks drive clock inputs in the same
quadrant, the nets will not be routable using
the global clock routing resources.
Error
(Spartan-3 devices)
Note: If the Pblock spans more than one clock
region, the error reported may not be an issue
for the ISE® software to place the logic in the
appropriate clock regions with the Pblock.
154
IBUFG to DCM
connectivity
IDCM
IBUFGs have dedicated routing only to all
DCMs on the same edge (top, bottom, left,
right) of the device.
Warning
DCM to BUFG
connectivity
DCMB
DCM can connect to a maximum of four
BUFGs. There are pairs of buffers with shared
dedicated routing resources such that if both
are driven by the same DCM, one of the two
will necessarily be driven using nondedicated routing resources; this causes the
design to fail. If the buffers are numbered 1
through 8 from left to right, there are four
pairs of exclusives: 1:5, 2:6, 3:7, 4:8. If a buffer
is placed in Site 1, another driven by the same
DCM should not be placed in Site 5.
Error
Number of
BUFGs allowed
for DCM
DCMN
DCM can connect only up to 4 BUFGs. This is
related to DCMB.
Error
DCM and
BUFG
connectivity
DCME
BUFGs have dedicated routing only to all
DCMs on the same edge (top, bottom, left,
right) of the device.
Warning
www.xilinx.com
PlanAhead User Guide
UG632 (v 11.4)
Running I/O Port and Clock Logic Related DRCs
IOB Rules
Table 5-2:
IOB Rules
Rule Name
PlanAhead User Guide
UG632 (v 11.4)
Rule Abbrev
Rule Intent
Severity
IOB clock
sharing
IOCS
IOB sites are divided into pairs for the
purpose of sharing clock routing
resources. These pairs are normally
LVDS pairs as well. In some cases there
could be routing issues based on how
the flops are packed inside the IOB. To
resolve this issue flops need to be
assigned to specific BEL.
Warning
IOB set reset
sharing
IOSR
IOB site has input, output and tri-state
registers, each of these registers share
same set/reset signal. Will not be able
pack registers with different reset
signals.
Error
Differential I/O
pads
IODI
Differential I/O P and N signals
should be LOCed in dedicated
differential pair.
Error
I/O Standard
Type
IOSTDTYPE
Ensures that a Diff pair I/O Standard
has been applied to diff pair pins only.
Warning
Number of IOs
IOCNT
Indicates whether more I/O Ports are
defined than there are pins in the target
device.
Warning
Non inputs
placed on input
only pins
IOPR
Checks that a port is not placed on a
prohibited pin.
Error
Diff term loced
to low
capacitance IOB
Site
IOLVDSCC
Checks that differential output
standards are not used on lowcapacitance sites that cannot support
them.
Error
Prohibit not
specified for
part
compatibility
IOPCPR
For designs that use part compatibility,
checks that if any package pin does not
exist on at least one compatible part, it
is marked as "prohibit" and nothing is
placed on it.
Error
MGT not
allowed for part
compatibility
IOPCMGT
Indicates whether part compatibility is
used with two parts that have different
MGT supply voltages, thereby
disallowing the use of MGT.
Warning
Regional Clock
Term has no
BUFR site
IOBUFR
Checks that a regional clock terminal
and the related BUFR are placed at
mutually routable locations.
Error
Regional Clock
Term has no
BUFIO site
IOBUFIO
Checks that a regional clock terminal
and the related BUFIO are placed at
mutually routable locations.
Error
www.xilinx.com
155
Chapter 5: I/O Pin Planning
Bank I/O Standard Rules
Table 5-3:
Bank I/O Standard Rules
Rule Name
156
Rule Abbrev
Rule Intent
Severity
Bank I/O
Standard Vcc
BIVC
IOSTANDARD based VOUT voltage
Error
compatibility check for IOs in that bank.
Bank I/O
Standard Support
BIVB
Checks that the I/O Standard is
supported in the I/O bank.
Error
Bank I/O
standard
Termination
BIVT
IOSTANDARD based DCI Termination
voltage compatibility check for IOs in
that bank.
Error
Bank I/O
Standard VREF
BIVR
IOSTANDARD based VREF voltage
Error
compatibility check for IOs in that bank.
Bank I/O
Standard VREF
Occupied
BIVRU
IOSTANDARD based VREF voltage
Error
compatibility check for IOs in that bank.
Bank I/O
Standard
VRN/VRP
Occupied
DCIP
There are dedicated VRP and VRN I/O
sites in I/O bank which can also be used
as regular IOs. If a DCI I/O standard is
used in that bank these IOs should be
left unoccupied.
Error
Bank I/O
Simultaneous
Switching Output
Limits
BISLIM
Checks the I/O placed within an I/O
bank against Simultaneous Switching
Output Noise.
Error
Inconsistent Diff
pair I/O
Standards
DIFFISTD
Checks that the terminals of a
differential pair have the same I/O
standard.
Error
Inconsistent Diff
pair I/O
Standards
DIFFISTDDrv
Checks that the terminals of a
differential pair have the same drive.
Error
Inconsistent Diff
pair I/O
Standards
DIFFISTDSlew Checks that the terminals of a
differential pair have the same slew.
Error
Vccaux Voltage
requirement
VCCAUX
Warning
Warns of any requirements on Vccaux,
based on used I/O standards.
www.xilinx.com
PlanAhead User Guide
UG632 (v 11.4)
Running Simultaneous Switching Noise (SSN) Analysis
Running Simultaneous Switching Noise (SSN) Analysis
Running SSN Analysis (Virtex-6)
PlanAhead now incorporates the new Xilinx Simultaneous Switching Noise (SSN)
predictor to improve the prediction of simultaneous switching output noise in Virtex®-6
devices. This tool is designed to provide estimates of the disruption that switching outputs
will cause on other outputs in the I/O bank. The SSN Predictor incorporates I/O bankspecific electrical characteristics into the prediction to better model package effects on SSN.
Since all power distribution networks within a packaged FPGA have different responses to
noise, it is relevant to understand not only the I/O standards and number of I/O in a
design, but also the response of the device power system to this switching.
In the Virtex-6 family of devices, I/Os are grouped into separate isolated I/O Banks, each
with its own unique power distribution networks. These each have unique responses to
switching activity. Xilinx characterizes all banks in the Virtex-6 family through threedimensional extraction and simulation. This information is incorporated into the SSN
predictor such that it can take the expected switching profile of a device and predict how
the switching will affect the system’s power network, and in turn how other outputs in the
I/O bank are affected.
The SSN predictor is the best method available for accurately predicting how output
switching will affect interface noise margins. The calculation and results are based on a
wide range of variables. These estimates are intended to identify potential noise-related
issues in your design and should not be used as final design “sign off” criteria.
PlanAhead uses the SSN calculation if a Virtex-6 part is selected. If using a device other
than Virtex-6, refer to “Running Weighted Average Simultaneous Switching Output
(WASSO) Analysis.”
To run the SSN predictor:
1.
Select Tools > Run SSN Analysis.
The Run SSN Analysis dialog box opens.
Figure 5-36:
PlanAhead User Guide
UG632 (v 11.4)
Run SSN Analysis Dialog Box
2.
Optionally, enter a name in the Results Name field to identify the results in the SSN
Results view.
3.
Optionally, select Export to File, and enter an output file name in the Output File field
and browse to select a location to write an external CSV format report file.
4.
Click OK.
www.xilinx.com
157
Chapter 5: I/O Pin Planning
Viewing the SSN Results
The SSN Results view is shown in Figure 5-37.
Figure 5-37:
SSN Results View
The SSN Results view displays the following information:
•
Name – Displays the I/O Banks available in the device. Each I/O bank has pin icons
indicating how full the bank is, and a check mark or red circle indicating whether it
passed or failed.
−
•
•
158
Group – Displays the various groups of pins with like I/O standards assigned
within the bank, and displays their status. Groups are determined automatically
based on the I/O standards, drive strength, slew rate, and phase assigned.
Noise (V)
−
Contributed – Contains the SSN aggregate of each group, generated by the I/O
standard, drive strength, and slew type of that group.
−
Bank Total – Defines aggregate SSN predicted for a bank or group. If multiple
phases are specified for the groups of a given bank, the SSN contributions of
groups with different phases will be accumulated separately, and the maximum
of these will be reported. Because the SSN of an output are isolated to the output
of that Bank, one SSN Bank total does not affect another Bank total. This column
identifies which I/O groups are creating the most SSN, and how much margin
they use up.
Margin (V)
−
Available – Defines the allowable noise margin for that particular I/O standard
on the high side of the signal as it switches to a 1. It is strictly based on the DC
logic levels implicit in the I/O standard (no quantity information is taken into
account) and represents the margin that the weakest drive of a high signal is
above the JEDEC input thresholds. These margin values assume the weakest
drive conditions, JEDEC/Spec termination, and standard receiver requirements
for the standard. This is one place where conservative assumptions are made in
the analysis, providing some guard band.
−
Remaining – Displays the amount of noise margin that is left over after
accounting for all SSN in the bank.
www.xilinx.com
PlanAhead User Guide
UG632 (v 11.4)
Running Simultaneous Switching Noise (SSN) Analysis
Results are displayed in red when over 100% of the available margin is lost to
SSN. The SSN predictor arrives at this value by subtracting the bank total
predicted SSN (a per-bank number) from the noise margin of I/O standard (a pergroup number).
•
Result – Displays a Pass or Fail condition with failures displayed in red.
•
Notes – Displays information about the I/O bank or groups.
The SSN results are relative to the state of the design when the SSN Analysis is run. It is not
a dynamic report.
Resolving SSN Issues
When a violation occurs there are a number of ways to improve the results:
PlanAhead User Guide
UG632 (v 11.4)
•
The offending group(s) can be spread across multiple synchronous phases.
•
If the Result is a Fail condition, assigning phase groups to ports that are switching
concurrently. See “Defining the I/O Port Switching Phase Groups.”
•
The offending group can be spread across multiple banks. This reduces the number of
aggressive outputs on one bank’s power system.
•
The offending group can use I/O standards that have a lower SSN impact. Changing
to a lower drive strength, a parallel-terminated DCI I/O standard, or a lower class of
driver can improve SSN, for example, changing SSTL Class II to SSTL Class I.
•
The offending group can be phase shifted by 90 degrees if at DDR rate, or by 180
degrees if at SDR rate. This puts half the aggressive output switching out-of-phase
with the other half, and instead of interfering constructively, it interferes destructively.
•
If the Result is a Fail condition, assign phase groups to ports that are switching
concurrently. See “Defining the I/O Port Switching Phase Groups.”
www.xilinx.com
159
Chapter 5: I/O Pin Planning
Viewing I/O Bank Properties
Selecting an I/O bank in the SSN Results view displays information about the I/O ports,
pins and groups assigned to the I/O bank in the I/O Bank Properties view. Select the
General tab to view information about the number and types of Ports assigned to the I/O
Bank. Select the Package Pins or I/O Ports tab to view the detailed information about the
Pins or Ports within the bank, as shown in Figure 5-38.
Figure 5-38:
I/O Bank Properties: Package Pins
Defining the I/O Port Switching Phase Groups
In some cases, different groups of I/O within a bank have a synchronous phase offset from
one another, meaning it is not possible for them to switch simultaneously. This is true of
data and strobe signals in many memory interfaces. In this case, proper SSN accounting
must be informed by phase information. A phase group is a logical grouping of ports that
are all in phase with each other from a timing perspective (i.e., their clocks have the same
frequency and phase). By creating a grouping phase, not only is a group created, but I/Os
with a different phase are being separated. The noise produced by the groups within a
bank is summed to get the total noise for that bank, and if all outputs are either in phase
with each other, or do not have a synchronous relationship, the output can be expected to
switch (change values) at the same time. If in the SSN analysis a bank is failing, phase
groups can be used to group ports that are at separate synchronous phases, thus lowering
the total noise for that bank when the SSN predictor is run again.
To set the switching phase for a single or set of I/O Ports:
160
1.
Select one or more I/O Port in any of the PinAhead views.
2.
In the I/O Ports view, Package Pins view, or SSN view, select the Configure I/O Ports
popup menu command as shown in Figure 5-39, page 161.
www.xilinx.com
PlanAhead User Guide
UG632 (v 11.4)
Running Weighted Average Simultaneous Switching Output (WASSO) Analysis
.
Figure 5-39: Configure Ports dialog box
3.
In the Configure Ports dialog box, make sure the I/O Standard is correct.
4.
If the port(s) are in phase, leave the Phase as default, or enter a unique phase, such as
“phase 1”.
5.
Click OK.
Once the appropriate phase groups are assigned, rerun the SSN analysis.
Note: Asynchronous groups should not be treated as separate synchronous phases, as it is
possible for them to switch simultaneously.
Running Weighted Average Simultaneous Switching Output
(WASSO) Analysis
Running WASSO Analysis (Spartan-3, Virtex-4, Virtex-5)
PlanAhead contains a set of Weighted Average Simultaneous Switching Output (WASSO)
checks to validate signal integrity of the device based on the I/O pin and bank assignments
made in the design.
To run an analysis, select Tools > Run WASSO Analysis.
The Run WASSO Analysis dialog box opens, as shown in Figure 5-40, page 162.
PlanAhead User Guide
UG632 (v 11.4)
www.xilinx.com
161
Chapter 5: I/O Pin Planning
X-Ref Target - Figure 5-40
Figure 5-40:
Run Wasso Analysis Dialog Box
The Output File field can be used to specify a report file name and location to write to disk.
Tool tips are provided when dragging the cursor over each of the entry fields indicating
what values to enter.
Viewing the WASSO Analysis Results
The Device and Board Parameter values can be modified to reflect your specific design.
The analysis is performed across the entire device first and then within each I/O bank as
they relate to their neighboring I/O banks. The WASSO Results view displays in the
Workspace as shown in Figure 5-41, page 163.
162
www.xilinx.com
PlanAhead User Guide
UG632 (v 11.4)
Exporting Package Pin Information
X-Ref Target - Figure 5-41
Figure 5-41:
WASSO Results
Notice that the report lists allowable loading, utilization and status for I/O banks, and
neighboring pair.
Exporting Package Pin Information
The device package pin information can be exported from PlanAhead to a CSV format file.
The exported information includes information about all of the package pins in the device
as well as design-specific I/O Port assignments and their configuration.
The package pin section of the exported list makes a great starting point for defining I/O
Port definitions in a spreadsheet format.
Refer to the “Importing I/O Ports” section in this chapter for information on the exported
CSV file format.
PlanAhead User Guide
UG632 (v 11.4)
www.xilinx.com
163
Chapter 5: I/O Pin Planning
Exporting an I/O Port List
The I/O Port list can be exported from PlanAhead to an HDL, UCF, or CSV format file for
use with RTL coding or PCB schematic symbol creation. To export the I/O Ports list
information, select the File > Export I/O Ports command.
X-Ref Target - Figure 5-42
Figure 5-42:
164
Exporting I/O Port Lists
www.xilinx.com
PlanAhead User Guide
UG632 (v 11.4)
Chapter 6
Creating and Analyzing the RTL Design
The PlanAhead™ software Project environment enables you to create and manage RTL
design files. Included in PlanAhead is basic source file management, an RTL Editor, an RTL
schematic viewer, a set of RTL DRCs, and a resource estimator.
Logic synthesis and implementation can then be run using PlanAhead. For more
information about running synthesis and implementation, refer to Chapter 7,
“Implementing a Design.”
This chapter contains the following sections:
•
“Using the Project Environment”
•
“Adding Sources to the Project”
•
“Using the RTL Editor”
•
“Elaborating and Analyzing the RTL Design”
Using the Project Environment
The Project environment is used to import, develop and elaborate the RTL source files, and
analyze the RTL design. Currently, Verilog, VHDL and core level NGC/NGO files can be
imported and managed within the PlanAhead RTL Project.
Using the Sources View
The Sources view displays the RTL source directories and files imported into the Project.
These files are either Verilog or VHDL format RTL sources, NGC/NGO core netlists, or
XCF constraints files for XST synthesis
PlanAhead User Guide
UG632 (v 11.4)
www.xilinx.com
165
Chapter 6: Creating and Analyzing the RTL Design
X-Ref Target - Figure 6-1.
Figure 6-1:
Sources View
The Sources view displays the source files. It also displays the source file type, VHDL
library, location and whether the files are imported locally in the Project or referenced
remotely.
•
Name—List files alphabetically, or grouped by type of source: VHDL, Verilog, Core,
SDC or XNF.
•
Library—Displays the VHDL library defined for each file
•
Location—Displays the location of the imported or externally references files
•
Local—Indicates whether the files were imported into the Project or referenced
remotely
Displaying Sources According to Category
The sources can be grouped according to category. The selection menu in the upper right
corner of the Sources view is used to select the format to display the project sources.
166
•
Select Group by Type to organize the source by VHDL, Verilog, Cores, SDC, or XNF.
•
Select Group by Source Root to organize the list by source directory or location.
•
Select Flat View to list all sources sorted alphabetically.
www.xilinx.com
PlanAhead User Guide
UG632 (v 11.4)
Using the Project Environment
X-Ref Target - Figure 6-2
Figure 6-2:
Defining the Display Format for Sources
Using the Sources View Specific Popup Menu Commands
Source files can be added, viewed or modified using the Sources view popup menu
commands. The common popup menu commands are covered in the “Using Common
Popup Menu Commands,” page 251. The Sources view specific commands and a brief
description of each are as follows:
PlanAhead User Guide
UG632 (v 11.4)
•
Source File Properties—Invokes the Source File Properties view.
•
Enable Source Files—Sets the source file status to active for elaboration and
synthesis. Source files can be toggled between Enabled and Disabled to define source
file configurations.
•
Disable Source Files—Sets the source file status to inactive for elaboration and
synthesis. Source files can be toggled between Enabled and Disabled to define source
file configurations. Disabled Source files appear in a shaded grey color to indicate
disabled status.
•
Remove from Project—Deletes the selected source files from the PlanAhead project.
It also removes the files from the PlanAhead project disk location if the files were
initially imported into the project.
•
Find in Files—Invokes the Find in Files dialog box to enter text strings to search in the
selected files. The Find in Files Results view is displayed with the results of the search.
For more information, see “Using the Find in Files Command to Search Source Files.”
•
Open file—Opens the selected file(s) in the RTL Editor view.
•
Add Sources—Imports all of the selected source files, directories and sub-directories
into the project.
•
Import into Project—Copies all of the selected source files and directories into the
project directory.
•
Create Source—Invokes the New Source File dialog box, which enables you to enter
the file name, location, library and type. The new source file will be opened in the RTL
Editor.
•
Set Library—Enables you to select a library for the selected RTL source file(s).
www.xilinx.com
167
Chapter 6: Creating and Analyzing the RTL Design
•
Run Elaboration—Invokes the RTL parsing and elaboration capabilities, which
enable resource estimation and RTL schematic exploration.
•
Run Synthesis—Invokes the Run Synthesis dialog box to create and launch a
Synthesis Run.
Viewing Source File Properties
Selecting an RTL source file in the Sources view displays information in the Source File
Properties view. The location, library, size, modified timestamp date, and parent are
displayed for the file.
X-Ref Target - Figure 6-3
Figure 6-3:
Viewing Source File Properties
A new target Library is set when you select a new one from the chooser menu, and click
Apply.
When an RTL source diplays in red, then PlanAhead could not find the required files.
Adding Sources to the Project
Adding Source Files or Directories
RTL sources can be added to the project at any time.
1.
Select the Add Sources command to invoke the Add Sources dialog box.
In this dialog box, the buttons are defined as follows:
168
♦
Add Files—Invokes file browser to select RTL files to add to the project. VHDL
libraries can be specified or selected at the time of import.
♦
Add Directories—Invokes directory browser to add all RTL source files from the
selected directories and their sub-directories to the Project. All files in the
directory hierarchy with recognized source file extensions are added to the
project.
♦
Remove—Removes the selected source files from this dialog box.
♦
Import Source to the Project—Copies the original source files into the
PlanAhead project and references them locally.
www.xilinx.com
PlanAhead User Guide
UG632 (v 11.4)
Adding Sources to the Project
X-Ref Target - Figure 6-4
Figure 6-4:
Adding Source Files and Directories to the Project
When adding sources, you can click on the Library field, and enter a library name for the
file.
X-Ref Target - Figure 6-5
Figure 6-5: Changing Source Library in Add Sources Dialog Box
Copying Sources into Project Directory
In order to provide flexibility on how the project is managed, PlanAhead can reference
either the original source files in a remote location or the source file copied to the project
directory. Copying the files to the project is recommended if you plan to move or archive
the PlanAhead project as all of the files are self-contained within the project. If sources are
left in a remote location rather than copied, updates and maintenance can be easier as only
one copy is maintained.
PlanAhead User Guide
UG632 (v 11.4)
www.xilinx.com
169
Chapter 6: Creating and Analyzing the RTL Design
Sources are copied locally when you select the Import Sources into Project in the Add
Sources dialog box.
Source files and directories can also be selected in the Sources view, and copied into the
Project using the Import into Project popup menu command.
Creating a New Source File
New Verilog or VHDL source files can be created by using the Create Source command.
The New Source File dialog box appears.
1.
Define the following information:
♦
Name—Enter a name for the new HDL source file.
♦
Location—Designate a location to create the file.
♦
Type—Select either Verilog or VHDL format.
♦
Library—Select which library to reference for the file.
♦
File to Create—Displays the file location and name.
X-Ref Target - Figure 6-6
Figure 6-6: Create New Source File Dialog
2.
Once the information is entered, click OK.
The RTL Editor opens with the newly created file. Standard HDL templates are available in
the RTL Editor to assist with defining certain logic constructs. For more information, see
“Using the RTL Editor.”
Updating RTL Source Files
Externally Referenced Source Files
If RTL source files are not copied to the project, the original versions are referenced by
PlanAhead. Therefore, any changes made to the RTL source files are immediately
recognized when the design is elaborated or when the RTL files are accessed.
Sources Copied to the Project
RTL Source files that have been copied into the project during project creation or by using
the Import to Project command must be either maintained within PlanAhead or updated
if the original versions are modified.
170
www.xilinx.com
PlanAhead User Guide
UG632 (v 11.4)
Using the RTL Editor
Updating source files can be accomplished in several ways:
•
Make all RTL changes inside of PlanAhead using the RTL Editor.
or
•
Select the Remove from Project popup menu command to delete the modified RTL
sources from the project, and then select Add Sources to import the newly updated
versions.
or
•
Add the newly updated sources to the project by selecting Add Sources, and the
select the Disable popup menu command to disable the outdated sources.
Using the RTL Editor
The PlanAhead RTL environment provides a robust RTL Editor for creating or modifying
RTL sources. The RTL editor utilizes color coding to distinguish the various types of RTL
constructs. Multiple files can be opened simultaneously. Each open file displays a view tab
in the PlanAhead Workspace view, which allows easy access to all open files.
The Project environment enables cross probing to and from the RTL Editor with other
views, such as the Schematic, Elaborate Results, Hierarchy and RTL Netlist views.
X-Ref Target - Figure 6-7
Figure 6-7:
RTL Editor
An asterisk (*) is appended to the file name in the view tab if the file has been modified
without saving. The file can be saved by using the Save Project command.
PlanAhead User Guide
UG632 (v 11.4)
www.xilinx.com
171
Chapter 6: Creating and Analyzing the RTL Design
Using the RTL Editor Specific Popup Menu Commands
The RTL Editor commands and a brief description of each is as follows:
•
Cut, Copy, Paste—Cuts or copies the selected source code into the clipboard. Pastes
the contents of the clipboard.
•
Duplicate Selection—Copies the current selected text and inserts it at the current
cursor location.
•
Insert Template—Invokes the Template browser to select a logic construct to insert in
the RTL file.
•
Find, Replace—Invokes the Find Text dialog box to enter the text string in order to
filter criteria for the search. Selected text can be used to seed the search string. The
Find dialog box enables you to search forward or in reverse for each occurrence, and a
“replace all” option is available.
•
Find Next, Find Previous—Performs a search based on criteria in the Find dialog
box.
•
Find in Files—Invokes the Find in Files dialog box to enter text strings to search in
the selected files. The Find in Files Results view is displayed with the results of the
search.
•
Indent Selection, Unindent Selection, Comment with Line Comment, Comment
with Block Comment—These self-explanatory commands perform the function
described in their titles.
•
Run Elaboration—Invokes a dialog box to enter the name of the top module and to
then launch the RTL analysis routine to compile the design. Refer to “Elaborating and
Analyzing the RTL Design.”
The common popup menu commands are described in the “Using Common Popup Menu
Commands,” page 251.
Using the Find in Files Command to Search Source Files
The Find or Find in Files popup menu commands can be used to search for any given text
string in a selected set of source files.
Any text string, including wildcards ‘*’, can be entered as search criteria. Filtering options
are provided to limit the search based on all files in the project or all open files. The forward
or backward direction of the search can also be specified.
172
www.xilinx.com
PlanAhead User Guide
UG632 (v 11.4)
Elaborating and Analyzing the RTL Design
X-Ref Target - Figure 6-8
Figure 6-8:
Find in Files Dialog Box
The search results are displayed in the Find in Files Results view. A list of files that contain
the search string and the number of occurrences in each file are displayed. Select any
occurrence in the list to load that file into the RTL Editor and highlight the string.
X-Ref Target - Figure 6-9
Figure 6-9:
Find in Files Results View
Elaborating and Analyzing the RTL Design
PlanAhead enables you to quickly compile and analyze the RTL sources. Elaboration is
available to analyze the compiled RTL design prior to running synthesis, but is not a
required step prior to synthesis. All of the RTL source files imported into the project will be
elaborated regardless of whether they are compiled as a part of the design during
synthesis. Elaboration results are not saved with the design. Elaboration is run and rerun
until the design is synthesized and a floorplan is created.
1.
Once the design source files have been imported into the Project, select one of the
following commands to elaborate the design.
♦
Select Tools > Run Elaboration.
♦
Select the Run Elaboration popup menu command.
The Run Elaboration dialog box opens.
PlanAhead User Guide
UG632 (v 11.4)
www.xilinx.com
173
Chapter 6: Creating and Analyzing the RTL Design
X-Ref Target - Figure 6-10
Figure 6-10:
Elaborate Design Dialog Box
2.
Enter the top-level module to elaborate in the Run Elaboration dialog box.
3.
Optional. Click the file browser to enter synthesis options.
4.
In the Synthesis Options dialog box, specify the Verilog or VHDL language options
and a Loop count.
X-Ref Target - Figure 6-11
Figure 6-11:
5.
Elaboration Synthesis Options
Click OK.
Viewing Elaboration Results
The Elaboration view displays the results of the compilation flagging irregularities in the
RTL Source files.
X-Ref Target - Figure 6-12
Figure 6-12: Viewing Elaboration Results
Selecting any of the Warning or Error lines in the Elaboration view will load the
appropriate RTL Source file into the RTL Editor and highlight the source code in question.
174
www.xilinx.com
PlanAhead User Guide
UG632 (v 11.4)
Elaborating and Analyzing the RTL Design
Filtering the Results for Errors Only
The RTL Elaboration results can be filtered to display only error messages.
Select the Hide Warning Messages button to filter the results for errors only.
X-Ref Target - Figure 6-13
Figure 6-13:
Elaboration Results: Hide Warning Messages Button
Using the RTL Netlist View
After successful elaboration, the RTL Netlist view is invoked to display the RTL logic
hierarchy.
X-Ref Target - Figure 6-14
Figure 6-14:
RTL View
The RTL netlist can be expanded and collapsed using the tree widget controls and view
specific toolbar icons.
PlanAhead User Guide
UG632 (v 11.4)
www.xilinx.com
175
Chapter 6: Creating and Analyzing the RTL Design
Using the RTL View Specific Popup Menu Commands
Common commands are described in the “Using Common Popup Menu Commands,”
page 251. The RTL view commands and a brief description of each are as follows:
•
Schematic—Invokes the RTL Schematic view.
•
Show Hierarchy—Invokes the RTL Hierarchy view.
•
Show in Source—Invokes the HDL Editor and highlights the selected logic.
Using the RTL Hierarchy View
The RTL netlist hierarchy can be examined using the RTL Hierarchy view. Select the Show
Hierarchy popup menu command to invoke the RTL Hierarchy view.
The design logic hierarchy is displayed in the RTL Hierarchy view with relative sized
modules.
The selected module(s) are cross highlighted in the RTL Hierarchy view.
X-Ref Target - Figure 6-15
Figure 6-15:
RTL Hierarchy View
The RTL Hierarchy view works similarly to the Instance Hierarchy view. For more
information on exploring the RTL Hierarchy, refer to “Using the Instance Hierarchy View,”
page 236.
Viewing the Resource Estimates for Modules
The RTL Netlist view works similarly to the Netlist view. Any level of logic hierarchy can
be selected and its hardware resources analyzed. The Statistics tab in the Instance
Properties view can be selected to view the estimated device resource requirements for the
selected module or for the top-level module in the RTL view. Logic resources are
categorized as Arithmetic, Comparators, Multiplexers, Storage, etc. Memory and primitive
176
www.xilinx.com
PlanAhead User Guide
UG632 (v 11.4)
Elaborating and Analyzing the RTL Design
tables are available, and they list all memories, and their depth, bit width, number of ports,
etc., and macros/primitives broken down by bit width in the chosen level of the hierarchy.
The Resource Estimator provides information about hardware resources for an RTL design
without running Synthesis, and therefore, with a much quicker run-time. The current
accuracy is an average of +/-15%.
X-Ref Target - Figure 6-16
Figure 6-16:
Viewing RTL Resource Estimates
Click the Save icon to save the Statistics report to XML format (for parsing) or XLS format.
Analyzing the RTL Schematic
The RTL view works similarly as the Netlist view. Any level of logic hierarchy can be
selected and viewed in the RTL Schematic view. To invoke the RTL Schematic view for any
selected logic, select one of the following commands:
PlanAhead User Guide
UG632 (v 11.4)
•
Click the Schematic toolbar button.
•
Select Tools > Schematic.
www.xilinx.com
177
Chapter 6: Creating and Analyzing the RTL Design
•
Select Schematic from the popup menu.
X-Ref Target - Figure 6-17
Figure 6-17:
RTL Schematic View
The RTL Schematic view works similarly to the Schematic view. For more information on
traversing and exploring the RTL Schematic, refer to “Using the Schematic View,”
page 227.
Searching for Objects Using the Find Command
Once the RTL design has been elaborated, the Find command can be used to search for a
variety of logic objects using a wide range of filtering techniques. Refer to the “Searching
for Objects Using the Find Command,” page 270.
Running RTL DRCs
Selecting the DRC Rules to Run
PlanAhead offers several Design Rule Checks (DRCs) that can be run after RTL design
elaboration. The available rules focus on power reduction and performance improvement
opportunities.
1.
178
Select one of the following commands to run the DRC checks after elaborating the
design:
♦
Tools > Run DRC
♦
Select the Run Design Rule Checker toolbar button
www.xilinx.com
PlanAhead User Guide
UG632 (v 11.4)
Elaborating and Analyzing the RTL Design
X-Ref Target - Figure 6-18
Figure 6-18:
2.
Run Design Rule Checker Toolbar Button
In the Run DRC dialog box, select the desired rules.
For rule descriptions, see “Definitions of RTL DRC Rules.”
3.
Click OK.
Analyzing DRC Violations
If violations are found, the DRC Results view will appear.
X-Ref Target - Figure 6-19
Figure 6-19: Selecting the Objects that are Violating DRCs
Some of the navigation functions in this view are as follows:
•
PlanAhead User Guide
UG632 (v 11.4)
Select any of the violations to display information about the violation in the Violations
Properties view.
www.xilinx.com
179
Chapter 6: Creating and Analyzing the RTL Design
•
Select the links in the Violations Properties view to highlight the design objects in
question.
•
Select the Show Source popup menu command to highlight the line of RTL source.
Click the Hide Warning and Information Messages toolbar button to hide all warnings and
info messages and view only errors. Click the toolbar button again to view all errors and
warnings once again.
X-Ref Target - Figure 6-20
Figure 6-20:
Hide Warning and Information Messages Button
Definitions of RTL DRC Rules
The following tables describe the various DRC rules, rule intent and severity.
180
www.xilinx.com
PlanAhead User Guide
UG632 (v 11.4)
Elaborating and Analyzing the RTL Design
RTL Rules
Table 6-1:
Power Rules
Rule Name
PlanAhead User Guide
UG632 (v 11.4)
Rule Abbrev
Rule Intent
Severity
Constantly
enabled
synchronous
RAM
RPRC
A described RAM (either inferred or
instantiated), which are constantly enabled,
was found in one or both ports. If it can be
determined that this RAM is not constantly
accessed. Significant power reduction may be
seen by describing the logic to disable the
RAM unless it is being accessed.
Warning
Inefficient
dangling
BRAM port
RPRM
A RAM in which there is an unconnected
output port has been detected, and the
WRITE_MODE is set to a value other than
NO_CHANGE. Modifying the description of
the RAM in order to set unconnected output
port (WRITE_MODE set to NO_CHANGE)
may save up to 10% of the dissipated
BlockRAM power.
Warning
Shallow RAM
implemented in
Block RAM
RPRS
Virtex®-5 and Virtex-6 devices: For wide
(over 18-bits) and shallow (64-bits or less)
RAM, it is generally advantageous to choose
SelectRAM (LUT-based RAM referred to as
distributed RAM) whenever possible unless
the RAM is being used as a FIFO in which
case the cross over point becomes a depth of
32-bits or less. When building interfaces less
than 18-bits wide, the LUT-based SelectRAM
could be a better choice for depths up to 128bits; however, generally past that, the
dedicated BlockRAM is a better choice for
power.
Warning
Inefficient
mapping of
small multiplier
in DSP block
RPDS
Small multipliers mapped to DSP or to other
hard multipliers IP, such as MULT18X18,
should be pushed to MSBs. The rest of the
LSBs should be mapped to ground. In this
way, the carry propagation is reduced to its
minimum. Usual implementation, especially
when inferring the multiplier, uses LSBs and
sign extensions to map the MSBs.
Warning
www.xilinx.com
181
Chapter 6: Creating and Analyzing the RTL Design
Table 6-2:
Performance Rules
Rule Name
Inefficient
library element
instantiation
Rule Abbrev
RPWL
Missing
RPPR
pipeline register
Rule Intent
Severity
Found instance “<instance name>” of type
“library_component_name” which belongs
to another FPGA family. This may result in
suboptimal performance. The ISE® software
may automatically remap this element onto a
similar element in the selected family.
However, modifying the source code to infer
or instantiate native elements will take
advantage of any added or expanded
functionalities in the element. This may in
turn improve area utilization, performance,
etc.
Warning
Found multiplier with unregistered outputs.
You can improve the multiplier clock to out
performance by adding a level of registers. In
addition, for best results, avoid using
asynchronous control signals on these
registers.
Warning
Found RAM/ROM with unregistered
outputs. You can improve the RAM/ROM
clock to out performance by adding a level of
registers. In addition, for best results, avoid
using asynchronous control signals on these
registers.
182
In efficient
RPIP
pipeline register
Found <register_name>
(<file_name>:<line_number>) register with
asynchronous control signals on input or
output of multiply function. Dedicated DSP
hardware resources do not have
asynchronous control signals, such as preset
or clear. The registers will not be mapped into
the dedicated hardware resources resulting in
suboptimal use of the device.
Warning
Found Black
Box instance not
belonging to
UNISIM library
Component/Module
<component/module_name> description
unavailable during synthesis
(<file_name:line>). Paths to and from this
back box cannot be optimized. Synthesis tool
utilization estimates and mapping decisions
may be negatively affected.
Warning
RPBX
www.xilinx.com
PlanAhead User Guide
UG632 (v 11.4)
Elaborating and Analyzing the RTL Design
Table 6-2:
Performance Rules
Rule Name
PlanAhead User Guide
UG632 (v 11.4)
Rule Abbrev
Rule Intent
Severity
Found latch in
design
RPLD
Found latch description for signal
<signal_name> (<file_name>:<line_num>).
Latches creates difficult to analyze timing
paths which require post implementation
simulations to ensure implemented design
match expected behavior.
Warning
Found
combinatorial
loop in design
RPCL
Found combinatorial loop for signal
<signal_name>
(<file_name>:<line_number>).
Combinatorial loops are generated when a
cone of combinatorial logic uses its outputs to
feed back as partial input to the same cone of
logic. The total combinatorial delay from
source to destination should be increased by
the feedback path delay. This type of
structure may be required from the design
expected behavior or may be unintentional.
Warning
www.xilinx.com
183
Chapter 6: Creating and Analyzing the RTL Design
184
www.xilinx.com
PlanAhead User Guide
UG632 (v 11.4)
Chapter 7
Implementing a Design
The PlanAhead™ software includes a synthesis and implementation environment that
allows multiple synthesis and implementation attempts using different software
command options, and timing or physical constraints. The synthesis and implementation
attempts or “Runs” can be queued to launch sequentially or simultaneously with multiprocessor machines. Synthesis runs use the Xilinx® XST synthesis tool.
You can create and save “Strategies”, which are a set of option configurations for each
implementation command. These Strategies are then applied to Runs for synthesis or
implementation using ISE® tools.
You can monitor progress, view log reports, and quickly identify and import the best
synthesis and implementation results.
This chapter contains the following sections:
•
“Running Synthesis”
•
“Running Implementation”
•
“Monitoring and Configuring Runs”
•
“Managing Runs”
•
“Importing Run Results”
•
“Running Bitgen on an Implementation Run”
•
“Creating Strategies”
•
“Executing Runs on Multiple Linux Hosts”
•
“Interfacing with ISE Outside of PlanAhead”
For more information about saved Strategies, see “Outputs for Environment Defaults.” For
more information about the exported files, see “Outputs for ISE Implementation.”
Running Synthesis
Creating and Launching Synthesis Runs
Synthesis Runs can be created and launched simultaneously, or created, configured and
launched independently.
PlanAhead User Guide
UG632 (v 11.4)
www.xilinx.com
185
Chapter 7: Implementing a Design
Creating and Launching a Single Synthesis Run
1.
Select one of the following commands:
♦
Select the Run Synthesis main toolbar button.
X-Ref Target - Figure 7-1
Figure 7-1:
♦
Run Synthesis Main Toolbar Button
Select the Tools > Run Synthesis command.
The Run Synthesis dialog box appears.
X-Ref Target - Figure 7-2
Figure 7-2:
Run Synthesis dialog box
The Run Synthesis dialog box contains several options and editable fields:
186
•
Run Name—Enter a name for the synthesis run or accept the default name.
•
Description—Enter any description for the synthesis run.
•
Top Module Name—Enter or accept the top-level RTL module name for the design.
•
Synthesis Options—Click the file browser, and in the Synthesis Options dialog box,
enter an optional top-level VHDL Library name, Verilog or VHDL Options or a Loop
Count.
•
Strategy—Select the Synthesis strategy to use for the Run. You can select an XST
version 10 or 11 strategy. For more information, see “Creating Strategies.”
www.xilinx.com
PlanAhead User Guide
UG632 (v 11.4)
Running Synthesis
X-Ref Target - Figure 7-3
Figure 7-3:
Choose a Synthesis Strategy
•
Part—Select a target part or accept the default.
•
Launch Options—Select additional launch options.
X-Ref Target - Figure 7-4
Figure 7-4:
Synthesis Run Launch Options
The Specify Launch Options dialog box provides the following launch options:
♦
Launch Directory—Specify a location to create and store the synthesis run data.
Note: Defining any non-default location outside of the project directory structure makes
the Project non-portable as absolute paths are written into the project files.
♦
Launch Runs on Local Host—Select this option to launch the Run on the local
machine processor.
-
♦
PlanAhead User Guide
UG632 (v 11.4)
Number of Jobs—Define the number of local processors to use for Runs.
This option is only used when launching multiple runs simultaneously.
Individual runs will be launched on each processor. No multi-threaded
processors are used with this option.
Launch Runs on Remote Hosts (Linux only)—Select this option to use remote
hosts to launch job or jobs.
www.xilinx.com
187
Chapter 7: Implementing a Design
-
2.
Configure Hosts—Select this option to configure remote hosts. Refer to
“Executing Runs on Multiple Linux Hosts.”
♦
Generate scripts only—Select this option to export and create the run directory
and run script, but not to launch the run from PlanAhead. The script can be run at
a later time outside of the PlanAhead environment.
♦
Do not launch the run—Select this option to Create the Run in the Design Runs
view, but not to export the data or launch the Run yet.
Click OK to create the Run with the selected launch options.
Once the Run is complete, the following dialog box is displayed prompting you to take
the next step.
X-Ref Target - Figure 7-5
Figure 7-5:
3.
Synthesis Completely Successfully Dialog Box
In the Synthesis Completed Successfully dialog box, select the option that matches
how you want to proceed.
♦
Import the Netlist Now—Will import the netlist into the PlanAhead design
analysis and floorplanning environment enabling you to perform I/O pin
planning, design analysis and floorplanning.
♦
Run Implementation on the Netlist—Will launch the Run Implementation
dialog enabling you to create and launch an implementation run.
♦
Do Nothing Now—Will enable you to continue creating and launching synthesis
or implementation runs using the PlanAhead environment commands.
Creating Multiple Synthesis Runs
PlanAhead enables you to create and launch multiple synthesis runs simultaneously.
Various synthesis options and tools can be explored to find the best results.
188
1.
Select Tools > Run Multiple Strategies to create multiple synthesis Runs.
2.
If prompted, select Synthesis from the first Run Multiple Strategies dialog box.
www.xilinx.com
PlanAhead User Guide
UG632 (v 11.4)
Running Synthesis
X-Ref Target - Figure 7-6
Figure 7-6:
Set Up Multiple Synthesis Runs
The Set Up Synthesis Runs dialog box has several options fields.
3.
PlanAhead User Guide
UG632 (v 11.4)
♦
Top Module Name—Enter or accept the top-level RTL module name for the
design.
♦
Synthesis Options—Click the file browser button, and enter an optional toplevel VHDL Library name, Verilog or VHDL Options or a Loop Count in the
Synthesis Options dialog box.
♦
Part—Select a target part or accept the default.
Click Next to bring up the Choose Strategy dialog box.
www.xilinx.com
189
Chapter 7: Implementing a Design
X-Ref Target - Figure 7-7
Figure 7-7:
Choose Synthesis Strategy
4.
Select a Name and Strategy for the first synthesis Run.
5.
Select the More button to add more runs.
6.
Enter names and choose a synthesis strategies for the additional Runs.
7.
Click Next to invoke the Launch Options dialog box. For more information on
specifying Launch Options, see “Creating and Launching a Single Synthesis Run.”
8.
Click OK to create the defined Runs and execute the specified Launch options.
Synthesis Methodology Tips
The following are suggestions on a logic synthesis methodology. For more information on
optimizing ISE synthesis results, see the Xilinx Synthesis and Simulation Design Guide.
190
1.
To the extent possible, partition the design at the RTL level such that critical timing
paths are confined to individual modules. Critical paths that span large numbers of
hierarchical modules can be difficult to floorplan.
2.
Register the outputs of all the modules to help limit the number of modules involved
in a critical path.
3.
Long paths in single large hierarchical blocks can make floorplanning a difficult task.
Consider dividing large hierarchical blocks in the RTL.
4.
If the design is expected to change often, consider an incremental approach to
synthesis. In an incremental approach, individual blocks can be synthesized separately
or the synthesis attributes (SYN_HIER=HARD) can be used to preserve the hierarchy.
Hierarchy preservation will help an incremental flow but may hurt performance since
global optimizations across hierarchy are disabled. This trade-off needs to be
considered before you embark on an incremental RTL synthesis methodology.
5.
Constrain the synthesis engine to rebuild or to otherwise preserve the hierarchy in the
synthesized netlist. Flattened netlists may be optimal from a synthesis perspective,
but they make it very difficult to reliably floorplan and constrain placement. Consider
www.xilinx.com
PlanAhead User Guide
UG632 (v 11.4)
Running Implementation
using the options and synthesis pragmas to rebuild the hierarchy, for example, the XST
command line option -netlist_hierarchy = rebuilt, which is available in 9.2 and later
versions.
Running Implementation
PlanAhead refers to the process of running the ISE command sequence of ngdbuild, map,
par, trce and xdl as “implementation”. The bitgen command can be run separately from the
PlanAhead environment after satisfactory implementation results are achieved.
PlanAhead automatically runs these commands and enables you to review and analyze
the results. The run data is all stored in the project directory for future retrieval of bit files.
Creating and Launching Implementation Runs
Implementation Runs can be created and launched simultaneously, or created, configured
and launched independently.
Creating and Launching a Single Implementation Run
1.
Select one of the following commands:
♦
Select the Run Implementation main toolbar button.
X-Ref Target - Figure 7-8
Figure 7-8:
♦
Run Implementation Main Toolbar Button
Select the Tools > Run Implementation command.
The Run Implementation dialog box appears.
X-Ref Target - Figure 7-9
Figure 7-9: Run Implementation
The Run Implementation dialog box contains several options and editable fields:
PlanAhead User Guide
UG632 (v 11.4)
♦
Run Name—Enter a name for the implementation run or accept the default name.
♦
Description—Enter any description for the implementation run.
♦
Synthesized Netlist—Select the name of the synthesis run to implement.
♦
Floorplan—Select the name of the Floorplan to implement.
www.xilinx.com
191
Chapter 7: Implementing a Design
♦
Part—Select a target part or accept the default.
♦
Constraints—Browse to select a single top-level UCF constraint file to use for the
run. This field is disabled if a floorplan is selected as the constraints from the
floorplan will be used.
♦
Strategy—Select the implementation strategy to use for the Run. For more
information, see “Creating Strategies.”
X-Ref Target - Figure 7-10
Figure 7-10: Choose an Implementation Strategy
♦
Launch Options—Select additional launch options.
X-Ref Target - Figure 7-11
Figure 7-11:
Implementation Run Launch Options
The Specify Launch Options dialog provides the following launch options:
♦
192
Launch Directory—Specify a location to create and store the implementation run
data.
www.xilinx.com
PlanAhead User Guide
UG632 (v 11.4)
Running Implementation
Note: Defining any non-default location outside of the project directory structure makes
the project non-portable as absolute paths are written into the project files.
♦
Launch Runs on Local Host—Select this option to launch the Run on the local
machine processor
-
♦
Launch Runs on Remote Hosts (Linux only)—Select this option to use remote
hosts to launch job or jobs.
-
2.
Number of Jobs—Define the number of local processors to use for Runs.
This option is only used when launching multiple runs simultaneously.
Individual runs will be launched on each processor. No multi-threaded
processors are used with this option.
Configure Hosts—Select this option to configure remote hosts. For more
information, see “Executing Runs on Multiple Linux Hosts.”
♦
Generate scripts only—Select this option to export and create the run directory
and run script, but not to launch the run from PlanAhead. The script can be run at
a later time outside of the PlanAhead environment.
♦
Do not launch the run—Select this option to Create the Run in the Design Runs
view, but not to export the data or launch the Run yet.
Click OK to create the Run with the selected launch options.
Creating Multiple Implementation Runs
PlanAhead enables you to create and launch multiple implementation runs
simultaneously. Various implementation options can be explored to find the best results.
1.
Select Tools > Run Multiple Strategies to create multiple implementation Runs
2.
Select Implementation from the first Run Multiple Strategies dialog box.
X-Ref Target - Figure 7-12
Figure 7-12:
Set Up Multiple Implementation Runs
The Set Up Implementation Runs dialog box has several options fields.
PlanAhead User Guide
UG632 (v 11.4)
www.xilinx.com
193
Chapter 7: Implementing a Design
3.
♦
Synthesized Netlist—Select the name of the synthesis run to implement.
♦
Floorplan—Select the name of the floorplan to implement.
♦
Part—Select a target part or accept the default.
♦
Constraints—Browse to select a single top-level UCF constraint file to use for the
run. This field is disabled if a floorplan is selected as the constraints from the
floorplan will be used.
Click Next to bring up the Choose Implementation Strategies dialog box.
X-Ref Target - Figure 7-13
Figure 7-13:
Run Multiple Strategies dialog box
4.
Enter a name and select a strategy for the first implementation run.
5.
Click the More button to add more runs.
6.
Enter names and choose a implementation strategies for the additional runs.
7.
Click Next to invoke the Launch Options dialog box. For more information on
specifying Launch Options, see “Creating and Launching a Single Implementation
Run.”
8.
Click OK to create the defined Runs and execute the specified launch options.
Implementing Pblocks
PlanAhead has the unique ability to implement Pblocks individually. The ISE software -u
option is used to isolate the module for ISE implementation. This presents many benefits
when trying to achieve maximum design performance, as described below.
Implementing a standalone Pblock enables ISE to maximize the performance targets for
that logic. This provides a great indicator of how the module may perform in a best-case
scenario. If timing targets are not met for the standalone Pblock, timing may be extremely
difficult to meet in the context of the entire design.
194
www.xilinx.com
PlanAhead User Guide
UG632 (v 11.4)
Running Implementation
For logic in the design that is prone to performance-related issues, you can implement that
piece of logic, lock down the implemented logic, and then implement the top-level design.
With placement locked down, the chances of maintaining performance increase
dramatically. There is a chance that interconnects may not follow the same routing channel
tracks as expected during top-level implementation, in which case, routing delays may
vary. For more information on logic locking techniques, see “Working with Placement LOC
Constraints,” page 315.
Design runs can be created and configured for individual Pblocks that leverage the same
monitoring options that PlanAhead provides for floorplan implementation. You can create
implementation runs for one or more selected Pblocks.
Note: Before implementing Pblocks with ISE, the following Xilinx environment variable should be set
to prevent logic trimming into the Pblock:
XIL_MAP_NOCLIP_ON_ALL_SIGS_U with a value of 1
Creating Runs for Selecting Pblocks
The Run Implementation command can be seeded with pre-selected Pblocks prior to
running the command.
To run the ISE commands on selected Pblocks:
1.
Select a Pblock in PlanAhead.
2.
Select one of the following commands:
♦
Select Tools > Run Implementation.
♦
Click the Run Implementation toolbar button.
Figure 7-13:
Run Implementation Toolbar Button
In the Run Implementation dialog box, the Pblock field should display the selected
Pblock.
X-Ref Target - Figure 7-14
Figure 7-14: Run Implementation for Pblocks
3.
PlanAhead User Guide
UG632 (v 11.4)
Alternately, you can select the desired Pblock to implement after selecting the Run
Implementation command. If a Pblock is not pre-selected, click the Pblock field, and
select one Pblock from the list.
www.xilinx.com
195
Chapter 7: Implementing a Design
4.
Select the Run options as described in “Running Implementation.”
5.
Click OK.
The Pblock Run will appear in the Design Runs view, and can be monitored and managed
as other implementation runs are.
Monitoring and Configuring Runs
Using the Design Runs View
As Runs are created, launched or imported, the status is displayed in the Design Runs
view. Select Tools > Design Runs to invoke the Design Runs view.
X-Ref Target - Figure 7-15
Figure 7-15:
Design Runs View
The view displays the status and results of the Runs defined as well as provides commands
to modify, import, launch, and manage the Runs. This same view is also used to manage
and report synthesis and implementation runs.
The view indicates the runs currently running with a green arrow icon, as seen above on
the left. Completed Runs receive a blue check mark icon. Run information is displayed as
the commands are being run. PlanAhead can be closed without affecting runs in progress.
When the Project is re-opened, the Run status is updated to reflect the latest status, which
is displayed in the Design runs chart.
Columns that are used for tracking information are as follows:
196
•
Run Name—Displays run name.
•
Target Part—Indicates the target part selected for the run.
•
Constraint file—Displays either the constraint file or the floorplan name used for the
run.
•
Strategy—Displays the strategy assigned to the Run. Strategies appearing with an “*”
indicate that the command option values in the Strategy have been overridden in the
Run Properties Options tab.
•
Status—Indicates run status or the command that is currently running.
•
Progress—Indicates overall progress of the entire ISE command sequence from
ngdbuild through xdl. The Progress bar is non-linear, in that some steps may take
considerably longer then others.
•
Start—Indicates the time ISE started working on the design.
•
Elapsed—Indicates the total elapsed time for all ISE commands run on the design.
•
Device Utilization (for Synthesis runs only) —Indicates the resulting LUT utilization
for the run.
•
Fmax (for Synthesis runs only)—From the XST synthesis report, indicates the
expected clock frequency for the run .
www.xilinx.com
PlanAhead User Guide
UG632 (v 11.4)
Monitoring and Configuring Runs
•
Timing Score (for Implementation runs only)—Indicates the current Timing Score on
the run in progress or after completion.
•
Unrouted Nets (for Implementation runs only)—Indicates the current number of
unrouted nets on the run in progress or after completion.
•
Description—Displays the description associated with the run. This description is
initially set to a strategy’s description when that strategy is applied to the run;
however, the description can be modified later.
The table is updated dynamically as the Run commands are progressing. Runs that are
launched outside of PlanAhead using the PlanAhead generated scripts will cause the table
to update upon invoking PlanAhead.
Using the Design Runs View Popup Menu Commands
The Design Runs view popup menu contains the following commands:
•
Synthesis or Implementation Run Properties—Displays the Run Properties View.
For more information, see “Viewing and Modifying Run Properties.”
•
Delete—Deletes the selected Runs. You are prompted to confirm prior to removing
any runs.
•
Apply Strategy—Invokes the Strategy chooser to select a new run Strategy. This
command is only available prior to launching the run.
•
Save as Strategy—Enables you to save any modifications made to the applied
strategy to a new strategy file for future use.
•
Edit Strategies—Invokes the Tools > Options > Strategies dialog box to edit or create
Strategies.
•
Launch Runs—Invokes the Launch Runs dialog box to launch the selected runs.
•
Reset Runs—Invokes the Reset Runs dialog box to remove previous run results and
to set the Run status back to Not Started for the selected runs.
•
Import Run—Loads the resulting netlist from the synthesis run or implementation
results from ISE in to the PlanAhead analysis environment. The active loaded run
appears in bold text in the Design Runs view.
•
Run Multiple Strategies—Invokes the Run Multiple Strategies dialog box to create
and launch multiple runs. For more information, see “Creating Multiple Synthesis
Runs” or “Creating Multiple Implementation Runs.”
•
Run Bitgen—Invokes the Run Bitgen dialog box to a create bitstream. This command
is only available for completed implementation runs.
•
Export to Spreadsheet—Creates a Microsoft Excel format spreadsheet file
containing the entire Design Runs table view.
Viewing and Modifying Run Properties
Each run has a variety of run properties that can be viewed or modified. Modification of
most Run Properties is only possible prior to launching the run. Once the run has been
launched, select the Reset Run popup command to view and edit most Run Properties.
Viewing the Run General Properties
Select the Run, and the select the General tab in the Run Properties view.
PlanAhead User Guide
UG632 (v 11.4)
www.xilinx.com
197
Chapter 7: Implementing a Design
X-Ref Target - Figure 7-16
Figure 7-16:
Setting Synthesis General Properties
View or edit the information found in the Synthesis General Run Properties dialog box:
•
Name—Defines the Run name.
•
Strategy—Invokes the Strategy chooser to select a Run Strategy.
•
Description—Defines the Run description.
•
Status—Displays the status of the Run.
X-Ref Target - Figure 7-17
Figure 7-17:
Setting Implementation General Properties
View or edit the information found in the Implementation General Run Properties dialog
box:
198
•
Name—Defines the Run name.
•
Strategy—Invokes the Strategy browser to select a Run Strategy.
•
Description—Defines the Run description.
•
Status—Displays the status of the Run.
•
Parent—Displays the synthesis Netlist or Pblock being implemented.
•
Run Directory—Displays the location that the run data exists or will be created in.
www.xilinx.com
PlanAhead User Guide
UG632 (v 11.4)
Monitoring and Configuring Runs
Viewing the Run Strategy Options
The command line options that are defined in the Strategy can be viewed and modified in
the Run Properties Options dialog box.
Select the Run, and then select the Options tab in the Run Properties view.
X-Ref Target - Figure 7-18
Figure 7-18:
Setting Synthesis Strategy Options
All of the command line options and their preset values are displayed in the view. A
description of the command option intent can be displayed by selecting any of the options.
Selecting an option enables a pulldown menu on the right side to view the available values
for the option.
X-Ref Target - Figure 7-19
Figure 7-19:
PlanAhead User Guide
UG632 (v 11.4)
Setting Implementation Strategy Options
www.xilinx.com
199
Chapter 7: Implementing a Design
Overriding ISE Command Options Set in a Strategy
The Options tab enables you modify Strategy options.
X-Ref Target - Figure 7-20
Figure 7-20: Run Properties View: Options Tab
Using the popup commands, you can override (edit) the Strategy for the selected run and
save (or save as) the options to a new User Defined Strategy. Additional command options
that are not displayed can be entered in the More Options field under the desired
command.
Click the Apply toolbar button to apply all changes.
Any values modified receive an “*” next to the option indicating that the default Strategy
value has been changed. The Strategy field for the Run in the Design Runs view also
receives an “*” indicating that the default Strategy has been changed.
Once a Strategy is launched (as described in the next section), the Strategy options can no
longer be modified. To edit an option, you will need to reset the run and then edit the
option. See “Resetting Runs.”
Monitoring Run Status
Select the Run, and then select the Monitor tab of the Run Properties view to view the
status of the run while it is running. The view displays the same “standard out” command
status logs that displays when at the command line.
200
www.xilinx.com
PlanAhead User Guide
UG632 (v 11.4)
Monitoring and Configuring Runs
X-Ref Target - Figure 7-21.
Figure 7-21:
Monitoring Run Status
The Monitor view will continue to update as the commands are being run. The scroll bar
can be used to browse through the command log reports. Select the Automatically update
the contents of this view button to stop the active reporting. This may enable you to
better scroll and read results while the command is running.
Viewing Report Files
Report files generated by the ISE tool can be viewed from with PlanAhead. Select the Run,
and then select the Reports tab in the Run Properties view to display the list of available
report files.
X-Ref Target - Figure 7-22
Figure 7-22:
Selecting Report Files to View
Selecting any of the available report files will display it in the Workspace view.
PlanAhead User Guide
UG632 (v 11.4)
www.xilinx.com
201
Chapter 7: Implementing a Design
X-Ref Target - Figure 7-23
Figure 7-23:
Viewing Report Files
The scroll bar can be used to browse the report file. Select the Find or Find in Files Toolbar
buttons to search for specific text. Use the Go to the beginning or Go to the End toolbar
buttons to scroll to the beginning or end of the file.
Managing Runs
Launching Existing Runs
The Launch Runs command is used to launch existing Runs in the Design Runs view.
Launching Runs can be performed on Runs in any state, including completed Runs. The
Launch Selected Runs dialog box is first displayed to set launch options.
1.
In the Design Runs view, select one or more runs. Use Shift+click or Ctrl+click for
multiple selections.
2.
Select one of the following commands:
♦
Select the Launch Runs popup command.
♦
Select the Launch selected runs Design Runs toolbar button.
X-Ref Target - Figure 7-24
Figure 7-24:
202
Launch Selected Runs Toolbar Button
www.xilinx.com
PlanAhead User Guide
UG632 (v 11.4)
Managing Runs
The Launch Selected Runs dialog box appears.
X-Ref Target - Figure 7-25
Figure 7-25:
Launching Existing Runs
The Launch Selected Runs dialog contains the following options:
♦
Launch Directory—Specify a location to create and store the synthesis run data.
Note: Defining any non-default location outside of the project directory structure makes
the project non-portable as absolute paths are written into the project files.
♦
Placement Export —Specify to export placement LOC constraints for only user
assigned “fixed” placement, or for all “fixed” and “unfixed” placement
constraints from an ISE implementation run.
♦
Launch Runs on Local Host—Select this option to launch the Run on the local
machine processor.
-
♦
Launch Runs on Remote Hosts (Linux only)—Select this option to use remote
hosts to launch job or jobs.
-
♦
PlanAhead User Guide
UG632 (v 11.4)
Number of Jobs—Define the number of local processors to use for Runs.
This option is only used when launching multiple runs simultaneously.
Individual runs will be launched on each processor. No multi-threaded
processors are used with this option.
Configure Hosts—Select this option to configure remote hosts. For more
information, see “Executing Runs on Multiple Linux Hosts.”
Generate scripts only—Select this option to export and create the run directory
and run script, but not to launch the run from PlanAhead. The script can be run at
a later time outside of the PlanAhead environment.
3.
Click OK to create the Run with the selected launch options.
4.
If the selected Runs are in a state other than “Not Started, you are prompted to first
reset the runs prior to launching them.
www.xilinx.com
203
Chapter 7: Implementing a Design
Resetting Runs
The Reset Runs command is used to remove the results of the selected runs. You are
prompted to remove the run data from disk, which is advisable. The status of the Run is set
back to Not Started.
1.
Select one or more runs in the Design Runs view. Use Shift+click or Ctrl+click for
multiple selections.
2.
Select the Reset Runs popup command.
The Reset Runs confirming dialog box will appear to prompt you to remove all
implementation data from disk for the selected runs.
X-Ref Target - Figure 7-26
Figure 7-26: Resetting Runs
3.
In the confirming dialog box, click Reset.
If any ISE processes are currently running or queued, you are prompted to stop them.
4.
Click Yes to proceed.
The status for the selected runs is reset.
Deleting Runs
The Delete command is used to remove selected Runs from the Design Runs view and to
remove their associated data from disk. You are prompted to confirm the deletion of the
selected runs.
1.
Select one or more runs in the Design Runs view. Use Shift+click or Ctrl+click for
multiple selections.
2.
Select one of the following commands:
♦
Select the Delete main toolbar button.
X-Ref Target - Figure 7-27
Figure 7-27:
204
Deleting Selected Runs Toolbar Button
♦
Select the Delete popup menu command in the Design Runs view
♦
Select the Edit > Delete command
♦
Press the Delete key
www.xilinx.com
PlanAhead User Guide
UG632 (v 11.4)
Importing Run Results
Importing Run Results
Importing Synthesis Run Results
PlanAhead enables you to import the results of a synthesis run for further analysis, I/O pin
planning, floorplanning and implementation. Once the synthesis run has completed, a
dialog box is displayed prompting you to import the run. For more information, see
“Running Synthesis.”
During the import, you can elect to import the netlist for logical netlist exploration only, or
create a Floorplan, which enables a wide range of design analysis, floorplanning and
implementation options.
Once a synthesis run is complete, you can import the resulting netlist as follows:
1.
Select an synthesis run in the Design Runs view.
2.
Select one of the following commands:
♦
Select Import Run from the popup menu in the Design Runs view.
♦
Select the Import Run toolbar button in the Design Runs view.
X-Ref Target - Figure 7-28
Figure 7-28: Import Run Toolbar Button
Note: Double-clicking on any completed run in the Design Runs view will invoke the import Run
dialog on that run.
The Import Synthesis Results wizard is invoked.
X-Ref Target - Figure 7-29
Figure 7-29:
Import Synthesis Results
The Create a Floorplan after importing option is selected by default. Deselect the option if
you do not wish to create a floorplan.
PlanAhead User Guide
UG632 (v 11.4)
www.xilinx.com
205
Chapter 7: Implementing a Design
Creating a Floorplan with Synthesis Results
The Choose a Part and a Floorplan Name dialog box of the Import Synthesis Results
wizard is now invoked.
X-Ref Target - Figure 7-30
Figure 7-30: Import Synthesis Results: Choose Part and Floorplan Name
3.
4.
Set the following editable options in the Floorplan Name dialog box.
♦
Choose Part—Use the files browser to invoke the Select Part chooser which
enables you to select a desired device.
♦
Floorplan name—Enter the desired name for the floorplan.
Click Next to continue.
The Import Constraints dialog box of the New Project wizard is now invoked.
206
www.xilinx.com
PlanAhead User Guide
UG632 (v 11.4)
Importing Run Results
X-Ref Target - Figure 7-31
Figure 7-31:
5.
New Floorplan Wizard: Import Constraints
Click the Add button to locate and select top-level UCF and NCF constraint files for
import. You can arrange the order in which to import these files by selecting them and
using the Up or Down buttons. Files can be removed from the list by using the Remove
button.
If module level constraints are being used, do not include them here. For more
information on importing module-level constraints, see “Importing Module-Level
Constraints.”
6.
Click Next to continue.
The UCF files are imported into PlanAhead. This may take a few moments.
The Import Synthesis Results Summary dialog box is now displayed.
7.
Click Finish to proceed.
The PlanAhead environment displays with Synthesis run results imported and a new
floorplan open, if one was created.
Importing Implementation Run Results
Implementation run results can be imported into PlanAhead for further analysis or
floorplanning. The placement is imported and displayed in the form of “unfixed” LOC
constraints. You can visualize where the ISE implementation tools placed various logic
objects. The Trace timing results are also imported to enable visualization and exploration
of the timing path logic. For more information, see Chapter 8, “Analyzing the Design.”
PlanAhead User Guide
UG632 (v 11.4)
www.xilinx.com
207
Chapter 7: Implementing a Design
Once a implementation run is complete, you can import ISE placement and timing results
as follows:
1.
Select an implementation run in the Design Runs view.
2.
Select one of the following commands:
♦
Select Import Run from the popup menu.
♦
Select the Import Run toolbar button in the Design Runs view.
X-Ref Target - Figure 7-32
Figure 7-32: Import Run Toolbar Button
Note: Double-clicking on any completed run in the Design Runs view will invoke the import Run
dialog on that run.
The Implementation Run placement and timing results are displayed. The UCF constraints
that were used to generate the run are imported as well. If modifications are made to the
constraints in PlanAhead, you are prompted to save them as a floorplan.
Multiple runs results can be imported. A tab is displayed with the run name at the top of
the PlanAhead environment for each run imported. Selecting the tab will display the
associated run results data.
Importing Run Results for a Floorplan
The run results associated with a floorplan are imported as described above. The only
difference is that only one run result per floorplan can be displayed at a time. A tab is
displayed with the floorplan name at the top of the PlanAhead environment. Each time a
floorplan run result is imported, the results are displayed with the same Floorplan view
layout tab.
Running Bitgen on an Implementation Run
Once a run has been completed, the ISE Bitgen command can be run on the results to create
the bitstream data. To do so:
1.
Select the desired completed run in the Design Runs view.
2.
Select the Run BitGen command from the popup menu.
The run Bitgen dialog box will appear.
208
www.xilinx.com
PlanAhead User Guide
UG632 (v 11.4)
Creating Strategies
X-Ref Target - Figure 7-33
Figure 7-33: Setting Bitgen Options
The Bitgen command options can be set prior to running the command. Selecting an option
will display a description of the option intent in the dialog box. A pulldown menu of the
available options values is presented on the right side
3.
Click OK to start the bitgen command
The command status can be viewed in the Run Properties Monitor tab and the Bitgen
report file can be viewed in the Run Properties Reports tab.
The resulting bit file is generated in the Run directory.
Creating Strategies
Creating Synthesis and Implementation Strategies
A strategy is a set of command options for each ISE implementation command. PlanAhead
is shipped with several commonly used Strategies that have been used extensively on
internal benchmarks with great success. The option settings for these strategies are not
editable. You can copy and modify these Strategies to create your own.
Strategies are Tool and version specific. Each major release of ISE have version-specific
command line options, which PlanAhead can support. Select or copy a strategy from a
specific tool and version category as shown below.
To review, copy and modify strategies:
1.
Select Tools > Options > Strategies.
The Strategies dialog box will appear. It contains a list of pre-defined strategies.
PlanAhead User Guide
UG632 (v 11.4)
www.xilinx.com
209
Chapter 7: Implementing a Design
X-Ref Target - Figure 7-34
Figure 7-34: PlanAhead Options: Strategies
2.
Copy the supplied PlanAhead Strategies to the User Defined Strategies area for
modification by using one of the following commands:
♦
Select the Create a copy of this strategy Strategies toolbar button.
X-Ref Target - Figure 7-35
Figure 7-35:
♦
Create a Copy of this Strategy Toolbar Button
Select the Copy Strategy popup command.
A copy of the strategy will be made in the User Defined Strategies area allowing
modification of command option values on the right side of the dialog box. For
more information about the strategy file, see “Strategy Files
(<strategyname>.psg).”
3.
4.
210
Edit the definable option in the Strategies dialog box are as follows:
♦
Name—Enter a Strategy name to assign to a Run.
♦
Description—Enter the Strategy description which will be displayed in the
Design Run results table.
♦
Flow—Enter the tool and version the strategy is intended for.
Click a command option to view the option description at the bottom of the dialog box.
www.xilinx.com
PlanAhead User Guide
UG632 (v 11.4)
Executing Runs on Multiple Linux Hosts
5.
Modify command options by clicking in the command option area (to the right), and
selecting an option from the popup menu. All available command option settings are
displayed in the popup menu.
X-Ref Target - Figure 7-36
Figure 7-36:
6.
Command Options and Description
Click Apply and OK to save the new strategy.
The new strategy appears as a User Defined Strategy and can be used for Design runs, as
described in “Using the Design Runs View.”
For more information about saved Strategies, see “Outputs for Environment Defaults.”
Creating Common Group Strategies
Design groups that want to create and use group-wide custom strategies can copy any
User Defined Strategy to the following directory:
•
<InstallDir>/strategies
Executing Runs on Multiple Linux Hosts
PlanAhead currently is shipping functionality to allow parallel execution of Runs on
multiple Linux hosts. This is accomplished with simplified versions of more robust loadsharing software, such as Sun’s Grid Engine, and LSF. Job submission algorithms are
implemented using a greedy, round-robin style with Tcl pipes with Secure Shell (SSH).
Limitations
The limitations are as follows:
•
PlanAhead User Guide
UG632 (v 11.4)
Host execution is performed with SSH, a service provided by Linux operating system,
and not PlanAhead. In order for this to work, you must configure SSH so that you are
not prompted for a password each time you log in to a remote machine. If you have
not configured key-agent forwarding for passwordless SSH, or if you have configured
SSH and you are prompted for a password, see Appendix C, “Configuring SSH
Without Password Prompting.”
www.xilinx.com
211
Chapter 7: Implementing a Design
•
Linux-to-Linux hosting is the only supported platform because of security and lack of
remote-shell capabilities of windows systems.
•
ISE tool installation is assumed to be available from any login shell, which means that
$XILINX and $PATH are configured correctly in your .cshrc/.bashrc setup scripts. If
you can log into a remote machine and enter “map -help” without sourcing any other
scripts, this flow will work. If you do not have ISE set up upon login (.cshrc or
.bashrc), you can use the “Run pre-launch script” option to pass an environment setup
script to be run prior to all jobs.
•
PlanAhead installation must be visible from the mounted file systems on remote
machines. If the PlanAhead installation is stored on a local disk on your own machine,
it will not be visible from remote machines.
•
PlanAhead project files (.ppr) and directories (.data and .runs) must also be visible
from the mounted file systems on remote machines. If the design data is saved to a
local disk, it will not be visible from remote machines.
Configuring Remote Hosts (Linux Only)
After you have configured SSH, as described in APPENDIX C, PlanAhead enables runs to
be launched using remote servers. In order to do so, they must first be configured.
1.
To configure a remote host select one of the following commands:
♦
Select Tools > Options > Remote Hosts.
♦
Select the Configure Hosts button within the Run Synthesis > Launch Runs
options dialog box.
♦
Select the Configure Hosts button within the Run Implementation > Launch
Runs options dialog box.
♦
Select the Configure Hosts button within the Launch Selected Runs options
dialog box.
The Remote Hosts dialog box displays.
212
www.xilinx.com
PlanAhead User Guide
UG632 (v 11.4)
Executing Runs on Multiple Linux Hosts
X-Ref Target - Figure 7-37
Figure 7-37:
Configuring Remote Hosts
2.
Click the Add button to enter the names of remote servers
3.
Toggle the Jobs option to specify how many processors on the remote machine to use.
Individual runs are launched on each processor. No multi-threading of processors is
used.
4.
Toggle the Enable option to specify whether to use the server. You can use this field
when launching runs to specify which servers to use for the selected runs to be
launched.
5.
Optionally, modify the Launch jobs with field to change the remote access command.
The default is ssh.
Note: Use extreme caution when modifying this field. For example, removing ‘BatchMode =yes’
may cause the process to hang because the shell incorrectly prompts for an interactive
password.
6.
Optionally, click the Run pre-launch script button and define a script to run prior to
launching the runs. Use this option to pass an environment setup script if you do not
have ISE set up upon login (.cshrc or .bashrc).
7.
Optionally, click the Run post-completion script button and define a custom script to
run after the run completes.
8.
Optionally, click the Send email to button and enter an email address to send
notification when the run completes.
9.
Select one or more hosts, and select the Test button to verify that the server is available
and the configuration is set up properly.
Note: It is highly recommended that you test each host to ensure proper set up.
10. Select the Remove button to delete selected remote hosts.
11. Click OK to accept the Remote Host configuration settings.
PlanAhead User Guide
UG632 (v 11.4)
www.xilinx.com
213
Chapter 7: Implementing a Design
Interfacing with ISE Outside of PlanAhead
The PlanAhead software enables you to selectively export files required for external ISE
software implementation. If you are using PlanAhead for design implementation,
interfacing with ISE for external implementation is not necessary, as described elsewhere
in this chapter.
PlanAhead also enables the creation of a Project based on existing command line based
implementation results. For more information. see “Creating an Implemented Design
based Project.”
Exporting Constraints
Exporting floorplan constraints to ISE consists of exporting a UCF physical constraints file
for the entire design or for individual Pblocks.
To export the floorplan constraints:
1.
Click the desired Floorplan tab.
2.
Select File > Export Constraints.
The Export Constraints dialog box is displayed.
X-Ref Target - Figure 7-38
Figure 7-38:
3.
4.
Export Constraints Dialog Box
View and edit the definable options in the Export Constraints dialog box:
♦
File name—Enter the file name and location to create the UCF format constraints
file.
♦
Export fixed location constraints only—Select this option to export only the
user assigned “fixed” placement LOC constraints or uncheck it to export all of the
fixed and unfixed placement constraints imported from ISE.
Click OK to export the constraints.
PlanAhead will create the designated top-level UCF format constraint file in the export
directory. This file can be used as input for custom ISE implementation scripts.
For more information about the exported files, see “Outputs for ISE Implementation.”
Exporting Netlist
Exporting the PlanAhead Netlist to ISE consists of exporting a single EDIF format netlist
file for the entire design or for individual Pblocks.
To export the design netlist:
1.
Click the Floorplan tab.
2.
Select File > Export Netlist.
The Export Netlist dialog box is displayed.
214
www.xilinx.com
PlanAhead User Guide
UG632 (v 11.4)
Interfacing with ISE Outside of PlanAhead
X-Ref Target - Figure 7-39
Figure 7-39:
3.
View and edit the definable option in the Export Netlist dialog box:
♦
4.
Export Netlist Dialog Box
File name—Enter the file name and location to create the EDIF format netlist file.
Click OK to export the netlist.
For more information about the exported files, see “Outputs for ISE Implementation.”
Exporting Pblocks for ISE Implementation
PlanAhead has the unique ability to export Pblock-level files for implementation. These
Pblocks consist of logic from anywhere in the logic hierarchy. Exporting a Pblock creates an
EDIF netlist and UCF physical constraints file for each Pblock selected for export.
To export Pblocks to EDIF and UCF:
1.
Select one or more Pblocks.
2.
Select File > Export Pblocks.
This Export Pblocks wizard is displayed.
X-Ref Target - Figure 7-40
Figure 7-40:
PlanAhead User Guide
UG632 (v 11.4)
www.xilinx.com
Export Pblocks Wizard
215
Chapter 7: Implementing a Design
3.
View and edit the definable options in the Export Pblocks dialog box:
♦
Directory name—Enter the directory name or use the file browser to select a
directory to export the files. A subdirectory called <pblockname>_CV is created for
each exported Pblocks. In order to help keep track of the various EDIF and UCF
files associated with a typical PlanAhead design scenario, it is good practice to
specify a unique directory name for each ISE attempt. The export directory will be
used to seed the “Import Placement” and “Import TRCE Results” command file
browsers.
♦
File types to generate
♦
-
Netlist (EDIF)—Select this option to export the netlist.
-
Constraints (UCF)—Select this option to export all or only fixed placement
constraints.
Pblocks—Lists the Pblocks selected for export.
4.
Click the Add and Clear buttons to select and remove Pblocks from the export list,
respectively.
5.
Click Next or Finish to continue.
6.
If Next is selected, the Export Pblocks Summary dialog box displays Pblock export
selections.
7.
Click Finish to perform the export.
PlanAhead will always create a separate EDIF and UCF files for each of the exported
Pblocks named <pblockname>_CV.edn and <pblockname>_CV.ucf. A
<pblockname>_CV directory will be created for each exported Pblock containing the
Pblock specific files.
Importing ISE Implementation Results
Creating an Implemented Design based Project
Creating a project that imports implementation results is described in “Creating a Project
with ISE Placement and Timing Results.”
Importing Placement Results into Existing Project
Placement results from ISE can be imported into PlanAhead. Placement constraints will be
assigned for all placed logic objects. Placement results can be imported for the top level of
the design or for individual Pblocks.
XDL format files are used to import placement results. PlanAhead will automatically run
the ISE XDL command to create the file from your <design_name>routed.ncd file.
To import placement results:
1.
Select File > Import Placement.
The Import Placement dialog box will display.
216
www.xilinx.com
PlanAhead User Guide
UG632 (v 11.4)
Interfacing with ISE Outside of PlanAhead
X-Ref Target - Figure 7-41
Figure 7-41:
2.
3.
Import Placement Dialog Box
View and edit the definable fields are available in the Import Placement dialog box:
♦
File Name—Click the browse button to locate and select either the XDL format
file or the <design_name_routed>.ncd file. If the NCD format file is selected,
PlanAhead will automatically convert it to XDL format and import the XDL result
file.
♦
Import placement results for—Selects the level of the design to import
placement for. This command is seeded with pre-selected objects, so carefully
select the proper level of the design.
-
Netlist ‘<netlist name>’—Select this option when importing a top-level XDL.
This is typically the case when running ISE on the top-level design.
-
Instance—Select this option to import placement results for a selected logic
instance. The dialog box can be seeded with a pre-selected instance prior to
running the command. This option is useful when importing block-level
placement constraints.
-
Pblock—Select this option to import results from a previously implemented
Pblocks.
Click OK to import the placement results.
The results of importing placement are shown below. Net connection and traced paths will
now display to the placement constraint location, instead of the Pblock center.
Importing ISE TRCE Timing Results into an Existing Project
TimeAhead also has the ability to import the .twx and .twr format timing reports
generated by the Xilinx trce command. Once imported, all the signal tracing and viewing
capabilities described in this chapter are available with the TimeAhead environment.
PlanAhead User Guide
UG632 (v 11.4)
www.xilinx.com
217
Chapter 7: Implementing a Design
To import timing results:
1.
Select File > Import TRCE Results.
The Import TRCE Results dialog box appears.
X-Ref Target - Figure 7-42
Figure 7-42:
2.
3.
Import TRCE Results Dialog Box
View and edit the definable fields in the Import TRCE Results dialog box:
♦
File Name—Define a trce format .twx or .twr file name for PlanAhead to import
results.
♦
Results Name—Define a name to appear on the results tab in the Timing Results
view.
♦
Import timing results for—Select the level of the design to import. This
command is seeded with pre-selected objects, so carefully select the proper level
of the design.
-
Netlist ‘<netlist_name>’—Select this option to import results for a top-level
Trce result.
-
Instance—Select this option to import results for a instance. Click the browse
button to select a specific instance.
-
Pblock—Select this option to import results for a Pblock. Click the browse
button to select a specific Pblock.
Click OK to import the timing results.
The TRCE results are displayed within the TimeAhead environment.
218
www.xilinx.com
PlanAhead User Guide
UG632 (v 11.4)
Interfacing with ISE Outside of PlanAhead
X-Ref Target - Figure 7-43
Figure 7-43:
TRCE Timing Results
All of the path selection, highlighting and tracing capabilities can now be explored using
the TimeAhead interface.
Slack values appear red for paths with negative slack values.
The Timing Results can be sorted by clicking any of the column headers. You can sort by a
second column by pressing the Ctrl key and clicking a second column header. Add as
many sort criteria as necessary to refine the list order.
Multiple Timing Results can be displayed for a Floorplan. Each result from Trce or
TimeAhead will receive a tab at the bottom of the report, as shown above.
PlanAhead User Guide
UG632 (v 11.4)
www.xilinx.com
219
Chapter 7: Implementing a Design
220
www.xilinx.com
PlanAhead User Guide
UG632 (v 11.4)
Chapter 8
Analyzing the Design
This chapter describes the many design analysis features of the Floorplan environment
available in the PlanAhead™ software. There are additional analysis features described in
Chapter 5, “I/O Pin Planning,” Chapter 6, “Creating and Analyzing the RTL Design,” and
Chapter 9, “Analyzing Implementation Results.”
Most of these features can be used prior to implementing the design. They are intended to
identify any potential design issues prior to running the implementation tools.
There are also a wide range of features useful for analyzing an implemented design.
PlanAhead enables you to import the placement and timing results from ISE®
implementation runs for further analysis and floorplanning.
This chapter contains the following sections:
•
“Using the Floorplanning Environment”
•
“Analyzing the I/O Pinout and Clock Logic”
•
“Analyzing the RTL Design”
•
“Analyzing the Synthesized Design”
Using the Floorplanning Environment
Using the Device View
The Device view displays all of the FPGA device resources including the logic fabric, clock
regions, I/O pads, BUFGs, DCMs, Pblocks, instance locations, and net connectivity. The
locations on the device where specific logic can be assigned are referred to as Sites.
PlanAhead User Guide
UG632 (v 11.4)
www.xilinx.com
221
Chapter 8: Analyzing the Design
X-Ref Target - Figure 8-1
Figure 8-1:
Device View
The amount of logic object detail displayed depends on the zoom level selected. The more
the zoom level is increased, the more logic object detail is displayed. There are many self
explanatory zoom level related commands contained in the popup and toolbar menus in
the Device view. The Device view also has scroll bars and dynamic pan capabilities to pan
the viewable area of the Device.
Each object displayed in the Device view can be identified by dragging the cursor over it
and reading the tool tip displayed. They also have object properties that can be viewed in
the Properties view when selected. Each selected object has popup menu commands
specific to the type of object selected. Sometimes the desired commands for selected objects
are only available if the cursor is moved to another more appropriate view for the
command, such as the Netlist view. Use Edit > Find to search for specific logic object sites.
A dynamic cursor is utilized within the Device view. The appearance of the cursor will
change depending on the activity being performed. The dynamic cursor also changes to
indicate when an illegal logic resource assignment is being attempted. For more
information, see “Understanding the Context Sensitive Cursor.”
There are several icons in the upper left corner toolbar of the Device view. These view
specific toolbar commands are covered in “Manipulating Views using the View Banner
Commands.”
The Device view is also used during the I/O pin planning process. For more information
about using the Device view during pin assignment, see Chapter 5, “I/O Pin Planning.”
222
www.xilinx.com
PlanAhead User Guide
UG632 (v 11.4)
Using the Floorplanning Environment
Viewing Device Resources
PlanAhead displays the various resources contained in the selected device. The level of
detail at which the Device resources are displayed depends on the active zoom level within
the Device view. Graphical sites are displayed and available for all of the device specific
FPGA resources.
The I/O pads and clock objects are displayed around the periphery and/or down the
center of the device. I/O banks are displayed as thin color shaded rectangles just outside
the row of I/O pads. Available I/O bank sites are indicated with colored filled I/O bank
rectangles. Some devices have unbonded I/O banks which are displayed with empty I/O
bank rectangles. The I/O clock pads are shown as filled-in rectangles. All clock resources,
such as BUFG, BUFRs and BUFGPs, are also shown distinctly in the Device view. Selecting
an I/O bank will display all of the available device resources in the I/O Bank Properties
view.
The interior of the device is broken up into smaller rectangles called tiles. These tiles
consist of placement sites for the different types of logic primitives for the architecture
being used. Virtex®-4, Virtex-5 and Virtex-6 devices have many different types of logic
sites. Each site in the Device view can be identified by a tool tip when you hover the cursor
over a logic site.
X-Ref Target - Figure 8-2
Figure 8-2:
Device View Up Close
CLBs, SLICEs and BELs are only visible when the zoom level is close enough to display
them.
Primitive logic instances can be assigned to the appropriate sites displayed. ISE placement
results can be imported to display the logic assignments.
PlanAhead User Guide
UG632 (v 11.4)
www.xilinx.com
223
Chapter 8: Analyzing the Design
X-Ref Target - Figure 8-3
Figure 8-3:
Place Instance as Rectangles in the Device View
At the zoom level shown above, placed instances appear as rectangles within a SLICE.
When the zoom level increases, logic symbols are displayed.
224
www.xilinx.com
PlanAhead User Guide
UG632 (v 11.4)
Using the Floorplanning Environment
X-Ref Target - Figure 8-4
Figure 8-4:
Logic Symbols in the Device View
Logic can be assigned to specific sites which will generate LOC placement constraints.
They can be assigned to a SLICE or to specific gates using BEL level constraints. All logic
imported from ISE is displayed as BEL level constraints. For more information about LOC
placement constraints, see “Working with Placement LOC Constraints,” page 315.
Displaying Clock Regions
The clock regions are displayed as large rectangles indicating the periphery of the various
device clock regions. These outlines can be used to help guide floorplanning for critical
circuitry. The Clock Regions view can be used to select the various clock regions.
Select the Window > Clock Regions command to invoke the Clock Regions view. Clock
regions can be selected and their resource statistical properties are displayed. Once
implementation results have been imported, the clock placement statistics can be viewed.
PlanAhead User Guide
UG632 (v 11.4)
www.xilinx.com
225
Chapter 8: Analyzing the Design
X-Ref Target - Figure 8-5
Figure 8-5:
Clock Region Resource Statistics
Selecting the Clock Region will result in the associated I/O banks and clock related logic
sites also being selected.
The display color for Clock Regions in the Device view can be changed using the Tools >
Options > Themes > Device dialog box.
Printing the Device View
You can print the Device view using the File > Print command. The current viewable area
is printed. To print the entire Device view, zoom to fit and then print.
Opening Multiple Device Views
Multiple Device views can be opened for the same floorplan. This allows you to work on
different areas of the device. Open a second Device view display by selecting Window >
New Device View. A separate tab will be established for Device view (2). The view can
then be split using the dragging technique described in the “Splitting the Workspace.”
226
www.xilinx.com
PlanAhead User Guide
UG632 (v 11.4)
Using the Floorplanning Environment
X-Ref Target - Figure 8-6
Figure 8-6:
Displaying Multiple Device Views
Using the Schematic View
A Schematic view can be generated for any level of the logical or physical hierarchy view.
The Schematic view can be used to view design interconnect, hierarchy structure or to trace
signal paths for either the elaborated RTL netlist or synthesized netlist. For more
information about analyzing RTL netlist, see Chapter 6, “Creating and Analyzing the RTL
Design.”
Logic can be selected directly from the Schematic view for use in floorplanning in the
Device view.
To create a Schematic view:
1.
Select one or more logic elements.
2.
Right-click and select Schematic from the popup menu, or select the Schematic
toolbar button shown below.
X-Ref Target - Figure 8-7
Figure 8-7:
Schematic Toolbar Button
The Schematic view displays the logic instances or nets selected. If only one instance was
selected, the module appears with all pins displayed.
PlanAhead User Guide
UG632 (v 11.4)
www.xilinx.com
227
Chapter 8: Analyzing the Design
X-Ref Target - Figure 8-8
Figure 8-8: Schematic View
Selecting objects in the Schematic view will also select them in all other views. If placement
results have been imported, the logic and paths are displayed in the Device view.
Viewing Logic Hierarchy in the Schematic View
All upper levels of hierarchy are displayed as concentric rectangles when a Schematic view
is generated.
228
www.xilinx.com
PlanAhead User Guide
UG632 (v 11.4)
Using the Floorplanning Environment
X-Ref Target - Figure 8-9
Figure 8-9:
Viewing Hierarchy in the Schematic
Notice that no pins are displayed for the upper levels of hierarchy in the figure above. This
makes the Schematic view more readable in most cases. Module pins and logic can be
individually expanded or collapsed. Logic can be selectively expanded either from
individual pins, instances or the entire logic content inside or outside the module.
To expand module pins for a selected module, use the Toggle Autohide Pins popup menu
command or the Toggle Autohide Pins for selected instance toolbar button in the
Schematic view.
X-Ref Target - Figure 8-10
Figure 8-10:
Toggle Autohide Pins for Selected Instances Toolbar Button
Expanding Logic from Selected Pins
Several options exist to expand logic from a pin. Double-clicking on a pin will cause the
logic net to expand all the way until the next primitive logic elements. Thick wires indicate
busses. Busses will expand to include all bits of the bus. Expansion of signals will go
beyond hierarchical boundaries, as shown below.
Other expansion options exist to expand logic all the way to the next set of Flip-Flops or all
the way to the I/Os. If too much logic is selected for expansion, a dialog box may appear
indicating that the logic selected is quite large and may not be suitable for schematic
viewing.
PlanAhead User Guide
UG632 (v 11.4)
www.xilinx.com
229
Chapter 8: Analyzing the Design
To view the logic expansion options, select a pin or an instance and select the Expand
Cone popup menu command to view the options.
X-Ref Target - Figure 8-11
Figure 8-11:
Expansion of Signals in Schematic View
The available Expand Cone logic expansion options are:
•
To Flops—Appends the view to display the entire cone of logic to the first Flops or to
any sequential element, such as Block RAMs, FIFOs, and embedded processors.
•
To Primitives—Appends the view to display the entire cone of output logic to the
first Primitives. This is also the default behavior when a pins in double-clicked.
•
To IOs—Appends the view to display the entire cone of output logic to the IOs. This
can involve a large amount of logic. PlanAhead will warn and allow you to cancel the
command if more than 10 levels of logic are to be appended.
Expanding and Collapsing Logic for Selected Instances or Modules
All of the logic contained either inside of a selected module or outside in the next level of
hierarchy can be expanded or collapsed instantaneously. A new set of commands can be
run on either a single module or multiple selected modules. These commands are available
from the right-click popup menu or from the Schematic view toolbar buttons.
230
www.xilinx.com
PlanAhead User Guide
UG632 (v 11.4)
Using the Floorplanning Environment
Table 8-1:
Schematic View Toolbar
Toolbar Button
Command
Description
Expand all logic
inside selected
instance
Expands all logic inside selected instance.
Collapse all
logic inside
selected
instance
Collapses all logic inside selected instance.
Expand all logic
outside selected
instance
Expands all logic outside selected instance.
Collapse all
logic outside
selected
instance
Collapses all logic outside selected
instance.
The commands are intended to display all logic associated within a level of hierarchy, as
shown in the example below in which the Expand Inside command is used.
X-Ref Target - Figure 8-12
Figure 8-12:
Displaying All Logic Within a Level of Hierarchy
Traversing the Schematic Hierarchy
Double-clicking on a hierarchical instance will collapse all currently displayed logic and
expand the logic within the selected module. To go up a level of hierarchy, use the Expand
Outside command in conjunction with the Collapse Inside command.
Regenerating a Schematic View
Occasionally, after several expand and collapse commands, the Schematic view may look a
bit jumbled. You can force a Schematic view regeneration to clean up the display by
selecting the Regenerate schematic toolbar command in the Schematic View.
PlanAhead User Guide
UG632 (v 11.4)
www.xilinx.com
231
Chapter 8: Analyzing the Design
X-Ref Target - Figure 8-13
Figure 8-13:
Regenerate Schematic Toolbar Button
This command will redraw the active Schematic view.
Selecting Objects in the Schematic View
Objects are selected by left clicking on them. The Ctrl key can be used to select multiple
objects. Multiple instances, ports and nets can be also selected by using the Select Area
command and drawing a rectangle around them. As instances are selected in the
Schematic view, they are also selected in all other views. This cross selection works both
ways. If objects are selected or highlighted in either of these two views, they are also
highlighted in the Schematic view.
The Schematic view popup menu also has some selection options which are covered later
in this section of the document.
Removing Objects From the Schematic View
You can remove selected objects and their associated connectivity using the Remove
Selected Elements From Schematic toolbar command in the Schematic View.
X-Ref Target - Figure 8-14
Figure 8-14:
Remove Selected Elements From Schematic Toolbar Button
Printing the Schematic View
You can print the Schematic view using the File > Print command. The current viewable
area is printed. To print the entire Schematic view, zoom to fit and then print.
Schematic View Specific Popup Menu Commands
Instances and nets may be selected within the Schematic view for manipulation. The
common popup menu commands are covered in the “Using Common Popup Menu
Commands”. The Schematic view commands and a brief description of each is as follows:
232
•
Expand Cone—Appends the view to display the entire cone of input logic either to
the first Primitives, Flops or to the I/Os.
•
Toggle Autohide Pins—Toggles the display of module pins for selected modules.
•
Remove Selected Elements From Schematic—Removes the selected objects from
the schematic.
•
Expand Inside—Expands all logic contained inside of selected modules.
•
Expand Outside—Expands all logic contained outside of selected modules. The
expansion will only occur on the parent module logic.
•
Collapse Inside—Collapses all logic contained inside of selected modules.
•
Collapse Outside—Collapses all logic contained outside of selected modules. The
collapsing will only occur on the parent module logic.
•
Select All Primitive in Schematic—Selects all displayed primitive logic in the active
schematic fit view.
•
Select Primitive Parents (only available when instances are selected)—Selects all of
the parent logic modules of the selected logic.
www.xilinx.com
PlanAhead User Guide
UG632 (v 11.4)
Using the Floorplanning Environment
Annotating Design Information in the Schematic
Annotating Slack, Fanout and Values onto Schematic Pins
The PlanAhead Options dialog box Schematic settings enable you to tag source pins with
Fanout values and destination pins with Slack values. Slack values are not displayed until
after TimeAhead is run.
The PlanAhead Options dialog box is available by selecting Tools > Options, and clicking
Schematic in the Options dialog box.
1.
To annotate these values, you must first set the Attribute type field to Pin.
2.
Select the desired values to annotate on the left side of the dialog box below, and use
the arrow indicators to move them to the right side labeled Displayed DB Attributes.
3.
Click OK.
X-Ref Target - Figure 8-15
Figure 8-15:
PlanAhead Options: Schematic Pin Annotation
An example of the resulting pin annotation is shown below.
PlanAhead User Guide
UG632 (v 11.4)
www.xilinx.com
233
Chapter 8: Analyzing the Design
X-Ref Target - Figure 8-16
Figure 8-16: Annotated Pins in the Schematic View
Annotating Cell References and Instance Equations onto Instances
The PlanAhead Options dialog box Schematic settings enable you to tag instances with Cell
References and Instance Equation values.
The PlanAhead Options dialog box is available by selecting Tools > Options, and clicking
Schematic in the Options dialog box.
234
1.
To annotate these values, you must first set the Attribute type field to Instance.
2.
Select the desired values to annotate on the left side of the dialog box below and use
the arrow indicators to move them to the right side labeled Displayed DB Attributes.
3.
Click OK.
www.xilinx.com
PlanAhead User Guide
UG632 (v 11.4)
Using the Floorplanning Environment
X-Ref Target - Figure 8-17
Figure 8-17:
PlanAhead Options: Schematic Instance Annotation
An example of the resulting instance annotation is shown below.
X-Ref Target - Figure 8-18
Figure 8-18:
PlanAhead User Guide
UG632 (v 11.4)
Annotated Instances in the Schematic View
www.xilinx.com
235
Chapter 8: Analyzing the Design
Viewing Timing Path Logic in the Schematic View
Timing paths can be selected from the PlanAhead Timing Results view and displayed in
the Schematic view. All of the objects on the selected path or group of paths are displayed
along with the logic hierarchy boundaries and the interconnect wires.
X-Ref Target - Figure 8-19
Figure 8-19:
Logic Hierarchy in Schematic View
Note: Occasionally, paths displayed from trace TWX or TWR format timing reports are missing
some interconnect wires. This is due to logic that has been optimized out or the path during ISE
implementation. The objects displayed in the Schematic view are all of the actual objects contained in
the selected paths. However, PlanAhead cannot interpolate the connectivity after objects have been
optimized away and no longer exist. You can use the Schematic view in conjunction with the Path
Properties to easily trace the path connectivity. Most times, the schematic is drawn is such a way that
it is easy to see the path direction. For more information, see “Analyzing Timing Results.”
Using the Instance Hierarchy View
The Instance Hierarchy view displays a graphical view of the logic hierarchy. Viewing the
design from top to bottom, you can easily identify module sizes and location within the
design.
Select the Show Hierarchy command in the popup menu to invoke the Instance Hierarchy
view.
236
www.xilinx.com
PlanAhead User Guide
UG632 (v 11.4)
Using the Floorplanning Environment
X-Ref Target - Figure 8-20
Figure 8-20:
Hierarchy View
Only hierarchical instances are displayed in the Hierarchy view. Primitive logic is grouped
into folders that are represented as submodules. Refer to the “Using the Netlist View” for
more information about Primitive logic folders. The widths of the blocks in the Hierarchy
View are based on the relative FPGA resources, including LUTs, flops, block RAMs, and
DSP48s.
Selected logic is highlighted so you can quickly see where critical logic resides in the
design. When logic contained in a module is selected, the module highlights
proportionally to the amount of logic selected.
X-Ref Target - Figure 8-21
Figure 8-21:
PlanAhead User Guide
UG632 (v 11.4)
Display Percentage of Logic Selected in Module
www.xilinx.com
237
Chapter 8: Analyzing the Design
A sub-hierarchy for any submodule can be displayed by double-clicking on the module in
the Hierarchy view.
To select logic parent modules for Pblock assignment in this view, use the Select Primitive
Parents command.
Using the Properties View
All PlanAhead objects have associated properties. As objects are selected, their properties
will automatically appear in the Properties view. The Properties view has object-specific
tabs that display various types of information.
The Properties dialog box is dynamic by default. As new items are selected, the view
updates automatically.
Many of the object types have multiple types of properties displayed. View tabs are added
to the bottom of the Properties view to accommodate various types of information. Select
the different tabs to display or modify information about the selected object.
X-Ref Target - Figure 8-22
Figure 8-22:
Property View With Tabs
Using the Properties View Toolbar
The Properties view toolbar contains the following commands:
Table 8-2:
Properties View Toolbar
Toolbar Button
238
Command
Description
Previous object
Reverts to the previously selected objects.
Next object
Reverts to the next selected objects (This key
is only enabled after a Previous object
command).
Automatically update the
contents of this window
for selected objects
Toggles the Properties view to auto update
as new objects are selected or remain static
on the originally selected object.
www.xilinx.com
PlanAhead User Guide
UG632 (v 11.4)
Using the Floorplanning Environment
Table 8-2:
Properties View Toolbar
Toolbar Button
Command
Description
New
Adds a new object. This option is only
available for certain object types and in
specific view panes
Delete
Deletes an object from within one of the
property tabs.
Export statistics
Saves data to file for later analysis. Available
from the Statistics tab for the Pblock, Clock
Region and Instance Properties View only.
Select/Unselect object
Sometimes the object whose properties you
are viewing may become unselected. Use
this button to select/unselect this object.
Using the Netlist View
The netlist is a hierarchical representation of the logic design beginning with the top-level
netlist name followed by top-level modules. The Netlist view displays the logic instances
and nets contained in the design. The netlist can be navigated by expanding and collapsing
the logic tree. Scroll bars are used to view the entire netlist tree.
The netlist tree dynamically expands and scrolls to display netlist objects whenever they
are selected in other views. This default is considered the most useful. To disable this
feature, select the Automatically scroll to selected objects toolbar button in the Netlist
view.
PlanAhead User Guide
UG632 (v 11.4)
www.xilinx.com
239
Chapter 8: Analyzing the Design
X-Ref Target - Figure 8-23
Figure 8-23:
Netlist View
Collapsing the Netlist Tree
The entire netlist tree can be collapsed by selecting the Collapse All toolbar button in the
Netlist view. For more information, see “Using the View Specific Toolbar Commands.”
The Netlist tree collapses to display only the top-level logic modules.
X-Ref Target - Figure 8-24
Figure 8-24:
240
www.xilinx.com
Collapsed Netlist Tree
PlanAhead User Guide
UG632 (v 11.4)
Using the Floorplanning Environment
Using the Primitives Folder
When a module contains primitive logic, the primitive logic is placed in a Primitives folder.
This helps condense the display the modules in the Netlist view.
X-Ref Target - Figure 8-25
Figure 8-25:
Primitives Folder in the Netlist View
You can assign the Primitives folder directly to a Pblock resulting in all primitives to be
assigned.
Note: Netlist updates may require reassignment of the Primitives folder to the Pblock as logic
names may have changed during re-synthesis.
Using the Nets Folder
The Nets folder contains all of the nets and busses defined at any level of hierarchy. Busses
can be expanded to show each individual bit.
PlanAhead User Guide
UG632 (v 11.4)
www.xilinx.com
241
Chapter 8: Analyzing the Design
X-Ref Target - Figure 8-26
Figure 8-26:
Nets Folder in Netlist View
As nets are selected, they are highlighted in the Device view. Selecting a bus will highlight
all nets contained in it. Nets can be viewed in the Schematic view.
Understanding the Netlist View Icons
Various icons are used to represent the state of the netlist logic.
Hierarchical netlist modules
Hierarchical netlist modules or “instances” are displayed with a yellow I icons, as shown
below.
Hierarchical netlist modules assigned to Pblocks
Hierarchical netlist modules or “instances” are assigned to Pblocks are displayed with blue
checkmark icons, shown below.
Modules derived from NGC
Modules that were derived from NGC or NGO format core netlist input files are displayed
with a red square in the lower right corner, as shown below. The NGC file name is
displayed in parenthesis.
242
www.xilinx.com
PlanAhead User Guide
UG632 (v 11.4)
Using the Floorplanning Environment
Black box Modules
Modules that do not have netlists associated with them are displayed with a yellow I icon
and a dark background. This could be a result of a search path not being specified during
Project creation or missing portions of the design.
Primitive logic instances
Primitive logic instances without placement constraints assigned display as an “i” inside a
yellow rectangle. Primitive logic instances with placement constraints assigned display a
yellow rectangle with a blue stripe. Primitive logic instances assigned to a Pblock display
a blue checkmark inside a yellow rectangle. Primitive logic instances that are placed and
assigned to a Pblock display a checkmark and blue stripe in a yellow rectangle. Notice the
logic types are also displayed.
Selecting Logic in the Netlist View
Instances can be selected and commands applied to them using the menu, Toolbar or
mouse context sensitive menu (popup menu).
The Shift key or the Ctrl key can be used to select multiple elements in the Netlist view for
use with most commands. Selected logic is highlighted in the Netlist view.
Logic selected by any means in PlanAhead is also displayed as selected in the Netlist view.
The Netlist tree will automatically expand to display all selected logic. You may need to
scroll the tree to view all selected logic. Collapsing the Netlist tree does not unselect logic.
Using the Netlist View Specific Popup Menu Commands
For more information on the popup menu commands available from the Netlist View, see
“Using Common Popup Menu Commands.”
Using the Constraints View
PlanAhead provides a view of all of the timing constraints defined in the floorplan.
constraints are floorplan-specific, and can vary between floorplans in the same project. You
can experiment with different constraints, devices, IO pins, etc.
The Constraints view interface also allows you to modify defined values and to create new
constraints. To view the timing constraints defined in the design, select the Constraints
view tab, or select Window > Constraints.
The Constraints view will appear.
PlanAhead User Guide
UG632 (v 11.4)
www.xilinx.com
243
Chapter 8: Analyzing the Design
X-Ref Target - Figure 8-27
Figure 8-27:
Constraints Grouped by Type
The constraints are displayed in two different ways. As shown above, categorically sorted
by type allowing expansion and collapsing of the levels of constraint types. Notice the
number of each type of constraint is displayed in parenthesis.
To view a list of all timing constraints, click the Group by type toolbar button in the
Constraints view.
X-Ref Target - Figure 8-28
Figure 8-28:
Group by Type Toolbar Toggle Button
When timing constraints are displayed as a list, they look as follows:
244
www.xilinx.com
PlanAhead User Guide
UG632 (v 11.4)
Using the Floorplanning Environment
X-Ref Target - Figure 8-29
Figure 8-29:
Timing Constraints Grouped by List
Modifying Timing Constraints Values
Most constraint values can be modified by selecting a constraint and viewing the
Constraints Properties. The appropriate changeable values for the constraint are shown in
the dialog box.
PlanAhead User Guide
UG632 (v 11.4)
www.xilinx.com
245
Chapter 8: Analyzing the Design
X-Ref Target - Figure 8-30
Figure 8-30:
Modifying Timing Constraints Properties
The various dialog boxes for each constraint type are too numerous to describe here. Use
the correct syntax when defining constraints values. Refer to the Xilinx® Constraints Guide
for more information on constraints and constraints syntax. Once changes have been
made, click Apply to accept the changes, or click Cancel to deny the changes.
Note: Failure to click the Apply button will not initiate any changes to constraints values.
Adding New Timing Constraints
To add new timing constraints:
1.
Click the Create new constraint toolbar button in the Constraints view.
X-Ref Target - Figure 8-31
Figure 8-31:
Create New Constraint Toolbar Button
The New Timing Constraint dialog box will appear.
246
www.xilinx.com
PlanAhead User Guide
UG632 (v 11.4)
Using the Floorplanning Environment
X-Ref Target - Figure 8-32
Figure 8-32:
2.
Create New Timing Constraint Dialog Box
Select the type of constraint you wish to create on the left.
The appropriate fields will be displayed on the right.
3.
Define the constraint values using the correct syntax. Refer to the Xilinx Constraints
Guide for more information on constraints and constraint formats.
4.
To accept the changes, click OK.
Removing Timing Constraints
To remove the constraint from the Floorplan, select a constraint or group of constraints in
the Constraints view, and select Delete from the popup menu. You will be prompted to
remove the selected constraint(s) prior to the removal of the constraint.
Note: Due to the interdependence between timing constraints, removing one constraint may result
in the removal of several other related constraints.
Note: Adding, editing, and deleting timing constraints cannot be undone.
Using the Physical Hierarchy View
The Physical Hierarchy view displays the hierarchical partitioning structure of the design.
Physical design navigation is performed by expanding and collapsing the tree widget
elements. Tree elements can be selected and commands applied to them using the menu,
toolbar or context sensitive menu (mouse popup menu). Press Ctrl or Shift keys to select
multiple elements for use with some commands.
The physical hierarchy tree is dynamic and will automatically expand and change when
physical hierarchy is manipulated. As objects are selected in other views, the appropriate
elements are highlighted in the Physical Hierarchy view.
The objects displayed in the Physical Hierarchy view are Relatively Placed Macros (RPMs)
and Physical Block (Pblocks). These objects may be selected in the Physical Hierarchy view
for manipulation in other views.
PlanAhead User Guide
UG632 (v 11.4)
www.xilinx.com
247
Chapter 8: Analyzing the Design
Using the ROOT Design Pblock
The physical hierarchy begins with the Floorplan name followed by the top-level design
called “ROOT”. ROOT is considered as the top-level Pblock within PlanAhead. As lower
level Pblocks are created they are displayed in a hierarchical fashion under the Pblock
Folder, with Child Pblocks appearing under their parent Pblock.
X-Ref Target - Figure 8-33
Figure 8-33:
Physical Hierarchy View
Selecting a Pblock will also select all of the logic assigned to it.
Understanding the Physical Hierarchy Icons
The Physical Hierarchy tree utilizes several icons that can help you identify the state of the
various objects. This display automatically updates as the physical hierarchy is
manipulated.
As Pblocks are created, they appear in a hierarchical fashion in the Physical Hierarchy
view. Each folder type in the Physical Hierarchy view displays a number in parenthesis
detailing the number of objects in that folder, as shown in Figure 8-34.
Each instantiation of an RPM is displayed in the Physical Hierarchy View. If RPMs are
assigned to Pblocks, they appear in an RPM folder under the Pblock. Selecting an RPM in
the Physical Hierarchy view will also select all of the logic contained in the RPM.
Pblocks with instances assigned
Pblocks with instances assigned and with rectangles defined in the Device view appear as
blue three-dimensional cubes with a yellow center.
Pblocks with instances assigned and with no rectangles defined in the Device view appear
as blue two-dimensional squares with a yellow center.
248
www.xilinx.com
PlanAhead User Guide
UG632 (v 11.4)
Using the Floorplanning Environment
Pblocks with no instances assigned
Pblocks with no instances and with rectangles defined assigned appear as blue threedimensional cubes with a blue P in the center.
Pblocks with no instances assigned with no rectangles defined appear as blue twodimensional squares with a blue P in the center.
Working with Relatively Placed Macro (RPMs)
Relatively Placed Macros (RPMs) that exist in the design are listed under the RPMs folders.
RPMs can be assigned to Pblocks. If RPMs are assigned to Pblocks, they appear in an RPM
folder under the Pblock. Each instantiation of an RPM is displayed in the Physical
Hierarchy View.
Selecting an RPM in the Physical Hierarchy view will also select all of the logic found in the
RPM.
X-Ref Target - Figure 8-34
Figure 8-34:
RPM Folders Displayed in Physical Hierarchy
The RPM Properties view displays all instances found in the RPM.
PlanAhead User Guide
UG632 (v 11.4)
www.xilinx.com
249
Chapter 8: Analyzing the Design
X-Ref Target - Figure 8-35
Figure 8-35:
Viewing All Instances in the RPM
When you assign RPM logic to a Pblock, the RPM size information will be displayed in the
Pblock Statistics Properties.
X-Ref Target - Figure 8-36
Figure 8-36:
Pblock Properties: RPM Statistics
The number of RPMs assigned to the Pblock along with the tallest and the widest RPMs are
displayed. This RPM size information is helpful when shaping the Pblock as the overall
height and width utilization percentage is displayed.
250
www.xilinx.com
PlanAhead User Guide
UG632 (v 11.4)
Using the Floorplanning Environment
To save this data, click the Save icon of the Pblock Properties dialog box, and specify a file
name for data.
X-Ref Target - Figure 8-37
Figure 8-37:
Save Pblock Statistics to File
It is recommended that you increase the size of your Pblocks if they contain a large number
of RPMs. This enables the implementation tools to fit the RPMs into the area.
Using Common Popup Menu Commands
Many of the popup menu commands are available from multiple views. The commands
listed below are common across many of the PlanAhead views and environments.
Some of the following commands are only available when logic is pre-selected. The popup
menu commands vary depending on which view is active and what object type is selected.
The common right-click commands and a brief description of each is as follows:
•
Instance Properties / Pblock Properties / Net Properties—Displays the
appropriate “Properties” dialog box.
•
Delete—Deletes the selected objects after a confirm dialog box is displayed.
•
Unplace—Removes the selected placement constraints.
•
Assign—Assigns the selected instance to an existing Pblock. A Pblock selection
dialog box enables you to select which Pblock to assign the selected instances.
•
Unassign—Removes the selected instances assignments from a Pblock.
•
Draw Pblock—Enables you to draw a rectangle in the Device view. The Pblock is
created with the selected instances assigned.
•
New Pblock—Creates a new Pblock in the Physical Hierarchy view with the selected
instances assigned. No rectangle is created.
•
Clear Rectangle—Removes the selected rectangles from the Pblock. The Pblock is not
deleted.
•
Set Pblock Size—Enables you to draw a new rectangle in the desired location. All
other existing rectangles are removed.
•
Add Pblock Rectangle—Enables you to draw an additional rectangle for the Pblock.
This is helpful when trying to create non-rectangular shapes for Pblocks.
•
Select Children—Selects all child Pblocks for all selected Pblocks.
•
Select Primitives—Selects all primitive logic objects in the current Schematic view. If
modules are selected, only the primitive logic objects inside of those modules will be
selected. This command is available in other views as well.
•
Select Primitives Parents—Selects all parent modules of the selected primitive logic
objects. If modules are selected, they remain selected. The command does not ascend
the hierarchy and selects a module’s parent. This command is available in other views
as well.
•
Highlight Primitives—The primitive logic that belongs to the selected modules is
highlighted using the color selected in the secondary popup menu. This command is
available in many views.
If a group of modules is selected, you can highlight each module primitive using a
unique color by selecting the Cycle Colors option in the secondary popup menu. This
command is very helpful when displaying placement locations for groups of logic
PlanAhead User Guide
UG632 (v 11.4)
www.xilinx.com
251
Chapter 8: Analyzing the Design
hierarchy. The module icons in the Netlist view are also highlighted with the same
unique colors to easily identify associated objects from view to view.
•
Unhighlight Primitives—Removes highlighting from the selected primitives. If
modules are selected, the primitive logic objects inside of those modules will be
unhighlighted.
•
Schematic—Creates a new Schematic view containing the selected logic.
•
Show Connectivity—Selects all of the nets that connect to the selected instances.
This command can be run successively to sequentially select the instances that all of
the displayed nets connect to. Running it again will then highlight the next group of
expanded nets in the logic cone, and so on.
•
Show Hierarchy—Invokes the Hierarchy view and displays the entire design with
the modules containing the selected objects highlighted.
•
Fix Instances—Enables you to lock placement of the logic. When logic is “fixed”, it is
considered user assigned, and is exported to ISE by default.
•
Unfix Instances—Enables you to remove locked placement.
•
Highlight—Highlights the selected objects using the active highlight color.
•
Highlight with—Highlights the selected objects using the selected highlight color.
•
Mark—Places a mark symbol on all selected elements in the Device view.
•
Select—Opens a submenu which lists all selectable objects for the location where the
popup menu is invoked. This is helpful when trying to select a particular object
among a set of overlapping objects.
•
View—Opens a submenu of commands.
•
♦
Zoom—Opens a submenu of commands to expand or shrink the current view or
selected object.
♦
Fit Selection—Fits the display to include all selected objects.
♦
Fit Highlight—Fits the display to include all highlighted objects.
♦
Fit Markers—Fits the display to include all marked objects.
♦
Options —Invokes the PlanAhead Options dialog box (which is also accessed
using Tools > Options.) For more information, see “Customizing PlanAhead
Display Options.”
♦
Refresh—Redraws and refreshes the display.
Metric—Opens a submenu which lists all available metrics to display. For more
information on Metrics, see “Analyzing the I/O Pinout and Clock Logic.”
Analyzing the I/O Pinout and Clock Logic
Refer to Chapter 5, “I/O Pin Planning” for more information.
Analyzing the RTL Design
Refer to Chapter 6, “Creating and Analyzing the RTL Design” for more information.
252
www.xilinx.com
PlanAhead User Guide
UG632 (v 11.4)
Analyzing the Synthesized Design
Analyzing the Synthesized Design
Reporting Design Resource and Device Utilization Statistics
Reporting Device Resource Utilization Statistics
PlanAhead provides estimates of the number of device resources utilized by the design.
These device utilization statistics can be displayed or output as follows:
1.
Select either the ROOT design or any Pblock in the Physical Hierarchy view.
X-Ref Target - Figure 8-38
Figure 8-38:
Physical Hierarchy View with ROOT Selected
The Pblock Properties should appear in the Properties view.
2.
If the Pblock Properties are not displayed, right-click on the ROOT or Pblock, and
select Pblock Properties from the popup menu.
The Pblock Properties dialog box contains five tabs, four of which are discussed in this
section.
3.
Click the Statistics tab.
The Statistics tab displays valuable design information including overall device
utilization for the various device resources, carry chain count and max length, RPM
count and maximum sizes, clock names and clocked instance count, I/O utilization,
and signal and primitive instance counts.
PlanAhead User Guide
UG632 (v 11.4)
www.xilinx.com
253
Chapter 8: Analyzing the Design
X-Ref Target - Figure 8-39
Figure 8-39:
Pblock Properties: Statistics Tab
Exporting Estimated Hierarchical Device Utilization Statistics
You can save the displayed data to an spreadsheet file. PlanAhead enables a hierarchical
style report to be generated. You can define how many levels of hierarchy to report with
estimates listed for each module at each level.
1.
Select the Export Statistics button to export the data to a spreadsheet file.
X-Ref Target - Figure 8-40
Figure 8-40:
Export Statistics Toolbar Button
The Export Pblock Statistics dialog box appears.
254
www.xilinx.com
PlanAhead User Guide
UG632 (v 11.4)
Analyzing the Synthesized Design
X-Ref Target - Figure 8-41
Figure 8-41: Export Design Utilization Statistics
The Export Pblock Statistics dialog box contains the following editable options:
♦
File Name - Enter the name and location of the spreadsheet file to be created.
♦
Format - Select either an XML or Microsoft Excel output file format.
♦
Levels - Indicate the number of levels of hierarchy to traverse and include in the
report as separated modules.
♦
Reports to Generate - Define the types of information from the Pblock Property
Statistics view to include in the output report file.
2.
Select the desired options for the exported file.
3.
Click OK.
Reporting Design Resource Statistics
PlanAhead provides estimates of the number of device resources contained in the design.
This same type of estimated statistical information can be displayed and exported from an
elaborated RTL design project. Refer to the “Elaborating and Analyzing the RTL Design.”
These design resource statistics are displayed as follows:
1.
PlanAhead User Guide
UG632 (v 11.4)
Select either the top-level module or any instance module in the Netlist view.
www.xilinx.com
255
Chapter 8: Analyzing the Design
X-Ref Target - Figure 8-42
Figure 8-42:
Netlist View with Top Module Selected
The Netlist or Instance properties should appear in the Properties view.
2.
If the Netlist or Instance Properties are not displayed, right-click on the module, and
select Netlist Properties or Instance Properties from the popup menu.
The Netlist Properties view contains one tab and should display the statistics by
default. The Instance Properties dialog box contains five tabs.
3.
If viewing the Instance Properties, click the Statistics tab.
The Statistics tab displays valuable design information including primitive instance
counts, interface signal counts, clock names and clocked instance count, and carry
chain count and max length.
256
www.xilinx.com
PlanAhead User Guide
UG632 (v 11.4)
Analyzing the Synthesized Design
X-Ref Target - Figure 8-43
Figure 8-43:
Netlist Resource Statistics
Exporting Hierarchical Design Resource Statistics
You can save the displayed data to an spreadsheet file. PlanAhead enables a hierarchical
style report to be generated. You can define how many levels of hierarchy to report with
estimates listed for each module at each level.
1.
Select the Export Statistics button to export the data to a spreadsheet file.
X-Ref Target - Figure 8-44
Figure 8-44:
Export Statistics Toolbar Button
The Export Netlist Statistics dialog box appears.
PlanAhead User Guide
UG632 (v 11.4)
www.xilinx.com
257
Chapter 8: Analyzing the Design
X-Ref Target - Figure 8-45
Figure 8-45:
Export Netlist Resource Statistics
The Export Netlist Statistics dialog box contains the following editable options:
File Name - Enter the name and location of the spreadsheet file to be created.
Format - Select either an XML or Microsoft Excel format output file format.
Levels - Indicate the number of levels of hierarchy to traverse and include in the report
as separated modules.
Reports to Generate - Define the types of information from the Pblock Property
Statistics view to include in the output report file.
2.
Select the desired options for the exported file.
3.
Click OK.
Exploring the Logical Hierarchy
Refer to the “Using the Netlist View” and “Using the Instance Hierarchy View” for more
information.
Analyzing the Hierarchical Connectivity
PlanAhead provides a wide variety of capabilities to examine the logic hierarchy including
the ability to visualize connectivity between the various logic modules. Sometimes, it is
helpful to initially create a Floorplan consisting of the top-level netlist instances to help
visualize the connectivity flow, as shown below.
258
www.xilinx.com
PlanAhead User Guide
UG632 (v 11.4)
Analyzing the Synthesized Design
X-Ref Target - Figure 8-46
Figure 8-46:
Viewing Top-level Design Connectivity
The Net bundles clearly indicate the heaviest connectivity requirements between the
modules. The color and line thickness of the Net bundles can be configured depending on
the number of signals in them. Selecting a Net bundle will display information about the
net content in the Net Bundle Properties view.
You can also traverse down the hierarchy and create submodules for the larger top-level
instances for more detailed granularity.
This top-level floorplan can be a good indicator of the quality of the I/O pinout
configuration and can help identify potential routing congestion issues. Resource statistics
and clock requirements for each module can also be examined to understand potential
placement issues.
Refer to the“Using the Automatic Pblock Commands,” page 311 for more information
about creating a top-level floorplan.
Running Design Rule Checks (DRC)
The PlanAhead software contains a set of batch DRC commands that can help verify
design integrity prior to running the ISE software. The rules are categorized by type of
logic checks being performed.
Running I/O Port and Clock Logic DRCs
Many of the DRC rules are related to I/O pin assignment and clock logic. Refer to
Chapter 5, “I/O Pin Planning” for information on running I/O Port and lock logic related
DRCs.
PlanAhead User Guide
UG632 (v 11.4)
www.xilinx.com
259
Chapter 8: Analyzing the Design
Running Netlist and Floorplan DRCs
1.
Select one of the following commands to run the DRC checks on the design:
♦
Tools > Run DRC
♦
Select the Run Design Rule Checker toolbar button
X-Ref Target - Figure 8-47
Figure 8-47:
Run Design Rule Checker Toolbar Button
The Run DRC dialog box will appear.
X-Ref Target - Figure 8-48
Figure 8-48:
260
Run DRC Dialog Box: Netlist and Floorplan Rules
2.
View or edit the Results Name field. Enter a name for the results for a particular run for
easier identification during debug in the DRC Violations browser. The output file
name will match the name entered.
3.
In the Rules to Check group box, use the check boxes to select the design rules to check
for each design object. For a description of each rule, see “DRC Rule Descriptions.”
♦
Expand the hierarchy using the Expand All toolbar buttons, or click the + next to
each category or design object.
♦
Click the check box next to the design object to run all DRCs, click individual
DRCs to run individual ones, or click All Rules to run a complete DRC.
www.xilinx.com
PlanAhead User Guide
UG632 (v 11.4)
Analyzing the Synthesized Design
4.
Click OK to invoke the selected DRC checks.
Viewing DRC Violations
Once completed, the DRC Results view will appear.
X-Ref Target - Figure 8-49
Figure 8-49:
DRC Results
Each violation is expanded in the DRC Results view. Errors display a red icon. Warnings
display an amber icon. Informational messages display a yellow icon.
By default all errors and warnings are displayed. Click the Hide Warning and Information
Messages toolbar button to hide all warnings and info messages and view only errors.
Click the toolbar button again to view all errors and warnings once again.
X-Ref Target - Figure 8-50
Figure 8-50:
Hide Warning and Information Messages Button
Select an error in the DRC Results view list, and the specific violation information is
displayed in the Properties view. Select a blue link in the Properties view to highlight the
violating design elements in the Device view, Netlist view and Schematic view.
Violations will no longer be displayed in the DRC Results view after the error condition is
rectified and the DRC check is rerun.
Each time the Run DRC command is run and errors are detected, a new results tab is added
to the DRC Results view. A separate results output file is also created in the PlanAhead
invocation directory.
PlanAhead User Guide
UG632 (v 11.4)
www.xilinx.com
261
Chapter 8: Analyzing the Design
DRC Rule Descriptions
The following tables describe the DRC rules, rule intent and severity.
•
“Floorplan Pblock Rules”
•
“Bank Rules”
•
“DCI Rules”
•
“ClkBuf Rules”
•
“DSP48 Rules”
•
“RAMB16 Rule”
•
“Netlist Rules”
Note: For Global Clock Rules, IOB Rules, and Bank IO Standard Rules, see “I/O Port and Clock
Logic DRC Rule Descriptions.”
Floorplan Pblock Rules
Table 8-3:
Floorplan Pblock Rules
Rule Name
Rule Abbrev
Rule Intent
Severity
Longest Carry
Chain Height
LCCH
Checks that the Pblock height will
accommodate longest Carry Chain
assigned to Pblock.
Amber
Warning
Pblock overlap
FLBO
Checks for overlapping Pblock
rectangles.
Information
Pblock Partition
FLBP
Checks that the LUT to MUXCY and
MUXFx connection is not broken by a
Pblock partition.
Error
Resource
Utilization
UTLZ
Checks that the Pblocks have enough
resources for logic assigned to them.
Warning for
SLICE logic
Error for nonSLICE logic
Area Group Tile
Argument
FLBA
Checks that the site ranges in
AREA_GROUP constraints are aligned
with the CLB grid.
Warning
Bank Rules
Table 8-4:
DCI Cascade Rules
Rule Name
DCI Cascade
Checks
Table 8-5:
DCIC
Rule Intent
Severity
Checks that DCI cascade constraint is
legal.
Error
IDelay Control Rules
Rule Name
IDelayCtrl
Checks
Rule Abbrev
Rule Abbrev
IDLYCTRL
Rule Intent
Severity
Checks that IDelay placement is
consistent with IDlyController locs.
Error
For Bank IO Standard Rules, see “Bank I/O Standard Rules.”
262
www.xilinx.com
PlanAhead User Guide
UG632 (v 11.4)
Analyzing the Synthesized Design
DCI Rules
Table 8-6:
DCI Rules
Rule Name
DCI Cascade
with part
compatibility
Rule Abbrev
DCICPC
Rule Intent
Warns the user to load the UCF file into
other compatible parts, and to run DRC
manually to ensure the DCI cascades
are valid.
Severity
Warning
ClkBuf Rules
Table 8-7:
IDelay Control Rules
Rule Name
BufR & BufIO
Locations
Rule Abbrev
BUFRIOC
Rule Intent
Checks that BUFR and BUFIO driven
by the same regional clock terminal are
placed at mutually routable locations.
Severity
Error
For IOB Rules, see “IOB Rules.”
DSP48 Rules
Table 8-8:
DSP48 Rules
Rule Name
PlanAhead User Guide
UG632 (v 11.4)
Rule Abbrev
Rule Intent
Severity
DSP output
registers
DPOR
DSP48 has a register on the output
side; to use this register the register
should be synchronously controlled.
(Virtex-4)
Information
DSP input
registers
DPIR
DSP48 has a register on the input side;
to use this register the register should
be synchronously controlled. (Virtex4)
Information
DSP output
pipelining
DPOP
DSP48 has a register on the output
side; using this pipeline mechanism
will improve performance. (Virtex-4)
Information
DSP multiplier
output
pipelining
DMOP
DSP48 output is not pipelined.
Pipelined output will improve
performance.
Warning
DSP input
pipelining
DPIP
DSP48 has a register on the input side;
using this pipeline mechanism will
improve performance. (Virtex-4)
Information
www.xilinx.com
263
Chapter 8: Analyzing the Design
RAMB16 Rule
Table 8-9:
RAMB16 Rule
Rule Name
RAMB16 output
registers
Rule Abbrev
RBOR
Rule Intent
Severity
RAMB16 has a register on the output
side; to use this register, the register
should be synchronously controlled.
(Virtex-4)
Information
Netlist Rules
Table 8-10:
Net Rules
Rule Name
Driverless Nets
Table 8-11:
Rule Abbrev
NDRV
Rule Intent
Severity
Checks that each net has a proper
driver pin.
Warning
Instance Rules
Rule Name
Black Box
Instances
Rule Abbrev
INBB
Rule Intent
Severity
Checks that there is no blackbox
(undefined logics in the netlist).
Warning
Running Timing Analysis
About TimeAhead
TimeAhead is used in various modes during different stages of design completion. It can
provide early estimations of path delays to assist during floorplanning, as well as for
detailed path tracing, debugging and constraint assignment. It has two different modes for
Estimated and No Interconnect-style analysis. The more physical constraints, such as
Pblocks and placement constraints, are assigned in the Floorplan, the more accurate the
analysis results will be.
Running TimeAhead
1.
Run a timing analysis using one of the following methods:
♦
Select Tools > Run TimeAhead.
♦
Click the Run TimeAhead toolbar button.
X-Ref Target - Figure 8-51
Figure 8-51:
264
Run TimeAhead Toolbar Button
www.xilinx.com
PlanAhead User Guide
UG632 (v 11.4)
Analyzing the Synthesized Design
The Timing dialog box displays.
X-Ref Target - Figure 8-52
Figure 8-52:
2.
PlanAhead User Guide
UG632 (v 11.4)
Run TimeAhead Dialog Box
View or set the definable fields in the Run TimeAhead dialog box:
♦
Results Name—View or enter a name for the internal results displayed in the
Timing Results view tabs.
♦
Interconnect—Set the timer mode used. The field toggles between the following
options.
-
Estimated—Estimates logic and typical route delays based on pseudo
placement.
-
None—Estimates all logic primitive delays without any estimated route
delays. This report should correlate with the Trace report after the ISE map
command is run.
♦
Speed Grade - Adjust the device speed grade to experiment with alternate speed
grades.
♦
Filter Options are used to trim the list of paths the Timer will run on. A wildcard
(*) can be used to delineate multiple signals.
-
From Pins/Instances—is used to select paths that source from this pin or
instance name.
-
Through Pins/Instances—is used to select paths that travel through this pin
or instance name.
-
To Pins/Instances—is used to select paths that end at this pin or instance
name.
-
Sort Paths By—is used to sort the Timing report by constraint group or by
slack.
www.xilinx.com
265
Chapter 8: Analyzing the Design
3.
-
Transition—is used to select either rise or fall.
-
Setup/Hold Mode—is used to select Hold analysis versus Setup analysis.
-
Number of Paths per Clock Group—is used to determine how many paths
to list per constraint.
-
Number of Paths per Endpoint—is used to control the number of paths
reported per path endpoint.
After selections are made, click OK to launch TimeAhead.
Excluding Paths from TimeAhead Analysis
TimeAhead can exclude objects from timing analysis by using special control characters in
the Filter options fields.
Exclusions
Append an exclamation mark (!) to any name (full name or wildcard name) to signify an
exclusion.
For example, if you enter the following:
From Pins/Instances: pblock_1/*
To Pins/Instances: !pblock_1/*
The TimeAhead analysis uses the paths starting from instances in pblock_1 but not ending
at instances in pblock_1.
Inclusions and Exclusions
You can specify a mix of includes and excludes.
For example, if you enter the following:
From Pins/Instances: pblock_1/*
To Pins/Instances: pblock_2/* !pblock_3/*
If pblock_2 and pblock_3 have instances in common (this can happen if pblock_3 is within
pblock_2) then paths ending at common instances will not be reported.
Complex Scenarios
Complex scenarios are guided by the following rule of thumb:
If includes are specified then excludes will take away objects from includes. If only
excludes are specified then includes are assumed to be all leaf-level instances in the netlist.
Analyzing Timing Results
The Timing Results view can be populated with timing results from either TimeAhead or
from the ISE trce timing analysis tools. Either TimeAhead or Trce must be run first in order
to populate the Timing Results view with paths. The Timing Results view contains the
paths that meet the criteria defined in the Run TimeAhead dialog box, as described in
“Running Timing Analysis.” When Trce results are imported or when TimeAhead is run
with the default options, paths are sorted and listed by constraint.
The Timing Results view is displayed once TimeAhead completes or Trce results are
imported.
266
www.xilinx.com
PlanAhead User Guide
UG632 (v 11.4)
Analyzing the Synthesized Design
X-Ref Target - Figure 8-53
Figure 8-53:
TimeAhead Timing Results
The interface enables you to examine, sort and select specific paths and instances.
In the Timing Results view, the following information is displayed for each path:
•
Constraint Name—Displays the constraint name for the paths listed.
♦
Name—A sequentially number that can be used to sort back to the original order.
♦
Type—Displays whether the path is Setup or Hold related.
♦
Slack—Displays the total positive or negative slack on the path.
♦
From—Displays the path source pin.
♦
To—Displays the paths destination pin.
♦
Total Delay—Lists the total estimated delay on the path.
♦
Logic Delay—Lists the delay attributed to logic delay only.
♦
Net%—Displays the percentage of the delay attributed to routing interconnect.
♦
Stages—Displays the total number of instances on the path including the source
and destination which both contribute to the overall delay. This may be different
than the method used to calculate levels of logic in ISE.
Note: In TimeAhead, a carry chain interconnect is counted as individual stages of logic.
Sorting the Timing Report
The Timing Results can be sorted by clicking any of the column headers. For example, click
on the Slack column header to sort the list by slack. Click the Slack column header a second
time to reverse the sort order.
You can sort by a second column by pressing the Ctrl key and clicking a second column
header. You can sort by as many columns as necessary to refine the list order.
X-Ref Target - Figure 8-54
Figure 8-54:
PlanAhead User Guide
UG632 (v 11.4)
Timing Results Sorted by Slack and Total Delay
www.xilinx.com
267
Chapter 8: Analyzing the Design
Click Ctrl and click the column header again to remove a sort from a column.
Flattening the List of Paths
By default, the paths are categorized by constraint. You can flatten the list and view all
paths by selecting the Group by Constraint in the Timing Results view icon in the Timing
Results view toolbar.
X-Ref Target - Figure 8-55
Figure 8-55:
Group Paths by Constraint Toolbar Button
The Group by Constraint toolbar button toggles between a categorized list of constraints
and a flattened list of paths.
Removing Paths from the Timing Report
Paths can be selectively removed from the timing report to make for easier sorting and
viewing of critical paths.
268
1.
Select the paths to remove paths from the timing report. To select multiple paths, use
the Shift or Ctrl keys, and select the paths.
2.
Press the Delete key, or select Delete from the popup menu in the Timing Results view.
www.xilinx.com
PlanAhead User Guide
UG632 (v 11.4)
Analyzing the Synthesized Design
Displaying Path Details
When a path is selected from the list, the Path Properties view is populated with
information about the path. All logic elements are listed with detailed delay information
and hyperlinks.
X-Ref Target - Figure 8-56
Figure 8-56:
Path Properties: Report tab
Notice how the report has a similar format to the Trce report.
By default, selecting a path will also select all instances contained in it. Selecting any of the
blue-hyperlinked objects in the report will also select them in other views such as the
Netlist and Device views.
Multiple paths may be selected using the Shift and Ctrl keys. All instances contained in all
selected paths will be selected, but the Path Properties will only display information about
the first path selected.
PlanAhead User Guide
UG632 (v 11.4)
www.xilinx.com
269
Chapter 8: Analyzing the Design
Displaying Timing Path Reports in the Workspace
An individual Timing Path Report can also be displayed in the Workspace for easier
viewing. To view the report:
1.
Select the desired timing path.
2.
Click the View Path Report popup menu command, or click the View path timing
report in the workspace toolbar button in the Timing Results view toolbar.
X-Ref Target - Figure 8-57
Figure 8-57:
View Path Timing Report in the Workspace Button
Searching for Objects Using the Find Command
PlanAhead enables you to selectively search for instances or nets using the Find command.
To invoke the Find command:
1.
Select Edit > Find, or click the Find toolbar button.
X-Ref Target - Figure 8-58
Figure 8-58:
Find Toolbar Button
The Find dialog box will appear.
X-Ref Target - Figure 8-59
Figure 8-59:
2.
Find Dialog Box
View or edit the definable fields in the Find dialog box:
♦
Find—Select the object type (Instances, Nets, Pblocks, etc.) you wish to search for.
♦
Netlist—Select whether to search the RTL or Synthesized netlist
♦
Criteria—For each object type, a different set of search parameters are available in
the dialog box.
In the first field, select the way in which you would like to search for the objects:
Name, Status, Type, Parent Pblock, Module, or Primitive count.
270
www.xilinx.com
PlanAhead User Guide
UG632 (v 11.4)
Analyzing the Synthesized Design
The second field can be used to set boolean options for the search, such as matches,
doesn’t match, contains, or doesn’t contain.
The third field enables you to input search criteria strings. An asterisk (*) can be
used to define the search strings.
3.
Optionally, click the More button to define additional search filters or to
simultaneously search for additional types of objects. A new row of search criteria
fields will display in the Find dialog. An AND/OR field appears to define the
additional search criteria. Setting it to AND will define an additional search filter as
displayed below.
X-Ref Target - Figure 8-60
Figure 8-60: Searching for Objects with Additional Search Criteria
4.
Multiple objects can be searched for simultaneously by using the OR criteria as shown
below.
X-Ref Target - Figure 8-61
Figure 8-61:
PlanAhead User Guide
UG632 (v 11.4)
Searching for Multiple Object Types Simultaneously
www.xilinx.com
271
Chapter 8: Analyzing the Design
5.
Click the Fewer button to remove search criteria rows.
6.
Click OK to perform the search.
The combined search results are displayed in the Find Results view.
Using the Find Results View
The objects matching the Find dialog box criteria are displayed in the Find Results view
once you initiate the search by clicking OK.
X-Ref Target - Figure 8-62
Figure 8-62:
Find Results View
A new Find Results tab is created each time the Find command is run. The tab is named
according to the Search criteria and number of objects found.
Objects can be selected directly from the Find Results dialog box. Selecting objects from the
list of found objects will select them in other PlanAhead views. Multiple elements can be
selected by using the Shift or Ctrl keys. Additional commands are available using the
popup menu.
The Find Results can be sorted by clicking any of the column headers. You can sort by a
second column by pressing the Ctrl key and clicking a second column header.
Click the X in a Find Results tab to close Find Results views.
272
www.xilinx.com
PlanAhead User Guide
UG632 (v 11.4)
Chapter 9
Analyzing Implementation Results
This chapter contains the following sections:
•
“Importing ISE Placement and Timing Results”
•
“Analyzing Placement and Timing Results”
•
“Exploring Logic Connectivity”
•
“Highlighting Selected Objects”
•
“Highlighting Placed Modules”
•
“Marking Selected Objects”
•
“Displaying Design Metrics”
Importing ISE Placement and Timing Results
Importing ISE Placement and Timing Results With New Project Wizard
You can create a new project and populate the project with a netlist, and timing and
placement report files from an ISE® software implementation. For more information about
creating a new project that imports ISE implementation results, see “Creating a Project
with ISE Placement and Timing Results.”
Importing ISE Placement and Timing Results from PlanAhead Runs
ISE placement and timing results can be imported and used to analyze the design. The
PlanAhead™ environment makes it easy to import the results from any PlanAhead run.
For more information about implementing the design, see “Importing Run Results.”
Importing ISE Placement and Timing Results from Outside PlanAhead
Implementation results from outside of PlanAhead can be imported using the File >
Import Placement and File > Import TRCE Results commands. For more information
about importing ISE implementation results, see “Importing ISE Implementation Results.”
Importing ISE Placement and Timing Results from Project Navigator
When using PlanAhead with Project Navigator, ISE placement and timing results are
automatically imported when you run the Analyze Timing/Floorplan Design process in
Project Navigator. Additional ISE placement or trace timing results from previous runs can
be imported by using the PlanAhead File > Import Placement or File > Import TRCE
Results command.
For more information, see Chapter 3, “Using PlanAhead With Project Navigator.”
PlanAhead User Guide
UG632 (v 11.4)
www.xilinx.com
273
Chapter 9: Analyzing Implementation Results
Analyzing Placement and Timing Results
Exploring Xilinx TRCE Results
PlanAhead enables you to import timing reports (TWX or TWR) generated by the Xilinx®
trce command. Once imported, all signal tracing and viewing capabilities, which include
path selection, highlighting and tracing, are available for analyzing the trce results. In the
Timing Results view, each imported timing report is displayed in a separate tab; each tab
displaying the user-specified results display name.
Planahead provides links to data sheets for more information about timing delay name
parameters. PlanAhead:
•
Links the timing report delay name parameters to the appropriate device data sheets.
•
Enables you to search data sheets for the matching timing delay name parameter, and
displays the data sheet search results.
Note: If the searched timing delay name parameter is not available in any data sheet, PlanAhead
indicates that no results are found.
For more information about importing trce results, refer to “Importing Run Results” and
“Importing ISE TRCE Timing Results into an Existing Project.”
Viewing Timing Paths in the Device View
You can view timing paths in the Device view (in the Workspace) when you select a path
row or rows in the Timing Results view. The path is highlighted in the Device view.
Multiple paths can be selected and all instances found in the path will be selected and
highlighted.
274
www.xilinx.com
PlanAhead User Guide
UG632 (v 11.4)
Analyzing Placement and Timing Results
X-Ref Target - Figure 9-1
Figure 9-1:
Highlighted Timing Paths in the Device View
Viewing Timing Paths in Schematic View
If you select Schematic from the Timing Results popup menu, PlanAhead will generate a
Schematic view displaying all of the instances found in the selected paths. The Schematic
view clearly displays the instances along with the hierarchical modules.
X-Ref Target - Figure 9-2
Figure 9-2: Timing Paths Displayed in Schematic View
PlanAhead User Guide
UG632 (v 11.4)
www.xilinx.com
275
Chapter 9: Analyzing Implementation Results
When the Schematic view is generated on a path, all of the objects are displayed. When a
Schematic view for individual logic instances is generated, only the selected instances are
displayed.
All of the instances from a group of paths can be displayed in this manner making it easy
to identify what modules to be grouped together for floorplanning. The Schematic view
Pblock creation popup commands make assignment to Pblocks very straightforward. For
more information about Schematic expansion and traversal commands, see “Using the
Schematic View,” page 227 of “Analyzing the Design.”
Exploring Logic Connectivity
Using the Show Connectivity Command
The Show Connectivity command highlights all of the nets connected to the selected
elements. To use this command:
1.
Select a net, pblock, instance or combination thereof.
2.
Select Show Connectivity from the popup menu.
For example, if an instance or Pblock is selected, all of the nets connecting to that element
will be highlighted.
X-Ref Target - Figure 9-3
Figure 9-3:
276
Net Connectivity in the Device View
www.xilinx.com
PlanAhead User Guide
UG632 (v 11.4)
Exploring Logic Connectivity
The Show Connectivity command can be continuously run on newly selected objects by
toggling the Show connections for selected instances toolbar button on and off.
X-Ref Target - Figure 9-4
Figure 9-4:
Show connections for selected instances Mode Toolbar Button
Selecting a Cone of Logic
The Show Connectivity command can be run sequentially to continue to select and expand
a logic cone.
1.
Select a net, pblock, instance or combination thereof.
2.
Select Show Connectivity from the popup menu. The command will highlight all nets
connected to the selected element, as described above.
3.
Select Show Connectivity from the popup menu a second time. The command will
select the set of connected instances to those nets.
4.
Select Show Connectivity from the popup menu a third time. The command will
highlight the next level of nets connected to the selected instances, and so on.
This is an easy way to select a cone of logic starting at a particular instance or I/O Port.
Expanding Logic in the Schematic View
Logic can be traced throughout the design hierarchy using the Schematic view. Signals can
be interactively expanded by double-clicking on the pins of the instance to be traced.
PlanAhead User Guide
UG632 (v 11.4)
www.xilinx.com
277
Chapter 9: Analyzing Implementation Results
X-Ref Target - Figure 9-5
Figure 9-5:
Logic Expanded in the Schematic View
Instance and module connectivity, and content can also be interactively expanded and
displayed.
Anything selected in the Schematic view will also be highlighted in the Device view.
Traced logic is easier to see in the Device view after the implementation placement results
have been imported.
For more information about exploring logic in the schematic, see “Using the Schematic
View.”
Tracing Logic Paths using the Properties Dialog Box Connectivity Tabs
The Net Properties and Instance Properties commands launch a Net/Instance Properties
window that contains a Connectivity tab. In this tab, selective expansion of logic in the
design are displayed.
To begin tracing logic:
1.
Select a net or an instance.
The Net Properties or Instance Properties view should appear in the Properties view.
2.
278
If the Net/Instance Properties are not displayed, right-click on the net or instance, and
select Net Properties or Instance Properties from the popup menu.
www.xilinx.com
PlanAhead User Guide
UG632 (v 11.4)
Exploring Logic Connectivity
X-Ref Target - Figure 9-6
Figure 9-6:
Instance Properties
Notice in the example above that the RAMB16 instance is selected. In the Connectivity tab
of the Instance Properties view, all of the nets that connect to that instance are listed along
with the pin names they connect to. The number of pins on the net is also listed. To view
individual nets, simply select a line in the list.
To further trace a particular net:
1.
Select the line in the list in the Connectivity tab.
2.
Select the Net Properties command from the popup menu.
X-Ref Target - Figure 9-7
Figure 9-7:
Tracing Nets from Connectivity Tab
The Net Properties will then display under the Connectivity tab. All of the instances and
pin names the net connects to are listed. You can continue this process to traverse any logic
in the design.
PlanAhead User Guide
UG632 (v 11.4)
www.xilinx.com
279
Chapter 9: Analyzing Implementation Results
To step back or advance through the selected items, click the Previous Object and Next
Object arrow toolbar buttons. The highlighted items displayed will also be recalled as the
previous steps are navigated.
Highlighting Selected Objects
Highlighting Objects
PlanAhead has a very flexible highlight mechanism allowing selective highlighting of
objects. Highlighting enables you to display multiple placement groups at once using one
or more colors. Highlighted objects remain highlighted even when you click elsewhere in
PlanAhead. You can highlight any number of selected objects.
PlanAhead has a lot of different ways to select the desired logic objects. Once selected,
objects can be highlighted with the Select > Highlight command or by selecting Highlight
from the popup menu in most views. This command operates on the selected logic.
When highlighting Pblock logic, you may use the Highlight Primitives command in order
to highlight the lower level logic. For more information, see “Using the Select Primitives
and Highlight Primitives Commands.”
Unhighlighting Objects
To unhighlight objects use one of the following commands:
•
Choose Select > Unhighlight All to unhighlight all objects.
•
Choose Select > Unhighlight Color to unhighlight based on color.
•
Click the Unhighlight All toolbar button.
X-Ref Target - Figure 9-8
Figure 9-8:
Unhighlight All Toolbar Button
Highlighting Placed Modules
Using the Select Primitives and Highlight Primitives Commands
After XDL placement has been imported, use the Highlight Primitives command to
selectively highlight the underlying primitive logic elements for Pblocks and logic
modules. You can select logic modules or Pblocks, and use the Highlight Primitives
command and then select a color to highlight their associated placement.
When multiple instances are selected, you can select the same color for all or use Cycle
Colors to use different highlight colors for each of the selected modules.
Modules and primitives in the Netlist view are marked with the matching highlight color
in the Device, Schematic and Package views.
280
www.xilinx.com
PlanAhead User Guide
UG632 (v 11.4)
Marking Selected Objects
X-Ref Target - Figure 9-9
Figure 9-9:
Matching Highlighting Color in the Netlist and Device Views
Marking Selected Objects
Marking Objects
PlanAhead enables you to place a Mark symbol in the Device view for all selected objects.
Marking a selected object is particularly helpful when displaying small objects that you
wish to see in the Device view. To mark selected objects, select Select > Mark, or press
Ctrl+M. This command is available in other views, including the Netlist and Physical
Hierarchy views.
When marking timing paths, the start point is marked in green, the end point in red, and
all intermediate points in yellow, as shown below.
PlanAhead User Guide
UG632 (v 11.4)
www.xilinx.com
281
Chapter 9: Analyzing Implementation Results
X-Ref Target - Figure 9-10
Figure 9-10:
Marked Symbols in Device View
Removing Marks
Marks can be removed using one of the following methods:
•
Choose Select > Unmark All.
•
Click the Unmark All toolbar button.
X-Ref Target - Figure 9-11
Figure 9-11:
Unmark All Toolbar Button
Displaying Design Metrics
Using the Metrics View
The PlanAhead Metrics view displays a list of design metrics that can be displayed using
a colored graph of the potential problem areas in the design. The current metrics include
utilization and timing checks at both the Pblock and placed design level.
282
www.xilinx.com
PlanAhead User Guide
UG632 (v 11.4)
Displaying Design Metrics
X-Ref Target - Figure 9-12
Figure 9-12:
Metrics View
The Metric Properties view provides a description of the Metric function along with the
bins defined to highlight potential problems, as shown in the example below.
X-Ref Target - Figure 9-13
Figure 9-13:
Properties View: Set Metric Range Values
Displaying the Metric Maps in the Device View
To display a Metric map in the Device view, select the metric, and select the Show popup
menu command. A color based metric map is displayed.
PlanAhead User Guide
UG632 (v 11.4)
www.xilinx.com
283
Chapter 9: Analyzing Implementation Results
X-Ref Target - Figure 9-14
Figure 9-14:
Metric Map in the Device View
In order to display any of the slack related metrics, a TimeAhead timing estimated mode
analysis must first be run. In order to display any of the CLB or BEL constraints type
metrics, the placement results from ISE implementation must be imported. For more
information, see “Importing Placement Results into Existing Project.”
Multiple metric maps can be displayed simultaneously.
Hiding Metric Map Display
To hide a metric map in the Device view, select the metric, and select the Hide or Hide
Metrics from the popup menu, or click the Hide Metrics toolbar button.
X-Ref Target - Figure 9-15
Figure 9-15:
Hide Metrics Toolbar Button
Using the Metrics Results View
After you select the Show command, the metric results are displayed in the bottom view.
284
www.xilinx.com
PlanAhead User Guide
UG632 (v 11.4)
Displaying Design Metrics
The information in the Metric Results view can be sorted by clicking any of the column
headers. You can sort by a second column by pressing the Ctrl key and clicking a second
column header. Add as many sort criteria as necessary to refine the list order.
The Results are automatically updated as the floorplan is modified. The different types of
metrics, such as for Pblocks, CLBs, and primitives, are displayed in different charts. Each
type has its own tab along the bottom of the Metrics Results view.
X-Ref Target - Figure 9-16
Figure 9-16:
Metric Type Tabs in Metrics Results View
Configuring the Metric Ranges
The bin ranges for each map can be configured within the Properties view.
Colors and the range display are fully adjustable. New bins can be added or deleted to
define desired ranges. To do so, select the Apply changes button in the Metrics Properties
view or select Apply Changes from the popup menu.
To insert a new range bin, select the desired bin to split, and select Insert Bin from the
right-click popup menu. The dialog box below allows the definition of the range and color.
X-Ref Target - Figure 9-17
Figure 9-17:
Insert Bin Dialog Box
The ranges are adjusted to accommodate the newly defined range.
PlanAhead User Guide
UG632 (v 11.4)
www.xilinx.com
285
Chapter 9: Analyzing Implementation Results
286
www.xilinx.com
PlanAhead User Guide
UG632 (v 11.4)
Chapter 10
Floorplanning the Design
This chapter contains the following sections:
•
“Floorplanning Overview”
•
“Partitioning the Design by Creating Pblocks”
•
“Working with Pblocks”
•
“Using Resource Utilization Statistics to Size Pblocks”
•
“Placing Pblocks Based on Connectivity”
•
“Using the Automatic Pblock Commands”
•
“Working with Placement LOC Constraints”
•
“Using IP Reuse Capabilities”
Floorplanning Overview
The PlanAhead™ software supports a floorplanning methodology that allows designers to
constrain critical logic in order to ensure shorter interconnect lengths with less delay. This
methodology involves user interaction with the physical design and is not a push-button
flow. Designers can use the analysis capabilities in PlanAhead coupled with their own
knowledge of the design to define a Floorplan aimed at improved performance.
Floorplanning can be accomplished by creating physical block (Pblock) locations to
constrain logic placement or by locking individual logic objects to specific device sites.
Floorplanning Methodology Tips
Below are some helpful floorplanning methodology tips:
PlanAhead User Guide
UG632 (v 11.4)
1.
Use the methods described in the Chapter 8, “Analyzing the Design” to gain an
understanding of the design data flow and the resource requirements of the various
modules. Modules with block memory and block arithmetic sites must be taken into
consideration since their placement sites can be somewhat restrictive.
2.
Where possible, use your knowledge of the design to create Pblocks for critical
modules. The analysis from TimeAhead, the Schematic view, and/or place and route
results can provide guidance.
3.
When floorplanning for performance, it is good practice to only constrain the
hierarchies that contain the critical path. In some cases, the hierarchy that is connected
to fixed silicon resources (I/Os or PPCs) should be floorplanned as well.
Floorplanning all the logic in a design, as one might do in an ASIC flow, will generally
hurt performance. Since FPGA tools work differently from ASIC tools, just as FPGA
architecture is different from ASIC architecture. It is rare that floorplanning an entire
FPGA design will help performance.
www.xilinx.com
287
Chapter 10: Floorplanning the Design
4.
Use the Pblock Properties’ statistics to make the Pblock as small as practical to limit
interconnect length. Use these same statistics to ensure that the RPMs and Carry
Chains will fit in the Pblock rectangle.
5.
Larger Pblocks may need to be partitioned further to provide a finer level of placement
constraint granularity. As a rule of thumb keep the size of a single Pblock to less than
30% of the chip. Smaller Pblocks are generally better.
Partitioning the Design by Creating Pblocks
The process of floorplanning begins by partitioning some or all of the logic in the design to
group and constrain it, which prevents migration during implementation. PlanAhead
provides the ability to hierarchically partition the design into smaller, more manageable
physical blocks (Pblocks). PlanAhead maintains a physical hierarchy that is independent
from the logic hierarchy. This enables Pblocks to include logic modules and primitive logic
from anywhere in the logic hierarchy. Critical or associated logic can be tightly grouped
together into a single Pblock, which prevents logic migration, limits interconnect lengths,
and reduces delays.
Floorplanning is initiated by creating rectangular Pblocks in the Device view. Pblocks may
also be created without rectangles. The ISE® tools will attempt to group the logic together
during implementation.
Partitioning can be performed manually by creating Pblocks or automatically by using the
Partitioner.
Creating a Pblock will result in an AREA_GROUP constraint being written in the exported
UCF constraint file. The logic assigned, ranges specified and attributes defined in
PlanAhead will be reflected in the constraints.
Several commands are available to create Pblocks, as described in the following sections.
Using the Draw Pblock Command
The Draw Pblock commands will assign pre-selected logic to a new Pblock in the Device
view. You can select the desired logic to assign to the Pblock prior to invoking the
command.
To create a Pblock:
1.
Select the logic in any view, such as the Netlist view, to assign to the Pblock.
2.
Select Draw Pblock from the popup menu, or click the Draw Pblock toolbar button.
X-Ref Target - Figure 10-1
Figure 10-1:
Draw Pblock Toolbar Button
3.
Move the cursor to the location within the Device view where a Pblock corner is
desired.
4.
Press and hold the left mouse button, move the mouse cursor to the opposite corner of
the Pblock, and release the mouse button.
The New Pblock dialog box will appear.
288
www.xilinx.com
PlanAhead User Guide
UG632 (v 11.4)
Partitioning the Design by Creating Pblocks
X-Ref Target - Figure 10-2
Figure 10-2:
5.
6.
New Pblock Dialog Box
View and edit the options in the New Pblock dialog box.
♦
Name—Enter a suitable name for the Pblock. If no name is entered, a default
name of “pblock_n” or “Pblock_<instancename>” will be used.
♦
Grids—Select the desired device resource ranges to be constrained by the Pblock
♦
Assign selected instances—Select to assign the selected instances to the new
Pblock. Occasionally, users inadvertently have logic selected, which is not
intended for assignment.
Click OK to create a new Pblock.
The Pblock will be displayed and selected in the Device view and the Physical Hierarchy
view.
The initial Pblock size and location are not critical during manual creation. Pblocks can be
appropriately sized and located by using dynamic Resource Utilization Statistics in the
Pblock Properties dialog box. Pblocks can be placed appropriately by viewing the
connectivity display in the Device view.
Sometimes, it is helpful to initially create all of the Pblocks with small rectangles to help
visualize the connectivity flow between the Pblocks prior to attempting sizing.
PlanAhead User Guide
UG632 (v 11.4)
www.xilinx.com
289
Chapter 10: Floorplanning the Design
X-Ref Target - Figure 10-3
Figure 10-3:
Pblocks in the Device View
Using the New Pblock Command
The New Pblock command will simply create in new Pblock in the Physical Hierarchy
view, but will not create a rectangle in the Device View. You should pre-select logic for
assignment to the new Pblock. If no logic is pre-selected, an empty Pblock is created. To
create new Pblocks with or without pre-selected logic, select New Pblock from the popup
menu.
Note: Certain floorplanning advantages can be gained by creating Pblocks without rectangles.
Logic assigned to the Pblock will receive an AREA_GROUP property for ISE with no RANGE defined.
ISE uses the AREA_GROUP property to attempt to group the logic and to prevent it from being
placed in other AREA_GROUP ranges.
Creating Multiple Pblocks with the Create Pblocks Command
Multiple Pblocks can be created in a semi-automated way by using the Create Pblocks
wizard. The wizard will create a separate Pblock for each selected netlist instance. To use
the wizard, pre-select a set of instances for inclusion into individual Pblocks.
To create multiple Pblocks for specific netlist instances:
1.
Select the instances to include in a Pblock.
2.
Select Tools > Create Pblocks.
The Create Pblocks wizard will appear. A list of the selected instances is displayed.
290
www.xilinx.com
PlanAhead User Guide
UG632 (v 11.4)
Partitioning the Design by Creating Pblocks
X-Ref Target - Figure 10-4
Figure 10-4:
Create Pblocks Wizard: Create Pblocks from Instances
3.
To add additional netlist instances to this list, click the Add button to invoke a browser
in which you can select other instances.
4.
To remove any netlist instances from the list, click the Remove button.
5.
To clear netlist instances from the list, click the Clear button.
6.
Click Next.
X-Ref Target - Figure 10-5
Figure 10-5:
7.
Create Pblock Wizard: Specify Name
In the Create Pblocks wizard, view and edit the naming scheme fields:
♦
Prefix—Defines a name prefix to be used for the Pblock names. Enter a new prefix
or allow the default instance name or number to be used.
♦
Suffix—Select Instance name to append the instance name onto the prefix, or
select Numeric to append a number starting with 1 to the prefix.
8.
Click Next.
9.
Verify the contents in the Summary page.
10. Click Finish to create the Pblocks with these settings.
PlanAhead User Guide
UG632 (v 11.4)
www.xilinx.com
291
Chapter 10: Floorplanning the Design
The Pblocks should now be shown in the Physical Hierarchy view.
X-Ref Target - Figure 10-6
Figure 10-6:
Pblocks in Physical Hierarchy
To create rectangles for the newly created Pblocks:
1.
Select each of the new Pblocks (one at a time) in the Physical Hierarchy view.
2.
Click the Set Pblock Size Device view toolbar button.
X-Ref Target - Figure 10-7
Figure 10-7:
3.
Set Pblock Size Toolbar Button
Draw a rectangle in the Device view.
Creating Non-Rectangular Pblocks
PlanAhead supports having non-rectangular Pblock shapes with multiple rectangles per
Pblock. To add additional rectangles to existing Pblocks with rectangles, use the Add
Pblock Rectangle toolbar button.
X-Ref Target - Figure 10-8
Figure 10-8:
Add Pblock Rectangle
Pblocks with multiple rectangles will appear as separate rectangles with a dashed line
connecting them.
292
www.xilinx.com
PlanAhead User Guide
UG632 (v 11.4)
Partitioning the Design by Creating Pblocks
X-Ref Target - Figure 10-9
Figure 10-9:
Pblock with Multiple Rectangles
Selecting a Pblock with multiple rectangles defined will select all of its rectangles. They
may be moved individually, or together as a group.
To reshape one of the rectangles of a multiple rectangle Pblock, select a rectangle and use
the Set Pblock Size command or manually stretch to resize it.
To select a rectangle individually, use one of the following methods:
•
Select the Select popup command to select a single Pblock rectangle.
•
Use the Pblock Properties Rectangles tab to select them individually.
Pblocks defined that span PowerPC and MGT sites may automatically receive multiple
rectangle regions. This is done to enable the correct rectangle ranges to be defined for
implementation.
Creating Nested Child Pblocks
Pblocks can be created within pblocks to provide further control for constraining logic.
This can be extremely helpful when trying to improve performance of critical modules.
The top-level pblock contain all the lower-level pblocks during utilization estimates.
PlanAhead User Guide
UG632 (v 11.4)
www.xilinx.com
293
Chapter 10: Floorplanning the Design
X-Ref Target - Figure 10-10
Figure 10-10:
Creating Nested Pblocks
Note: The ISE implementation software does not support extensive use of this feature.
Occasionally, map and placement errors will result when creating nested Pblocks.
Creating Clock Region Pblocks
A Pblock can be defined to include all resources within a specific clock region or regions.
There is a set of steps required to define a Pblock as a clock region.
1.
Draw a Pblock with a rectangle that encompasses the boundary of the clock region.
PlanAhead displays the clock region boundaries. To change the color or display
characteristics of the clock region boundaries, refer to the “Customizing PlanAhead
Display Options.”
294
www.xilinx.com
PlanAhead User Guide
UG632 (v 11.4)
Partitioning the Design by Creating Pblocks
X-Ref Target - Figure 10-11
Figure 10-11:
Creating Clock Region Pblocks
The tool tip changes to indicate the Pblock range is a Clock Region.
2.
Select OK in the New Pblock dialog box to define the Pblock range as the Clock
Region.
X-Ref Target - Figure 10-12
Figure 10-12: New Pblock Dialog to Confirm Pblock as Clock Region
The Pblock rectangle needs to encompass the clock region boundary to enable the
CLOCKREGION option. Unselecting the CLOCKREGION_X button will enable the
Pblock to be defined using traditional logic based ranges.
PlanAhead User Guide
UG632 (v 11.4)
www.xilinx.com
295
Chapter 10: Floorplanning the Design
X-Ref Target - Figure 10-13.
Figure 10-13:
3.
Clock Region Pblock General Properties
The two types of Pblocks can be toggled by selecting or unselecting the
CLOCKREGION button in the New Pblock dialog or in the Pblock General Properties
view.
The Pblock clock region coordinates are displayed in the Pblock General Properties view.
Working with Pblocks
Understanding Pblock Graphics
Using the default display options, Pblocks and the instances assigned to them are
displayed. The outer rectangle is the Pblock border. The rectangles contained inside the
Pblock are the netlist instances assigned to it. Multiple instances can be placed into a
Pblock. Instance rectangles displayed inside the Pblock are sized based on the amount of
logic they contain, relative to the other instances in the same Pblock. If many instances are
assigned to a Pblock, they may appear as lines instead of rectangles.
296
www.xilinx.com
PlanAhead User Guide
UG632 (v 11.4)
Working with Pblocks
X-Ref Target - Figure 10-14
Figure 10-14:
Pblocks With Assigned Instances Displayed Graphically
With the default selection rules set, selecting the Pblock rectangle will also select all of the
netlist instances contained in it. Instances can easily be dragged and assigned into other
Pblocks.
Note: Be careful when manipulating Pblocks to ensure the Pblock rectangle is selected and not the
smaller rectangles indicating the instances assigned to it. It is often helpful when manipulating
Pblocks to turn off the selection ability for instances. This ensures Pblocks and not the instances
assigned to them are selected in the Device view. To define how instances and Pblocks are selected,
select Tools > Options > Themes > Device, and define the selection ability in the Device dialog box.
For more information, see “Setting Device View Display Options.”
I/O Nets are drawn connected to the center of the instance inside the Pblock rather than in
the Pblock center as with Bundle Nets.
X-Ref Target - Figure 10-15
Figure 10-15:
PlanAhead User Guide
UG632 (v 11.4)
I/O Connectivity Displays to Center of Instance Rectangles
www.xilinx.com
297
Chapter 10: Floorplanning the Design
Child Pblocks appear in a slightly different color to differentiate the rectangles. Color
configuration is available in the Tools > Options > Themes > Device dialog box.
Pblocks may contain multiple rectangle ranges. Multiple rectangle ranges are displayed
with dashed lines connecting them to indicate that they are part of the same Pblock. The
assigned instance rectangles and connectivity display in the largest rectangle.
X-Ref Target - Figure 10-16
Figure 10-16: Creating Pblocks with Non-Rectangular Shapes
Assigning Logic to Pblocks
Once a Pblock has been created, netlist instances can be assigned to it. This can be done by
either dragging and dropping logic, or by using the Assign popup command.
To use the drag and drop method:
1.
Click and drag logic instances from the Netlist, Schematic, Hierarchy or Find Results
views.
2.
Drop them into the Pblock rectangle area.
To use the Assign command method to assign logic to existing Pblocks:
1.
Select logic instances in the Netlist view.
2.
Select the Assign popup command.
The Select Pblock dialog box will display the allowable selections of the Pblock
assignment.
298
www.xilinx.com
PlanAhead User Guide
UG632 (v 11.4)
Working with Pblocks
X-Ref Target - Figure 10-17
Figure 10-17:
Select Pblock Dialog Box
Unassigning Logic from Pblocks
Instances may be removed from Pblocks, as follows:
1.
Select the instances by any means.
2.
Select the Unassign popup command.
A confirmation dialog box appears asking to confirm the removal of instances from the
Pblock.
Moving a Pblock
Moving a Pblock is done by selecting and dragging the Pblock within the Floorplan, and
dropping it in the new location. The dynamic cursor shaped like a hand indicates that the
Pblock is selected for moving. Ensure that the outer Pblock rectangle is selected and not
one of the instances assigned to it.
If the Pblock is moved to a location which includes new device logic types, such as BRAM,
DSP, etc., a dialog box is displayed prompting you to add the new range types to the
Pblock definition.
Pblocks behave different when location placement constraints are assigned inside of them.
The desired target location should contain adequate resources to assign the placement
constraints. As the Pblock is being dragged around, the cursor will indicate which are legal
placement sites for a move. If not, a dialog box is displayed prompting you to either
remove or leave the location constraints intact. Fixed and unfixed location constraints are
listed separately in the dialog box, allowing you to handle them differently.
To cancel an active move operation, press the Esc key. The active command will be
terminated.
Note: If having difficulty moving Pblocks, click the Set Pblock Size toolbar button to redraw the
rectangle elsewhere. You may also wish to remove placement constraints prior to moving Pblocks.
PlanAhead User Guide
UG632 (v 11.4)
www.xilinx.com
299
Chapter 10: Floorplanning the Design
Stretching a Pblock
Stretching Pblock edges may be done by selecting the Pblock and moving the cursor near
one of its edges or corners. When the cursor changes to a drag symbol, click and drag to
reshape the Pblock.
If the Pblock is stretched to a location which includes new device logic types, such as
BRAM, DSP, etc., a dialog box is displayed prompting you to add the new range types to
the Pblock definition.
Pblocks behave differently when location placement constraints are assigned inside of
them. If location constraints are assigned to the Pblock, a dialog box is displayed
prompting you to either remove or leave the location constraints intact. Fixed and unfixed
location constraints are listed separately in the dialog box allowing you to handle them
differently.
To cancel an active stretch operation, press the Esc key. The active command will be
terminated.
Using the Set Pblock Size Command
Existing Pblocks can be sized or resized with a new rectangle by using the Set Pblock Size
command. To create a new rectangle for an already existing Pblock:
1.
Select the Pblock in the Physical Hierarchy view or Device view.
2.
Click the Set Pblock Size toolbar button.
X-Ref Target - Figure 10-18
Figure 10-18:
Set Pblock Size Toolbar Button
The cursor changes to enable you to draw a new rectangle in the desired location in the
Device view.
3.
Use the cursor to draw a new rectangle.
This command is also used to draw a rectangle for an existing Pblock with no rectangle yet
defined, such as one created with the New Pblock(s) commands. For more information, see
“Creating Multiple Pblocks with the Create Pblocks Command.”
If a Pblock has multiple rectangles, this command is used to regenerate the Pblock with a
single rectangle. This is often useful when a Pblock gets fragmented into multiple
rectangles.
If the Pblock is resized to a location which includes new device logic types, such as BRAM,
DSP, etc., a dialog box is displayed prompting to add the new range types to the Pblock
definition.
Pblocks behave differently when location placement constraints are assigned inside of
them. If location constraints are assigned to the Pblock, a dialog box is displayed
prompting you to either remove or leave the location constraints intact. Fixed and unfixed
location constraints are listed separately in the dialog box allowing you to handle them
differently.
To cancel an active resize operation, click the Esc key on the keyboard. The active
command will be terminated.
300
www.xilinx.com
PlanAhead User Guide
UG632 (v 11.4)
Working with Pblocks
Modifying Non-Rectangular Pblocks
Selecting a Pblock with multiple rectangles defined will select all of its rectangles. They
may be moved individually, or together as a group.
To reshape one of the rectangles of a multiple rectangle Pblock, select a rectangle and use
the Set Pblock Size command or manually stretch to resize it.
To select a rectangle individually, use one of the following methods:
•
Select the Select popup command to select a single Pblock rectangle.
•
Use the Pblock Properties Rectangles tab to select them individually.
X-Ref Target - Figure 10-19
Figure 10-19: Selecting the Pblock Rectangles Individually
Pblocks defined that span PowerPC and MGT sites may automatically receive multiple
rectangle regions. This is done to enable the correct rectangle ranges to be defined for
implementation.
Note: The Xilinx® ISE implementation tools are not optimized to handle too many ranges per the
AREA_GROUP constraint. It is best to use simple shape configurations such as L or T shapes.
Removing a Pblock Rectangle
The Pblock rectangle can be removed by selecting the Pblock and clicking the Clear
Pblock Rectangle popup command.
Individual Pblock rectangles can be cleared one at a time. Multiple rectangles and Pblocks
can be cleared simultaneously. Clearing Pblock rectangles does not delete the Pblock from
the Physical Hierarchy.
PlanAhead User Guide
UG632 (v 11.4)
www.xilinx.com
301
Chapter 10: Floorplanning the Design
Note: Certain floorplanning advantages can be gained by removing the Pblock rectangle and not
the partition from the Physical Hierarchy view. The logic contained in the partition will receive an
AREA_GROUP property for ISE. During placement, ISE will attempt to group the logic with
AREA_GROUP properties and prevent it from being placed in other AREA_GROUP locations.
Renaming a Pblock
Pblocks can be renamed using the General tab of the Pblock Properties view. Enter the new
Pblock name in the Name field and click Apply.
Deleting a Pblock
You can delete a selected Pblocks as follows:
1.
Select one or more Pblocks in the Physical Hierarchy view.
2.
Press the Delete key, or select the Delete popup menu command.
3.
In the Confirm Delete dialog box, you can select the Remove Pblock children option
to remove any nested Pblocks along with their partitions. Otherwise, when left
unselected, you will delete the selected Pblock only and move any nested Pblocks up
one layer of hierarchy.
4.
Click OK to remove the Pblock partition from the Physical Hierarchy view.
Viewing or Changing Pblock Properties
Various types of information can be displayed with the Pblock Properties view. To display
or edit Pblock properties, select the Pblock and view the Pblock Properties view. The tabs
of this window are described below.
Note: To accept any changes made, click Apply. To cancel any changes, click Cancel. Selecting
another item or closing the Properties view will not initiate any changes unless you click Apply.
X-Ref Target - Figure 10-20
Figure 10-20:
302
www.xilinx.com
Pblock Properties View
PlanAhead User Guide
UG632 (v 11.4)
Working with Pblocks
The General Tab
The General tab contains the following definable fields:
•
Name—Displays the Pblock name.
•
Parent—Displays the Parent Pblock. This field is a non-editable field for some
Pblocks. If a Pblock has multiple potential parent Pblocks, the field becomes active
allowing definition of the Parent Pblock.
•
Grid Range—Enables the Pblocks to be specified with specific AREA_GROUP
RANGE properties. Selecting specific ranges will only constrain the selected logic
types within the Pblock area. The grid range coordinates are displayed for each logic
type once the Pblock is created.
♦
CLOCKREGION—Select this button to define the Pblock range to be an entire
clock region. The Pblock rectangle is drawn to match the clock region boundary.
The Statistics Tab
The Statistics tab of the Pblock Properties view displays content information about the
Pblock. Note that you can also save the contents to a text file using the Export Statistics
icon.
X-Ref Target - Figure 10-21
Figure 10-21:
Pblock Properties View: Statistics Tab
The Statistics tab display the following Pblock information:
•
PlanAhead User Guide
UG632 (v 11.4)
Physical Resources Estimates—Displays a chart of each resource type in the
device.
♦
Site Type—Displays the Site Types defined within the Pblock rectangle.
♦
Available—Displays the number of sites contained in the Pblock.
www.xilinx.com
303
Chapter 10: Floorplanning the Design
♦
Required —Displays the number of sites required for the logic assigned to the
Pblock.
♦
% Utilization—Displays the estimated percentage of the sites populated in the
Pblock.
•
Clock Report—Displays all clock signals contained in the Pblock as well as the
number of clocked instances on each clock. Local, Global, and Resource clocks are all
displayed.
•
Carry Statistics—Displays the number of vertical carry chain logic objects assigned
to the Pblock. It also displays the tallest carry chain assigned to the Pblock and the
percentage of its height in relation to the Pblock height. Carry height utilization
values over 100% may cause PlanAhead DRC errors and ISE map errors.
•
RPM Statistics—Displays the number of Relatively Placed Macros “RPM” objects
assigned to the Pblock. It also displays the tallest and widest RPM assigned to the
Pblock and the percentage of its size in relation to the Pblock size. RPM utilization
values over 100% will cause PlanAhead DRC errors and ISE map errors. PlanAhead
does not indicate whether multiple RPMs will fit inside the Pblock rectangle.
•
Clock Region Statistics—Displays the utilization percentage of each clock region
that the Pblock overlaps.
•
Net Statistics—Displays the number of internal and external nets in the Pblock.
•
Cellview Statistics—Displays the number of each type of logical resource assigned to
the Pblock.
•
Boundary-crossing Nets Statistics—Displays the number of nets that interface to
the selected Pblock. Any net that is connected to logic inside of the Pblock is referred
to as a boundary crossing net.
The Instances Tab
The Instances tab of the Pblock Properties view displays information about the instances
contained in the Pblock.
X-Ref Target - Figure 10-22
Figure 10-22:
304
Pblock Properties View: Instances Tab
www.xilinx.com
PlanAhead User Guide
UG632 (v 11.4)
Working with Pblocks
The instance fields are selectable and may be used to seed many popup menu commands.
The Rectangles tab
The Rectangles tab of the Pblock Properties view displays information about the various
rectangles created for the Pblock. The Rectangle tab is used for selecting rectangles of a
Pblock. For more information about this tab, refer to the “Modifying Non-Rectangular
Pblocks.”
The Attributes tab
The Attributes tab of the Pblock Properties view is described in the next section.
Setting Pblock Logic Types Ranges
You can set Pblock AREA_GROUP Range types in the Pblock Properties view by
modifying the Grid Range options in the General tab. Adjusting these toggles will control
which type of logic is to be constrained within the Pblock rectangle.
X-Ref Target - Figure 10-23
Figure 10-23:
Setting AREA_GROUP Range Types
If the Pblock is resized or moved to a location that includes new device logic types, such as
BRAM, DSP, etc., a dialog box is displayed prompting to add the new range types to the
Pblock definition.
Toggling the ranges off will result in the Pblock being shown differently in the Device view.
As the Pblock is selected the shading will only affect the logic types for the ranges set on
the Pblock, as shown below.
PlanAhead User Guide
UG632 (v 11.4)
www.xilinx.com
305
Chapter 10: Floorplanning the Design
X-Ref Target - Figure 10-24
Figure 10-24:
Pblock Shading Reflects Logic Contained in Pblock
Setting Attributes for Pblocks
Attribute properties can be assigned to Pblocks in the Pblock Properties Attributes tab.
Assigning attributes set various options for ISE.
Note: Setting these attributes can affect implementation results or cause failures.
X-Ref Target - Figure 10-25
Figure 10-25:
306
Pblock Properties View: Attributes Tab
www.xilinx.com
PlanAhead User Guide
UG632 (v 11.4)
Using Resource Utilization Statistics to Size Pblocks
To define new attributes for the Pblock, in the Attributes tab of the Pblock Properties View:
1.
Select Define from the popup menu, or click the Define new attribute toolbar button.
X-Ref Target - Figure 10-26
Figure 10-26:
Define New Attribute Toolbar Button
The Define Attribute dialog box displays.
X-Ref Target - Figure 10-27
Figure 10-27:
Define Attribute Dialog Box
2.
Select the desired attribute to assign.
3.
Click OK.
The specified attribute type is added in Attributes tab.
4.
You can then specify an attribute value.
The available Pblock Attributes are as follows:
5.
♦
COMPRESSION—Controls the compression factor for the area group. The
percent values can be from 0 to 100, with 0 being no compression, and 1 being
maximum compression. COMPRESSION will not work with Virtex®-5 or Virtex-6
devices, and any design using map -timing.
♦
GROUP—Controls the packing of logic into physical components (that is, slices),
allowing logic outside the area group to be with logic inside the area group.
♦
IMPLEMENT—Controls whether the area group logic will be reimplemented.
Click Apply to accept the changes.
Using Resource Utilization Statistics to Size Pblocks
Pblocks can be sized and placed using the utilization estimates in the Pblock Properties
view. The device resources available inside the rectangle are compared against the logic
contained in the Pblock to compute utilization estimates.
To display the utilization estimates for a Pblock:
PlanAhead User Guide
UG632 (v 11.4)
1.
Select the Pblock, and view the Pblock Properties.
2.
Click the Statistics tab.
www.xilinx.com
307
Chapter 10: Floorplanning the Design
X-Ref Target - Figure 10-28
Figure 10-28:
3.
4.
Pblock Properties View: Statistics Tab
In the Statistics tab, view the utilization estimates in the following three columns.
♦
Available—Displays the number of available sites in the Pblock.
♦
Required—Displays the number of sites that the assigned logic requires.
♦
% Utilization—Displays the estimated utilization percentage for each logic type.
The appropriate utilization can be met by resizing the Pblock.
Scroll down to view the required RAM sites for the Pblock.
The dialog box is dynamic and will update each time the Pblock is modified.
If the Pblock does not contain a site for a specific logic device element, the following values
are shown:
308
•
Available—0
•
Required—the number required
•
Utilization—Disabled (meaning no sites of the required type are defined in the
rectangle). A value of Disabled is an error condition indicating that there are no sites of
the required type in the rectangle defined.
www.xilinx.com
PlanAhead User Guide
UG632 (v 11.4)
Placing Pblocks Based on Connectivity
X-Ref Target - Figure 10-29
Figure 10-29:
No RAMFIFO36 Resources Available in Pblock (Disabled)
Note: The Pblock SLICE utilization calculation assumes maximum site utilization. In reality, the
maximum site utilization is rarely achieved in placement and routing tools. Thus, a designer should
optimize for a target utilization of approximately 80% or higher. This number is a function of the device
used and the characteristics of the design and its constraints.
Note: Pblock utilization is affected by carry chains, RPM macros and the geometry of the Pblock
rectangle. These statistics are merely estimates to help guide you to a successful ISE
implementation. All of the Pblock Statistics should be taken into account when sizing Pblocks.
Occasionally, Pblocks will need to be enlarged in order for ISE to place them successfully.
Placing Pblocks Based on Connectivity
PlanAhead provides dynamic connectivity feedback to help guide placement of Pblocks.
PlanAhead User Guide
UG632 (v 11.4)
www.xilinx.com
309
Chapter 10: Floorplanning the Design
X-Ref Target - Figure 10-30
Figure 10-30:
Displaying Connectivity Helps To Determine Floorplan
The combined connectivity between Pblocks is displayed as bundled nets. Each bundle is
sized and colored based on the number of connections between Pblocks. The intent is to
make the heavily connected Pblocks easy to identify. A reasonable strategy might be to
define the Pblocks with the largest net bundles close together. Typically, the Pblocks should
be placed in such a way as to achieve the shortest net lengths and to avoid routing conflicts
or congestion.
Displaying Bundle Net Properties
Connectivity information can be viewed by displaying properties for net bundles or for
individual nets. To view connectivity information:
1.
Select the desired net or bundle net.
2.
View the Net Properties or Bundle Net Properties view.
The Nets tab in the Bundle Net Properties dialog box displays the nets contained in the
bundle.
310
www.xilinx.com
PlanAhead User Guide
UG632 (v 11.4)
Using the Automatic Pblock Commands
X-Ref Target - Figure 10-31
Figure 10-31:
Bundle Net Properties: Nets Tab
Adjusting Bundle Net Defaults
The color, line width and signal count range can be defined in View-specific settings in the
Themes dialog box (Tools > Options > Themes). For more information on setting Bundle
Net defaults, see “Setting the Device View Bundle Nets Display Options.”
Using the Automatic Pblock Commands
PlanAhead enables automatic partitioning and Pblock placement using the Auto-create
Pblocks command. This method is used primarily to create a top-level Floorplan to view
the data flow of the design and to understand the relative size and relationship between
the various logic modules in the design. Normally, the designer will have some concept of
the critical modules and circuitry in the design and begin floorplanning with those
modules.
The automatic floorplanning features are not meant to be used as the only floorplanning
methodology. They are to be used as a tool to help the designer understand the physical
design. Floorplanning is a manual process that leverages designer insight to help guide the
ISE tools.The automatic placement features available in PlanAhead are not a shortcut to
floorplanning the design. You may still need to make partitioning decisions and shape
Pblocks accordingly to ensure that non-SLICE based logic is accounted for in the Pblock
areas.
Automatically Creating Pblocks
The Auto-create Pblocks command is an automatic partitioning tool that can operate on
either the top level of the netlist or at any logical instance level in the netlist. By default, the
Auto-create Pblocks command starts at the top-level, and works down the hierarchy one
module at a time. It can create a Pblock for each logic module in the underlying netlist or it
can be filtered to only create a subset.
This command will automatically place the instances into Pblocks and name them
accordingly.
PlanAhead User Guide
UG632 (v 11.4)
www.xilinx.com
311
Chapter 10: Floorplanning the Design
To run the Auto-create Pblocks command:
1.
Select Tools > Auto-create Pblocks.
The Auto-create Pblocks dialog box appears.
Note: Pblocks can be preselected to seed the Auto-create Pblocks dialog box.
X-Ref Target - Figure 10-32
Figure 10-32:
2.
Auto-create Pblocks Dialog Box
View and edit the definable options in the Auto-create Pblocks dialog box:
♦
Pblock to partition—Select the partition level. It can either be the top-level
Pblock, “ROOT”, or any other pre-selected Pblocks.
Note: PlanAhead partitions are not related to ISE partitions. The PlanAhead partition
command does not create ISE partitions.
3.
♦
Maximum number of Pblocks to generate—This instructs the Auto-create
Pblocks command to create no more Pblocks than the number set. If the number
of modules exceeds the number set, the largest <number set> of Pblocks will be
created.
♦
Process instances with instance count of at least— This instructs the
command to not create Pblocks with a number of instances less than the number
set.
♦
Preview—Displays the Pblocks that will be created.
Click OK to automatically crate the Pblocks in the design.
Pblocks are automatically created and named accordingly for each of the top-level Netlist
modules, as shown in the following figure. No rectangles are created yet.
312
www.xilinx.com
PlanAhead User Guide
UG632 (v 11.4)
Using the Automatic Pblock Commands
X-Ref Target - Figure 10-33
Figure 10-33: New Auto-Created Pblock
Running the Automatic Pblock Placer
The PlanAhead Pblock placer will automatically size and place pblocks in the device.
Pblocks are sized based on SLICE content only. All other device types are ignored when
Pblocks are created. The Pblocks are created with all RANGES defined.
The Pblock Placer command is intended to provide a quick placement of the selected
pblocks. This is often very helpful to view the data flow through the design. You are
required to manually adjust Pblock shapes before ISE implementation to include nonSLICE resources.
Note: The resulting Pblocks from the Place Pblocks command may not be suitable for ISE
implementation. They are sized based on SLICE logic only. You are required to manually size the
Pblocks to include non-SLICE based logic resources.
Note: The Automatic Pblock Placer is not available for Virtex-6 or Spartan®-6 devices.
To run the block placer:
1.
Select Tools > Place Pblocks.
The Place Pblocks dialog box appears.
PlanAhead User Guide
UG632 (v 11.4)
www.xilinx.com
313
Chapter 10: Floorplanning the Design
X-Ref Target - Figure 10-34
Figure 10-34:
2.
View and edit the definable options in the Place Pblocks dialog box:
♦
Parent Pblock—Select the level of hierarchy to place Pblocks. Pblocks can be
placed at the top “ROOT” or any partitioned Pblock level of hierarchy.
♦
Pblocks to place—The Pblocks that exist under the parent Pblock are displayed.
♦
3.
Place Pblocks Dialog Box
-
Place—The check boxes control the Pblocks to be placed. Deselecting Place
preserve existing Pblock rectangle locations.
-
Pblock—Lists all Pblocks.
-
Utilization—Enables specific SLICE utilization targets to be set for each
Pblock.
Set Utilization on all Pblocks—Specifies a new target SLICE utilization target
for Pblocks.
Click OK to place Pblocks in the design.
A Place Pblocks progress meter is displayed while the Place Pblocks command is running.
The Pblocks will be automatically sized and placed based on SLICE utilization only.
314
www.xilinx.com
PlanAhead User Guide
UG632 (v 11.4)
Working with Placement LOC Constraints
X-Ref Target - Figure 10-35
Figure 10-35:
Auto-Placed Pblocks
Larger Pblocks can be partitioned again and Place Pblocks command can be performed
within them.
Refer to the PlanAhead Tutorials for ways to create top-level Floorplans using the Partition
and Place Pblocks commands.
Working with Placement LOC Constraints
Primitive logic elements can be assigned to specific logic sites using either the Create Site
Constraint Mode or Create BEL Constraint Mode. PlanAhead includes BEL-level
constraint assignments to lock logic to specific gates within the site.
Understanding Fixed and Unfixed Placement Constraints
PlanAhead differentiates placement constraints that are user assigned to those that are
assigned by the ISE implementation tools. User assigned constraints are either defined
within imported UCF files or manually assigned in PlanAhead. Constraints that are user
assigned are considered “fixed” and are displayed in a different color. All placement
constraints imported from ISE are considered “unfixed”. Placement constraints can be
selected and set to fixed using the Fix Instances popup menu command.
All fixed constraints are exported by default to the ISE implementation tools in order to
lock the placement. If you wish to lock down unfixed placement constraints, export the
unfixed placement constraints from the Run Launch Options dialog box, the Export
Constraints dialog box, or the Export Pblock dialog box.
Understanding Site and BEL Level Constraints
Site constraints result in a LOC constraint being assigned to the instance in the saved and
exported Floorplan UCF files. The logic element is locked to the CLB SLICE site only, and
not to any specific gate within it.
INST “receiver/uartInst/G_98_1” LOC = SLICE_X49Y69;
PlanAhead User Guide
UG632 (v 11.4)
www.xilinx.com
315
Chapter 10: Floorplanning the Design
BEL constraints result in a LOC constraint and a BEL constraint being assigned to the
instance in the saved and exported Floorplan UCF files. BEL constraints will assign a logic
element to a specific gate within the CLB.
INST “channel/receiveRE[8]” BEL = FFX;
INST “channel/receiveRE[8]” LOC = SLICE_X59Y2;
Assigning Site Location Placement Constraints (LOCs)
A leaf-level primitive instance can be placed into a specific device resource site by
dragging it from the netlist tree and dropping it onto a specific site. Placing instances into
sites adds Instance location constraints (LOCs) to the exported UCF files for ISE. The
assigned locations will be assigned as fixed and locked during subsequent ISE attempts.
Before assigning instances, click the Create Site Constraint Mode toolbar button to
initiate the Create Site constraint mode.
X-Ref Target - Figure 10-36
Figure 10-36:
Create Site Constraint Mode Toolbar Button
The dynamic cursor will not allow instance placement to an illegal site or one that is
already occupied. A legal placement site is indicated when the dynamic cursor changes
from a slashed circle to an arrow or diamond. The dynamic cursor will not allow instances
to be placed if the SLICE will be over packed with logic. Certain logic groups, such as
carry-chain logic, move as a single object which requires open placement sites for all logic
on the carry chain.
After location constraint assignment is complete, return to the default Assign instance to
Pblock mode by clicking the Assign Instance Mode toolbar button.
X-Ref Target - Figure 10-37
Figure 10-37:
Assign Instance Mode Toolbar Button
To view location constraint properties, select the placement constraint, and view the
Instance Property view.
Assigning BEL Placement Constraints (BELs)
A leaf-level primitive instance can be placed into a specific device gate site by dragging it
from the netlist tree and dropping it onto a specific site. Placing instances into gates assigns
BEL constraints for ISE, as described above. The assigned locations will be assigned as
fixed and locked during subsequent ISE attempts.
Before assigning instances, toggle the Create BEL Constraint Mode toolbar button on to
initiate the Create BEL constraint mode.
X-Ref Target - Figure 10-38
Figure 10-38:
Create BEL Constraint Mode Toolbar Button
The dynamic cursor will not allow instance placement to an illegal or already occupied
gate sites. A legal placement site is indicated when the dynamic cursor changes from a
slashed circle to an arrow. The dynamic cursor does not allow instances to be placed if the
SLICE will be over packed with logic.
316
www.xilinx.com
PlanAhead User Guide
UG632 (v 11.4)
Working with Placement LOC Constraints
After location constraint assignment is complete, return to the default Assign instance to
Pblock mode by clicking the Assign Instance Mode toolbar button.
X-Ref Target - Figure 10-39
Figure 10-39:
Assign Instance Mode Toolbar Button
To view location constraint properties, select the placement constraint, and view the
Instance Property view.
Adjusting the Visibility of Placement Constraints
Adjust the zoom level to change how assigned placement constraints are displayed. From
a zoomed out view, the LOCs and BELs are displayed as a filled in rectangle inside the
assigned site. When the zoom level increases, the logic is displayed as being assigned to
specific logic gates within the site.
X-Ref Target - Figure 10-40
Figure 10-40:
Zoomed Out Device View
To display or hide the location constraints, click the Show/Hide LOC Constraints toolbar
button.
X-Ref Target - Figure 10-41
Figure 10-41:
PlanAhead User Guide
UG632 (v 11.4)
Show/Hide LOC Constraints Toolbar Button
www.xilinx.com
317
Chapter 10: Floorplanning the Design
To adjust other display characteristics for the LOC and BEL constraints:
1.
Select Tools > Options > Themes > Device.
The Device dialog box displays.
2.
Adjust values under the Constraint object.
To adjust the display of the device resource grid sites, select Tools > Options > Themes >
Device, and in the Device dialog box, toggle values under the Site object.
Fixed and unfixed placement constraints have individual color and selection controls.
Viewing Logic Connectivity using Show Connectivity Mode
When placement constraints are visible, net connectivity is displayed to the individual
placement constraint locations. When placement constraints are not visible, net
connectivity is displayed to the center of the logic instance within the Pblock.
To display connectivity for a selected logic instance or group of instances, select one of the
following commands:
•
The Show Connectivity popup command.
•
The Show connections for selected instances Mode toolbar button.
X-Ref Target - Figure 10-42
Figure 10-42:
Show connections for selected instances Mode Toolbar Button
The Show connections for selected instances mode will remain active allowing additional logic
objects to be selected for viewing connectivity. Toggle the toolbar button to turn off Show
connections for selected instances mode.
Moving Placement Constraints
To move placement constraints:
1.
Select a placement constraint by clicking on the Instance in the Device view, Netlist
view or Schematic view.
2.
Drag and drop the selected placement constraint to another legal site.
The primitive instance is assigned to the new site. Net flight lines can be displayed
from the location constraint to connected Pblocks.
Moving a logic object that is part of a carry chain will result in the entire carry chain
being selected for move. The cursor will indicate legal placement sites for the entire
carry chain and all objects will move to new relative locations.
Logic such as RAMs and MULTs can be assigned to sites outside of the Pblock
rectangle. This allows flexibility when locking placement for these types of logic
elements.
3.
After location constraint assignment is complete, return to the default Assign instance
to Pblock mode by clicking the Assign Instance Mode toolbar button.
X-Ref Target - Figure 10-43
Figure 10-43:
318
Assign Instance Mode Toolbar Button
www.xilinx.com
PlanAhead User Guide
UG632 (v 11.4)
Working with Placement LOC Constraints
To view location constraint properties, select the placement constraint, and view the
Instance Property view.
Deleting Selected Placement Constraints
Selected instance location constraints can be deleted by selecting the placed instances, and
using one of the following methods:
•
Select Tools > Clear Placement Constraints. For more information, see “Selectively
Clearing Placement Constraints.”
•
Click the Unplace popup menu command.
Selectively Clearing Placement Constraints
Instance location constraints can be selectively removed from the design. You can filter the
type of constraints you want to clear based on ISE assigned, selected logic or Pblocks and
specific logic types.
Preselected objects will dictate the behavior of the Clear Placement Constraints wizard. If
Pblocks are pre-selected, the wizard will display default settings to clear placement
constraints inside of them. If Instances are selected, the wizard will display default settings
to remove them.
To clear placement constraint assignments:
1.
Select Tools > Clear Placement Constraints.
The Clear Placement Constraints wizard is invoked.
Figure 10-43:
PlanAhead User Guide
UG632 (v 11.4)
Clear Placement Constraints Wizard: Clear Instance Placement, I/O
Ports Placement or Both
2.
In the Clear Placement Constraints wizard, specify the type of placement constraints
you wish to remove: Instance placement, I/O Port placement, or both.
3.
Click Next.
www.xilinx.com
319
Chapter 10: Floorplanning the Design
Instance placement
The next dialog will differ depending on what types of objects were selected prior to
invoking the command. If nothing was selected, it is not shown. If a Pblock is selected, it
defaults to clear the contents of the Pblock. If instances are selected, it defaults to remove
them. Additional options are presented depending on the preselected set, as shown below.
X-Ref Target - Figure 10-44
Figure 10-44:
320
Clear Placement Constraints Wizard: Placement Removal Options Based on Pre-Selected
Objects
4.
In the Unplace Instances page, select the category of instances to be unplaced.
5.
Click Next.
www.xilinx.com
PlanAhead User Guide
UG632 (v 11.4)
Working with Placement LOC Constraints
X-Ref Target - Figure 10-45
Figure 10-45:
Clear Placement Constraints Wizard: Filter Logic Types to Remove
The Instance Types to Unplace page provides a mechanism to filter the types of placement
constraints to filter. The I/O related boxes are unchecked because we elected to clear
instance constraints in the first page of the wizard only.
6.
In the Instance Types to Unplace page, select the Primitive Types checkbox.
7.
Click Next.
X-Ref Target - Figure 10-46
Figure 10-46:
PlanAhead User Guide
UG632 (v 11.4)
Clear Placement Constraints Wizard: Filter Fixed Constraints
www.xilinx.com
321
Chapter 10: Floorplanning the Design
8.
In the Fixed Placement page, specify whether or not to unplace the fixed instance(s).
Fixed instances are those you placed or “fixed” in your design, or those you imported
in the input UCF files.
9.
Click Next.
10. Verify the contents of the Summary page, and click Finish.
The specified primitive instance assignments are removed from the design.
I/O Port placement
To clear I/O Port constraint assignments:
1.
Select Tools > Clear Placement Constraints.
The Clear Placement Constraints wizard is invoked.
X-Ref Target - Figure 10-47
Figure 10-47:
Clear Placement Constraints Wizard: Clear I/O Ports or Both
2.
In the Clear Placement Constraints wizard, specify the type of placement to clear:
Instances placement, I/O Port placement or Both.
3.
Click Next.
The next dialog box will differ depending on what types of objects were selected prior to
invoking the command. If nothing was selected, it is not shown. If I/O Ports are selected,
it defaults to remove them. Additional options are presented depending on the preselected
set, as shown below.
322
www.xilinx.com
PlanAhead User Guide
UG632 (v 11.4)
Working with Placement LOC Constraints
X-Ref Target - Figure 10-48
Figure 10-48:
Clear Placement Constraints Wizard: I/O Port Removal Options
Based on Pre-Selected Objects
4.
In the Unplace Ports page, select the category of I/O ports to be unplaced.
5.
Click Next.
X-Ref Target - Figure 10-49
Figure 10-49:
6.
PlanAhead User Guide
UG632 (v 11.4)
Clear Placement Constraints Wizard: Filter Fixed Constraints
In the Fixed Placement page, specify whether or not to unplace the fixed instance(s).
Fixed instances are those you placed or “fixed” in your design, or those imported in
the input UCF files.
www.xilinx.com
323
Chapter 10: Floorplanning the Design
7.
Click Next.
8.
Verify the contents of the Summary page, and click Finish.
The specified I/O ports assignments are removed from the design.
Previously assigned ports are not cleared prior to reading a new UCF file. New port
assignments write over previous assignments. It is best to first clear all port assignments
prior to importing new port assignment constraints.
Moving Pblocks with Placement Constraints Assigned
A Pblock with location constraints assigned can be moved. All placement constraints are
reassigned within the new location.
Pblocks behave differently when location placement constraints are assigned inside of
them. The desired move location should contain adequate resources to assign the
placement constraints. The cursor will indicate legal placement sites as the Pblock is being
dragged for a move. If there are not adequate resources, a dialog box is displayed,
prompting you to either remove or leave the location constraints intact. Fixed and unfixed
location constraints are listed separately in the dialog box which enables you to handle
them differently.
Locking Placement During ISE Implementation
Placement constraints assigned in PlanAhead are designated as fixed, and when exported
they will result in the locked placement during subsequent exported ISE attempts.
PlanAhead provides several ways to selectively clear placement constraints that provide
control over which LOCs are left in place. The Clear Placement Constraints wizard enables
you to clear placement constraints by Pblock, by selection, or all but selected placement
constraints. You may also take advantage of Pblock-based implementation and lock the
placement for selected Pblocks.
Use the Fix Instances popup command to fix logic.
Setting Prohibits
Prohibit constraints can be created for any logic site on the device. To do so:
1.
Select the desired sites in the Device view.
You can use Select Area to select more than one site, as described in “Using the Select
Area Command.”
2.
Select the Set Prohibit popup menu command.
The prohibited sites display a red X (Figure 10-50).
324
www.xilinx.com
PlanAhead User Guide
UG632 (v 11.4)
Using IP Reuse Capabilities
X-Ref Target - Figure 10-50
Figure 10-50: Prohibited Sites in the Device View
Using IP Reuse Capabilities
IP Reuse Overview
You can also export and reuse instance modules complete with placement locations and
AREA_GROUP constraints. PlanAhead provides the unique capability to export modulelevel EDIF files and UCFs that contain placement constraints, which can then be imported
and reused in other designs. This capability can also be used to facilitate team design or to
duplicate placement for identical modules.
Creating and Reusing an IP Module
Exporting an Instance for IP Reuse
In order to facilitate the reuse of placement constraints, they must first be imported into
PlanAhead using XDL. For more information, see “Importing ISE Placement and Timing
Results.”
Hierarchical netlist instances are the only items available for exporting as an IP module.
PlanAhead User Guide
UG632 (v 11.4)
www.xilinx.com
325
Chapter 10: Floorplanning the Design
To export the instance-level netlist and placement constraints:
1.
Select the instance to be exported from the Netlist view.
2.
Select File > Export IP.
The Export IP wizard will display.
X-Ref Target - Figure 10-51
Figure 10-51:
3.
4.
Export IP Wizard
View and edit the definable fields in the Export IP dialog box:
♦
Instance—Enables you to define the instance to export. Use the browse button to
select the instance to export. The field can be seeded with a pre-selected instance
prior to invoking the “Export IP” command.
♦
Directory Name—Displays the directory to export the files, which can be edited.
PlanAhead will automatically create a <instance name> subdirectory to include the
exported files for each instance.
♦
File types to generate—Indicates which file types to export: Netlist (EDIF)
and/or Constraints (UCF).
♦
Constraint files to generate—Indicates which type on constraints to annotate to
the output UCF file.
-
Physical constraints—Will output physical constraints for all assigned
instances.
-
RPM constraints—Will replace the LOC constraints with appropriate RLOC
and RPM set constraints.
Click Next to continue.
An Export IP Summary dialog box will display the files that will be created using the
command.
5.
326
Click Finish to export the files.
www.xilinx.com
PlanAhead User Guide
UG632 (v 11.4)
Using IP Reuse Capabilities
Reusing the IP Module
Instance IP files that have been exported can be reused in other designs. The format of the
exported IP files maintains the original logic interface of the module which will make reuse
much easier. The logic designer should create a black-box module with the exact same
interface as the exported instance. If using XST for logic synthesis, the exported EDIF file
can be used to derive timing information during synthesis. Once the netlist has been
created through synthesis, create a new Project using the new netlist. For more information
about creating a new project, see “Using the Create New Project Wizard to Create a New
Project.”
Importing the Instance EDIF Netlist
To reuse an IP module, you must first import the instance EDIF netlist. To import the
netlist, use one of the following methods:
•
During new project creation—Define the search path in the New Project dialog box to
add the module to a new project using File > New Project.
•
Into existing project—Import the module using the File > Update Netlist command
after the Floorplan has been created.
For more information on updating a module-level netlist, see “Updating a Module-Level
Netlist.”
Importing the Placement Constraints (UCF)
Once the module netlist has been imported, the next step is to import the placement
constraints. To import placement constraints:
1.
Select the instance in the Netlist view.
2.
Select File > Import Constraints.
The selected instance will be seeded in the Import Constraints dialog box.
PlanAhead User Guide
UG632 (v 11.4)
www.xilinx.com
327
Chapter 10: Floorplanning the Design
X-Ref Target - Figure 10-52
Figure 10-52:
Import Module-Level Constraints
3.
Set “Import physical constraints for” to Instance with the proper instance selected in
the field.
4.
Use the file browser to select the exported UCF file for the IP instance.
5.
Click OK to import the constraints.
The physical constraints and AREA_GROUP constraint will be reproduced in the same
location as they were created.
Note: The site locations must exist in the new target device.
Duplicating Placement for Identical Modules
Placement constraints can be duplicated for identical modules by selecting the instances
individually and using the File > Import Constraints command, as described in “Reusing
the IP Module.” Once the constraints are imported for one instance, the Pblock can be
moved to allow the second instance to be imported in the same location. Repeat the
procedure for each module.
328
www.xilinx.com
PlanAhead User Guide
UG632 (v 11.4)
Chapter 11
Debugging the Design with ChipScope
This chapter contains the following sections:
•
“Overview of ChipScope Integration in PlanAhead”
•
“Requirements and Limitations When Using Core Insertion Flow”
•
“Using the Core Insertion Flow”
•
“Implementing the Design”
•
“Invoking the ChipScope Analyzer”
Overview of ChipScope Integration in PlanAhead
The ChipScope™ Pro integration provides simplified post-synthesis insertion and
connection of the ChipScope Pro ILA debug cores in the PlanAhead™ tool. A GUI wizard
is provided for quick and easy design debug for most situations. A non-wizard GUI and
Tcl command flow are also available for precision debug core and net connection control.
This flow provides a robust ILA core connection solution without leaving the PlanAhead
tool.
X-Ref Target - Figure 11-1
User’s Design Logic
User’s Design Logic
PlanAhead / Chipscope
Core Insertion
ChipScope
ILA Debug
Cores
X11123
Figure 11-1:
PlanAhead User Guide
UG632 (v 11.4)
Block Diagram of PlanAhead/ChipScope Integration
www.xilinx.com
329
Chapter 11: Debugging the Design with ChipScope
Requirements and Limitations When Using Core Insertion Flow
PlanAhead/ChipScope integration requires that the Xilinx® ISE® 11.x tools be installed
with PlanAhead for ChipScope Pro debug core insertion. The ChipScope Pro 11.1 Analyzer
tool and the Xilinx Platform USB cable are required for runtime design debugging. For
more information about ChipScope Pro see the ChipScope Pro 11.1 Software and Cores User
Guide located at:
http://www.xilinx.com/support/documentation/index.htm
Limitations of the PlanAhead/ChipScope integration are as follows:
•
This flow is not compatible with the Project Navigator / ChipScope Pro Core Inserter
flow.
•
This flow is not available when in ISE Integration mode.
•
Pre-existing debug cores connected to a ChipScope Pro ICON core may be viewed but
not changed.
•
This flow is not compatible with pre-existing ICON generated without a BSCAN
primitive that requires connection to a BSCAN primitive instantiated outside of the
core.
•
Since the PlanAhead tool adds debug cores to the post-synthesis design netlist, some
nets may be unavailable for debugging due to trimming or other optimization that
takes place during the synthesis process.
•
Currently, only the ChipScope Pro ILA cores may be created and connected using this
flow.
•
Probing inside NGC core files is limited to interface signals only.
•
PlanAhead 11, ISE 11, and ChipScope Pro 11 tools must be used with this flow. Mixing
and matching tool versions is not supported.
Using the Core Insertion Flow
Insertion of ChipScope debug core in the PlanAhead tool is presented in a layered
approach to address different needs of the diverse group of PlanAhead users. The highest
level is a simple GUI wizard that automatically creates and configures ILA cores based on
the selected set of nets to debug. One level lower is the main ChipScope view allowing
control over individual cores, ports and their parameters. The lowest level is the set of Tcl
debug commands that may be manually entered or replayed as a script for ultimate
control. A combination of the modes can also be used to quickly insert and customize
debug cores.
330
www.xilinx.com
PlanAhead User Guide
UG632 (v 11.4)
Using the Core Insertion Flow
X-Ref Target - Figure 11-2
ChipScope
Wizard
Fast and simple
ChipScope Window
in Main PlanAhead GUI
Precise control
ChipScope Tcl debug commands
X11122
Figure 11-2:
Debug Core Insertion Modes
Deciding Which Debug Core Insertion Mode to Use
Table 11-1 summarizes how to decide what insertion mode(s) to use based on the
debugging goal.
Table 11-1:
Debugging Goals and Core Insertion Modes
Debugging Goal
Core Insertion Mode
Quickly create ILA debug core(s) with default settings for the
selected nets
ChipScope Wizard
Change parameters on existing debug cores
ChipScope Window
Manually create or delete existing debug cores
ChipScope Window
Manually create, delete, or configure trigger or data ports on an ILA
core
ChipScope Window
Manually assign nets to the trigger/data/clock channels
Play back a recorded script of debug commands later
ChipScope Window
Tcl Commands
Selecting Nets for Debug
The first step in the PlanAhead/ChipScope debug flow is to identify the set of nets to
debug. PlanAhead makes the debug net selection process as simple as picking a set of nets
or busses in the Netlist view, and selecting the Add to ChipScope Unassigned Nets
popup command. Net selection is also available by selecting nets or busses in the
Schematic view.
Unassigned Nets List
PlanAhead maintains an Unassigned Nets list (Figure 11-3) in the ChipScope view
(Window > ChipScope). The Unassigned Nets list is a convenient place to bookmark nets
of interest while browsing the design. Nets may be stored for later debug by dragging and
dropping from the netlist or schematic view into the Unassigned Nets list. Nets may also
PlanAhead User Guide
UG632 (v 11.4)
www.xilinx.com
331
Chapter 11: Debugging the Design with ChipScope
be added to the Unassigned Nets list by selecting the nets, and selecting the Add to
ChipScope Unassigned Nets popup menu command.
X-Ref Target - Figure 11-3
Figure 11-3:
Unassigned Nets List in ChipScope Window
ChipScope Wizard-based Debug Core Insertion
The ChipScope debug wizard is the easiest and fastest way to add debug cores in the
PlanAhead design tool (Figure 11-4). The first step in using the wizard is to select a set of
nets for debug either using the unassigned nets list or direct net selection. The next step is
to invoke the wizard using Tools > Set Up ChipScope, and to follow the instructions
screen by screen to connect and configure the debug cores.
X-Ref Target - Figure 11-4
Figure 11-4:
332
Selecting Nets for Debug and Launching the ChipScope Wizard
www.xilinx.com
PlanAhead User Guide
UG632 (v 11.4)
Using the Core Insertion Flow
Specifying Debug Nets and Clock Domains
The ChipScope wizard will attempt to automatically detect the correct clock for each
selected net or bus (Figure 11-5). If multiple clocks are detected for a given net, a dropdown
list allows the selection of different clocks for the net or bus. The debug net selection may
be further modified by clicking the Add/Remove Nets button. Each net or bus may be
configured for use as a trigger, data storage, or both. When the net and clock configuration
is correct, click Next to proceed to the summary screen.
X-Ref Target - Figure 11-5
Figure 11-5:
Specifying Debug Nets and Clock Domains
Inserting ILA Cores
The ChipScope Wizard inserts one ILA core per clock domain. The nets that were selected
for debug are automatically assigned to the trigger and data ports of the instantiated ILA
cores. The last wizard screen shows the core creation summary displaying the number of
clocks found and ILA cores that will be created and removed (Figure 11-6). If satisfied with
the results, click Finish to instantiate and connect the ILA cores in the design.
PlanAhead User Guide
UG632 (v 11.4)
www.xilinx.com
333
Chapter 11: Debugging the Design with ChipScope
X-Ref Target - Figure 11-6
Figure 11-6:
Inserting ILA Cores into Design
Using the ChipScope Window to Add and Customize Debug Cores
Fine-grained control over ILA core insertion that is not available in the ChipScope wizard
is available in the main ChipScope view. The controls available in this window allow core
creation, core deletion, debug net connection, and core parameter changes. To bring up the
ChipScope view, select Window > ChipScope (Figure 11-7).
X-Ref Target - Figure 11-7
Figure 11-7:
Opening the ChipScope Window
The ChipScope Window can also be brought into focus in the foreground by clicking on the
ChipScope view tab at the bottom of the PlanAhead main window (Figure 11-8).
334
www.xilinx.com
PlanAhead User Guide
UG632 (v 11.4)
Using the Core Insertion Flow
X-Ref Target - Figure 11-8
Figure 11-8:
ChipScope View
The main ChipScope view shows the list of debug cores connected to the ICON controller
core. The ChipScope view also maintains the list of unassigned nets at the bottom of the
window. Debug cores and ports may be manipulated from the popup menu or the toolbar
buttons on the left side of the view.
Creating and Removing Debug Cores
ChipScope debug cores can be created in the ChipScope view by clicking the Create
ChipScope Debug Core popup menu command or toolbar button. Using this interface,
you can change the parent instance, debug core name, and set parameters for the core
(Figure 11-9). To remove an existing debug core, select the core in the ChipScope view, and
select the Delete popup command.
X-Ref Target - Figure 11-9
Figure 11-9:
PlanAhead User Guide
UG632 (v 11.4)
www.xilinx.com
Creating a Debug Core
335
Chapter 11: Debugging the Design with ChipScope
Adding, Removing, and Customizing Debug Core Ports
In addition to adding and removing debug cores, ports of each debug core may be added,
removed, and customized to suit your debugging needs. To add a new port:
1.
Select the core.
2.
Click the Create ChipScope Debug Port popup menu command, or toolbar button.
The Create Debug Port dialog box appears.
X-Ref Target - Figure 11-10
Figure 11-10:
3.
Customizing Ports and Options of Debug Cores
Select the port type in the dropdown.
Any configurable options for the port will be displayed in the Options area. The port
width will start as a default but will expand and contract as nets are added and
removed from the port.
4.
Click OK.
To remove a debug port, in the ChipScope tab select the port, and select Delete from the
popup menu
Connecting and Disconnecting Nets to Debug Cores
Nets and busses (vectors of nets) may be selected then dragged and dropped from the
Schematic view or the Netlist view onto the debug core ports (Figure 11-11). This will
automatically expand the port as needed to accommodate the net selection. You can also
right click on any net or bus, and select Assign to ChipScope Debug Port. To disconnect
nets from the debug core port, select the nets that are connected to the debug core port, and
select Disconnect Net from the popup menu.
336
www.xilinx.com
PlanAhead User Guide
UG632 (v 11.4)
Using the Core Insertion Flow
X-Ref Target - Figure 11-11
Figure 11-11:
Dragging and Dropping Nets onto Debug Core Ports
Customizing Debug Core and Port Parameters
ChipScope Debug cores have parameters that can be customized. To access these core
parameters, select one of the ChipScope debug cores in the ChipScope view. In the
Properties tab, select Options to configure the core parameters (Figure 11-12). Port
parameters are modified by first clicking the Trigger or Data port of a debug core, and
selecting Options in the Properties tab (Figure 11-12).
PlanAhead User Guide
UG632 (v 11.4)
www.xilinx.com
337
Chapter 11: Debugging the Design with ChipScope
X-Ref Target - Figure 11-12
Figure 11-12:
338
www.xilinx.com
Debug Core Parameters
PlanAhead User Guide
UG632 (v 11.4)
Using the Core Insertion Flow
X-Ref Target - Figure 11-13
Figure 11-13:
Debug Port Parameters
Implementing Debug Cores
ChipScope Pro ICON and ILA cores are initially created in the PlanAhead tool as black
boxes. These cores must be implemented prior to running through map, place, and route.
ChipScope debug core implementation is automatic when running the implementation
flow using Tools > Run Implementation. However, you can manually force debug core
implementation for floorplanning or timing analysis by clicking the Implement toolbar
button on the left side of the ChipScope view. The Xilinx CORE Generator tool will be
invoked in batch mode for each black box debug core. This operation may take some time.
A progress dialog will indicate the operation is running (Figure 11-14). When debug core
implementation is complete, the debug core black boxes are resolved and you may push
inside the generated instances.
X-Ref Target - Figure 11-14
Figure 11-14:
PlanAhead User Guide
UG632 (v 11.4)
Debug Core Implementation Progress Indicator
www.xilinx.com
339
Chapter 11: Debugging the Design with ChipScope
Exporting Net Connections CDC File for ChipScope Analyzer Tool
A ChipScope Analyzer CDC file is automatically generated when design implementation
is complete. You may also manually export a CDC file from the Export Debug Net Names
popup command in the ChipScope view. This CDC file may be imported into the
ChipScope Analyzer to automatically set up the net names on the ILA core data and trigger
ports.
Implementing the Design
Once ChipScope debug cores are created and connected, the standard PlanAhead
implementation flow may be run to create a bitstream for the device. The implementation
flow may be started by selecting Tools > Run Implementation.
Invoking the ChipScope Analyzer
If the ChipScope Pro Analyzer software is installed, it may be launched directly from
PlanAhead. Before launching the ChipScope Pro Analyzer tool, be sure a current bitstream
has been created for the design by right clicking on an implementation run and selecting
Run Bitgen from the popup menu. To launch ChipScope Pro Analyzer, do one of the
following:
•
In the ChipScope view tab, right-click and select Launch ChipScope Analyzer from
the context menu.
•
In the Design Runs view tab, right-click and select Launch ChipScope Analyzer
from the context menu.
The BIT bitstream and CDC netlist name files are automatically passed to the ChipScope
Pro Analyzer when launched from PlanAhead.
340
www.xilinx.com
PlanAhead User Guide
UG632 (v 11.4)
Appendix A
Menu and Toolbar Commands
This appendix provides a quick reference to the following PlanAhead™ software
commands:
•
“Main Menu Commands”
•
“Toolbar Commands”
Main Menu Commands
The following tables provides a quick reference for the PlanAhead software main menu
commands. View-specific popup menu commands are covered elsewhere in this
document.
Some of the commands are available only during the appropriate PlanAhead mode.
Unavailable commands are shown as disabled or “grayed out”.
File Menu
The File menu has the following menu commands:
Table A-1:
File menu commands
Command
Description
New Project
Invokes the Create New Project Wizard to facilitate creating of a new Project.
Open Project
Opens an exiting Project file that has previously been saved to disk from
PlanAhead. Opening a Project will also open all previously opened Floorplans
associated with the Project. It will also restore the latest status of all ISE® software
implementation runs.
Reopen Project
Provides a list of previously opened Project to select for reopening.
Save Project
Enables saving of the current Project.
Save Project As
Enables saving of the current Project to another name or location.
Close Project
Closes the active Project. You will be prompted to save any unsaved changes.
New Floorplan
Invokes the New Floorplan Wizard to facilitate creating of a new Floorplan.
Reopen Floorplan
Provides a list of previously opened Floorplans to select for reopening.
Save Floorplan
Saves the Floorplan in the Project. You will be prompted to save any unsaved
changes.
Save Floorplan As
Saves Floorplan to a specified name and location. The original Floorplan remains
stored as a closed Floorplan in the Project.
PlanAhead User Guide
UG632 (v 11.4)
www.xilinx.com
341
Appendix A: Menu and Toolbar Commands
Table A-1:
File menu commands
Copy Floorplan
Enables copying of the Floorplan and applicable physical constraints to a new
target device.
Close Floorplan
Closes the active Floorplan or a group of selected Floorplans in the Project. Closed
Floorplans are stored in the Project and are available for reopen in the Floorplans
view.
Revert Floorplan
Discards all operations performed in the Floorplan since the last save, and reverts
the Floorplan to its original state.
Delete Floorplan
Closes the active Floorplan or a group of selected Floorplans in the Project, and
removes the Floorplan data from disk.
Add Sources
Enables the adding of source files or entire directories to the Project.
Create Source
Opens the New Source File dialog box, which enables you to create a source file.
Import I/O Ports
Imports port list from a Comma Separated Values (CSV) or HDL file for pin
assignment with PinAhead.
Import Constraints
Imports constraints for the displayed Floorplan. A file selection dialog box appears
to select a constraints file (UCF format).
Import Placement
Imports ISE placement results (XDL format) for either an individual Pblock or the
entire design.
Import TRCE Results
Imports results from Xilinx® TRCE reports.
Update Netlist
Invokes Update Netlist Wizard for module-level netlist updates.
Export Netlist
Invokes the Export Netlist dialog box to export a EDIF format netlist file to use in
ISE.
Export Constraints
Invokes the Export Constraints dialog box to export floorplan constraints to use in
ISE.
Export Pblocks
Exports a matching netlist and physical constraint file for a selected Pblock or
Pblocks.
Export IP
Exports a logic instance in logical format along with the placement constraints
facilitating hard IP reuse. Placement constraints can be created using LOC, BEL,
RLOC, and SLICE constraints.
Export I/O Ports
Exports a Comma Separated Values (CSV) format, User Constraints File (UCF)
format, or HDL file port list from PinAhead for use in PCB schematic symbol or
RTL Header generation.
Print
Prints the current view. This command is only available when the Schematic view,
Device view, Package view or Instance Hierarchy view is active.
Exit
Closes the application.
Edit Menu
The Edit menu has the following menu commands:
Table A-2:
Edit menu commands
Command
Properties
342
Description
Invokes the Properties view, which displays more information about the currently
selected object.
www.xilinx.com
PlanAhead User Guide
UG632 (v 11.4)
Main Menu Commands
Table A-2:
Edit menu commands
Delete
Removes the currently selected object(s).
Unplace
Unplaces the selected primitive instances and/or I/O ports.
Undo
Reverses the previously run Tcl command in active PlanAhead session.
Redo
Reverses the last Undo command action.
Cut
Cuts the selected text from the HDL Editor into the clipboard.
Copy
Copies the selected object into the clipboard. Currently only floorplans and timing
constraints can be copied in PlanAhead.
Paste
Pastes the contents of the clipboard.
Find
Invokes the Find dialog box to search for specific instances or nets.
Find in Files
Invokes the Find in Files dialog box to search for text strings in the selected files.
View Menu
The View menu has the following menu commands:
Table A-3:
View menu commands
Command
Description
Zoom In
Increases the scale factor of the active graphical window by a factor of 200%.
Zoom Out
Decreases the scale factor of the active graphical window by a factor of 50%.
Zoom Fit
Fits the entire contents of the active graphical view.
Zoom Area
Invokes Zoom area mode allowing the drawing of a zoom rectangle in the active view.
Fit Selection
Adjust the zoom level to fit all of the selected items in the active window.
Fit Highlight
Adjust the zoom level to fit all of the highlighted items in the active window.
Fit Markers
Adjust the zoom level to fit all of the marked items in the active window.
Refresh
Redraws the graphics in the active window.
Tools Menu
The Tools menu has the following menu commands:
Table A-4:
Tools menu commands
Command
Description
Create Pblocks
Invokes the Create Pblocks wizard seeded with selected set of instances to
allow creation of multiple Pblocks.
Auto-create Pblocks
Invokes the Auto-create Pblock dialog box to automatically place the instances
into Pblocks and name them accordingly.
Place Pblocks
Invokes the Place Pblocks dialog box to automatically size and place Pblocks.
Auto-place I/O Ports
Places the entire device or any selected portion of it, while obeying I/O bank
rules, differential pair rules, and global clock pin rules. A PinAhead feature.
PlanAhead User Guide
UG632 (v 11.4)
www.xilinx.com
343
Appendix A: Menu and Toolbar Commands
Table A-4:
Tools menu commands
Clear Placement Constraints Invokes the Clear Placement Constraints Wizard to selectively remove port or
placement location constraints.
Schematic
Opens a new Schematic view in the Workspace and displays a schematic of the
currently selected elements.
Show Connectivity
Selects the elements connected to the selected instances, nets, or Pblocks. This
command can be used sequentially to continue to fanout and select a cone of
logic.
Show Hierarchy
Invokes a Hierarchy view in the Workspace and graphically displays the entire
logic hierarchy. Selected logic is highlighted in the tree.
Run TimeAhead
Invokes the Run TimeAhead dialog box and enables you to configure and
launch the TimeAhead static timing analyzer.
Run Elaboration
Invokes the RTL parsing and elaboration, which enable resource estimation
and RTL schematic exploration.
Run DRC
Invokes the Run DRC dialog box and enables you to configure and launch the
PlanAhead design rule checker
Open PinAhead
Opens the PinAhead environment layout, which enables you to define I/O
pinout configurations to meet design and device I/O requirements.
Run WASSO Analysis
Invokes the Run WASSO Analysis dialog box, and generates a WASSO
analysis report.
Run SSN Analysis
Invokes the Run SSN Analysis dialog box and generates a Simultaneous
Switching Noise (SSN) report of potential I/O issues. Virtex®-6 designs
only.
Run Synthesis
Invokes the Run Synthesis dialog box to create and launch a Synthesis Run.
Run Implementation
Invokes the Run Implementation dialog box to run a implementation strategy
using one or more hosts (Linux only).
Run Multiple Strategies
Invokes the Run Multiple Strategies dialog box to set up for synthesis runs.
Run Tcl Script
Invokes the Run Script dialog box to execute a Tcl script selectable through file
browser.
Options
Invokes the Options dialog box for setting display options, selection options,
shortcut options, strategies, etc.
Window Menu
The Window menu has the following menu commands:
Table A-5:
Window menu commands
Command
Description
Netlist
Displays the Netlist view.
RTL Netlist
Displays the RTL view.
Sources
Displays the Sources view.
Floorplans
Displays the Project Floorplans view.
Physical Hierarchy
Displays the Physical Hierarchy view.
344
www.xilinx.com
PlanAhead User Guide
UG632 (v 11.4)
Main Menu Commands
Table A-5:
Window menu commands
Package Pins
Displays Package Pins view.
I/O Ports
Displays I/O Ports view.
ChipScope
Displays the integration ChipScope view.
Constraints
Displays the Constraints view.
Clock Regions
Displays the Clock Regions view.
Metrics
Displays the Metric view.
Selection
Displays the Selection view.
World
Displays the World view.
Console
Displays the Console view.
Timing Results
Displays the timing results in the Timing Results view.
DRC Results
Displays the DRC results in the DRC Violations browser.
WASSO Results
Displays the WASSO Results view.
SSN Results
Displays the SSN Results view.
Find Results
Displays the found objects in the Find Results view.
Find in Files Results
Displays the found objects in the Find in Files view.
Elaboration Log
Displays the results log of the Elaborate Design command.
Design Runs
Displays the runs in the Design Runs view.
Metric Results
Displays the Metrics Results view.
New Device View
Opens a new Device view in the Workspace.
New Package View
Opens a new Package view in the Workspace.
View Log File
Opens the planAhead.log log file, which captures the contents of the messages
created when running PlanAhead commands.
View Journal File
Opens the planAhead.jou journal file, which cumulatively captures all of the TCL
commands from PlanAhead sessions that were invoked.
Select Menu
The Select menu has the following menu items:
Table A-6:
Select menu commands
Command
Description
Unselect All
Unselects all selected elements.
Unselect Type
Unselects elements of a particular type.
Select Area
Invokes the Select Area command putting the cursor in draw rectangle mode in the
active Workspace view.
Highlight
Highlights all selected objects using the active highlight color.
Unhighlight All
Unhighlights all highlighted objects.
PlanAhead User Guide
UG632 (v 11.4)
www.xilinx.com
345
Appendix A: Menu and Toolbar Commands
Table A-6:
Select menu commands
Unhighlight
Unhighlights selected objects.
Unhighlight Color
Unhighlights elements based on object color.
Mark
Marks selected objects in the Device view.
Unmark
Unmarks current selected object in the Device view.
Unmark All
Unmarks all marked objects.
Show Source
Invokes the HDL Editor highlighting the source of the selected logic
Show Definition
Restricted to RTL instances of non-primitives, invokes the HDL Editor highlighting the
definition of the Verilog module/VHDL entity that is being instantiated.
Layout Menu
The Look and Feel menu has the following menu items:
Table A-7:
Layout menu commands
Command
Description
Load Default Layout
Loads the user-defined default view layout, if available.
Save as Default
Layout
Saves the current view configuration as the default to be used each time PlanAhead is
invoked. This layout will be used each time PlanAhead is invoked.
On Windows, the file is saved to the following area:
C:\Documents and Settings\<username>\Application
Data\HDI\layouts\application_layout\default.layout
On Linux or Solaris, the file is stored in the following area:
~/.HDI/layouts/application_layout/default.layout
Clear Default Layout
Clears the current user-defined default layout.
Save Layout As
Enables you to save the current view configuration with a user defined name. These
layouts can be loaded manually each time PlanAhead is invoked. The area is located
on Windows in the folder shown below.
On Windows, the layout files are saved to the following area:
C:\Documents and Settings\<username>\Application
Data\HDI\layouts\floorplan_layout\<layoutname>.layout
On Linux or Solaris, the files are stored in the following area:
~/.HDI/layouts/application_layout/<layoutname>.layout
Load Layout
Enables you to load any of the previously saved layouts, the default PlanAhead layout,
or the supplied PlanAhead alternate layouts.
Remove Layout
Enables you to delete any of the previously saved user-defined layouts.
Undo
Reverses the last view manipulation command.
Redo
Reserves the last Undo command action.
346
www.xilinx.com
PlanAhead User Guide
UG632 (v 11.4)
Toolbar Commands
Help Menu
The Help menu has the following menu items:
Table A-8:
Help menu commands
Name
Description
PlanAhead User Guide
Invokes the PlanAhead User Guide in a separate window.
PlanAhead
Methodology Guide
Invokes the PlanAhead Methodology Guide in a separate window.
Tutorial
Enables you to invoke the available PlanAhead tutorials in a separate window.
Release Notes
Invokes the current Release Notes in a separate window.
Check for Updates
Checks the Xilinx website for software updates and, if found, prompts you to install
the updates.
License
Invokes the Xilinx License Configuration Manager (XLCM) to locate or manage the
software licenses. FLEXnet Publisher is now used for software licensing. XLCM can
identify a license or help with the license flow.
PlanAhead on the Web
Opens the Xilinx PlanAhead website in your default browser.
Getting Started
Invokes the Getting Started jump page.
About PlanAhead
Displays information about PlanAhead version and copyright information.
Toolbar Commands
PlanAhead has a fixed toolbar that contains the most commonly used commands. The
toolbar button and shortcut key (if available) are displayed for each command.
Table A-9:
Toolbar
Toolbar commands
Command Name
Shortcut
Key
Description
New Project
Opens the “New Project” wizard.
Open Project
Opens the “Open Project” dialog box.
New Floorplan
Opens the “New Floorplan” wizard.
Save Project
Ctrl+S
Saves the Project with the current Project name.
Invokes the Run Script dialog box to select and execute a Tcl script.
Run Tcl Script
Undo
Ctrl+Z
Undoes previous run command from active PlanAhead session.
Redo
Shift
Ctrl+Z
Redoes previously undone command from active PlanAhead
session.
Delete
Delete
Deletes the current selection.
PlanAhead User Guide
UG632 (v 11.4)
www.xilinx.com
347
Appendix A: Menu and Toolbar Commands
Table A-9:
Toolbar commands
Find
Invokes the Find dialog box to search for specific design elements.
Run TimeAhead
Invokes the TimeAhead dialog box to run static timing analysis.
Run DRC
Invokes the DRC dialog box to run the design rule checker.
Run Synthesis
F11
Invokes the Run Synthesis dialog box to create and launch a
Synthesis Run.
Run Implementation
Invokes the Run Implementation dialog box to run a
implementation strategy using one or more hosts (Linux only).
Options
Invokes the PlanAhead Options dialog box.
Schematic
348
Ctrl+F
F4
Invokes a new Schematic view in the Workspace area displaying
the pre-selected elements.
New Device View
Opens a new Device view in the Workspace area.
Clear Placement
Constraints
Open the Clear Placement Constraints dialog box. This dialog box
is seeded based on pre-selected objects.
Zoom In
Ctrl+I
Enlarges the display in the active window.
Zoom Out
Ctrl+O
Shows more of the display in the active window.
Zoom Area
Ctrl+R
Zooms into a user defined rectangular area.
Zoom Fit
Ctrl+G
Fits the active window view.
Fit Selection
F9
Fits the active Workspace view to display all selected objects
Select Mode
Enables normal select mode.
Select Area
Enables menu select mode.
Highlight
Highlights a selected object.
Mark
Crtl+M
Marks selected objects in the Device view.
Unhighlight All
Ctrl+K
Unhighlights all highlighted objects.
www.xilinx.com
PlanAhead User Guide
UG632 (v 11.4)
Toolbar Commands
Table A-9:
Toolbar commands
Removes markers from all marked objects.
Unmark All
Unselect All
PlanAhead User Guide
UG632 (v 11.4)
F12
Unselects all selected objects.
www.xilinx.com
349
Appendix A: Menu and Toolbar Commands
350
www.xilinx.com
PlanAhead User Guide
UG632 (v 11.4)
Appendix B
Installing Releases with XilinxUpdate
Note: This appendix applies to the PlanAhead™ full version only.
This appendix contains the following sections:
•
“PlanAhead Release Strategy”
•
“Running XilinxUpdate”
•
“Automatically Checking for Updates”
PlanAhead Release Strategy
The PlanAhead software release strategy is the same as other Xilinx® software tools.
PlanAhead is a tool that is targeted to introduce new technology and respond to customer.
New releases are periodically introduced. The version number reflects the release (e.g. 11.1,
11.2, etc.). The Help > About PlanAhead command will display the currently installed
PlanAhead version.
To check for new PlanAhead releases, run the Help > Check for Updates command, as
described below.
Refer to the Xilinx ISE Design Suite: Installation, Licensing, and Release Notes for more
information about Xilinx tool installation.
Running XilinxUpdate
PlanAhead now invokes the XilinxUpdate utility to download and install new releases. The
utility automatically searches all tools that are installed, compares them with the newest
updates on the Xilinx website, and notifies the user of any available updates. Users can
selectively install updates for any Xilinx tool.
To check for and install PlanAhead updates, select the Help > Check for Updates
command.
PlanAhead User Guide
UG632 (v 11.4)
www.xilinx.com
351
Appendix B: Installing Releases with XilinxUpdate
X-Ref Target - Figure B-1
Figure B-1:
XilinxUpdate Welcome page
The Advanced button will allow specific proxy settings to be validated or set.
1.
Select the Check for Updates button to communicate with the Xilinx website and
return a list of all product updates available.
2.
In the Available Updates dialog box, select the desired tool updates.
3.
Click OK to download and install any updates.
Automatically Checking for Updates
PlanAhead can be configured to automatically search for new incremental releases each
time PlanAhead is invoked. To do so, set the Automatically check xilinx.com for
software updates on startup option in the Tools > Options> General dialog box, as
shown below.
352
www.xilinx.com
PlanAhead User Guide
UG632 (v 11.4)
Automatically Checking for Updates
X-Ref Target - Figure B-2
Figure B-2:
PlanAhead User Guide
UG632 (v 11.4)
Automatically Check xilinx.com for Software Updates
www.xilinx.com
353
Appendix B: Installing Releases with XilinxUpdate
354
www.xilinx.com
PlanAhead User Guide
UG632 (v 11.4)
Appendix C
Configuring SSH Without Password
Prompting
This appendix contains the following section:
•
“Setting Up SSH Key Agent Forward”
Setting Up SSH Key Agent Forward
The multiple host capabilities for executing PlanAhead™ software runs uses Secure Shell
(SSH), a service provided by Linux operating system, and not PlanAhead. Prior to
configuring multiple hosts in PlanAhead, you must configure SSH so that you are not
prompted for a password each time you log in to a remote machine. SSH configuration is
accomplished with the following commands at a Linux terminal or shell.
Note: This is a one-time step, and once successfully set up does not need to be repeated.
1.
Run the following command at a Linux terminal or shell to generate a public key on
your primary machine. Though not required, you should enter (and remember) a
private key phrase when prompted for maximum security.
ssh-keygen -t rsa
2.
Append the contents of your publish key to an authorized_keys file on the remote
machine. The remote_server below should be changed to a valid host name:
cat ~/.ssh/id_rsa.pub | ssh remote_server “cat - >>
~/.ssh/authorized_keys”
3.
Run the following command to prompt for your private key pass phrase, and enable
key forwarding:
ssh-add
You should now be able to ssh to any machine without typing a password. The first time
you attempt to access a new machine, it will prompt you for a password, then subsequent
accesses will not. If you are always prompted for a password, contact your System
Administrator to have your Linux account set up for passwordless SSH.
After a passwordless SSH is set up, you can continue with “Configuring Remote Hosts
(Linux Only).”
PlanAhead User Guide
UG632 (v 11.4)
www.xilinx.com
355
Appendix C: Configuring SSH Without Password Prompting
356
www.xilinx.com
PlanAhead User Guide
UG632 (v 11.4)
Index
A
About
PlanAhead 5
PlanAhead-ChipScope integration
329
PlanAhead-Project Navigator integration 6, 79
this Guide 5
Add Sources 168
Appendix
A) Menu and Toolbar Commands
341
B) Installing Releases with XilinxUpdate 351
C) Configuring SSH Without Password Prompting 355
B
Block-based design
Creating and Reusing an IP Module
325
Exporting Pblocks for implementation in ISE 215
Implementation Pblocks 194
Bundle Nets. See Connectivity
C
ChipScope
Implementing 340
Integration 329
Opening ChipScope Analyzer 340
Using Core Insertion 330
Clock Regions 225
Close Floorplan 75
Close Project 61
Commands 341
Common popup menu and view
specific toolbar commands 251
Main menu 341
Toolbar 347
Connectivity 276
Adjusting Bundle net defaults 311
Analyzing hierarchical 258
Displaying Bundle net properties
and content 310
Expanding logic in the schematic
276, 277
Using connectivity display to place
Pblocks 309
PlanAhead User Guide
UG632 (v 11.4)
Console view 105
Using Tcl help 106
Using the Command line 105
Constraints 68
DCI_CASCADE 149
Importing constraints 68
Importing module-level constraints
69
Constraints view 243
Adding new timing constraints 246
Modifying timing constraint values
245
Removing timing constraints 247
Create a New Project 39
Create I/O Port Interface 141
Create I/O Ports 138
Create Source 170
CSV port list. See PinAhead - CSV file
Cursor 111
Using the Context Sensitive Cursor
111
Custom layout 122
D
DCI_CASCADE constraint 149
Default layout 123
Delete Floorplan 76
Design flow 19
Basic 20
Design analysis, floorplanning 21
Diagram 20
Run experimentation 20
Design resource utilization statistics 253
Exporting 254, 257
Design Runs view
Import Run 205, 207
Run BitGen 208
Device compatibility 134
Device view 132, 221
Displaying clock regions 225
Opening multiple Device views 226
Placing I/O Ports 143
Printing 226
Viewing device resources 223
Display options 112
Documentation
Understanding terminology 32
DRC 259
www.xilinx.com
I/O Pin and Clock Rules 152, 154
I/O related 128, 143
RTL related 178
Rule Descriptions 154, 180, 262
Running DRC 259
Viewing violations 153, 179, 261
E
Elaborate the RTL design 173
Using filters 175
Viewing results 174
error file for debugging
Xilinx Technical Support 25
F
Find 270
Searching for objects using the Find
command 270
Using Find in Files 172
Using the Find Results view 173, 272
Fixed constraints 315
Floorplan Editor
transition to PlanAhead 86
Floorplan. See Project - Floorplan
Floorplanner
transition to PlanAhead 90
Floorplanning 287
Connectivity. See Connectivity
Manipulating Pblocks 296
Assigning logic to Pblocks 298
Creating child Pblocks 293
Deleting a Pblock 302
Moving Pblocks 299
Removing a Pblock rectangle
301
Renaming a Pblock 302
Stretching a Pblock 300
Unassigning logic to Pblocks
299
Viewing Pblock Properties 302
Partitioning design with Pblocks 288
Draw Pblock command 288
New Pblock command 290
Using New Pblocks command
for selected modules 290
Understanding Pblock graphics 296
Using connectivity display to place
Pblocks 309
357
Using resource utilization statistics
to size Pblocks 307
Using the automatic Pblock commands 311
Running the Partitioner 311
Running the Pblock Placer 313
G
Getting Started 36
Glossary of terms 32
H
HDL Editor 171
HDL format header. See PinAhead
Hierarchy view 236
Highlighting objects
Highlighting Primitives 280
Unhighlighting objects 280
I
I/O nets. See Connectivity
I/O pin planning. See PinAhead
I/O Ports view 129
Implementation 185
ChipScope flow 340
Interfacing with ISE 214
Importing ISE placement results
216
Importing ISE TRCE results 217
Pblocks 194
Runs 191, 195
Importing ISE results for Run
207
On Multiple Linux Hosts 211,
355
Running Bitgen on Run 208
Strategies 185, 209
Creating common group strategies 211
Creating Strategies 209
Modifying ISE command options 211
Importing
Constraints 328
I/O Ports 136
Input files 21
Instance Hierarchy view 236
IP Reuse 325
ISE
Implementation 214
Placement and Timing Results 273
358
ISE integration. See Project Navigator integration
L
Launching PlanAhead 35
Layout
Default layout 123
Load layout 123
PinAhead Cockpit 83
PlanAhead Default 85
Saving custom layouts 122
M
Make Part Compatible 134
Marking objects 110, 281
Removing marks 282
Metrics view 282
Configuring Metric ranges 285
Displaying Metrics in the Device
view 283
Hiding Metrics map display 284
Using the Metrics Results table 284
N
Netlist update 61
Updating a module-level netlist 62
Updating the top-level netlist 61
Netlist view 239
Collapsing the netlist tree 240
Selecting logic in the Netlist view
243
Understanding the Netlist view
icons 242
Using the Nets folder 241
Using the Primitives folder 241
View specific popup menu commands 243
Nets Display. See Connectivity
New Device View 226
New Project 39
O
Open PinAhead 83, 96, 127
Open Project 60
Options 112, 233
Output files 24
P
PACE
transition to PlanAhead 86
www.xilinx.com
Package Pin Properties 132
Package Pins view 130
Prohibiting I/O Pins
Package view 131
Placing I/O Ports 143
Printing 132
Prohibiting I/O Pins
Show Differential I/O Pairs 132
Viewing Package Pin properties 132
Pblock. See Floorplanning
Physical Hierarchy view 247
Understanding the Physical Hierarchy icons 248
Using the ROOT Pblock 248
Working with Relatively Placed
Macros RPMs 249
PinAhead 125
Autoplacing I/O Ports 128, 146
Configuring I/O Ports 139
Creating I/O Port Interfaces 128,
130, 141
Creating I/O Ports 138
CSV file
Contents 136
Exporting 164
Importing 136
User Columns 137
Default Layout 96
Device resources 132
Device view 132
DRC See DRC
HDL file
Importing I/O ports 137
I/O Ports view 129
Importing I/O Ports 136
Layout 84
Opening 96, 127
Package Pins view 130
Package view 131
Placing GT I/O Ports 148
Placing I/O Ports 142
Enabling DRC 143
Into I/O Banks 143
Sequentially 145
To Defined Area 144
Placing I/O related clock logic 148
Prohibiting I/O Pins 140
Running SSN analysis 157
Running WASSO analysis 161
UCF file
Importing I/O ports 138
Viewing Clock Region resources 134
PlanAhead User Guide
UG632 (v 11.4)
Viewing I/O bank resources 133
Place and route. See Implementation
Placement constraints
Adjusting the visibility of LOC constraints 317
Assigning BEL constraints 316
Assigning LOC or Site constraints
316
Deleting selected LOC/BEL constraints 319
Duplicating placement for identical
modules 328
Importing ISE placement results 216
Locking placement during ISE implementation 324
Moving 318
Pblocks with placement constraints assigned 324
Selectively clearing LOC constraints
319
Setting Prohibits 324
Understanding fixed and unfixed
constraints 315
Understanding LOC and BEL constraints 315
Viewing primitive logic connectivity
318
PlanAhead configuration
Adjusting Bundle net defaults 311
Checking for software updates 351
Configuring tool shortcut keys 118
Setting display options 112
PlanAhead default layout 85
PlanAhead inputs 21
Constraint files 22, 23
CSV files 22
HDL files 23
ISE placement results 23
ISE TRCE timing results 24
Module-level netlists and cores 23
RTL files 22
Top-level netlists 23
Xilinx cores 22
PlanAhead Options 112
PlanAhead outputs 24
Command logs and reports 24
Command journal file 25
Command log file 24
Design logical netlist and
Pblock statistics report files
25
DRC results files 25
Error report file 25
TimeAhead results and constraints files 25
PlanAhead User Guide
UG632 (v 11.4)
WASSO analysis reports 26
CVS files 24
Environment defaults 26
Initialization file 26
ISE implementation strategy
files 27
Shortcuts definitions 27
View layout defaults 26
ISE implementation data 28
ChipScope core netlists 30
Constraint files 31
EDIF netlists 29
ISE run scripts 31
Run directories 29
Project data 27
Floorplan data directories 28
Project data directory 28
Project directory 27
Project file 28
Project netlist 28
RTL files 24
PlanAhead product description 5
Printing 103
Device view 226
Package view 132
Schematic view 232
Prohibit Pins. See PinAhead
Project 38
Adding sources 168
Closing a Project 61
Copying sources into directory 169
Creating new source 170
Floorplan 65
Closing a floorplan 75
Copying a floorplan 77
Creating a floorplan 65
Deleting a floorplan 76
Renaming a floorplan 77
Saving a floorplan 76
Viewing and editing floorplan
properties 73
Importing constraints 68
Importing module-level constraints 69
Importing top-level constraints
68
Netlist update 61
Updating a module-level netlist
62
Updating the top-level netlist
61
Opening multiple projects 60
Using the Getting Started jump
page 38
Starting a Project 35
Using the Create Project Wizard
39
Using the Getting Started jump
page 38
Types 38
Empty 38, 40
Implementation results-based
39, 40
RTL-based 38, 40
Synthesis netlist-based 38, 40
Project Navigator integration 79
Analyze Timing/Floorplan Design
(Post-Implementation) 82, 86
Floorplan Area/IO/Logic (Post-Synthesis) 82
I/O Pin Planning (Post-Synthesis)
81
I/O Pin Planning (Pre-Synthesis) 81
Properties view 238
R
Recommended Pin Planning Method 125
Remote Hosts (Linux)
Configuring 211, 355
Resource utilization
Estimates for modules 176
Statistics 253
Using utilization statistics to size
Pblocks 307
resource utilization statistics
Exporting 254, 257
RTL Editor 171
View-specific popup menu commands 172
RTL Hierarchy view 176
RTL Netlist view 175
resource estimates 176
View-specific popup menu commands 176
RTL Schematic view 177
Run Elaboration 173
Run Implementation 191, 195
Run Multiple Strategies 188, 193
Run Synthesis 185
Run Tcl Script 37
Running DRC 178
Running PlanAhead 35
Opening a Project 59
Opening an existing project 59
www.xilinx.com
359
Runs 185
Importing results for Run 205
On Multiple Linux Hosts 211,
S
Save Floorplan 76
Schematic view 227
Annotating fanout and slack on schematic pins 233
Expanding and collapsing logic for
selected modules 230
Expanding logic from selected pins
111
Setting selection rules 110
Using Select Area 108
Using the Select menu commands
109
Selection view 109
Software update 351
Automatic check for updates 120
Source File Properties 168
Sources view 165
View-specific popup menu commands 167
SSN analysis 157
Running SSN analysis 157
Viewing results 158
Starting PlanAhead 35
Command line options 36
Invocation 35
Using a startup Tcl script 37
Using the Getting Started jump page
38
Synthesis 185
Design resource utilization statistics
253
Exporting 254, 257
360
123
355
Default view layout 95
Selecting objects. See Selecting objects
Setting display options 112
General view defaults 119
Saving and restoring user customized themes 117
Setting Bundle Nets display options 115
Setting Default Light or Dark
Themes 117
Setting Device view defaults
Strategies 185, 209
Creating common group strategies 211
Creating Strategies 209
Modifying command options
229
Printing 232
Regenerating schematic 231
Selecting objects 232
Traversing hierarchy 231
Viewing logic hierarchy 228
Viewing timing path logic 236
View-specific popup menu commands 232
Selecting objects 108
Fitting display to show selected objects 109
Highlighting objects. See Highlighting objects
Marking objects. See Marking objects
Selecting multiple objects 108
Selecting objects using the Find command 270
Selecting Primitive Parents 109
Selecting Primitives 280
Setting selection ability for objects
Saving view layouts 122
Undoing view manipulations
211
Synthesis Options 174
T
Timing Analysis 264
Excluding paths from analysis 266
Running TimeAhead 264
Timing Results 266, 274
Displaying path details 269
Removing paths from report 268
Sorting timing report 267
Viewing path reports in Workspace
113
Setting I/O view defaults 114
Setting look and feel options
119
Setting Software update check
120
Status Bar 107
Clock 107
Coordinates field 107
Current mode field 107
Information message field 107
Java memory consumption
gauge 107
270
Viewing timing paths in Device view
274
Viewing timing paths in Schematic
view 275
Viewing TRCE timing results 274
U
W
Undo Dragging 122
Unfixed constraints 315
Unhighlighting objects 280
Update Netlist 61, 62
WASSO analysis 161
Running WASSO analysis 161
Viewing WASSO analysis results
V
Viewing environment 95
Common popup menu and view
specific toolbar commands 251
Configuring tool shortcut keys 118
Configuring views
Auto-hiding views 100
Defining view locations within
viewing areas 121
Defining viewing area sizes 101
Manipulating views using view
banner commands 100
Moving views to other viewing
areas 121
Opening views 99
Resetting views back to the default layout 123
Restoring views to original locations 123
www.xilinx.com
162
Workspace 102
Closing Workspace views 103
Common commands 251
Opening Workspace views 103
Splitting the Workspace 104
Views 102
World view 106
X
Xilinx Technical Support case
files to include 25
XilinxUpdate
Automatic check for updates 120
PlanAhead User Guide
UG632 (v 11.4)