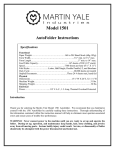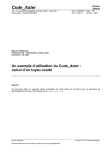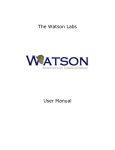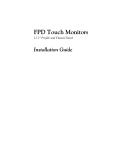Download Purchasing Card - System User Manual
Transcript
Miami-Dade Community College PURCHASING CARD PROGRAM SYSTEM USER MANUAL Revised – January 2004 For additional information you may contact: Mary Kay Kleinpeter-Zamora at 72400 Liz Zahralban at 72232 Robyn Courtright at 72406 Miami-Dade College Menu Path: CM PC The following screen is the main menu of the functions that you will be accessing to help you accomplish your tasks through Odyssey. Since this section of the manual focuses on the purchasing card, you will go to the Purchasing Card Menu. Your cursor will be positioned on the right of “Code:” - type PC and press <ENTER> at the MDC Utility Main Menu. MFU000P1 Oct 2,03 ***** MDC College System ***** - MDC Utility Main Menu Code ---AS CB DR DM TA RR EI FA IQ PC ? . ---Code: PC 10:47 AM System/Function/Explanation -----------------------------------Approval System Menu Campus Budgets Department Requisition Menu Disbursement Request Menu Time and Attendance Menu Recurring Request Menu EFT Information Menu Financial Aid Student Authorization Campus Inquiry Menu Purchasing Card Menu Help Terminate ------------------------------------ Direct command...: ____________________________________________________________ Enter-PF1---PF2---PF3---PF4---PF5---PF6---PF7---PF8---PF9---PF10--PF11--PF12-help retrn quit flip main ODYSSEY – Finance User Reference Manual Purchasing 3-1 Purchasing Card Path: CM PC The Purchasing Card Menu contains 2 major functions. Notice the "Codes Function" listed on the left side of the menu screen. A purchasing card data entry person will have access to all functions. MFX024P1 Oct 2,03 ***** FINANCIAL SYSTEMS ***** - Purchasing Card Menu - Code ---BA PT MFX024M1 10:57 AM Function -------------------------------------------Browse / Maintain Purch. Card Transactions Print Reconciliation Report ? Help . Terminate ----- -------------------------------------------Code: __ Direct Command: ____________________________________________________________ Enter-PF1---PF2---PF3---PF4---PF5---PF6---PF7---PF8---PF9---PF10--PF11--PF12--help retrn quit main Type the two letter code for the function to be worked on in the "Code: press <ENTER>. " command field and Functions and the general description of each module are as follows. BA Browse / Maintain Purch. Card Transactions This is the screen that is used to update purchasing card transactions with account information and generate a journal entry. A transaction can also be marked disputed from this screen. A list of purchasing card activity by cardholder number will display. You must be a data entry person assigned to the particular cardholder number in order for the transaction activity to display. PT Print Reconciliation Report This screen is used to print the purchasing card reconciliation report. It also will facilitate reporting of credit card transactions based on date criteria. You must be a data entry person for the particular cardholder number entered on the screen. ODYSSEY – Finance User Reference Manual Purchasing 3-2 Purchasing Card Steps 1- Go to Browse / Maintain Purch. Card Transactions (Enter CM PC BA in the direct command line or from the Purchasing Card Menu type “BA” and press <ENTER>) 2- Enter the last 8 digits cardholder’s number at the Card Number prompt at the bottom of the screen and Press <ENTER> 3- All the purchasing card activity that needs to be processed will display. Your cursor will be next to the first transaction. Type “DE” to display the detail of the transaction and press <ENTER>. 4- Type a “M” at the action field. Use <TAB> to move through the fields and enter the required information. Press <ENTER> when you are finished. 5- Press <PF5> (APPRV-Approve) to complete your purchasing card transaction and create a journal entry. 6- Press <PF2> to go back to the previous screen for the remaining purchasing card transactions. When you receive your Monthly statement 7- Print the Purchasing Card Reconciliation report for that month’s activity Go to Print Reconciliation Report (Enter CM PC PT in the direct command line or from the Purchasing Card Menu type “PT” and press <ENTER>) 8- Type the last 8 digits of your purchasing card number in the “Card Number” field. Use your <TAB> key to go to the next field. Type in the start date of the bank cardholder statement you want to reconcile in the “Calendar Period to be extracted: field. The start date should be the 5th of the statement month. Press the <TAB> key and enter the end date of the statement in the field “To Date”. The end date should be the 4th of the following month. The data selection for the report is based on the posting date of the purchasing card transactions. 9- Verify the purchasing card Bank of America statement transactions and totals match the reconciliation report. Check that all transactions are marked complete and have an account (Qual1) assigned. 10- Cardholder reviews reconciliation report and signs it. 11- Approver reviews reconciliation report and signs it. 12- Mail signed reconciliation report, copy of purchasing card statement, and all related receipts to the Purchasing Department. The purchasing card transactions will be updated weekly with new activity every Tuesday. In order for the General Ledger to reflect an accurate balance for your accounts, it is highly recommended that the purchasing card transactions be completed as soon as they become available to process. When your Bank of America purchasing card monthly statement arrives, print the reconciliation report for the same billing period. Our billing period begins on the 5th of the billing month and ODYSSEY – Finance User Reference Manual Purchasing 3-3 ends the 4th of the following month. For example, November statement activity begins on November 5 and ends on Dec 4. For more information on the credit card process, see the Purchasing Card Program user manual *********Approval section of the manual. ODYSSEY – Finance User Reference Manual Purchasing 3-4 Processing Purchasing Card Transactions Path: CM PC BA The first step in the on-line purchasing card system is to process a purchasing card transaction. From the Purchasing Card Menu, your cursor will be resting on the right of "Code:" - type BA and press <ENTER>. The following screen will appear for the first cardholder. MFX020P1 Oct 6,03 ***** FINANCIAL SYSTEMS ***** - Maintain Purchasing Card Transactions for: RODRIGUEZ, JANE 2 **** Action 3 4 5 **** **** **** Year Trans # St -----__ __ __ __ __ __ __ __ __ __ ---2004 2004 2004 2004 2004 2004 2004 2004 2004 2004 ------A002754 A002755 A002756 A002757 A002758 A002759 A002760 A002761 A002762 A002763 -OP OP OP OP OP OP OP OP OP OP 6 1 **** Pay to Name -------------------REX ART COMPANY FEDEX INSTAFOTO CO 1 SPEEDY 1 HOUR PHOTO SUN SENTINEL CUSTOME EXECUTIVE PAPER & OF APRICOT OFFICE SUPPL MEDIAMON, INC BAREFOOT BAY RESORT PR NEWSWIRE MFX020M1 11:48 AM 7 **** Post. Dt 8 8** Trans Dt 9 **** Amount -------04/09/03 04/09/03 04/10/03 04/10/03 04/11/03 04/11/03 04/14/03 04/15/03 04/17/03 04/21/03 -------04/08/03 04/07/03 04/08/03 04/09/03 04/08/03 04/10/03 04/10/03 04/14/03 04/15/03 04/18/03 -------71.64 30.65 20.39 882.92 12.72 71.97 23.97 56.00 80.21 101.50 Card Number..: 9999 9999 10 Direct Command: ____________________________________________________________ **** Detail A list of transactions will display for a particular cardholder number. If you are the data entry person for more than one card you will have to enter the last eight digits of the purchasing card number and press <ENTER>. The corresponding activity will appear. This screen will only show transactions that need to be processed. Once the transaction has been processed and posted to the General Ledger, it will no longer show on the screen. The only way to see transactions that have been completed is to print the reconciliation report. The cursor will be in the Action field for the first transaction listed. Use the tab key to navigate to the other transactions. Type “DE” next to the transaction and press <ENTER>. This will take you to the “Maintain Purchasing Card Transactions” screen. As soon as the transaction has been posted to the General Ledger it will disappear from the queue/list. ODYSSEY – Finance User Reference Manual Purchasing 3-5 Following is a general description and the functionality of each field on the above screen. 1 Cardholder- person issued and responsible for the purchasing card 2*Action –The action code for the function you want to perform: D (Detail)—to modify the purchasing transaction detail (This a required field.) 3 Year- (Fiscal Year) – 12 month cycle for financial reporting beginning July 1 through June 30. for example fiscal 2004 –July 1 2003 through June 30 2004 4 Trans # -(Transaction Number) The first digit of the number is an “A” followed by 6 numbers. The transaction number is system generated to give each transaction a unique number. 5 St –(Status) Status is a system-generated code that describes the state of your purchasing card transaction. This screen will only show transactions in an open or disputed status. Status Code OP Status Description Open CM Complete DP Disputed RS Resolved Dispute Initial status of purchasing card transaction, needs to be processed Purchasing card transaction has all required information and a journal entry has been generated. Purchasing card transaction has been disputed by cardholder Disputed status was updated by data entry person Credit has been issued by the bank, system matches the disputed transaction with the credit transaction and both transactions are updated with the status of resolved 6 Pay to Name- Vendor name, information automatically populated by system 7 Post Date- Posting Date, indicates when purchasing card transaction was posted to your purchasing card account by the bank. 8 Trans Dt- (Transaction Date) is the purchase date 9 Amount- (Transaction Amount) the total dollar amount of the purchase 10 Card Number- Purchasing card number, only last 8 digits of the cardholder’s number display. ODYSSEY – Finance User Reference Manual Purchasing 3-6 Processing Purchasing Card Transactions After you have selected a purchasing card transaction from the Maintain Purchasing Card Transactions queue, the system will display the “Maintain Purchasing Card Transactions” screen. This screen displays the purchasing transaction information from the bank and allows the data entry person to complete the required information to generate a journal entry. 3 MFX021P1 Oct 6,03 ***** FINANCIAL SYSTEMS ***** - Maintain Purchasing Card Transactions - 1 **** Trans Nbr: 2004 A002760 *Action (D,M,N)_1 Status: OP OPEN MFX021M1 10:04 AM 2 3 MF Card Number: 9999 9999 RODRIGUEZ, JANE PayTo Name: APRICOT OFFICE SUPPLIE 6 Bank Ref #: 24616763103452476200025 8 MF2003/04/10 9 Trans Amt: Post. Date: 2003/04/14 Trans Date: 23.97 Description: New RecordMF added on 20031004________________________________ MF PRINTER PAPER_______________________________________________ 10 ____________________________________________________________ ____________________________________________________________ **** *Org Unit*Qual1 Loc*GLC Qual2 Amount Account No.: 16114000 D61142 90 65502 ____ 23.97________ ________ ______ __ _____ ____ _____________ ________ ______ __ _____ ____ _____________ 11 12 ________ ______ __ _____ ____ _____________ **** **** ________ ______ __ _____ ____ _____________2 Direct Command: ____________________________________________________________ Enter-PF1---PF2---PF3---PF4---PF5---PF6---PF7---PF8---PF9---PF10--PF11--PF12help retrn quit Disp main Screen navigation: Use the <TAB> key to move from one field to the next, avoid using the mouse. Use the <Shift> key plus the <TAB> key to move back to the previous field. To take your cursor to the first field at the top of the screen, press the <HOME> key. Help: Any field that has an asterisk (*) next to it, contains help - press <PF1>. You may scroll vertically down the pop-up help list by pressing <ENTER> or <PF8>. By pressing <PF7> the help list will scroll vertically up. Use your up-arrow key to place the cursor on the item of your choice and press <ENTER>, your choice will populate the field. ODYSSEY – Finance User Reference Manual Purchasing 3-7 Following is a general description and the functionality of each field on the above screen. 1 *Action –The action code for the function you want to perform: M (Modify)—to modify the purchasing card transaction. This is a required field. 2 Trans Nbr -(Transaction Number) The purchasing card transactions number is composed of the fiscal year and a number. The first digit of the number is an “A” followed by 6 numbers. The transaction number is system generated to give each transaction a unique number for tracking purposes. 3 Status - is a system-generated code that describes the state of your purchasing card transaction. Status Code OP Status Description Open CM Complete DP Disputed RS Resolved Dispute Initial status of purchasing card transaction, needs to be processed Purchasing card transaction has all required information and a journal entry has been generated. Purchasing card transaction has been disputed by cardholder Disputed status was updated by data entry person Credit has been issued by the bank, system matches the disputed transaction with the credit transaction and both transactions are updated with the status of resolved 4 Card Number- Purchasing card number, only last 8 digits of the card number display followed by Cardholder Name . 5 Pay To Name:- Vendor name, information automatically populated by system 6 Bank Ref # -(Bank reference number) number used by the system to automatically match disputed transactions with credit transactions issued by the bank 7 Post Date- (Posting Date) indicates when purchasing card transaction was posted to your account by the bank 8 Trans Date- Transaction Date, is the purchase date or the date the vendor submits the charge to the bank 9 Trans Amt- Transaction Amount, the total dollar amount of the purchase 10 Description- Complete description of items purchased and the reason for the purchase. The first line is system generated and records the date the transaction was uploaded from the bank. The next 3 lines are open for description and will display underneath the each transaction on the reconciliation report. This is a required field. 11 Account No- Account Number, the 25–digit department budget number to which the purchasing card transaction will be charged. The account number is comprised of the *Org Unit, *Qual1, Loc, *GLC and Qual2 numbers . Active Help provides a pop-up list of valid options. Place the cursor in the field and press <PF1> to access the help screen. Up to 5 account numbers may be used for one purchasing card transaction. At least one account number is required. The account number field, example: _________ N12345 __ 65502 _____, press the <TAB> key one time to advance the cursor to the second space of the account field for which the purchase ODYSSEY – Finance User Reference Manual Purchasing 3-8 will be charged and enter the six position Qual1 (qualifier 1-college department number); then press the <TAB> key again and in the fourth space type the five position GLC (general ledger code.) The fifth space (Qual2,) under most circumstances, is left blank. When you press <ENTER> the State Org Unit in the first space and the Loc (location) in the third space will populate. This is a required field. 12 Amount- the dollar amount or portion of the transaction amount to be charged to the Account number. For each account listed there must be a corresponding dollar amount. The total of amounts must equal the transaction amount. At least one amount and account are required. If any credit are to be processed, the amount must be entered with a negative sign ( – ) in front of the dollar amount. PF Keys at the bottom of the screen PF5 (F5) Once the purchasing transaction has been modified successfully, then PF5 (Apprv)key appears at the bottom of the screen. This key will post the transaction to the General Ledger. PF6 (F6) This Dispute (Disp) key appears when you first display a purchasing card transaction. If a transaction appears for a charge that the cardholder is disputing with the bank, it needs to be marked as a disputed transaction in the system. The cardholder has completed the required paper work and contacted the bank. The bank will also mark the charge as disputed in their system while they investigate. No account number will be assigned and no journal entry will be generated. *See Purchasing Card Program User Manual for manual process. ODYSSEY – Finance User Reference Manual Purchasing 3-9 If you are ready to post your transaction to General Ledger: After you have successfully entered the required fields, press <ENTER>, you will see a message at the bottom of the screen: "Pur Card Trans NNNN-NNNN-NNNN-ANNNNNN modified successfully”, (last 8 digits of the purchasing card number followed by the transaction number). This message means that the information you have typed will be saved. MFX021P1 Oct 6,03 ***** FINANCIAL SYSTEMS ***** - Maintain Purchasing Card Transactions - MFX021M1 10:04 AM *Action (D,M,N)_1 Trans Nbr: 2004 A002760 Status: OP OPEN Card Number: 9999 9999 RODRIGUEZ, JANE PayTo Name: APRICOT OFFICE SUPPLIE Bank Ref #: 24616763103452476200025 Post. Date: 2003/04/14 Trans Date: 2003/04/10 Trans Amt: 23.97 Description: New Record added on 20031004________________________________ PRINTER PAPER_______________________________________________ ____________________________________________________________ ____________________________________________________________ *Org Unit*Qual1 Loc*GLC Qual2 Amount Account No.: 16114000 D61142 90 65502 ____ 23.97________ ________ ______ __ _____ ____ _____________ ________ ______ __ _____ ____ _____________ ________ ______ __ _____ ____ _____________ ________ ______ __ _____ ____ _____________2 Direct Command: ____________________________________________________________ Enter-PF1---PF2---PF3---PF4---PF5---PF6---PF7---PF8---PF9---PF10--PF11--PF12help retrn quit Apprv main 8024 - Pur Card Trans 0149-3332-2004-A001684 modified successfully 3 Next Press the <PF5> (Apprv) key to post the transaction to the General Ledger. You will see a confirming message at the bottom of the screen: “’Approval’ successfully completed”. The Purchasing Card Transaction will have a status of complete. Press <PF2> to go the previous screen “Maintain Purchasing Card Transactions”, the completed transaction is no longer on the screen. ODYSSEY – Finance User Reference Manual Purchasing 3-10 MFX021P1 Oct 6,03 ***** FINANCIAL SYSTEMS ***** - Maintain Purchasing Card Transactions - MFX021M1 10:04 AM *Action (D,M,N)_1 Trans Nbr: 2004 A002760 Status: CM COMPLETED Card Number: 9999 9999 RODRIGUEZ, JANE PayTo Name: APRICOT OFFICE SUPPLIE Bank Ref #: 24616763103452476200025 Post. Date: 2003/04/14 Trans Date: 2003/04/10 Trans Amt: 23.97 Description: New Record added on 20031004________________________________ PRINTER PAPER_______________________________________________ ____________________________________________________________ ____________________________________________________________ *Org Unit*Qual1 Loc*GLC Qual2 Amount Account No.: 16114000 D61142 90 65502 ____ 23.97________ ________ ______ __ _____ ____ _____________ ________ ______ __ _____ ____ _____________ ________ ______ __ _____ ____ _____________ ________ ______ __ _____ ____ _____________2 Direct Command: ____________________________________________________________ Enter-PF1---PF2---PF3---PF4---PF5---PF6---PF7---PF8---PF9---PF10--PF11--PF12help retrn quit Apprv main 1726 - 'Approval' Successfully completed ODYSSEY – Finance User Reference Manual Purchasing 3-11 If you need to mark your transaction as a dispute: There only 2 required fields for disputes. The action field must be a “M” for modify and the description field must contain the explanation of the dispute. After this information is typed in, press <PF6> (Disp) to mark this transaction as disputed. You will receive a message at the bottom of the screen, “Disputed charge successfully processed”. MFX021P1 Oct 13,03 ***** FINANCIAL SYSTEMS ***** - Maintain Purchasing Card Transactions - MFX021M1 12:09 PM *Action (D,M,N) M Trans Nbr: 2004 A001683 Status: DP Disputed Card Number: 9999 9999 Rodriguez, Jane PayTo Name: VERITE DISTRIBUTORS Bank Ref #: 24323003102138012725072 Post. Date: 2003/04/14 Trans Date: 2003/04/11 Trans Amt: 647.20 Description: New Record added on 20031004 Disputed transaction - 20031010 DISPUTED CHARGE, NOT AUTHORIZED BY CARDHOLDER_______________ ____________________________________________________________ ____________________________________________________________ *Org Unit*Qual1 Loc*GLC Qual2 Amount Account No.: ________ ______ __ _____ ____ _____________ ________ ______ __ _____ ____ _____________ ________ ______ __ _____ ____ _____________ ________ ______ __ _____ ____ _____________ ________ ______ __ _____ ____ _____________ Direct Command: ____________________________________________________________ Enter-PF1---PF2---PF3---PF4---PF5---PF6---PF7---PF8---PF9---PF10--PF11--PF12-help retrn quit main 1726 Disputed Charge Successfully Processed Press <PF2> to go the previous screen “Maintain Purchasing Card Transactions”, the status of the disputed item has changed to “DP”. MFX020P1 Oct 13,03 Action -----__ Year ---2004 ***** FINANCIAL SYSTEMS ***** - Maintain Purchasing Card Transactions for: RODRIGUEZ, JANE Trans # ------A001683 St -DP Pay to Name -------------------VERITE DISTRIBUTORS Post. Dt -------04/14/03 Trans Dt -------04/11/03 MFX020M1 12:17 PM Amount ---------647.20 Card Number..: 9999 9999 Direct Command: ____________________________________________________________ Detail ODYSSEY – Finance User Reference Manual Purchasing 3-12 The cardholder must complete the required paper work and contacted the bank. The bank will also mark the charge as disputed in their system while they investigate. In most cases the bank issues a credit transaction for the dispute. The Purchasing Card System will automatically match the disputed transaction with the associated credit based on the reference number and transaction amount. When the system automatically matches the dispute with the credit both purchasing card transaction statuses change to “RS” , resolved. They will disappear from your queue but will appear on your reconciliation report. If the disputed item is not matched with a credit by the system or the bank will not issue a credit, the transaction must still be processed. The data entry person must go to the “Maintain Purchasing Card Transaction” screen and complete the purchasing card transaction by posting the transaction to the General Ledger. Processing a Credit Purchasing Card Transaction: The purchasing card transaction will reflect a negative amount under the “Trans Amt” field in the “Maintain Purchasing Card Transactions” screen. The amount must be entered with a negative sign ( – ) in front of the dollar amount in the amount field next to the account number. ODYSSEY – Finance User Reference Manual Purchasing 3-13 Processing a Purchasing Card Transaction with no budget available: All purchasing card transactions will post to the General Ledger as long as the account is valid and the data entry person has access to that account. If the account is in deficit, you will get a the following message “Warning-Account is in Deficit. Approval Successfully Completed”. Please be aware that other type of finance transactions (Disbursements, payments, POs) will not be able to be processed while the account is in deficit. The account must be brought to balance with a transfer of funds via a BT or Journal Entry. MFX021P1 Oct 15,03 ***** FINANCIAL SYSTEMS ***** - Maintain Purchasing Card Transactions - MFX021M1 1:04 PM *Action (D,M,N) __ Trans Nbr: 2004 A001695 Status: CM COMPLETED Card Number: 9999 9999 Rodriguez, Jane PayTo Name: EXECUTIVE PRINTERS OF FLA Bank Ref #: 24301333113118000100011 Post. Date: 2003/04/24 Trans Date: 2003/04/23 Trans Amt: 904.00 Description: New Record added on 20031004________________________________ REPAIR PRINTER______________________________________________ ____________________________________________________________ ____________________________________________________________ *Org Unit*Qual1 Loc*GLC Qual2 Amount Account No.: 25101000 K41201 20 62504 ____ 904.00_______ ________ ______ __ _____ ____ _____________ ________ ______ __ _____ ____ _____________ ________ ______ __ _____ ____ _____________ ________ ______ __ _____ ____ _____________ Direct Command: ____________________________________________________________ Enter-PF1---PF2---PF3---PF4---PF5---PF6---PF7---PF8---PF9---PF10--PF11--PF12-help retrn quit main 0012 - Warning-Account is in Deficit. Approval Successfully Completed. ODYSSEY – Finance User Reference Manual Purchasing 3-14 General Ledger Transaction Inquiry for Purchasing Card Transaction: From the “Inquiry Posted Transaction” Menu, you will be able to see all the activity against an account number. You can get to this menu by entering the following “CM IQ IP” in the direct command line and pressing <ENTER>. You can also go to the Campus Menu and type “IQ” (Campus Inquiry Menu ) in the “Code” field and press <ENTER> . The from the Campus Inquiry Menu type “IP” ( Inquiry Posted Transaction) and press <ENTER> . Your cursor will be positioned at right of the “Code:” – type “IS” and press <tab> key. Type the qual1 you charged your purchasing card transaction to and press <ENTER> at the Inquiry Menu. FIG260P1 Oct 15,03 ***** FINANCIAL SYSTEMS ***** - Inquiry Posted Transactions - FIG260M1 01:45 PM Code Function ------------------------------------------------IT Inquire Posted Transactions IS Inquire G/L Summary by Org Unit IR Inquire G/L Roll-Up by Org Unit BG G/L Transaction Detail Browses ? Help . Terminate -----------------------------------------------------Code: IS *Org Unit *Qual1 Loc Account Number: ________ D61142 __ Report Period: 200310 (YYYYMM) Direct Command: ____________________________________________________________ Enter-PF1---PF2---PF3---PF4---PF5---PF6---PF7---PF8---PF9---PF10--PF11--PF12--help retrn quit main ODYSSEY – Finance User Reference Manual Purchasing 3-15 FIG042P1 Oct 15,03 ***** FINANCE SYSTEM ***** - Org Unit Income and Expense - 3 more > DATE 10 2003 CURRENT FY 25101000-K41201-20 STUDENT ACTIVITIES -----------------------------------------------------------------------------GL CODE DESC BUDGET COM/ENC ACTUAL BALANCE -----------------------------------------------------------------------------57000 OTHER PERS 8500.00 8500.00 60502 TRAVEL-OUT 981.08 552.32 428.76 60506 TRAVEL-STU 37000.00 11138.52 25861.48 61001 FREIGHT AN 41.10 41.10 61002 FREIGHT AN 535.00 535.00 62001 PRINTING/D 66712.82 14500.00 29820.00 22392.82 62002 PRINTING/D 83.00 83.00 62502 REPAIRS/MA 1190.00 1190.00 62504 SERVICE CO 240.00 904.00 664.0063002 RENTALS-EQ 5774.00 5774.00 63006 LEASE PURC 3000.00 3000.00 63010 RENTALS 8738.03 8738.03 + + + + Restart at Gl Code: _________ Calendar Period: 2003 10 Enter-PF1---PF2---PF3---PF4---PF5---PF6---PF7---PF8---PF9---PF10--PF11--PF12--help retrn quit CpTot bkwrd frwrd FyTot left right main 1517 - Tab and cursor to amount and enter for data Use your <TAB> tab key to move to the last plus sign (Press <TAB> key 3 times). Then use your cursor to move up to the GL-code the transaction was posted to while staying on the “actual” column. In this example the cursor would rest on the 904.00 for GL-code 62504. Then press <ENTER>. FIG035N1 Oct 15,03 ***** FINANCIAL SYSTEMS ***** - G/L Detail - 2:17 PM Account Number: 25101000-K41201-20-62504SERVICE CONTRACTS/AGREEMENTS Act Period Type Jrnl Line Commitment Disb/Po No Amount Posted --- ------ ---- ---- ----- ------------ ------------ --------------- -------D_ 200310 JE 14 1 904.00 10/15/03 *** End of Data *** Journal Type: __ Journal No: _____ Line No: _____ Period: 200310 Direct command...: ___________________________________________________________ Display Press the <HOME> key then type a “D” next to the transaction you want to display and press <ENTER>. All purchasing card transactions will be type “JE”. ODYSSEY – Finance User Reference Manual Purchasing 3-16 FIG014N1 Oct 15,03 ***** FINANCIAL SYSTEMS ***** - Posted General Ledger Transactions - FIG014M1 2:24 PM Org Unit Qual1 Loc GLC Qual2 Account Number..: 25101000-K41201-20-62504Period .........: 200310 Journal Type: JE Journal No: 14 Line No: 1 Description ....: PURCHASING CARD PAYMENT 2004 A001695 EXECUTIVE PRINTERS OF FLA / QUIROGA, MERCEDES Amount .........: 904.00 Payee ID .......: Type: Enc-Yr/Nbr-Ref#.: Com-Yr/Nbr-Ref#.: C&C Receivable#.: Corr Voucher Per: Corr Voucher Type: Posted User Id .: SAMEA NSF Override ...: Y Posted Date .....: 10/15/2003 at 13:04:45 Fiscal Period ...: 200404 Direct Command: ____________________________________________________________ Enter-PF1---PF2---PF3---PF4---PF5---PF6---PF7---PF8---PF9---PF10--PF11--PF12-help retrn quit main 8026 - Journal Detail 200310-25101000-K41201-20-62504- displayed successfully From the “Posted General Ledger Transaction” screen, the purchasing card transactions will be identified with the following description “Purchasing card Payment” . The first line of the description field will have the unique purchasing card transaction number. The second line of the description will have the vendor name followed by the cardholder name. ODYSSEY – Finance User Reference Manual Purchasing 3-17 Print Reconciliation Report Path: CM PC PT The Print Reconciliation Report screen will allow you to print purchasing transaction activity by date for a particular cardholder number. You must be a data entry person assigned to that particular cardholder in order to print cardholder activity. The primary purpose of this screen is to generate a reconciliation report that will match your bank statement. From the Purchasing Card Menu, your cursor will be right on the of “Code:” – type PT and press <ENTER>. The following screen will appear. MFX027P1 Oct 13,03 **** Financial System - MDCC ***** - Print Reconciliation Report - MFX027M2 2:17 PM Pending Approval Transactions Cover Sheet Please enter the following :Card Number......................: ________ Calendar Period to be extracted..: ________ To Date..: ________ Press Enter to Print Report 1 **** (YYYYMMDD) 2 (YYYYMMDD) **** 3 Direct Command: ____________________________________________________________ Enter-PF1---PF2---PF3---PF4---PF5---PF6---PF7---PF8---PF9---PF10--PF11--PF12-help retrn quit main Following is a general description and the functionality of each field on the above screen. 1 Card Number- Purchasing card number, only last 8 digits of the card number 2 Calendar Period to be extracted:- Start Date for report of purchasing card transactions. The date must be entered starting with a 4 digit year followed by 2 digit month then a 2 digit day. For example, January 05, 2003 would be entered as 20030105. Selection of the transactions will be based on the posting date. The date purchasing card transaction was posted to your purchasing card account by the bank. 3 To Date- End Date for report of purchasing card transactions. The date must be entered starting with a 4 digit year followed by 2 digit month then a 2 digit day. For example, February 04, 2003 would be entered as 20030204. Selection of the transactions will be based on the posting date. The date purchasing card transaction was posted to your purchasing card account by the bank. Printing a Reconciliation Report: ODYSSEY – Finance User Reference Manual Purchasing 3-18 Enter the last 8 digits of the purchasing card number. Use your <TAB> key to go to the next field. Type in the start date of the bank cardholder statement you want to reconcile in the “Calendar Period to be extracted: field. The start date should be the 5th of the statement month. Press the <TAB> key and enter the end date of the January statement in the field “To Date”. The end date should be the 4th of the following month. The data selection for the report is based on the posting date of the purchasing card transactions. For example For example for the January Cardholder Statement, the period to be extracted would be January 05, 2003- February 4, 2003. The start date would be entered as 20030105. The to date would be entered as 20030204. The Reconciliation Report will print at the printer assigned to you in Odyssey Security. If your are not sure of the printer location call the Odyssey Security Department. MFX027P1 Oct 15,03 ***** Financial System - MDCC ***** - Print Reconciliation Report - MFX027M2 10:09 AM Pending Approval Transactions Cover Sheet Please enter the following :Card Number......................: 99999999 Calendar Period to be extracted..: 20030105 (YYYYMMDD) To Date..: 20030204 (YYYYMMDD) Press Enter to Print Report Direct Command: ____________________________________________________________ Enter-PF1---PF2---PF3---PF4---PF5---PF6---PF7---PF8---PF9---PF10--PF11--PF12-Help retrn quit Main Process the Reconciliation Report: 1- Verify that the (“All Transactions for the Period’) date range field matches your Cardholder Statement billing cycle. 2- Verify that all the transactions on your Cardholder Statement are on your Reconciliation Report. The amount on the “Total Transactions Read” must match your cardholder statement total. 3- Verify that all the purchasing card transactions have an account (Charge Qual1) and the Status is completed (CM). Only disputed items and resolved items will not have an account. ODYSSEY – Finance User Reference Manual Purchasing 3-19 4- Verify the Reconciliation report for accuracy and completeness then sign the report in the cardholder signature area and date. Fill in your department name. 5- Forward the signed Reconciliation Report to your Supervisor/Approver. Attach all corresponding back up documentation including receipts, invoices, and P2 forms. 6- The Approver will review for appropriate expenditures and GL-code assignment. The Approver signs and dates the report. Then forwards all documentation and the reconciliation report to the Purchasing Department. 1 3 4 5 6 7 9 8 10 2 11 12 13 14 15 16 17 18 19 20 21 22 23 Following is a general description and the functionality of each field on the above report. 12 Reconciliation Report for – Cardholder name 13 All Transactions for period - date range for the report based on posting date on the purchasing card transactions, This date range is entered in the “Print Reconciliation Report” screen. ODYSSEY – Finance User Reference Manual Purchasing 3-20 14 Stat - Status is a system-generated code that describes the state of your purchasing card transaction. Status Code OP Status Description Open CM Complete DP Disputed RS Resolved Dispute Initial status of purchasing card transaction, needs to be processed Purchasing card transaction has all required information and a journal entry has been generated. Purchasing card transaction has been disputed by cardholder Disputed status was updated by data entry person Credit has been issued by the bank, system matches the disputed transaction with the credit transaction and both transactions are updated with the status of resolved 15 Posting Date- (Posting Date) indicates when purchasing card transaction was posted to your account by the bank 16 Trans Date- Transaction Date, is the purchase date or the date the vendor submits the charge to the bank 17 Status Date- date of last status change for the transaction,usually will be the date the transaction was completed and posted to General Ledger 18 Pay To Name:- Vendor name 19 Order Total- Transaction Amount, the total dollar amount of the purchase 20 Fiscal Year- 12 month cycle for financial reporting beginning July 1 through June 30. For example fiscal 2004 is July 1 2003 through June 30 2004. 21 Trans Number-(Transaction Number) The first digit of the number is an “A” followed by 6 numbers. The transaction number is system generated to give each transaction a unique number. 22 Charge Qual1- 6 digit unique college department number of the 25–digit account number to which the purchasing card transaction will be charged. The account number is comprised of the *Org Unit, *Qual1, Loc, *GLC and Qual2 numbers . Up to 5 account numbers may be used for one purchasing card transaction. At least one account number is required. 23 GL-Code- 5 digit general ledger code that defines where the funds will be charged and what type expense ( supplies, travel, etc) 24 Posted GL Amount- (Amount posted to the General Ledger), the dollar amount or portion of the transaction amount to be charged to the Account number/Qual1. For each Qual1 listed there must be a corresponding dollar amount. The total of amounts must equal the order total. At least one amount and account are required. Credits will display with a negative sighn ( - ). 25 (Description)- Complete description of items purchased and the reason for the purchase.The description will display underneath the each transaction. ODYSSEY – Finance User Reference Manual Purchasing 3-21 26 (Column Grand Total of OrderTotal)- the sum of the order amounts 27 (Column Grand Total of Posted to GL Amount)- the sum of all transactions posted to General Ledger 28 Total Transactions Read- the count of all purchasing card transactions, followed by Grand Total of Orders 29 Signature of Cardholder- where cardholder will sign agreeing purchasing card terms and approving data reconciliation report 30 Date- date of cardholder signature 31 Signature of Authorized Approver- where Approver/Supervisor will sign agreeing terms and approving data reconciliation report 32 Date- Date of Authorized Approver signature 33 Approver Name (Printed): Hand write approver name in manuscript 34 Department Name (Printed) - Hand write department name in manuscript ODYSSEY – Finance User Reference Manual Purchasing 3-22
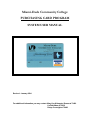
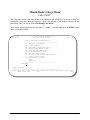
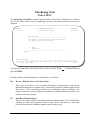

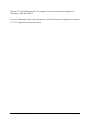
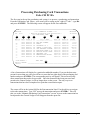

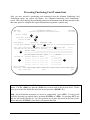


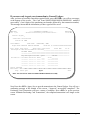
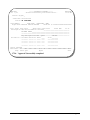
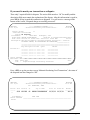

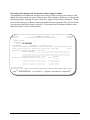
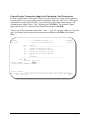
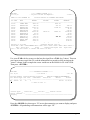
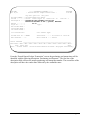
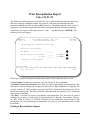
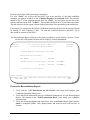
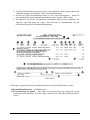
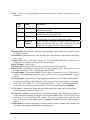

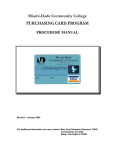
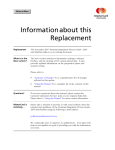
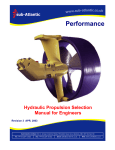


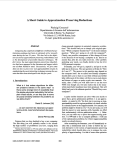
![Un exemple d`utilisation du Code_Aster : calcul d`[...]](http://vs1.manualzilla.com/store/data/006378765_1-78c84f9e3de587cd857dc1c0e3a3a2a6-150x150.png)