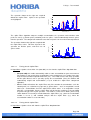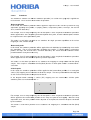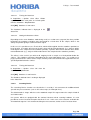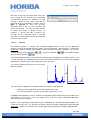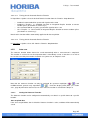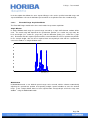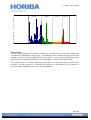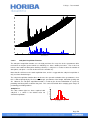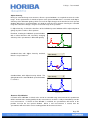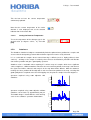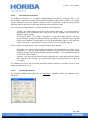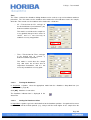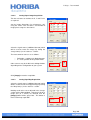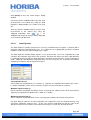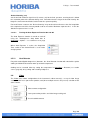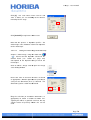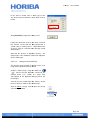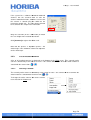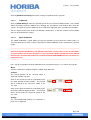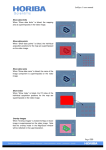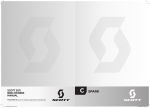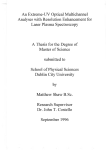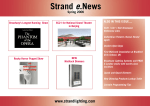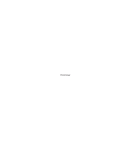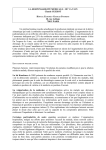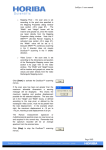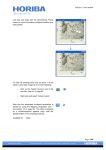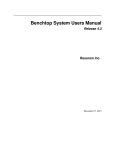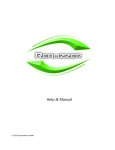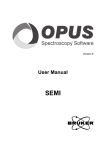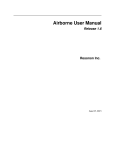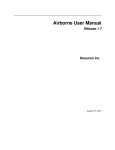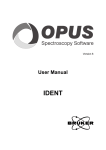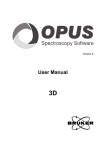Download LabSpec 5 user manual Page | 38
Transcript
LabSpec 5 user manual 1.2 Intensity (cnt) The spectrum shown to the right was acquired without the “Spike Filter”. Spikes in the spectrum are highlighted. 1.0 0.8 0.6 500 1 000 1 500 Raman Shift (cm-1 ) 2 000 The “Spike Filter” algorithm compares multiple accumulations of a spectrum and calculates what peaks are real (e.g., Raman peaks) and what peaks are spikes. It then automatically removes spikes from the spectrum. The comparison method ensures that real peaks can never be incorrectly deleted. 1.2 Intensity (cnt) The spectrum shown to the right was acquired with the “Spike Filter” active. This time all peaks in the spectrum are Raman peaks, and there are no spikes visible. 1.0 0.8 0.6 500 3.5.4.7.1. 1 000 1 500 Raman Shift (cm-1 ) 2 000 Turning On the “Spike Filter” In Acquisition > Options select either “On (auto add)” or “On” from the “Spike Filter” drop down box. o o 3.5.4.7.2. On (auto add): this mode automatically adds an extra accumulation to your measurement. For example, if you specify three accumulations in the control panel (see section 9.9.3, page 235) the actual number acquired will be four (3+1). This mode ensures that every spectrum will be spike filtered, even if you only specify one accumulation (since the software will automatically acquire two accumulations (1+1) to enable the “Spike Filter” comparison algorithm). On: this mode will activate the “Spike Filter” only if the number of accumulations set in the control panel (see section 9.9.3, page 235) is greater than 1. So, if an acquisition is made with 2,3,4... accumulations, then the “Spike Filter” will be active. If an acquisition is made with only 1 accumulation, then the “Spike Filter” will be inactive, and there is the possibility of spikes being present in your spectrum. This mode is useful since it allows you to easily switch between a fast analysis mode without the “Spike Filter” (e.g., when the accumulation number is set to 1), and standard analysis with the “Spike Filter” (e.g., when the accumulation number is set to 2 or more) Turning Off the “Spike Filter” In Acquisition > Options select “Off” from the “Spike Filter” drop down box. Page | 38 LabSpec 5 user manual 3.5.4.8. Autofocus The “Autofocus” function sets how the autofocus operation (see section 3.5.8, page 59) is applied to a measurement. There are three main modes of operation: Before acquisition In this mode, the autofocus procedure will be applied a single time at the start of a spectrum or array acquisition (including time profiles, Z (depth) profiles, temperature profiles, XY maps, XZ and YZ slices, and XYZ datacubes). For example, if an XY map comprising 10 x 10 data points is to be acquired, the autofocus procedure will be applied once at the beginning to find the optimal focus point, and the 100 data points will then be acquired at the same optimal focus point. This mode is useful when you wish to use autofocus for single spectrum acquisition, or for surface mapping of a flat, smooth sample. Before each point In this mode, the autofocus procedure will be applied for each individual spectrum being measured in the acquisition. For an array acquisition (including time profiles, Z (depth) profiles, temperature profiles, XY maps, XZ and YZ slices, and XYZ datacubes) this means that the autofocus will be performed before each point in the array. For example, if an XY map comprising 10 x 10 data points is to be acquired, the autofocus procedure will be applied at each XY coordinate prior to spectrum acquisition. This mode is useful when you wish to use autofocus for mapping mapping of a rough and/or non-flat (tilted) sample. If the sample is smooth but non-flat (tilted) then the “In limits point” mode is recommended – see below. In limits point In this mode, the autofocus procedure will be applied at four intermediate positions in a rectangular surface (XY) mapping area to calculate calculate the tilt of the sample. The focus position will then be adjusted at each measurement point to compensate for the tilt. In the diagram below showing a surface (XY) mapping area the intermediate “In-limits point” autofocus points are marked with with “+”. For example, if an XY map comprising 10 x 10 data points is to be acquired, the autofocus procedure will be applied at the intermediate positions of the map area prior to the mapping. When the map acquisition starts, the focus position will be adjusted adjusted at each point, based on the tilt plane calculated by the autofocus. This mode is useful when you wish to use autofocus for mapping of a smooth but non-flat (tilted) sample. Page | 39 LabSpec 5 user manual 3.5.4.8.1. Turning On Autofocus In Acquisition > Options select either “Before acquisition”, “Before each point” or “In limits point” from the “Autofocus” drop down box. Click [OK]. Autofocus is now active. The Autofocus indicator icon is displayed in the Status Bar. 3.5.4.8.2. Setting the Autofocus Offset Depending on the exact Autofocus mode being used (see section 3.5.8, page 59) the focus position located by the autofocus procedure may correspond to a visual focus of the sample, which is not always the position giving a maximum Raman signal. In this case, it is possible to set a Z-axis offset, which will be applied after the autofocus position has been located. A negative offset means that the focus will be moved upwards (e.g., analysis will be made higher in the sample than the autofocus position); a positive offset means that the focus will be moved downwards (e.g., analysis will be made lower in the sample than the autofocus position). The offset is also useful if you wish to do mapping inside a sample at a fixed position below the surface. The autofocus procedure (depending on the exact mode being used – see section 3.5.8, page 59) will locate the surface of the sample, and the positive offset will then be applied to move to a specified position below the surface. 3.5.4.8.3. Turning Off Autofocus In Acquisition > Options select “Off” from the “Autofocus” drop down box. Click [OK]. Autofocus is now inactive. The Autofocus indicator icon is no longer displayed in the Status Bar. 3.5.4.9. Scanning Device The “Scanning Device” function sets what device is used for Y axis movement in multidimensional spectral array measurements (such as XY surface maps, or YZ depth slices). The default mode is “Stage” which uses the motorized sample XY stage to move the sample in both X and Y dimensions. On systems which are equipped with the confocal LineScan mirror scanning hardware it is also possible to use the LineScan to acquire data in the Y axis. In this case select “Scanner” to disable the XY motorized stage for Y axis movement during the measurement, and to use the LineScan mirror. Page | 40 LabSpec 5 user manual 3.5.4.10. Use Detector The “Use detector” function sets how multiple detectors are used during a measurement. If your Raman system is equipped with a single detector only, then this option will be set to “Active” and will be greyed out. 3.5.4.10.1. Setting the Use Detector Mode In Acquisition > Options select either “Active” or “Both” from the “Use Detector” drop down box. Active In this mode data will only be acquired from the active detector. The active detector is selected from the status bar (see section 7.3.2, page 201). Both In this mode it is possible to acquire data from two detectors simultaneously, but this only applies to very specific configurations. For most standard systems, it is only ever possible to acquire data from the active detector. 3.5.4.11. Signal Mode The “Signal Mode” function controls whether a ‘dark’ subtract procedure is implemented automatically during a spectrum acquisition. Some detectors (e.g., the InGaAs near infra-red array detector) have a significant fixed pattern artefact signal which can dominate the spectrum acquired from a sample with low signal level. In this case, it is possible to acquire a ‘dark’ spectrum (e.g., a spectrum acquired with a shutter in front of the detector, so that no sample signal is observed) which corresponds to the fixed pattern signal only. By performing a ‘dark’ subtract (e.g., subtract the ‘dark’ spectrum from the sample spectrum) significant improvement in spectrum quality can be realised. 3.5.4.11.1. Setting the Signal Mode In Acquisition > Options select either “Signal”, “Dark”, “Signal-Dark” or “Signal-Dark (always)” from the “Signal Mode” drop down box. These choices what type of spectrum is acquired from the detector. Signal In this mode, the sample spectrum (detector shutter open) will be acquired and displayed on screen. Dark In this mode, the ‘dark’ spectrum (detector shutter closed) will be acquired and displayed on screen. Note that in this mode you will not see a spectrum corresponding to your sample. Signal-Dark In this mode, the ‘dark’ spectrum (detector shutter closed) will be automatically subtracted from the sample spectrum (detector shutter open). The ‘dark’ spectrum will be acquired first, followed by the sample spectrum. The ‘dark’ spectrum will be acquired with identical acquisition settings as the sample spectrum – for example, if the acquisition is set for two accumulations of 30s each, then the ‘dark’ spectrum will also Page | 41 LabSpec 5 user manual be acquired with two accumulations of 30s each. doubled. As a result, the total acquisition time will be In the case of an extended range spectrum acquisition the ‘dark’ spectrum will be acquired once at the start of the extended range acquisition only, and then subtracted from each spectral window. In the case of an array acquisition (including time profiles, Z (depth) profiles, temperature profiles, XY maps, XZ and YZ slices, and XYZ datacubes), the ‘dark’ spectrum will be acquired once at the start of the acquisition only, and then subtracted from the spectrum acquired at each measurement point. This mode is useful when the ‘dark’ spectrum is constant, and is not expected to change between measurements. Signal-Dark (always) This mode is similar to “Signal-Dark” discussed above. However, in this case, the ‘dark’ spectrum is acquired before each and every readout from the detector. In the case of an extended range spectrum acquisition the ‘dark’ spectrum will be acquired for each spectral window and subtracted from the sample spectrum. In the case of an array acquisition (including time profiles, Z (depth) profiles, temperature profiles, XY maps, XZ and YZ slices, and XYZ datacubes), the ‘dark’ spectrum will be acquired and subtracted at each measurement point. This mode is useful when the ‘dark’ spectrum is expected to vary between measurements. 3.5.4.12. Autoexposure The Auto Exposure function sets whether the auto exposure operation (see section 3.5.10, page 65) is applied to a measurement. 3.5.4.12.1. Turning Auto Exposure On In Acquisition > Options select “On” from the “Autoexposure” drop down box. When Auto Exposure is active, the Acquisition Time section in the Control Panel is set to “Auto” and greyed out. 3.5.4.12.2. Turning Auto Exposure Off In Acquisition > Options select “Off” from the “Autoexposure” drop down box. 3.5.4.12.3. Setting Up the Auto Exposure In Acquisition > Options click on [Set] in the “Autoexposure” section. See section 3.5.10, page 65, to learn how the Auto Exposure function can be configured. Page | 42 LabSpec 5 user manual 3.5.4.13. Shutter Mode The “Shutter Mode” function sets the operation of the detector shutter during an acquisition. 3.5.4.13.1. Setting the Shutter Mode In Acquisition > Options select “Auto”, “Open” or “Closed” from the “Shutter Mode” drop down box. Auto In this mode, the shutter operation is set automatically by LabSpec 5. Typically this means that for standard spectrum and array acquisition the shutter will be opened during spectrum acquisition, and closed during detector readout and other system processes (such as moving the sample stage, or spectrometer grating). For ultra-fast SWIFT™ mapping (see 4.5.5, page 97) the shutter is opened at the start of the acquisition, and then kept open throughout the acquisition. It is closed only once the final spectrum has been acquired. Open In this mode, the shutter will be kept open throughout an acquisition. For example, for an extended range spectrum acquisition (see section 3.5.6, page 49) the shutter will be opened prior to acquisition of the first spectral window, and will be kept open throughout the acquisition. It is closed only once the final spectral window has been acquired. Closed In this mode, the shutter will be kept closed throughout an acquisition – it can be used to monitor the inherent background ‘dark’ response of the detector. This mode can be used to assess the spectrum of a detector without any light. Note that in this mode you will not see a spectrum corresponding to your sample. 3.5.4.14. Intensity Correction The LabSpec 5 intensity correction algorithm allows true comparison of spectra acquired using different laser wavelengths and optics. Without intensity correction, spectra acquired using different laser wavelengths and optics can show significant differences in relative peak intensities. These differences are caused by varying performance of the instrument components (including microscope objectives, laser rejection filters, diffraction gratings and CCD detectors) at different wavelengths. The spectrum shown right for 4-acetyl salicylic acid was acquired using a 785 nm near infra-red laser. In this case the CCD detector sensitivity decreases as the Raman shift increases. Thus peak intensities at high Raman shift positions are observed to be significantly weaker than they really are. The observed spectrum is not correct, since it is perturbed by instrumental factors. 500 1 000 1 500 2 000 -1 Raman Shift (cm ) 2 500 3 000 3 500 Page | 43 LabSpec 5 user manual By applying the “HORIBA ICS” intensity correction factor the perturbed Raman spectrum peak intensities can be restored, as illustrated in the corrected spectra shown right. 500 1 000 1 500 2 000 Raman Shift (cm-1 ) 2 500 3 000 3 500 3.5.4.14.1. How is the “HORIBA ICS” Correction Factor Calculated? The “HORIBA ICS” intensity correction factor is created individually for each instrument at the time of manufacture. The output from a calibrated white light source is passed through the system, and the recorded “response” spectrum is compared with the calibrated “source” spectrum of the white light source. The correction factor is calculated as correction = [source] / [response] The obtained correction factor is a multiplicative factor, which means that each spectrum acquired is multiplied by the correction factor to yield the corrected spectrum. A correction factor is created for each and every pairing of laser wavelength and diffraction grating available on the instrument (e.g., 532nm-600gr/mm; 532nm-1800gr/mm; 633nm-600gr/mm; 633nm-1800gr/mm etc). When the automatic intensity correction is activated, the software automatically applies the appropriate correction factor based on the active laser wavelength and diffraction grating pair. In the event that there are multiple laser rejection filters for a single laser wavelength configured on a LabRAM HR system (e.g., one notch filter and one edge filter for 633nm) the software cannot automatically detect which filter is in place. In this case, the specific laser filter must be selected from Setup > ICS Filters before the acquisition is made – see section 3.7.3, page 75, for further information. 3.5.4.14.2. Turning On the Automatic Intensity Correction In Acquisition > Options, select “HORIBA ICS” from the “Intensity Correction” drop down box. Click [OK]. Intensity Correction is now active, and will be applied to all acquired data. The Intensity Correction indicator icon is displayed in the Status Bar. If multiple injection/rejection or photoluminescence (PL) filters have been set up for a single laser wavelength ensure the correct filter is selected Page | 44 LabSpec 5 user manual from the ICS Filters dialog window, by clicking on Setup > ICS Filters. Note that an intensity correction factor must have been created for the specified laser wavelength and diffraction grating pair, otherwise an error message similar to that shown right will be displayed when an acquisition is started. Click on [OK] or [Cancel] to clear the message, and start the acquisition. Remember that in this case the spectrum will be uncorrected. The error message will only be shown once during a LabSpec session – if LabSpec is closed and then re-opened, the message will be displayed again if intensity correction is activated when no intensity correction factor has been created. 3.5.4.14.3. Turning Off the Automatic Intensity Correction In Acquisition > Options, select “Off” from the “Intensity Correction” drop down box. Click [OK]. Intensity Correction is now inactive. The Intensity Correction indicator icon is no longer displayed in the Status Bar. 3.5.4.14.4. Applying Post-acquisition Intensity Correction Ensure that the correct laser wavelength and diffraction grating pair are selected in the Control Panel. If multiple injection/rejection or photoluminescence (PL) filters have been set up for a single laser wavelength ensure the correct filter is selected from the ICS Filters dialog window, by clicking on Setup > ICS Filters. Select the spectrum which is to have the Intensity Correction applied post-acquisition. In Acquisition > Options, select “HORIBA ICS” from the “Intensity Correction” drop down box. Click on [Correct] in the Intensity Correction section. Click [OK]. The Intensity Correction has now been applied to the spectrum. Page | 45 LabSpec 5 user manual Note that an intensity correction factor must have been created for the specified laser wavelength and diffraction grating pair, otherwise an error message similar to that shown right will be displayed when an acquisition is started. Click on [OK] or [Cancel] to clear the message. Remember that in this case the spectrum will remain uncorrected. The error message will only be shown once during a LabSpec session – if LabSpec is closed and then re-opened, the message will be displayed again if intensity correction is activated when no intensity correction factor has been created. 3.5.4.15. Denoise The Denoise function is a unique noise reduction algorithm which can be used to significantly enhance spectrum quality without losing subtle spectral information. When Denoise is activated in Acquisition > Options, all data acquired will be processed with the Denoise reduction – this includes real time display (RTD) acquisition ( spectral array acquisition ( / / ), spectrum acquisition ( / ) and multidimensional ). Standard smoothing functions can result in loss of peak shape and position, and subtle features (such as weak shoulders on a strong band) can be lost. The Denoise function ensures that all this important information is retained, whilst still reducing noise in the spectrum. The spectra shown right illustrate the effect of the Denoise function. Two main Denoise algorithms are available from the “Denoise” drop down box: o o Standard: recommended for spectra with signal to noise ≥ 20 Lite: recommended for very noisy spectra with signal to noise ≤ 20 In addition, both algorithms can be used with an integrated Despike function to remove random spikes (also known as cosmic rays). See also section 3.5.4.7, page 37, for more information about other spike filter options in LabSpec 5. Denoise can be applied post-acquisition using the Smoothing icon and Filtration dialog window – see section 4.6.4, page 124. If a spectrum has had the Denoise function automatically applied through Acquisition > Options, it cannot have the function applied again through the Filtration dialog window. Page | 46 LabSpec 5 user manual 3.5.4.15.1. Turning On the Automatic Denoise Function In Acquisition > Options select the desired Denoise function from the “Denoise” drop down box: o o o o Standard: recommended for spectra with signal to noise ≥ 20 Standard + Despike: as “Standard” but with an integrated Despike function to remove random spikes (also known as cosmic rays) Lite: recommended for very noisy spectra with signal to noise ≤ 20 Lite + Despike: as “Lite” but with an integrated Despike function to remove random spikes (also known as cosmic rays) Note that this function will be automatically applied to all data acquisition. 3.5.4.15.2. Turning Off the Automatic Denoise Function In Acquisition > Options select “Off” from the “Denoise” drop down box. 3.5.5. Auto save The autosave function allows data to be saved automatically when a measurement is completed. This function is useful to ensure that important data is immediately saved, so that there is no risk of loss of data caused by intervention of another user, power cut, or computer crash. Note that the autosave function can only be activated for spectrum acquisition ( / ) and multidimensional spectral array acquisition ( / ). Real time display (RTD) data (see section 4.5.1, page 95) will not be autosaved, even if the autosave function is activated in LabSpec 5. 3.5.5.1. Setting the Autosave Function The Autosave function can be configured to automatically save data in a specific format to a specific location. Save acquired data If the “Save acquired data” box is ticked the Autosave function is active, and data will be automatically saved. Page | 47 LabSpec 5 user manual Auto repeat If the “Auto repeat” box is ticked a spectrum acquisition ( the STOP icon ( next spectrum. / / ) will be continuously repeated until ) is clicked. Each spectrum displayed on the screen will be replaced by the If the “Save acquired data” box is also ticked each individual spectrum will be automatically saved. Format Select the file format from the drop down box which will be used to save the data. Please see section 3.1.1.1, page 10, for full details about available file formats. o o o o LabSpec (*.ngs) – data will be saved in its inherent LabSpec 5 format. Spectra will be saved as .ngs, and multidimensional spectral arrays (including time profiles, Z (depth) profiles, temperature profiles, XY maps, XZ and YZ slices, and XYZ datacubes) will be saved as .ngc. Dilor (*.ms0) – data will be saved a legacy file format for Dilor Raman instruments. Grams (*.spc) – data will be saved in a Grams SpectraCalc spectrum file format, compatible with many common spectroscopy software packages. LabSpec (*.tsf) – data will be saved in the previous generation LabSpec 4 format. Spectra will be saved as .tsf, and multidimensional spectral arrays (including time profiles, Z (depth) profiles, temperature profiles, XY maps, XZ and YZ slices, and XYZ datacubes) will be saved as .tvf. Folder Type in the file path (or browse using the file browse button) for the location where the data should be saved. o o If the folder exists already, data will be saved inside the specified folder. Tick the boxes for “Year”, “Month” and “Day” to create a new folder labelled “_YYYY_MM_DD”, which indicates the year (YYYY), month (MM) and day (DD) according to the computer’s clock. If the folder does not already exist it will be created when the Autosave procedure is next performed. If the boxes for “Year”, “Month” and “Day” are ticked, the year (YYYY), month (MM) and day (DD) according to the computer’s clock will be appended to the specified folder name (for example, “Folder_YYYY_MM_DD”). File Type in the file name for the data which is to be saved. Tick the “Hour”, “Min” and/or “Count” boxes to append the hour (HH), minute (mm) and/or integer count (C) to the file name. The count number will start at the number indicated in the box – to start the count at a different number type in the desired first number in the count box. This number will be automatically incremented for subsequent autosaves. For example, with “Hour” and “Min” ticked, the data will be saved as “FileName_HH_mm.xxx” where “.xxx” indicates the specified file format. With “Count” ticked, the data will be saved as “FileName_C.xxx” where “.xxx” indicates the specified file format. Page | 48 LabSpec 5 user manual 3.5.5.2. Turning On the Autosave Function In Acquisition > Autosave, tick the box for “Save acquired data”. 3.5.5.3. Turning Off the Autosave Function In Acquisition > Autosave, untick the box for “Save acquired data”. 3.5.6. Extended Range The Extended Range dialog window controls the spectral range which will be analysed during a / ) or multidimensional spectral array acquisition ( / ). When an spectrum acquisition ( extended range is specified, the software will acquire multiple spectra and seamlessly glue them to give a final spectrum corresponding to the desired extended range. Page | 49 LabSpec 5 user manual In the description that follows the term “Spectral Range” refers to the specified extended range, and “Spectral Window” refers to the individual spectra which are acquired to cover the extended range. 3.5.6.1. Extended Range Acquisition Modes The Extended Range module offers three main modes for spectrum acquisition. Single Window In Single Window mode, only the spectral range covered by a single CCD detector readout will be used. The actual range will depend on the spectrometer position (see section 9.5, page 230), the laser wavelength (see section 9.1, page 227), and the diffraction grating (see section 9.6.1, page 231). Remember that the acquired spectrum will be centered about the current spectrometer position. In the example below, data has been acquired from 4-acetylsalicylic acid with the spectrometer -1 centered at 1200cm in Single Window mode. -1 000 0 1 000 Raman Shift (cm-1 ) 2 000 3 000 4 000 Multiwindow In Multiwindow mode, a user defined spectral range can be covered, with the software automatically adjusting the spectrometer position and capturing multiple spectral windows to cover the desired range. In the example below, data has been acquired from 4-acetylsalicylic acid in the range 100-1 3500cm using the Multiwindow mode. Page | 50 LabSpec 5 user manual Spectral Window 1 -1 000 0 Spectral Window 2 1 000 Raman Shift (cm-1 ) Spectral Window 3 2 000 Spectral Window 4 3 000 4 000 Auto scanning In Auto scanning mode the spectrometer is moved in a number of very small steps, allowing the spectrum to be slowly built up step by step. The advantage of this method is that any pixel to pixel variation in response can be averaged out over the spectrum. In the example below, data has been -1 acquired from 4-acetylsalicylic acid in the range 100-3500cm using the Autoscanning mode. The stacked spectra (—) show the individual spectra which are acquired, but they have been offset for clarity. The blue spectrum (—) shows the final spectrum as observed by the user, which is an -1 average of all the individual spectra, in the range 100-3500cm . Page | 51 LabSpec 5 user manual -1 000 3.5.6.2. 0 1 000 Raman Shift (cm-1 ) 2 000 3 000 4 000 Sub-pixel Acquisition Function The Sub-pixel acquisition function uses the high precision, fine step size of the spectrometer drive mechanism to acquire spectra which are shifted by less than a whole pixel value. The result is to increase the number of data points defining a band (i.e., sub-pixel = 2 results in twice the number of data points; sub-pixel = 3 results in three times the number etc). Note that this will increase the total acquisition time, and it is suggested that sub-pixel acquisition is only used over limited ranges. The sub-pixel acquisition function does not increase the spectral resolution of the spectrometer, since this is defined principally by the laser wavelength, spectrometer focal length, diffraction grating and slit. However, the sub-pixel acquisition function is useful to give increased definition of a peak, by providing more data points to define that peak. This can be beneficial when studying peak shape, or performing peak fitting routines. 6000 5000 Intensity (a.u.) Sub-pixel = 1 The data shown right has been acquired with sub-pixel = 1, which is the default value for standard acquisitions. 4000 3000 2000 1000 0 510 515 520 525 Wavenumber (cm-1) Page | 52 LabSpec 5 user manual 6000 5000 Intensity (a.u.) Sub-pixel = 4 The data shown right has been acquired with sub-pixel = 4. The increased number of data points is clearly visible. 4000 3000 2000 1000 0 510 515 520 525 Wavenumber (cm-1) 3.5.6.3. Setting the Extended Range From and To Set the beginning (“From”) and end (“To”) spectral positions by typing in the desired values into the respective boxes. The spectral units are those which are displayed in the spectrometer window in the control panel (see section 9.5, page 230), and/or selected via Options > Unit (see section 3.4.1, page 22). Note that multiple spectral windows can be set up by ticking the check boxes on the right hand side. Up to five spectral ranges can be defined. Each spectral range can be acquired with a specific integration time – see Time below. Multiple spectral ranges can be contiguous (e.g., -1 100-200, 200-500, 500-2000cm ) or discrete (e.g., -1 100-1500, 1750-1900, 2900-4000cm ). For most standard measurements it is generally sufficient to use a single spectral range covering the whole range desired. Time The acquisition time for each spectral range can be set up in two ways. o Time (%) – in this mode, the time in the Extended Range dialog window is specified as a percentage (%) of the acquisition time set in the Control Panel (see section 9.9.2, page 235). For example, if the Control Panel has the acquisition time set as 10s, then if Time (%) is set to 50% in the Extended Range dialog window, the acquisition will be made with 5s per spectral window. Page | 53 LabSpec 5 user manual o Time (s) – in this mode, the time in the Extended Range dialog window is specified directly in seconds (s). In this case the time set in the Control Panel (see section 9.9.2, page 235) is ignored. Mode Select “Single Window”, “Multiwindow” or “Auto scanning” from the “Mode” drop down box to choose the desired acquisition mode for the extended range measurement. See section 3.5.6.1, page 50, for a detailed explanation of these modes. Note that if you use “Auto scanning” it is necessary to set a larger number of accumulations in the Control Panel (see section 9.9.3, page 235). Typical values for good results would be between 10 and 50. The larger the number of accumulations, the better the averaging will be, resulting in a higher spectrum quality (signal to noise). Sub-pixel Number Select the sub-pixel number from the drop down box to determine whether data acquisition will be made in the default manner (sub-pixel = 1), or with additional data points to enhance band definition (sub-pixel > 1). See section 3.5.6.2, page 52, for a detailed explanation of this function, and how it affects the acquired data. Min Overlap (pix) In the Multiwindow acquisition mode each spectral window overlaps with its neighbours. The “Min Overlap (pix)” allows the user to define (in pixels) the minimum overlap which must be used. Typically a value of 100 is adequate for most measurements. Combine Data When “Combine Data” is ticked, the individual spectral windows will be automatically glued together to yield a single spectrum at the completion of the measurement. Spectrum acquired with “Combine Data” unticked: 1 000 2 000 Raman Shift (cm-1 ) 3 000 1 000 2 000 Raman Shift (cm-1 ) 3 000 Spectrum acquired with “Combine Data” ticked: Page | 54 LabSpec 5 user manual Adjust Intensity During an extended range measurement, discrete spectral windows are acquired to cover the entire range. As the spectrometer is moved to capture each spectral window there is a natural small drop in efficiency of the diffraction grating, which can result in slight changes to the baseline of each spectral window. When these spectral windows are glued to create the final spectrum covering the extended range these baseline changes can give rise to small steps in the spectrum. If “Adjust Intensity” is ticked, the baselines of the individual spectral windows will be adjusted prior to gluing, to yield a seamless final spectrum. Raw data, showing the individual spectral windows with a natural baseline shift caused by changing efficiency of the spectrometer’s diffraction grating. 2 900 3 000 3 100 Raman Shift (cm-1 ) 3 200 2 900 3 000 3 100 Raman Shift (cm-1 ) 3 200 2 900 3 000 3 100 Raman Shift (cm-1 ) 3 200 Combined data, with “Adjust Intensity” unticked. -1 Note the step at 3030 cm . Combined data, with “Adjust Intensity” ticked. The gluing between the two individual spectral windows is seamless. Return to First Window If “Return to First Window” is ticked, at the end of an extended range measurement the spectrometer will be returned to the starting position for the measurement, so that it is ready to immediately start the next measurement. If “Return to First Window” is unticked, the spectrometer will remain at the position used for the last spectral window. When a new measurement is started, then the spectrometer will move to the correct starting position for that measurement. Page | 55 LabSpec 5 user manual The “Return to First Window” function is particularly particularly useful when making kinetic time based measurements with the extended range function. In this case it is important that the spectrometer is ready to immediately start the measurement at the next trigger point for the kinetic run, and thus, it must be at the starting position for the extended range in advance. 3.5.6.4. Turning On the Extended Range Function In the extended range dialog window (accessed via Acquisition > Extended range, or the Extended range icon / ) select the desired extended range mode from the “Mode” drop down box. Choose either “Multi windows” or “Auto scanning” to make an extended range measurement. Set up the spectral range and other options (section 3.5.6.3, page 53), and click [OK]. The extended range function is now active. The extended range indicator icon is displayed in the Status Bar. Note that the extended range is only available for full spectrum acquisition ( / ), or multidimensional spectral array acquisition ( / ). It is not available for real time display (RTD) ( 3.5.6.5. / ). Turning Off the Extended Range Function In the extended range dialog window (accessed via Acquisition > Extended range, or the Extended range icon / ) select the “Single window” mode from the “Mode” drop down box. Page | 56 LabSpec 5 user manual All the options will be greyed out. Click [OK]. The extended range function is now inactive. The extended range indicator icon is no longer show in the Status Bar. 3.5.7. Detector The detector window controls the configuration of the detector(s) used by the Raman system. In typical use these parameters do not need to be adjusted by the user, and it is recommended that they are only modified when instructed to do so by a trained engineer from HORIBA Scientific or one of its representatives. Page | 57 LabSpec 5 user manual _________________________________________________________________________________ CAUTION: CHANGING SETTINGS IN THE ACQUISITION > DETECTOR WINDOW MAY RESULT IN SYSTEM MALFUNCTION. ON NO ACCOUNT SHOULD SETTINGS IN THIS DIALOG WINDOW BE MODIFIED EXCEPT WHEN INSTRUCTED TO DO SO BY A TRAINED ENGINEER FROM HORIBA SCIENTIFIC OR ONE OF ITS REPRESENTATIVES. _________________________________________________________________________________ Type Select the detector to be used from the “Sensor” drop down box – this list will only show the detectors installed on the instrument. Note that when multiple detectors are installed the active detector can also be selected using the detector indicator in the Status Bar (see section 7.3.2, page 201). Select the read out mode for the detector from the “Mode” drop down box. For two dimensional array detectors (such as a CCD), the software has different read out zones (areas) configured, one for spectrum acquisition, and one for area intensity acquisition. o o Spectrum – select this mode for acquiring normal spectra where the detector is used in a one dimensional configuration (spectral axis). Image – select this mode for specialized applications where the detector is used in a two dimensional configuration (spectral axis and CCD height). Sizes The “Sizes” section controls what area of the detector is used for the “Spectrum” and “Image” modes. Type in the desired minimum and maximum pixel numbers numbers to define the area which will be used. The values in the greyed out boxes indicate the maximum pixel size of the detector in the X and Y axes. Options The options visible will depend on the particular detector(s) installed on the instrument. Please consult a trained engineer from HORIBA Scientific or one of its representatives to find out more about the options available for the detectors installed on your system. In most cases, the temperature sensor and control options will be present, and these are described below. 3.5.7.1. Displaying the Detector Temperature Click on the “temperature” icon to display the current temperature of the detector. o The current temperature (in degrees celsius, C) will be displayed in the adjacent indicator box. -70 Page | 58 LabSpec 5 user manual Tick the box to have the current temperature continuously updated. -70 Note that the current temperature of the active detector is also displayed next to the detector indicator icon in the Status Bar. 3.5.7.2. -70 Setting the Detector Temperature To set the temperature of the detector, type in the o desired value (in degrees celsius, C), and click [Set]. 3.5.8. Autofocus The Autofocus function in LabSpec 5 automatically finds the optimum focus position for a sample, and ensures that the best quality spectrum with maximum signal level can be easily achieved. It is a useful tool for samples where manual focusing is difficult (such as highly polished, clean surfaces). So long as the sample is relatively close to focus the Autofocus procedure will find the correct focus position and give a good quality spectrum. Autofocus also is invaluable when acquiring XY surface maps of samples which have significant surface roughness. Without autofocus whenever the measurement position in the map is out of focus the signal level will be reduced, and analysis of the map data will be difficult. With the autofocus running, the focus position will be adjusted at each measurement position in the map, ensuring that good quality data is acquired across the full mapping area, despite the sample’s inherent roughness. 6 000 Intensity (cnt) Spectrum acquired using 100x objective with autofocus. 4 000 2 000 1 500 1 000 -1 Raman Shift (cm ) 1 500 1 000 -1 Raman Shift (cm ) 1 500 Intensity (cnt) 350 300 250 200 150 8 000 6 000 Intensity (cnt) Spectrum acquired using 100x objective without autofocus; out of focus by approximately 20 µm. The bottom image is shown with the same intensity scale as the ‘autofocus’ spectrum shown above. 1 000 -1 Raman Shift (cm ) 4 000 2 000 0 Page | 59 LabSpec 5 user manual 3.5.8.1. The Autofocus Procedure The Autofocus procedure uses a software controlled motor to control the microscope focus. The focus position is adjusted in small increments whilst monitoring a signal from the sample. The sample signal is maximum at the focus position, and thus the focus adjustment is made iteratively until the maximum signal is observed. At this point, the Raman measurement is made. There are two main motors which are used to control the microscope focus. o o Z motor – this motor controls the fine focus wheel of the microscope. Its maximum range is limited only by the microscope focus mechanism, and the available space between the objective and the sample. Piezo device (Pifoc) – this motor is attached to a single microscope objective, and uses piezo controllers to adjust the objective position up or down. Its maximum range is limited by the piezo controllers, and typically has a travel of approximately 100 µm. By using piezo motors, this device is extremely fast, and has very fine step size (typically <50 nm). There are two main signals which can be detected to find the focus position. o o Reflection – this signal is the reflected and Rayleigh scattered light from the sample, and is detected by a small pin diode detector positioned at the top of the microscope, which monitors the total signal intensity (without spectral information). The signal will be greatest at the surface of the sample. Detector – this signal is based on the Raman signal from the sample detected in the normal way using the active detector. The signal will be greatest at (or just below) the surface of the sample. The hardware present on your instrument will dictate whether autofocus is possible, and if so, what motor and signal will be used. 3.5.8.2. Setting Up Autofocus The Autofocus dialog window (accessed via Acquisition > Autofocus) allows the Autofocus to be configured. Page | 60 LabSpec 5 user manual Z parameters Select the motor type from the “Device” drop down box. Depending on the instrumentation configuration there may only be one motor available. The typical devices which are used are as follows: o o Motorized – this uses the Z motor connected to the fine focus wheel of the microscope. Pifoc – this uses the piezo Z axis motor attached to a specific objective. Select the scan type from the adjacent drop down box. There are two types of autofocus scans which can be used: o o Continuous – the motor will make a continuous sweep through the Z axis, whilst reading out the signal. Step by step – the motor will move to a set position, then read out the signal; then move to the next position etc. Set the Z scan “Range” and “Step”. The range must be set sufficiently large to ensure that the sample’s roughness can be countered using Autofocus; however the range must not be set so large that the objective would be driven into the sample. With the “Motorized” Z motor device the range is only limited by the microscope focus mechanism, and the available space between the objective and the sample. With the “Pifoc” piezo motor the range is limited by the piezo controllers, and typically has a travel of approximately 100 µm. _________________________________________________________________________________ CAUTION: TAKE CARE SETTING THE Z SCAN “RANGE” WHEN USING THE Z MOTOR (“MOTORIZED” DEVICE). IF THE RANGE IS SET LARGER THAN THE AVAILABLE SPACE BETWEEN THE SAMPLE AND THE OBJECTIVE, THE SAMPLE, OBJECTIVE, MICROSCOPE AND/OR Z MOTOR COULD BE SERIOUSLY DAMAGED. _________________________________________________________________________________ Signal Select the autofocus signal from the “Signal” drop down box. o o Reflection - this signal is the reflected and Rayleigh scattered light from the sample, and is detected by a small pin diode detector positioned at the top of the microscope, which monitors the total signal intensity (without spectral information). Detector - this signal is based on the Raman signal from sample detected in the normal way using the active detector. Tick the “Profile” box to create a profile of signal intensity versus Z (depth) position during the autofocus procedure. This can be a useful tool to monitor and troubleshoot the autofocus procedure. If “Reflection” signal is selected, there are no other parameters which need to be set in the “Signal” section. If “Detector” signal is selected, specify the spectral range which will be used to optimise the focus position, and set the “exposure” (acquisition) time (in seconds, s) which will be used for the autofocus spectrum read out. Note that this exposure time is used only for the autofocus procedure – once the focus position is located the sample measurement will be made using the acquisition parameters set in the Control Panel (see section 9.9, page 234). Page | 61 LabSpec 5 user manual Zone The “Zone” section of the Autofocus dialog window can be used to set up an intermittent autofocus procedure. The “XY” mode sets the autofocus to be made after a fixed distance across the sample, whilst the “Time” mode sets the autofocus to be made after a fixed time. o XY – Tick the box for “XY”, and type in the desired distance (in micrometers, µm) between autofocus operations. This mode is useful when the sample has a very gradual change in focus across its surface, and it is not necessary to autofocus at every map position. o Time – Tick the box for “Time”, and type in the desired time (in seconds, s) between autofocus operations. This mode is useful when the sample may slow move out of focus due to temperature fluctuations, and it is not necessary to autofocus at every point. 3.5.8.3. Turning On Autofocus In Acquisition > Options, select the appropriate mode from the “Autofocus” drop down box (see section 3.5.4.8.1, page 40). Click [OK]. Autofocus is now active. The Autofocus indicator icon is displayed in the Status Bar. 3.5.8.4. Setting the Autofocus Offset In Acquisition > Options, type in the desired offset for the Autofocus position. A negative offset means that the focus will be moved upwards (e.g., analysis will be made higher in the sample than the Page | 62 LabSpec 5 user manual autofocus position); a positive offset means that the focus will be moved downwards (e.g., analysis will be made lower in the sample than the autofocus position). See section 3.5.4.8.2, page 40, for further information. 3.5.8.5. Turning Off Autofocus In Acquisition > Options select “Off” from the “Autofocus” drop down box (see section 3.5.4.8.3, page 40). Click [OK]. Autofocus is now inactive. The Autofocus indicator icon is no longer displayed in the Status Bar. 3.5.9. Extra Images The “Extra Images” dialog window allows extra images to be recorded using other detector devices on the system (such as the Autofocus “reflection” pin diode detector – see section 3.5.8, page 59). There are two main modes: o o 3.5.9.1. Image – this allows for stand alone images to be recorded using the signal from the additional detector. The dimensions of the image (in X, Y and/or Z axes) and the number of image pixels are defined in the “Extra Images” dialog window. Map – this allows signal from the additional detector to be recorded simultaneously with a multidimensional spectral array measurement (such as a Raman XY surface map). The dimensions of the image (in X, Y and/or Z axes) and the number of data points are taken from the “Mapping Properties” dialog window (see section 4.5.5, page 97) and do not need to be set in the “Extra Images” dialog window. What are Extra Images For? The “Extra Images” function can be useful to obtain additional information about a sample which wouldn’t normally be possible on a Raman microscope. One typical example is to create a map of the sample’s surface topography (roughness). This can be done by using information obtained during the Autofocus procedure (see section 3.5.4.8, page 39). If the Autofocus procedure is used for a Raman XY map of the surface at each measurement point in the map the software has calculated a focus position based on an autofocus signal. These two values (focus position and signal) directly reflect the topography of the sample. The “Extra Images” function allows the topography image to be created simultaneously with the Raman map. Page | 63 LabSpec 5 user manual 3.5.9.2. Setting Up an Image Acquisition Tick the axis boxes to activate the X, Y and Z axes as required. Set the image dimensions (in micrometers, µm) using the “From” and “To” boxes, and number of image pixels using the “Size” boxes. Select the signal source (additional detector) which will be used to create the image, by ticking the “Image” box(es) in the “Sources” section.. The most common sources are as follows: o o Reflection – autofocus pin diode detector. Z – Z-axis position of the piezo/Z motor. Other sources may be visible in this dialog window, depending on the configuration of your system. Click [Image] to start the acquisition. 3.5.9.3. Setting Up a Map Acquisition Select the signal source (additional detector) which will be used to create the mapped image by ticking the “Map” box(es) in the “Sources” section. Nothing needs to be set or adjusted in the “Image” section of the dialog window. Note that if all three image axes (X, Y and Z) are unticked, then the [Image] button will be greyed out. This button is not used for map acquisition. Page | 64 LabSpec 5 user manual Click [Close] to close the “Extra Images” dialog window. Set up the Raman multidimensional spectral array measurement in the normal way using the “Map Properties” dialog window (see section 4.5.5, page 97) Start the Raman multidimensional spectral array measurement in the normal way using the “Mapping Acquisition” icon ( / ). An additional map image (or images) will be displayed as the Raman map proceeds. 3.5.10. Auto Exposure The Auto Exposure function calculates the necessary acquisition time to acquire a spectrum with a maximum signal level specified by the user. It is useful to ensure a good quality spectrum is acquired regardless of the inherent signal strength of the sample. The Auto Exposure function initially acquires a test spectrum with a fast ‘test’ acquisition time, and calculates the maximum signal level in the spectrum. Based on this data a new ‘final’ acquisition time is calculated to yield a maximum signal equal to the specified ‘desired intensity’, and the acquisition is made. ‘Minimum’ and ‘Maximum’ acquisition times are also set by the user, to prevent the software attempting an infinitely short or long measurement. Test exposure time (s) Set the initial test acquisition time, in seconds (s). Typically an acquisition time between 0.3s and 1s is suitable, although it can be increased if most samples are very weak Raman scatterers. Minimum exposure time (s) Set the minimum acquisition time which can be selected by the software for the final measurement. Typically an acquisition time between 0.1s and 0.5s is suitable. Maximum exposure time (s) Set the maximum acquisition which can be selected by the software for the final measurement. For weak Raman scatterers the final acquisition time required to reach the ‘Desired intensity’ may exceed the ‘Maximum exposure time’. In this case the final acquisition time will be equal to the ‘Maximum exposure time’ and the achieved intensity may be less than the ‘Desired intensity’. Page | 65 LabSpec 5 user manual Desired intensity (cnt) Set the desired maximum signal level (in counts, cnt) for the final spectrum, ensuring that it is below the saturation point of the detector being used. Remember that the larger the desired intensity the longer the measurement will take, but the better the spectrum quality. For weak Raman scatterers the ‘Desired intensity’ may not be achieved because the final acquisition time required to reach this intensity would need to exceed the ‘Maximum exposure time’. In this the ‘Maximum exposure time’ is used. 3.5.10.1. Turning the Auto Exposure Function On and Off The Auto Exposure function is turned on and off using the “Autoexposure” drop down box in Acquisition > Options – see section 3.5.4.12, page 42. When Auto Exposure is active, the Acquisition Time section in the Control Panel is set to “Auto” and greyed out. 3.5.11. Heat Detector For peltier cooled (liquid nitrogen free) detectors, the “Heat Detector” function will switch off the peltier cooling and allow the detector to warm up to room temperature. Cooling can be restarted either by setting the temperature in Acquisition > Detector (see section 3.5.7.2, page 59), or by exiting and restarting LabSpec 5. 3.6. Video The Video menu allows configuration of the instrument’s video camera(s), set up of video image scaling and the laser spot marker position, and (when multiple cameras are present) selection of the active camera. Video camera configuration Laser spot marker position and video image scaling and List of installed cameras Page | 66 LabSpec 5 user manual _________________________________________________________________________________ CAUTION: CHANGING PARAMETERS ACCESSED THROUGH THE VIDEO MENU COULD CAUSE THE VIDEO CAMERA(S) TO CEASE WORKING, OR TO WORK INCORRECTLY. YOU SHOULD ONLY MODIFY PARAMETERS IN THE VIDEO MENU WHEN INSTRUCTED TO DO SO BY A TRAINED ENGINEER FROM HORIBA SCIENTIFIC OR ONE OF ITS REPRESENTATIVES. _________________________________________________________________________________ 3.6.1. Video Camera Configuration The dialog windows for “Source”, “Format” and “Offsets” allow the configuration of the video camera(s) to be set up, or modified. The dialog windows will vary depending to the specific camera(s) installed on the instrument. Please consult your local HORIBA Scientific engineer or representative to find out more details about the configuration options available for the cameras on your system. 3.6.2. Laser Spot Marker Position and Video Image Scaling The “Laser Position” and “Image Scale” options allow the position of the laser spot marker on the video image, and the scaling of the video images to be set. 3.6.2.1. Laser Position Click on Video > Laser position to set the position of the green laser spot spot marker on the video image. 3.6.2.1.1. Setting the Laser Spot Marker Position Acquire a video image, using the video icon ( / ). Ensure that the objective selected in the Control Panel (see section 9.7, page 233) corresponds to the objective being used on the microscope. Click on Video > Laser position. Page | 67 LabSpec 5 user manual Drag the green laser spot marker to the desired position on the video image, or type the desired coordinates into the “Center X” and “Center Y” boxes. Click [OK]. repositioned. The laser spot marker is now Note that this process is objective specific – the laser spot marker position should be set for each objective on the microscope. 3.6.2.2. Video Image Scale Click on Video > Image scale to open the “Image scale” dialog window. A resizeable scale box will additionally appear on the video image. The scale box can be resized to a known size, and the known values used to scale the video image. 3.6.2.2.1. Setting the Video Image Scale Using the “1” “2” Corner Positions Acquire a video image, using the video icon ( / ). Ensure that the objective selected in the Control Panel (see section 9.7, page 233) corresponds to the objective being used on the microscope. Click on Video > Image scale to open the “Image scale” dialog window. Page | 68 LabSpec 5 user manual Ensure the “Size X” and “Size Y” boxes are ticked. Drag the scale box to cover a large proportion of the video image. Move a small, easily recognisable feature of the sample so that it is positioned exactly at the top, left hand corner of the scale box. Dust particles on the Silicon calibration sample are ideal for this, but any sample with recognisable features can be used. Click [1]. The scale values in the “Size X” and “Size Y” boxes are cleared. Using the joystick move the XY stage so that the feature is positioned exactly at the bottom, right hand corner of the scale box. Page | 69 LabSpec 5 user manual Click [2]. The scale values in the “Size X” and “Size Y” boxes are set according to the distance moved by the XY stage. Click [Scale XY] to register the video scale. Note that this process is objective specific – the video image scale should be set for each objective on the microscope. 3.6.2.2.2. Setting the Video Image Scale Manually Acquire a video image, using the video icon ( / ). Ensure that the objective selected in the Control Panel (see section 9.7, page 233) corresponds to the objective being used on the microscope. Click on Video > Image scale to open the “Image scale” dialog window. Ensure the “Size X” and “Size Y” boxes are ticked as appropriate. With this procedure it is possible to scale just one dimension (X or Y) if desired. The dimension(s) to be scaled must be ticked. Drag the scale box (in X and/or Y dimensions, as appropriate) to match a feature of known size. Typically this will be a graticule scale bar, but any sample feature of precisely known size can be used. Page | 70 LabSpec 5 user manual In the “Size X” and/or “Size Y” boxes type in the size of the feature to which the scale box has been match Click [Scale XY] to register the video scale. If only one dimension (X or Y) has been scaled in this manner, ensure that the other dimension is scaled using a similar process. Both dimensions (X and Y) must be scaled to have correctly scaled video images. Note that this process is objective specific – the video image scale should be set for each objective on the microscope. 3.6.2.2.3. Setting the Scanner Scale The Scanner Scale function is used to set the scan range of the confocal LineScan mirror. Acquire a video image, using the video icon ( / ). Ensure that the objective selected in the Control Panel (see section 9.7, page 233) corresponds to the objective being used on the microscope. Turn on the laser and/or open the shutter, so that the laser beam is visible in the video image. Click on Video > Image scale to open the “Image scale” dialog window. Page | 71 LabSpec 5 user manual If the system has a software controlled motorized Scanner, tick the “Scanner” box to start the Scanner motorized mirrors; otherwise ensure that the scanner is started using the switch on the instrument control unit. The laser beam will now be rastored on the sample in the Y direction. Drag the scale box (in the Y dimension) to match the scan height of the rastored laser beam. Click [Scanner] to register the video scale. Note that this process is objective specific – the video image scale should be set for each objective on the microscope. 3.6.3. List of Installed Cameras A list of all installed cameras is displayed at the bottom of the Video menu. The currently active camera is denoted by a tick next to its name – this camera will be used when the video read out is started with the camera icon ( 3.6.3.1. / ). Selecting a Camera The currently active camera is denoted by a tick next to its name – this camera will be used when the video read out is started with the camera icon ( / ). To change the active camera, click on the camera name listed in the Video menu. Page | 72 LabSpec 5 user manual 3.7. Setup The Setup menu provides access to some specific functions for hardware control. 3.7.1. Instrument Calibration The “Instrument Calibration” dialog window allows the user to perform a manual calibration of the spectrometer, and provides additional useful information and control for general maintenance of the system. 3.7.1.1. Calibration Options The “Calibration Options” section displays the maximum signal level of the active spectrum, and the relative intensity of the next three spectra displayed in the spectrum window. 20 000 Intensity (cnt) In the example shown right, the active spectrum (—) has a maximum intensity of 20027.50 counts, whilst the second spectrum (—) has a maximum intensity of 12105.90 counts, which is 60.45% of the active spectrum intensity. 15 000 10 000 5 000 0 500 Raman Shift (cm-1 ) 3.7.1.2. 600 Pixel Tick the “Set Unit to Pixel” to display spectra with X axis units of detector pixels, rather than the units selected in Options > Unit. This can be useful to locate the position of a hot pixel on the detector. Page | 73 LabSpec 5 user manual Click on [Show Central Pixel] to mark the central pixel position on the spectrum. 3.7.1.3. Calibration Click on [Show Diode] to move the spectrometer to the pre-set internal diode position. This position allows the internal reference diode to pass through the spectrometer and confocal optics onto the sample. The internal reference diode can be used for back alignment of the spectrometer and optics. Tick the “Open Shutter” box to force the detector shutter open, so that the internal reference diode spot can be viewed on the sample. 3.7.1.4. Motor Calibration The “Motor Calibration” section allows the reference positions of the instrument’s motors to be set. The most common use of this section is to perform a manual calibration of the spectrometer (“spectro” motor). _________________________________________________________________________________ CAUTION: CHANGING PARAMETERS IN THE “MOTOR CALIBRATION” SECTION COULD CAUSE THE INSTRUMENT TO CEASE WORKING, OR TO WORK INCORRECTLY. YOU SHOULD ONLY MODIFY PARAMETERS IN THE “MOTOR CALIBRATION” SECTION AFTER TRAINING BY A TRAINED ENGINEER FROM HORIBA SCIENTIFIC OR ONE OF ITS REPRESENTATIVES. _________________________________________________________________________________ For a step by step guide to manual calibration of the spectrometer please see section 10, page 247. Motor Select the motor to be calibrated from the “Motor” drop down box. Position The current position of the selected motor is displayed in motor step units. Click on the left hand ar row to sequentially move the motor position to lower position. The position will be reduced by the increment shown in the “Inc.” box. Click on the right hand arrow to sequentially move the motor position to higher position. The position will be increased by the increment shown in the “Inc.” box. Grating The selected diffraction grating (see section 9.6.1, page 231) is displayed. Page | 74