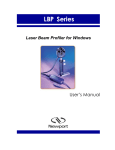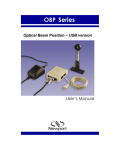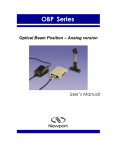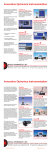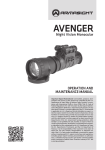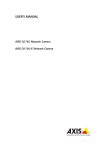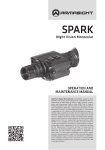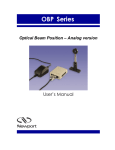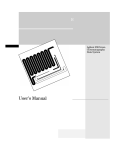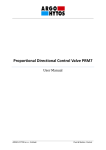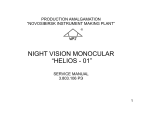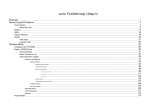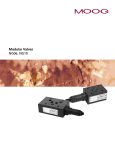Download User`s Manual - Newport Corporation
Transcript
LBP HR Laser Beam Profiler for Windows User’s Manual EU Declaration of Conformity This is to certify that the accompanying product, identified with the CE mark, complies with requirements of the Electromagnetic Compatibility Directives. Model name: LBP HR Year CE mark affixed: 2007 Type of equipment: An optical beam intensity CCD profiler intended to be installed in a Host Computer. The device is constructed from a sensor head with an attached cable to the computer via USB 2.0 and control software. Has been tested and was found to comply with the requirements of: • EN 55022 Class B: “Information technology equipment – Radio disturbance characteristics – Limits and methods of measurement” (1998 + A1:2000 + A2:2003). • EN 50024: “Information technology equipment – Immunity characteristics – Limits and methods of measurement” (1998 + A1:2001 + A2:2003). • IEC 61000: “Electromagnetic Compatibility (EMC)”, Part 3. “Limits”; Section 3. “”Limitation of voltage changes, voltage fluctuations and flicker in public low-voltage supply systems, for equipment with rated current < 16A per phase and not subjected to conditional connection” (1995 + A1:2001). 2 Warranty Newport Corporation warrants that this product will be free from defects in material and workmanship and will comply with Newport’s published specifications at the time of sale for a period of one year from date of shipment. If found to be defective during the warranty period, the product will either be repaired or replaced at Newport’s option. To exercise this warranty, write or call your Newport office or representative, or contact Newport headquarters in Irvine, California. You will be given prompt assistance and return instructions. Send the product, freight prepaid, to the indicated service facility. Repairs will be made and the instrument returned freight prepaid. Repaired products are warranted for the reminder of the original warranty period or 90 days, whichever first occurs. Limitation of Warranty The above warranties do not apply to products which have been repaired or modified without Newport’s written approval, or products subjected to unusual physical, thermal or electrical stress, improper installation, misuse, abuse, accident or negligence in use, storage, transportation or handling. This warranty also does not apply to fuses, batteries, or damage from battery leakage. THIS WARRANTY IS IN LIEU OF ALL OTHER WARRANTIES, EXPRESSED OR IMPLIED, INCLUDING ANY IMPLIED WARRANTY OF MERCHNATABILITY OR FITNESS FOR A PARTICULAR USE. NEWPORT CORPORATION SHALL NOT BE LIABLE FOR ANY INDIRECT, SPECIAL, OR CONSEQUENTIAL DAMAGES RESULTING FROM THE PURCHASE OR USE OF ITS PRODUCTS. First printing 2007 2007 by Newport Corporation, Irvine, CA. All rights reserved. No part of this manual may be reproduced or copied without the prior written approval of Newport Corporation. This manual has been provided for information only and product specifications are subject to change without notice. Any change will be reflected in future printings. Newport Corporation 1791 Deere Avenue Irvine, CA 92606 USA 3 Confidentiality & Proprietary Rights Reservation of Title: The Newport programs and all materials furnished or produced in connection with them (“Related Materials”) contain trade secrets of Newport and are for use only in the manner expressly permitted. Newport claims and reserves all rights and benefits afforded under law in the Programs provided by Newport Corporation. Newport shall retain full ownership of Intellectual Property Rights in and to all development, process, align or assembly technologies developed and other derivative work than may be developed by Newport. Customer shall not challenge, or cause any third party to challenge the rights of Newport. Preservation of Secrecy and Confidentiality and Restrictions to Access: Customer shall protect the Newport Programs and Related Materials as trade secrets of Newport, and shall devote its best effects to ensure that all its personnel protect the Newport Programs as trade secrets of Newport Corporation. Customer shall not at any time disclose Newport’s trade secrets to any other person, firm, organization, or employee than does not need (consistent with Customer’s right of use hereunder) to obtain access to the Newport Programs and Related Materials. These restrictions shall not apply to information (1) generally known to the public or obtainable from public source; (2) readily apparent from the keyboard operation, visual display, or output reports of the Programs; (3) previously in the possession of Customer or subsequently developed or acquired without reliance on the Newport Programs; or (4) approved by Newport for release without restriction. Service Information This section contains information regarding factory service for the source. The user should not attempt any maintenance or service of the system or optional equipment beyond the procedures outlined in this manual. Any problem that cannot be resolved should be referred to Newport Corporation. 4 Technical Support Contacts North America & Asia Europe Newport Corporation Service Dept. Newport/Mcro-Controle S.A. 1791 Deere Ave. Zone Industrielle Irvine, CA 92606 45340 Beaune la Rolande. France Telephone: (949) 253-1694 Telephone: (33) 02 38 40 51 49 Telephone: (800) 222-6440 x31694 Asia – Newport Opto-Electronics Technologies 253 Aidu Road, Bold #3, Flr 3, Sec C, Shanghai 200131, China Telephone: +86-21-5046 2300 Fax: +86-21-5046 2323 Newport Corporation Calling Procedure If there are any defects in material or workmanship or a failure to meet specifications, promptly notify Newport’s Returns Department by calling 1-800-222-6440 or by visiting our website at www.newport.com/returns within the warranty period to obtain a Return Material Authorization Number (RMA#). Return the product to Newport Corporation, freight prepaid, clearly marked with the RMA# and we will repair or replace it at our discretion. Newport is not responsible for damage occurring in transit and is not obligated to accept products returned without an RMA#. E-mail: [email protected] When calling Newport Corporation, please provide the customer care representative with the following information: • Your Contact Information • Serial number or original order number • Description of problem (i.e., hardware or software) To help our Technical Support Representative diagnose your problem, please note the following conditions: • Is the system used for manufacturing or research and development? • What was the state of the system right before the problem? • Have you seen this problem before? If so, how often? • Can the system continue to operate with this problem? Or is the system nonoperational? • Can you identify anything that was different before this problem occurred? 5 Table of Contents Page EU Declaration of Conformity…………………………………………………………… 2 Warranty…………………………………………………………………………………… 3 Confidentiality & Proprietary Rights………………………………………………….…. 4 Technical Support Contacts……………………………………………………………. 5 Table of Contents………………………………………………………………………… 6 List of Figures………………………………………………………………………….…...8 1.0 Introduction…………………………………………………………………………… 10 2.0 Overview……………………………………………………………………………… 11 3.0 Theory of Operation…………………………………………………………………. 13 4.0 Specifications………………………………………………………………………… 14 5.0 Quick Reference…………………………………………………………………….. 17 6.0 Installation……………………………………………………………………………. 24 6.1 Hardware Requirements………………………………………………….. 24 6.2 Software Installation – LBP HR USB 2.0…………………..…………….. 25 6.3 Hardware Installation – LBP HR USB 2.0 Camera……….……………..28 6.3.1 Windows XP……………..……………..……………….…… 28 6.3.2 Windows Vista………………………………………….……. 33 6.4 Running the Software………………………………….………………….. 37 7.0 Setting Up the LBP HR…………………………………………………………….… 38 7.1 Configuring the Hardware…………………………………………………. 38 7.2 Configuring the Software………………………………………………….. 43 8.0 General description of Software…………………………………………………… 57 8.1 Viewing Beam Profiles and Width……………………………………….. 58 8.2 Viewing the Centroid………………………………………………………. 59 8.3 Beam Finding Module – Target………………………………………….. 60 8.4 Viewing the 2D/3D Presentations………………………………………… 61 8.5 Viewing Power……………………………………………………………… 62 8.6 Viewing Position……………………………………………………………. 64 8.7 Viewing the Beam Peak…………………………………………………… 65 8.8 Viewing Measurement Data………………………………………………. 65 8.9 Saving / Viewing numerical data of profiles…………………………….. 66 8.10 Viewing the Statistics………………………………………………… 66 8.11 Freezing Screen Graphics…………………………………………… 68 6 8.12 Printing Screen Displays…………………………………………….. 68 8.13 Saving Screen Graphics…………………………………………….. 68 8.14 Working with saved files…………………………………………….. 69 9.0 Analysis Functions…………………………………………………………………… 70 9.1 Test………………………………………………………………………….. 70 9.2 Calculating a Beam Footprint………………………………………….…. 71 9.3 Measuring Distances…………………………………………………….… 73 10.0 11.0 12.0 13.0 14.0 15.0 Saving Data Log files…………………………………………………………... 74 10.1 Setting up the Data Log Function…………………………………… 74 10.2 Start Data Logging………………………………………………….… 76 10.3 Stop Data Logging……………………………………………………. 76 10.4 Viewing Data Log Files………………………………………………. 76 Creating / Viewing a video………………………………………………….…. 78 11.1 Initializing the Video parameters………………………………….… 78 11.2 Record a Video file…………………………………………………… 79 11.3 Stop the Video Recording…………………………………………… 79 11.4 Play a Video File……………………………………………………… 80 Saving / Viewing Still Images…………………………………………….…… 81 12.1 Capturing a Still Image…………………………………………..…… 81 12.2 Viewing a Still Image…………………………………………….…… 81 12.3 Tile Images…………………..………………………………………… 82 12.4 Saving / Closing Still Images…………………………………...…… 82 Creating / Viewing Snapshot Files…………………………………………… 83 13.1 Creating a Snapshot File……………………………………..……… 83 13.2 Viewing a Snapshot File……………………………………..……… 83 13.3 Closing a Snapshot File……………………………………....…..… 83 RS232 Communication…………………………………………………..….… 84 14.1 Setting up for RS232………………………………………………… 84 14.2 Making a Null Modem cable………………………………………… 86 14.3 Starting an RS-232 link Transmission……………………………… 87 14.4 Terminating an RS232 link Transmission………………….……… 87 Troubleshooting………………………………………………………………… 88 15.1 16.0 Common operating Problems…………………………………….…. 88 Appendix- NG Filters transmission & curves….…………………….…….… 90 Appendix- ActiveX Software…………………………………………..………. 100 7 List of Figures Figure 1 Camera Dimensions………………………………………………….. 15 Figure 2 Accessories combination.………………………………………….… 16 Figure 3 Full accessories set.…………………………………………………. 16 Figure 4 General software layout………………………………………………. Figure 5 Windows Update…………………………………………………..…. 25 Figure 6 Download and Install Updates……………………………………….. Figure 7 Update installation status……………………………………………. 26 Figure 8 Installation complete.……………………………………………….… 27 Figure 9 Found new hardware wizard….…………………………….……..… 28 22 26 Figure 10 Welcome screen.…………………………………..…………………. 28 Figure 11 Alert…………………………………………………………………..… 29 Figure 12 Installing…..…………………………..…………………….…………. 29 Figure 13 Complete installation screen..…………………………………..…… 30 Figure 14 Press Next to continue.……………………………………………..… 30 Figure 15 Press Continue Anyway ……………………………………………… 31 Figure 16 Installing………..……………………………………………………….31 Figure 17 Complete installation screen………………………………………… 32 Figure 18 New Hardware ready to use…………………………………………. 32 Figure 19 Drivers installed list…………………………………………………… 33 Figure 20 Installing device driver software..…………………………………….34 Figure 21 Windows Vista Security………………………………………………. 34 Figure 22 Windows Vista Security………………………………………………. 35 Figure 23 Devices are ready to use..….……….……………………………….. 35 Figure 24 Drivers installed list..………………………………………………….. 36 Figure 25 Hardware Setup - Settings Tab Selected…………………………… 38 Figure 26 Hardware Setup - Laser Tab Selected ………………………………40 Figure 27 Hardware Setup - Resolution Tab……….………………………….. 41 Figure 28 Power Calibration Window …………………………………………... 42 Figure 29 System Setup - Settings Tab Selected……………………………… 43 8 Figure 30 System Setup - Profiles Tab Selected ……………………………… 46 Figure 31 System Setup - Projection Tab Selected…………………………… 50 Figure 32 System Setup - Position Tab Selected…………………………….. 52 Figure 33 System Setup - Power Tab Selected……………………………….. 53 Figure 34 Filter type marking……………………………………………………..55 Figure 35 Filter Wheel …………………………………………………………… 56 Figure 36 LBP HR Application Window ………………………………………… 57 Figure 37 Horizontal Profile.…………………………………………………….. 58 Figure 38 Measurement Data…………………………………………………… 58 Figure 39 ROI’s representation ………………………………………………… 59 Figure 40 Position Data Calculation……………………………………………. 60 Figure 41 3D Plot – Side View…………………………………………………… 61 Figure 42 3D Plot – Top View……………………………………………………. 61 Figure 43 Plot with projected images………………………………….……….. 61 Figure 44 Weak beam …………………………………………………………… 62 Figure 45 Weak beam with optimized color …………………………………… 62 Figure 46 Power Windows………………………………………………………. 62 Figure 47 Power Setup – Settings………………………………………………. 63 Figure 48 Power Setup – Zoom & Limits ……………………………………… 63 Figure 49 Target Control ………………………………………………………… 64 Figure 50 Chart position….………………………………………………………. 64 Figure 51 Statistics Window……………………………………………………… 67 Figure 52 Test window …………………………………………………………… 71 Figure 53 Best fit Ellipse…………………………………………………………. 72 Figure 54 Measuring Distances Between two Points…………………………..73 Figure 55 Log Setup ……………………………………………………………… 74 Figure 56 Log Setup – Settings Tab……………………………………………. 75 Figure 57 Data Log File example……………………………………………….. 77 Figure 58 Video Properties………………………………………………………. 78 Figure 59 Stop video recording…………………………………………………. 79 Figure 60 Status Bar with Still Image Icons…………………………………… 81 Figure 61 Tile Images window………………………………………………….. 82 9 Figure 62 Link Setup - General Tab Selected………………………………… 84 Figure 63 Link Setup - Port Settings Tab Selected…………………………… 85 Figure 64 Null Modem cable……………………………………………………. 86 1.0 Introduction This manual describes briefly the main capabilities of the LBP HR – high resolution Laser Beam Profiler System with 12 bit resolution. The LBP HR system is a beam diagnostics measurement system for real-time measurement of CW or Pulsed laser beams. It provides an extensive range of graphical presentations and analysis capabilities of laser beam parameters, such as: beam width, shape, position, power, and intensity profiles. The LBP HR is based on a USB 2.0 CCD Camera, software driven device, which can be connected to a Notebook (or Desktop) computer via the High Speed USB 2.0 port. Software version is user-friendly systems that present graphical and numerical information for intuitive interpretation of data in real-time. Some applications for the LBP HR system, include: • Laser beam optimization • Quality control • Gaussian fit analysis • Beam alignment Main Software Features The LBP HR system software features include: • Customer set pass/fail criteria • Zooming • Average • User set threshold levels • Data logging to a text file (up to 99 hours) • Shutter and gain software controllable 10 • Trigger level software controllable for pulsed lasers • Video with playback for future analysis • Tile images in matrix format • Printing of text and pictures • Full on line Help routine 2.0 Overview A basic LBP HR system includes the following items: A CCD detector head: LBP HR - a camera head for the 350-1310 nm wavelength range. The system comes with a camera, a standard USB 2.0 cable, a post, a set of 3xND-FILT in housing and 1xNG10 filter in housing, power supply 6V DC, software on CD disk, carrying case. Accessories: SAM1 - Beam sampler (ration 3x10(-3)) SAM2 - Beam sampler (ration 1x10(-6)) RDC - Beam Reducer (ration 2.5x1) MountB - Mounting base ND-FILT - 1/8ND filter, M37x0.75 NG-Filters - 1.6mm thick Schott colored filter in mount with adaptor, type: NG10 (optional) Acc-Set – Full set of accessories Windows Software The installation and application software comes on a CD disk. OS supported are Windows XP/Vista. 11 User Manual The user manual contains the same information as the On-line Help in the software. A README.TXT in the installation disk may have corrections to the manual and the online help. The user manual is saved as a PDF file on the software CD. Mounting Post The post is 105 mm long with 8-32 thread and is used for mounting the detector head. QC test and calibration certificate. 2.1 Revision History Any new editions of this manual will incorporate all material updated since the previous edition. Update packages issued between editions contain replacement and/or additional pages to be appended to the current edition. A “ReadMe.TXT” file is provided during the installation and may contain additions or corrections to the manual or the help file. The manual printing date indicates its current edition. Updates and corrections to the current edition will be indicated. - July 2007 – Revision 1.0 2.2 Precautions The LBP HR system is a precision instrument and in normal usage will provide years of trouble free operation. However, several precautions must be taken to ensure proper function of the devices. • The instrument must not be subjected to physical abuse. If the detector head is dropped it might be damaged. • Temperature and moisture extremes can also damage the instruments. Make sure there is adequate ventilation for the host computer. • Make sure you have a backup copy for the system CD disk, and that the software CD is protected from long term, direct exposure to sunlight and heat. • When not in use, keep the Detector head and filter wheel inside the carrying case to prevent dust from accumulating on the sensor and the filters. • Filters are provided with each LBP HR head. Dust, scratches and other types of contamination will degrade the accuracy of the system. Please keep unused filters in a storage case. Please be gentle when handling these fragile items. 12 • Laser Safety Rules: Please comply with all relevant laser safety procedures and precautions when using this device. The instrument will reflect a portion of the laser light. The resulting diffuse and specular reflections may be dangerous. Contact Newport Corporation if you have any additional questions. 3.0 Theory of Operation The main technologies available for laser beam diagnostics are: • Using spatial cameras as the beam characterization system. • Using moving mechanical slit, or knife-edges to scan across the incoming beam. The main advantage of the mechanical scanning devices over a camera type laser beam profiler is the large dynamic range that allows accurate measurements of beams with both high and low intensities. On the other hand, camera type laser beam profilers are excellent for fast and detailed analysis of laser beam intensity profiles, but are limited in their accuracy due to a relatively low dynamic range. The LBP HR Solution The LBP HR overcomes the limited dynamic range of a camera type beam profiler and accurately measures faint laser beam structures by sampling the beam several times. Each measurement is performed at a different attenuation or electronic shutter speed. The LBP HR analyzes both continuous wave (CW) and pulsed lasers, and accepts a wide range of input powers. The video beam images are digitized with a 12 or 8-bit resolution (1024 or 256 digital levels) video capture. The digitized beam images are then stored in memory where a variety of analysis can be performed on the stored images. The images are then displayed on the VGA monitor according to the user-selected format. Additional functions provide the ability to print information, transmit data via an RS-232 link to another computer, and control numerous video and calibration functions including shutter speed and camera gain. 13 Technology The LBP HR uses a USB 2.0 video camera to image, capture, store, and perform twodimensional intensity distribution analysis on laser beams. CCD camera laser beam profilers are based on a mosaic of two-dimensional detectors called pixels. The two-dimensional mosaic-like detector instantly records the amount of energy impending on its surface, thus recording the optical pattern of the laser beam. The intensity distribution of the laser beam is recorded pixel-by-pixel and displayed as a two-dimensional topographic map or a three-dimensional isometric view. The advantages of a CCD based laser beam profiler is fully utilized by powerful software that displays any structure larger than one pixel in vivid colors, calculates the beam distribution and profile as well as total beam intensity distribution, in order to allow full analysis of the laser beam’s characteristics. 14 4.0 Specifications This section describes the technical and system performance specifications. Item Specification Camera type Monochrome interline transfer 1.4 Mega-Pixel CCD ½” format Sensor active area: 7.6mm wide x 6.2mm high. Pixel size 4.65 µm (H) X 4.65 µm (V) Spectral Response: 350 - 1310nm Weight: 165 gr. Power consumption: 6V, 4 Watts Accessories included: 3X ND 1/8 filter in housing and 1xNG10 in housing, adaptor ring for filters. One X 8/32 threaded mounting hole Trigger in: Female RCA connector jack 4.5V square wave TTL output PC interface: High Speed USB 2.0 (480Mbits/sec) RS232: Data out Operating temperature: 0ºc to 50ºc Minimum host system requirements Pentium IV, 2.4GHz 512MB RAM 100MB HDD free 64MB 24bit color VGA card, resolution 1024X768 One free High Speed USB 2.0 port One CD ROM any type Windows XP/Vista CE compliance System Performance with Software: Dynamic Range: Up to 60dB not including filters. Shutter speeds: 1µs to 0.6 sec Software controlled gain 1dB to 23dB Maximum frame rate 25Hz Sensitivity: ~5nW/cm² at 633nm ~60µW/mm² at 1310nm Saturation intensity: ~2mW/cm² Damage threshold 50W/cm² with all filters installed. Operation with pulsed laser Ability to capture and replay pictures and statistics from a slowly pulsing laser (1-100Hz) while filtering out frames with no laser pulse. Hardware Triggering In pulsed mode, sliding bar control allows setting of threshold so as to display only frames with captured pulses. 15 Figure 1 Camera Dimensions 16 Figure 2 Accessories combination Figure 3 Full accessories set 1-LBP HR, 2-MountB, 3-SAM2, 4-Filter Wheel, 5-RDC, 6–NG filters and adapter, 7-ND-FILT 17 5.0 Quick Reference This chapter provides brief instructions for operating your LBP HR. Full explanations of these various operations can be found throughout this manual. To install the LBP HR USB 2.0 version: 1. Check Hardware Requirements 2. Follow Software installation 3. Connect the LBP HR CCD camera into a Hi-Speed USB 2.0 -compliant port.. 4. Connect the power supply cable to the LBP HR USB 2.0 camera via the 6V jack and plug the power supply into the surge-protector outlet. 6. Follow Hardware installation – USB 2.0 Camera To configure the LBP HR hardware and software: 1. Open the Settings menu and select Hardware Setup. 2. Click each tab and enter your hardware information in each window. 3. Repeat steps 1 and 2 for Software Setup. To set up the laser beam mode: 1. From Hardware Setup, select either CW or Pulsed. 2. If Pulsed is selected, then the icon is displayed at the Control Toolbar. Select a shutter speed that enables an acceptable saturation level. 3. If the image is still saturated at the fastest shutter speed, attach ND filters to the CCD camera until an acceptable saturation level is reached. 4. Further adjust the intensity level using the gain control 5. icon until you get a steady reading. Adjust the trigger level using the It is best to move to the right until triggering stops, and then move back a little. To measure the beam width: 1. Open the Settings menu and select System Setup. 2. Select the Profiles tab. 3. Set the three clip levels values. 4. Read the beam width values from the Measurement Data box or from Statistics window. 5. To view more detailed statistics, click to open the statistics window. 18 To select the profile type: On the Control Toolbar, click for Sum Profiles or for Line Profiles. To view the centroid and/or beam peak: 1. Click on the Control Toolbar for a 2D display. 2. Click on the Control Toolbar to view the centroid. To freeze the screen graphics: Click on the Control Toolbar. To return to real-time measurement mode, click on the Control Toolbar. To print various screens: 1. To print the entire screen, open the File menu and select Print Screen. 2. To print the view area only, open the File menu and select Print Frame. To save screen graphics: 1. Open the Options menu and select Save image File. A sub-menu displays. 2. Select the screen section to be saved: Frame, Statistics or Full Screen. The Save image File window displays. Select either a BMP or JPG file type. 3. Enter a filename for the saved screen graphic and click OK. To save X-Y profiles: 1. Open the Options menu and select Save data in text file. A sub-menu displays. 2. Select profiles. 3. Enter a filename for the saved file and click Save. To view and print a file: 1. Click on the Control Toolbar. The View File window displays. 2. In the Files of Type field, select the file type for the file you want to view. 3. Select the file and click OK. 4. Click on print if you want to print the file. 19 To test a laser beam: on the Control Toolbar. The Analysis Toolbar displays. 1. Click 2. To run the test, click results. 3. To save the current test result in a bitmap or test file, click Save in the Test window. on the Analysis Toolbar. The Test window displays the test To calculate a beam elliptical footprint: 1. From the Control Toolbar, click to freeze the screen. 2. From the Control Toolbar, click . The Analysis Toolbar displays. 3. . The LBP HR calculates the best-fit ellipse and From the Analysis Toolbar, click displays it as a dotted white ellipse just around the edges of the measured ellipse. The best-fit ellipse parameters are displayed below the Analysis Toolbar. To measure the distance between two points on the beam image: 1. From the Control Toolbar, click to freeze the screen. 2. From the Control Toolbar, click . The Analysis Toolbar displays. 3. From the Analysis Toolbar, click 4. Select the first point by placing the cursor on the beam image and click the left mouse button. Drag the mouse to the second point on the beam image and click the left mouse button. A straight line is drawn between these two points and the line distance calculation is displayed below the Analysis toolbar. . To create a data log: 1. From the Control Toolbar, click displays. to setup the data log. The Log Setup window 2. Enter the information in the Log Setup window and click OK. 3. From the Control Toolbar, click 4. To view the data log file, open the File menu and select View File. Select the data log file you want to view and click Open. to start the data log function. To create a video: 1. Open the Settings menu and select Video Properties…. The Video Properties window displays. 2. Enter your information and click OK. 20 3. Click on the Control Toolbar. To play a video file: 1. Click on the Control Toolbar. The Playback Toolbar displays. 2. Click on the Playback Toolbar. The Open Video File dialog displays. 3. From the Open Video File dialog, select the video file you want to view and click Open. The video file displays. 4. Use the Playback Toolbar buttons to play the video. 5. Click to close the video file. To work with still images: 1. To capture a still image, click on the Control Toolbar. 2. To view a single still image, position the cursor on the still image icon at the Status Bar and click the left mouse button. 3. To close an opened still image click the close button in the upper right corner of the image window. If you want to save the still image, click Yes in the Still Image window. To measure two beam’s centroids simultaneously: 1. From the Control Toolbar, click to select the first Region of Interest. 2. Move the small rectangle marking to the first beam presentation on the screen, magnify or shrink it to the proper size by graphical means (using the mouse). 3. From the Control Toolbar, click to select the second Region of Interest. 4. Move the small rectangle marking to the second beam presentation on the screen, magnify or shrink it to the proper size by graphical means (using the mouse). To work with snapshot files: 1. To create a snapshot file, open the Options menu and select Save Snapshot. The Save Snapshot File window displays. Enter a filename for the snapshot file and click OK. 2. To view a snapshot file, open the View menu and select Snapshot. The Load Snapshot File window displays. Select a snapshot file and click OK. The snapshot file displays. Analyze the measured results by activating the system tools. 3. To close a Snapshot file, open the View menu and select Snapshot. The LBP HR restores real-time measurement displays. 21 To transmit serial data over an RS-232 link: 1. Open the File menu and select Link Setup. 2. Click the General tab and enter your information. 3. Select the Port Settings tab, enter your information and click OK. 4. Connect the LBP HR computer to another computer using a null-modem cable. 5. Enable the receiving program to receive the file/data. 6. Open the File menu and select Start Link. If you are transmitting data, the LBP HR automatically starts sending the data. A link-in-progress message displays in the menu bar. 7. If you are transmitting a file, the Link File window displays. Select the file you want to send and click OK. A link-in-progress message displays in the menu bar. 5.1 Software General Layout This section covers the basic layout of the LBP HR software. The LBP HR window display consists of display and control elements similar to most Windows applications along with elements specific to LBP HR interface. 5.1.1 Title Bar The title bar displays the name “LBP HR USB 2.0”, and followed by the CCD detector SN. 5.1.2 Menu Bar The Menu Bar lists menus available for LBP HR system. The menus contain commands and other sub-menus or dialog boxes to be displayed which provide controls of various functions: graphics, analysis, setup configurations. All functions can be activated via the menus, some functions can also be activated via the Tool Bar. 22 Figure 4 General software layout 5.1.3 Control Toolbar The Tool Bar consists of various icon buttons, which are small symbols that provide quick access alternatives to using menus or keyboard equivalent keys to perform various functions. To activate a tool button, place the mouse over the button and click the Left mouse button. The button will change both color and shadow to designate the fact that this function is activated. This is an example of ToolBar (buttons activated): To view the function of each icon button, place the mouse cursor on the icon and wait momentarily, a brief function description will appear near the icon. 5.1.4 View Area The View Area is used to view all the LBP HR graphical presentations, such as: beam image, intensity profiles, 2D/3D or Position presentation, as well as summary table of measurement results and statistics table. 5.1.5 Status Bar The status bar is located at the bottom of the LBP HR window. It indicates the current status of some operational parameters, such as presentation of date and time, average level, zooming level, Null status, Power reading, and up to 12 Still images taken. The Status Bar enables a fast access to system’s setup screens for setting up the average level, the zoom, 23 the null parameter as well as the power calibration: if the mouse cursor is placed at one of these parameters and then double-clicked the appropriate setup screen appears. Also. If the mouse cursor is placed at any one of the Still Image icons and double-clicked the image is then magnified. 5.1.6 User Area The User Area is used to view beam centroid’s presentation, as well as a summary table of measurement data, including the beam width reading at 3 different clip levels and the Gaussian fit profile at these levels as well as the correlation factor. 24 6.0 Installation This chapter provides instructions for installing the hardware and software for the LBP HR system. 6.1 Hardware Requirements To run the LBP HR USB 2.0 system, the computer system must meet the following minimum requirements: Item Minimum Requirements Recommended Requirements CPU Pentium 4, 2.4 GHz Pentium 4, GHz System RAM 128MB RAM 512 MB RAM Hard disk 100MB HD free CD ROM drive Any type Operating system Windows XP/Vista Mouse Microsoft mouse or equivalent VGA display 1024 x 768 resolution 1600 x 1200 resolution VGA card 16MB 16 bit color 64MB 16 bit color USB Port One free High Speed USB 2.0 25 6.2 Software Installation Important Note: Please install the USB 2.0 camera driver before connecting the LBP HR USB 2.0 camera to your computer! Perform Software Installation. Only after you click “Finish” to complete the software installation procedure, continue with the Hardware Installation. 1.Insert the LBP HR CD disk in the CD drive. - A Welcome screen appears when beginning the software installation routine. Click Next. - Insert your User Name, Company Name and System S/N (appearing on the system CD). - The following screen is a Registration Confirmation. Click Yes in order to confirm. If you click No, the software will return back to a previous prompt. Now provide the full path for installation of the LBP HR USB 2.0 system software: More information about the exact folder for the software and branching in existing folder for LBP HR USB 2.0 system software can be done in the Select Program Folder prompt. Click the Next button to proceed. - Copying files routine. Click Next button. At this stage the system copies all files from the CD-ROM to the selected directory in your computer. There is a graphical presentation showing the amount of data copied to the system disk. If the Cancel button is pressed the installation is aborted. - For Windows Vista: Figure 5 Windows Update 26 Figure 6 Download and Install Updates Press “I Accept” button for install update. Figure 7 Update installation status 27 Figure 8 Installation complete - Setup Complete. 28 6.3 Hardware Installation LBP HR USB 2.0 Camera Plug the LBP HR USB 2.0 camera into a Hi-Speed USB 2.0 port. The USB 2.0 device will be detected and the New Hardware Wizard will launch. 6.3.1 Windows XP 1. The following message is displayed Figure 9 Found new hardware wizard Figure 10 Welcome screen. Press Next to continue. 29 Figure 11 Alert, press Continue Anyway. Figure 12 Installing… 30 Figure 13 Complete installation screen Figure 14 Press Next to continue. 31 Figure 15 Press Continue Anyway. Figure 16 Installing… 32 Figure 17 Complete installation screen Figure 18 New Hardware ready to use After completion of USB device installation, when the device is configured successfully one can check under System Properties, Device Manager Tab and see that under imaging devices the “DO USB 2.0 HR Camera” is listed. 33 Figure 19 Drivers installed list (DO USB 2.0 HR Camera) 6.3.2 Windows Vista The following message is displayed 34 Figure 20 Installing device driver software Figure 21 Windows Vista Security 35 Figure 22 Windows Vista Security Figure 23 Devices are ready to use After completion of USB device installation, when the device is configured successfully one can check under System Properties, Device Manager Tab and see that under imaging devices the “DO USB 2.0 HR Camera” is listed. 36 Figure 24 Drivers installed list (DO USB 2.0 HR Camera) 37 6.4 Running the Software Make sure hardware is installed properly. (See Hardware Installation ). Boot the computer. From the Start Menu, select Programs, then choose LBP HR USB 2.0 folder, and then click on the LBP HR USB 2.0 program. Alternatively, you can activate the software by placing the mouse cursor at the LBP HR USB 2.0 Icon twice. and click the mouse button To end a LBP HR session, open the File menu and select Exit. The LBP HR saves all current setup parameters when you exit a session. Possible Errors that indicate an interface conflict: There are a few common symptoms, which point to an interface conflict: * System Lock-up during software startup. * There is no picture displayed on the screen * Displayed measurements are sporadic and erroneous. If your symptoms match one of those presented above, or if the LBP HR System was working at one time and has now stopped working, check for conflicts with other devices in the same computer. If it has no affect and no new software of any kind has been installed since the LBP HR System last worked and the computer has not been moved, contact Newport Inc. for immediate support. More information about Installation problems in the Troubleshooting section. 38 7.0 Setting Up the LBP HR This chapter provides instructions for setting up the LBP HR system. Before you can accurately use the LBP HR you must do the following: • Configure the hardware • Configure the software • Configure your continuous or pulsed laser beam The LBP HR installs a configuration file called: “LBP HR USB 2.0.ini “ in the LBP HR USB 2.0 working directory. All system setup parameters are saved in this file, including all setup modifications introduced during the last session. When you start the system software, the setup parameters in the INI file are automatically loaded. 7.1 Configuring the Hardware To configure the hardware, open the Settings menu and select Hardware Setup. The Hardware Setup window displays. 7.1.1 Hardware Setup - Settings From the Settings tab, you can configure the following information: • Type of connected camera equipment • Input connector • Image display • Shutter control • Gain control Figure 25 Hardware Setup - Settings Tab Selected To configure the hardware settings: 1. Click the Settings tab. 39 2. Enter your information according to the descriptions below. 3. Click OK. Input Type of video connection: • Composite - RCA-style video connector. • S-Video - S-Video input connector. • Digital Camera - This is the default setting for the LBP HR camera.. Flip Frame Flips the image presentation by 180 degrees. To flip the image presentation, select Horizontal or Vertical. Gain Shutter Sets the Gain level manually, values range is 1-23dB. Auto Gain function offers an automatic gain setting, best fitted to the work condition. The built-in electronic shutter controls the integration time of each frame. By activating the shutter you control the amount of collected light similar to the way a mechanical shutter controls the exposure time in a regular photographic camera. You select the required shutter speed to prevent saturation and distortion of the measured beam profile. This option is significant for continuous laser beams only. The shutter speed is set manually and is only selectable if you are using the LBP HR USB2 camera. Automatic value setting is a future option. The possible shutter speeds range from 0.001 to 613 millisecond. To configure the shutter speed: 1. Unselect Auto. 2. Drag the slide bar along the “shutter scale” to select a shutter speed. Auto Shutter function offers an automatic shutter setting, best fitted to the work condition 40 7.1.2 Hardware Setup - Laser Laser configuration allows you to specify the type of laser used and define the synchronization. Figure 26 Hardware Setup - Laser Tab Selected To configure the laser information: Type - select one of the laser types. 1. Click the Laser tab in Settings, then click CW or Pulsed and then OK. When Pulsed icon is displayed at the Control Toolbar and next to it the mode is selected, the Trigger Control Bar for setting up the Trigger level. Single shot event - Capture and look at a single shot event. When single shot is activated, the freeze button acts as a run/stop button and can be toggled between Run where the system is ready to capture and freeze the next active frame and Stop where system is frozen with the single shot frame, which has been captured. Trigger Select the graphical presentation’s background color. You can choose either internal or ex and white (mono). Internal Trigger Control - This function sets the minimum signal level at which images will be displayed on the screen. It ensures that with pulsed lasers, only frames with images will be displayed. Hardware Input. RCA connector (see Fig.1. page 10) Delay: image latency 148 µsec. Shutter exposure: >= (Delay + Pulse width) Upon selecting the required parameter value, press OK to confirm the selection, press Cancel to abort. 41 7.1.3 Hardware Setup - Optical Scaling and Resolution If you are using external optics to reduce or expand the beam size, then set the scaling factor accordingly. After this is done, all values measured by the CCD will be multiplied or divided by the value chosen. For example, if you are using an optical attachment which reduces the beam size by a factor of 2, choose 2 as the scaling factor and all values read by the camera will be multiplied by 2 to give the true size instead of the size as it is projected on the camera. Figure 27 Hardware Setup - Resolution Tab To set optical scaling: 1. Set the scaling to multiply or divide as needed 2. If using an external optics, one needs to select the appropriate option in Optical Scaling Factor (toggle between Multiply option and Divide option). Then select the appropriate Factor parameter accordingly. Resolution The resolution setting is only necessary if you are not using the LBP HR camera. These values are the resolution parameters (in microns per pixel) of your non-LBP HR camera. The LBP HR camera uses the default values shown in the Horizontal and Vertical fields. Please note that the Automatic settings for USB Camera field is checked. To configure the resolution: 1. Click the Resolution tab. 2. If you are using the LBP HR camera, select Automatic settings for USB camera. 3. If you are not using the LBP HR camera, enter your camera’s resolution parameters. 4. Click OK. 42 7.1.4 Power Calibration The power calibration function allows you to enter a power value as a "base" power level. The power calculation sets the total summed intensity of all the pixels in the subsequent captured samples to be proportional to this value. Figure 28 Power Calibration window To configure the power settings: 1. Open the Options menu and select Calibrations u Power. 2. Follow the on-screen instructions. 3. Enter the power value of your laser beam as measured by a reference power meter. 4. Click Calibration. 5. Click OK. The power reading itself is viewed at the Status Bar. Note: If you place the mouse cursor at the Power field located at the Status Bar and double click the mouse right button you get the Power Calibration Screen. 43 7.2 Configuring the Software To configure the software, open the Settings menu and select System Setup. The System Setup window displays. 7.2.1 System Setup - Settings From the Settings tab, you can configure the following information: • Averaged consecutive measurements. • Zoom On/Off and setting up the zooming level. • Set display presentation • Set color or monochrome display for the View Area. • Number of still image bitmap files taken during the Still Image function. This is useful only for cases of Pulsed Lasers. This parameter will determine the # of images that will be captured once the Still Image function is activated. Figure 29 System Setup - Settings Tab Selected To configure the system settings: 1. Click the Settings tab. 2. Enter your information according to the descriptions below. 3. Click OK. 44 Average Used to smooth the data display of quickly varying sources. When using a beam with a significant amount of jitters, set this feature on. The LBP HR takes a user defined number of successive measurements. These measurements are averaged and displayed. For example, you choose a value of 10, ten consecutive measurements are averaged and the result is displayed. When an eleventh measurement is taken, the first measurement value is dropped and the second through the eleventh are averaged, etc. Because a successive averaging technique is employed, the window display update rate is only slightly affected, if at all. NOTE: The Average function only affects the numerical data and not the picture. The picture is not averaged. To smooth the data display: 1. Select On/Off to activate. Or, From the Status Bar, click displays. . The System Setup window 2. Enter a successive measurement value. Possible values are 1-20 where 1 means no averaging and each measured value is displayed. Zoom Enables magnification of the image displayed in the view area. When zooming in or out, the system centers the plot as close as possible over the current crosshair cursor position. To magnify the image: 1. Select On/Off from the Control Toolbar, click From the Status Bar, click Setup window displays. . Or, . The System 2. If Zoom is On set the Zoom level required by pressing on the Up/Down arrow buttons (select the magnification you desire, 100% is normal size). Set Images Sets the number of still image bitmap files that the system takes during pulsed laser operations. If, for example, you input 4 and select the still image function, the system captures and saves the next 4 still images. The set images function is disabled for continuous lasers. To set the number of still image bitmap files, enter a set image value. Possible values are 1 - 12. 45 Display Toggles between a 2D, 3D or Position graphical presentation in the view area. To select the graphical presentation: 1. Select 2D, 3D or Pos Or, From the Control Toolbar, click display or for for a 2D display, for a 3D Position display. Or, Open the View menu and select Display u 2D, 3D or Position Color Select the graphical presentation’s background color. You can choose either colored or black and white (mono). To select the background, select Color or Mono. 46 7.2.2 System Setup - Profiles Profiles setup allows you to control the display in the profiles area. You can control the following displays: • Profile type display • Gaussian / Top Hat profile • Clip levels • Angle of rotation at which the X-Y cross-section profiles are cut. Figure 30 System Setup - Profiles Tab Selected To configure the profiles: 1. Click the Profiles tab. 2. Enter your information according to the descriptions below. 3. Click OK. 47 Profile Type The following methods for profiles calculations are available: • Sum Profiles - Displays the two orthogonal profiles, one along the vertical axis and one along the horizontal axis. Each profile is composed of a summation of rows and columns at a beam crosssection. • Line Profiles - Displays the contour of the beam along a line parallel to the vertical axis and a line parallel to the horizontal axis. The two lines, along which these contours are displayed, are designated as a cross hair cursor. The cross hair cursor can be moved along the image screen, so that the displayed profile is the cross section line profile located by the cursor. To select the profile calculation method: 1. Select Sum or Line. Or, From the Control Toolbar, click Profiles. Or, for Sum Profiles or for Line Open the View menu and select Profiles u Sum or Line. To select the angle at which you want to cut the X, Y profiles: Click on the On/Off of Rotate Angle and select the angle desired from –45 to +45 degrees. The allowed increments are 0.1 degree. 48 View Controls the following profile displays: • AutoScale On/Off – Displays the profiles using the full height of the profile window. When Auto Scale is not selected, the beam peak can be observed as it changes which can be advantageous during a focusing process. The peak intensity changes may be observed as a function of the focus, showing the variations in beam’s peak with respect to the changes in beam size. • The Gaussian fit profile shows how closely the measured beam profile matches a Gaussian profile. The Gaussian fit profile is displayed on top of both the vertical and horizontal profiles in red. The Gaussian Fit is a least-squares fit of a Gaussian equation to the cross section beam profiles. The correlation coefficient is the normalized sum of the fit residuals. The following equation is used for the Gaussian Fit calculation: I = Ve ^ [-(x-c)/σ ] ² Where I = the intensity of a pixel at location x V = the maximum intensity of the fitted Gaussian curve (Peak Intensity) C = the center of the Gaussian fit peak (Centroid) σ = the radius of the Gaussian fit curve at the 1/e² intensity level (diameter) • Gaussian/Top Hat selects between Gaussian or Top Hat calculation and display. The display of the best fit Gaussian or Top Hat profile is overlaid in red on top of the profiles in real time To configure the profile view, select the desired options. 49 Clip Levels Sets the levels at which the width of the vertical profile and horizontal profile are measured by the system. A clip level defines the percentage of the peak intensity profile at which the beam is measured. For example, a clip level of 50% indicates that the beam is to be measured at its full width at half maximum (FWHM), whereas a clip level of 13.5% measures the beam at a point, which is 13.5% of the profile peak. The 13.5% level corresponds to the 1/e2 point of a Gaussian profile. Both the horizontal and vertical profile windows display the width of the beam at three clip levels simultaneously. There are three clip levels represented by solid horizontal lines superimposed on the profiles. The default clip levels are 80%, 50% and 13.5%. The three clip levels are labeled I, II and III. To change the clip levels: 1. Enter a value in the Clip Level field. The clip levels values are in 0.1% increments. Or, 1. In the profiles area, position the cursor just above (or below) the width level bar you want to change. 2. Press the left mouse button and drag the line up or down, while watching the change in the clip level setting on the profile presentation. The new clip levels can be seen in the Measurement Data window. When performing this operation it is helpful to size the profiles area as large as possible. Rotate Angle This option is available only when Line Profile option is enabled. Click on the On/Off of Rotate Angle and select the angle desired from –45 to +45 degrees. The allowed increments are 0.1 degree. Alternatively, select the required value for angle rotation via the Control ToolBar, using the icon. 50 7.2.3 System Setup - Projection Projection setup allows you to control the display of the image area. Displays you control include: • Wire density • Rotation function Figure 31 System Setup - Projection Tab Selected To configure the projection: 1. Click the Projection tab. 2. Enter your information according to the descriptions below. 3. Click OK. 51 Wire Density Controls the graphical presentation of the 3D plot by means of line density. There are three wire densities to choose from: Low, Medium and High. High density displays the best graphics for the 3D image, as the color lines are condensed, but as the graphics become more complex, it takes more time to draw the image on the screen. To set the Wire density, select the desired wire density. Rotation& Tilt This function is used to change the viewing angle of a 3D graphics presentation. This enables you to view the angles around the beam’s main axis as well as to flip the displayed image. • Auto Rotate On/Off - When Auto Rotate is On, the image is rotated about the optical axis or azimuth of the 3D display. The amount of rotation (viewing angle) is defined by the Step parameter (in degrees). Possible values for Step are 1 through 30 degrees. When Auto Rotate is on, Rotate Angle is disabled. • Rotate Angle (°) - Sets the viewing angle of the 3D projection display. Possible values are 1 through 360 degrees in 1 degrees increments. • Horizontal Tilt (°) - Sets the tilt viewing angle of the 3D projection (from a top view to a side view). The values range from 0 to 90 degrees in 1 degree increments. To set automatic rotation: 1. Select AutoRotate On/Off. 2. In the Step field, enter the viewing angle. To set manual rotation: 1. Deselect AutoRotate On/Off. 2. In the Rotate Angle (°) field, enter the viewing angle. To set manual tilt: 1. In the Horizontal Tilt (°) field, enter the tilt angle. Or, 2. Place the cursor over the image and press the left mouse button. The cursor changes shape. Drag the cursor along the view area. The 3D plot rotates around the image main axis and flips from top view to a side view of the image. 52 7.2.4 System Setup - Position The Position setup defines the attributes for the beam centroid calculation & disply. Figure 32 System Setup - Position Tab Selected To configure the Position features: 1. Click the Position tab. 2. Enter your information according to the descriptions below. 3. Click OK. Data Radius Data is used to toggle between Absolute and Relative modes of position, where the default is Absolute. When Relative is selected then all the position centroid data will be calculated versus the Cross Line center. The Relative point coordinates can be set by graphical means, by dragging the Cross Line center to any requested location over the View Area. Controls the numerical calculation of the position function. Some applications require a calculation of the radius of beam centroid deviations. In this case the R parameter is calculated as follows: √ (X² + Y²) Mark the Radius parameter as On in order to enable the Radius function. 53 7.2.5 System Setup - Power The Power setup allows the user to configure the power measurement capability to suit a particular set of needs. Figure 33 System Setup - Power Tab Selected To configure the Power features: 4. Click the Power tab. 5. Enter your information according to the descriptions below. 6. Click OK. Wavelength The wavelength value is used by the Power function to correct the sensor reading for the selected wavelength response. This option should be used to input the wavelength (in nanometers) of the laser source used in the current measurement session. Filter The system will recalculate the beam power value and correct the display accordingly. The wavelength can be entered in 1-nanometer increments from the data entry box. Possible values for wavelength are: 350 - 1100 nm. Filter option is used in order to inform the system which filter file to use in the current session Pre-Load a Filter file to the system via Load … button, after physically installing the filter in front of the detector. A file list is displayed, presenting all the available Filter files to choose from (all files having extension name *.FLT). 54 7.2.6 Configuring a Continuous Laser Beam When using a continuous laser beam, attenuate powerful laser beams by selecting a combination of shorter shutter speeds and attaching the ND filters to the LBP HR camera until the saturation level is acceptable. Refer to Hardware Setup - Shutter and Using Filters topics for more information. To configure a continuous laser beam: 1. Open the Settings menu and select Hardware Setup. 2. Click the Laser tab and select the CW radio button in the Type field. 3. From the Control Panel, select a shutter speed in the shutter field that enables an acceptable saturation level. 4. From the Control Panel, select a gain level in the gain field that enables an acceptable saturation level. 5. If the image is still saturated at the fastest shutter speed or gain selected, attach ND filters to the LBP HR camera until an acceptable saturation level is reached. 7.2.7 Setting the Ambient Light Suppression (CW lasers) The Null function allows you to subtract off background and display the correct power value. When null calibration is off, the power value displayed in the measurement data or statistics window is the total power incident on the detector surface. When null calibration is on, the power value displayed does not contain the ambient light. You should perform the null calibration function during your set up routine. During the null calibration routine, a message is displayed at the top right side of the screen, which reads: Null Calibration. To calibrate the ambient light suppression: 1. Open the Options menu and select Calibration u Null. Or, From the Status Bar, click . A message displays instructing you to turn off your laser beam. 2. Turn off or block your laser and click OK. The system now measures the ambient light level. Note that the power reading in the Measurement Data area is now zero. 3. Turn on or unblock your laser. The Null button on the Status Bar changes to . 7.2.8 Configuring a Pulsed Laser Beam When using a pulsed laser beam: - Attenuate powerful laser beams by attaching the ND filters to the LBP HR camera until an acceptable saturation level is reached. Refer to Using Filters topic for more information. - Set the gain setting to the optimum for displaying a full dynamic range without saturation (white on the image). 55 - Set the trigger level. This allows you to measure slowly pulsing lasers without displaying blank frames. To configure a pulsed laser beam: 1. Select Pulse option via Hardware Setup Settings. The icon will further be displayed at the Control ToolBar and just next to it the Trigger control panel . 2. Select the slowest shutter speed (1/50s). 3. Attach ND filters to the CCD camera until an acceptable saturation level is reached. 4. Further adjust the intensity level using the gain control 5. Adjust the trigger level using the icon until you get a steady reading. It is best to move to the right until triggering stops, then move back a little. 7.2.9 Using Filters When setting up your system, use the three calibrated optical filters (ND filters) supplied with the LBP HR system to attenuate powerful beams. By doing so the amount of energy, which the LBP HR camera is sensing, is significantly smaller. The use of filters is especially significant when operating a pulsed laser beam. To attenuate powerful-pulsed laser beams, attach filters to the LBP HR camera until the saturation level is acceptable. The LBP HR camera is supplied with the following filters: 3xND filters in housing (1/8 ND filter, M37x0.75), and 1xNG10 1.6mm thick Schott colored filter NG10. Optional filters include NG4 or NG9 Schott colored filters 1.6mm thick. See curves of optical filters in Appendix section. You can order more filters if desired. The filter type is marked on the filter housing according to the following schematics: No Filter NG 4 NG 9 NG 10 Figure 34 Filter type marking To attenuate powerful continuous laser beams, select a combination of shorter shutter speeds and attaching filters to the LBP HR camera until the saturation level is acceptable. Refer to Configuring a continuous Laser Beam for more information. 56 7.2.10 Using the Filter Wheel Rotate the Filter wheel manually and make sure the required filter is placed at the bottom position. Place the mouse cursor over the required filter to be used, and click left mouse button. The filter wheel will rotate accordingly and place the selected filter at the bottom position (in front of the CCD sensor). The name of the selected filter is displayed at the status bar. From now on the software will include the filter transmission curve in the power calculation. Figure 35 Filter Wheel 57 8.0 General description of Software This chapter discusses the following LBP HR operations: • • • • • • • • • • • Viewing Beam Profiles and Width Viewing the Centroid Viewing the 2D / 3D / Pos presentations Viewing Power Viewing the Beam Peak Viewing Measurement Data Viewing the Statistics Freezing Screen Graphics Printing Screen Displays Saving Screen Graphics Working with Stored Files Figure 36 LBP HR Application window 58 8.1 Viewing Beam Profiles and Width Two types of profiles are being displayed by LBP HR: Sum Profiles- Displays the two orthogonal, one along the vertical axis and one along the horizontal axis. Each profile is composed of a summation of rows and columns at a beam cross-section. Line Profiles- Displays the beam contour along a line parallel to the vertical and horizontal axes. These two orthogonal lines are designated as a cross hair cursor on the image plane and can be moved along the working area. 1. To select the profile calculation method: From the Control Toolbar, click for Sum Profiles or for Line Profiles. Or, Open the View menu and select Profiles u Sum or Line. Figure 37 Horizontal Profile Beam widths are digitally displayed for any three user selected clip levels. A Gaussian fit profile can be overlaid on profiles in real time, while the correlation and fit values are displayed digitally. This function determines how closely the measured beam profile matches a theoretical Gaussian profile. The Gaussian fit profile is in red. The percent correlation and width comparisons utilize the currently selected clip levels. Two vertical bars can be moved along the horizontal axis, designating the distance (in microns) along this axis. This is a useful feature for tracing and measuring of beam phenomena at certain locations. The comparison data is displayed in the Measurement Data Box. A top hat profile presentation and fit is also available. Figure 38 Measurement Data. 59 8.2 Viewing the Centroid The Centroid is the beam intensity center of gravity. The LBP HR determines the location of the beam centroid by summing the intensities of all image pixels in both horizontal and vertical axes, and computing the center of gravity of the beam intensity. The pixel coordinates at this location define the centroid. The horizontal (H) and vertical (V) coordinates of the Centroid are computed using the following formula: H = ∑{h * i(h,v)} / I V = ∑{v * i(h,v)} / I Where i(h,v) = the intensity at location (h,v) and I = the total intensity taken over the total area. The centroid calculation is displayed in the User Area window and also in the Statistics window. The LBP HR enables you to display the centroid in the view area when a 2D image is displayed. The centroid is located where the horizontal and vertical profiles cross in the view area. Two additional regions of interest (ROI) can be defined by the user and displayed at the Statistics table, thus enabling the user to monitor up to 3 beams’ centorids simultaneously. To display the centroid in the view area: 1. From the Control Toolbar, click for a 2D display. 2. From the Control Toolbar, click for a sum profiles display 3. Open the View menu and select CrossLine -Centroid. .The ROI function selects a region of interest within the total CCD detector area. To activate the ROI press the appropriate ROI button on the Control ToolBar. The ROI region is defined by a square, the color of which is identical to the numerical presentation at the User Area, as well as to the ROI tool button color. The user can control the size of the ROI and its location by graphical means using the mouse. Figure 39: ROI’s representation The software calculates the centroid of the beam, which resides inside the ROI area only, disregarding the energy outside of this region. Thus, the result of the beam centroid 60 calculation will be displayed in the appropriate ROI area at the User Area. In case the Radius parameter is set On at the Position Setup – Position tab, then there is an additional calculation and display of the R value, which is the radius of beam centroid with regards to the cross line. Note: The default ROI is the total centroid of the energy impending on the entire CCD area. The user can change this default by graphical means, by dragging the ROI frame to the location and size at the screen, which is of interest. The default setting of the system when it boots up is the entire CCD area is being considered the area main region of interest and the beam centroid calculation is performed over the entire CCD area. This default can also be changed by graphical means, the same way both other ROI’s borders and location can be set. In order to resume the default setting, double click on the mouse Left button. Position Data in User Area The User Area displays four numerical results. There are two types of presentations, according to the system setup setting: Beam centroid (X, Y), which is the beam centroid location calculated over the entire CCD area. Cross Line coordinates (X, Y) displaying either the CCD center of origin (CCD Center option), or the cross line coordinates at any point over the CCD View Area (Free option), or the beam centroid coordinates or any offset value with respect to the centroid (Centroid option) ROI 1: the beam centroid (X, Y) in the defined Region of Interest 1. ROI 2: the beam centroid (X, Y) in the defined Region of Interest 2. In each one of the above listed presentations (Centroid, ROI1 and ROI2) a third line can appear, marked as “R” and stands for the Radius calculation (squared-root of X²+Y²). This calculation and presentation appear when the Radius parameter is set on in the System Setup – Position tab. Figure 40: Position Data Calculation 8.3 Beam Finding Module – Target A special feature, which facilitates finding your area of interest within the total CCD area. It is derived from the high-resolution CCD feature, where the resolution is much higher, than the screen display capabilities. Your area of interest is clearly displayed as a small rectangular frame within a picture representing the CCD module. Move the small rectangle frame to explore other portions of the CCD. 61 8.4 Viewing the 2D / 3D Presentations The projection function provides either a 2D or a 3D plot of the beam intensity profile. A zooming feature enables magnification of the displayed image. It is possible to control the 3D plot wire density. To display the 2D presentation in the view area: From the Control Toolbar, click for a 2D display. To display the 3D presentation in the view area: From the Control Toolbar, click for a 3D display. The 3D image can be rotated along the vertical and horizontal axes, as well as be flipped, using the following routine. This feature enables the user to view the beam image from various angles around the beam: - Place the mouse cursor over the 3D image - Hold the left mouse button down - Drag the mouse while pressing the left mouse button. You can move the cursor up/down or left/right. The image will rotate accordingly. Figure 41 3D Plot – Side View Figure 42 3D Plot – Top View Figure 43 3D Plot with projected images If beam is weak even when shutter is wide-open then increase the gain. If beam is very weak and color is dark even at the maximum shutter opening and gain, then optimize the color with the side panel. To optimize beam image place mouse cursor at the color bar and click the right mouse button. Return to default color bar press left mouse button once. (See illustrations below). 62 Figure 44 Weak beam Figure 45 Weak beam with optimized color 8.5 Viewing Power The Beam Power is displayed as a digital readout at the status bar, as well as at the righthand screen panel, where there is also a display of the "Z" digital value in a specific cursor location (in 8 bits or 12 bits) Figure 46 Power Windows Alternatively, a needle-type display is available with additional features like: changing power measuring units, averaging, loading a predefined filter file, ambient light suppression. A power calibration function allows the user enter a "base" power value. In subsequent captured images the summer intensity of all pixels will be proportional to this value. Power Setup allows the user to configure the power measurement capability to suit a particular set of needs required for the operation of the Power meter function Power Setup is selected from the Setup button at the Power window panel. Power Setup includes the following options: Settings and Zoom & Limits Tabs. 63 Figure 47 Power Setup - Settings Settings Tab options are: Wavelength: For setting the wavelength of the laser in use. Power Average: For averaging the power reading, by smoothing the display. Figure 48 Power Setup – Zoom & Limits Zoom & Limits Tab options are: Power Zoom: For magnifying the measurement area , in order to are easily detect small variations in beam power. Limits: For setting an area within the needle graph display, to warn the user if power drifts outside the zone. 64 8.6 Viewing Position The beam centroid is continuously monitored relative to the center of CCD head. Three Region of Interest (ROI) can be defined by the user, thus enabling monitor of up to 3 beams centroids simultaneously. The display includes the values X and Y (in µm) as well as R, which is the distance from the CCD center. Trace On/Off feature enables beam centroid tracking. Reticule type targets can be laid out on the position screen, for ease of positioning analysis. The following targets can be selected from Control panel, including: Cross, Circle, Square, multiple circles and multiple squares. Figure 49 Target Control Chart position function is used to display changes in in the position (X and Y) with time with auto scaling and saving capabilities. Figure 50 Chart position 65 8.7 Viewing the Beam Peak The beam peak calculation provides the position of the peak intensity in the captured beam image. The beam peak intensity location is found by searching all the pixels in a scanned sample for the maximum digital intensity level. The location of the pixel with maximum intensity is the peak location. It is possible that more than one pixel is found at the maximum intensity signal. In this case, the peak location will be the peak intensity pixel which is found first. The search is conducted by scanning the image from left to right, top to bottom. The beam peak calculation is displayed in the Statistics window. Refer to Viewing the Statistics topics for more information. The LBP HR enables you to display the beam peak in the view area when a 2D image is displayed. The beam peak is located where the two diagonal black lines cross in the view area. Two additional regions of interest (ROI) can be defined by the user and displayed at the Statistics table, thus enabling the user to monitor up to 3 beams’ beam peaks simultaneously. To display the beam peak in the view area: 1. From the Control Toolbar, click for a 2D display. 2. From the Control Toolbar, click for a sum profiles display. Open the View menu and select Beam Peak. 8.8 Viewing Measurement Data The LBP HR enables you to view real-time measurement data. The measurement data includes: • The beam width measurements at 3 selected clip levels for measured beam and Gaussian profile • The correlation factor to the ideal Gaussian beam The Measurement Data window is located by default in the User area, but you can move it anywhere on the screen. The Measurement Data window contains the following information: Width The width comparisons of measured beam and Gaussian beam are located at the current selected clip levels (µm). Correlation The deformation calculation from the ideal Gaussian beam (%). Given a theoretical curve (G) and a set of data points from a beam profile (P), where each data set is composed of points for j=0, 1, 2, … N. The correlation coefficient is derived from the following steps: 1. S = Integral [ (P-G)²] where S = the integration of the squared differences between the two curves. 2. So = Integral [(G)²] where So = the deformation at each point from the average, Dj. 3. C = 100 * { 1 – [SQRT (3/S-So)]} where C = the fit coefficient percentage. 66 The beam column displays the laser beam’s readings. The Gaussian column displays the data of the ideal Gaussian profile. These measurement results are calculated and displayed for both the Horizontal and the Vertical profile. The Measurement Data window can be viewed off-line in stored snapshot images for further analysis. Refer to Creating / Viewing Snapshot Files. To view the Measurement Data window: 1. If the Statistics window is displayed, open the View menu and select Statistics. Or, From the Control Toolbar, click . The Statistics window is not displayed. NOTE: When the Statistics window displays, the Measurement Data window is hidden. To move the Measurement Data window: 1. Position the cursor on the blank area on the top corner of the Measurement Data window. 2. Press the left mouse button and drag the Measurement Data window to the desired location. 8.9 Saving and Viewing the numerical data of the profiles The LBP HR allows you to save, view and print the numerical values of the X and Y profiles for later analysis. To View the numerical data of the X and Y profiles: 3. Place the X and Y crosshairs at the angle and position you desire. 4. Press Options menu, Save data in text file, Profiles option. 5. Name the text file and save with the TXT extension. The data will be saved as a text file with the relative X and Y intensity vs. pixel number. The setup data will be saved at the same time. 6. To view the data, press File menu, View file option and the view file window will open. Under Files of type select snapshot files and double click on the desired TXT file. If you want to print the file when open, press Print. 8.10 Viewing the Statistics The information in the Statistics window is useful for analyzing beam stability related characteristics. The statistics can help you monitor fluctuations and beam stability of the images captured and stored in the data buffer or analyze the warm-up characteristics when measuring beam-pointing stability. • Current - the actual measurement values • MIN - the minimum measured value 67 • MAX - the maximum measured value • AVER - the average value • STD - the standard deviation Figure 51 Statistics Window To view the Statistics window: 1. Open the View menu and select Statistics. Or, From the Control Toolbar, click . 68 You can reset the parameters in the statistics window to initiate a new statistics calculation session. To reset the parameters in the Statistics window, press the Reset button. NOTE: When the Statistics window displays, the Measurement Data window is hidden. 8.11 Freezing Screen Graphics It is possible to freeze the last image display and its measured data for further analysis using the Analysis function. You can perform the following functions on the frozen data: • Calculating a beam footprint (refer to page 64) • Measuring distances between two points (refer to page 65) • Viewing the measurement data (refer to page 57) • Viewing the Statistics (refer to page 59) When the LBP HR is in freeze mode, a message displays on the top left-hand side of the screen, which reads: Freeze Mode. To freeze the screen graphics: 1. Open the Options menu and select Freeze Mode. Or, Click on the Control Toolbar. A Freeze Mode message appears on the menu bar. To return to real-time measurement mode: 1. Open the Options menu and select Freeze Mode. Or, Click on the Control Toolbar. The Freeze Mode message disappears from the menu bar. 8.12 Printing Screen Displays This section describes how to print: • The LBP HR window • The view area (2D/3D image only) To print the LBP HR window, open the File menu and select Print Screen. To print the view area, open the File menu and select Print Frame. 69 8.13 Saving Screen Graphics The LBP HR’s screen graphics are saved as image files, which you can view, edit or print at a later time. To save screen graphics: 1. Open the Options menu and select Save Image File. A sub-menu displays. 2. Select the screen section to be saved: Frame (view area), Profiles, Statistics or Full Screen. The Save Image File window displays. 3. Enter a filename and file extension (BMP or JPG) for the saved screen graphic. 4. Click OK. NOTE: You can only save graphics, which appear in the LBP HR window. For example, if the Statistics window is not displayed, the Statistics option is disabled. 8.14 Working with saved Files You can view or print stored LBP HR files. Viewing Files To view a file: 1. Open the File menu and select View File, Or Click , from the Control Toolbar. The View File window displays. 2. In the Files of Type field, select the file type. 3. Select the file. Click OK. Printing Files LBP HR provides you with the ability to print a saved text or image file. To print a text or bitmap file: 1. Open the File menu and select Print, Or From the Control Toolbar, click 2. . Select the file type for the file you want to print Text or Image. If you select Text, the Print Text File window displays. If you select Image, a menu appears for selecting Print Image File window (select BMP or JPG file). 3. Select the file you want to print. Click OK. 70 9.0 Analysis Functions This chapter includes the following: • Testing the beam • Calculating a beam elliptical footprint • Measuring distances 9.1 Test LBP HR provides a test routine, which allows you to test a laser beam based on user defined pass/fail criteria. The test results are calculated for any one of the following userselected parameters: • Centroid Horizontal (µm) • Centroid Vertical (µm) • Width Horizontal (µm) at the lowest clip level • Width Vertical (µm) at the lowest clip level • Gaussian Width Horizontal (µm) at the lowest clip level • Gaussian Width Vertical (µm) at the lowest clip level • Correlation Horizontal (%) • Correlation Vertical (%) • Power (mW) To test a laser beam: 1. Open the View menu and select Toolbars u Analysis. Or, From the Control Toolbar, click . The Analysis Toolbar displays. 2. To run the test, click on the Analysis Toolbar. 3. Select the parameters to include in the test and set the minimum and maximum values for these parameters. 4. Enter your test related information. 5. Click Test button to perform a test routine. 71 Figure 52 Test window The test window displays the beam’s test results based on the parameters entered in the Test window. To save the current test results in a bitmap or test file, click Save in the Test window. To print the current test results, click Print in the Test window. To close Test window click on the Analysis Toolbar. 9.2 Calculating a Beam Footprint Analyzing a laser beam frequently requires a definition of beam elliptical footprint in the profile cross-section plane, and beam angular orientation with respect to the camera axis. The ellipse function calculates the best-fit ellipsoid for the examined beam. The major and 72 minor axes of the fit ellipse are calculated by determining the distance from the centroid (center of the beam) to the ellipse. Also, the orientation (Theta θ) is a measure of the orientation of the major axes of the fit. Theta is measured from the positive X-axis and varies between +90° and –90°. To use the ellipse function the image must be frozen. The LBP HR can now calculate the best-fit ellipse and display it as a dotted white ellipse just around the edges of the measured ellipse. The best-fit ellipse parameters are also calculated and displayed. To calculate a beam elliptical footprint: 1. Open the Options menu and select Freeze Mode. Or, From the Control Toolbar, click 2. . Open the View menu and select Toolbars u Analysis. Or, Click from the Control Toolbar. The Analysis Toolbar displays. 3. From the Analysis Toolbar, click . The LBP HR calculates the best-fit ellipse and displays it as a dotted white ellipse just around the edges of the measured ellipse. The best-fit ellipse parameters are displayed below the Analysis Toolbar (see below). Figure 53 Best fit Ellipse 73 9.3 Measuring Distances The LBP HR can accurately measure distances between any two points on the beam image. You select the end points and the LBP HR calculates and displays the results. To measure the distance between two points on the beam image: 1. Open the Options menu and select Freeze Mode. Or, From the Control Toolbar, click 2. . Open the View menu and select Toolbars u Analysis. Or, From the Control Toolbar, click . The Analysis Toolbar displays. 3. From the Analysis Toolbar, click 4. Select the first point by placing the cursor on the beam image and click the left mouse button. 5. Drag the mouse to the second point on the beam image and click the left mouse button. A straight line is drawn between these two points and the line distance calculation is displayed below the Analysis toolbar. . Figure 54 Measuring Distances Between two Points 74 10.0 Saving Data Log files This chapter describes how to create a data log. All the data collected by the LBP HR can be saved in a file with a .LOG extension. The data log files are stored in ASCII format so they can be easily printed, viewed, and analyzed by other programs. Refer to an example of the contents of a data log file (below). The data log file contains general information including system parameters at the time of the log operation, such as the amount of averaging used, shutter level, Null (Offset) indication, zooming parameter and the size of the picture frame. Additionally, at the lowest selected clip level beam width measurements for the horizontal and vertical profiles, centroid indication, as well as the power level value are displayed. The end of the data log file contains a statistics summary of all the measured parameters, including the minimum measured value, maximum measured value, average measured value, as well as the standard deviation for each parameter. 10.1 Setting Up the Data Log Function This setup screen allows the user to customize the Log operation to suit a particular need: the duration of an experiment, the rate of data saving into file, and the Log filename can be input by this setup screen. Also, data can be saved either to a Log file or to Excel file for further analysis at a later stage. To setup the data log function: 1. Open the File menu and select Log Setup. Or, From the Control Toolbar, click . The Log Setup window displays Figure 55 Log Setup 75 1. Logtype: LOG file or Excel file 2. File Name: Providing the system with a filename where Log data will be saved. Activate Button Browse... in order to provide the system with a filename via the standard Windows File Input interface box. Note: When LOG file type was selected, all data collected will be saved in a file name *.LOG, which is a text file and can be imported into other programs. When Excel file type was selected, all data collected will be saved in a file name *.XLS. 3.Click OK. Figure 56 Log Setup – Settings Tab Interval Configures the time interval between consecutive measurements. To configure the time interval between consecutive measurements, enter the time. The number of hours, minutes and seconds must each be entered separately. Duration Defines the duration of the data log function. The data log function ends automatically at the end of the duration; however, you can stop the data log function prematurely (refer to Stop Data Logging). To configure the duration of the data log function, enter the amount of time. The number of hours, minutes and seconds must each be entered separately. 76 Log Type Provide the system with a method to control the data logging operation: Time: Save measurements for a pre-defined duration, the interval between the saved measurements is also defined prior to saving. Points: Save a certain amount of measurements taken at the system’s data capturing rate, the exact figure is entered at the points field to the right of this option. Manual: Save a certain measurement to the file by pressing the SpaceBar. This method is called “Event oriented”, meaning once the user observes a certain measurement on the screen he can control the system to save this exact measurement data to the file, rather than other methods of stream data saving. 10.2 Start Data Logging The LBP HR collects the laser beam’s data in the configured data log. While the data log function is in progress, a message displays on the top left side of the screen, which reads: Log in Progress. To start the data log function: 1. Open the File menu and select Start Log. Or, From the Control Toolbar, click . 10.3 Stop Data Logging The data log function automatically terminates after the user-preset time is reached. However, you can stop the function at any time. To stop the data log function: 1. Open the File menu and select Stop Log. Or, From the Control Toolbar, click . 10.4 Viewing Data Log Files To view the data log file: 1. Open the File menu and select View File. 2. Select the data log file you want to view. 3. Click Open. The Data Log displays. 77 Figure 57 Data Log File example 78 11.0 Creating / Viewing a Video This chapter describes how to create and view a video file. The recording program enables recording and saving a continuous set of images from a single LBP HR camera source. The video is saved in a file with the extension .AVI. 11.1 Initializing the Video Parameters To initialize the video parameters: 1. Open the Settings menu and select Video Properties…. The Video Properties window displays. 2. Enter your information according to the descriptions below. 3. Click OK. Figure 58 Video Properties Video Time Limit Sets a time limit for the video recording. To set the video time limit: 1. Select Enable Time Limit. 2. Enter the time limit in minutes and seconds. Permanent Video File This setting allows you to specify the filename and path, where the recorded video is saved. For best results, if you have multiple hard drives, this file should be located on the fastest hard disk drive or the disk drive with the most available free space. You can also use this setting to limit the video to a selected amount of memory. To specify a location for the video file, enter the file name and path. To limit the video to a selected amount of memory: 1. Deselect Enable Time Limit check box in the Video Time Limit field. 2. Enter memory size (in Mbytes) in the Size field. 79 11.2 Record a Video file When you record a video, the video is saved in the file you specified in the Video Properties window. If you don’t want to overwrite this file, you must change the file name before recording a new video. During video recording, a message at the top of the screen indicates the recording operation. When the LBP HR is recording a video, a message displays on the top left side of the screen, which reads: presents the following pattern: , and during recording the Status Bar You can change the setup parameters while recording your video (refer to Initializing the Video Parameters). To record a video: 1. Open the Options menu and select Record Video. A checkmark is placed beside this option. Or, Click from the Control Toolbar. 11.3 Stop the Video Recording The video recording automatically terminates after the user-preset time is reached. However, you can stop recording at any time. When recording terminates, it is automatically saved in the file you specified during video setup. To stop the video recording: 1. Open the Options menu and select Record Video. The checkmark is removed from this option. Or, Click from the Control Toolbar. When video recording is terminated the following message is displayed: Figure 59 Stop video recording 11.4 Play a Video File During a video playback routine, the LBP HR displays a digital presentation of the time elapsed since the video began, as well as the number of the frame being displayed. 80 To play a video, open the video file you want to see and use the following buttons on the Playback Toolbar to play your video: Play Plays the recorded video file. Stop Stops the playback of the video file once it is started. Rewind Rewinds the current video one frame backwards. Forward Fast-forwards the current video one frame. Open Opens a video file. Close Closes an open video file. There is a slide bar in the middle of the Playback Toolbar, which moves in accordance with the video’s progress. It is also possible to use this slide bar to rewind the video to its starting point, or to bring it to the end of the video. To play a video file: 1. Open the View menu and select Toolbars u Playback. Or, Click from the Control Toolbar. The Playback Toolbar displays. 2. Click on the Playback Toolbar. The Open Video File dialog displays. 3. From the Open Video File dialog, select the video file you want to view. 4. Click Open. The video file displays. 5. Use the Playback Toolbar buttons as defined above to play the video. 6. Click to close the video file. 12.0 Saving / Viewing Still Images This chapter describes how to capture and view high quality digital images with LBP HR system. A still image is captured by digitizing a single video frame. The still images can be saved as bitmaps. 81 The captured image is displayed as an icon on the Status Bar with a number assigned to it. If you are using a pulsed laser, you can set the number of bitmap files that the system captures when performing a still image operation. The LBP HR can capture up to 12 still images during one session. 12.1 Capturing a Still Image To capture a still image: 1. Open the Options menu and select Still Images. Or, Click on the Control Toolbar. The image is captured and an icon is placed on the Status Bar. First Still Image Third Still Image Second Still Image Figure 60 Status Bar with Still Image Icons 12.2 Viewing a Still Image To view a single still image, click the still image icon on the Status Bar. To close the magnified still image, click in the upper right corner of the image window. 82 12.3 Tile Images You can view a single still image or all your still images in a matrix (refer to the following figure). When viewing the still images in a matrix, you can select a single still image to magnify for details. Fig. 61: Tile Images window To view a single still image, click the still image icon on the Status Bar, as explained in previous section. To view the still images in a matrix, open the Options menu and select Tile Images. To magnify a still image in a matrix, click one of the tile images. To close the magnified still in the upper right corner of the image window. The still image remains in the image, click matrix. 12.4 Saving / Closing Still Images When you close a still image you must either save it or discard it. If you close a still image matrix and choose to save it, each of the images in the matrix are saved as separate bitmap files. The bitmap filenames are created by the LBP HR and consist of the image number, day, hour, minutes and seconds (n_ddhhmmss.bmp). To close an opened still image or still image matrix: 1. in the upper right corner of the image window. The Still Image window Click displays. 2. If you want to save the still image, click Yes in the Still Image window. To close all captured images at once, open the Options menu and select Close All Images. 83 13.0 Creating / Viewing Snapshot Files Snapshot files enable you to create and view a pre-saved snapshot image for analysis and in-depth study of a beam measurement frame stored in the system’s memory. When you view a saved snapshot file you can analyze the measured results by activating system tools, such as: • Viewing measurement data • Change profiles clip levels • Explore 2D contour or 3D isometric plots • Perform Beam Analysis. When the LBP HR displays the snapshot file, a message displays on the top left side of the screen, which reads: Snapshot in progress. The LBP HR does not display real-time measurements and the screen is frozen. 13.1 Creating a Snapshot File The snapshot image is captured as soon as you select the Save Snapshot option. You then save the snapshot image as an .SNP file. The snapshot file is saved in binary format and can only be processed by this application. To create a snapshot file: 1. Open the Options menu and select Save Snapshot. The Save Snapshot File window displays. 2. Enter a filename for the snapshot file. 3. Click OK. 13.2 Viewing a Snapshot File To view a snapshot file: 1. Open the View menu and select Snapshot. The Load Snapshot File window displays. 2. Select a snapshot file. 3. Click Open. The snapshot file displays. 13.3 Closing a Snapshot File To close a Snapshot file, open the View menu and select Snapshot. The LBP HR restores real-time measurement displays, or click in the upper right corner of the image window. 84 14.0 RS232 Communication The LBP HR enables you to operate an RS-232 communication link for serial data transmission. Any displayed data or pre-saved log file can be transmitted via the RS-232 communication link. Another computer can receive the data using a program that can communicate over a COM Port like Windows Hyper Terminal program. While the link function is in progress, a right corner of the Menu Bar. message displays on the top Transmitting serial data requires the following steps: • Setting up the parameters needed for the link transmission. • Making a null modem cable for connecting the two computers. • Starting the link transmission. • Terminating the link transmission. 14.1 Setting Up for RS232 The LBP HR allows you to configure a particular set of parameters needed for the RS-232 transmission. To configure the RS-232 link: 1. Open the File menu and select Link Setup. The Link Setup window displays. 2. Click the General tab. Figure 62 Link Setup - General Tab Selected 85 3. Complete the information as described below. Port Sets the computer communication port through which the data is transmitted over the RS-232 link. The possible values for Port are 1 through 4, for COM1 through COM4 respectively. Transmit Select one of the radio buttons: • File - transmits a pre-saved text file. • Data - transmits real-time measurements. The data is sent in the sequence and format of the saved data in the text (ASCII) file. 4. Click the Port Settings tab. Figure 63 Link Setup - Port Settings Tab Selected 5. Complete the information as described below. These settings must match the settings on the receiving computer. Frequency Sets the transmission rate for the RS-232 link. The possible values for Frequency are: 110, 300, 600, 1200, 2400, 9600, 14400, 19200, 38400, 57600, 115200. Data Bit Determines the number of bits used for the RS-232 transmission. The possible values are: 4, 5, 6, 7, and 8. Parity Bit Determines whether or not a parity bit is transmitted. The possible values are: None, Odd, Even, Space, Mark. Stop Bit Determines the number of stop bits transmitted. The possible values are: 1 or 2. 6. Click OK. 86 14.2 Making a Null Modem Cable A null modem cable can be made from a standard RS-232 cable by connecting the pins on one end of the cable to the pins on the other end as shown below. Null modem cable with 25 pins on both sides: 25 Pin Side 25 Pin Side FG 1 1 FG TD 2 2 TD RD 3 3 RD RTS 4 4 RTS CTS 5 5 CTS SG 7 7 SG DSR 6 6 DSR DCD 8 8 DCD DTR 20 20 DTR Null modem cable with 9 pins on both sides: 9 Pin Side 9 Pin Side DCD 1 1 DCD RD 2 2 RD TD 3 3 TD DTR 4 4 DTR SG 5 5 SG DSR 6 6 DSR RTS 7 7 RTS CTS 8 8 CTS (RI) 9 9 Unused (RI) Figure 64 Null Modem cable 87 14.3 Starting an RS-232 Link Transmission The file (or measured data) is transmitted in the background while the system continues to capture data. When the LBP HR is transmitting data, a message displays on the top left side of the screen, which reads: Link in progress. If you transmit a file, the contents of the file are sent. If you transmit real time data, the following information is sent: • Time of measurement • Beam Centroid (H) • Beam Centroid (V) • Beam Peak (H) • Beam Peak (V) • Width (H) • Width (V) • Power To transmit files over an RS-232 link: 1. Connect the LBP HR computer to another computer using a null modem cable. 2. Enable the receiving program to receive the file/data. 3. Open the File menu and select Start Link. 4. If you are transmitting data the LBP HR immediately starts sending measured data via the RS-232 link. A “link in progress” message displays on the Menu Bar. Proceed to Terminating an RS232 link. 5. If you are transmitting a file, the Link File window displays. Select the file you want to send. A 6. message displays on the Menu Bar. Click OK. 14.4 Terminating an RS-232 Link Transmission When transmitting a file, the RS-232 link transmission is automatically terminated upon completion of the transmission. However, if you are transmitting data, or you want to terminate your file transmission, you can manually terminate a transmission in progress. To stop a transmission in progress, open the File menu and select Stop Link. 88 15.0 Troubleshooting If, after reading this chapter and reviewing relevant portions of the user manual or on-line help, you still have a question, refer to Customer Support on page 85. 15.1 Common Operating Problems The following are some common problems and possible solutions: Problem Possible Solution Display Problems: • No picture appears on the screen • If you are using a camera other than the one provided by the LBP HR System, make sure it is turned on. • Check the Settings parameters (refer to Setting Up the LBP HR). If this does not correct the problem: • If using Windows XP/Vista, refer to Windows XP/Vista Installation. Other Windows applications run slowly, or appear to be interrupted Because the LBP HR System must constantly collect and analyze data, it might not work well with all Windows applications. If you want to use another application while the LBP HR System is running, select About from the Help menu. This will cause the LBP HR to pause the data collection. Now run your other application. System Locks-up During Software Startup • If using Windows XP/Vista, refer to Windows XP/Vista Installation. The following error message displays: Possible problems include: “Hardware error #1: Cannot find the USB Camera” • Unsuccessful installation of the USB camera – check installation via Windows Device Manager. See more details at the Software Installation – LBP HR USB 2.0 camera. • Check proper connection of USB camera • Problem with video card hardware – contact your provider The following error message displays: • Contact factory for Service “Video Device Error” 89 Problem Possible Solution Display does not update fast enough The display update rate of a particular computer is influenced by a variety of factors: • CPU Speed • Computer RAM • Video Card • Video RAM • Screen resolution • Screen color depth • Other applications open at the same time Refer to Hardware Requirements to see if your computer meets minimum requirements. Upgrade your computer hardware or close other opened applications. The power value in the Measurement Data window is not correct Verify that: • The Power Calibration is set (refer to Configuring Hardware topic). • The Null Calibration is performed (refer to Setting the Ambient Light Suppression (CW lasers). • The LBP HR camera is not saturated (refer to Using Filters). Image is seen, but appears faint (weak intensity) • Try setting a smaller shutter speed or Gain value in order to improve the image presentation (refer to Configuring the Hardware, Shutter option or Gain. • Use the Zoom option to magnify the image display (refer to Configuring the Software, option Zoom). Screen image is frozen, no real-time measurements • Verify that the Freeze option is not activated, by checking the menu bar for a “freeze” message (refer to Freezing Screen Graphics). • Verify that the Snapshot option is not activated, by checking the menu bar for a “snapshot” message (refer to Creating / Viewing Snapshot files. The image in the view area does not fully display If the Zoom option is greater than 100%: • Use the scroll bars to reach the main image presentation display. • Reduce the Zoom value to 100%. The Control Toolbar is not complete You must use a 1024 x 768 resolution screen in order to fully view all the graphics. You can still operate the system using the menu commands for activating the hidden Control Toolbar icons. 90 16.0 A P P E N D I X 1. NG4 filter transmittance & curve 2. NG9 filter transmittance & curve 3. NG10 filter transmittance & curve 4. ActiveX Software 91 NG 4 Diameter 12,7 mm Thickness 1,6 mm Wavelength-nm Transmission-% 350 0.353 360 1.767 370 3.89 380 3.866 390 8.864 400 12.014 410 12.274 420 12.659 430 13.459 440 13.25 450 14.276 460 15.416 470 15.369 480 14.809 490 14.304 500 14.039 510 13.985 520 14.23 530 14.68 540 15.153 550 15.267 560 14.955 570 14.377 580 13.772 590 13.439 92 Wavelength-nm Transmission-% 600 13.574 610 13.898 620 14.223 630 14.342 640 14.282 650 14.388 660 14.885 670 16.003 680 17.803 690 19.871 700 21.517 710 22.503 720 23.025 730 23.256 740 23.304 750 23.211 760 23.032 770 22.776 780 22.51 790 22.197 800 21.865 810 21.507 820 21.171 830 20.809 840 20.45 850 20.092 860 19.754 870 19.401 880 19.088 890 18.738 93 Wavelength-nm Transmission-% 900 18.385 910 18.078 920 17.766 930 17.459 940 17.179 950 16.905 960 16.637 970 16.404 980 16.19 990 15.984 1000 15.807 1010 15.644 1020 15.493 1030 15.364 1040 15.271 1050 15.191 1060 15.169 1070 15.121 1080 15.072 1090 15.129 1100 15.125 NG 4 % T 100 80 60 40 20 0 200 300 400 500 600 700 nm 94 800 900 1000 1100 NG 9 Thickness 1,6 mm +/- 0,1 mm Diameter 12.7mm Wavelength-nm Transmission-% 350 0.002 360 0.001 370 0 380 0.008 390 0.049 400 0.117 410 0.159 420 0.196 430 0.241 440 0.244 450 0.294 460 0.366 470 0.378 480 0.362 490 0.342 500 0.335 510 0.327 520 0.332 530 0.345 540 0.362 550 0.365 560 0.361 570 0.35 580 0.34 590 0.344 95 Wavelength-nm Transmission-% 600 0.367 610 0.402 620 0.446 630 0.485 640 0.523 650 0.575 660 0.654 670 0.781 680 0.978 690 1.236 700 1.517 710 1.787 720 2.033 730 2.252 740 2.454 750 2.633 760 2.802 770 2.962 780 3.086 790 3.204 800 3.31 810 3.395 820 3.456 830 3.502 840 3.53 850 3.542 860 3.548 870 3.53 880 3.515 890 3.489 96 Wavelength-nm Transmission-% 900 3.453 910 3.421 920 3.396 930 3.364 940 3.333 1000 3.268 1010 3.278 1020 3.298 1030 3.317 1040 3.347 1050 3.374 1060 3.423 1070 3.486 1080 3.522 1090 3.602 1100 3.675 NG 9 100 % T 50 0 200 300 400 500 600 700 800 900 1000 1100 -50 nm 97 Type : NG10 Thickness 1,6 mm Diameter 12,7 mm Wavelength-nm Transmission-% 350 0.000 360 0.000 370 0.000 380 0.008 390 0.000 400 0.000 410 0.003 420 0.000 430 0.001 440 0.007 450 0.011 460 0.017 470 0.020 480 0.016 490 0.016 500 0.022 510 0.016 520 0.015 530 0.017 540 0.021 550 0.020 560 0.019 570 0.018 580 0.019 590 0.018 600 0.021 610 0.024 98 Wavelength-nm Transmission-% 620 0.030 630 0.031 640 0.037 650 0.043 660 0.054 670 0.073 680 0.107 690 0.152 700 0.206 710 0.259 720 0.313 730 0.369 740 0.429 750 0.485 760 0.545 770 0.608 780 0.671 790 0.726 800 0.788 810 0.845 820 0.904 830 0.942 840 0.984 850 1.023 860 1.062 870 1.084 880 1.112 890 1.135 900 1.153 910 1.169 920 1.189 99 Wavelength-nm Transmission-% 930 1.209 940 1.225 950 1.249 960 1.273 970 1.297 980 1.333 990 1.360 1000 1.393 1010 1.431 1020 1.471 1030 1.510 1040 1.558 1050 1.603 1060 1.653 1070 1.717 1080 1.776 1090 1.801 1100 1.904 10,0 8 6 %T 4 2 0,0 200,0 400 600 800 nm 100 1000 1100,0 Active X Software (for Windows XP) Introduction As mentioned in previous chapters, the Newport LBP HR is a full capture and analysis application with sophisticated capabilities. However, many customers have special analysis demands and tools, yet are lacking data collection capabilities. In order to meet this demand, the LBP HR can act as an ActiveX server. This allows system integrators to integrate the LBP HR’s data capture capabilities with legacy analysis packages. This has been tested in LabVIEW 7.0 (National Instruments) as well as Visual Basic 6.0 (Microsoft). In practice, these controls can be used in any environment that allows interaction with ActiveX servers (although it hasn’t been tested with tools other than those mentioned). Registration The ActiveX controls will be registered the first time that the LBP HR software application is run. Examples Examples of a LabVIEW and a Visual Basic application are provided with the installation CD disk. All examples assume a rudimentary knowledge of the respective development platforms. 101 Active X Details Types 1) ccdUpdated a. Flag used to inform calling application if camera has made a new measurement (used with the DataUpdated property). Also used on startup to inform calling application that the camera has been initialized (used with the SettingsUpdated property) b. Values i. ccdNotUpdated = 0 (Settings/Data not yet updated) ii. ccdUpdatedSusccessful = 1 (Settings/Data have been updated) iii. ccdFailed = -1 (Failed to set up initial settings) Events (in Visual Basic only) Note: Events can only be used in Visual Basic applications. In order to use events, the EventsEnabled property (described below) must be set to TRUE. 1) 2) 3) 4) DataUpdated: ShutterChanged: GainChanged: ErrorMessage: message). LBP HR has made a new measurement Shutter setting has been updated Gain setting used by hardware has been updated LBP HR is reporting an operational error (as a code and as a text Properties 1) ShutterTable a. Used to get the shutter table used by the camera hardware 2) Shutter a. Used to get or set the shutter time of the camera b. Used Shutter value from array values of the Shutter Table 3) GainTable a. Used to get the gain table used by the camera hardware 4) Gain a. Used to get or set the gain used by the camera hardware b. Used Gain value from array values of the Gain Table 5) SizeCapture a. Used to get or set the size of the capture screen b. Used with the ccdSize type described above 6) ClipLevel a. Used to get or set the Clip Levels of the profiles 7) EnableEvents a. Used to enable Visual Basic events. This is compatible with Visual Basic applications that used simple broadcast events. b. Default is set to FALSE (no Visual Basic events) 8) SettingsUpdated a. Used on startup to inform the calling application that the LBP HR has finished its initialization b. Used with the ccdUpdated type described above 9) DataUpdated a. Used by non-Visual Basic applications. 102 b. Set to 0 by calling application to request new measurement from the LBP HR c. Set to 1 by LBP HR to inform calling application that a new measurement has been made and processed Methods 1) HideForm a. When launched, the LBP HR window is displayed. This property allows the window to be hidden without affecting measurements, thereby freeing the screen for the calling application. 2) ShowForm a. Allows LBP HR window to be displayed 3) GetCentroid a. Returns horizontal and vertical centroid in a 2 elements array b. Values are in microns 4) GetPeak a. Returns horizontal and vertical Beam peak in a 2 elements array b. Values are in microns 5) GetBeamWidths a. Returns array of horizontal and vertical beamwidths at all 3 clip levels b. First 3 elements are horizontal beamwidths at clip levels 1,2, and 3 c. Second 3 elements are vertical beamwidths at clip levels 1,2, and 3 d. Values are in microns 6) GetGaussWidths a. Returns array of horizontal and vertical gaussian widths at all 3 clip levels b. First 3 elements are horizontal gaussian widths at clip levels 1,2, and 3 c. Second 3 elements are vertical gaussian widths at clip levels 1,2, and 3 d. Values are in microns 7) GetGaussCorrelation a. Returns horizontal and vertical correlation in a 2 elements array b. Values are in percent 8) GetColorMaxAmplitude a. Return highest pixel intensity measured b. Value is between 0.0 and 100.0 9) GetAmplitudeVectorX a. Returns horizontal profile as array with values from 0.0 to 100.0 b. Array length is a function of capture size 10) GetAmplitudeVectorY a. Returns vertical profile as array with values from 0.0 to 100.0 b. Array length is a function of capture size 11) GetMatrix a. Returns input matrix array from CCD detector with values from 0 to 255 b. Array length is a function of capture size 12) GetPower a. Returns power measured in milliwatts b. If LBP HR wasn’t calibrated for power, returns 0. 103 104