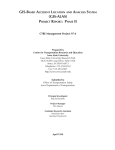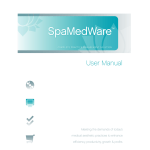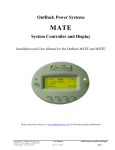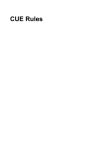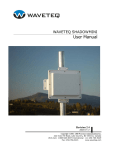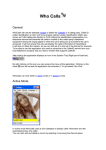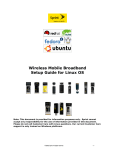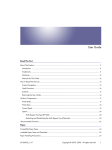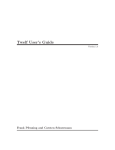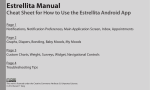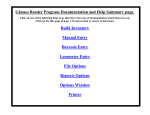Download User manual - ScheduleVIEW
Transcript
User manual
1
Table Of Contents
WELCOME .......................................................................................................................................................5
WHAT ScheduleVIEW™ CAN DO FOR YOU AND YOUR BUSINESS ..................5
ScheduleVIEW™ LITE, STANDARD AND PLUS..................................................................................7
FEATURES AT A GLANCE.....................................................................................................7
ScheduleVIEW™ LITE FEATURES ..................................................................................10
ScheduleVIEW™ STANDARD FEATURES....................................................................11
ScheduleVIEW™ PLUS FEATURES..................................................................................12
SOFTWARE LICENSE AGREEMENT...................................................................................................13
INSTALLATION OF ScheduleVIEW™...................................................................................................16
NETWORK INSTALLATION OF SCHEDULEVIEW™...............................................18
TROUBLESHOOTING INSTALLATION AND NETWORKING .............................20
OVERVIEW OF ScheduleVIEW™ ........................................................................................................21
GETTING STARTED WITH ScheduleVIEW™ .............................................................21
CUSTOMERS, PROVIDERS, SERVICE CODES AND RESOURCES........................21
DEFINABLE FIELDS AND NOTES...................................................................................22
GROUPS, WAITING LISTS AND TEMPLATES..............................................................22
AUTHORIZED VISITS............................................................................................................23
THE SCHEDULEVIEW™ INTERFACE............................................................................24
MENU AND TOOLBARS .......................................................................................................24
IMPORTANT BUTTONS AND ICONS..............................................................................32
SETTING AN APPOINTMENT WITH ScheduleVIEW™ .................................................................33
ICON IDENTIFICATION ......................................................................................................40
ALLOWING OTHER APPTS (OR PREVENTING DOUBLE-BOOKING)...........42
POP-UP REMINDERS: ............................................................................................................43
OTHER HELPS AND HINTS WHEN SETTING APPOINTMENTS ........................47
MAKING LABELS WITH DYMO® LABELWRITER ....................................................49
SETTING UP COLUMNS (Groups)..........................................................................................................58
MORE THAN 1 COLUMN FOR A SINGLE PROVIDER: ............................................62
MANAGING YOUR INFORMATION ...................................................................................................63
CREATING, EDITING, & DELETING INFORMATION............................................63
APPOINTMENTS - MISCELLANEOUS.............................................................................68
BREAKS .......................................................................................................................................70
APPOINTMENT TEMPLATES.............................................................................................72
WARNING POPUPS.................................................................................................................74
CUSTOMER INFORMATION:..............................................................................................77
PROVIDERS ...............................................................................................................................80
RESOURCES...............................................................................................................................82
SERVICE CODES......................................................................................................................83
SEARCHING FOR INFORMATION...................................................................................86
TODAY, WEEKLY, MONTHLY & CUSTOM VIEWS...................................................89
AUDITING APPOINTMENTS AND CHANGES............................................................96
MOVING YOUR APPOINTMENTS..................................................................................101
FINDING THE NEXT AVAILABLE TIMESLOT .........................................................103
WAITING LISTS......................................................................................................................105
2
W O R K I N G
W I T H
D A T A B A S E S
TRACKING APPOINTMENTS...........................................................................................110
LEAD SHEETS, SUPERBILLS, ENCOUNTER FORMS, WORK ORDERS, ETC.112
WORKING WITH DATABASES............................................................................................................116
CREATING YOUR CUSTOMER DATABASE ...............................................................116
IMPORTING DATA INTO ScheduleVIEW™ ..............................................................118
EXPORTING SCHEDULEVIEW™ DATA TO OTHER APPLICATIONS............121
QUICKBOOKS™: SYNCHING ScheduleVIEW™ DATA WITH QUICKBOOKS™ ...........122
OUTLOOK™: SYNCHING ScheduleVIEW™ DATA WITH MSOUTLOOK™ ....................127
USING REPORTS .......................................................................................................................................137
USING ScheduleVIEW™ REPORTS ..................................................................................137
PRINT PREVIEW TOOLBAR .............................................................................................138
EXPORTING A REPORT.....................................................................................................139
SHOW REPORT LIST ............................................................................................................139
ADVANCED REPORTS........................................................................................................140
APPOINTMENT REPORTS.................................................................................................145
SCHEDULE GRID REPORT ...............................................................................................145
APPOINTMENT LIST REPORT.........................................................................................148
APPOINTMENT STATUS REPORTS ...............................................................................153
REMINDER REPORTS AND MAIL LABELS.................................................................155
PRODUCTIVITY AND REVENUE REPORTS ..............................................................167
SERVICE CODE RECALL REPORT.................................................................................170
MODIFIED APPT REPORT: TRACKING CHANGES ................................................171
TRANSACTION REPORT: TRACKING CHANGES ...................................................172
CUSTOMIZING ScheduleVIEW™ .........................................................................................................174
GROUP VIEW (COLUMN VIEW)......................................................................................181
MAIL SETTINGS – SETTING UP EMAIL WITH ScheduleVIEW™.........................182
PAGE SETUP – PRINT OPTIONS.....................................................................................184
CHANGING APPEARANCES IN ScheduleVIEW™ .....................................................185
CALENDAR: CUSTOMIZING ScheduleVIEW™ ...........................................................186
HOLIDAYS ...............................................................................................................................190
CUSTOMIZING DATE, PHONE, AND ZIP CODES – EDIT MASKS ...................191
FOLDERS ..................................................................................................................................192
CUSTOMER INFO – COLLECTED AND SHOWN YOUR WAY ............................193
APPOINTMENT INFORMATION ....................................................................................195
SCHEDULE GRID .................................................................................................................198
REMINDER MESSAGE ........................................................................................................201
TERMS - CHANGING TITLES: Company, Customer, Provider and Resource..............................204
SECURITY\PERMISSIONS: ....................................................................................................................205
SETTING UP SECURITY FOR ScheduleVIEW™ .......................................................205
FORGOTTEN PASSWORDS ...............................................................................................208
TOTALLY PREVENTING DOUBLE-BOOKING Through security setup.................210
MAINTENANCE ........................................................................................................................................211
BACKUP & RESTORE...........................................................................................................211
COMPACT & REPAIR ...........................................................................................................218
RESTORING DELETED DATA ........................................................................................219
DATA CLEANUP....................................................................................................................219
ARCHIVING DATA ...............................................................................................................220
3
TROUBLESHOOTING WIZARDS........................................................................................................224
TROUBLESHOOTING ANALYZER ................................................................................231
SUPPORT POLICIES .................................................................................................................................233
TECHNICAL SUPPORT........................................................................................................233
ONLINE TUTORIALS...........................................................................................................234
PRODUCT UPGRADES ........................................................................................................234
ONLINE TUTORIALS AND COMMONLY ASKED QUESTIONS.........................235
4
WELCOME
WHAT ScheduleVIEW™ CAN DO FOR YOU AND YOUR BUSINESS
As a business owner, you know that time is money.
Missed appointments and no-shows cost even the
smallest businesses thousands of dollars in lost revenue each year. Effectively managing customer
relationships, resource availability, and provider productivity is essential to maximizing the effectiveness and
the profitability of any business.
ScheduleVIEW™ is your answer. Designed from the ground up for businesses that want an easy-to-use,
yet flexible scheduling solution for single or multiple users. ScheduleVIEW™ is more than just
appointment setting or day planner software, ScheduleVIEW™ also helps manage the entire
appointment process for your business. Find the next available appointment for a specific provider or
resource. Track the status of an appointment throughout its cycle. Setup and maintain a waiting list of
appointments, automatically finding ways to make the most of your business’ time and resources.
ScheduleVIEW™’s advanced appointment reminder system allows you to print and mail, or email,
reminders to your customers, reducing the costly impact of no-shows on your business.
And we didn’t stop there!
ScheduleVIEW™ helps you manage your customer information through a powerful customer database
system that lets you track customer appointment history with a click of a button. But appointment
history is just the beginning! ScheduleVIEW™’s customer database allows you to keep notes on each
appointment, add documents or charts of critical information to the customer’s file. You can even record
referral sources, keep a photo of the customer or the customer’s equipment, store driving directions for
your employees and even keep birthday information for birthday greetings! But that’s not all! Your
business is unique and so are your information needs. ScheduleVIEW™ lets you define your own custom
fields to accommodate what you want to know and track about your customers.
But that’s not all! By setting up your employees and contractors as providers, and rooms and equipment
as resources in the ScheduleVIEW™ system; you can now schedule and track breaks, time off and down
time. Your business’s productivity is available at a touch of a button with our powerful reports.
ScheduleVIEW™’s reporting system lets you look at your business’ productivity and profitability in
multiple ways. Find out where your referrals are coming from and what geographic areas hold the most
marketing potential. From tracking no-shows and cancellations to helping determining repeat visits and
top revenue-producing services and providers, ScheduleVIEW™ gives you multiple ways to look at your
business!
And we made it all easy for you!
ScheduleVIEW™ has a familiar MS-Windows look and feel that makes learning intuitive and easy – even for
first-time users. Our fast "drag 'n drop" interface lets you drag and drop an existing appointment to
another time, or even lets you assign the appointment to another provider. This is a great feature if one of
your providers is getting behind for the day and someone else can cover for them, maximizing your staffs’
productivity.
5
And that’s not all! ScheduleVIEW™ has a customizable color-coding system that allows you to know who
and what the customer is scheduled for, just by glancing at the appointment window. View multiple
providers and resources on one window at the same time to see available time slots.
Look at your appointments your way. With ScheduleVIEW™’s customizing options your appointment
calendar has all the information that you need to best manage your business, on one window.
Need to import customer data from other scheduling or database systems? Don’t worry about reentering
all that information. ScheduleVIEW™ makes it easy with our Import Wizard. If you can export your
existing data into a format that ScheduleVIEW™ can read, then you can import your data into
ScheduleVIEW™.
And ScheduleVIEW™ Plus makes it even better!
ScheduleVIEW™ Plus extends the power of ScheduleVIEW™. Now, your ScheduleVIEW™ Plus data
can synchronize with QuickBooks Pro 2002, Quickbooks Premier 2003, 2004; or Outlook 1997, 1998
or 2000 so that you only have to enter data once! Get popup notifications of appointments. Email
appointment reminders to providers. Prevent double booking, and further customize your
ScheduleVIEW™ to match your business’ terminology. And we’ve included even more reports and
reporting options!
6
ScheduleVIEW™ LITE, STANDARD AND PLUS
FEATURES AT A GLANCE
Feature
Print Birthday Labels
Customer Letters
Customer Statistical Report
Provider Analysis Report
Service Code Analysis Report
Waiting List Report
Customize Terms
Customize What Shows on
Calendar Screen
Customize What Prints on Grid
Report
Ability to block Double Booking of
Appt’s
Pop-up Appointment Reminders
Advanced Reports (5 Additional
Reports 1- Customer Stat Report; 2Provider Analysis Report; 3-Service
Code Analysis Report; 4: Waiting
List Report; 5- Customer Mailing
Labels)
* Sync Customer Demographics
with QuickBooks
Pro/Premiere/Enterprise
* Ability to create QuickBooks
Invoices Without Double-Entry of
Customer Demographics
Customer Email Messages
Customer Definable Fields
Appointment Definable Fields
Track Authorized Visits
Productivity Report
Print Mailing Labels
Revenue Generation Report
Authorized Visit Alert Report
Referral Source Report
Missed Appointment Report
Available Appointment Report
Zip Code Referral Report
Service Code Recall Report
ScheduleVIEW™
LITE
ScheduleVIEW™
STANDARD
ScheduleVIEW™
PLUS
No
No
No
No
No
No
No
No
No
No
No
No
No
No
No
No
Yes
Yes
Yes
Yes
Yes
Yes
Yes
Yes
No
No
Yes
No
No
Yes
No
No
No
No
Yes
Yes
No
No
Yes
No
No
Yes
No
No
No
No
No
No
No
No
No
No
No
No
No
Yes
Yes
Yes
Yes
Yes
Yes
Yes
Yes
Yes
Yes
Yes
Yes
Yes
Yes
Yes
Yes
Yes
Yes
Yes
Yes
Yes
Yes
Yes
Yes
Yes
Yes
7
Feature
Send Appointment Reminders
Customize Customer Information
Page
Create & Send/Print Superbills;
Encounter Forms; Work Orders
Security – Set Providers to access
only their own Schedule
Security – View Only Feature.
Security – Individual Login and
Password with Customizable Levels
of Access (NOTE; LITE is not
recommended for medical offices.)
Security - have the ability to
automatically Log Off after a period
of inactivity. NOTE: Medical
offices should NOT purchase the
LITE version due to HIPAA issues.
List of Customers who have not had
an appointment for a specific
service code in a specified time
frame. (Great for service businesses
that provide regular, periodic,
recurring services)
View Providers, Resources, Groups
Email Enabled
View Day, Week or Month at a
Glance
Color Code Appointments
Create Appointment Templates
Appointment Info Window
Double Click to Edit or Make
Appointment
Schedule Multiple
Providers/Resources
Import From .CSV Format File
Ability to set Repeating
Appointments
Change Zip Code or Phone
Number Format
Search for Existing Appointments
Save ‘Directions’ and ‘Notes’
Network Ready
Easy to Setup and Use
Customizable
ScheduleVIEW™
LITE
ScheduleVIEW™
STANDARD
ScheduleVIEW™
PLUS
No
No
Yes
Yes
Yes
Yes
No
Yes
Yes
No
Yes
Yes
No
No
Yes
Yes
Yes
Yes
No
Yes
Yes
No
Yes
Yes
Yes
Yes
Yes
Yes
Yes
Yes
Yes
Yes
Yes
Yes
Yes
Yes
Yes
Yes
Yes
Yes
Yes
Yes
Yes
Yes
Yes
Yes
Yes
Yes
Yes
Yes
Yes
Yes
Yes
Yes
Yes
Yes
Yes
Yes
Yes
Yes
Yes
Yes
Yes
Yes
Yes
Yes
Yes
Yes
Yes
Yes
Yes
Yes
8
W O R K I N G
Feature
ScheduleVIEW™
LITE
ScheduleVIEW™
STANDARD
W I T H
D A T A B A S E S
ScheduleVIEW™
PLUS
Advanced Search Features
Yes
Yes
Yes
Waiting List Feature
Yes
Yes
Yes
Archive Data
Yes
Yes
Yes
Print SSN or Date of Birth on
Yes
Yes
Yes
Appointment List
Appointment Status Report
Yes
Yes
Yes
* To sync between SCHEDULEVIEW™ and QuickBooks:
You must have SCHEDULEVIEW™ PLUS and QuickBooks Pro, Premier or
Enterprise 2002 or newer.
9
ScheduleVIEW™ LITE FEATURES
Great for single person offices, home users, and for basic scheduling needs. You get the user friendly
interface that ScheduleVIEW™ is famous for, PLUS you can upgrade to a higher version at any time
for the difference in price -- you can't go wrong! (WARNING- this version is NOT recommended for
Medical Practices because it does not have security features needed for HIPAA.) Does not include
QuickBooks or Outlook Calendar Synchronization.
Flexible Configuration: ScheduleVIEW™ can be configured for single users or for networked groups.
A Comprehensive Customer Information Database: ScheduleVIEW™ includes a powerful customer
database that allows storage of photographs in customer records, website and email information,
appointment history, driving directions, referral information, insurance policies and companies.
A Resource and Provider Management Tool: Set up and manage your resources: office space, vehicles
and tools as well as establishing and maintaining employee and other providers’ availability.
A Powerful Appointment Setting Tool: The heart of ScheduleVIEW™ is its' appointment setting and
management tool that quickly determines the availability of resources and providers in setting up
appointments for your customers, it also maintains a status and history of those appointments.
ScheduleVIEW™ also allows you to create and manage a waiting list ensuring that appointments won’t get
missed.
Data Sharing Between Applications: ScheduleVIEW™ imports from database and spreadsheet
applications, such as Access and Excel. ScheduleVIEW™ exports data in the following formats:
Word (.doc)
Excel (.xls)
HTML for websites (.html)
Rich Text Format File (.rtf)
Comma Separated Value (.csv) (comma delimited)
Text Files (.txt)
XML Files (.xml)
Adobe Acrobat (.pdf)
NOTE: not all formats are available in all parts of the program
Easy to Customize: Change colors, views, and appointment blocks easily. ScheduleVIEW™ allows you to
set up your schedule the way you like it to look.
10
ScheduleVIEW™ STANDARD FEATURES
Ideal for small offices, busy executives, and companies that need their database password protected.
Includes the ability to add custom fields of information for more robust tracking of information; includes
password protection and security levels; and includes productivity report; mailing labels; revenue
generation report; available appointment report; missed appointment report; service code recall report (a
MUST HAVE report if you sell repeating services or products- this ONE feature only can make you
literally THOUSANDS of dollars a year in revenues); includes the ability to print Superbills, Encounter
Forms, Work Orders, and Service Tickets; and includes sending appointment reminders (Some
competitors charge as much for just this one feature as we do for our whole program!! Go figure!). Does
NOT include QuickBooks or Outlook Calendar Synchronization. Price Protection- You can always
upgrade to the PLUS version for the difference in price. This is our ORIGINAL scheduling product and
a great version to start with.
Customer and Appointment Definable Fields: ScheduleVIEW™ STANDARD allows you to add fields into
your customer and appointment screens for specialized informaiton.
Reports: 8 additional reports are added which are unavailable in ScheduleVIEW™ LITE.
Customize Customer Information Page: ScheduleVIEW™ STANDARD allows you to choose what
information is requested in your customer information screen.
Create and Send/Print Superbills, Encounter Forms, Work Orders: Custom forms may be created
including using Word documents or Excel forms using ScheduleVIEW™ STANDARD.
Enhanced Security: Individual login and password capability, with customizable levels of access.
View Only Security Level: This allows you to safely allow others to view the schedule without concern for
unauthorized changes.
Provider Security: Great for businesses with multiple Providers, Technicians etc. Set security so that
each person is only able to view their own information.
11
ScheduleVIEW™ PLUS FEATURES
QuickBooks/Outlook Synchronization: Synchronize data between ScheduleVIEW™ PLUS and your
QuickBooks or MS Outlook Applications, so that you only have to enter data once! (QuickBooks Pro,
Premier or Enterprise 2002 and newer; or MS Outlook 1997 and newer.)
Change Or Set Terms: Change ScheduleVIEW™’s terminology to suit your particular business needs. Are
your customers - students, patients, or clients? Are your providers - therapists, counselors or technicians?
Are your resources - vehicles, equipment or conference rooms? Make ScheduleVIEW™ Plus look like
your business.
Modify Or Change What Appears In The Appointment Grid: What information is most important to
your business when looking at appointments? Now ScheduleVIEW™ Plus allows you to select the
customer and appointment information you want to see in the Calendar screen.
Customize the Schedule Grid Report: When printing your daily Schedule you may choose what customer
information you would like to be included.
Prevent Double Booking: Do you want to set up Security so your Users are prevented from doublebooking unless they are Administrators?
Or perhaps you would like a prompt to tell you the
appointment slot is already booked.
Popup Appointment Reminders: Allows you to have vital information pop up a pre-set times in your
schedule.
Even More Reports and Advanced Report Options!
12
SOFTWARE LICENSE AGREEMENT
This Agreement is subject to change. The most current version of the agreement will be displayed on the most current versions of
the software during the installation process.
1.
Limited Use License
If you do not agree to the terms of this agreement, DO NOT INSTALL the software.
Selent and Associates, Inc and its legal successors, the licenser, grants to you the end user
organization, a perpetual non-exclusive license to use the copy of the software program(s) provided to
you (the "Software") for your own internal corporate purposes in accordance with the following terms
and conditions. The number of individual end-users within your organization entitled to use the
Software to create or edit (read/write) data shall not exceed the number of end-users specified at the
time the license was purchased, or subsequently purchased. End user organizations may use the
Evaluation Version of Software within the limitation on the number of users only during the
evaluation period. You may not continue using it beyond the trial period unless you purchase a
license agreement. This agreement supersedes any prior version license and governs your use of the
Software.
2. Title
This License is not a sale of the Software or a sale of a copy of the Software. SELENT retains title
and ownership of the Software delivered by electronic medium or recorded on the original media
delivered to you and all copies made regardless of the form or media on or in which the original or
any copy may exist. SELENT is selling to you the physical media, if any, on which the Software is
delivered and licensing you to use for limited purposes the Software. SELENT retains all other rights
in the Software and associated documentation delivered, in paper or electronic form, with the
Software (the "Documentation")..
3. Copying\Copyright
The Software and the Documentation are subject to copyright protection. SELENT hereby permits
the Licensee to make copies of the Software and the Documentation for its own internal, archival
purposes only provided that such copies of the Software and/or Documentation remain within the
possession and control of the Licensee, copyright notices are replicated or remain affixed or
embedded in the Software and/or Documentation, and you do not take credit for or re-sell the
Software and/or Documentation. SELENT holds and retains all worldwide rights, title and interests,
including without limitation, copyright, in and to Software, and its third party suppliers from whom
SELENT has licensed portions of the Software. Such suppliers are expressly understood to be
beneficiaries of the terms and provisions of this Agreement. All rights not expressly granted are
reserved by SELENT or its suppliers.
13
4.
Express Restrictions on Use and Transfer
You may not and your employees, sub-contractors, or anyone affiliated with you or your company
may not modify, adapt or create other works based upon the Software or the Documentation; upon
upgrading (if applicable) of the Software, all copies of the prior version must be destroyed, and cannot
be given, transferred, or used by other individuals or organizations; modify, reverse engineer,
decompile, create other works from, make any attempt to discover the source code of the Software,
or disassemble the Software; post or upload the Software other than the Evaluation Version to any
electronic bulletin board, on-line service or other electronic network accessible by third parties, rent,
sublicense, or otherwise distribute the Software or Documentation, or any rights therein to any person
or entity; including, but not limited to "Active Server Pages";
In the event that you have received an evaluation version of the Software ("Evaluation Version"), you
are authorized to distribute the Evaluation Version to third parties provided that you make the third
party aware it is an evaluation version only and is subject to these licensing terms. If you wish to
transfer the Software other than the Evaluation Version to a third party, you must first notify
SELENT, destroy all back-up or archival copies of the Software and then have the transferee
provide SELENT with an acknowledgment of the terms of this License Agreement.
5.
Term
This License is effective until terminated. You may terminate the license at any time by removing or
deleting the Software from all computers into which the Software has been installed or transferred,
destroying or returning to SELENT all copies of the Software on disc or other media and, if
requested by SELENT, providing with an officer's certificate attesting to the foregoing. This
License will be terminated by SELENT immediately and without notice in the event that you fail to
comply with any term or condition hereof. Upon any termination, you will return to SELENT, at
your expense, the Software and Documentation and any copies thereof whether or not the copying
was authorized hereunder and remove or delete the Software from the memory of the computer into
which the Software has been transferred.
6.
Limited Warranty and Disclaimer of Liability
The Software is licensed "as is". However, in the event that you have received the Software from on
a physical media, SELENT warrants the media on which the Software resides to be free from
defective materials or workmanship in normal use for one (1) year from the date of original purchase.
If a defect appears during the warranty period, return the media to SELENT, for a replacement
(shipping charges may be incurred). No dealer, company or person is authorized to expand or alter
any portion of these warranties or this Agreement, and such representation will not bind SELENT.
APART FROM THE FOREGOING, THERE ARE NO OTHER OR FURTHER
REPRESENTATIONS, WARRANTIES, PROMISES OR GUARANTEES. ANY IMPLIED
WARRANTIES COVERING THE DOCUMENTATION, THE MAGNETIC MEDIA OR
THE SOFTWARE, INCLUDING BUT NOT LIMITED TO THE IMPLIED WARRANTIES
OF MERCHANTABILITY AND FITNESS FOR A PARTICULAR PURPOSE ARE, TO THE
EXTENT PERMITTED BY LAW, HEREBY WAIVED BY THE END-USER. IN NO EVENT
SHALL BE LIABLE TO YOU FOR ANY CONSEQUENTIAL, INCIDENTAL OR SPECIAL
DAMAGES INCLUDING LOSS OF PROFIT OR DAMAGES FOR BUSINESS
14
S E T U P
A N D
C U S T O M I Z A T I O N
INTERRUPTION. The maximum liability of in the event that any of the above limitations are held
unenforceable shall not exceed the license fee paid by you, regardless of the form of any claim.
7.
Miscellaneous
Termination by SELENT will not limit any of its other rights or remedies under this Agreement or at
law or in equity. Any provision of this Agreement that by its sense and context is intended to survive
termination of this Agreement will survive termination.
ENTIRE AGREEMENT.
This Agreement, together with any special rights or promotions provided in writing with your copy of
the Software, is the entire agreement between you and SELENT relating to the Software. It
supersedes any prior or contemporaneous oral or written communication relating to the Software.
Controlling Law and Severability. This License shall be governed by and construed in accordance
with the laws of the United States and the State of Florida. If for any reason a court of competent
jurisdiction finds any provision of this License, or a portion thereof, to be unenforceable, that
provision shall be enforced to the maximum extent permissible so as to affect the intent of the parties
and the remainder of this License shall remain in full force and effect. Any cause of action with
respect to must be instituted within one year after the claim or cause of action has arisen or be barred.
Both the license and your right to use the Software terminate automatically if you violate any part of
this Agreement. In the event of termination, you must immediately destroy all copies of the
Software and Documentation or return them to SELENT. You may not allow anyone to do anything
that this Agreement prohibits you from doing.
This License Agreement shall ensure to the benefit of Selent and Associates, Inc, and its successors
and assigns.
SUPPORT: SELENT will attempt to answer your technical support requests concerning the
Software; however, this service is offered on a reasonable efforts basis only, and SELENT may not be
able to resolve every support request. SELENT supports the Software only if it is used under
conditions and on operating systems for which the Software is designed. For support requests,
contact SELENT via email; fax; or phone as indicated in the Documentation or Help section of the
software. IN NO EVENT WILL SELENT OR ITS SUPPLIERS BE LIABLE FOR INDIRECT,
SPECIAL, INCIDENTAL, CONTINGENT, CONSEQUENTIAL OR SIMILAR DAMAGES
OF ANY KIND RESULTING FROM THE DELIVERY OF TECHNICAL SUPPORT
SERVICES OF ANY KIND. THIS INCLUDES, BUT IS NOT LIMITED TO, DAMAGE TO
YOUR COMPUTER EQUIPMENT AND THE LOSS OF YOUR DATA.
Confidentiality and all Materials provided by SELENT under this License are confidential and
proprietary to SELENT. You agree to hold them in confidence, not to use them other than in
connection with and the performance of this License.
You agree to defend and indemnify SELENT AND ASSOCIATES, INC against all claims, losses,
liabilities, damages, costs and expenses, including attorney's fees, which SELENT AND
ASSOCIATES, INC may incur in connection with your breach of this Agreement.
15
INSTALLATION OF ScheduleVIEW™
Installing ScheduleVIEW™ is easy!
Either download the ScheduleVIEW™ software from our
website at http://www.scheduleview.com and follow the easy
download instructions. Or use the CD-Rom that was mailed to
you, inserting it in your computer’s CD or DVD drive. The
installation program will automatically start. Merely follow the
easy install instructions.
Toward the end of the Installation Process, the following
window will popup to prompt you to create your database for
ScheduleVIEW™. The Create Database Wizard will walk you
through the important steps in creating a new database.
1. Give the Database a Name and Location.
First click on the "Browse" button to find the location
folder for the database and give it a file name. Type in
the name of the database in the white box as a
description.
Remember the file name and location of the database is
especially important to remember if you are networking
this program with other users or computers.
2. Create a Provider to add to the Database
You will need to create at least the first "provider" for
this database. A "Provider" is someone in your
organization who you will be scheduling appointments
for with your customers.
You must enter at least a Last and First name here and
then click Next to continue creating the database.
16
S E T U P
3.
A N D
C U S T O M I Z A T I O N
Customize the Appearance of the Calendar
The next step in creating the database
is to enter the Name of your Company
or Business.
Then enter your business hours - the
start and stop times of your day’s
appointments. Enter an Interval that is
a time increment you want to display
on your calendar. Choose to display by
minutes or hours.
Finally enter the Time Style, choosing
from 12 hour (am/pm) or 24 Hour
Military Style.
4.
Import
Data
from
Other
Applications.
At this point, you can decide to import or not
import your data for this database from other
applications or data files.
Please see the following section on Importing
Data into ScheduleVIEW™.
If you select not to import data, clicking on
Finish will end the Wizard. Your database is
created!
When
the Installation process is finished, a new icon for ScheduleVIEW™ will be
installed on your desktop: Simply double-click on the icon that is now on your
desktop to start the ScheduleVIEW™ program. .
17
NETWORK INSTALLATION OF SCHEDULEVIEW™
ScheduleVIEW™ easily allows you to network this software. There are 3 steps in networking:
1. Install ScheduleVIEW™ on your server or onto the computer on your network set up as your server.
(NOTE; if you have a dedicated file server on your network, you probably won't install ScheduleVIEW™
on the file server. In this case, start by installing ScheduleVIEW™ on one of the workstations, then
creating a new database, and save it on the file server.)
During this process, you will be prompted to create a new database. Ensure that you create this database
in a shared folder on your network that other users can access, preferably on a server. REMEMBER
THE LOCATION WHERE YOU SAVE THE NEWLY CREATED DATABASE as other network
users will need this information when they install the program.
IMPORTANT-- One of the most common problems we receive in Tech Support is that users did NOT
setup the folder where the ScheduleVIEW™ database is located as a SHARED FOLDER - AND WITH
APPROPRIATE ACCESS RIGHTS for all the users on the network. If you receive error messages
when trying to open ScheduleVIEW™ please try copying the ScheduleVIEW™ database to another
location where you can open other files on your network and see if it works from that location.
When ScheduleVIEW™ starts, double-click
the database in the previously created. (For
this example it is 'Sample Database'.)
2. At the bottom of your Calendar page is the drive path, the full path will show when you put your cursor
on it: write this down.
(For this example it is:F:\SharedFolders\ProgramFiles\ScheduleVIEW\data\Sample Database.mdb)
18
S E T U P
A N D
C U S T O M I Z A T I O N
3. Install ScheduleVIEW™ on a workstation using either your CD ROM or by downloading it from our
website.
After installing the program, click on the icon on the Windows Desktop to start the application.
On the Welcome to ScheduleVIEW™ Screen, select Open an existing file
and then Browse.
Browse to your Network Neighborhood (or My Network
Places), then to the computer acting as your server, (Note, you
must know the Server's/Computer’s name in order to
proceed.) and look for the location where you created and
saved your database. You will know where it is from the
drive path you wrote down. (For this example you would go
to your 'F' drive, then click on 'Shared Folders' then click on
'Program Files', etc until you find your database.) Your
database should be residing in this folder with the .mdb
extension. Then click 'Open'. Look for the ScheduleVIEW™
files in a shared folder on the computer where you stored the database files. ** They must be in a shared
folder for you to access your this database.**
19
TROUBLESHOOTING INSTALLATION AND NETWORKING
If you are unable to find the file it may not be ‘shared’ on your server. Go to your server and browse to
the folder the file is in, right click on the folder and choose ‘properties’, make sure the folder and files are
not read-only. (If you save files or burn files onto a CD ROM that is “READ ONLY” the database files
will automatically be marked as “READ ONLY”. Be sure to UNCHECK the READ ONLY when the
database is saved onto the server.) Also, check the folder and file and make sure they are shared, and with
appropriate user rights and security.
Check to see if you have correct security & permissions; often users must log-in as administrator to install
software for machines with Windows ME, NT, XP or 2000.
Some servers have only one folder that is shared. Ensure that you set up ScheduleVIEW™ in a shared
folder, and that you have setup the proper Security and Permissions for other users to access the folder
and files . (Remember that you will need to browse to the new locatoin.) If you don’t understand
networking, please contact your Network Administrator or computer consultant.
For a tutorial on how to network ScheduleVIEW™, please visit:
http://www.scheduleview.com/learning.htm
20
QuickStart
OVERVIEW OF ScheduleVIEW™
GETTING STARTED WITH ScheduleVIEW™
CUSTOMERS, PROVIDERS, SERVICE CODES AND RESOURCES
Ways to manage your appointments with ScheduleVIEW™
Every business consists of four primary entities:
Individuals or Companies who buy products or services, or Customers;
Individuals or Companies who provide the products or services that a business sells or Providers;
The work or services that are bought and sold or Services;
The rooms, equipment, tools or facilities needed to provide the products or services or Resources.
ScheduleVIEW™ manages all of these entities for your business through its flexible database structure,
and customization options for viewing and managing your business’ vital information.
In ScheduleVIEW™’s Customer Information database, set up customers with the vital information you
need to service them. We’ve provided more than the standard name, phone and address structures.
ScheduleVIEW™ also allows you to store such information about your customers as internet information
(website and email address), birthdays, and appointment histories. But ScheduleVIEW™ doesn’t stop
there! Add in a photo of your customer, driving directions for your providers and notes for each appoint.
ScheduleVIEW™ even allows you to attach word processing files to keep a complete record of your
customer relationships. Still not enough custom information for your business? That’s ok, ScheduleVIEW™ allows
you to set up your own definable fields and populates them automatically with your own default values.
Providers can be employees, contract workers, or other companies. In ScheduleVIEW™’s database, store
your provider information such as name, address, credentials, phone numbers, and email address. Set up
your own provider type codes, to further classify and define your providers.
Sometimes it takes more than a customer and a provider in order to schedule an appointment.
Sometimes it also takes Resources, a room, equipment, or facilities that allow the appointment to take
place and the service to be completed. ScheduleVIEW™ gives you the option of tracking the usage of
important equipment and facilities, ensuring their availability at the right time, to service your customers’
needs.
21
ScheduleVIEW™ allows you to create Service Codes that support your business by describing the types
of services or work that you provide. Each Service Code entry has a required description and optionally
allows you to set up defaults such as appointment colors, time lengths, and priority level. ScheduleVIEW™
does not require the use of Service Codes but using them simplifies the appointment making process and
potentially adds value in determining the profitability of your services through our reporting functions.
Using Service Codes will always help you speed up the appointment making process by allowing you to
define not only a length time but also a color.
If you’re using QuickBooks, ScheduleVIEW™ Plus now allows you to associate Service Codes
with QuickBooks Item Numbers and Sales Accounts, making integration and synchronization
with QuickBooks even easier and more powerful!
DEFINABLE FIELDS AND NOTES
Looking at Customer Information Your Way.
While most businesses have a great deal of commonality in the way they look at and book appointments,
your business is also unique. The information you need on your customer is critical for your business’
success. ScheduleVIEW™ gives you the ultimate in flexibility by allowing you to set up definable fields for
your entire customer database. Even better, you can define a personal field customer by customer,
ensuring that your customer information doesn’t get lost or buried in someone else’s business structure.
But there is even more!
ScheduleVIEW™ allows you to set up notes for each customer and pull those notes as a default into the
actual appointment setting process. Have a customer who needs advanced notice before a service call or
one who has sensitivity to a certain procedure or product? Document them in the customer notes and
never forget it again. You can also change or add to the notes for each appointment – ensuring that
information is always available - just a keystroke away!
GROUPS, WAITING LISTS AND TEMPLATES
Customizing Your ScheduleVIEW™ To Streamline Your Business.
ScheduleVIEW™ allows you to organize, schedule and view providers and resources that are commonly
scheduled together or that share similar skills and characteristics into Groups.
Are you constantly overbooked with appointments and have a "waiting" list of people who want the next
"cancelled" appointment? ScheduleVIEW™’s Waiting List allows you add customers on the waiting list,
browse the list in calendar view, prioritize the list and instantly drag and drop someone from the "waiting
list" to an open time slot.
Sometimes it is important to reserve time for the most profitable service codes; for instance, a dentist
might want to reserve a block of time every week for oral surgery, or a service company might want to
22
S E T U P
A N D
C U S T O M I Z A T I O N
reserve blocks of time for equipment maintenance. ScheduleVIEW™ helps you ensure that you set aside
time for these appointments or tasks through the use of Templates. A Template allows you to select the
service codes, providers, resources, and time period, and reserve blocks of time for a specific purpose on a
one-time or recurring basis. You can even password-protect the time so that an “unauthorized
appointment” cannot be added without permission.
AUTHORIZED VISITS
Keep track of authorized visits with ScheduleVIEW™
If you are in a service business that uses service contracts or are in a medical practice that needs to track
authorized visits for insurance purposes, ScheduleVIEW™ has your answer. Set up in your customer
record the number of visits that this customer is allowed under the service contract or insurance plan. As
you change each appointment’s status to “completed”, ScheduleVIEW™ automatically updates the
number of appointments remaining, reminding you with each scheduling and gives a warning if the
appointment will exceed the number of authorized visits. You can also define a “Warning Limit” for the
expiration of the authorization. As an example, a warning will popup when there are three appointments
left.
23
THE SCHEDULEVIEW™ INTERFACE
ScheduleVIEW™ has a number of elements that make it an easy to work with its scheduling system. Here
is a quick overview of those elements and how they can help you navigate through and best utilize the
ScheduleVIEW™ system:
• The major menus and toolbars
• Important buttons and icons
• QuickKey shortcuts for navigation.
MENU AND TOOLBARS
ScheduleVIEW™ has a number of menus and toolbars that facilitate its easy navigation and use. The
following summarizes these menus and toolbars. They are:
24
S E T U P
A N D
C U S T O M I Z A T I O N
• The Main Menu Bar – the primary means of navigating through the ScheduleVIEW™ system.
• The View Bar – the central place to change views and search for customers, resources, providers and
groups.
• The ScheduleVIEW™ Toolbar and Shortcut bar – gives quick access to some of
ScheduleVIEW™’s most powerful functions.
Let’s take a look at each of these in detail.
THE MAIN MENU
If you are used to working in a Windows environment, then the concept of a main menu, which runs across
the top of all windows, will seem familiar. ScheduleVIEW™ also has a Main Menu, which starts with the
familiar File entry. The entries on the Main Menu consist of the follow:
For opening, closing, backing up, granting
importing, exporting and synchronizing
ScheduleVIEW™’s databases.
•
A Quick Hint
Throughout ScheduleVIEW™ you will
find menu options with an underlined
letter. Instead of using your mouse to
navigate to those menu options, you
can simply hold down the ALT key and
press the letter that is underlined to
access the same function. For instance,
Alt+F will bring up the File submenu.
File.
security,
Contains cut, copy, paste tools, as well as
quick access to all of ScheduleVIEW™’s data file
maintenance.
•
Edit.
Moves between views and makes certain
components of ScheduleVIEW™ visible or invisible.
•
View
Contains all the major activities in
ScheduleVIEW™, make appointments, find timeslots, setup templates and breaks.
•
Activity
•
Reports
Lists all reports and report options.
•
Window
Allows switching back and forth between various windows.
• Help
For access to the help system, online support system and registration information.
25
THE VIEW\SELECTION AND SHORTCUT BAR
The View\Selection Window changes the data you are looking at in your window.
In Calendar Views, this allows you to easily switch between
Groups, Providers, and Resources.
In Data views, the View\Selection Bar allows you to easily
switch between the multiple types of data ScheduleVIEW™
manages for you: Appointments, Breaks, Waiting Lists,
Templates, Customers, Providers, Resources, Services, Group
View, and Deleted Items.
In the ShortCut views, the View\Selection Bar allows you to
easily move between databases, templates, images, reports,
backups, archives, favorites and tasks.
26
S E T U P
A N D
C U S T O M I Z A T I O N
The SHORTCUT BAR:
Click on Make Appointment to bring up the Add Appointment Window-- (HOWEVER, we
recommend instead that you always double-click on an empty time slot to make an appointment so that
you know that the time slot is available)
Click on Make Break to bring up the Add Break Window. (HOWEVER, we recommend instead that you
always Right Click on an empty time slot, and choose Make Break so that you know that the time slot is
available)
• Find Slot
Click here to bring up the Find Open Timeslot window and search for the next
available empty timeslot.
• Find Next
available timeslot.
Works in conjunction with the Find Open Timeslot, will continue to find the next
• Waiting Overlay This button will "Overlay" all items on the "Waiting List" onto your Schedule Grid
so you can see potential scheduling conflicts.
NOTE: It is our future intention of developing a WEB INTERFACE for ScheduleVIEW™ so that your
customers\clients will be able to go to a web page and see available time slots for booking, and request an
appointment via the web. You will then need to "Synchronize" the web page with your desktop
ScheduleVIEW™ to receive these requests. When you receive them, they will be entered in the
WAITING LIST. When this function becomes available, the WAITING OVERLAY and SCHEDULE
WAITING buttons will be more functional and useful. If you have an interest in this feature list when
this feature becomes available send us an email to [email protected] with WEB
INTERFACE NOTICATION in the Subject Line. If you're interested in beta testing, please send a
message to the same email address above with an explanation of your interest.
27
This is what your screen might look like before pressing the "Waiting Overlay" button:
Notice that there is an item in the "Waiting List" window on the right hand side of the screen; when we
click on the "Waiting List Overlay" button, that waiting list item happens to be scheduled to be waiting for
a 3pm time slot-- however a lot of waiting list items will not have a date and time that they are waiting for,
and if they do, they may be on a totally different day so you may have to go clicking on different days or
weeks to see where they are.
28
S E T U P
A N D
C U S T O M I Z A T I O N
In any event, here is what the screen looks like AFTER you click on Waiting List Overlay button:
The items in the "Waiting List" will always have "Pointed Ends" on them to indicate they are on the waiting list and
not to be confused with regular appointments. Also, notice on the right hand side, under the Appointment Info
window, there is a notice that you are in the "Waiting List Overlay" mode.
• Schedule Waiting
Use this button to have ScheduleVIEW™ attempt to automatically make appointments
from the waiting list, to the main scheduling screen for you. In order to make this happen, you MUST have entered
in all the necessary parameters to make an appointment. For example, you MUST have specified a Customer name;
a Provider that is in the database; and a Date and Time for the "waiting appointment". IF YOU OMIT ANY OF
THESE ITEMS, ScheduleVIEW™ will not be able to schedule the appointment for you. You will need to EDIT
the waiting list items and enter the necessary information in order to be able to have ScheduleVIEW™ attempt to
schedule these waiting list items for you.
NOTE: It is our future intention of developing a WEB INTERFACE for ScheduleVIEW™ so that your
customer/clients will be able to go to a web page and see available time slots for booking, and request an
appointment via the web. You will then need to 'Synchronize' the web page with your desktop
ScheduleVIEW™ to receive these requests. When you receive them, they will be entered in the WAITING LIST.
When this function becomes available, the WAITING OVERLAY and SCHEDULE WAITING buttons will be
more functional and useful. If you have an interest in this feature, please email us a request to be put on a
notification list. Send an email to [email protected] with WEB INTERFACE NOTIFICATION in
the Subject Line.
29
THE SCHEDULEVIEW™ TOOLBAR
The ScheduleVIEW™ Toolbar allows you to easily move back and forth between the most important
functions of ScheduleVIEW™. By default, it rests on the same portion of the ScheduleVIEW™ View
Bar, but you can move it to anyplace you want by simply holding the mouse down on the bar and moving
it.
The ScheduleVIEW™ Toolbar has sixteen menu functions. If a menu function appears as light gray on
the bar it is currently unavailable for use. The sixteen menu functions from left to right are:
• Open an Existing Database Click here to open a database.
• Search
Brings up the Search window to search the data in ScheduleVIEW™’s database.
• Options
Brings up the ScheduleVIEW™ Options window.
• Appointments
Brings up the Appointment List Window and allows you to view the current
appointments, or by clicking on Advanced Options button allows you to view all future appointments as
well. Great if someone calls and asks "When is my next Appointment? I forgot." Go to this window and
click Advanced Options, choose From Today Forward, and then also click on the FILTER button
options there, then type in the name of the customer and you'll see all their future appointments. (You
may also click on 'Edit' 'Customers' and double-click on the customer you wish to view. Then click on
the 'Show Appts' button on the left of the customer information. and choose your date range.)
• Customers
Brings up the Customer List Window and allows for the creation of a new
Customer or the edit and delete of existing Customers.
• Providers
Brings up the Provider List Window and allows for the creation of a new
Provider or the edit and delete of existing Providers.
Brings up the Service Code List Window and allows for the creation of a
• Services
new Service Codes or the edit and delete of existing Service Codes.
• Reports
Brings up the Report List Window and allows selection of reports.
Instantly brings up a window with a preview of the print default report.
• Default
Note – you can set up which report comes up here as by selecting it in your Reports List Window.
• Refresh
• Help
• Exit
Updates all your data from the database – particularly useful in multi-user environments.
Brings you into the ScheduleVIEW™ Help System.
Exits ScheduleVIEW™ and closes its databases.
30
S E T U P
A N D
C U S T O M I Z A T I O N
THE OUTLOOK BAR
The Outlook Bar appears on the right hand side of the ScheduleVIEW™ window in some views. You
can make it appear and disappear by clicking on View in the Main Menu, then Home, then Outlook.
The Outlook Bar contains buttons which allow you to easily navigate between the most
important functions of ScheduleVIEW™. These are:
Today
Displays the Today View.
Calendar
Displays the Calendar Views.
Data
Displays the Data Views.
Shortcuts
Displays a list of shortcuts to data, tasks, favorites, archives and backups.
Support
Brings up the Support System with various options for ScheduleVIEW™
support, including the Troubleshooter Wizard.
Tips
Brings up the list of helpful tips to using the ScheduleVIEW™ system.
31
IMPORTANT BUTTONS AND ICONS
There are a number of important buttons used consistently throughout the ScheduleVIEW™ system that
provide additional functions and usability. They are as follows:
Select from List
Brings up a list from the database to select from. For example, if
you were making an appointment and were in the CUSTOMER field, then clicking this button would
show you the list of customers, starting at the letter A in the alphabet.
Search
Brings up a search window and allows searching in the database with various
parameters.
Provider Icon – Brings up a list of Providers.
Resource Icon - – Brings up a list of Resources.
Group Icon - – Brings up a list of Groups.
QUICK KEYS
Quick Keys
F5 is used to “Add” records
F8 is used to “Edit” highlighted
ScheduleVIEW™ has a number of short-cut keys that move you
quickly through the application. Here is a summary of our Quick
Keys.
or selected records
Ctrl + T is used to “Jump to
today’s” calendar
Ctrl + J is used to “Jump
forward” to a future date
Ctrl + F is used to “Find an
open time slot”
32
SETTING AN APPOINTMENT WITH
ScheduleVIEW™
Select the Appointment Time
Open ScheduleVIEW™ and click on the Calendar Icon on the Outlook Bar if it is not
already displayed in the window. . Or click on the Calendar icon in the bottom left
hand corner of the screen, right above the Windows Start button:
This opens your Main Appointment Window.
To make an
appointment:
A. Double click on an
open time slot -orB. Right click on any
time slot and choose
’make appointment’ to
book an appointment.
(If you are double- or
triple-booking, you will
need to use this
method)
33
Enter the Customer’s Name
On the New Appointment form, simply type in the customer’s name in the Customer
field. **Please note - if you have the Plus version, you may have changed the term to 'Client' or 'Patient',
etc.**
The Main Appointment Window shows you all the day’s appointments broken down into time slots.
On the TOP right side is a scrollable “Month at a Glance” calendar allowing you to change the day you
are viewing simply by clicking on a day in the monthly calendar. You can also click on the Right or Left
arrows to scroll thru by month, and click on the “return arrow” to return to Today’s Date.
Beneath the Monthly calendar is the “Appointment Info Pane”. Highlight an appointment on the
Schedule Grid and information about that appointment will appear in the Appointment Info window.
At the bottom of the window is a “Waiting List” of appointment to be scheduled.
A
next to the name
indicates that you want to
use a name in the
customer database. If you
uncheck this box you are
indicating that you do not
wish to place this
customer
into
the
database or select an
existing customer; it
means that you just want
to “write in” this
customer and not keep
track of them in the
database. This is great for
1 time only appointments.
34
To select a customer name from the database, click on the
database will appear.
button.
If you type the first letters of the customer’s last name and press the
alphabetical position in the customer database.
A list of all the customers in the
button, you will reach that
Just click your customer's name and information on that customer will auto-fill in on the New
Appointment Form.
*HINT - If your customer does not
auto-fill and leaves the field blank:
Check that your choice is 'Search for
Last Name' If you have it set as 'Look
for Company Name' and there is no
company name in the customers
information, then the field will be blank
because it will have no data to use.
(If you don't want to add to the customer database, you can just type the in the name, and press
Enter or Tab to go to the next field. When you do this, the program recognizes that you are not
adding this customer to the database and the checkmark to the left of the name will disappear,
meaning that this is not a customer in the database. This is useful if you are scheduling an
appointment with a sales rep, or someone that you won't be scheduling frequently.)
35
To edit a customer’s information in the database, press the drop down arrow button and select Edit
Customer, or Press the F8 key
Pressing the magnifying glass icon will bring up a search menu to search for customer names in the
database.
Pressing the envelope icon will allow you to directly email the customer, provided you have set up
ScheduleVIEW™ for email access and provided that you’ve entered a valid email address for the
customer.
To edit an existing customer’s information, just press the F8 key. To select other options to view, press
button.
To add a new client to your database:
Click the drop down arrow and choose New Customer
or press the F5 Key on your keyboard to go to the screen which adds the customer
to the database.
36
S E T U P
A N D
C U S T O M I Z A T I O N
Fill in all the new customer information and click the ‘Save’ icon.
This
will take you back to the new appointment screen to finish setting the appointment.
37
Enter Who The Appointment Is With and What They Need.
Next, select who the appointment is with by clicking on
the
white
box
that
says
PROVIDERS/RESOURCES. The program will
default to the currently displayed provider. You may
schedule for more than 1 provider or resource
when making an appointment.
Press this icon to select from the Provider List.
Press this icon to select Resources needed, such as treatment or service rooms,
equipment, or trucks.
Press this icon to select a Group from the Group List.
For this example the Customer - Jenny Jenkins is going to meet Provider - Tom Thompson in the
Resource - Conference Room 2. When the appointment is saved it will be in both columns.
This allows you to see when your Resource - Conference Room is available.
38
S E T U P
A N D
C U S T O M I Z A T I O N
Enter The Appointment Information (OPTIONAL)
Now enter some other important information about this appointment.
Status:
Start by selecting a Status by pressing the ▼ button and highlighting
Set. (As appointments status' change during the day – the customer
confirms, arrives, completes, cancels, reschedules, calls in late, or
doesn’t show; right click on the appointment from the main
schedule grid to change the status. This allows you to keep track of
your appointments and will be critical in reporting later on.)
39
ICON IDENTIFICATION
Each time you schedule an appointment
it will have an icon to identify it's status
At left is each icon and it's meaning.
40
S E T U P
A N D
C U S T O M I Z A T I O N
Appointment Duration:
Enter the appointment duration in hours, minutes, days or as an all-day event.
Charges:
You can enter the charges for the appointment here. Pressing on the calculator button brings up your
Windows calculator.
Service Code:
Next select a service code from your list of service codes.
Selecting a service code will automatically fill in default
values for appointment duration, color, priority, and
allowing other appointments.
You can set up new service codes with an easy-to-understand description by pressing the F5 key while the
cursor is in the “Service Code” field or box.. You can edit service codes and descriptions by pressing the
F8 key.
Press the Details key to see additional information about for this appointment.
41
ALLOWING OTHER APPTS (OR PREVENTING DOUBLE-BOOKING)
Select priority and decide if other appointments can be allowed with this one by placing a
other appointments. Please note: Checking this box will allow double booking to occur.
next to allow
ScheduleVIEW™ PLUS: If you want to have a pop-up warning when an appointment cel is
already booked, to prevent double-booking:
Click on 'File'
'Options'
'Customize'
'Calendar'
'Rules'
Click the + next to 'Occupied Time slots', you may check or
uncheck 'Allow Other Appointments'
Now when you make an
appointment the 'Allow other
appointments' box should be
blank. (This box only shows in
the PLUS version of
ScheduleVIEW™)
Now when you try to double-book an
appointment you will get a pop-up warning:
You may want to permanently disable double-booking for specific Users in security. To do this, see
section on 'Permissions' in this manual.
Color Appointment:
If you like, you can use a color code for the appointment
so that you can see at a glance of your calendar the types
of appointments you have scheduled for the day. This will default to the color code set up for the service
code.
42
POP-UP REMINDERS:
THIS IS A ScheduleVIEW™ PLUS
ONLY FEATURE.
Set up a Popup Message (Appointment)
Reminder, Email reminder or Letter reminder
here.
Enter a
and then select the time. In this
example, the reminder will pop up or be sent
15 minutes before the appointment.
Now press the ▼ button to choose what you
want to do at the reminder time: Show
Message, Send
Email, or send Letter.
This is a sample of the Pop-up. You can choose
when you want to be reminded again and click
'Snooze' to have the message pop up over again.
'Send' will allow you to email a reminder.
NOTE: Auto Reminders must be enabled
for Pop-ups to work.
Click on 'File' 'Options' 'Customize'
Scroll down and put a checkmark next to
'Enable Auto Reminder'
Whatever you choose for 'Default
Reminder' will default into your New
Appointment window so you do not have
to enter a time period each time you make
an appointment.
43
Start and End Time:
If you’ve already selected the time period for the appointment, the Start and End Times will appear here.
To change the date, simply press the ▼ button and select another date from the drop-down calendar. To
change the time, highlight and type over.
Repeat (Optional):
Why
spend
your
time
entering
repetitive
appointments?
ScheduleVIEW™ does it automatically for you! Just select how
frequently this appointment should be repeated.
ScheduleVIEW™ will prompt you to set the parameters for the repeating appointments.
ScheduleVIEW™
will automatically
create
all
the
repeating
appointments for
you when you save
this appointment!
Notes:
Notes about this customer will show up
here if they have been entered into
previously in the customer database. Or,
you can use this area to jot down special
notes about this appointment with this
customer. Or select a template (A prewritten set of notes) to paste in here.
44
S E T U P
A N D
C U S T O M I Z A T I O N
Save The Appointment!
Simply press the Save button if you’re finished and ready to save this
appointment.
It’s as simple as that! Your appointment has been set!
Here’s another way to do it!
Just press the Ctrl + S at any time to
save your appointment.
Press the Cancel button, if you don’t want to save the appointment and wish to start over.
45
If you want to make a break or appointment for all the Providers and/or
Resources on your calendar screen:
While in the 'Group' view of your calendar screen:
Right click on the time bar at the left of your screen and
choose 'Make Appointment:
Now your 'New Appointment' screen will have all the
Providers/Resources auto-filled in for you so you don't
have to manually add each one.
Fill in your appointment information as usual and save.
46
OTHER HELPS AND HINTS WHEN SETTING APPOINTMENTS
Display more information about your customer
ScheduleVIEW™’s friendly design allows you to find out more information about your customer without
ever leaving the appointment-setting window!
Simply click on these additional buttons on the New Appointment Window for more information!
See a graphic or picture associated with this customer. Be
creative! This could be a picture of the customer, or their
equipment or even their last haircut!
Press the Load button to pick a graphic for this customer.
Press the OK button to save.
Press the Cancel button to cancel.
Press the Help button for Help
Press the Copy button to copy from the Windows Clipboard.
Press the Clear button to delete the image from this customer.
If there is already an image associated with this customer, this button will say Show Image.
Press the button to change, copy or clear.
This gives you a complete history of your relationship with this Customer, including past
and future appointments! If you leave the checkboxes blank on the date range selection
when you click this button, ALL appointments will be displayed. If you only enter a
beginning date, and leave the ending date unchecked, then all FUTURE appointments
will show.
If you are using “authorized visits”, this button will show you the “authorized visits”
used and remaining for this customer. These fields get automatically updated when
setting an appointment status to complete.
Click on this button and a window will popup
giving directions to the customer’s site.
Or be creative and use this field to highlight a
customer’s hot topics, preferences, or even
equipment serial numbers! Some people even put insurance policy information in this
field!
47
Click on this button to instantly add a text or ScheduleVIEW™ Rich Text Format
(RTF) file for this customer.
You decide what file is important and ScheduleVIEW™ will put it immediately at your
fingertips!
If there is already a file associated with this customer, View Chart will appear on this
button instead.
Click
on
this
butto
n to
bring
up a
word
proc
essin
g
docu
ment
and create a reminder message for this customer.
.
This feature is only available if you have ScheduleVIEW™ Plus and QuickBooks Pro or
Premier, 2002 or newer installed. Have QuickBooks open. Click on this button to
automatically open up the invoicing process in QuickBooks and transfer the data from
ScheduleVIEW™ to QuickBooks. It’s that simple!
48
S E T U P
A N D
C U S T O M I Z A T I O N
MAKING LABELS WITH DYMO® LABELWRITER
Now, easily print appointment reminders labels, address or mailing labels, or
any other kind of labels for your customers or appointments.
ScheduleVIEW™ allows you to setup or format two labels; we call one an
‘Appointment Label’ and the other a ‘Customer Label’.
This feature allows you then to click on one of these label buttons when
editing an appointment, and then print that label. You can also click on the
customer label button when editing a customer to print an address or mailing
label. You can format the labels any way you want; for example a medical
office could use one of the labels for printing chart labels.
You can purchase a Dymo Label printer model 330 at most office supply stores
such as Office Depot; Office Max; or Staples for around $99. For a better and
faster printer, you can also purchase the Dymo Turbo 330 at
W W W . L A B E L C I T Y . C O M for around $99.
There are a couple labels that we really like for printing appointment
reminders. One is the “REMOVEABLE” labels at www.labelcity.com . These
labels are like the yellow sticky notes and can be removed and reapplied on a
calendar—great for your customers. The other label we really like is the
“Appointment Labels” Dymo part # 30374. The really nice feature of this label
is that it is non-adhesive, like a business card. This label\card can be used to
print the customer’s next appointment information.
Recommendations\Requirements: We recommend and support only the
Dymo 330 and 330 Turbo models. You MUST have the Dymo label printer
software installed on your computer in order for our software to interface with
the Dymo Printer.
49
YOU MUST HAVE SCHEDULEVIEW™ STANDARD OR
PLUS TO BE ABLE TO PRINT A DYMO® LABEL
You can print a single address label, or an information label using your Dymo®
LabelWriter:
You must have
the DYMO®
LabelWriter
installed on
your computer
to use this
ScheduleVIE
W™ function.
We
recommend
and support
only the
Dymo 330
and 330
Turbo
models.
Load the correct label size.
50
S E T U P
A N D
C U S T O M I Z A T I O N
Open ScheduleVIEW™ to your calendar and Click on ‘File’ ; ‘Options’ ;
‘Customize’;
‘Reminder
Messages’;
and then
‘Dymo Appt Label’
-- or -‘Dymo Cust Label’
(For this example
we have used Dymo
Appt Label)
Click on
‘Templates >>’
Click on
‘Create
Template’
51
Type in a name for your new label
and ‘Save’
This takes you to ‘Edit Rich Text’
In order to add information from
customer database or appointment
screen move your cursor on the
screen in the location you wish the
information to insert.
the
Click on ‘Fields’
icon
which is located on the menu bar.
This gives you a dropdown list of fields you may
merge customer or
appointment information
from.
Highlight your choice and
click ‘OK’ and the field
will insert.
Repeat this for all the fields
you wish.
Make sure you have
a space on each side of the
brackets < >, and the text, to format properly.
52
S E T U P
A N D
C U S T O M I Z A T I O N
Here is an example of an
appointment reminder:
When you are finished
Click ‘File’
‘Save and Exit’
Click
‘Insert
Template’
Choose your
new template
and ‘open’
Now click
‘Save’
53
When your customer is ready to leave you can now print up an
appointment reminder sticker and hand it to them.
To do this, Edit their appointment and
Click on the ‘Dymo Appt’ icon
You will get a preview of the
label:
Make sure you have chosen the
correct ‘Label Template’ for
your Dymo® LabelWriter.
***Please note, this is not a
ScheduleVIEW™ setting, it is
a Dymo® LabelWriter setting
and depends upon the label
size you have loaded into your
printer***
Click ‘Print Label’ to print
54
S E T U P
A N D
C U S T O M I Z A T I O N
Dymo® LabelWriter software uses shrink to fit technology. We recommend formatting your label
with short widths and multiple lines so they are more legible:
Dymo Cust Label
Is usually used
for address
labels or chart
labels:
55
There are 2 places you can use the ‘Cust Label’:
1. Edit the customer’s appointment and Click on ‘Dymo
Cust’
56
S E T U P
2. Edit the
Customer and
click on ‘Dymo
Cust’
57
A N D
C U S T O M I Z A T I O N
SETTING UP COLUMNS (Groups)
ScheduleVIEW™ provides multiple ways to enhance your business’ productivity. Associating providers
and resources into groups allows an easy way of viewing schedules side by side in Views.
To edit or create new Groups:
1. Go to 'Group' View (Click on ‘View’
‘Current View’
‘Groups’)
2. Click on the drop-down arrow and choose 'New
Group View' or 'Edit Group View'
3. Enter a 'Group Name'
4. Click on 'Insert', this will bring up a
row of icons:
***If you have not already entered Providers and/or Resources, follow steps 5, 6, 7, 8.***
***If you have already entered Providers and/or Resources, skip to steps 10, 11, 12.***
5. Click either the ‘Provider List’ icon (white profile head) or the ‘Resource List’ icon(Red).
6. Click the drop down arrow and choose ‘New Provider/Resource’ and enter the information
desired (The Last Name will be written as the heading of your column)
7. Click ‘Save’
8. Repeat steps 4, 5, 6, 7 to add all desired Providers/Resources.
58
S E T U P
A N D
C U S T O M I Z A T I O N
9. When you are finished, click on the "Save" button at the top, and this will take you back to the
'Group View-New' screen.
10. Click the icon which looks like a triple= sign. This brings up your list of Providers/Resources.
11. Choose one by single left click.
12. Click ‘insert’ to add another Provider/Resource.
13. Click ‘Save’ when you have added all Providers/Resources for your group.
59
You will now see a Group
View.
To change the days
which show on your
schedule grid:
Right click on a column
and choose ’Preferences’
and ‘Days of the Week’
Only check the days you
wish that column to
show in.
60
S E T U P
A N D
C U S T O M I Z A T I O N
If you choose 'TimeBar Position' you can have the times just be at the left of your screen -orgo down every column:
Here is a view with
the times down
every column:
61
MORE THAN 1 COLUMN FOR A SINGLE PROVIDER:
Right click on your
calendar page,
choose 'Preferences'
and 'Insert Column'
Here is your schedule with 2 appointment columns:
**Note: This will only work in a single Provider view, not in a Group view.**
62
Managing
Your
Information
MANAGING YOUR INFORMATION
CREATING, EDITING, & DELETING INFORMATION
ScheduleVIEW™ has multiple ways to manage your business’ information, through our menu system,
directly from the calendar, or through the use of Quick Keys.
One of the simplest is by selecting Edit from the Main Menu, or by typing Alt-E as
the same time.
Select a category of information to get a complete listing of entries:
Appointments
Breaks
Waiting List
Templates
Customers
Providers
Resources
Services
Group Views
Each selection brings up a multi-pane window with a complete list of entries for that category and the
details of the first entry. The window also contains the following available buttons:
Switch views between categories of information.
Switches the multi-pane window between horizontal and vertical lists.
Refreshes the window with the latest information from the database
(important with multiple users).
New:
Create a new entry in the database under that category.
Edit:
Allows editing of the currently selected entry.
Delete:
Deletes the currently selected entry.
Print:
Prints detail on the currently selected entry.
Save:
Only available when in Edit or New mode.
Cancel:
Only available when in Edit or New mode
Categories:
Hide:
Refresh:
63
Help:
Close
Brings up the Help System.
Closes the Edit Window and returns you to the main window.
To Add a new customer to your database or change customer info:
Click on the Customers icon
at the top of your calendar page.
This view shows your
customer list only.
If you would like to see the customer list and the edit customers screen click on the
Show
icon and you will see this view:
64
S E T U P
A N D
C U S T O M I Z A T I O N
Fill in all the new customer information and click the ‘Save’ icon.
Selecting Appointments from the Edit Menu brings up the Today’s Appointments Window and shows all
of the day’s appointments in the left hand pane. Selecting an appointment in the left hand pane will
highlight its detail in the large, right hand pane and allow editing of the appointment information. Press
the Save Button to save your changes. Add a new appointment by pressing the New button. Delete an
appointment by pressing the Delete button.
65
Customer:
next to the name indicates that the customer is already in your database. Simply start
typing and information on that customer will fill in for this appointment.
Phone:
Enter or edit the customer phone number here.
Status:
This is Appointment Status, which changes as the appointment is cancelled, late, no-show,
arrived or completed.
Charges:
Enter the appointment charges here.
Duration:
Enter the appointment duration in minutes, hours, or days.
Color:
Set the appointment color that will show in your appointment grid.
Reminder:
email.
Set the Reminder parameters here, including setting up a reminder message and a time to
Start and End Time:
Enter the appointment Start and End Times. To change the date, simply
press the ▼ button and select another date from the drop-down calendar. To change the time, highlight
and type over.
Repeat:
Enter the parameters if this is a repeating appointment. ScheduleVIEW™ will
automatically create all the appointments for you!
66
S E T U P
A N D
C U S T O M I Z A T I O N
Providers/Resources:
Enter the specific providers and resources needed to accomplish this
appointment. Select them from the database, or add new ones.
Service Code: Enter the type of service provided in this appointment by selecting from the database or
by adding a new one. Entering a service code will automatically fill in default values for duration, priority,
color, allow other appointments and a number of fields.
Priority:
Set a low, medium or high priority for this appointment. Set a low priority for an
appointment if this space can be filled with emergencies, etc.
Allow Other Appointments: Check yes if this appointment can be concurrent with others. Leaving
this blank will prevent double booking of appointments. (You may disable double-booking when you set
up security. See 'Permissions' in this manual.)
Notes:
Special Appointment or Customer notes. This will default to the notes from the
Customer’s data record.
67
APPOINTMENTS - MISCELLANEOUS
Miscellaneous appointments
are basically for
informational purposes
They are best used when you click the option to
"Show in Header".
When you choose to "Show in Header" the Miscellaneous appointment shows at the top of the
column for the particular provider and is "FIXED" in that location. We think it most useful as a
"reminder" or "todo". When the "Show in Header" option is selected, your daily appointment
screen would look like this:
68
S E T U P
A N D
C U S T O M I Z A T I O N
See how the Message "Prepare for Board Meeting Today" is at the top of the header for that day
and is not assigned any time frame? They will have rounded corners for easy identification.
69
BREAKS
Breaks are blocks of time in which providers and resources are unavailable for scheduling such as
lunches, holidays, vacations, seminars, and days off. If you add an appointment to this timeslot, it will be
double-booked with the break still showing.
On your calendar page Right Click on the time
you want to create your break and choose 'Make
Break'
70
S E T U P
Subject:
A N D
C U S T O M I Z A T I O N
A description of the Break
Providers, Resources: The Providers and Resources who will have this break on their schedule.
Duration:
The amount of time for the break in minutes, hours, or days.
Service Code:
You can optionally set up a Service Code to track breaks in reports.
Color:
The color of the break as it appears in the Daily Calendar.
Priority:
Set a priority for the break of normal, low or high
Reminder:
Set up Reminder for the Break. Enter a and then select the time to send the
message out. Then press the ▼ button to select Show Message, Send Email, or Send Letter.
Start and End Time: Enter the Start and End Times. To change the date, simply press the ▼ button
and select another date from the drop-down calendar. To change the time, highlight and type over.
Repeat:
Select how frequently this Break should be repeated. ScheduleVIEW™ will
prompt you to set the parameters for the repeating breaks, their frequency and duration, and create the
repeating breaks when you Save the Break.
Notes:
Enter any notes about this Break here. Or select a template (A pre-written set of
notes) to paste in here.
71
APPOINTMENT TEMPLATES
Appointment Templates are used to “RESERVE” specific appointment slots for specific Service codes or
specific reasons. For example if you want to block 9-12 noon on Monday, Wednesday, and Fridays for
New Customers; or if you wanted to schedule 9-12 noon for a specific type of service code, or if you
wanted to schedule Follow-up visits. When you add an appointment to this timeslot, the template will
erase and only your appointment will show. Templates may also be password protected.
On your calendar page Right Click on the
time you want to create your Template and
choose 'Make Template'
72
S E T U P
A N D
C U S T O M I Z A T I O N
Fields in the Appointment Template Window are as follows:
Subject:
A description of the Appointment Template
Providers, Resources: The Providers and Resources who will have this Appointment Template on their
schedule.
Duration:
The amount of time for the Appointment Template in minutes, hours, or days.
Service Code:
The Service Code reserved for this Appointment Template.
Color:
The color of the Appointment Template as it appears in the Daily Calendar.
Please note that Appointment Templates always show up in the Calendar with a red line next to them.
Priority:
Set a priority for the Appointment Template of normal, low or high
Reminder:
Set up Reminder for the Appointment Template. Enter a and then select the
time to send the message out. Then press the ▼ button to select Show Message, Send Email, or Send
Letter.
Start and End Time: Enter the Start and End Times. To change the date, simply press the ▼ button
and select another date from the drop-down calendar. To change the time, highlight and type over.
73
Repeat:
Select how frequently this Appointment Template should be repeated.
ScheduleVIEW™ will prompt you to set the parameters for the repeating templates, their frequency and
duration, and create the repeating templates when you Save the Appointment Template.
Notes:
Enter any notes about this Appointment Template here. Any notes that you enter
here will “POPUP” in a message box that the user will have to click OK to remove the message box.
This is useful as a “Reminder” for what the template is reserved for. For example “New Customers only
are to be scheduled in this time slot”.
You can
password
protect the
template so
no one can
schedule
without
permission.
WARNING POPUPS
74
S E T U P
A N D
C U S T O M I Z A T I O N
If you would like to warn or remind yourself at any point during the day you can set up a template to do
so.
In this example we chose 'Reminder' of 5 minutes and 'Show message'.
5 minutes before the start time of the template the 'Notes' pop up
on the ScheduleVIEW™ screen.
You can also choose to 'send an email'.
The 'send letter' will bring up your default Reminder
Message for you to work with it.
75
TO DELETE OR EDIT YOUR TEMPLATES: Click on 'Edit'
To view your list of templates click on
and choose:
'Today Only' 'From Today Forward' or 'Show All'
Now you can choose your template and delete or edit it.
76
'Templates'
CUSTOMER INFORMATION:
Here’s Another Way To Do It!
Add or Edit customer information directly from an
Appointment Window by pressing the Down Arrow
button and selecting New Customer (F5) or Edit Customer
(F8)
Or just press F5 or F8 when the cursor is in the customer
name lookup box.
Maintaining good customer information is the lifeblood of
any successful business. Selecting Customer from the
Edit Menu brings up a list of all your customers from the
Customer Database and allows you to add, edit, or delete
customers. Checking the inactive box will ensure that the
customer remains in your database with a status of inactive
but does not show in appointment lists.
Fields in the Customer Window are as follows:
Last Name:
The Customer’s Last Name.
First Name:
The Customer’s First Name.
Company Name
Many medical offices use this field for the insurance
company name.
Middle Initial:
The Customer’s Middle Initial.
77
Sex:
The Customer’s Sex.
Birthdate:
The Customer’s Birthdate.
Address 1:
The Customer’s Address, line 1
Address 2:
An optional second line for Customer Address
City
The Customer’s City
State:
The 2-character Customer State
Zip Code
Customer Zip Code. Please note the zip code format can be changed in the
Options section for extensions, or other countries..
Phones:
Customer Phone Numbers. The format for the phone numbers may be changed
in the Options section to include area code and/or extension.
Email Address:
Customer Email Address
URL
Customer’s Website Address
Service Code
The default Service Code for this Customer
Customer Type
Use this field to classify your customers however you like: Cash, Charge – Local,
Distance – Plumbing, Drywall - etc.
Provider
The default Provider for this Customer.
Referral Source
out about you.
Use this field to identify who referred your customer to you or how they found
ID Number 2:
Optional alpha/numeric identification field
Social Security:
Customer’s Social Security Number
Approval Code:
Approval Codes can be used for an insurance policy number, or for a reference
number for contracts or invoices.
Visits Remaining:
This field allows you to keep track of authorized visits by listing how many visits
are remaining on a customer’s service contract or insurance program. If in place, a warning message will
pop-up when the customer has used up the contracted visits.
Visit:
This field shows how many visits have been scheduled for your client. The total
will continue to add during multiple service contracts/insurance approvals.
78
S E T U P
A N D
C U S T O M I Z A T I O N
Directions:
This is an optional field that will provide popup directions to a customer’s
residence or business. Be creative and use this field for whatever additional information you may want to
let your providers know.
Definable Fields:
ScheduleVIEW™ allows you to set up Definable Fields that apply to all your
customers, or Personal Fields for one specific customer.
Notes:
Enter here any permanent, default, or ongoing notes about the customer and
their appointments. Whatever you type will always show also in the New\Edit Appointment Window
when you select this customer. Again, please note: Customer Notes will show up every time an
appointment is made for that customer. (Notes put into the Appointment screen will only show on the
specific appointment they are entered into. )
79
PROVIDERS
Providers are your employees, contractors, anyone who provides services to your customers. Having a
provider is mandatory for scheduling appointments. Entering Provider information helps you track
productivity through ScheduleVIEW™'s reporting system.
Fields in the Provider Window are as follows:
Last Name:
The Provider’s Last Name.
First Name:
The Provider’s First Name.
Middle Initial:
The Provider’s Middle Initial
Credentials:
The Provider’s Credentials. This can be licensing information or degrees.
Address 1:
The Provider’s Address – needed to mail Provider Reminders.
Address 2:
An optional second line for Provider Address
City
The Provider’s City
State:
The 2-character Provider’s State
80
S E T U P
A N D
Zip Code
Provider’s Zip Code
Phones:
Provider’s Phone Numbers – space for ten numbers
Email Address:
Provider’s Email Address – for emailing reminders
URL
Provider’s Website Address
81
C U S T O M I Z A T I O N
RESOURCES
Resources in ScheduleVIEW™ are places and things you need to ensure that your appointments can be
completed. This can be such things as an x-ray machine, conference room, a truck or a piece of
equipment.
Entering resource information in ScheduleVIEW™ allows you to track the utilization of these important
and often expensive items and ensures that you have the right place and the right tools at the right time to
meet your customer appointments.
Fields in the Resource Window are as follows:
Description:
A Description of the Resource
Type:
A Type code that allows multiple resources to be associated by their type.
Email:
Email address for email reminders.
NOTE: Instead of using Resources, you may just want to add rooms or equipment as regular
Providers.
82
SERVICE CODES
Service codes document the services you provide and help you discern through ScheduleVIEW™’s
comprehensive reporting system, which services are most profitable for your business. This can be Initial
Consultation, Follow Up Visit, Quote Needed or customize it to the service rendered such as Plumbing,
Roofing, Appraisal etc.
Fields entered here are automatically used as defaults in the appointment scheduling process.
Fields in the Service Code Window are as follows:
Description
A description of the service your business provides.
Type:
A code that allows multiple services to be associated by their type.
Duration:
A default duration for this service in minutes or hours.
Color:
A default color to be used in calendar views for this service code.
Reminder:
Determines how and when reminders are set out for these service codes.
Priority:
Priority on this service code that will automatically propagate to the appointment
window. Priorities are low, normal, high.
83
If you have ScheduleVIEW™ Plus and QuickBooks Pro or Premier 2002 or newer:
Item Name/Number: This is the item code from Quickbooks.
Sales Account: This is the Sales Account from QuickBooks.
84
Referral Sources; Provider types; Customer types; Resource types.
To edit any of these "Types", click EDIT; then Services; then look on the vertical Tab bar on the left hand
side of the screen and click on the appropriate selection.
Referral Sources are either people or marketing activities that bring customers in the door.
ScheduleVIEW™ can track these sources so that you can see what marketing activities or referring people
or organizations are bringing you the most customers. The report is called the Referral Source Report.
You can define the referral sources here, then assign them to a customer in the ADD\EDIT customer
screen.
Provider Types; Customer Types; and Resource Types are provided just for
informational purposes to help you track these types. Provider and Customer types
may also be selected when running a Provider List report or Customer List report.
85
SEARCHING FOR INFORMATION
This will allow you to find specific information about your business.
EXAMPLE #1: For this example you will be able to see all your customers in a certain city.
Click on the 'Search' icon
at the top of your calendar page.
Click on
'Customers'
Choose 'City' to bring up fields to narrow your search
86
S E T U P
A N D
C U S T O M I Z A T I O N
Click on 'A word or phrase' and fill in the City Name you
want to search for (For this example it is Naples)
Click on 'Match Type' and your choice. (For this example
we will choose exact)
This shows your results:
There are two customers in Naples - Andy Adams, and Uma Underwood.
87
EXAMPLE #2: For this example we have chosen 'Service Codes'
By choosing 'Active' and a value of 'True' the report will show only active service codes.
'Description' is Accounting and we have chosen 'Partial at Beginning' which results in three Service
Codes beginning with the word Accounting.
88
TODAY, WEEKLY, MONTHLY & CUSTOM VIEWS
Not every person using ScheduleVIEW™ wishes to look at information in the same way. Managers may
choose to look at overviews of the week or month, or specific utilizations of providers and resources.
Appointment setters and providers may wish to focus on just a day’s activity. Account managers may
wish to view the activities of groups.
ScheduleVIEW™ has created several different ways to look at information, called Views.
The Today View is your homepage for ScheduleVIEW™. Customize this view to show all your
appointments for the day, your messages, waiting lists, tips, and frequently used reports. Even add in your
favorite links and display your favorite website!
ScheduleVIEW™ also has several Calendar Views that displays information in multiple ways:
• The Daily View shows a provider, resource, or group information for a single day.
• The Weekly View shows schedules for a provider, resource, or group for a week at a time. This view
also allows you to choose which days of the week you want to display.
• The Monthly View is designed to graphically show time slots for a month at a glance on a single
window for a single provider.
• The Custom View allows you to create a temporary calendar view specifically suited to your
business needs. For example, you might choose to have Monday, Wednesday, and FRIDAY,
two weeks from now, in this window.
To select which days you want displayed here, click on the CUSTOM TAB, then use the monthly
calendar in the top right hand corner of the screen; by holding down the CTRL key and clicking on the
days you want shown, you select that days show up in this screen.
The program does not remember the dates from the last time you selected the CUSTOM TAB, so you
will need to set this every day if you want to use it.
The Today View page is accessed by pressing the Today button on the Outlook Bar. This is a
highly customizable page that may include one or more days of appointments, messages, and
waiting lists; a list of frequently used reports; links to favorite websites; your favorite website
displayed on the page; tips to using ScheduleVIEW™.
89
Here is one example of how the Today View page may look. Yours may be different depending on your
customization of this page.
By pressing the Calendar button you the Outlook Bar, you can access four different ways of
looking at your ScheduleVIEW™ calendar: Daily, Weekly, Monthly, or Custom. Within each of
these views, you can select specific Providers, specific Resources, or Groups, to further refine
your views.
Changing your view from Provider, to Resources or to Groups is
easy. Click on the ▼ button and select Provider, Resources,
Groups or Customers from the drop-down menu.
90
S E T U P
A N D
To choose a specific Provider, Resource, or Group, click on the show button
list.
C U S T O M I Z A T I O N
and choose from the
Each of the Calendar Views consists of 4 main sections:
The Appointment Grid:
Which graphically shows appointments using color options.
The Monthly Calendar; That highlights today’s date and allows you to easily scroll back and forth
between months.
The Appointment Info Pane: Which brings up additional information on the appointment
simply by selecting that appointment on the Grid.
The Waiting List: Which shows customers awaiting appointments in priority order.
91
THE DAILY VIEW
The Daily View shows a complete listing of the day’s appointments by Provider, Resource or Group.
Additionally, The Daily View allows you to add multiple columns to a provider or resource to allow for
"double, triple, quadruple etc" booking.
To add an extra column, click in a time slot, and then right click with your mouse button, and choose
Preferences, and then either INSERT COLUMN, or DELETE COLUMN.
92
THE WEEKLY VIEW
The Weekly View gives a view of appointments a week at a time. ScheduleVIEW™ gives you the option of
customizing your Weekly View to match your business schedule. To change the days of the week shown on
your schedule, right click and choose Preferences, Appointment View and Days of the Week. Select or
deselect each day of the week, depending on your business’s work schedule.
93
THE MONTHLY VIEW
ScheduleVIEW™ also provides a month at a time view of your appointments. Please note that this works
best for a single Provider or Resource. This option is great for an overview of your month. Looking at a
monthly view for multiple Providers or Resources will result in a less viewable page.
94
THE CUSTOM VIEW
The Custom View allows you to display a day, range of days, or multiple days on one View.
Merely select the day from the Month Calendar. To select a range of days, days or range of days from the
Month Calendar, using the hold the Shift key as you click on two dates – the entire range will be selected.
To select multiple, individual days, hold the Ctrl key as you click on the dates you wish to view.
95
AUDITING APPOINTMENTS AND CHANGES
There are several reports to help you track created, changed, or modified appointments:
1. TRANSACTION REPORT
A Transaction report is unique in that it lists the Appointments that were CREATED or
MODIFIED for the dates specified, not appointments that Occur on the specified dates.
For example, today, you may enter 50 appointments; some appointments may be for
tomorrow, next week; several weeks from now, and even next year. If you ran an
Appointment list for today, and checked the box Transaction Report, the report would
show you all the appointments that were entered today, and the appointment dates that
they occur on.
This is great for tracking changes to the schedule in the event of computer trouble. If this
report is run and printed each day you have a complete record of your appointments on
file.
Click on 'Reports'
'Appointment List'
Select appointments within a From and/or To
Date range.
Select appointments with specific Providers.
Select appointments with specific Resources.
Select appointments with specific Categories.
96
S E T U P
A N D
C U S T O M I Z A T I O N
Check 'Transaction Report'
Tracking: To track when an appointment
was made or changed, check ‘Created’
and/or ‘Modified’
If you are using security and have individual logins for each employee, the transaction
report will show WHO created or modified the appointments.
97
2. MODIFIED APPOINTMENT REPORT
Modified Appointment Report lists the Status of the Appointments that were CREATED
or MODIFIED for the dates specified which allows you to track changes. (If you ran an
Appointment list for today, and checked the box Transaction Report, the report would
show you all the New Appointments that were entered today, and the dates they occur.)
Click on 'Reports'
'Modified Appointments'
The Modified Appointment Report will show each and every modification, even if the
changes are for the same customer on the same day.
98
3. DELETED APPOINTMENTS
You may retrieve appointments mistakenly deleted by
clicking on 'Edit' 'Deleted Items'
A list of the deleted appointments
will come up.
To view the original appointment,
double-click on it.
99
To put the
appointment back
into your schedule
click on 'Restore'
100
Managing Your Appointments
MOVING YOUR APPOINTMENTS
For a quick way to move an appointment when a
customer calls in:
You can right click, Cut or Copy, and then Paste
appointments:
If this is a repeating
appointment, you get the
option of which
appointments you want to
cut/copy and paste.
101
You can also Drag and Drop appointments by left
clicking and holding down the mouse as you drag
the appointment to its' new location.
To turn this option on or off:
Right click and choose 'Preferences' and 'Customize'
Left click on the +
sign next to 'Rules'
under the 'Calendar'
tab.
If you choose to
'Enable drag and drop
appointments' we
highly recommend
you also choose
'Prompt before
moving an
appointment' to
prevent accidental
appointment changes.
102
S E T U P
A N D
C U S T O M I Z A T I O N
FINDING THE NEXT AVAILABLE TIMESLOT
Looking for a quick way to find the next available appointment for
a customer?
Select Activity from the Main Menu and then Find Open Time
Slot.
Here’s Another Way To Do It!
Press Ctrl + F
Or use the Find Open Time Slot button
on the ScheduleVIEW™ toolbar.
This brings up the Find Open Time Slot Window where you
can chose specific parameters for the appointment.
Enter the amount of time needed for the appointment in
minutes or hours and the preferred time zones, each one
separated by a comma.
Selecting Advanced Options brings up another window that
allows the entry of even more specific parameters.
Selecting Entire Scope will search from today forward.
Selecting From Cursor will search from where your curser is,
forward: For instance, you can click on a date one month from
now to begin the search there.
Search in first X columns only will ensure that you are only
searching for open time slots in the first x columns that represent
your primary booking columns if you use extra columns for
multiple booking.
Days of the Week will specify which days to search on.
Provider will allow you to select a specific Provider for this
appointment.
Template will allow you to search for blocked off template times for this appointment.
103
If the first appointment found is not suitable for the customer, select
Activity from the Main Menu and then Find Next (or press the F3 key) to
continue scrolling through available time slots until a suitable time is found.
104
WAITING LISTS
ScheduleVIEW™ has a comprehensive system for managing Waiting Lists. Waiting Lists are those
requests for the next available appointment due to cancellations or other factions. Your Waiting List
appears on the Calendar Views.
Clicking on
'Waiting List' gives you a popup menu:
Then clicking on the word "Position" lets
you choose where the waiting list is
displayed; your choices are at the bottom
center, under the main calendar, or in the
bottom right hand corner. (for this
example we have it on the bottom)
105
Click on "Waiting List"
List'
Enter all of the information
just as you would when
making an appointment.
By clicking on the dropdown arrows by 'start time'
and 'end time' you can
choose a date if a specific
day is requested.
Click 'Save' when done
106
, and choose 'Add to Waiting
S E T U P
A N D
C U S T O M I Z A T I O N
Now you can schedule the waiting list customers as appointments come available by 'dragging and
dropping' or 'cutting and pasting'.
The sign means that there is an unknown parameter in the waiting appointment (for
example there is no Provider, or there is no Start Date/Time defined)
The means that there is a conflict - the Start Date is out of the selected time period, or
Start Date is a holiday, or the Time Slot is already booked...
IF 'WAITING LIST' IS NOT ON YOUR SCREEN:
Click on 'View' 'Waiting List' If there is a check box by the phrase "Waiting List", then the
waiting list is enabled, and is either at the bottom center, under the main calendar or in the
bottom right hand corner of the screen. (If there is no check mark, then click on the phrase
"Waiting List" and a checkmark will be placed next to it.)
107
Automatically Schedule Waiting List. To schedule appointments automatically from your
Waiting List, Click on the Automatic Schedule Button. The following window will pop up to
confirm that you wish to schedule the Waiting List. Press OK to continue.
ScheduleVIEW™ will present the appointments waiting to
be scheduled.
Select each appointment by placing a check mark and press
OK to proceed. Press Cancel to abort the scheduling
process.
ScheduleVIEW™ automatically schedules all the selected
appointments on your list. If there are conflicts you will get
an error message in this window.
Here’s Another Way To DO It!
The Waiting List will always be present
in the lower right hand corner of your
calendar. Simply click on a waiting list
entry to edit; delete; or schedule. Or right
click to add a new Waiting List entry.
108
S E T U P
A N D
C U S T O M I Z A T I O N
Customer:
A
next to the name indicates that the customer is already in your database.
Simply start typing and information on that customer will fill in on the Waiting List Form.
To select a customer name from the database, select from the scrolled down list by pressing the ▼
button. A list of all the customers in the database will appear. By typing the first letters of the name and
then pressing the ▼ button, you will reach that alphabetical position in the customer database. Just
highlight a name to select. To add a new customer to the database, press the ▼ button and select New
Customer, or Press the F5 key. To edit a customer’s information in the database, press the ▼ button and
select Edit Customer, or Press the F8 key
Pressing the magnifying glass icon will bring up a search menu to search for customer names in the
database.
Pressing the envelope icon will allow you to directly email the customer, provided you have set up
ScheduleVIEW™ for email access.
Providers, Resources: The Providers and Resources who will have this break on their schedule.
Duration:
The amount of time for the break in minutes, hours, or days.
Service Code:
You can optionally set up a Service Code to track breaks in reports.
Color:
The color of the break as it appears in the Daily Calendar.
Priority:
Set a priority for the break, normal, low or high
109
TRACKING APPOINTMENTS
There are three great ways to find your customer’s next appointment, or to review a customer’s
appointment history:
Double-click on any of the customer’s appointments (or you can click on 'Customers' at the top of your
screen and double-click on the name of your customer), then click on the Show Appts button
; The following popup window will appear:
Select From Date and To Date for the Appointment History and
OR select a From Date and enter in the number of occurrences
you wish to view for recurring appointments with no end date.
Click OK to produce the Appointment Report. **Leave the
boxes UNCHECKED to view ALL appointments.
If you need to look up an appointment of a customer not in your database, you may also click on the
'Appointments' icon
at the top of your screen.
This will show your most recent appointments. To
view all of them, click on 'Advanced Options' and
click on 'Show All'
110
S E T U P
A N D
C U S T O M I Z A T I O N
ScheduleVIEW™ provides you even more ways to look at and track your appointments:
**Ring, Ring**, it’s the telephone ringing and Andy Adams is on the phone, he knows he has some
upcoming appointments, but doesn't remember when and wants you to tell him when the upcoming
appointment are. EASY AS PIE with ScheduleVIEW™.
Just click on 'EDIT' 'APPOINTMENTS' click on the box with the
or on Advanced
Options, choose From Today Forward; and make sure the FILTER box is checked; and type in
Adams, Andy in the white box where is says Look for Customer Name.
You can see that Andy Adams has five up coming appointments. On the actual screen, you
could click to get rid of the drop down OPTIONS box that is covering the dates and times
of the appointment and actually see the times of the future appointments.
Look for Customer Name – Search by Customer Name
Today Only – Shows only today’s appointments.
From Today Forward – Shows today’s appointments and future appointments.
Show All – Shows all appointments past, today, future.
Providers
Resources
Providers and Resources
Filter-- HINT: Always make sure this is checked.
Sort by Date
Sort by Customer
111
LEAD SHEETS, SUPERBILLS, ENCOUNTER FORMS, WORK ORDERS,
ETC
Sending Appointment Reminders
To Email:
****1. Your email account must be a SMTP Server, and a POP3 account (Note: AOL is not compatible)
****2. Some ISP's place restrictions on sending email through their servers, or do not allow 3rd
party programs to send email through them. You will need to check with your ISP to see if these
limitations apply to your account.
(For a complete tutorial on how to setup and use Appointment Reminders, visit our online tutorials at
www.scheduleview.com/learning.htm.)
This feature allows you to merge information from your customer’s database screen and
appointment screen, then arrange it on a form and print for specified customers you desire for a
range of dates.
Click on ‘File’
‘Options’
‘Customize’
‘Reminder Message’
Use the
'To Customers'
'To Providers'
'To Resources' depending
on what the form is being
used for.
Then, at the bottom of the
page, click on
'Templates >>'
'Create Template'
112
Name the template and click ‘Save’
this will take you to the 'Edit Rich
Text' window.
In order to add information from the customer database or appointment screen:
Move your cursor on the screen in the location you wish the information to insert.
Click on ‘Fields’
which is located on the menu bar
This gives you a drop-down list of fields you may pull customer or appointment information from.
Highlight your choice and click ‘OK’ and the field will insert.
Repeat this for all the fields you wish.
113
** You may type
directly on the
template also.
* You may copy and
paste from a Word
or Excel document
as well.
When you are
finished Click
‘File’
‘Save and
Exit’
‘Save’
Now anytime you want to use this report, from the ScheduleVIEW™ calendar:
Click on ‘Reports’
‘Appointment Reminder Messages’
Select the parameters you need
'Send' choose ‘Letters’ or 'Emails'
'To Selected' choose 'Customers' or 'Providers' or
'Resources'
'Use this Template' click on the
to the template you just created.
button and browse
You can 'Set as Default Report' for convenience
Click ‘Preview’ to double-check your document before
using.
You can also print for a single customer:
114
S E T U P
A N D
C U S T O M I Z A T I O N
Here’s Another Way To Do It!
Right click on an
appointment and choose
'Edit'
When in the Customers Edit screen hit print
and your default form will print
for this one customer. (This feature will only work if a default form was assigned 'To Customer'
as explained at the beginning of this section)
115
Working With
Databases
WORKING WITH DATABASES
CREATING YOUR CUSTOMER DATABASE
The Create Database Wizard will walk you through the important steps in creating a new database. To
access the Wizard, select File from the main menu and then New Database. Or type Cntrl-N.
If you create a new database without the wizard, just remember to add a "Provider or Resource"
immediately after creating the database name so that you can add appointments.
There are 4 Steps in the Create Database Wizard:
1.
Give the Database a Name and Location.
First click on the "Browse" button to find the
location folder for the database and give it a file
name. Type in the name of the database in the
white box as a description.
Remember the file name and location of the
database are especially important to remember if
you are networking this program with other users or
computers.
Create a Provider to add to the Database
You will need to create at least the first "provider" for
this database. A "Provider" is a someone in your
organization who you will be scheduling appointments
for with your customers.
2.
You must enter a Last and First name here and then
click Next to continue creating the database.
.
116
S E T U P
3.
A N D
C U S T O M I Z A T I O N
Customize the Appearance of the Calendar
The next step in creating the database is to enter the
Name of your Company or Business.
Then enter your business hours - the start and stop
times of your day’s appointments. Enter an Interval
that is a time increment you want to display on your
calendar. Choose to display by minutes or hours.
Finally enter the Time Style, choosing from 12 hour
(am/pm) or 24 Hour Military Style.
4.
Import Data from Other Applications.
At this point, you can decide to import or
not import your data for this database from
other applications or data files.
Please see the following section on
Importing Data into ScheduleVIEW™.
If you select not to import data, clicking on
Finish will end the Wizard. Your database is
created!
117
IMPORTING DATA INTO ScheduleVIEW™
**Please note - each time you import, your database will be added. In other words, if you import 3 times
you will have each customer in your database 3 times. **
ScheduleVIEW™ imports data from your existing database in standard Windows file formats such as
ASCII text (.txt), comma deliminated files (crv) the commonly used ASCII text, or comma delimited files
(.csv).
You can choose to import Customers, Providers, and Resources.
If you have ScheduleVIEW™ Plus you can also sync data from your MS Outlook, or
QuickBooks™ data files. See section on Quickbooks™ or MSOutlook Sync in this manual.
To begin to Import, access the Import Wizard by clicking on 'File' then 'Import'.
Pick the Format of the data you are importing.
Choose either comma separated text file from
applications like Word, Access, or Excel (.txt files or
.csv files) or XML (.xml files).
Press Next to continue the Import Process or Cancel to leave the Wizard.
**NOTE: Using ScheduleVIEW™: If you choose to import from Quickbooks™, your customer
phone numbers will not be imported, you must use the Synch feature. to bring over the phone
numbers.
118
Select the File and Describe the Information You
want to Import.
For this example click in the box next to Customers
to add in a check mark.
Now click on the word ‘File Name’
Click on the
button.
Browse your file to import and click ‘Open
Please Note: your window may look different
depending on the type of file you are importing.
Put a '1' in “Header Rows”.
119
Click each field you are importing and match it to a
column in your import field. (The code field
should be left blank.)
Select Finish to complete the Import Process.
Save this import process as a Template if you wish to
use it again.
TROUBLESHOOTING
1. The data in fields must be listed in the same type/style: an example is if some entries are (555)
555-5555 and others are 555-555-5555, the import will not complete because some phone numbers
have parenthesis and some do not. Make sure the data is formatted correctly, the most common
problem areas are the Phone Number and Date of Birth fields.
2. The first and last name fields must not have any punctuation in them. This includes commas,
periods, parenthesis, dashes, ampersands, etc. They may import, but errors will come up in your
provider and customer lists later.
3. Narrow it down to see what field is causing trouble: import the fields a few at a time, until you
find which one is unacceptable.
4. If you import incorrectly, go back and create a new ScheduleVIEWtm database and try again.
5. You may contact ScheduleVIEW™ - for a fee, our programmers can do the importing for you.
Importing fee starts at $99.00. Send us a copy of your import file for an exact quote to:
[email protected].
120
EXPORTING SCHEDULEVIEW™ DATA TO OTHER APPLICATIONS.
ScheduleVIEW™ exports data from your ScheduleVIEW™ database to standard Windows file formats
such as ASCII text (.txt), comma deliminated files (crv) the commonly used ASCII text, comma delimited
files (.csv) and Extensible Markup Language (.xml). You many need to try different types to fit the
application you want to work with after you export.
If you have ScheduleVIEW™ Plus, you can also export data to your MSOutlook or
QuickBooks™ data files.
You can choose to export Customers, Providers, and Resources.
To begin to Export, access the Database Export Wizard by selecting File then Export.
1. Choose a Database you wish to export from.
2. Select the Type of File you wish to export your Data to.
ScheduleVIEW™ can export data directly in the following
formats:
Excel (.xls)
Word (.doc)
HTML (.html)
Rich Text Format (.rtf),
Comma Separated Value (.csv),
Text files (.txt),
XML files (.xml)
3. Select the File and Describe the Information You want to Export.
Please Note, your window may look different
depending on the type of file you are importing.
Select the file you are exporting to and whether or
not the export file has a “header row”.
Select each field you are exporting and match it to
a column in your export field.
Select Finish to complete the Export Process.
Save this export process as a Template if you wish
to use it again.
121
QUICKBOOKS™: SYNCHING
WITH QUICKBOOKS™
ScheduleVIEW™
DATA
TO SYNC BETWEEN SCHEDULEVIEW™ AND
QUICKBOOKS™: YOU MUST HAVE SCHEDULEVIEW™ PLUS
AND QUICKBOOKS PRO™, PREMIER™, OR ENTERPRISE™
2002 OR NEWER.
PLEASE NOTE THAT YOU ARE SYNCHING CUSTOMER DEMOGRAPHICS ONLY;
NAME, ADDRESS, PHONE NUMBER ETC.
Click on ‘File’ ‘Synchronize’
Click on ‘Add’ and
Click on ‘Add Accounting
Program/Contact Manager’
Click on ‘QuickBooks Pro……’ and
Click ‘Next’
122
S E T U P
A N D
C U S T O M I Z A T I O N
Click on ‘Browse’ and browse to your
Quickbooks™ database
Click on your database and
Click ‘Open’
This will take you back to your Assistant
Wizard screen and your drive path will
be filled in.
Click on ‘Next’
123
Put a checkmark next to ‘Customers’ and
Check each field you want to sync
Click ‘Next’
‘Publish data to your Accounting
Program/Contact Manager’ will take data
from ScheduleVIEW™ PLUS to
QuickBooks™ Pro or Premier.
‘Publish data from your Accounting
Program/Contact Manager’ will take data
from QuickBooks™ Pro or Premier to
ScheduleVIEW™ PLUS.
Check which you would like to do andClick
‘Next’
Choose how you want to handle your data.
Click ‘Next’
124
Review your choices and make any
changes you need.
Click ‘Finish’.
From now on when you begin your sync, you may
just choose ‘Synchronize’ and ScheduleVIEW™
PLUS will remember your settings.
To make changes you will click on 'Properties'
**Please note that ScheduleVIEW™ does not synch ‘Sub-jobs’ with
QuickBooks™ Contractor **
125
Troubleshooting QuickBooks™ synch:
**To set up QuickBooks™: Before synching open QuickBooks™ and click on
‘Edit’ ‘Preferences’ ‘Integrated Applications’ ‘Company Preferences’ Make
sure you have ‘Don’t allow…’unchecked and
‘Notify the user….’ checked.
**IMPORTANT - You must have QuickBooks™ open in the background for the
wizard to complete.
**You MAY get a warning that ScheduleVIEW™ has not been authorized to access
QuickBooks™. If you get this message, be sure to use the option on that screen to
allow ScheduleVIEW™ to access your QuickBooks™ database.
Now you can access a QuickBooks™ invoice when editing an Appointment:
Have QuickBooks™ open. In the Edit Appointment screen click on the ‘Add Invoice’
button to automatically open up the invoicing process in QuickBooks and transfer
the data from ScheduleVIEW™ to QuickBooks. It’s that simple!
126
OUTLOOK™: SYNCHING
MSOUTLOOK™
ScheduleVIEW™
DATA WITH
TO SYNC BETWEEN SCHEDULEVIEW™ AND MS
OUTLOOK™: YOU MUST HAVE SCHEDULEVIEW™ PLUS
AND MS OUTLOOK™ 1997 OR NEWER. (SCHEDULEVIEW™
PLUS DOES NOT SYNC WITH OUTLOOK EXPRESS™)
Click on ‘File’ ‘Synchronize’
Click on ‘Add’ and
Click on ‘Add Accounting
Program/Contact Manager’
127
Click on ‘Microsoft Outlook……’
and
Click ‘Next’
Click on ‘Browse’ and browse
your MS Outlook™ database
to
128
Click on your
database and
Click ‘OK’
This will take you back to your
Assistant Wizard screen and your
Folder will be filled in.
Click on ‘Next’
129
A. Put a checkmark next to
‘Providers’
B. Click the + next to ‘Data
Source’ to open the drop-down
menu
C. Click the + next to ‘Filter’
to open the drop-down menu
D. Put a checkmark next to
‘Include Active Outlook User’
Click on ‘Outlook Folder’
to browse to your
Click on the
Outlook Folder
130
U S I N G
R E P O R T S
Choose your folder and click ‘OK’
Now scroll down and check each
field you want to sync; i.e.
‘Address 1’ ‘City’ ‘Email’
‘Company Name’ etc.
**You must choose an Outlook
Category**
For this example you are synching
Providers so click on ‘Outlook
Category’ and type in the word
‘Providers’.
131
IMPORTANT: This process will be
repeated for each category: Providers,
Customers, Resources, and Appointments:
Example for ‘Customers’
Example for ‘Resources’
132
U S I N G
R E P O R T S
You don’t need to set category for
Appointments! But you should set
a different Outlook folder for
them.
If you want, you can set
“Start from Date” and
“Appointments related to”
parameters…
Once you have completed your choices, click ‘Next’.
133
‘Publish data from your Accounting
Program/Contact Manager’ will take
data From MS OUTLOOK to
ScheduleVIEW™ PLUS.
Download data from your Accounting
Program/Contact Manager will take
data From ScheduleVIEW™ PLUS
to MS Outlook.
Choose how you want to handle
your data.
Click ‘Next’
134
Review your choices.
(If you need to make changes, click ‘Back’)
Click ‘Finish’
Put a checkmark in ‘Allow access for’
Click the drop-down arrow to
Choose 5 minutes
Click on ‘Yes’
135
From now on when you begin your sync,
you may just choose ‘Synchronize’ and
ScheduleVIEW™ PLUS will remember
your settings.
Now you see that MS Outlook™ has been added to the synchronization list.
To make any changes to an existing account
click on ‘Properties’ and you can go through
the process again, making modifications.
USING THE SYNC FROM
ScheduleVIEW™ TO MS OUTLOOK
YOU ARE ABLE TO LINK TO YOUR
WINDOWS-BASED POCKET PC
136
U S I N G
R E P O R T S
Using Reports
USING REPORTS
USING ScheduleVIEW™ REPORTS
ScheduleVIEW™ has a robust reporting system that allows you to query the database using focused selection criteria.
The report formats offer summaries and detail versions and also provide for email, reminders, letters, and mailing label
creations.
To access ScheduleVIEW™’s Report Menu, select Reports from the Main Menu.
Report Selection Window
When selected, most reports in ScheduleVIEW™ will pop open a Report Selection Window that allows you to define
variables and selection criteria. While each report has its own selection criteria and values, there are common options for
many of the reports. Please note: when you leave a white box BLANK, that means you want all records, in other words,
you are telling the program “DO NOT use any selection criteria for this field”.
Troubleshooting hint: When you experience a message that says there is NO DATA for the criteria specified, please go
back and try running the report with as many white boxes left BLANK, but checked.
Here is an example using the Report List Function.
The first sections of the window list selection criteria for the report, such as from and to date, providers, resources,
categories as well as sorting and group options and other display options for the report.
The last section always offers the following options:
Page Setup – allows you to define printer setup, margin widths and page
layout.
Save Settings – saves the page setup settings for this report
Set as Default Report – saves this report as a default report on the
Default Report List.
The bottom toolbar offers options to Preview the report, Print and send it
directly to the printer, export it in various formats or to cancel and close the
window.
137
PRINT PREVIEW TOOLBAR
ScheduleVIEW™ gives you the option of previewing your reports before printing them, ensuring that you are getting the
information you need quickly and without excessive paper. Each report has an optional preview function that opens a
Print Preview Window, which contains the report, and the following Print Preview Toolbar.
The Print Preview Toolbar is divided into 5 sections:
1. Viewing the Preview
Zoom to Fit – lets you see the entire page of the report in the window.
100% - lets you see the report at 100%.
Zoom to Width – lets you Zoom the report to fit the width of the window.
2. Navigating through the Preview – allows you to page back and forth through a multi-page report preview.
First Page
Previous Page
Next Page
Last Page
3. Printing Functions
Printer Setup – brings up the Printer Setup Window and allows you to change printer defaults.
Print Report – sends the preview to the printer.
4. Save and Load Preview
Save Report – saves the preview on your computer or network as a Quick Report File (.qrp)
Load Report – opens previously saved Quick Report Files (.qrp) that can then be previewed and printed.
5. Close Preview Window – exits the preview window.
138
U S I N G
R E P O R T S
EXPORTING A REPORT
ScheduleVIEW™ allows you to export any of its reports into four formats: text file (.txt) which can be imported into any
word processing system; comma separated files (.csv), which can easily be imported into spreadsheet applications such as
Excel, HTML format (.html) for publication on websites, or Adobe Portable Document Reader files (.pdf) for viewing
and printing with the free Adobe Reader.
To Export a report, select Export, then one of the
formats.
A “Save As Window” appears. Give the file a name
and select the directory in which the exported file will
be stored.
Please note: When Exporting a report, the report may
not look exactly the way it does in the original or the
way that you expect. This is due to formatting
constraints\restrictions placed by third party exporting
tools that we use in developing ScheduleVIEW™. We
regret any inconvenience this may place on you.
SHOW REPORT LIST
Many of ScheduleVIEW™’s reports can be accessed through the Show Report List Window, which is accessed either
through the Report Menu or by pressing Cntrl-R on your keyboard.
As you select an individual report, the selection criteria for that report will be displayed in the Window.
139
ADVANCED REPORTS
NOTE - Advanced Reports are available only in ScheduleVIEW™ PLUS.
Click on 'Reports' and 'Advanced Reports':
CUSTOMER E-MAIL MESSAGES
Description
The Customer E-Mail Messages allows you to send email messages to selected customers. The messages can use a preestablished template.
Selection Criteria
Select or Edit a Template to use with this message.
Select customers with specific Service Codes to send this message to.
Select customers with specific Customer Types to send this message to.
Select specific Customers to send this message to.
CUSTOMER E-MAIL REMINDERS
Description
The Customer E-Mail Reminders allows you to send email appointment reminders to selected customers.
Selection Criteria
Select or Edit a Template to use with this message. (See 'Sending Appointment
Reminders' in this manual)
Select customers with appointments within a From and/or To Date range.
Select customers with appointments with specific Providers.
Select customers with appointments for
specific Service Codes
Select customers with specific Customer Types.
Select specific Customers.
CUSTOMER LABELS
140
U S I N G
Description
This prints mailing labels for customers.
Selection Criteria
Select customers with specific Customer Types.
Select specific Customers.
CUSTOMER LETTERS
Description
This prints letters for customers.
Selection Criteria
Select or Edit a Template to use with this message.
Select customers with specific Customer Types.
Select specific Customers.
141
R E P O R T S
CUSTOMER STATISTICAL REPORT
Description
This report shows how many new customers were seen during this time period.
Selection Criteria
From and To Dates to include in the Report.
Please note: Selecting Show Details will print out details of all the new
customers within this timeframe.
PROVIDER ANALYSIS
Description
This report shows how the number of appointments each provider had during a time period.
Selection Criteria
From and To Dates to include in the Report.
Types of Providers to include in the Report.
Specific Providers to include in the Report.
Please note: Selecting Show Details will print out details of all the new
customers within this timeframe.
PROVIDER EMAIL REMINDERS
Description
This sends email reminders to Providers. (See 'Sending
Appointment Reminders' in this manual)
Selection Criteria
Select Providers with appointments within a From and/or To
Date range.
Select specific Providers.
Select Providers using specific Resources
Select Providers in specific Categories.
142
U S I N G
R E P O R T S
RESOURCE EMAIL REMINDERS
Description
This sends email reminders to Resources.
Selection Criteria
Select Resources with appointments within a From and/or To
Date range. (See 'Sending Appointment Reminders' in this
manual)
Select specific Providers.
Select specific Resources
Select Resources in specific Categories.
SERVICE CODE ANALYSIS REPORT
Description
This report shows how the number of appointments for each service code.
Selection Criteria
Select appointments within a From and/or To Date range.
Select appointments with specific Providers.
Select appointments with specific Resources.
Select appointments with specific Customers.
Select appointments with specific Service Codes
Select appointments with specific Categories
Please note: Selecting Show Details will print out details of all the
appointments that meet these specified criteria.
143
WAITING LIST REPORT
Description
This report shows the current Waiting List.
Selection Criteria
Select Waiting List with specific Providers
Select Waiting List with specific Resources
Select Waiting List with specific Customers
Select Waiting List with specific Service Codes
Select Waiting List with specific Priorities.
144
U S I N G
R E P O R T S
APPOINTMENT REPORTS
TODAY’S APPOINTMENT
Description
This report prints out Today’s Appointments.
SCHEDULE GRID REPORT
This report shows today’s appointment schedule in Grid Format.
Click on ‘Reports’ and ‘Schedule Grid’ on your Calendar page.
This is your view for ScheduleVIEW™ Lite or Standard.
Select 'Use Grayscale' if you want to print grid in black and
white.
Select 'Show Miscellaneous' to print breaks, etc on the Grid.
Check 'Save Settings' and your choices will be saved.
This is your view for ScheduleVIEW™ PLUS.
Select 'Use Grayscale' if you want to print grid in black and
white.
Select 'Show Miscellaneous' to print breaks, etc on the Grid.
Specify Details You Want to show by putting a checkmark by
each desired item.
Use 'Up/Down' to put the information in the order you desire.
Check 'Save Settings' and your choices will be saved:
145
Here is an example of your report with ScheduleVIEW™ PLUS.
Click the printer
icon at the top of the
page to print your
report.
146
AVAILABLE APPOINTMENTS
Description
This report shows the available appointments on the schedule.
Selection Criteria
Select available appointments within a From and/or To
Date range.
Select available appointments with specific Providers.
Select available appointments with specific Resources.
Select Grouping by either Name of Provider or Date
Select columns for available timeslots
Select if the report should be printed in pages separated by
Grouping.
147
APPOINTMENT LIST REPORT
Description
Shows current and historical appointments with levels of detail. This is probably a report you will use
daily. It can be printed up and handed to a Provider at the beginning of the day so they will have all the
detail needed for their appointments.
APPOINTMENT LIST
Description
Shows current and historical appointments with levels of detail. This is probably a report you will use
daily. It can be printed up and handed to a Provider at the beginning of the day so they will have all the
detail needed for their appointments.
Selection Criteria
Select appointments within a From and/or To Date
range.
Select appointments for specific Providers.
Select appointments for specific Resources.
Select appointments for specific Categories.
VISIBLE FIELDS: (You will need to scroll down
to view ‘Visible Fields’) This option is not available
in ScheduleVIEW™ Lite. This allows you to pick
and choose what information is printed on the
report; such as Notes, City, Customer Type,
Referral Source, etc. Use the scroll arrows and
check the items you would like.
Select Group by ‘Name’ of Provider or ‘Date’.
148
U S I N G
R E P O R T S
Here is a sample of your report:
Select as a Transaction Report--A Transaction
report is unique in that it lists the Appointments that
were CREATED for the dates specified, not
appointments that Occur on the specified dates. For
example, today, you may enter 50 appointments;
some appointments may be for tomorrow, next week;
several weeks from now, and even next year. If you
ran an Appointment list for today, and checked the
box Transaction Report, the report would show you
all the appointments that were entered today, and the
appointment dates that they occur on. This is great
for tracking changes to the schedule.
Select if the report should be printed in pages
separated by Grouping
Tracking: To track when an appointment
was made or changed, check ‘Created’
and/or ‘Modified’
149
If you are using
security and have
individual logins
for each employee,
the transaction
report will show
WHO created or
modified the appts.
150
PROVIDERS LIST
Description
This report shows how the number of appointments each provider had during a time period.
Selection Criteria
Select specific Providers.
Select specific Provider Types.
Select the sorting criteria for the report.
Show Details of each Provider, such as name, address, phone
number.
CUSTOMER LIST
Description
This report lists customer information details.
Selection Criteria
Select by specific Customer.
Select by specific Customer Type.
Select whether to print details such as Address or All Customer
Information.
Select Sorting Criteria, by name, phone, address, or customer type.
151
SERVICE CODE LIST
Description
This report lists Service Code Details.
Selection Criteria
Select Service Code to list – leave empty for all.
Select Sorting Criteria for the report, code, description, default color,
default appointment length.
152
U S I N G
R E P O R T S
APPOINTMENT STATUS REPORTS
APPOINTMENT STATUS REPORT
Description
This report shows the status of appointments.
Selection Criteria
Select appointments within a From and/or To Date
range.
Select Appointment Status.
NO-SHOW REPORT
Description
This report prints out appointments with a No-Show status.
Selection Criteria
Select No-Show appointments within a From and/or To Date range.
Select No-Show appointments with a specific Provider.
Select No-Show appointments with a specific Resource.
153
TOP 25 REPORT
Description
This report will show the Top 25 customers in each Appointment Status category.
Selection Criteria
Select appointments within a From and/or To Date range.
Select appointments with a specific Provider.
Select appointments with a specific Resource.
Select appointments with a specific Customer.
Select appointments with a specific status.
154
U S I N G
R E P O R T S
REMINDER REPORTS AND MAIL LABELS
APPOINTMENT REMINDER MESSAGES
Description
This report will print Appointment Reminder Messages to Customers or Providers, reminding them of
appointments. This option can also be used to print Superbills; Encounter Forms; Service Orders or
other document you design. For a complete tutorial on how to design Appointment Reminders or
Superbills or Encounter Forms or Service Orders, please visit www.scheduleview.com/learning.htm
Selection Criteria
Enter the appointment Date range FROM and
TO;
Enter the range of Providers.
Enter the range of Resources.
Enter the range of Customers.
Enter the range of Service codes.
Use this Template: Select the template you want
to use for sending these reminder messages. (See
Sending Appointment Reminders in this
manual)
Send: Select Emails or Letters.
To Selected: Choose Customers or Providers.
155
MAILING LABELS
Description
Mailing labels can be printed on Avery™ 5160 or compatible labels (Three across, ten down).
Selection Criteria
Select ALL CUSTOMERS or SELECTED CUSTOMERS. If you choose SELECTED, the
following additional fields will be available:
Customers: You can enter a range of customers in this field.
Customer Types: If you assigned customer types to the customers as you entered them in, in the
ADD\EDIT customer window, then you can select the type of customers you want to print mailing
labels for here.
Providers: If you assigned a provider to each customer as you entered them in, in ADD\EDIT
customer window, then you can select the range of assigned providers that you want to send the
mailing labels to.
Zip Codes: Enter the range of zip codes or leave them blank.
From Date: If you want to send mailing labels to customers that had\have appointments in a
specified date range, then enter the beginning date range here:
To Date: Enter the ending appointment date range here.
156
U S I N G
R E P O R T S
Sort by Settings: Choose to sort names by Name; Address; City; State; or Zip Code.
Save Settings: Check if you want these setting to be saved so you do not have to reenter them each
time you run this report.
Save as Default Report: Check here if you want this to be your default report.
157
MAKING LABELS WITH DYMO® LABELWRITER
Now, easily print appointment reminders labels, address or mailing labels, or
any other kind of labels for your customers or appointments.
ScheduleVIEW™ allows you to setup or format two labels; we call one an
‘Appointment Label’ and the other a ‘Customer Label’.
This feature allows you then to click on one of these label buttons when
editing an appointment, and then print that label. You can also click on the
customer label button when editing a customer to print an address or mailing
label. You can format the labels any way you want; for example a medical
office could use one of the labels for printing chart labels.
You can purchase a Dymo® LabelWriter printer model 330 at most office
supply stores such as Office Depot; Office Max; or Staples for around $99. For
a better and faster printer, you can also purchase the Dymo Turbo 330 at
W W W . L A B E L C I T Y . C O M for around $99.
There are a couple labels that we really like for printing appointment
reminders. One is the “REMOVEABLE” labels at www.labelcity.com . These
labels are like the yellow sticky notes and can be removed and reapplied on a
calendar—great for your customers. The other label we really like is the
“Appointment Labels” Dymo part # 30374. The really nice feature of this label
is that it is non-adhesive, like a business card. This label\card can be used to
print the customer’s next appointment information.
Recommendations\Requirements: We recommend and support only the
Dymo 330 and 330 Turbo models. You MUST have the Dymo® LabelWriter
printer software installed on your computer in order for our software to
interface with the Dymo Printer.
158
U S I N G
R E P O R T S
YOU MUST HAVE SCHEDULEVIEW™ STANDARD OR
PLUS TO BE ABLE TO PRINT A DYMO® LABEL
Dymo Appt Label
You must have the DYMO®
LabelWriter installed on your
computer to use this
ScheduleVIEW™ function.
We recommend and
support only the Dymo
330 and 330 Turbo models.
Open ScheduleVIEW™ to your calendar and Click on ‘File’ ; ‘Options’ ;
‘Customize’;
‘Reminder
Messages’;
and then
‘Dymo Appt Label’
-- or -‘Dymo Cust Label’
(For this example we
have used Dymo
Appt Label)
Click on
‘Templates >>’
159
Click on ‘Create
Template’
Type in a name for your new label
and click ‘Save’
This takes you to ‘Edit Rich Text’
In order to add information from
the customer database or
appointment screen move your
cursor on the screen in the location
you wish the information to insert.
Click on ‘Fields’
icon
which is located on the menu bar.
160
U S I N G
R E P O R T S
This gives you a drop-down
list of fields you may merge
customer or appointment
information from.
Highlight your choice and
click ‘OK’ and the field will
insert.
Repeat this for all the fields
you wish.
Make sure you have a space on each side of the
to format properly.
brackets < >, and the text,
Here is an example of an
appointment reminder:
When you are finished
Click ‘File’
‘Save and Exit’
Click
‘Insert
Template’
161
Choose your new template and
‘open’
Now click ‘Save’
When your customer is ready to leave you can now print up an appointment reminder sticker and
hand it to them. To do this, Edit their appointment
Click on the ‘Dymo Appt’ icon
162
U S I N G
R E P O R T S
You will get a preview of the
label:
Make sure you have chosen the
correct ‘Label Template’ for your
Dymo® LabelWriter.
***Please note, this is not a
ScheduleVIEW™ setting, it is a
Dymo® LabelWriter setting and
depends upon the label size you
have loaded into your printer***
Click ‘Print Label’ to print
Dymo® LabelWriter software uses shrink to fit technology. We recommend formatting your label
with short widths and multiple lines so they are more legible. See the examples below:
163
Dymo Cust
Label
Is usually used for
address labels or chart
labels:
There are 2 places you can access the ‘Cust Label’:
1. Edit the appointment
and Click on ‘Dymo Cust’
164
U S I N G
2. Edit the Customer
and click on ‘Dymo
Cust’
Here is an example of your label:
165
R E P O R T S
SENT REMINDER MESSAGES
Description
This report shows you a list of customers or providers that email reminders were sent out to on the
specific date range. You can choose to show either emails or letters that were sent.
Selection Criteria
Enter the date range FROM and TO for this
report.
Enter the range of providers.
Enter the range of resources.
Enter the range of customers.
Enter the range of service codes.
Specify if you want the report to show emails
that were sent or letters.
166
U S I N G
R E P O R T S
PRODUCTIVITY AND REVENUE REPORTS
PRODUCTIVITY REPORT
Description
This report shows the productivity of Providers by calculating the Total Appointment Time versus Total
Available Time of each Provider for appointments less breaks. If a provider only works certain days or
parts of a day, then block off the time they are not available with a BREAK in order for this report to
work correctly.
Selection Criteria
Select available time within a From and/or To Date range.
Select available time for a specific Provider.
Select available time for a specific Resource.
Select appointments with specific appointment statuses or all.
Please note: Selecting Show Details will print out details of all the
appointments that meet these specified criteria.
Separated pages will produce a report for each provider on a separate
page.
REFERRAL SOURCE REPORT
Description
This report shows appointments by referral source, allowing you to determine the effectiveness of your
marketing campaigns and techniques.
Selection Criteria
Select appointments within a From and/or To Date range.
Select appointments for a specific Provider.
Select appointments for a specific Resource.
Select appointments for a specific Referral source
Select appointments for a specific Zip Code
Select appointments for a specific Service Code.
Please note: Selecting Show Details will print out details of all the appointments that meet these specified
criteria.
167
ZIP CODE REFERRAL REPORT
Description
This report shows appointments by the zip code of your customers, allowing you to determine where
your customers are located and how you might best service those geographical areas.
Selection Criteria
Select appointments within a From and/or To Date range.
Select appointments for a specific Provider.
Select appointments for a specific Resource.
Select appointments for a specific Referral source
Select appointments for a specific Zip Code
Group by the FIRST X digits; meaning you want to sort or group by
the first X number of digits in the zip code; for example you may
want to group by the first two digits or three digits. Please note:
Selecting Show Details will print out details of all the appointments
that meet these specified criteria.
AUTHORIZED VISIT ALERT REPORT
Description
This report shows which Customers are close to completing their number of authorized visits.
Selection Criteria
Select appointments within a From and/or To Date range.
Select appointments for a specific Provider.
Select appointments for a specific Resource.
Select a number or range of visits.
Please note: Selecting Show Details will print out details of all the
appointments that meet these specified criteria.
168
U S I N G
R E P O R T S
REVENUE GENERATION REPORT
Description
This report shows how much revenue has been generated during a time period using various selection and
subtotaling criteria. The "revenue" comes from the amount that you enter in the Appointment
ADD\EDIT window, "Charges" field.
Selection Criteria
Select revenue generated within a From and/or To Date range.
Select revenue generated for a specific Provider.
Select revenue generated for a specific Resource.
Select revenue generated for a specific Customer.
Select revenue generated for a specific Service Code.
Group information by Zip Code.
Subtotal by Provider, Resource, Day, Zip Code, Referral Code, or
Service Code.
169
SERVICE CODE RECALL REPORT
Description
This report shows which of your Customers have not had recent appointments for specific services so
that you may follow-up to schedule appointments. This is perfect for a pest control company to make
sure the semi-annual checks have been performed, or a tax company, or for any business which has
follow-up appointments.
Selection Criteria
Select activity from a specific date.
Select Customer Type
Select Service Code
Select Time Period - This date is from
the
selected
'From
Date'
BACKWARDS in time. As an
example, a hygienist sees patients
every 6 months; if you put 6 months,
then the report would show everyone
who has NOT had and appointment
in the last 6 months.
Select Customer Details to print out.
Select Sorting Criteria.
2. The most common error is thinking that it runs using the service code attached to the
customer information. It does not do this - for example: I run a report for a ‘yearly
checkup’ in my medical office - it will show every customer who has not had an
appointment with the service code of 'yearly checkup'. That patient may have been in
for other service codes and it will still show up on the report because of this.
170
U S I N G
R E P O R T S
MODIFIED APPT REPORT: TRACKING CHANGES
TRACKING CHANGES/DELETIONS/MODIFICATIONS IN YOUR SCHEDULE.
This quick report will show you when Appointments have been modified and whether they have
been deleted. This report will only track changes if you have security enabled.
Click on ‘Reports’
‘Modified Appointments’
If you were in a Weekly View, your report will
automatically generate for the week.
Click on ‘Preview’
Here is a sample report:
171
TRANSACTION REPORT: TRACKING CHANGES
TRACKING CHANGES/DELETIONS/MODIFICATIONS IN YOUR SCHEDULE –
AND WHO MADE THEM
Transaction report is great for more detail or to track your employees’ scheduling
changes/modifications. Transaction report is unique in that it lists the Appointments that were
CREATED for the dates specified, not appointments that Occur on the specified dates. For
example, today you may enter 50 appointments; some appointments may be for tomorrow, next
week, several weeks from now, and even next year. If you ran a Transaction Report, the report
would show you all the appointments that were entered today, and the appointment dates that they
occur on.
This report will only track changes if you have security enabled.
Click on ‘Reports’
‘Transaction Report’
Select appointments within a From and/or To date range.
Select appointments with specific Providers.
Select appointments with specific Resources.
Select appointments with specific Categories.
172
Scroll down to ’Visible Fields’.
VISIBLE FIELDS: This allows you
to pick and choose what information
is printed on the report; such as
Notes, City, Customer Type, Referral
Source, etc. Use the scroll arrows and
check the items you would like.
Group by: ‘Name’ of Provider or ‘Date’.
Separated Pages: Select to have the report
printed in pages separated by Grouping.
The transaction report will show WHO created or modified the appointments if:
1. Security logins with passwords are used.
(See section on Security/Permissions in this manual)
2. Individual login and password is used for each employee
3. Make sure you checkmark ‘Created’ and ‘Modified’ in the ‘Visible Fields’
173
CUSTOMIZING ScheduleVIEW ™
ScheduleVIEW™ gives you a variety of ways of customizing views to best fit the needs of your company.
To begin customizing, sampling select File from the Main Menu, then Options. This brings up
Options Window, which has the following seven, buttons on the left:
Preferences
Click here to set up your business name, work time and date parameters.
Group View
Click here to add, edit, or delete group views.
Mail Settings
Click here to set up your mail and email options.
Page Setup
Click here to set up your printer options.
Permissions
Click here to set up your security for ScheduleVIEW™
Customize
Click here to customize your ScheduleVIEW™ windows.
Integrations
Click here to set up your interface with QuickBooks.
174
S E T U P
A N D
C U S T O M I Z A T I O N
Preferences
ScheduleVIEW™ allows you to set up its program, reporting, and calendar the way that you run your
business. The first step in customization is to define general parameters selecting Preferences from the
Options Toolbar.
Input your company name here, as well as your work times, your typical appointment intervals, 12 or 24hour time style, colors, and days of the week and fonts. **PLEASE NOTE: ScheduleVIEW™ will not
cross the dateline. If you are open 24 hours a day or are open all night, your start time and end time must
be on the same day. You will need to choose a start time of 12:00am and an end time of 11:59pm.
(ScheduleVIEW™ will not work properly if you have a start time of 8:00pm and an end time of 6:00am because
that is 2 different days/dates)
175
Scroll down further and you will find these settings:
Calendar: Enter the font and colors for the Main calendar; and for Weekend Colors and Holiday Colors;
Default Reminder: Check the "Enable auto reminder" if you want the system to automatically create a
reminder for each appointment you make. Once you check this box, indicate the default lead time you
want for the reminders, and then select a default "windows sound" in "When a reminder comes due, play
this "sound" box.
176
S E T U P
A N D
C U S T O M I Z A T I O N
Screen Saver: If you are concerned about privacy and security, (Especially medical offices as it relates to
HIPAA), you can enable a screen saver so that information will not be seen on the screen by people that
walk by your computer. If you do not want this enabled, leave the setting in "Screen Saver" set to
NONE. If you do want to enable it, click on the "SETTINGS" button, then click on the drop down
arrow, and select the type of screen saver you want enabled on this computer (note, this will enable the
screen saver for all applications on your computer, all the time). Some screen savers have customized
options that you can change by clicking on the "SETTINGS" button after selecting the screensaver type.
If nothing happens when you click "SETTINGS", then you cannot customize that screen saver. Next,
select the amount of time you want the system to wait for mouse and keyboard inactivity, before starting
the screen saver.
Log Off: If you have security enabled on your database, then you have the option to also automatically
"Log Off" users when the screen saver becomes active, and then to get back into ScheduleVIEW™
users would be required to log back on with their user name and password. It is recommended that you
activate security and screen savers and checking this box if you are concerned about database privacy and
security (Also recommended for HIPAA compliancy).
177
Other:
Use Database Wizard on Startup: Check this box and when ScheduleVIEW™ starts up, you will be
prompted with this kind of screen: (NOTE: if you do not enable this Wizard, ScheduleVIEW™ will
automatically open to the last used database. If you want, you can force this window to come up when
you start ScheduleVIEW™ by pressing and holding down the F8 key while clicking on the
ScheduleVIEW™ icon to start.)
Show getting Started Page at Startup: If this is checked, you will get the "Welcome to
ScheduleVIEW™ " screen at startup . To disable this screen, and go straight to the calendar screen,
leave this unchecked. There is a checkbox at the top of this screen that if you check it, then this screen will
not show again at startup.
Use Wizard when creating a new database: Please leave this always checked.
Use alternating colors in reports: Leave this checked to provide better viewing of reports.
Use grayscale when printing reports: If you print on a black and white printer, enable this feature for
better printing results.
178
S E T U P
A N D
C U S T O M I Z A T I O N
Use auto hide style for status bar: If this is enabled, the "Info Bar Column" on the right of the main
screen that looks like the following, will "Auto Hide". (This is great for a business with many providers as
it makes the Calendar view wider , enabling you to view more providers across the screen.)
Show text labels: Click here to show text labels on the icon bar to show like this: (notice the text such as
"Make Appointment" or "Find Slot" next to the icons?)
Always show drop down list: This feature determines IF when you start typing in a customer name, a
drop down box should show that matches the letters you've started typing. For example, if you start
typing the letter "A" and this is enabled , your screen would look like this when typing in a customer name
for an appointment:(See how there is a list below the customer name with customers that match the letter
"A"?
179
Refresh Interval: When ScheduleVIEW™ is networked, it looks to the network database for updates
and changes and new appointments. This setting determines how often that "refresh" should take place.
The lower the number the more frequently ScheduleVIEW™ will check the database; however, this can
cause extra network traffic and slow down your system on slower computers and slower networks. For
fast networks, we recommend lowering this down to 15 seconds. For slower networks, we recommend
60 seconds.
Calculation Program: ScheduleVIEW™ uses a calculator in the "Charges" field of the appointment for
you to enter how much money you charged the customer for this visit or how much you collected, but
not both. To calculate an amount, you can click on the "Calculator" icon next to this field in the
appointment window to use a calculator; by default we use the "windows" default calculator. If you want
to use a different calculator, specify it here.
Click on Save to save your general preferences.
Advanced Options will take you into Mail Settings.
Add Holidays will take you into the Customize process.
180
S E T U P
A N D
C U S T O M I Z A T I O N
GROUP VIEW (COLUMN VIEW)
A "Group View" is a collection or group of providers and or resources that you want to view together on
the screen, side by side.
The Group View option takes you to a window that displays all your current groups. You can then add,
remove or edit the groups. (For detailed information on setting up and/or changing your groups, go to
'Groups/Columns Setup' in this manual)
Click on EDIT to edit the current highlighted Group View.
Click ADD to add a new Group View; after clicking ADD; Enter a name to describe the group, then add
the providers\resources you want for this group.
Click REMOVE to remove the currently selected or highlighted group.
181
MAIL SETTINGS – SETTING UP EMAIL WITH
ScheduleVIEW™
Setting up an email interface with ScheduleVIEW™ is easy! Simply select File from the Main Menu, then
Options to bring up the Options Window. Select Mail Settings. Scroll down to E-mail Options to set up
email. We STRONLY recommend you choose the “Default Email Program” option. If you choose this
option, ScheduleVIEW™ will use the default email program that you have setup on your computer.
****1. Your email account must be a SMTP Server, and a POP3 account (Note: AOL is not compatible)
****2. Some ISP's place restrictions on sending email through their servers, or do not allow 3rd party
programs to send email through them. You will need to check with your ISP to see if these limitations
apply to your account.
182
S E T U P
A N D
C U S T O M I Z A T I O N
Enter the following information to “Use Default Email Program”:
E-Mail Options
Use default e-mail program
Profile Name <Enter your profile name here>
Password <Enter your password here>
Use ScheduleVIEW™’s Email System
E-mail address: enter your email address (example: [email protected])– [Note: This needs
to be a Pop3 account to work with ScheduleVIEW™; We do not work with FREE type accounts
from Hotmail; Yahoo; etc…
Reply to address: enter the address you want replies to go to
Carbon Copy: enter an email address that you want a copy of all outgoing emails to go to
Email Server: enter the SMTP server name (for example for Earthlink customers it would be
mail.earthlink.net); ask your ISP, webmaster, or network administrator if you have any questions
Port: leave at 25 unless your ISP or webmaster or network administrator informs you differently (if
25 does not work, try 2525 as some ISP’s are being much more strict in allowing you to send email
thru their ports).
Account name: enter the account name for your email account
Password: enter the password for your email account.
Hide Email Window After Connection: If left unchecked, this will show an email
status window.
183
PAGE SETUP – PRINT OPTIONS
Selecting Page Setup from the Options toolbar allow you to set up printers and to change various print
and page layout option in ScheduleVIEW™. Just click on each attribute to change or add print options.
This is very useful for International customers that may use different page settings than we do in North
America. We default the settings for 8 1/2 by 11" paper size.
184
S E T U P
A N D
C U S T O M I Z A T I O N
CHANGING APPEARANCES IN ScheduleVIEW™
ScheduleVIEW™ has a great deal of flexibility in its appearance. The following sections will show you
how to change the appearance of ScheduleVIEW™, the colors, the layout of pages, and even the
terminology, to suit the needs of your business. Click on the Customize button on the Options Toolbar
and you will be presented with a window that has 12 folder tabs. The following sections describe each of
the 12 folder tabs in detail. Please remember press the Save button!
APPEARANCE
The Appearance options sets the overall look your ScheduleVIEW™ system, including basic color palette,
background color for entry forms, and whether or there is a 3-dimensional depth feeling to the forms.
185
CALENDAR: CUSTOMIZING ScheduleVIEW™
Changing the Calendar Options will have a huge effect on your ScheduleVIEW™ experience.
Click on the + sign for Today and customize your Today page, including such things as: how
appointments are shown, what tips and web pages to display, and which frequently used reports to
list. ‘Today View’ under the ‘Calendar’ tab allows you to customize the look of the ‘Today View’
which appears when you click on the ‘Home’ button at the bottom of the ScheduleVIEW™
window.
‘When starting go directly to Today View’ allows you to jump directly to the today view when
ScheduleVIEW™ first loads.
‘Show this number of days’ allows you to control the daily appointments displayed in the ‘Today View’.
‘Show these Web pages’ allows you to insert custom information or useful web pages directly into
the ‘Today View’. You may insert edit or remove these websites. ‘Tip of the Day’ is inserted by
default.
‘Show these Reports’ allows you to create shortcuts to your favorite reports on the ‘Today View’. Links to
check-marked reports will display under the ‘Reports’ section of the ‘Today View’
186
S E T U P
A N D
C U S T O M I Z A T I O N
Click on the + Sign for Appearances and customize your Calendar Views, including such things as
colors, time bar position, and all day or work day views.
‘Appearance’ under the ‘Calendar’ tab allows you to change the way the schedule grid displays.
When check-marked the ‘Show all day’ option displays time slots outside of the work day. These
timeslots are shaded gray, but you still schedule them by double-clicking.
‘Use different colors for weekends and holidays’ control the display for marked holidays and
weekends. You may change these colors in ‘File > Options > Preferences’ under the ‘Calendar’
section.
‘Use different colors in group view’ allows you to use custom colors for each provider/resource in
the group view. ‘Paint columns in that color’ allows you to change the entire column to the color
selected for the provider/resource.
‘Use for all views’ makes your changes applicable to all of the schedule grid views in
ScheduleVIEW™. ‘TimeBar position’ allows you to control the location of the TimeBar which
labels the time intervals.
‘Default Colors’ allows you to modify the display color for each specific type of item that appears on the
schedule grid.
187
Click on the + Sign for Rules and set up general rules for prompts, warnings, and drag and drop
options.
’Rules’ under the ‘Calendar’ tab allows you to specify the way in which ScheduleVIEW™ handles
information on the schedule grid.
‘Enable edit appointment notes’ allows you to change the appointment notes from the schedule grid.
You may check-mark ‘Prompt before changing notes’ if you would like to be warned before editing.
‘Enable drag and drop appointments’ allows you drag appointments from one timeslot to another.
You may check-mark ‘Prompt before moving and appointment’ to be prompted before changes are
made to the schedule.
‘Enable drag resize appointments’ allows you to drag the edge of an appointment to cover more
time. You may check-mark ‘Prompt before resizing an appointment’ to be prompted before
changes are made to the schedule.
188
S E T U P
A N D
C U S T O M I Z A T I O N
POP-UP MESSAGE: ATTEMPTING TO DOUBLE-BOOK
‘Occupied time slots’ allows you to modify the way in which ScheduleVIEW™ schedules
multiple appointments, allowing you to schedule multiple appointments for the same
time slot, or double-book and triple-book.
Click on ‘Allow other appointments’ to choose your
option. If marked ‘no’ you will be prompted with a popup message (which you may override) if you attempt to
double-book. **This does not
prevent double-booking.**
(If you wish to disable double-booking entirely, go to the 'Permissions, setting up security' section
in this manual)
‘Show occupied time’ highlights occupied time on the TimeBar.
‘Warn when authorized number of visits remaining’ allows you to set a warning level for the
authorized visits left, set in each customer’s information form.
‘Auto resize appointment cells’ allows you to control the automatic resizing of the columns in
ScheduleVIEW™. You may allow ScheduleVIEW™ to automatically handle the size or uncheck
this box to specify your own by dragging the column borders on the schedule grid. If you have this
box checked you may also specify the minimum cell. You may check-mark ‘Prompt before applying
changes to all cells’ to be prompted before changes are made to the schedule if you wish to be
warned when changing the size of the columns yourself.
‘Warn when scheduling a non-default provider’ allows you to disable the warning when you attempt to
schedule a customer with a provider other than the one specified for that customer in the customer
database.
189
HOLIDAYS
Select Holidays from the tab and enter all the holidays for your business. Double click on a blank space
to add. Select a current holiday and double-click to edit. Highlight and press the Delete key to delete.
When adding a holiday, double-click to setup an annual recurrence so that ScheduleVIEW™ automatically
creates the holiday dates for years to come.
To delete holidays, simply left click on it to highlight, and press the 'Delete' button on your keyboard.
190
CUSTOMIZING DATE, PHONE, AND ZIP CODES – EDIT
MASKS
ScheduleVIEW™ allows you to customize your date, phone, and zip code edit formats to suit your
business needs. This means that you can ensure your staff uses one consistent manner of entering in this
vital information.
Date formats:
Choose the Short and Long date formats that you would like to use throughout ScheduleVIEW™. Most
North American users will not need to change the default settings. ’Date formats’ under the ‘Edit Masks’
tab allows you to change the format for both the long and short date formats. ‘Use system settings’ forces
ScheduleVIEW™ to use the default Windows™ setting from your computer. ‘Use these settings’ allows
you to specify the formats. ‘Short date’ specifies the format for abbreviated dates, i.e. 10/12/03. ‘Long
date’ specifies the format for the full date, i.e. Thursday, January 1, 2003. You may select these formats
from a dropdown list of available styles.
Click EDIT MASKS to make changes to the Phone number and Zip Codes fields in
ScheduleVIEW™
The default is setup for the United States; if
you reside in a country other than USA, you
will need to make changes to either the p hone
number or zip code section. To do this, simply
click on OTHER MASKS, then select your
appropriate country and this information will
be filled in automatically.
All of
ScheduleVIEW™’s forms will be updated
instantly to ensure you have consistent data
entry. Be sure to click Ok and then Save to
save your Edit Masks.
191
FOLDERS
Determine where on your computer your data is being stored by clicking on the Folders tab. The ‘Folders’
tab allows you to edit the locations in which ScheduleVIEW™ stores information. You may specify each
location by clicking on the type and then clicking on the three dots to the right of the current path.
192
CUSTOMER INFO – COLLECTED AND SHOWN YOUR WAY
Your customer information is the most valuable part of your business. Define which fields of
information you wish to enter for your customers and the default values for these fields by clicking on the
+ sign for Visible Fields and Default
Fields. Visible fields are those fields
that you want to show on the
ADD\EDIT customer Screen.
Add your own field definitions by clicking on the + sign for User-defined fields. ’Customer Definable
Fields’ under the ‘Customer Info’ tab allows you to create custom fields which are stored in the customer
database. You may create,
name, and sort these fields
from this window.
These
fields display in the new
customer forms as well as
forms for customers previously
entered.
193
And, click on the + for
Show these fields when
looking up Customers, to
define your short-list of
critical customer information
to show on the drop down
list when selecting customers;
for example you can add the
birthday or other fields to
help distinguish between
customers.
’Show these Fields when looking up Clients’ under the ‘Client Info’ tab allows you to modify the fields that
display when you are searching for a customer. Check-marked fields are displayed during a search in the drop
down box, here is what it looks like:
In this example, we are showing the CODE; LAST NAME: FIRST NAME: COMPANY; ID#2: and
ADDRESS 1.
194
S E T U P
A N D
C U S T O M I Z A T I O N
APPOINTMENT INFORMATION
Select exactly which information
you wish to see for appointments
in the Appointment Info window
by clicking the + sign on Selected
here and select the fields you want
displayed.
The Appointment Info window is shown below; it is located on the
main schedule screen when you open the program, on the right hand
side of the screen.
195
APPOINTMENT DEFINABLE FIELDS:
You may also insert customizable fields in the ADD\EDIT Appointment window when you create or
edit a new appointment, these are called Appointment Definable Fields. The information is stored only
with that particular appointment and is useful in storing specific information about this appointment.
Some users have asked us if they can track which employee made or changed an appointment-- this is one
way to do that. Just add a field called "Employee" and then your staff can enter their initials or name here.
You can also filter some reports based on the contents of the field. The fields are TEXT only, so if
someone types in Robert then other times Bob, and you filter on ROBERT, you won't get the
appointments that contain BOB.
To add a field, click on the INSERT button, then type in a name for the field name.
196
S E T U P
A N D
C U S T O M I Z A T I O N
Here is what the ADD\EDIT Appointment Screen looks like with the new Appointment Definable Field
called EMPLOYEE:
197
SCHEDULE GRID
The Schedule Grid gives you details of a specific appointment right on the main scheduling
screen of the program, in the appointment cells themselves.
Customize how you wish to see the Schedule Grid information in the Calendar View by selecting and
deselecting information here including appointment notes, customer notes, directions, customer chart,
customer pictures.
IMPORTANT!!! The amount of information that will get displayed on the screen is determined by what
you select here AND HOW LONG THE APPOINTMENT IS . In other words, if your time
increment is 15 minutes for each cell, and you select 4 items to display here, AND the appointment is only
15 minutes, only the first field will show. To get more information to show, you would need to make the
appointments longer, or make the time increment smaller, or drag the appointment cells wider and/or
longer. (IF you are unable to drag them, you can change change your options in 'File' 'Options'
'Calendar' 'Rules' 'Enable Resize Appts') IMPORTANT!!!!
VISIBLE FIELDS:
'Visible Fields' allows you to view specific
information on your Schedule.
Click on 'Visible Fields' then 'Selected' and
choose which fields you desire to see on
your Schedule Grid.
198
What effect does this have on my screen?
Here is a BEFORE screen shot of
what the Schedule Grid looks like in a
default format, without customizing:
And here is the same screen AFTER
we customized it to show the
Customer Name; Adress1; City; State
and Social Security Number.
199
APPEARANCE:
‘Appearance’ under the ‘Schedule Grid’ tab allows you to customize the way appointments display
on the schedule grid.
‘Show attachment’ allows you to select which information is shown as an attachment to the
appointment. The information you select will display when you click on the paper clip in upper
right hand corner of the appointment.
‘Show pictures’ allows you to choose which information has a pictorial representation on the
appointment block. If information of that type is present, the picture will appear in the upper right
hand corner of the appointment block..
200
S E T U P
A N D
C U S T O M I Z A T I O N
REMINDER MESSAGE
Reminder messages can also be used for Work Orders; Superbills; Routing slips; Encounter forms;
etc. Basically you are creating a "Document" and merging that document with specific information
about the customer and or appointment. For more detailed information on how to create a
Reminder Message, visit our website at: http://www.scheduleview.com and click on the "Quick
Tour" navigational button at the time and look for the Reminder Message topic link on that page.
The ‘Reminder Message’ tab allows you to set default templates for reminder messages automatically
generated by ScheduleVIEW™. You may edit an existing template by pressing ‘Edit…’, restore the
default template by pressing ‘Restore Default’, insert an already created template by pressing ‘Insert
Template’, or jump to the ‘Templates’ tab to create a new template. You may specify templates here
for customers, providers, and resources.
FOR COMPLETE INSTRUCTIONS: SEE 'LEAD SHEETS,
SUPERBILLS, ENCOUNTER FORMS, WORKORDERS, ETC' IN THIS
MANUAL
201
Templates
From the ‘Templates’ tab you may create new or edit already existing templates. In the template
editor you may insert fields from ScheduleVIEW™, both the customer database and the provider
database. Click ‘Create Template…’ to launch the template editor with a blank file, or ‘Edit
Template…’ to browse for an existing file. In the top right hand corner of the template editor you
may click on the ‘Fields’ button to insert a ScheduleVIEW™ field from a list of those available.
202
S E T U P
A N D
C U S T O M I Z A T I O N
Backup
Set your defaults for the Database Backup process here by setting passwords, determining what files to
include in Backup’s and Restores, and setting an automatic reminder to backup your database. From the
‘Backup’ tab you may change the settings related to your ScheduleVIEW™ system backup.
‘Password Security’ allows you to set a password to restrict access to the .zip file created by the backup
process.
‘What to Backup or Restore’ allows you to control the amount and type of information included in the
backup and restore process.
‘Backup Reminder’ allows you to set the occurrence and frequency of a backup reminder message.
203
TERMS - CHANGING TITLES: Company,
Customer, Provider and Resource
ScheduleVIEW™ Plus includes a new option that allows you to change basic terms to fit your
business. Change Customer to Patient, Student, or Homeowner. Change Provider to Doctor, Instructor,
Agent or Technician. Change Resource to Room, Truck, or Laptop. Or Company Name to Unit
Number - You decide! ****IMPORTANT NOTE**** The field here that we call "Company
Name" is the field name called "Company name" in the customer database screen-- IT IS NOT
YOUR COMPANY NAME. Most users should not change this: exceptions might be military bases
that want to change Company name to "Unit"; or if perhaps your customers purchase something from
you with a "serial number" and you want to track it here.
To get to the 'Terms' click on 'File' 'Options' 'Customize' 'Terms'
From the ‘Terms’ tab you may specify
the terms used to refer to customers,
providers, and resources. (Be aware
that once saved, these terms are used
throughout the program to refer to
their designated counterparts. If you
see names referred to differently than
in the manual or tutorials, it may be
because you have specified a different
term from within your software.)
204
SECURITY\PERMISSIONS:
SETTING UP SECURITY FOR ScheduleVIEW™
Determining who has access and can update your business’ data is an important decision.
ScheduleVIEW™ allows you to setup passwords and gives you the options of establishing different
security levels based on your business’ need for secure information. ScheduleVIEW™ comes with a builtin Administrator user that has access to all of ScheduleVIEW™’s functions and databases. All other users
must be added.
Security for ScheduleVIEW™ is on 3 levels:
Application: Determine whether a user id and password is necessary to open ScheduleVIEW™
Group: Set up the permissions and securities for an entire group of users.
User: Set up individual security levels and permissions for specific users.
ScheduleVIEW™ comes with four pre-determined groups of users. But we don’t stop there!
ScheduleVIEW™ allows you to create your own groups, assigning security the way your business is
organized.
Administrators, who have complete and unrestricted access to ScheduleVIEW™ and the
ScheduleVIEW™’s database.
1. Guests, who have restricted access to ScheduleVIEW™
and the ScheduleVIEW™ database. This is used for people
with view-only access to appointment information.
2. Users, who have limited ability to change data in the
ScheduleVIEW™ database.
PowerUsers, who have some administrative power but
with restrictions.
3.
To access the security area of ScheduleVIEW™, Select File from the main menu, then Security to bring
up the security sub-menu. Finally select Accounts and Permissions. This brings up the Accounts and
Permissions Options window, where you can establish security for the overall system, for groups, and for
individual users.
205
LIMITING ACCESS TO SCHEDULEVIEW™
To require a login for ScheduleVIEW™, check the box
Users must enter a name and password to use this
program.
This ensures that users must login to ScheduleVIEW™
with a user id and password when starting the program
and ensures that no one can have unauthorized access to
your customer database and appointment information.
SETTING UP NEW GROUPS AND USERS IN SECURITY WITH
THE ACCOUNTS AND PERMISSIONS WIZARD
The Left Pane of the Accounts and
Permissions Option Window lists groups
of ScheduleVIEW™ Users. Click on the
+ to expand each group and show
individual users.
To add a new user, click on the Add
button on the bottom of the window.
This initiates the Accounts and Permissions Wizard which guides you through the set up of new
ScheduleVIEW™ Users and Security Groups.
Select Group or User to begin with.
Remember, creating a security Group account
sets permissions for multiple users.
206
S E T U P
A N D
C U S T O M I Z A T I O N
Selecting a security User account gives access to an individual. Only individuals can access the Daily
Planner Database.
Select a group that this user belongs to.
Enter a name, password, full name and
description for the user you are adding. Be sure
to click on the three periods next to
password
to select a secret question in
case you forget the password.
Choose any of the checkbox options at the
bottom of the window.
Click on the "Finish" button in order to save this
user. A Popup Window will ask you if you wish
to set a security question for forgotten
passwords for this user. Click Ok and then
Finish to save the user.
This takes you back to the previous Accounts and Permissions window.
Click on the + icon next to each category to choose add or delete security permissions for this user.
VIEW ONLY - GUESTS
Note: If you want a 'Guest' to only be able to view
the calendar, and be unable to make any changes:
uncheck everything except 'view calendar'.
207
VIEW ONLY - PROVIDERS
To have a provider only view their
own schedule and no one else's. Go
through all sections under 'Data', and
check 'Read own Appointments' and
uncheck 'Read Alien Appointment'
FORGOTTEN PASSWORDS
ScheduleVIEW™ helps with forgotten passwords.
Click on Forgot Your Password on the logon window
to receive your security hint. HOWEVER, YOU
MUST HAVE ENTERED A PASSWORD HINT
WHEN YOU CREATED YOUR USER
ACCOUNT.
ONCE YOU ENTER THE HINT, YOU WILL BE GIVEN THE PASSWORD
AND BE ABLE TO LOGON.
208
S E T U P
A N D
C U S T O M I Z A T I O N
CHANGING PASSWORDS
Good system security requires that Users change their
passwords on a regular basis. Users can change their
own passwords by selecting File, Security, Change
Password. This brings up the Change Password
window. Enters the old password and then the new
password twice to confirm. Click on OK to save.
System Administrators can change user passwords
through the Accounts and Permissions Window.
If you are unable to retrieve your password, you may call and for a fee
ScheduleVIEW™ tech support may be able to recover it for you.
209
TOTALLY PREVENTING DOUBLE-BOOKING Through security setup.
Use this methond for TOTALLY preventing a user from
double booking appointments. By default, ScheduelviewTM
only WARNS you of a double booking situation and allows
you to double book if you click that its OK to double book.
However in some companies or in some situations, you may
want to totally prevent someone from double booking. To
accomplish that, Select the 'User' you wish to prevent from
double-booking: Click on the Plus sign by DATA and
Uncheck ‘Enable over riding a locked time slot’
If this is set up in security the 'Administrator' can log in and double-book for special circumstances.
(If you would simply like a warning to pop-up which you can override and be able to double-book, go to
the 'Double-Booking - Warning Pop-Up Message' section in this manual.)
To create a security Group, choose Group in the Accounts and Permission Wizard.
ScheduleVIEW™ allows you to create the new group by importing the security permissions of an existing
security Group or to create the new security Group with no security permissions
Click on Next to continue. Enter the group Name and Description, Click Finish to create the security
Group.
This takes you back to the previous Accounts and Permissions window.
Click on the + icon next to Security and then Options to choose add or delete security permissions for this
user.
Click on 'Save' at the bottom of the window when you are finished.
210
S E T U P
A N D
C U S T O M I Z A T I O N
MAINTENANCE
BACKUP & RESTORE
Backups of data are critical to any successful business. ScheduleVIEW™ helps you manage the backup
process with our Backup Wizard. CAUTION -- Backing up and Restoring your database can be
dangerous if you do not know what you are doing. If you were to try restoring from an old backup that
was very very old, it will overwrite your existing database with the old file. USE CAUTION when backing
up and restoring your database. You can always browse to the database and do a windows "Copy" and
"Paste" it to another location in lieu of backing up.
Click on ‘File’
‘Backup’
Select your database files for
backup from this screen and click
‘Next’
**Please remember if you are
using multiple databases you will
have to select each of these as
Additional Files. As a minimum
you should backup your active
database.
Click ‘Next’
Click on the button which has 3 periods
211
We recommend that you back up to something other than the 'C' drive of the
workstation or server that ScheduleVIEW™ is installed on. Preferably this would be
a CD Rom, Zip drive or other removable storage media.
If you want to change the
‘Save In’ location
click on the drop-down
arrow
(If you have done a backup before, the ‘Save In’ will default to the same location so you only have to
change your ‘File Name’ to the current date.)
Choose your backup
location
Choose a
‘File Name’
Click ‘Save’
212
S E T U P
A N D
C U S T O M I Z A T I O N
This takes you back to the
‘Where to Store the
Backup’ window
with your file
name/backup location
filled in.
Click NEXT
To assign a password to
your backup click on
‘Advanced’
(or Click Finish)
213
If you are backing up to a CDR or CDRW:
1. Your CDRoms must be formatted.
2. You need a program with a ‘drag and drop’ feature, such as Roxio.
Please Note: ScheduleVIEW™ does not work with the Windows XP type of saving to rewriteable
CDROMs. If you want to save to a CDROM, we recommend using a third party software program that
treats your CDROM drive as a “floppy” drive for read and write purposes such as the commercial versions
of Nero or Roxio CD Creator.
You know you have the correct type of CDR/W software installed IF when you insert the CDRW disc
into the CDRW drive, you get a message from Roxio or Nero telling you the CDRW disc can now be
treated as a "Floppy Disk".
Another way to check is to right click on a file in Windows Explorer, choose Copy; then browse to the
CDRW disk, browse to the root directory, and Paste the file to the CDRW. Immediately browse to the
CDRW again and see if the file is there; if it is not, or if you get any kind of Windows XP message that the
file will be added later, you do NOT have the correct software for writing directly to your CDRW.
We do not provide technical support for this process. Please check with your network
administrator or computer consultant for assistance in this matter.
214
S E T U P
A N D
C U S T O M I Z A T I O N
RECOMMENDED BACKUP PROCEDURE
.
Each Database that is set up in your ScheduleVIEW™ program should have its own set of disks.
Here is the recommended sample of backup disks/CDROMs
***You will need to Open each individual database and back up each one separately.
REMEMBER TO BACKUP YOUR DATABASE DAILY
WE RECOMMEND WEEKLY BACKUPS BE STORED IN
AN OFFSITE LOCATION
REMEMBER TO ‘COMPACT AND REPAIR’ WEEKLY
**Once a week take the backup off-site.
**A good place to store the monthly backup disk is in a safety deposit box at your bank.
215
THE RESTORE WIZARD
To access the Restore Wizard, select File from the Main Menu, then Restore.
CAUTION-- Restoring a database will permanently DELETE/OVERWRITE your existing database so
be sure that is what you want to do before proceeding. You may want to backup your current database
before restoring from an older backup.
If you have backed up before, the last information from the last backup will appear here, if that is correct,
just Click NEXT.
If not, enter the media where you will
be storing your backup data by Clicking
on the
icon.
Then Select a destination for the
Restored files. This is usually your
network drive where you usually
save\store your database file.
Then click Next and select what you
want to restore. If you are trying to
restore your database, be sure to select
ACTIVE DATABASE, and if any other
files are available for restoring, you will
be given a chance to "Check" them on
this screen for restoring; then click
NEXT...
216
S E T U P
A N D
C U S T O M I Z A T I O N
Click on FINISH to complete
Restoring.
217
COMPACT & REPAIR
We HIGHLY recommend running Compact and Repair on a weekly basis.
Important to Know!
If you are using ScheduleVIEW™ in a
Network, please make sure that all users
are logged off ScheduleVIEW™
before performing this task – otherwise
they may damage the database even
Always do a BACKUP before doing Compact and
Repair.
Compact and Repair will help you compress your
ScheduleVIEW™ and ensure that if there are any indexing
errors, they will be resolved.
To access the Compact & Repair Wizard:
Click File
Maintenance
Compact & Repair.
**Confirm no one is
accessing
the
database
Click OK to compact the database.
218
S E T U P
A N D
C U S T O M I Z A T I O N
RESTORING DELETED DATA
ScheduleVIEW™ does not automatically remove deleted items from the database when you “delete”.
Instead, they are stored in the database as items marked for deletion. To view deleted data, select Edit
and then Deleted Items.
To restore a deleted item, select the item from the list of deleted items on the left and then press the
Restore button.
DATA CLEANUP
To improve the performance of your database, execute the Data Cleanup Wizard by selecting File,
Maintenance, and finally Data Cleanup. The following window will appear.
Select which items you wish to
permanently remove from the
database and check Compact
Database after Cleanup to compress
the database. **Always do a
BACKUP before Data Cleanup
Run data cleanup if ScheduleVIEW™ is:
A) Running Slow
B) Appears to be losing appointments
C) The Reports are incorrect
219
ARCHIVING DATA
Archiving is a way to remove old Customers, Providers and/or Appointments to make your existing
database smaller - however it does permanently delete old data. An archived backup database may
be created in the process which may be accessed for informational purposes only.
Caution -- Caution -- Caution --- Caution
Archiving will delete customers, providers and/or appointments from your database. IT IS
EXTREMELY IMPORTANT THAT YOU BACKUP YOUR DATABASE BEFORE ARCHIVING.
USE THIS FEATURE AT YOUR OWN RISK. ARCHIVING WILL DELETE INFORMATION
FROM YOUR DATABASE AND IF YOUR DATABASE IS CORRUPT, MORE INFORMATION
THAN YOU THINK MAY BE DELETED OR DAMAGED. BE SURE YOU HAVE AT LEAST TWO
CURRENT BACKUPS BEFORE PROCEEDING!
Caution -- Caution -- Caution --- Caution
When you archive information, you cannot restore the information into your existing database
again after you archive so be extremely careful when using this part of the program. The only
way to get the information back that you archived is to restore your old database from a backup,
so be sure you perform a two backups before proceeding.
You may later view your archived database, but it will be separate from your existing database.
The ScheduleVIEW™ Archive Wizard accomplishes multiple steps in one easy process including backup
of data, deletion of inactive customers and old appointments, purging (permanent removal) of deleted
items and compact and repair of the database.
Click on 'File'
'Maintenance'
'Archive'
'Click Next'
220
S E T U P
A N D
C U S T O M I Z A T I O N
Backup file (RECOMMENDED); ***IMPORTANT*** Be sure to specify a valid location for
your backup file-- IF you do not specify a valid location and you continue the Archive process and
decide after archiving that you want your "old" data back, you WILL ONLY BE ABLE TO DO SO IF
icon to browse to your
YOU HAVE A VALID BACKUP prior to the Archive process. Click
backup folder. Do not backup to a CDR or CDRW disk as ScheduleVIEW™ cannot write directly to
your CD ROM drive in this part of the program.
Delete appointments older than Cutoff Date; Check this box if you want to delete old appointments.
****IMPORTANT**** ALL APPOINTMENTS BEFORE THIS DATE WILL BE DELETED so be
careful what date you enter here. DO NOT ENTER TODAY"S DATE or else all appointments up to
today will be deleted. (Using the 'Archive Deleted Items' is highly recommended.)
Delete inactive Customers; Check this box to indicate that you want to delete all customers that have
the "INACTIVE" box checked in their customer information screen.
Archive deleted items (Recommended); Check this box to create a separate archived database of the
deleted appointments and customers that get deleted from the Archive Process. IF YOU DO NOT
USE THIS FEATURE (TO ARCHIVE DELETED ITEMS), YOUR INFORMATION IS
PERMANENTLY DELETED. This will allow you to go in and "VIEW" the old appointments and
deleted customers, but this is only a "view" process and you cannot do anything else with this database.
icon to browse to your archive folder.
Click
Purge Deleted items (Recommended); check this box to actually "Purge or Delete" the items that have
been marked for deletion in your database. NOTE: when you delete a customer; provider; service code,
etc from the database, you actually only "Mark it for deletion". This is so that you can "undo" a mistake at
a later time. However, if you actually want to purge all of this data from your database, you can check this
box during the archive process to delete all the items marked for deletion.
221
Compact and Repair Database (Recommended): Check this box to perform a "Compact and Repair"
of the database after the Archive process.
Click FINISH if you are sure you want to perform the Archive task and be sure that no other
users have the program open when performing this task.
If you choose ‘Delete appointments older than Cutoff Date’:
when you attempt to
scroll back through your
calendar past that date
you will get this warning:
222
S E T U P
To view your archives click on ‘Shortcuts’
A N D
C U S T O M I Z A T I O N
at the bottom of your calendar page.
Next click on ‘Archives’ in the left column and your
archived files will be shown.
Double-click on the one you choose and it will open to be
able to view your files. (If you password protected it, you
will be prompted to enter User Name and Password)
-- You will be able only to view appointments in the ‘Archives’ date range.
--You will be unable to make any changes in your schedule as long as you are in the archive.
To return to your calendar to view your current database: close and re-open ScheduleVIEW™ PLUS.
223
TROUBLESHOOTING WIZARDS
CAUTION:
backup your database before performing a Troubleshooting Wizard.
Click on 'Help'
click on 'Next'
'Troubleshooter'
'Next' If you see your problem listed, highlight it,
1. I'm having a security access problem.
Choose Troubleshooter #1 if:
I forgot my password
-orI am having trouble logging in .
224
S E T U P
A N D
C U S T O M I Z A T I O N
2. I get an error message that says there is a newer version.
Choose Troubleshooter #2 if:
When I open ScheduleVIEW™ I
get a message that there is a newer
version, but I already have the
newest version.
3. Data restructure.
Use this troubleshooter only if instructed to do so by ScheduleVIEW™ tech support.
**Please note that you need to call ScheduleVIEW™ tech support first to get an authorization
code.**
4. I need to recover all hidden appointments.
Use Troubleshooter #4 if:
I have missing appointments. **Please note that you need to call ScheduleVIEW™ tech support
first to get an authorization code.**
5. Incrementally searching through the lookup list by directly typing into the combo control
doesn't work correctly.
Choose Troubleshooter #5 if:
When making an appointment I
type in a letter and the search goes
to another letter.
6. Data issue 1
Use this troubleshooter only if instructed to do so by ScheduleVIEW™ tech support.
**Please note that you need to call ScheduleVIEW™ tech support first to get an authorization
code.**
225
7. Data issue 2
Use this troubleshooter only if instructed to do so by ScheduleVIEW™ tech support.
**Please note that you need to call ScheduleVIEW™ tech support first to get an authorization
code.**
8. Error Message: "Not a valid bookmark"
Use Troubleshooter #8 if:
I get the error 'Not a valid bookmark' when attempting to open ScheduleVIEW™
9. RTF formatting symbols appear in the Customer Notes field.
Choose Troubleshooter #9 if::
When I make a new appointment and try to enter notes I get strange symbols like this
Cause - This may happen when you continue using an older program version after database
conversion due new upgrade installed.
10. Error Message: 'Invalid input value. Use escape key to abandon change.'
Use Troubleshooter #10 if:
I get this error when putting in new/or editing customers.
Cause: This may happen when you attempt to enter an invalid character such as letters into the
phone number field.
226
S E T U P
A N D
C U S T O M I Z A T I O N
11. Data issue 3
Use this troubleshooter only if instructed to do so by ScheduleVIEW™ tech support.
**Please note that you need to call ScheduleVIEW™ tech support first to get an authorization
code.**
12. Error Message: 'The operation failed. An object could not be found' during Outlook
synchronization.
Use Troubleshooter #12 if:
I get this error, after setting up the sync with Outlook and ScheduleVIEW™ , when I click on 'Sync
Now'.
227
13. Change customer codes to reflect the modified names.
Choose Troubleshooter #13 if:
My Customer code and Last Name do not match. This
happens if one of your customers changes their name.
Choose the customer you want to
change,
and the code will be corrected:
228
S E T U P
A N D
C U S T O M I Z A T I O N
14. I can not find the Sample database.
Use this troubleshooter if:
I am unable to find my sample database.
15. Error Message: 'Internet Explorer was unable to link to the Web page you requested.
The page might be temporarily unavailable'
Use Troubleshooter #15 if:
I get this error when I click on the Home|Today screen.
16. When I open up ScheduleVIEW™ it pops up the Windows Dialup connection screen.
Use Troubleshooter #16 if:
When I open up ScheduleVIEW™ it pops up the Windows Dialup connection screen.
17. Run Analyzer
Use Troubleshooter #17 if:
I cannot find my problem elsewhere in this list.
18. I can not delete Provider, Customer, or Service Code due to existing appointments
(Data issue 4)
Use Troubleshooter #18 if:
I am trying to delete a Provider, Customer or Service Code and get one of these, or a similar error:
229
19. Data Issue 5
Use this troubleshooter only if instructed to do so by ScheduleVIEW™ tech support. **Please note
that you need to call ScheduleVIEW™ tech support first to get an authorization code.**
20. Error Message: 'ADO could not find the specified provider.'
Use Troubleshooter #20 if:
I get this error when trying to open a database.
21. I receive error messages containing Quickbooks status code 1000 during Quickbooks
synchronization.
Use Troubleshooter #21 if:
When I try to sync ScheduleVIEW™ with QuickBooks™ I get errors containing 'status code 1000'.
22. Error Message: 'Field "EditMasks" already exists in table "parameters." '
Use Troubleshooter #22 if:
After upgrading ScheduleVIEW™ or installing an update I get this error.
23. I want to reinstall an archived database (Data issue 6)
Use Troubleshooter #23 if:
I want to reinstall a database that was archived. **Please note that you need to call
ScheduleVIEW™ tech support first to get an authorization code.**
24. Data issue 7
Use this troubleshooter only if instructed to do so by ScheduleVIEW™ tech support. **Please note
that you need to call ScheduleVIEW™ tech support first to get an authorization code.**
25. I want to change misspelled Company Names (Data issue 8)
Use Troubleshooter #24 if:
I want to correct the misspelling of some of my 'Company Names'. **Please note that you need to
call ScheduleVIEW™ tech support first to get an authorization code.**
26. Error Message: 'Table ZLAppointments' already exists'
Use Troubleshooter #26 if:
I get this error when working with ScheduleVIEW™.
27. None of the above.
Use Troubleshooter #27 if:
I cannot find my problem elsewhere in this list.
230
TROUBLESHOOTING ANALYZER
If you do not see your problem listed in the Troubleshooting Wizards, run the
Troubleshooting Analyzer:
Click on 'Help'
'Troubleshooter'
'Next'
****CAUTION: Before running Analyzer, please be sure to make a backup of your
database or copy your database to a different location using windows copy and paste
techniques. ****
Click on 'Run Analyzer'
Click on:
Choose the tasks you want
ScheduleVIEW™ to run.
Click ‘Next’
Then Click ‘Finish’
231
The Troubleshooter will list
the tasks selected and report
them as completed
successfully.
232
SUPPORT POLICIES
If you continue to have trouble you may use one of our Technical Support resources:
TECHNICAL SUPPORT
1. ScheduleVIEW™ support is available at no charge online:
A. ScheduleVIEW™ Manual is also online. Go to:
http://www.scheduleview.com and click on the ‘Support’ tab.
B. For Tutorials on how to use ScheduleVIEW™, go to:
http://www.scheduleview.com/learning.htm
C. For frequently asked questions regarding ScheduleVIEW™, go to:
http://www.scheduleview.com/appointment-scheduling/faq.htm.
D. ScheduleVIEW™ user discussion forum is available. Go to support at:
http://www.scheduleview.com , click on ‘Support’ and ‘User Forum’
2. ScheduleVIEW™ support included at no charge with your purchase:
A.
A ScheduleVIEW™ manual is included on CD ROM.
B.
Tutorials are included on CD ROM
C.
One hour of free telephone support is included within the first 30 days of
your purchase.
D.
Email technical support is included for 90 days from date of purchase of
ScheduleVIEW™ at [email protected].
3. ScheduleVIEW™ support is available on a fee for service basis:
A.
You may purchase one hour of support at $60. When you call ScheduleVIEW™,
we will deduct the minutes from the hour you purchased in 10 minute increments.
B.
ScheduleVIEW™ Password Recovery $30.00 per incident.
C.
Database Repair: $30.00 per incident.
D.
Lost Registration replacement: $30.00 per incident.
E.
Replacement Program CDRom: $30.00
F.
Data Conversion: $99.00 minimum, call for specific pricing.
233
ONLINE TUTORIALS
Our main support page can be reached at http://www.scheduleview.com/support.htm
Frequently Asked Questions (FAQ's) are available at http://www.scheduleview.com/faq.htm. Check this
area for answers for updates to our FAQ’s.
Our User’s Forum can be reached at http://www.scheduleview.com/cgi-bin/ubb/ultimatebb.cgi
Discuss issues online with other ScheduleVIEW™ users. Share experiences, ask questions, and get (or
give) answers.
Email us; send your questions or comments to [email protected]. Email inquiries usually
receive a response with 24-hours. If your free support has expired, additional support can be purchased;
just ask the support representative for the current fees.
PRODUCT UPGRADES
There are several ways to stay in touch with product upgrades and developments.
OUR EMAIL NOTIFICATION GROUP
Join our email notification group and keep up with the latest news and developments about
ScheduleVIEW™. Just access our main support page on the web to enter your name and email address at:
http://www.scheduleview.com/support.htm
CHECK FOR UPDATES
Click the Check for Updates option under our Help Menu, to check for updates that you can
download immediately from the ScheduleVIEW™ server. Or simply access our update web page at
http://www.scheduleview.com/update/.
**Please do a backup before upgrading your software.** The update feature transmits technical
information about the ScheduleVIEW™ software being updated so downloading is possible only when an
Internet connection exists. During an update, ScheduleVIEW™ downloads only the necessary files to your
computer. After you download and begin installing the upgrade, please watch VERY CAREFULLY for a
screen that asks where to store the upgrade for other network users so that they do not have to go online
for the update. Write down the location of the location you stored the upgrade in because other network
users will need this info when they upgrade.
234
I N D E X
ONLINE TUTORIALS AND COMMONLY ASKED QUESTIONS
ScheduleVIEW™’s website includes a number of tutorials that will quickly help you learn the features and
functions of ScheduleVIEW™. Just visit http://www.scheduleview.com/learning.htm and click one of
the following tutorials:
Making an Appointment
Use Color Coding
Groups and (Multiple Providers) (Column Setup)
View Schedules in Different Views
Using Templates
Show Information About Appointments
Import data from other programs
Email Enabled
Network ScheduleVIEW™
Security Features
Reminder letters\Superbills or Work Orders
View narrative notes
Appointment History
Track Visits
Change Zip Code To Postal Code
Find Appointments (Future or All)
View graphics\images of customer
Show driving directions to customers
Goldmine report
Appointment list
Revenue generation report
Productivity Report
Security\password access
Available Reports
Please Note: These topics are subject to change based on the most common questions we are receiving.
235