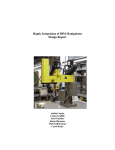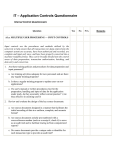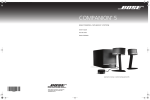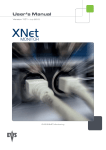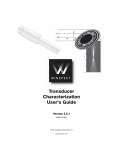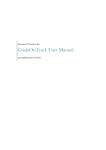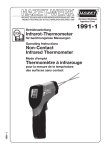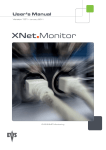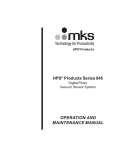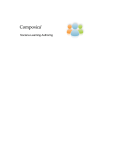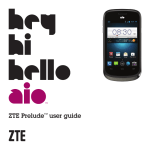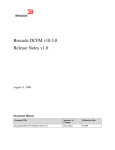Download My Document - Support
Transcript
CCH® eSign User Guide April 2015 © 2015, CCH Incorporated and its affiliates and licensors. All rights reserved. Material in this publication may not be reproduced or transmitted, in any form or by any means, without prior written permission. Requests for that permission should be directed to: CCH Incorporated 20101 Hamilton Ave., Suite 200 Torrance, CA 90502 The contents of this publication are believed to be accurate. However, responsibility cannot be assumed for the information contained herein, and the consequences resulting from the use thereof. Material in this publication is subject to change without notice. This User Manual and the computer software it describes are designed to provide accurate and authoritative information in regard to the subject matter covered. They are distributed with the understanding that the publisher is not engaged in rendering accounting, legal, or other professional service. If legal advice or other expert assistance is required, the services of a competent professional should be sought. “CCH Axcess” is a trademark of CCH Incorporated. “Windows” is a registered trademark of Microsoft Corporation. All other brand, product, or company names are trademarks or registered trademarks of their respective owners. Contents Chapter 1 - Introducing CCH® eSign 1 Welcome to CCH eSign 1 What Can be Electronically Signed? 1 Chapter 2 - eSign Quick Start 2 Setting up your eSign Account 2 Accessing your eSign Account and Setting up Users 3 Configuring Signers in CCH Axcess Tax (for 8879 eSign only) 3 Activating the Send for eSign Option 4 Sending 8879 for eSign from CCH Axcess Tax 4 Chapter 3 - The Signer Experience for 8879 with KBA 7 Authenticating Signers 7 Knowledge Based Authentication 7 Receiving Email Notifications 8 Beginning the Signing Process 9 Providing Responses to KBA Questions 9 Providing a PIN 10 Providing Consent per Requirements of the ESIGN Act 10 Providing a Signature 11 Viewing Signed Documents 11 Expanded View of Signature, Date, and KBA Audit Trail 12 Sending Reminders 12 Chapter 4 - eSign Copy of a Tax Return 14 Correspondence eSign References 14 Standard Filing Instructions / Transmittal Letter - Refund 14 Standard Filing Instructions / Transmittal Letter - Balance Due / Zero Balance 14 Filing Instructions 14 Chapter 5 - Tracking eSign Status in the Electronic Filing Status System 15 Chapter 6 - Publishing to Portal 16 Chapter 7 - Managing Users 17 Adding Users 17 Selecting a Role 17 Chapter 8 - Managing Branding 19 Chapter 9 - Sending Options 20 Web Interface 20 AssureSign API 20 Contents • 3 Contents Desktop Applications AssureSign Desktop Application 20 Document Launch Utility 21 CRM Integration 21 Integration with Salesforce 21 Integration with Microsoft Dynamics® 22 Chapter 10 - Sending Other Documents and the Signer Experience 23 Sending Documents for eSign 23 Shared Secret Approach 24 Signer Experience 24 Setting up the Password 25 Receiving Email Notifications 26 Beginning the Signing Process 27 Providing Consent per Requirements of the ESIGN Act 27 Providing a Signature 28 Viewing Signed Documents 28 Expanded View of Signature and Date 29 Linking to the Signed Document 29 Sending Reminders 30 Chapter 11 - Managing Reminders 31 Configuring Reminders for the eSign Account 31 Configuring Reminders for a Document Template 32 Configuring Reminders When Sending the Document 32 Sending Ad Hoc Reminders and Resending a Previous Reminder 32 Turning Off Reminders 33 Reminders for 8879 Documents 34 Chapter 12 - Other Document Management Functions 35 Chapter 13 - Tracking and Reporting Options 36 Document Search / Document Details 36 DocumentTRAK® 37 Electronic Filing Status System (EFS) (8879 only) 38 Chapter 14 - Customizing Account Settings Contents • 4 20 39 Customizing the Firm Name 39 Customizing Security Policies 40 Customizing Notification Preferences 40 Contents Sending Emails Using the Tax Signer Email Address 40 Using a Common Firm-wide Sender Name and Email Address 41 Using a Common Firm-wide Sender Name and the AssureSign Domain for Email 41 Chapter 15 - Customizing Email Notifications 42 Modifying eSign Email Designs 43 Importing eSign Templates 43 Editing eSign Email Designs 44 Associating Custom Templates to Return Types 44 Using Merge Fields 45 Chapter 16 - Using Document Templates Setting up Passwords in the Document Template 46 46 Chapter 17 - Frequently Asked Questions 48 Appendix A - States that Permit eSign 52 States with Conditions Appendix B - Send to AssureSign Desktop Application 52 53 Adding Files 53 Bulk Send 53 Glossary 55 Contents • 5 Chapter 1 INTRODUCING CCH® ESIGN ® C hapter 1 - Introducing C C H eSign Welcome to CCH eSign CCH eSign allows you to securely send documents to your clients, employees, and other third parties to obtain their electronic signatures. Wolters Kluwer has collaborated with AssureSign to provide you with a secure eSign solution that is compliant with the ESIGN Act and the guidelines provided by the Internal Revenue Service (IRS). You must obtain a separate license to use CCH eSign, but that license is free. Transaction fees will be billed monthly based on usage. Form 8879 eSign (single or joint) with Knowledge Based Authentication (KBA) is $5 per return. eSign for other purposes (without KBA) is $1 per document. KBA for other purposes is $4 per document. What Can be Electronically Signed? While most documents can be legally electronically signed per the ESIGN Act, the IRS does not accept electronic signatures on all forms at this time. Documents and forms that can be electronically signed include the following: Engagement letters, Representation letters, Confirmations Internal HR documents, Partnership agreements The following IRS forms and documents: Sec 7216 Consents (security agreements). Click the link below to view a sample. http://drakesoftware.com/SharedAssets/pdf/7216/AdventConsentToDisclo se.pdf Form 4506-T Request for Transcript of Tax Return (can be scanned and then sent). Click the link below to view the form. http://www.irs.gov/pub/irs-pdf/f4506t.pdf Form W4 and W9 (can be scanned and then sent) Form 8879 (1040 only) Note: See Appendix A - States that Permit eSign on page 52 for a list of states that currently permit electronic signatures. Chapter 1 - Introducing CCH® eSign • 1 Chapter 2 ESIGN QUICK START C hapter 2 - eSign Quick Start The integration of CCH eSign with CCH Axcess Tax begins with setting up your eSign account, setting up AssureSign users, and activating the Send for eSign option. Form 8879 can then be sent from CCH Axcess Tax to AssureSign for qualified Individual (1040) returns. After Form 8879 is sent to AssureSign, the client receives an email requesting an electronic signature. If the signature requires verification, AssureSign offers a Knowledge Based authentication procedure to verify the identity of the signer prior to signature. The signer receives a notification after the document is signed. Setting up your eSign Account Complete the following procedure to set up an account with AssureSign. The account allows you to manage users, customize the user experience, and monitor eSign usage. 1. Open Dashboard, click Configuration on the navigation panel, and then click Settings and defaults under Firm. 2. Click eSign on the Firm navigation panel. 3. Click Set up eSign Account. If an eSign account exists, it will automatically link to CCH Axcess; otherwise, continue to step 4. 4. Enter the eSign administrator's information. a. Enter the username for the account, which is the administrator's email address. b. Enter the administrator's first name and last name. Chapter 2 - eSign Quick Start • 2 c. Click Create. The administrator user is also created. 5. Accept the default template for each module type and click OK, or select a custom template from a list in the grid, and then click OK. eSign templates define the email notification content that is sent during the eSign process. See Chapter 15 - Customizing Email Notifications on page 42 for more information. Note: The status changes to Setup is complete after the eSign account has been successfully setup. Accessing your eSign Account and Setting up Users The eSign administrator will receive an email with a temporary password and a URL to access the eSign account. After logging in to the eSign account, the eSign administrator can start sending documents for eSign. Your eSign administrator can also set up other users to access the eSign account. See Chapter 7 - Managing Users on page 17 for more information. Configuring Signers in CCH Axcess Tax (for 8879 eSign only) CCH Axcess Tax signers are staff who are identified in the return, staff profile, or return configuration set to sign in the Paid Preparer portion of the return. Set up tax signers as users in the eSign account, entering the same email address used for the signer in CCH Axcess. If your firm uses a centralized email address as the tax signer email address, use this email address to establish a user in your eSign account. If your firm uses multiple tax signers with separate email addresses, each tax signer must be set up as a user in your eSign account. Chapter 2 - eSign Quick Start • 3 When uploading the return for eSign, CCH Axcess Tax will assign the tax signer email address as follows: 1. Tax signer email address entered in the General > Return Options > Preparer Information-Override Office Manager > Preparer e-mail address field. 2. If email address #1 is not provided, the email address entered on the Tax > Signer window of the staff profile for the signer code specified in the General > Electronic Filing > Electronic Return Originator Override > Individual preparer code field. 3. If email addresses #1 and #2 is not provided, the tax signer address entered in the General > Electronic Filing > Electronic Return Originator Override > Preparer e-mail address field. 4. If email addresses are not provided for # 1, #2 and #3, the email provided for the ERO on the Electronic Filing Options window of the return configuration set. Warning! If the tax signer email is not set up in your eSign account, the return upload from CCH Axcess will not complete. Tip: If you do not want tax signers to access other tax signer's returns, you can set up the tax signer as a limited user, or alternately, modify the Document and Reporting permissions to prevent access to documents created by other users. Activating the Send for eSign Option The Send for eSign option is located on the Upload Returns window that displays when exporting returns for electronic filing. The option must be activated in either the return configuration set or manually in the return. Return configuration set. Activate eSign for all returns associated to a return configuration set. Open the Electronic Filing Options > 1040/Individual window in the return configuration set and select one or both of the following options: Electronically sign authorization form(s). Electronically file Form 8879 with a digital signature for federal and qualifying states. Enable eSign if state returns do not qualify. Electronically file Form 8879 with a digital signature for federal and qualifying states when a state that does not qualify for eSign exists in the return. Single return. On a return-by-return basis, activate eSign by selecting Yes to Electronically sign 8879 under Printing options in the General > Electronic Filing worksheet. Sending 8879 for eSign from CCH Axcess Tax 1. In your tax return, ensure the following: An email address exists for the taxpayer and, if filing a joint return, the spouse in the General section of the General > Basic Data worksheet. Note: The taxpayer and spouse must have separate email addresses. Create an electronic data file to be transmitted with third party software is not enabled on the General > Electronic Filing > Electronic Filing Options worksheet. Chapter 2 - eSign Quick Start • 4 2. Calculate your return and address any unresolved diagnostics for the following eSign required information: Taxpayer name Taxpayer email address Taxpayer SSN Spouse name (if filing jointly) Spouse email address (if filing jointly, the spouse email address must be distinct from the taxpayer email address) Spouse SSN (if filing jointly) Taxpayer address Firm name from the signature block, ERO, or return override information ERO email address, signer's email address, or return override information 3. Select EFS > Return on the Import/Export ribbon tab to open the Upload Returns window. 4. Select the Send for eSign option. 5. Click Publish eSign copy to Portal if you have the standalone version of Portal installed and would like the signed documents to be uploaded from eSign to Portal. If the client is not linked to Portal, you are prompted to select or create the portal. 6. Click Next. The Send 8879 for eSign window displays. 7. Verify the return information and click Start to create a PDF consisting of Form 8879, the client copy of the return, and any requested filing instructions. The print set assigned to the return's organizational unit is used; however, Form 8879 prints first, regardless of the print set print order. 8. Click Upload and hold to upload the eSign PDF to the Electronic Filing Status system (EFS). Chapter 2 - eSign Quick Start • 5 Note: The Upload and release option is not available when sending returns to eSign. 9. Click Export to continue the export process. 10. When the upload is complete, click Finish. Notes: If the upload to EFS is unsuccessful, you will have the options to cancel your eSign request. 8879 requests sent on October 20 or prior will be available for eSign until October 20. Tax returns sent for eSign after October 20 will be available for eSign for 60 days. For information about tracking the status of eSign in EFS, see Chapter 5 - Tracking eSign Status in the Electronic Filing Status System on page 15. Chapter 2 - eSign Quick Start • 6 Chapter 3 THE SIGNER EXPERIENCE FOR 8879 WITH KBA C hapter 3 - T he Signer Experience for 8879 with K B A The signer experience for an 8879 with KBA is almost identical to the experience described in Chapter 10 - Sending Other Documents and the Signer Experience on page 23 with the exception of signer authentication and the email notifications. Authenticating Signers Authenticating signers ensures that the document you send for eSign does not fall into the wrong hands. It also provides proof signer identification, making the electronic signature more credible and less likely to be rejected. CCH eSign provides the following two methods of authentication: Form 8879. Knowledge Based Authentication Other document. Shared Secret Approach (see Chapter 10 - Sending Other Documents and the Signer Experience on page 23) Knowledge Based Authentication To provide additional security for your clients’ tax return information, we provide the ability to require a Knowledge Based Authentication (KBA). KBA requires that the signer answer questions correctly before they are allowed to access the documents. The questions are based on public records and credit history information that are likely known only to the signer. While all 8879 eSign requests will require KBA, you can request KBA for other signatures by selecting the KBA option during the upload document process. Important: Per IRS guidance, electronic signatures on the 8879 will require KBA. Chapter 3 - The Signer Experience for 8879 with KBA • 7 Receiving Email Notifications The taxpayer and, if applicable, the spouse will each receive a notification email. The taxpayer and spouse are not required to sign in a particular order. They can be required to sign in a particular order for joint returns by editing a template with an additional step in the signing process. The following is the default email notification sent for requesting signatures of Form 8879. Note: You can customize the text of the emails. For more information about customizing emails, refer to Chapter 15 - Customizing Email Notifications on page 42. Chapter 3 - The Signer Experience for 8879 with KBA • 8 Beginning the Signing Process The email contains a link to the AssureSign Web site. From the email, the signer clicks Begin Signing to open the Welcome page on the site. After reading the information, the signer clicks Continue to begin the signature process. Providing Responses to KBA Questions The signer will be prompted to answer the KBA questions. The signer can click Skip to go to the next question or click Continue after the appropriate selection is made. Signers are able to skip one question during the authentication process. Chapter 3 - The Signer Experience for 8879 with KBA • 9 Providing a PIN Once the signer successfully answers the KBA questions, a Signing Password is provided. If the signer fails to respond with the correct responses, the document signing is canceled. The tax signer is notified by an email. Form 8879 must be resent to the taxpayer for another attempt to pass the KBA, and then eSign. After three failed attempts to pass the KBA, the client must manually sign the 8879. Providing Consent per Requirements of the ESIGN Act On the Sign Document tab, the signer reviews the agreement, selects I have read and agree to the above terms and conditions, and then clicks Start Signing. During this step, the signer can also download a copy of the tax return for review, send feedback, and decline to sign by selecting the Decline Signing tab. The signer can also select to continue at a later time by using the Options menu. If the signers sends feedback or declines to sign, an email is sent to the tax signer with the relevant information. Chapter 3 - The Signer Experience for 8879 with KBA • 10 Providing a Signature The Signer can provide a signature using a mouse, stylus, or a touch pad and follows the onscreen instructions to complete the signing. Viewing Signed Documents The Signer can view, print, or download the document immediately after signing by clicking View Completed Document. Chapter 3 - The Signer Experience for 8879 with KBA • 11 Both the signer and the sender will receive an email message with a link to the signed document. Access to the signed document is password protected. The password is currently set as the last four digits of the primary taxpayer's SSN. Expanded View of Signature, Date, and KBA Audit Trail Sending Reminders Reminders for eSign are sent weekly until the document is signed. An additional reminder is configured to be sent on April 12 in time for the April tax deadline. Chapter 3 - The Signer Experience for 8879 with KBA • 12 If your client does not wish to provide eSign, you can cancel the document and stop any further reminders. Refer to Chapter 11 - Managing Reminders on page 31. Chapter 3 - The Signer Experience for 8879 with KBA • 13 Chapter 4 ESIGN COPY OF A TAX RETURN C hapter 4 - eSign C opy of a T ax R eturn The eSign tax return copy is the same as your client copy with the 8879 as the first page. The state return is also included along with the federal return, provided the state permits eSign. See Appendix A - States that Permit eSign on page 52 for more information. Correspondence eSign References The transmittal letters and filing instructions are modified for electronic signatures when documents are sent for eSign. Standard Filing Instructions / Transmittal Letter - Refund This return has been prepared for electronic filing and eSign has been selected. Please follow the instructions in the e-mail notification to complete the eSign of Form 8879. We will then transmit your return electronically to the IRS*. If after three weeks you have not received your refund, you may contact the IRS at 1-800-829-4477. Standard Filing Instructions / Transmittal Letter - Balance Due / Zero Balance This return has been prepared for electronic filing and eSign has been selected. Please follow the instructions in the e-mail notification to complete the eSign of Form 8879. We will then transmit your return electronically to the IRS. Do not mail the paper copy of the return to the IRS*. Filing Instructions This return has been prepared for electronic filing and eSign has been selected. Please follow the instructions in the e-mail notification to complete the eSign of Form 8879. We will then transmit your return electronically to the IRS.* * When state returns are present, the appropriate state authority will be referenced. Chapter 4 - eSign Copy of a Tax Return • 14 Chapter 5 TRACKING ESIGN STATUS IN THE ELECTRONIC FILING STATUS SYSTEM C hapter 5 - T racking eSign Status in the Electronic Filing Status System The Electronic Filing Status system (EFS) tracks returns that are sent for eSign and the date signed documents are received. When a return requesting eSign is uploaded for electronic filing, it is tagged with the eSign icon. Upon completion of the signatures, the Signature Form-Received column is automatically updated with the date of the signature. The date is shown in blue font. If the taxpayer does not eSign and instead sends a paper signature, you can manually enter the date of receipt. The manually entered date is shown in black font. To prevent inadvertent releasing returns before a signature is received, the returns sent for eSign do not show on the Release Returns tab until a date has been entered in the Signature FormReceived column. Chapter 5 - Tracking eSign Status in the Electronic Filing Status System • 15 Chapter 6 PUBLISHING TO PORTAL C hapter 6 - Publishing to Portal When requesting eSign of Form 8879 during the return upload process from CCH Axcess, you can select to automatically publish the signed copy to the standalone version of Portal. If the tax return is not linked to a client portal, you are prompted to select an existing portal or create a portal during the upload process. The 8879 will be automatically transferred to Portal after it has been electronically signed. If the client chooses to upload the 8879 to Portal, it can be stored indefinitely until the user purges the document. Chapter 6 - Publishing to Portal • 16 Chapter 7 MANAGING USERS C hapter 7 - Managing U sers Adding Users To add a user, do the following: 1. In your eSign account, click the Administration tab and select Users. 2. Click New to create a user. 3. The username (email address), role, and first and last name fields are required. A password can also be entered, or the administrator has the option to select Generate a new random password for this user. 4. Click Save. Selecting a Role The following roles are available for selection: Administrator. Allows complete access to all eSign functions and documents. Power User. Allows access to all eSign documents, but does not allow access to administration functions. Limited User. Limits the access to documents created by specified users. Chapter 7 - Managing Users • 17 You can customize the permissions provided in a role or add new roles. For more information on adding users, roles, and permissions, refer to the AssureSign Knowledge Base. If you have additional questions, contact Customer Support at http://support.cch.com/ticket/. Chapter 7 - Managing Users • 18 Chapter 8 MANAGING BRANDING C hapter 8 - Managing B randing You can add your firm’s logo and modify color preferences for signing screens according to your firm’s branding. In your eSign account, do the following: 1. Select the Administration tab and click Customization on the navigation panel. 2. To customize colors, select Theme / Colors (Common) and make the appropriate selections. 3. To upload your logo, follow the instructions under Page Header (Common). Tip: For mobile usage, your eSign account can be configured with a smaller logo. Note: Themes and colors cannot be modified for mobile usage at this time. To make additional changes to the user experience, refer to the AssureSign Knowledge Base. If you have questions, contact Customer Support at http://support.cch.com/ticket/. Chapter 8 - Managing Branding • 19 Chapter 9 SENDING OPTIONS C hapter 9 - Sending Options CCH eSign provides multiple options to fit eSign into your firm’s processes. You can send documents for eSign using any of the following: Web Interface AssureSign API Desktop Applications Send to AssureSign desktop application Document Utility Launch CRM Integration Web Interface The Web interface is the simplest to set up and is accessible anywhere, anytime. Once you are setup, you can log in to the eSign account, provide your credentials, and start sending documents using the Documents tab. This option can be used for any document sent for eSign and is best used for documents that do not conform to a standardized process. AssureSign API Our eSign partner, AssureSign, provides APIs (DocumentNOW®) that you can easily integrate with your existing processes. Refer to AssureSign Knowledge Base for API information and code samples. This option is recommended when integrating CCH eSign within your existing processes. Desktop Applications The following desktop applications allow you to quickly and easily send documents from your computer to be eSigned without logging in to the Web application: Send to AssureSign desktop application Document Launch utility AssureSign Desktop Application This application allows you to send documents for eSign in bulk or on a document-by-document basis. It also allows access to advanced features for applying JotBlocks (signature fields). Chapter 9 - Sending Options • 20 For more information and installation files, refer to Appendix B - Send to AssureSign Desktop Application on page 53 or AssureSign Knowledge Base. Notes: You are prompted to enter the URL for your eSign account during installation. Enter URL: https://na1.assuresign.net to log in. AssureSign installs a print driver called Send to AssureSign that may be used to print from any application directly to the Send to AssureSign workspace. Document Launch Utility This utility allows you to send for eSign by dragging or by using the Send to AssureSign option on the context menu. You can send the following document types: Microsoft® Word documents with the extensions DOC/DOCX Portable Document Format documents with the extension PDF Rich text documents with extension RTF Other documents with extensions ODT, HTM/HTML, and TIF/TIFF For more information and installation files, refer to Assuresign Knowledge Base or contact Customer Support at http://support.cch.com/ticket/. Note: You are prompted to do the following during installation: Enter the URL for your eSign account. Enter URL: https://na1.assuresign.net to log in. Enter the DocumentNOW® Account Context Identifier, which is available for your eSign account at Administration > Settings > DocumentNow Integration. CRM Integration Integration with Salesforce You can send and track documents sent for eSign through your Salesforce account. Chapter 9 - Sending Options • 21 Refer to the following AssureSign Knowledge Base articles to configure your Salesforce account: Installing AssureSign for Salesforce Adding AssureSign to the Appropriate Page Layout(s) Configuring AssureSign/Salesforce Object Field Mapping Integration with Microsoft Dynamics® You can send and track documents sent for eSign in Microsoft Dynamics®. For more information about integration with Microsoft Dynamics®, refer to the AssureSign Knowledge Base. Installing the AssureSign solution for Dynamics CRM 2011/2013 Configuring Security CRM Data Mapping Instructions Working with Documents Configuring Relationships with Other Entities Chapter 9 - Sending Options • 22 Chapter 10 SENDING OTHER DOCUMENTS AND THE SIGNER EXPERIENCE C hapter 10 - Sending Other D ocuments and the Signer Experience Sending Documents for eSign Use the following procedure to start sending documents: 1. Click the Documents tab in your eSign account. 2. Click Upload a new document or Copy an existing document template. 3. Click Begin Setup. 4. Click Browse to select the document. 5. Enter the required information. 6. Click Continue and follow the instructions on the subsequent screens to complete the upload. Chapter 10 - Sending Other Documents and the Signer Experience • 23 Tips: Consider giving each document a unique name or order number to efficiently track, retrieve, or store the signed copy of the document. If there is only one signatory, you can skip the remaining document setup process by clicking Finish setup and email signatory now. Shared Secret Approach When uploading a document, you can specify the password that signers must provide before opening documents sent to them for eSign. We recommend setting the password to confidential information that is shared between the signer and the taxpayer. This eliminates the need to communicate the password separately to the signer. Example. A Social Security Number or date of birth can be used as a prompt during the signing process. Signer Experience Below is a sample screen that the signer will see when providing password authentication to access the document. In the following example, the SSN is used as the password. A different confidential value can be used to prompt for the password, depending on the preference of the sender. Chapter 10 - Sending Other Documents and the Signer Experience • 24 Setting up the Password The password can be configured for the following: The document template When uploading the document for eSign Setting up Passwords in the Document Template Passwords can be set up at each signatory level when defining signatories in a document template. To set up a password, click Change on the Signatories window. A wizard guides you through the password set up process. Setting up Passwords when Uploading the Document If you are uploading the document using the Web application in your eSign account, you can set up password-based authentication when you are setting up the signatories for the document. Chapter 10 - Sending Other Documents and the Signer Experience • 25 For more information regarding authentication, refer to AssureSign Knowledge Base. If you have additional questions, contact Customer Support at http://support.cch.com/ticket/. Once you send a request for eSign, signers receive an email notification that provides a link to complete the signature process. Receiving Email Notifications The following is a sample email that signers will receive: Note: You can customize the email text according to your firm’s standards and branding. For more information about customizing emails, refer to Chapter 15 - Customizing Email Notifications on page 42. Chapter 10 - Sending Other Documents and the Signer Experience • 26 Beginning the Signing Process The notification email contains a link to the AssureSign Web site. From the email, the signer clicks Begin Signing to open the Welcome page. After reading the information, the signer clicks Continue to begin the signature process. Providing Consent per Requirements of the ESIGN Act On the Sign Document tab, the signer reviews the agreement, selects I have read and agree to the above terms and conditions, and then clicks Start Signing. Chapter 10 - Sending Other Documents and the Signer Experience • 27 Providing a Signature The Signer can provide a signature using a mouse, stylus, or a touch pad and follows the onscreen instructions to complete the signature. Viewing Signed Documents The Signer can view, print, or download the document immediately after signing by clicking View Completed Document. Chapter 10 - Sending Other Documents and the Signer Experience • 28 Expanded View of Signature and Date Below is an expanded view of how the signature appears in the document. The date and time of the completed signature is automatically appended to the document. Linking to the Signed Document A confirmation email is sent to the signer that includes a link to review or download signed documents. Note: You can customize the email text according to your firm’s standards and branding. For more information about customizing emails, refer to Chapter 15 - Customizing Email Notifications on page 42. Chapter 10 - Sending Other Documents and the Signer Experience • 29 Sending Reminders If the recipient of your eSign request does not provide a signature, CCH eSign allows you to configure automated emails that are sent on a periodic basis. You can also send reminders at any time to remind the signatory. The following is an example of a reminder email. For more information on reminders, refer to Chapter 11 - Managing Reminders on page 31. Note: You can customize the email text according to your firm’s standards and branding. For more information about customizing emails, refer to Chapter 15 - Customizing Email Notifications on page 42. Chapter 10 - Sending Other Documents and the Signer Experience • 30 Chapter 11 MANAGING REMINDERS C hapter 11 - Managing R eminders Reminders are automatically sent when documents are not signed by all signatories. Reminders are associated with the document expiration date and are sent a configurable number of days prior to the expiration date. The text of the reminder email and the frequency of the reminder can be configured for the following: The entire eSign account For an account template On a document-by-document basis It is possible to resend previously sent reminders or create new reminders, as needed. Configuring Reminders for the eSign Account In your eSign account, navigate to Administration > Settings > Document Preferences and edit the default number of days for documents to expire and the default expiration warning period, as appropriate. If your default number of days until document expiration is set to 60 and the default expiration warning period is set to 7, all documents will expire and will no longer be available for eSign 60 days after creation. A reminder will be sent 7 days prior to the expiration date. These settings can be overridden and additional reminders can be added at the account template level or when sending the document. Chapter 11 - Managing Reminders • 31 Configuring Reminders for a Document Template Reminders are defined when configuring emails for a document template. To manage reminders for an existing template, do the following: 1. In your eSign account, select the Templates tab, select Existing on the navigation panel, and then click Edit. 2. On the Edit template screen, click Edit Workflow, and then click Emails. 3. Click New or Click here to create a new email under the Expiration Warning section. 4. Specify the email design (1), the signatories (2), and the schedule for the reminder (3). 5. Click Save. 6. To set up another reminder click New. Configuring Reminders When Sending the Document When sending the document through the Web, you can set reminders on the Email tab, as described in the steps to add reminder emails in the previous section, Configuring Reminders for a Document Template. If you are sending the documents using the Web application, the reminders are based on the document template selected. Sending Ad Hoc Reminders and Resending a Previous Reminder You can resend previously sent reminders or send reminders on an ad hoc basis through the Document Details Report. In your eSign account, select the Reports tab, and then select Document Search. From the search results, select the document for which you want to send a reminder or resend a previously sent reminder. Select Expiration Warning on the navigation panel. Chapter 11 - Managing Reminders • 32 You can do the following: Create a new reminder by clicking New. Select Resend to send a previously sent reminder. Note: When resending or creating a new reminder, you have the ability to send to a new email address or modify existing recipients. Turning Off Reminders If your signatories do not wish to sign, reminders are turned off when the signatories select the decline button during the signing process. Reminders are also turned off when the document is canceled. To cancel a document see Chapter 12 - Other Document Management Functions on page 35. Chapter 11 - Managing Reminders • 33 Reminders for 8879 Documents 8879 Reminders are configured to be sent weekly as per the schedule below. An additional reminder has been configured to be sent on April 12 to remind signatories of the upcoming tax deadline. 3-Feb 31-Mar 19-May 14-Jul 8-Sep 10-Feb 7-Apr 26-May 21-Jul 15-Sep 17-Feb 12-Apr 2-Jun 28-Jul 22-Sep 24-Feb 14-Apr 9-Jun 4-Aug 29-Sep 3-Mar 21-Apr 16-Jun 11-Aug 6-Oct 10-Mar 28-Apr 23-Jun 18-Aug 13-Oct 17-Mar 5-May 30-Jun 25-Aug 24-Mar 12-May 7-Jul 1-Sep Based on the above schedule, if you sent an 8879 document for eSign on March 15, the signatories will receive a weekly reminder starting March 17 until all signatories have signed the document. The document will not be available for eSign after October 20. For 8879 documents sent after October 20, a weekly reminder will be sent to all signatories or until the document expires (after 60 days). For customizing the pre-configured reminders for the 8879 documents, see Chapter 15 Customizing Email Notifications on page 42 and Configuring Reminders for a Document Template on page 32. Chapter 11 - Managing Reminders • 34 Chapter 12 OTHER DOCUMENT MANAGEMENT FUNCTIONS C hapter 12 - Other D ocument Management Functions Once a document has been sent for eSign, you can do the following: View the document Cancel the document Modify the password to view the completed document Modify the recipient’s email address(es) In your eSign account, do the following: 1. Navigate to Reports > Document Search. 2. Enter the date or other criteria for the search. 3. Select the document by clicking the Document Name. 4. Select the desired tasks under Document Tasks and follow the on-screen instructions. 5. To modify the recipient's email address(es), click Edit under Signatories. Chapter 12 - Other Document Management Functions • 35 Chapter 13 TRACKING AND REPORTING OPTIONS C hapter 13 - T racking and R eporting Options Documents sent for eSign can be tracked using the following: AssureSign Document Search and Document Details DocumentTRAK® Electronic Filing Status system (8879 only) Document Search / Document Details All documents sent for eSign can be tracked from transaction reports that are available on the Reports tab in your eSign account. 1. From the list of available reports, click Document Search. 2. Select the From and To periods from the Creation Date lists. 3. Click Submit. A list of documents and their eSign status display for the Creation Date range selected. Chapter 13 - Tracking and Reporting Options • 36 4. Click a document in the Document Name column to view the details. When you view the document details, you will have the ability to use the document management functions discussed in the previous chapter. You can view the Document History, which lists time stamps for each step of the process and tells you when each notification email was sent. You can also modify, preview, and resend emails using the Signing Process, which lists every email associated to each step. Note: You can delete or modify reminders for a particular 8879 sent for eSign. DocumentTRAK® DocumentTRAK allows you to integrate your status tracking of eSign documents with your firm’s process. Tracking information is sent via Web notifications to a URL that you define. For more information about using DocumentTRAK, refer to AssureSign Knowledge Base. Chapter 13 - Tracking and Reporting Options • 37 Electronic Filing Status System (EFS) (8879 only) EFS is configured to reflect the status of your 8879 documents. Refer to Chapter 5 - Tracking eSign Status in the Electronic Filing Status System on page 15. Chapter 13 - Tracking and Reporting Options • 38 Chapter 14 CUSTOMIZING ACCOUNT SETTINGS C hapter 14 - C ustomizing A ccount Settings You can customize the firm name, security policies, and notification preferences according to the needs of your firm. To modify account settings, do the following: 1. In your eSign account, select the Administration tab. 2. Click Settings on the navigation panel. 3. Click Edit in any of the categories to view or modify the firm settings. Customizing the Firm Name When the account is set up, the firm name entered in CCH Axcess using Firm > Settings and defaults is automatically populated. To change the name, do the following: 1. Click Edit beside Account Display Name under Account Information. 2. Enter a name in the Current Value column. 3. Click Save. Chapter 14 - Customizing Account Settings • 39 Customizing Security Policies You can modify the default security policies by clicking any of the Edit links under Security Preferences. Customizing Notification Preferences You can modify the default notification preferences by clicking any of the Edit links under Notification Preferences. Email notification sender information can be customized for the signer or for the firm in the following ways: Using the tax signer email address Using a common firm-wide sender name and email address Using a common firm-wide sender name and AssureSign domain Sending Emails Using the Tax Signer Email Address The default setting is to send emails using the tax signer email address. No further configuration is necessary. Chapter 14 - Customizing Account Settings • 40 If you do not change the notification preferences, the email that the client receives will indicate the name listed under Sender Name for Emails on behalf of the return signer. Note: The client is not able to respond to the sender email address. It is an unmonitered mailbox. Using a Common Firm-wide Sender Name and Email Address To use this option, do the following: 1. Edit the information for Sender Email address for Emails and Sender Name for Emails. 2. Set up your domain to allow AssureSign email servers to send mail on your behalf. This will enable AssureSign to send emails as if they were sent directly from your email account. This option enables the clients to reply directly to the notification emails. To ensure that the emails are sent to your client’s inbox rather than a junk mail folder, you will need to set up your domain to allow AssureSign email servers to send mail on your behalf. Two technologies that are used for this purpose are SPF and DKIM. Both technologies use the DNS system for configuration. For more information about configuring your domain, refer to the AssureSign Knowledge Base. Using a Common Firm-wide Sender Name and the AssureSign Domain for Email To use this option. do the following: 1. Edit the information in Sender Name for Emails. 2. Set Send Emails on Behalf of Originator When Account Sender Email Address is Used to No. It is also recommended that you change the Sender Name for Emails field when using this option, but it is not required. For more information about customizing your account settings, refer to AssureSign Knowledge Base. If you have additional questions, contact Customer Support at http://support.cch.com/ticket/. Chapter 14 - Customizing Account Settings • 41 Chapter 15 CUSTOMIZING EMAIL NOTIFICATIONS C hapter 15 - C ustomizing Email N otifications The following two types of notifications are used in the eSign process: Email notifications DocumentTRAK® Email notifications are event based emails sent to the signatories or the sender to inform the status of documents. This chapter explains the process of configuring and customizing email notifications. DocumentTRAK® notifications are Web communications sent from AssureSign to the configured servers. DocumentTRAK is explained in Chapter 13 - Tracking and Reporting Options on page 36. Your eSign account comes with a set of default email designs that are configured for sending emails to the appropriate parties based on the events in the signing process. For example, there is an email design that requests your client provide a signature and another email design to inform the sender that the document has been signed. In your eSign account, navigate to Administration > Notifications > Email. The following email designs are available for selection in your document template. These default email designs cannot be changed. To customize emails, make a copy of the appropriate default email design, and then click Edit to make modifications. You can customize the text in the emails per your firm’s standards, add branding, or create additional notifications relevant to the type of document you are sending. Chapter 15 - Customizing Email Notifications • 42 Tips: If you expect to make several modifications to the default templates, consider creating an email design set to group your custom email designs. You can specify an email design set when creating document templates. This helps to filter the relevant email designs for the document template. If you expect most of your documents to follow the same email design set, you can set the email design set as a default. For additional information on creating or modifying an email design and using email sets, refer to AssureSign Knowledge Base. If you have additional questions, contact Customer Support at http://support.cch.com/ticket/. Modifying eSign Email Designs Modifying eSign email designs is a three-step process. 1. Import eSign templates. 2. Edit eSign email designs. 3. Associate custom templates to the appropriate return type in CCH Axcess using Firm > Settings and defaults. Importing eSign Templates Templates provide a starting point for customizing your email notifications. The following templates can be downloaded from the Customer Support site: Single.adt. Used when sending single returns from CCH Axcess Tax. Joint.adt. Used when sending joint returns from CCH Axcess Tax. Perform the following steps to import the templates: 1. In your eSign account, click the Templates tab. 2. Click New. 3. Select Import Template from a Template Export File. Chapter 15 - Customizing Email Notifications • 43 4. Click Next. 5. Select the appropriate .adt file. 6. Rename the template. 7. Select Account and Child Accounts from the Accessibility list. 8. Complete the process by clicking Next on each of the screens. Warning! Do not change any settings during this process. 9. Click Finish to complete the import. Editing eSign Email Designs After you import eSign templates, the following email designs are available. Navigate to Administration > Notifications > Email and click Edit to open the email design. Save your edits. Associating Custom Templates to Return Types 1. Open Dashboard, click Configuration on the navigation panel, and then click Settings and defaults under Firm. 2. Click eSign on the Firm navigation panel. 3. Select a custom template for the return type from a list in the grid, and then click OK. Chapter 15 - Customizing Email Notifications • 44 Warning! Your custom template must be set up with Account and Child Account accessibility for the custom template to be available in Firm settings and defaults. See Step 7 in Importing eSign Templates. Using Merge Fields Merge fields may be used to automatically populate email notifications with information, such as names, phone number, and email addresses, that are entered in eSign documents. In addition to the customization features available in the default email designs, for all eSign8879 templates, the following template-specific merge fields are available to add to email design text: Firm Name Firm Phone Preparer Name <see the following warning> Preparer Email Address Preparer Phone Account Number Client ID ERO Name ERO Phone ERO Email Address Return ID To use a merge field, enclose the merge field text in square brackets. This marks the text as merge field information and it will function as a formula field in the subject or body of the email. Example: The signer's phone number and email address in the following statement will populate with text from the specific document: "If you choose not to eSign, or have any questions regarding the return, please contact me at [Preparer Phone] or email me at [Preparer Email Address]." Warning! Default eSign 8879 email notifications are set up with a merge field for Preparer Name. If you do not want the email notifications to display preparer name, remove the Preparer Name field from the email notification following the steps for Modifying eSign Email Designs on page 43. For more information about merge fields, refer to AssureSign Knowledge Base. If you have additional questions, contact Customer Support at http://support.cch.com/ticket/. Chapter 15 - Customizing Email Notifications • 45 Chapter 16 USING DOCUMENT TEMPLATES C hapter 16 - U sing D ocument T emplates You can send a document for eSign without the use of a document template; however, templates can simplify customization of your eSign process. Templates are required when sending the following: Bulk transmissions using the Send to AssureSign (desktop application) Tax documents from CCH Axcess Tax Documents from your CRM applications (Salesforce.com or Microsoft Dynamics®) Custom development using AssureSign API Document templates allow you to do the following: Customize the content of your document Provide input areas for the signer Define number of signatories Define placement of the signature and order of signatures Configure notifications and reminders Templates can define custom content (for example, Sec 7216 consent); or they can define the workflow of the signature process when documents do not have standardized content. Note: If you are creating a custom template to manage 8879 email notifications, refer to the section Modifying eSign Email Designs on page 43. Setting up Passwords in the Document Template Passwords can be set up at each signatory level when defining signatories in a document template. To set up a password, click Change on the Signatories window. Chapter 16 - Using Document Templates • 46 A wizard guides you through the password set up process. For more information on creating, importing, and modifying templates, refer to the AssureSign Knowledge Base. If you have additional questions, contact Customer Support at http://support.cch.com/ticket/. Chapter 16 - Using Document Templates • 47 Chapter 17 FREQUENTLY ASKED QUESTIONS C hapter 17 - Frequently A sked Questions Question: Do I need to enter a separate email for the spouse when sending the 8879 for eSign? Can it be the same email I have used for the taxpayer? Answer: You must use separate email addresses for the spouse and the taxpayer. Question: Are there any restrictions on the size of the file I can send to AssureSign? Answer: The file size cannot exceed 20 MB. In addition, there are restrictions when sending documents to the application. Please refer to DocumentNOW® API documentation in the AssureSign Knowledge Base. Question: Will PDF attachments in the return be included in the eSign copy sent with the 8879? Answer: No. PDF attachments are not included in the eSign copy. The eSign copy is the same as the client copy generated from CCH Axcess Tax with the 8879 printed as the first page. Question: If I use eSign for my Federal return, can I use it for my state returns as well? Answer: If your state approves the use of eSign, the state return will automatically be included in the eSign copy. For states that have not yet approved eSign, you can send only the federal copy of the return for eSign. You must deactivate electronic filing for unapproved states and export the federal return and any approved states. Clearing unapproved states during the export process alone does not enable the eSign option. See Appendix A - States that Permit eSign on page 52 for more information. Question: If I entered the wrong address for the signatory how will I know? Will I need to resend the document? Answer: If you entered a non-existent email address, a bounced email notification will be sent to the sender's email address. In case of a wrong email address, you are not required to resend the document. You can modify the signatory email address by opening the Document Details reports and modifying the recipient email address. If for an 8879 specifically, it is recommended that the email address be changed within the return to prevent future issues, and then you must resend the document. Question: What is the cost of sending returns and other documents for eSign? Answer: Transaction fees will be billed monthly based on usage. For 8879 forms sent for eSign, the transaction fee will be $5 per return, whether it is a single or joint return. All other documents sent for eSign will cost $1. All other documents where KBA is not required but is requested will cost $5 total ($4 for KBA and $1 for the document). Chapter 17 - Frequently Asked Questions • 48 Question: Why is the eSign option not highlighted when I go to export the return? Answer: First check the states that are included in the return. If a state that is not allowed for eSign is included in the export and the Enable eSign if state returns do not qualify option is not selected in the return configuration set, the eSign option is disabled. You must deactivate electronic filing for that state in the return, export the federal return (as well as any allowed states), and then export the disallowed states separately. If the check box is still not highlighted, check the following location: Dashboard > Configure > Settings and defaults > eSign and verify that the Setup Status is marked complete. If Setup Status is complete,verify the Send for eSign option is activated in the return configuration set. If not set up, check EF-1 Box 58 (General > Electronic Filing > Line 31) to see if the option has been manually selected in the return. If so, verify an email address is entered in Form 2, Box 98. If the return is Married filing jointly, verify different email addresses are entered for the taxpayer and spouse in Boxes 98 and 99 (General > Basic Data > Line 26). Also verify the signer email address entered on Form 3, Box 48 (General > Return Options > Section 6 > Line 19) or EF-2, Box 46 (General > Electronic Filing > Section 4 > Line 17) is the same as the email address that is set up in the AssureSign account for that signer. Question: What do I need to do to get past the following error message so I can review the document? Answer: You must close all Internet browser windows and try again. Sometimes this requires Task Manager to end processes. Question: How can I change the time zone in AssureSign to match the time zone in which I work? Answer: In your AssureSign account, navigate to My Profile > Preferences > Account Information > Time Zone and select the applicable time zone from the drop-down menu. Question: Why do I keep getting the following error message when I try to send a return for eSign? Chapter 17 - Frequently Asked Questions • 49 Answer: Log in to your AssureSign account, click the Administration tab, and then view the list of users to ensure that the signer email address in AssureSign matches the signer email address entered in the return. If the signer is not listed, add the signer to the AssureSign account and try again. Question: Are there circumstances in which completing a KBA is not possible and, if so, what can I do? Answer: Yes there are. The main thing that would prevent an individual from being able to successfully complete the KBA is a lack of available information. KBA utilizes information similar to what would appear if you were checking your credit report. If you have little credit history, there may not be sufficient information to generate enough question for KBA.. This would be primarily composed of individuals that recently graduated and are working on acquiring credit, newly married individuals, and immigrants. If there is not enough information to generate a KBA, or if the KBA fails, the client must manually sign the 8879 and return it to the signer. Question: If I select the Publish to Portal option when sending a return for eSign, what happens if I also manually add the 8879 to the portal? Answer: There will then be two separate copies of the 8879 on the portal. One will not overwrite the other since they came from different locations. Question: What is the purpose of the passwords in the document set up stage of sending documents through AssureSign? Answer: They are used when the signer or client views the completed document. You will not be prompted to enter the password until the document has been signed by all signatories and you attempt to view the completed document from the link sent in the completion email. If you subsequently enter another password in the Document Workflow step, this password will not replace the password you previously entered in the Document Setup step as they are used for two separate parts of the signing process. This password is equivalent to the KBA in that it must be entered before signing the document and is referred to as the Shared Secret Approach. Question: Why does my return that I sent for eSign not display on the Release Returns tab of the Electronic Filing Status system (EFS)? Answer: If the 8879 has not been electronically signed or if a date has not been manually entered in the Signature Form-Received column on the EFS site, it is not available for release. A date must flow automatically (blue ink) or be manually entered (black ink) in the Signature Form-Received column before it will display on the Release Returns tab. Question: What happens if the Suppress printing of all forms during export option is selected when I try to send a return for eSign? Answer: If you have the option selected in either of the following locations, you will not be able to send the return for eSign: EF-1, Box 42 or General > Electronic Filing > Line 23 Return configuration set > Electronic Filing Options Question: What happens if I fail the KBA? Answer: If you fail the KBA, you will have two additional attempts. If you fail the KBA three times, you will not be able to eSign the return and must manually sign for that tax year. Chapter 17 - Frequently Asked Questions • 50 Question: Is there a way I can change my account settings so my username is not locked after three failed attempts to log in? Answer: Yes. The AssureSign administrator can log in to their AssureSign account and navigate to the Administration tab > Settings > Security Preferences > Automatic Lockout after Bad Password Attempts. The amount of failed attempts can be changed to a number between three and six. The feature can also be deactivated; however, we recommend that you set a failed attempt limit between three and six. Note: This is also a requirement for certain security compliance standards, such as PCI (Payment Card Industry). While AssureSign is not a payment card processor, they have provided PCI level settings to provide an easy template for you to set security settings at a PCI suggested standard level. To select PCI for your security settings, navigate to the Administration tab > Settings> Security > Security Strength and select the PCI option. The rest of the security preferences will change accordingly. Question: When my client signs the 8879 and I receive the notification email that the authorization copy is ready for download, I click the View Document link and receive the following window. What password should I enter? Answer: This password automatically defaults to the last four digits on the primary taxpayer’s Social Security Number. The notification email that contains the View Document link alerts you to this. For an 8879 sent for eSign, the last four digits of the SSN will be the password to enter on this screen unless you edited the completed document password prior to your client signing. Navigate to Reports > Document Search > (enter applicable date range), and then click Submit. Find the file in question (which will be titled 13I_(name of return)(version number) _TaxReturn_efileAuthorization). It will have 8879 for the order number as well. If the document is not yet completed, you can change the password by clicking the specific document name, navigating to Document Tasks, and clicking Modify the completed document password. If you entered a new password here, that is the password you must enter. The email will still instruct you to use the last four digits of the SSN unless you also edited the wording for that particular email. The recommendation is to use the default and not modify the completed document password for 8879 authorizations. Chapter 17 - Frequently Asked Questions • 51 Appendix A STATES THAT PERMIT ESIGN A ppendix A - States that Permit eSign Pending Allowed State Signature Document Not Required (Allowed) No Individual Income Tax Return State List Alabama Arizona Connecticut Alaska DC Arkansas Hawaii Florida* Delaware California Idaho Nevada Illinois Colorado Kansas New Hampshire* Iowa Georgia Maine South Dakota Kentucky Indiana Minnesota Tennessee* Maryland Massachusetts Montana Texas* New Mexico Michigan Nebraska Washington New York Mississippi North Carolina Wyoming Oklahoma Missouri North Dakota Pennsylvania New Jersey Ohio Virginia Oregon Rhode Island South Carolina Wisconsin Vermont Utah *FL, NH, TN, and TX have business returns available through the 1040 software that do not require signature documents, so eSign would be possible for the Federal 8879 when one of these state returns is present. States with Conditions Louisiana. Not allowed for non-resident returns or when filing as state-only West Virginia. Not allowed when filing as state-only Appendix A - States that Permit eSign • 52 Appendix B SEND TO ASSURESIGN DESKTOP APPLICATION A ppendix B - Send to A ssureSign D esktop A pplication Adding Files You can add files in the following ways: Add PDF files by clicking Add in the top-left corner, and then clicking From File. Add templates that you have already created in your eSign account by clicking Add, and then clicking From Template. Use the print driver that was installed with the desktop application to add Word documents. To do so, open the Word document, click File , and then click Print. Change the printer to Send to AssureSign and click Print. This will only send the document to the desktop application. Bulk Send To send the same document to multiple recipients, you will first need a template using that document set up in your eSign account. 1. Click Bulk Send. 2. Choose the applicable template and click Next. 3. Select Generate CSV output file of submission responses. 4. Click Export Layout. 5. Name and save the file. Tip: Save the file to the desktop or somewhere that is easily accessible. 6. Close the Bulk Send window in the Send to AssureSign desktop application. 7. Navigate to the file that you saved on your desktop and open it. The file is a spreadsheet with an extension of CSV. 8. Enter all of the information for the clients that you wish to send this document to in the .CSV file. There is no limit to the number of individuals that can be entered in the spreadsheet. 9. Save the file. 10. In the Send to AssureSign desktop application, click Bulk Send. 11. Select the same template, and then browse to the CSV file you edited. Appendix B - Send to AssureSign Desktop Application • 53 12. Click Next. 13. Click Process. Your clients will be alerted that there is a document available to sign. Appendix B - Send to AssureSign Desktop Application • 54 Glossary Glossary A AssureSign An electronic signature software solution. Documents are signed using a computer that has an Internet connection. AssureSign API (AssureSign Integration Partners) Our eSign partner, AssureSign, provides easy-to-integrate APIs (DocumentNOW®) that you can use to build integration with your existing processes. Refer to the AssureSign Knowledge Base for API information, code samples, etc. This option is recommended when integrating CCH eSign within your existing processes. B Branding Your firm's logo and color preferences for signing screens. C CRM Customer Relationship Management D Document Signer Reusable documents for signing sessions that include basic formatting and wording. If you use templates, you only have to configure JotBlocks once per template, rather than having setting them up for each individual document. DocumentLaunch Utility A lightweight windows application designed to allow for a quick launch of single documents through AssureSign from the desktop. Once the application is running, you may drag-and-drop documents into the launch pad, or you may send instances of AssureSign templates without a local document through a wizard interface. Glossary • 55 DocumentTRAK Configured communications that are triggered by certain events in the document workflow. There are two parts to configuring DocumentTRAK web notifications: Initial configuration, including specifying the location and any parameters Assignment to a specific workflow step on a template E Email Design Sets Groupings containing the series of notification emails that will be sent to the preparer and client during the eSign process. A built-in email design set contains the built-in email designs that are automatically configured when first accessing your AssureSign account. Email Designs The specific information that will be communicated to the client within the emails. There are a series of built-in email designs that will be present on every AssureSign account once it is created. These email designs cannot be edited, but copies can be made and edited to fit the specific needs of the company. Emails Notification emails that are sent at various points throughout the eSign process to provide preparers and their clients with status updates on the signing process and what steps should be taken. J JotBlocks Areas in templates or documents that indicate where signatures will be applied by a signer. K KBA (Knowledge Based Authentication) The IRS requires that the signer correctly answer questions before they are allowed to access the document. The questions are based on public records and credit history information that is likely known only to the signer. While all 8879 eSign requests will require a KBA, you can request KBA for other documents by selecting the KBA option during the upload document process. R Reminders Reminders are automatically sent to signatories when one or more has not signed the document. Reminders are tied to the document’s date of expiration and are sent XX (a configurable number) days prior to the expiration date. Glossary • 56 Roles The user settings that allow certain access to AssureSign documents and processes. A role can be Administrator (allows complete access to all functions and documents), Limited User (limits access to documents created by the user), or Power User (allows access to all documents but does not allow access to administration functions). S Signatory The document signer. W Web Interface One of the options for sending documents for eSign. This is the most simple option to set up and is accessible anywhere, anytime. Once users are set up, they can log into their AssureSign account, provide their credentials, and start sending documents. Web Notifications Data-only DocumentTRAK web notifications are used to communicate without sending the document. They may be sent on any trigger-ready event in the lifecycle of a document. Glossary • 57