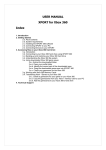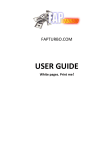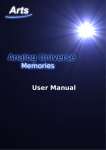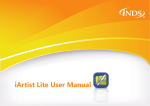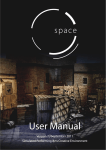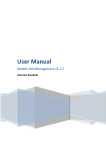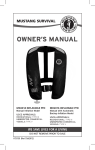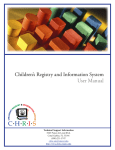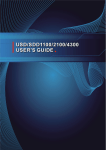Download User Manual - pcguardusa.com
Transcript
“It’s all about Control” Pc-Laptop Guard ® User Manual Copyright 2008 For more information, please visit us at: www.labellpcsolutions.com\english\Laptop Guard\index.htm To watch video tutorials on Laptop Guard, follow this link www.labellpcsolutions.com\english\Laptop Guard\tutorials.htm La Bell Pc Solutions, Pc Guard and Laptop Guard are registered trademarks of CBE ENTERPRISES INC ® 2003 - 2008 1 INDEX Introduction………………………………………………………………3 Minimum Requirements………………………………………………..5 Pre-installation Steps…………………….……………………………..6 Laptop Guard Installation……………………………………………...7 Laptop Guard download……………………………………….7 Laptop Guard Installation Interface…………………………12 User Interface……………………………………………………………18 Windows Interface………………………………………………18 Manual Restoration……………………………………..20 Task Settings……………………………………………..21 Normal Settings………………………………………….23 Advanced Settings……………………………………...24 Others……………………………………………………..25 Dynamic Buffer…………………………………………………..29 DOS Interface…………………………………………………….30 Uninstall…………………………………………………………..31 2 Pc-Laptop Guard ® User Manual Pc-Laptop Guard User Manual Introduction PC - Laptop Guard is the latest and most reliable way to protect your computer from all software related problems in less than 10 seconds! Pc-Laptop Guard protects your system from: Windows errors File corruption User errors Bad installations or un-installations Virus, spyware, adware, Trojan horses, etc Tampering Have you ever had to spend many hours performing a system clean up, long hours doing scan discs to search for malware, or cleaning your Temporary folders, Cookies, Cache etc? Have you had the need to re-install your Windows Operating System again? Pc-Laptop Guard will do all this and more in just a few seconds! No more technical issues! No more non working computers! Pc-Laptop Guard greatly improves the safety and efficiency of Pcs and Laptops, effectively alleviates IT personnel's extra work of system maintenance, and increase productivity and reduces production cost. Meanwhile, it protects system users from OS malfunction and human errors. Main functions: Instant recovery: No matter what non-physical computer damage happens (including virus attack, hacker destruction, settings alteration, mis-operation, etc.) and even serious problems, such as system crash, instability or corrupted data happened, users can perform a complete recovery in a short period of time (within 10 seconds) with the help of Pc-Laptop Guard Dynamic system save: Dynamically save the newly-added application to the system, but changes won’t be permanent until you decide so. 3 Intelligent double-kernel synchronized surveillance: Synchronized protection of HDD data and CMOS parameters, ensuring a three-dimensionally protection for pcs and laptops. Operating System: Compatible with Windows Vista/ XP/2000/ NT/ Me/ Win9x Technology Specialties: Independence of OS: Even though the software is installed thru the Windows interface, it works on the BIOS level, completely independent from the operating system or file system. Pc-Laptop Guard can still protect and recover the Windows OS and CMOS parameters independently, even if the OS is totally crashed. Instant Save and Recovery: Pc-Laptop Guard is able to complete the save and recovering operations in a matter of seconds. Flexible operation of save and recovery: For convenience, we provide with five operational modes: Manual, Task Setting, Normal Settings, Advanced Settings and Others making operations more flexible in different partitions. No taking-up of practical disk space: Using a dynamic buffer area composed of free space and the high-efficient projection algorithm, Pc-Laptop Guard achieves system protection and instant recovery without taking up usable space or affecting the system's performance. Intelligent double-kernel synchronized surveillance: Synchronized protection of HDD data and CMOS parameters comes into reality. If data alteration is detected, the parameters will be recovered at your command. Huge capacity support: Capable of working with up to 24 partitions on HDD Multiple-format support: NTFS / HPFS / FAT32 / FAT16. New conception of antivirus: Self-healing capability from types of virus attack and all malware, known or unknown. Password protection: manager password setting is allowed and system safety is strengthened. Intelligent mechanism of installation: Exclusive algorithm of control structure makes installation, running and uninstall impose no infection on the original system, ensuring transparent protection. RECOMMENDATION: Please read this manual completely in order to benefit with all the functionality and protection that Pc-Laptop Guard delivers. 4 Important information Laptop Guard can only maintain and restore a pre-saved configuration. It does NOT retrieve lost or deleted data prior its installation. It cannot retrieve data due to Hard Disk failure; therefore important data should always be backed up. No liabilities are accepted for loss of data or damage rising from the misuse of Laptop Guard. Only the last saved configuration is restored. If you save a new configuration, the previous one will no longer exist. Data that is likely to change should be stored on removable media or a non-protected partition. If a password has been set, be sure not to forget or lose this password. The password is very important. It’s the only way to communicate with Pc-Laptop Guard to manage the configuration of your computer. MINIMUM REQUIREMENTS Hardware Environment Recommended Most popular Pcs and Laptops with Windows OS installed CPU: Pentium 166 or upwards Hard disk: More than 528MB Memory: More than 32MB Operating System Recommended Compatible with Windows Vista/ XP/2000/ NT/ Me/ Win9x/ MS DOS Also supports Multi-OS environments. 5 Pre- Installation Steps For a complete step by step on how to clean your computer, follow this link: www.labellpcsolutions.com\english\do_it_yourself.htm We suggest making a simple planning to your hard disk in which is going to be installed the software, allocating the systematic software, application programs to be protected (such as office software) and the user-related data on another partition in accordance with your own needs. TIP: When protecting the partition data with Pc-Laptop Guard, do not neglect the ordinary backup work for some important data. Make sure to follow these steps for best results: CMOS settings: Set System Boot Up Sequence as hard drive priority. Shut down virus detection in CMOS. Using the latest version of your preferred anti-virus software. Make sure your Laptop is free from any infection before installation. Conditions permitted, optimize the system disk scanning and defrag is strongly recommended. If more than one OS is installed in the computer, the preparations mentioned above should be conducted on each OS separately. o o After preparation is completed, reboot your computer and make sure the system is working as expected. Then proceed with your new Laptop Guard installation. REMEMBER: If you save a bad configuration you will only restore to a bad configuration. 6 Pc-Laptop Guard Installation First of all, you must download and install Laptop Guard from our web page at : http://www.labellpcsolutions.com/english/form/download_30_days_trial.htm Scroll down to the link that reads Download NOW. (Fig 1) FIG 1 The Registration Form is used for Demographics only. Make sure your e-mail is correct because the system will send a password to UNLOCK the Pc-Laptop Guard compressed file. Make sure you press the “Submit” button once. Depending on how busy the server is at the time, it will take anywhere from 10 seconds up to 2 minutes before it responds with the confirmation page, as shown on (FIG 2). 7 FIG 2 Pressing the Download button, will bring up an Open or Save file as shown on (FIG 3) FIG 3 You should select the Desktop as your file destination for easier retrieval. (FIG 4) 8 FIG 4 Once the download finishes, your Desktop will have a Laptop Guard program icon, that needs to be “de-compressed” with a utility called WinRAR. If you don’t have WinRAR installed on your computer, you can downloaded from here: http://www.rarlab.com/rar/wrar361.exe To “de-compress” this file, right click on that icon, and choose the option “Extract Here” from the drop-down menu. (FIG 5). FIG 5 9 In order to Extract the Laptop Guard files, you need the password you received on your e-mail after you filled up the Registration Form. The best way is Copy and Paste it in the box, and then press the “OK” button. The Extracting will begin shortly after that, as shown on (FIG 6) and (FIG 7) FIG 6 FIG 7 Finally, the folder named Laptop Guard English will appear on your Desktop as shown on (FIG 8) FIG 8 Double click on the folder to open it. You will find two files. We recommend you to read the Laptop Guard Preparation before installing Laptop Guard on your system. Double click on the Laptop Guard Setup files to begin the installation. (FIG 9) FIG 9 10 Laptop Guard Installation Interface Once you download Laptop Guard, and performed all the pre-installation steps , double click on the Icon Laptop Guard to begin the installation. A box of License Agreement will appear as follows: (FIG 10) FIG 10 Select "Accept" and click "Next", then a Registration screen will appear. (FIG 11) FIG 11 11 Now the trial user can continue the installation in a trial period for 30 days with the choice of "I want to try it for 30 days", while the buyer after the 30 day trial finishes, can activate the software using an Activation Key. Click "Next", the installation will check your Laptop and will determine the current OS and its partitions, displaying the default settings of protected partition showed as follows: (FIG 12) FIG 12 Here, we can establish the following settings: 1. Set manager password: The password protects your Laptop from illegal operations, making the OS safer. Notice: In multiple OS, only one manager password is allowed! If we set different manager passwords in every OS installation, the current manager password will be the latest one. 2. Locate installation path: We suggest accepting the default installation path which will bring the software's parent program into protection. NOTICE If all OS are installed in the same partition, YOU MUST select different installation paths on each OS, or it may cause an incomplete uninstall. Click "Next", installation will complete the copying operation of Laptop Guard (FIG 13) on next page. 12 FIG 13 After installation of operations is completed a display information will show offering a choice for Multi- OS environments (FIG14) FIG 14 If only one OS is installed, choose "Yes, this is my last one", or, choose "No, I have other OS have not run on" (after completion in this OS, it must be reinstalled in other OS'). Notice for Multiple OS' Installation If multiple OS' are installed, please make sure to install Laptop Guard in each one. 13 After completing installation on each OS, do remember to select "No, I have other OS have not run on" till the completion of the last OS and then select "Yes, this is my last one". In addition, when installation in one OS is completed and want to install it on the next one, you must double click the Laptop Guard executable program again. There is no restriction in the order of installation of Laptop Guard on each OS. Just make sure that you don't install Laptop Guard twice on the same OS. During the installation on each OS, make sure that you choose 30 days FREE trial. Even though each installation will ask you for an Activation Key, Laptop Guard requires only one per laptop, not per OS. If all OS' are installed in the same partition, you must select different installation paths on each OS, or it will cause an incomplete uninstall. In multiple OS, only one manager password is effective! If you set different manager passwords on each OS, the current one will be the last one entered. Once you are done, click "Next", entering the following "Change the path of temporary files and private files" box: (FIG 15) FIG 15 Temporary files produced by working with applications will be saved frequently which will cause an abnormal condition of usable dynamic buffer area. Personal files saved in hard disk partitions will be lost when resuming operation or reboot, so we suggest that you should put data and documents in unprotected areas (another partition or external storage media) if you want to keep them after rebooting. Notice: 1. Before installation, the files in original location will not be copied to the new destination; 2. All default temporary files and private files will be stored in the new location 14 automatically; 3. By default Laptop Guard will change the path of ALL temporary folders to the last partition. If the last partition is relatively small, the user will be prompted to assign another destination. 4. When the user chooses the "Custom" or "Nochange" options to change the new path for the Temporary and Private files, the changes must be done one by one; 5. If you want to recover the origional path destination when you decide to Uninstall Laptop Guard, please select "Recover setting when uninstalled". Let's illustrate the above notice with the re-positioning of "My Documents". Before installation, the actual position of "My Documents" is "C:\My Documents". While after installation, the new default position is "E:\sysdir\My Documents" if the name of the last partition is E. After this, when "My Documents" is opened, the actual path is "E:\sysdir\My Documents". If "Recover setting when uninstalled" is selected, restart the computer after uninstall and make sure that the actual position of "My Documents" has been reverted to "C:\My Documents". Here what you must notice is that those files you have saved in "My Documents" when you were using the product is still reserved in "E:\sysdir\My Documents". After you finish with the above settings, please click "Next" to complete the installation. A message box with a notice appears as follows: (FIG 16) FIG 16 Click "Finish" and a scroll bar will flash on the screen after the self-inspection of BIOS when the computer rebooted. Thus, Laptop Guard has been successfully installed and all hard disk partitions are under protection based on your settings. As for Laptops with multiple OS', the same installation processes must be followed in all other OS'. 15 VERY IMPORTANT NOTICE: Laptop Guard is installed on your Laptop with the following option by default: Press F9 key (the laptop will recover only when you press the F9 key. Otherwise will behave as a regular laptop) If you want to change this setting, double click the icon of Laptop Guard, enter the Manager's password, and select the Task Settings tab. You can change the Laptop Guard default settings protection to: Auto Recover reboots) (recover to the last saved configuration every time the laptop starts or Every_____days run saved configuration). (recovers automatically every (X) number of days to the last 16 USER INTERFACE Laptop Guard provides both Windows and DOS interfaces for managers. In normal state, you can operate in Windows while in abnormal state (such as Windows fails to start), you can turn to DOS and perform the same exact functions, by pressing the "HOME" key when the Laptop is booting up. WINDOWS INTERFACE After completing the installation process, you will find the Laptop Guard program in the Start Menu and an Icon " screen by the Clock. (FIG 17) " of Laptop Guard located on the bottom right of FIG 17 Double click the Icon or click it with the right button of your mouse to see the menu and choose "Main", and the "Check Password" box appears as follows in (FIG 18) FIG 18 If trial mode is selected during the installation, the default screen will be the one shown on (FIG 19): 17 FIG 19 The message box reminds the user the remaining time on the trial period. When the time is up, click on "Register Online" and fill-in all the required information (Activation Key is necessary to continue at this point). After entering the correct manager password, the system will enter into the Windows-based interface as shown on (FIG 20) FIG 20 The whole operation interface is composed of five options: "Manual", "Task Setting", "Normal Setting", "Advanced Setting" and "Others". Each option page contains its operational information. 18 MANUAL RESTORATION The "Manual" setting allows the manager perform a data recovery or data save operation in protected partitions at any time. Options for "Manual": Option 1: Double click the line that belongs to the protected partition. The Operation Menu will change to one of the three operation modes: "Recover", double click again "Save", and again for "None"; Option 2: Right Click the line that belongs to the protected partition. and choose "Recover", "Save", "None" from the drop down menu. Notice: Several partitions under protection will be shown in the box. The operation modes in every partition now is independent of each other and can be chosen at will (For example, we can choose "Recover" in the C partition while "Save" in the D partition). Illustration for "Manual" setting: (FIG 21) FIG 21 After selection is done, click "OK" and the program will suggest to reboot your laptop and run the selected operations on selected partitions. The ones marked as "None" are simply ignored. TIP: If you want to cancel your command on "Manual" mode after the laptop has shut down, you can do it while rebooting. There will be a message that reads "Press HOME to Cancel" at the bottom left of your screen. Just press the "Home" key while the message displays. You will be prompted to enter the Manager's Password, and once accepted you will be asked if you want to cancel the current operation. 19 TASK SETTING The main purpose of "Task Setting" is to perform auto-run task to save and/or recovering operations. (FIG 22) FIG 22 As to each protected partition, their "Task Setting" selection is the same as in the "Manual" setting. There are three start-up options: Press F9 Key You can only recover your laptop to the last saved configuration by pressing the F9 key at startup If recovering or save operation is needed, press F9 when "Press HOME to Menu, Press F9 to Do Task" appears on the bottom left after self-inspection of CMOS and all settings in "Task Setting" will be achieved. Auto-recover at start-up Laptop Guard is able to auto-run settings in "Task Setting" when computer starts up each time. Auto-recover every x days Laptop Guard is able to auto-run settings in "Task Setting" when computer starts up every specified interval of days. 20 WARNING: It is recommended to always select "Recover" setting except when special needs requires otherwise. The reason is because there is no manual intervention here. Once the system falls into a malfunction before shutdown or an abnormal shutdown, Laptop Guard will possibly save the malfunction state . Proceed with caution. TIP: If you want to cancel this "Task Setting" operation, it can be achieved in the selfinspection of CMOS in the course of rebooting and a message "Press HOME to Cancel" appears on the bottom left, then press "Home" key repeatedly to cancel the operation. 21 NORMAL SETTING (Fig 23) FIG 23 Set Manager Password: Here, the manager can change the access password to Laptop Guard at any moment. After entering the new password and confirming the password, click "Modify" and the new password will take effect immediately. Notice: 1. The default manager password of Laptop Guard is blank and once new manager password is set, do keep it in a safe place; 2. The password set in Windows user interface , also applies for DOS mode; 3. In multiple OS, any modification of the manager password is applied to all installations of Laptop Guard in the laptop. Protect CMOS: Bring into reality synchronized surveillance and protection for CMOS parameters and auto-recovery takes effect once any destruction or illegal change is detected to CMOS parameters. Auto-run in Start-up: Set auto-run of Laptop Guard after entering Windows and show the shortcut " " in the message box. If this option is not selected, you can also run the program from the Start Menu. 22 ADVANCED SETTING After installation, the protection setting during the installation can be changed at any moment. For example: (FIG 24) FIG 24 Here the box shows that the user set partition C as a protected partition during installation. You can set any other partition to be protected thru the "Advanced Setting". Laptop Guard gives you extraordinary flexibility to designate any changes without compromising your security. 23 OTHERS The "Others" tab, is mainly used for operating and displaying some annexed information of Laptop Guard, including "Current OS", "Version", "HDD Capacity" and other operations. (FIG 25) FIG 25 "Stop Use" Even though Laptop Guard is installed, its use is temporarily disabled. (FIG 26) FIG 26 "Disk Clean" "Disk Clean" rearranges the dynamic buffer area. This operation requires rebooting the computer. For reference, please see "Dynamic buffer". 24 “Disk Clean” "Disk Clean" rearranges and optimizes the "Dynamic buffer", maximizing the use of available HDD space. Press "Disk Clean" button to run "Disk Clean" operation. (FIG 27) FIG 27 This operation requires rebooting the computer and shows the progress in DOS when the computer starts up. After cleaning, the system enters Windows. (FIG 28) FIG 28 25 “Details”(FIG 29) FIG 29 In the above box, click the link "Detail>>" and see detailed information of available "Dynamic buffer". The information box is as follows: (FIG 30) FIG 30 26 In this box, we can see all the partition areas, capacity, free disk space, etc. Blue Area: User data- The original integrate and safe data (OS and other relevant data), i.e., all the data before the last-time "Save". Orange Area: Data that needs to be saved- New data produced by the computer in use, such as new drivers, new installed software and all alterations to the OS, as well as useless temporary files. White Area: Available area for "Dynamic buffer". TIP: The orange area needs to be saved timely in order to resume the current condition for the sake of system malfunction in the future. If the orange area is increased or becomes too large because of too many temporary files, you should perform a recovery operation and release the temporary files. 27 DYNAMIC BUFFER Explanation Frequent read-write operations produce increasing fragments and reduce the continuous space in partitions which will certainly affect the practical effective space for "Dynamic buffer". The "Dynamic buffer" only acts on hard disk and imposes no infection on the OS, but with the increase of fragments and reduction of continuous space available space for "Dynamic buffer", will become relatively deficient and weaken its protection effect. DISPLAY In the message box on the bottom right of the screen, we can see tan Icon for Laptop Guard. Move the mouse on the Icon and you will be able to see the available space for "Dynamic buffer" as shown on screen shot below, (FIG 31) FIG 31 Notice that "Dynamic buffer" is not the remaining space of partitions, but the maximum in the remaining space that can be used as "Dynamic buffer". 28 DOS INTERFACE BIOS LAYER INTERFACE If needing to enter the BIOS Layer Interface, press "Home" key when a message "Press HOME to Menu" appears on the bottom left of your screen after the self-inspection of CMOS and input the correct manager password to enter the BIOS Layer Interface. A menu (what we call the manager menu) shows as follows: (FIG 32) FIG 32 All operations in BIOS Layer Interface are almost the same as those in Windows. Because the mouse is unusable in the BIOS Layer Interface, the bottom of the screen will show the KEY functions to accomplish the task at hand. It is the BIOS Layer Interface what makes Laptop Guard completely independent from the OS. TIP: All operations in the BIOS Layer Interface must be accomplished with the following keys: Tab key: to switch between groups. Up, Left, Down and Right keys: Select items within the selected Group Spacebar: changes the value of the selected item. ESC: Escape Notice: All options on the menu in BIOS Layer Interface have the same functions as those in Windows. 29 UNINSTALL Uninstalling from Windows Select and run "Uninstall" Laptop Guard from the Start Menu, then we can see the uninstall shield appear on the screen. Click "OK" and input the correct manager password, then the system begins uninstalling and reboots the computer. After rebooting, the system requires checking USB key and now insert the USB key continuing the uninstall and reclaiming the license consumed during the installation. If you used an Activation Key, just choose Cancel to finish the Uninstall. Thus, the uninstall process is successfully completed. Uninstall from DOS Reboot the computer and press "Home" a couple of times when a message "Press HOME to Cancel" appears on the bottom left of screen. Then enter the correct manager password and the Main Menu in the main page will show. Select "Uninstall" and press the Enter key on your keyboard and reboot the computer. After rebooting, the system requires checking USB key and now insert the USB key continuing the uninstall and reclaiming the license consumed during the installation. If you used an Activation Key, just choose Cancel to finish the Uninstall. Thus, the uninstall process is successfully completed. TIP: Trial users can complete the uninstall process by clicking "Cancel" in the message box when the system requires checking USB key. 30 Thank you for purchasing PC-Laptop Guard® . “It’s all about Control” “ASK FOR THE SILVER ORIGINAL SEAL” For more information, please visit us at: www.labellpcsolutions.com\english\Laptop Guard\index.htm To watch video tutorials on Laptop Guard, follow this link www.labellpcsolutions.com\english\Laptop Guard\tutorials.htm La Bell Pc Solutions, Pc Guard and Laptop Guard are registered trademarks of CBE ENTERPRISES INC ® 2003 - 2008 31