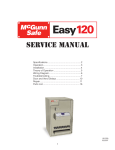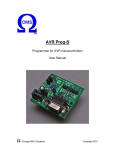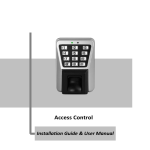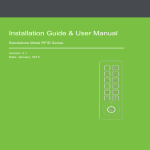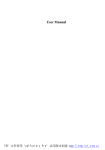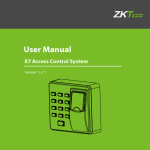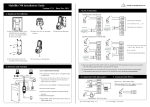Transcript
Installation / User Manual (M-F100, Rev: 1.0) I.Installation Method two: 86 type bottom box Method one: on the wall Step 1, remove the screws from the bottom of the device by screwdriver Step 2, remove the hanging panel from the device Step 1, remove the screws from the bottom of the device by screwdriver Step 5, fix the device to the back cover properly Step 4,the equipment installed in 86 boxes have been fixed rear panel on the wall steps 5, the device fixed rear panel II.Diagram of system installation III. Step 4, install the device on the fixed back cover Step 3, install the device on back cover of the fixed 86 type bottom box on wall -3- ☆Set main switch for alarm (default: open) This equipment is main switch of alarm function, when it’s ON, wrong pressing alarm, tamper alarm, door magnetic alarm can send alarm normally. After switch to OFF, can not send any alarm. △Attention: When ID 00001 is empty(no used yet), could proceed cards registration by batch. After registration operating, previous all users will be deleted. △ ! Caution: once touch the alarm, the buzzer of the device alarm first, after &Note: After device is set up standby mode and enter to this mode, LED, key light, fingerprint light are all off. This mode default to closed. ☆Set delay for door magnetic (default : 5 seconds) Delay for door magnetic is delay to exam the door magnetic after the door opened. After door is opened, device will exam the door magnetic auto., the device will alarm if the magnetic status does not match door magnetic mode. 2.5 Set door magnetic mode (Default: no ) Door magnetic modes are normal open, normal closed, no door magnetic. normal open is door magnetic keep opening. normal closed is door magnetic keep closed. no door magnetic is device does not detect door magnetic. &Note: Details explanation for the validation mode as follows. ! Validation mode ☆Set wrong pressing for alarm (default: open) When set “open”, will send out alarm signal when validate failed 3 times and can not proceed manager’s validation within 20 seconds. Mode Explanation Mode one (key [ 1 ] ) PW For password validation only Mode one (key [ 2 ] ) RF For card validation only Mode one (key [ 3 ] ) FP For fingerprint validation only Mode one (key [ 4 ] ) FP/PW/RF For fingerprint, or password, or card validation Mode one (key [ 5 ] ) RF & PW For card and fingerprint validation(no sequence) Mode one (key [ 1 ] ) FP & PW For fingerprint and password validation(no sequence) 2.4 Set standby mode (default : closed) &Note: When input door magnetic delay time, device will auto.confirm if 3 digits, need press # to confirm if less than 3 digits. Invalid when input larger than 254. &Note : the set door magnetic mode is the basis for door magnetic alarm. -16- -15- You can edit mode by power on, all lights and validation modes are closed when enter to standby. You can activate by press any one key except for door bell button. -14- & Note: 1. When use “ 0 “ for new password setup after entering one group for changing password, this new password will be closed and this new password could not be used for door opening. 2. After revising one group password successfully, input next group number which need to be revised as well, device will enter next group directly for revising password. ☆How to delete all users Note: the situation of device and electrical lock share the same power supply are 1>. UnLock=12V; 2>. 1-Lock>1; 3>. Short distance between device and electrical lock. B. Device does not share same power supply with electrical lock Note: The situation that device does not share the same power supply with electrical lock are 1>. ULock=12V and 1-Lock 01A; 2>. UlockK12V; 3>. Long distance between device and electrical lock. “1” defaulted as the output electricity from device, UnLock defaulted as the working voltage of the electrical lock; 1Lock defaulted as the working current of the electrical lock. V. Connecting to power supply Note: the device only could be connected the alarm with output less than and equal to DC12V. -7- -6- & Note: Manager’s initial password is 123456 and has total 3 groups. After user validates those initial passwords, all the passwords must be revised immediately. ☆How to revise manger’s initial password & Note: 1. When register a new user, ID number will auto. Increase. After register successfully, will skip to another new registration. 2. If the quality of the fingerprint is bad, the fingerprint and card registration are failed. After setup flash the green light, you can register again.(the registered information need not to be logged in again). 2.2 Set time for unlock (default as 5 seconds) User Manual of Access Control Device M-F100 Below device operating steps are recommended 1. Installed the device and power on 2. . Validate the manger’s passwords and revise manager’s passwords → register users and authentication → registrate and validate fingerprints, card and password 3. Set parameters for device, includes to revise 8 passwords for unlock, time for unlock, verifying PIN, static mode, door sensor mode, alarm and so on. Functional Contents of the device -5&Note: 1. When log in the quantity of total cards, device confirm auto. if the number is 3 digits, if less than 3 digits, need press # to confirm. Press key * can re-input the quantity of total cards.(range : 1 to 500). 2. Before processing cards registration by batch, all the users in the device must be clear out. And the card numbers must be series numbers. 30 seconds, switch to alarm device to send out alarm signal. To stop the alarm, need proceed validation and pass the validation. -17- Note: the situation of device and electrical lock share the same power supply are 1>. UnLock=12V; 2>. 1-Lock>1; 3>. Short distance between device and electrical lock. -4- 2.3 Set validation mode (default: mode 4) 2.6 Set alarm Note: The working power supply of this device is DC12V, working current of the device is 500mA, the standby current of the device is 500mA, the device could work after being connected the Plus-n-Minus of the power supply to +12V and GND. Device and electrical lock share same power supply Introduction for the access control system -2- Connecting with other equipment Device does not share same power supply with electrical lock Note: 1. The device support normally open and normally closed, you could realize by connecting different port. The door is open when electrify, and closed when power off, should use port NO. On the contrary, use port NC. 2. To avoid the impact from backward voltage generated by electrical lock during it’s being opened or closed, when process wiring access control system application, you need connect a diode with model#1N4007 with the electrical lock in parallel(device attaches the diode, pay attention to Plus-n-Minus) in order to release the backward voltage. ① Door lock: after device validate the staff, device output door control signal, then door open ② Magnetic door detector: magnetic detect the on/off status automatically, when the door is opened accidently and is closed well, it alarms. ③Alarm: when access control is collected fingerprint illegal, alarm output warning signal ④Exit button: could connect external exit button, so that could open door indoor ⑤Alarm: could connect external alarm -1- ☆Set tamper proof (default : open) When set “open” for this function, tamper will trigger alarm. Step 2, remove the hanging panel from the device B. !Caution:do not wiring electrified △ A. Step 3, put the back cover on the wall and aim the holes on the wall exactly, and fix the back cover on the wall by screws IV. Door lock connection ☆How to add users by batch 2.6 Set alarm Set main switch for alarm Set wrong pressing for alarm Set tamper proof Set alarm delay for door magnetic & Note: use manager’s password could unlock the door. ★ ☆How to do when forget manager’s password? 1.1 Manager operation In order to safeguard the data security, user must validate the manager’ s password before operating the device. ☆How to validate manager’s password When forgot a manager’s password, take part the back case of the device and press anti-pull key 3 times between 30 to 60 seconds right after taking part the back case, then all manager’s password revert to initial passwords.(there is a long beep prompt when take apart the device after 30 seconds.) &Note: Press [ 9 ] to auto.confirm, invalid when press other number and will exit after red light flashes and two long beeps. 1. User Management 1.1 Manager operation How to validate manager’s password How to revise manger’s initial password How to do when forget manager’s password 1.2 How to add new users How to add a new user How to add users by batch 1.3 User validation 1.4 Delete user How to delete users How to delete all users 2. Access Control 2.1 Revise 8 groups PINs for door passing 2.2 Set time for unlock 2.3 Set validation mode 2.4 Set standby mode 2.5 Set door magnetic mode -8- User Management 1.2 How to add new users &Note: 1. When input 3 digits for unlock time, device auto.confirm, you need press # to confirm if less than 3 digits. 2. Input 255 for keeping opened, larger than 255 is invalid data and need input again. -13- Register a new user’s fingerprint or card and register cards by batch(total 500 ID numbers, from 1~99999) ★ Access Control ☆How to add a new user 2.1 Revise 8 groups PINs for door passing (default all are 000 000) -12- -11- -10- -9-