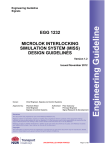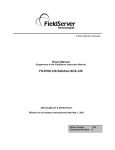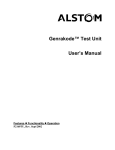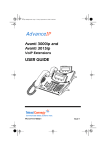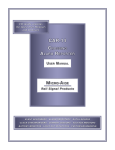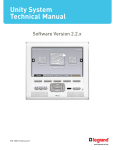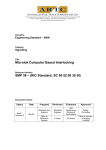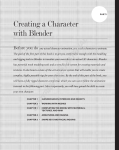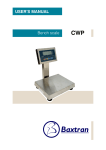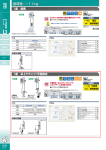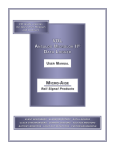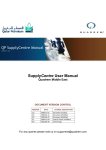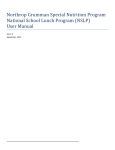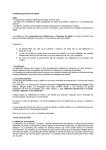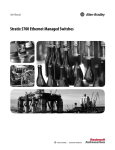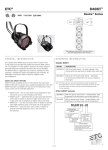Download gcs-2 gcs-6 clock synchronizers - MICRO-AIDE
Transcript
CD i n s id e co nta ins t h e l at e st User Ma nua ls an d firmwa re GCS-2 GCS-6 C LOCK S YNCHRONIZERS U SER M ANUAL M ICRO -A IDE R a il S ig n a l Product s EVENT RECO RDERS ALARM R E P O R T E R S CLOCK SYNCHRO NI ZERS CURRENT S E N S O R S BATTERY M O NI TO RS LI G HT O UT DE T E C T O R S DATA LOGGERS VOLTAGE MONITORS CUSTOM ENGINEERING Products M icro ‑A ide Signal www.micro‑aide.com Rail GCS‑2 and GCS‑6 Clock Synchronizers User Manual Revised: November 19, 2014 Micro‑Aide Corporation Tel: 626‑915‑5502 Fax: 626‑331‑9484 E‑mail: support@micro‑aide.com 685 Arrow Grand Circle Covina, CA 91722 Copyright© 2009 by MICRO‑AIDE Corporation All rights reserved. No part of this document may be reproduced or transmitted in any form or by any means without the written permission of MICRO‑AIDE Corporation. The information in this document is subject to change without notice. MICRO‑AIDE believes the infor‑ mation contained in this document to be accurate. However, MICRO‑AIDE assumes no responsibility for any errors or omissions. Windows XP, Windows 7, Word, Notepad, Excel and Access are registered trademarks of Microsoft Corporation. HyperTerminal is a registered trademark of Hilgraeve Inc. Procomm Plus is a registered trademark of Symantec Corporation. Ethernet is a registered trademark of Xerox Corporation. AirLink and Raven X are trademarks of Sierra Wireless, Inc. Contains BIGDIGITS multiple-precision arithmetic code originally written by David Ireland, copyright © 2001‑8 by D.I. Management Services Pty Limited <www.di‑mgt.com.au>, and is used with permission. Table of Contents C hapter 1 ‑ G eneral D escription Introduction . . . . . . . . . . . . . . . . . . . . . . . . . . . . . . . . . . . . . 1 Time Synchronization . . . . . . . . . . . . . . . . . . . . . . . . . . . . . . 1 Digital Signature Security . . . . . . . . . . . . . . . . . . . . . . . . . . . . 1 GCS Family . . . . . . . . . . . . . . . . . . . . . . . . . . . . . . . . . . . 2 Operating Modes . . . . . . . . . . . . . . . . . . . . . . . . . . . . . . . . . . . 2 Key Features . . . . . . . . . . . . . . . . . . . . . . . . . . . . . . . . . . . . . 6 Firmware Revision History . . . . . . . . . . . . . . . . . . . . . . . . . . . . . . . 8 About This Manual . . . . . . . . . . . . . . . . . . . . . . . . . . . . . . . . . . 9 Version . . . . . . . . . . . . . . . . . . . . . . . . . . . . . . . . . . . . . . 9 Terms . . . . . . . . . . . . . . . . . . . . . . . . . . . . . . . . . . . . . . 10 TC C hapter 2 ‑ Q uick S tart G uide Introduction . . . . . . . . . . . . . . . . . . . . . . . . . . . . . . . . . . . . . 11 Requirements . . . . . . . . . . . . . . . . . . . . . . . . . . . . . . . . . . . . 11 Making the Connections . . . . . . . . . . . . . . . . . . . . . . . . . . . . . . 12 Power . . . . . . . . . . . . . . . . . . . . . . . . . . . . . . . . . . . . . . 12 Antenna . . . . . . . . . . . . . . . . . . . . . . . . . . . . . . . . . . . . 12 PC . . . . . . . . . . . . . . . . . . . . . . . . . . . . . . . . . . . . . . . 12 Target Devices . . . . . . . . . . . . . . . . . . . . . . . . . . . . . . . . . 12 Switch Settings . . . . . . . . . . . . . . . . . . . . . . . . . . . . . . . . . . . 12 Apply Power . . . . . . . . . . . . . . . . . . . . . . . . . . . . . . . . . . . . . 13 Completing the Setup . . . . . . . . . . . . . . . . . . . . . . . . . . . . . . . 14 Enter the Password . . . . . . . . . . . . . . . . . . . . . . . . . . . . . . . 14 Main Menu . . . . . . . . . . . . . . . . . . . . . . . . . . . . . . . . . . . 14 Sync Mode . . . . . . . . . . . . . . . . . . . . . . . . . . . . . . . . . . . 14 Time Zone and Daylight Saving Time . . . . . . . . . . . . . . . . . . . . . 15 Time Zone . . . . . . . . . . . . . . . . . . . . . . . . . . . . . . . . . 15 Daylight Saving Time . . . . . . . . . . . . . . . . . . . . . . . . . . . 16 Baud Rate . . . . . . . . . . . . . . . . . . . . . . . . . . . . . . . . . . . 16 M icro ‑A ide iii GCS U ser M anual Recorder Types . . . . . . . . . . . . . . . . . . . . . . . . . . . . . . . . . 17 Setting the Time and Date (optional) . . . . . . . . . . . . . . . . . . . . . 18 Clock Set Interval (optional) . . . . . . . . . . . . . . . . . . . . . . . . . . 19 Updating the Target Device Clocks . . . . . . . . . . . . . . . . . . . . . . 19 Checking the Log . . . . . . . . . . . . . . . . . . . . . . . . . . . . . . . 20 C hapter 3 ‑ O ther C onfigurations Introduction . . . . . . . . . . . . . . . . . . . . . . . . . . . . . . . . . . . . . 21 Cable Descriptions and Usage . . . . . . . . . . . . . . . . . . . . . . . . . . . 21 Power Cable . . . . . . . . . . . . . . . . . . . . . . . . . . . . . . . . . . 23 Terminal and Device Port Cables . . . . . . . . . . . . . . . . . . . . . . . 23 GPS Antenna . . . . . . . . . . . . . . . . . . . . . . . . . . . . . . . . . . 23 Ethernet Cable (optional) . . . . . . . . . . . . . . . . . . . . . . . . . . . 24 Alarm Output Cable (optional) . . . . . . . . . . . . . . . . . . . . . . . . 24 Setup Alternatives . . . . . . . . . . . . . . . . . . . . . . . . . . . . . . . . . . 24 Using T/DP1 with a Target Device . . . . . . . . . . . . . . . . . . . . . . . 24 Using the Ethernet Port with a PC . . . . . . . . . . . . . . . . . . . . . . . 25 Local PC . . . . . . . . . . . . . . . . . . . . . . . . . . . . . . . . . . 25 Remote PC . . . . . . . . . . . . . . . . . . . . . . . . . . . . . . . . 26 TC Time Server to Time Client . . . . . . . . . . . . . . . . . . . . . . . . . . . 26 Alarm Output . . . . . . . . . . . . . . . . . . . . . . . . . . . . . . . . . . 27 DPAM and DSRF . . . . . . . . . . . . . . . . . . . . . . . . . . . . . . . . 28 C hapter 4 ‑ U sing the T erminal P ort Introduction . . . . . . . . . . . . . . . . . . . . . . . . . . . . . . . . . . . . . 29 How To . . . . . . . . . . . . . . . . . . . . . . . . . . . . . . . . . . . . . . . 29 Change the Password . . . . . . . . . . . . . . . . . . . . . . . . . . . . . 30 Perform a Diagnostic Check . . . . . . . . . . . . . . . . . . . . . . . . . . 30 Test the Alarm Output . . . . . . . . . . . . . . . . . . . . . . . . . . . 30 Test the Program Memory . . . . . . . . . . . . . . . . . . . . . . . . . 31 Test the Optional Ethernet Port . . . . . . . . . . . . . . . . . . . . . . 31 Test the GPS Receiver and Antenna . . . . . . . . . . . . . . . . . . . 31 Set Up the Optional Ethernet Port . . . . . . . . . . . . . . . . . . . . . . . 32 MAC Address . . . . . . . . . . . . . . . . . . . . . . . . . . . . . . . 32 IP Address . . . . . . . . . . . . . . . . . . . . . . . . . . . . . . . . . 32 Subnet Mask . . . . . . . . . . . . . . . . . . . . . . . . . . . . . . . . 33 Gateway . . . . . . . . . . . . . . . . . . . . . . . . . . . . . . . . . 33 iv M icro ‑A ide T able of C ontents Port . . . . . . . . . . . . . . . . . . . . . . . . . . . . . . . . . . . . 33 Telnet . . . . . . . . . . . . . . . . . . . . . . . . . . . . . . . . . . . 33 Exit . . . . . . . . . . . . . . . . . . . . . . . . . . . . . . . . . . . . . 33 Setting Up the GCS as a Time Server . . . . . . . . . . . . . . . . . . . . . . 33 SNTP‑Unicast . . . . . . . . . . . . . . . . . . . . . . . . . . . . . . . . 34 SNTP‑Multicast . . . . . . . . . . . . . . . . . . . . . . . . . . . . . . . 34 Setting Up the GCS as a Time Client . . . . . . . . . . . . . . . . . . . . . . 35 SNTP‑Unicast . . . . . . . . . . . . . . . . . . . . . . . . . . . . . . . . 35 SNTP‑Multicast . . . . . . . . . . . . . . . . . . . . . . . . . . . . . . . 36 Display the Setup Configuration . . . . . . . . . . . . . . . . . . . . . . . . 36 C hapter 5 ‑ U sing the F ront P anel Introduction . . . . . . . . . . . . . . . . . . . . . . . . . . . . . . . . . . . . . 37 Front Panel Description . . . . . . . . . . . . . . . . . . . . . . . . . . . . . . . 37 Liquid Crystal Display . . . . . . . . . . . . . . . . . . . . . . . . . . . . . . 37 LED Indicators . . . . . . . . . . . . . . . . . . . . . . . . . . . . . . . . . 37 DIP Switches . . . . . . . . . . . . . . . . . . . . . . . . . . . . . . . . . . 38 Softkeys . . . . . . . . . . . . . . . . . . . . . . . . . . . . . . . . . . . . . 38 Front Panel Commands . . . . . . . . . . . . . . . . . . . . . . . . . . . . . . . 38 Time . . . . . . . . . . . . . . . . . . . . . . . . . . . . . . . . . . . . . . 39 TZone . . . . . . . . . . . . . . . . . . . . . . . . . . . . . . . . . . . . . . 39 DST . . . . . . . . . . . . . . . . . . . . . . . . . . . . . . . . . . . . . . . 39 Sync . . . . . . . . . . . . . . . . . . . . . . . . . . . . . . . . . . . . . . 40 Multicast . . . . . . . . . . . . . . . . . . . . . . . . . . . . . . . . . . . . 40 Baud . . . . . . . . . . . . . . . . . . . . . . . . . . . . . . . . . . . . . . 40 Recorder . . . . . . . . . . . . . . . . . . . . . . . . . . . . . . . . . . . . 41 Interval . . . . . . . . . . . . . . . . . . . . . . . . . . . . . . . . . . . . . 42 Diag . . . . . . . . . . . . . . . . . . . . . . . . . . . . . . . . . . . . . . 42 AlarmRelay . . . . . . . . . . . . . . . . . . . . . . . . . . . . . . . . 42 Checksum . . . . . . . . . . . . . . . . . . . . . . . . . . . . . . . . . 43 Ethernet . . . . . . . . . . . . . . . . . . . . . . . . . . . . . . . . . . 43 GPS . . . . . . . . . . . . . . . . . . . . . . . . . . . . . . . . . . . . 43 Go . . . . . . . . . . . . . . . . . . . . . . . . . . . . . . . . . . . . . . . 44 Log . . . . . . . . . . . . . . . . . . . . . . . . . . . . . . . . . . . . . . . 44 C hapter 6 ‑ C onnecting to a M icrolok II Introduction . . . . . . . . . . . . . . . . . . . . . . . . . . . . . . . . . . . . . 47 M icro ‑A ide v TC GCS U ser M anual Microlok II Basics . . . . . . . . . . . . . . . . . . . . . . . . . . . . . . . . . . 47 Configuring the GCS Hardware . . . . . . . . . . . . . . . . . . . . . . . . . . . 48 Switch Settings . . . . . . . . . . . . . . . . . . . . . . . . . . . . . . . . . 48 Cable Connection . . . . . . . . . . . . . . . . . . . . . . . . . . . . . . . 48 Completing the Setup Procedure . . . . . . . . . . . . . . . . . . . . . . . . . 48 Via the Terminal Port . . . . . . . . . . . . . . . . . . . . . . . . . . . . . . 48 Destination Address . . . . . . . . . . . . . . . . . . . . . . . . . . . . 49 Source Address . . . . . . . . . . . . . . . . . . . . . . . . . . . . . . 49 Via the Front Panel . . . . . . . . . . . . . . . . . . . . . . . . . . . . . . . 49 Destination Address . . . . . . . . . . . . . . . . . . . . . . . . . . . . 50 Source Address . . . . . . . . . . . . . . . . . . . . . . . . . . . . . . 50 Operation . . . . . . . . . . . . . . . . . . . . . . . . . . . . . . . . . . . . . . 51 C hapter 7 ‑ D evice P ort A ccess M ode Introduction . . . . . . . . . . . . . . . . . . . . . . . . . . . . . . . . . . . . . 53 Using DPAM . . . . . . . . . . . . . . . . . . . . . . . . . . . . . . . . . . . . . 53 Access Command . . . . . . . . . . . . . . . . . . . . . . . . . . . . . . . 54 Dialoguing with a Target Device . . . . . . . . . . . . . . . . . . . . . . . . 54 Terminating a DPAM Session . . . . . . . . . . . . . . . . . . . . . . . . . . 54 TC C hapter 8 ‑ D igital S ignature F eature Background . . . . . . . . . . . . . . . . . . . . . . . . . . . . . . . . . . . . . 57 Introduction . . . . . . . . . . . . . . . . . . . . . . . . . . . . . . . . . . . . . 57 Creating a Secure Report . . . . . . . . . . . . . . . . . . . . . . . . . . . . . . 58 Secure Access Command . . . . . . . . . . . . . . . . . . . . . . . . . . . 58 Starting the Data Capture . . . . . . . . . . . . . . . . . . . . . . . . . . . 59 Terminating the Data Capture . . . . . . . . . . . . . . . . . . . . . . . . . 60 Validating the Report’s Integrity . . . . . . . . . . . . . . . . . . . . . . . . . . 61 Installing the Required Software . . . . . . . . . . . . . . . . . . . . . . . . 61 Installing RSA Validator . . . . . . . . . . . . . . . . . . . . . . . . . . 62 Installing the Runtime Libraries . . . . . . . . . . . . . . . . . . . . . . 64 Validating a File . . . . . . . . . . . . . . . . . . . . . . . . . . . . . . . . 66 Comparing Files . . . . . . . . . . . . . . . . . . . . . . . . . . . . . . . . 67 C hapter 9 ‑ T rouble ‑S hooting Introduction . . . . . . . . . . . . . . . . . . . . . . . . . . . . . . . . . . . . . 69 Maintenance . . . . . . . . . . . . . . . . . . . . . . . . . . . . . . . . . . . . 69 vi M icro ‑A ide T able of C ontents Servicing . . . . . . . . . . . . . . . . . . . . . . . . . . . . . . . . . . . . 69 Adjusting the LCD Contrast . . . . . . . . . . . . . . . . . . . . . . . . . . 69 Working Inside the GCS . . . . . . . . . . . . . . . . . . . . . . . . . . . . 69 Diagnostic Testing . . . . . . . . . . . . . . . . . . . . . . . . . . . . . . . 69 Indicators . . . . . . . . . . . . . . . . . . . . . . . . . . . . . . . . . . . . . . 70 Device Port LEDs . . . . . . . . . . . . . . . . . . . . . . . . . . . . . . . . 70 GPS/Alarm LED . . . . . . . . . . . . . . . . . . . . . . . . . . . . . . . . . 70 Signal Lock Indication . . . . . . . . . . . . . . . . . . . . . . . . . . . . . 70 Trouble-Shooting Guide . . . . . . . . . . . . . . . . . . . . . . . . . . . . . . . 70 A ppendix A ‑ T echnical D ata GCS‑2 and GCS‑6 Specifications . . . . . . . . . . . . . . . . . . . . . . . . . . 75 Peripheral Cables . . . . . . . . . . . . . . . . . . . . . . . . . . . . . . . . . . 77 A ppendix B ‑ O ptions and A ccessories Options . . . . . . . . . . . . . . . . . . . . . . . . . . . . . . . . . . . . . . . 79 Accessories . . . . . . . . . . . . . . . . . . . . . . . . . . . . . . . . . . . . . 79 A ppendix C ‑ C lock S et S equence Introduction . . . . . . . . . . . . . . . . . . . . . . . . . . . . . . . . . . . . . 81 ASCII Messaging via RS‑232 . . . . . . . . . . . . . . . . . . . . . . . . . . . . . 81 MICRO‑AIDE CWR . . . . . . . . . . . . . . . . . . . . . . . . . . . . . . . 83 HCA . . . . . . . . . . . . . . . . . . . . . . . . . . . . . . . . . . . . . . . 84 EC‑4 (216DL) . . . . . . . . . . . . . . . . . . . . . . . . . . . . . . . . . . 84 EC‑5 . . . . . . . . . . . . . . . . . . . . . . . . . . . . . . . . . . . . . . 85 HXP‑3 . . . . . . . . . . . . . . . . . . . . . . . . . . . . . . . . . . . . . . 85 MICRO‑AIDE 240D . . . . . . . . . . . . . . . . . . . . . . . . . . . . . . . 87 VHLC . . . . . . . . . . . . . . . . . . . . . . . . . . . . . . . . . . . . . . 87 Peer Protocol . . . . . . . . . . . . . . . . . . . . . . . . . . . . . . . . . . . . 89 SNTP via Ethernet . . . . . . . . . . . . . . . . . . . . . . . . . . . . . . . . . . 89 Unicast . . . . . . . . . . . . . . . . . . . . . . . . . . . . . . . . . . . . . 89 Time Server Mode . . . . . . . . . . . . . . . . . . . . . . . . . . . . . 89 Time Client Mode . . . . . . . . . . . . . . . . . . . . . . . . . . . . . 90 Multicast . . . . . . . . . . . . . . . . . . . . . . . . . . . . . . . . . . . . 90 Time Server Mode . . . . . . . . . . . . . . . . . . . . . . . . . . . . . 90 Time Client Mode . . . . . . . . . . . . . . . . . . . . . . . . . . . . . 91 M icro ‑A ide vii TC GCS U ser M anual A ppendix D ‑ U sing a W ireless M odem Introduction . . . . . . . . . . . . . . . . . . . . . . . . . . . . . . . . . . . . . 93 Products Used . . . . . . . . . . . . . . . . . . . . . . . . . . . . . . . . . . . . 93 Configuring the Modem . . . . . . . . . . . . . . . . . . . . . . . . . . . . . . 94 Ethernet Port Configuration . . . . . . . . . . . . . . . . . . . . . . . . . . 96 Serial Comm Configuration . . . . . . . . . . . . . . . . . . . . . . . . . . 97 Making a Remote Connection . . . . . . . . . . . . . . . . . . . . . . . . . . . 98 A ppendix E ‑ U pdating the F irmware Introduction . . . . . . . . . . . . . . . . . . . . . . . . . . . . . . . . . . . . . 99 Installing the FlashNXP Application . . . . . . . . . . . . . . . . . . . . . . . . . 99 Using FlashNXP . . . . . . . . . . . . . . . . . . . . . . . . . . . . . . . . . . . 99 TC viii M icro ‑A ide Chapter 1 ‑ General Description I ntroduction For many years inaccurate clocks in wayside equipment have posed a problem for technicians and maintainers. Generally, these clocks need to be periodically set by a technician while on site. For this reason, it’s not unusual to have a clock left uncorrected for several months. Over that period of time the clock’s accumulated error can total several minutes. The error can easily exceed an hour if the adjustment for Daylight Saving Time is ignored or postponed until work schedules permit. Compounding this problem are the serious consequences clock errors present to inci‑ dent investigations. A time discrepancy in a report has always tended to diminish the perceived validity of otherwise accurate data. Event record and data logs that include inaccurate time stamps are subjected to serious challenges in any hearing or legal pro‑ ceeding. 1 T ime S ynchronization MICRO‑AIDE’s GPS Clock Synchronizers (GCS) solve the problem of inaccurate clocks. Our GCS devices include a GPS Receiver and antenna. The result is that the GCS has ac‑ cess to a 100 % accurate, drift-free clock that is universally accepted as a reliable source of time. Once the GPS clock signal is received, decoded and validated it is used to pe‑ riodically transmit time and date setting messages to various Target Devices. A detailed description of the Clock Set Sequence can be found in Appendix C. Target Devices include all MICRO‑AIDE Event Recorders, Data Loggers and Portable Speed Monitors. Additionally, a GCS can be used to provide time and date control of an EC‑4 (216DL module), EC‑5, HCA‑1, HXP‑3, Microlok II and VHLC. When equipped with an optional Ethernet Port, a GCS can also operate as an SNTP-based Time Server. D igital S ignature S ecurity To an increasing degree, the logs and data records that are retrieved from wayside sys‑ tems are being challenged in court on a new front. This data is often crucial to the case, but tends to be in the form of simple text files possibly printed on paper. Unsecured text data can be authored in any word processing application. Accordingly, the integrity of the data submitted into evidence can be easily challenged. The GCS is the first rail signal product that allows its user to access logs and data records from any serial device or system and append a unique, tamper-proof digital signature to M icro ‑A ide 1 GCS U ser M anual the resultant electronic data file. Chapter 8 provides a complete description of this capability. GCS F amily The GCS family includes two clock synchronizing devices. The GCS‑2 is equipped with two Device Ports (DP) for synchronizing two separate Target Devices. The GCS‑6 includes support for six Target Devices. Except for port capacity and physical size the two prod‑ ucts are identical. Throughout this manual the term GCS is used to refer to both of the GCS products in cases where no distinctions exist. Conversely, the terms GCS‑2 and GCS‑6 are used only when describing points of difference. O perating M odes Table 1 on page 3 summarizes the various GCS operating modes. It is important to note that the modes are not mutually exclusive with regard to synchronizing a Target Device via a Device Port. 1 2 M icro ‑A ide C hapter 1 ‑ G eneral D escription O perating M odes Operating Modes GPS ‑ ASCII Messaging Refer to Figure 1 on page 4 GPS ‑ SNTP Time Server Refer to Figure 2 on page 4 Ethernet & Antenna Usage Ethernet ‑ no Antenna ‑ yes Ethernet ‑ yes Antenna ‑ yes Description GPS time/date signal is acquired and used to create appropriate time/date command mes‑ sages which are sent to each Target Device via RS‑232 Device Ports. GPS time/date signal is acquired and used to create appropriate time/date command mes‑ sages which are sent to each Target Device via RS‑232 Device Ports. Concurrent with above, GCS will respond to Unicast requests and broadcast Multicast mes‑ sages. Applies to SNTP Time Clients on the LAN SNTP Time Client Ethernet ‑ yes Refer to Figure 3 on page 5 Antenna ‑ no Device Port Access Ethernet required User can dialog with any Target Device con‑ for remote access nected to an RS‑232 Device Port. Access is data transparent. While in access mode, Antenna ‑ per time/date sync is not possible on the selected above Device Port. Refer to Figure 4 on page 5 GCS receives Multicast messages and/or transmits Unicast messages and receives Unicast responses from an available LANbased Time Server. Valid SNTP messages are used to create appropriate time/date command messages which are sent to each Target Device via RS‑232 Device Ports. 1 Table 1: GCS Operating Modes The operating modes described above are depicted in the next four illustrations. Figure 5 on page 6 and Figure 6 on page 7 provide detailed illustrations of the GCS‑2 and GCS‑6, respectively. M icro ‑A ide 3 GCS U ser M anual GPS Satellites PC - optional RS-232 straight-through cables 13:14:27 MicroAide TARGET DEVICES 09-11-11 * GCS-6 1.09 HCA-1 HXP-3 GCS ML-II VHLC EC-4 EC-5 M ICRO -A IDE CWR VDL PSM DCE/DTE Figure 1: GPS Rcvr providing ASCII Time/Date Messaging 1 GPS Satellites PC - optional RS-232 straight-through cables SNTP Time Clients 13:14:27 MicroAide TARGET DEVICES 09-11-11 * GCS-6 1.09 Ethernet LAN HCA-1 HXP-3 SNTP GCS ML-II VHLC EC-4 EC-5 M ICRO -A IDE CWR VDL PSM DCE/DTE Figure 2: GPS Rcvr acting as SNTP Time Server while providing ASCII Time/Date Messaging 4 M icro ‑A ide C hapter 1 ‑ G eneral D escription O perating M odes PC - optional RS-232 straight-through cables SNTP Time Server 13:14:27 MicroAide TARGET DEVICES 09-11-11 * GCS-6 1.09 Ethernet LAN HCA-1 HXP-3 SNTP GCS ML-II VHLC EC-4 EC-5 M ICRO -A IDE CWR VDL PSM DCE/DTE Figure 3: Acting as SNTP Time Client while providing ASCII Time/Date Messaging Remote PC 1 Local PC RS-232 straight-through cables Wireless Modem or WAN Ethernet TARGET DEVICES ACCESS 13:14:27 MicroAide 09-11-11 * GCS-6 1.09 GCS HCA-1 HXP-3 VHLC EC-4 EC-5 M ICRO -A IDE CWR VDL PSM DCE/DTE Figure 4: Device Port Access Mode (DPAM) M icro ‑A ide 5 GCS U ser M anual C 15:42:07 MicroAide Clock Synchronizer D S1 Adj. A S2 S3 Softkeys GPS/ Alarm S4 S5 B Alarm G DP2 GPS Antenna DTE ON DP2 DCE T/DP1 T/DP1 Term Run Ethernet Port 1 2 3 4 E 09-11-11 * GCS-2 1.09 SW1 F I T/DP1 N N Power B B H Dev Boot M ICRO -A IDE 1 A Ethernet Port (optional) D 5-position keypad G Device Port 2 B Alarm output E Detachable connectors H GPS antenna connector C 40-character LCD F Configuration switch I Terminal/Device Port 1 Figure 5: GCS‑2 K ey F eatures Standard and optional features available with every GCS are listed in the following. 6 • Compatible Target Devices include HCA‑1, HXP‑3, Electrocode 4 (216DL option), Electrocode 5, Microlok II, VHLC and MICRO‑AIDE CWR-family, Model 24D, 48D, 240D and 240MS Event Recorders, Vital-Processor Data Loggers and Portable Speed Monitors. • Front Panel DIP switches allow each Device Port to operate as a DCE or DTE as re‑ quired by the Target Device. • Straight-through cables are provided for each Device Port. Null modem or non-stan‑ dard cables are not required once the DIP switches are set properly. • • Ten different Baud rates (300 to 115,200) can be assigned to any Device Port. When not connected to a Target Device, Device Port 1 can be connected to a PC comm port. The ASCII interface provides for complete setup of the GCS. M icro ‑A ide C hapter 1 ‑ G eneral D escription K ey F eatures D 13:14:27 MicroAide Clock Synchronizer E H S1 S3 Softkeys S4 S5 T/DP1 ON Run T/DP1 Term T/DP1 DCE DP2 1 2 3 4 Ethernet Port S2 SW1 Boot Dev B I DP2 DP3 DP6 DP5 GPS Antenna G DTE DP4 DP2 DP3 T/DP1 Adj. GPS/ Alarm A 09-11-11 * GCS-6 1.09 F C ON N N Power B B DP3 DP4 DCE DP5 DP6 1 2 3 4 Alarm DTE SW2 M ICRO -A IDE DP4 DP5 1 DP6 A Ethernet Port (optional) D 40-character LCD G Configuration switches B GPS antenna connector E 5-position keypad H Terminal/Device Port 1 C Alarm output F Detachable connectors I Device Ports 2-6 Figure 6: GCS‑6 • All local and remote accesses to the GCS are challenged by a Password. The Password can be assigned by the user. • Seven different time zones used throughout North America plus UTC‑0 (aka, GMT) can be selected. Local time is displayed and used for synchronizing Target Devices. • Automatic adjustment for Daylight Saving Time (DST) can be enabled or disabled. The DST feature is in full compliance with the Energy Policy Act of 2005 which took effect in 2007. M icro ‑A ide 7 GCS U ser M anual 1 • The internal real-time clock of the GCS has a free running accuracy of 3 ppm (±.26 seconds per day). Acquisition of the GPS signal is required only once per day in order to maintain near perfect accuracy. • • Time sync intervals for the Target Devices are user assigned. • The Alarm Output and LED are used to indicate a prolonged GPS receive failure or failure to sync a Target Device. The Alarm Output and LED are automatically cleared when normal operation is restored. • • Device Port LEDs indicate data activity to and from each Target Device. • • Four diagnostic commands allow the user to test the GCS at any time. • Power from any BN source in the range from 10 to 36 Vdc can be used. Power con‑ sumption is less than 1.5 W. Power and chassis isolation is in excess of 3800 Vdc. • A bulkhead-mount GPS antenna with a 16′ cable is included. Its rugged design allows it to be mounted outdoors. • Compact size allows for easy shelf or backboard mounting. Rack mounting brackets are also available. Five Softkeys and a 40‑character LCD provide for operation from the front panel with‑ out the need for a PC. A 500-entry Log is maintained in non-volatile memory. It can be reviewed from either a PC or the front panel to verify synchronizing performance. The GPS test can be used to provide precise latitude and longitude coordinates. This feature allows the user to determine the geographic location of an otherwise unknown equipment site. F irmware R evision H istory Features have either been introduced or modified as the result of the following firmware modifications. The revision history listed in the following applies to both GCS products. V1.00 Initial release. V1.01 Added support for HXP‑3. V1.02 Modified Log to include entries for SNTP-Multicast. Added alarm status to front panel LED. Alarm is asserted with three or more consecutive sync failures. Added support for MICRO‑AIDE Model 24D, 48D, 240D and 240MS Event Recorders. V1.04 Removed Log entry when SNTP-Multicast is disabled and Go command is executed. Added DTR control when recorder type is set to any MICRO‑AIDE product. Changed Device Port Access escape character from ` (grave accent) to ! (exclamation mark). 8 M icro ‑A ide C hapter 1 ‑ G eneral D escription A bout T his M anual Device Port Access Mode will be automatically terminated after five minutes if there is no send or receive data. Log can be reviewed using front panel commands. GPS Data LED is redefined as GPS/Alarm. It illuminates red if Alarm Output is active. Local and remote access to the GCS is challenged by a user-assignable Password. V1.05 The behavior of the Ethernet Port empty condition was modified. The hardware flow control for all Device Ports was improved. The Ethernet Port buffer size was increased to 1 KBytes. V1.06 The Clock Set Sequence for the HXP‑3 was improved to prevent spurious log reports from being issued. V1.07 Added support for VHLC and Microlok II. Added Digital Signature Report Feature (DSRF). V1.08 Added support for SNTP-Unicast when configured as a Time Client. V1.09 The Ethernet Port is re-initialized if it fails to respond after 10 seconds. V1.10 The Time Zone was not displayed properly at the LCD. V1.11 Modified support for Microlok II to include software executive version 8.6 (was 8.5). V1.12 Changed time / date syntax for VHLC time sync protocol. A bout T his M anual 1 V ersion This document is intended to provide the user with comprehensive, easy-to-read instruc‑ tions on how to install, set up, operate and maintain a MICRO‑AIDE GCS. This document refers to Version 1.12 of the GCS‑6 firmware. Specifically, the sample data and command details depicted were prepared using Version 1.12. Wherever possible, step-by-step instructions have been included. In the event the user has questions about any of the described procedures the user should contact MICRO‑AIDE for assistance. Additional copies of this manual are available upon request. M icro ‑A ide C orporation 685 Arrow Grand Circle Covina, CA 91722 Tel: 626‑915‑5502 Fax: 626‑331‑9484 E‑mail: support@micro‑aide.com The MICRO‑AIDE “Material Return” and “Limited Warranty” policies can be found on the inside back cover of this manual. M icro ‑A ide 9 GCS U ser M anual T erms The following terms are used throughout this User Manual. Device Port – One of the GCS serial ports terminated in a male RS‑232 connector. GPS – The Global Positioning System utilizing a galaxy of satellites that are able to provide precise time and location data. SNTP – The Simple Network Time Protocol is used over an Ethernet connection to control precise time and date. SNTP always references UTC‑0 time, which excludes adjustments for local time zone and Daylight Saving Time settings. Straight-Through Cable – A nine-conductor cable that is wired pin 1 to pin 1, pin 2 to pin 2, etc. The cable is terminated at both ends with female connectors. The cable is illustrated in Figure 14 on page 77. Each GCS‑2 and GCS‑6 is shipped with two or six of these cables, respectively. Target Device – Any MICRO‑AIDE or non-MICRO‑AIDE product that utilizes an ASCII se‑ quence of characters to set its real-time clock and is connected to a Device Port of the GCS. A Target Device can also be any product whose real-time clock can be controlled using SNTP and can be accessed by the optional Ethernet Port of the GCS. Time Client – A device that utilizes either SNTP-Unicast and/or SNTP-Multicast messaging over an Ethernet connection for the purposes of setting its real-time clock. 1 Time Server – A device that supports SNTP-Unicast and/or SNTP-Multicast messaging (preferably both) over an Ethernet connection for the purposes of setting the real-time clock of a Time Client device(s). UTC – Coordinated Universal Time (in French, Temps Universel Coordonné), otherwise known as Greenwich Mean Time (GMT). Local time is expressed as UTC minus some num‑ ber of hours. As an example, Pacific Standard Time (PST) is expressed as UTC‑8. The next chapter is a Quick Start Guide that will help the user set up the GCS for typical installations. 10 M icro ‑A ide Chapter 2 ‑ Quick Start Guide I ntroduction The GCS can be installed and used in a variety of ways. However, most configurations will involve a common set of procedures. The Quick Start Guide describes the most common aspects of a typical setup configuration. Specifically, the GPS – ASCII Messaging Mode, as illustrated in Figure 1 on page 4, is described in this guide. The guide’s principle aspects are: • A PC will be used to set up the GCS and it will be connected to Terminal/Device Port 1 (T/DP1). • The GPS antenna will be installed and the GPS Receiver will provide the source of precise time. • Except as noted in the following, Device Ports will be connected to MICRO‑AIDE and non-MICRO‑AIDE devices utilizing DTE and DCE connections, respectively. Connecting a Microlok II is described in Chapter 6. Figure 5 on page 6 and Figure 6 on page 7 provide detailed illustrations of the GCS‑2 and GCS‑6, respectively. R equirements The following equipment items are required as a part of this procedure. • • • • • • GCS‑2 or GCS‑6. GPS antenna and straight-through cables as provided with every GCS. PC running HyperTerminal or Procomm Plus. A USB-to-serial adapter if the PC is not equipped with a serial comm port. 10 to 36 Vdc power source. One or more DE‑9 style, male-to-male, gender-changer adapters. M icro ‑A ide 11 2 GCS U ser M anual M aking the C onnections P ower With power off, connect the DC power source to either pair of terminals labeled “BN”. The detachable, four-position connector is located along the left-side panel of the GCS. A ntenna Attach the MCX connector of the GPS antenna to the mating connector of the GCS. It is located along the right-side panel of the GCS‑2 and the left-side panel of the GCS‑6. The top face of the antenna should be pointed skyward or towards the south and not obscured by any metal structures. PC Using one of the provided straight-through cables, connect T/DP1 to the comm port of the PC. Make the connection using a USB-to-serial adapter if the PC is not equipped with a serial comm port. T arget D evices Using the provided straight-through cables, connect each non-Microlok II Target Device to a Device Port starting at DP2. 2 S witch S ettings One (GCS‑2) or two (GCS‑6) DIP switch assemblies are located on the front panel. Each DIP switch provides four individual switch settings. The settings control the behavior of the GCS and each Device Port. The GCS must be set to Run (as opposed to Boot). Since a PC is being used, T/DP1 must be set to Term (as opposed to Dev). The remaining Device Ports can be connected to Target Devices. Figure 7 on page 13 and Figure 8 on page 13 illustrate the correct DIP switch settings required by this guide. When using a straight-through cable, the EC‑4, EC‑5, HCA‑1, HXP‑3 and VHLC require a DCE setting. MICRO‑AIDE products require a DTE setting. The DCE/DTE setting for T/DP1 is of no consequence in this guide. The Term setting always forces the T/DP1 port to operate as DCE, irrespective of its DCE/DTE switch setting. 12 M icro ‑A ide C hapter 2 ‑ Q uick S tart G uide A pply P ower GCS-2 Off On On SW1 ON Off Run Term 1 2 3 4 ON 1 2 3 4 Term Run GCS-6 SW1 Figure 7: T/DP1 Set for PC GCS-2 EC-4, EC-5, HCA-1, HXP-3, Microlok, VHLC On Off Off DTE 2 SW1 ON SW2 On 1 2 3 4 ON 1 2 3 4 DCE DCE DCE DCE Off ON SW1 MICRO-AIDE CWR, VDL, PSM 1 2 3 4 ON DCE SW1 On 1 2 3 4 On DTE EC-4, EC-5, HCA-1, HXP-3, Microlok, VHLC ON SW1 MICRO-AIDE CWR, VDL, PSM 1 2 3 4 ON 1 2 3 4 Off DCE GCS-6 DTE DTE DTE DTE SW2 Figure 8: Target Device Settings A pply P ower The switch settings and cable connections should be double checked before applying power. Once the check is completed, power can be applied to each equipment item. Shortly after power is applied to the GCS, the GPS/Alarm LED located on the left side of the front panel should flash green. The LCD panel should display time and date informa‑ tion similar to the following. 23:05:44 09-11-11 MicroAide GCS-6 1.12 Time and Date Display M icro ‑A ide 13 GCS U ser M anual C ompleting the S etup From the PC, launch HyperTerminal. Set HyperTerminal to run at 38,400 Baud, 8 data bits, no parity and 1 stop bit (i.e., 8‑N‑1). E nter the P assword The GCS will automatically sense when the PC is connected to T/DP1. It will display the following Password challenge. Enter Password: Password Request Enter the Password and then press the Enter key. The default Password is PASSWORD. Passwords are case-sensitive. To change the Password refer to the section entitled “Change the Password” on page 30. M ain M enu Press the Enter key from the keyboard of the PC. The GCS Main Menu of commands will be displayed as shown in the following. GCS-6 1.12 Main Menu A Access port B Baud rates D Diagnostics E Access port with secure digital signature G Go, synchronize devices now I Interval to set clock L Print Clock Sync Log M Multicast Interval N Network Settings P Print setup data R Recorder types S Sync mode T Time and Date U User Password Z Time Zone and Daylight Saving Time ? 2 Main Menu S ync M ode The GPS antenna signal will be selected as the source of precise time. From the Main Menu, press the S, then Enter keys. A menu similar to the following will be displayed. 14 M icro ‑A ide C hapter 2 ‑ Q uick S tart G uide C ompleting the S etup Sync Mode Setup C Clock Sync Mode (GPS) S SNTP server address (192.168.0.200) Sync Mode Command Press the C, then Enter keys. The following menu will be displayed. Clock Sync Mode 0 none 1 GPS 2 SNTP ESC to exit Clock sync mode is GPS Select clock sync mode:Select clock sync mode: Sync Mode Selection If GPS is not already selected press the 1 key followed by the Enter key. Finally, press the Esc key twice to exit the Sync Mode selection process and return to the Main Menu. T ime Z one and D aylight S aving T ime T ime Z one The GCS acquires precise time from a UTC time source (GPS or SNTP). To account for the proper local time, the GCS must be configured with the correct Time Zone setting. From the Main Menu, press the Z, then Enter keys. A menu similar to the following will be displayed. Timezone Setup Z Time Zone (PST (UTC-8)) D Daylight Saving Time (Enabled) ESC to exit ? Time Zone and DST Command If the correct Time Zone is not listed, press the Z, then Enter keys. The following list of Time Zone settings will be displayed. M icro ‑A ide 15 2 GCS U ser M anual Time Zones 0 GMT (UTC-0) 1 AST (UTC-4) 2 EST (UTC-5) 3 CST (UTC-6) 4 MST (UTC-7) 5 PST (UTC-8) 6 AKST (UTC-9) 7 HAST (UTC-10) ESC to exit Time zone is PST (UTC-8) Select time zone:Select time zone: Time Zone Command Press the correct number key for the desired Time Zone (e.g., 3 for Central Standard Time) followed by the Enter key. The Time Zone Setup menu will again be displayed. Press the Esc key to exit and return to the Main Menu. D aylight S aving T ime Rather than exit, press the D, then Enter keys to change the Daylight Saving Time (DST) setting. The setting will toggle between Enabled and Disabled each time the D and Enter keys are pressed. Press the Esc key to exit and return to the Main Menu. The DST feature is in full compliance with the Energy Policy Act of 2005 which took effect in 2007 2 B aud R ate From the Main Menu, press the B, then Enter keys to list the current Baud rate setting for each Device Port. A menu similar to the following will be displayed (GCS‑6 shown). Ports 1 TDP1 2 DP2 3 DP3 4 DP4 5 DP5 6 DP6 ESC to Select (38400) (38400) (38400) (38400) (38400) (38400) exit port: Baud Rate Command The factory set Baud rate for each Device Port is 38,400 as listed above. Select the desired Device Port by pressing the correct number key (e.g., 2 for GCS‑2 or 2 through 6 for GCS‑6) followed by the Enter key. The following list of Baud rate settings will be displayed. 16 M icro ‑A ide C hapter 2 ‑ Q uick S tart G uide C ompleting the S etup Baud Rate 0 300 1 600 2 1200 3 2400 4 4800 5 9600 6 19200 7 38400 8 57600 9 115200 ESC to exit DP2 baud rate is 38400 Select baud rate: Baud Rate Selection Menu Press the correct number key for the desired Baud rate (e.g., 5 for 9600) followed by the Enter key. The Baud rate selection menu will again be displayed. Press the Esc key to make other Device Port assignments. Alternatively, press the Esc key once more to exit the Baud rate selection process and return to the Main Menu. The EC‑4, EC‑5, HCA‑1, HXP‑3 and VHLC are typically set to run at 9600 Baud. MICRO‑AIDE products are typically set to run at 38,400 Baud. The Baud rate setting can be ignored if the Target Device is set to None. It can also be ignored for Target Devices that will be synced via SNTP. 2 R ecorder T ypes Each Device Port can be set to control several different equipment items. From the Main Menu, press the R, then Enter keys to list the current Recorder Type setting for each Device Port. A menu similar to the following will be displayed (GCS‑6 shown). Ports 1 TDP1 2 DP2 3 DP3 4 DP4 5 DP5 6 DP6 ESC to Select (None) (None) (None) (None) (None) (None) exit port: Recorder Type Command Select the desired Device Port by pressing the correct number key (e.g., 2 for GCS‑2 or 2 through 6 for GCS‑6) followed by the Enter key. The following list of Recorder Type set‑ tings will be displayed. M icro ‑A ide 17 GCS U ser M anual Event Recorder type 0 None 1 MICRO-AIDE CWR 2 HCA 3 216DL 4 EC-5 5 HXP-3 6 MICRO-AIDE 240D 7 MICROLOK-II 8 VHLC ESC to exit DP2 Event recorder type is None Select Event Recorder type: Recorder Type Selection Menu Press the correct number key for the desired Recorder Type (e.g., 5 for HXP‑3) followed by the Enter key. The Recorder Type selection menu will again be displayed. Press the Esc key to make other Device Port assignments. Finally, press the Esc key once more to exit the Recorder Type selection process and return to the Main Menu. Assigning the Recorder Type as Microlok II requires some additional settings. The proce‑ dure is described in Chapter 6. The None setting must be selected if the Device Port is not connected to a Target Device. The None setting is also used when the Target Device will be synced via SNTP. Failure to do so will result in Log errors and eventually a false Alarm Output indication. 2 S etting the T ime and D ate ( optional ) This procedure can be ignored if the LCD panel is displaying the time and date with an asterisk (*) as shown in the following. 23:05:44 09-11-11 * MicroAide GCS-6 1.12 Synchronized Time and Date An asterisk indicates that the GCS is presently synchronized with the GPS time source. From the Main Menu press the T, then Enter keys to manually set the time and date. Information similar to the following will be displayed. Current time:23:05:44 09-11-11 Enter new time and/or date (hh:mm:ss MM-DD-YY): Time/Date Command 18 M icro ‑A ide C hapter 2 ‑ Q uick S tart G uide C ompleting the S etup Enter the new time and date in the form hh:mm:ss and MM‑DD‑YY, respectively. The colon (:) and dash (-) characters must delimit each field. The GCS utilizes a military-style clock. Accordingly, 12:01:02 AM is defined as 00:01:02 and 12:59:58 PM is defined as 23:59:58. Leading zeros are not required. A Space is required between the end of the time field and the start of the date field, if the time and date are entered on a single line of text. Alternatively, the time (date) can be entered on one line separate from the date (time). Press the Enter key to complete the entry. Incorrect entries will be flagged by an ERROR indication. The Main Menu will be displayed after the completion of an acceptable entry. C lock S et I nterval ( optional ) With the Sync Mode set to GPS, the GCS can be configured to synchronize the Target Device real-time clocks using one of three different intervals. From the Main Menu, press the I, then Enter keys to list the current Clock Set Interval. A menu similar to the following will be displayed. Interval for Clock Set 1 1 Hour 2 12 Hours 3 24 Hours ESC to exit Clock set interval is 24 Hours Select interval: 2 Clock Set Interval Command Press the correct number key for the desired interval (e.g., 2 for 12 hours) followed by the Enter key. The new setting will be displayed. Press the Esc key to exit and return to the Main Menu. U pdating the T arget D evice C locks If left unattended, the GCS will now automatically and periodically set the real-time clock of each Target Device as established by the Clock Set Interval setting. As a conve‑ nience, the Go command allows the user to immediately initiate a Clock Set Sequence. Using the Go command avoids having to wait 1, 12 or 24 hours before verifying that the GCS installation and configuration are correct. A detailed description of the Clock Set Sequence can be found in Appendix C. The Clock Set Sequence takes about 15 to 20 seconds per Target Device to complete. As defined in this guide, the sequence starts with DP2 and completes with DP6. Device Ports that are not assigned are ignored. Individual LEDs located on the GCS front panel will illu‑ minate as each Device Port is activated. At the end of the sequence the real-time clock of each Target Device will match that of the GCS to within a fraction of a second. M icro ‑A ide 19 GCS U ser M anual From the Main Menu press the G, then Enter keys to initiate a Clock Set Sequence. It will start immediately as indicated by the flashing Device Port LEDs. C hecking the L og The GCS maintains a 500‑entry Log in non-volatile memory. The contents of the Log can‑ not be erased. New entries overwrite old entries. The Log can be viewed at any time to inspect the clock setting performance of the GCS. Inspect the Log immediately after the Clock Set Sequence is completed and as the last step when any changes to the GCS installation or configuration are made. From the Main Menu press the L, then Enter keys to view the Log. A report similar to the following will be displayed. For the sake of brevity, only a few lines from the beginning of a typical Log are shown. Clock Sync Log Port Time Date 2 12:21:27 09-11-11 3 12:21:33 09-11-11 4 12:21:49 09-11-11 13:00:00 09-11-11 Rec. Stat Sync Oldtime Olddate 216DL OK GPS* (12:21:23 09-11-11) 216DL OK GPS* (12:21:27 09-11-11) HXP-3 OK GPS* (12:21:41 09-11-11) SNTP OK GPS* Sample Log Report 2 The three left-most columns list the Device Port (blank for SNTP sync entries) and the time and date used to set the real-time clock of the Target Device. The latter is listed in the fourth column. The success or failure of the sync attempt is listed next. The Sync Mode is listed in column six. An asterisk indicates that at the time listed in column two, the GCS had acquired a GPS sync. Finally, the last two columns report the time and date read by the GCS when it attempted to access the Target Device. Zeros will be reported if the clock set attempt failed. These columns are blank when the Target Device is a MICRO‑AIDE CWR Event Recorder, VDL, PSM, or a Microlok II, or the Log entry reflects an SNTP sync. This completes the Quick Start Guide. The next chapter describes different ways to use the GCS by introducing several alternative connection methods. 20 M icro ‑A ide Chapter 3 ‑ Other Configurations I ntroduction The Quick Start Guide provides a concise description on how to install and configure a GCS for a typical application. However, the GCS can be configured in a variety of different ways to suit a broad range of requirements. The versatility of the GCS is best understood by describing, in more detail, the various connection methods and how they pertain to specific applications. C able D escriptions and U sage Figure 9 and Figure 10 on page 22 illustrate where each cable type is used. A GCS‑2 is shown in both illustrations. A GCS‑6 would likely use more Device Port cables. 3 Alarm 2 1 CAT-5 (crossover to PC) Power 2 12 to 22 AWG 1 Ethernet N B Figure 9: Ethernet, Alarm and Power Cables M icro ‑A ide 21 GCS U ser M anual Skyward 1 GPS Antenna 1 Install outdoors 2 1 to 1, cable is provided 3 1 to 1, cable is provided 3 2 3 T/DP1 DP2-6 Figure 10: Device Port and GPS Antenna Cables 22 M icro ‑A ide C hapter 3 ‑ O ther C onfigurations C able D escriptions and U sage P ower C able The power cable consists of two conductors each with a wire gauge in the range from 12 to 22 AWG. The cable does not need to be twisted as illustrated. It should be kept to less than 15′ in length. At one end it terminates in a tension clamp, female connector that is detachable. Either pair of BN terminals can be used. The other end of the cable attaches to a 10 to 36 Vdc power source. The power and alarm connections are easier to make if the female connector is first detached from its male counterpart. To pry the tension clamp open, use the lever that is provided. Figure 11 illustrates the proper use of the lever. Open 12-22 AWG Figure 11: Tension Clamp Lever T erminal and 3 D evice P ort C ables The Terminal and Device Port cables are identical (except Microlok II version). Both are wired with straight-through connections. Figure 14 on page 77 illustrates the wiring details. Both ends of the cable are terminated in female DE‑9 connectors. These cables are provided with every GCS. Contact MICRO‑AIDE if cables longer than 6′ are required. A male-to-male gender changer may have to be used with some Target Devices. A special Device Port cable is used with the Microlok II. Its use is described in the section entitled “Cable Connection” on page 48. Figure 15 on page 78 illustrates how the cable is wired. Null modem cables are not required when connecting a Target Device or PC to the GCS. DIP switches located on the front panel of the GCS allow the user to configure each Device Port as DCE or DTE. The correct switch setting for each Target Device is il‑ lustrated in Figure 8 on page 13. GPS A ntenna The GCS includes a bulkhead-mount antenna designed specifically for use with its GPS Receiver module. For improved reception the antenna should be mounted outside of the equipment house or cabinet, as it requires unobstructed skyward access. It can be secured to any surface less than 3/8″ in thickness. A 1/2″ diameter hole through the M icro ‑A ide 23 GCS U ser M anual mounting surface is required. The antenna is designed to be moisture proof and is rated to operate over a broad temperature range. The antenna is equipped with a 16′ coaxial cable. The antenna end of the cable is non-detachable. The other end of the cable ter‑ minates in an MCX-male connector. The MCX connector must be secured to the GCS’s connector labeled “GPS Antenna”. Upon request, an optional magnetic-mount antenna (p/n L 56237‑5/00) can be supplied. The GCS does not need to maintain a constant sync with the GPS time signal. The GCS is equipped with a very accurate real-time clock chip that continues to operate in the absence of a GPS signal. With power off, the clock will continue to keep track of time for one week. Its accuracy is rated at ±3 ppm (±.26 seconds per day). If the GPS signal is acquired only once per day, the GCS will maintain near perfect time. E thernet C able ( optional ) Either of two Ethernet cables can be used with the optional Ethernet Port. As noted in the following, the proper selection depends on the type of installation. • • 3 If the PC is colocated, use a crossover-type CAT‑5 cable. If the GCS will be attached to an Ethernet switch or router a standard CAT‑5 cable must be used. Both cables are available from electronics and computer supply stores. The Ethernet Port is equipped with green and yellow LEDs. They illuminate when an Ethernet signal is detected and when data is being sent or received. A larm O utput C able ( optional ) Like the power cable, the Alarm Output cable consists of two conductors each with a wire gauge in the range from 12 to 22 AWG. It should be kept to less than 15′ in length. At one end it terminates in a two-position, detachable connector. As illustrated in Figure 13 on page 28, the other end must be connected to a passive load. S etup A lternatives U sing T/DP1 with a T arget D evice The Quick Start Guide describes T/DP1 as being connected to a local PC. This is useful when the user needs to set up the GCS and prefers to do so by means of a PC. In this case the port is providing a terminal interface. After the setup is completed there is gen‑ erally no need for a permanent PC connection. Once the PC is removed the port can be reconfigured as another Device Port (i.e., DP1). Reconfiguring the port in this manner allows the GCS to gain control of an additional Target Device. To connect T/DP1 to a Target Device, do the following: 24 M icro ‑A ide C hapter 3 ‑ O ther C onfigurations S etup A lternatives 1. If a PC is installed, disconnect it entirely. 2. Set the SW1 DIP switch for T/DP1 to Dev as illustrated in Figure 12. GCS-2 Off On Off Run SW1 ON Dev On 1 2 3 4 ON 1 2 3 4 Run GCS-6 Dev SW1 Figure 12: T/DP1 Set for Target Device 3. Change the DCE/DTE setting for T/DP1 as required by the new Target Device. Refer to Figure 8 on page 13. 4. Connect the Target Device to T/DP1 using a straight-through cable. 5. Set the Baud rate and Recorder Type for T/DP1 as required by the Target Device. Since the PC is no longer connected these steps must be performed via the front panel. Refer to the sections entitled “Baud Rate” on page 16 and “Recorder Types” on page 17 for details. 6. Verify that T/DP1 is working properly with the Target Device by executing the Go command. The command must be executed from the front panel. Refer to the sec‑ tion entitled “Go” on page 44. U sing the E thernet P ort with a PC There is another way to use a PC with the GCS and still free up T/DP1 for use with a Target Device. This method requires that the optional Ethernet Port be installed. The PC can be connected locally or remotely. Connection details for both methods are described in the following two sections. L ocal PC Using a CAT‑5 crossover cable, connect the Ethernet Ports of the GCS and PC together. Create a new Telnet connection within HyperTerminal. The screen entitled “Telnet Settings” on page 26 includes typical settings required by HyperTerminal. The dialog box shown is available when a new connection is established and the drop down list box labeled “Connect using:” is set to TCP/IP (Winsock). M icro ‑A ide 25 3 GCS U ser M anual Telnet Settings The edit boxes labeled “Host address:” and “Port number:” must match those assigned for the Ethernet Port of the GCS. Refer to the section entitled “Set Up the Optional Ethernet Port” on page 32 for additional details. 3 R emote PC The user interface of the GCS is also available to remote users. In this case, the GCS will typically be connected to a LAN or WAN through an Ethernet switch. In either case, a standard CAT‑5 cable is used. The IP Address of the GCS Ethernet Port must be accessible within the network. T ime S erver to T ime C lient A GCS equipped with an Ethernet Port can be configured to operate as an SNTP-based Time Server or Client. The settings required to do so are described in the sections entitled “Setting Up the GCS as a Time Server” on page 33 and “Setting Up the GCS as a Time Client” on page 35. As described in the following, a useful arrangement can be constructed using two or more GCS devices. 26 • Configure the first GCS (preferably a GCS‑2) as a Time Server. Locate this GCS near a roof top or window. This unit typically will not be connected to any Target Devices. • Configure the second GCS as a Time Client. Locate the GCS near the Target Devices. This device will control the time and date for one or more Target Devices. The GPS antenna for this GCS does not need to be installed. M icro ‑A ide C hapter 3 ‑ O ther C onfigurations S etup A lternatives • Connect the Ethernet Ports of the GCS units directly by using a CAT‑5 crossover cable. If a LAN or Ethernet switch is available, use it to connect the two units together. The latter requires a pair of standard CAT‑5 cables. • Additional GCS units can be set up as Time Clients and similarly connected to the LAN or switch. Using this technique, the number of Target Devices can be expanded to the degree al‑ lowed for by the availability of the LAN or by the capacity of the switch. Target Devices that are synced via SNTP are not connected to Device Ports. Accordingly, a Recorder Type setting of None must be assigned to all unused Device Ports. Failure to do so will result in Log errors and eventually a false Alarm Output indication. Refer to the section entitled “Recorder Types” on page 17. A larm O utput The GCS will activate the Alarm Output when it has failed to acquire a GPS signal for more than seven days. Additionally, the alarm will be activated if it fails to sync a Target Device three consecutive times. The alarm will be cleared immediately when a GPS signal is acquired or when the Target Device is successfully synchronized. The GPS/Alarm LED located along the left side of the front panel will illuminate red when the Alarm Output is active. It normally flashes green to indicate that the internal microprocessor is accessing the GPS Receiver. Figure 13 on page 28 illustrates the design of the Alarm Output circuit and how an Event Recorder, RTU or relay can be properly connected to its terminals. The Alarm Output circuit is designed to source 15 mAdc into a passive load (e.g., relay). To prevent damage do not connect it to an active voltage source. M icro ‑A ide 27 3 GCS U ser M anual GCS * B 2.2Kohm 15mAdc Event Recorder, RTU or relay * Internally connected Opto-isolator * N Figure 13: Connecting to the Alarm Output DPAM and DSRF As described in several of the previous sections, a PC can be connected either locally or remotely to a GCS. The required connection can be established via RS‑232 (i.e., T/DP1) or Ethernet. Irrespective of the location and connection method, a PC can be used to ac‑ cess the user interface of any Target Device (except a Microlok II) attached to the GCS. This feature is referred to as the Device Port Access Mode (DPAM). 3 From the Main Menu, the Access command is used to launch DPAM. The user can then select the Target Device of interest by entering a Device Port number. Once enabled, DPAM allows the GCS to operate as a data transparent pipeline providing access to all of the menus, data, reports and alarms that the Target Device makes available. DPAM allows the user to access the Target Device as if a direct local connection were being used. Chapter 7 describes how to use the DPAM feature. The Digital Signature Report Feature (DSRF) uses the DPAM capability of the GCS. It allows the user to append a highly secure digital signature to any report acquired from a Target Device (except Microlok II) that is connected to a Device Port. Chapter 8 describes how to use the DSRF feature. The DPAM and DSRF features are not available to Target Devices that are accessible via the optional Ethernet Port. The next chapter describes how to use the Main Menu commands not referred to in the Quick Start Guide. 28 M icro ‑A ide Chapter 4 ‑ Using the Terminal Port I ntroduction The Terminal/Device Port 1 (T/DP1) can be used as a Terminal Port suitable for use with a locally connected PC. When configured as a Terminal Port, the user can set up and operate the GCS by executing a series of commands. Each command is listed in the section entitled “Main Menu” on page 14. Many of the Main Menu commands are described in Chapter 2. Their description is part of an explanation on how to config‑ ure the GCS for a typical installation. It should be referred to if the user has questions that concern any of the following. • • • • • • • • • • Making cable connections and setting the front panel switches. Sync Mode setting (GPS option, not SNTP). Setting the Time Zone. 4 Enabling or disabling Daylight Saving Time. Assigning Baud rates to the Device Ports. Assigning Recorder Types to the Device Ports. Manually setting the time and date. Setting the Clock Set Interval. Using the Go command. Viewing the Log. Not included in the above list are several additional commands that will be described in the remainder of this chapter. Each description is prepared as part of a section on how to accomplish a particular task (e.g., how to set up and use the Ethernet Port). H ow T o Each of the following descriptions assumes that the user will be accessing the GCS via a PC running HyperTerminal or Procomm Plus and that the PC is connected. M icro ‑A ide 29 GCS U ser M anual C hange the P assword The Password feature of the GCS restricts local and remote access to legitimate users. To change the existing Password press the U, then Enter keys from the Main Menu. The fol‑ lowing message will be displayed. Enter new password (ESC to exit): Password Command The Password may be assigned any combination of alphanumeric characters not ex‑ ceeding ten total. The initial Password, as set by the factory, is PASSWORD. Passwords are always casesensitive. Contact MICRO‑AIDE if the Password has been lost. P erform a D iagnostic C heck There are four diagnostic test commands that can be executed at any time. Each per‑ forms a non-destructive test that will not alter any aspect of the configuration setup. From the Main Menu, press the D, then Enter keys. The following menu will be displayed. Each test is described in the following sections. 4 Diagnostics A Alarm relay C Program checksum E Ethernet G GPS receiver ESC to exit Select diagnostic: Diagnostic Command T est the A larm O utput Along the left side of the GCS is a two-pin connector labeled “Alarm”. The plus and minus terminals can be connected to an Event Recorder, RTU or relay. Refer to the sec‑ tion entitled “Alarm Output” on page 27. From the Diagnostic menu, press the A, then Enter keys to test the Alarm Output and LED. The following menu will be displayed. Alarm Relay 1 Alarm ON 2 Alarm OFF ESC to exit Alarm test: Alarm Output Test 30 M icro ‑A ide C hapter 4 ‑ U sing the T erminal P ort H ow T o Press the 1, then Enter keys to activate the alarm and illuminate the GPS/Alarm LED as red. Press the 2, then Enter keys to deactivate the alarm. Press the Esc key to exit the test and restore the alarm and LED to their previous states. T est the P rogram M emory The program memory can be tested by performing a checksum calculation. From the Diagnostic menu, press the C, then Enter keys to test the memory. Data similar to the fol‑ lowing will be displayed. Program Memory Checksum=9426 GOOD Program Memory Test In the example cited above, the checksum of 9426 was reported which is consistent with version 1.12 of the GCS‑6 firmware (d1e5 for GCS‑2). The checksum will vary as updates of the installed firmware are made available. T est the O ptional E thernet P ort The optional Ethernet Port allows the user to access the GCS remotely via a wireless mo‑ dem, LAN or WAN. From the Diagnostic menu, press the E, then Enter keys to perform a rudimentary test of the port. The following message will be displayed if the GCS micropro‑ cessor can communicate with the Ethernet Port module. Ethernet Okay Ethernet Test If the Ethernet Port is not installed, has failed, or the GCS microprocessor cannot commu‑ nicate with the module, the following message will be displayed. Ethernet not installed The Ethernet Test does not test for LAN communications. For this reason, MICRO‑AIDE recommends that a ping test also be performed. T est the GPS R eceiver and A ntenna From the Diagnostic menu, press the G, then Enter keys to test the GPS Receiver and antenna combination. Information similar to the following will be displayed if the receiver has acquired both time and location data. GPS Time: 22:09:29.078 is Valid Location: 34.1042°, -117.8783° GPS Test M icro ‑A ide 31 4 GCS U ser M anual If the GPS Receiver has acquired neither time nor location data or has failed, information similar to the following will be displayed. GPS Time: 23:59:59.000 is Not Valid Location: 0.0000°, 0.0000° The GPS test reports time for UTC‑0. It is not corrected by the Time Zone or DST settings. After power application, the GPS Receiver may take several minutes to acquire and validate the time and location signals. The user may wish to contact MICRO‑AIDE customer service if a failure occurs as the result of any diagnostic testing. Instructions on how to proceed will be offered. The MICRO‑AIDE “Material Return” and “Limited Warranty” policies are described on the inside back cover of this manual. S et U p the O ptional E thernet P ort If the GCS has been ordered with the Ethernet Port option it will be installed and ready to be configured. From the Main Menu, press the N, then Enter keys. A menu similar to the following will be displayed. Network Setup M MAC address I IP address S Subnet mask G Gateway P Port T Telnet ESC to exit ? 4 (00-08-dc-01-23-45) (192.168.0.101) (255.255.255.0) (255.255.255.255) (5000) (Telnet) Network Setup Command To alter any one of the settings, press the appropriate letter, then Enter keys. MAC A ddress The first six characters of the MAC Address must always start with 00‑08‑dc. The remaining six characters are also assigned at the factory. They reflect the serial number of the GCS, which is guaranteed to be unique. IP A ddress The IP Address must be assigned to match the Host Address identified with the Telnet connection made in HyperTerminal or Procomm Plus. Refer to the section entitled “Local PC” on page 25. In the case of a remote connection, it must be assigned in accor‑ dance with the requirements of the network being used. 32 M icro ‑A ide C hapter 4 ‑ U sing the T erminal P ort H ow T o S ubnet M ask In most cases a Subnet Mask setting of 255.255.255.0 can be used. Alternatively, it must be assigned in accordance with the requirements of the network being used. G ateway MICRO‑AIDE recommends that the Gateway setting be left as 255.255.255.255. This set‑ ting is required if the GCS is being used as a Timer Server responding to PC-issued SNTPUnicast requests. P ort The Port number must be assigned to match the port identified with the Telnet connec‑ tion made in HyperTerminal or Procomm Plus. Refer to the section entitled “Local PC” on page 25. In the case of a remote connection, it must be assigned in accordance with the requirements of the network being used. T elnet Pressing the T, then Enter keys will toggle the setting between Raw TCP/IP and Telnet. In most cases, either setting can be used. E xit As each setting is altered, its new value will be saved in memory. The setup of the Ethernet Port can now be completed. Press the Esc key. The following message will be displayed. 4 Restart network with new settings now? Press the Y (for yes), then Enter keys to immediately reconfigure the operation of the Ethernet Port. To forego the immediate change, press the N (for no), then Enter keys. The new settings will be used after the next power cycle or whenever the user wishes to do so by once again executing the Network Setup command. S etting U p the GCS as a T ime S erver The GCS can be configured to operate as an SNTP-based Time Server. A requirement of this configuration is that the Ethernet Port must be installed. Additionally, the port must be properly configured. Refer to the section entitled “Set Up the Optional Ethernet Port” on page 32 for details. For the GCS to operate as a Timer Server its Clock Sync Mode must be set to GPS. Refer to the section entitled “Sync Mode” on page 14. In Time Server Mode, the GCS per‑ forms two functions in full accordance with applicable standards. • The SNTP-Unicast protocol is used to respond to time requests. M icro ‑A ide 33 GCS U ser M anual • The SNTP-Multicast protocol is used to automatically and periodically broadcast to all Time Clients on the LAN or WAN. SNTP‑U nicast This function allows the GCS to set the clock used by a PC or any other SNTP-Unicast enabled Time Client. As an example, the clock feature on a Windows PC allows the user to select an IP Address associated with an accessible Time Server. The selected Time Server can be a GCS. Typically, once a week the PC will request a time update from the GCS. To enable this feature, the Internet Time setting used by Windows must include the IP Address of the GCS. SNTP‑M ulticast This function is controlled by the Multicast Interval setting. From the Main Menu, press the M, then Enter keys. The following menu will be displayed. Multicast Interval 0 none 1 1 Hour 2 2 Hours 3 4 Hours 4 8 Hours 5 12 Hours 6 24 Hours ESC to exit Multicast interval is 1 Hour Select multicast interval: 4 Multicast Interval Command Press the correct number key for the desired Multicast Interval (e.g., 6 for 24 hours) fol‑ lowed by the Enter key. A setting of 0 disables all SNTP-Multicast messaging. The selec‑ tion menu will again be displayed. Press the Esc key to exit the Multicast Interval selec‑ tion process and return to the Main Menu. The GCS Time Server Mode does not conflict with the normal Clock Set Sequence that occurs via the Device Ports. SNTP-Multicast messages are broadcast on the hour-mark. However, irrespective of the setting the GCS will not broadcast messages if it has not acquired a valid GPS signal. This prevents the GCS from erroneously setting the time to potentially hundreds of Time Clients on the LAN or WAN. Target Devices that are synced via SNTP are not connected to Device Ports. Accordingly, the Recorder Type None setting must be assigned to all unused Device Ports. Failure to do so will result in Log errors and eventually a false Alarm Output indication. Refer to the section entitled “Recorder Types” on page 17. 34 M icro ‑A ide C hapter 4 ‑ U sing the S etting U p T erminal P ort H ow T o the GCS as a T ime C lient Time Servers dialog with Time Clients. The GCS can also be set up as a Time Client. A requirement of this configuration is that the Ethernet Port must be installed. Additionally, the port must be properly configured. Refer to the section entitled “Set Up the Optional Ethernet Port” on page 32 for details. From the Main Menu, press the S, then Enter keys. A menu similar to the following will be displayed. Sync Mode Setup C Clock Sync Mode (SNTP) S SNTP server address (192.168.0.200) Sync Mode Command Press the C, then Enter Keys. The following menu will be displayed. Clock Sync Mode 0 none 1 GPS 2 SNTP ESC to exit Clock sync mode is GPS Select clock sync mode: Sync Mode Selection 4 From the Sync Mode menu, press the 2, then Enter keys. This will allow an available Time Server to be the source of precise time and disable the GPS Receiver from conflicting with this function. In all other regards, the Clock Set Sequence that occurs via the Device Ports will be unaffected. Finally, press the Esc key once to exit the Sync Mode selection process and return to the Sync Mode command menu. The GCS is now enabled to operate in Time Client Mode. As a Time Client, either of two methods can be selected to control the clock of the GCS. Both methods are described in the following sections. SNTP‑U nicast If SNTP‑Unicast is selected the GCS must have access to an SNTP‑Unicast enabled Time Server. The IP Address of the server must be known. To select this mode press the S, then Enter keys from the Sync Mode command. Data similar to the following will be displayed. Enter new SNTP server IP address: SNTP Server Address Enter the IP Address of the Time Server. Press the Enter key to complete the assignment. Press the Esc key to return to the Main Menu. M icro ‑A ide 35 GCS U ser M anual A Time Server address of 0.0.0.0 can be used to disable SNTP‑Unicast operation. With SNTP-Unicast enabled, the GCS will issue a time request once per day at 5 minutes after midnight. SNTP‑M ulticast In Time Client Mode, the GCS always listens for SNTP-Multicast messages arriving on the appropriate socket (123) of its Ethernet Port. This occurs whether SNTP-Unicast is enabled or not. Once validated, these messages are used to immediately set the real-time clock of the GCS. The Time Server controls the rate at which time syncing is performed. An effective use of two GCS devices is to configure one as a Time Server and the other as a Time Client with a LAN between them. The first GCS should be located near a roof top or window and the second near the Target Devices. Refer to the section entitled “Time Server to Time Client” on page 26 for additional details. D isplay the S etup C onfiguration The user may wish to review all of the settings that comprise the present configuration of the GCS. From the Main Menu press the P, then Enter keys. A complete list of settings similar in form to the following will be reported (GCS‑6 used in example). 4 Time zone: PST (UTC-8) Daylight saving time: Enabled Clock sync mode: GPS Port Baud Recorder TDP1 38400 MICRO-AIDE CWR DP2 38400 HCA DP3 9600 EC-5 DP4 9600 HXP-3 DP5 9600 216DL DP6 9600 VHLC Clock set interval: 1 Hour MAC address: 00-08-dc-01-23-45 IP address: 192.168.0.101 Subnet: 255.255.255.0 Gateway: 255.255.255.255 TCP/IP Port:5000 Telnet mode: Telnet SNTP Multicast interval: 1 Hour SNTP Server IP address: 192.168.0.200 Hit any key... Print Setup Data Command At the completion of the report, press any key to return to the Main Menu. The next chapter describes how to set up and operate the GCS from the front panel. 36 M icro ‑A ide Chapter 5 ‑ Using the Front Panel I ntroduction The previous chapter describes how a PC is used to set up and operate the GCS. Even without a PC, the user can perform most of the same functions by utilizing features avail‑ able at the front panel of the GCS. The result of a front panel command is identical to the result obtained by its Terminal Port counterpart. F ront P anel D escription The front panels for the GCS‑2 and GCS‑6 are illustrated in Figure 5 on page 6 and Figure 6 on page 7, respectively. Each consists of four major components. L iquid C rystal D isplay The LCD panel consists of a display approximately 3.2″ by .7″ in size. It is configured to present two lines of data. Each line can contain twenty alphanumeric characters and symbols. The LCD characters are large and can be viewed easily from several feet away. The super-twist design of the LCD panel provides a viewing angle of ±20 ° from the level of the display. The contrast level of the display may be adjusted. This can be helpful when the recorder is exposed to extreme temperatures. The single-turn potentiometer that controls the contrast level is accessible through a small hole in the front panel of the GCS. It is labeled “Adj”. Use a small flat-head screwdriver to adjust the setting. LED I ndicators The GCS‑2 and GCS‑6 include three and seven LED indicators, respectively. • The LED labeled “GPS/Alarm” is common to both units. It flashes green when the GCS microprocessor is receiving data from the GPS Receiver module. The same LED illumi‑ nates red to indicate that the Alarm Output is active. An active alarm will be asserted when the GCS has failed to sync a Target Device after three consecutive attempts or the GPS signal has been lost for seven consecutive days. During an active alarm the LED will continue to flash provided the microprocessor is still able to communicate with the GPS Receiver module. • The remaining LEDs are each associated with a Device Port. They flash green when data is being sent or received via the port. M icro ‑A ide 37 5 GCS U ser M anual DIP S witches The front panel of the GCS includes one or two DIP switch assemblies. Each assembly includes four individual switches. The use of these switches is described in the section entitled “Switch Settings” on page 12. S oftkeys The Softkeys are labeled, from left to right, as “S1” through “S5”. Each Softkey is a push‑ button switch typically used to highlight or execute a command or function. They are referred to as Softkeys because their function varies depending upon the menu level and selected command. The function associated with each Softkey is always indicated within the second line of text displayed at the LCD. F ront P anel C ommands Assuming a Softkey has not been pressed, the LCD will display the current time, date and firmware version number. This display condition is referred to as the Idle State. If the GCS is currently locked onto a GPS time signal, an asterisk (*) will be displayed. This feature is described in the section entitled “Signal Lock Indication” on page 70. An example of the Idle State is shown in the following. 23:05:44 09-11-11 * MicroAide GCS-6 1.12 5 LCD During Idle Mode On each minute mark, the Idle State will briefly provide the following user prompt. 23:06:00 09-11-11 * Press a key for menu The first step in executing a command is to press one of the Softkeys. The first four com‑ mands that comprise the LCD Menu will be displayed, as shown in the following. Time TZone DST Sync < > ENTER CANCEL LCD Commands ‑ Screen 1 One of the menu items will always be highlighted. The highlighted item will be flashing (illustrated in the following examples with a dark background). The second line of text describes the use of the Softkeys. For the example cited above, the < and > characters define the use of Softkeys S1 and S2. They allow the highlight to be moved left or right, re‑ spectively. The S3 ENTER key allows the user to execute the highlighted selection. The S4 CANCEL key provides an exit from the current menu and a return to the previous level. 38 M icro ‑A ide C hapter 5 ‑ U sing the F ront P anel F ront P anel C ommands The Softkey description included in the previous section applies to most of the front panel commands. The process can be summarized by the following steps. 1. Position the highlight, then 2. Press the ENTER key to execute the highlighted selection, or 3. Press the CANCEL key to exit. The LCD Menu consists of eleven commands. Each command is described in the follow‑ ing sections and in the sequence that it appears, taken from left to right. T ime The Time command allows the user to manually set the correct time and date. The user may wish to change the time and date immediately after the initial application of power and before the GPS Receiver has acquired a GPS time signal. The GCS utilizes a militarystyle clock. Accordingly, 12:01:02 AM is defined as 00:01:02 and 12:59:58 PM is defined as 23:59:58. After selecting the command the current time will be displayed as shown in the following. 23:05:44 09-11-11 * < > EXIT ↓ ↑ 5 Time Command To change the time or date position the highlight in the desired field. Adjust the value by pressing the key for the up or down arrow. Press the EXIT key when all of the changes have been completed. TZ one The TZone command will display the current Time Zone setting as shown in the following. PST (UTC-8) < > ENTER CANCEL Time Zone Command The Time Zone setting can be assigned to one of eight different values. Time Zones are listed relative to UTC time. To change the current assignment use the < and > keys to highlight a new value. Press the ENTER key. DST The DST command is used to control the automatic Daylight Saving Time feature. Selecting the command will display the current setting as shown in the following. M icro ‑A ide 39 GCS U ser M anual DisableDST EnableDST < > ENTER CANCEL Daylight Saving Time Command To change the current setting reposition the highlight. Press the ENTER key. The DST feature is in full compliance with the Energy Policy Act of 2005 which took effect in 2007. S ync The Sync command is used to assign the source of accurate time for the GCS. Selecting the command also allows the user to view the current setting as shown in the following. None GPS SNTP < > ENTER CANCEL Sync Mode Command The GPS setting will normally be used. However, if the GCS is being used as a Time Client device the SNTP setting must be selected. The Time Client configuration is described in the section entitled “Setting Up the GCS as a Time Client” on page 35. To change the current setting reposition the highlight. Press the ENTER key. 5 M ulticast The Multicast command is only used when the GCS is configured as a Time Server. Selecting the command will display the current setting in the following menu. None 1 Hour 2 Hours < > ENTER CANCEL Multicast Interval Command The Multicast Interval can be reassigned as 0 (None setting), 1, 2, 4, 8, 12 or 24 hours. Additional information regarding the Multicast Interval can be found in the section en‑ titled “Setting Up the GCS as a Time Client” on page 35. To change the current setting reposition the highlight. Press the ENTER key. B aud The Baud rate for each Device Port must match the rate used by the attached Target Device. After selecting the command a list of Device Ports similar to the following will be displayed (GCS‑6 shown). 40 M icro ‑A ide C hapter 5 ‑ U sing the F ront P anel F ront P anel C ommands TDP1 DP2 DP3 DP4 DP5 < > ENTER CANCEL Baud Rate Command Changing the Baud rate is a two-step procedure. First, reposition the highlight to the desired port. Press the ENTER key. The LCD will then display the currently assigned Baud rate as shown in the following. 9600 19200 38400 < > ENTER CANCEL Baud Rate Selection To change the current setting reposition the highlight to one of ten different values. Press the ENTER key. The Baud rate setting can be ignored if the Target Device is set to None. It can also be ignored for Target Devices that will be synced via SNTP. R ecorder The Recorder Type for each Device Port must match the attached Target Device. After selecting the command a list of Device Ports similar to the following will be displayed (GCS‑6 shown). TDP1 DP2 DP3 DP4 DP5 < > ENTER CANCEL Recorder Command Changing the Recorder Type is a two-step procedure. First, reposition the highlight to the desired port. Press the ENTER key. The LCD will then display the currently assigned Recorder Type as shown in the following. None CWR HCA 216DL < > ENTER CANCEL Recorder Type Selection The Recorder Type can be reassigned as None, CWR, HCA, 216DL, EC‑5, HXP‑3, 240D, MICROLOK‑II and VHLC. To change the current setting reposition the highlight. Press the ENTER key. Additional parameters must be set when assigning the Recorder Type as Microlok II. Refer to Chapter 6 for additional information. M icro ‑A ide 41 5 GCS U ser M anual The 240D setting for Recorder Type can be used with the MICRO‑AIDE Model 24D, 48D, 240D and 240MS recorders. Target Devices that are synced via SNTP are not connected to Device Ports. Accordingly, the Recorder Type None setting must be assigned to all unused Device Ports. Failure to do so will result in Log errors and eventually a false Alarm Output indication. I nterval The Interval command is used to assign a value to the Clock Set Interval. The current set‑ ting will be displayed in a menu similar to the following. 1 Hour 12 Hours < > ENTER CANCEL Clock Set Interval Command The setting can be assigned as 1, 12 or 24 hours. Additional information can be found in the section entitled “Clock Set Interval (optional)” on page 19. To change the current setting reposition the highlight. Press the ENTER key. D iag 5 The Diag command allows the user to perform four different diagnostic tests. After select‑ ing the command the LCD will display the following menu. AlarmRelay Checksum < > ENTER CANCEL Diagnostics Command To initiate a test use the < and > keys to reposition the highlight. Press the ENTER key. A larm R elay The AlarmRelay command will display the following message. Alarm relay test ON OFF ---EXIT---Alarm Relay Test Press the ON or OFF key to activate and deactivate the Alarm Output, respectively. Refer to the section entitled “Alarm Output” on page 27 for additional information. Press the EXIT key when the test is completed. The Alarm Output will be restored to its previous state. 42 M icro ‑A ide C hapter 5 ‑ U sing the F ront P anel F ront P anel C ommands C hecksum The Checksum command will display a message similar to the following. Checksum=9426 (GOOD) Press a key to exit Program Memory Test The test calculates and then reports the checksum for the program memory. The report‑ ed checksum will vary depending upon the GCS model and firmware version installed. In either case, GOOD should be reported. The correct (i.e., expected) checksum will be reported if a failure in the test occurs. E thernet The following message will be displayed if the Ethernet Port option is installed and the GCS microprocessor is able to communicate with the Ethernet Port module. Ethernet Okay Press a key to exit Ethernet Test Conversely, if the Ethernet Port is not installed or has failed the following message will be displayed. EthernetNotInstalled Press a key to exit An Ethernet Okay message does not imply that the GCS can communicate with any LAN-connected device. It does, however, indicate that the Ethernet Port module is ac‑ cessible to the GCS microprocessor. For this reason, MICRO‑AIDE recommends that a ping test also be performed. GPS The GPS test is used to determine if the GPS Receiver is functioning properly and/or has acquired valid time and location data. An example is shown in the following. 23:05:44.031 Valid 34.1042, -117.8783 GPS Receiver Test Conversely, if the GPS Receiver is not functioning properly and/or has not acquired valid time and location data the following message will typically be displayed. M icro ‑A ide 43 5 GCS U ser M anual 25:59:59.000 Invalid 0.0000, 0.0000 At the completion of the test, press any key to exit. The user may wish to contact MICRO‑AIDE customer service if a failure occurs as the result of any diagnostic testing. Instructions on how to proceed will be offered. The MICRO‑AIDE “Material Return” and “Limited Warranty” policies are described on the inside back cover of this manual. Go The Go command is used to initiate the Clock Set Sequence. After executing the com‑ mand, the LCD will immediately display the command menu. The Device Port LEDs will flash to indicate activity at each of the assigned Target Devices. Refer to the section entitled “Updating the Target Device Clocks” on page 19 for additional information. L og The GCS maintains a 500-entry Log in non-volatile memory. The Log provides information concerning the results of each sync attempt with a Target Device. After selecting the Log command, the following message will be briefly displayed. 5 Display Log keys: ↑ ↓ EXIT Log Command Tap the ↑ or ↓ key to proceed backward or forward in time through the Log one entry at a time. To advance quickly through the Log, press and hold down either ↑ or ↓. Press the EXIT, S4 or S5 keys to terminate the review. A typical Log entry associated with a Target Device is shown in the following. The first line lists the Device Port number, time and date of the sync attempt. The second line lists the Recorder Type and sync status (OK or FAIL). The source of precise time is also listed as None, GPS or SNTP. 2 12:05:27 11-25-10 216DL OK GPS* Typical Log Entry A slightly different Log entry will be created for each SNTP-Multicast attempt. An example is shown in the following. The Device Port number is not specified. The Recorder Type is reported as SNTP to indicate the entry pertains to a Multicast sync attempt. 44 M icro ‑A ide C hapter 5 ‑ U sing the F ront P anel F ront P anel C ommands 12:00:00 11-25-10 SNTP OK GPS* The next chapter describes how the GCS can be used with a Microlok II. 5 M icro ‑A ide 45 GCS U ser M anual U ser N otes 5 46 M icro ‑A ide Chapter 6 ‑ Connecting to a Microlok II I ntroduction As has been previously mentioned, the GCS is able to clock sync a Microlok II program‑ mable controller. The GCS interacts with the Microlok II in a manner that is substantially different than other Target Devices. This chapter describes how the GCS can be used with the Microlok II. For safety purposes, the GCS interfaces with the Microlok II as a non-vital device. M icrolok II B asics The Microlok II can be assigned as a Target Device of the GCS. However, several prop‑ erties unique to the Microlok II must be considered. This section briefly describes these properties and the limitations that stem from them. RS‑232 Ports – The Microlok II includes four serial comm ports. However, only ports 3 and 4 provide RS‑232 interfaces. Accordingly, the Device Port of the GCS must be attached to either port 3 or 4 of the Microlok II. Ports 3 and 4 provide a three-wire interface that typically terminates in a DIN rail set of connections. MICRO‑AIDE has designed a special cable, illustrated in Figure 15 on page 78, for use with the Microlok II. Peer Protocol – The Peer Protocol was created by Union Switch and Signal (now Ansaldo STS). It can be used to communicate with the controller via any of the four serial comm ports. The Peer Protocol provides several control and data access functions. However, the GCS limits its use of the protocol to the sending of time and date information. No other interactions are performed by the GCS when it is used with the Microlok II. Station Addresses – The Peer Protocol utilizes an asynchronous, peer-to-peer, serial com‑ munications link established between two stations. A unique pair of station addresses are assigned by programming in the Microlok II. Once these addresses are established in the Microlok II, the GCS must be configured to operate with the same pair of addresses. They are referred to as the Source and Destination Address settings in the GCS. DPAM and DSRF – The GCS use of the Peer Protocol is limited to synchronizing the realtime clock of the Microlok II. The GCS has no ability to access data, logs or reports gener‑ ated by the Microlok II. Accordingly, neither DPAM nor DSRF are supported by the GCS for Target Devices assigned as Microlok II. M icro ‑A ide 47 6 GCS U ser M anual C onfiguring GCS H ardware the Before the GCS can be used with a Microlok II, the GCS hardware must be properly con‑ figured. Two steps are involved in this process. They are both described in the following sections. S witch S ettings The Device Port to be used with the Microlok II must be set for DCE operation. The ap‑ propriate GCS front panel switch must be set accordingly. The procedure for doing so is described in the section entitled “Switch Settings” on page 12. C able C onnection The Microlok II ports 3 and 4 are typically terminated in a DIN rail set of connections. The cable illustrated in Figure 15 on page 78 must be used to connect the Microlok II port to the Device Port of the GCS. The transmit (TD) and receive (RD) data signals must be properly identified. C ompleting the S etup P rocedure The setup procedure involves selecting the proper Baud rate and Recorder Type for the selected Device Port. Additionally, the correct Source and Destination Addresses must be assigned. Each of these tasks can be performed by using the T/DP1 or front panel user interfaces as described in the following. 6 V ia the T erminal P ort Typically, Microlok II ports 3 and 4 operate at 9600 Baud. Select the proper Baud rate as described in the section entitled “Baud Rate” on page 16. Selecting the Recorder Type is a multi-step process. Use the procedure described in the section entitled “Recorder Types” on page 17. Start by selecting the appropriate Device Port. When the list of compatible devices appears press the 7 key, then the Enter key. A menu similar to the following will be displayed. DP2 Recorder configuration R Recorder type (MICROLOK-II) D Destination address (10) S Source address (30) ESC to exit Microlok II Configuration Command As noted in the above, press the R key to change the assigned Recorder Type. The Destination and Source Addresses can now be assigned as follows. 48 M icro ‑A ide C hapter 6 ‑ C onnecting to a M icrolok II C ompleting the S etup P rocedure D estination A ddress The currently assigned Destination Address is listed in the previously displayed command menu (e.g., 10). To change the address press the D key, then the Enter key. At the fol‑ lowing prompt enter the new Destination Address. New destination address: The Destination Address must be: • • • In the range from 1 to 65535, Different than the assigned Source Address, and Identical to the address programmed into the Microlok II. Press the Enter key to accept the new value and return to the previous menu. S ource A ddress The currently assigned Source Address is listed in the previously displayed command menu (e.g., 30). To change the address press the S key, then the Enter key. At the fol‑ lowing prompt enter the new Source Address. New source address: 6 The Source Address must be: • • • In the range from 1 to 65535, Different than the assigned Destination Address, and Identical to the address programmed into the Microlok II. Press the Enter key to accept the new value and return to the previous menu. Press the Esc key twice to complete the address assignment procedure and return to the Main Menu. The GCS can now be used with the Microlok II. V ia the F ront P anel Before proceeding further, the user may wish to review the section entitled “Softkeys” on page 38. It describes how the front panel Softkeys are used to select commands. Typically, Microlok II ports 3 and 4 operate at 9600 Baud. Select the proper Baud rate as described in the section entitled “Baud” on page 40. M icro ‑A ide 49 GCS U ser M anual Selecting the Recorder Type is a multi-step process. Use the procedure described in “Recorder” on page 41. Start by selecting the appropriate Device Port. The LCD will then display the following menu of commands. None CWR HCA 216DL < > ENTER CANCEL Recorder Type Selection Position the highlight at the MICROLOK-II setting. Press the ENTER key. The Recorder command will once again be displayed. Position the highlight at the previously selected Device Port. Press the Enter key. The LCD will display the following menu. Recorder DST Addr < > ENTER CANCEL Microlok II Configuration Menu The Destination and Source Addresses can now be assigned as follows. D estination A ddress Using the < and > navigation keys highlight the DST Addr menu item. Press the ENTER key. The LCD will display data similar to the following. 6 DST addr: 00010 < > EXIT ↓ ↑ Change the current value (e.g., 10) by first moving the highlight to an appropriate digit position. Change the highlighted digit by pressing the up or down arrow keys as required. The Destination Address must be: • • • In the range from 1 to 65535, Different than the assigned Source Address, and Identical to the address programmed into the Microlok II. Press the EXIT key to accept the new value and return to the previous menu. S ource A ddress Using the < and > navigation keys highlight the SRC Addr command. Press the ENTER key. The LCD will display data similar to the following. 50 M icro ‑A ide C hapter 6 ‑ C onnecting to a M icrolok IIO peration SRC addr: 00030 < > EXIT ↓ ↑ Change the current value (e.g., 30) by first moving the highlight to an appropriate digit position. Change the highlighted digit by pressing the up or down arrow keys as required. The Source Address must be: • • • In the range from 1 to 65535, Different than the assigned Destination Address, and Identical to the address programmed into the Microlok II. Press the EXIT key to accept the new value and return to the previous menu. Press the CANCEL key three times to complete the address assignment procedure. The GCS can now be used with the Microlok II. O peration After the GCS and Microlok II are properly connected and configured, the latter is ready to be clock synced. The GCS can be configured to operate with a Microlok II in any of the first three modes listed in Table 1 on page 3. The Peer Protocol notwithstanding, a Microlok II will be synchronized like any other Target Device connected to a Device Port. The GCS will set the time and date automatically in accordance with the Clock Set Interval setting. Refer to the section entitled “Clock Set Interval (optional)” on page 19. Additionally, the user can execute the Go command to immediately set the time and date of the Microlok II. Refer to the section entitled “Updating the Target Device Clocks” on page 19. The Log will include an entry each time the GCS attempts to synchronize a Microlok II. However, the entry will not include any Oldtime and Olddate data. Using the Peer Protocol, the GCS is unable to read the current Microlok II time and date. Refer to the section entitled “Checking the Log” on page 20. The next chapter describes the Device Port Access Mode (DPAM). M icro ‑A ide 51 6 GCS U ser M anual U ser N otes 6 52 M icro ‑A ide Chapter 7 ‑ Device Port Access Mode I ntroduction The GCS can be used to periodically update the real-time clocks of various Target Devices. In most cases, it does so by providing a serial data connection with a Target Device that is connected to one of its Device Ports. This capability is the basis for another very useful feature referred to as Device Port Access Mode (DPAM). DPAM allows the user to access a Target Device through the GCS. Once enabled, DPAM establishes a completely transparent connection to the Target Device. This allows the user to dialog with the device as if a PC were directly attached to its user interface port. Figure 4 on page 5 illustrates a typical equipment configuration where DPAM has been made available to local (i.e., on site) and remote users. U sing DPAM The first step in using DPAM is to ensure the correct cable connections and settings are in place as described in the following. • Except for the Microlok II, DPAM can be used to access any Target Device that is connected to the GCS via a Device Port. • The DCE/DTE, Baud rate and bit format settings for the Target Device and Device Port must be correctly matched. • DPAM cannot be used with Target Devices that are synced via SNTP. Review the Log entries to determine if the above requirements are correctly established. If the Log entries indicate a status of OK for Target Devices connected to Device Ports, then DPAM will successfully access the device. If the status is consistently reported as Fail, it is likely that the above requirements have not been properly established. • A PC must be connected to the GCS via T/DP1 or the optional Ethernet Port. If the user is going to frequently access the GCS, it may be preferable to do so via the Ethernet Port. Using the Ethernet Port allows a Target Device to be connected to T/DP1. Clock syncing and DPAM will then be available to an additional Target Device. M icro ‑A ide 53 7 GCS U ser M anual A ccess C ommand To use DPAM start from the Main Menu of the GCS. Press the A, then Enter keys. The fol‑ lowing menu will be displayed (GCS‑6 shown). Ports 1 TDP1 2 DP2 3 DP3 4 DP4 5 DP5 6 DP6 ESC to exit Select port: Access Port Command Select the desired Device Port by pressing the correct number key followed by the Enter key. The GCS will then provide a data transparent pathway to the selected Target Device, provided it is not a Microlok II. All user keystrokes will be passed to and acted upon solely by the Target Device, except as noted in the section entitled “Terminating a DPAM Session” on page 54. D ialoguing with a T arget D evice If the Recorder Type is assigned as a MICRO‑AIDE product the user will be confronted with a password challenge. To proceed further the user will have to enter the correct administrative or restricted password. The EC‑4, EC‑5, HCA‑1 and HXP‑3 do not require a password. The user will now be able to dialog freely with the Target Device consistent with the behavior of the device’s user interface. 7 At the end of the session, MICRO‑AIDE recommends that the user either log off or return to the main menu of the device. This will ensure that the next DPAM session will com‑ mence from a known point in the menu hierarchy. The Clock Set Sequence will bypass any Target Device that is in DPAM. DPAM is favored over the Clock Set Sequence, but only for the Target Device that is in active DPAM. This is done so as not to impact the user session with the Target Device. It follows that an active DPAM session may cause an error entry in the Log. Provided DPAM is not once again active, the next Clock Set Sequence will be performed normally and in accordance with the Clock Set Interval setting. Other Target Devices, not involving DPAM, are unaffected by this process. T erminating a DPAM S ession DPAM must be terminated after the user has completed the dialog with the Target Device. A special escape sequence is used to regain control of the GCS and thereby ter‑ minate the Target Device session. The escape procedure is as follows: 54 M icro ‑A ide C hapter 7 ‑ D evice P ort A ccess M ode • • • U sing DPAM Press the ! key and wait 1 second, Press the ! key again and wait 1 second, Press the ! key a third and final time. After the last keystroke, DPAM will be immediately terminated and the GCS Main Menu will be displayed. DPAM should never be left enabled indefinitely. Doing so will force the Clock Set Sequence to be bypassed for the selected Target Device. As a safeguard, the GCS will automatically terminate DPAM after five minutes of no activity. No activity is defined as no data to or from the Device Port. This completes the description of DPAM. The next chapter describes a closely related capability referred to as the Digital Signature Report Feature (DSRF). 7 M icro ‑A ide 55 GCS U ser M anual U ser N otes 7 56 M icro ‑A ide Chapter 8 ‑ Digital Signature Feature B ackground Incident investigation generally requires that a critical piece of data be captured by a user from a recording device or controller. Historically, this data takes the form of plain text that can be saved to a PC as a .txt or .doc file. The file can then be printed and shared with a large number of interested parties. While this practice is simple, it’s plagued by one crucial flaw. The data file is not secure. Its contents can be easily altered by any‑ one familiar with word processing techniques. On this basis, in any court proceeding or hearing that stems from the incident, the plaintiff’s counsel can effectively challenge the integrity of this data. Simply stated, the lack of data security poses a significant threat to the interests of all rail service providers. With this in mind, the Digital Signature Report Feature (DSRF) was added to the GCS. 8 I ntroduction As discussed in Chapter 7, Device Port Access Mode (DPAM) can be used to provide local and remote user access to any non-Microlok II Target Device that is connected to a Device Port. DSRF is based upon DPAM, but adds one very important capability. Any report, log or data the user acquires from a Target Device that is routed through the GCS will be made secure by appending a digital signature. The digital signature makes the resultant data file incorruptible. It is important to note, the introduction of the digital signature does not encrypt or alter in any way the original report data. The latter remains readable as it was in its unsecured state. Alterations to the file can be easily detected by using MICRO‑AIDE’s RSA Validator software. RSA Validator is a small footprint application that can be installed and run on any Windows PC. It can be downloaded by users from the MICRO‑AIDE website without restriction or charge. The proper use of DSRF involves two major steps. The first is to create the digitally signed electronic data file that is of interest to the user. Once installed, RSA Validator can be used at any time to verify the integrity of the data contained in the file. Both major steps are described in detail in the sections that follow. M icro ‑A ide 57 GCS U ser M anual C reating a S ecure R eport The procedure for creating a secure report parallels very closely that used by DPAM. The first step in using DSRF is to ensure the correct cable connections and settings are in place as described in the following. • Except for the Microlok II, DSRF can be used to access any Target Device that is con‑ nected to the GCS via a Device Port. • The DCE/DTE, Baud rate and bit format settings for the Target Device and Device Port must be correctly matched. • DSRF cannot be used with Target Devices that are synced via SNTP. Review the Log entries to determine if the above requirements are correctly established. If the Log entries indicate a status of OK for Target Devices connected to Device Ports, then DSRF will successfully access the device. If the status is consistently reported as Fail, it is likely that the above requirements have not been properly established. • A PC must be connected to the GCS via T/DP1 or the optional Ethernet Port. If the user is going to frequently access the GCS, it may be preferable to do so via the Ethernet Port. Using the Ethernet Port allows a Target Device to be connected to T/DP1. DSRF will then be available to an additional Target Device. 8 S ecure A ccess C ommand To use DSRF start from the Main Menu of the GCS. Press the E, then Enter keys. The fol‑ lowing menu will be displayed (GCS‑6 shown). Ports 1 TDP1 2 DP2 3 DP3 4 DP4 5 DP5 6 DP6 ESC to exit Select port: Secure Access Port Command Select the desired Device Port by pressing the correct number key followed by the Enter key. The following message will be displayed. Start capture to text file now, then hit any key when ready... 58 M icro ‑A ide C hapter 8 ‑ D igital S ignature F eature S tarting the C reating a S ecure R eport D ata C apture The steps necessary to initiate the data capture are listed in the following. HyperTerminal and Windows 7 were used in the following procedure. Other versions of these programs may be slightly different. However, the fundamental approach will remain valid. 1. Click the command named “Transfer” from the HyperTerminal Menu Bar. 2. Click the sub-command named “Capture Text...”. A dialog box similar to the follow‑ ing will be displayed. Capture Text Dialog Box 3. Click the button labeled “Browse...”. A dialog box similar to the following will be dis‑ played. 8 Select Capture File Dialog Box 4. In the edit box labeled “File name:” enter a descriptive name for the file. The file’s extension should be left as .TXT. Click the button labeled “Save”. M icro ‑A ide 59 GCS U ser M anual 5. The dialog box named “Capture Text Dialog Box” on page 59, will reappear. Click the button labeled “Start”. The Capture Text File is now fully specified. The dialog box will close. 6. The HyperTerminal window will become active. As previously instructed, press any key. The following message will be displayed. <<START DATA>> The <<START DATA>> marker serves to indicate that all Target Device text data from this point forward will be used to calculate a 160‑bit Hash Code. Text data prior to this point is ignored as a part of this process. 7. The GCS has now established a transparent pathway to the selected Target Device. All user keystrokes will be passed to and acted upon solely by the Target Device. The user can now select the report, log or data of interest. Each text character issued by the Target Device will appear on screen and be used to calculate the Hash Code. In the case of all MICRO‑AIDE CWR, PSM and VDL products a proper password must be entered prior to accessing any data from the device. T erminating 8 the D ata C apture Once the report, log or data has been fully accessed the capture process can be termi‑ nated as follows. 1. DSRF must be terminated after the user has completed the dialog with the Target Device. A special escape sequence is used to regain control of the GCS and thereby terminate the Target Device session. The escape procedure is as follows: • • • Press the ! key and wait 1 second, Press the ! key again and wait 1 second, Press the ! key a third and final time. After the last keystroke, DSRF will be immediately terminated. The following message will be displayed. <<END DATA>> The <<END DATA>> marker serves to indicate that only Target Device text data prior to this point will be used to calculate the 160‑bit Hash Code. Text data from this point forward is ignored as a part of this process. 60 M icro ‑A ide C hapter 8 ‑ D igital S ignature F eature V alidating the R eport ’ s I ntegrity 2. The GCS then proceeds to calculate a 256‑bit pair of public and private keys in com‑ pliance with RSA standards. The private key is then used to encrypt the 160‑bit Hash Code into a 256‑bit hexadecimal number referred to as the signature. After several seconds, the signature and public key are appended to the end of the electronic data file and displayed as follows. Generating digital signature... SIGNATURE:1615c2ceef0ec4f3ac92b9a5bf15d3cdfe7a59b3600f30f32a3c8494961a1e35 PUBLICKEY:b2540f696f2a15cefff84a8ea9d5811ce865942ee044988d7b18a90d07cd6873 Appended Signature and Public Key 3. Finally, the following message is displayed. Stop capture to text file now, then hit any key when ready... 4. To stop the data capture and close the electronic data file click the Transfer com‑ mand from the HyperTerminal Menu Bar. Click the Stop sub-command. The electronic data file is now complete and closed. Since it consists of simple text it can be copied, moved, printed and read like any other .txt file. DSRF should never be left enabled indefinitely. Doing so will force the Clock Set Sequence to be bypassed for that Target Device. As a safeguard, the GCS will automati‑ cally terminate DSRF after five minutes of no activity. No activity is defined as no data to or from the Device Port. V alidating the R eport ’ s I ntegrity The previous procedure described how to create a secure electronic data file. This pro‑ cedure describes how that file can be verified as unaltered. MICRO‑AIDE’s RSA Validator software is used for this purpose. The proper use of RSA Validator involves three steps. Each step is described in the following sections. I nstalling the R equired S oftware The RSA Validator software is available to all MICRO‑AIDE users. It can be downloaded without restriction or charge from the following web location: http://www.micro‑aide.com/support/downloads.htm The downloaded software consists of two files that have been zipped together. The zipped file should be saved to a temporary location and unzipped from there. The decompressed files are named “SetupRSAValidator.exe” and “SetupQt4Lib.exe”. The for‑ mer is the RSA Validator application, the latter includes all of the runtime support library files that are required by the RSA Validator software. The procedures for installing the required files are described in the following two sections. M icro ‑A ide 61 8 GCS U ser M anual I nstalling RSA V alidator Install the RSA Validator software by performing the following steps. 1. Double-click the SetupRSAValidator.exe file. The following dialog box will be dis‑ played. 8 2. Click the button labeled “Next >”. The following dialog box will be displayed. 3. Accept the default location by clicking the button labeled “Next >”. The following dialog box will be displayed. 62 M icro ‑A ide C hapter 8 ‑ D igital S ignature F eature V alidating the R eport ’ s I ntegrity 4. Accept the default folder name by clicking the button labeled “Next >”. Click the button labeled “Next >” in the succeeding dialog box labeled “Start Copying Files”. 5. Several files will then be installed. The installation process will end automatically after several seconds as noted by the following dialog box. 6. Complete the installation of RSA Validator by clicking the button labeled “Finish” and the “OK” button in the succeeding and final dialog box. M icro ‑A ide 63 8 GCS U ser M anual I nstalling the R untime L ibraries Like all applications, various runtime files are required to support RSA Validator. Perform the steps listed in the following to install the runtime support library files. 1. Double-click the SetupQt4Lib.exe file. The following dialog box will be displayed. 8 2. Click the button labeled “Next >”. The following dialog box will be displayed. 3. Accept the default location by clicking the button labeled “Next >”. The following dialog box will be displayed. 64 M icro ‑A ide C hapter 8 ‑ D igital S ignature F eature V alidating the R eport ’ s I ntegrity 4. Accept the default folder name by clicking the button labeled “Next >”. Click the “Next >” button in the succeeding dialog box labeled “Start Copying Files”. 5. Several files will then be installed. The installation process will end automatically after several seconds as noted by the following dialog box. 6. Complete the installation of the runtime support files by clicking the “Finish” button and the “OK” button in the succeeding and final dialog box. RSA Validator can now be launched and used as described in the next section. M icro ‑A ide 65 8 GCS U ser M anual V alidating a F ile RSA Validator can be launched from the Windows Start Menu or a desktop icon. The fol‑ lowing dialog box will be displayed after it is launched. A previously created or copied electronic data file can be verified as unaltered by per‑ forming the following steps. 1. In the File to validate section, click the button labeled “Browse...”. 2. In the succeeding dialog box labeled “Open Digitally Signed Capture File”, navigate to the location where the electronic data file of interest is located. Click the button labeled “Open” once the proper file is selected. 8 3. To view the file in Notepad as simple text, click the button labeled “View File”. 4. To validate the file click the “Validate” button. The following dialog box will confirm that the file has not been altered. If the data content of the file has been altered, even if by a single bit, the following dialog box will instead be displayed. 66 M icro ‑A ide C hapter 8 ‑ D igital S ignature F eature V alidating the R eport ’ s I ntegrity Finally, if the Start Data or End Data markers are corrupted or not found within the file, either of the following messages will be displayed. C omparing F iles In many cases the electronic data file will need to be shared among various parties. In a hearing or court proceeding, the file may need to be passed to the plaintiff’s counsel. In such circumstances it is important that both parties are reviewing the same data file. The file compare feature of the RSA Validator software allows a comparison to be made as described in the following steps. 1. RSA Validator can be launched from the Windows Start Menu or a desktop icon. The following dialog box will be displayed after it is launched. 8 2. In the File to validate section, click the button labeled “Browse...”. 3. In the succeeding dialog box labeled “Open Digitally Signed Capture File”, navigate to the location where the first electronic data file of interest is located. Click the but‑ ton labeled “Open” once the proper file is selected. 4. To view the first file in Notepad as simple text, click the button labeled “View File”. 5. In the File to compare section, click the button labeled “Browse...”. 6. In the succeeding dialog box labeled “Open Digitally Signed Capture File”, navigate to the location where the second electronic data file of interest is located. Click the button labeled “Open” once the proper file is selected. M icro ‑A ide 67 GCS U ser M anual 7. To view the second file in Notepad as simple text, click the button labeled “View File”. 8. Finally, click the button labeled “Compare”. If the two files are identical, the following dialog box will be displayed. If the two files differ, even slightly, the following message will indicate a mismatch. This completes the chapter on DSRF. The next chapter addresses maintenance and trouble-shooting of the GCS. 8 68 M icro ‑A ide Chapter 9 ‑ Trouble‑Shooting I ntroduction Refer to this chapter if a questionable symptom arises during the operation of the GCS. M aintenance S ervicing The GCS is designed to provide its user with many years of trouble-free operation. There are no user serviceable parts inside the unit. There are no consumable items or supplies that need to be replaced or replenished. The user may occasionally need to wipe dust away from the external surfaces of the unit. This should be done with a clean, dry cloth. The mechanical design of the chassis provides the internal electronic assemblies with a nearly sealed environment. Due to the low power consumption of the unit ventilation holes are not required. The inside of the device should remain clean indefinitely. The GCS includes a single printed circuit board (PCB) which is sealed with a moisture and fungus resistant conformal coating. A djusting the LCD C ontrast The contrast level of the LCD may occasionally need to be adjusted to compensate for extreme variations in ambient temperature. To adjust the contrast level simply adjust the potentiometer labeled “Adj”. It is accessible through a small hole in the front panel. W orking I nside the GCS Unless instructed to do so by MICRO‑AIDE customer service technicians, the user will never need to open the GCS chassis. The only available option is the Ethernet Port. It will be installed at the time of manufacture and not by the user. D iagnostic T esting The GCS includes four diagnostic tests that can be executed by the user at any time. Refer to the sections entitled “Perform a Diagnostic Check” on page 30 and “Diag” on page 42 for details. M icro ‑A ide 69 9 GCS U ser M anual I ndicators Both GCS models are equipped with several indicators that can be useful when diagnos‑ ing a problem. A detailed description of each is provided in the following sections. D evice P ort LED s The GCS includes a green LED indicator for each Device Port. The LED will flash when‑ ever data is being sent or received via the port. If the LED fails to flash when a Clock Set Sequence is active, either the Recorder Type is assigned as None or the GCS is not able to communicate properly with the Target Device. GPS/A larm LED The GPS/Alarm LED operates as a dual function indicator as described in the following. 9 • The LED flashes green once every second when the GCS microprocessor is receiving data from the internal GPS Receiver module. However, this does not imply that a GPS sync has occurred. If the LED never flashes, the GPS Receiver has failed. • The LED will illuminate red if the Alarm Output is active. The latter occurs whenever a GPS lock has failed, uninterrupted, for seven consecutive days or the GCS has failed to sync a Target Device three consecutive times. The Alarm Output will be imme‑ diately and automatically cleared when a GPS lock is achieved and/or the Target Device is successfully synced. S ignal L ock I ndication The front panel LCD normally displays the current time and date. An asterisk (*) char‑ acter, in the upper right-hand corner of the display, is used to indicate that the GCS is currently locked to a GPS signal. The reported time and date is therefore being auto‑ matically updated as required. However, if the asterisk character is not displayed the reported time and date cannot be construed as incorrect. The GCS includes an internal real-time clock (RTC) chip that is accurate to .26 seconds per day. The RTC, and there‑ fore the GCS, will continue to run at a high degree of accuracy even in the absence of a GPS lock. The GPS lock indication may be intermittently lost as receiving conditions vary throughout the day. The duration of time it takes to lose or regain lock will vary significantly with these conditions. However, with nominal reception conditions a lock should be achieved in fewer than fifteen minutes. T rouble -S hooting G uide The following guide is provided to assist the user in resolving problems that may occur with the operation of the GCS. It can be helpful when attempting to operate the device for the first time. Where multiple steps are indicated it is recommended that they be 70 M icro ‑A ide C hapter 9 ‑ T rouble ‑S hooting T rouble -S hooting G uide performed in the order listed. If the user is unable to resolve the problem, MICRO‑AIDE customer service technicians should be contacted. The user will be asked to state the problem, related symptoms, and indicate any operations or conditions that have a bear‑ ing on the problem. The results of any diagnostic tests should be reported. Symptom or Problem Resolution No indication of power Verify 10 to 36 Vdc at BN power terminals Power is on, but LCD is blank Verify SW1 Run/Boot switch is set to Run position PC fails to display data when connected to Terminal Port Verify PC is connected to T/DP1 Verify cable is straight-through type Verify SW1 Term/Dev switch is set to Term position Check if T/DP1 and PC Baud rates match Press Enter key, check if T/DP1 LED flashes Data from Terminal Port is garbled at PC Check if T/DP1 and PC Baud rates match PC does not communicate via Ethernet Port when di‑ rectly connected Verify GCS is set for correct IP Address and Port number Verify terminal emulator is set to 8‑N‑1 Verify Ethernet port at PC is properly configured Verify terminal emulator is targeting correct IP Address and Port number Verify terminal emulator has selected TCP/IP connec‑ tion Verify Ethernet cable is CAT‑5 crossover type Correct password is unknown Contact support at MICRO‑AIDE GPS Receiver fails to provide accurate clock control Verify GPS/Alarm LED flashes green once per second Verify GPS antenna is plugged in Verify location of GPS antenna provides unobstructed skyward access Verify GPS diagnostic test reports Valid Verify Sync Mode is set to GPS GPS Receiver diagnostic test reports Invalid time and/or 0.0000° coordinates Wait several minutes after power-up while GPS Receiver attempts to achieve signal lock with satellite Relocate GPS antenna for improved reception Table 2: Trouble‑Shooting Guide M icro ‑A ide 71 9 GCS U ser M anual Symptom or Problem Resolution When in Time Client Mode, SNTP fails to provide accu‑ rate clock control Verify Sync Mode is set to SNTP If SNTP-Unicast is being used, verify server’s IP Address is set properly in GCS If SNTP-Multicast is being used, verify Time Server is en‑ abled for SNTP-Multicast operation Real-time clock is incorrect by one or more hours with GPS or SNTP clock control Verify correct Daylight Saving Time and Time Zone set‑ tings No attempt to set Target Device clocks was made Verify Recorder Type setting is not set to None Verify there is no Log entry at the expected time Verify Clock Set Interval setting is correct Log indicates GCS failed to set clock for Target Device Verify cable is straight-through type If T/DP1 is being used, verify SW1 Term/Dev switch is set to Dev position Verify DCE/DTE switch setting is correct Verify correct Baud rate is being used 9 Verify Recorder Type setting is correct Verify Target Device is prepared to accept time/date messaging Execute Go command, wait, check end of Log Cannot exit Device Port Access Mode Press ! key three times, waiting one second between each keystroke Wait five minutes for auto-exit to occur Wireless modem fails to trans‑ mit any GCS data Verify TCP/IP connection is being made to modem Ethernet connection to GCS: verify IP Address, Port number and Gateway Address settings for GCS and modem correctly match For RS‑232 connection to GCS: verify Baud rate, bit for‑ matting, and flow control settings for GCS and modem correctly match Table 2: Trouble‑Shooting Guide 72 M icro ‑A ide C hapter 9 ‑ T rouble ‑S hooting T rouble -S hooting G uide Symptom or Problem Resolution Alarm Output does not oper‑ ate properly Operate Alarm Output using Diagnostic test Verify GPS/Alarm LED at front panel illuminates red only when Alarm Output is active Verify load connected to Alarm Output terminals is passive and not polarity sensitive Verify load connected to Alarm Output terminals does not require more than 15 mAdc to operate Visibility of LCD characters is poor Adjust LCD contrast Table 2: Trouble‑Shooting Guide This completes the User Manual for the GCS. As an aid to the user four appendices have been provided. They include a list of detailed specifications and an extensive explana‑ tion of the Clock Set Sequence used by the GCS. An explanation of how to use a wireless modem with the GCS is provided. Finally, the procedure for updating the GCS firmware is described. Any comments the reader may have on how to improve this manual are welcomed. Comments should be forwarded to the Director of Marketing, MICRO‑AIDE Corporation. M icro ‑A ide 73 9 GCS U ser M anual U ser N otes 9 74 M icro ‑A ide Appendix A ‑ Technical Data GCS‑2 and GCS‑6 S pecifications Physical GCS‑2 Length: 7.1” Width: 5.8” Depth: 1.5” Weight: 17 oz. GCS‑6 Length: 9.6” Width: 6.4” Depth: 2.0” Weight: 26 oz. Environmental Storage Temperature: ‑50 °C to 85 °C Humidity: 0 % to 95 % non-condensing Operating Temperature: ‑40 °C to 72 °C Humidity: 0 % to 95 % non-condensing Mounting Backboard, shelf or desktop Construction Housing Fully enclosed, anodized aluminum Externally accessible keypad, LEDs and connectors Electrical All components mounted on conformal coated, internal PCBs Power Voltage Range: 10 to 36 Vdc Consumption Maximum: 1.5 W maximum (with Ether‑ net Port option) Isolation Capacities (continued) Power Minimum: 3800 Vdc from B and N termi‑ nals to chassis and any terminal Chassis Minimum: 3800 Vdc from chassis to power and any terminal Operating Modes GPS with ASCII Messaging Internal real-time clock is synced to GPS source Time and date information is output to Device Ports SNTP Time Server Internal real-time clock is synced to GPS source Time/date information is output to Device Ports and LAN-based devices using SNTP-Unicast and/or SNTP-Multicast (requires Ethernet option) SNTP Time Client Internal real-time clock is synced to Time Server using SNTP-Unicast and/ or SNTP-Multicast (requires Ethernet option) Time/date information is output to Device Ports Device Port Access Allows user access to device’s serial port via GCS Terminal Port or Ethernet Port (requires Ethernet option) GCS becomes data transparent Capacities Target Devices Via RS‑232: 2 with GCS‑2, 6 with GCS‑6 Via SNTP: unlimited (requires Ethernet option) Alarm Output Liquid Crystal Display Characters: 40 total on 2 lines Viewing Area: 3.2” by .7” Front Panel Keypad Quantity: 5 Softkeys Internal Clock Accuracy Typical: ±8 seconds per month (3 ppm), free running when not GPS or SNTP synchronized Sync Control Via GPS Receiver or SNTP using Multicast (requires Ethernet option) Operation Full calendar, auto-adjusted for leap year Enable or disable of automatic Daylight Saving Time adjustment (conforms with requirements of Energy Policy Act of 2005 made effective 2007) Non-volatile for minimum of 30 days with loss of power Target Device Control Compatible Devices All MICRO‑AIDE CWR, Model 24D, 48D, 240D and 240MS Event Recorders All MICRO‑AIDE Data Loggers and Portable Speed Monitor Electrocode 4, Electrocode 5, HCA‑1, HXP‑3, Microlok II, VHLC Time/Date Setting Once every hour, 12 hours or 24 hours, user assigned Access Via GCS Normally limited to time/date setting only Device Port Access Mode allows data transparent access to device’s serial port Quantity: 1 M icro ‑A ide 75 A GCS U ser M anual GPS Antenna Size: Dia 1.8” H .6” (not including mounting screw) Ethernet (optional) Type: 10/100 Base‑T Weight: 2 oz. (less cable) Speed: 100 Mbps Operating Temp: ‑40 °C to 85 °C Protocol: Telnet, SNTP Mounting: bulkhead mountable to surface less than 3/8” thick LED Indicators: green (link estab‑ lished), yellow (data activity) Location: unobstructed skyward orienta‑ tion, for use outdoors Provides remote or local access using Telnet connections Ports Device Ports Quantity: 2 with GCS‑2, 6 with GCS‑6 Baud Rates: 300 to 115,200 Configuration: DCE or DTE Bit Format: 8‑N‑1 Terminal Port Quantity: 1, if Device Port 1 is enabled as Terminal Port Baud Rates: 300 to 115,200 Configuration: always DCE Bit Format: 8‑N‑1 Alarm Port Type: opto-output, normally open, + and ‑ terminals A Ports (continued) Ratings: limit 15 mAdc, passive load only User-assignable IP Address, user port, subnet mask Connectors Power Detachable, tension clamp, 4-position, 12 to 22 AWG Dual B and N terminals Alarm Output Detachable, tension clamp, 2-position, 12 to 22 AWG Device and Terminal Ports DE‑9 male GPS Receiver MCX female Ethernet Port (optional) RJ‑48 female Indicators LCD Panel Includes LED back lighting for enhanced visibility Displays GPS signal lock and numerous command menus for configuring GCS GPS/Alarm Combination green/red LED Flashes green when microprocessor is receiving GPS data Illuminates red when Alarm Output is active Device Ports Green LED, one per port, flashes with port activity Event Log Usage Logs status entry for every Device Port sync attempt Volatility Non-volatile, retained if power is lost Size 500 entries, new data overwrites oldest data Access Via Terminal Port only and front panel GPS Receiver Used to provide precise, real-time clock control Provides latitude and longitude coordi‑ nates MICRO‑AIDE reserves the right to make changes, at its sole discretion, to any specification listed herein. Connects to GPS antenna 76 M icro ‑A ide A ppendix A ‑ T echnical D ata P eripheral C ables P eripheral C ables Every GCS‑2 and GCS‑6 is shipped with two or six of the following cable, respectively. CWR Terminal Port Comm Port of PC DE-9 Female DE-9 Female DCE 1 2 3 4 5 6 7 8 9 Direction as shown DTE DCD* DSR RD RTS TD CTS DTR RI* Gnd 1 2 3 4 5 6 7 8 9 *Connected, but not used A Shield is not attached Figure 14: Terminal and Device Port Cable The cable illustrated in Figure 15 on page 78 is required when a Microlok II is connect‑ ed to a Device Port. This cable is available from MICRO‑AIDE upon request. M icro ‑A ide 77 GCS U ser M anual Device Port of GCS Port 3 or 4 of Microlok DE-9 Female Green TD Gnd RD 5 4 9 3 8 2 7 1 Black Red Drawing assumes Device Port is set as DCE 6 Figure 15: Device Port Cable for Microlok II A 78 M icro ‑A ide Appendix B ‑ Options and Accessories O ptions A ccessories Ethernet Port Cables 85‑0136 10 / 100 Base‑T, 100 Mbps; TCP / IP, Telnet and SNTP-Multicast compatible DE‑9 to DE‑9 (included) DE‑9 to Microlok II B Contact MICRO‑AIDE when ordering any options or accessories Purchase orders should list part numbers as listed above M icro ‑A ide 79 GCS U ser M anual U ser N otes B 80 M icro ‑A ide Appendix C ‑ Clock Set Sequence I ntroduction The GCS can be used to synchronize the real-time clocks of various rail signal products. The procedure for doing so is referred to as the Clock Set Sequence. The sequence utilizes several different schemes that are categorized into three groups. The groups are identified by the hardware and messaging interfaces they employ. They are referred to as ASCII Messaging, Peer Protocol and SNTP. Each is described in the sections that follow. Although the GCS employs three very different Clock Set Sequences, they operate on a non-interfering basis. SNTP can be active concurrently with either ASCII Messaging or Peer Protocol. ASCII M essaging via RS‑232 The ASCII Messaging scheme utilizes an RS‑232 connection between the Device Port of the GCS and the Target Device. It is used with all non-Microlok II Target Devices. ASCII messages with appropriate formatting and syntax are transmitted by the GCS and then validated and accepted by the Target Device. Irrespective of the assigned Recorder Type (i.e., Target Device) the following properties apply to the Clock Set Sequence. Automatically Initiated – The sequence will be automatically initiated as defined by the Clock Set Interval setting (once every 1, 12 or 24 hours). Refer to the section entitled “Clock Set Interval (optional)” on page 19 for additional details. Five-Minute Mark – The sequence commences on the five-minute mark after the start of the hour (e.g., 14:05:00). Some Target Devices (not MICRO‑AIDE designed) are not prepared to execute a machine driven clock set command on the hour mark. The fiveminute delay avoids this problem. Manual Initiation – The sequence can also be manually initiated at any time and without delay by executing the Go command. Refer to the section entitled “Updating the Target Device Clocks” on page 19 for additional details. DP Sequence – Whether automatically or manually initiated, the sequence starts with Device Port T/DP1 (if assigned a Target Device, otherwise DP2) and proceeds through DP6 (DP2 for the GCS‑2). Device Ports with a Recorder Type setting of None are by‑ passed. M icro ‑A ide 81 C GCS U ser M anual Duration – The GCS always attempts to set the time and date for each assigned Target Device. Typically, 15 to 20 seconds are required to set the time and date for each Target Device. Latency Compensation – The Terminal Ports implemented on all MICRO‑AIDE CWR, VDL and PSM products are designed to support high speed, machine-driven interfaces (e.g., a PC running GEA software). Each is prepared to accept and execute time and date commands immediately. Furthermore, as each character that comprises the command string is received, it is acted upon by the device. No echo character check is required by the GCS. Consequently, no delays are introduced between characters and the entire command can be sent in 9 msec (35 characters, 10 bps at 38,400 Baud). This is not the case with the HCA, EC‑4 (216DL module) and HXP‑3. The HCA and EC‑4 serial interfaces require that each character sent be checked against an echoed char‑ acter. This introduces delays as the GCS must wait to receive the echoed character. The HXP‑3 does not echo characters. To assure good performance with the HXP‑3, the GCS imposes a .5 second delay between each character that it sends. From start to finish, the time set command for these three products will take several seconds to send. The GCS is designed to compensate for this characteristic, which would otherwise result in an unac‑ ceptable time discrepancy. The time set command is always preformulated with a clock setting that is several sec‑ onds ahead of the current GCS time. By way of example, suppose the worst-case delays in total will take the time set command 8 seconds to be sent. The command will include a clock setting that is advanced by 10 seconds. After the command is entirely sent, the GCS will wait until 10 seconds have precisely expired. The carriage return character is then sent and the Target Device clock is updated. The GCS and Target Device clocks will differ by a very small amount related to the execution time of the Target Device. C GPS Signal Loss – The sequence will be initiated and completed irrespective of the GPS signal status. This applies even if the Alarm Output is active indicating a loss of GPS signal for seven or more days. The internal real-time clock used by the GCS has an accuracy specification of ±.26 seconds per day. Even without GPS-based synchronization, the GCS clock will be significantly more accurate than the real-time clock used by any Target Device other than a MICRO‑AIDE CWR‑24E, CWR‑72E, CWR‑264XL or VDL. The latter use the same real-time clock chip with an accuracy rating of ±3 ppm. Log Entries – The success or failure of each clock set attempt (automatic or manual) is noted by an entry in the Log. Alarm Activation – Three consecutive failures to set the clock at any given Target Device will activate the Alarm Output. Failures can be the result of either an automatically or manually initiated sequence. 82 M icro ‑A ide A ppendix C ‑ C lock S et S equence ASCII M essaging via RS‑232 Alarm Clear – The Alarm Output will be cleared immediately following a successful, automatically or manually initiated, sync attempt. This presumes that there are no other sources that are activating the Alarm Output. Device Port Access – DPAM and DSRF override the ability of the GCS to access the Device Port. Consequently, the Clock Set Sequence will bypass any Target Device as‑ signed to a Device Port that is in DPAM or DSRF. A Log entry is not made in such cases. The properties listed in the above are applicable to all non-Microlok II Target Devices. However, each Target Device also has its own unique clock setting instructions. The GCS is programmed to support the unique aspects of each Target Device as described in the following sections. Each section is identified by its entry in the Recorder Type com‑ mand menu. Table 3 lists the DCE/DTE setting and typical Baud rate used by each Target Device. Target Device DCE/DTE Typical Baud Rate Local Echo MICRO‑AIDE CWR DTE 38,400 Always on HCA DCE 9600 Must be on EC‑4 (216DL) DCE 9600 Must be on EC‑5 DCE 9600 Always on HXP‑3 DCE 9600 Never on MICRO‑AIDE 240D DTE 9600 or 19,200 Always on VHLC DCE 9600 Always on C Table 3: Target Device Settings MICRO‑AIDE CWR The MICRO‑AIDE CWR setting is also used with the MICRO‑AIDE VDL and PSM products. The GCS interaction with the MICRO‑AIDE CWR setting is described in the following. 1. The sequence begins with the GCS asserting its DTR signal. The device responds with a password challenge. Local and remote access to MICRO‑AIDE products are always challenged by a password. 2. A back door method is used to gain access to the device. The Main Menu is then available. 3. The GCS sends an S character to select the Setup command menu. It is followed by a T character which allows it to access the time/date data screen. 4. The GCS sends a sequence of numeric and control characters that allow it to set the new time and date. The control characters are used to navigate through the various fields that comprise the time/date data screen and are required by the device’s ANSI interface. M icro ‑A ide 83 GCS U ser M anual 5. The GCS sends an escape character to complete the entry process. 6. The GCS navigates to and selects the Yes option to complete the command. 7. The GCS terminates the session by executing the Log Off command. HCA The HCA utilizes a single command line for setting its real-time clock. No password chal‑ lenge is issued by the HCA. The Set Date and Time command is always available to the GCS. The GCS interaction with the HCA is described in the following. The following procedure requires that the HCA echo back characters it receives via its local port. The XLE command enables the local echo option. 1. The GCS issues the Enable Data Recording (e.g., DE) command to enable data re‑ cording in case the HCA has stopped recording. 2. The GCS issues the Disable TimeLine command (e.g., TD). This stops the HCA from continuously transmitting the time of day message. 3. A T character is sent followed by a carriage return. The HCA responds with the cur‑ rent date and time which are saved in the GCS memory. 4. The GCS issues the Set Date and Time command using the following syntax: “Tyymmddhhmmss” followed by a carriage return. As each character is sent the HCA will echo back the same character. The GCS compares each sent and received (i.e., echoed) character. Any character that fails the comparison causes the Clock Set Sequence for that Target Device to abort and be logged as a failure. This procedure assures the HCA real-time clock will always be set correctly. C 5. The GCS terminates the session by simply advancing to the next Device Port. EC‑4 (216DL) The Electrocode 4 (216DL module) utilizes a single command line for setting its real-time clock. No password challenge is issued by the 216DL. The Set Date and Time command is always available to the GCS. The GCS interaction with the 216DL is described in the following. The following procedure requires that the 216DL echo back characters it receives via its local port. The XLE command enables the local echo option. Additionally, the mode selection switches must be set to enable the clock set mode. 1. The GCS issues the Disable TimeLine command (e.g., TD). This stops the 216DL from continuously transmitting the time of day message. 84 M icro ‑A ide A ppendix C ‑ C lock S et S equence ASCII M essaging via RS‑232 2. A T character is sent followed by a carriage return. The 216DL responds with the cur‑ rent date and time which are saved in the GCS memory. 3. The GCS issues the Set Date and Time command using the following syntax: “Tyymmddhhmmss” followed by a carriage return. As each character is sent the 216DL will echo back the same character. The GCS compares each sent and re‑ ceived (i.e., echoed) character. Any character that fails the comparison causes the Clock Set Sequence for that Target Device to abort and be logged as a failure. This procedure assures the 216DL real-time clock will always be set correctly. 4. The GCS terminates the session by simply advancing to the next Device Port. EC‑5 The Electrocode 5 utilizes a single command line for setting its real-time clock. No pass‑ word challenge is issued by the EC‑5. The Set Date and Time command is always avail‑ able to the GCS. The GCS interaction with the EC‑5 is described in the following. The following procedure requires that the EC‑5 echo back characters it receives via its local port. The EC‑5 is always enabled for local echo operation. 1. A T character is sent followed by a carriage return. The EC‑5 responds with the cur‑ rent date and time which are saved in the GCS memory. 2. The GCS issues the Set Date and Time command using the following syntax: “Tyymmddhhmmss” followed by a carriage return. As each character is sent the EC‑5 will echo back the same character. The GCS compares each sent and received (i.e., echoed) character. Any character that fails the comparison causes the Clock Set Sequence for that Target Device to abort and be logged as a failure. This procedure assures the EC‑5 real-time clock will always be set correctly. 3. The GCS terminates the session by simply advancing to the next Device Port. HXP‑3 The GCS has been successfully tested for compatibility with the HXP‑3 firmware versions listed in Table 4. Successful field testing of each version has been performed with old and new HXP‑3 CPUs, with and without the RMM option installed. New CPU Old CPU V32 V3.2 V35 V3.5 V41 V4.1 V42 V4.2 Table 4: HXP‑3 Firmware Compatibility with GCS M icro ‑A ide 85 C GCS U ser M anual The HXP‑3 incorporates a multi-level menu for selecting commands. When the user (GCS in this case) initially accesses the HXP‑3 interface, the user can be at any level within the menu system. Accordingly, the Clock Set Sequence must be able to navigate both up and down through various menus in order to properly identify and select the required time and date commands. For improved performance and to prevent errors, the proce‑ dure includes extensive character checking, a .5 second intra-character delay and la‑ tency compensation. A failure of any character string check is noted as a sync attempt failure. The GCS interaction with the HXP‑3 is described in the following. The HXP‑3 user interface does not provide for local echo of received characters. 1. A 0 character is sent. After a .5 second delay a carriage return is sent. The 0 will im‑ mediately terminate any log reports that are being sent by the HXP‑3. This sequence is repeated three times. After the third carriage return the GCS is assured of access to the top-level menu of the HXP‑3, as the latter proceeds to send its complete menu. 2. After a ten-second delay, the GCS checks the top-level menu content for an ex‑ act match with one of the following character strings: “8 ‑ HXP‑3”, “9 ‑ HXP‑3” or “1 ‑ Set Clock” (the latter forces the following step to be ignored). 3. If the top-level menu includes the 8 or 9 commands, the GCS waits 10 seconds to receive the “Enter Selection?” character string. It then sends an 8 or 9 as appropriate. The GCS will verify receipt of the “1 ‑ Set Clock” character string. C 4. The GCS now has access to the Set Clock commands which do not vary with the HXP‑3 firmware version. The GCS sends a 1 character to select the Set Clock com‑ mand menu. It waits 10 seconds to receive the “Enter Selection?” character string. 5. The GCS selects the Set Time command by sending a 2 character followed by a carriage return. It waits 5 seconds for receipt of the “( HH:MM:SS )=xx:xx:xx” character string. The partial string “xx:xx:xx” is accepted by the GCS as the previous time. The GCS then waits 5 seconds for receipt of the ?, carriage return and linefeed sequence of characters. 6. The new time is sent by the GCS with a latency compensation of 7 seconds. At the seven-second mark, a carriage return is sent to execute the command. The GCS waits 10 seconds to receive the “Enter Selection?” character string. 7. The GCS selects the Set Date command by sending a 1 character followed by a car‑ riage return. It waits 5 seconds for receipt of the “( MM/DD/YY )=xx/xx/xx” character string. The partial string “xx/xx/xx” is accepted by the GCS as the previous date. The GCS then waits 5 seconds for receipt of the ?, carriage return and linefeed sequence of characters. 8. The new date is sent by the GCS followed by a carriage return. 86 M icro ‑A ide A ppendix C ‑ C lock S et S equence ASCII M essaging via RS‑232 9. A second carriage return is sent to exit the Set Clock menu. The GCS waits 10 seconds to receive the “Enter Selection?” character string. 10.A third and final carriage return is sent to provide access to the top-level menu. The GCS waits 10 seconds to receive the “Enter Selection?” character string. 11.The GCS terminates the session by simply advancing to the next Device Port. MICRO‑AIDE 240D The MICRO‑AIDE 240D setting is also used with the MICRO‑AIDE Model 24D, 48D and 240MS recorders. The GCS interaction with the MICRO‑AIDE 240D setting is described in the following. 1. The sequence begins with the GCS asserting its DTR signal. The recorder responds with a password challenge. Local and remote access to MICRO‑AIDE products are always challenged by a password. 2. A back door method is used to gain access to the device. The Main Menu is then available. 3. The GCS sends a T character. The recorder responds with the current date and time which are saved in the GCS memory and included as an entry in the Log. 4. The GCS sends an N character and then waits for the recorder’s date-entry response. 5. The GCS sends the new date as “mm‑dd‑yy”, followed by a carriage return. 6. The GCS then waits for the recorder’s time-entry response. 7. The GCS sends the new time as “hh:mm:ss” followed by a carriage return. The new time setting includes latency compensation. 8. The GCS sends a 0 character, followed by a carriage return. This instructs the recorder to disable its clock sync feature, thus preventing a Digital Input from overriding the GCS control of the recorder’s real-time clock. 9. The GCS then terminates the session by executing the Log Off command. Install the latest firmware version in the recorder. The latest firmware includes a back door access feature that is required by the GCS. Firmware downloaded from the MICRO‑AIDE website after November 16, 2008 is assured to work with the GCS. Visit: http://micro-aide.com/support/downloads.htm VHLC The VHLC incorporates a multi-level menu for selecting commands. When the user (GCS in this case) initially accesses the VHLC interface, the user can be at any level within the M icro ‑A ide 87 C GCS U ser M anual menu system. Accordingly, the Clock Set Sequence must be able to navigate both up and down through various menus in order to properly identify and select the required time and date commands. For improved performance and to prevent errors, the proce‑ dure includes extensive character checking and latency compensation. A failure of any character string check is noted as a sync attempt failure. The GCS interaction with the VHLC is described in the following. The VHLC is always enabled for local echo operation. 1. A carriage return character is sent. The GCS waits 10 seconds during which it checks for a 1 second-long interval when no data is sent by the VHLC. If successful, this veri‑ fies that the VHLC is not sending a report and is therefore available to the GCS. 2. The GCS sends a / character, followed by a carriage return. The GCS waits 10 seconds during which it checks for receipt of the “Enter Password->” or “ACP>” character string (the latter forces the following step to be ignored). 3. If the “Enter Password->” string is received the GCS sends “harmon” as the default password string, followed by a carriage return. The GCS waits 5 seconds during which it checks for receipt of the “ACP>” character string. This verifies that the VHLC is now prepared to accept commands at the level of its main menu. 4. The GCS sends a 4 character, followed by a carriage return. The GCS waits 5 seconds during which it checks for receipt of the “ACP>” character string. The GCS can now select the date and time command. C 5. The GCS sends a 1 character, followed by a carriage return. The GCS waits 5 seconds during which it checks for receipt of the “Current Time: ” character string. 6. The GCS receives and saves to memory the next 16 characters as the previous time and date. The new time is then calculated as the current time plus 5 seconds. 7. The GCS waits 5 seconds during which it checks for receipt of the “Enter Year” char‑ acter string. The GCS waits 5 seconds during which it checks for receipt of the “):” character string. 8. The GCS sends the new year as “yy”, followed by a carriage return. 9. Steps 7 and 8 are repeated for the “Enter Month”, “Enter Day”, “Enter Hour”, “Enter Minute” and “Enter Second” character settings. In sequence, additional new month, day, hour, minute and seconds data are sent as “mm”, “dd”, “hh”, “mm” and “ss”, respectively. 10.After sending the “ss” (i.e., seconds) data the GCS delays sending the final carriage return until the new time and current GCS time agree. 88 M icro ‑A ide A ppendix C ‑ C lock S et S equence P eer P rotocol 11.The Log Off command is executed by sending the following character strings: a / character followed by a carriage return, a 9 character followed by a carriage return, and finally a 0 character followed by a carriage return. This command sequence leaves the VHLC at the level of its main menu. P eer P rotocol The Peer Protocol method is only used when the Recorder Type is set to Microlok II. The Peer Protocol was created by Union Switch and Signal (now Ansaldo STS). One aspect of the protocol is its support of time and date setting via asynchronous point-to-point serial ports. The GCS Clock Set Sequence is limited to compliance with this aspect of the pro‑ tocol. The GCS always connects to either port 3 or 4 of the Microlok II. These ports always provide an RS‑232 electrical interface. The GCS requires only a single pair of source and destination addresses (i.e., one set of peer-to-peer stations). The Clock Set Sequence for a Microlok II is initiated in accordance with the setting used by the Clock Set Interval. It occurs at the 5‑minute mark of the appropriate hour. Additionally, it can be manually initiated. Refer to the sections entitled “Clock Set Interval (optional)” on page 19 and “Updating the Target Device Clocks” on page 19 for additional information. Device Port Access Mode (DPAM) and the Digital Signature Report Feature (DSRF) can‑ not be used with the Microlok II. For safety purposes, the GCS interfaces with the Microlok II only as a non-vital device. SNTP via E thernet Time and date control using SNTP does not employ techniques that are specific to any Target Device. The procedure used is fully described by the SNTP protocol which is used throughout the world for this purpose. In order to use the SNTP feature, the GCS and Target Devices must be equipped with Ethernet Ports. Additionally, either SNTP-Unicast or SNTP-Multicast must be supported by the Target Device. Both protocols are supported by the GCS. Each are described in the following sections. U nicast T ime S erver M ode When configured as a Time Server, the GCS implementation of SNTP-Unicast provides support for time/date requests. Unicast is commonly used by a PC to update its clock. Typically, once a week the PC queries a Time Server at a known Internet address. The Time Server in question can be a MICRO‑AIDE GCS. Other operational aspects include the following. M icro ‑A ide 89 C GCS U ser M anual • SNTP-Unicast responses are only sent if the GPS Receiver is locked onto a valid GPS signal. This is done intentionally to avoid sending potentially inaccurate time and date data to perhaps hundreds of Target Devices connected to the LAN or WAN. It follows that when using Time Server Mode, the GPS antenna should be positioned to insure optimal signal reception. • Unicast requires that the Gateway setting of the GCS Ethernet Port be assigned a value of 255.255.255.255. This setting will not interfere with other Ethernet Port-related functions. • The Unicast method has been successfully tested on Windows 98, XP, Vista and Windows 7 PCs. T ime C lient M ode When operating as a Time Client, the GCS can be configured to acquire precise time from a Time Server. The Time Server can be another GCS. Once a day at 5 minutes after midnight, the GCS will issue an SNTP-Unicast request for the current time and date. The IP Address of the Time Server must be known and accessible to the GCS. M ulticast T ime S erver M ode SNTP-Multicast messages are only sent when the GCS is configured as a Time Server. Using UDP-based messaging the GCS will periodically send, via its Ethernet Port, time and date data. The time is always sent using UTC‑0 time. Any adjustment for the local time zone and Daylight Saving Time must be performed by the Target Device. SNTP-Multicast messages are sent at a rate determined by the Multicast Interval setting. SNTP-Multicast messages are always sent on the zero-second mark of the appropriate hour and without delay. Only one message is sent, irrespective of the number of Target Devices on the LAN or WAN. C Other operational aspects include the following. 90 • SNTP-Multicast messages are only sent if the GPS Receiver is locked onto a valid GPS signal. This is done intentionally to avoid sending potentially inaccurate time and date data to perhaps hundreds of Target Devices connected to the LAN or WAN. It follows that when using Time Server Mode, the GPS antenna should be positioned to insure optimal signal reception. • SNTP-Multicast messages are sent without regard to Target Devices connected to the Device Ports. If manually initiated, the Clock Set Sequence for SNTP-Multicast and ASCII Messaging will launch simultaneously. • Each SNTP-Multicast message is noted by an entry in the Log. Success or failure of these messages and the updating of Target Device clocks cannot be determined. M icro ‑A ide A ppendix C ‑ C lock S et S equence SNTP via E thernet T ime C lient M ode If the GCS is configured as a Time Client, it is prepared to receive at all times SNTPMulticast messages via its Ethernet Port. The Sync Mode command is used to select Time Client Mode. The SNTP-Multicast messages are used to set the real-time clock of the GCS, which in turn is used to send ASCII messages to Target Devices connected to the Device Ports. In this mode the GPS Receiver will be ignored as a source of precise time. C M icro ‑A ide 91 GCS U ser M anual U ser N otes C 92 M icro ‑A ide Appendix D ‑ Using a Wireless Modem I ntroduction A wireless modem can be used very effectively with the GCS. Not only can the modem be used to remotely access the GCS, but in conjunction with DPAM and DSRF it can be used to remotely access each of the Target Devices. DPAM is described in Chapter 7. DSRF is described in Chapter 8. Several wireless modems are available in the marketplace. However, MICRO‑AIDE has performed extensive testing of the Raven X® made by Sierra Wireless. This chapter de‑ scribes how to properly configure a Raven X for use with a GCS. Although a Raven X wireless modem and AT&T cell service calling plan are described herein, this should not be construed by the reader as a recommendation by MICRO‑AIDE to use either product. Both products have been selected solely to describe GCS capa‑ bilities that may be of interest to the reader. P roducts U sed The descriptions provided in this chapter are based upon the use of the following prod‑ ucts. Clock Synchronizers – GCS‑2 or GCS‑6. Wireless Modem – Raven X model H4223C. Wireless Modem Software – AceManager version 3.3.0.188. This software is made avail‑ able at no charge by Sierra Wireless. Current versions can be downloaded from the Sierra Wireless website. Terminal Emulation Software – HyperTerminal V7.0. Cell Service Plan – The Raven X uses the cellular data network. When using it with a GCS, call origination will always be made by the user, not the GCS or Raven X. Accordingly, the Raven X must be supported by a data plan that provides for Mobile Terminated ser‑ vice. Details regarding the AT&T plan requirements are provided in Table 5 on page 94. M icro ‑A ide 93 D GCS U ser M anual Feature or Property Selection Service provider AT&T Feature code WC17 – telemetry type Data usage per month 5 MByte (other plans available) Access Point Name (APN) wwan.ccs Mobile terminate Yes Fixed Internet address Yes Table 5: Details of Cell Service Plan C onfiguring the M odem The Raven X model H4223C is equipped with Ethernet and serial comm ports. Before the user can configure the Raven X the connection method must be selected. In the two sections that follow both configurations are described. MICRO‑AIDE recommends that the GCS be connected to the Raven X via Ethernet. The alternative is to use a serial connection which then prevents an additional Target Device from being used with T/DP1. Regardless of the connection method to be used, it is best to configure the Raven X before it is installed in the field. Follow these steps and those that apply to the connection method of choice. D 1. Connect the serial comm ports of the PC and Raven X together via a straight-through RS‑232 cable. The PC and Raven X are configured as DTE and DCE, respectively. A male-to-male gender changer may be required. 2. Apply power to the Raven X. Wait for the modem to register with the cellular network. When it has registered, the LED labeled “Network”, located at the front panel of the Raven X, will illuminate without flashing. The Raven X cannot be configured until it has completed the registration process. 3. Launch AceManager. An empty AceManager window similar to the following will be displayed. 94 M icro ‑A ide A ppendix D ‑ U sing a W ireless M odem C onfiguring the M odem AceManager – Empty Window 4. Click the icon labeled “Connect”. A dialog box named “Connect to Modem” will be displayed as shown in the following. AceManager – Connect to Modem 5. Select PPP as the connection method. Select the appropriate comm port. The preas‑ signed password (typically 12345) should be used. The checkbox labeled “Use SOS Mode” should be left unchecked. Click the button labeled “OK”. 6. After a few seconds AceManager will establish an auto-Baud connection with the Raven X. The Raven X will then upload all of the settings currently used by the mo‑ dem. 7. After completion of the upload, the AceManager window will display all of the set‑ tings currently retained by the Raven X. The settings are listed in several groups that are identified in the left-most column. All but a few of the settings can be left un‑ changed. An AceManager window reporting typical settings is shown in the follow‑ ing. M icro ‑A ide 95 D GCS U ser M anual AceManager – Typical Settings Select the connection method and configure the Raven X and GCS accordingly. D E thernet P ort C onfiguration Table 6 lists by group and name the specialized settings required by the Ethernet configuration. These settings must be matched to compatible settings in the GCS as listed in Table 7. Use the GCS Network command, described in the section entitled “Set Up the Optional Ethernet Port” on page 32, to configure the GCS Ethernet Port. Group Name New Value Misc. Device Port 5000 TCP TCP Auto Answer 0‑Off PPP/Ethernet Use Private IP 1‑Use Private IP PPP/Ethernet Host Private IP 192.168.0.101 PPP/Ethernet DHCP network mask 255.255.255.0 PPP/Ethernet Modem Local IP 192.168.0.200 PPP/Ethernet DHCP Server Mode 1‑Enabled EDGE/HSPA Set APN wwan.ccs EDGE/HSPA Define PDP Context 1,IP,wwan.ccs Table 6: Ethernet Connection Values – Raven X 96 M icro ‑A ide A ppendix D ‑ U sing a W ireless M odem C onfiguring Parameter the M odem Setting IP Address 192.168.0.101 Subnet Mask 255.255.255.0 Gateway 192.168.0.200 Port 5000 Telnet Telnet Table 7: Ethernet Port Settings – GCS As noted in the previous tables, the Raven X and GCS must be assigned matching IP addresses, ports and subnet masks. Additionally, the Raven X Modem Local IP and GCS Gateway settings must be matched. After the new values have been entered, they must be written into the Raven X. Click the button labeled “Write” in AceManager. Wait until the status bar in AceManager indi‑ cates the completion of a successful write operation. Then click button labeled “Reset”. After completion of the reset operation the Raven X will re-register with the cellular network. The modem is now ready to be installed in the field for use with the GCS. Once deployed to the field, the Raven X and GCS must be connected via a CAT‑5 crossover cable. S erial C omm C onfiguration Table 8 lists by group and name the specialized settings required by the serial comm port configuration. Group Misc. Name Device Port New Value 5000 Serial Configure Serial Port 38400,8N1 Serial Serial Port Flow Control 2‑Hardware Serial DTR Mode (&D) 2‑Use DTR Serial DTR Mode (S211) 0‑Use DTR Serial Assert DSR 1‑In Data Mode Serial Quiet Mode 1‑On EDGE/HSPA Set APN wwan.ccs EDGE/HSPA Define PDP Context 1,IP,wwan.ccs Table 8: Serial Comm Connection Values – Raven X After the new values have been entered, they must be written into the Raven X. Click the button labeled “Write” in AceManager. Wait until the status bar in AceManager indicates the completion of a successful write operation. Then click the button labeled “Reset”. After completion of the reset operation the Raven X will re-register with the cel‑ lular network. The modem is now ready to be installed in the field for use with the GCS. M icro ‑A ide 97 D GCS U ser M anual Once deployed to the field, the Raven X serial comm port and GCS T/DP1 must be connected together. Since both ports are configured as DCE, a null modem cable or straight-through cable with a null modem adapter must be used. The Raven X Configure Serial Port setting must match the Baud rate assigned to T/DP1 of the GCS. Additionally, T/DP1 must be configured for use as a Terminal Port. “Figure 7: T/DP1 Set for PC” on page 13 illustrates the correct setting. M aking a R emote C onnection Provided the GCS and Raven X are properly configured, installed and connected, the user can now make a remote connection to the GCS. In the following procedure HyperTerminal has been used to establish a Telnet connection. D 98 • • Create a new HyperTerminal connection called GCS‑Raven. • In the edit box labeled “Host address:”, enter the fixed IP address assigned to the Raven X. The correct address can be found in the AceManager group labeled “Status” with a name of “Network IP”. • In the edit box labeled “Port number:”, enter the Device Port assigned to the Raven X (typically 5000). The correct port number can be found in the AceManager group labeled “Misc.” with a name of “Device Port”. • • Typical settings are depicted in the screen entitled “Telnet Settings” on page 26. • Disconnect when the session has been completed. In the dialog box named “Connect To”, select TCP/IP (Winsock) as the setting for the drop-down list box labeled “Connect using:”. Click the button labeled “OK” to initiate a connection. After the connection is es‑ tablished the Password challenge will be displayed. Enter the correct password and dialog with the GCS or Target Device(s) as required. M icro ‑A ide Appendix E ‑ Updating the Firmware I ntroduction MICRO‑AIDE’s goal with the GCS is to make it compatible with as many rail signal prod‑ ucts as possible. In the coming years it will be able to synchronize the real-time clocks of even more products. As these capabilities are added, the customer may need to update the firmware in the GCS. This appendix describes the procedure used to update the firmware. I nstalling the F lash NXP A pplication The GCS utilizes a PIC microprocessor that contains the program memory for the GCS. The steps required to update the firmware involve replacing the contents of this memory with a new file. To facilitate this process MICRO‑AIDE has created an easy-to-use software application called FlashNXP. The current version (V1.0) of FlashNXP can be downloaded from the following web location: http://micro‑aide.com/support/downloads.htm The downloaded zip file contains two executable files. The first is the FlashNXP applica‑ tion. The second contains the run-time libraries required by FlashNXP. After unzipping the file, double-click both .exe files and perform a standard installation of each. At the completion of the installation process a shortcut to FlashNXP will be placed on the PC’s desktop. U sing F lash NXP To update the GCS firmware follow the steps listed below. 1. Turn the GCS power off. Place the GCS in Boot mode by setting the SW1 DIP switches as illustrated in Figure 16 on page 100. M icro ‑A ide 99 E GCS U ser M anual GCS-2 Off On Off SW1 On Boot ON Boot 1 2 3 4 Term ON 1 2 3 4 Term GCS-6 SW1 Figure 16: Boot Mode Switch Settings 2. Using one of the provided straight-through cables, connect T/DP1 to the comm port of the PC. Make the connection using a USB-to-serial adapter if the PC is not equipped with a serial comm port. 3. Restore power to the GCS. 4. Launch the FlashNXP application. A dialog box similar to the following will be dis‑ played. E FlashNXP Dialog Box The FlashNXP application contains an html help file that can be read in any browser (e.g., Internet Explorer or Firefox). To read the help file click the button labeled “Help...”. 5. Select an available comm port in the drop-down list box provided. Set the Baud rate to match the rate presently assigned to T/DP1. 6. Click the button labeled “Browse...” to locate the new GCS firmware file. The full file specification will then appear in the edit box labeled “File:”. 7. Click the button labeled “Program” to proceed with the file transfer. 8. The progress of the transfer will be reported within the status bar. 9. The successful completion of the transfer will be reported as noted below. 100 M icro ‑A ide A ppendix E ‑ U pdating the F irmware U sing F lash NXP FlashNXP – Successful Transfer 10.Close the dialog box. 11.Return the GCS to the Run mode by setting the appropriate switch within SW1. 12.Turn the power off and then back on. The GCS will now execute the newly installed firmware. It is critically important that the GCS be returned to Run mode and then power cycled (in this sequence). Failure to do so will prevent the new firmware from being executed. E M icro ‑A ide 101 GCS U ser M anual U ser N otes E 102 M icro ‑A ide M aterial R eturn In the event the customer identifies a malfunction in any product, call or write MICRO‑AIDE and ob‑ tain a Return Material Authorization (RMA) number from the customer service department. Return the product to MICRO‑AIDE, freight prepaid, with a note (in-warranty repair) or a purchase order (out-ofwarranty) for the repair listing the following information: • • • • • • RMA number issued by MICRO‑AIDE Return shipment address Name and e‑mail address or telephone number of person familiar with the problem Brief description of the problem (include any printouts that may have a bearing on the problem) Method of payment for repair costs (out-of-warranty) Send product to the following address: M icro ‑A ide C orporation 685 Arrow Grand Circle Covina, CA 91722 Tel: 626‑915‑5502 Fax: 626‑331‑9484 E‑mail: support@micro‑aide.com L imited W arranty MICRO‑AIDE warrants its products to be free from defects in material and workmanship for a period of five (5) years from the date of shipment. This warranty is in lieu of any other warranty, expressed or implied. In no event shall MICRO‑AIDE be held liable for incidental or consequential damage resulting from (1) the use of any of its products, or (2) any alleged breach of this warranty provision. MICRO‑AIDE’s liability shall be limited to repairing or replacing, at its sole discretion, any defective product which is returned in accordance with the MICRO‑AIDE Material Return Policy. Product that has been subjected to abuse, misuse, alteration, accident, lightning damage, neglect or unauthorized installation or repair shall not be covered by this warranty. MICRO‑AIDE reserves the right to make a final decision as to the existence of any failures and the cause of such failures. No warranty is made with respect to custom equipment or products produced to buyer’s specifications except as mutually agreed upon in writing. M icro ‑A ide C orporation 685 Arrow Grand Circle Covina, CA 91722 Tel: 626‑915‑5502 Fax: 626‑331‑9484 E‑mail: support@micro‑aide.com