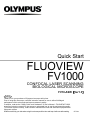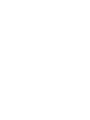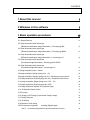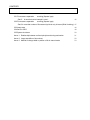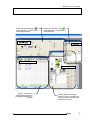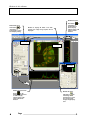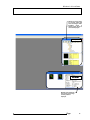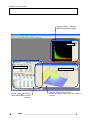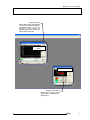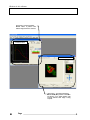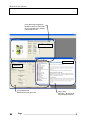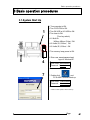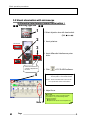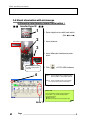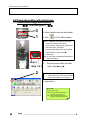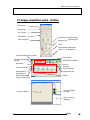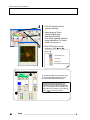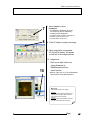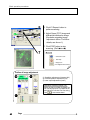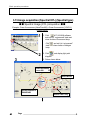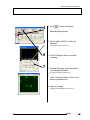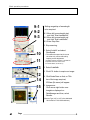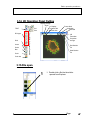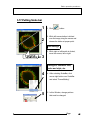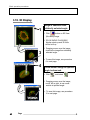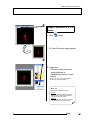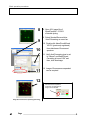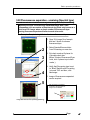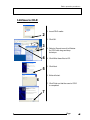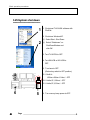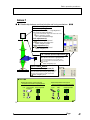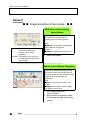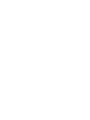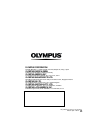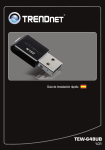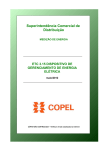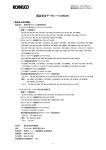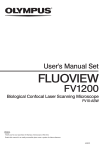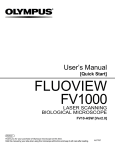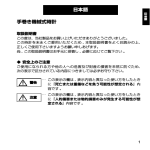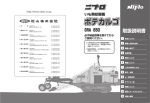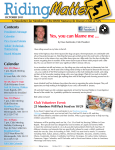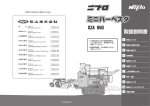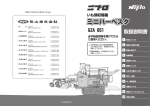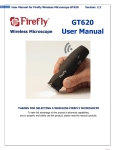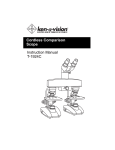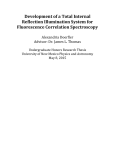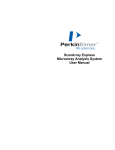Download Quick Start
Transcript
Quick Start FLUOVIEW FV1000 CONFOCAL LASER SCANNING BIOLOGICAL MICROSCOPE FV10-ASW 【Ver1.3】 Petition Thank you for your purchase of Olympus microscope at this time. Prior to using this microscope, read this instruction manual for sure to utilize full-fledged performance of this microscope and ensure customer’s safety. In addition, read section “Safety Guide” and “Hardwarel” of User’s Manual – FLUOVIEW FV1000 as well as instruction manual for microscope to understand how to use the equipment thoroughly. To use laser system correctly, read instruction manuals that come with each laser equipment and light power system. Hold this manual by your side when using this microscope all the time and keep it with care after reading. AX7284 Caution 1. Part or whole of this software as well as manual shall not be used or duplicated without consent. 2. Contents described in this manual are subject to change without notice in future. Registered trademark OLYMPUS, FLUOVIEW and LSM are of our registered trademark. CONTENTS 1 About this manual㩷㩷㩷㩷㩷㩷㩷㩷㩷㩷㩷㩷㩷㩷㩷㩷㩷㩷㩷㩷㩷㩷㩷㩷㩷㩷㩷㩷㩷㩷㩷㩷㩷㩷㩷㩷㩷㩷㩷㩷㩷㩷㩷㩷㩷㩷㩷㩷㩷㩷㩷㩷㩷㩷㪈 2 Windows in this software㩷㩷㩷㩷㩷㩷㩷㩷㩷㩷㩷㩷㩷㩷㩷㩷㩷㩷㩷㩷㩷㩷㩷㩷㩷㩷㩷㩷㩷㩷㩷㩷㩷㩷㩷㩷㩷㩷㩷㩷㩷㩷㩷㪈 3 Basic operation procedures㩷㩷㩷㩷㩷㩷㩷㩷㩷㩷㩷㩷㩷㩷㩷㩷㩷㩷㩷㩷㩷㩷㩷㩷㩷㩷㩷㩷㩷㩷㩷㩷㩷㩷㩷㩷㩷㩷㪈㪊 13 3.1. System Start Up 3.2.Visual observation with microsocpe (Differential Interference Image Observation ) - Erecting type BX - 14 3.3.Visual observation with microscope (Differential Interference Image Observation ) - Erecting type BXWI - 15 3.4.Visual observation with microscope (Differential Interference Image Observation ) - Inverted type IX - 16 3.5.Visual observation with microscope (Fluorescent image observation) - Erecting type BX, BXWI - 17 3.6.Visual observation with microscope (Fluorescent image observation) - Inverted type IX - 18 3.7.Image acquisition panel - Outline 19 3.8.Image acquisition (Single dyeing color XY) 20 3.9.Image acquisition (Double dyeing color XY) - Simultaneous scan version - 23 3.10.Image acquisition (Double dyeing color XY) - Sequential Scan Version - 26 3.11.Image acquisition (Single dyeing color + DICޓXY) 29 3.12.Image acquisition (Double dyeing color XYZ) 32 3.13.Image acquisition (Spectral XYL) (Spectral type) 34 3.14. 2D Operation Panel Outline 37 3.15.File open 37 3.16. Display of XYZ Image (Cross-section image overlap) 38 3.17.Putting Scale bar 39 3.18. 3D Display 40 3.19.Rotation of cubic image 42 3.20.Fluorescence separation unmixing (Spectral type) - Part 1: In case that Dye place for each fluorescence is known - 44 CONTENTS 3.21.Fluorescence separation unmixing (Spectral type) - Part 2: In case that control sample is used 3.22.Fluorescence separation 45 unmixing (Spectral type) - Part 3:In case that number of fluorescent dye kinds only is known (Blind Unmixing) - 47 3.23.Image save 48 3.24.Save to CD-R 49 3.25.System shut down 50 Annex 1 Relationship between confocal principle and tuning mechanism 51 Annex 2 Image acquisition of less noises 52 Annex 3 Method to change width or position of slit in manual mode 53 㪘㪹㫆㫌㫋㩷㫋㪿㫀㫊㩷㫄㪸㫅㫌㪸㫃 1 About this manual This manual describes about windows that can be displayed (Section 2) and simple operation procedures (Section 3). For further details of each window, see Online Help that appears through [Help] – [Help]. 2 Windows in this software Window used on FV10-ASW (Application Software) is individually introduced. Page 1 㪮㫀㫅㪻㫆㫎㫊㩷㫀㫅㩷㫋㪿㫀㫊㩷㫊㫆㪽㫋㫎㪸㫉㪼 Window to acquire image Window to set image acquisition Acquisition setting Image acquisition Bleach setting Spectrometer setting Window that opens when button for “Image Acquisition” is pressed and it is used for bleach setting. 㪉 Page Window that opens when button for “Image Acquisition” is pressed and it is used for spectrometer setting. 㪮㫀㫅㪻㫆㫎㫊㩷㫀㫅㩷㫋㪿㫀㫊㩷㫊㫆㪽㫋㫎㪸㫉㪼 Window that opens when button for “Image Acquisition” is pressed and it is used for light path setting. Window that opens when button for “Image Acquisition” is pressed and it is used for Dye setting. 㪣㫀㪾㪿㫋㩷㪧㪸㫋㪿㩷㪪㪼㫋㫋㫀㫅㪾 㪛㫐㪼㩷㪪㪼㫋㫋㫀㫅㪾 Acquisition Program/Run Microscope Control [Device] – [Time Controller] Window that the acquisition is programmed and the process is executed. [Device] - [Microscope Controller] Window to control microscope main unit and motorized section attached to the microscope main unit. Page 3 㪮㫀㫅㪻㫆㫎㫊㩷㫀㫅㩷㫋㪿㫀㫊㩷㫊㫆㪽㫋㫎㪸㫉㪼 Window that opens when button for “2D Setting” is pressed and it is used to display intensity profile of 2D image in vertical direction. Window that opens Window to display 2D. When “Live View” appears, the image being acquired will be displayed. when button 㩷for “2D Display” is pressed and it is used for 2D display setting. 㪝㫆㫉㩷㪊㪛㩷㪭㫀㪼㫎 2D Setting 2D Display LUT Setting Window that opens when button for “2D Setting” is pressed and it is used to display intensity profile of 2D image in horizontal direction. 㪋 Page Window that opens when button for “2D Setting” is pressed and it is used for LUT setting that changes image display color. 㪮㫀㫅㪻㫆㫎㫊㩷㫀㫅㩷㫋㪿㫀㫊㩷㫊㫆㪽㫋㫎㪸㫉㪼 Window to load an image by selecting folder that saves the images. When thumbnail image is double-clicked, the file is called and displayed. Explorer 㪛㪸㫋㪸㩷㪤㪸㫅㪸㪾㪼㫉 Window where thumbnail and property of the image currently loaded is displayed. Page 5 㪮㫀㫅㪻㫆㫎㫊㩷㫀㫅㩷㫋㪿㫀㫊㩷㫊㫆㪽㫋㫎㪸㫉㪼 [Analysis] – [Single] 䋭 [Histogram] Window that Histogram is displayed. Histogram ROI Measurement Intensity Profile Display [Analysis] – [Single] – [Intensity Profile] [Analysis] - [Single]䋭[Measurement] Window that ROI (Region of Interest) is measured. 㪍 Page Window that intensity profile inside ROI selected is displayed. 㪮㫀㫅㪻㫆㫎㫊㩷㫀㫅㩷㫋㪿㫀㫊㩷㫊㫆㪽㫋㫎㪸㫉㪼 [Analysis] - [Series] Window where series image analysis is done. Time transition for Average and Integration value, etc., can be displayed in graph. Setting the applicable image to “Live” causes the graph to appear in real-time. Series Analysis LivePlot Line Series Analysis [Analysis] – [Line Series] Window used to perform series image analysis on ROI (Region of Interest) of line. Page 7 㪮㫀㫅㪻㫆㫎㫊㩷㫀㫅㩷㫋㪿㫀㫊㩷㫊㫆㪽㫋㫎㪸㫉㪼 [Processing] – [Image Calculation] Window used to perform operations between images. Logic and arithmetic operation for image intensity can be done. [Processing] - [Filter setting] Window to enhance the image. Operation between images Filter process Ratio/Concentration Operation Binary process [Processing] – [Threshold] Window to turn the image to binary data. [Processing] - [Ratio/Concentration] 1.Image of intensity ratio between channels converted to intensity value is created. 2.Image of ion concentration of specimen converted to intensity value is created. 㪏 Page 㪮㫀㫅㪻㫆㫎㫊㩷㫀㫅㩷㫋㪿㫀㫊㩷㫊㫆㪽㫋㫎㪸㫉㪼 [Processing] – [Spectral Deconvolution] Window for spectral deconvolution (the process to separate fluorescent from image of multi-dyeing specimen). Spectral Deconvolution (Fluorescent separation) Channels Edition Image Connection Image Extraction 䌛Processing䌝 - 䌛Edit Experiment䌝 㪚㫆㫃㫆㪺㪸㫃㫀㫑㪸㫋㫀㫆㫅 [Processing] - [Colocalization] 1.Channel composition/extraction can be done. It is the window to see how the intensity is overlapping. 2.Image can be connected each other. For example, it is possible to see what extent the bright area of Ch1 is overlapping with the bright area of Ch2 quantitatively. 3.Image can be extracted. Page 9 㪮㫀㫅㪻㫆㫎㫊㩷㫀㫅㩷㫋㪿㫀㫊㩷㫊㫆㪽㫋㫎㪸㫉㪼 [Processing] – [Correcting Z Gaps] Window where Z position shift between image channels is corrected. Z Shift Correction Pixel Shift Correction 䌛Processing䌝 - 䌛Correcting Pixel Gaps䌝 Window where pixel position is corrected in XY direction, if it is shifted, between light receiving channels while image is being acquired. 㪈㪇 Page 㪮㫀㫅㪻㫆㫎㫊㩷㫀㫅㩷㫋㪿㫀㫊㩷㫊㫆㪽㫋㫎㪸㫉㪼 Window for 3D display that opens when 2D Display button is pressed. 3D Display Page 11 㪮㫀㫅㪻㫆㫎㫊㩷㫀㫅㩷㫋㪿㫀㫊㩷㫊㫆㪽㫋㫎㪸㫉㪼 [Tool] - [Microscope Configuration] Window for setting microscope main unit and motorized section attached to microscope main unit. Microscope Setting Online Help Maintenance [Tool] – [Maintenance] Maintenance of system can be done. 㪈㪉 Page [Help] – [Help] Online Help. See here for the details of operation methods. 㪙㪸㫊㫀㪺㩷㫆㫇㪼㫉㪸㫋㫀㫆㫅㩷㫇㫉㫆㪺㪼㪻㫌㫉㪼㫊㩷 㪊 㪙㪸㫊㫀㪺㩷㫆㫇㪼㫉㪸㫋㫀㫆㫅㩷㫇㫉㫆㪺㪼㪻㫌㫉㪼㫊㩷 㩷 3.1.System Start Up 1 䋱. Turn computer to ON. 2. Turn FV10-PSU to ON. 3. Turn BX-UCB or IX2-UCB to ON. 4. Turn laser to ON. (Turn key switch.) 4-1. Multi Ar 䋨458nm䊶488nm䊶514nm䋩 ON 4-2. HeNe䋨G䋩䋨543nm䋩 ON 4-3. HeNe䋨R䋩䋨633nm䋩 ON 5. Turn mercury lamp power to ON. 5 4 7 6. Enter user name/password and logon to WindowsXP. User name: Administrator Password: fluoview 7. Double-click and FV10-ASW software starts up. User name: Administrator Password: Administrator It takes a certain period of time for start up. 1 㩷 Page 㪈㪊 㪙㪸㫊㫀㪺㩷㫆㫇㪼㫉㪸㫋㫀㫆㫅㩷㫇㫉㫆㪺㪼㪻㫌㫉㪼㫊㩷 㩷 㩷 3.2.Visual observation with microsocpe (Differential Interference Image Observation ) 䂓 䂓 Erecting type BX 䂓 䂓 1 Hand switch 2 1. Select objective lens with hand switch. (Ref: 䂓Memo䂓䋩 2. Insert polarizer. DIC element 3 3. Insert differential interference prism slider. Differential interference contrast is adjusted with this knob. 4 4. Click of FV10-ASW software. Note 1: Light of halogen lamp is adjusted, using TD Lamp slider on FV10-ASW software. Note 2: Check if the filter turret is set to 6. DIC. If not, press DICT button of hand switch. 5. Adjust focus. Note 1 2 㪈㪋㩷 䂓 Memo 䂓 When magnification change is required hereafter, do procedure 1 only and the followings will be changed accordingly:; 䃂 Objective lens 䃂 Optimum DIC element to each objective lens 㩷 Page 㪙㪸㫊㫀㪺㩷㫆㫇㪼㫉㪸㫋㫀㫆㫅㩷㫇㫉㫆㪺㪼㪻㫌㫉㪼㫊㩷 㩷 㩷 3.3.Visual observation with microscope (Differential Interference Image Observation ) 䂓 䂓 Erecting type BXWI 䂓 䂓 1 1. Select objective lens. DIC element 3 2 2. Insert polarizer and select DIC element. 3. Insert differential interference prism slider and select differential interference analyzer (DICT). Photo shows BX61. Differential interference contrast is adjusted with this knob. 4. Click 4 of FV10-ASW software. Note 1: Light of halogen lamp is adjusted, using TD Lamp slider on FV10-ASW software. Note 2: Check if the filter turret is set to 6. DICT. If not, press DICT button of hand switch. 5. Adjust focus. 3 Note 1 㩷 Page 㪈㪌 㪙㪸㫊㫀㪺㩷㫆㫇㪼㫉㪸㫋㫀㫆㫅㩷㫇㫉㫆㪺㪼㪻㫌㫉㪼㫊㩷 㩷 㩷 3.4.Visual observation with microscope (Differential Interference Image Observation ) 䂓 䂓 Inverted type IX 䂓 䂓 1 Hand switch DIC element 2 1. Select objective lens with hand switch. (Ref: 䂓Memo䂓) 2. Insert polarizer. 3 3. Insert differential interference prism slider. Differential interference contrast is adjusted with this knob. 4 4. Click of FV10-ASW software. Note 1: Light of halogen lamp is adjusted, using TD Lamp slider on FV10-ASW software. Note 2: Check if the filter turret is set to 6. DIC. If not, press DICT button of hand switch. 5. Adjust focus. 䂓 Memo 䂓 When magnification change is required hereafter, do procedure 1 only and the followings will be changed accordingly; 䃂 Objective lens 䃂 Optimum DIC element for each objective lens Note 1 4 㪈㪍㩷 㩷 Page 㪙㪸㫊㫀㪺㩷㫆㫇㪼㫉㪸㫋㫀㫆㫅㩷㫇㫉㫆㪺㪼㪻㫌㫉㪼㫊㩷 㩷 㩷 3.5.Visual observation with microscope (Fluorescent image observation) 䂓 䂓 Erecting type BX, BXWI 䂓 䂓 3 Hand switch 1 1. Select objective lens with hand switch. 2䋮Click of FV10-ASW software. Note 1 Note 2 Note 1: Operation in procedure 2 turns the mode to fluorescent visual mode. At this moment, mechanical shutter of mercury lamp will open. Be careful. (Mercury lamp shutter – Close is done from hand switch.) Note 2: Verify that the differential interference slider is pulled out. 3. 2 Select fluorescent filter with hand switch. (Ref: 䂓Memo䂓䋩 䂓 Memo 䂓 About fluorescent filter NIBA: Blue excitation/Green fluorescent (Example: FITC, EGFP etc.) WIG: Green excitation/Red fluorescent (Example: Rhodamine, DsRed. etc.) 4. Adjust focus. 5 㩷 Page 㪈㪎 㪙㪸㫊㫀㪺㩷㫆㫇㪼㫉㪸㫋㫀㫆㫅㩷㫇㫉㫆㪺㪼㪻㫌㫉㪼㫊㩷 㩷 㩷 3.6.Visual observation with microscope (Fluorescent image observation) 䂓 䂓 Inverted type IX 䂓 䂓 3 Hand switch 1 1. Select objective lens with hand switch. 䋲䋮Click of FV10-ASW software. Note 1: Operation in procedure 3 turns the mode to fluorescent visual mode. At this moment, mercury lamp mechanical shutter will open. Be careful. (It is recommended that the mercury lamp manual shutter is set to Close 䃂 beforehand.) Note 2: Verify that the differential interference slider is pulled out. Note 2 Note 1 & 3 2 3. Select fluorescent filter with hand switch. (Ref: 䂓Memo䂓䋩 Note 3: When viewing through microscope, verify whether or not the mercury lamp mechanical shutter is set to Open 䂾. 4. Adjust focus. 䂓 Memo 䂓 About fluorescent filter NIBA: Blue excitation/Green fluorescent (Example: FITC, EGFP, etc.) WIG : Green excitation/Red fluorescent (Example: Rhodamine, DsRed, etc.) 6 㪈㪏㩷 㩷 Page 㪙㪸㫊㫀㪺㩷㫆㫇㪼㫉㪸㫋㫀㫆㫅㩷㫇㫉㫆㪺㪼㪻㫌㫉㪼㫊㩷 㩷 㩷 3.7.Image acquisition panel - Outline Scan mode Scan speed No. of Pixels Zoom䋧Pan Laser output adj. Lambda scan condition setting (Spectral type) Objective lens Focus TimeInterval䋧TimeNumber 䋨at XYT or XT acquisition) Transmitted observation (Visual) Scan buttons Fluorescent observation (Visual) Dye setting Light path setting Slit adjustment (Spectral type) SIM Scanner setting (Case of adding ASU) Live View Window XYZ/XYT/XYL selection Each Ch device adj. Confocal aperture Halogen lamp adj Kalman Thumbnail display Of Image Files on memory displayed 7 㩷 Page 㪈㪐 㪙㪸㫊㫀㪺㩷㫆㫇㪼㫉㪸㫋㫀㫆㫅㩷㫇㫉㫆㪺㪼㪻㫌㫉㪼㫊㩷 㩷 㩷 3.8.Image acquisition (Single dyeing color XY) 䂓䂓 1 slice of image acquisition (XY plane) (Fluorescent image only)䂓䂓 Example: Single dyeing with green fluorescence (FITC) 1 1. Click of FV10-ASW software and set it to “not pressed” state and close shutter of fluorescent lamp. Click and set it to “not pressed” state and close shutter of halogen lamp. 2 2. Click DyeList button and doubleclick fluorescent reagent (FITC) that should be observed from DyeList panel. When reselecting, double-click the fluorescent dye in AssignDyes one time to clear it, and then, perform operation in procedure 2. 3 3. Click Apply button. (DyeList panel can be closed with䇮 Close button.) - In case of Spectral type When this operation is done, the fluorescent wavelength suit to Fluorescent Dye selected is defined. Window after DyeApply is clicked 8 㪉㪇㩷 Moreover, the fluorescent wavelength is manually changeable. For further details, see Annex 3. 㩷 Page 㪙㪸㫊㫀㪺㩷㫆㫇㪼㫉㪸㫋㫀㫆㫅㩷㫇㫉㫆㪺㪼㪻㫌㫉㪼㫊㩷 㩷 㩷 4 4. Click XY Repeat button to perform scanning. 5 5. Adjust green (FITC) image. (See below for outline of image adjustment. For further details, see Annex 1.) 6 6. Click STOP button to stop scanning. (Ref: 䂓Memo䂓) 䂓 Memo䂓 About scan button : Consecutive scan : Scan stop : Rough scan (Lines skipped and scanned) Outline of image adjustment ཱ Sensitivity of detector adjustment (HV) ཱ Confocal aperture adjustment (CA) ི Laser output adjustment (Laser) Adjustment method (Example: HV) When any place on slider is clicked, the HV can be jumped UP or DOWN to the point where it is clicked. For fine tuning, click or use mouse wheel. ི 9 㩷 Page 㪉㪈 㪙㪸㫊㫀㪺㩷㫆㫇㪼㫉㪸㫋㫀㫆㫅㩷㫇㫉㫆㪺㪼㪻㫌㫉㪼㫊㩷 㩷 㩷 7. Select AutoHV and select 7 ScanSpeed. The slower the speed set, the more the noise only can be reduced by keeping current brightness. (In addition, Kalman integration is available as a 8 separate method to remove noise. For further details, see Annex 2.) 8. Click XY button to acquire an image. 9. When acquisition is completed, “2D View-(File Name)” will appear on title bar of the image acquired. 10. Image save: Click mouse right button over Image displayed on DataManager and then, 10 select SaveAs. (Save as Type “oib” or “oif” is the dedicated file format for FV10-ASW software.) 䂓Memo 䂓 Dedicated file format for FV10-ASW OIF type: Folder that contains images (16bit TIFF) and attached file are created. Unless these two exist, the file cannot be opened. OIB type: File that contains a plural number of OIF files. It is convenience when files are moved. 10 㪉㪉㩷 㩷 Page 㪙㪸㫊㫀㪺㩷㫆㫇㪼㫉㪸㫋㫀㫆㫅㩷㫇㫉㫆㪺㪼㪻㫌㫉㪼㫊㩷 㩷 㩷 3.9.Image acquisition (Double dyeing color XY) 䂓䂓 1 slice of image acquisition (XY plane) (Fluorescent image only) 䂓䂓 Example: Green fluorescence (Alexa488) + Red fluorescence (Alexa546) Double dyeing simultaneous scan version 1 2 1. Click of FV10-ASW software and set it to “not pressed” state and close shutter of fluorescent lamp. Click and set it to “not pressed” state and close shutter of halogen lamp. 2. Click DyeList button and select fluorescent reagent (Alexa488, Alexa546) from DyeList panel and double-click it. When reselecting, double-click the fluorescent reagent in AssignDyes one time to delete it and then, do procedure 2. 3. Click Apply button. 3 ( DyeList panel can be closed with Close button.) - In case of Spectral type When this operation is done, the fluorescent wavelength suit to Fluorescent Dye selected is defined. 11 Window after DyeApply clicked Moreover, the fluorescent wavelength is manually changeable. For further details, see Annex 3. 㩷 Page 㪉㪊 㪙㪸㫊㫀㪺㩷㫆㫇㪼㫉㪸㫋㫀㫆㫅㩷㫇㫉㫆㪺㪼㪻㫌㫉㪼㫊㩷 㩷 㩷 4 5 6 4. Click XY Repeat button to perform scanning. 5. Adjust image of Green (AlexaFluor488) and Red (AlexaFluor546). (See below regarding outline of image adjustment. For further details, see Annex 1.) 6. Click STOP button to stop scanning. (Ref: 䂓Memo䂓) 䂓 Memo 䂓 Scan buttons : Consecutive scan : Scan stop : Rough scan (Lines skipped and scanned) Outline of image adjustment ཱ Sensitivity adjustment of detector (HV) ཱ Confocal aperture adjustment (CA) ི Laser output adjustment (Laser) Adjustment method (Example: HV) When any place on slider is clicked, the HV can be jumped UP or DOWN to the point where it is clicked. For fine tuning, click or use mouse wheel. ི 12 㪉㪋㩷 㩷 Page 㪙㪸㫊㫀㪺㩷㫆㫇㪼㫉㪸㫋㫀㫆㫅㩷㫇㫉㫆㪺㪼㪻㫌㫉㪼㫊㩷 㩷 㩷 7 7. Select AutoHV and select ScanSpeed. The slower the speed set, the more the noise only can be reduced by keeping current brightness. (In addition, Kalman integration is available as a separate method to remove noise. For further details, see Annex 2.) 8 8. Click XY button to acquire an image. 9. When acquisition is completed, “2D View-(File Name)” will appear on title bar of the image acquired. 10. Image save: Click mouse right button over Image displayed on DataManager and then, 10 select SaveAs. (Save as Type “oib” or “oif” is the dedicated file format for FV10-ASW software.) 䂓Memo 䂓 Dedicated file format for FV10-ASW OIF type: Folder that contains images (16bit TIFF) and attached file are created. Unless these two exist, the file cannot be opened. OIB type: File that contains a plural number of OIF files. It is convenience when files are moved. 13 㩷 Page 㪉㪌 㪙㪸㫊㫀㪺㩷㫆㫇㪼㫉㪸㫋㫀㫆㫅㩷㫇㫉㫆㪺㪼㪻㫌㫉㪼㫊㩷 㩷 㩷 3.10.Image acquisition (Double dyeing color XY) 䂓䂓 1 slice of image acquisition (XY plane) (Fluorescent image only) 䂓䂓 Example: Green fluorescence (Alexa488) + Red fluorescence (Alexa546) Double Dyeing Sequential Scan Version (Line Sequential introduced) 1 1. Click of FV10-ASW software and set it to “not pressed” state and close shutter of fluorescent lamp. Click and set it to “not pressed” state and close shutter of halogen lamp. 2 2. Click DyeList button and select fluorescent reagent (Alexa488, Alexa546) from DyeList panel and double-click it. When reselecting, double-click the fluorescent reagent in AssignDyes one time to delete it and then, do procedure 2. 3. Click Apply button. 3 ( DyeList panel can be closed with Close button.) - In case of Spectral type When this operation is done, the fluorescent wavelength suit to Fluorescent Dye selected is defined. 14 㪉㪍㩷 Window after DyeApply clicked Moreover, the fluorescent wavelength is manually changeable. For further details, see Annex 3. 㩷 Page 㪙㪸㫊㫀㪺㩷㫆㫇㪼㫉㪸㫋㫀㫆㫅㩷㫇㫉㫆㪺㪼㪻㫌㫉㪼㫊㩷 㩷 㩷 4 5 6 7 4. Check Sequential and select Line. 5 Click XY Repeat button to perform scanning. 6. Adjust image of Green (AlexaFluor488䋩 and Red (AlexaFluor546). (See below regarding image adjustment outline. For further details, see Annex 1.) 7. Click STOP button to stop scanning Outline of image adjustment ཱ Sensitivity adjustment of detector (HV) ཱ Confocal aperture adjustment (CA) ི Laser output adjustment (Laser) Adjustment method (Example: HV) When any place on slider is clicked, the HV can be jumped UP or DOWN to the point where it is clicked. For fine tuning, click or use mouse wheel. ི 15 㩷 Page 㪉㪎 㪙㪸㫊㫀㪺㩷㫆㫇㪼㫉㪸㫋㫀㫆㫅㩷㫇㫉㫆㪺㪼㪻㫌㫉㪼㫊㩷 㩷 㩷 8. Select AutoHV and select 8 ScanSpeed. The slower the speed set, the more the noise only can be reduced by keeping current brightness. (In addition, Kalman integration is available as a separate method to remove noise. For further details, see Annex 2.) 9 9. Click XY button to acquire an image. 10. When acquisition is completed, “2D View-(File Name)” will appear on title bar of the image acquired. 11 11. Image save: Click mouse right button over Image displayed on DataManager and then, select SaveAs. (Save as Type “oib” or “oif” is the dedicated file format for FV10-ASW software.) 䂓Memo 䂓 Dedicated file format for FV10-ASW OIF type: Folder that contains images (16bit TIFF) and attached file are created. Unless these two exist, the file cannot be opened. OIB type: File that contains a plural number of OIF files. It is convenience when files are moved. 16 㪉㪏㩷 㩷 Page 㪙㪸㫊㫀㪺㩷㫆㫇㪼㫉㪸㫋㫀㫆㫅㩷㫇㫉㫆㪺㪼㪻㫌㫉㪼㫊㩷 㩷 㩷 3.11.Image acquisition (Single dyeing color + DIC XY) 䂓䂓 1-slice Image (XY plane) acquisition (Fluorescent Image + Differential Interference)䂓䂓 Example: Green fluorescence (FITC) + Differential Interference 1 1. Click of FV10-ASW software and set it to “not pressed” state and close shutter of fluorescent lamp. Click and set it to “not pressed” state and close shutter of halogen lamp. 2 3 2. Click DyeList button and select fluorescent reagent (FITC) to be observed from DyeList panel and double-click it. When reselecting, double-click the fluorescent dye in AssignDyes one time to clear it and then, perform procedure 2. 3. Click Apply button. ( DyeList panel can be closed with Close button.) 4 4. Check TD1. - In case of Spectral type When this operation is done, the fluorescent wavelength suit to Fluorescent Dye selected is defined. Window after DyeApply clicked 17 Moreover, the fluorescent wavelength is manually changeable. For further details, see Annex 3. 㩷 Page 㪉㪐 㪙㪸㫊㫀㪺㩷㫆㫇㪼㫉㪸㫋㫀㫆㫅㩷㫇㫉㫆㪺㪼㪻㫌㫉㪼㫊㩷 㩷 㩷 5 5. Click XY Repeat button to perform scanning. 6 6. Adjust Green (FITC) image and differential interference image. (See below regarding image adjustment outline. For further details, see Annex 1.) 7. Click STOP button to stop scanning. (Ref: 䂓Memo䂓) 7 䂓 Memo 䂓 Scan buttons : Consecutive scan : Scan stop : Rough scan (Line skipped and scanned) Outline of image adjustment ཱ Sensitivity adjustment of detector (HV) ཱ Confocal aperture adjustment (CA) ི Laser output adjustment (Laser) Adjustment method (Example: HV) When any place on slider is clicked, the HV can be jumped UP or DOWN to the point where it is clicked. For fine tuning, click or use mouse wheel. ི 18 㪊㪇㩷 㩷 Page 㪙㪸㫊㫀㪺㩷㫆㫇㪼㫉㪸㫋㫀㫆㫅㩷㫇㫉㫆㪺㪼㪻㫌㫉㪼㫊㩷 㩷 㩷 8. Select AutoHV and select 8 ScanSpeed. The slower the speed set, the more the noise only can be reduced by keeping current brightness. (In addition, Kalman integration is available as a separate method to remove noise. For further details, see Annex 2.) 9 9. Click XY button to acquire an image. 10. When acquisition is completed, “2D View-)File Name)” will appear on title bar of the image acquired. 11 11. Image save: Click mouse right button over Image displayed on DataManager and then, select SaveAs. (Save as Type “oib” or “oif” is the dedicated file format for FV10-ASW software.) 䂓Memo 䂓 Dedicated file format for FV10-ASW OIF type: Folder that contains images (16bit TIFF) and attached file are created. Unless these two exist, the file cannot be opened. OIB type: File that contains a plural number of OIF files. It is convenience when files are moved. 19 㩷 Page 㪊㪈 㪙㪸㫊㫀㪺㩷㫆㫇㪼㫉㪸㫋㫀㫆㫅㩷㫇㫉㫆㪺㪼㪻㫌㫉㪼㫊㩷 㩷 㩷 3.12.Image acquisition (Double dyeing color XYZ) 䂓䂓 Consecutive Cross-section Image (XYZ) Acquisition (Fluorescent Image only)䂓䂓 Example:Green fluorescence (Alexa488)+Red fluorescence (Alexa546) Double Dyeing Cross-section image acquired with Line Sequential scanning 3 4 1. Perform procedures 1 through 7 described in page 26 and 27. Upper and lower limit of consecutive cross-section image is determined here. 5 2. Enter StepSize and tick the box. 6 7 3. Click XY Repeat button to perform scanning. 4. Click or to bring the object in out of focus. 5. When sample upper limit is displayed on the sample, click Set button. 6. Click or to bring the object in out of focus. 2 7. When sampler lower limit is displayed on the sample, click Set button. 8. Click Stop button and stop scanning. 8 20 㪊㪉㩷 㩷 Page 㪙㪸㫊㫀㪺㩷㫆㫇㪼㫉㪸㫋㫀㫆㫅㩷㫇㫉㫆㪺㪼㪻㫌㫉㪼㫊㩷 㩷 㩷 9. Select AutoHV and select 9 11 ScanSpeed. The slower the speed set, the more the noise only can be reduced by keeping current brightness. (In addition, Kalman integration is available as a separate method to remove noise. For further details, see Annex 2.) 10. Select Depth. 11. Click XYZ button to acquire an image 10 12. Click SeriesDone so that, on Title bar of the image acquired, 2D View-(file name) will appear. 13. Image save: 12 Click mouse right button over ImageIcon displayed on DataManager and then, select 13 SaveAs. (Save as Type “oib” or “oif” is the dedicated file format for FV10-ASW software.) 䂓Memo 䂓 Dedicated file format for FV10-ASW OIF type: Folder that contains images (16bit TIFF) and attached file are created. Unless these two exist, the file cannot be opened. OIB type: File that contains a plural number of OIF files. It is convenience when files are moved. 21 㩷 Page 㪊㪊 㪙㪸㫊㫀㪺㩷㫆㫇㪼㫉㪸㫋㫀㫆㫅㩷㫇㫉㫆㪺㪼㪻㫌㫉㪼㫊㩷 㩷 㩷 3.13.Image acquisition (Spectral XYL) (Spectral type) 䂓䂓 Spectral Image (XYL) Acquisition 䂓䂓 Example: Green fluorescence (AlexaFluor488) + Green fluorescence (YOYO-1) Double dyeing 1 1. Click of FV10-ASW software and set it to “not pressed” state and close shutter of fluorescent lamp. Click and set it to “not pressed” state and close shutter of halogen lamp. 2 3 2. Click diagram. and display light path 3. Set as shown below. Select Excitation Laser 488 Select Mirror Select BS20/80 or DM405/488 22 㪊㪋㩷 Select CHS1 only 㩷 Page 㪙㪸㫊㫀㪺㩷㫆㫇㪼㫉㪸㫋㫀㫆㫅㩷㫇㫉㫆㪺㪼㪻㫌㫉㪼㫊㩷 㩷 㩷 4 4. Click button and display SpectralSetting window. 5 5. Set slit width of CHS1 to 10nm (as example). (To change slit width, see Annex 3.) 6 7 6. Click XY Repeat button to perform scanning. 7. Viewing the image, move slit position to the brightest position. (To change slit position, see Annex 3.) Note: Leave slit width to 10nm “as is” and move position only. 8. Adjust the image. (Regarding image adjustment, see Annex 1.) 23 㩷 Page 㪊㪌 㪙㪸㫊㫀㪺㩷㫆㫇㪼㫉㪸㫋㫀㫆㫅㩷㫇㫉㫆㪺㪼㪻㫌㫉㪼㫊㩷 㩷 㩷 9-1 9-2 9-3 9. Setting range/step of wavelength to be acquired. 9-1䋺Move slit to wavelength start and click “Start LambdaSet”. 9-2䋺Move slit to wavelength end and click “End LambdaSet”. 9-3䋺Enter Step Size. 10. Stop scanning. 10 11 13 11. Select AutoHV and select ScanSpeed. The slower the speed set, the more the noise only can be reduced by keeping current brightness. (In addition, Kalman integration is available as a separate method to remove noise. For further details, see Annex 2.) 12. Select Lambda. 13. Click XYL button to acquire an image. 12 14 15 14. Click SeriesDone so that, on Title bar of the image acquired, 2DView-(file name) will appear. 15. Image save: Click mouse right button over ImageIcon displayed on DataManager and then, select SaveAs. (Save as Type “oib” or “oif” is the dedicated file format for FV10-ASW software.) 24 㪊㪍㩷 㩷 Page 㪙㪸㫊㫀㪺㩷㫆㫇㪼㫉㪸㫋㫀㫆㫅㩷㫇㫉㫆㪺㪼㪻㫌㫉㪼㫊㩷 㩷 㩷 3.14. 2D Operation Panel Outline TEXT Grid Arrow Scale Bar Point When clicked, it changes alternately ROI type Ch1 Ch䋲 Display change Zoom 1:1 Display to match with Window size Frame feed Animation Fast feed 3D Formation Projection change End Section Fix Start Section Fix Color bar 3.15.File open 1 1. Double-click a file that should be opened from Explorer. 25 㩷 Page 㪊㪎 㪙㪸㫊㫀㪺㩷㫆㫇㪼㫉㪸㫋㫀㫆㫅㩷㫇㫉㫆㪺㪼㪻㫌㫉㪼㫊㩷 㩷 㩷 3.16. Display of XYZ Image (Cross-section image overlap) 1 1. Click and select . 2 26 㪊㪏㩷 2. In case that this image is saved, click mouse right button over the image and select Save Display and save it with a name assigned. 㩷 Page 㪙㪸㫊㫀㪺㩷㫆㫇㪼㫉㪸㫋㫀㫆㫅㩷㫇㫉㫆㪺㪼㪻㫌㫉㪼㫊㩷 㩷 㩷 3.17.Putting Scale bar 1 1. Click 2 2. While left mouse button is clicked over the image, drag the mouse and release the button at proper point. button. Size change 3. While right or left handle is clicked, move the mouse, left or right. 3 Change of character size, color and style, etc. 4 4. After selecting ScaleBar, click mouse right button over ScaleBar and select “FormatSetting”. 5 5. In this Window, change portions that must be changed. 27 㩷 Page 㪊㪐 㪙㪸㫊㫀㪺㩷㫆㫇㪼㫉㪸㫋㫀㫆㫅㩷㫇㫉㫆㪺㪼㪻㫌㫉㪼㫊㩷 㩷 㩷 3.18. 3D Display 1 Image is observed from arbitrarily selected angle. 1. Click button on 2D View(file name) image. 2. [3D-OLYMPUS FLUOVIEW] window starts up and 3D View will be built up. 3 3. Dragging mouse over the image, observe the image from arbitrarily selected angle. o To save this image, see procedure 6 in next page. 4 Cross-section image at optional angle is observed. 4. Click 5 and select . 5. Dragging mouse over the image, move, left or right, to see crosssection at optional angle. o To save this image, see procedure 6 in next page. 28 㪋㪇㩷 㩷 Page 㪙㪸㫊㫀㪺㩷㫆㫇㪼㫉㪸㫋㫀㫆㫅㩷㫇㫉㫆㪺㪼㪻㫌㫉㪼㫊㩷 㩷 㩷 6 Image in procedure 3 or 5 is saved. 6. Click button. 7. 2D View-(file name) image appears. 8 8. Image save: Click mouse right button over Image displayed on DataManager and then, select SaveAs. (Save as Type “oib” or “oif” is the dedicated file format for FV10-ASW software.) 䂓Memo 䂓 Dedicated file format for FV10-ASW OIF type: Folder that contains images (16bit TIFF) and attached file are created. Unless these two exist, the file cannot be opened. OIB type: File that contains a plural number of OIF files. It is convenience when files are moved. 29 㩷 Page 㪋㪈 㪙㪸㫊㫀㪺㩷㫆㫇㪼㫉㪸㫋㫀㫆㫅㩷㫇㫉㫆㪺㪼㪻㫌㫉㪼㫊㩷 㩷 㩷 3.19.Rotation of cubic image 1 1. Click button on 2D View-(file name) image. 2. [3D-OLYMPUS FLUOVIEW] window starts up and 3D View will be built up. 3 3. Dragging mouse over the image, observe the image from arbitrarily selected angle. Simplified animation 4 4. When button is clicked with long press mode, the image turns with X-axis as rotation center. When clicked again, the turn would stop. When button is clicked with long press mode, the image turns with Y-axis as rotation center. When clicked again, the turn would stop. When button is clicked with long press mode, the image turns with Z-axis as rotation center. When clicked again, the turn would stop. 30 㪋㪉㩷 㩷 Page 㪙㪸㫊㫀㪺㩷㫆㫇㪼㫉㪸㫋㫀㫆㫅㩷㫇㫉㫆㪺㪼㪻㫌㫉㪼㫊㩷 㩷 㩷 5 6 When a rotation file is saved as movie, 3D formation must be executed as follows. Let’s turn an image 180q as example. 5. Click button. 6. Double-click Angle Rotation tab. 7 8 9 7. Select rotation angle axis. 8. Enter rotation angle. Start䋽From what degree / End䋽 To what degree Frame/s䋽Rotation speed / Interval䋽per what degree 9. Select AVI File and click Create. 10 10. Enter file name and click Save. 31 㩷 Page 㪋㪊 㪙㪸㫊㫀㪺㩷㫆㫇㪼㫉㪸㫋㫀㫆㫅㩷㫇㫉㫆㪺㪼㪻㫌㫉㪼㫊㩷 㩷 㩷 3.20.Fluorescence separation - unmixing (Spectral type) Part 1: In case that Dye place for each fluorescence is known Fluorescent spectrum of each fluorescent dye are extracted from XYL image where a plural number of fluorescent dyes having fluorescent spectrum similar to each other exist and; with the said fluorescent spectrum as reference, a method is presented here to acquire a fluorescence separated image. Example: Green fluorescence (AlexaFluor488) + Green fluorescence (YOYO-1) 2 3 4 5 1. Open XYL image file of AlexaFluor488 + YOYO1 of double dyeing. 2. Surround AlexaFluor488 and YOYO1 region only with ROI. 3. Select SpectralDeconvolution from Processing on menu bar. 4. Double-click ROI1 and ROI2 respectively. 5. Verify that Processing type is set to “Normal” and BackGround Correcting is turned “ON” and then, click NewImage. 6. Image of fluorescent separation can be acquired. 6 32 㪋㪋㩷 After fluorescence separation (Unmixing), the assignment of image to Ch is indicated. Image after fluorescence separating (Unmixing) 㩷 Page 㪙㪸㫊㫀㪺㩷㫆㫇㪼㫉㪸㫋㫀㫆㫅㩷㫇㫉㫆㪺㪼㪻㫌㫉㪼㫊㩷 㩷 㩷 3.21.Fluorescence separation - unmixing (Spectral type) Part 2: In case that control sample is used Method to acquire a fluorescence separated image with reference to fluorescent spectrum. The said spectrum are extracted from one kind of fluorescent dye on XYL image. Example: Green fluorescence (AlexaFluor488) + Green fluorescence (YOYO-1) Double Dyeing 2 1. Open XYL image file of control sample (the sample dyed with AlexaFluor488 only). 3 2. Surround AlexaFluor488 region with ROI. 4 3. Select SpectralDeconvolution from Processing on menu bar. 4. Double-click ROI1. 5 Registered fluorescent spectral appears here. 33 6 5. Click SaveProfile. 6. Enter name to be saved and click OK and the fluorescent spectral of AlexaFluor488 is registered to data base. 7. Perform the same operation, 1 to 6, for YOYO1. 㩷 Page 㪋㪌 㪙㪸㫊㫀㪺㩷㫆㫇㪼㫉㪸㫋㫀㫆㫅㩷㫇㫉㫆㪺㪼㪻㫌㫉㪼㫊㩷 㩷 㩷 8 9 10 8. Open XYL image file of AlexaFluor488 + YOYO1 of double dyeing. 9. Select SpectralDeconvolution from Processing on menu bar. 10. Double-click AlexaFluor488 and YOYO1 (previously registered) from data base of fluorescent spectrum. 11. Verify that Processing type is set to “Normal” and BackGround Correcting is turned “ON” and then, click NewImage. 11 12. Image of fluorescence separated can be acquired. 12 After fluorescence separation (Unmixing), the assignment of image to Ch is indicated. Image after fluorescence separating (Unmixing) 34 㪋㪍㩷 㩷 Page 㪙㪸㫊㫀㪺㩷㫆㫇㪼㫉㪸㫋㫀㫆㫅㩷㫇㫉㫆㪺㪼㪻㫌㫉㪼㫊㩷 㩷 㩷 3.22.Fluorescence separation - unmixing (Spectral type) Part 3: In case that number of fluorescent dye kinds only is known known (Blind Unmixing) Unmixing) Method to acquire a fluorescence separated image with a little information such as number of fluorescent dye kinds only known as a hint from XYL image where a plural number of fluorescent dyes having fluorescent spectrum similar to each other exist. Example: Sample having 2 kinds of unknown fluorescent dyes 1. Open XYL image file of sample that has 2 kinds of unknown fluorescent dyes. 2 3 4 2. Select SpectralDeconvolution from Processing on menu bar. 3. Put check marks at 2 places for Calculate check box. (When 3 kinds of fluorescent Dyes exist, click 3 places to put check marks.) 4. Verify that Processing type is set to “Blind” BackGround Correcting is turned “ON” and then, click NewImage. 5. Image of fluorescence separated can be acquired. 5 After fluorescence separation (Unmixing), the assignment of image to Ch is indicated. Image after fluorescence separating (Unmixing) 35 㩷 Page 㪋㪎 㪙㪸㫊㫀㪺㩷㫆㫇㪼㫉㪸㫋㫀㫆㫅㩷㫇㫉㫆㪺㪼㪻㫌㫉㪼㫊㩷 㩷 㩷 3.23.Image save Each channel for XY or XYZ Image is converted to TIFF. 1 1. Click mouse right button over ImageIcon displayed on DataManager and select Export. 2. Set Save as Type to TIFF and save. Other type, BMP/JPEG/PNG can be selected. 䋲 䋳 Merge image of XY or XYZ Image is converted to TIFF. 1. Click mouse right button over ImageIcon displayed on DataManager and select Export. 2. Set Save as Type to TIFF. 3. Check MergeChannel and save. Other type, BMP/JPEG/PNG can be selected. ********************************************************************************** 1 2 Image with Scale bar is converted to BMP. 1. Click mouse right button over image. 2. Select Save Display and save the image with a name assigned. Movie is converted to AVI. 1. Click mouse right button over image. 2. Select Save as AVI and save the image with a name assigned. 36 㪋㪏㩷 㩷 Page 㪙㪸㫊㫀㪺㩷㫆㫇㪼㫉㪸㫋㫀㫆㫅㩷㫇㫉㫆㪺㪼㪻㫌㫉㪼㫊㩷 㩷 㩷 3.24.Save to CD-R 1. Insert CD-R media. 2 2. Click OK. 3 4 5 3. Select a file and move it to Window for CD-R with drag-and-drop technique. 4. Click Write these files to CD. 5. Click Next. 6. Write will start. 6 7. Click Finish so that the save to CD-R is completed. 7 37 㩷 Page 㪋㪐 㪙㪸㫊㫀㪺㩷㫆㫇㪼㫉㪸㫋㫀㫆㫅㩷㫇㫉㫆㪺㪼㪻㫌㫉㪼㫊㩷 㩷 㩷 3.25.System shut down 1 1. Shut donw FV10-ASW software with File/Exit. 2. Shut down WindowsXP. Select Start - Shut Down. 2 ཱ Select “Shutdonwn” on ShutDownWindow and click OK. 3. Turn FV10-PSU to OFF. 4. Turn BX-UCB or IX2-UCB to OFF. 5. Turn laser to OFF. (Return key switch to OFF position) 5-1䋮Multi Ar 䋨458nm䊶488nm䊶514nm䋩 OFF 5-2䋮HeNe䋨G䋩䋨543nm䋩 OFF 5-3䋮HeNe䋨R䋩䋨633nm䋩 OFF 6 5 38 㪌㪇㩷 6. Turn mercury lamp power to OFF. 㩷 Page 㪙㪸㫊㫀㪺㩷㫆㫇㪼㫉㪸㫋㫀㫆㫅㩷㫇㫉㫆㪺㪼㪻㫌㫉㪼㫊㩷 㩷 㩷 Annex 1 䂓 䂓 Relationship between confocal principle and tuning mechanism 䂓 䂓 HV: Sensitivity adjustment of detector (Voltage) Setting value n ! Sensitivity n ! Image Brightness n (But, noises are getting noticeable.) It is recommended that the voltage is set at about 700V or less. button: changes by 1V step. (1V in case of transmitted image) Gain adjustment (x) Setting value n ! Image Brightness n Image gets brighter with setting value. button: changes by x0.001 OffSet adjustment (%) Setting value n ! Image Brightness p button: changes by 1% C.A.: Confocal aperture adjustment (Pm) Setting value n ! C.A. Size n ! Image Brightness n (But, optical cross-section is getting thicker). It is recommended that C.A. Is used with Auto.) When C.A. should return to default setting after move, press Auto again. button: changes by 1Pm. M_Ar or HeNeG䇮HeNeR: Laser output adjustment (%) Setting value n ! Output strength n ! Brightness n (But, fluorescent discoloring is getting larger.) Use with a value as small as possible recommended. button; changes by 0.1% 䂓 Memo 䂓 Relationship between confocal aperture and optical cross-section, image brightness C.A. Cross-section Image brightness thickness Relationship between laser output/ detector sensitivity and image brightness M_Ar PMT Image brightness 39 㩷 Page 㪌㪈 㪙㪸㫊㫀㪺㩷㫆㫇㪼㫉㪸㫋㫀㫆㫅㩷㫇㫉㫆㪺㪼㪻㫌㫉㪼㫊㩷 㩷 㩷 Annex 2 䂓 䂓 Image acquisition of less noises 䂓 䂓 Method to make scanning speed slower Set scanning speed slower so that an image can be acquired without detecting noises from the beginning. AutoON: The slower it is set, the more noise can be removed by keeping current image brightness. AutoOFF: The slower it is set, the more it is getting brighter and noise is also removed. Merit: 䃂 With Kalman integration, comparatively sharp image can be acquired. Demerit: 䃂 Speed of scanning at one time is slow. 1. Select ScanSpeed. ********************************************************************************** Method to use Kalman Integration Images are averaged while image is being acquired for number of times specified. As the results, noises are also averaged so that roughness of whole image can be suppressed. Merit: 䃂 Speed of scanning at one time is fast. Demerit: 䃂 Images are averaged so that an image may get dim, more or less. 1. Click Kalman and select Line or Frame. 2. Enter number of integration times for the image (number of scanning cycles). 40 㪌㪉㩷 㩷 Page 㪙㪸㫊㫀㪺㩷㫆㫇㪼㫉㪸㫋㫀㫆㫅㩷㫇㫉㫆㪺㪼㪻㫌㫉㪼㫊㩷 㩷 㩷 Annex 3 䂓 䂓 Method to change width or position of slit in manual mode 䂓 䂓 1 1. Click button and display SpectralSetting window. 2. Using or , move left or right. 2 Spectral of fluorescent dye selected and Slit width and position are displayed. CH1 Slit Adj Slit Position varies here Slit Width varies here Ch2 Slit Adj Slit Position varies 1nm each Slit Width varies 1nm each. Ch3 Fluorescent filter selection Numeric can be entered. 41 㩷 Page 㪌㪊 OLYMPUS CORPORATION Shinjuku Monolith, 3-1, Nishi Shinjuku 2-chome,Shinjuku-ku, Tokyo, Japan OLYMPUS EUROPA GMBH Postfach 10 49 08, 20034, Hamburg, Germany OLYMPUS AMERICA INC. 2 Corporate Center Drive, Melville, NY 11747-3157, U.S.A. OLYMPUS SINGAPORE PTE LTD. 491B River Valley Road, #12-01/04 Valley Point Office Tower, Singapore 248373 OLYMPUS UK LTD. 2-8 Honduras Street, London EC1Y OTX, United Kingdom. OLYMPUS AUSTRALIA PTY. LTD. 31 Gilby Road, Mt. Waverley, VIC 3149, Melbourne, Australia. OLYMPUS LATIN AMERICA, INC. 6100 Blue Lagoon Drive, Suite 390 Miami, FL 33126-2087, U.S.A. This publication is printed on recycled paper. Printed in Japan 2004 12 1.4