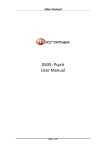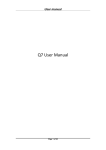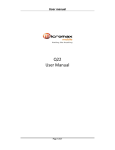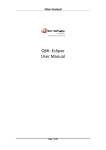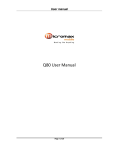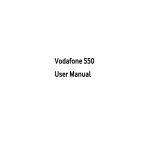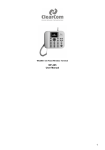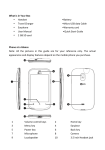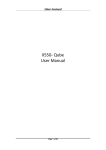Download Q75 User Manual
Transcript
User manual Q75 User Manual Page 1 of 29 User manual INTRODUCTION Thank you for purchasing this Micromax mobile phone. To obtain the best performance of your phone, please read this user manual carefully. Page 2 of 29 User manual Table of Contents 1 Safety ................................................................................................................. 5 2 1.1 Safety Precautions ........................................................................................ 5 Introduction ....................................................................................................... 6 3 2.1 Phone and Accessories .......................................................................... 6 2.2 Your Phone ............................................................................................ 6 2.3 Description of Display Contents ............................................................. 7 2.4 About SIM Card and the Battery ............................................................ 7 2.5 To switch ON and OFF ........................................................................... 8 2.6 USB Cable Functions.............................................................................. 9 Phonebook ......................................................................................................... 9 4 3.1 To Add a Contact ................................................................................... 9 3.2 To Search a contact ............................................................................... 9 3.3 To Dial a number from the Phonebook .................................................. 9 3.4 To View a Contact ................................................................................. 9 3.5 Send a Message to a contact ................................................................. 9 3.6 To Edit a Contact ................................................................................. 10 3.7 To Delete a Contact ............................................................................. 10 3.8 To Copy a contact ................................................................................ 10 3.9 To Move a contact ............................................................................... 10 3.10 To Send a contact ................................................................................ 10 3.11 Add to Blacklist.................................................................................... 10 3.12 Caller groups ....................................................................................... 10 3.13 Phonebook Settings ............................................................................ 10 Calling ...............................................................................................................11 5 4.1 To Dial from the Phonebook .................................................................11 4.2 To activate ‘Mute’ during a call .............................................................11 4.3 DTMF (Dual Tone MultiFrequency) tone ...............................................11 4.4 Call divert .............................................................................................11 4.5 Call waiting...........................................................................................11 4.6 Conference Call ....................................................................................11 4.7 Call Barring...........................................................................................11 Call Logs ........................................................................................................... 12 6 5.1 Missed calls/dialed calls/received calls ................................................ 12 5.2 Delete call logs .................................................................................... 12 5.3 SIM1-2 call timers................................................................................ 12 5.4 SIM1-2 call cost ................................................................................... 12 Messages.......................................................................................................... 12 6.1 6.2 6.3 6.4 Write SMS ........................................................................................... 12 Inbox ................................................................................................... 13 Drafts .................................................................................................. 13 Outbox ................................................................................................ 13 Page 3 of 29 User manual 7 6.5 Sent Messages..................................................................................... 14 6.6 Archive ................................................................................................ 14 6.7 Delete Messages ................................................................................. 14 6.8 Templates............................................................................................ 14 6.9 Message settings ................................................................................. 14 6.10 EMAIL.................................................................................................. 15 6.11 Broadcast Message.............................................................................. 16 Settings ............................................................................................................ 17 8 7.1 Customized Phone & Call Settings ....................................................... 17 7.2 Profile Setup ....................................................................................... 18 7.3 Safety .................................................................................................. 18 Multimedia and Entertainment ....................................................................... 19 9 8.1 Camera ............................................................................................... 19 8.2 Image Viewer ...................................................................................... 19 8.3 Video Recorder ................................................................................... 19 8.4 Video Player ........................................................................................ 20 8.5 Photo editor ........................................................................................ 20 8.6 Music Player ........................................................................................ 20 8.7 Sound Recorder................................................................................... 21 8.8 FM Radio ............................................................................................. 21 8.9 Slide show ........................................................................................... 21 Fun & Games .................................................................................................... 22 9.1 Games ................................................................................................. 22 10 Bluetooth ......................................................................................................... 22 10.1 To Activate/Deactivate Bluetooth Connectivity .................................... 22 10.2 To Search/Inquire Audio Device ........................................................... 22 10.3 To Search My (new) device .................................................................. 22 10.4 Active Device....................................................................................... 23 10.5 Settings ............................................................................................... 23 11 Organizer & Applications ................................................................................. 23 12 File Manager .................................................................................................... 24 13 WAP & JAVA Services ....................................................................................... 25 13.1 WAP Browser ...................................................................................... 25 13.2 WAP Setup .......................................................................................... 25 13.3 Java ..................................................................................................... 25 14 WiFi ................................................................................................................. 26 15 STK ................................................................................................................... 26 15.1 STK Services ........................................................................................ 26 16 Inputting Text ................................................................................................... 26 17 Maintenance .................................................................................................... 27 18 Taking Care of your Device ............................................................................... 28 Page 4 of 29 User manual 19 After Services ................................................................................................... 29 1 Safety 1.1 Safety Precautions Please read through the following briefings carefully, and act in accordance with these rules, so as to prevent causing any danger or violating any law. Safe driving 1) Do not use the phone while driving. When you have to use the phone, please use the personal hands-free kit. 2) Please put the phone safely in the phone stand. Do not put it onto any passenger seat or any place from which it may fall down in case of vehicular collision or emergency braking. Turn off during a flight: Flight is influenced by interference caused by the phone. It is illegal to use a phone on the airplane. Please turn off your phone during a flight. Turn off the phone when within an area where blasting takes place: Be sure to strictly observe the related laws and statutes by turning off the phone when you are within, or in the vicinity of, an area where blasting takes place. Turn off the phone when any dangerous goods are in vicinity: Please turn off your phone when you are close to a gas station or in the vicinity of any place where fuel and chemical preparations, or any other dangerous goods are stored. In hospital: Please obey the related rules or bylaws of the hospital when using your phone in a hospital. Be sure to turn off your phone when near any medical equipment. Your use of any wireless transmission equipment, inclusive of the phone, will interfere with any medical equipment that is not protected fully, and other electronic equipment items, too. Should you have any question in this regard, please consult a related physician or medical equipment supplier. Interference: Each and every phone’s performance may be affected due to radio interference. Professional service: The phone must be installed or repaired by no other personnel than professionals. You are likely to suffer a huge risk when you install or repair this phone by yourself, which also goes against the warranty rules. Fittings and battery: You shall use the fittings and battery acknowledged by the phone manufacturer only. Using unauthorized accessories may tamper the warranty of the device. Proper use: Please use the phone in the normal way. Do not touch the antenna unnecessarily after the phone is turned on. Emergency call: You may enter a telephone number (112, etc.) to ask for emergency help after making sure that the phone has been turned on and is in the service status. Press the Send Key to call out. Disclaimer: Micromax will not bear any responsibility for any incompliance with the above mentioned guidelines or improper usage of the mobile phone. Micromax keeps the right to make modifications to any of the content here in this user guide without public Page 5 of 29 User manual announcement in advance. The content of this manual may vary from the actual content displayed in the mobile phone. In such case, the latter shall govern. 2 Introduction 2.1 Phone and Accessories Open the packing box of the phone and check that you have the Phone, Standard Charger, Standard Battery, USB Cable, Earphone, Service Guide, Software CD and Warranty Card. 2.2 Your Phone Page 6 of 29 User manual 2.3 Description of Display Contents The table below lists the icons that may appear on the status bar according to the current priority of the phone. Icons 1 2 3 4 5 6 7 8 10 11 12 13 14 15 16 17 18 19 20 21 22 23 24 25 Description Indicates signal strength Alarm clock is active There is new message(s) There is missed call(s) In normal mode Vibrate then ring Ring Vibrate Ring and vibrate Indicates signal strength Alarm clock is active There is new message(s) There is missed call(s) In normal mode Vibrate then ring Indicate the battery level Keypad is locked Host line 1 Host line 2 Slave line 1 Slave line 2 MMS Inbox PUSH GPRS 2.4 About SIM Card and the Battery Please store the cards out of childrens reach. The card and the contacts are vulnerable to damage due to scratching or bending. Therefore, be careful when using, inserting or removing the cards. Be sure to switch off the phone before you insert or remove the battery or the card, otherwise, the phone may be damaged. Inserting SIM card and battery Page 7 of 29 User manual SIM 1 SIM 2 Inserting Charging the battery Battery Tips: Please charge the battery before you use the newly purchased phone. We suggest you charge the battery for 4 hours continuously for the first time. Charging when the phone is in the ON mode will not influence the normal dialing and answering, but this needs to consume power, thus the time of charging will increase. We suggest you recharge the battery when the power is used up so as to prolong the life of the battery. Connecting the Hands-free Kit & Charger Charger port/USB Earphone 2.5 To switch ON and OFF To switch ON: Long press End key when the phone is in the OFF mode. If the phone lock has been activated, you need to enter the 4-digit password to unlock. (The preset unlock code is 0000.) Page 8 of 29 User manual If the SIM card has been inserted in the phone, and the related PIN code protection is activated, you need to enter the 4-8 digit password to unlock. Warning: If you enter three wrong PIN codes in a row, the SIM card will be locked and you need to enter the PUK code to unlock. Both the PIN code and PUK code are provided by the network operator. To switch OFF: In the standby mode, long press End key. 2.6 USB Cable Functions On connecting the USB cable you can view the: Webcam: Allows you to use your phone as a webcam Mass storage COM port 3 Phonebook You can store names and phone numbers in the memory of the phone or SIM card. Menu > Phonebook 3.1 To Add a Contact In idle, enter phone numbers. Options > Save > Select the location for saving Or: Menu > Phonebook > Add new contact > Select the location for saving You can edit the name, mobile phone number, home phone number, company name, e-mail address, office phone number, fax number, birthday, photo caller ID, ringtone and group of each contact. 3.2 To Search a contact Menu > Phonebook > Search contact > Enter characters Options > Search 3.3 To Dial a number from the Phonebook Or Menu > Phonebook > Search contact > Input characters Options > Search The desired contact will be highlighted. Press Send key to make a call. Tip: If the entry contains more than one numbers, the number selection screen will be displayed. You can select one and press Send key to dial. 3.4 To V iew a Contact Menu>Phonebook>View In the contact list of the Phonebook, select the required name card: 3.5 Send a Message to a contact Menu>Phonebook>Send message Allows you to send a message to the contact Page 9 of 29 User manual 3.6 To Edit a Contact Menu>Phonebook>Edit In the contact list of the phonebook, select the name card to be modified: 3.7 To Delete a Contact Menu > Phonebook > Delete contact Allows you to delete the contact. 3.8 To Copy a contact Menu>Phonebook>Copy You can copy all entries stored in the SIM card to the phone memory and vice-versa 3.9 To Move a contact Menu>Phonebook>Move Allows you to move a contact from the SIM to the phone memory and vice-versa. 3.10 To Send a contact Menu>Phonebook>Send a contact Allows you to send the contact via text message, mms, email and Bluetooth. 3.11 Add to Blacklist Menu>Phonebook>Add to blacklist Allows you the contact number in Blacklist. 3.12 Caller groups Menu > Phonebook > Caller groups Allows you to add a contact in caller groups under- friends, family, VIP, business, others. 3.13 Phonebook Settings Menu >Phonebook> Phonebook Settings Choose Phonebook view: View SIM1-2/Phone or All contacts Speed dial: Specify speed dial numbers to frequently used phone numbers. My number: Edit or send your number Extra numbers: View SIM 1-2 owner number/service dialing number/SOS number Phonebook backup: This feature allows you to Import and Export contacts from your phone to the memory card and vice-vera. Memory status: View used SIM/Phone memory Copy contacts: Copy contacts from SIM to phone and vice-versa Move contacts: Contacts from SIM to phone and vice-versa Page 10 of 29 User manual Delete all contacts: Delete all the contacts from the phonebook. 4 Calling 4.1 To Dial from the Phonebook Enter the Phonebook, select an entry from the entry list and press Send key to dial. Tip: If the entry contains more than one numbers, the number selection screen will be displayed. You can select one and press Send key to dial. 4.2 To activate ‘Mute’ during a call During a call, you can prevent the other party from hearing you: While on call> Press the Righ Soft Key (RSK) 4.3 DTMF (Dual Tone MultiFrequency) tone During a call, you can select to turn ON or turn OFF the DTMF tone. 4.4 Call divert Menu > Settings > Call settings > SIM1-2 call settings>Call divert With the Call Divert function (needs network support), you may divert incoming calls to another mobile phone or a direct line telephone, but not to any extensions of a fixed telephone. 4.5 Call waiting Menu > Settings > Call settings > SIM1-2 call settings>Call Waiting This function allows you to put the current call on hold and then answer a second one. If, during a call, a new call comes in, you will hear a special alert sound and the screen will display the number of the new incoming call, which indicates that a third-party call is coming in and waiting for to answer. 4.6 Conference Call The phone supports Three-party Calling. A Three-party Calling, also called a multiparty call or a conference call, is a service based on call waiting. It is applicable to dual standby with GSM network. 4.7 Call Barring Menu > Settings > Call settings > SIM1-2 call settings>Call Barring The function is a GSM network service and can restrict outgoing and incoming calls selectively. If you need to change the settings of Restrict Calls, please contact your network operator to obtain the password for opening this service. Page 11 of 29 User manual 5 Call Logs 5.1 Missed calls/dialed calls/received calls Menu>Call Logs>SIM1-2 call history View: View the desired entry Call: Call the desired entry Save to Phonebook: to save the number to the Phonebook Edit: to edit the number to dial or save to the phonebook. Send SMS: to write SMS to send to the number. Send MMS: to write MMS to send to the number. Add to blacklist: add a number you wish to avoid/ignore under blacklist Add to whitelist: add a number to the whitelist Delete: to delete the entry. Delete All: delete all the registered entry in one go. 5.2 Delete call logs Menu>Call Logs>SIM1-2 call history>Delete SIM1-2 call logs You may select to delete Missed, Dialed, Received or All calls. 5.3 SIM1-2 call timers Menu>Call Logs>SIM1-2 call history>SIM 1-2 call timers View SIM 1-2 call timers 5.4 SIM1-2 call cost Menu>Call Logs>SIM1-2 call history>SIM 1-2 call cost View SIM 1-2 call cost. 6 Messages 6.1 Write SMS Menu > Messages > Write SMS/MMS Write the content of the SMS Send to: Add contact number Input Method: select Multitap abc/Numeric/Insert Symbol Add picture: Add a desired picture in the message you want to send as an MMS Add sound: Add a desired sound in the message you want to send as an MMS Add video: Add a desired video in the message you want to send as an MMS Add subject: Add a desired subject in the MMS message Slide Options: Allows you to add a slide ‘before/after in the current mms. Swtich to MMS: Allows you to switch from SMS to MMS, manually. Advanced: Insert text template/Insert attachment/contact number/insert contact name (embellish the characters of text)/ Insert bookmark. Page 12 of 29 User manual Save: Save the mms/sms Details: View the details of the MMS/SMS 6.2 Inbox Menu > Messages > Inbox To read a message, move to the entry and press OK When reading a SMS, you can select Options > View: Allows you to view the SMS received. Reply: Allows you to reply to the SMS received. Call Sender: Allows you to call the number from which the SMS was received. Forward: forward the entry to others. Delete: delete the message. Delete all: delete all the messages from the Inbox. Save to Phonebook: Allows you to save the number from which the sms was received to the phonebook. Mark as Unread: Allows you to mark the message as ‘unread’. Advanced Copy to phone/SIM: copy the SMS stored in SIM/phone to the phone/SIM. Move to phone/SIM: move the SMS stored in SIM/phone to the phone/SIM. Copy all: copy all the messages stored in SIM to the phone memory, or copy all the messages stored in the phone memory to SIM. Move all: move all the messages stored in SIM to the phone memory, or move all the messages stored in the phone memory to SIM. 6.3 Drafts Menu > Messages > Drafts View: Allows you to view the SMS received. Send: Send the message saved in drafts Reply: Allows you to reply to the SMS received. Call Sender: Allows you to call the number from which the SMS was received. Forward: Forward the entry to others. Delete: Delete the message. Delete all: Delete all the messages from the Inbox. Save to Phonebook: Allows you to save the number from which the sms was received to the phonebook. Mark as Unread: Allows you to mark the message as ‘unread’. Advanced Copy to phone/SIM: Copy the SMS stored in SIM/phone to the phone/SIM. Move to phone/SIM: Move the SMS stored in SIM/phone to the phone/SIM. Copy all: copy all the messages stored in SIM to the phone memory, or copy all the messages stored in the phone memory to SIM. Move all: Move all the messages stored in SIM to the phone memory, or move all the messages stored in the phone memory to SIM. 6.4 Outbox Menu > Messages > Outbox SMS that have been sent and saved are stored in Outbox. To read a message, move to the entry and press OK Page 13 of 29 User manual When reading an SMS, you can select Options > View: View the message saved in outbox Resend: Select how to send. Edit: Edit the message. Delete: Delete the message. Delete all: Delete all the messages from the Inbox. Advanced Copy to phone/SIM: Copy the SMS stored in SIM/phone to the phone/SIM. Move to phone/SIM: Move the SMS stored in SIM/phone to the phone/SIM. Copy all: copy all the messages stored in SIM to the phone memory, or copy all the messages stored in the phone memory to SIM. Move all: Move all the messages stored in SIM to the phone memory, or move all the messages stored in the phone memory to SIM. 6.5 Sent Messages Menu > Messages > Sent messages View sent messages. 6.6 Archive Menu>Messages>Archive Allows you to save messages received in your inbox into this archive folder. 6.7 Delete Messages Menu>Messages>Delete messages Delete messages from the following folders: Inbox, Drafts, Outbox, Sent messages, Archive, All messages 6.8 Templates Menu>Messages>Templates>SMS Templates/MMS Templates The phone has preset frequently used phrases which may be selected and added to the text when you are editing SMS. Preset phrases may be modified. 6.9 Message settings Menu>Messages>Messages settings SMS Settings Menu>Messages>Message settings>SMS settings •Profile settings•Voicemail server •Common settings- Set to receive Delivery reports, Reply path, Save Sent message. •Memory status •Prefereed storage •SIM1-2 text message counter MMS Settings Page 14 of 29 User manual Menu>Messages>Message settings>MMS settings •Profiles- Select a profile from the available network profiles. •Common setting 6.10 EMAIL E-Mail Before use, you need to set the e-mail in the “E-mail accounts” menu. Via this menu, you can receive and send e-mail. Send and Receive: You can send/receive the e-mail from the specified mailbox. Write Email: You can edit e-mails. Inbox: You can see the received e-mails. Outbox: You can see the sent e-mails. Sent: You can view send e-mails. Drafts: You can see the drafts in the specified mailbox. Clear mailbox: You can clear the e-mails in the specified mailbox, including inbox, outbox, sent e-mail backup and drafts, or clear all e-mails. Delete marked emails: You can change the status of all e-mails to deleting status. Email accounts: You can set up you new account. Templates: you can pre-edit some common phrases, which is convenient for quick editing. o Incoming Server: You can set the server parameters for the received e-mails, including Incoming server, Incoming port, user name and password etc. o Signature: You can set it On or Off and edit the signature. The first step in using email on your mobile phone is to define your email account’s settings so that your mobile phone knows which server to contact and to login using the correct credentials. TO CONFIGURE A NEW EMAIL ACCOUNT: Go to: • Email >Email accounts> Options >New Account> Start to create account >Email address >Options >Next > Select email protocol (‘POP3’ or ‘IMAP- as per the account settings). • Next >Select Data account (as per the SIM connection) > Incoming Server (edit email incoming server as per the account standard settings). • Next > Outgoing Server (edit email outgoing server as per the account standard settings) >User Name > Password > Account Name > Options > Done (email account is created) • Go to- Created email account >Options > Edit (user can edit email account settings if required) • Advance Settings > Outgoing Sever > Outgoing Port (Input correct outgoing port according to the email configuration). • Advance Settings > Incoming Server > Incoming Port (Input correct incoming port according to the email configuration) • Go to- Configured email account > Options > Activate You email account is now created! Page 15 of 29 User manual 6.11 Broadcast Message Menu > Messages > Broadcast Message The phone supports Broadcast Message. It is supported by GSM network. Broadcast messages are single-way messages sent to the users of the network operators by the message service center. For the contents and channel setup of broadcast messages, consult your network operator. You need to set Receive Broadcast Message to On before you can use Broadcast Message. Tip: If you have opened and turned on Broadcast Message, you can select Read Message to browse the broadcast messages received. The phone will display 5 broadcast messages at most, since old messages will be replaced by the messages newly received. Page 16 of 29 User manual 7 Settings 7.1 Customized Phone & Call Settings Functions Set time and date Schedule power on/off Description Menu > Settings > Phone settings > Time and date Menu > Settings > Phone setup > Schedule power on/off To disable and enable status; to activate/deactivate, switch on/off, and time in turn. Select language Preferred Input Set Display setup Set Greeting text Specify the Shortcut key Auto update of date and time On/Off Set Trackball sensitivity Caller ID- Set by Network Menu > Settings > Phone setup > Language Menu > Settings > Phone setup >Preferred input Menu > Settings > Phone setup > Display Setup > Wallpaper/Screen saver/Show date and time/ Show owner number/Standby theme. Menu > Settings > Phone setup > Greeting Text Menu > Settings > Phone setup > Dedicated key By default: Up > Music player Down > User profile Menu > Settings > Phone settings > Auto update of date and time Menu > Settings > Phone settings > Set trackball sensitivity Menu > Settings > Call settings > SIM1/2 call settings>Caller ID Set Call waiting Menu > Settings > Call settings > SIM1-2 call settings>Call waiting Set call Divert Menu > Settings > Call settings > SIM1-2 call settings> Call Divert Tip: You can select Cancel all divert to cancel all the divert settings. Set Call Barring Menu > Settings > Call settings > SIM1-2 call settings> Call Barring. Restrict Calls is a GSM network service. Please contact your network operator to obtain the password for opening this service. Set the black list Menu > Settings > Call settings > Advance settings>Blacklist Select network Menu > Settings > Network settings >SIM 1-2 network settings New Search: The phone will select a new network automatically. Select Network: The phone will search and display the list of known networks for you to select the desired one, after which, the phone will try to log in the selected network. If the selected network is registered successfully, it will prompt so. Select preferred network: To switch search methods. Set information of GPRS Menu > Connectivity> Data account>GPRS/GSM Data Connection Restore factory default Menu > Settings > Restore factory settings Tip: You need to enter the phone password when you want to restore factory default. The preset phone password is 0000. Page 17 of 29 User manual Please bear your password in mind. Incase you forget it, contact the local dealer or an authorized service center. To Enter Shorcuts and Short press the ‘space bar’ to view the shortcuts. Long Press the ‘space bar’ to enter WIFI WIFI 7.2 Profile Setup Functions Activate the profile mode Description Menu > Settings> User profiles > Desired mode>Options > Activate Activate ‘vibration mode’ Long press the $ key on your keypad to activate the vibration in idle condition mode Set the ringtone for Menu > Settings > User profiles > Customize> Tone setup> incoming calls SIM1-2 Incoming call Set the ringtone for Menu > Settings > User profiles > Customize> Tone setup> messages SIM1-2 message tone Set the ringtone for key Menu > Settings > User profiles > Customize> Tone setup> pad tone Keypad tone Adjust the volume of Ring Menu > User profiles >Customize> Volume Tone / Key Tone Set Alert Type of ringing Menu>User profiles> Customize >Alert type Set the ring type Menu > User profiles > Customize> Ring type Set the Extra Tone Menu > User profiles > Customize> Extra tone Set the answer mode Menu > User profiles > Customize> Answer mode 7.3 Safety Functions PIN code request Phone lock Auto keypad lock Change password Description Menu > Settings > Security settings> SIM1-2 security settings>SIM 1-2 lock Warning: If you enter three wrong PIN codes in a row, you need to enter the PUK code to unlock. PIN code and PUK code are provided by the network operator. Menu > Settings > Security settings > Phone lock The preset password is 0000 Menu > Settings > Security settings> Auto keypad lock > Select the time for the auto keylock. Note: Long press the key on your keypad to lock/unlock the phone. Menu > Settings > Security Center> SIM1Security setup > Change password Page 18 of 29 User manual 8 Multimedia and Entertainment 8.1 Camera Menu > Multimedia > Camera: When the camera is activated, the phone enters the view finding status. On the view finding screen, press Ok Key to capture. Tip: If in weak light, such as night or indoor scene, the ISO Sensitivity may increase, which will cause noise or mottle. Before shooting, you can set the following as needed. Select Options > Photos: View the images clicked. Camera settings: Set EV, Banding, delay timer, shutter sound, contrast and cont. shot, Image settings: Set the size and quality of photos. White balance: Set White Balance. Scene mode: Set scene mode. Effect settings: Set the special effects of photos, such as Grayscale, Sepia, Sepia Green and Colour Invert. Storage: Select phone or memory card. Restore default: Restore default settings. 8.2 Image V iewer Menu > Multimedia > Image viewer Or on the view finding screen, select Options > Photos The phone will automatically read the entries with the format supported by the phone under the folder Photos of File manager and display a list of entries. If there is no entry, the list is blank. On the Image viewer list screen, select Options> View: View the highlighted photo. Slide show: View images as a slide show. Browse style: Select the style of viewing. Use: Set the highlighted photo as wallpaper, screen saver, or the photo caller ID of a Phonebook entry. Send: Send the photo by MMS or Bluetooth, Email Rename: Rename the highlighted file. Delete: Delete the highlighted file. Delete all files: Delete all the files from the list. Sort by: Sort the files in the list. Storage: Select phone or memory card. 8.3 V ideo Recorder Menu > Multimedia > Video recorder Before recording, you can set the following as needed. Select Options > Page 19 of 29 User manual To player: enter video player. Camcorder settings: set White Balance, EV, Night Mode and Banding. White balance: Set white balance Video settings: Set the Video Quality, File size limit, Rec time limit, and record audio. Effect settings: Set the special effects, such as Grayscale, Sepia, and Sepia Green etc. Restore default: Restore default settings. 8.4 V ideo Player Menu > Multimedia > Video player Or, on the view finding screen, select Options > To player The phone will automatically read the entries with the format supported by the phone under the folder Videos of the File manager and display a list of entries. If there is no entry, the list is blank. On the video player list screen, select Options > Play: Enter the play screen of the highlighted file. Select Ok Key to begin/pause playing; press Navigation key (Up/Down) to adjust the speed, press Navigation key (Left/Right) to adjust the progress. Send: Send the video by MMS or Bluetooth. Rename: Rename the highlighted file. Delete: Delete the highlighted file. Delete all files: Delete all the files from the list. Sort by: Sort the files in the list. Streaming URL: Allows you to browse sites like Youtube, Google. This feature is a network dependant service. Storage: Select phone or memory card. 8.5 Photo editor Menu>Multimedia>Photo editor Allows you to resize the images stored in your phone 8.6 Music Player Menu > Multimedia > Media player Create Play list Before you start to enjoy the music for the first time, you need to create a play list. You can create a play list automatically. 1.In Settings, activate List Auto Gen. 2.On the play list screen, select Options > Refresh List. 3.The phone will add the tracks with the format supported by the phone under the folder My music of the File Manager to the play list automatically. Add to Rings Rings are the list of ringtones selectable in the profile mode setup. You can select a single track and add it to the Rings. On the ‘play list’ screen, select a track and select Options > Add to ringtones Page 20 of 29 User manual 8.7 Sound Recorder Menu > Multimedia > Sound recorder On the Sound Recorder list screen, you can select: Play: Play the recorded sound New Record: Begin recording. The recordings will be saved in the folder Audio under the File Manager automatically. Send: Send the highlighted record by MMS, Bluetooth or Email. Use: Send the highlighted record to the ringtone list for profiles. Rename: Rename the highlighted recording. Sort by: Sort the sound file Name, Type, Time, Size, None Mark several: Mark several saved recorded sounds Delete: Delete the highlighted recording. Delete all files: Delete all the recordings from the list. Settings: Set the format of the recording. 8.8 FM Radio Menu > Applications>FM radio Edit the channel list manually: Options > Channel list Options > Edit Edit the channel list automatically: Options > Auto search Play on the background play Options > Settings Set the function On or Off. Listen in by Loud Speaker: Options > Settings Set the speaker On or Off. When Playing: Navigation key (UP): Set the search mode On or Off. Navigation key (Down): Play/Stop. Navigation key (Left/Right): search for the previous/next channel on search mode or adjust the frequency length by length. 8.9 Slide show Menu>Multimedia>Slide show Allows you to view images as a slide show. Page 21 of 29 User manual 9 Fun & Games 9.1 Games Menu >Applications> Games 10 Bluetooth Tip: You can connect wirelessly to other compatible device with Bluetooth technology. Compatible devices may include computers, mobile phones. You can use Bluetooth connectivity to send images, music and sound clips, video clips, and notes. Since devices with Bluetooth wireless technology communicate using radio waves, your device and the other devices need to be within a range of 10 meters from each other, but the connection may be subject to interference or could face obstruction from stuff such as wall or from other electronic devices. Use the wireless technology of bluetooth to be able to consume battery quantity of electric charge. If you are restricted by something when using bluetooth technology, consult your local Micromax support/service station. 10.1 To Activate/Deactivate Bluetooth Connectivity Menu > Connectivity >Bluetooth > Power(On/Off) 10.2 To Search/Inquire Audio Device Menu > Connectivity> Bluetooth > Inquiry audio device Tip: Please activate the Bluetooth first. 10.3 To Search My (new) device Menu > Connectivity> Bluetooth > My device > Inquiry new device Tip: Please activate the Bluetooth first. Page 22 of 29 User manual 10.4 Active Device Menu > Connectivity> Bluetooth > Active Device Tip: Please activate the Bluetooth first. 10.5 Settings Menu > Connectivity> Bluetooth > Settings- Allows you to: • ON/OFF your Device visibility to other connected Bluetooth users. • You can also Change Device Name, Authentication • Forward songs to your Bluetooth device. Tip: Please activate the Bluetooth first. 11 Organizer & Applications Functions View the calendar Task Set the alarm World clock Stopwatch Calculator Currency converter Text Reader Description Menu > Organizer > Calendar Menu>Organizer>Task Menu > Organizer > Alarm > Edit Menu > Organizer > World clock Menu > Apllications > Stopwatch > Typical stopwatch > Split timing/Lap timing / View record Press Start to start timing, and press Split / Lap continuously to record more than one time. Press Done to save the time. Menu > Extra > Stopwatch > nWay stopwatch Press Start to start timing, and press the corresponding Navigation key to activate the sub-timing. The main timing will continue to add. Select Stop to stop the main timing and the sub-timing. Press Reset to clear all the time. Menu > Applications > Calculator Menu > Applications > Currency converter Input the exchange rate and Press OK. Select the exchange rate, input the figure and press OK. Menu > Applications > Text reader Page 23 of 29 User manual 12 File Manager When an USB cable is connected, you can use the phone as a USB mass storage. Functions Description View folders Menu > File manager> Options > Open View infomation Format detailed Menu > File manager > Options > Open Options > Detail Menu > File manager > Options > Format Tip: The Format function will delete the data you have created and saved. Please back up important data and keep them properly. . Page 24 of 29 User manual 13 WAP & JAVA Services 13.1 WAP Browser Menu > Connectivity > WAP You need to make the relevant settings in WAP Setup before you use the WAP browser to surf the web. When the WAP browser is activated, if a homepage is set in WAP Setup, the phone will link the website indicated by the homepage; otherwise, you may enter a website and the phone will connect to it. When surfing the web, select Options > Refresh: To refresh the web page. Homepage: To link the homepage. Input URL: input a website address. Add Bookmark: Add to bookmark. Set Homepage: set the URL as homepage. Forward/Backward: To turn to the next /previous page. Advance: Show URL info, Bookmark, Save item. Exit: To exit the browser. 13.2 WAP Setup WAP settings are required for surfing the web with WAP. Follow the steps below to set up a WAP account: •Connectivity > Data Account > GPRS > Add account > Add account name/ APN/ Username & password > Save. Then go to: •Menu >Connectivity > WAP >Settings > Profiles > Add new > Account Name/ Homepage/ Data Account (select the previously created data account) > Select connection type (HTTP/WAP- Indise HTTP & WAP ener the correct proxy address & port > Done > Save the account >Go to the created account & activate. Menu > Connectivity> WAP> Settings>Profile You can set the following: Account: To select from the GPRS connection list. Connection type: To set WAP or HTTP connection mode. Home page: To set the address of the homepage. The phone has a default and you can modify it. 13.3 Java Menu > Applications> Java You can install Java applications to enhance the multimedia function. It also allows you to connect to Facebook, Nimbuzz and Operamini as well. Page 25 of 29 User manual Run JAVA Menu > JAVA > Run JAVA 14 WiFi Menu>Connectivity>WIFI Connect to the Internet using WiFi. Wifi has the following options to connect to available networks. Available Networks: All the WiFi networks available in range will be displayed and the phone can be connected on any network within that range. Scroll down to the list of available networks, Press LSK”Options” to perform various operations related to WiFi settings. 1.Connect/Disconnect: Connect and Disconnect to the available network 2.Add: Add a WiFi network manually. 3.Edit: Edit the settings of a network when disconnected. Edit Connection name, SSiD, Network type, Security mode, Encryption mode, WEP key settings, TCP/IP settings. 4.Delete: Delete a network form a list. Only the Network/AP not connected to a network can be deleted. 5.Change priority: Change the connectivity preference of paired networks as per the choice or signal strength. 6.Current status: Displays the MAC address and other necessary information when Phone is connected to any WiFi network. 7.Disable Wi-Fi: Select this option to disconnect WiFi from a network. 8.Refresh: Refresh the Available network list to search the networks again. 15 STK 15.1 STK Services If your SIM card supports STK, you may use the corresponding value-added services. Menu > Connectivity 16 Inputting Text You can enter text in English langauge. Page 26 of 29 User manual 17 Maintenance Use a dry soft cloth to wipe general dirt. Do not use a hard cloth, benzene or thinner to wipe the phone, otherwise, the surface of the phone will be scratched or could even result in the fading of colour. Page 27 of 29 User manual 18 Taking Care of your Device •Your device is a product of superior design and craftsmanship and should be handled with care: The following suggestions will help you protect your phone: •Always keep the small parts of the phone away from children. •Keep the device dry. Precipitation, humidity, and all types of liquids or moisture can contain minerals that will rust electronic circuits. If your device does get wet, remove the battery, and allow the device to dry completely before replacing it. •Do not use or store the device in dusty, dirty areas. Its moving parts and electronic components can be damaged. •Do not store the device in high or cold temperature. High temperatures can shorten the life of electronic devices and damage batteries. •Do not attempt to open the device other than as instructed in this guide. •Do not drop, knock, or shake the device. Rough handling can break internal circuit boards and fine mechanics. •Do not use harsh chemicals, cleaning solvents, or strong detergents to clean the device. Only use a soft, clean, dry cloth to clean the surface of the device. •Do not paint the device. Paint can clog the moving parts and prevent proper operation. •Use chargers indoors Page 28 of 29 User manual 19 After Services For details, see the After Service Guide supplied with the phone. Page 29 of 29