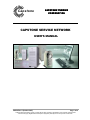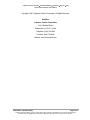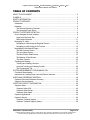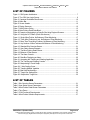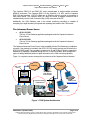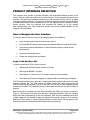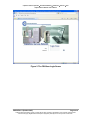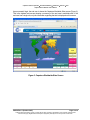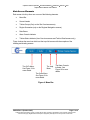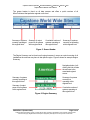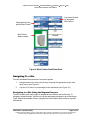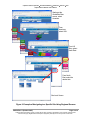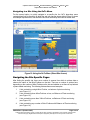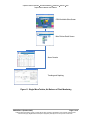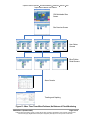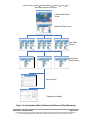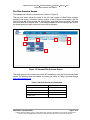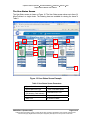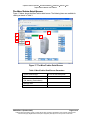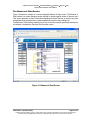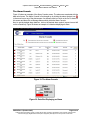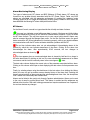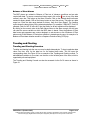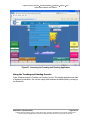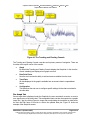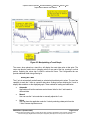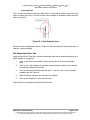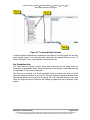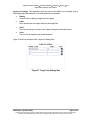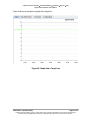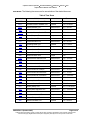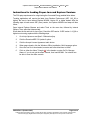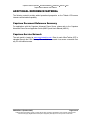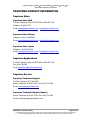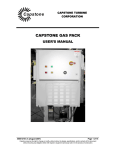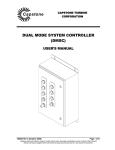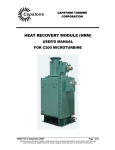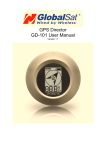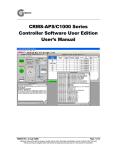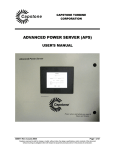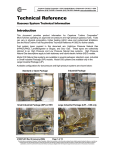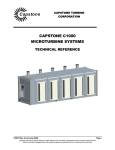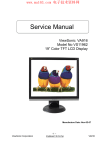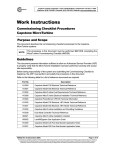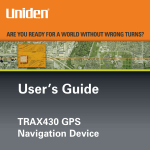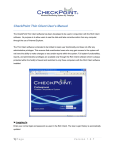Download Capstone Products
Transcript
Capstone CAPSTONE TURBINE CORPORATION CAPSTONE SERVICE NETWORK USER'S MANUAL 400016 Rev. A (October 2007) Page 1 of 40 Capstone reserves the right to change or modify, without notice, the design, specifications, and/or contents of this document without incurring any obligation either with respect to equipment previously sold or in the process of construction. Capstone Turbine Corporation • 21211 Nordhoff Street • Chatsworth • CA 91311 • USA Capstone Service Network: User’s Manual Copyright © 2007 Capstone Turbine Corporation. All Rights Reserved. Publisher Capstone Turbine Corporation 21211 Nordhoff Street Chatsworth • CA 91311 • USA Telephone: (818) 734-5300 Facsimile: (818) 734-5320 Website: www.microturbine.com 400016 Rev. A (October 2007) Page 2 of 40 Capstone reserves the right to change or modify, without notice, the design, specifications, and/or contents of this document without incurring any obligation either with respect to equipment previously sold or in the process of construction. Capstone Turbine Corporation • 21211 Nordhoff Street • Chatsworth • CA 91311 • USA Capstone Service Network: User’s Manual TABLE OF CONTENTS ABOUT THIS DOCUMENT ........................................................................................................... 5 SYMBOLS ...................................................................................................................................... 5 SAFETY INFORMATION............................................................................................................... 5 PRODUCT OVERVIEW................................................................................................................. 6 Introduction ................................................................................................................................. 6 Hardware..................................................................................................................................... 6 The Remote Monitoring Controller......................................................................................... 6 The Advanced Power Server ................................................................................................. 7 PRODUCT INTERFACE DEFINITION ......................................................................................... 8 How to Navigate the User Interface ........................................................................................... 8 Login to the End User Site ..................................................................................................... 8 Main Screen Elements ......................................................................................................... 11 Navigating To a Site ................................................................................................................. 14 Navigating to a Site Using the Regional Screens................................................................ 14 Navigating to a Site Using the GoTo Menu ......................................................................... 16 Navigating the Site Specific Pages .......................................................................................... 16 The Site Overview Screen ................................................................................................... 21 The User Status Screen ....................................................................................................... 22 The MicroTurbine Detail Screen .......................................................................................... 23 The Balance of Plant Screen ............................................................................................... 24 The Alarm Console............................................................................................................... 25 Trending and Charting.............................................................................................................. 27 Trending and Charting Overview ......................................................................................... 27 Using the Trending and Charting Console .......................................................................... 28 The Configuration Tab......................................................................................................... 33 SYSTEM REQUIREMENTS FOR RUNNING CSN ................................................................... 37 Functional Characteristics ........................................................................................................ 37 Instructions for Loading Proper Java and Explorer Versions.................................................. 38 ADDITIONAL REFERENCE MATERIAL .................................................................................... 39 Capstone Document Reference Summary ............................................................................. 39 Capstone Service Network....................................................................................................... 39 CAPSTONE CONTACT INFORMATION ................................................................................... 40 Capstone Sales ........................................................................................................................ 40 Capstone Sales USA............................................................................................................ 40 Capstone Sales Europe ....................................................................................................... 40 Capstone Sales Japan ......................................................................................................... 40 Capstone Applications.............................................................................................................. 40 Capstone Service ..................................................................................................................... 40 Capstone Technical Support................................................................................................ 40 Capstone Technical Support (Japan) .................................................................................. 40 400016 Rev. A (October 2007) Page 3 of 40 Capstone reserves the right to change or modify, without notice, the design, specifications, and/or contents of this document without incurring any obligation either with respect to equipment previously sold or in the process of construction. Capstone Turbine Corporation • 21211 Nordhoff Street • Chatsworth • CA 91311 • USA Capstone Service Network: User’s Manual LIST OF FIGURES Figure 1. CSN System Architecture............................................................................................... 7 Figure 2. The CSN User Login Screen.......................................................................................... 9 Figure 3. Capstone Worldwide Sites Screen............................................................................... 10 Figure 4. Menu Bar....................................................................................................................... 11 Figure 5. Screen Header.............................................................................................................. 12 Figure 6. Region Summary .......................................................................................................... 12 Figure 7. MicroTurbine Group...................................................................................................... 13 Figure 8. MicroTurbine Detail Data Block.................................................................................... 14 Figure 9. Example of Navigating to a Specific Site Using Regional Screens............................. 15 Figure 10. Using the GoTo Menu (Direct Site Access)............................................................... 16 Figure 11. Single MicroTurbine, No Balance of Plant Monitoring............................................... 17 Figure 12. Three MicroTurbines or Less, No Balance of Plant Monitoring ................................ 18 Figure 13. More Than Three MicroTurbines, No Balance of Plant Monitoring .......................... 19 Figure 14. Any Number of MicroTurbines with Balance of Plant Monitoring.............................. 20 Figure 15. Standard Site Overview Screen ................................................................................. 21 Figure 16. User Status Screen Example ..................................................................................... 22 Figure 17. The MicroTurbine Detail Screen................................................................................. 23 Figure 18. Balance of Plant Screen ............................................................................................. 24 Figure 19. The Alarm Console ..................................................................................................... 25 Figure 20. Data Box Displaying an Alarm.................................................................................... 25 Figure 21. Accessing the Trending and Charting Application..................................................... 28 Figure 22. The Trending and Charting Console.......................................................................... 29 Figure 23. Manipulating a Trend Graph....................................................................................... 30 Figure 24. Y Axis Scaling Cursor ................................................................................................. 31 Figure 25. Trending Multiple Variables ........................................................................................ 32 Figure 26. Bad Step Detected Box .............................................................................................. 33 Figure 27. Target Line Settings Box ............................................................................................ 34 Figure 28. Graph with a Target Line ............................................................................................ 35 LIST OF TABLES Table 1. Site Overview Screen Parameters ................................................................................ 21 Table 2. User Status Screen Parameters.................................................................................... 22 Table 3. MicroTurbine Detail Screen Parameters ....................................................................... 23 Table 4. Time Zones..................................................................................................................... 36 Table 5. CSN Functional Requirements...................................................................................... 37 Table 6. MicroTurbine Software Requirements........................................................................... 37 400016 Rev. A (October 2007) Page 4 of 40 Capstone reserves the right to change or modify, without notice, the design, specifications, and/or contents of this document without incurring any obligation either with respect to equipment previously sold or in the process of construction. Capstone Turbine Corporation • 21211 Nordhoff Street • Chatsworth • CA 91311 • USA Capstone Service Network: User’s Manual ABOUT THIS DOCUMENT This document provides user instructions to operate the Capstone Service Network User’s Manual. This document is intended for user personnel who may not have specific training on the Capstone Service Network, also referred to as CSN. Any required maintenance must be performed by Capstone Authorized Service Providers (ASPs), who have received rigorous training and have been certified to perform commissioning, troubleshooting, and repair of the MicroTurbine and the related systems. User personnel who have not received certification of satisfactory completion of this training should not attempt any procedures other than those specifically described in this document. SYMBOLS There are three very important symbols used in Capstone documents: Warnings, Cautions, and Notes. Warnings and Cautions alert you to situations and procedures that can be dangerous to people and/or cause equipment damage. Notes provide additional information relating to a specific operation or task. WARNING A WARNING means that personal injury or death is possible. CAUTION A CAUTION means that damage to the equipment is possible. NOTE A NOTE clarifies instructions or highlights information that might be overlooked. SAFETY INFORMATION The user must read and understand the Safety Information section of the Capstone MicroTurbine™ User’s Manual (400001 for C30/C60 or 400017 for C65) before operation of the CSN and related equipment. Failure to obey all safety precautions and general instructions may cause personal injury and/or damage to the equipment. The user must also read and understand this manual before operation of the CSN system and related equipment. It is the user’s responsibility to read and obey all safety procedures and to become familiar with these procedures and how to safely operate this equipment. Only Capstone Authorized Service Providers (ASPs) should open the MicroTurbine enclosure or the related equipment due to the inherent danger of multiple power sources and pressurized fuel gas. 400016 Rev. A (October 2007) Page 5 of 40 Capstone reserves the right to change or modify, without notice, the design, specifications, and/or contents of this document without incurring any obligation either with respect to equipment previously sold or in the process of construction. Capstone Turbine Corporation • 21211 Nordhoff Street • Chatsworth • CA 91311 • USA Capstone Service Network: User’s Manual PRODUCT OVERVIEW Introduction This user manual provides the end user with all the necessary instructions to access information using the Capstone Service Network. The CSN web based interface (http://www.mymicroturbine.com) is designed for users and Authorized Service Providers (ASP) to view Capstone MicroTurbine (MT) data from any web-enabled PC, using only standard web browsing software. The CSN provides the following capabilities to the end user. 1. Real Time System Status. 2. Seamless Integration with the Capstone Advanced Power Server (APS) and MicroTurbines. 3. Balance of Plant (BOP) alarm/system status. The Capstone Service Network is comprised of a hardware and software component. The hardware component collects data points from the MicroTurbines at a set interval on a continuous basis. This data is then sent through a secure, encrypted connection to the data center, where all data is stored and subsequently displayed through the mymicroturbine.com web pages. This data is stored indefinitely so that the end user can retrieve historical data at any given time. Figure 1 shows the CSN system architecture. The CSN has the ability to monitor both C30 and C60/C65 models, see Table 6 for MicroTurbine software requirements. Hardware Connection from the internet to each Capstone MicroTurbine is made through the Capstone CSN Gateway. This general purpose computer serves as the protocol translator and provides handling of control and monitoring data streams to and from the MT(s). Digital communication to the data center is provided using a secure Virtual Private Network (VPN) connection. This VPN connection is a part of communications protection for user sites and to the CSN centralized Host System, shown in Figure 1. Each CSN Gateway is capable of serving up to 15 MTs. The CSN Gateway is available in two Capstone product families: The Remote Monitoring Controller The remote monitoring controller is offered in three versions depending on the number of MicroTurbines to be monitored. • RMC-101, a single CSN gateway application which is mounted inside the User Connection Bay (UCB) at the back of the MicroTurbine. • RMC-115, this controller handles up to 15 MicroTurbines and includes one CSN gateway. • RMC-130, this controller handles up to 30 MicroTurbines and includes two CSN gateways. 400016 Rev. A (October 2007) Page 6 of 40 Capstone reserves the right to change or modify, without notice, the design, specifications, and/or contents of this document without incurring any obligation either with respect to equipment previously sold or in the process of construction. Capstone Turbine Corporation • 21211 Nordhoff Street • Chatsworth • CA 91311 • USA Capstone Service Network: User’s Manual The Capstone RMC-115 and RMC-130 come pre-packaged in wall-mountable electronic NEMA-4 enclosures. The Capstone RMC-115 can supervise 1-15 MTs, and the Capstone RMC-130 can supervise 1-30 MTs. Both use an Ethernet switch to provide a connection to each MicroTurbine. The Capstone RMC-101 does not include a separate enclosure and is installed directly into the User Connection Bay (UCB) at the rear of the MT. Additionally, the CSN Gateway used in the remote monitoring controllers is capable of accepting up to eight discrete input signals and uploading their status to the CSN servers. The Advanced Power Server • APS-115-CXXX This is a 15-Unit Gateway application packaged inside the Capstone Advanced Power Server. • APS-130-CXXX This is a 30-Unit Gateway application packaged inside the Capstone Advanced Power Server. The Capstone Advanced Power Server is also available with the CSN Gateway(s) installed as an option. One gateway is included in the APS-115-CXXX model, and two are provided in the APS-130-CXXX model. They are able to monitor up to 15 and 30 MicroTurbines, respectively. Additional I/O capability is available through the PLC in the APS models, which provides the option of adding additional balance of plant information to the CSN monitoring capability. Figure 1 is a system overview showing the key elements of the Capstone Service Network. RMC or APS Package Internet Capstone CSN Gateway Internet Host System Data Storage with Firewalls Ethernet Hub Customer PC Capstone Factory or ASP Service MyMicroturbine.com Service Provider PC Capstone CRMS Software Figure 1. CSN System Architecture 400016 Rev. A (October 2007) Page 7 of 40 Capstone reserves the right to change or modify, without notice, the design, specifications, and/or contents of this document without incurring any obligation either with respect to equipment previously sold or in the process of construction. Capstone Turbine Corporation • 21211 Nordhoff Street • Chatsworth • CA 91311 • USA Capstone Service Network: User’s Manual PRODUCT INTERFACE DEFINITION The customer must provide a personal computer with high-speed Ethernet access to the internet. Dial-up modem connections can be used, but are not recommended due to their slow response. The typical user hardware interface is an RJ45 connector from the user PC or laptop for a direct physical connection to the internet. A wireless internet connection can also be used. A suitable web browser must be installed on the PC and supported by the customer’s internet service provider. Once the customer has accessed the internet, go to the website www.mymicroturbine.com. This provides the screens and human interface definition for the Capstone Service Network. How to Navigate the User Interface To view the data from the end user site, the following options are available to: • Login and gain initial access to the end user’s system. • View standard MT screens with summary and detailed data from each MicroTurbine. • View custom screens with Balance of Plant information (requires custom screen development). • View and acknowledge alarms. • Create and viewing charts and reports. Login to the End User Site In order to access the CSN, the user must have: • Web browser Internet Explorer Version 5.0 or later. • XML support MSXML 2.6 or later. • Java support (1.4 will work, but 1.5 or higher version is recommended). • User Name and Password (supplied by Capstone after commissioning is complete). The CSN web interface can be opened by entering http://www.mymicroturbine.com in the web browser’s address bar. The CSN system will detect whether the user’s browser has the required JAVA plug-ins installed. If this is not the case, the user will be notified regarding which components to install. The installation process is automated and the end user should follow all prompts. After this process is complete, the user will be directed to the CSN Login screen, as shown in Figure 2. The end user must then enter the login credentials provided to them by Capstone during the initial commissioning of the CSN hardware. After the login credentials have been verified, he/she will be directed to either the standard site overview screen or to a customer Balance of Plant screen (a custom designed Balance of Plant screen will only appear if the need for this has been defined during the initial product sales process). 400016 Rev. A (October 2007) Page 8 of 40 Capstone reserves the right to change or modify, without notice, the design, specifications, and/or contents of this document without incurring any obligation either with respect to equipment previously sold or in the process of construction. Capstone Turbine Corporation • 21211 Nordhoff Street • Chatsworth • CA 91311 • USA Capstone Service Network: User’s Manual Figure 2. The CSN User Login Screen 400016 Rev. A (October 2007) Page 9 of 40 Capstone reserves the right to change or modify, without notice, the design, specifications, and/or contents of this document without incurring any obligation either with respect to equipment previously sold or in the process of construction. Capstone Turbine Corporation • 21211 Nordhoff Street • Chatsworth • CA 91311 • USA Capstone Service Network: User’s Manual Upon successful login, the end user is shown the Capstone Worldwide Sites screen (Figure 3). This is the highest level screen showing a summary of the end user’s worldwide sites. If the end user has a single site, only the information regarding that site is displayed on this screen. Figure 3. Capstone Worldwide Sites Screen 400016 Rev. A (October 2007) Page 10 of 40 Capstone reserves the right to change or modify, without notice, the design, specifications, and/or contents of this document without incurring any obligation either with respect to equipment previously sold or in the process of construction. Capstone Turbine Corporation • 21211 Nordhoff Street • Chatsworth • CA 91311 • USA Capstone Service Network: User’s Manual Main Screen Elements Each screen is built up from one or more of the following elements. • Menu Bar • Screen Header • Turbine Groups (Only on the Site Overview screens) • Region Summaries (only on the Regional Navigation screens) • Data Boxes • Alarm Console Indicator • Turbine Status Indicator (User Overview screens and Turbine Detail screens only) Figure 4 shows the menu bar which is at the top of all screens with the exception of the trending and charting screens. The GoTo Menu. See Figure 10 for more details. The Help Menu. The Alarm Console Indicator. See Figure 19 for more details. The GoDo Menu. See Figure 21 for more details. Figure 4. Menu Bar 400016 Rev. A (October 2007) Page 11 of 40 Capstone reserves the right to change or modify, without notice, the design, specifications, and/or contents of this document without incurring any obligation either with respect to equipment previously sold or in the process of construction. Capstone Turbine Corporation • 21211 Nordhoff Street • Chatsworth • CA 91311 • USA Capstone Service Network: User’s Manual The screen header is found on all data screens and offers a quick overview of all MicroTurbines at that particular regional or site level. Summary of systems currently operating at this regional level. Summary of output power for all systems at this regional level Cumulative runtime of systems operating at this regional level. Summary of systems currently not operating at this regional level. Figure 5. Screen Header The Region Summary can be found on all regional screens. It serves as a quick overview of all installations the end user may have in that specific region. Figure 6 shows an example Region Summary. Navigation button. Leftclicking this link will take the end user to the associated regional screen. Summary of systems currently operating at this regional level. Summary of systems currently not operating at this regional level. Summary of output power for all systems at this regional level. Cumulative runtime of systems operating at this regional level. Figure 6. Region Summary 400016 Rev. A (October 2007) Page 12 of 40 Capstone reserves the right to change or modify, without notice, the design, specifications, and/or contents of this document without incurring any obligation either with respect to equipment previously sold or in the process of construction. Capstone Turbine Corporation • 21211 Nordhoff Street • Chatsworth • CA 91311 • USA Capstone Service Network: User’s Manual The MicroTurbine group can be found on the User Site Overview screen where there are more than three MicroTurbines in one installation. These groups also serve to offer the end user a quick overview of all turbines in one site. From these groups, the end user can navigate to see more detail of that particular cluster of MicroTurbines. Figure 7 shows an example MicroTurbine Group. Navigation button (Leftclicking this link will take the end user to the associated Site Overview screen.) Output power for a specific MicroTurbine in this group. Output power for a specific MicroTurbine in this group. Figure 7. MicroTurbine Group The MicroTurbine Detail screen contains the status indicator for that particular machine. A green border indicates the Turbine is running with no faults or warnings. A yellow border indicates that the machine is running with one or more warnings. A red border indicates the machine is not running due to a fault. Should the border become grey, there is a problem with the communication to and from the MicroTurbine. This display also contains several data boxes displaying the current values for the named parameters. Figure 8 below shows two examples of data boxes. The update rate is typically 30 seconds. 400016 Rev. A (October 2007) Page 13 of 40 Capstone reserves the right to change or modify, without notice, the design, specifications, and/or contents of this document without incurring any obligation either with respect to equipment previously sold or in the process of construction. Capstone Turbine Corporation • 21211 Nordhoff Street • Chatsworth • CA 91311 • USA Capstone Service Network: User’s Manual Output power for this specific MicroTurbine. Cumulative Runtime for this specific MicroTurbine. MicroTurbine Status Indicator Figure 8. MicroTurbine Detail Data Block Navigating To a Site From the Worldwide Sites screen the user has two options. 1. Navigate down to the local (site) level by selecting the appropriate region from each screen (see Figure 9). 2. Use the GoTo menu to jump straight to the desired site (see Figure 10). Navigating to a Site Using the Regional Screens For the first option, each major region is represented by a different color on the map. To navigate to a specific region, click the box with the associated color/name to go to that screen. Figure 9 shows an example of how to navigate from the Worldwide Sites screen to a specific end user site. 400016 Rev. A (October 2007) Page 14 of 40 Capstone reserves the right to change or modify, without notice, the design, specifications, and/or contents of this document without incurring any obligation either with respect to equipment previously sold or in the process of construction. Capstone Turbine Corporation • 21211 Nordhoff Street • Chatsworth • CA 91311 • USA Capstone Service Network: User’s Manual Starting at the Worldwide Sites screen, select Americas. From Americas, select USA. From US Sites, select North East. From North East, select the desired site. Site Level Screen Figure 9. Example of Navigating to a Specific Site Using Regional Screens 400016 Rev. A (October 2007) Page 15 of 40 Capstone reserves the right to change or modify, without notice, the design, specifications, and/or contents of this document without incurring any obligation either with respect to equipment previously sold or in the process of construction. Capstone Turbine Corporation • 21211 Nordhoff Street • Chatsworth • CA 91311 • USA Capstone Service Network: User’s Manual Navigating to a Site Using the GoTo Menu For the second option, to quickly navigate to a specific site, the GoTo drop-down menu contains direct links to the site(s) to which the end user has the access rights. Figure 10 shows an example drop-down box, from which the end user can directly select one of his/her sites. Figure 10. Using the GoTo Menu (Direct Site Access) Navigating the Site Specific Pages After finding the specific site, there are a number of screens from which to retrieve data or observe the status of the MicroTurbines on that site. There are a number of options here, depending on the number of MicroTurbines on the site and whether or not there is any balance of plant related monitoring. The following list describes several examples. 1. A site containing a single MicroTurbine, no balance of plant monitoring (see Figure 11). 2. A site containing three MicroTurbines or less, no Balance of Plant monitoring (see Figure 12). 3. A site containing more than 3 MicroTurbines, no Balance of Plant monitoring (see Figure 13). 4. A site containing any number of MicroTurbines with Balance of Plant monitoring (see Figure 14). 400016 Rev. A (October 2007) Page 16 of 40 Capstone reserves the right to change or modify, without notice, the design, specifications, and/or contents of this document without incurring any obligation either with respect to equipment previously sold or in the process of construction. Capstone Turbine Corporation • 21211 Nordhoff Street • Chatsworth • CA 91311 • USA Capstone Service Network: User’s Manual CSN Worldwide Sites Screen User Login Screen MT Detail Screen Alarm Screen Trending and Graphing MicroTurbine Detail Screen Alarm Console Trending and Graphing Figure 11. Single MicroTurbine, No Balance of Plant Monitoring 400016 Rev. A (October 2007) Page 17 of 40 Capstone reserves the right to change or modify, without notice, the design, specifications, and/or contents of this document without incurring any obligation either with respect to equipment previously sold or in the process of construction. Capstone Turbine Corporation • 21211 Nordhoff Street • Chatsworth • CA 91311 • USA Capstone Service Network: User’s Manual User Login Screen User Status Screen CSN Worldwide Sites Screen User Status Screen MicroTurbine Detail Screens MT1 Detail Alarm Screen Trending and Graphing MT 2 Detail MT 3 Detail Alarm Console Trending and Graphing Figure 12. Three MicroTurbines or Less, No Balance of Plant Monitoring 400016 Rev. A (October 2007) Page 18 of 40 Capstone reserves the right to change or modify, without notice, the design, specifications, and/or contents of this document without incurring any obligation either with respect to equipment previously sold or in the process of construction. Capstone Turbine Corporation • 21211 Nordhoff Street • Chatsworth • CA 91311 • USA Capstone Service Network: User’s Manual User Login Screen MT Site Overview Screen MT1-3 MT 4 Detail Alarm Screen Trending and Graphing CSN Worldwide Sites Screen Site Overview Screen MT 4-6 MT 7-9 MT 5 Detail MT6 detail User Status Screens MicroTurbine Detail Screens Alarm Console Trending and Graphing Figure 13. More Than Three MicroTurbines, No Balance of Plant Monitoring 400016 Rev. A (October 2007) Page 19 of 40 Capstone reserves the right to change or modify, without notice, the design, specifications, and/or contents of this document without incurring any obligation either with respect to equipment previously sold or in the process of construction. Capstone Turbine Corporation • 21211 Nordhoff Street • Chatsworth • CA 91311 • USA Capstone Service Network: User’s Manual CSN Worldwide Sites Screen User Login Screen Balance Of Plant Screen MT Site Overview Screen M 1-3 T M 4 Detai T l Alarm Screen Trending and Graphing M 4-6 T M 7-9 T M 5 Detai l T M 6 detai l T User Status Screens MicroTurbine Detail Screens Alarm Console Trending and Graphing Figure 14. Any Number of MicroTurbines with Balance of Plant Monitoring 400016 Rev. A (October 2007) Page 20 of 40 Capstone reserves the right to change or modify, without notice, the design, specifications, and/or contents of this document without incurring any obligation either with respect to equipment previously sold or in the process of construction. Capstone Turbine Corporation • 21211 Nordhoff Street • Chatsworth • CA 91311 • USA Capstone Service Network: User’s Manual The Site Overview Screen The standard end user site overview screen is shown in Figure 15. This top level screen shows the name of the site, total number of MicroTurbine systems operating, total power, cumulative runtime, number of MicroTurbines not operating, and the local time and date of the selected site. MicroTurbine group data boxes are shown, with data from up to three MicroTurbines each. To see additional detail for each of these groups, click on the desired group box and the next level screen will be displayed. 1 6 4 1 5 2 3 Figure 15. Standard Site Overview Screen This profile gives the end user access to their MT installation(s) via a Site Overview and Status screen. The following items are available for viewing (as shown on Table 1) provided through www.mymicroturbine.com. Table 1. Site Overview Screen Parameters 1. Systems Up/Down 6. Cumulative Run Time 2. Group Name 3. MicroTurbine Power Output 4. Total Site Power Output 5. Date, Time 400016 Rev. A (October 2007) Page 21 of 40 Capstone reserves the right to change or modify, without notice, the design, specifications, and/or contents of this document without incurring any obligation either with respect to equipment previously sold or in the process of construction. Capstone Turbine Corporation • 21211 Nordhoff Street • Chatsworth • CA 91311 • USA Capstone Service Network: User’s Manual The User Status Screen The User Status screen is shown on Figure 16. The User Status screen shows up to three (3) MicroTurbines in a single cluster. The following items are available for viewing, as shown in Table 2. 9 1 6 8 9 10 3 2 4 7 5 Figure 16. User Status Screen Example Table 2. User Status Screen Parameters 1. System Serial Number 6. Run Hours 2. System Name and Type 7. Time of Last Data Update 3. System Status: (OK, Warning, Fault Indicator) 8. Cumulative Run Time 4. Machine State 9. Systems Up/Down 5. Date, Time 10. Number of Starts 400016 Rev. A (October 2007) Page 22 of 40 Capstone reserves the right to change or modify, without notice, the design, specifications, and/or contents of this document without incurring any obligation either with respect to equipment previously sold or in the process of construction. Capstone Turbine Corporation • 21211 Nordhoff Street • Chatsworth • CA 91311 • USA Capstone Service Network: User’s Manual The MicroTurbine Detail Screen Figure 17 below, shows the MicroTurbine detail screen. The following items are available for viewing as shown in Table 3. 2 5 3 6 1 4 Figure 17. The MicroTurbine Detail Screen Table 3. MicroTurbine Detail Screen Parameters 1. System Serial Number 6. Time of Last Data Update 2. System Name and Type 3. System Status: (OK, Warning, Fault Indicator) 4. Machine State 5. Date, Time 400016 Rev. A (October 2007) Page 23 of 40 Capstone reserves the right to change or modify, without notice, the design, specifications, and/or contents of this document without incurring any obligation either with respect to equipment previously sold or in the process of construction. Capstone Turbine Corporation • 21211 Nordhoff Street • Chatsworth • CA 91311 • USA Capstone Service Network: User’s Manual The Balance of Plant Screen Figure 18 shows an example of a custom designed Balance of Plant screen. The Balance of Plant screen is a custom designed screen tailored to the site specific needs of the end user. This screen generally contains information regarding the MicroTurbines as well as any plant related items such as pump status, water temperature, protective relay settings, etc. The Balance of Plant screen contains links to any of the other screens previously described in this chapter. It replaces the End User Site Overview screen. Figure 18. Balance of Plant Screen 400016 Rev. A (October 2007) Page 24 of 40 Capstone reserves the right to change or modify, without notice, the design, specifications, and/or contents of this document without incurring any obligation either with respect to equipment previously sold or in the process of construction. Capstone Turbine Corporation • 21211 Nordhoff Street • Chatsworth • CA 91311 • USA Capstone Service Network: User’s Manual The Alarm Console Figure 19 shows an example of the Alarm Console screen. The alarms are associated with the data value boxes. The Alarm Console is first brought up by clicking the alarm shortcut icon ( ) in the menu bar on any of the data screens. An alternate route is to click on the Go Do button in this screen and then click on Manage Alarms which yields the Alarm Console. Next, to get the desired alarm data box, click on the desired alarm symbol (square icons at left on the console list). Figure 20 shows an example of a data box displaying an alarm. Figure 19. The Alarm Console Figure 20. Data Box Displaying an Alarm 400016 Rev. A (October 2007) Page 25 of 40 Capstone reserves the right to change or modify, without notice, the design, specifications, and/or contents of this document without incurring any obligation either with respect to equipment previously sold or in the process of construction. Capstone Turbine Corporation • 21211 Nordhoff Street • Chatsworth • CA 91311 • USA Capstone Service Network: User’s Manual Alarm Monitoring Display Two types of alarms exist; MT alarms and BOP (Balance Of Plant) alarms. MT alarms are focused on any problem directly associated with the MT (Power Output, Faults, etc) BOP alarms are associated with the aggregate performance of anything the customer needs including groups of MTs or single MTs supporting a facility (plant). Details for BOP alarms are described after the following MT alarm descriptive section below. MT Alarms On the Alarm Console, several icon types describe the criticality and state of alarms: The green icon indicates normal within-spec data (in green). All alarms are initially hidden but can be displayed by clicking on the Show All Defined Alarms checkbox. Figure 19 shows the MT alarm console. The user has access only to user owned unit(s) alarms. Alarms may also be accessed through the Manage Alarm menu. On the Site Overview screen, the green border around the MT picture indicates all is functioning properly, while a grey border indicates no communications with the MT and a red border indicates a problem with the MT. The red icon indicates alarm state, not yet acknowledged. Acknowledging alarms is the process by which the user indicates awareness of the alarm. Clicking on the alarm icon acknowledges the alarm. After approximately 30-45 seconds, the icon changes to acknowledged alarm as shown by . This icon appears when an un-acknowledged alarm is cleared by itself and is no longer in an active alarm state. By clicking on this icon, the user acknowledges awareness of an alarm occurrence, and the icon will eventually return to the normal green state. The data value column displays the current value of the parameter associated with an alarm. Clicking on this column would open a chart displaying the data values for that parameter over time. Finally, by selecting alarms using the checkboxes in the last column, then clicking the History button, the user can pull up another screen showing history of the alarm itself, including the times it entered and left an alarm state and the acknowledgement times. Also, the descriptions of MT alarms with a time stamp are available here. Alarms can be linked to the user(s) only through Capstone administrators. Alarms can be sent to the user via email or mobile phone email. This feature is enabled and the addresses are defined at the time the CSN order is being processed and requires assistance from Capstone if the end user desires any changes. 400016 Rev. A (October 2007) Page 26 of 40 Capstone reserves the right to change or modify, without notice, the design, specifications, and/or contents of this document without incurring any obligation either with respect to equipment previously sold or in the process of construction. Capstone Turbine Corporation • 21211 Nordhoff Street • Chatsworth • CA 91311 • USA Capstone Service Network: User’s Manual Balance of Plant Alarms The BOP alarms are related to Balance of Plant out of tolerance conditions and are also coupled with data. To access a new alarm history report, click on the icon in any of the data screens’ menu bar. This brings up the Alarm Console. Click on the desired alarm box/boxes needed for history details. Click on the history button on top of the column. This pulls up a date range box. Enter the date range desired for history, then click Open Report. The resulting report shows the alarm history for the selected equipment. For example, if DNW MT7 Fault 2 is selected, (Fault 2 of MT #7 at the NYC site) the history for all fault registers will be displayed. By clicking on the numeric value in the Data Value column on the alarm console, the end user can chart the source variable on which the BOP alarm is based. Since the Balance of Plant data boxes and parameters are custom designed, no set structure or list of Balance of Plant alarms exist. Each Balance of Plant alarm condition is treated case by case. An example of a Balance of Plant alarm situation would be a Capstone Protective Relay (CPR) trip. Trending and Charting Trending and Charting Overview Trending and charting help the user run more in-depth data analysis. To chart a particular data value over time, click on the data box for the desired data value. This will open the corresponding chart. See Figure 22 for an example of the Trending and Charting console. To add additional variables to your chart, use the tree on the left side pane of the chart, which is organized by site and equipment. The Trending and Charting Console can also be accessed via the Go Do menu as shown in Figure 21. 400016 Rev. A (October 2007) Page 27 of 40 Capstone reserves the right to change or modify, without notice, the design, specifications, and/or contents of this document without incurring any obligation either with respect to equipment previously sold or in the process of construction. Capstone Turbine Corporation • 21211 Nordhoff Street • Chatsworth • CA 91311 • USA Capstone Service Network: User’s Manual Figure 21. Accessing the Trending and Charting Application Using the Trending and Charting Console Figure 22 below shows the Trending and Charting Console. The trending application uses tabs to organize functionalities. The user can easily switch between the different tabs by clicking on the desired tab. 400016 Rev. A (October 2007) Page 28 of 40 Capstone reserves the right to change or modify, without notice, the design, specifications, and/or contents of this document without incurring any obligation either with respect to equipment previously sold or in the process of construction. Capstone Turbine Corporation • 21211 Nordhoff Street • Chatsworth • CA 91311 • USA Capstone Service Network: User’s Manual Figure 22. The Trending and Charting Console The Trending and Charting Console uses tabs as its primary means of navigation. There are four tabs at the top left corner of the console. • Graph By default the Trending and Charting Console displays the Graph tab. In this view the current variable(s) are displayed as a graph over time. • Data Point Picker Here the end user has the ability to add and remove variables from the chart. • Trend Data All data displayed in the graph is available here as numeric data in a spreadsheet format. • Configuration This tab allows the end user to configure specific settings for the chart not related to the other tabs. The Graph Tab Once a trend chart is displayed under the Graph tab, the user can stretch, re-center, or zoom in on a specific area of the trend chart. This manipulated chart can then be exported to a graphic image file (*.jpg) by clicking Export to Image after manipulating the trend data or data points, the end user can return to this tab to review the updated data plot. Figure 23 shows an example of the Graph tab screen. 400016 Rev. A (October 2007) Page 29 of 40 Capstone reserves the right to change or modify, without notice, the design, specifications, and/or contents of this document without incurring any obligation either with respect to equipment previously sold or in the process of construction. Capstone Turbine Corporation • 21211 Nordhoff Street • Chatsworth • CA 91311 • USA Capstone Service Network: User’s Manual Figure 23. Manipulating a Trend Graph The cursor, when placed on a trend line, will display the exact data value at that point. The cursor can also be used to box in (dragging a box) on any part of the line, zooming in on that portion. Selecting the minus sign is used to reverse the zoom. The Configuration tab can provide additional detail during zooming in. Scaling the Y Axis The Y axis is automatically scaled based on selected retrieved data point values. The user has capability to scale the Y axis on a specific data value. Scaling involves shrinking the Y axis to amplify data variations on the displayed graph. Three methods of scaling are listed below. • Automatic Applications will set the maximum and minimum limits for the Y axis based on retrieved data. • Manual User can use the Y axis scale bar to manually adjust the Y axis. • Select User can have the application scale the Y axis by selecting a data point from the Y Axis Chooser drop-down menu. 400016 Rev. A (October 2007) Page 30 of 40 Capstone reserves the right to change or modify, without notice, the design, specifications, and/or contents of this document without incurring any obligation either with respect to equipment previously sold or in the process of construction. Capstone Turbine Corporation • 21211 Nordhoff Street • Chatsworth • CA 91311 • USA Capstone Service Network: User’s Manual Y Axis Scale Bar The Y axis can be scaled to make more data visible. To scale the axis down, place the mouse cursor on either side of the Y axis bar until the cursor changes to north/south resize cursor as shown in Figure 24. Figure 24. Y Axis Scaling Cursor Once the cursor is displayed as shown in Figure 24, click and drag the cursor up and down to scale the Y axis accordingly. The Data Point Picker Tab Using the Data Point Ticker tab, a custom multivariable trend can be created that group up to eight variables on a single plot. 1. Click on the folder icon Available Tags to expand the list to show all available sites. 2. Click on the + sign adjacent to the folder representing the desired site to show all the available variables for that site. 3. Click on the desired variables and click Add. To remove, click on the unwanted variables and click Remove. 4. When all desired variables are selected, click Update. 5. Click on the Graph tab to view the new trend. Figure 25 shows an example of the Data Point Picker tab. 400016 Rev. A (October 2007) Page 31 of 40 Capstone reserves the right to change or modify, without notice, the design, specifications, and/or contents of this document without incurring any obligation either with respect to equipment previously sold or in the process of construction. Capstone Turbine Corporation • 21211 Nordhoff Street • Chatsworth • CA 91311 • USA Capstone Service Network: User’s Manual Figure 25. Trending Multiple Variables If multiple variables with dissimilar range/values are plotted on the same graph, the user may select variable–unique Y axis scales by using a drop-down box labeled Choose a Y axis. To revert to the default Y axis, select Absolute on the drop-down list. The Trend Data Tab The Trend Data tab displays numeric source data associated with the graph under the Graph tab in a spreadsheet format. Along with the date, a time stamp for each data scan and the associated UTC time zone is displayed. This data can be exported to an Excel-compatible format by selecting the Export to Excel button and choosing a location for the new file. The export operation exports all the data for the selected data points and time period on the graph. The zoom and scale function on the chart under the Graph tab does not influence the underlying dataset that can be exported in this manner. 400016 Rev. A (October 2007) Page 32 of 40 Capstone reserves the right to change or modify, without notice, the design, specifications, and/or contents of this document without incurring any obligation either with respect to equipment previously sold or in the process of construction. Capstone Turbine Corporation • 21211 Nordhoff Street • Chatsworth • CA 91311 • USA Capstone Service Network: User’s Manual The Configuration Tab This tab contains the configuration for the graph. The user can manipulate the graph by using the controls provided in this tab. The Global Settings section of the configuration tab control those settings which do not require the user to update the trend in order to have the settings take effect. The Trend Title can be changed by editing the text in the associated textbox. The title is enabled by checking the Display checkbox, and is disabled by un-checking it. Y Axis Settings are adjustable to Min and Max values the Y axis will display: Y Axis Min and Y Axis Max text entry boxes allow the end user to enter the desired Min and Max values for the Y axis. The Auto Check checkbox is checked to automatically set Max and Min limits. X Axis Settings; The start and end dates are determined by entering them in the Start and End date fields in the format YYYY–MM-DD-HH-MM (year–month–day–hour-minute), or by selecting the dates by pressing the little Calendar icon. Predefined start/end date/times are day (24 hours), 1 hour, 4 hours, 8 hours, 1 week (7 days) and 30 days, from current time, for both start and end of trend setups. Time step size is determined by adjusting the size of each tick on the X axis. One tick represents 1 hour. Step size determines readability. Too small a step size results in overlapping labels. Time steps are configured by entering the number into the steps text box and selecting a time interval from the dropdown menu. Clicking the Update button will apply the new settings to the chart. If a step size that was too small is entered, the Bad Step Detected box appears allowing a better setting, see Figure 26 below. Figure 26. Bad Step Detected Box Selecting Yes results in a better step sized selected as suggested, for the user by the application. Selecting No will leave the step size as selected by the user. Selecting Cancel results in no action taken. 400016 Rev. A (October 2007) Page 33 of 40 Capstone reserves the right to change or modify, without notice, the design, specifications, and/or contents of this document without incurring any obligation either with respect to equipment previously sold or in the process of construction. Capstone Turbine Corporation • 21211 Nordhoff Street • Chatsworth • CA 91311 • USA Capstone Service Network: User’s Manual Target Line Settings: This application gives the end user the ability to set up target lines to allow better graph data analysis. Up to three target lines are possible. • Display Check this box to display a target line on the graph. • Label Here, the end user can assign a label for each target line. • Value The end user assigns a numeric value where the target line should be drawn. • Color The color for the target line can be selected here. Figure 27 shows an example of the Target Line Settings Box. Figure 27. Target Line Settings Box 400016 Rev. A (October 2007) Page 34 of 40 Capstone reserves the right to change or modify, without notice, the design, specifications, and/or contents of this document without incurring any obligation either with respect to equipment previously sold or in the process of construction. Capstone Turbine Corporation • 21211 Nordhoff Street • Chatsworth • CA 91311 • USA Capstone Service Network: User’s Manual Figure 28 shows an example of a graph with a target line. Figure 28. Graph with a Target Line 400016 Rev. A (October 2007) Page 35 of 40 Capstone reserves the right to change or modify, without notice, the design, specifications, and/or contents of this document without incurring any obligation either with respect to equipment previously sold or in the process of construction. Capstone Turbine Corporation • 21211 Nordhoff Street • Chatsworth • CA 91311 • USA Capstone Service Network: User’s Manual Time Zones: The following time zones are for user selection of the desired time zone. Table 4. Time Zones Abbreviation Full Name Location Time zone ACST Australian Central Standard Time Australia UTC + 9:30 hours AEST Australian Eastern Standard Time Australia UTC + 10 hours AKST Alaska Standard Time North America UTC - 9 hours AST Atlantic Standard Time North America UTC - 4 hours Australian Western Standard Time Australia UTC + 8 hours CET Central European Time Europe UTC + 1 hour CST Central Standard Time Australia UTC + 9:30 hours CST Central Standard Time North America UTC - 6 hours CXT Christmas Island Time Australia UTC + 7 hours EET Eastern European Time Europe UTC + 2 hours EST Eastern Standard Time Australia UTC + 10 hours EST Eastern Standard Time North America UTC - 5 hours GMT Greenwich Mean Time Europe UTC HAST Hawaii-Aleutian Standard Time North America UTC - 10 hours HNA Heure Normale de l'Atlantique North America UTC - 4 hours HNC Heure Normale du Centre North America UTC - 6 hours HNE Heure Normale de l'Est North America UTC - 5 hours HNP Heure Normale du Pacifique North America UTC - 8 hours HNR Heure Normale des Rocheuses North America UTC - 7 hours HNT Heure Normale de Terre-Neuve North America UTC - 3:30 hours HNY Heure Normale du Yukon North America UTC - 9 hours MEZ Mitteleuropäische Zeit Europe UTC + 1 hour MST Mountain Standard Time North America UTC - 7 hours NFT Norfolk (Island) Time Australia UTC + 11:30 hours NST Newfoundland Standard Time North America UTC - 3:30 hours PST Pacific Standard Time North America UTC - 8 hours UTC Coordinated Universal Time Europe UTC WET Western European Time Europe UTC WST Western Standard Time Australia UTC + 8 hours AWST 400016 Rev. A (October 2007) Page 36 of 40 Capstone reserves the right to change or modify, without notice, the design, specifications, and/or contents of this document without incurring any obligation either with respect to equipment previously sold or in the process of construction. Capstone Turbine Corporation • 21211 Nordhoff Street • Chatsworth • CA 91311 • USA Capstone Service Network: User’s Manual SYSTEM REQUIREMENTS FOR RUNNING CSN Functional Characteristics Table 5 helps to define additional product characteristics essential to using the Capstone Service Network. Table 5. CSN Functional Requirements Parameter CSN Performance CSN System Data refresh time (latency) 30 seconds Screen resolution required by CSN system software 1024 X 768 Internet Connection Port 1 Ethernet 10/100 Java Runtime Environment 1.4.2_08 or higher Internet Explorer MSXML 2.6 or higher Upload rate for each MT 0.5 kilobit/s In order to collect data from the MicroTurbine, the software version installed on the MicroTurbine must be minimally one of the versions found in Table 6 below. Table 6. MicroTurbine Software Requirements Model Software Revision C30 HPNG V5.20 Rev B C60 V4.50 C65 V4.50 400016 Rev. A (October 2007) Page 37 of 40 Capstone reserves the right to change or modify, without notice, the design, specifications, and/or contents of this document without incurring any obligation either with respect to equipment previously sold or in the process of construction. Capstone Turbine Corporation • 21211 Nordhoff Street • Chatsworth • CA 91311 • USA Capstone Service Network: User’s Manual Instructions for Loading Proper Java and Explorer Versions The PC/Laptop requirements for using/viewing the Connected Energy website follow below. Trending applications will require the latest Java Runtime Environment (JRE 1.4.2_08 or higher). Be sure to have Internet Explorer MSXML Version 2.6 or higher loaded. After the following steps to load correct JRE (Java) version, the Explorer MSXML load steps will then follow. Open Internet Explorer Browser and select Tools on the menu bar, followed by Internet Options. Then, select the Advanced tab. Scroll down the list and look for Java (Sun). Check the JRE version. If JRE version 1.4.2_08 or higher is not running, replace with the following steps. 1. Go to http://java.sun.com/j2se/1.5.0/download.jsp. 2. Click the DownloadJRE 5.0 Update 6 option. 3. Click the Accept License Agreement radio button. 4. When page reloads, click the Windows Offline Installation, Multi language option. 5. Once the exe file is downloaded, execute and follow directions to install. 6. Click on either the Alarm Triangle ( ) in the header or under Go Do, Manage Alarms. If you do not get the alarm console, then load MSXML. You should now be able to view the alarm console. 400016 Rev. A (October 2007) Page 38 of 40 Capstone reserves the right to change or modify, without notice, the design, specifications, and/or contents of this document without incurring any obligation either with respect to equipment previously sold or in the process of construction. Capstone Turbine Corporation • 21211 Nordhoff Street • Chatsworth • CA 91311 • USA Capstone Service Network: User’s Manual ADDITIONAL REFERENCE MATERIAL The following material provides added operational perspective on the Tieback VPN secure internet communications capability. Capstone Document Reference Summary For applications with the Capstone Advanced Power Server, please refer to the Capstone Advanced Power Server Application Guide (480013) and User’s Manual (400011). Capstone Service Network The web portal is located at www.mymicroturbine.com. Data for each MicroTurbine (MT) is uploaded through the CSN Gateway. The website is accessed via a secure connection from any PC with internet access. 400016 Rev. A (October 2007) Page 39 of 40 Capstone reserves the right to change or modify, without notice, the design, specifications, and/or contents of this document without incurring any obligation either with respect to equipment previously sold or in the process of construction. Capstone Turbine Corporation • 21211 Nordhoff Street • Chatsworth • CA 91311 • USA Capstone Service Network: User’s Manual CAPSTONE CONTACT INFORMATION Capstone Sales Capstone Sales USA Toll Free Telephone: (866) 4-CAPSTONE or (866) 422-7786 Telephone: 818-407-3770 E-mail: [email protected] or [email protected] Capstone Sales Europe Telephone: +44 (0) 1159352011 E-mail: [email protected] or [email protected] Capstone Sales Japan Telephone: +81 354 362 938 E-mail: [email protected] or [email protected] Capstone Applications Toll Free Telephone: (866) 4-CAPSTONE or (866) 422-7786 Fax: (818) 734-5385 E-mail: [email protected] Capstone Service Capstone Technical Support Toll Free Telephone: (877) 282-8966 Service Telephone: (818) 407-3600 • Fax: (818) 734-1080 E-mail: [email protected] Capstone Technical Support (Japan) Service Telephone: (818) 407-3700 • Fax: (818) 734-1080 E-mail: [email protected] 400016 Rev. A (October 2007) Page 40 of 40 Capstone reserves the right to change or modify, without notice, the design, specifications, and/or contents of this document without incurring any obligation either with respect to equipment previously sold or in the process of construction.