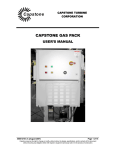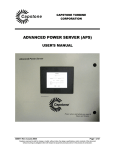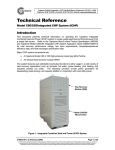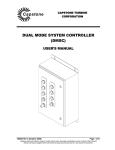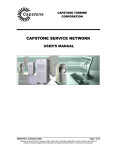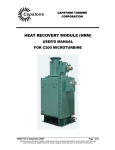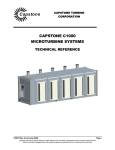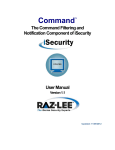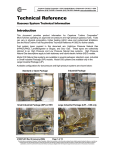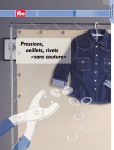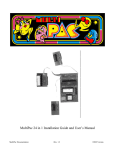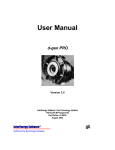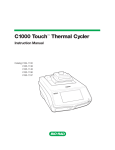Download Capstone Document Library/Users Manuals/400025A_CRMS
Transcript
CRMS-APS/C1000 Series Controller Software User Edition User’s Manual 400025 Rev. A (July 2009) Page 1 of 26 Capstone reserves the right to change or modify, without notice, the design, specifications, and/or contents of this document without incurring any obligation either with respect to equipment previously sold or in the process of construction. Capstone Turbine Corporation User’s Manual - CRMS-APS/C1000 Series Controller User Edition Copyright © 2009 Capstone Turbine Corporation. All Rights Reserved. Publisher Capstone Turbine Corporation 21211 Nordhoff Street Chatsworth • CA 91311 • USA Telephone: (818) 734-5300 Facsimile: (818) 734-5320 Website: www.microturbine.com 400025 Rev. A (July 2009) Page 2 of 26 Capstone reserves the right to change or modify, without notice, the design, specifications, and/or contents of this document without incurring any obligation either with respect to equipment previously sold or in the process of construction. Capstone Turbine Corporation User’s Manual - CRMS-APS/C1000 Series Controller User Edition TABLE OF CONTENTS Product Overview..........................................................................................................................6 Introduction ................................................................................................................................6 CRMS-APS Software Installation..............................................................................................6 CRMS-APS Software Controller Associated Screens ..............................................................7 Controller Setup.........................................................................................................................8 Access Levels ........................................................................................................................8 Entering the Password...........................................................................................................8 Configuring the APS/C1000 Series Controller IP Address....................................................9 Establishing Communication with the APS or C1000 Series Controller..............................11 Product Operation.......................................................................................................................12 CRMS-APS Overview .............................................................................................................12 Turbine Group Configuration ...............................................................................................13 Program (Monitoring/Control) Mode ....................................................................................13 Individual Turbine Window Menu ........................................................................................14 General Monitoring and Command Control ............................................................................14 APS Command/Monitor Window.........................................................................................15 Detail Window ......................................................................................................................18 Detail Window Status Columns........................................................................................18 Detail Window User Settable Columns ............................................................................19 Recording Button..............................................................................................................20 Command/Monitor Strip Chart Window ...............................................................................21 Report Status Log ................................................................................................................21 APS Version/Log .................................................................................................................22 Event/Fault Log Window......................................................................................................23 CRMS Pass-Through Communication....................................................................................24 400025 Rev. A (May 2009) Page 3 of 26 Capstone reserves the right to change or modify, without notice, the design, specifications, and/or contents of this document without incurring any obligation either with respect to equipment previously sold or in the process of construction. Capstone Turbine Corporation User’s Manual - CRMS-APS/C1000 Series Controller User Edition List of Figures Figure 1. APS and C1000 Series Controller LAN Port Locations ....................................... 7 Figure 2. User Windows Links in CRMS-APS.................................................................... 7 Figure 3. Password Entry Window..................................................................................... 9 Figure 4. APS Setup Window ...........................................................................................10 Figure 5. Establishing Communication .............................................................................11 Figure 6. CRMS-APS Windows Tree Structure ................................................................12 Figure 7. Program Mode Display ......................................................................................13 Figure 8. Individual Turbine Window ................................................................................14 Figure 9. APS Command/Monitor Window .......................................................................16 Figure 10. Detail Window .................................................................................................18 Figure 11. Detail Window Override Start Column Settings ...............................................19 Figure 12. Detail Window Override Power Column Settings .............................................20 Figure 13. Detail Window MP Enable Column Settings ....................................................20 Figure 14. Strip Chart Window .........................................................................................21 Figure 15. Report Status Log Window ..............................................................................22 Figure 16. Software Version Window ...............................................................................22 Figure 17. Event/Fault Log Window..................................................................................23 Figure 18. Switching Between APS and CRMS MultiPac Displays ...................................24 Figure 19. CRMS MultiPac Display ..................................................................................25 400025 Rev. A (July 2009) Page 4 of 26 Capstone reserves the right to change or modify, without notice, the design, specifications, and/or contents of this document without incurring any obligation either with respect to equipment previously sold or in the process of construction. Capstone Turbine Corporation User’s Manual - CRMS-APS/C1000 Series Controller User Edition List of Tables Table 1. Password Levels ................................................................................................. 8 Table 2. Detail Window Status Column Descriptions ........................................................18 400025 Rev. A (May 2009) Page 5 of 26 Capstone reserves the right to change or modify, without notice, the design, specifications, and/or contents of this document without incurring any obligation either with respect to equipment previously sold or in the process of construction. Capstone Turbine Corporation User’s Manual - CRMS-APS/C1000 Series Controller User Edition PRODUCT OVERVIEW Introduction This document provides installation and operational information for the User Edition of the CRMS-APS software. The software is used to remotely monitor a Capstone Advanced Power Server (APS) or a C1000 series controller using a Personal Computer (PC). This software also includes all the functionality of the existing Capstone Remote Monitoring Software (CRMS) product that allows direct communication with Capstone MicroTurbine products. For a description of the software functionality that is not specific to the controller application, refer to the CRMS Technical Reference User Edition (410013). CRMS-APS Software Installation CRMS-APS must be installed on a PC that is properly connected to an APS or C1000 series controller. Make sure that the PC meets the minimum requirements for CRMS software as specified in the CRMS Technical Reference User Edition (410013). If the APS/C1000 series controller is locally networked, connect the PC on the same LAN. If the APS/C1000 series controller is not locally networked, you must perform extra steps to directly connect the PC to the controller as follows: 1. Disconnect any network cables connected to the PC. 2. Find the IP address label on the inside of the APS or C1000 series controller front panel, and make note of the IP address for the panel PC and PLC in the APS/C1000 series controller. 3. On the PC that will run CRMS-APS, open the Control Panel and Network Connections application. Then edit the Internet Protocol (TCP/IP) settings, and enter a static IP address containing the first three numbers of the IP address (e.g., 172.27.179.) of the panel PC in the APS/C1000 series controller. Next, add the fourth number to the IP address (e.g., 172.27.179.103), which can be any number (between 1 and 255) other than the fourth number in the IP address of the panel PC or PLC in the APS/C1000 series controller. 4. Set the Subnet Mask to 255.255.0.0. 5. Use an Ethernet RJ45 cable and connect the PC’s network connection directly to the LAN port of the APS or the C1000 series controller, as shown in Figure 1. On an APS use any available port. Install the CRMS-APS software as described in the CRMS Technical Reference User Edition (410013). Follow the step-by-step instructions to complete the installation. The procedures to set up CRMS-APS for use are contained in the paragraphs below. NOTE A CD containing CRMS-APS User Edition software is included with a C1000 series microturbine when it is shipped to the customer. This is not the CRMS-APS Maintenance Edition software, which is included with an Advanced Power Server (APS) when it is shipped to the customer. If you have not purchased an APS, you must order CRMS-APS Maintenance Edition separately. 400025 Rev. A (July 2009) Page 6 of 26 Capstone reserves the right to change or modify, without notice, the design, specifications, and/or contents of this document without incurring any obligation either with respect to equipment previously sold or in the process of construction. Capstone Turbine Corporation User’s Manual - CRMS-APS/C1000 Series Controller User Edition APS (Front Panel Removed) C1000 CONTROLLER User LAN Ports APS User LAN Port C1000 Controller Figure 1. APS and C1000 Series Controller LAN Port Locations CRMS-APS Software Controller Associated Screens CRMS-APS consists of the full CRMS program and the APS remote monitoring and control application. The APS application is launched from the CRMS program using the links shown in Figure 2. These links consist of a button on the button bar and the Advanced Power Server selection on the drop-down list of the Window menu item. When the CRMS-APS program first starts, the windows that provide the interface for the APS application are automatically opened. If the APS application windows are ever closed, they can be opened again using these links. APS Window Links Figure 2. User Windows Links in CRMS-APS 400025 Rev. A (May 2009) Page 7 of 26 Capstone reserves the right to change or modify, without notice, the design, specifications, and/or contents of this document without incurring any obligation either with respect to equipment previously sold or in the process of construction. Capstone Turbine Corporation User’s Manual - CRMS-APS/C1000 Series Controller User Edition Controller Setup The following paragraphs describe the steps needed to set up CRMS-APS for use with an APS or C1000 series controller after installation of the software. The basic steps are as follows: • Enter the password for the access level. • Assign an ID to the IP address of the APS or C1000 series controller (administration level password only). • Establish communication with the APS or C1000 series controller. After CRMS-APS is started for the first time, you will only need to enter the password and establish communication with the APS/C1000 series controller on each subsequent use. Assigning an ID to an IP address only needs to be done at initial startup, or to connect to a different APS or add a C1000 Series MicroTurbine to a MultiPac group. Access Levels The CRMS-APS software has two levels of access, as shown in Table 1. The first level of access is the user level, which lets the customer monitor the APS-controlled MultiPac or C1000 Series MicroTurbine. The second level of access is the administration level, which is reserved for Capstone Authorized Service Providers (ASPs). This level of access permits configuring APS/C1000 series controller IP Address. Table 1. Password Levels Password Level Password User Level usr123p Administration Level (ASP) Contact Capstone Customer Service Entering the Password To enter the user level or administration level password, click the Password menu item on the menu bar at the top of the APS Command/Monitor window. This opens the password entry pop-up window, as shown in Figure 3. Type the password in the PASSWORD textbox, and press the Enter or Tab key on the PC keyboard. The STATUS field will then display whether or not the password was accepted. After the password is accepted, close the password entry pop-up window. 400025 Rev. A (July 2009) Page 8 of 26 Capstone reserves the right to change or modify, without notice, the design, specifications, and/or contents of this document without incurring any obligation either with respect to equipment previously sold or in the process of construction. Capstone Turbine Corporation User’s Manual - CRMS-APS/C1000 Series Controller User Edition APS Command/Monitor Window Figure 3. Password Entry Window Configuring the APS/C1000 Series Controller IP Address In order to establish communication, the IP address of the APS or C1000 series controller must be configured. This is done with the APS Setup window shown in Figure 4. First make sure that the administration level password has been correctly entered as described in the previous paragraph. Then select Settings from the drop-down list of the Communication menu, which opens the Communication Setting window. At the Communication Setting window, click the Assign Site/Type/IP button. This opens the APS Setup window. Use the APS Setup window to set up the IP address of each APS and C1000 series controller that your CRMS-APS program will be required to communicate with. When finished with one, click the UPDATE button on the Configuration window to save the configured IP address. Click the BACK or CLOSE button the exit the APS Setup without saving the IP address. Configure as many IP addresses as necessary. In addition to identifying individual units, the APS Setup window can be used to group multiple APS/C1000 series controllers at a site. To create a site group, simply assign the same identifier name to the IP addresses you want to be in the same group. Configuring an IP address is done using the textboxes of the APS Setup window as described below. NOTE • When setting up a new identifier/TCPIP APS/C1000, you will be prompted to choose between Axiomtek or Advantech Panel PC. You must select the proper hardware type. IDENTIFIER: Enter a name as an identifier for the IP address of the APS or C1000 series controller in this textbox. This is not a unique ID, and the same identifier name can be used for multiple IP addresses. 400025 Rev. A (May 2009) Page 9 of 26 Capstone reserves the right to change or modify, without notice, the design, specifications, and/or contents of this document without incurring any obligation either with respect to equipment previously sold or in the process of construction. Capstone Turbine Corporation User’s Manual - CRMS-APS/C1000 Series Controller User Edition • TCPIP: Enter the IP address of the APS or C1000 series controller in this textbox. Use the panel PC IP address, which is available on the IP address label on the inside of the APS or C1000 series controller front panel. Figure 4. APS Setup Window • TYPE: Use this selection box to open a drop-down list, from which to select the type. Select MultiPac Master if connecting to an APS. The other types in the drop-down list are C1000, C800, and C600 for the specific model of C1000 Series MicroTurbine if connecting to a C1000 series controller. • CONTROLLER ID: Use this selection box to open a drop-down list, from which to select the ID for the APS or C1000 series controller. ID 1 must be selected if connecting to an APS. For C1000 series controllers, the drop-down list includes ten IDs from ID 100 through ID 109. Assign one of these IDs to each C1000 being added to an APS-controlled MultiPac. In this case, CRMS-APS will communicate with the APS, which will be ID 1. When connecting CRMS-APS to a C1000 series controller, rather than an APS, assign the C1000 series controller one ID between ID 100 and ID 109. Unlike the Identifier Name, this is a unique ID that is applied to a specific APS or C1000 series controller. 400025 Rev. A (July 2009) Page 10 of 26 Capstone reserves the right to change or modify, without notice, the design, specifications, and/or contents of this document without incurring any obligation either with respect to equipment previously sold or in the process of construction. Capstone Turbine Corporation User’s Manual - CRMS-APS/C1000 Series Controller User Edition Establishing Communication with the APS or C1000 Series Controller To begin communication between the APS or C1000 series controller, open the Communication Setting window as described in the previous paragraph. When this window is first opened, the Communication button at the top left corner of the window will be a red OFF button. Also, the Communication Status at the bottom left corner will have a red LED symbol and display “Not Connected” in the textbox. Refer to Figure 5. The FTP/IP Settings section on the Communication Setting window is used to select an available APS or C1000 series controller. Use the drop-down list of the APS Identifier textbox to select the identifier name. The first IP address associated with that identifier will be displayed in the IP Address textbox. If there is more than one IP address associated with this identifier, and it is not displayed, use the drop-down list of the IP Address textbox to select the desired IP address. The last selected identifier and IP address will be displayed in the textboxes each time the CRMS-APS program is started after being closed. Communication Button Figure 5. Establishing Communication After the IP address is selected, click the Comm button at the upper left corner of the Communication Setting window. The program will attempt to connect to the selected IP address, and the Report Status Log will display the status of the connection. If an administration level, or higher, password has been entered, the software will open a pop-up window with the message, “Retrieve CSV files from unit?” This is to prevent overwriting any configuration changes that may have been saved locally, but not uploaded, since the last CRMS-APS session. Click the Yes button on the pop-up window to overwrite the files on the PC. Click the No button to keep the files as they are stored on the PC. 400025 Rev. A (May 2009) Page 11 of 26 Capstone reserves the right to change or modify, without notice, the design, specifications, and/or contents of this document without incurring any obligation either with respect to equipment previously sold or in the process of construction. Capstone Turbine Corporation User’s Manual - CRMS-APS/C1000 Series Controller User Edition When communication is successfully established between CRMS-APS and the IP address, the Communication button will change to a green ON button. Also, Communication Status will have a green LED symbol and display “Connected” in the textbox. At this point, the APS or C1000 series controller is ready to communicate with the CRMS-APS. PRODUCT OPERATION CRMS-APS User Edition is used to continuously monitor and send basic commands to an APS or C1000 series controller. While an APS and C1000 series controller are similar in function, there are important differences in the way CRMS-APS relates to each one. The following paragraphs describe how each feature of CRMS-APS is used. Differences between the way it operates with an APS and a C1000 series controller are indicated. CRMS-APS Overview Refer to Figure 6 for a quick-reference diagram of the menu structure in CRMS-APS. To close any of the windows shown in the diagram, use the CLOSE button or BACK button located on the window. Figure 6. CRMS-APS Windows Tree Structure 400025 Rev. A (July 2009) Page 12 of 26 Capstone reserves the right to change or modify, without notice, the design, specifications, and/or contents of this document without incurring any obligation either with respect to equipment previously sold or in the process of construction. Capstone Turbine Corporation User’s Manual - CRMS-APS/C1000 Series Controller User Edition Turbine Group Configuration CRMS-APS operation involves monitoring groups of turbines that are controlled by an APS. At the highest level, turbines are grouped according to their operating mode. Group 1 is reserved for turbines that operate in Stand Alone mode, and groups 2, 3, 4, 5, and 6 are the Grid Connect groups. The ways in which these groups are selected and viewed for monitoring are described in the APS Command/Monitor Window and Detail Window paragraphs below. In an APS, there are two main groupings, or categories, which are Stand Alone Groups and Grid Connect Groups. The Stand Alone Groups category contains Group 1 only. The Grid Connect Groups category contains Group 2 through Group 6. In a C1000 series controller, the top level grouping is the system level. The system level is identified as C1000, C800, or C600, depending on model, and the system contains the six groups, identified as G1 through G6. This corresponds to the labels Group 1 through Group 6 in the APS. The same operating mode relationship exists with the C1000 series controller as with the APS. G1 is reserved for Stand Alone mode, and G2 through G6 are the Grid Connect groups. In a Dual Mode configuration the turbines operate in Grid Connect and Stand Alone modes. In Dual Mode, the same turbines are in the Stand Alone group and in the selected Grid Connect groups. Therefore, there is not a one-to-one relationship between an individual turbine and a group. The groups are a way to apply settings to turbines that govern how they will function in various applications within their operating mode. There are five groups available for Grid Connect mode because of the flexibility required for the range of power dispatch modes when connected to a utility grid. Program (Monitoring/Control) Mode The CRMS software (including CRMS-APS) operates in two different program modes: Monitoring mode and Control mode. In Monitoring mode, no control or parameter changes are allowed. In Control Mode, control is available to the extent allowed by the access level (refer to Access Levels on page 8). Select the desired program mode from the CRMS tool bar as shown in Figure 7. Monitoring Mode is displayed on the CRMS Tool Bar with a green background color. Control Mode is displayed in a similar manner, except with a red background color. Figure 7. Program Mode Display CRMS-APS always opens in Monitoring mode. Once set to Control mode, after a period of ten minutes of inactivity, the program switches from Control mode to Monitoring mode. When the system automatically switches from Control mode to Monitoring mode, it also clears the password. Therefore, to switch from Monitoring mode to Control mode always requires a password. If you switch from Monitoring mode to Control mode without first entering a password, the program prompts you to enter the password. Enter the user level or administration level password as described in Entering the Password on page 8. 400025 Rev. A (May 2009) Page 13 of 26 Capstone reserves the right to change or modify, without notice, the design, specifications, and/or contents of this document without incurring any obligation either with respect to equipment previously sold or in the process of construction. Capstone Turbine Corporation User’s Manual - CRMS-APS/C1000 Series Controller User Edition Individual Turbine Window Menu In the User Edition of CRMS-APS, the individual turbine window, used in all versions of CRMS, has a limited menu structure as shown in Figure 8. This only applies to CRMS-APS User Edition, and does not apply to any other version of CRMS or CRMS-APS. This window is only used to monitor an individual turbine using the CRMS portion of the software. It does not have the same function as the APS Command/Monitor window shown in Figure 9. Menu Bar in CRMS-APS User Edition Figure 8. Individual Turbine Window General Monitoring and Command Control The primary windows used for monitoring and controlling the turbine groups in the CRMS-APS software are listed below and described in the following paragraphs. • Command/Monitor window • Detail Information window • Command/Monitor Strip Chart window • Report Status Log window • APS Version window • Event/Fault Log window 400025 Rev. A (July 2009) Page 14 of 26 Capstone reserves the right to change or modify, without notice, the design, specifications, and/or contents of this document without incurring any obligation either with respect to equipment previously sold or in the process of construction. Capstone Turbine Corporation User’s Manual - CRMS-APS/C1000 Series Controller User Edition APS Command/Monitor Window The Command/Monitor window, shown in Figure 9, is the primary window for commanding and monitoring the APS or C1000 series controller through the CRMS-APS software. It remains open unless you exit the APS portion of the CRMS-APS software. From this window you can enter a password, open windows for adjusting settings and monitoring, control communications with the APS, and send commands to turbine groups. You can also exit out of the APS section of the CRMS-APS software by clicking the CLOSE button on the bottom right of this window. The values that the Command/Monitor window displays and what controls are available vary depending on which group has been selected. For example, if monitoring a Grid Connect group, the BATTERY START button will not be available for use on the Command/Monitor window. • Menu Bar: The menu bar at the top of the Command/Monitor window provides access to CRMSAPS functions. When a menu item is clicked, a drop-down list appears, from which to select the desired function. • System Enable/Disable Button: This control button allows the APS or C1000 series controller to operate all groups of turbines (as they have been previously configured to run). The APS or C1000 series controller must be enabled in order to send commands to the turbines. Click the green SYSTEM ENABLE button to enable the APS/C1000 series controller. After the APS/C1000 series controller is enabled and operational, the button color changes to red and displays SYSTEM DISABLE. To disable the APS/C1000 series controller, click the red SYSTEM DISABLE button. This button is only available in Control mode and is grayed out in Monitoring mode. • PLC Reset Button: The PLC reset button is used to reset the PLC installed in the C1000 series controller. • Group Select Drop-Down List: This drop-down list lets you select a group category, or a configured group of turbines in a MultiPac or C1000 Series MicroTurbine. Once selected, the Command/Monitor window can be used to send commands or open other windows for monitoring and configuration settings. • Start/Stop Button: This button provides a manual start/stop control for the selected group. Click the green START button to start the turbines in the group. After the turbine engines are spinning, the button color changes to red and displays STOP. To stop the turbine engines, click the red STOP button. For any given group, the system must be enabled before the group is allowed to start regardless of group configuration. This button is only available in Control mode and is grayed out in Monitoring mode. 400025 Rev. A (May 2009) Page 15 of 26 Capstone reserves the right to change or modify, without notice, the design, specifications, and/or contents of this document without incurring any obligation either with respect to equipment previously sold or in the process of construction. Capstone Turbine Corporation User’s Manual - CRMS-APS/C1000 Series Controller User Edition Grid Connect Group Selected Menu Bar Power Output Display Power Demand Feedback Power Demand User Input Stand Alone Group Selected Figure 9. APS Command/Monitor Window • Power Enable/Disable Button: The Power Enable/Disable button is active only in Stand Alone operating mode. Click the green ENABLE button to close the output contactors and connect the turbine modules to the load for power generation. After power output has been enabled, the button color changes to red and displays DISABLE. Click the red DISABLE button to open the contactors and disable power generation. This button is only available in Control mode and is grayed out in Monitoring mode. • Power Demand Feedback Data Textbox (Unlabeled Data Box): This textbox displays the power setpoint of the selected group in real time. 400025 Rev. A (July 2009) Page 16 of 26 Capstone reserves the right to change or modify, without notice, the design, specifications, and/or contents of this document without incurring any obligation either with respect to equipment previously sold or in the process of construction. Capstone Turbine Corporation User’s Manual - CRMS-APS/C1000 Series Controller User Edition • User Input Power Demand Selection Box: Use this selection box to enter a power demand in kilowatts for the selected group. The group must be a Grid Connect group, and the group configuration must be associated with a dispatch sequence where Power Demand is set for user input. Otherwise, this selection box is grayed out. This button is only available in Control mode and is grayed out in Monitoring mode. • Power Output Display: In the middle of the APS Command/Monitor window is the Power Output dial and textbox display. This displays the power output (kW) of the selected group in real time. To change the power output dial scaling, right click on the dial and enter the new maximum value. The power output scale on the Command/Monitor Strip Chart also changes automatically to match the new scaling on the Power Output dial. • Battery Start/Stop Button: The BATTERY START button is active only in Stand Alone operating mode. In Grid Connect mode, the button is grayed out. Click the BATTERY START button to issue a global start command to the batteries of the turbines in the Stand Alone group. This provides power in Stand Alone mode to start the turbine engines. This button is only available in Control mode and is grayed out in Monitoring mode. • Utility Connect/Utility Mode Display: The Utility Connect/Utility Mode textbox displays the current status of the utility connection of the APS/C1000 series controller. The options are Grid Connect (GC), Stand Alone (SA), or Invalid. In GC mode, all GC groups can run if configured. In SA mode, the SA group can run if configured. The Invalid mode will be displayed if the APS/C1000 series controller has not been set up, is not set up correctly, or is currently making a transition between GC and SA on a Dual-Mode system. • Power Meter, Utility Power (kW): This textbox displays power, in kilowatts, flowing through a power meter if one is present. • Power Meter, Utility Setpoint (kW): If the selected group is configured for load following, this input box will be accessible to set the amount of power coming from the utility feed that the selected Grid Connect group will try to regulate. • Spinning Reserve (kW): Use the Spinning Reserve input box to set the spinning reserve for the turbine group. To set the spinning reserve, the power dispatch mode must be set to Maximum Efficiency. This function is only available in Control Mode. This input box is only available for a group in Control mode and is grayed out in Monitoring mode. • Facility Load (kW): This textbox displays the summation of the utility power reading and the output power of all running turbines regardless of the groups they belong to. 400025 Rev. A (May 2009) Page 17 of 26 Capstone reserves the right to change or modify, without notice, the design, specifications, and/or contents of this document without incurring any obligation either with respect to equipment previously sold or in the process of construction. Capstone Turbine Corporation User’s Manual - CRMS-APS/C1000 Series Controller User Edition Detail Window To open the Detail window, select Detail from the drop-down list of the Display menu on the Command/Monitor window menu bar. The Detail window (see Figure 10) lets you retrieve critical information, and perform manual override control of any of the turbines that are being controlled by the APS/C1000 controller. It also allows you to MultiPac enable/disable turbines and groups. This information is shown for all groups set up for a given Utility Connect mode. The data is presented in rows with column headings. The columns either provide status information or allow input commands. The Detail window is not group specific and shows all turbines for the groups in the current connect mode. The following paragraphs describe the data available in the Detail window. Figure 10. Detail Window Detail Window Status Columns The Detail window, when opened, displays the parameters most commonly used to monitor the status of the turbines. The first column (Child Type#) in the Detail window lists the groups and individual turbines currently set up and active for a given utility connection. Table 2 below identifies the column headings and provides a description of each. NOTE The Detail window contains more parameters than those initially displayed in the window. Use the scroll bar at the bottom of the window to view the other parameters. Table 2. Detail Window Status Column Descriptions Column Heading Description Pwrdmd (Watts) Value of the Turbine or Groups commanded power demand. PwrOut (Watts) Value of the Turbine or Groups current operating power output. Strcmd MP Enable Utility Status Comm Status of the Turbine or Groups start command (on/off). Status of the Turbine MultiPac enable setting. Status of the Turbine or Groups utility connection (GC/Invalid/SA). Status of the Turbine fault or communication status with APS/C1000 series controller. 400025 Rev. A (July 2009) Page 18 of 26 Capstone reserves the right to change or modify, without notice, the design, specifications, and/or contents of this document without incurring any obligation either with respect to equipment previously sold or in the process of construction. Capstone Turbine Corporation User’s Manual - CRMS-APS/C1000 Series Controller User Edition Detail Window User Settable Columns Two columns in the Detail window provide the ability to command start and power settings for a turbine at any given time, regardless of the configuration of its associated group. These columns are labeled Override Start and Override Power. A third column is MP Enable, which lets you set a group or individual turbine to be MultiPac enabled or MultiPac disabled. These columns are only accessible for user entry when the program is in Control mode. • Override Start The Override Start column lets you edit the override start setting for an individual turbine. When this textbox is selected, a drop-down list appears that provides three options as shown in Figure 11. You can either force the turbine on, off, or make it available to the APS/C1000 series controller according the settings of the turbine’s associated group. Figure 11. Detail Window Override Start Column Settings • Override Power The Override Power column lets you edit the override power setting for an individual turbine. When this textbox is selected, a drop-down list appears that provides two options as shown in Figure 12. If the selection is OFF, the APS/C1000 series controller assigns a power demand to the individual turbine as specified by the settings of its associated group. If the selection is ON, the power demand for a turbine is set by the user and not changed by the APS/C1000 series controller. When Override Power is set to ON, a textbox appears prompting you to input the desired power level. The selected turbine will maintain this power level until the turbines are turned off or until Override Power is set to OFF. Care must be taken when setting Override Power in relation to Override Start. If Override Start is set to AVAILABLE, the APS/C1000 series controller can still command the turbine on or off. If Override Power is set to a desired value and Override Start is not set to FORCED ON, the APS/C1000 series controller can still turn off the turbine if it determines it is necessary. In addition, Override Power is not functional for a Stand Alone system as the load is not adjustable by the generator when operating in this mode. 400025 Rev. A (May 2009) Page 19 of 26 Capstone reserves the right to change or modify, without notice, the design, specifications, and/or contents of this document without incurring any obligation either with respect to equipment previously sold or in the process of construction. Capstone Turbine Corporation User’s Manual - CRMS-APS/C1000 Series Controller User Edition Figure 12. Detail Window Override Power Column Settings • MP Enable The MP Enable column lets you edit the MultiPac Enable/Disable setting for a group or an individual turbine. When this textbox is selected, a drop-down list appears that provides two options as shown in Figure 13. Select DISABLE to remove a group or individual turbine from a MultiPac system. Select ENABLE to add a group or individual turbine to a MultiPac system. Figure 13. Detail Window MP Enable Column Settings Recording Button The START/STOP RECORDING button lets you record the data displayed by all parameters in the Detail window as they change over time. The parameters are saved in a Comma Separated Variable (CSV) file with a filename format “[date]_[time].csv,” where “[date]” is eight characters expressing year, month, and day (e.g., 20090421), and “[time]” is six characters expressing the hour, minute, and second (e.g., 103625). Click the green START RECORDING button to start recording the data in the file. Once this button is clicked, it changes to a red STOP RECORDING button, which is used to stop the recording when desired. To find the CSV file, navigate to the computer drive where the program is installed, open the folder with the name and IP address of the APS/C1000 series controller in the APS_UNITS folder, and open the Detail folder. 400025 Rev. A (July 2009) Page 20 of 26 Capstone reserves the right to change or modify, without notice, the design, specifications, and/or contents of this document without incurring any obligation either with respect to equipment previously sold or in the process of construction. Capstone Turbine Corporation User’s Manual - CRMS-APS/C1000 Series Controller User Edition Command/Monitor Strip Chart Window To open the Strip Chart window, select Graph from the drop-down list of the Display menu on the Command/Monitor window menu bar. This window (see Figure 14) plots four data items on a graph at the same time, which lets you visually track power being consumed, power being generated, and power being purchased for the selected group. The Command/Monitor Strip Chart window displays data for the group that was selected using the Group Select drop-down menu on the Command/Monitor window. The data displayed is as follows: • Group Output Power (kW) • Utility Input Power (kW) (if a meter is present and associated with this group) • Facility Load (kW) (if a meter is present and associated with this group) • Group Power Demand (kW) To adjust the range of the power output (vertical) scale on the strip chart window, refer to Power Output Display on page 17. Power Output Scale Figure 14. Strip Chart Window Report Status Log To open the Report Status Log window, select Report Log from the drop-down list of the Display menu on the Command/Monitor window menu bar. The Report Status Log window (see Figure 15) displays a running list of CRMS-APS messages as they occur. These messages include status of equipment and operations, as well as faults. Click the CLEAR LOG button to clear the list that is currently displayed in the Report Status Log window. Click the CLOSE button to close the window. 400025 Rev. A (May 2009) Page 21 of 26 Capstone reserves the right to change or modify, without notice, the design, specifications, and/or contents of this document without incurring any obligation either with respect to equipment previously sold or in the process of construction. Capstone Turbine Corporation User’s Manual - CRMS-APS/C1000 Series Controller User Edition Figure 15. Report Status Log Window APS Version/Log To view the running version of the APS/C1000 series controller Software, select Version/Log from the drop-down list of the Display menu on the Command/Monitor window menu bar. This opens the APS Version window shown in Figure 16. This window lists all the running executable programs, dynamic linked libraries, and version, along with the Capstone part numbers, that make up the functional program of the APS software. Click the CLOSE button to close the window. Figure 16. Software Version Window 400025 Rev. A (July 2009) Page 22 of 26 Capstone reserves the right to change or modify, without notice, the design, specifications, and/or contents of this document without incurring any obligation either with respect to equipment previously sold or in the process of construction. Capstone Turbine Corporation User’s Manual - CRMS-APS/C1000 Series Controller User Edition Each time the APS Version window is opened the system creates and stores files that capture a running log of events and errors, which are communicated from the APS/C1000 series controller. A Capstone technician can use these log files to help isolate the cause of a fault or failure in the system. To find the log files, navigate to the computer drive where the program is installed, open the folder with the name and IP address of the APS/C1000 series controller in the APS_UNITS folder (e.g., C:\AdvancedPowerServer\APS_UNITS\[email protected]\), and open the Log folder. The recorded events and errors are stored in chronological order within each log file, but these files are overwritten each time the APS Version window is opened. To preserve a record of events for fault isolation, make a copy of the log files folder and save it under a different name. You can make a zip file of this folder and send it to Capstone for analysis and help in locating the source of a fault. Event/Fault Log Window To view a running log of events and faults, select Event/Fault Log from the drop-down list of the Display menu on the Command/Monitor window menu bar. This opens the APS Version window shown in Figure 17. This window provides a list of events and faults, generated by the APS/C1000 series controller and by CRMS. An event or fault initiated by CRMS is identified by “(CRMS)” at the beginning of the text of the line item. All events or faults are recorded in chronological order, with the latest added to the bottom of the list. The CLEAR LOG button is used to clear the list, but is only available in Control mode with Administration level access. Click the CLOSE button to close the window. Figure 17. Event/Fault Log Window 400025 Rev. A (May 2009) Page 23 of 26 Capstone reserves the right to change or modify, without notice, the design, specifications, and/or contents of this document without incurring any obligation either with respect to equipment previously sold or in the process of construction. Capstone Turbine Corporation User’s Manual - CRMS-APS/C1000 Series Controller User Edition The Event/Fault log is saved in the Log folder in a file named EventFault.txt. To find this file, navigate to the computer drive where the program is installed, open the folder with the name and IP address of the APS/C1000 series controller in the APS_UNITS folder (e.g., C:\AdvancedPowerServer\APS_UNITS\[email protected]\), and open the Log folder. The EventFault.txt file is saved in the same folder as the other log files described in the APS Version/Log paragraph above. This file is very useful for fault isolation and should be included with all files sent to Capstone for assistance locating the source of a fault. CRMS Pass-Through Communication CRMS-APS enables pass-through communication with the individual turbines in a MultiPac. This is done using the MultiPac display in CRMS, which lets you view all of the parameters available in CRMS for each turbine in a MultiPac. In CRMS, the MultiPac display is used to communicate with the master turbine in a MultiPac. When using CRMS-APS to communicate with an APS or C1000 series controller, the APS or C1000 series controller is set as the master turbine and communication via the MultiPac display is done in pass-through mode. Refer to CRMS Technical Reference User Edition (410013) for more information about the MultiPac display. Refer to Figure 18 for the buttons on the CRMS button bar used to switch between the APS display and the CRMS MultiPac display. To switch to the CRMS MultiPac display, click the MultiPac display button. To return to the APS display, click the MicroTurbine display button. Microturbine Display Button MultiPac Display Button Figure 18. Switching Between APS and CRMS MultiPac Displays After switching to the MultiPac display, select Communication from the Master Turbine window menu, then select Settings from the drop-down list. This opens the Communications Settings window as shown in Figure 19. Make sure that the Maint/Pass Thru switch is set to Pass Thru, and then enter or select the IP address of the APS or C1000 series controller. Click the Comm button on to establish communication with the APS or C1000 series controller. After communication is established, the list at the top will be populated with the turbines in the MultiPac. This can take some time since communication is slower in pass-through mode. The turbine list displays data from various parameters for each turbine. Four of the parameters are user-selectable. Use the four drop-down lists to select parameters from the comprehensive list of parameters available in CRMS. 400025 Rev. A (July 2009) Page 24 of 26 Capstone reserves the right to change or modify, without notice, the design, specifications, and/or contents of this document without incurring any obligation either with respect to equipment previously sold or in the process of construction. Capstone Turbine Corporation User’s Manual - CRMS-APS/C1000 Series Controller User Edition Select Parameters IP Address of APS/C1000 Controller Set to Pass Thru Figure 19. CRMS MultiPac Display 400025 Rev. A (May 2009) Page 25 of 26 Capstone reserves the right to change or modify, without notice, the design, specifications, and/or contents of this document without incurring any obligation either with respect to equipment previously sold or in the process of construction. Capstone Turbine Corporation User’s Manual - CRMS-APS/C1000 Series Controller User Edition REFERENCE DOCUMENTS Refer to the following table for a list of Capstone reference documents, as required. Document Part No 410013 Description CRMS Technical Reference User Edition CAPSTONE CONTACT INFORMATION If you have additional questions, please contact: Capstone Technical Support Toll Free Telephone: (877) 282-8966 Service Telephone: (818) 407-3600 • Fax: (818) 734-1080 E-mail: [email protected] Capstone Technical Support (Japan) Service Telephone: (818) 407-3700 • Fax: (818) 734-1080 E-mail: [email protected] Capstone Applications E-mail: [email protected] 400025 Rev. A (July 2009) Page 26 of 26 Capstone reserves the right to change or modify, without notice, the design, specifications, and/or contents of this document without incurring any obligation either with respect to equipment previously sold or in the process of construction.