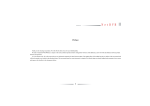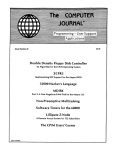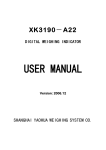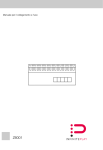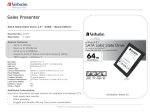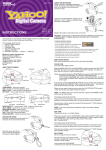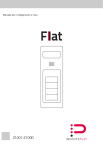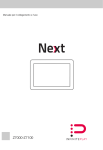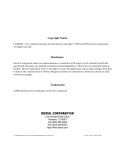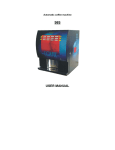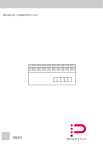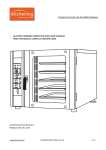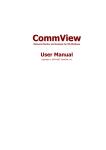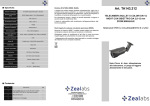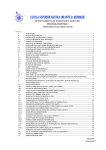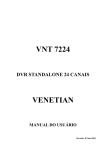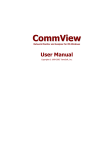Download - InfinitePlay
Transcript
NVR User’s installation and operation Manual 4/8CH FullHD Network Video Recorder with integrated PoE switch TINF4.POE TINF8.POE INFINITE PLAY Preface Thank you for selecting our products. We will offer the best service for you wholeheartedly. This manual is suitable for NVR system. In this series, different product models' configuration will have a little difference, and it will work the difference between product function and operation. It is for reference only. We will not provide any new information separately for later firmware update. The updating files will be added into the new edition of the user manual and will also be posted on our website in the download center. This user manual may have some inaccuracy or misprint. We sincerely hope hour timely feedback and comments to let us correct and improve this booklet in the subsequent edition. Statement We have tried to ensure the truthfulness, completeness, and accuracy of the user manual, in case of doubt and mistakes, our final interpretation should be taken as valid and binding. This manual only for reference, please make the object as the standard. EN 2 INFINITE PLAY Directory 1 Brief Introduction about the NVR............................................................................................................. 5 1.1 Summarization............................................................................................................................... 5 1.2 Application areas: .......................................................................................................................... 5 1.3 Products Features: ........................................................................................................................ 6 1.4 Main functions ............................................................................................................................... 6 2. Installation Environment and introduction .............................................................................................. 7 2.1 Installation Environment and Cautions.......................................................................................... 7 2.1.1 Notice for HDD installation. ................................................................................................. 7 2.2 Open the carton and check for accessories:................................................................................. 8 2.3 Mouse manual: .............................................................................................................................. 8 2.4 Menu operation manual:................................................................................................................ 9 2.4.1 Menu selection: ................................................................................................................... 9 3. Functions introduce .............................................................................................................................. 12 3.1 Booting, Shutdown and Login Lock............................................................................................. 12 3.1.1 System Login..................................................................................................................... 12 3.1.2 System Lock...................................................................................................................... 12 3.1.3 Main Menu......................................................................................................................... 13 3.2 Playback ...................................................................................................................................... 13 3.3 Backup Manager ......................................................................................................................... 13 3.4 Recording Setting ........................................................................................................................ 14 3.4.1 Recording Parameter ........................................................................................................ 14 3.4.2 Manual Record .................................................................................................................. 14 3.4.3 Timing Recording .............................................................................................................. 15 3.5 Alarm setting ................................................................................................................................ 15 3.5.1 Motion Detection ............................................................................................................... 15 3.5.2 Sensor Detection............................................................................................................... 16 3.5.3 Alarm Output ..................................................................................................................... 18 3.5.4 Abnormal Alarm ................................................................................................................. 18 3.5.5 Manual alarm..................................................................................................................... 19 3.6 General setting ............................................................................................................................ 19 3.6.1 General Settings ............................................................................................................... 19 3.6.2 Channel Settings ............................................................................................................... 20 3.6.3 PTZ settings ...................................................................................................................... 21 3.6.4 Network setting.................................................................................................................. 22 3.6.5 Advanced setting ............................................................................................................ 22 3.7 Disk management........................................................................................................................ 23 3.7 System maintain .......................................................................................................................... 23 3.8.1 system information ............................................................................................................ 23 3.8.2 Recording status ............................................................................................................... 23 3.8.3 Alarm status....................................................................................................................... 23 3.8.4 Remote user ................................................................................................................... 23 3.8.5 log checking.................................................................................................................... 23 3.9 Front-end setting ......................................................................................................................... 24 3.9.1 device add ......................................................................................................................... 24 EN 3 INFINITE PLAY 3.9.2 Network setting.................................................................................................................. 25 3.9.3 Device operation ............................................................................................................... 25 3.9.4 Device information ............................................................................................................ 25 3.10 Tool bar and right click menu..................................................................................................... 26 Appendix 1 Instruction of Upgrade....................................................................................................... 27 Appendix 2 About the plug and play instructions (in 7900 series)....................................................... 27 Appendix 3 Web browser access instructions ..................................................................................... 28 Appendix 4 NVR Q&A .......................................................................................................................... 29 EN 4 INFINITE PLAY 1 Brief Introduction about the NVR 1.1 Summarization Network Video Recorder ( short of NVR) is a device receiving video/audio signal from IPC (IP camera), DVS(Digital video server)to realize all of the functions like video and audio acquisition and compression, storing, remote control, Multi-PTZ control and alarm, motion detection in a single board. Compared with DVR, NVR can receive 1080P,720P digital video/audio signal directly. Network Video recording system software support Embedded Network DVR. In order to building security systems, we design and develop a series embedded network video recorder. They are mainly using on situation which required long time video and audio-recording, remote monitoring and controlling about the picture and voice. It adopted integrated design which integrated audio and video decoding, Storage, network transmission, multiple PTZ control, Alarm detection and so on, so that it guarantees the system high-integrated and high-reliable. It also provides multi-network interface, and uses TCP/IP protocol, so it can make the WAN connect local area network. Wherever the user is, they can monitor and recode the areas they want by connecting the network. It is easier and use widely. 1.2 Application areas: NVR is mainly using as below: EN Storage of video and audio recording Network monitoring Bank, ATM, factory Highway, Bridge and Tunnel Intelligent building, intelligent community Electricity power station, telecommunications base without anyone watching Intelligent door system (dynamic recording to people) Monitoring assembly line productions and warehouses Remote monitoring schools, foster care houses and kindergartens Monitoring and managing outdoor equipment Monitoring and recording the public safety in the moving transports to keep the public safe 5 INFINITE PLAY 1.3 Products Features: Embedded Network DVR is one of new series digital surveillance researching and developing independently. NVR series adopt embedded system to design, support connect IP cameras and can realtime preview, storage and playback on the image of the IP cameras and recordings. Meanwhile it also can do centralized management, centralized storage, high resolution output on multi-network equipment. Our models have Integration of a number of patents, such as Audio codec technology, Embedded System Technology, Centralized storage technology, plug-and-play technology for Network equipment and so on. NVR main features: Support multi-IP cameras, IP high speed dome cameras Support 1/2/8/16 SATA interface Support various recording method: manual recording, schedule recording, motion recording, and alarm recording Support fast forward, fast retreat, slow retreat, frame forward and so on playback functions Support USB, E-SATA, DVD burner ( optional) for back up function Support NTP network, school services Support multi-network port plug & Play patent technology. Easy to cooperate (except single network port NVR) 1.4 Main functions Mainly support network access, recording, playback, live video realtime monitoring, backup and save, alarm detection. EN 6 INFINITE PLAY 2. Installation Environment and introduction 2.1 Installation Environment and Cautions Installation environment: Normal working temperature is -10℃ ~55℃,Storage temperature is -10℃ ~65℃. Normal working humidity is 15%~85%. The back of NVR should be placed 6cm away from the other device or wall while installing. Moving the NVR between two places with high difference in temperature will shorten the using life. Please install the lightning conductor when the machine is used in frequent thunder areas. The equipment must keep horizontal either in installation or on using. Avoid installing in high temperature or humidity conditions. In order to ensure normal heat, installed a cooling fans in the equipment, should install the models into a well-ventilated environment. Cautions: Don’t touch the power switch or the NVR by wet hands. Make sure the machine and its case are grounded (There is an earth interface on the back panel of the machine. ) Keep the power supplier stable to avoid abnormal power cut off. Avoid dropping liquid or metal into machine that may cause short circuit or fire. The models don’t include the HDD. Don’t record or playback until at least on HDD is installed. Short circuit would happen when moist dust is on the board, so user has to termly brush the board and other accessories to make the machine work in good condition. Video/audio/RS485 devices cann’t be plug or draw when the power is on , or else the equipment will be easily damaged. When turn off the NVR, please don’t shut off the power switch. Should use the power button of front panel, to make sure NVR cut off the power automatically for avoiding damage HDD. NVR could detect the connected HDD. If detect new NVR which didn’t format, system will notice user to start the format for HDD.(System support HDD format function without based on the PC ) Warning: Pls don’t use the NVR HDD to PC if un-professional user. Following illegal operation will make the data of HDD Unrecognized after connect the HDD to NVR and require format.(modifying or editing file name;open the contents and edit;copy the data out and copy back to NVR HDD;Third party browser might be modify the record position of HDD) Pls don’t open the casing. To make sure recording data integrality, change the damaged HDD in time. 2.1.1 Notice for HDD installation. 1. Recommend high speed HDD which above 7200 or NVR special HDD. EN 7 INFINITE PLAY 2. Single hard disk partition should be higher than 32GB. Max volume have no limits. 3. Selection of total HDD volume, formula of HDD volume as follow: Total HDD volume= channels numbers × time of recording(hour) × HDD volume per hour(MB/hour) Eg. Selected streaming (Pls refer to recording setting streaming mode introduction for more details) as 512K, Data volume for each hour each channel = bitrate(Mbps) × Each hour(3600s)= 1Mbps × 3600s= 3600Mb. 1MB=8Mb,so data volume for each hour when bitrate as 512Kbpls = 3600Mb/8/2=225MB (each hour 225MB × 8=1800Mb =1.8G). This data just for reference cos the deviation. The deviation range around 10-20MB each hour. This just for data calculation. Audio data volume each channel each hour use 15MB .If have no special requirements, suggest closed audio for reducing space. If selected image quality, data volume and bitrate was uncorrelated. Pls calculate the volume for each hour and each channel after selected acceptable image quality. Noted: When NVR HDD full loaded, will overwrite the data of the earliest day .Pls consider this factor when calculate volume. 4. NVR accessories included data cable and fix screws. Noted: This series NVR don’t support plug&play. Pls power on after install HDD and connect power adaptor and data cables. Notification of connect decoder of PTZ: 1. Pls make sure common ground between decoder of PTZ and NVR. Otherwise the common-mode voltage will not control the PTZ. 2. Setting the series high-voltage line ; reasonable wiring; lightning protection work. RS485: only used for PTZ control, cannot support the serial keypad and serial of transparent(support in future). RS232: only used for normal serial (testing), cannot support the serial keypad and serial of transparent(support in future). 2.2 Open the carton and check for accessories: After opened the carton, check whether housing have damage or deform. If have,pls stop to work and contact with your supplier . Pls read the use manual in detail and safekeeping.(Noted: the accessories is subject to packing list) 2.3 Mouse manual: System support mouse operation the menu beside of front panel operation. EN Click the right mouse button at log in situation, display photo as right: 1. Click right mouse button could open the main menu while login. 2. Click right mouse button could quit any option windows. 3. Click right mouse button could close the soft keyboard. Click the mouse left button: 1. Click the mouse left button to entry selection menu. 2. On main menu, click the mouse left button to select certain menu and enter into to setting. 3. In video adjustment, click left mouse button could drag the slider to change brightness, contrast 8 INFINITE PLAY 4. 5. 6. and saturation. In volume adjustment, click left mouse button to turn up and down the volume. In the bottom of the playback page, click the time-table (start time) could choose specific time to playback . Click “+” button , could amplify the time table (range is an hour) , click “-” could reduce the time table. Keyboard control, click left button to select the numbers ,letters, symbol, clear, space,enter etc input of soft keyboard. (Click the “Caps” of soft keyboard, then the letter is capital letter; click the Esc, exit menu of soft keyboard)Click “English” or “Tab” button could shift input status between Chinese and English. Chinese status display “Chinese”. Double click mouse left button: 1. In preview , playback , single or multi picture display switch page , double click mouse button could open the soft keyboard. Click right mouse button to drag: 1. The area setting of shield and motion detection.Drag the slider could change brightness ,contrast and saturation in video adjust.Volume. 2.4 Menu operation manual: 2.4.1 Menu selection: Menu Simple instruction Playback Playback Backup Backup management management When enter into playback interface, inquiry the recording and playback. Format the storage device, inquiry the recording files and backup. 1. Channel selection: display online device. 2. Bitrate selection: Local streaming, network streaming. 3. Streaming type: VBR and CBR mode. 4. Quality of video: Highest, higher, high, medium, lower, lowest. 5.Resolution: 1080P.720P.D1.VGA.CIF.QCIF etc. Recording Video frame: 5-30. specification 7. Audio streaming: with audio and without audio. 6. 8. Bitrate:128K,256K,512K,1M,1.5M,2M,3M,4M,6M,8M. 9. Pre-record time:5-30 s. Recording setting 10. Delay record time:5-30s. 11. Digital watermark. 12. Copy: copy the current channel to all or other channels. 1. Recording time mode:display the record mode for different week,time setting.(Blue color as schedule record, yellow color as motion detect, red Recording color as alarm, green color as manual ). specification 2. Setting--time bar:click the time as valid time. 3. Time schedule--all/week(only could select any of them)--24 hours record/set 8 time schedule Max. Alarm Setting EN Motion Detection (Time Setting) 1. Select Channel. 2. Motion Detection Schedule: Select a different channel, display the relative. schedule setting, yellow for motion detection. 9 INFINITE PLAY 3. Copy: copy the current channel setting to all or other channels. 4. Settings → schedule: check the time effect. 5. Schedule, all/X week (options), All day recording/up to set 8 time period. 1. Linkage recording: Multiple choice. Motion Detection 2. Linkage output: Local output, front-end output. (Linkage Setting ) 3. Linkage Cloud: set 8 preset (0~255). 4. Output setting: Voice, Buzz, Full Screen, Email, Cloud. Motion Detection (Setting Detection Area) Sensor Detection (Time Setting) 1. Sensitivity: Highest, Middle-High, Middle, Middle-Low, Low. 2. Select location: select the motion detection area. 1. Arm schedule: sensor linkage temporal distribution. 2. Setting→Schedule: check the time effect. 3. Schedule, all/X week (options), All day recording/up to set 8 time period. 1. Linkage recording: Multiple choice. Sensor Detection 2. Linkage output: Local output、front-end output. (Linkage Setting) 3. Linkage Cloud: set 8 preset (0~255). 4. Output setting: Voice, Buzz, Full Screen, Email, Cloud. Sensor Detection (Setting) 1. Input type: N.O/N.C. 2. Sensor Name: the name length is limited to 30 characters. 3. Sensor copy:copy the current sensor setting to all or other sensors. 1. Local alarm output: select, name, type, duration(2-300s), alarm output time setting. Alarm Output 2. Front-end alarm output setting: device, select, name, type, duration (2-300s)、alarm output time setting. 3. Copy: by sensor. 1. Abnormal type : HDD error, Network disconnect, excessive temperature, Abnormal Alarm RTC time check failed, Video Loss. 2. Alarm Output: 1 channel output. 3. Output Type: Voice Alarm, Buzzing Alarm, Email Alarm. 1. Alarm output: NVR local output (1 channel); IPC output (display by relative device). 2. Output type: N.O./N.C.(N.C. cannot set for current version). Manual Alarm 3. Output status: Alarm/without Alarm. 4. Trigger/Clear: click by select channel. 5. Trigger all/Clear all: control to all alarm output. 6. Buzzer: ON/OFF. 1. Device name: (30 characters Maximum) 2. Language type: Chinese, English. General Setting General Setting (Display Setting) 3. Resolution: 1024*768, 1280*720, 1280*1024, 1440*900, 1920*1080. 4. Video format: PAL and NTSC. 5. System lock: 1、3、5、10 minutes, unlock. 6. Recording Coverage: ON/OFF. 7. Key tone: ON/OFF(front panel). Time Setting EN 1. Local Timing, Date Setting, Time Setting. 2. Network Timing, Set DNS, time zone, update cycle, port timing. 10 INFINITE PLAY Display Setting Set different cruise preview program and cruise duration timing. 1. Channel Number: display channel number of current online device. 2. Channel Name: Alterable (available to display on OSD menu). Channel Setting 3. Date Format: default Y/M/D. 4. Area mask, time OSD, channel name setting. 5. Copy: by channel. Serial Port Setting Not supported 1. Channel Selecting. 2. Control: Front-end Control. 3. PTZ Protocol: obtain protocols by device. 4. Baud Rate: 2400, 4800, 9600, 19200, 38400, Custom. PTZ Setting 5. Date Bit: 5, 6, 7, 8. 6. Stop Bit: 1, 2. 7. Flow Control: N/A, software flow control, hardware flow control. 8. Parity: N/A, odd parity, even parity. 9. Codec Address: 0-255. 1. Net Card Selection: IPC-LAN, NET. 2. DHCP. 3. Net Card Format: 100M/1000M Self-adaptive. Network Setting 4. Physical Address. (Network Setting) 5. IP Address. 6. Subnet Mask. 7. Default gateway. 8. Preferred DNS, spared DNS. 1. Port: 1024 - 65535. Port Setting 2. http port: 0 - 65535. 3. Upgrade port: 0 - 65535. 1. DNS selection. 2. User Name: (Default) admin. DDNS 3. Password: (Default) 888888. 4. IP, domain name auto allocation. 5. Auto reconnection, Save password. 1. User Name, Password. PPOE 2. IP, Default Gateway, Subnet Mask (Auto allocation). 3. Auto reconnection, Save password. 1. DNS, User name, Password. 2. Sender. Email Setting 3. Receiver. 4. Email Port. 5. Delivery Interval: 1-10min. 7. Test mail. Network Setting (Advanced Setting) Advanced settings EN 1. UPNP: enable UPNP, then could delete and add port. 2. Multiple access: add, modify and delete the IP address. 1. Super user admin. 11 INFINITE PLAY (User setting) 2. Add/Delete/Modify. 3. Display user authority. Advanced settings (Restore default) Advanced settings (System upgrade) Disk Management Disk information Add device Network Front-end setting Configuration Device operation Restore to default setting. Use USB flash to upgrade the system. Format disk, inquire capacity, group setting. 1. Manual Add: Type IP, user name and password. 2. Search: Type user name and password. IP Address, Gateway, Subnet Mask, DNS, Port NO., HTTP. 1. IPC Upgrade. 2. Device Restart. Device Device Type, Factory, Software Version, SCM Version, Device IP, MAC information Address. 3. Functions introduce 3.1 Booting, Shutdown and Login Lock Booting : power on , press the switch , the power lamp in front panel will turn red into green , the device start booting. [Notice]: For duplex shuttle panel, shuttle light with yellow indicate devices start to run. Shutdown : while the system is working and login , press the power button or shutdown in option menu , the system will give a notice , after confirm to shutdown , the system will standby . Login and Lock: In order to identify user permission, the system set login and lock function. When system is in running state or login state, press “Lock” button in front panel. Or you can select “Log off ” menu in system menu. Then system will go to locked state. You have to input login password if you want to enter system again. 3.1.1 System Login Input correct user name and password then you can login successful. The user state in screen bottom status bar will switch to Login state. User can operate menus in the system. Users can only operate limited menus after login. 3.1.2 System Lock When system is in login state, user can set it in “General Setting->System Lock->Select Lock time” menu. Default lock state time is 3 minutes. When you do nothing operations or not moving mouse in lock time, system will auto go to lock state after lock time out. Or you can directly click “Lock” button in NVR front panel. EN 12 INFINITE PLAY 3.1.3 Main Menu After user login system successfully, press “Menu” button in front panel or click icon by mouse in “Main Menu” item to enter main menu interface. 3.2 Playback Choose the playback button in right click menu or function menu.pop up video playback interface, as the pic below: 【Single channel playback】 : Support 1x, 2x, 4x fast forward,1/1,1/2,1/4 slow forward, back play. 【Multi channel playback】 : Only support play function.Support 4 channels play at the same time. Time table default unit is hour , could click “+” to switch into minute. There are corresponding video types of color mark at the below of time axis: Motion, Alarm, Manual, Schedule. You can choose the time,type,channel,positioning time and full screen play at the right side. 【Note】 :If there is no record files in selection days,then can't play.record available days will show highlighted. 3.3 Backup Manager After login,access“Main Menu”->“Backup Management”,Insert the storage device (U disk,mobile HDD,eSATA),format the device which haven't been formatted,you can see the free capacity after format, as the pic below. EN 13 INFINITE PLAY 3.4 Recording Setting 3.4.1 Recording Parameter It is very important to set the recording parameter ,this is related to video playback effect and capacity of hard disk. After logged in, by “Recording Setting”->“Recording Parameter” to set the interface, at the right side: To choose the channel you want to set, it can be set at most by eight times every day (different type of recording).the recording time of One channel can be copied to another one. 3.4.2 Manual Record Click the manual record button in function menu, choose the channel for record and click ok to enable the manual record. as the pic below. 【Note】:Manual record priority is the lowest, when don't have any record in that channel then manual record activated. EN 14 INFINITE PLAY 3.4.3 Timing Recording System default to add video equipment is the timing recording of whole day.If you need to alter the recording time by sections,please choose the corresponding channel to alter.There are many types you can choose to set the timing recording,if you need to set the whole day ,as you can see as below. 3.5 Alarm setting 3.5.1 Motion Detection After login,you can go to motion detection interface by menu of “Main menu” -> “Motion Detection” as the pic below. EN 15 INFINITE PLAY You can confirm if there has things moving in the channel image.If you want to record when things moving,you can set the motion detection Step 1:After login,open the interface by menu of “Main menu”->“Record Setting”, set the motion record time and pre-record,delay-record time. Step 2: Select the channel. Step 3: Set the motion record time and detection area. Step 4: Define the motion detection sensitivity level.There has 5 levels,from low to high.If select low level,it means only there have big moving in the scene, the system will motion alarm and motion record. Step 5: You can set motion alarm linkage record setting.If motion alarm happens in one channel,the other channel which linkage to current channel will motion alarm record together. You can set 5 linkage output of local output or front end output:voice,buzzer,full screen,email,PTZ. Note: You should at leas set both motion detection time and motion area. 3.5.2 Sensor Detection Sensor detection setup instructions: Enter “Main Menu ”->“Alarm Settings”->“Sensor Detection”, enter the setup interface, as the pic below. EN 16 INFINITE PLAY Select a sensor, set the sensor arming time. Sensor can be linkage to the channel to record when alarm occurred, it is recommended that each sensor and the linkage video channel to be corresponding, easy to inquire a video data according to the channel. User can linkage the output settings to linkage the local output / front-end output. Four output mode optional: voice, beep, e-mail, PTZ, optional output type: normally open / normally closed. 1. Alarm Sensor connection: Alarm input: normally open or normally closed alarm input physical wiring is same, can be set by software normally open or normally closed alarm output.Typical alarm connection: Sensor power supply provided by the NVR. NV R If the sensor is too far away to NVR, it requires a separate power supply: NVR Both ends should also be connected when using separate power supply. If using the sensor parallel, as many sensors use sharing one alarm input, the host will not be able to distinguish which is alarming. Note that only one resistor needed. EN 17 INFINITE PLAY NVR 2. Alarm output connections: Alarm output terminal is normally disconnected status, it will close when need to send alarm, but no voltage output. External speakers, lighting, alarms, and other require an external power supply to work normally. The alarm is usually with large power, it is best to use separate power supply, not use the power supply of the NVR. The alarm output power parameters are as follows: 250V/AC7A 125V/AC12A, 28V/DC7A, more than this power will damage the motherboard. N VR 3.5.3 Alarm Output After logging in, to“Main Menu” -> “Alarm Setting ”Alarm Output, the local/front-end alarm output settings: select an output in the corresponding output options, change the name and output length of time, click on the alarm output time setting button, to set the time. (Alarm output exist only within the alarm output time) Copy: can copy of the sensor alarm output settings to one sensor or all. 3.5.4 Abnormal Alarm After logging in, the “Main Menu” ->“Alarm Settings” ->“Abnormal Alarm”, after the abnormal type is selected, the corresponding alarm output can be set, the alarm output type: voice alarm, buzzer alarm, message alarm. EN 18 INFINITE PLAY 3.5.5 Manual alarm After logging in, the “Main Menu”-> “Alarm Settings” -> “Manual Alarm”, or click the alarm icon button on toolbar to enter the manual alarm, as on the right: Local output, the preceding output list, select one all the way, click the trigger/Clear button, this way the presence or absence of alarm control, click All trigger/ clear all alarm output whether the alarm control. 3.6 General setting 3.6.1 General Settings General Settings you can set the device name, resolution, system lock, whether video cover, keypad tones. Display Settings Enter the display settings interface to set the display of the system. Time setting Enter time settings interface, as the bottom right picture: NOTE: Please checking the time on first use; system time and recording time are closely related, in general, try not to adjust the system time. NTP: Network Time Protocol, can connect to a network time server to gain the current time, and set it as NVR system time. Set the time server in the NTP interface, the system default as "hk.pool.ntp.org, Port: 123, default time zone the East eight districts GMT 08:00. System supports 26 time zone settings for optional as needed; Usually the current default time server can successfully make timing, so under normal circumstances, do not need to modify the time server; such as the default time server connection is not successful, you can manually modify the time server can be connected: 1. Port is the ports which connected through the network to time server. Time zone, need to get the current time of which time zone; 2. Update cycle, click on the “automatic update”, the system will automatically update the time EN 19 INFINITE PLAY according to the update cycle; 3. The NVR need for external network access privileges to the carry on the NTP. Sequence Settings Enter cruise setting page, could choose1/4/9/16 cut preview. The cruise time: 5-60 seconds. 3.6.2 Channel Settings After logging in, the “System Settings” -> “Channel Settings”, enter the channel settings interface, such as right up picture: Select a channel number, can change the channel name, and channel name will be displayed in the front end of the list. Shield: after checking shield option, click to choose position to set the Shield Settings (depending on the IPC, you can set the number of shield region), then click to Save. Time OSD: after checking the OSD time, click on the position settings to set the position of time OSD, click to save. Channel Name: Select the channel name, click to enter the channel position selection interface to choose the position of channel name, click save. Copy: c1opy per channel. (all channels / a channel) EN 20 INFINITE PLAY 3.6.3 PTZ settings 1. PTZ setting After logging in, the “System Settings” -> “PTZ Settings”, to enter the PTZ Setting interface, PTZ protocol, address code .(the PTZ address code and channel number is one-to-one as default, that is, the PTZ address code of first channel connected is 1, as below left picture: Note: dome protocol, baud rate, address code should be in accordance with the dome settings) 2. PTZ Control In the Mail menu, select PTZ control options,to enter the PTZ control interface; keep pressing PLAY (put) button on front panel, to run the PTZ feature and enter the PTZ control, right as follow picture: Notice: after enter PTZ control of the channel, it will show only this channel's picture. EN Left arrow button: control the PTZ rotation of eight direction. Speed: rotation speed, 0-360°/S; Preset position setting: click shift button, preset as below image, first, choose the channels you want to set, input 0-255, click preset, then it valid. Sequence setting: click the sequence button, as below picture, can sequence for 16 preset-sequence, preset range for 0-255, sequence fir 1-99s. 21 INFINITE PLAY 3.6.4 Network setting 1. Network setting: IPC-LAN and NET network card, can open simultaneously (except single net port), can support one network segment and cannot set the same IP. 2. Port set: Port, http port, upgrade set range: 1024-65535, and cannot set same port0 3. DDNS: After connect to WAN, auto-getting the available sever in the sever list, then input the correct user name, password, click login in, if you see the login in button change into Log-on, means you are successful login. 4. PPPOE: After connect to WAN, then input the correct user name, password, click login in, if you see the login in button change into Log-on, means you are successful login. 5. Mail box setting: After input the information, click the email-test button to test the connect status. 6. Advance: This function is for port mapping, in order to remote connect with the NVR from WAN.Steps: a.In UPNP page, click adding button to set the protocol (TCP/UDP) , internal port , external port . b.After saving the setting , it will go back to UPNP main window and show the port mapping . c.Make sure the HTTP and command port are mapped. d.Remote login the NVR , the IP should be : http://router WAN ip : HTTP port (internal port) , then login with command port . That means port mapping successfully. Multiple access: over here could add the device into other network segment. 3.6.5 EN Advanced setting User setting: After login, enter into the user interface via “ Main menu ”-> “ System setting”->“ Advance setting ”. In this page, you could add, delete and modify the level 1, level 2 or custom users, and also could make setting of the authority, bonding MAC and bonding IP;Authority include: channel authority, local authority and remote authority. Restore default: Manual set to restore the factory default After login , through “main menu”->“general”->“advance”->“default”,enter default menu . It will prompt “are you sure to reset to default” , after confirm , the device will reboot . Except the time all the setting will be default. Notice : if default the group is not selected , after rebooting the group won't be default . System-upgrade: Use the USB upgrade and maintain the NVR Login, “ Main menu ”-> “ General setting”-> “ Advanced setting”-> “System maintain” as right photo, to upgrade and maintain the NVR. Insert the the store device of the right upgrade files, choose the upgrade method, click the right upgrade files, click upgrade. You the see the upgrade progress bar, prompt as Successful, then it was finished. 22 INFINITE PLAY 3.7 Disk management After login, “ Main menu ”-> “ Disk management”. You can see the disk type, total capacity, actual capacity, rest capacity, work status, format status. If the disk have not format, then format the dist. Can choose the group settings to let the dist work as some group. 3.7 System maintain 3.8.1 system information After login, “ Main menu ”-> “ System maintain ”->“ System information” into the device information menu, can show the device name, device type, software version, GUI version, single-chip version, language, channel number. 3.8.2 Recording status After login, “ Main menu ”->“ System maintain ”-> “ Recording status” into Recording status menu. You can check the channel recording type, image quality, audio. 3.8.3 Alarm status Same as the manual alarm setting menu, see 3.5.5 for detail. 3.8.4 Remote user Can check the web connect status, user name, login IP, login time information. 3.8.5 log checking After login,“ Main menu” -> “System maintain”->“ log checking” into the log checking menu as below photo: choose the log type, sub-log, start date, finish date, click checking. EN 23 INFINITE PLAY 3.9 Front-end setting 3.9.1 device add After login, “ Main menu”->“ Front-end setting”-> “ device add”. 1. Manual add Step 1: manual add, double click channel of the format, it will have as right menu: Step 2: type in device IP, password, set on the device decode ability, click add: Notice: preview strategy default is real-time good. 2. Search to add Step 1: click search button it will show the search window, click search in the window, as below picture. Step 2: there will have device type, IP, port,status in the list of online device. Click on the device need to be added, type in password, the add successfully. After add, could delete one or all of the channel. Notice: the device selected must be in same IP segment with the NVR, then could be connected. 3. Hybrid NVR After login, “Main menu”->“Front setting”->“Device add ”.Analog channel and digital channel switch. Step 1: unable the analog channel selection in the front device add to open digital channel. Step 2: add digital device by manual add or search. Step 3: enable the analog channel selection to open analog again. EN 24 INFINITE PLAY 3.9.2 Network setting Display network configuration information for the connecting device of corresponding channel, Support IP address, gateway, subnet mask, DNS server, port, HTTP port setting. 3.9.3 Device operation After login, “main menu”->“front end setting”->“device operation”, can do upgrade and restart for connecting device. as below picture. Upgrade: Step 1: plug in the storage device with the upgrade file, after the device has been detected, it will shows in the upgrade page. Step 2: choose the device need to be upgrade and upgrade file, click upgrade selection. The NVR will have the upgrade process, after that it will show upgrade successfully. Device rebooting: Choose the device need to be reboot, click reboot the device will reboot. 3.9.4 Device information After login, through the “main menu”->“front end”-> “equipment information”, enter the equipment information menu appears, as below picture. It will show device type, device manufacturer, software version, device IP and MAC IP address of the corresponding device. EN 25 INFINITE PLAY 3.10 Tool bar and right click menu Tool bar is as below picture, from left to right:“main menu”, “login”, “alarm status”, “sequence status” and screen split screen, the middle position is “HDD status”, “time”, “temperature”, etc. the right position is hide button for hide the tool bar automatically.Display otherwise don’t display; Display icon when there is an U disk inserted, icon when you opened voice intercom, otherwise don’t display. Right click menu: In the preview screen, click the right mouse button, Will pop up a function like the picture on the right menu list: 3.10.1 Next Page Click the next page in right click menu can switch the page. Note: Each page shows channel picture istribution should be set in the preview setting. 3.10.2 Record Playback Click the playback in right click menu can access to the playback interface,you can choose the channel, Time for query and play. 3.10.3 Video adjust Click the video adjust button in right click menu or function menu,pop out video adjust interface,you can choose channel for adjust.Adjusting the video parameters could change preview effect , the record and playback quality 3.10.4 Volume control Clicking right mouse button could open the volume adjusting menu . You can set the channel with audio output or not , and could adjust the volume . If you want to be default. The default audio is EN 26 INFINITE PLAY enable and default volume is the 100% 3.10.5 PTZ control Click PTZ button in right click menu and pop out PTZ control interface,you can set PTZ in this interface. 3.10.6 Manual record Click manual button in right click menu and pop out manual record interface,Select the channel which you want to set manual record. Press “OK” button to enable manual record. Note: Manual record has the lowest priority. It will only works when there is no other record type.System default schedule record. Appendix 1 Instruction of Upgrade 1. U disk automatically upgrade: Upgrade will erase all the host configuration. ① Copy the upgrade and micro_hbgkos file into a U disk. ② Plug in the U disk, manual power on, keep pressing the power button, wait for 30 seconds it will show the upgrade page. ③ Choose upgrade file and click upgrade. ④ After upgrading successfully, unplug the U disk, the device will reboot automatically. 2. Normal upgrade: Only upgrade software and don't clear host parameters. Support local upgrade and network upgrade. Note: Two kinds of upgrade separately using the corresponding upgrade file. Appendix 2 About the plug and play instructions (in 7900 series) *Plug and play is for IPC-LAN interface setting ① When plug and play on:IPC-LAN port only support straight-through equipment,forbid use switcher. ② When plug and play off:IPC-LAN port only support switcher. ③ Double card:IPC-LAN and NET card can open at same time and each support one network segment,can't set one segment IP. Note:In use process, we suggest do not change plug and play switch state. pls restart for use if switch the state. EN 27 INFINITE PLAY Appendix 3 Web browser access instructions Note: Please set firewall rank for low or medium, and surf software or net assistant software, etc. Should be blocked or unloaded, otherwise the software may not run properly. Please guarantee to install DirectX 9.0 of Microsoft and confirm the nternet Explorer edition is 6.0 version or above. Note : Browsing way in WAN is as same as in LAN , only the address format is http://WAN ip:port or htttps://WAN IP. Now let’s take LAN for example . 【Step1】Check “ping” to link the NVR successfully. 【Step2】Type the IP address of the device in IE browser and confirm to connect. The IP format should be : https://IP or http://IP:port, after connecting successfully, login with right username and password. If login successfully, the below page will show. 【Step3】Specific operation as you can see“User Manual”. 1. Web browser in WAN user guide If there is a fixed WAN IP address can be assigned to NVR, NVR can be directly access WAN ,set IP/Subnet mask/Gateway, then link it.The Step of NVR Setting as below: Click “Menu” after logging in to enter “networking setting”, then enter the interface “dial setting” and write down User name /Password to make NVR to link successfully .As you can see information when NVR would be linked successfully. Write down the IP address at IE Port to link WAN visiting.If you want to link more than one NVR as one broad band into WAN, Please set as reference below. First, set “IP” “Subnet mask” and “Gateway” at the Menu of Embedded NVR. Warming:Gateway must be set by the gateway of current mapping server. Then link local area networking and set net mapping server at dial-up Router. (Notice: the instructions of mapping server for TCP protocol.) 2. Mapping port by router Host network setting interface as Picture below. Note:The command port and http port in Picture 1 default are 8101, 81. User can set these ports by user-defined and save them.Take the TL-480T of TP-LINK for example: 【1】 Choose “Running Status” at the left Menu as showed Picture2 when you link successfully. Check the router in the network IP address as you can see the picture below, IP Address:192.168.2.250, WAN EN 28 INFINITE PLAY IP Address:116.30.141.49. 【2】Choosing “ transferring rule” at the Menu as showed Picture2.Respectively write down the monitoring port:8101、“HTTP” monitoring port:81as showed Picture3, write down IP address: 192.168.2.6 as showed picture 1, the choosing protocol “ALL” and work, then save. 【 3 】 The instructions of the port: Command monitoring port is the TCP Port with all of NVR communications and HTTP monitoring port is IE Web Port. A. When Two Port as Default: write down WAN IP Address: 116.30.141.49 to log in as showed below; directly write down WAN IP Address: 116.30.141.49 And User name /Password to link as showed below. B. When Two Port as not Default: the model of IP Port as:http://116.30.141.49:PORT; write down the command monitoring port at log-in port. Appendix 4 NVR Q&A Welcome to use our products, we always serve for you. Please check the reasons of your questions and the ways of our solutions when you face problems. If these solutions can't be solved, please call the hot line of our support department or send e-mail to the mail box of our company. Our professional engineers EN 29 INFINITE PLAY will serve for you and solve questions. We suggest you write down all of your questions on paper to send us when you need to check couple of questions in order to avoid some problems to be left out. We will reply your questions ASAP. Detection methods: 【1】Substitution method .(replace NVR power or HDD etc.) 【2】Minimum loading method.(put off HDD, Video, Alarm I/O) 【3】Updating.(the outside equipment can't be not compatible with NVR) Notice: Some software problem may be caused by improper operation, please click “Restore setting” at System Menu of NVR to reboot. (A) About the NVR boot、System halted issue 01: Why the power is connected, NVR not work? 01: (1) Check the mains switch open or not. (2) Check the right way to operate NVR or not. 02:Why it just resting on “System start-up” after you can see the splash logo? 02: (1) Check HDD to link by the right way or not, put off the HDD and boot NVR again. If NVR can boot by no HDD, as you can see “HDD Error” on NVR and click “OK”. You can operate NVR now. 03:Why NVR starts up slowly? 03:(1) HDD Error to make NVR by HDD Detection repeatedly then start slowly. 04:Why NVR would reboot repeatedly by self-checking successfully ? 04: (1) Check HDD. If the HDD is not in FAT32 format district or HDD cause to make NVR reboot. (2) Pull up the internet line and check NVR works or not, serious fault network can make NVR reboot reportedly. 05:Why NVR appears regularly system halted issue? 05:NVR timing system halted: For example:the system halted time is 7:30 A.M..the reason is from high current to impact the video cable to make NVR can't work and appear system halted. The solution is that improve power supply or insulate the NVR system to solve this issue. (B) Video display and preview 01: Why there has no video display or the video image jitter? 01: (1) Please check if you have powered on the device.If have powered on,the power button in front panel will flash. (2) Please note that there has 3 types display: VGA, CVBS, HDMI. If 3 types did not have video output, please check if you have powered on normally. 02: Why image display obvious water ripple and appear interference distortion? 02: (1) Please check if your network cable was short circuited or circuit break or poor linking. (2) Network was strongly disturbed by strong electricity. Network cable cannot run with strong electricity lines.Please select good quality Copper core cable. (3) Please use single point grounding and do not use multi-point grounding. Otherwise it will cause common mode interference. Please connect ground screw on the back of DVR to ground. (4) Please check if your camera or monitor or lines are aging. EN 30 INFINITE PLAY 03: How to make monitor display the best image? 03: (1) Please adjust camera. (2) Please adjust the monitor video parameter. (3) Please adjust the host device video parameter. 04: Why the video image twisted or cannot fill the whole screen? 04: (1) If have the twisted issue, please refer to monitor user guide.Please adjust it as “barrel-shape”, “pillow”, “trapezoid”, “parallelogram” and rotate function in the monitor to the best displaying. (2) If cannot fill the whole screen, please use “Window zoom” and “vertical/horizontal adjustment” to adjust it. (3) Please adjust the resolution in NVR menu “System Setting->General Setting” to change the resolution. 05: Why the monitor display color cast? 05: (1) Please check if the connection between main-board and VGA/HDMI interface are OK. And check if the connect line itself are OK. (2) Please check if the host heat dissipation is OK. 06: If one channel display black screen and has no channel name NVR boot up, how to solve it? 06: (1) Please check your IPC setting.Some IPC has no OSD displaying. (2) Please check if it has been set full mask. 07: Why there has mosaic when playing host video record? 07: (1) The high bitrate in recording parameter in NVR host will cause the mosaic issue. (2)If HDD has damaged section, it will has mosaic. EN 31 Via Monte Grappa, 25 31020 Villorba (TV) ITALY Tel. 0422 350680 Fax. 0422 446958 www.infiniteplay.com ENG ZEALABS - ITALY