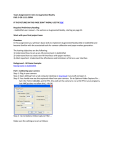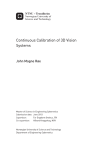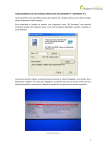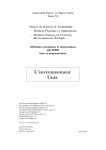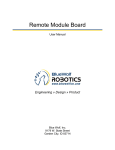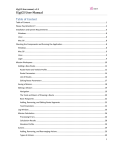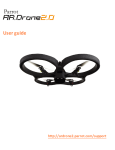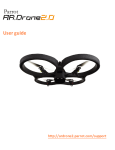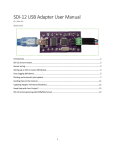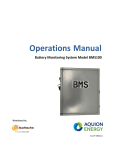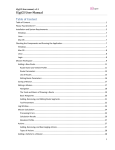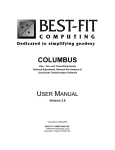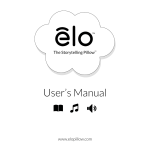Download User Manual
Transcript
Flying Room Identifying Autonomous Robot 1 User Manual Flying Room Identifying Autonomous Robot F.R.I.A.R. USER MANUAL Photo Courtesy of Parrot Website Flying Room Identifying Autonomous Robot 2 User Manual Table of Contents___________________________ Safety………………………………………………………………………………3 Raspberry Pi Software & Install……………………………………….8 Installing OpenCV on the PI.……………………………….………….12 Manual Controls...………………………………………………………….13 Mounting Instructions……………………………………………………14 Image Processing..………………………………………………………….16 License…………………………………………………………………………..20 References ……………………………………………………………………20 Flying Room Identifying Autonomous Robot 3 User Manual Safety_____________________________________ All safety instructions from the Parrot 2.0 AR Drone User Manual apply. See the following sections Seizure warning, Magnets, Use and Maintenance, Health and safety precautions, Charging, Usage and storage, and Battery disposal taken verbatim from the Parrot 2.0 AR Drone User Manual [1]: Seizure warning Some people (about 1 in 4000) may have seizures or blackouts triggered by light flashes or patterns, such as while watching TV or playing video games, even if they have never had a seizure before; Anyone who has had a seizure, loss of awareness, or other symptom linked to an epileptic condition should consult a doctor before playing a video game. Parents should watch when their children play video games. Stop playing and consult a doctor if you or your child have any of the following symptoms: convulsions, eye or muscle twitching, loss of awareness, altered vision, involuntary movements, disorientation. To reduce the likehood of a seizure when playing video games: - Sit or stand as far from the screen as possible. - Play video games on the smallest available television screen. - Do not play if you are tired or need to sleep. - Play in a well-lit room (indoor) or area (outdoor). - Take an 10 to 15 minute break every hour. Repetitive motion injuries and eyestrain Playing video games can make your muscles, joint, skin or eyes hurt after a few hours. Follow these instructions to avoid problems such as tendinitis, carpal tunnel syndrome, skin irritation or eyestrain; - avoid excessive play. It is recommended that parents monitor their children for appropriate play ; - take a 10 to 15 minute break every hour, even if you don’t think you need it ; Flying Room Identifying Autonomous Robot 4 User Manual - if your hands, wrists, arms or eyes become tired or sore while playing, stop and rest them for several hours before playing again ; - if you continue to have some hands, wrists, arms or eyes during or after paly, stop playing and see a doctor. Health and safety precautions 2 Magnets Not suitable for children under the age of 14. This product contains small magnets. If swallowed, the magnets may stick together in the intestines and cause serious injury. Consult a doctor immediately if the magnets are swallowed. Use and maintenance AR.Drone is not suitable for use by children under 14 years of age. To fly the AR.Drone indoors install the hull in order to protect the AR.Drone in case of collision with any object. You should keep the Parrot AR.Drone in sight at all times when operating it, in order, among others, to avoid injuries or damages to people, animals or property. The use of the AR.Drone is some public areas (for instance train stations, trains, airports, aircrafts, etc.) may be prohibited. You should check whether the use of the Parrot AR.Drone is permitted before using it in public areas or public transport. Always use your Parrot AR.Drone bearing in mind other people’s privacy. When rotating, the propellers of the Parrot AR.Drone could cause injury to people, animals and property. You should not touch the Parrot AR.Drone when propellers are rotating and should wait until the propellers have completely stopped before handling the Parrot AR. Drone. You should ensure that no-one is standing nearer than 1 meter (1 yard) from the Parrot AR.Drone when in operation and that at all times you keep a sufficient distance between the propellers and any person, animal or property. You must keep the Parrot AR.Drone away from high voltage power lines, trees, buildings and any other potentially dangerous or hazardous areas. Flying Room Identifying Autonomous Robot 5 User Manual The Parrot AR.Drone’s performance may be affected or significantly reduced and your Parrot AR. Drone irreversibly damaged if: you use the Parrot AR.Drone in unfavourable meteorological conditions (including but not limited to rain, wind, snow, fog, etc) or if visual conditions are not sufficient (e.g. operation of the Parrot AR. Drone by night); - you use the Parrot AR.Drone in wet conditions (e.g. you should not land the Parrot AR.Drone on water or on a wet surface); - you allow sand or dust to penetrate the Parrot AR.Drone; - you obstruct the engine’s air vents; - you use spare parts and accessories other than those specified by Parrot, or - you use the Parrot AR.Drone near strong magnetic fields, radio waves or areas with strong radiations (this may prevent the camera of the Parrot AR.Drone from operating correctly). You should also avoid using your Parrot AR.Drone in areas subject to Wi-Fi® networks (such as for instance internet Wi-Fi routers or boxes etc.). This may create interferences that could reduce the performance of the Parrot AR.Drone. 3 Health and safety precautions Warnings concerning the use of the battery Lithium Polymer batteries are extremely hazardous and liable to cause serious injuries to persons or property. The user accepts liability for the use of a Lithium Polymer battery. As the manufacturer and the distributor cannot ensure the battery is used correctly (charging, discharging, storage, etc.), they cannot be held liable for damages caused to persons or property. In the event of battery leakage, avoid the liquid coming into contact with skin and eyes. In case of contact with the skin, wash copiously with soap and water. In case of contact with the eyes, rinse copiously with cold water and consult a doctor. If you notice a suspicious smell or noise or observe smoke around the charger, disconnect it immediately. Flying Room Identifying Autonomous Robot 6 User Manual Non-compliance with the instructions below could result in gas being given off, fire, electric shock or an explosion. Charging The Parrot battery shall only be used together with the Parrot charger. Examine the charger regularly for damage to the cord, plug, enclosure or other parts. Never use a damaged charger. Never charge a swollen battery, a leaky battery or one which has been damaged. Do not use the AR Drone charger to charge any other battery than the provided rechargeable battery. Do not overcharge the battery. When the battery is fully charged, disconnect it from the charger. Do not put the device back in the charger once charging has finished. You risk causing overheating. Do not charge the battery near inflammable materials or on an inflammable surface (carpet, wooden flooring, wooden furniture, etc.) or conducting surface. Do not leave the battery unattended during charging. Never charge the device immediately after use while it is still hot. Let it cool down to room temperature. Do not charge the battery while it is still connected to the AR Drone. Batteries are only to be charged under adult supervision. Do not cover your product or its charger while the battery is charging. Exhausted batteries are to be removed from the item. Rechargeable batteries are to be removed from the item before being charged. Non-rechargeable batteries are not to be recharged. Recharge the battery at a temperature of between 0°C and 40°C. Usage and storage Do not use the battery if the plastic cover has been torn or compromised in any way. Do not insert or remove the battery while the power is on. Do not expose Flying Room Identifying Autonomous Robot 7 User Manual the battery to excessive physical shock. Never use a swollen battery or a leaky battery, or one which is damaged or giving off a unusual odor. Keep the battery out of the reach of children. Do not expose the battery to heat or dispose of a fire. Do not allow the battery to come into contact with any kind of liquid. Do not leave your device out in the rain or near a source of moisture. Do not put the battery in a microwave oven or in a pressurized container. Do not attempt to dismantle, pierce, distort or cut the battery and do not attempt to repair the battery. Do not place any heavy objects on the battery or charger. Avoid dropping the battery. Do not clean the charger with a solvent, denatured alcohol or other inflammable solvents. It is essential to avoid short circuits. Avoid direct contact with the electrolyte contained within the battery. The electrolyte and electrolysis vapors are harmful to health. Keep your device at ambient temperature. Do not expose your device to extreme temperatures. Do not subject your device to large temperature variations. Do not place your product near a source of heat. Remove the battery when you are not using the device. Disconnect the charger when you are not charging the battery. Battery disposal Discarding batteries in your general household waste can be harmful to the environment. Damaged or unusable batteries must be disposed of in a container specially reserved for this purpose. When disposing of the battery, follow appropriate local guidelines and regulations. For further information contact your local solid waste authority. Parrot can cause irreversible damages to the AR Drone as well as serious injuries to persons or property. The previous sections were taken verbatim from [1]. Flying Room Identifying Autonomous Robot 8 User Manual Raspberry Pi Setup and Software Install__________ There are two methods to install the Raspbian operating system (OS) on the PI. 1. This method is the easier of the two, however it installs unneeded components taking up space on the SD card. a. Open a browser and go to http://www.raspberrypi.org/downloads and download the NOOBS offline and network install in the ZIP format b. Unzip the folder and copy the file unto the SD card c. Place the SD in the PI and attach the Pi to a monitor, keyboard, and mouse d. Power on the Pi and Select Raspbian as the OS when prompted e. The NOOBS installer will install the OS onto the SD. When the install is finished a menu will appear, using the keypad you can turn on the GUI or user interface/desktop mode if you wish. This will give you the Graphical User Interface. f. The default username is:pi g. The default password is: raspberry h. For more details or troubleshooting click [2]. 2. Option two is manually installing just the Raspbian OS on the PI SD card. This method is more complex than using the NOOBS installer and requires the use of 3rd party software. a. First browse here to download the ZIP format of the Raspbian OS. b. Unzip the Raspbian OS c. Download, unzip, and launch the Win32Disk Imager software from here. It may be necessary to right-click and select Run-AsAdministrator for this program to run correctly. This program is for windows only, to download a comparable program for MAC or Linux go here. d. In the Win32Disk Imager program select the drive letter for the SD card. ***NOTE: If the wrong drive letter is selected it will overwrite and delete all data on select drive potentially erasing documents.**** Flying Room Identifying Autonomous Robot 9 User Manual e. In the Win32Disk Imager program select the unzipped Raspbian file downloaded earlier. Click Write to install the OS onto the SD card. f. On first boot-up on the Pi a menu will appear, you can turn on the GUI here. g. For more information on installation go [3]. To install the Software and configure the OS install follow these steps. 1. The PI needs to be configured for SSH sessions and to get internet. This is done by using the Ethernet port on the Pi and sharing the Internet connection of a laptop or desktop. SSH terminal is used to control the Pi. a. First you need a SSH terminal, If you are using Windows you will have to download one here is one that works well. If you are using MAC or Linux then SSH is natively supported. For the windows SSH client please follow the manufacturer’s directions on how to install and configure the software. b. Next on your Windows machine share your WiFi connection, this is so you can get internet to the Pi i. To share this connection right-click the wifi symbol in bottom right corner and go to Open Network and Sharing Center ii. On the left side of the Network Center window click the Change Adapter Settings, this could also show up as Manage Network Adapters iii. Right-Click your WiFi adapter and go to Properties 1. From here click the Sharing tab at the top of the window 2. Check the Allow other network users ….. box, this should be the first one, and if needed select the Local Area Connection from the drop down box. I use Windows 8.1 and the drop down box does not appear but it did on a Windows 7 box. 3. Click the OK button. Another window will open talking about configuring the local area connection with an IP address of 192.168.137.1. Click OK/Yes to this window iv. Your WiFi connection should now be shared with the Wired/Ethernet connection on your computer Flying Room Identifying Autonomous Robot 10 User Manual c. Now we need to configure the Pi to have a static IP address for the Ethernet port. To do this open the Terminal program on the desktop of the Pi GUI. This is using the Keyboard, mouse, and monitor connected earlier. To do this execute the following commands cd ../../../ cd cat/etc/network interfaces i. This should open up the interfaces file to be modified. ii. Locate the iface eth0 dhcp line and replace with the following iface eth0 inet static address 192.168.137.2 netmask 255.255.255.0 network 192.168.137.0 broadcast 192.168.137.255 gateway 192.168.137.1 iii. Save the file. The Pi is now configured with a static IP to use for SSH into the Pi. For more info click [4]. iv. Now connect the Pi to the computer using an Ethernet cable, Internet cable, and give it about 30 seconds to connect v. Open MobaXterm and click the New Session button on the left hand side of the window, it is toward the top but under the row of icons. vi. Select SSH as the session, this is the left most option vii. Enter the following info 1. Remote host: 192.168.137.2 -This is the IP address of the Pi ad can change but this is the best guess while sharing WiFi 2. Check the Specify username box and enter pi viii. Click the Ok button on the bottom of the page ix. When prompted for a password enter: abc123 Flying Room Identifying Autonomous Robot 11 User Manual x. You can choose to have the program save and remember the password so u don’t have to enter it again, the whole session can be saved as well. xi. Once you see the following picture in the terminal window you are connected and good to go 2. Now we need to setup the working directory for the software. a. To create the directory make a folder called SeniorDesign in the following directory: /home/pi/ . This is needed because of the way the software is designed. Copy the Pi folder containing the software into this directory. b. Once this is done Cmake needs to be installed to compile the software 3. To install CMake enter the following commands: sudo apt-get install cmake sudo apt-get update sudo apt-get upgrade 4. To compile the software navigate to the /home/pi/SeniorDesign/Pi/build directory and run the following command: make 5. To run the software, in the same directory as above, run the following command: sudo ./bin/main Flying Room Identifying Autonomous Robot 12 User Manual Installing OpenCV on Pi (needed for video and image processing) Although our image processing software is not fully functioning, our hope is that some users will be interested in continuing where our work left off. In order to install OpenCV to the Raspberry Pi, follow the directions at [5]. Note, the make and make install steps take many hours. Put them in a script and run them overnight. After installation, you need to tell your software where the OpenCV installation is. These instructions are from [6]: 1. Append “/usr/local/lib” to “/etc/ld.so.conf.d/opencv.conf” 2. Use cmd “ldconfig” 3. Append “ PKG_CONFIG_PATH=$PKG_CONFIG_PATH:/usr/local/lib/pkgconfig export PKG_CONFIG_PATH ” to /etc/bash.bashrc 4. Restart the Pi Now that the Raspberry Pi knows where the OpenCV library is installed on your processor, you can compile and run OpenCV code. Flying Room Identifying Autonomous Robot 13 User Manual Manual Control______________________________ 1. To control the drone manually using the Ground Station (GS) the GS must have the XCTU software form Digi installed. The installer can be found here. Once the software is installed and running and the XBee module is plugged into the GS, the XBee module needs to found in the XTCU software and the Session/Terminal functioned used to send signals to the drone. Please see the Digi website on how to do this as it varies between versions. 2. Once the GS then establish a SSH session to the Pi and run the software, see above. Once the Software is running you can control the drone using the following single ASCII/2 characters. NOTE: all commands to the drone are in CAPS and will only work in CAPS. To send the commands use the XCTU software and enter the command in the session/terminal window for the XBee plugged into the GS. The drone will execute the command for a set distance if pressed once or if the key is held down the drone will Command Key Take Off T Land L Hover H Forward W Backward S Right D Left A Up R Down F Rotate Clock-Wise V Rotate Counter-Clock-Wise C continue to perform the desired command until the key is released and commands stop being sent. The drone will Hover if no command is given. Flying Room Identifying Autonomous Robot 14 User Manual Mounting Instructions________________________ Follow the following steps to mount the Raspberry Pi to the sonar sensors and Printed Circuit Board. 1. Begin by soldering three wires of 10 inches in length to each of the sonar sensors. The wires should be soldered to the +5, GND, and AN pad on the sensor as shown below. 2. Now solder the wires from the four sonar sensors back onto the give printed circuit board. There are 5 sets of three pads that are adjacent to each other. Only use the outermost pads. Solder the +5 wire to the pad labeled ‘+’, the GND wire to the pad labeled ‘-‘, and the AN wire to the remaining pad that should be labeled with a ‘F’, ‘B’, ‘L’, ‘R’, and ‘T’. F R B T L Flying Room Identifying Autonomous Robot 15 User Manual 3. Using the table below, connect the Raspberry Pi v2.0 pin to the corresponding printed circuit board. PCB Pad F L T B R Pi Pin GPIO 2 GPIO 17 GPIO 10 GPIO 9 GPIO 25 4. Align the Pi on top of the PCB so that the screw holes on the Pi match the screw holes on the PCB. Using 1 inch screws with nylon washers, connect the two board with spacers in between to maximize distance between the boards. This will allow for more operating room underneath the Pi board. 5. Attach the Pi / PCB combination onto the AR Parrot drone using Velcro strips on the bottom of the PCB and top of the drone shell. * Note *: An improved method for mounting the PCB / Pi / Sonar sensor combination is in works, but not completed. Autonomous Operation To engage autonomous mode, launch the drone, and while flying, send the command ‘I’ at any time to engage autonomous mode. As of now, autonomous mode is not entirely functional. Software updates will eventually make this operational. Flying Room Identifying Autonomous Robot 16 User Manual Image Processing____________________________ Camera Calibration and Reversal of Distortion Introduction: This portion of the User Manual describes use of code to be run on a development computer. Code directly run on the Raspberry Pi to reverse the distortion process of the fisheye lens in software has not been developed by our team. How to calculate distortion parameters to model the distortion: 1) Take the drone and capture video focused on a checkerboard pattern with black and white squares. We recommend moving the drone by hand with still propellers rather than attempting to pilot the drone. Shift the perspective of the drone with both rotational and translational movement while capturing video so that the checkerboard pattern reaches all the edges of the frames. The process for capturing video is described in section Chris Newton. 2) Save the video in a Linux environment that has OpenCV 2.4.8 installed. Use a Linux environment that has OpenCV installed. Change directories into the C++ directory of OpenCV sample code. Save the video in this folder. 3) Run the command: g++ -ggdb ‘pkg-config –cflags opencv’ –o ‘basename calibration.cpp .cpp’ calibration.cpp ‘pkg-config –libs opencv’ 4) Now run the executable file with appropriate parameters. To see descriptions of the parameters run the following command: ./calibration Here’s an example command with some parameters: Flying Room Identifying Autonomous Robot 17 User Manual ./calibration –w 5 –h 5 –pt chessboard –n 40 –s 37 –o param.yaml –oe –a 1 –p –V CameraCalibration.mp4 5) While the file is running, press g so that the program will extract images from the video file and use them to calculate distortion parameters. 6) Once the program has finished running, open the output file (in the example code above, the output file is called param.yaml). The distortion parameters will be in the file. fx fy [K1,K2,P1,P2,K3] Flying Room Identifying Autonomous Robot 18 User Manual How to Remove Distortion in an Image Using MATLAB 1) Open MATLAB. 2) Read in an image that you would like to remove the distortion. Example code is below: Img = imread(‘distortedImg.JPG’); 3) Switch to the directory with our supplied MATLAB function revDistOpenCV.m. 4) Call the function with appropriate input arguments. Type help revDistOpenCV for instructions of how to call the function. 5) Interpolate using the coordinates from the output of revDistOpenCV.m and display the image. If the loaded image is in RGB space, convert the image into HSV and interpolate on each channel independently before switching ba Manual Image Gathering To manually capture video for image processing calibration or testing do the following. 1. Download the App for controlling the AR Drone onto your phone. Click here to view which app is needed for your phone. 2. Once the App is installed plug a USB memory stick into the USB port in the AR Drone’s battery compartment. Secure the battery with the Velcro straps and hook up the battery to the AR Drone. Wait until all the rotors spin and give a green light. 3. Now connect to the Drone using the App on your phone, this uses wi-fi. After connecting to the drone choose the pilot option in the App. This should bring up a screen showing you the feed from the Drone’s camera. 4. In the upper right side of the screen there is a camera icon. Tap this icon and it will start recording vide to the USB memory stick. From here you can fly the drone with your phone to get the desired video or you can hold the Drone in your hand and move it around to get the video. Using your hand to get the video is usually easier and more stable. Flying Room Identifying Autonomous Robot 19 User Manual 5. Once you are done recording the desired footage then tap the camera icon again to stop recording. This is when the video actually written to the USB drive. Unplug the battery form the Drone and unplug the USB stick. 6. Plug the USB stick in a computer and copy off the captured footage. You can record several videos on a single USB stick if it is large enough. Flying Room Identifying Autonomous Robot 20 User Manual License____________________________________ Our product is an extension of the commercially available AR Drone 2.0. The manufacturer of this product, Parrot, has released the API and documentation for their drone with their own license. Any software using this API, including the F.R.I.A.R. project, must abide by Parrot’s license. The Parrot license can be found at [7]. From our understanding of this license, if you use Parrot’s API, you must follow their license. The parts of our software interfacing with Parrot’s API are released under Parrot’s license. The rest of our software is released under GNU license version 1.3 which can be found at [8]. Parrot’s license restricts the use of their API to developing applications to be used by a User for entertaining, game, leisure or training. For more details about these restrictions, see Parrot’s license. References_________________________________ [1] Parrot AR Drone 2.0 User Manual [2] http://www.raspberrypi.org/help/noobs-setup/ [3] http://www.raspberrypi.org/documentation/installation/installingimages/windows.md [4] http://www.suntimebox.com/raspberry-pi-tutorial-course/week-3/day-5/ [5] http://robertcastle.com/2014/02/installing-opencv-on-a-raspberry-pi/ [6] http://miloq.blogspot.co.uk/2012/12/install-opencv-ubuntu-linux.html [7] https://projects.ardrone.org/attachments/376/PARROT_License_JUNE_2011_v2_ 1.txt [8] https://www.gnu.org/licenses/fdl.txt