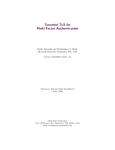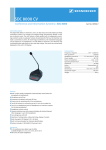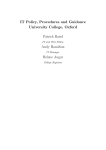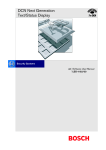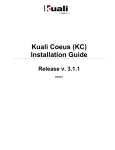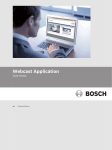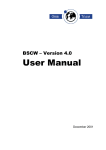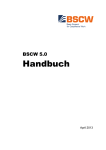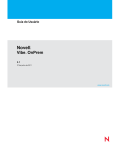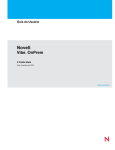Download BSCW User Manual
Transcript
BSCW 5.1 Manual May 2015 BSCW – Basic Support for Cooperative Work, Version 5.1 http://www.bscw.de/ BSCW is © 1995-2015 Fraunhofer FIT and OrbiTeam Software GmbH & Co. KG Distributed by OrbiTeam Software GmbH & Co. KG in cooperation with Fraunhofer FIT – Institute for Applied Information Technology OrbiTeam Software GmbH & Co. KG Endenicher Allee 35 53121 Bonn Germany http://www.orbiteam.de Email: [email protected] Text and figures presented in this manual have been prepared with high diligence. However, the authors cannot guarantee for the correctness. Therefore the publisher and the authors do not offer any warranties or representations, nor do they accept any liabilities with respect to the application description. All rights reserved. © 2015 OrbiTeam Software GmbH & Co. KG. Contents 1 Overview 1.1 1.2 1.3 1.4 Benefits of using BSCW Prerequisites for using BSCW Additional information about BSCW BSCW at a glance 1.4.1 The folder page 1.4.2 Shared objects in a workspace 1.4.3 The personal objects 1.4.4 Actions on the current folder or workspace 1.4.5 Actions on selected objects 1.4.6 Actions on a particular object 1.5 Operating your own BSCW server 1.6 What’s new in version 5.1? 2 Getting Started 2.1 Registering as a BSCW user 2.1.1 Registering as a new user 2.1.2 Changing your password 2.1.3 Forgot your password? 2.1.4 Registering an additional e-mail address 2.1.5 Destroying one’s own user account 2.2 Logging into your BSCW workspaces 2.2.1 Starting a BSCW session 2.2.2 First time login 2.2.3 Closing a BSCW session 2.2.4 Parallel BSCW sessions 2.2.5 Alternative methods of authentication 2.3 Choosing the user interface language 2.4 Your personal profile 2.5 Configuring your Web browser 3 Basic Concepts and Functions 3.1 The Web-based user interface 3.1.1 Header 3.1.2 List of entries 3.2 Shareable objects 3.2.1 Document 3.2.2 Document under version control 3.2.3 Note 3.2.4 URL 3.2.5 Folder 3.2.6 Portal 3.2.7 Contact list Contents 9 9 9 10 10 10 11 13 14 15 15 16 17 19 19 19 20 20 21 21 22 22 22 23 24 24 25 25 27 29 29 30 33 35 36 36 36 37 37 37 38 iii 3.3 3.4 3.5 3.6 3.7 3.8 3.9 3.2.8 Discussion forum 3.2.9 Blog 3.2.10 E-Mail message 3.2.11 Search folder 3.2.12 RSS feed 3.2.13 Template folder 3.2.14 Website folder 3.2.15 Calendar 3.2.16 Appointment scheduling 3.2.17 Poll and voting 3.2.18 Community 3.2.19 Project and phase 3.2.20 Task 3.2.21 Flow folder Actions 3.3.1 Creating and changing objects 3.3.2 Uploading and changing documents 3.3.3 Inviting members 3.3.4 Actions on objects in a folder Personal objects 3.4.1 Personal portal 3.4.2 Bookmarks 3.4.3 Personal templates 3.4.4 Clipboard 3.4.5 Trash Public space 3.5.1 Allowing anonymous access 3.5.2 Accessing folders anonymously 3.5.3 Public entry page for anonymous access Events 3.6.1 Displaying event information 3.6.2 Event types 3.6.3 Catching up on recent events 3.6.4 Subscribing to event services Search 3.7.1 The search form 3.7.2 Special actions in search folders Customizing the user interface 3.8.1 Style sheets 3.8.2 Levels of proficiency 3.8.3 User preferences 3.8.4 Views on folders 3.8.5 Banners Metadata and info page 3.9.1 Metadata profiles 3.9.2 Tags 3.9.3 The info page 4 Workspaces, Access Rights and Roles 4.1 Creating and managing shared workspaces 4.1.1 Creating shared workspaces: Inviting other users iv 38 38 38 38 39 39 39 39 39 40 40 40 40 40 41 41 43 45 45 50 51 54 55 55 57 58 58 59 60 61 61 62 62 63 65 66 69 70 71 71 71 75 78 78 79 83 84 87 87 87 Contents 4.1.2 Becoming a member: Being invited to a workspace 4.1.3 Members’ page 4.1.4 Moving shared workspaces 4.2 Access rights and roles 4.2.1 The BSCW role concept 4.2.2 Information about current access rights 4.2.3 Assignment of roles 4.2.4 Defining and re-defining roles 4.2.5 Ownership and ownership transfer 5 Address Book and Contacts 5.1 Contact lists 5.1.1 Creating contacts 5.1.2 User contacts and original contacts 5.1.3 Changing contacts 5.1.4 Sorting and filtering contacts 5.1.5 Importing and exporting contacts 5.1.6 Contacting contacts 5.2 Address book 5.2.1 Creating entries in your address book 5.2.2 Changing address book entries 5.2.3 Structuring the address book 5.2.4 Using the address book 5.3 Sending messages and BSCW objects 5.3.1 Sending messages 5.3.2 Sending BSCW objects 6 Discussion Forums, Blogs and Feeds 6.1 Discussion forums and notes 6.1.1 Creating a discussion forum 6.1.2 Adding a note 6.1.3 Replying to notes 6.1.4 Adding attachments to a note 6.1.5 Browsing a discussion forum 6.1.6 Moving and deleting notes 6.1.7 Annotating objects 6.2 Blogs 6.2.1 Creating and changing blogs 6.2.2 Using blogs 6.3 RSS feeds 7 Alternative User Interfaces 7.1 Desktop Widgets 7.1.1 Installation of the desktop widgets 7.1.2 Using desktop widgets 7.2 Mobile Device Interface 7.2.1 Mobile access 7.2.2 Mobile login to BSCW 7.2.3 Mobile portal 7.2.4 User interface of the mobile portal Contents 89 90 93 94 95 96 97 98 99 103 103 103 104 105 105 105 106 107 107 108 109 109 109 109 110 113 113 113 114 114 115 115 116 116 116 117 119 119 121 121 121 122 126 126 127 127 128 v 7.2.5 Domains and functions of the mobile portal 7.3 Simplified User Interface 7.3.1 Folder view (simplified user interface) 7.3.2 Managing folders and documents (simplified user interface) 7.3.3 Other actions of the simplified user interface 7.3.4 Search (simplified user interface) 8 Document and Content Management 8.1 Direct editing of documents 8.1.1 Creating and editing text documents 8.1.2 Creating and editing HTML documents 8.1.3 Editing MS Office files 8.1.4 Editing documents using external editors 8.2 Document functions 8.2.1 Resubmitting documents 8.2.2 Locking documents 8.2.3 Freezing documents and folders 8.3 Documents under version control 8.3.1 Imposing version control 8.3.2 Creating a new version 8.3.3 Editing version information 8.3.4 Branching versions 8.3.5 Managing versions 8.3.6 Automatic versioning 8.4 Templates and template folders 8.4.1 Creating template folders 8.4.2 Copying from templates 8.5 URLs for objects in workspaces 8.5.1 BSCW’s internal address format 8.5.2 Folder path URLs 8.6 Website folders 8.6.1 Creating website folders 8.6.2 Creating and editing the contents of website folders 8.6.3 Editing the appearance of website folders 8.6.4 Using BSCW elements 8.6.5 Using text elements 8.6.6 Exporting and publishing website folders 8.6.7 Integration of an external wiki engine 9 Traceability and Social Cooperation 9.1 Online status display 9.2 Microblogging 9.2.1 Displaying microblogs 9.2.2 Creating and deleting microblog messages 9.2.3 Actions on microblog messages 9.2.4 Searching for microblog messages 9.2.5 Notification of new microblog messages 9.2.6 Personal microblogs 9.2.7 Microblogs as widgets and at the mobile interface 9.3 Event monitoring using RSS feeds 9.3.1 BSCW RSS event feeds vi 130 133 134 135 136 136 137 137 138 138 139 140 141 141 141 142 142 143 143 144 145 145 146 148 148 149 149 150 150 151 152 153 154 157 169 170 170 171 171 173 173 174 175 176 176 177 177 178 179 Contents 9.3.2 Using BSCW RSS event feeds 10 Calendars, Appointment Scheduling and Polls 10.1 Calendars 10.1.1 Creating an appointment 10.1.2 Changing an appointment 10.1.3 Deleting an appointment 10.1.4 Using different views 10.1.5 Calendar actions 10.1.6 Calendar options 10.2 Appointment scheduling 10.2.1 Creating and changing appointment schedulings 10.2.2 Voting on the suggested dates 10.2.3 Suggesting other persons for participation 10.2.4 Fixing a final date 10.2.5 Resetting appointment schedulings 10.3 Polls and votings 10.3.1 Creating polls 10.3.2 Creating votings 10.3.3 Changing polls and votings 10.3.4 Viewing polls and votings as a timeline 10.3.5 Responding to polls and votings 10.3.6 Resetting polls and votings 10.3.7 Viewing and exporting results of a poll or voting 11 Communities 11.1 11.2 11.3 11.4 11.5 11.6 Becoming a community member Creating a community Managing a community Communities as shared mailing lists Hierarchical organization of communities Inviting communities to member groups and vice versa 12 Workflow Management 12.1 Tasks and projects 12.1.1 Creating and changing projects and phases 12.1.2 Creating and changing tasks 12.1.3 Task view 12.1.4 Starting tasks 12.1.5 Personal task list 12.1.6 Progress of a task and progress aggregation 12.1.7 Processing tasks 12.1.8 Handling exceptional task situations 12.1.9 Structuring tasks into workflows 12.1.10 Viewing tasks and projects as a timeline 12.2 Flow folders 12.2.1 Creating and changing flow folders 12.2.2 Starting and forwarding flow folders 12.2.3 Status and history of flow folders 12.3 Document review Contents 179 181 181 182 183 183 184 186 187 187 188 190 191 191 192 192 193 195 195 196 197 197 198 199 200 200 202 203 204 206 207 207 208 211 216 217 218 219 220 222 225 230 231 232 233 234 234 vii 12.3.1 Putting documents under review 12.3.2 Having documents reviewed 13 Import/Export 13.1 13.2 13.3 13.4 13.5 13.6 13.7 13.8 13.9 Index viii Archiving and transferring objects Converting documents Exporting in PDF Exporting folders and documents via FTP BSCW upload helpers 13.5.1 Drag & drop uploader 13.5.2 Document uploader Upload per e-mail Briefcase 13.7.1 Briefcase requirements 13.7.2 Working with the briefcase Outlook synchronization 13.8.1 System requirements for Outlook synchronization 13.8.2 Using Outlook synchronization WebDAV 235 237 239 239 241 242 243 243 244 244 245 247 247 247 250 250 251 254 257 Contents 1 Overview 1.1 Benefits of using BSCW BSCW supports asynchronous and synchronous cooperation with your partners over the Internet, in your Intranet or in a network with your business partners (Extranet). For asynchronous (non-simultaneous) cooperation, BSCW offers shared workspaces that groups of people can use to store, manage, jointly edit and share information (documents, notes, URLs, tasks etc.). The essential advantages: o With a BSCW workspace, you may share information within a workgroup – independent of the specific computer systems that the members use. o You do not need to install any software before using BSCW. You only need a standard Web browser. o You access BSCW workspaces, browse folders and download documents to your local system just like ‘normal’ Web pages. o BSCW keeps you informed of all relevant events in a shared workspace. o You can upload documents to a shared workspace or create notes, URLs, tasks etc. using any standard Web browser. For synchronous (simultaneous) cooperation, BSCW provides tools for o planning and organizing meetings, o ad-hoc communication with partners, who are currently logged into a shared workspace and therefore are likely to be working on a common task. 1.2 Prerequisites for using BSCW Requirements for using BSCW are minimal: o To register as a user of a BSCW server, you must have a personal e-mail address. o To access shared workspaces and to download documents to your local computer, you need a modern Web browser with JavaScript and cookies activated. You can choose from, e.g., the current versions of Google’s Chrome, Mozilla Firefox, Microsoft Internet Explorer, Opera and Apple’s Safari (you find the minimum requirements for browser versions in 2.5 “Configuring your Web browser” on page 27). o The standard way to upload documents to a BSCW workspace is to use the built-in file upload function of current Web browsers. In case of problems you may have to use one of BSCW’s upload helpers (see 13.5 “BSCW upload helpers” on page 243). Overview 9 1.3 Additional information about BSCW For additional information on BSCW visit the BSCW home page (http://www.bscw.de/). Here you can find news about BSCW, a list of reference installations and projects as well as further information about possible application areas and about questions of licensing BSCW. Under the heading ‘Support’ you find a list of frequently asked questions with our answers. You will also learn how you can try out BSCW on a demo server. 1.4 BSCW at a glance This section can only touch upon a small subset of BSCW functions. It is intended to give you a first impression of what a BSCW workspace looks like. Please bear in mind that the objects we describe and also the actions we discuss in the following example of a workspace may not be available to you in some of your workspaces. This may be due to, e.g., o the configuration of the BSCW server you use, o the level of proficiency with BSCW that you have chosen for yourself. By default, new users are assigned to the Expert level, allowing all sorts of objects and actions. You may have changed, however, your level of proficiency to a lower level (as described in 3.8.2 “Levels of proficiency” on page 71). At these lower levels, e.g. Beginner, you will be offered fewer actions and objects at the interface than are shown below. 1.4.1 The folder page The basic concept of BSCW is the workspace, which is – adopting Macintosh or Windows terminology – a folder o for a specific group of registered users, represented by the group icon , who can o read, edit, add, move and delete objects in this shared folder. As a registered user of a BSCW server you may be a member in an arbitrary number of workspaces. You may create folders or other objects and share them as required by the tasks at hand. In its Web-based user interface, BSCW presents the contents of a folder or workspace as the central part of a page – preceded by a header containing pop-up menus, buttons and action shortcuts. Figure 1 shows a folder page with examples of the objects that you can create and share in BSCW. Please note that different icons are used to represent the different types of objects. In 3.1 “The Web-based user interface” on page 29, the structure of the folder page is explained in detail. 10 Overview Figure 1: Example folder page 1.4.2 Shared objects in a workspace Several classes of objects may be created and shared in a BSCW workspace: o Document o Document under version control o Note o URL o Folder o Search folder o Calendar o Discussion forum o Blog o E-Mail message o Template folder o Website folder o Project / Phase o Flow folder o Task o Poll / Voting / Appointment scheduling o Contact list Overview 11 Figure 1 shows instances of many of these object types. Each object is represented by an entry showing the object name, a pop-up action menu button, some icons and additional data, as shown in the following figure. Figure 2: Representation of an object Click the icon on the left to display the object’s info page. The following check box may be “ticked” to select the object for some action. The icon immediately left of the object name denotes the object type. If the object is a document, the icon represents its file type. If it is a note, the icon may represent a pragmatic aspect picked by the author of the note. BSCW’s object types are discussed in greater detail in 3.2 “Shareable objects” on page 35. The name of an object is the most prominent part of an object entry. Since BSCW is designed to make sharing of information easier, it is very important to use descriptive object names which will be understood by the other members of the workspace. The names of documents and folders underlie restrictions concerning the use of special characters; you are notified of violations. To the right of the object name, there is o a pop-up menu button showing the actions applicable to the object. Please note that different actions are possible for different types of objects. Figure 6 shows a few of the action menu entries permitted for an object. The action menu may also be invoked by a right mouse click anywhere on the object entry (pressing the Ctrl key along with the right mouse click produces the original browser menu, e.g. for “Save target as…”). Putting the cursor over the action menu icon displays often used actions (Change Properties, Cut, Copy, Delete) as a horizontal iconized action menu. BSCW displays additional information about the object depending on object type and the selected viewing preferences: o the size of the object: o in case of a folder, the number of objects it contains, o in case of a document or e-mail message, the size in bytes, kilobytes or megabytes; o zero, one or more of the following icons: indicates that a folder is shared, indicates that someone has set a lock for this object, indicates that a note has been added to the object, indicates how the document has been rated by one or more group members; o the name of its creator and owner; o date and time of the most recent modification; o zero, one or more icons indicating that some of the following events have occurred: indicates a new object, 12 Overview indicates changes of the object, indicates that someone has read the object, indicates recent modifications in a sub-object; Please note that nearly all the icons in an object entry are clickable, i.e. you get more information on a group, a lock, a note, a rating etc. by clicking it. 1.4.3 The personal objects In the upper right-hand corner of the user interface you find a row of icons that give direct access to your personal objects. These icons of the instant access bar are available in each of your folders or workspaces. Your personal portal for BSCW can show the contents of important workspaces, an overview of recent BSCW events and current appointments from your BSCW calendar. You can also include external programs (e.g. news, weather forecast, maps). Your personal workspace or home folder is the folder that may only be accessed by yourself and contains all your folders and all workspaces where you are a member. If you click on the home folder icon in one of your other private objects, you return to the private folder or shared workspace that you visited last. Another click on the home folder icon brings you to the home folder itself. The listing of your community workspaces contains all such workspaces with communities where you are a member. Communities allow workspace access for large groups of users equipped with equal access rights, keeping performance independent of community size; they also offer self-organized platforms for users with similar interests. The community workspaces are also contained in your home folder. The clipboard serves as an intermediate store when cutting and copying. The trash helps to prevent unauthorized or unintentional deletion of objects. In BSCW, an object can be irrevocably destroyed only from its owner’s trash. The address book is used to invite new members to your workspaces and to manage contacts. The calendar helps you manage your appointments. The task list contains tasks you are to carry out (includes proper tasks, flow folders and documents to be released; also see 12 “Workflow Management” on page 207). The bookmarks contain your collected bookmarks and offer quick access to the objects referred to by the bookmarks. The personal templates and contain templates for often used objects and metadata profiles that you have defined in addition to the standards supplied by the system. Overview 13 The briefcase is used to synchronize BSCW documents with their counterparts on a local computer. 1.4.4 Actions on the current folder or workspace Objects are created by performing actions on the current folder. The pop-up menus, that trigger these actions, are located in the top section of the folder page. Below the pop-up menus you find the action shortcut bar for the most frequent of these actions. Figure 3: Top menu bar and action shortcut bar New objects are added by selecting one of the file menu entries from the top menu or by selecting the respective action shortcut: • Select File New Document to upload a file from your local computer system to the current BSCW folder or workspace. • Select File New and an object type from the list offered (Workspace, Folder, URL, Discussion Forum, Poll, Task, Search Folder etc.) to create an object of the specified type directly on the BSCW server. Figure 4: How to create a document Most current Web browsers provide the functionality required for file upload. If you use a browser that doesn’t, you have to use one of BSCW’s upload helpers (see 13.5 “BSCW upload helpers” on page 243). Existing objects are moved around your workspaces using your clipboard: • 14 Select Edit Paste to add objects to the current folder that were transferred to your clipboard by the most recent Copy or Cut action. The clipboard objects may also have been created via an archive, extract or convert action. Overview 1.4.5 Actions on selected objects Directly above the list of objects in a folder page you find the multi-selection toolbar. This toolbar lists icons of actions which can be applied to several selected objects. The names of the actions are shown as tooltips when you move the cursor over the action icons. Figure 5: Multi-selection toolbar Objects are selected by ticking their check boxes. and are shortcuts for selecting or deselecting all objects within a folder. You may, e.g., transfer the selected objects • to your clipboard via (or • to your trash via Edit (or Edit Cut ), or Delete ). Objects transferred from a workspace to your clipboard or trash are no longer visible to the other members of the workspace. Some actions, e.g. rate , may only be applied to objects of specific types. A detailed introduction to BSCW actions is given in 3.3 “Actions” on page 41. 1.4.6 Actions on a particular object In the middle of each object entry in the folder page you find an action button tions to be applied to that particular object, as shown in Figure 6. for opera- Figure 6: The action menu for a calendar The action menu may also be invoked by a right mouse click anywhere on an object entry (pressing the Ctrl key along with the right mouse click produces the original browser menu, e.g. for “Save target as…”). Overview 15 Putting the cursor over the action menu icon displays often used actions (Change Properties, Cut, Copy, Delete) as a horizontal iconized action menu. The configuration of the action menu depends on the object type: different actions are available, e.g., for a URL, a folder or a document. BSCW will not display action menu entries for actions that you may not perform on a specific object. This may be due to the fact that the object type doesn’t allow this action in general or that your role with respect to the object doesn’t let you perform the action. Roles are the basis for access right management in BSCW. You may invite new workspace members assigning roles to them, e.g. ‘teacher’ or ‘student’, if these roles have been defined beforehand. Roles define access profiles and can be attached to any object in BSCW. A set of predefined roles serves as a starting point: Manager, Member, Associate member (cannot invite other members) and Restricted member (read-only access) are default roles – define your own roles at will. Role assignments are inherited via the folder hierarchy and can be modified any time (see 4.2 “Access rights and roles” on page 94). 1.5 Operating your own BSCW server You may operate your own BSCW server as an extension of a suitable Web server running on a Unix, Linux, or Windows Server platform. The BSCW server software is distributed by OrbiTeam Software GmbH & Co. KG, Bonn, Germany, under licence from the Fraunhofer Institute for Applied Information Technology (FIT). You may download the BSCW server software (http://www.bscw.de/english/download.html) and use it free of charge for a 90 day evaluation period. Starting with the 91st day, usage of your own BSCW server requires a licence. The distribution of BSCW licences is handled by OrbiTeam Software GmbH & Co. KG. Schools and universities may apply for royalty free licences for educational purposes. Other licensees have to pay a licence fee for use of BSCW beyond the evaluation period. Please contact [email protected] if you need further information regarding the licensing procedure. Acknowledgements BSCW provides support for HTML editing based on the CKEditor (http://ckeditor.com/ Copyright © 2003-2011 Frederico Knabben) which is integrated with the BSCW software. The CKEditor is licensed under the GNU Lesser General Public Licence (see http://www.opensource.org/licenses/lgpl-license.php). The JavaScript calendar integrated into BSCW is based on the DHTML Calendar 1.0 (http://www.dynarch.com/projects/calendar Copyright © 2002-2005 Mihai Bazon, http://www.bazon.net/mishoo) and distributed under the GNU Lesser General Public License (http://www.gnu.org/licenses/lgpl.html). The mobile user interface is based on the jQuery Mobile Framework (licensed under the terms of the MIT License, see http://jquerymobile.com/). The mobile user interface also includes the datepicker plugin (https://github.com/jtsage/jquery-mobile-datebox Copyright © JTSage) licensed under CC 3.0 Attribution license. The BSCW desktop widgets are based on Adobe AIR and include the Adobe AIR SDK source files and sample code, Copyright © Adobe Systems Inc., licensed under the Adobe AIR SDK License Agreement (http://www.adobe.com/special/products/air/tools/sdk/eula/). 16 Overview Direct editing of BSCW documents with local editors and applications is based on the Zope External Editor Client (Copyright © 2008 Thierry Benita, Jean-Nicolas Bes, atReal, Casey Duncan and Zope Corporation, http://www.zope.org/), which is not part of the BSCW software, but has to be installed by the user. The Zope client is licensed under the Zope Public License (ZPL). For a quicker document search, BSCW supports the optional integration of the indexing service PyLucene (http://lucene.apache.org/pylucene/). PyLucene is provided by the Apache Software Foundation under the Apache License. For the visualization of time related objects in a Gantt chart like manner, BSCW integrates the Timeline component of the SIMILE widgets developed at the Massachusetts Institute of Technology (http://www.simile-widgets.org/timeline/). Timeline is open source software and is licensed under the BSD licence. For collaborative editing of Web pages, BSCW offers to integrate the MoinMoin wiki engine (see http://moinmo.in/), which is licensed under GNU General Public Licence. Further, BSCW includes software developed by the Apache Software Foundation (http://www.apache.org/). 1.6 What’s new in version 5.1? Revision of the BSCW search The BSCW search function has been completely revised and simplified. There is now only one single, much more comfortable search form, where you easily can enter complex queries. Queries to the Google search engine are no longer supported (see 3.7 “Search” on page 65). Content view of folders and document preview . The standard details view on folders has been extended by a new content view which may be activated alternatively. The content view offers more information on the content of an object entry, e.g., for documents a preview and abstract if available, for contacts and user objects a photograph if available and for folders the names of the objects contained. Also, BSCW can display a preview of documents, which you may have enlarged at will – just position your cursor over the object type icon of a document (see 3.8.4 “Views on folders” on page 75). User-defined metadata Metadata attributes of an object are summarized in a metadata profile. Metadata attributes have a name and a data type (such as text or date) and can be structured into groups within a profile. For most of the existing object types in BSCW (such as Folder or Document) there are predefined system profiles. You may create your own metadata profiles on the basis of the given system profiles and store these profiles for further use in template folders (see 3.9.1 “Metadata profiles” on page 79). Simplified User Interface The new simplified user interface allows easy access to the most basic features of BSCW and is offered to users who only sporadically log into BSCW. The simplified user interface is restricted to essential functions like navigation, creation and deletion of documents and folders as well as searching (see 7.3 “Simplified User Interface” on page 133). Microblogging The new microblogging component in BSCW supports the exchange of short text Overview 17 messages, which are displayed in chronological order. In BSCW, also events are included into microblogging. Microblogs may be focused on single users, members of a workspace or the whole social network, i.e. the users with whom one is in contact via shared workspaces (see 9.2 “Microblogging” on page 173). Document review Document review is to be used in the production of documents that have to meet a certain quality stan¬dard. After editing a document is reviewed by one or more persons responsible and is eventually released or rejected. In BSCW, document review can be defined for single documents or entire folders by specifying the different review steps and the persons responsible. (see 12.3 “Document review” on page 234). Further changes and enhancements The navigational action shortcut that lets you browse your workspaces is now always accessible since it remains on the same spot of the browser window, even if the window is scrolled (see 3.1 “The Web-based user interface” on page 29). The online status has been extended in such a way that users may indicate in their online status that they do not want to be disturbed (see 9.1 “Online status display” on page 171). Some BSCW functions have been dropped: The Document Generator (because it is superseded by the improved website folders), the event monitor (because similar functionality is offered by the event widgets in portals and on the desktop) and the BSCW desktop client (because many other convenient options exist for uploading documents) (see 13.5 “BSCW upload helpers” on page 243). The user interface without JavaScript doesn’t meet modern user interface requirements and is therefore no longer offered, i.e. usage of BSCW requires the activation of JavaScript in your browser (also see 3.8.1 “Style sheets” on page 71). In addition, the optional extensions for the visualization of document events and of the relations between workspaces and users (workspace maps) have been omitted for technical reasons. 18 Overview 2 Getting Started The sections of this chapter describe in detail what to do before you start to use BSCW. Some of these actions are essential, and others will make it easier for you to use BSCW – you should read them all before using the system. 2.1 Registering as a BSCW user Before starting to use BSCW, you have to be registered as a user of your BSCW server. After a simple authentication procedure you are ‘known’ to the BSCW server as a registered user. Basically, you are identified by a combination of your o user name, o password and o e-mail address. Using your user name and password, you can access your folders and workspaces from any computer with Internet access and a suitable Web browser. 2.1.1 Registering as a new user The configuration of a BSCW server determines whether and how one can register as a user. There are the following possibilities: o Self-registration is allowed for everyone. o Self-registration is not allowed, but all or certain users may invite other persons to register via their e-mail address. o Self-registration is not allowed, only the BSCW administrator can set up new users. When registering yourself you proceed as follows. • Open the home page of your BSCW server (e.g. http://your-bscw-server/pub/) and click [Register] in order to register with your e-mail address and eventually some more personal information required (name, organization, telephone number). • BSCW sends an e-mail message to the address given. This message contains a special URL which you have to open in your Web browser. • Opening this URL brings up a form where you fill in your user name and password. For security reasons you may open the URL only once. • After having submitted the registration form you can log in to your BSCW server using the user name and password chosen. When you are invited to a workspace of a BSCW server by a user who is already a registered user of this BSCW server, you will receive an e-mail message from this BSCW server and you proceed as above starting with step 2. Getting Started 19 When you are registered by the BSCW administrator you will receive your user name and password from the administrator. You can change the password, but you cannot change your user name. Choosing your user name Your user name serves as your public identity for the BSCW server. We recommend that you use your last name, possibly combined with your first name, as your user name. Note: By default, BSCW does not distinguish between upper and lower case letters in user names. The BSCW server requires user names to be unique. If your user name is already used by someone else on the server, BSCW will report an error in the registration procedure. In this case, you have to modify your user name, e.g., by adding your first name or a number. Note: For security reasons you cannot change your user name. Setting your password In order to protect your information stored on the BSCW server, choose a sufficiently secure password and change it regularly. For security reasons concerning your local computer system, you should not use the same password for BSCW as for your local computer. After submission of the registration form, BSCW is ready for your first login using the user name and password chosen. 2.1.2 Changing your password You can change your password whenever you want. • Select • Fill in the ‘Change Password’ form and click [OK]. Now you are asked to authenticate with the new password. 2.1.3 Options Change Password in order to enter your new password. Forgot your password? If you have forgotten your password, you cannot access your BSCW workspaces any more – and, of course, you cannot change your password as described above. For exactly this case of emergency, BSCW provides a specific procedure to assign a new password without having to provide the old one: 20 • Open the registration page of your BSCW server (on FIT’s public BSCW server this is https://public.bscw.de/pub) and click the link “Forgot password?” in order to register a new password. Also the normal login form has this link. • In the following action form, enter one of the e-mail addresses which BSCW has already associated with your user name (e.g. your primary e-mail address) and confirm with [OK]. • BSCW will then send a message to the e-mail address given, which contains the URL of a form that allows you to set a new password for yourself. Getting Started 2.1.4 Registering an additional e-mail address If you have several e-mail addresses, which you use in different contexts, e.g. for business and private contacts, it may sometimes happen that you are asked via e-mail to register again on your BSCW server, because someone has invited you to a workspace. This is the case when some other user invites you to a workspace using one of your e-mail addresses different from the one under which you are registered on your BSCW server. In this case, you have two alternatives: you may register under a new user name which you want to use in conjunction with this e-mail address, or you may register this e-mail address as an additional e-mail address of your existing user account. In the latter case, your BSCW server will be able to associate your different e-mail addresses with your user name when you are invited using one of your registered e-mail addresses. When you receive such a registration message, repeat the registration procedure. If you want to register the new e-mail address under your existing user name as an additional address, specify the same user name and password under which you are already registered. BSCW will send the URL of a form to your additional e-mail address. In this form you may confirm that you indeed want to register this e-mail address for your user name. You may also register additional e-mail addresses under your user name, without having received an invitation. • Select Options Profile Change and enter an additional e-mail address into the field ‘Add e-mail address’ of the ‘Personal Data’ section of the action form. Subsequently, you have to undergo the same shortened registration procedure as described above in order to ensure that the association of your user name with the new e-mail address is indeed valid. You may repeat this process for further e-mail addresses. The registration of further e-mail addresses makes sense if you expect to be invited to BSCW workspaces under these addresses or if you want to upload documents via e-mail from these addresses. In these cases, BSCW will be able to correctly associate your user name with any of these addresses. Regardless of the registration of secondary e-mail addresses, BSCW will always use your primary e-mail address to send e-mail messages to you, e.g. your periodic e-mail report on workspace activity. This e-mail address is also shown on your user info page. If you have registered several e-mail addresses, you may change your primary e-mail address • by choosing Options Profile Change and selecting the address desired from the drop down list ‘Primary e-mail address’ in the ‘Personal Data’ section of the action form. All your e-mail addresses registered are also shown when you select Options Profile Show . Scroll down to the field ‘E-Mail addresses attached in the section ‘Administrator details’. Other users see only your primary e-mail address when looking at your user info page. 2.1.5 Destroying one’s own user account With some BSCW servers that allow self-registration you may be able to also destroy your own user account when you no longer want to use this BSCW server. By default, this feature is not enabled. Note that this action is irreversible and also destroys all data on the server that only you yourself have access to. • Select • Enter your password to confirm destroying your user account and hit [OK]. Getting Started Options Destroy Account in the top menu bar. 21 Note: This action has to be enabled by your BSCW administrator. By default, it is not enabled. 2.2 Logging into your BSCW workspaces As a registered user, you have to log in to your BSCW server and identify yourself at the beginning of each session. 2.2.1 Starting a BSCW session You start a session on a BSCW server • by opening the URL http://your-bscw-server/bscw/bscw.cgi/, or • by directly accessing an object in one of your folders or workspaces, using a URL, e.g., from your list of bookmarks or favourites. Note: With recent installations, the address of your BSCW server is by default http://your-bscw-server/sec/bscw.cgi/. Your BSCW administrator may, however, have chosen an altogether different scheme. For login and identification, you have to submit your user name and password. You may also log in using your e-mail address instead of your user name. Your BSCW server may also offer alternative ways of logging in (see 2.2.5 “Alternative methods of authentication” on page 24). If you are directly accessing an object in a workspace by specifying its URL, BSCW will immediately take you to the contents of this object. For instance, if somebody sends you the URL of a folder, you will see this folder page immediately on logging in (provided you have the necessary access rights). Otherwise, you will bes hown your personal portal by default. After a longer period of inactivity, your BSCW session expires and you are requested to authenticate again. 2.2.2 First time login When you log in to BSCW for the very first time, your personal portal contains a lot of widgets (e.g. your home folder, address book, personal calendar, microblog), but these widgets may show very few or no entries at all. In case you have been invited to a workspace, you have at least one concrete example how collaboration in BSCW looks like. But if not, your home folder (“Workspaces of your-user-name”) is empty and you might ask yourself how to start working with BSCW. The simplest way of starting is to create a workspace of your own that you share with other users: • 22 Select File New Workspace from the top menu or click on the in the action shortcut bar. In the section ‘General’ you enter name and optionally tags and a description of the new workspace. The names of documents and folders underlie restrictions concerning the use of special characters; you are notified of violations. Tags are freely chosen keywords under which you or other users may find the workspace. Getting Started • In the section ‘General’ you can further choose a template for the subfolder structure of the new workspace. Such templates may be available for your BSCW server. For a first time, you may leave it at ‘no template’. Finally, you may have certain shared objects automatically generated for the new workspace: a workspace portal, a group calendar, a contact list, a folder for upload per e-mail, a template folder and a workspace-specific trash. Make your choice by checking or unchecking the respective check-boxes. Note: The workspace-specific trash receives all objects deleted by the members of the workspace. Only the workspace manager and the creator can undelete or finally destroy objects in the workspace trash. The trash itself cannot be deleted after creation. • Go to the ‘Members’ section of the action form and select the future members of your workspace: • Select the ‘Enter e-mail addresses or user names’ option of the drop down menu, enter e-mail addresses of people already registered on your BSCW server (you probably won’t know their precise BSCW user names) or of people you want to invite to register with your BSCW server (if you are authorized to invite new users or your server allows self-registration) and hit [Add]. • Alternatively, choose the option ‘Search for BSCW users’ and enter a search string which is meant to be part of a user name. Select any candidates from the search results and hit [Add] again. You can combine both methods of specifying members. • Select the desired role, e.g. ‘Member’, for the members of your workspace and enter an optional invitation text that will be added to invitation e-mails to be sent to members that you have invited to register. • The sections ‘Document Review’ and ‘Automatic Versioning’ are about defining a review process and automatic versioning for the documents of the new workspace. Forget about these sections for the time being, you can come back to these subjects later. • Hit [OK] to create the new workspace. Open the new workspace, load up some documents you want to share with the members of the new workspace, create a new discussion forum within the workspace or call a meeting in the workspace’s calendar. For a more in-depth discussion of shared workspaces see 4.1 “Creating and managing shared workspaces” on page 87. Note: Don’t confuse workspaces and communities. When starting work with BSCW, you will most probably want to create a workspace and not a community. Communities are meant to accommodate very large groups of users with shared interests and have their specific limitations as far as access rights are concerned. 2.2.3 Closing a BSCW session In order to close a BSCW session, • select File Logout in the top menu. Alternatively, press right-hand corner of the BSCW interface. • Before actually closing down your session, BSCW deletes any private data that might have been stored in your browser. Such data are, e.g. backup copies of the integrated Getting Started at the upper 23 HTML editor or locally cached microblogging messages. Subsequently you are presented with the publicly accessible welcome page of your BSCW server. Note: Should an error occur during the removal of private data, you are notified and have to delete these data from the local storage of your browser yourself. For Windows browsers use the key combination Ctrl-Shift-Del to invoke a dialog for deleting the browsing history, check the website data option (with Firefox check the cookies option) and proceed to delete these data. In Safari you select Safari > Reset Safari, check ‘Delete all website data’ and hit [Reset]. • With some browsers, you are asked to authenticate again before you can log out. In this case, you must authenticate with an empty password to actually close the BSCW session. Cancelling the authentication at this point does not close your session with BSCW. For some Web browsers the explicit logout cannot be provided. In this case, you have to close a BSCW session by terminating the Web browser program on your local computer. Until logout or termination of the browser the access rights remain in effect that were granted to you under your user name. Note: If you share your computer with other people (e.g., in a public Internet cafe), do not forget to close your BSCW session after you have finished working with BSCW. 2.2.4 Parallel BSCW sessions You may have accounts on several BSCW servers, e.g. on a public BSCW server and on a server at your organization. You may also have several different user names on the same server. At any point in time, your Web browser can represent only one user name on any given BSCW server. Parallel sessions with different user names on one BSCW server are not possible. Most Web browsers, however, will allow you to have active sessions on several different BSCW servers simultaneously under the same user name and password. Note: A transfer of BSCW objects between different servers, on which you have active sessions in parallel, is possible only via your local computer as a physical relay station. Your clipboards on the different servers are not interconnected although their icons look identical. 2.2.5 Alternative methods of authentication The default method of authentication for BSCW servers is the standard ‘basic authentication’ scheme of most Web browsers using user name and password. This method of authentication is comparatively insecure: when BSCW server traffic is intercepted, user name and password may be revealed to third parties. The situation can be improved by encrypting the BSCW server traffic. Indeed, your BSCW server may be operated using HTTPS (a combination of HTTP and a cryptographic transport protocol) for communication between your browser and the BSCW server. Ask your administrator about this possibility if not already in operation (in this case your BSCW server address starts with https:// instead of with http://). Your BSCW server may also be configured to allow for other methods of authentication, most notably methods that can be used across a variety of Web services without the necessity to memorize different user names and passwords for each service or even to authenticate again and again when switching services (so-called). Alternative methods of authentication 24 Getting Started available for your BSCW server are offered to you on the same page that is shown when logging into BSCW. An example of a single sign-on process is OpenID where authentication is done via specific identification services (known as OpenID providers) where you maintain an OpenID identity. Whenever you see the OpenID icon on the login page, you may log into your BSCW server entering the URL of your OpenID provider. • Enter the URL of your OpenID provider into the respective field of the BSCW login page. You may obtain an OpenID identity from one of the many OpenID providers. E.g., users with a Google account may log into BSCW using the following URL https://www.google.com/accounts/o8/id. • You will then be prompted by your OpenID provider to authenticate yourself. Afterwards you are logged into BSCW. The main advantage of this method is that you now do not have to authenticate again with other OpenID-enabled websites. More details are to be found at http://openid.net/. 2.3 Choosing the user interface language The BSCW user interface language is a personal, user-defined option. It only affects your view of the information presented. When you are registered as a new user, BSCW automatically takes your preferred Web browser language as your user interface language. You may select a different language • by choosing Options Preferences in the top menu and pick your favourite language from the ‘Language (BSCW)’ menu in the ‘General’ tab of the action form. When you choose English as your user interface language, the online help will also be in English; the same goes for German. All other user interface languages, however, do not have their own online help and use the English version instead. 2.4 Your personal profile In BSCW, you have a personal profile consisting of useful information about yourself including full name, organization, address, telephone numbers, a photograph, links to additional information on the Web, e.g. to a personal home page and the website of your organization as well as your contact details in social networks and instant messaging services making it easier for other users to get in touch with you. The information that you enter into your personal profile is presented in your personal info page, which other users may look up, e.g. to make sure that the person they are about to invite to their workspace under your user name is actually the person they mean. In order to enter or update information in your personal profile, • select Options Profile Change . You may check the appearance of your current personal info page by • selecting Options Profile Show . The ‘Change Personal Profile’ form where you enter or update your personal profile has a number of sections grouping the information contained in the personal profile: o Personal Data Getting Started 25 o Communication o Time Zone o Picture Personal data Personal data about yourself comprise your full name, organization, phone numbers, home page, postal address and e-mail address. The full name and organization given in your personal profile will also be used in address book entries and members’ pages to represent a user as user entry. Such an entry will read, e.g., jhdoe (John H. Doe, Acme Corp.) when full name and organization are given, while the same user without a full name in his personal profile would be represented as jhdoe <[email protected]> You may add tags and a description to your personal data, which are shown as part of the description of your entry on members’ pages. The ‘Primary e-mail address’ field is set to the e-mail address that BSCW uses for sending messages to you, e.g. the periodic e-mail reports on workspace activity. By default, this is the e-mail address under which you have registered with the BSCW server. If your e-mail address has changed or if you use additional e-mail addresses, please enter the new address or the additional addresses into the ‘Add e-mail address’ field. For each of the secondary addresses you will have to go through a registration process similar to your initial registration. When you have registered additional e-mail addresses, you may choose one of them as your primary e-mail address via selection in the respective field. Please note that the server configuration may not allow every user to enter additional addresses and may confine admissible addresses to certain e-mail domains. Communication Here, you may enter information enabling other users to get in touch with you in social networks or via instant messaging services. To add a social network or instant messaging service to your personal profile, • select an entry from the drop down list offered and press the [+ Add] button. • With social networks, give the URL under which you may be reached in the particular network. Possibly augment the description of the network. • With instant messaging services, specify user number or user identification. Instant messaging services allow real-time communication between two or more users, utilizing plain text messages, voice or even video telephony. Click the buttons to learn more about services that you do not know yet. • In order to remove a social network or instant messaging service from your personal profile, click its button. The contact data entered will be shown under ‘Contact details’ on your user info page and are to be used by other users wanting to get in contact with you. Time Zone Here you may select your local time zone, i.e. the time zone where you are currently located. All temporal information presented at the BSCW interface, e.g. the time of events, is adjusted 26 Getting Started to this personal setting. The default value for the time zone is the time zone of your BSCW server. If you choose ‘no time zone selected’ as your time zone, you may specify your local time zone in the ‘Hour’ and ‘Minute’ fields (value in the latter field should be 0 or 30, otherwise it is rounded to one of these values). With other time zone selections, any input in these fields is ignored. You may also choose your preferred date format, which is then again used for the display of all dates at your BSCW user interface. Picture This section shows a picture of yourself that is shown on your personal info page or along with your messages in microblogs. If such a picture does not yet exist, you may add one to your personal profile. • Choose ‘Upload picture from external website’ and enter a URL into the ‘Picture URL’ field that points to such an image on the Web, • choose ‘Upload picture from my computer’. Use the [Browse...] button of the ‘Local file’ field to select the picture. The uploaded picture file is stored in the system and the access rights are set in such a way that all registered users may look at this picture. or In the same way you can replace an existing picture of yourself. You may also delete such a picture using the button [Delete picture] below the picture. 2.5 Configuring your Web browser Before using the BSCW server, please check the version and configuration of your Web browser. • The use of BSCW requires a current version of one of the popular browsers. BSCW works best with one of the following browser versions: o Internet Explorer 9+, o Safari 6+, o Chrome 17+, o Firefox 24+, o Opera 15+. • The browser should always contact the BSCW server before using pages from its cache. This should work fine with current versions of most browsers. If you have doubts in this respect (changes you made are not shown in BSCW pages), you should check your browser configuration. In Microsoft Internet Explorer, e.g., choose “Tools > Internet Options > General > Browsing History [Settings] > Temporary Internet Files > Every time I visit the webpage”. The exact procedure to set this option depends on your browser and browser version. • Make sure that the clock on your computer is set correctly. Otherwise synchronization between the BSCW server and pages in your local cache will not work correctly. • BSCW makes use of JavaScript, Dojo and cookies. In order to have BSCW function properly, your Web browser has to be configured so that JavaScript is activated and Getting Started 27 cookies are accepted. BSCW cookies are used exclusively for authentication purposes and are valid for a BSCW session. Most modern browsers like the ones listed above support Dojo. If your browser does not support Dojo, you will be warned and BSCW switches into a non-Dojo mode. In this case, some BSCW features will not work (e.g. the graphical navigator or the new search form), or will work differently (e.g. text fields and selection lists instead of more comfortable widgets). • When using Internet Explorer you should disable “friendly HTTP error messages” (disable option “Tools > Internet Options > Advanced > Browsing > Show friendly HTTP error messages”). Otherwise Internet Explorer might suppress important error messages. The following BSCW extensions are implemented as Java applets: o Document uploader and drag & drop uploader – upload helpers for convenient file upload, o Briefcase – a tool that synchronizes BSCW objects with your local file system, o Outlook synchronization – a tool that synchronizes BSCW contact lists and calendars with your local Outlook data. If you want to install and use any of these extensions, your Web browser must be configured to run Java applets which are installed locally. How these options are set in your browser, varies between platforms and browsers. Please consult your Web browser’s manual for more information. As long as the documents that you download from your workspaces can be displayed by your Web browser (with the help of any plug-ins you may have installed), you do not need to change your browser’s configuration in order to use BSCW. If, however, you want to exchange documents in proprietary formats (e.g. WordPerfect, Excel, Photoshop, etc.) with other members of your workspaces, you should tailor the configuration of your browser as follows. All files that BSCW sends to your browser carry an explicit file type. Instruct your browser to link the file types relevant to you to a certain action, e.g., by starting a program that opens and displays the file just transferred. How you proceed to this effect varies between platforms and browsers. Please consult your browser’s manual for more information. If you do not configure your Web browser in the way indicated, the download of files, that cannot be handled, will produce a prompt asking you which program to use. More recent browser versions will usually allow you to establish a link between the file type of the present file and the program to be used ‘on the fly’. This link will then be applied to the next file with the same file type. 28 Getting Started 3 Basic Concepts and Functions This chapter describes the basic concepts and functions of BSCW, that will help you start cooperating with other users in shared workspaces. Some details that we describe below may not be available to you in some of your workspaces or may work differently. This may be due to one or more of the following reasons: • The role you are assigned to (possibly resulting in reduced access rights). • The level of proficiency with BSCW that you have chosen for yourself. By default, new users are assigned to the Expert level, allowing all sorts of objects and actions. You may have changed, however, your level of proficiency to a lower level (as described in 3.8.2 “Levels of proficiency” on page 71). At these lower levels, e.g. Beginner, you will be offered fewer actions and objects at the interface than are shown below. • The configuration of your BSCW server that may not allow certain functions. 3.1 The Web-based user interface BSCW manages two basic types of objects: o Objects that do not contain other objects: o document o note o widget (of a portal) o URL o appointment o blog entry o poll o contact o user o Objects that may contain other objects: o folder o search folder o portal o calendar o discussion forum Basic Concepts and Functions 29 o blog o e-mail message o template folder o website folder o project o phase (of a project) o task o flow folder o contact list o member group (of a workspace) o community o address book o clipboard o trash In its Web-based user interface, BSCW displays the contents of container objects in pages that share a common basic structure and functionality. The page of a folder may be taken as a model of these pages. The HTML pages of folders, discussion forums or personal objects like the address book, the clipboard, etc. all have a two-part structure consisting of o a header and o a list of entries (the body). The following sections describe the general structure and functionality of such pages using the folder page as an example. Note that the contents of portals and calendars are displayed differently. The folder pages will automatically adapt to the width you choose for the browser window, so that essential functions are still accessible with a narrow browser window. 3.1.1 Header Figure 7 shows the elements of the header section of a folder page. Figure 7: Header elements 30 Basic Concepts and Functions The header section of a folder page – like the header section of a calendar page, of an address book page, etc. – has the following elements. The top menu bar contains the menus for creating and manipulating objects within the folder (or calendar, discussion forum, etc.). Details are given in 3.3 “Actions” on page 41. The logout button closes your BSCW session. The action shortcut bar consists of frequently used actions like creating objects, e.g., documents, subfolders or discussion forums, initiating a search or getting more information about the current folder. The first action shortcut lets you browse your workspaces; clicking on the icon opens a window representing your complete workspace hierarchy. This icon is always accessible since it remains on the same spot of the browser window, even if the window is scrolled. For a quick access to a certain workspace, browse your workspaces and click on the workspace to open it in BSCW. The instant access bar gives access to personal objects like your home folder, clipboard, trash, address book and calendar. The instant access bar may disappear if the browser window gets too narrow for its display. The navigation bar specifies the location of the current object in your folder hierarchy as a path from your home folder to this very object: Workspaces of your-user-name / active workspaces. The names in the directory path are links to the respective folder pages. A search field is integrated into the navigation bar that lets you directly search your workspaces (“quick search”). Type your search terms into the search field and hit . The results will be presented in a temporary search folder with the location of the objects found in their description. In order to return to your previous workspace, hit in the instant access bar. The standard search (“all”) will look for all objects in the current folder where the search terms appear in the name, the content, the description or the tags. You may also Basic Concepts and Functions 31 select a different type of search from the drop down menu appearing when you point to the triangle preceding the search field: name, tags or documents. A name search looks for all objects in the current folder where the search terms appear in the name, a tag search looks for all objects where the search terms appear in the tags, and a document search looks for all documents that contain the search terms. Further details on searching in BSCW are given in 3.7 “Search” on page 65. The banner is empty by default; a banner consisting of text and graphics may be inserted individually for each folder, if so desired (see 3.8.5 “Banners” on page 78). The multi-selection toolbar offers buttons for • selecting or de-selecting all entries in the current page; • enabling or disabling out is active; • applying the actions listed to the objects selected (check-marked), • toggling between details and content view and • filtering the object entries to be shown. the display of subfolders, when the option View Fold- The context menu (an action button at the lower right-hand corner of the header section of the folder page) offers all actions that are applicable to the current folder. The context menu may also be invoked by a right mouse click anywhere on the title part of the folder listing (pressing the Ctrl key along with the right mouse click produces the original browser menu, e.g. for “Save target as…”). Putting the cursor over the context menu icon displays often used actions (Change Properties, Cut, Copy) as a horizontal iconized context menu. 32 Basic Concepts and Functions 3.1.2 List of entries The body of a folder page, search result page, etc. consists of a list of entries, each representing an object contained in the folder, search folder etc. Normally an object entry consists of the following elements: o Information icon o Check box for selecting the object o Object type icon o Name of the object o Action menu button giving access to actions that may be performed on the object represented by the entry. Putting the cursor over the action menu icon displays often used actions (Change Properties, Cut, Copy, Delete) as a horizontal iconized action menu. o Size of an entry is indicated in bytes, in case of a folder in number of objects contained. o This may be followed by icons leading to additional information, e.g., in a folder page a members’ icon will take you to the members’ page of this folder. Note, that you can actually configure the information displayed along with an entry via Columns in the top menu. View Besides the details view described above, which is provided by default, there is also a content view available. An object entry in the content view has the following elements: o Information icon o Check box for selecting the object o Object icon: With documents, the object icon is a miniaturized preview, with contacts and users it is a picture, if available, and otherwise it is the object type icon. o Description o Tags (if given) o Abstract of the object content (with folders, e.g., the names of the objects contained) o Action menu o Rating (if given) o Author and date of the last modification You activate the content view by selecting on folders” on page 75). View Content in the top menu (see 3.8.4 “Views Please note that entries in portal and calendar pages look and work a bit differently than described here for folder entries. Opening documents Click the name of the object in its entry or use Open in its action menu to display its contents or – if the object is a document that your Web browser cannot display – to download the corresponding file. You may open the file on your local system by using an appropriate application. Basic Concepts and Functions 33 Note: If you have activated the presentation option “Open documents in preview” in your personal preferences, text, HTML and PDF documents are displayed in a BSCW page with buttons for editing and downloading and documents, for which a preview has been generated after upload, e.g. the PDF view of a PowerPoint file, are likewise displayed in this preview in a BSCW page. The way documents are opened is additionally dependent on browser, operating system, plugins installed as well as on the user’s browser configuration. So you can, e.g. specify whether PDF documents should be opened in the browser (using a so-called PDF plug-in) or directly in the Adobe PDF reader. Document preview If you position your cursor over the object type icon of an entry in the folder listing, a tooltip is shown giving the name of the object type. If the object is a document, BSCW tries to display a preview of the document, which you may additionally have enlarged (see Figure 8 for an example. Figure 8: Document preview Sorting entries BSCW can display the entries ordered according to different sorting criteria. Select Sort to redisplay the page with the entries sorted by the criterion desired: 34 • by name • by type • by date of last modification • by size • by rating View Basic Concepts and Functions You may also sort the entries by clicking a column header of the entry list, e.g. ‘Name’ or ‘Last Modified’. Showing the full contents You may display the complete contents of a folder by selecting menu of the folder. File Contents in the top This will bring up an indented list showing not only the objects directly contained in the folder, but also the contents of subfolders, sub-subfolders etc. Click on the folder name in the navigation bar to return to the normal folder view. 3.2 Shareable objects BSCW provides several types of objects that you may create, manage and share in a workspace (see 3.3.3 “Inviting members” on page 45 on how to share a workspace). Document (here a PDF file) Document under version control [1.2] (here an HTML file) Note URL (Link) Folder Portal Contact list Discussion forum Blog E-Mail message Search folder RSS feed RSS article Template folder Website folder Calendar Poll Voting Appointment scheduling Project Phase Task Flow folder Basic Concepts and Functions 35 When objects of the above types are listed as entries of a folder page, the icon left of the object name indicates the type of the object – for a document, this icon identifies its file type. 3.2.1 Document Any file uploaded from your local system is represented in BSCW as a document. A document may contain text, spreadsheets, graphics, print files, pictures, sound, video, etc., typically stored in various proprietary file formats. Each document in BSCW is associated with an according file type when it is uploaded. This file type is represented by a specific icon in front icon for a file type that does not have an individual icon of the document name (or by the on your BSCW server). On the Internet, these file types are identified by so-called MIME types. The info page of a document shows this more technical looking MIME type. BSCW provides specific functions for two kinds of documents. Plain text and HTML documents: Documents of file type ‘Plain Text’ or ‘HTML Document’ (MIME types text/plain or text/HTML) may be created and edited directly on the BSCW server (actions File New Text Document , File New HTML Document and Edit ; see 8.1 “Direct editing of documents” on page 137). Zip and Tar archives: BSCW can create Zip and Tar archives from objects in a folder (including personal objects like your home folder, clipboard and trash). Such archives are again BSCW documents (of file type ‘Archive (Zip/Winzip)’ or ‘Archive (Tar)’). BSCW can also extract the files from Zip or Tar archives that you have uploaded from your local system; the files are put into your clipboard as BSCW documents and folders (actions Archive and Extract ; see 13.1 “Archiving and transferring objects” on page 239). Depending on the file type of a document and on the configuration of your Web browser, several things may happen when you click on the document name in a folder page: o the Web browser may interpret the underlying file and display it; o a program on your local computer may be started to display the file; o a dialog box may come up that lets you store the document as a local file; o the Web browser may offer a set of options for handling the document. 3.2.2 Document under version control Version control is a powerful tool that helps you avoid erroneously modifying or deleting a document which is, e.g., authored by a number of people and is undergoing a number of revisions. Version control also guarantees that only the most recent version is used when the document is read or copied. 3.2.3 Note A note is typically a short message that you create directly in BSCW. Notes are a convenient tool to: o inform the workspace members on a subject, o start and organize a discussion about a problem, o ask all members about their view on a topic. 36 Basic Concepts and Functions Within a discussion forum, you may create new notes on their own or as a Reply to other notes, thereby contributing to discussion threads. Outside discussion forums, a note can exist as an entry in your clipboard or trash when you have cut, copied or deleted the note. 3.2.4 URL Similar to an entry in a list of bookmarks, URL objects provide direct access to an object that is not contained in the current folder, but is located somewhere on the Web, on an FTP or News server etc. A URL object may also be used to access a BSCW object in another folder or workspace on the same BSCW server (see 8.5 “URLs for objects in workspaces” on page 149). You create an URL object by • selecting • In the ‘General’ section of the action form you enter the address under ‘URL’ (e.g. http://www.bscw.de/files/help-5.1/english/). You can specify, whether the address is to be added to the description or not and whether only the address is to be stored or also the document that the URL address refers to is to be fetched and stored. The latter will create a local copy of the document that can be accessed even if the original document has become unavailable, e.g. because the document has been moved or the server has been shut down. You may also enter a name for the URL (by default, its name is the address) and optional tags and description. Finally, you may rate the URL. Fetching and rating can also be done later; see the URL actions below. • Hit [OK] to create the new URL. File New URL in the top menu bar. URL objects may also be copied from a BSCW RSS feed: Copy some RSS articles to your clipboard and then paste them into a folder. The special action menu entries for URL objects are: Information Fetch space; Verify stores the contents of the document or object referred to by a URL in your work- Change Rate five point scale. 3.2.5 checks the availability of a URL; lets you rate the quality of the document or object referred to by a URL on a Folder Folders are the basic instrument to organize and manage the objects that you upload to, or create in, BSCW. A folder may contain all types of objects including other folders, discussion forums or a calendar. • 3.2.6 Click the folder icon or the name of the folder to display the contents of the folder in the current folder page. Portal The portal of a folder offers a quick overview of contents and events in a folder. The portal consists of widgets that can show folder contents, events and appointments of your BSCW calendar; other widgets may be used for searching, navigation and microblogging. Portals are configured by the members of the portal themselves. Folder portals work like your personal portal to BSCW. Basic Concepts and Functions 37 3.2.7 Contact list Contact lists are specialized folders for maintaining contact information about relevant people. Contact lists may be created in arbitrary folders so that you are able to maintain contact information in the context of a certain workspace – also about persons are not members of this workspace or users of your BSCW server. 3.2.8 Discussion forum A discussion forum is a folder that may only contain notes. The basic idea of discussion forums and notes is taken from the popular Usenet news. A discussion forum corresponds to a newsgroup; the network of notes replying to earlier notes corresponds to a thread of articles posted. One major difference is that BSCW lets you control who may read the notes of a discussion forum or may reply to a note. This is done by turning the discussion forum into a shared workspace of its own and by setting differentiated access rights. Open the discussion forum in order to view the contributions: • Click the discussion forum icon or the name of the discussion forum or select Open . You may also use discussion forums in order to annotate documents and URL objects. 3.2.9 Blog A blog (short for Web log) consists of a sequence of entries, which are displayed in reverse chronological order, i.e. the latest entry is shown first. The blog entries themselves are HTML documents, usually rather short pieces of text which may also contain pictures and links to other documents. Blogs differ in who may read the entries and who may add new entries. By default, everyone who can read an entry may also add a comment. Blogs are displayed in a specific layout that may also be customized. Blogs may be displayed as such or may be embedded in a normal BSCW page or a user-defined Web page. In addition, blogs can be displayed as RSS feeds; you can subscribe to such blog feeds to be informed about new blog entries. 3.2.10 E-Mail message You may send e-mail messages directly to a BSCW folder if the folder permits this. Such e-mail messages may contain arbitrary attachments and are stored in BSCW as e-mail message objects according to the Internet standard RFC 822. By adding the e-mail address of a BSCW folder to a project distribution list, you may, e.g., create a complete e-mail archive of the project. Project members need no longer store all important e-mail messages within their own e-mail systems. Sending documents to a folder as attachments of an e-mail message is a convenient alternative to uploading these documents using the Web-based interface. 3.2.11 Search folder Search folders contain the results of a search as a list of links to BSCW objects. The contents of a search folder may be edited as a whole by repeating the search process with the identical query to update the search results, or with a modified query to, e.g., narrow down the search. 38 Basic Concepts and Functions 3.2.12 RSS feed RSS feeds provide abstracts of frequently updated material (e.g. news, blogs) on the Web in a standardized format. In BSCW, RSS feed objects are special folders that store the latest abstracts of an RSS feed as RSS articles. The selection may be updated by a Redo Search action. Individual RSS articles may be copied from a RSS feed folder and pasted to another place as URL objects that contain the abstract in their description and a link to the original article. 3.2.13 Template folder Template folders are special folders containing templates which may be copied to other folders. Templates can be arbitrary BSCW objects, e.g. documents of any kind, polls, flow folders, tasks and even folders including their entire contents. Typical examples of templates are letter or spreadsheet templates with elaborate layout and formats plus complex formulas in the case of spreadsheets, which have to be filled with specific contents after copying. In addition to user-defined template folders containing templates for the use of an individual or a workspace group, there are also system-wide template folders accessible to all registered users of the BSCW server, which are managed by the system administrator. 3.2.14 Website folder Website folders provide a convenient way to create and manage a miniature website inside BSCW. Apart from the HTML documents (“pages”) making up the contents of the website, a website folder has three special documents: the home page that is shown when you click on a website folder’s icon or name, the layout page that serves as the standard framework for all other HTML documents of the website folder, thus ensuring a consistent layout of all pages in a website folder, and finally the style definition, a style sheet that defines e.g. the colours and fonts of the HTML elements used in the pages of the website folder. Additionally, website folders have a built-in element system with a wiki-like [element …] syntax, allowing you to include BSCW system features into the pages of a website folder, e.g. a page’s last modification date, links for editing the page, a display of the page history or even entire action menus. 3.2.15 Calendar The calendar provides different views (year, month, week, day) conforming to the usual “look-and-feel” of calendars. Users may enter appointments directly into the calendar. In addition to the personal calendar of each user, group calendars may be created within arbitrary workspaces and may then be used as a joint calendar for the members of the workspace and other users (this is not possible in your home folder). The calendar functions support you in planning, preparing and documenting an appointment for a group of invited participants. The selection of participants is not limited to the members of the workspace in which you create the appointment. 3.2.16 Appointment scheduling An appointment scheduling helps in finding an agreeable date for a group appointment. The organizer of a group appointment creates an appointment scheduling specifying possible dates and participants of the appointment. Participants may be BSCW users as well as other persons. The participants are notified via e-mail and may vote on the dates proposed. The organi- Basic Concepts and Functions 39 zer determines the final date of the appointment depending on the outcome of the voting and all participants are notified. 3.2.17 Poll and voting A poll consists of a number of questions, each offering a list of answers. A poll is open for voting either to the member group of a workspace, in which it was created, or to the general public. Voting is limited to the voting period of the poll. Poll results may be viewed in graphical form during and after the voting period; results may also be exported for further processing. A voting differs from a poll only in two respects: (a) votes are personal and not anonymous, i.e. each participant can see how the others have voted, and (b) the participants of a voting may be arbitrary persons identified by their user name or e-mail address, i.e. participants are not restricted to the member group of the workspace that contains the voting. 3.2.18 Community Communities allow workspace access for large groups of users equipped with equal access rights keeping performance independent of community size; they also offer self-organized platforms for users with similar interests. 3.2.19 Project and phase Projects and phases support project management through time planning and progress control. Both types of objects are implemented in BSCW as special folders, which may contain further documents and discussion forums. A project is meant to stand for an undertaking with a limited time frame and a defined goal. The time frame of a project may be given by start date and completion date. Projects may be further split up in phases. A phase is a self-contained part of a project and may be further divided into separate tasks. A phase is always part of a project and its time frame, i.e. start date and completion date, is restricted by the time frame of the superordinate project. The time frames of the phases of a project may overlap. 3.2.20 Task A task stands for an activity to be done. A task has one or more persons responsible for carrying out the task or supervising its execution. Usually tasks are part of a superior process (phase or project), but may also exist on their own. A task may be carried out by the provision of results. Tasks may have an estimated duration and a deadline. Each user has a personal task list that contains all tasks that a user has to do. Tasks may be split up into subtasks. The subtasks of a task may be combined to form a workflow so that one task depends on the results of other tasks. Workflows may be changed at runtime by adding more tasks, deleting others or assigning existing tasks to other users for execution. Workflows may be copied for reuse. 3.2.21 Flow folder Flow folders are like ordinary folders in that they contain a number of other objects such as documents and notes. In addition, they have an associated list of tasks that need to be carried out with the material contained in the folder. A flow folder is forwarded to the users responsible for the execution of the individual tasks in the order given in the flow folder. 40 Basic Concepts and Functions The tasks of a flow folder consist of a name, an informal description and a responsible; they are not objects on their own, but part of their flow folder, and are not to be confused with the proper tasks described above. 3.3 Actions In BSCW, an action may be triggered by selecting a menu entry or clicking a button, link or icon, each representing the action. In the Web-based user interface these action triggers may take the following forms: Menus: Top menu bar, e.g. File New Document Context menu and action menus, e.g. Change Properties Buttons: Action shortcut bar gives access to frequently used actions. Instant access bar Example: opens your clipboard. Navigation bar Example: ‘:your-user-name’ opens your home folder. Multi-selection toolbar, e.g. (cut) or (delete) Links or icons in the entries of a folder listing Example: shows the member group of a workspace. With the obvious exception of the action shortcut bar, the actions triggered by buttons are simple navigation actions: they open and display a new page showing another folder, a document, the members of a folder, a user info page, etc. For the rest of this section, we focus on the actions triggered via menus, which need a bit more of an explanation. Keep in mind that the actions made available to you in the diverse menus also depend on o the level of proficiency you have set in your preferences and o the role (i.e. access rights) you have with respect to a folder and to the objects it contains. 3.3.1 Creating and changing objects In the layout of the folder page, the menu entries that create objects of different types are located in four places: • In the top menu bar, you may create objects in the current folder by selecting the object type entry from the File New menu, e.g. File New Folder creates a new subfolder of the current folder. The action form has three sections: • In the ‘General’ section, you enter the name and optional tags and description. Basic Concepts and Functions 41 Note: Starting with BSCW version 5.1, folder and document names may only use a restricted character set in order to ensure a better compatibility with the naming conventions of the different operating systems (e.g. when downloading a BSCW archive). When creating a new folder, you will be notified of an invalid name (e.g. containing one of the following characters \ * : ? / < > | "). In this case you have to correct the name before you can create the folder. Invalid names of existing folders or documents from an older BSCW version are only changed when you duplicate folders or documents (e.g. by copying) or when your BSCW administrator arranges for all invalid names to be made valid. • If you are manager of the current workspace, you will see two additional sections of the action form. In the ‘Document Review’ section, you can define a review process for the documents of the folder to be created (details in 12.3 “Document review” on page 234). In the ‘Auto Versioning’ section, you specify whether documents in the new folder are to be automatically put under version control (details in 8.3.6 “Automatic versioning” on page 146). • Finally hit [OK] to create the new folder. • The action shortcut bar allows for creating frequently used objects in the current folder, e.g. clicking on also creates a new subfolder in the current folder with exactly the same action form as above. • The context menu allows for creating new objects in the current folder by selecting the object type from the New menu, e.g. New Discussion Forum creates a new discussion forum in the current folder. • The action menus of folder entries (or entries of other container objects like discussion forums, website folders or projects) also offer a New menu for creating new objects; e.g. New Poll in the action menu of a subfolder creates a new poll in this subfolder. All actions for the creation of a new object will bring up a form in which to enter the information that BSCW needs to create the new object. The form depends on the object type selected. For the different object types see 3.2 “Shareable objects” on page 35. You can change the properties of an object after creation by • selecting Change Properties in the action menu of the object. The action form for changing the properties of an object is the same as the form for creating an object and depends on the object type. With a folder, e.g., the action form has the three sections ‘General’, ‘Document Review’ and ‘Auto Versioning’, in which you my change the name, tags and description of the folder and its settings concerning document review and automatic versioning of documents contained in the folder (the latter only if you are manager). Some objects may only be created within specific other objects, e.g. notes may only be created within discussion forums, phases may only be created within projects. Creation of communities via the File menu is only possible in your home folder. Note: You may create shared workspaces in your home folder via File New Workspace , which is a shortcut for first creating a private folder and then inviting other users as members (see 3.3.3 “Inviting members” on page 45). This menu entry is available only in home folders and is meant to avoid a confusion of workspaces and communities for new BSCW users. 42 Basic Concepts and Functions 3.3.2 Uploading and changing documents BSCW lets you upload a local file to a folder as a document on the BSCW server. If you use a Web browser with integrated file uploading functionality (e.g. Chrome, Firefox, Internet Explorer, Opera and Safari), you need no additional software to upload documents. If you have to upload large documents or a great number of documents regularly, you should consider using one of the BSCW upload helpers available (for details see 13.5 “BSCW upload helpers” on page 243). For uploading documents via your browser, • select File New Document in the top menu. You can change all the information about a document by • selecting Change Properties in the action menu of the document. Both actions essentially use the same action form consisting of four sections: o General: Specification of local file for upload (omitted when changing properties), name, tags and description. o Document Review (managers only): Definition of a review process for the document that differs from the process valid for the documents of the current folder (see 12.3 “Document review” on page 234). o Automatic Versioning (managers only): Definition of versioning options for the document that differ from the options valid for the documents of the current folder (see 8.3.6 “Automatic versioning” on page 146). o Attributes: Specification of metadata attributes for the document. General • In the ‘General’ section, select a file for uploading from your local file system using the [Browse…] button in the ‘Local file’ field. The name of the file selected is automatically copied into the field. The name will be used by BSCW as the document name unless you enter a different name in the ‘Name’ field. Choose a telling document name, so the other members of the workspace will know what the document is about. The file extension used to indicate the file type on some platforms should be kept in the document name, because it facilitates the recognition of the file type when the document is downloaded again by other members of the workspace: the BSCW document name is the default local file name! Note: Starting with BSCW version 5.1, document and folder names may only use a restricted character set in order to ensure a better compatibility with the naming conventions of the different operating systems (e.g. when downloading a BSCW archive). When creating a new folder, you will be notified of an invalid name (e.g. containing one of the following characters \ * : ? / < > | "). In this case you have to correct the name before you can create the folder. Invalid names of existing documents or folders from an older BSCW version are only changed when you duplicate folders or documents (e.g. by copying) or when your BSCW administrator arranges for all invalid names to be made valid. • You may enter freely chosen keywords in the ‘Tags’ field to characterize the new documents. These tags may be used in searches. Several tags are separated by blanks. There is no distinction between upper and lower case in tags. Basic Concepts and Functions 43 • In the ‘Description’ field you may enter a description of the document’s contents or instructions for its use. • You may provide an assessment of the document’s quality by selecting one of the ratings offered. You may also rate the document later or change your rating using Change Rate . BSCW shows all ratings in the document’s info page; the median of all ratings is shown as an icon in the ‘Rating’ column of the document entry (with only two ratings, the average rating is taken). • The correct file type of the document is normally recognized by Web browsers and automatically assigned (default setting). You can also specify the file type yourself by selecting a file type from the menu offered. Should the correct file type not be offered, you can enter the according MIME type (standardized designation of file types on the Internet) manually. The info page of a document shows its MIME type. Similarly, a possible encoding applied to the file is detected correctly in most cases. Occasionally you may need to specify the encoding in the respective field. You may change file type and encoding later on, using Change Properties in the action menu of the document. Attributes • In the section ‘Attributes’ you may specify metadata attributes for the new document. These attributes may also be used in searches. The default attributes are arranged in two groups. The first group contains category and priority; these attributes are indicated in folder listings in which the document appears, when the respective columns are activated via View Columns in the top menu. The second group of attributes is used for document classification according to the Dublin Core standard (see 3.9.1 “Metadata profiles” on page 79); with these attributes you may add further values by clicking on the add icon . Later on, you may also define your own attributes, which are summarized in a new or changed metadata profile and assigned to the document (for details see 3.9.1 “Metadata profiles” on page 79). • Hit [OK] to finally upload the new document or to commit the changes you made. Attention: If you upload a document to a folder, that already contains a document with the same name and the same file type, the existing document is replaced by the uploaded document. To prevent overwriting of a document select Access Set Lock in the action menu of the document to set a (removable) lock. If a document is under version control it cannot be overwritten by uploading a document with the same name and file type; instead, a new version of the document is created. • Note: When you upload documents to a shared workspace that you do not own, the uploaded documents will belong to the owner of the workspace and not to you, the creator. The disk space used by these documents is added to the disk quota of the workspace owner. When disk space control (‘quota system’) has been activated for your BSCW server, the upload of large documents by members of a workspace may lead to problems for the owner (violation of the disk space limit). Because workspace owners are in general also workspace managers, they can of course destroy large documents, should problems arise. If disk space control is activated for your BSCW server, select File Info in the top menu of your home folder to inspect the disk space used by all objects that you own. 44 Basic Concepts and Functions 3.3.3 Inviting members You turn a private folder into a shared workspace by inviting other users as ‘members’ – you yourself are the first member and owner of the workspace. • Select File Access Invite Member in the top menu bar to trigger this action. For action details see 4.1.1 “Creating shared workspaces” on page 87. By inviting additional members to a shared workspace, you enlarge the group of people who may access the workspace and the objects it contains. Before you turn a private folder into a shared workspace, please read 4.1 “Creating and managing shared workspaces” on page 87; section 4.2 “Access rights and roles” on page 94 explains how to modify the access rights of the members in a shared workspace. A private folder, a shared workspace or a folder or discussion forum within a workspace become a public workspace by selecting File Access Public Access (by default only allowed for managers). This feature may have been disabled altogether by your BSCW administrator for security reasons. You may specify which actions are possible for anonymous access in a public workspace. This gives you extended access control. As a default, every user is authorized to read all documents in a public folder. All published objects are listed in the public space of the BSCW server. This public space, which is a community folder named ‘public’, may be accessed by selecting GoTo Public Space in the top menu or by clicking the community icon in the instant access bar . The actions described above are also offered in the action menus of folder or discussion forum entries ( Access Invite Member and Access Public Access ). If you plan to invite a large number of users to a workspace, consider adding a community to the workspace. Communities can accommodate large numbers of members and offer access to the community workspace without loss of performance. 3.3.4 Actions on objects in a folder Actions on objects in a folder may be invoked in different ways. BSCW differs between: • • application of the action to several objects in parallel via • selecting the objects by activating the check boxes on the left-hand side of the object entries, and via • selecting the action from the multi-selection toolbar; application of the action to one specific object via selecting an action entry from the object’s action menu . The actions of the multi-selection toolbar are generally also offered in the individual action menus of the object entries. Some actions are also offered in the top menu bar: under File for the current folder and under Edit for the current selection of object entries. 3.3.4.1 Multi-selection toolbar: Actions on selected objects When an action is to be applied to several objects in parallel, you have to first select the objects. You can do this by: • activating the respective check boxes on the left hand side of the object entries; Basic Concepts and Functions 45 • selecting all entries in the folder page by clicking in the multi-selection toolbar. The latter may also be done by selecting Edit Select all in the top menu bar. When selecting objects for a simultaneous action, you may also de-select all objects so far selected by • clicking Unselect all in the multi-selection toolbar. This may also be done by selecting in the top menu bar. Edit After having selected the objects that the action is to be applied to, you have to click the appropriate icon in the multi-selection toolbar to trigger the action. The names of the actions are shown as tooltips when you move the cursor over the action icons. You find these actions also as options in the Edit menu of the top menu bar: thus you may select, e.g., (catch up)or Edit Catch up . If you have selected objects for an action that cannot be performed on all of these objects, BSCW will perform the action only on those objects selected where the action is ‘legitimate’. If there is no object in the folder for which an action would be legitimate, the corresponding action icon will not be shown in the multi-selection toolbar. In the following, we describe what the actions of the multi-selection toolbar will do. Catch up – indicates to BSCW that you have taken note of the current events (i.e. previous actions on the objects selected) and that you do not want to be reminded of them any longer. The event icons in the entries selected are removed. Note: Catch up is applied recursively to the complete contents of a folder and its subfolders. As a shortcut, catch up affects all objects in a folder when no objects are selected. Thus, the effect is identical to selecting File Catch up in the top menu. Send E-Mail – lets you send the objects selected and their complete contents by e-mail (as attachments). You may also send links to the objects via e-mail. Selection of the send action brings up a form for distribution via e-mail. The recipients may be selected from your address book; their e-mail addresses may also be entered directly into the form. Cut – transfers the objects selected to your clipboard. Cut – transfers the objects selected to your clipboard. Move – transfers the objects selected to a destination that you select from the folder tree of your workspaces. Copy – puts copies of the objects selected into your clipboard. Paste – transfers the objects of the current selection in your clipboard to the folder selected. If nothing is selected, the current selection in your clipboard is transferred to the current folder. Note, that you may select only one folder to which the objects of the clipboard are to be transferred. Delete – transfers the objects selected to your trash. Undelete – returns the objects selected in your trash to the locations from which they were deleted, i.e. moved to the trash. Archive – generates a Zip or Tar archive of the objects selected. Archiving is particularly useful if you want to download a large number of documents. Rate – lets you rate the quality of the documents selected or of the objects referred to by the URLs selected. 46 Basic Concepts and Functions to Address Book – puts links to objects selected in a members’ page into your address book (if not already present). to Community – creates a community with the objects selected in a members’ page as members. to Case – puts links to the folders selected into your briefcase for synchronization with your local computer. to Portal – generates widgets in your personal portal that correspond to the objects selected. In the case of folders or discussion forums, e.g., the widgets show the contents of the folders or discussion forums selected. vCard Export –stores the user objects selected in a members’ page or your address book as a vCard file (*.vcf) on your local computer for import of the contact information contained into local applications like Microsoft Outlook. 3.3.4.2 Action menu: Actions on a single object Actions on a single object are invoked by selecting the action’s entry in the object’s action menu . Note that the action menu may also be invoked by a right mouse click anywhere on the object entry (pressing the Ctrl key along with the right mouse click produces the original browser menu, e.g. for “Save target as…”). Putting the cursor over the action menu icon displays often used actions (Change Properties, Cut, Copy, Delete) as a horizontal iconized action menu. Some of the entries in the action menu are specific for a particular type of object, e.g., the actions offered for a folder and a document are different. Depending on what level of proficiency you have chosen for yourself, you may see fewer than the complete set of possible action menu entries for a given type of object. Furthermore, BSCW does not show action menu entries that you cannot use, because you do not have the necessary access rights for a specific object or a complete folder or workspace. Below we list most of the actions offered in action menus in the order in which they appear in an action menu. o General o Change o New o Access o Attach o Send to o Link o Move General Open opens and displays the object (folder, document, calendar etc.). Contents shows an indented list, holding not only the objects directly contained in the folder, but also the contents of subfolders, sub-subfolders, etc. Information Info shows the info page of the object. Basic Concepts and Functions 47 History shows all change events that took place since the creation of the object. indicates that you have taken note of recent events which happened to the object. The corresponding event icons are removed. Catch up Notifications lets you configure the events concerning the given object that you want to be notified of by, e.g., icons or the daily workspace activity report. Resubmit lets you specify one or more dates when you want to receive an e-mail reminder to attend to a document again. produces the events of the given object as a comma separated file for further processing, e.g. with a suitable spreadsheet program. Export Events Change: This submenu summarizes all actions concerning changes of the given object. Different types of objects allow different change actions. Properties lets you change all properties of the given object. This includes all specifications that you made while creating the object: name, description, tags, rating and attributes. As manager, you can also change the automatic versioning and document review settings for folders and documents. Edit lets you edit text documents and notes (plain text and HTML) directly on the BSCW server. Under certain conditions, Microsoft Office files can also be edited this way. Replace uploads a file from your local computer system that replaces the current document. The replaced document is overwritten and no longer accessible. Version Control imposes version control on a document. You may enter a description of the base version, initial version number and state. For documents already under version control, the change menu offers further actions like Revise , Manage Versions which are treated in 8.3 “Documents under version control” on page 142. allows you to rate the quality of a document or an object referred to by an URL on a 5-point scale. A rating will replace your previous rating, if any. All ratings by the members of the workspace are displayed in the info page of the object. The median rating is displayed in iconized form in the ‘Rating’ column of the object’s entry. Rate Edit Copy copy. generates a copy of a text or HTML document and lets you then edit the New : This submenu exists only with container objects, i.e. objects which may contain other objects (folders, discussion forums etc.). It summarizes all actions which generate new objects within the given container object. Which objects may be generated depends on the type of the given container object. Access : This submenu summarizes all actions which govern the access to the given object, i.e. who can do what with the given object. Invite Member lets you invite a new member to a workspace or discussion forum. turns the folder or discussion forum into a public workspace. For enhanced control, you may specify the permitted actions (i.e. add document, folder, discussion, note, URL) for anonymous access. For security reasons, the default is readonly access. Public Access Upload per E-Mail 48 opens the given workspace for uploading documents per e-mail. Basic Concepts and Functions locks the given document to avoid inadvertent modification or deletion of the document. You should enter the reason for setting the lock. This text is displayed icon in the ‘Share’ is clicked; at this occasion, you may unlock the docuwhen the ment again; other members may also ‘steal’ the lock from you. Set Lock protects the given document from changes by other members of the workspace. Frozen documents can only be read by others.By default, freezing is only possible for managers and creators. Freeze Add Role lets you define a new role based on standard templates or action classes. Edit Role lets you change the access rights of an existing role, given that you have the permission to do so. allows you tox assign a new role and thus new access rights to another member, if you have the necessary permission. Assign Role Attach : The actions of this submenu let you add other objects to the given object as attachments. So you may attach a note to a document or URL and attach a document or URL to a note. The attached note is generated when attached, the attached document is uploaded. Send to : This submenu summarizes all actions which transform the given object into another format or export it otherwise. The actions possible depend on the type of the object. Examples are the archiving of folders, the converting of documents or the preparation for printing folder listings or contact lists in PDF format. Link : This submenu summarizes all actions that generate a link to the given object and put it into some other object. Links serve the purpose of having entries in different places of your folder hierarchy that all refer to the same object without the necessity to copy the object. Destroying a link does not destroy the object as long as there are other links, i.e. entries referring to the object. to Clipboard creates a link to the current object in your clipboard, from where you may paste it to another folder (only for managers). as Bookmark creates a link to the current object in your bookmarks. shows the Internet address of the current object, which then may be copied to the clipboard of your local computer, e.g., to be included in an e-mail. The respective QR code is also displayed and can be photographed from the screen. If the Flash plugin of Adobe Systems is installed in your browser, you can copy the address shown to the clipboard of your computer using the button [Copy URL to clipboard]. Show Internet Address copies the Internet address of the current object to the clipboard of your local computer if the Flash plugin of Adobe Systems is installed in your browser. Copy Internet Address generates a widget in your personal portal that corresponds to the current object. In the case of a folder or discussion forum, e.g., the widget shows the contents of the folder or discussion forum. to Portal to Case creates a link to the current object, in this case a folder, in your briefcase for data synchronization with your local computer. Move Cut transfers the object to your clipboard. Basic Concepts and Functions 49 Move transfers the object to a destination that you select from the folder tree of your work- Copy transfers a copy of the object to your clipboard. spaces. Note: To copy a folder means to recursively copy all objects contained in it, including all subfolders, sub-subfolders, etc. In some cases, a link to clipboard or cut action serves the same purpose, but may save a lot of storage space. Paste transfers the current selection of objects from the clipboard to the object, in this case a folder, discussion forum or other container object. Delete transfers the object to your trash. 3.4 Personal objects In BSCW, every user has direct access to a number of personal objects, the icons of which are shown in the instant access bar in the upper right-hand corner of the Web-based user interface. The instant access bar is present in each of your folder pages. The personal objects cannot be shared with other users of your BSCW server. Personal portal Home folder Communities Clipboard Trash Address book Calendar Task list Bookmarks Personal templates Briefcase Your personal portal for BSCW can show the contents of important workspaces, an overview of recent BSCW events and current appointments from your BSCW calendar. Your portal is configured by yourself. You can also include external programs to show you the latest news or the current weather forecast. 50 Basic Concepts and Functions Your home folder is your personal workspace, which may only be accessed by yourself and which contains all folders that you have created and all workspaces where you have been invited as a member. When you click your home folder icon from within other personal objects, you return to the workspace that you viewed last; clicking again on the home folder icon brings you indeed to your home folder. The listing of your community workspaces contains all such workspaces with communities where you are a member. Communities allow workspace access for large groups of users equipped with equal access rights keeping performance independent of community size; they also offer self-organized platforms for users with similar interests. The address book is mainly used to invite new members to your workspaces. The calendar helps you manage your appointments. In addition to this personal calendar, BSCW offers group calendars to support cooperation in arbitrary workspaces. These group calendars are stored in the respective workspaces. This personal data area contains the tasks that you are to carry out (includes proper tasks, tasks in flow folders and documents to be released). The icon changes its appearance if there are tasks for you to carry out. Bookmarks offer quick access to important objects. This personal data area contains those bookmarks that you have collected. The personal templates contain templates for often used objects (e.g. documents, folder structures) that you have defined for copying from, and metadata profiles that you have defined in addition to the predefined system profiles. The briefcase contains documents you want to have synchronized with their counterparts on your local computer. Personal portal, bookmarks, personal templates, clipboard and trash are described in more detail in the following subsections. 3.4.1 Personal portal Your personal portal for BSCW can show the contents of important workspaces, an overview of recent BSCW events and current appointments from your BSCW calendar. You can also include external programs to show you the latest news or the current weather forecast. Your portal is preconfigured by the system and is then managed by yourself. It is meant to be a personalized starting page for a quick and direct access to important information on your BSCW server and often used external applications. You access your personal portal • by clicking on in the instant access bar (if you don’t have this icon in the instant access bar, activate it with Options Preferences in the section ‘Presentation’) or via GoTo Portal in the top menu bar. Basic Concepts and Functions 51 3.4.1.1 Creating the personal portal Your personal portal is preconfigured by the system and already contains windows for searching, navigation, and the display of events, appointments and contacts in the form of so-called widgets. You add further widgets to your personal portal as follows. • Select • The action form ‘New Widget’ offers an icon bar from which to select the type of the new widget. When you move the cursor over a widget icon, the exact character of the widget will be shown as tooltip. Examples for widget icons are: File New Widget to create a new widget. BSCW contents like folders, events, appointments, tasks, bookmarks, contacts. external RSS feeds. external applications like weather forecasts or traffic news. Netvibes widgets. • Enter a name for the new widget. By default, the widget type is taken as name. You can also enter tags for the new widget. • The BSCW widgets you create this way all focus on your personal domains in BSCW: widgets of type navigator, folder and contents show your home folder, widgets of type calendar, tasks, bookmarks and address book show your personal calendar, task list, bookmark folder and address book, respectively. A widget of type events lists current events concerning all your workspaces. These default specifications of the so-called context of the widget may be changed later. How to directly create widgets that show e.g. the contents of a specific folder or group calendar is described below. • Further details concerning the new widget, e.g. the source of an RSS feed widget, cannot be specified at creation time. Here, a default value is taken that may be changed later. • Hit [OK] to create the new widget. The new widget will be inserted into your personal portal at a free place. You may also create widgets by • selecting Link to Portal in the action menu of an entry in a normal folder listing. Linking a folder entry to your portal creates a folder widget showing the contents of the respective folder, which is also the case for a template folder or contact list. In the case of a group calendar a calendar widget is created showing the appointments of the respective group calendar. For discussion forums, blogs and RSS feeds, a contents widget is created focusing on the respective object. For all other kinds of objects an info widget is created that shows important information about the respective object. • You create several widgets at a time by linking several objects to your portal: select the objects by checking their check boxes and click in the multi-selection toolbar. Continue to create new widgets until you have all important information displayed in your personal portal. 3.4.1.2 Changing the personal portal You can change your personal portal by o rearranging the positions of the widgets, o adding new widgets, deleting existing widgets and 52 Basic Concepts and Functions o changing the specifications of individual widgets. The position of a widget is changed via drag and drop. • Click on the title bar of the widget and move the widget to a new position with the mouse key pressed. This way you can arrange the widgets of your personal portal according to your preferences. You can delete widgets of your personal portal by • clicking on in the title bar of the widget. You may change a widget as follows. in the title bar of the widget. • Click on • In the section ‘General’ of the action form ‘Change Widget’ you may change name tags and description of the widget. The title of a BSCW widget as shown in the title bar of the widget consists of the name followed by the context in parentheses; the title of other widgets consists of the name. An optional description of a widget is only shown in the details view of the personal portal. • Most widgets have a section ‘Preferences’ where you can change the default specifications made when the widget was created. With BSCW widgets you may determine the context of the widget under Data. The context of a BSCW widget is the object on which the widget is focused, e.g. the folder whose content is shown in a folder widget. Use the button to select the context object. Under View you can change widget display parameters which depend on the widget type: enter the number of entries shown or select a filter or sorting criterion. The Data section of other widgets allows you to change, e.g., the URL of the feed of an RSS news widget. 3.4.1.3 Details view of the personal portal You can switch to a compact view of the widgets of your personal portal by • selecting View Details in the top menu of the portal page. In contents view, the widgets of your personal portal are displayed like in an ordinary folder page. • You may change individual widgets using Change Properties . You may also insert new widgets and delete existing one in the details view of the portal. • You return to the normal portal view by selecting View Portal in the top menu. 3.4.1.4 Using the personal portal You can choose to start all your BSCW sessions with your personal portal by selecting the respective option in your personal preferences ( Options Preferences ) under ‘Portal’. There you can also change the default value of the maximum number of visible entries in list-like widgets (folders, events, news). The widgets of your personal portal have three buttons in their title bar ( , , ) to minimize or maximize the widget, to change the widget and to delete the widget. List-like widgets having more entries than the current maximum offer two buttons [next] and [previous] at the bottom to move up and down in the list. Further information concerning a widget entry is shown as tooltips when the cursor is positioned over the entry. By clicking , the information may also be shown in the widget itself. Basic Concepts and Functions 53 Many widgets offer their entries as clickable links. The contents of an entry, e.g. a BSCW folder or an RSS news item, are shown in a separate browser tab or window. Every time you open the portal, its contents are updated, i.e. folder widgets show the current contents, events widgets show the latest events, news widgets show the latest news etc. Some widgets like the clock are permanently updated. You may also update your portal using in the action shortcut bar. The BSCW widgets of the personal portal work very similar to the desktop widgets; see 7.1.2.3 “Functionality of desktop widgets” on page 124 for a more detailed description. 3.4.1.5 Folder portals In the same way that you use the personal portal for a quick overview of important contents of, and recent events in, your personal workspace, i.e. your home folder, you may also make use of portals for arbitrary folders. You create a portal for the current folder by • selecting File New Portal in the top menu. The newly created folder portal contains several widgets relating to the current folder: a folder, event, navigator, search, calendar, microblog and info widget. You may populate the folder portal with more widgets of your choice, delete some of the default widgets or rearrange the widgets as described above for your personal portal. You may only have one portal per folder. 3.4.2 Bookmarks Bookmarks in BSCW are links to Web pages or BSCW objects that are of personal interest to you. With your bookmark folder you have a personal object where you may collect bookmarks similar to the bookmarking feature of Web browsers. in the instant access bar or • Click • select GoTo Bookmarks in the top menu to open your bookmark folder. You may now add new bookmarks using File New URL . In other folders, you may use bookmark folder. Link as Bookmark to add links to BSCW objects to your Within the bookmark folder, you may create subfolders via File New Folder as you would create an ordinary folder. This way you can add structure to your bookmark collection. Note that bookmarks can only exist in your bookmark folder. Bookmarks and bookmark subfolders may be moved around in your bookmark folder but not to other folders. BSCW bookmarks may be exported in Netscape bookmark format and then imported into browsers that support the Netscape format (e.g. Chrome, Firefox, Internet Explorer, Opera and Safari). 54 • Select Edit Archive in the top menu of your bookmark folder to archive all your bookmarks in Netscape format. Download this archive to your local computer, unpack the HTML file with your bookmarks and import the bookmarks to your browser. • You may carry out this operation also for a subset of your bookmarks (single bookin the multimarks, subfolders) by selecting the respective bookmarks and clicking selection toolbar. Basic Concepts and Functions This export feature is helpful for users who have to use different computers frequently: whenever they access a new computer, they may first download and install their BSCW bookmarks on this computer, thus always having access to their personal bookmarks. 3.4.3 Personal templates Your personal templates are the place to store user-defined templates and metadata profiles for your personal use. These objects are available to you when you create copies of templates using New from Template and when you assign a new metadata profile to an object using Change Metadata Profile . Templates are used as masters for frequently used types of documents (letters, reports, forms), usually including elaborate layout and formatting information or complex formulas in the case of spreadsheets. In BSCW, you can declare arbitrary objects as templates: polls, flow folders and tasks or even folders including their entire contents. Metadata profiles summarize metadata attributes of a given BSCW object type. In addition to the predefined system profiles you may define your own metadata profiles which you may store in your personal templates. • Click on in the instant access bar or • choose Templates GoTo in the top menu in order to open your personal templates. You can create new templates and metadata profiles in your personal templates. • Select File New …… to create an object that is to serve as template. Then you need to edit this object (e.g. document, folder, poll) so that it can serve as a template. • Select File New tain object type. Metadata Profile …… Profile to create a metadata profile for a cer- You may also cut or copy existing templates and metadata profiles and paste them to your personal template folder. 3.4.4 Clipboard You may move objects – or their copies – from one folder to another folder. For this purpose you use your clipboard as follows. • Click the check boxes of the objects you want to move or copy. • Click Edit Cut from your top menu bar to transfer the objects to your clipboard, or use from the multi-selection toolbar. • Use Edit Copy or from the multi-selection toolbar to transfer copies of the objects selected to your clipboard. There is a visual feedback from your clipboard: it is no longer empty. • Open the folder to which the objects are to be moved. • Click Edit Paste to insert the objects into this folder. Note: To copy a folder means to recursively copy all objects that it contains, including folders and subfolders along with their contents. This could use up much storage space. Basic Concepts and Functions 55 If you don’t need a real copy of the folder, but only need to access the folder from the ‘old’ as well as from the ‘new’ location, then you have another possibility, that uses up much less disk space. • Consider creating a link to this folder in your clipboard via Link to Clipboard (by default, only possible for managers of the folder). A link to an object works like any other folder entry referring to the object. Links serve the purpose of having entries in different places of your folder hierarchy that all refer to the same object without the necessity to copy the object. Destroying a link does not destroy the object as long as there are other links, i.e. entries referring to the object. The link may be inserted anywhere in your folder hierarchy. If you only want to access the folder from your bookmarks • create a bookmark for this folder via the folder. Link as Bookmark that allows direct access to Note: You can also move objects without using the clipboard via Edit Move or multi-selection toolbar. For single objects use Move in the action menu. from the Full functionality of the clipboard After a cut, copy or link to clipboard operation you may delay the paste operation. In this case, the clipboard holds all objects that have been cut, copied or linked to it and have not yet been pasted to a new location or deleted to the trash. Your clipboard ‘remembers’ the set of objects that were added by the latest cut, copy or link as the current selection. In the list of objects in the clipboard, the marked check boxes indicate the current selection. You can change the current selection manually by checking and unchecking entries in the clipboard and executing a cut action ( ), while you still are in the clipboard. All objects of the current selection will be transferred to the folder where you next choose Edit Paste . You may also organize your clipboard as a folder hierarchy and even transfer the current selection to another folder within your clipboard. This is useful for collecting objects from different locations in a folder inside your clipboard in order to, e.g., archive them later (see 13.1 “Archiving and transferring objects” on page 239). Who owns cut, copied and pasted objects? Ownership becomes important when disk space control (‘quota system’) has been activated for your BSCW server, because all objects that you own are added to your disk space usage, and this may eventually lead to a violation of your disk space limit. Moving, copying and generating links to objects may change the ownership. When you create an object, the object is owned by the owner of the folder in which the object was created (and not by you, its creator, should you not also be the owner of the folder!). One could say that, by default, ownership is inherited along the folder hierarchy. When you are invited to a workspace, however, the workspace entry appears in your home folder, of which you are the owner – but you are not the owner of the workspace. This workspace entry overrides ownership inheritance and sets a new owner. In the following discussion we concentrate on these two standard cases: a document that you have created within a possibly shared folder, and a shared workspace to which you have been invited. When you cut the document, it is transferred to your clipboard, and you become its owner; all other members of the folder from where you have cut the document lose access to the document. The document may be said to inherit ownership and membership from your clipboard. When you paste the document, the owner of the folder or workspace to which the document 56 Basic Concepts and Functions was pasted becomes also the owner of the document, in accordance with the default inheritance of ownership. When you cut the shared workspace, it is also transferred to your clipboard, but ownership and membership remain untouched. The workspace entry does not inherit ownership from your clipboard as it didn’t from your home folder. If you then paste the workspace to one of your private folders, again ownership and membership remain untouched. If you paste the workspace to somewhere inside another workspace, the members of this workspace also become members of the pasted workspace, but ownership of the pasted workspace is unchanged (also see 4.1.4.2 “Embedding a workspace into another workspace” on page 93). Copying document and workspace alike creates copies in your clipboard, of which you are the only member and owner, so to speak ‘private’ copies. Pasting these private copies to a folder transfers ownership to the owner of this folder. When you create a link to an object in your clipboard, you create an entry in your clipboard that refers to the object and that inherits ownership from your clipboard. You are added to the owners of the object. Linking is only possible if you are a manager of the object; for our two standard cases you would in general only be able to create a link to the document if you are the manager of the containing folder. Pasting the link removes you as owner and adds the owner of the folder or workspace to which the link is pasted. Note that several owners of an object share the disk space used up by the object: with two owners of a 500 kB document, e.g., only 250 kB are added to the disk quota of each owner. For a further discussion also see 4.2.5 “Ownership and ownership transfer” on page 99. 3.4.5 Trash The trash contains all objects that you have deleted from your folders using Delete in the action menu of an object or using in the multi-selection toolbar for a set of objects that you have selected beforehand. The trash icon is displayed in the instant access bar of a folder page. Its form indicates whether or not there are objects in the trash. • to inspect the contents of your trash. Alternatively, select Click the trash icon GoTo Trash in the top menu. Trash contents are displayed like any other folder page. Two actions for objects in the trash are additionally offered in the multi-selection toolbar (and also in the action menus of the object entries): Undelete – returns the objects selected to the locations from which they were deleted, i.e. moved to the trash – if these locations are still available. If not, you may simply cut the objects and paste them to a folder of your choice. Destroy – deletes the objects selected from your trash. You thereby lose access to these objects via the entries destroyed (you may have still access to these objects via other entries, e.g., created by a Link to Clipboard action). If you are going to destroy a shared workspace, where you are the only owner, and would lose access to the workspace completely, the workspace would be lost also for the other members. In this case, you will be warned before such a workspace is destroyed. If you destroy a shared workspace, that you do not own or that has other owners, you simply lose your membership, i.e. you leave the workspace; the workspace itself remains intact for the remaining members. Special rules apply to deleting versions of documents under version control (see 8.3.5 “Managing versions” on page 145). Basic Concepts and Functions 57 Who owns deleted and destroyed objects? Ownership becomes important when disk space control (‘quota system’) has been activated for your BSCW server, because all objects that you own are added to your disk space quota, and this may eventually lead to a violation of your disk space limit. Deleting and destroying objects may change the ownership. When you delete an object, i.e. move it to your trash, the same rules apply with respect to ownership and membership as if you would cut the object, i.e. move it to your clipboard. That means for the standard cases of a document, which you have created in a folder which you do not own, and a workspace, to which you have been invited, that you become the owner of the deleted document in your trash, and that other members of the folder, if any, lose access to the document, while deleting the workspace leaves ownership (and membership) untouched. Destroying objects in the trash relieves you from ownership – given that you are an owner – if you do not still have access to the objects destroyed via other links. For a further discussion also see 4.2.5 “Ownership and ownership transfer” on page 99. 3.5 Public space The public space represents that part of a BSCW server which can be accessed by everyone over the World-Wide Web without being a registered user of the server. Folders, discussion forums and other objects may be made publicly available using File Access Public Access in the top menu or Access Public Access in the action menu of the object. This action is by default only allowed for managers. The access rights for anonymous users are determined when an object is published. By default, anonymous users have read access only. Note: For security reasons, the BSCW administrator may remove the public space from your server. In this case, no objects may be made publicly available. The public space is implemented as a community workspace named ‘public’. Its community is the group of anonymous users, i.e. of all users accessing the public part of a BSCW server anonymously. (For communities in general see 11 “Communities” on page 199.) The folder ‘public’ is contained in the listing of community workspaces of every registered user of your BSCW server. You reach the public space, e.g., by clicking 3.5.1 in the instant access bar. Allowing anonymous access BSCW facilitates publishing objects in the World-Wide Web. Folders, website folders, discussion forums, calendars, blogs, contact lists and other types of objects may be published by allowing anonymous access from the Web (by default only managers may allow anonymous access). Note that your BSCW administrator may have disabled this feature altogether for security reasons. 58 • Select Access Public Access in the action menu of the object you want to publish (by default only possible for managers), check the ‘Public Access’ check box and hit [OK]. • With some object types (e.g. folders and discussion forums) you may select actions concerning the addition of new objects to the folder, which are to be permitted for anonymous access. If you do not select any of these actions only read access is allowed for anonymous access. Basic Concepts and Functions • In this case, you may also specify that the anonymous access should be moderated. In the case of moderated access, an object created via anonymous access is not visible to anonymous users until the object has been explicitly published by a member of the folder via Access Publish . By allowing public access for an object, the fictitious user anonymous becomes a member of the object, indicated by the icon adjacent to the object name in the navigation bar. You may revoke public access either • by selecting Access Public Access in the action menu of the published object, unchecking the ‘Public Access’ check box and hitting [OK], or • by removing anonymous from the member list of the published object. 3.5.2 Accessing folders anonymously All objects of a BSCW server that have been published by allowing anonymous access via Access Public Access are listed in the public space of the server, which is a community folder named ‘public’. You reach the public space as follows: • Click • select GoTo My Communities in the top menu. This presents the folder ‘Communities of your-user-name’ containing all community workspaces with communities where you are a member. • Open the community workspace ‘public’, which contains all objects that have been published on your BSCW server. in the instant access bar or Alternatively you may also reach the public space as an anonymous user: • Select GoTo Public Space in the top menu. This presents the folder ‘Communities of anonymous’ containing the workspace ‘public’. • Open the workspace ‘public’ to view all objects that have been published on your BSCW server. The latter way of accessing the public space lets you view the objects that have been made publicly available as an anonymous user, without having to terminate your current BSCW session under your own user name. This is especially useful when you moderate a workspace with public access. You may then check very quickly how the public part of the workspace looks like from the perspective of an anonymous user in the World-Wide Web. If you want to create a link to a BSCW object, that allows anonymous access in a public Web page, you should proceed as follows: • Copy the object’s URL in BSCW (most Web browsers are able to copy the URL of a link to the local clipboard). • Modify the URL so that it by-passes the login procedure and accesses the object directly by replacing .../bscw/... by .../pub/.... • Insert the modified URL, e.g., into your home page to allow direct access to the BSCW object from your home page. The modification of the URL is demonstrated in the following example. Let the internal address of an object be: http://your-bscw-server/bscw/bscw.cgi/d18147/some.doc Basic Concepts and Functions 59 The bold part of this address must be replaced for anonymous access as shown below: http://your-bscw-server/pub/bscw.cgi/d18147/some.doc Replacing “bscw” by “pub” has the effect that the BSCW login procedure (which is normally started when a user accesses the BSCW server) is by-passed. Access control, however, is not by-passed: BSCW returns an error message if anonymous access is not allowed for the object requested. Note: With recent installations, the internal addresses of BSCW objects are by default http://your-bscw-server/sec/bscw.cgi/...Your administrator, however, may have chosen a different scheme for the addresses. This also goes for the address component pub for the public space. If in doubt ask your administrator. 3.5.3 Public entry page for anonymous access BSCW folders allowing public access may be equipped with an additional entry page for anonymous access. While the members of the folder may use the ‘normal’ BSCW user interface to work on the folder, the anonymous user is presented with a specific entry page. This way, the actual folder and is hidden from anonymous access and only selected material from the folder is presented to anonymous users, who may not even be aware that they access a BSCW server. The creation of public entry pages is intended for users who are familiar with the creation of HTML pages. Note that public entry pages must have been enabled by the BSCW system administrator by setting INDEX-PAGE-EXT='index*.html' in the BSCW configuration file. The public entry page is an HTML file named index.html, which is to be contained in the published folder. The mechanism of index.html in a public BSCW folder is similar to the presence of a file index.html in a website directory: access from the World-Wide Web presents the file index.html and not the contents of the directory or folder. Here is how you create public entry pages in BSCW: • Create a new file named index.html using File New HTML menu of the folder you intend to publish with a welcome page. • Edit index.html to your needs. Relative links inside index.html may refer to objects in your folder. You find a schematic example below in this section. • Open the folder to public access via • Anonymous users may now access your folder using the public addressing scheme in BSCW: http://your-bscw-server/pub/bscw.cgi/folder-id Access Document in the top Public Access . Using the URL http://your-bscw-server/bscw/bscw.cgi/folder-id will present the BSCW folder for non-anonymous users in its full functionality. 60 Basic Concepts and Functions Example of a public entry page The following schematic example shows how the HTML code of an entry page could look like. This entry page presents links to two documents of the published folder embedded in some text of your choice. <x!DOCTYPE HTML PUBLIC "-//W3C//DTD HTML 3.2//EN"> <HTML><HEAD> <TITLE>Title</TITLE></HEAD> <BODY><H1>Heading</H1> <P>Some text</P> <P><A HREF=”./document1”>Document 1</A> <P>Some text</P> <P><A HREF=”./subfolder/document2”>Document 2</A> <P>Some text</P> </BODY></HTML> Other languages All available languages other than English may also be used for public entry pages. E.g., if you provide an additional file index-de.html in the published folder with a German translation of the file index.html, anonymous users who have selected the German language interface for their browser will be shown the German version of the welcome page. 3.6 Events An important aspect of cooperative work is that all members of a shared workspace are kept informed about what happens in the workspace. To this end, BSCW records each action on an object in the workspace as an event. Each member of a workspace will be informed about the events inside the workspace. BSCW provides several event services that support different levels of awareness about the activities in shared workspaces. From this set of services you may select the services most suitable for your needs. Moreover, you may specify for which types of events you want to use the services selected. The services include event icons in the Web interface, which indicate recent changes on objects, periodic e-mail reports on workspace activity as well as direct e-mails. You may even receive recent events via BSCW RSS feeds. Posting activity in BSCW microblogs (see 9.2 “Microblogging” on page 173) is not treated as an ordinary event; new messages may be, however, included in periodic e-mail reports and direct e-mail notifications and there is also a specific event service: a display of new microblogging messages at the top-level Web-based user interface. In addition to these event services which are treated below, you may keep up with events in your workspaces using event widgets in your personal or workspace portals (see 3.4.1 “Personal portal” on page 51), the events desktop widget (see 7.1 “Desktop Widgets” on page 121) and microblogs, which also can show events (see 9.2 “Microblogging” on page 173). Note: Some of the above event services may not be available on your BSCW server because they have not been activated by your BSCW administrator. 3.6.1 Displaying event information BSCW has several ways to display information about events: o Event icons in the entries of a folder page inform you at a glance that some action of a specific event type was performed on this object recently. To the right of the object Basic Concepts and Functions 61 name various event icons may be displayed: , , , and . Click an event icon to obtain a list of the recent events of the type symbolized by the icon. o A detailed history of all events is maintained for all objects, reaching as far back as your BSCW administrator restores events. Choose Information History from an object’s action menu to view its history. o The periodic e-mail report on workspace activity lists all events and microblog messages of interest across all your workspaces that occurred the previous day or week. o Direct e-mail informs about events or microblog messages immediately. o The BSCW RSS event feeds provide recent events as RSS formatted news. Using these RSS feeds, modern browsers (or other RSS aggregators) may poll BSCW for online information on what is going on in your workspaces. You may also export all events of a given object by selecting Information Export Events from this object’s action menu. The events are exported in the form of a comma-separated .csv file, e.g. for further processing with a spreadsheet program. There is a specific way of displaying recent microblog messages in BSCW: o The display of new microblog messages at the top-level interface. Clicking on the icon left of the logout icon lists all new microblog messages since you last visited the display. 3.6.2 Event types In BSCW, the events related to an object are grouped into five event types. In the object entries of a folder page, each type is represented by a specific event icon. Create event: The object (document, folder, URL etc.) is new for you, you have not seen it before. This event may be caused by yourself or another member of the workspace. Change event: The object has been somehow modified, e.g. renamed or edited. Adding new versions to a document and modification of metadata also belong to this event type. Move event: The object has been moved from one location to another. Move events are generated when a document, folder, etc. is cut, pasted, deleted, undeleted, archived, extracted or converted. Events inside: There are recent change events for objects somewhere within this folder, including its subfolders and the objects contained therein. This icon is only displayed for folders. Events of this type are only represented as event icons and are not transmitted by the other event services. Read event: The object has been accessed without modification, e.g. has been read, downloaded or copied. BSCW lists only the most recent read event per user. As far as event icons are concerned, read events are propagated to higher-level folders and are included in their event icons. 3.6.3 Catching up on recent events Event icons indicate recent events. Recent are those events related to an object that occurred after the last catch up action which affected this object. 62 Basic Concepts and Functions • Invoke Information events of the object. Catch up to indicate that you have taken note of the recent This means that these events are no longer recent for you. Therefore BSCW will no longer present the respective event icons to you, though they are still presented to other members who have not yet caught up with these events. You may selectively catch up on events of a particular type: • Click an object’s event icon to display a list of recent events of this type. • In this page, click [Catch up]. All events actually shown in that list are no longer recent for you. An event, that happened while your Web browser displayed the event list, has status ‘recent’, of course, and will be indicated again by an event icon. Note: When you have taken note of the different types of events for those objects in a folder that interest you most, don’t forget to perform a File Catch up action for the rest of the events. Otherwise, there will be an increasing number of event icons in your folder pages, and you will quickly lose overview of what happened in your workspaces. 3.6.4 Subscribing to event services BSCW allows you to specify in detail how you want to be informed about events in your workspaces. For the general case, the default notification options specify about which types of events you are to be notified via the different event services. These default options may be overridden on a per object basis. Notification of new microblog messages may be included in the e-mail event services, and there is also a specific microblog notification service. Both allow a detailed specification of what types of microblog messages you want to be notified of. 3.6.4.1 Setting the default notification options Depending on your BSCW installation, several event services are available that may be configured individually. o Event icons indicate recent events on the user interface level. o The periodic e-mail report contains events or microblog messages that occurred in your workspaces the previous day or the previous week. o Direct e-mail notifies you immediately about relevant events or specific types of microblog messages. o The BSCW RSS event feeds provide recent events as RSS formatted news. Using these RSS feeds, modern browsers (or other RSS aggregators) may poll BSCW for online information on what is going on in your workspaces. The availability of RSS event feeds and the e-mail event services depend on the configuration of your BSCW server. There is a specific way of displaying recent microblog messages in BSCW: o The display of new microblog messages at the top-level interface. Clicking on the icon left of the logout icon lists all new microblog messages since you last visited the display. To specify on what event types (read, create, move or change events) or microblog message types you want to be notified of by which event services, Basic Concepts and Functions 63 • choose • The ‘Edit Preferences’ action form provides the section ‘Notifications’ with the subsections ‘Active Event Services’, ‘Event Types Subscribed’ and ‘Microblog Messages’ where you may specify your default notification options. The subsection ‘Microblog Messages’ will appear only if microblogging has been activated for your BSCW server. • In the ‘Active Event Services’ subsection you may check those event services that you want to use. For the periodic e-mail report you can choose between daily and weekly reports and can also specify whether you want to be notified about events and microblog messages that you yourself have generated or posted. Such events and messages are not transmitted by the other event services listed. • In the ‘Event Types Subscribed’ subsection you may specify for each active event service the event types that this service is you to notify you of. • In the ‘Microblog Messages’ subsection you may specify the message types that the active event services (with the exception of the RSS event feeds) are to notify you of. Note that the display of new messages is always active; the other services have to be activated under ‘Active Event Services’. Options Preferences from the top menu bar. The specific message types offered are: o Personal messages: Messages that were directed to yourself in your personal microblog and that are not accessible to other users. o Replies to own messages: Messages that are a reply to one of your own messages. o Messages mentioning own user name: Messages that explicitly mention your user name with a preceding @. o Other messages: all messages except the personal messages. Your own messages are listed in the periodic e-mail report if you have checked this option explicitly in the ‘Active Event Services’ subsection. Apart from that, your own messages are only listed when they received a new reply or are a reply to a message which in turn received a new reply. Note that the notification services always list complete threads, i.e. a message along with all its replies. The default notification options are valid for all objects in your workspaces unless you change the notification options on the object level. Note: The notification options for microblog messages are valid for all microblogs, there is no possibility to change these options, e.g., for certain workspace microblogs. You may change the default options at any time, e.g. to deactivate an entire event service or to disable read events from being transmitted via the periodic e-mail report. While changes in the default options with respect to event types do not affect individually set notification options, deactivation of an event service is valid also for individual notification options. Thus the default notification options provide a central location to enable or disable an entire event service. If you do not want to overrule individual settings, just disable all event types for a given service to disable the service for the general case, but still allow its use for certain objects with individual notification options that use this event service. Please note that some services may be disabled for your BSCW server. Consequently, these services are not offered for default configuration. 64 Basic Concepts and Functions Note: Enabling the direct e-mail notification service on a container object (folder, discussion forum etc.) may result in numerous e-mail messages, which are generated and delivered to your primary e-mail address. 3.6.4.2 Changing the notification options on the object level You may also set individual notification options for a particular object. This way, you determine on what types of events you want to be notified, that concern this very object and objects possibly contained therein. To do so, invoke Information Notifications in the object’s action menu. This presents the ‘Change Notifications’ form with sections for every event service that you have activated in your default notification options. For every service activated, you may select the event types that you want to be notified about by the respective service. You have the choice of using the options inherited from the parent folder or to define special options for the current object and its eventual contents via the check boxes provided for the different event types. If no notification options have been changed in parent folders, the options inherited are the default notification options. This is indicated by the label ‘Use default options’ which replaces the label ‘Use inherited options’ in this case. If the notification options for the current object have been changed (at least for one event service, the radio button ‘Define special options’ has been selected), you can remove these changes by clicking on [Reset]. This leads to using the notification options of the parent folder – which may be the default notification options if no specific notification options have been set in any superior folder. Event services may only be activated or deactivated on a whole in the default notification options. When you want to use an event service for the current object that has not been activated in the default notification options, click on [Change default options] to do this. After having changed the default notification options, e.g. by activating an additional event service, you return to the ‘Change Notifications’ form to proceed setting the individual notification options for the current object. Warning: All changes made in the ‘Change Notifications’ form will be lost when clicking [Change default options]. A setting of the notification options which deviates from the notification options inherited is indicated by an icon in the entry of the object concerned. Click this icon to view or change the notification options. 3.7 Search BSCW helps you to find objects (documents, folders, contacts etc.) in BSCW. The search criteria may relate to object attributes (like name, description, tags or object type) and with documents also to their content. Several search criteria may be combined. The search domain may either be the current folder or workspace, all your workspaces including your home folder or the entire BSCW system including also your clipboard, waste and calendar. Starting a search The standard way to initiate a search is via File Search in the top menu. This presents you with the search form to precisely specify your query as explained below. The search results are then presented as a folder listing in a temporary search folder. There are also several other ways to initiate a search without having to fill in the search form: Basic Concepts and Functions 65 o The search field offered in the navigation bar supports a quick search for objects based on name or tags and for documents based on content. o A quick search identical to that of the search field is also offered as desktop widget and as search widget of the personal portal. Also the mobile portal of BSCW supports the quick search for BSCW objects. o Clicking on the tag of an entry shown in a folder listing initiates a quick search for objects in your entire BSCW having that same tag. On a members’ page, you can start a search for specific users only using the search field in the navigation bar. This way you can check if someone that you have some information about is a member of the current workspace (for more details on the user search see below). Search results presented in a specific folder Independent of the way you initiate a search, the search results are presented in a temporary search folder. The description of each object found names the folder that contains the object. Make sure that you have activated the option View Descriptions when viewing the search results. Search folders represent a specific BSCW object type with some actions of its own. You may repeat the search with a modified query and store the search results permanently in BSCW by making the temporary search folder a permanent search folder somewhere in your folder hierarchy. Permanent search folders are useful when a particular search is to be repeated at a later point in time (see 3.7.2 “Special actions in search folders” on page 69). To return from a search folder to your workspaces hit 3.7.1 . The search form The search form consists of a top row where you determine the domain of search and in its lower part of a number of nested expressions represented as boxes, each grouping a number of search criteria as rows. A search expression may be of AND or OR type, i.e. an object satisfying the search expression must fulfill either all its criteria (AND) or at least one (OR). A search criterion may be either a basic criterion, e.g. requiring that the name of the objects to be found contains the string “bscw”, or a search expression, hence the nesting of the expressions. A basic criterion can also be negated, e.g. requiring that the name of the objects to be found does not contain the string “bscw”. The same goes for search expressions except the top level one. Basic criteria may concern all object metadata as well as document content. More specifically, basic criteria may concern o general object attributes like name, description, tags or BSCW object type, o content and specific attributes of documents like file type or Dublin Core attributes, o events that have occurred with an object, o specific attributes of certain object types like department and e-mail address of contacts or tasks of a flow folder. Here you may also refer to user-defined metadata attributes. An example given in Figure 9 is a query looking for all objects in your workspaces whose name or tags contain the strings “introduction” and “bscw” and which were created by user “koch” or user “ruland”. 66 Basic Concepts and Functions Figure 9: BSCW search form You start filling in the search form by selecting your domain of search from the drop down menu provided: o the current folder, o the current workspace, i.e. the ‘smallest’ workspace containing the current folder, which is the workspace from which the current folder inherits its members (only offered in the menu if different from the current folder), o all your workspaces, o the entire system including your clipboard, waste and calendar or o The search domain where you have searched the last time (if different from the above). This domain is characterized by an asterisk (*) appended to its name. When you have never searched before, you start with an AND expression having ‘name’ as the only search criterion. Once you have done a search, your last query is offered as starting point. You edit a query by adding new search criteria or subordinate expressions to a search expression, by filling in values in search criteria, as well as by negating, deleting or moving search criteria and expressions. We start with describing the functions offered in the head line of a search expression – proceeding from left to right: • The small triangular icon at the left-hand border of the head line lets you fold in and out the search criteria and subordinate expressions of the search expression (not available for the top expression). You achieve the same effect by clicking in the head line somewhere beside the buttons and menus. Basic Concepts and Functions 67 • The next icon allows for negating the entire search expression (except the top level one). Clicking on this icon changes it to . Clicking on takes back the negation. Basic search criteria may also be negated this way. • The type of the search expression (AND or OR) may be toggled using the drop down menu right next to the indication of the logical type of the expression. • The [Fill all] button enables you to fill in all text fields inside an expression with a certain string. You may of course also fill in the text fields one by one. • Using the drop-down menu you may add commonly used search criteria (like name, description, tags or content) and new search expressions to the search expression. As subordinate expressions you can choose from the empty search expression and two predefined expressions that correspond to quick search ‘all’ and ‘documents’ of the search field in the navigation bar. The quick search ‘documents’ is only offered when an indexing service has been installed on your BSCW server. • Using the drop-down menu [Search criteria] you may add search criteria to the search expression that relate to attributes from a group of metadata profiles chosen from the following profile menu. The profile sources available are: • System profiles: The pre-configured metadata profiles for the diverse BSCW object types. • My profiles: Metadata profiles which are stored in your personal templates folder. • Profiles of other users: Metadata profiles of other users with whom you cooperate. You find details on metadata profiles in 3.9.1 “Metadata profiles” on page 79. • The [Graph] button in the head line of the top level expression presents the current query in graphical from. This search graph representation is shown in a separate browser window. Graphical displaying of search queries has to be activated by your BSCW administrator. If you are not using the [Fill in] function, you have to fill in the input fields of your search criteria one by one. With text fields (name, description, tags, content etc.) you may enter multiple search terms and also parts of search terms. Please also read the following note. Note: Searching with textual search terms underlies the following rules (we use document search by content as an example, but the rules are also valid for other cases like object search by name). If you enter a single term, all documents will be found whose content contains this term as word or part of a word. If you enter several terms separated by blanks, all documents will be found whose content contains all terms entered as words or part of words. The order does not matter. If documents are to be found containing a certain phrase possibly with blanks, you have to enclose this phrase in double quotes. Non-alphanumeric characters are treated as they are by default. If, however, an indexing service is installed on your BSCW server, these characters are treated as they are in phrases, but as separators in simple terms (with the exception of . and :). There are no wildcard characters to be used in search strings. Upper and lower case characters are not distinguished in search strings including phrases. You can delete and move the expressions and criteria of your query as follows. • 68 You remove a criterion or expression by clicking on the icon at the right-hand side of a criterion or expression. For the top level expression of your query this operation Basic Concepts and Functions means that all expressions and criteria contained are removed, resulting in an empty query. Note that this operation cannot be undone. • You rearrange criteria and expressions by dragging them around using the icon left of . This way you may move, e.g., a criterion or expression inside another expression or move a criterion from inside an expression to a level higher up. If you are done with the editing of your query, • hit [OK] to start the search. You will be shown the search results in a temporary search folder. Please note that content-based search for documents (full text search) is only possible for plain text and HTML documents (MIME types text/plain and text/html) if no indexing service has been installed on your BSCW server. This is indicated by the fact that no quick search for documents is offered as search expression in the drop-down menu. Contact your BSCW administrator. Special features of the user search Searching for users is only possible on a members’ page using the search field in the navigation bar. in front of the search • Select the kind of your search from the drop-down menu field: all or e-mail. • The default search (“all”) looks for all users on the members’ page with the search terms occurring in user name, given name, middle names, surname, organization or e-mail address. An e-mail search finds all users with e-mail addresses containing the search terms. • Enter your search terms into the search field and start the search. The users found are shown in a temporary search folder. When you edit such a query for users on a members’ page (e.g. using File Edit Query in the top menu of the search folder) you are presented with the normal search form. Here you can • extend the search domain to your whole BSCW server and • use further user specific search criteria: • In the drop-down menu you may add tags as further search criterion. • Using the drop-down menu [Search criteria] you may add search criteria from the system profile Contact, i.e. attributes that users may fill into their personal profiles using Options Profile Change . Note that with most users the only information available is ‘name’ and ‘e-mail address’ since filling in personal details is optional. 3.7.2 Special actions in search folders Search folders show the query and the search domain directly above the listing of search results. The query, which in general may be very complex, is shown in an abbreviated form, indicating only its type (AND or OR) and the search criteria involved. With simple queries that only use one search string (possibly in several search expressions), you may modify this search string and start a search without having to tend to the search form. Basic Concepts and Functions 69 • Enter your modified search string in the search field provided in the search folder header and click [Search again]. In a search folder, the following additional actions are offered in the File menu. • Select File Edit Query to repeat your search with a modified query. • Select File Redo Search • Select File Save as to store temporary search results in a permanent search folder. Optionally enter name, description and tags for the permanent search folder, if the name is to be different from the default name. Determine the place in your folder hierarchy where to store the search folder using the navigation window. Per default, the search folder will be stored in the current folder. Should your browser not support Dojo (also see 3.8.1 “Style sheets” on page 71), the search folder will appear in your clipboard, from where you may paste it to a suitable folder. to repeat your search with an unmodified query. All these actions are also available as iconized buttons in the action shortcut bar, if so configured in your personal preferences. Ignoring search results You may exclude certain non-interesting results from display in the search results list. • Choose Ignore in the action menu of a search result. Such a result will not be shown in the search folder listing, even if the search is repeated or the search query edited. If search results are ignored, ‘Result List’ is displayed at the righthand end of the multi-action toolbar. The search results ignored are summarized in the ‘Ignore List’, which is displayed via View Filter Ignore List . In this view, you may also revoke ignoring a search result by a repeated Ignore in the action menu. Via View Filter Result List you return to the list of search results. Switching between ignore and result list may also be done using the drop-down menu that is shown when you click on either ‘Ignore List’ or ‘Result List’ at the right-hand end of the multi-action toolbar. Ignoring search results is not a personal preference, ignoring is valid for all members of the search folder. Filtering search results If your BSCW server does not employ an indexing service for searching, you can filter search results, e.g. by object type and file type, via View Filter as in normal folders. Ignoring search results has no effect when you filter according to other criteria. For performance reasons, there is no possibility of filtering search results, if your BSCW server makes use of an indexing service for searching. 3.8 Customizing the user interface The user interface of BSCW may be customized in many different ways concerning presentation as well as functionality. For a number of system functions you may adapt BSCW to specific requirements of the tasks at hand, your personal work style and your proficiency in using BSCW. BSCW automatically adapts to your browser’s capabilities with regard to the processing of Dojo and style sheets. 70 Basic Concepts and Functions You adapt BSCW by setting your personal preferences and choosing your viewing options. Also, you may choose to use additional features for file upload or select a specific user interface language. 3.8.1 Style sheets The BSCW user interface makes use of style sheets and JavaScript. Starting with version 5 BSCW additionally makes extensive use of Dojo. This is done in particular for page layout and the generation of pop-up menus and navigation windows. o If your browser can handle Dojo as most modern browsers do (see the list in 2.5 “Configuring your Web browser” on page 27), BSCW will automatically present the Dojo-enhanced interface. Otherwise some BSCW functions will not work or will work differently. We will indicate these situations. o Please do not disable JavaScript in your browser: your interface will no longer be functional. o Please do not disable style sheets in your browser: your interface will lose important layout and style information. It will continue to be fully operational, but might look ‘awkward’. Security concerns with regard to the use of style sheets are not justified. 3.8.2 Levels of proficiency BSCW has different levels of proficiency of a user that correspond to user interfaces of growing functionality and complexity. The standard installation of a BSCW server has the following levels: o Beginner o Advanced o Expert As a new user of BSCW you start by default at the Expert level (if your system administrator has not configured your server otherwise). If you want to get accustomed to the functions and object types of BSCW in a step-by-step fashion, you can change into a lower level of proficiency and later return to the Expert level. It is always possible to switch to another level of proficiency. • Choose • Select your preferred level of proficiency (Beginner, Advanced or Expert) in the ‘General’ section of the action form. Options Preferences from the top menu bar. Depending on the server configuration, the number of levels may vary; they may be labelled differently and may group functions differently. If your user level does not offer all actions available in an action menu, you may choose the option more… to switch to a higher level. 3.8.3 User preferences BSCW lets you set a number of parameters called user preferences that govern the appearance and functionality of your BSCW user interface. The setting of these parameters is your personal choice: a shared workspace does not necessarily look the same for all members. Basic Concepts and Functions 71 Attention: Preferences are set for a specific server. If you want to work with several servers in the same way, you have to set identical preferences on all servers. In order to check or update your user preferences, • click Options Preferences in the top menu bar. The ‘Edit Preferences’ form has a number of sections grouping the information making up your user preferences: o General o Presentation o Portal o Microblog o Calendar / Task List o Notifications General Subsection ‘Basic Preferences’: Language: Select your user interface language from the drop-down menu offered. Level of proficiency: Choose a user level for yourself which corresponds to your proficiency in using BSCW (also see previous section). E-Mail: Specify the format of e-mail messages you receive from BSCW (most prominently the periodic e-mail reports on workspace activity) and whether you want to receive a copy of all e-mail messages you send via BSCW (“blind carbon copy”). Subsection ‘File Handling’: File upload: Check the respective box if you intend to use the drag & drop uploader. External editors: Select those document types from the list for which you want to activate direct editing with local (for BSCW external) editors. You may then edit documents of these types directly on the BSCW server, i.e. without the usual download-edit-upload cycle. By choosing the action Change Edit the local editor corresponding to the document type (e.g. MS Word) is started directly from within the Web browser. Note that direct editing needs the prior installation of a helper application. Details on the installation and direct editing in general are given in 8.1.4 “Editing documents using external editors” on page 140. Synchronization via briefcase: These options concern the synchronization of BSCW documents with their counterparts on your local computer via the briefcase, a personal object (like the trash or clipboard); see 13.7 “Briefcase” on page 247. In ‘Local briefcase folder’, enter the (changed) location of the local briefcase as a path in the local file system. Note: When you change the location of the local briefcase folder, the old briefcase folder will not be taken into account when the next synchronization takes place, and documents changed in the old briefcase will not be transferred to the BSCW server. To prevent any loss of data you should change the path to the local briefcase folder only after a successful synchronization. You may want to delete the old briefcase folder from your local computer. During the next synchronization, the new local briefcase folder will be created. 72 Basic Concepts and Functions Check the option ‘Transfer document versions into local briefcase’ to also have the versions of versioned BSCW documents transferred to your local briefcase folder. If this option is not activated, only the current version of a versioned BSCW document is transferred to the local briefcase folder during synchronization. Check the option ‘Expand local document names by default extension’ to have document names expanded by standard file extensions when transferred to the local briefcase folder. A BSCW document docname of file type ‘Adobe PDF’, e.g., will be transferred to the local briefcase as docname.pdf. Subsection ‘Privacy’: Presence: Uncheck the option offered when your presence in BSCW and the date of your last login is not to be shown to other users. Presentation Subsection ‘Basic Preferences’: Display theme: Select ‘Black & White’ for a less colourful BSCW interface or ‘BSCW (Orange)’ to switch back to the standard. Maximal number of visible entries in folder listings: Use this option to limit the number of entries shown in a folder listing. If the number of entries in a folder listing exceeds the maximum you specify here, the listing is split up into several pages and you have to leaf through the listing instead of scrolling. Buttons leading to the next or previous page are provided at the top and bottom of the entry list. Set font size by browser: Check this option if you want to control the font size in the BSCW user interface via your browser settings. If this option is not checked, browser settings concerning the font size are ignored and BSCW controls the font size of its interface. Remember each folder’s view options: Check this option if you want to individually store the viewing options of each folder. If this option is not checked, viewing options set for one folder are valid for each and every other folder. For details see 3.8.4 “Views on folders” on page 75, especially the subsection on the scope of viewing option. Open documents in preview: Activating this option changes BSCW’s way to open documents. Text, HTML and PDF documents are displayed in a BSCW page with buttons for editing and downloading; documents, for which a preview has been generated after upload, are displayed in this preview in a BSCW page. When this option is not active, text, HTML and PDF documents are opened directly in the browser, other documents are opened in the respective local applications or are offered for download. Use internal PDF viewer for preview: If you have opted for opening text, HTML and PDF documents in BSCW preview (see preceding option), activating this option avoids preview problems that could arise from your browser settings, which could e.g. require that such documents are to be offered for download. Use pop-up dialogs: Check this option when you prefer to have action forms presented as pop-up windows in a tabbed format. If this option is not checked, action forms will be presented standard forms with sections that may be folded and unfolded for better overview. Optimize date input for pointer device (mouse): Check this option if you prefer to enter dates using selection lists and your mouse instead of typing them directly using your keyboard. Subsection ‘Icons in instant access bar’: Check the icons you want to have presented in the instant access bar. Basic Concepts and Functions 73 Subsection ‘Icons in action shortcut bar’: Check the icons you want to have presented in the action shortcut bar. Portal Show portal at login: Check this option when you want BSCW to come up with your personal portal when you start a BSCW session. Number of entries in widgets: Specify the default maximum number of entries to be shown at a time in widgets that are organized as a list of entries, like workspaces, events, news etc. Widgets are the rectangular windows that make up your personal portal. Microblog My network: Define the range of addressees for posting microblog messages inside a private area, e.g. inside your home folder. This can be either your social network, i.e. all users with whom you share a workspace or community, either directly or indirectly, or the members of a shared workspace. Since your social network may become very large, you should consider restricting top level microblogging to the more manageable member group of a workspace. Note: Your BSCW administrator may have disabled the possibility of posting microblog messages to your entire social network; in this case you have to choose a member group as your microblogging network. Calendar / Task List Time scale, Week start, Workdays: Specify on what time scale appointments are to be presented in day and week view, the first day of the week and what counts as workdays for you. The latter settings govern the arrangement of your calendar views. Generally add all tasks that you create to your task list: Your task list (accessible via GoTo Tasks ) contains all tasks that you are to carry out. If you want to monitor also tasks that you create, i.e. request of other people, via your task list, check this option. For appointments you may specify whether • appointments that you create in a group calendar are automatically copied into your personal calendar (also if you do not participate!), • appointments from whose participant list you are removed are automatically deleted from your personal calendar, • your participation in appointments that you delete from your personal calendar is automatically declined, and whether • appointments are to be shown in a new browser window. Notifications BSCW provides several event services that notify about new events and new microblog messages in BSCW. The different event services use different ways of delivery for the notifications. For the event services that you have activated, you may subscribe to the notification about different event types (read events, create events etc.) and different microblog message types. For details see 3.6.4.1 “Setting the default notification options” on page 63. Subsection ‘Active Event Services’: 74 Basic Concepts and Functions Here, you may select the event services most suitable for your needs by checking the respective options. Subsection ‘Event Types Subscribed’: Here, you may subscribe to being notified about the different event types for the active event services. By folding out the menus of the different services you are presented with the different event types. You may also check a complete event service that will then notify you about events of all types. Subsection ‘Microblog Messages’: Here, you may subscribe to being notified about the different microblog message types for the active event services. By folding out the menus of the different services you are presented with the different message types. You may also check a complete event service that will then notify you about events of all types. This subsection appears only if microblogging has been activated for your BSCW server. 3.8.4 Views on folders You are able to customize the way your folders and other container objects (discussion forums, calendars etc.) are displayed at the BSCW user interface. The options are offered in the View menu in the top menu bar and differ slightly for different kinds of container objects (number of columns available, or special functions like the display of note contents in discussion forums). For folders and discussion forums you can first of all choose between the details view, which is provided by default, and the content view. • Select View details view. Content to activate the content view. Select View Details to return to the The details view offers more object details per entry, the content view gives more information pertaining to the content of an object, dropping some other object details at the same time. Details view on folders In the details view, an entry starts by default with the information icon, a check box and an icon representing the object’s type. Next come the name of the object, the action menu button and the size of the object. Further object attributes in the details view are, e.g., rating, creator, owner, date of last modification or icons referring to additional information like the that will take you to the members of the group with whom you share the members’ icon object represented. You can configure the details view with the View options in the top menu as follows. • Choose View Foldout to enable or disable the display of subfolders. If the foldout option is active, two additional buttons in the multi-selection toolbar allow showing or hiding the contents of the subfolders selected (if no subfolders are selected, the contents of all subfolders are shown or hidden). If showing the contents of subfolders would exceed the maximal number of visible entries in folder listings set in your personal preferences, the subfolders contents are only hinted at and not shown completely. • Choose View Compact to reduce descriptions to one short line; the complete description (including attributes and tags) is shown as a tooltip when you move your mouse over the shortened description. The icons and indicate that a description is longer than can be shown in the compact view. Basic Concepts and Functions 75 • Choose gether. • Choose View Columns to select which attributes of an entry are to be displayed in the columns of the folder view. The columns offered depend on the type of the current container: there are fewer columns in a member list than in the task list. • Choose View Sort by ... to sort the entries of a folder. The sorting criteria available are a subset of the entry attributes. The current sorting criterion is indicated by a small upward or downward pointing triangle ( ) in front of the criterion in the drop down menu. By clicking on this icon you can invert the sorting order. The current sorting criterion is also indicated by a small black triangle ( ) near the respective column heading – when the column is shown at all. By clicking on a column heading which is underlined – meaning that the column attribute is a valid sorting criterion – you may directly sort the entries of a folder. Clicking on the column heading corresponding to the current sorting criterion inverts the sorting order. • Choose View Filter to display only objects of a certain type or documents of a certain Date type. You may also filter for certain values of category, priority or status (of tasks, projects etc.). Filtering for ‘Responsible’ shows all objects (tasks, documents under review, flow folders) for which you are currently responsible in the sense that you have to carry out an action with such objects (value ‘yes’), for which you are not or not yet responsible (value ‘no’ or ‘not now’) or which can have no attribute ‘Responsible’ (value ‘undefined’). Using ‘Responsibility’ you may filter, e.g. in your personal task list, for the kind of role (contractor, requestor, responsible) in which you are responsible for certain objects. Responsibility filtering for a value of ‘none’ shows all objects for which you are currently not responsible (but could be made responsible for in principle). View Descriptions to show or hide the descriptions of folder entries alto- The currently applied filter is indicated at the right-hand end of the multi-selection toolbar. Select ‘No Filter’ to have all objects and documents displayed in the folder listing. You may change several viewing options at a time by selecting View Customize . The action form has two sections: in the ‘General’ section you may activate or deactivate applicable options (like Foldout, Compact or Descriptions), while in the ‘Columns’ section you may set the columns to display in the folder listing. Content view on folders You activate the contents view by • selecting View Content in the top menu. An object entry in the content view starts with the information box and the check box followed by a larger object icon. With documents, the object icon of documents is a miniaturized preview, with contacts and users it is a photograph, if available, and otherwise it is the object type icon. Further an entry of the content view has the description, eventual tags, an indication of the object content (with folders, e.g., the names of the objects contained), the action menu, an eventual rating as well as the author and date of the last modification. You can configure the content view with the View options in the top menu in a similar way as you configure the details view. The options Foldout , Descriptions and Columns , however, are not offered and the number of sort criteria is restricted. 76 Basic Concepts and Functions Special options with discussion forums and calendars With some container objects, you have additional options in the View menu, e.g. you may enable the display of note contents in discussion forums, or you may select among many viewing options for the display of calendars. Scope of viewing options You have the choice of having the viewing options set and stored individually for each folder and container object or of having the viewing options of one folder or container applied to all other folders and containers of the same or similar type as well. This option is set in your personal preferences: • Click Options Preferences in the top menu bar and go to the ‘Presentation’ section of the action form. • Check the option Remember each folder’s view options if each folder is to be individually treated with regard to viewing options; otherwise, the viewing options set for one folder or container also count for each and every other folder of the same or similar type. If the Remember option is active, you are still able to transfer viewing options to other folders or containers. • Choose View Apply to All Similar to set the viewing options of the current folder or container also for all other folders or containers of the same or similar type. By applying the viewing option of a folder to all similar containers, you transfer the viewing options to all other folders, website folders, template folders, flow folders, community folders as well as to personal objects like the clipboard and the briefcase, and vice versa. Using this action, viewing options are transferred from one calendar to all other calendars and from one discussion forum to all other discussion forums. Also, member lists and the address book are treated as similar. When you have changed the viewing options of the current folder, you may still revert to the viewing options transferred to the current folder via Apply to All Similar by • choosing View Reset . If the Remember option is inactive, viewing options are set for all folders and containers of the same and similar type alike. You may exclude certain folders or containers from taking over the viewing options from peer containers by • checking View Individual for a particular folder or container. You may then set the viewing options for this folder or container different from the viewing options from other containers of the same or similar type. The viewing options for individual folders or containers are protected from being overridden by the settings of other folder or containers. When the Individual option of a folder or container is deactivated, the viewing options are reset to the viewing options of the non-individualized folders or containers of the same type. If you want to apply the viewing options of an individualized folder to other folders and containers of similar type, • choose View this action. Apply to All Similar . Basic Concepts and Functions Other individual folders will remain untouched by 77 3.8.5 Banners Every folder page has a header consisting of several lines. By default, the space below the navigation bar is empty, as shown in Figure 10. Figure 10: Header section of a folder page without banner You may insert a banner into this space. Set your proficiency level to ‘Expert’. • Choose • In the ‘Change Banner’ form, specify the banner as HTML text (with links to pictures etc.). With most current Web browsers (e.g. Chrome, Firefox, Internet Explorer, Opera and Safari) you enter and edit the banner using an HTML editor that has been integrated into BSCW (also see 8.1.2 “Creating and editing HTML documents” on page 138). File Change Banner . With a banner, the header of a workspace and the folders contained might look like shown in the following figure. Figure 11: Header section of a folder with banner The banner is ‘inherited’ by subfolders unless you define a new banner there or • choose Change is empty again. Banner , clear the banner and confirm with [OK]. Now the banner 3.9 Metadata and info page The metadata in BSCW serve to closer describe objects and to retrieve objects using the BSCW search. The metadata associated with an object are displayed on its info page. 78 Basic Concepts and Functions BSCW objects have a set of metadata attributes that is either set by the user (e.g. name and description) or by the system (e.g. creation date or name of creator). Further there are metadata attributes, which for a particular type of object are grouped together in a metadata profile. In addition to the predefined system profiles for the existing BSCW object types, users can create their own metadata profiles that are stored along with templates in template folders. Another approach to describing and classifying objects is tagging. Here, users describe objects by freely chosen keywords, the so-called tags. A lot of object types in BSCW may be tagged, including folders, documents and users. Both named attributes and tags may be used in BSCW searches. The info page of an object brings together all the descriptive information that BSCW maintains about the object. This includes named attributes as well as tags. 3.9.1 Metadata profiles The metadata attributes, which may be specified for an object, are summarized in a metadata profile – with the exception of name, description and tags. Metadata attributes have a name and a data type (such as line of text or date) and can be structured into groups within a profile. For most of the existing object types in BSCW there are predefined system profiles. Examples are the following metadata profiles. o Documents have the general attributes priority and category and the attributes of the Dublin Core Metadata Element Set (such as title, author, language etc.). o Contacts essentially consist of metadata attributes concerning name, address, phone numbers, affiliation etc. o Tasks have by default the attributes customer, contact, location, URL, priority and category. The system profiles of certain object types may be empty, e.g. the system profiles of folders and URLs. Number and type of system profiles depend on the configuration of your BSCW server. You may create your own metadata profiles on the basis of the given system profiles and store these profiles for further use in your personal folder ‘Personal Templates of youruser-name’. It is also possible to define metadata profiles for a certain workspace and to store them in a template folder of that workspace. Thus, the profiles are available for all members of this workspace. 3.9.1.1 Using metadata attributes When creating an object you may assign values to the metadata attributes of the object. The ‘Attributes’ section of the action form provides the respective fields where you may insert values for the metadata attributes of the object. If there is no ‘Attributes’ section, the type of the object created has an empty metadata profile or none at all. You can assign values to the metadata attributes of an object or change existing values also after the object has been created. • Select Change Properties in the action menu of the object concerned and go to the ‘Attributes’ section of the action form. There you may insert, change or delete metadata. An eventual grouping of attributes is indicated by enclosing the group in a separate box with an optional group name. • Some attributes allow specifying multiple values by clicking next to the value field. You may delete values by clicking Basic Concepts and Functions next to the input field. 79 • By clicking on [Reset properties] you may delete all values shown in the ‘Attributes’ section. All attributes with values are shown below the description of an object in the folder listing. If the view options are set so that no descriptions are shown or are only shown in compact form, icon or the one-line description, respectively. attributes will appear as tooltips of either the Also, all attributes are shown on the info page of an object. The info page of an object shows the attributes that have a value, also indicating the name of the underlying metadata profile and, where appropriate, the names of attribute groups (e.g. “Dublin Core”). When copying objects, eventual metadata attributes are also copied. When searching for objects in BSCW you may use all metadata attributes (see 3.7.1 “The search form” on page 66). The search form offers to make use of metadata attributes in search criteria. In website folders you can display the metadata attributes of single objects as well as object tables with selected metadata attributes. You can also filter content listings of website folders making use of the values of certain metadata attributes (see 8.6.5 “Using text elements” on page 169 and 8.6.4 “Using BSCW elements” on page 157). For these operations you need to know the so-called key of a metadata attribute, which is not given on the info page of a metadata profile. An example is the key bscw:keywords denoting the metadata attribute ‘Tags’. You can obtain a complete list of the metadata keys of a metadata profile including the userdefined attributes by • selecting Specification in the action menu of a metadata profile. This will list all keys of the attributes in the profile as a text file, one key per line. 3.9.1.2 Defining new metadata profiles You may extend the set of predefined system profiles and define your own metadata profiles to suit your needs. A user-defined metadata profile is always associated to a certain BSCW object type (e.g. folder, document, contact). When defining a metadata profile you start from the system profile of the respective object type and then add your own attributes or entire groups of attributes or cancel existing attributes in any possible way. If you create your own metadata profile of a container object (folder, contact list or similar), you can not only define the attributes of the container object, but also set the metadata profiles of objects contained. For example, you can define a metadata profile “Club” that is based on the contact list and has additional attributes such as address and club number, and specify that the contacts contained should have the metadata profile “Club member”, in which you delete certain unnecessary contact attributes and define additional attributes that concern membership such as member number or membership fee. You can create a new metadata profile in two ways. You create a new metadata profile explicitly • by selecting File New Metadata Profile in the top menu of your personal templates or any other template folder and determining the object type desired from the sub menu, e.g. Document Profile . Metadata profiles from your personal templates are available to you everywhere, metadata profiles from a templates folder in a workspace are available to you (and the other members of the workspace) only in this particular workspace. 80 Basic Concepts and Functions You create a new metadata profile ad hoc while assigning a metadata profile to an object, when you find that the available profiles are not sufficient for your purpose. • Select Change Metadata Profile in the action menu of an object. If the profiles offered for selection in the action form ‘Metadata Profile’ are not sufficient, click on [Add metadata profile] to create a new metadata profile for the object type of the current object. The metadata profiles created in this ad hoc fashion are stored in your personal templates and are available for assignment afterwards. The subsequent interaction for specifying the new metadata profile is identical in both cases. • The action form ‘Add Metadata Profile’ shows the system profile of the object type chosen or of the object type of the current object, respectively, which you now may edit as described in the following. Note that a system profile like that of a folder may be empty. • First, enter a name for the new metadata profile and possibly a description that explains the purpose of the new profile. • In the section “Attributes and groups” of the action form, you add single metadata attributes or entire groups of attributes to your metadata profile using the dropdown menu [Add]. Here you can choose from attributes and attribute groups coming from existing metadata profiles. Groups of attributes that have been added may subsequently be edited. You may also add an empty group to your profile (select ‘Emtpy Group’ from the [Add] menu) that is to be filled with attributes of your choice. Don’t forget to give a name to your new attribute group. Groups are to structure a profile and may also be nested. By choosing ‘New Attribute’ you specify your own attribute along with name and data type; check whether the attribute may have multiple values. • You delete an attribute or attribute group by clicking on the the attribute or group box. • You may reorder attributes and groups by dragging the attribute or group to the position desired using the icon. This way you can also move an attribute or group inside another group, or from inside a group to the top level. • If you specify a new metadata profile for a container object type (folder, contact list or similar), the action form has an additional section “Default profile of new objects”, where you can specify metadata profiles for objects that will be created in the container, if those profiles are to differ from the predefined system profiles. icon on the right side of • Select an object type from the [Add] menu for which you plan to specify a userdefined metadata profile. • In the appearing assignment line of the action form you may now choose a metadata profile for this object type. This profile will be assigned to all objects of the object type that will be created within the container. These profile assignments may be deleted or reordered exactly as in the section “Attributes and groups” using the same icons. You may also specify these assignments of object contained to metadata profiles later on when you change the metadata profile itself (see below). Basic Concepts and Functions 81 • Click [OK] to store the new metadata profile in your personal templates or in a template folder. • If you have defined the new metadata profile ad hoc, you return to the action form ‘Metadata Profile’ and the name of the new metadata profile will appear as choice in the dropdown menu [Choose]. Click [OK] to assign this profile to the current object. 3.9.1.3 Assigning metadata profiles An object may be assigned an existing user-defined metadata profile • by choosing Change Metadata Profile in the action menu of this object. Choose the metadata profile from the [Choose] dropdown menu and click [OK]. Apart from the predefined system profile, all user-defined profiles for the object type of the current object will be offered, that are contained in your personal templates or in a template folder of the current workspace. If no other profile than the system profile is offered, then there no other metadata profiles available for the current object type. • If the current object contains other objects, you have three options to also specify the metadata profiles of the objects contained. You can determine that these metadata profiles remain unchanged, that they are adjusted according to the assignment of metadata profiles to newly created objects in the container, or that they are all set to the appropriate system profiles. When you assign a new metadata profile to an object that already has attributes with values of the old metadata profile, these attributes will be listed along with their values at the end of the new profile. You may also include metadata profiles when you create templates: Assign a suitable userdefined metadata profile to a newly created template. This way you may e.g. define the metadata profile of a contact list template such that the contacts contained in this list all have a certain contact metadata profile. 3.9.1.4 Changing and sharing metadata profiles You may change the metadata profiles that you have created. Changing metadata profiles that have been defined by other users is, however, possible only for the manager of the template folder containing the metadata profile in question. You can change a metadata profile in your personal templates or some template folder explicitly • by choosing Change Properties in the action menu of this metadata profile, and you can change a metadata profile of an object ad hoc • by choosing Change Metadata Profile in the action menu of this object and clicking on [Change metadata profile]. If this button is not offered, you do not have the access rights to change the profile of the current object. The interaction for changing a metadata profile in the ‘Change Metadata Profile’ action form is exactly the same as for defining a new metadata profile, which essentially consists of changing a system profile. • Click [OK] to store the changed metadata profile, which is now valid for all objects with this profile. If you delete an attribute when changing a metadata profile and this attribute has already a value for some objects, this attribute appears along with its value at the end of the profile after 82 Basic Concepts and Functions the other attributes of the profile. If deleted attributes have no value anymore, they disappear completely. If you delete a metadata profile, it is still maintained as long as there are objects with this metadata profile. You may invite other users to a metadata profile in order to promote sharing profiles across the borders of shared workspaces. Such a profile appears at top level in the personal templates of the users invited and may be used by these users when assigning metadata profiles. 3.9.1.5 Exporting metadata attributes You may store and export the metadata attributes of documents, notes, contacts, tasks and flow folders contained in a folder in form of a comma-separated .csv file. Subfolders will also be searched recursively. Apart from the metadata, access path and BSCW object id will be stored for each object in the file. • Choose • The action form ‘Export Metadata’ lets you select the attributes to export: check a complete metadata profiles or unfold a profile and select single attributes for export. With user-defined metadata profiles, only the new attributes are offered for export. • You may further choose to directly download the metadata file or have it stored in your clipboard or the folder itself. File Send to Metadata in the top menu of the folder. This way, you may process metadata, e.g., with a spreadsheet program. You may invoke the action also via Send to Metadata in the action menu of a folder. 3.9.2 Tags Tags are freely chosen keywords that are used to describe and classify most BSCW objects including folders, documents, URLs, notes, RSS feeds, communities and even users. Tags are used for finding objects and detecting relationships. Tags may be assigned to new objects during creation by filling in the ‘Tags’ field of the action form. Objects may have any number of tags. Just enter your tags as words separated by blanks. Note that with tags there is no distinction between upper and lower case. You can assign new tags to existing objects, add more tags or change existing tags by • selecting Change Properties from the action menu of the object and change the tags in the ‘General’ section’. Tags – like named attributes – are shown below the description of an object; they appear as tooltips when viewing options are set that no descriptions or only compact descriptions are shown. Tags shown in a folder listing may be clicked on to initiate a search for objects with the same tag in your entire BSCW system. Apart from this possibility of initiating a tag search, tags may also be used in regular BSCW searches. Tags play an even more prominent role within blogs: the tags used for the blog entries are shown according to relative frequency. Display of blog entries may be restricted to blog entries labeled with a certain tag (for details see 6.2 “Blogs” on page 116). Basic Concepts and Functions 83 3.9.3 The info page BSCW generates and maintains a lot of descriptive information on its objects (folders, discussion forums, documents, users, groups etc.). Some of the items may be edited by a user who has the necessary access rights, others are automatically generated and updated by BSCW. While a few items, e.g. type and name of an object or the user name of its owner, are displayed in various contexts in the Web-based user interface, it is the info page of an object that brings together all the information that BSCW maintains about the object. • Select Information General or click the icon to the left of an object’s type icon to display the info page of the object (see Figure 12 for an example). Figure 12: Info page with metadata attributes The info page supplies some technical information about an object, shows tags and all attributes with values assigned, if any, and lists the current access rights, i.e. which users in what role may carry out which actions on the object. The other contents of the info page may vary depending on the object type, e.g.: o Document under version control: The info page additionally shows the version history as a table. By clicking the version number you may download a specific version to your local system. 84 Basic Concepts and Functions o Contact: The info page shows all the information entered describing the contact. The information corresponds to the data a user can enter into his personal profile under ‘Personal Data’. o User: Besides user name and e-mail address, the info page contains all the information that was entered into the personal profile of the user like a telephone number or a photograph. Under ‘Folders in common’ you may have listed all workspaces that you currently have in common with the user shown. The user info page also contains contact details on how to reach a user via messaging services or social networks when such details were entered into the personal profile. o Task: The info page shows requestors, contractors, status and time frame. Basic Concepts and Functions 85 4 Workspaces, Access Rights and Roles 4.1 Creating and managing shared workspaces A shared workspace is a folder that can be accessed by other people beyond its manager or owner, typically by a group of registered users, its members. In the default configuration – that you may adapt to your needs – every member of a workspace o has access to all the objects of the workspace, o immediately realizes the effects of any action another member performs on an object in the workspace and o may perform most actions on the workspace and its objects (for restrictions see 4.2 “Access rights and roles” on page 94). icon adjacent to its name A folder indicates its special status as a shared workspace by the in the navigation bar, which is also shown in the ‘Share’ column of the folder entry. Click this icon to display the members’ page of this workspace. There you can also manage workspace membership. The rules described here for folders are essentially also true for other BSCW ‘container objects’ that are derived from the folder class: discussion forums, group calendars, projects, tasks – see the respective sections for details that may deviate from the general rules outlined below. 4.1.1 Creating shared workspaces: Inviting other users You create a shared work space by inviting other users as members to one of your private folders. This way, you may turn any private folder into a shared workspace. By inviting other users to share the folder with you grant them access rights to this folder and to all of its contents. • Choose File Access Invite Member from the top menu bar of the folder to bring up the ‘Invite Member’ form. This action may also be invoked using Access Invite member in the action menu of a private folder. • Select persons to be invited and transfer them to the ‘Selected users’ field using the button. You have several possibilities for selection, which you may also combine: • Enter user names or e-mail addresses directly. • Choose contacts or contact lists from your address book. You may choose only from contacts that are associated with a user or a permissible e-mail address, i.e. an e-mail address that may be used for self-registration at your BSCW server. Likewise you are only offered contact lists for invitation that contain at least one such contact. When you transfer a contact list to Workspaces, Access Rights and Roles 87 the field ‘Selected users’, all users and permissible e-mail addresses of the contact list are invited to the shared workspace. Other contacts are not taken into account. • Search for BSCW users and choose new members from the search result. • Search for BSCW groups and choose member groups as new members from the search result. Only those member groups can be found which have been declared as available for invitation beforehand (see 4.1.3.2 “Member groups” on page 92). The member groups become new members of the workspace as a whole. Member groups may contain a community as member or even may allow public access, the latter being indicated by a ‘Guest User’ in the member group name. Inviting such member groups opens your workspace for the members of the community or even the general public. • Choose from contact lists shown at the end of the drop-down list. These contact lists come from your address book. If you select such a contact list, all user contacts and contacts with a permissible e-mail address are listed for you to choose from. If you are sure that you want to invite the entire contact list, choose it as a whole from your address book (see above). You may also remove entries from the ‘Selected users’ field using the button. If you would like to see who is already member of the workspace at this point, • select the option ‘Choose from workspace members’. Using this option, you can also invite existing members of the workspace in an additional role. Note: If an LDAP directory has been installed on your BSCW server, the ‘Invite Member’ form lets you also search this LDAP directory for users that you want to invite. Ask your system administrator. • Enter a personal invitation message into the ‘Invitation text’ field. This personal message will be added to the automated invitation message that is sent to all persons who are not yet registered users of your BSCW server. Tick the respective check box above the invitation text if you want to have an invitation message also sent to the registered users whom you invite. • Specify the role which the new members are going to play in the workspace in ‘Invite new members as’. The role determines what actions the new members may perform within the workspace. The default role for new members is ‘Member’ (see 4.2.1 “Members’ page” on page 90 for a description of standard roles). If you want to invite members in different roles, you have to repeat the invite action. • Specify in what ‘Invitation language’ the automated part of an invitation message should be sent to users not yet registered. • Click [OK] to grant workspace access to the new members and to send off the invitation messages. If you have selected or entered e-mail addresses that BSCW has not yet associated with registered users, BSCW will automatically send an e-mail message to these addresses. This message, sent on behalf of you, is an invitation to register as a user of your BSCW server. The message will be sent in the language that you have selected, and your personal invitation that you have entered under ‘Invitation text’ will be appended to the standard text. 88 Workspaces, Access Rights and Roles Note: The language that you select in this form for the invitational message will initially be used by BSCW as user interface language for these newly registered users if their browsers do not provide language information. In your home folder you may create shared workspaces in one go: instead of first creating a private folder and then inviting other users as members, you • select File New Workspace from the top menu. In the ‘Members’ section, the action form lets you specify the members of the new workspace. In the ‘General’ section you may also choose to have a workspace portal, a group calendar, a contact list and a template folder created along with the new workspace. As the creator of the workspace, you automatically become the ‘Manager’ of the workspace, a role that includes more access rights than the simple ‘Member’ (see 4.2.1 “The BSCW role concept” on page 95 for a description of standard roles). 4.1.2 Becoming a member: Being invited to a workspace You become a member of a workspace only by being invited by its manager or by another member who is entitled to invite new members. If you, as a registered user of a BSCW server, are invited to a workspace you will realize this fact by the appearance of the new workspace in your home folder with the icon attached. Additionally, new members are informed by an invitational e-mail message if the respective option has been activated in the ‘Invite member’ form. Your periodic e-mail report on workspace activity will also notify you of any new workspaces that you have been invited to on the day before. Your home folder is the default position that BSCW uses to place a new shared workspace. You may Cut the workspace and Paste it anywhere into your private folder hierarchy. This transfer of the workspace is not visible to the other members, while any transfer of objects inside the workspace is, of course. If you move a new shared workspace into an existing shared workspace, it becomes part of this workspace and the members of the higher-level workspace (its member group) are automatically added to the members of the new workspace (also see 4.1.4.2 “Embedding a workspace into another workspace” on page 93). If you are invited to a workspace and are not yet a registered user, you will get an invitation message along with a request to register. After registration, the workspace to which you have been invited appears in your home folder. BSCW does not provide a specific function to decline the invitation to a workspace. You can terminate your membership in two ways: • • You remove yourself from the member group of the workspace by • adjacent to the name of the workspace in order to have clicking the group icon its members’ page displayed, and • choosing Access Remove in the action menu of your personal entry. You destroy the workspace, i.e. delete it from your home folder and destroy it in your trash. Only deleting the workspace is not sufficient: even if the workspace is in your trash, you will still be its member. In order to gain access to the workspace again, you have to ask another member to re-invite you. It is not possible to invite oneself to other people’s workspaces. Workspaces, Access Rights and Roles 89 4.1.3 Members’ page The members’ page of a workspace provides a list of the members of the workspace. • Click the icon next to the workspace name to display the members’ page of the and indicate that the workspace has a community as workspace. The icons member or is allowing public access. The members’ page lists the users of your BSCW server who are currently members of the workspace. In general, you may also have e-mail addresses, member groups and communities as members of a workspace. o Persons with pending membership are listed with their e-mail address. A membership is pending if a person has been invited but has not yet registered as a user of the BSCW server. This person cannot use the shared workspace until the registration is completed. A person whose membership is pending can be reminded to register: • Click Access Re-invite to send another invitation to this e-mail address. o Persons who are registered users of the BSCW server are listed as o user-name (full-name[, organization]) or o user-name <e-mail-address>. Entries of the latter form indicate that no further personal information has been made available. • Click on a user name to have the associated user pop-up displayed. Here you find the user’s organization, e-mail address and phone number (if present in the personal profile) and also the online status of the user (small coloured dot in front of the user name). Using the buttons [Details], [Microblog] and [E-Mail] you can invoke the info page or the personal microblog of the user as well as a form for sending an e-mail message to this user. The personal info page of a user contains most of the information entered by this workspace member using Options Profile Change . Under ‘Folders in common’ you may have listed all workspaces that you currently have in common with the member shown. The form section ‘Contact details’ shows the information that the member has entered in the ‘Communication’ section of the personal profile. You may contact the member directly by clicking one of the buttons offered. By clicking [More Information] you can learn more about the respective communication service. o All current members of a workspace form the member group ‘Members of workspacename’. Member groups may be invited to a workspace as a whole (see above) or may become members implicitly, when a workspace is embedded into another (see 4.1.4.2 “Embedding a workspace into another workspace” on page 93). Groups are listed on the members’ page as ‘Members of workspace-name’ with the icon . Group members are represented by their groups and are not visible as individual members on the members’ page. • Click the name of a member group to bring up the members’ page of this group. This is possible only if you are a member of this member group yourself. Note that member groups of workspaces with a community (not to be confused with the community itself) are indicated by the icon . In this case, the name is ‘Members & Community of workspace-name’. Member groups allowing public access are indi- 90 Workspaces, Access Rights and Roles cated by the icon name’. . In this case, the name is ‘Members & Guest User of workspace- o Communities in BSCW allow workspace access for large groups of users equipped with equal access rights keeping performance independent of community size. A in the memworkspace can have at most one community as member, shown as bers’ page. A community is listed as ‘Community of community-workspace-name’ where the community workspace is the workspace to which the community belongs – in this case the workspace whose members’ page you just have opened. Community members are represented by their community and are not visible as individual members. By default, only managers of a community have access to its members’ page. You may store entries on a members’ page as vCard files (*.vcf) on your local computer. Such vCard files contain the contact information of users and may be imported into local applications like Microsoft Outlook. • Select File Send to vCard in the Send to vCard in the action menu top menu, in the multi-selection toolbar or to store the entire members’ page, selected entries or a single entry, respectively, as a vCard file (*.vcf) on your local computer. The members of a workspace listed in the members’ page form the member group ‘Members of workspace-name’. Vice versa, every member group is associated to a shared workspace, i.e. there is no workspace without its member group and no member group without its workspace. Note: Like any other BSCW object, a member group has a history that contains the events of adding or removing members. You may refer to this history for information about former members of the workspace. Choose Information History to display the entire history of your workspace group. The menu bars of the members’ page offer all the functionality you need for membership administration, which is treated in the next section. What else you should know about member groups, you will find in the respective section. 4.1.3.1 Membership administration The members’ page of a workspace lets you manage workspace membership. You can o remove existing members, o re-invite pending members and o invite new members. All these actions are by default available not only for managers, but also for normal members of a workspace. You remove existing members from the workspace as follows. • Select the entries of members you want to remove and choose from the multiselection toolbar to remove all members selected from this workspace, or • choose Access Remove from a member’s action menu to remove a single member from this workspace. As a side-effect, the members selected are also removed from any workspace to which they had access by way of being members of this workspace. All other workspaces, your address Workspaces, Access Rights and Roles 91 book and the address books of other registered users that may include the user names selected are not affected by this action. You re-invite a pending member – indicated by an e-mail address entry – with an additional invitation by • clicking Access Re-invite in the entry’s action menu. The members’ page of a workspace lets you also invite additional members to this workspace: • Choose File Access Invite Member from the top menu bar to bring up the ‘Invite Member’ form that lets you specify additional members who are to be granted access to this workspace. • Continue as explained in 4.1.1 “Creating shared workspaces” on page 87. As an ordinary member, you may invite further members only in the roles of Member and Restricted Member. Only managers may invite other users as Manager. 4.1.3.2 Member groups Member groups are a useful tool for the administration of workspace membership and for the management of access rights. In particular, a member group lets you store and update the assignment of persons to a role – and to the access rights associated with the role – in a single place. This information may be made available to the users of your BSCW server by showing the group as candidate for invitation to shared workspaces. The group may then be invited to arbitrary workspaces as a whole. Changes in group membership and role assignment are automatically updated in all places where the group appears as a whole. • Create workspaces for smaller groups of users whom you want to treat as groups on their own because of their function or the tasks they work on. • Select File Access Show Group in the top menu of such a workspace or its members’ page in order to make the group as a whole available for invitation to workspaces for all users of your BSCW server. The name of the group is ‘Members of workspace name’. Hit [OK]. Note: This action is by default only allowed for managers of a workspace. • You (and other users) may now invite such an entire member group as a member to other workspaces. In the ‘Invite Member’ action form choose ‘Search for BSCW groups’, enter a search term and transfer one or more of the groups found to the field ‘Selected users’. The group or groups will become members of the shared workspace. If you want to revoke the availability of a member group for invitation, • select page. File Access Hide Group in the top menu of such a workspace or its members’ Note: For member groups of community workspaces, i.e. of workspaces with a community as member, the availability for invitation to other workspaces is determined by the community’s admission policy. For a hidden community, the member group of the respective workspace is not available for invitation, for closed and open communities, which are visible for other users anyhow, it is. Consequently, the actions Show Group and Hide Group are not possible for such member groups. When you invite the member group of a workspace X to a workspace Y, ‘Members of X’ become a member of ‘Members of Y’, i.e. ‘Members of X’ are contained in ‘Members of Y’. This relation between the member groups implies the inverse relation between the workspaces 92 Workspaces, Access Rights and Roles involved: workspace Y is automatically made part of workspace X, i.e. is contained in workspace X (see 4.1.4.2 “Embedding a workspace into another workspace” on page 93 where workspaces are embedded in one another with analogous consequences for the member groups). Note: All members of an invited group hold the role in which they were invited as a group – only restricted members become anonymous members. Should members hold several roles due to such a group invitation, they have all rights associated to the different roles. You can use this mechanism to map a hierarchical organization onto BSCW workspaces and their member groups. Create workspaces for all organizational units, invite the users belonging to the lowest level units to the respective workspaces and add the member groups of these workspaces to your address book. Next, invite the member groups of the lowest level units to the workspaces one level higher to which they belong (plus some managers and staff). Working your way upwards in the organizational hierarchy, you create a corresponding hierarchy of member groups and workspaces. Note: If you plan to create large member groups where the vast majority of members has the same role, for performance reasons, you should consider using communities. 4.1.4 Moving shared workspaces 4.1.4.1 Positioning a workspace in your folder hierarchy There is a default position that BSCW uses to place a shared workspace which has not yet been assigned a position manually: the top level in your home folder. BSCW places a workspace, to which you have just been invited as a new member, in the top level of your home folder – irrespective of the positions that this workspace has in the individual folder hierarchies of the other members. If, e.g., a folder B, which is contained in a workspace A, is turned into a shared workspace of its own by inviting additional members to B, the position of workspace B in the original workspace A remains unaffected for the members of workspace A. For the new members, workspace B appears in the top level of their home folders. You may Cut a shared workspace and Paste it anywhere in your private folder hierarchy. This transfer of the workspace is not visible to the other members, while any transfer of objects inside the workspace is, of course. Moving a shared workspace into another shared workspace has consequences for workspace membership in both workspaces which is treated in the next section. 4.1.4.2 Embedding a workspace into another workspace You may create further shared workspaces inside an existing shared workspace by inviting new members to subfolders of the existing workspace. Use • Access Invite Member from a subfolder entry’s action menu, or the respective menu option in the subfolder’s top menu. File You thereby embed the new workspaces into the existing workspace. You may also embed a workspace in another by transferring a workspace to another via cut and paste. The members of the higher-level workspace (its member group) are automatically added to the members of the embedded workspace. Should the embedded workspace have been cut from another workspace, the member group of this workspace is removed from the Workspaces, Access Rights and Roles 93 members of the embedded workspace. Embedding a workspace into another automatically changes the membership of the workspace that you transfer. Remember to check whether these automatic changes conform to your intentions and correct membership and access rights if necessary. 4.2 Access rights and roles The members of a shared workspace jointly work on the workspace itself and the objects contained in it, e.g. by changing the name of the workspace or uploading documents to the workspace. The access rights in the workspace define which actions a certain member may carry out. Access rights are assigned to members via roles (Manager, Member, Restricted member etc.), which the members receive when they are invited to the workspace. For instance, ordinary members are allowed by default to invite new members and remove existing members, restricted members are not allowed to do this; restricted members only have reading access to the objects of a workspace, ordinary members may change existing objects and create new ones. A manager of a workspace may change the default access rights by excluding actions from a certain role or by allowing further actions. This way one could determine, e.g., that ordinary members cannot invite new members or that restricted members may upload documents. The access rights defined for a workspace by its roles are inherited by all objects contained in the workspace including all subfolders and the objects contained therein. The access rights may, however, also be changed for certain objects. A manager may, e.g., change the Member role for a certain subfolder in such a way, that ordinary members only have read access for this subfolder. This arrangement is then valid for all objects contained in the particular subfolder. Note: A major motivation for limiting access rights is to prevent documents from being overwritten or deleted inadvertently. BSCW offers other ways to avoid this which do not involve the modification of access rights: • Lock the document temporarily via • Freeze the document via • Establish version control for the document via Access Access Set Lock . Freeze . Access Version Control . Access right management is by default reserved for the managers of a workspace (but even this could be changed by editing the access rights!). One should change access rights only sparingly and make eventual changes known inside the workspace in order to avoid unnecessary irritations (“Why I’m not allowed to carry out this action here, which is possible in all other workspaces?”). In the following, we will explain the BSCW role concept and show, how o to get informed about the current role assignment in a workspace and the access rights going along with it, o to assign roles, o to edit roles and also o to define new roles. At the end of the section we describe the owner role in some detail. The owner role determines which user is responsible for the disk space used by a BSCW object. 94 Workspaces, Access Rights and Roles 4.2.1 The BSCW role concept BSCW manages access rights via the role or roles that a user holds. Roles are sets of actions that are allowed for the holder of a role. Access control via roles is very simple: Users may carry out a certain action on a given object if and only if their role with respect to the object includes that action. Only permitted actions are offered in the menus. When users hold multiple roles they may carry out an action if the action is allowed for one of their roles. Users may consequently carry out actions contained in the union of actions resulting from their roles. Standard roles As examples of BSCW roles we give a description of the predefined standard roles that are offered when inviting new members to a workspace. o Member o read, copy, cut and delete the objects of a workspace o have the info page displayed o create new objects, e.g. upload documents, change objects (name, description etc.) and edit objects o search for objects, introduce version control for documents o invite new members and remove existing ones o Manager o everything a Member can do o change the access rights in a workspace: assign roles, edit roles, define new roles, allow public access o Restricted member has read access only, can read and copy objects and have the info page displayed. o Associate member has access rights similar to a Member, but cannot invite new members and remove existing ones. Inheritance of access rights: the scope of a role To avoid explicit role assignment whenever a new object is created, role definitions and assignments are inherited along the folder hierarchy. When a user, e.g., creates a subfolder, this subfolder inherits the member group of the parent folder including all role assignments. The scope of a role is the object for which a user holds that role and everything inside the object, unless and until the user is re-assigned another role. Note: Though this principle is also true for personal containers like the user’s home folder, clipboard or trash, the user’s default role in these special containers is not inherited to shared folders which are contained therein. An example You are by default the Manager of your home folder and of all objects and all subfolders therein. The default role Manager is inherited to your home folder’s scope. We now assume that you are invited to a shared folder called ‘Project Documentation’. The Manager of this workspace invites you in the role Restricted member in order to assign only Workspaces, Access Rights and Roles 95 restricted access rights to you, e.g. only read access. You now hold the role Restricted member for the entire ‘Project Documentation’ folder and its contents. On the other hand, the shared folder ‘Project Documentation’ appears at the top level of your home folder where you are Manager. What roles will you play in ‘Project Documentation’? If the role Manager were inherited from your home folder to ‘Project Documentation’, you would be both Manager and Restricted member. This would be technically feasible, but most likely not what your host intended. Therefore, the personal containers like the home folder, clipboard and trash inherit their role assignments only to private folders, but not to shared folders. Shared folders inherit role definitions and assignments only from other shared folders. Extended access rights for the BSCW administrator BSCW administrators may always assign and redefine roles (actions Access Assign Role and Access Edit Role ) on all folders, independent of their membership. Besides, they may open all folders and may execute Information General for all objects. Because of the extensive rights that a BSCW administrator has (and must have), the property of being an administrator is not a role in the sense of the BSCW role concept and consequently cannot be manipulated via the BSCW user interface. 4.2.2 Information about current access rights For each object, the access rights table on the object’s info page shows the current access rights. • Select Information General or click the to display its info page. icon to the left of the object’s type icon The ‘Access rights’ table has a row for each predefined role and each user-defined role (if any) for the folder. The table shows for each role which users have been assigned to the respective role and which actions are permitted for this role (and thereby also for the holders of the respective role). If a role has been changed for this object, the additional actions are underlined and the no longer permitted actions are struck through. If you cannot detect any underlined or struck through actions, the role definition corresponds to the predefined default. Underlining or striking through of role members in the table indicates that the users concerned have been assigned to an additional role (underlined) or have lost a role they held when invited to the workspace. Also see next section about explicit role assignment. You can also have an overview of the access rights for workspaces and all folders contained therein in the form of table. • Select File Access Rights in the top menu of the Access Rights in the action menu of the workspace workspace or select in a folder listing. Information The table lists the roles, the role members and the action groups allowed for the workspace itself and all its subfolders. The actions belonging to an action group are displayed in the tooltip of the action group. Position your cursor over the name of an action group to have the tooltip shown. If an action group is struck through, certain actions of the group are not allowed for the corresponding role. The tooltip shows which actions are concerned. If the action group is given in bold and struck through, the whole group is not allowed for the corresponding role. Underlining of an action group indicates that this group is not part of the standard scope of the role, but that some actions of this group are allowed for the role concerned. The tooltip shows the 96 Workspaces, Access Rights and Roles actions (underlined) which are allowed for the role. When the action group is given in bold and underlined, all actions of the group are allowed. With self-defined roles which are initially empty and allow no actions. All action groups allowed are underlined. Note: The action groups Change ext. and Share ext. of the role Creator do not have the standard scope, but are restricted with regard to the actions allowed. This is not specifically indicated, but visible from the respective tooltips. Underlining and striking through of role members has the same meaning as in the access rights table of the info page (see above). The access rights table indicates the hierarchical folder structure by indentation. Apart from the subfolders contained, the table also lists all objects for which the access rights have been changed individually. An access rights table may also be displayed for other container objects like website folders, flow folders or tasks. You can export an access rights table as PDF file and have it printed on your local computer. Use the button in the upper right-hand corner of the table. 4.2.3 Assignment of roles Role assignments may be done in two different ways: • when inviting users to the member group of a workspace or other container object; • by explicitly using Access Assign Role . Role assignment during invitation When inviting users to a workspace, the roles which may be assigned are indicated by the selection list of the field ‘Invite new members as’ in the ‘Invite Member’ form. This includes normal roles like Manager or Member, and restricted roles like Restricted member, but not system defined roles like, e.g., Owner or Creator. Workspace managers may invite users in all roles valid for a particular workspace, simple members, however, may do so only in roles on the same ‘level’ or below, e.g. as members or restricted members, but not as managers. Since not only single users, but also entire member groups may be invited to a workspace, it is possible to assign a role to a group when inviting this group. The role is assigned to every member of the group. This may lead to multiple roles for a user, e.g., when you invite two groups of users in different roles, which both contain the same user. Role assignment using ‘Assign Role’ Using the action Access Assign Role , you may grant (or deny) particular access rights to specific members of an object by re-assigning the roles assigned during invitation or inherited from parent workspaces. The ‘Assign Role’ form presents you with a list of all members along with their roles. By clicking the respective control boxes, you may change the role assignments (or leave them as is). Assignments of system-defined roles like Owner or Creator may not be changed here. By clicking [Reset Role Assignments], you may reset all individual role assignments done for this particular workspace (if any). By default, the Assign Role action is reserved for the managers of a workspace. Workspaces, Access Rights and Roles 97 If the object, for which the role assignment is done, is contained in more than one folder you are first presented with a different form, where you may choose for each containing folder whether to inherit all role assignments from this folder (including ownership) or to assign a specific role to all members of this folder. The latter may again lead to multiple roles for a specific user. Click [Add Specific Role Assignments] to proceed to the form for individual role assignment for the different members. Note: You may use the Access Assign Role action for sharing or transferring ownership of a given object, if this object is contained in more than one folder. Choose to inherit role assignments and ownership from a containing folder to have the owners of the containing folders also become owners of the object. You may give up workspace ownership altogether by switching off the role inheritance from the specific containing folder where you are an owner (and hence have become the owner of the object under consideration). Ownership becomes important when disk space control has been activated for your BSCW server, because all objects that you own are added to your disk space quota, and this may eventually lead to a violation of your disk space limit. Shared ownership of resources that use up much disk space might be a fair solution because disk space usage is also shared between the owners. 4.2.4 Defining and re-defining roles Some roles in BSCW are already predefined by the system, e.g. Manager, Member or Restricted member. These roles may be applied to all BSCW objects and thus may be assigned anywhere. In addition, you may define new roles if you need them for a specific application. Examples would be Teacher, Student or Guest. You proceed as follows: 98 • Choose Access Add Role in the action menu of the object, for which you want to define the new role. If this object is a folder the new role is also valid for all objects contained in the folder. • Enter the name of the new role in the ‘Add Role’ form. To define the access rights of the new role you have two possibilities: • You may use another role as template: choose a role template and select the check box next to it. You may then proceed to adapt the template to your needs using [Edit role...]. • You may also define the new role’s access rights from scratch. To do so, de-activate the use of a role template and select the action classes which the future role holders shall be authorized to. All BSCW actions underlying access control are classified into action classes. Below we give some typical examples of actions for the classes listed: Get: Open, Copy Get ext.: More Information Add: Upload Document, Add Note, Add URL Add ext.: Add Folder, Add Discussion Forum Change: Change Properties, Lock, Start Version Control Change ext.: Delete, Destroy Versions Share: Invite Member, Remove Member Share ext.: Add Role, Edit Role, Upload per E-Mail Edit: Cut, Edit Note Blog: Add Blog Entry, Change Blog Workspaces, Access Rights and Roles Choose [Edit role...] to view all action classes in detail – the ones that you have selected and also the ones that you don’t have selected. • Confirm with [OK] if you are satisfied with the action groups that you have selected for your new role, or click [Edit Role ...] to carry out the necessary modifications of the new role on the level of single actions (see Edit Role further below). User-defined roles are restricted to the scope of the respective object and may only be used within this scope. Predefined as well as user-defined roles are called normal roles since they may be assigned without restrictions within their respective scope. Besides, there are also special roles that may only be assigned to users with restrictions or that are inherited in a special way. Only system administrators may define (or remove) special roles. Examples for special roles are Owner and Creator. All roles (normal roles as well as special roles) may be redefined. • Choose Access Edit change role definitions. • Select the role that you want to change and confirm with [OK]. At this point, you may also reset all role changes carried out for this object so far by clicking [Reset All Roles]. • In the subsequent form, you select all actions that should be allowed for the changed role and confirm with [OK]. In case the edited role is a user-defined role, you may delete the role definition altogether by clicking [Remove Role]. Role in the action menu of the object for which you want to Note: If the action ‘Cut’ is allowed for a role, then this goes also for the action ‘Delete’ even if the respective check box has not been checked. The reason for this rule is that an object that has been cut may be deleted from the clipboard without any further restrictions, i.e. one could say that the action ‘Cut’ includes the action ‘Delete’. The changed role definitions are valid within the scope of the object where they have been changed, but not outside! This means that there may be different roles with the same name, but different scopes, i.e. Members in two different workspaces may have quite different access rights. 4.2.5 Ownership and ownership transfer The owner role is a system role, i.e. computed by BSCW and not arbitrarily set by users. Every object has one or more owners, who share responsibility for the disk space used by the object owned – important when disk space control (‘quota system’) has been activated for your server. Ownership and transfer of ownership in BSCW (and transfer of roles in general) is best explained by taking a closer look at the entries in folder listings that act as links to BSCW objects. An object is accessed via its entries where one object may have a multitude of entries. An example: If you click on an entry of an HTML document in one of your shared workspaces, the document is shown to you. If another member of the same workspace clicks on her entry of the same document, she is also shown the document. So, both of you have (at least) read access to the HTML document by means of your entries in the shared workspace referring to the same object. If you cut, delete or paste an object you actually do not cut, delete or paste the object, but you move an entry referring to the object into your clipboard, into your trash or from your clipWorkspaces, Access Rights and Roles 99 board to some other container object. Moving objects in BSCW means moving the entries, not the objects themselves. How are entries created? If you create an object, entries to this object are created for all members of the container object in which you create the object. Other actions also create additional entries of an object, e.g., Link to Clipboard creates an entry referring to the object in your clipboard, and inviting new members to a workspace creates entries to the workspace and its contents in the home folder of the newly invited members. Entries come in two flavours with respect to ownership, membership and transfer of roles: o Entry transfers roles: This is typically the case when an object along with its entries is created in a folder. In this case, the object inherits the members and their roles (including the owner role) from the folder in which the object was created. o Entry sets roles: This is typically the case when a user A is invited to a folder in the role ‘xyz’. In this case, an entry in the home folder of user A is created that refers to the folder and sets role ‘xyz’ for user A. The owners of the folder remain unchanged, only user A joins in role ‘xyz’. Given the necessary access rights – by default those of a manager – you may change the character of entries with respect to transferring roles or setting roles. Invoke Access Assign Role to display a form that either lets you only define specific role assignments for the members of the object (in this case, the object has only one entry, which has to be a role transferring entry), or that lets you also specify for each entry of the object whether it is to transfer roles from the containing folder or whether it sets a specific role for the members of the containing folder. Depending on your choice, the entries become role transferring entries or role setting entries. There must at least be one entry left which transfers the owner role from the folder above (the owner role cannot be set!). The specific role assignments for the users listed override the role assignments derived from role transfer or role setting (see 4.2.3 “Assignment of roles” on page 97). The two kinds of entries are not easily distinguished at the user interface. The icon signalling that the respective object is contained in at least two folders with different groups is a icon, where the owner differs from the owner of the congood guideline: Entries with a taining folder, are good candidates for role setting entries, whereas entries with no icon are good candidates for role transferring entries. To be sure about the character of an entry, you have to use Access Assign Role . When entries are moved (cut, pasted, deleted), they do not change their character with respect to transferring or setting roles. When you move a role setting entry to your clipboard, it still remains a role setting entry, and you keep your role(s) that you had beforehand. The members and their roles with respect to an object result as a sum of what is transferred or set by the individual entries referring to the object, eventually overridden by specific role assignments via Access Assign Role . When an object is no longer referred to by an entry, i.e. when all entries have been destroyed, the object will eventually be removed from the system (see ‘Destroy’ below). After the discussion of the general principles, let us now see how ownership and membership of an object is affected by cutting, pasting, deleting and destroying the entries referring to it. o Cut: Cutting an entry from a folder F moves the entry to your clipboard. If the entry transfers roles it will now transfer roles and members from your clipboard instead of from folder F. This will give you the role of owner and manager. If the entry sets roles your role will remain the same as in folder F. The other members of folder F, if any, will lose access to the object referred to by the entry via this entry. Membership and 100 Workspaces, Access Rights and Roles ownership based on other entries referring to the same object in other folders remain as is. o Paste: Pasting a role transferring entry from your clipboard to a folder G lets the entry now transfer members and roles from folder G instead of from your clipboard. Consequently, all members, managers and owners of G will also become members, managers and owners of the object referred to by the entry. You will lose your owner/manager role if you are not also owner/manager of G. Pasting a role setting entry from your clipboard to a folder G leaves you in your role that you had in your clipboard. Other members of folder G, if any, get access to the object referred to by the entry in the role that is set in the entry – eventually overridden by specific role assignments of the object – with the exception of restricted or anonymous members of G, which become anonymous members of the object to ensure minimal access. Ownership which is based on other role transferring entries remains as is. o Delete: works like cut, only entries are moved to your trash and not to your clipboard. o Undelete: works like paste, only entries are moved back to their original location. o Destroy: removes entries from your trash. If you destroy a role setting entry you lose access to the object referred to by the entry via this entry; if the entry was your only access to the object, you are removed as member of the object. If you destroy a role transferring entry – you are owner and manager of the object because you are owner and manager of your trash! – you lose your owner and manager role transferred via this entry; if the entry was your only access to the object, you are removed as member and owner of the object. The disk space used by the object is no longer accounted to your disk quota, if disk space control is activated for your BSCW server. A problem arises when the role transferring entry to be destroyed is the last such entry referring to the object, and there are other role setting entries left that still refer to this object. If the entry would be simply removed, the object would have no owner left; you would think you had destroyed your ‘own’ object while other members still have access. To avoid such a situation, the other role setting entries referring to the object are removed as well. Since the other members of the object lose access to the object, you are warned by BSCW before you destroy the last role transferring entry referring to an object that still has other members. If you go ahead, the object has no more entries referring to it and will eventually be removed from the system. Workspaces, Access Rights and Roles 101 5 Address Book and Contacts The personal address book supports you in managing the contact data of arbitrary persons that are of interest to you. This includes users of your BSCW server as well as persons who are not (yet) users of your BSCW server. The contact data of a person are stored in a contact object. For a better overview you may group the contacts of your address book in contact lists. The entries of your address book are available when inviting inviting members to a workspace, participants to an appointment or an appointment scheduling. Contact lists are special folders that contain only contacts. Contact lists may also be created in arbitrary workspaces, in order to have relevant contact data available in the context of a workspace. Before such contacts may be used, e.g. for inviting new members to a workspace, they have to be copied, however, into the personal address book. E-Mail addresses and mobile phone numbers stored in contacts may be used to send e-mail messages, SMS or BSCW objects to contact persons. This requires an according configuration of your BSCW server. 5.1 Contact lists Contact lists are special folders for maintaining contact information about people relevant to you. The contact data of a person are stored in a contact object. Contact lists contain only such contact objects. Contact lists may be created in arbitrary folders so that you are able to maintain contact information in the context of a certain workspace – also about persons who are not members of this workspace or not even users of your BSCW server. The representation of a contact list is very similar to that of a members’ page. You create a new empty contact list as follows. • Select File New Contact List in the top menu and enter name and optional tags and description of the contact list. You change name, tags and description of a contact list as follows. • 5.1.1 Select changes. Change Properties in the action menu of the contact list and enter your Creating contacts For creating contacts in a contact list • open the contact list and select the ‘Add Contact’ form. File New All contact details may be changed using a contact later on. • Contact . Change Enter the contact information in Properties in the action menu of You may assign the new contact to one or several categories, by which contacts may be sorted and filtered. Using Options Contact List in the top menu you may define your own contact categories. Address Book and Contacts 103 • 5.1.2 Instead of entering contact information manually you may also [Choose users]. This button opens a new action form ‘Add Entries’. Here you may enter user names or e-mail addresses or choose users from the result of a BSCW user search or search in an LDAP directory and transfer them to the field ‘Selected users’. Clicking [OK] will create new contacts corresponding to the personal profiles of the users selected. Such contacts are called original contacts. User contacts and original contacts If a contact that you create has an e-mail address which also belongs to a user, the contact is automatically associated to this user and the contact is called a user contact. The same goes for e-mail addresses which have received an invitation for registration (so called ‘pending e-mail addresses’). In such a case, the user name or the pending e-mail address is added to the name of the contact in parentheses. The type of the contact, which is shown in the ‘Status’ column, changes from ‘Contact’ to ‘User’ or ‘Pending E-Mail Address’. The type of a contact is also indicated by its icon: normal contact contact associated to a user contact associated to a pending e-mail address Note: If a contact has several e-mail addresses, it will be associated to a user only if this is the only user that has corresponding e-mail addresses. Contacts created by the [Choose users] action are not only associated to a user or pending e-mail address, but also show the original attributes which the respective users have entered in the ‘Personal Data’ section of their personal profiles. Such contacts are called original contacts, have the type ‘User’ or ‘Pending E-Mail Address’. Original user contacts can be distinguished by their icons from other contacts of the same type. original user contact original contact of a pending e-mail address Original user contacts are specific in that they always show the same attributes that the respective users have set in their personal profiles, i.e. the attributes of an original contact are automatically updated. The original contact of a pending e-mail address is automatically converted to an original user contact as soon as the corresponding user registers. Original contacts usually have a member group of restricted members to be detected by the group icon in the ‘Share’ column. This is the group of those users who also have this contact in their address book or some contact list. For completeness sake, we would like to mention that user contacts may also show other icons depending on the state of their corresponding user accounts: e.g. ‘Bounced E-Mail Address’ (user whose e-mail address has become invalid) , ‘Locked User’ (user whose user account has been locked by the administrator) or ‘Expired User’ (user whose temporally limited account has expired). 104 Address Book and Contacts 5.1.3 Changing contacts All contact details may be changed • using Change Properties in the action menu of a contact. Changing a user contact, i.e. a contact that is associated to a user, differs in some respects from changing a normal contact: • Below the fields of the action form ‘Change Contact’ you see the entries appearing in green which were made by the user himself in his personal profile, if the entries differ from the entries of the contact. The user name is added in parentheses. • Click [Merge with original] to take over the user values for one or more fields. • Click [Replace by original] to take over all values from the associated user. The user contact is changed to an original user contact and all contact details are automatically updated whenever the user concerned changes his or her personal profile. • Click [Edit] in order to continue with the usual editing of the contact. • End the editing by clicking [OK] Note: Even if user data are taken over into a contact using [Merge with original], as described above, these fields will not automatically updated when this user changes the personal profile. When you change an original user contact, the contact is converted to a normal contact and contact details will no longer be automatically kept in accordance with the personal profile of the user. You are warned about this fact by a message in the action form ‘Change Contact (copy)’. 5.1.4 Sorting and filtering contacts Contacts may be sorted and filtered • using View Sort and View Filter in the top menu. Besides category, contacts may also be filtered by the organization assigned. You can also define your own contact categories in addition to the predefined categories ‘Business’ or ‘Private’. • 5.1.5 Select Options Contact List in the top menu of a contact list. In the subsequent form you may [Add] your own categories and [Remove] existing user-defined categories. Importing and exporting contacts Contacts of a contact list may be imported from local applications like Microsoft Outlook in the vCard format. • Select File Import (vCard) and upload a vCard file (*.vcf) from your local computer. BSCW infers the character set of the file automatically from your browser information. You may override the suggested character set by selecting a different one. • Alternatively you can upload one or more vCard files into a contact list using the drag & drop uploader. Contacts and contact lists may also be exported using the ‘vCard’ format. • In order to export a single contact as a vCard file, select Send action menu of the contact and store the file on your local computer. Address Book and Contacts to vCard in the 105 • You can export several contacts at a time as a vCard file by checking the contact entries in the contact list and then clicking in the multi-selection toolbar. • You can export an entire contact list as a vCard file using top menu. File Send to vCard in the The export of address information contained in user entries of your address book or arbitrary members’ pages is also possible in vCard format using the same actions. Note: The import of Microsoft Outlook contacts is only possible if they have first been stored in Outlook as a vCard file (*.vcf). If you are working on a Windows platform locally, you can synchronize your BSCW contact lists with contact folders in MS Outlook. See 13.8 “Outlook synchronization” on page 250 for details. Contacts and contact lists may also be copied into your address book. Contacts and contact lists of your address book may also be used when inviting new members to a workspace. • Select File to Address Book in the top menu of a contact list, to copy the whole list into your address book. • In order to copy single contacts, check the boxes of the contacts to be copied and click on in the multi-selection toolbar. 5.1.6 Contacting contacts You may send an e-mail message to a contact having an e-mail address by • selecting Send to E-Mail in the action menu of the contact. Details are to be found in 5.3.1 “Sending messages” on page 109. Depending on the configuration of your BSCW server, you may send an SMS to a contact with a mobile phone number • by selecting Send SMS in the action menu of the contact. Given a user contact, i.e. a contact which is associated to a user, also indicated by its icon , you could try to get in touch with the corresponding user over social networks or instant messaging services. This is, of course, only possible if the user has entered according links in the ‘communication’ section of the personal profile. 106 • Click on the user contact, to have the user pop-up displayed. • Click on the [E-Mail] button, to send an e-mail message to the user. • Use the [Details] button to get to the user info page. The section ‘Contact details’ in the personal info page lists the contact facilities that the particular user offers. If the section is missing, the user has not entered any links to social networks or instant messaging systems in the personal profile. • Click on the icon of a social network, to get to the user’s page in the particular network. Click on the icon of an instant messaging system, to get in touch with the user via the respective instant messaging system. Address Book and Contacts 5.2 Address book Your address book is a personal object accessible only by yourself. It helps you to manage the contact data of arbitrary persons that are of interest to you. This includes users of your BSCW server as well as persons who are not (yet) users of your BSCW server. The contact data of a person are stored in a contact object. For a better overview you may group the contacts of your address book in contact lists. The entries of your address book, single contacts and entire contact lists, are available when inviting members to a workspace, participants to an appointment or an appointment scheduling. The contents of your address book are displayed in a page that corresponds to the representation of a contact list. Most actions for contacts in contact lists are also possible for the contacts in your address book. Entries in the address book may be sorted by name and type. When sorted by type, the entries appear in the following order: communities, member groups, e-mail addresses and finally user names. • 5.2.1 Open your address book by clicking on the select GoTo Address Book in the top menu. icon in your instant access bar or Creating entries in your address book New entries in your address book come from two sources: (a) BSCW automatically adds all users and e-mail addresses, which you invite to one of your workspaces, to your address book; (b) you may add entries to your address book manually. You may add new entries to your address book as you would add them to a contact list: • Open your address book by clicking on the select GoTo Address Book in the top menu. • Choose • Click [OK] to create new entries in your address book. File New Contact icon in your instant access bar or from the top menu bar and fill in the action form. Instead of creating address book entries manually, you may also copy users from members’ pages and contacts from contact lists into your address book. • On a members’ page or contact list, check those entries to be inserted into your address book and select in the multi-selection toolbar, or • select to Address Book from the action menu of single entries. If this action is not offered in the action menu, the contact may already be part of your address book. Contacts that you copy from a members’ page are original contacts. You may also import contacts from local applications like Outlook in vCard format into your address book by invoking File Import (vCard) . This works exactly as for contact lists (see 5.1.5 “Importing and exporting contacts” on page 105). You may also export single contacts, contact lists of your address book or even the entire address book in vCard format using Send to vCard in the action menu or File Send to vCard in the top menu for usage on your local computer. Note: Starting with this BSCW version, member groups cannot be transferred to personal address books anymore to be used for invitation to workspaces. Instead, member groups may be made available for invitation to workspaces in general and are found by a global search when inviting members to a workspace. Address Book and Contacts 107 5.2.2 Changing address book entries With the exception of original contacts (icon dress book anytime • by selecting Change Properties ) you may change the contacts of your ad- in the action menu of a contact. When editing a user contact, i.e. a contact associated to a user, you are able to compare your contact data with the data of the user’s personal profile: • Below the fields of the action form ‘Change Contact’, the original entries of the user’s personal profile are indicated in green, if deviating from your contact data. The user name is added in parentheses. • Click [Merge with original] to take over one or more fields from the associated user’s personal profile. • Click [Edit] to continue with the usual editing of the contact. • If you would like to convert the user contact into an original contact in order to have the current user data available in this contact at any time, click [Replace by original]. Note: Even if you have taken over user data into one of your contacts with [Merge with original] as described above, these data are not updated automatically as is the case with original contacts. You cannot really change an original contact because you would thereby change the personal profile of this user. You may, however, copy an original contact into an ordinary user contact and edit it afterwards. • Select • The action form ‘Change Contact (copy)’ warns you that you are going to create a copy of the original contact and thereby will lose the automatic update of the user data. • Select [Cancel] to keep the original contact or edit the copy and replace the original contact with your copy by clicking [OK]. Change Properties in the action menu of an original contact. You may change your own original contact, which you possibly have created using [Choose users] in your address book, without any restrictions. This has the same effect as if you would change the ‘Personal Data’ section of your personal profile using Options Profile Change . Entries in your address book can only be deleted manually; BSCW will not automatically remove an entry that it has added automatically. • Select the entries to be removed in your address book page and choose from the multi-selection toolbar. Single entries may be removed via Access Remove in the action menu. If you destroy your own original contact in the trash, you will remove it also from all other address books and contact lists. You receive a warning before you confirm the destruction. Apart from that removing or destroying a contact does not affect any other address book or the member status of users referred to by the entries removed. It only concerns your personal address book. 108 Address Book and Contacts 5.2.3 Structuring the address book In order to structure your address book in different domains, you may create contact lists inside your address book. • Select File New Contact List from the top menu and enter name and optional description. Both may be changed later on. In such a contact list of your address book, you can create new contacts as described for your address book, or transfer contacts from your address book via cut/copy and paste. Contact lists of workspaces may be transferred to your address book as a whole using the action File to Address Book in the top menu of the contact list. Contact lists of your address book may be used when inviting new members to workspaces – either by inviting all or only certain contacts of the list (for details see 4.1.1 “Creating shared workspaces: Inviting other users” on page 87). In order to appear in the invitation action form, such contact lists must at least contain a contact that is associated with a user or pending e-mail address or contains an e-mail address admitted for self-registration on your BSCW server. 5.2.4 Using the address book Your address book helps you when selecting persons for invitation to workspaces, appointments and votings: the diverse action forms offer the option ‘Select from my address book’ for this purpose. You can sort the contacts of your address book according to various criteria using View Sort . When sorting by type, the contact lists precede the contacts in the order: general contacts, user contacts and pending e-mail contacts. The contacts of your address book may be filtered according to category and organization using View Filter (also see 3.8.4 “Views on folders” on page 75) You may contact persons represented by the contacts of your address book, when e-mail addresses, mobile phone numbers or other contact data are given. This works as in normal contact lists and is described in 5.1.6 “Contacting contacts” on page 106. 5.3 Sending messages and BSCW objects If a contact has an e-mail address, you can send e-mail messages to such contacts in your address book or in an arbitrary contact list. This also holds for the member entries on a members’ page of a workspace. If your BSCW server is configured for sending e-mail messages, you may also send BSCW objects via e-mail. When doing this, you may select the receivers from your address book or from the members’ page of a workspace. 5.3.1 Sending messages You may send e-mail messages to contacts of your address book or of a contact list, provided these contacts have an e-mail address. • Open your address book (e.g. using GoTo Address Book ) or a contact list and check those contacts which you want to send an e-mail message to. If you want to send a message to all contacts of a contact list, simply select Edit Select all . Address Book and Contacts 109 • Select (E-Mail) or message. (Send E-Mail) in the multi-selection toolbar, to send the • (E-Mail) starts the e-mail form of your Web browser. BSCW has already entered the primary e-mail addresses of the contacts selected into the ‘To:’ field. You may enter further e-mail addresses either manually or from the address book of your Web browser. • (Send E-Mail) uses a BSCW specific action instead of the e-mail function of your browser. Depending on the configuration of your BSCW server, you may send e-mail messages and/or faxes. You may use your address book when entering the receivers of your messages. • The ‘Send E-Mail’ form already shows the e-mail addresses of the contacts selected in the ‘To:’ field. You may enter further e-mail addresses either manually or by selection from your address book that is shown when you click on one of the [To:], [Cc:] or [Bcc:] buttons. Enter subject and body of your message and confirm with [OK] to send the message. • You may choose between sending an e-mail or a fax by using the respective buttons [Send Fax] and [Send E-Mail]. When sending a fax, you may also make use of your address book by clicking the [Fax-No:] button. Depending on the configuration of your BSCW server, you may send an SMS to a contact with a mobile phone number • by selecting Send SMS in the action menu of the contact. BSCW helps you to send an e-mail message to an ad-hoc selection of the members of a workspace (in this case, you are sure to have the e-mail addresses): • Click the • Click Edit Select all and/or the individual check boxes to select the members to be included in your ad-hoc mailing list. • Click (E-Mail) or (Send E-Mail) in the multi-selection toolbar to send a message as it is described for contacts above. 5.3.2 icon next to the name of the workspace to display its members’ page. Sending BSCW objects You may send BSCW objects and their complete contents to the members of a workspace and other people as well. You may use contact information contained in your address book, when sending BSCW objects. The BSCW objects are sent as attachments of an e-mail or via fax. When you send the objects via e-mail you may also send links to the objects instead of sending the objects themselves in an attachment. Think of this possibility especially when sending large documents. 110 • Click the individual check boxes to select the objects that you want to send and click (Send E-Mail) in the multi-selection toolbar. • In the ‘Send E-Mail’ form you may specify recipients, subject and body of your message; the objects that are sent as attachments are listed below. • Use the [Add members] button to add all members of your current workspace to the ‘To:’ field. Use [Remove members] to remove them again. You may make use of contacts with e-mail addresses from your BSCW address book by clicking the [To:], [Cc:] and [Bcc:] buttons. Address Book and Contacts • • Under ‘Send as link or as attachment’ you may choose how you want to send the objects selected. • Use the option ‘Send as attachment to all recipients’ if you wish to attach the objects to your e-mail message. Avoid this option if your documents are large or if you want to keep track of who actually will read the documents. • Use one of the two ‘Send as link ...’ options if you wish to avoid e-mail attachments. If you send links also to non-members of the workspace, these non-members will have read access to the objects. Read access is enabled by way of a token and is restricted to the time span indicated. You may block access to an object sent before the time span has elapsed: Open the info page of the object, which lists under ‘Access rights’ the read access right via token. The action [Delete token] in the right-hand column of the access right table revokes the access via token for non-members. The option ‘Send as link to workspace members only’ ensures that no one but workspace members with the right to read will be able to access your objects: nonauthorized recipients will be removed from the recipients’ lists and will not be sent an e-mail at all (in this case, a warning will appear before the message is actually sent). You may also choose to send the objects via fax by clicking [Send a Fax]. For obvious reasons, you can only send documents via fax which you could also send via fax outside of BSCW. Note: The action (Send E-Mail) is only available when your BSCW server has been configured for e-mail or fax distribution by your BSCW administrator. Address Book and Contacts 111 6 Discussion Forums, Blogs and Feeds 6.1 Discussion forums and notes Discussion forums are either objects on their own within a folder or are attached to BSCW objects as annotations. A discussion forum consists of notes – basically short pieces of text “pinned to a bulletin board” for all members of a workspace to read and react on. One specific type of reaction is to write another note that refers (‘replies’) to an earlier one, as o answer to a question; o counter-argument to an argument; o additional piece of information to a topic. The author of a note that replies to another note extends and refines a network of notes – inside a discussion forum or even across the boundaries of discussion forums. This network of notes linked by replies remains intact when a note is transferred to a different discussion forum, to your clipboard or even to your trash. A discussion forum may contain notes, which do not refer to one another, and may also contain several “threads” of notes replying to notes replying to notes, etc. The discussion forum page shows an entry for each note of the discussion forum. The entries of notes that belong to a particular thread may be grouped together: • Select View Sort by Thread in the top menu. Notes may contribute different types of content to a discussion forum, possibly reflecting the author’s attitude. BSCW lets you characterize your contribution by certain types, which are displayed as icons along with the note. FIT Fraunhofer’s public BSCW server offers the following types: (neutral) Note Pro = approval Con = disapproval Angry = strong disapproval Important! = significant contribution Idea = sudden inspiration 6.1.1 Creating a discussion forum In order to create a discussion forum along with a first note, proceed as follows. • Select File New Forum’ form. Discussion Forum Discussion Forums, Blogs and Feeds in the top menu to bring up the ‘Add Discussion 113 • Enter the name of the new discussion forum; if no name is given the text in the ‘Subject’ field will be used instead. • Choose the type most appropriate for the contents of the note you are about to create (for the diverse types see above). • Enter the gist of your note in the ‘Subject’ field. • Enter optional tags for your discussion forum. • Enter the text of your note into the window of the HTML editor below ‘Message’. If you click on [Cancel and edit source], you lose all your input so far and can enter the message as text message instead of in HTML. A discussion forum is always generated along with a first note, but may well exist without notes: you may remove all notes from a discussion forum using Cut or Delete and add new notes later. This could make sense when you install a workspace for a group and want to fix a place and name for a discussion forum beforehand. You may change name, tags and description of the discussion forum using Properties in the top menu of the discussion forum. 6.1.2 File Change Adding a note You may add a note to a discussion forum as a reply to an existing note – this is treated below – and as a note on its own, that is not referring to any other note. • Select • select New Note’ form. • Choose the type most appropriate for the contents of the note that you are about to create (for the diverse types see above). • Enter the gist of your note in the ‘Subject’ field. • Enter optional tags for your note. • Enter the text of your note into the window of the HTML editor below ‘Message’. If you click on [Cancel and edit source], you lose all your input so far and can enter the message as text message instead of in HTML. File New Note Note inside a discussion forum or in the action menu of a discussion forum to bring up the ‘Add As its author, you may modify a note even after replies have been made: • 6.1.3 Select Change Properties to bring up the ‘Edit Note’ form that lets you change type, subject, tags and message of the note. Replying to notes The Reply action lets you reply to existing notes of a discussion forum and thereby define links from existing notes to a new note that you plan to add to a discussion forum. 114 • Select Reply from the action menu of the note that you want to reply to in order to bring up the ‘Reply’ form. • Continue as with adding notes described above. Discussion Forums, Blogs and Feeds 6.1.4 Adding attachments to a note You may attach arbitrary documents and URLs to a note: • Select Attach Document or document or URL to a note. • Proceed as if you were adding a document or URL to a folder. • To attach a document or URL to a note in the single note view, i.e. the view that is presented when you click on a note, use File New Document or File New URL . Attach URL in the action menu of a note to attach a The presence of attachments is indicated by an icon near the note – always in the single note view and, when the option View Columns Attachments is activated, also in the discussion forum view. Click on this icon to access the attachments’ folder. There you may add more attachments using File New Document or File New URL and may also Delete , Cut and Copy attachments. Exactly as with notes, attachments may also be added to appointments. 6.1.5 Browsing a discussion forum BSCW provides different ways to display the contents of notes and to browse a discussion forum. In the discussion overview, all notes are displayed in a box along with subject and author. You may customize the display of the discussion overview by selecting your viewing options. • Enable or disable the display of note contents in the discussion overview by selecting or de-selecting View Note contents . When the display of note contents is enabled, all notes have an individual foldout button ( or ) that allows to show or hide the contents of a note. In addition, these two foldout buttons also appear in the multi-selection toolbar to show or hide the contents of selected notes. If no notes are selected, these buttons will take effect on all notes. • Select the note attributes you want to have displayed in the discussion overview via View Columns . • Sort the notes by type, date, author, subject or thread by selecting the respective entry in View Sort by ... . The default sorting criterion is by thread: in this case, all notes belonging to a thread are grouped into one note box. • By activating the option View Foldout you get an additional button ( or ) in the upper right-hand corner of a note that lets you switch from full to minimal display of a note and back again. Click on a note to switch to the single note view where the note contents and links to other notes, if any, are displayed. Use these links to browse the discussion forum, which may eventually lead to other discussion forums, e.g. when a note is a reply to a note from another discussion forum. The single note view also offers a navigation bar on top where you can browse the notes of a discussion forum backwards and forwards using the arrow icons and , the notes being sorted by the current sort criterion activated via View Sort in the top menu of the discussion forum view. Click on the name of the discussion forum in the header line of the single note view to return to the discussion overview. Discussion Forums, Blogs and Feeds 115 6.1.6 Moving and deleting notes A note is an object that may be transferred or deleted like other types of objects – with a minor exception: a note may be transferred only to a discussion forum, not to an ordinary folder. • (cut), Select (check-mark) the notes within a discussion forum and then apply a (copy) or (delete) action to the notes selected. You may also use the respective actions from the action menu of single notes. • Select Edit Paste in the top menu of a discussion forum to insert cut or copied notes from your clipboard. Again, you may also use the respective action from the action menu of a discussion forum. 6.1.7 Annotating objects Notes may be used to annotate BSCW objects. Notes complement description and rating as additional information. in the action menu of an entry to bring up the ‘Attach Note’ • Select form. • Continue as with adding notes described above. Attach Note An object can have only one note attached to it as annotation. Such an annotation has the full functionality of a ‘stand-alone’ discussion forum, i.e. it may have more notes, replies and discussion threads. icon in the ‘Note’ column of a folder The presence of an annotation is indicated by the listing. Click this icon to display the contents of the annotation. If the icon is not displayed in your folder listing, the option View Columns Attachments is probably deactivated. You remove the annotation of an object by completely deleting the contents of the respective discussion forum. Annotations stay with their objects when you cut or delete the respective objects. Annotations are stripped, however, when you copy, archive or send annotated objects. 6.2 Blogs Blogs (short for Web logs) originally started as a kind of online diaries on the Web, i.e. one person published his or her day-to-day entries for everyone to read on the Web. A blog in BSCW consists of a sequence of entries, the entries usually being short to medium pieces of text, and as HTML documents also allowing for the inclusion of pictures and links to other material on the Web. Blog entries have a subject line and may also be tagged, i.e. characterized by a number of freely chosen keywords. The entries of a blog are displayed in reverse chronological order, i.e. the latest entry is shown first. Blogs differ in who may read the entries and who may add new entries: members of the workspace containing the blog, registered users of the BSCW server or the general public. Note that the blog itself is a kind of folder to whom you may invite additional users as members. The right to add new entries may also be restricted to the creator of the blog. By default, everyone who can read a blog entry may also add a comment. 116 Discussion Forums, Blogs and Feeds Figure 13: Display of a blog embedded in BSCW Blogs are presented in a specific layout that may also be customized by a user-defined style sheet. Blogs may be displayed as such, but may also be embedded in a normal BSCW page or a user-defined Web page. The figure above shows a blog embedded in BSCW. A blog page contains a certain number of entries showing author, date, subject, tags and the beginning of the entry text. The entries may also be displayed by tag, author or month of creation, i.e. only entries are shown that have been tagged by a certain keyword, written by a certain author or created in a certain month. The left-hand side of the blog display shows lists of the tags that were used, of the authors that contributed to the blog, and the months when entries were created. Tags, authors and dates are listed in proportion to relative frequency, e.g. the author with the most contributions is printed in large font, whereas the author of just one entry is printed in small font. In addition, blogs can be displayed as RSS feeds, optionally integrating also the comments on entries. You can subscribe to such blog feeds to stay informed about new blog entries. The RSS feature requires a more recent Web browser version like the ones listed in 2.5 “Configuring your Web browser” on page 27. Blogs are only available on your BSCW server if the respective functionality has been activated by your server administrator. 6.2.1 Creating and changing blogs To create a blog in the current folder, you proceed as follows: in the top menu. The ‘Add Blog’ action form has three sec- • Select tions. • In section ‘General’, enter name and optional tags and description of the new blog. File New Blog Discussion Forums, Blogs and Feeds 117 • In section ‘Access’, specify who may read and write blog entries by clicking the respective radio buttons. Note: If you allow registered users of your BSCW server or the general public to take part in the new blog, do not forget to announce the blog along with its URL to the participants you have in mind. • In section ‘Layout’, select among the four possibilities of blog display: o blog page only in box layout, o blog page only in standard layout, o blog page in standard layout embedded in a BSCW page including the navigation bar, o blog page in standard layout embedded in an external Web page, e.g., to add some background information about the purpose of the blog or some motivation to contribute to the blog. In the latter case, enter the URL of this external Web page. Important: The external Web page must include the insertion point for the blog as the pattern #blog#. You may optionally specify the URL of a style sheet to override the default BSCW styles for your blog. By inventing your own styles you may change the appearance of the blog presentation, e.g. colours or fonts used. You will find the default BSCW styles at http://your-bscw-server/bscw_resources/styles/bscw/blog.css • Decide whether to use pop-up dialogs within the blog and whether the entry comments are to be integrated into the blog’s RSS feed by checking the respective check boxes. • Select the number of entries that are to be displayed in a blog page. Specify the number of characters that are to represent an entry in a blog page. The characters are taken from the beginning of the entry text. If you enter 0, the whole entry text is shown. • Confirm with [OK] to create the blog, which is initially empty, i.e. contains no entries. All the properties of the new blog which you have specified during creation may be changed any time. To this end, select Change Properties in the action menu of the blog. The ‘Change Blog’ form that is presented to you has exactly the same appearance as the ‘Add Blog’ form above. The access rights for the new blog, which you have specified above, determine who may read blog entries and who may add new blog entries. These access rights are supplemented by default access rights determining who may add comments to a blog entry, who may edit and delete blog entries and who may change the blog. o Everyone who can read blog entries may also add comments to an entry. o The manager of a blog can delete entries as can the creator of an entry. o The author of an entry may edit the entry, the author of a comment may edit the comment. o Only the creator of a blog may change the blog. If you want to change these default access rights, e.g., to allow the manager of a blog to change the blog or to forbid anonymous readers of an entry to add a comment, you have to 118 Discussion Forums, Blogs and Feeds edit the respective roles by selecting Access Edit Role in the action menu of the blog. In our example you would enable the action ‘Change Blog’ for the role Manager and you would disable the action ‘Add Blog Comment’ for the role Anonymous member (see 4.2.4 “Defining and re-defining roles” on page 98 on editing roles). If you have changed the access rights of a blog, none of the radio buttons governing the read and write rights in the ‘Change Blog’ action form will be pre-selected, so that you do not inadvertently overwrite your custom access rights. If you, however, want to return to one of the default access rights schemes, select the respective radio buttons before hitting [OK]. 6.2.2 Using blogs In order to view a blog and its entries, click on the blog’s name or icon in the folder listing containing the blog or select Open in the blog’s action menu. An example is shown in Figure 13 above. You may add entries to a blog by clicking on the ‘Add entry’ action button in the upper left-hand corner of the blog display. The right-hand side of the blog display lists entries with date, subject, start of text, author, number of readers, comments so far and tags, if any. Click on the subject to read the full entry if not displayed completely and/or to add a comment. Given the according access rights, you may edit or delete an entry by clicking on the respective buttons [Edit] and [Delete]. Note that deleted entries are moved to the trash from where they may be undeleted again. If the blog contains more entries than fit in one blog page, a row of navigation buttons at the bottom of a blog page allows moving to a specific page or the next or previous page. The left-hand side of the blog display shows lists of the available actions, of the tags that were used, of the authors that contributed to the blog, and of the months when entries were created. Tags, authors and dates are listed in proportion to relative frequency, e.g. the author with the most contributions is printed in large font, whereas the author of just one entry is printed in small font. You may limit the display to entries tagged by a certain keyword, written by a certain author, or created in a certain month by clicking on a tag, author or month in these lists. In order to return to a display of all entries, click on the ‘Show all entries’ action in the upper left-hand corner. By hitting the ‘RSS feed’ button in the lower left-hand corner of the blog display you get the entire blog represented as RSS feed in chronological order. You are offered to subscribe to this RSS feed in order to stay informed about activities in this blog. 6.3 RSS feeds RSS feeds provide abstracts of frequently updated material on the Web (e.g. news, blogs) in the standardized RSS format. RSS is a Web content syndication format. The acronym ‘RSS’ underwent a number of meanings during its lifetime, but now is generally referring to ‘really simple syndication’. RSS is a dialect of XML that was created in the late 1990s to allow lists of information, known as ‘feeds’, to be published by content producers and subscribed to by readers. The availability of an RSS feed usually is indicated in your browser by an RSS icon . Clicking on the icon will present you with the abstracts of the RSS feed. Very often, RSS feeds are provided by news agencies or newspapers. For examples of RSS feeds, see o http://www.nytimes.com/services/xml/rss/nyt/GlobalHome.xml (New York Times), o http://news.yahoo.com/rss (Yahoo!) or Discussion Forums, Blogs and Feeds 119 o http://feeds.reuters.com/reuters/businessNews (Reuters) An RSS file is a simple structured list of news items, each consisting of a headline, an abstract and a link to the full article, which are encoded in a way that they can be easily used by programs called feed readers. These programs allow users to read articles or events from any number of aggregated news sites at one time. In BSCW, RSS feed objects are special folders that store the latest abstracts of an RSS feed as RSS articles. You create an RSS feed object by • selecting File New RSS feed in the top menu. In section ‘general’ of the action form, fill in the URL of the RSS feed, its name and optional tags, description and rating. If you leave the name field blank, the name is taken from the RSS feed. • Hit [OK] to create the RSS feed object. The newly created RSS feed object will already contain the latest abstracts of the RSS feed chosen. Open the RSS feed to view the RSS articles of the feed. The articles themselves are contained in the descriptions of the RSS articles. Clicking on an RSS article will show the full original article: news, blog entry, video or whatever the feed is about. If the RSS feed folder is empty, you probably have entered a URL that does not link to a proper RSS feed. The maximal number of RSS articles in an RSS feed is part of your BSCW server configuration. Ask your BSCW administrator. You may copy individual RSS articles and paste them as URL objects to another place of your folder hierarchy. The selection of articles in an RSS feed may be updated by • selecting Redo Search in the action menu of the RSS feed. As far as viewing options are concerned, RSS feed objects constitute a type of its own: they do not inherit viewing options from other folders nor do their viewing option settings influence other folders. 120 Discussion Forums, Blogs and Feeds 7 Alternative User Interfaces 7.1 Desktop Widgets Desktop widgets provide the same functions as the widgets of your personal portal (see 3.4.1 “Personal portal” on page 51). They do not, however, run inside a browser window, but on the desktop of your PC. With a desktop widget you can, e.g., navigate in your BSCW folders or keep informed about BSCW events without having to open your Web browser. For the display of BSCW contents, e.g. a folder listing or document, the desktop widgets make use of the Web browser and the standard user interface. System requirements Desktop widgets require the installation of Adobe AIR, Version 2.0 and up. You find the requirements concerning storage capacity and operating system of your local computer under http://www.adobe.com/products/air/tech-specs.html. 7.1.1 Installation of the desktop widgets The BSCW desktop widgets are offered for installation at the Web-based BSCW user interface. • • Select GoTo Desktop Widgets in the top menu to get to the installation page with an overview of the available desktop widgets. • Navigator: Navigation within the folder hierarchy, access to folders and documents via Web browser, upload of documents per drag & drop. • Address Book: Overview of contacts, online status and contact data in the personal address book. • Calendar: Overview of current appointments in the personal calendar. • Tasks: Overview of current tasks in the personal task list. • Search: Simple BSCW search from the desktop. • Events: Overview of the latest changes in your workspaces. Click on [Install now] to have a desktop widget installed on your PC. A desktop widget is installed by downloading and installing the widget on your local computer. You have to explicitly consent to the installation in various dialogs by clicking [Open], [Install], [Next] or [Proceed], otherwise the installation is cancelled. Also, you must have administrator rights on your local computer. The desktop widgets have been developed by OrbiTeam with diligence and are signed by an OrbiTeam certificate. For running the desktop widgets, you need the AIR runtime environment starting with version 2.0. The widget installation process checks whether this runtime environment is available on your computer. If not, the current version is being installed, which again requires your consent in various dialogs. Only after the installation of Adobe AIR, the installation of the desktop Alternative User Interfaces 121 widget is continued. While the BSCW desktop widgets are compatible with Adobe AIR version 2.0 and up, it is recommended to always install the latest version. After successful installation, the widget appears on your desktop and is ready for login, which is described in the next section. You may remove a desktop widget from your computer at any time by having it uninstalled. On Windows, e.g., you uninstall via ‘Control Panel > Add/Remove Programs’. Uninstallation may vary from system to system. 7.1.2 Using desktop widgets 7.1.2.1 Starting a desktop widget After having installed a desktop widget, you may start it on your PC. This may vary from system to system – normally you find so-called shortcuts on your desktop (small iconized representations of the widgets) on which you click in order to start the widget. When starting a desktop widget the first time, you are asked to enter the BSCW URL as well as your user name and password. The BSCW URL is the URL of your BSCW server and is shown on the widget installation page which you invoke with GoTo Desktop Widgets in the top menu. We recommend that you copy the URL from there. User name and password are your normal BSCW user name and password that you use for logging in to BSCW. BSCW URL and user name are stored for the next start of the widget. Optionally you may also have the password stored. Passwords stored in your Web browser are not recognized by the widgets. Note: If you start a running desktop widget a second time, you will not create a second widget, but only refresh the window of the running widget. Please note that login to a desktop widget is completely separated from your browser login to BSCW. This means specifically that o a login to a desktop widget does not imply a successful login to BSCW via Web browser, and that o the display of BSCW content in the browser from within the desktop widget requires a BSCW login via browser, if not already logged in. Note: Login and storage of login data is done on a per widget basis. If you start a second widget you have to login again. 7.1.2.2 User interface of desktop widgets The user interface of the desktop widgets is structured following the same principle. o The top line of the desktop widget window contains title and – in parentheses – context of the widget. At the right-hand end of the top line are two buttons and for refreshing and editing, respectively. The context is the folder in focus of the widget. In case of the navigator this is the folder up to which the folder hierarchy unfolds automatically, in case of the search widget this is the folder in which the widget searches. With some widgets the context may be changed, with some widgets, e.g. the address book, it is fixed. o Below the top line, the contents of the widget are shown – a scrollable folder hierarchy or lists of events, appointments or tasks. 122 Alternative User Interfaces Figure 14: The Events desktop widget Interacting with a desktop widget is very similar to interacting with a widget of the personal portal or a group portal. • Click to refresh the contents of the widget window. Note: With some desktop widgets like the events and the address book the contents are brought up to date in regular intervals. You may change the interval in the widget preferences. • Click to edit the widget properties. You are offered three tabs for editing. • Preferences: Here you can change the way the widget content is presented to you. You can change, e.g., the context of the widget, the number of list entries to be presented at a time, or a sorting or filtering criterion. The sorting criterion ‘your preselection’ sorts the entries like the user does in the respective listing at the standard user interface. This way, sorting in the desktop widget may be synchronized with sorting at the standard user interface. Details are given below where the functionality of the widgets is described. • My Account: This tab shows your user name and the BSCW server that you are logged in to with the widget. You may enter a different user name in order to log in to your BSCW server under a different user name. In the same way, you can enter a different BSCW URL in order to log in to a different BSCW server. Further you may change the options regarding the widget language, storage of your password and automatic start of the widget. • Updates: This tab shows which version of the widget you have installed and which version is the latest version. When the BSCW server software is updated, it may also be the case, that the desktop widgets are updated to a new version. If the update version includes important changes, the widget is updated automatically when it is started. If this is not the case, you can consult the release notes in order to decide whether to have the update version installed manually via [Update now] or not. Alternative User Interfaces 123 With the exception of the navigator widget, the content of a desktop widget is displayed as a list of entries, i.e. a list of contacts, appointments, search results or events. If not all entries fit into the widget window, you may leaf through the whole list using the [next] and [previous] buttons. You get more information on an entry in the form of a tooltip when you position the mouse over the entry. With search results, you may have this tooltip displayed below a search button. The calendar widget offers an additional monthly calendar to be result using the shown (and hidden again) using again the button. The navigator widget shows the contents of its root folder as a folder hierarchy where you can navigate by folding and unfolding the subfolders. If necessary, you may scroll the display with scroll bars appearing at the right and lower side of the widget window. In both the widget lists and the folder hierarchy of the navigator widget, a click on one of the entries shown opens the respective page in a new tab of your Web browser. This page then shows e.g. a BSCW folder, a document or an appointment. With events, a click opens the object concerned. The display of BSCW contents from within a desktop widget requires that you are logged in to your BSCW server with your Web browser. Note for Windows: When you close the window of a desktop widget, the widget continues to run in the background. Click on its tray icon in the task bar to restore the widget window. A right-click on the tray icon shows the context menu of the widget where you may terminate the widget. 7.1.2.3 Functionality of desktop widgets In the following, we describe the functionality and the preference options of the different desktop widgets. Navigator The navigator widget supports quick and simple navigation to a certain folder or document by folding and unfolding folders and other container objects of your folder hierarchy. Clicking on a folder or document opens it in a new tab of your Web browser. You can also upload documents to BSCW via ‘drag & drop‘. Select a document or a group of documents on your local computer, move them with mouse button down to the navigator widget and drop them into one of the folders there by releasing the mouse button. Preferences: • Root folder: Origin of the folder hierarchy shown in the navigator widget. • Context: Folder up to which the folder hierarchy is automatically unfolded when the navigator widget is started. Address book The address book widget shows the contacts and contact lists contained in your personal address book in BSCW. The tooltip of a contact entry shows a selection of the contact data, the tooltip of a contact list shows the names of the contacts contained. To the right of a contact entry that is associated to a registered user, the online status and the date of last login is shown. The online status is shown as a coloured dot: green or grey, when the user has been active in BSCW during the last 5 minutes or the last hour, respectively. An online status in red indicates that the last user activity is older than an hour, the user is not logged into BSCW or that the contact cannot be associated to a user at all. In addition, there are the colour values of yellow and orange for users who have logged into BSCW, but have set their online status to “busy” or “do not disturb”. 124 Alternative User Interfaces Instead of your address book, you may also view the contacts of an arbitrary contact list in the address book widget. Preferences: • Context: Address book or contact list whose contacts are to be shown in the widget. you choose a contact list, with you return to your personal address book. With • Number of entries: Maximal number of entries shown at a time. • Filter: Hiding of contacts where the associated user has not been active in the period of time selected. Applying such a filter hides also all contact lists of your address book. • Update interval: Time interval for automatic update of widget content. • Sort: Criteria for sorting the address book entries. The criterion ‘your preselection’ sorts the entries like they are currently sorted in your address book or contact list. Calendar The calendar widget lists the appointments of your personal calendar. The essential properties of an appointment are shown as a tooltip. In the preferences, you may change the period of time for which appointments are to be listed. You may sort the appointments and filter them by status. Instead of your personal calendar you may also choose a group calendar for display in the widget. For better orientation, there is a monthly calendar where the current date is underlined and dates with appointments are coloured in orange. This calendar may be folded and unfolded using . When you select a certain date in the monthly calendar, all appointments in the widget list which take place at that date are highlighted in grey. Preferences: • Context: Calendar whose appointments are to be shown in the widget. With choose a group calendar, with you return to your personal calendar. • Number of entries: Maximal number of entries shown at a time. • Filter: Hiding appointments according to attendance or status. • Period: Period of time for which appointments are to be shown. ‘Seven days’ is the period of seven days from today. • Sort: Sorting appointments in ascending or descending order. you Tasks The tasks widget lists the tasks of your personal task list along with status and deadline if given. The tooltip of a task shows the essential properties of a task. You may sort and filter the tasks according to various criteria, and may have only tasks shown whose deadline falls into a certain period of time. Preferences: • Filter: Showing only tasks with a certain status. • Period: Showing only tasks whose deadline falls into the period selected. • Sort: Sorting the tasks by various criteria. Alternative User Interfaces 125 Search The search widget works similar to the search field in the navigation bar of the standard user interface. Using the search widget, you may search from your desktop for BSCW objects whose name, description, tags or content contains the text entered into the search field (option “all”). You may restrict the search to objects where only the name or the tags contain the search string, or to documents containing the search string. You can also limit the search to certain folders. The tooltip of a search result, which shows its place in the folder hierarchy, may also be unfolded below the search result as a clickable folder path using . By clicking one of the folders here, you can also have the folders displayed that contain the search result. Preferences: • Context: Folder to be searched. • Number of entries: Maximal number of entries shown at a time. Events The events widget offers an overview of the current events in your workspaces, i.e. of events which have not been caught up by you yet. The events are shown in chronological order. The tooltip of an event gives object, action, user and action date. Clicking on an event opens the object concerned in your Web browser. You may [Catch up] with the events shown. Preferences: • Context: Folder whose events are to be shown. • Number of entries: Maximal number of entries shown at a time. • Filter: Hiding of events that were either caused by you or not caused by you. • Update interval: Time interval for automatic update of widget content. 7.2 Mobile Device Interface BSCW allows you to access BSCW also by use of mobile devices. Via a so-called mobile portal you may access, e.g., your address book, your calendar and your workspaces. The latest events BSCW events are presented to you in a special view. Bookmarks provide easy access to frequently used workspaces. The current mobile access feature was developed for latest generation mobile devices. The use of this feature requires an according mobile device like an Apple iPhone or an Android Smartphone. Mobile access to your BSCW server requires the prior activation of the respective functionality by your BSCW administrator. For questions concerning mobile network access and configuration of your mobile device, please consult your network operator or the manufacturer of the mobile device. 7.2.1 Mobile access There are two ways to access the BSCW server from a mobile device: o Access via a mobile Web browser o Direct access via an app icon on the home screen of an Apple iPhone 126 Alternative User Interfaces Access via a mobile Web browser is similar to using a Web browser on your desk top. Open the home page of the BSCW server in your mobile browser by entering the corresponding URL – e.g. https://my.bscw.de/. You can also copy the BSCW server URL from your desktop browser and send it via e-mail to yourself on the mobile device; you will then only have to copy the URL from your mailbox to your mobile browser. On Apple iPhones you may add the mobile BSC interface as an app icon to the home screen, so that you can access the mobile portal of your BSCW server directly via this icon. Open the BSCW server URL in the mobile Web browser, click on the + icon in the browser status line and select [Add to Home Screen]. 7.2.2 Mobile login to BSCW When your BSCW server is configured for mobile access, you may log in to the mobile BSCW portal as follows. • When logging in to BSCW, click the button [Mobile Access] which appears on both the public home page of your BSCW server (e.g. https://my.bscw.de/pub/) and the ‘Login’ form (e.g. https://my.bscw.de/bscw/bscw.cgi/). Login requires user name and password as usual. Depending on your mobile device, the login page shown may vary (for an example, see Figure 15). Figure 15: Mobile login to BSCW Once you logged in to the mobile portal, you will be led to the mobile portal upon further logins. If you want to return to the normal BSCW access, • 7.2.3 select [Desktop Access] when logging in the next time. Mobile portal The mobile portal is your entry page for mobile access to your BSCW server. All domains offered are accessible from this page. For simplified navigation and better orientation you will get back to the mobile portal from all domains offered. Use the button , which is provided in the upper left-hand corner of all domain pages. The mobile portal lets you choose among its different domains: • Home: Access to your home folder and workspaces, Alternative User Interfaces 127 • Address Book: Access to your address book, • Calendar: Access to your calendar, • Task List: Access to your task list, • Clipboard: Access to your clipboard, • Trash: Access to your trash, • Events: Overview of recent events, • Bookmarks: Access to your bookmarks, • My Communities: Access to your communities, • Case: Access to your case (only possible if the respective functionality has been activated for your server; ask your BSCW administrator). If microblogging has been activated for your server, there is an additional entry in your mobile portal that replaces the “Events” entry. • Microblog & Events: Access to the microblog of your social network that also includes events. Below the domains you find two search functions: • Search: Direct search with input field on the portal page, • Extended: Extended search for type, name, description, tags and content. There are two more buttons on the bottom line of the mobile portal page: • Edit Preferences: Configuration of the mobile portal view, • Help: On-line help on usage of the mobile portal. Figure 16: Mobile portal 7.2.4 User interface of the mobile portal The user interface of the mobile portal takes into account the limited size of mobile devices and offers fewer details and actions than the standard user interface. 128 Alternative User Interfaces Listings Folders and related container objects are represented as simple listings. If present, some additional details like a description are indicated below an entry (configurable via [Edit Preferences] on the portal page). For each object, at least type icon and name are given. Navigation in a folder hierarchy is done by selecting one of the subfolders presented. When opening a folder, its contents are again represented as a list. You get one level higher up in the hierarchy by clicking the button in the upper left-hand corner. The button takes you back to the mobile portal. Listings like that of a folder or an event history only show a certain number of entries (the number is configurable via [Edit Preferences]). If a list contains more than the maximal number of entries to be shown, you can work your way through the complete list by using the buttons and in the lower navigation bar. Details In addition to the list view of folders, also the details of such objects are offered when you click the button at the right-hand end of an entry. With objects that contain no other objects like documents or contacts, also a click on the name of the entry opens the details page. The details page is similar to the info page of the standard user interface. In addition to general information it offers further details like specific attributes, members and event history (as far as available). The respective tabs are placed at the bottom of the details page. o General: General information like name, date of last modification or path to the object plus actions on the objects (if any). o Attributes: Object specific attributes like document metadata. o Members/Participants: List of members with access to the folder or participants of an appointment, respectively. o History: Event history of the object. If you have sufficient access rights to change the object shown, you may use the different tabs to change e.g. name, tags or description, to change specific attributes like document metadata or to invite new members and remove existing ones. Changes are made using [ Edit] at the right-hand end of the navigation bar on the details page. You may switch tabs during editing. Editing has to be confirmed by clicking the [OK] button in the upper right-hand corner. Editing may be aborted by clicking the button in the upper left-hand corner. Actions In addition to editing object attributes and managing membership, further actions are offered at the mobile user interface. You may create new objects using the button at the right-hand end of the upper navigation bar. Select an object from the list of object types that you may create. Further interaction works similarly to the standard user interface. All other actions are only offered on the details page via buttons in the upper part of the “General” tab. If more than two actions are possible, you get to the second and further actions by clicking the [Actions] button. After clicking on an action button, the further interaction works similarly to the standard user interface. At the mobile user interface you only have a limited number of actions at your disposal as compared to the standard user interface. As detailed above, you may create new objects, but Alternative User Interfaces 129 the number of object types that may be created at the mobile user interface is restricted to folders, documents, URLs, contact lists and discussion forums. You can change, cut, delete, copy and paste existing objects, but you may, e.g., not change the access rights of an object at the mobile user interface. You may add notes to most object types, if you have the respective access rights, and you may create your personal BSCW bookmarks for most objects. Further actions possible and the respective restrictions are detailed when describing the different domains of the mobile portal below. 7.2.5 Domains and functions of the mobile portal 7.2.5.1 Mobile portal: Home folder and workspaces Here you can access the contents of your workspaces. Folders and other container objects are represented in a simple list view. Further details of the objects indicated are given in the details page, where you also may edit the objects, e.g. change the description or attach a note. Within folders, you may create new objects: folders, contact lists, calendars, URLs and discussion forums. You create new objects in the list view of a folder as follows. • Click on the button at the right-hand end of the upper navigation bar. • Select the type of the object that you want to create. Further interaction works similarly to the standard user interface. The details page of single objects provides more actions. You may, e.g., delete objects from a folder or move them to other folders via cut and paste. On the details page of shared workspaces you can manage membership in the “Members” tab. • You invite new members using the [Add] button. Alternatively, you may also use [Invite member] in the “General” tab. • In the action form ‘Invite member’ you may only enter one user name or e-mail address into the upmost field. When choosing from your address book, you may select several entries which are transferred to the respective field after closing the address book. • When you invite new members to a subfolder of an existing workspace, you may choose whether to invite the new members to the subfolder (to ‘Members of subfolder-name’) or to the existing workspace (to ‘Members of workspace-name’). Choose the existing workspace, if you want to extend the member group of the workspace and to grant the new members access to the entire workspace in the role selected. If you choose the subfolder, the new members will get access only to the subfolder of the workspace. This works exactly as if you had carried out the action Access Invite Member for a subfolder at the standard user interface. • You remove members from a workspace by clicking [ Edit] in the “Members” tab of the workspace. Check the members you want to remove and click [Remove Member]. This works only in the workspace itself, not in eventual subfolders. The entries of blogs and discussion forums are also shown as listings. You may view the contents of entries, add a new entry or answer to entries in discussion forums. Note: At the mobile user interface you cannot format your entries to blogs or discussion forums as you would at the standard user interface. So, if you edit existing entries, you may lose existing formatting of the entries (like bold, italic etc.). 130 Alternative User Interfaces Figure 17: Document details If you click on a document in a folder listing, the details of the document will be shown. Here you find description, size, MIME type and information about the last modification. You may edit the document metadata, send the document per e-mail (as link or as attachment) or download the document via [Open]. Note: Viewing a document on the mobile device may necessitate further applications. Creating new documents is possible if your mobile device supports uploading documents. Currently this is not possible on iPhones, but smart phones running Android version 2.2 and up usually support uploading pictures and textual notes. 7.2.5.2 Mobile portal: Address book The address book lists all contacts which are contained in your personal BSCW address book. You may add new contacts to the address book and all other contact lists • by clicking the button in the upper right-hand corner of the list view. When you choose ‘User’ as contact type, you may search for users and add original contacts of users found (see 5.2.1 “Creating entries in your address book” on page 107) to your address book or contact list. You may also [ Edit] contacts on the details page. If a contact has a telephone number, you may make a phone call to this number. Contact is also possible via an e-mail address, if your device supports sending e-mails. Alternatively, you may use the [E-Mail] action to send an e-mail message to the person listed via the BSCW server. 7.2.5.3 Mobile portal: Calendar Your personal calendar shows your appointments as a listing. Here, you may create new appointments using the button in the upper right-hand corner. You may inspect the properties of appointments by opening the details page. On the details page, you may also [ Edit] the appointments and [Decline] and [Confirm] your participation when you are invited. Group calendars of shared workspaces are treated the same way as your personal calendar at the mobile user interface. The possible actions for appointments are the same. Alternative User Interfaces 131 7.2.5.4 Mobile portal: Task list Your personal task list is presented as a listing. On the details page, you may e.g. start, complete, cancel or finish tasks and forward flow folders. Note: At the mobile user interface, you cannot create new tasks or edit the input or output fields of existing tasks. You can, however, change the deadline via [ Edit]. The action [Open] shows possible task attachments that are contained within the task. 7.2.5.5 Mobile portal: Clipboard and trash The domains “Clipboard” and “Trash” offer access to your clipboard and trash which contain objects that you have cut, copied or deleted. The actions available with respect to clipboard and trash are the same as at the standard user interface: cut, copy, paste, delete, destroy and undelete. Note: The actions Cut, Copy and Delete are provided on the details page of an object only if you have accessed the details page from a folder listing. The actions are not available when you have accessed the object directly, e.g. from the navigation bar or an object history. 7.2.5.6 Mobile portal: Events The domain “Events” presents an overview of recent activities in your shared workspaces. The most recent events (not yet caught up with) are listed in chronological order. You may [Catch up] with the events shown using the respective button in the upper right-hand corner. For each event, object, action and date of action are given. Clicking on the name of the object brings you to the object’s details. The info button at the right-hand end of an event entry takes you to the details page of the user who caused the event. In addition, event messages are provided for all objects in form of an event history, which you may access on the details page of an object under the “History” tab. 7.2.5.7 Mobile portal: Bookmarks Bookmarks may refer to BSCW objects as well as to Web pages. Every user has a personal bookmark folder for the management of bookmarks in BSCW. The bookmarks area of the mobile portal provides access to your bookmarks. This allows you to easily access frequently used folders and documents in BSCW as well as regularly accessed websites while being on the move. On the details page of an object you can also create new bookmarks at the mobile user interface. 7.2.5.8 Mobile portal: My communities Accessing your communities is very similar to accessing your workspaces, i.e. you are presented with a listing of your communities in which you can navigate, inspect details and possibly change details. 7.2.5.9 Mobile portal: Case Accessing your briefcase is very similar to accessing your workspaces, i.e. you are presented with a listing of your briefcase folders in which you can navigate, inspect details and possibly change details. Note that you can delete folders from your briefcase using the action [Delete], but you cannot add folders to your briefcase at the mobile user interface. Also, synchronization of the brief- 132 Alternative User Interfaces case contents is only possible at the standard user interface at your PC (also see 13.7.2 “Working with the briefcase” on page 247). 7.2.5.10 Mobile portal: Microblog & Events This domain of the mobile interface presents you with the microblog of your social network. This microblog lists all messages that were posted by users with whom you share a workspace; additionally it lists all events caused by such users. The uppermost text field allows you to post a message yourself. This domain replaces the “Events” domain of the mobile interface, when microblogging has been activated for your BSCW server. For details on BSCW microblogging see 9.2 “Microblogging” on page 173. For details on microblogging at the mobile user interface see 9.2.7 “Microblogs as widgets and at the mobile interface” on page 177. 7.2.5.11 Mobile portal: Search Searching is available at the mobile portal in form of a simple direct search via [Search] with search field in the portal and an extended search via [Extended] with a separate action form. • [Search]: The direct search works like the standard user interface’s search field provided of at the right-hand end of the navigation bar. This is a search which looks for BSCW objects where the search string entered occurs in name, description, tags or content of the object. • [Extended]: Here you can restrict the search to objects of a given type, can enter different strings into the search fields and can determine whether to look for objects fulfilling all or at least one of your search criteria (‘and’ or ‘or’ conjunction). The search results are shown as a listing. 7.2.5.12 Mobile portal: Preferences Using [Edit Preferences] in the lower left-hand corner of the mobile portal you can adapt the representation within the mobile portal. • With Limit entries to you can restrict the number of entries shown in a listing. Choose a value that suits your mobile device. • The option Show details in folder listings activates the display of certain details like a description in folder listings. Deactivate this option if you prefer a compact representation. • The option Visual effects activates special effects like, e.g., ‘wiping’ for next page or fixed navigation bars when scrolling. This option is available for Apple devices only. 7.3 Simplified User Interface The simplified user interface provides a browser access to your BSCW server that is restricted to essential functions. Using the simplified user interface you can o browse your folder structure o create new folders and documents o delete and destroy existing folders and documents o change object attributes, Alternative User Interfaces 133 o send links to documents and o search your folders. You can invoke the simplified user interface when logging into your BSCW server by clicking the button [Simple Access]. If this button is missing, your BSCW administrator has not activated the simplified user interface. 7.3.1 Folder view (simplified user interface) The folder view of the simplified user interface consists of a header, a list of entries and a footer. Figure 18 gives an example of the simplified user interface. Figure 18: The simplified user interface The header section of the simplified user interface consists of • two buttons [Workspaces] and [Trash] allowing to switch between the display of your workspaces and your trash, • the • the navigation bar with integrated search field below. New menu for creating new folders and documents where possible, and The navigation bar shows the path of the current folder as a sequence of clickable links. The search field lets you search your workspaces. The last header line gives the name of the current folder. The list of entries represents the objects contained in the current folder, one object per entry. An object entry has the following elements: 134 • Object type icon. Position your cursor over this icon to display name, description and other user-defined attributes of the entry. If there are no description and other attributes, the object type or the file type of documents is shown. • Object name. Click on the name to open the object. • Action menu button by the entry. with the actions that may be applied to the object represented Alternative User Interfaces • Object type. • Object size, which is given in bytes, in case of a folder in number of objects contained. • Date of last modification. • User who last modified the object. Click on the user name to open the info page of this user. You can sort the list of entries by name, type, size, last modification and user of last modification • by clicking on the respective column heading. A repeated click on the column heading inverts the sort order. The footer section of the folder view gives the total number of the objects contained in the current folder and the numbers of the entries shown. A maximum of 10 entries can be shown at a time. With big folders you can browse the entries using the buttons [First], [Previous], [1], [2], … [Next], [Last] on the right-hand side of the footer. Note: Some BSCW objects like calendars, workspace portals or website folders have no simplified representation. When you open such an object it will be shown in the normal representation. Opening a simple folder will you bring back to the simplified user interface. 7.3.2 Managing folders and documents (simplified user interface) To create a new folder, you • select New Folder in the top line and enter name and optionally description and tags of the new folder. Please note the restrictions concerning the use of special characters in BSCW object names. Hit [OK] to create the folder. To create a new document • select New Document in the top line. In the action form, you select a file for upload using the [Browse…] button in the field ‘Local file’. The name of the file is automatically entered into the field. This file name is also valid in BSCW, unless you enter a different name into the ‘Name’ field. Please note the restrictions concerning the use of special characters in BSCW object names. • Optionally enter a description and tags for the new document and hit [OK]. You can also upload documents via ‘drag & drop’. Select a document or a group of documents on your local computer, move them with mouse button down to the browser window of the simplified user interface and drop them by releasing the mouse button. The documents will be uploaded to the current folder. Please note that uploading via ‘drag & drop’ at the simplified user interface is not available for older versions of the Internet Explorer. You delete folders and documents using the action menu. • Select Delete in the action menu of the object you want to delete. The deleted objects are put into your trash. There you may finally destroy the objects or return them to the locations from which they were deleted. • Click [Trash] in the top line to display the contents of your trash. • Select Undelete in the action menu of an object that you want to return to its original location. Alternative User Interfaces 135 • Select removed. • Click [Workspaces] to return to your workspaces. 7.3.3 Destroy in the action menu of an object that you want to have permanently Other actions of the simplified user interface Displaying and changing object attributes To have a look at the attributes of an object • select More Information in the action menu of an object. You may also position the cursor over the object type icon at the beginning of an object entry to have a tooltip displayed with name, description and other user-defined attributes. To change the attributes of an object, • select • With folders you can change name, description and tags, documents have some more attributes. Change Attributes in the action menu of an object. Sending links to documents You can grant other persons access to a document by sending them a link to this document via e-mail. Such a link allows access to the document for a limited span of time. • Select Send as Link in the action menu of a document that you want make accessible to other persons. • In the action form, enter the e-mail addresses or BSCW user names of these persons, add a subject and a personal message and hit [OK]. • The automatically generated part of the e-mail message contains the link to the document along with the date until which the link is valid. 7.3.4 Search (simplified user interface) You may search your workspaces using the search field in the navigation bar. This search field operates like the corresponding search field at the general BSCW user interface and implements a simple quick search for objects based on object names or tags and for documents based on content. • Select the kind of your search from the drop-down menu field: all, tags, documents, name. in front of the search • The default search (“all”) looks for all objects in the current folder with the search terms occurring in name, content, description or tags. A search based on names finds all objects in the current folder with names containing the search terms, a search based on tags finds all objects whose tags contain the search terms, and a document search finds all documents containing the search terms. • Enter your search terms into the search field and hit the Return key. The search results are shown in a temporary search folder. The description of a search result contains its location in your folder hierarchy. Click on [Workspaces] in the top line to return to your previous folder. 136 Alternative User Interfaces 8 Document and Content Management In BSCW, any file uploaded from your local computer system is represented as a document. A document may contain text, spreadsheets, graphics, print files, pictures, sound, video, etc. and is one of the most basic object types in BSCW. The upload of documents is described in 3.3.2 “Uploading and changing documents” on page 43. BSCW supports the management of documents and their contents: o Text and HTML documents may be directly generated and edited on the BSCW server. Under certain conditions, also MS Office files and arbitrary documents may be directly edited on the BSCW server. o Documents may be ‘resubmitted’ to remind you of certain documents; documents may be locked or frozen to save them from inadvertently being replaced or edited. o Documents may be put under version control in order to keep track of changes when a document is edited by several authors in a shared workspace. o Documents may serve as templates kept in specific template folders from where they may be copied to other places. Typical examples of templates are letter or spreadsheet templates with elaborate layout and formats or complex formulas. o Collections of interlinked documents (HTML documents, image, audio or video files) may be created and managed using URLs for BSCW objects. You may share such document collections with the other members of a workspace and even publish them for anonymous access on the Web. o HTML documents may be grouped into a website folder to be managed as a miniature website in BSCW. Website folders have two special documents: the home page and the layout page, the latter serving as the standard framework for all other HTML documents of the website folder. 8.1 Direct editing of documents Editing of documents stored in BSCW is usually done by downloading the document, editing the document on your local computer and uploading it afterwards. Under certain circumstances, however, documents may be edited from the web-based user interface directly on your BSCW server: o text and HTML documents, using editors which are integrated into the Web browser; o MS Office files, using WebDAV (only possible when you are using Internet Explorer under Windows); o arbitrary documents using a local helper application that supports direct editing with external editors. In addition, text and HTML documents may be directly created on the BSCW server. Document and Content Management 137 8.1.1 Creating and editing text documents You can create and edit text documents (MIME type text/plain) directly on the BSCW server without restrictions. The text editor used is a simple text box where the contents of the document are displayed and may be entered and edited. To create a text document • select • Enter name, optional tags and description of the new document. Enter the text of the document into the text box offered. • Hit [OK] to create the document. File New Text Document in the top menu menu of the current folder. To edit a text document directly on the BSCW server, • select Change Edit in the action menu of the document. When you use the built-in simple text editor, this action automatically locks the document, until you are finished with editing. • The contents of the text document are displayed in a text box where you may edit the document freely. • By hitting [OK], the edited document replaces the existing one or creates a new version if the document is under version control. During document creation (either via upload or directly on the server), the character set of the document has been inferred from the creator’s browser information. You can also explicitly set the character set via Change Properties . Uncheck the check box ‘Try to select the character set for contents of a text file automatically’ and confirm with [OK]. You can then enter the character set for the document in the action form. In addition to plain text documents, direct editing is also possible for other types of text documents, e.g. for XML documents (MIME type text/xml). Because of the primitive nature of the editing method, direct editing of text documents is only recommended for rather short documents. 8.1.2 Creating and editing HTML documents You can create and edit HTML documents (MIME type text/html) directly on the BSCW server. With most recent Web browsers, e.g. Chrome, Firefox, Internet Explorer, Opera and Safari, an HTML editor is being used that has been integrated into BSCW. Should you use a browser that does not work with the integrated editor, HTML documents are edited like ordinary text documents. To create an HTML document • select • Enter name, optional tags and description of the new document. Enter the contents of the document into the window of the HTML editor. • Hitting [OK] or invoking the editor ‘Save’ operation creates the new HTML document. • If you click on [Cancel and edit source] you lose your input so far and can enter the HTML document in source text, i.e. with HTML tags. File New HTML Document in the top menu of the current folder. To edit an HTML document directly on the server 138 Document and Content Management • select Change Edit in the action menu of the document. When you use the built-in HTML editor, this action automatically locks the document, until you are finished with editing. Note: The automatic locking generates no events of its own and doesn’t appear in the history of the document. • The contents of the HTML document are displayed in the window of the HTML editor where you may edit the document freely. • By hitting [OK], the edited document replaces the existing one or creates a new version if the document is under version control. • If you click on [Cancel and edit source] you lose your input so far and can edit the HTML document as source text. During creation of the HTML document (either via upload or directly on the server), the character set of the document has been inferred from the creator’s browser information. You can also explicitly set the character set via Change Properties . Uncheck the check box ‘Try to select the character set for contents of a text file automatically’ and confirm with [OK]. You can then enter the character set for the HTML document in the action form. 8.1.3 Editing MS Office files Direct editing of MS Office files is based on functionality which has been provided by Microsoft in more recent versions of MS Windows and MS Office. The requirements are: o Windows 7 and up; o Internet Explorer 8.0 or up; o Office 2010 or up; o the BSCW document is a Word, Excel, PowerPoint, Project, or Visio file; o the document name on the BSCW server has the correct extension, e.g., .doc for a Word document. Furthermore, your BSCW server must be configured so that o WebDAV is enabled (see 13.9 “WebDAV” on page 254) and o cookie authentication is not enabled. If in doubt, ask your BSCW administrator. If the requirements are met, you directly edit an MS Office document on the BSCW server as follows. • Select • The action locks the document and opens the appropriate Office application where you can edit the document. Change Edit in the action menu of the document. Note: The automatic locking generates no events of its own and doesn’t appear in the history of the document. • Applying the “Save” operation in the Office application writes the file directly back to the BSCW server, replacing the existing one, or creates a new version if the document is under version control. • Closing the document in the Office application unlocks the document. Document and Content Management 139 Note: When direct editing with the helper application for external editors has been activated for MS Office files (see next section), this mechanism has priority over the direct editing of MS Office files described here. 8.1.4 Editing documents using external editors Using a local helper application for external editors you can edit arbitrary documents directly on the BSCW server. The helper application has to be installed on your local computer. For direct editing of a document, the helper application is called from within the browser; the helper application then starts the local editor suitable for the particular document type and writes the results back to the BSCW server during and after editing. Depending on document type, you may use as editor text processors like Microsoft Word or Open Office Writer, graphical editors or spreadsheet programs. If you want to employ this method of direct editing, you proceed as follows: • Installation of the helper application for direct editing with external editors on your local computer. • Configuration of your personal preferences so that the helper application starts the suitable local editor when you are directly editing documents of a certain type. • Direct editing via Change Edit for document types configured accordingly. Installation of the helper application for direct editing with external editors BSCW supports as helper application the Zope External Editor Client which is also used within the content management framework Zope (http://www.zope.org). The Zope client is available for the Windows and Linux platforms. After download and installation the Zope client is ready to use; all usual document types are preconfigured. • Download the Zope client for your platform from http://plone.org/products/zope-externaleditor-client • Install the Zope client on your local computer (on Windows e.g., start the downloaded setup program and follow the instructions of the installation wizard). If you use specific network connections (e.g. a proxy server), you may have to further configure the Zope client. How to do this and links to more details on the Zope client are to be found on the BSCW website under http://www.bscw.de/english/externaleditor.html. Configuration of the external editors in your personal BSCW preferences Select the document types that you want to directly edit in BSCW with local applications – the external editors. 140 • Select Options Preferences in the top menu and go to the subsection ‘File Handling’ of the section ‘General’ of the action form. • Under External editors, select those document types for which you want to activate direct editing with local (for BSCW external) editors via the Zope client, e.g. MS Office files or OpenOffice files. If you select ‘plain text’ here, text documents are no longer edited using the simple text editor integrated into BSCW, but using your local text editor via the Zope client. • Confirm with [OK]. Document and Content Management Direct editing using the helper application For direct editing of BSCW documents via the Zope client you proceed as follows. • Select Change Edit in the action menu of a document for the type of which an external editor has been configured. • Your browser will now ask you what to do with the working copy of the document: open, store or cancel. Confirm opening with Zope External Editor. With some browsers you may suppress this dialog in the future by checking or unchecking a corresponding option. • Now, the local editor corresponding to the document type is started with the current document; the document itself is locked within BSCW. • After editing, you store the document using the “Save” operation of the editor and close the editor. You will then be asked by the Zope client to confirm the end of editing. Afterwards, the original document is replaced by the edited document – with versioned documents a new version is created – and the document is unlocked again. 8.2 Document functions 8.2.1 Resubmitting documents You may have a document ‘resubmitted’ to you at certain dates, i.e. have a reminder e-mail message sent to you by BSCW containing links to the document and the workspace that contains it: • Select Send to Resubmission in the action menu of the document. Enter the date of the resubmission as well as subject and body of the reminder message. If the document is part of a shared workspace, you may specify whether the message is to be sent only to yourself or also to the other members of the workspace. Confirm with [OK]. • Next, you will be shown the existing dates for resubmission. Click [Add] to enter further dates. By clicking the icons or in the ‘Action’ column, existing dates may be deleted or changed. Click [Back] to return to the folder view. 8.2.2 Locking documents You may set a temporary lock for a document to avoid conflicts when several authors concurrently edit the document. A locked document may only be read by other users, it cannot be modified or replaced. Also, a new version cannot be generated. • Select Access Set Lock in the action menu of the document and enter a lock note. Confirm by clicking [OK]. As lock owner, you may change the lock note any time without unlocking the document: click on the icon in the ‘Share’ column of the document entry. Using this very action, you may also unlock the document again by hitting [Unlock]. Instead of clicking on the icon you may also invoke this action via Access Show Lock . If you want to modify a document that has been locked by another user in spite of the lock, you may ‘steal’ the lock, sufficient access rights given. Document and Content Management 141 • Click on the icon in the ‘Share’ column of the entry of the document locked, enter your own lock note and confirm with [Steal lock]. Now you have locked the document for other users and may modify it yourself. The former owner of the lock will be notified via e-mail. If you do not have sufficient access rights for stealing the lock, only the lock note will be shown to you. Stealing (or viewing) the lock may also be invoked by selecting Access Show Lock in the action menu of the document locked. When you lock a document that you do not own, you become an additional owner of the document. 8.2.3 Freezing documents and folders By default, creators and managers of a document may freeze the document, thus saving it from further modifications by other members of the workspace. A frozen document may only be read, it cannot be modified any more. After unfreezing it may be edited again. • In the folder listing, check the check boxes of the documents that you want to freeze. • Select Edit Freeze in the top menu to receive a listing of the documents that are to be frozen. Confirm by hitting [OK]. • If you want to freeze only one document, you may also select the action menu of the document. Frozen documents are indicated by the Access Freeze in icon in the ‘Share’ column of a folder listing. If you want to unfreeze some documents again, use Edit Unfreeze in the top menu. You may also choose Access Unfreeze from the action menu of a frozen document. As creator or manager you can also freeze an entire folder, thus saving the complete contents from modifications by other members of the folder. • Select • Alternatively, you can also select File Access Freeze Frozen folders are indicated by the the folder entry in a listing. in the top menu of the folder that you want to freeze. Access Freeze in the action menu of the folder. icon in the navigation bar and the ‘Share’ column of If you want to unfreeze a frozen folder, use File Access Unfreeze in the top menu of the folder. You may also select Access Unfreeze in the action menu of the folder. 8.3 Documents under version control When cooperating in a shared workspace, several authors may want to repeatedly edit and revise common documents. Keeping track of the many changes by the various authors means additional effort that can be avoided by putting such documents under version control. The contents of a document under version control are not simply replaced when a document is modified; instead, a new version is created as the current version. Earlier versions are maintained; their sequence is identified by increasing version numbers (e.g. 0.1, 0.2, 0.3, etc.). You may access earlier versions of a document via the document’s info page or directly via a URL with a version number (see below). 142 Document and Content Management As the manager of a folder you may additionally impose automatic versioning on all documents of the folder. Uploading of new documents and editing or replacing of existing documents will automatically generate documents under version control. 8.3.1 Imposing version control Establishing version control for a document may be thought of as creating a new object of the type ‘Document under version control’ and using the existing document as the initial version. • Select • Enter description, state and number of the original version into the ‘Start Version Control’ form. Change Version Control in the document’s action menu. Version control is indicated by a few changes in the document’s entry in the folder listing: o A version number is inserted after the document name. o Revise replaces Replace in the action menu of the document. When a document is under version control, some BSCW actions only concern the current version of the document: • Clicking the document name or the icon downloads the current version. • Actions such as sion. Send to Converter or Send to Archive concern the current ver- You may revoke version control for a document only by destroying all its versions (see 8.3.5 “Managing versions” on page 145). Instead of imposing version control on single documents you may also put all documents of a folder under version control. Details are to be found in 8.3.6 “Automatic versioning” on page 146. 8.3.2 Creating a new version You may create a new version of a document under version control as you would Replace ordinary documents. Edit or If you edit a text or HTML document under version control directly on the server, a new version is created automatically. Its version information should be completed in order to inform the members of the workspace (see next section). You explicitly create a new version of a document under version control as follows. • Select Change Revise in the action menu of the Change Replace action of ordinary documents. • The ‘Revise’ form lets you upload a file as the new version. The form further offers default values for the new version number and the version state. These values may be modified, e.g., an out-of-sequence version number may indicate that the current version is a significant change of the preceding version. • Entering instructive information in the field ‘Changes made in version version-number’ will help the members of the workspace understand the version history and later on to find a specific older version. Document and Content Management document; this action replaces the 143 8.3.3 Editing version information Version number, version state and change description may only be changed for the current version of a document under version control – for earlier versions this information cannot be edited any more. In order to change some part of a document’s version information • select Change Version Info to bring up the ‘Version Info’ form that lets you change version information. 8.3.3.1 Version numbers Versions are identified by unique version numbers. They consist of numbers separated by dots. The numbers must be in the range [0, 32767]. BSCW has two kinds of version numbers: o A main version number consists of a position for (more significant) version ‘jumps’ before the dot and a position for (less significant) version ‘steps’ after the dot. Examples are 0.1, 3.11, 4.5 or 8.1. o A branch version number is generated by appending a combination branch-number.step-number to the version number from which the branch starts. The branch number identifies the branch, which starts from the particular version, and the step number identifies the version within the branch. Only the step number furthest to the right may be changed in a branch version number. The version number 0.1.2.3, e.g., identifies version 3 in branch 2 that starts from the main version 0.1. You may also generate branch versions of branch versions! See 8.3.4 “Branching versions” on page 145 on how to create a version branch. When you generate a new version of a document, BSCW offers a default version number, where the step number is incremented by 1. You may enter a higher step number. Entering a lower step number for a main version number is only possible if you increase the jump number at the same time, e.g., entering 1.0 instead of 0.12. Note: You cannot change the version number of the current version if the current version is the origin of a version branch. That happens, e.g., automatically when the current version is copied by another user. 8.3.3.2 Version state The state of a document version is meant to indicate its degree of maturity or the stage of a respective work process. For example, a document might first be characterized as a ‘draft’. After an inspection, the state might be set to ‘accepted’ and later to ‘published’. The members of a workspace may agree on suitable version states for their work processes and enter them into the ‘Version state’ field. As a preliminary default, BSCW provides a menu with three version states: o experimental, o stable, o released. 144 Document and Content Management 8.3.3.3 Change description When a versioned document is shared, it is important that all members of the workspace are able to track its version history, e.g. to find the earlier version that is just prior to a critical modification. Thus, the author of a new version should make use of the ‘Changes made in version...’ field of the ‘Revise’ or ‘Version Info’ form to describe the modifications that make this version differ from the preceding one. 8.3.4 Branching versions If a document is edited simultaneously by several authors, or if different variants are to be managed in parallel, you may create two or more parallel version branches of the original document, each having its own ‘current version’. A new version branch is again a document under version control that starts out from an arbitrary version of the original document. You may also create branches of branches. • Select • In the version history of the ‘Branch’ form, select the version from which the new branch is to originate by clicking its radio button in the ‘Id’ column. Enter a name for the new version branch. Change Branch from the action menu of a document under version control. The first version of the new branch document is a copy of the root version of the original document in the same folder. The state is also copied. The version number is formed by appending next-branch-number.1. The latter may be changed using Change Version Info . Note: Copying documents under version control means branching, i.e. a new version branch of the document is automatically generated in the clipboard. BSCW does not provide any specific support to ‘re-unite’ several version branches that have been modified in parallel. Therefore it is important to have telling change descriptions and to agree beforehand on a document editing and versioning strategy in order to facilitate the process of bringing the different branches together into a single consolidated document. Note: When revising a branch version, you cannot store the new branch version as a main version, i.e. you cannot increase a branch version number to a main version number. An example: Let’s assume that you have generated a new branch 0.1.0.1 starting from version 0.1. You edit the underlying file of the branch version and store it as new branch versions, increasing the branch version number to 0.1.0.2 and 0.1.0.3. When you now want to save a new branch version as a main version, you cannot simply increase 0.1.0.3 to, say, 1.0 for reasons of version security. Instead, you have to enter 0.1.0.4 as branch version number and revise the main version by uploading the file underlying the 0.1.0.4 branch version as the new 1.0 main version. 8.3.5 Managing versions BSCW lets you access earlier versions of a document under version control by clicking the version number in the document’s info page or by directly entering its URL. • Select • The info page of the document contains a section Version History and, for a document with version branches, another section Related Branches. The tables show for each version date of creation, author, state and change description. • Click the version number of the version you want to read or download. Information General Document and Content Management in the action menu of the document requested. 145 You may access an earlier version directly via its URL (for accessing BSCW objects via their URL in general see 8.5 “URLs for objects in workspaces” on page 149). For documents under version control, you append the version number to the normal URL for documents as shown in the following example: http://your-bscw-server/bscw/bscw.cgi/d12345/report.doc?version=0.6 Note: You cannot make any changes to older versions of a document under version control unless you branch out from the version that you want to edit and modify the branch version. If you not only want to get an overview of the different versions of a document, but also may want to delete versions you do not need anymore, or to compare versions (text and HTML documents only), • select Change Manage Versions . This brings up the version history giving date, author, status and change notices, if any, of all versions of the document that may be deleted. Note that technical reasons may forbid the destruction of a version, e.g., if there are branches originating from that version. • With text and HTML documents, you may compare versions before deleting them. Check any two versions and hit [Compare Versions]. The comparison between the two versions will appear in the action form: additions are underlined, omissions are crossed out. • Then check the versions that you want to destroy (make sure to uncheck all versions that you do not intend to destroy) and hit [Destroy Versions]. Note that destroying versions is irreversible. When you destroy all versions of a document, you revoke version control, i.e. the document becomes a normal document again. 8.3.6 Automatic versioning As manager you may impose version control on complete folders and their subfolders, so that all documents that are newly created and all existing documents that are edited or replaced are automatically put under version control. • Select File Change Properties in the top menu of the folder you want to put under version control. The action is also available in the action menu of a folder entry. • The section ‘Automatic Versioning’ of the action form – that is also present when a folder is created – offers four options: • The setting inherited from some superior folder or the BSCW server default setting, when no superior folder has a setting different from the default. The default setting is usually ‘no automatic versioning’, but may differ for your server; if in doubt ask your BSCW administrator. The rest of the options are explicit settings for the current folder: • 146 • Automatic version control with an unlimited number of versions. • Automatic version control up to specific number of versions; generating a version exceeding the number specified will destroy the oldest version. • No automatic version control, version control has to be imposed explicitly. The current setting is indicated by the option preselected. Make your choice and confirm with [OK]. Document and Content Management Automatic version control is inherited by all subfolders of a folder unless the subfolders have a specific automatic version control setting of their own. Thus, you may put an entire subtree of your folder hierarchy under version control with the possible exception of some folders for which you explicitly specify no automatic version control. You may also set automatic version control for single documents via Change Properties in the action menu, e.g. to except certain documents from version control or to specify version control with a limited number of versions. This is also offered when a document is created. The automatic versioning option valid for a certain folder or document is shown on the info on the left-hand side of the object entry). If there is no entry page under Details (click ‘Automatic Versioning’ in the Details section, then the BSCW server default setting applies to this folder or document. When you set automatic versioning for a folder (unlimited or limited number of versions) the following will happen to the already existing documents and subfolders: Documents not under version control: remain unchanged, i.e. as documents without versions. A subsequent Edit or Replace action will automatically turn such documents into documents under version control with the original as first version and the edited or replaced document as second version. You may of course also put such documents under version control manually via Version Control . Documents under version control: When automatic versioning is specified with an unlimited number of versions, the documents remain unchanged. When automatic versioning is specified with a limited number of versions, documents with a number of versions exceeding the maximal number specified will be put under version control with an unlimited number of versions, so that no existing versions are accidentally destroyed. For other documents automatic version control applies as specified. Documents under version control with an explicit automatic versioning setting: remain unchanged and keep their specific setting. Subfolders: Subfolders with an explicit automatic version control setting keep this setting, all other subfolders inherit the setting from the current folder. All documents that are newly created within the folder, e.g. via New Document or per drag and drop uploading, will be put under version control as specified (with the new document as first version). Note that documents that are inserted into the folder via Edit Paste will not automatically be put under version control; only editing or replacing such documents will do so as explained above. If you generate a new Branch from a document already under version control (see 8.3.4 “Branching versions” on page 145), the branch document will be put under the same version control that is valid for the folder. Note that versions from which a branch was generated may not be destroyed. Such versions do not count for automatic versioning with a limited number of versions. If you revoke automatic versioning for a folder, i.e. choose the option ‘No automatic versioning’ or return to the BSCW server default when this comes up to no automatic versioning, the documents contained in the folder (and its subfolders) will not be modified and no existing versions will be lost. Documents and subfolders that had a specific automatic versioning setting of their own will keep this setting. Other subfolders inherit the new setting, other documents become normal documents – either under version control or not, but with no automatic versioning setting. Note: As explained above, revoking automatic versioning or restricting automatic versioning to a smaller version limit will not destroy any versions whatsoever. If you want to remove versions that you don’t need any more, you have to manually destroy them via Manage VerDocument and Content Management 147 sions . Should that concern many folders and documents, ask your BSCW administrator to help you with an automated script. 8.4 Templates and template folders Templates are used as masters for frequently used types of documents (letters, reports, forms), usually including elaborate layout and formatting information or complex formulas in the case of spreadsheets. In BSCW, you can declare arbitrary objects as templates: polls, flow folders and tasks or even folders including their entire contents. All templates must be put into your personal templates or into template folders, special folders which contain only templates (and metadata profiles). Template folders can carry any . Because otherwise template folders behave name, they are identified by a specific icon like ordinary folders, they may also be shared with other users. This way, e.g., you may set up sets of shared templates for use by your working team. In addition to user-defined template folders containing templates for the use of an individual or a workspace group, there are also system-wide template folders accessible to all registered users of the BSCW server, which are managed by the system administrator. 8.4.1 Creating template folders You create a new template folder in the current folder as you would create an ordinary folder: • Select • In the section ‘General’ of the ‘Add Template Folder’ form, enter name and optional tags and description of the new template folder. In the other sections of the action form you may also define a document review or automatic versioning for the new folder. • Confirm with [OK] to create the template folder, which is initially empty and has to be filled with templates. File New Template Folder in the top menu. When you create a template in one of your template folders, consider adding a description of the template, which could contain information about the purpose of the template and its use. Such a template description is shown when the template is being copied. Any object that you create in your personal templates – other than template folders or metadata profiles – is considered a template! BSCW has a specific search strategy when it looks for templates to offer for copying. You should keep this strategy in mind when creating template folders. The templates that are being offered for copying into the current folder come from template folders in the following places: o Your personal templates and template folders therein – Your personal templates may contain any number of templates and template folders containing further templates. o Template folders in the current folder – There may be any number of template folders in the current folder. Again, template folders in subfolders of the current folder are not considered when making copies of templates in the current folder. o Template folders in folders on the current path – BSCW will also consider template folders which are contained in folders on the path upwards from the current folder to your top level folder (the current path is indicated in the navigation bar). Once again, only template folders directly contained in folders on the current path are considered. Consequently, if you place a template folder at the top level of a shared workspace, the 148 Document and Content Management templates of this template folder may be used by all members of the workspace in all subfolders and sub-subfolders of this workspace. o System-wide template folders – Apart from personal template folders in your clipboard or shared template folders available to members of shared workspaces, there are template folders which are accessible to all registered users. System-wide template folders are created and managed by your BSCW system administrator. Please turn to your BSCW system administrator if you want to have more system-wide templates. 8.4.2 Copying from templates You make a copy from a template as follows: • Select • In the ‘Copy from Template’ form that is displayed next, select the template to copy from. The description of the template selected is also shown, if any. • Change the default name of the copy, if so desired, and optionally enter a description. • Hit [OK] to create the copy from the template chosen. File New from Template in the top menu. The templates that are being offered, when you make a copy from a template, are determined by BSCW’s search strategy with respect to template folders (see previous section). 8.5 URLs for objects in workspaces BSCW lets you create and manage sets of interlinked documents (HTML files, .gif or .jpeg files, audio or video files, etc.). You may share them with the other members of a workspace and even publish them for anonymous access on the Web (see 3.5.1 “Allowing anonymous access” on page 58). Links, i.e. URLs for objects in workspaces, may also be included in notes, in the description of an object and in various other text fields. o If you want to create a link to an object contained in another workspace on the same server, make sure that the members of your workspace may access the object. o If you want to create a link to an object on a different BSCW server, make sure that the object has been made available for anonymous access. To create a link, you need to specify the URL of the object on the BSCW server. This URL may be specified in two different formats: o in BSCW’s internal address format or o as a path in a folder or directory tree, each with its specific advantages: BSCW’s internal numerical addresses are short, they do not change when objects are renamed, moved to another folder, etc., and they may be used as entry points to a hyperlinked structure from outside a BSCW server. On the other hand, by using the familiar ‘relative’ directory path URLs, you keep a hyperlinked structure portable, i.e. you could archive a collection of documents, take it to a different server, move it to an arbitrary place in the folder hierarchy and still have the links intact and working. Document and Content Management 149 8.5.1 BSCW’s internal address format BSCW generates an internal address for every object. This address is shown in the ‘Address’, ‘Location’ or similar field of your Web browser while the browser displays the object. When the browser displays a text/html document named article, the address field might show: http://your-bscw-server/bscw/bscw.cgi/d3014/article.html You may use this internal address in a link tag in any HTML document: <A HREF="http://your-bscw-server/bscw/bscw.cgi/d3014/article.html">Article</A> It may also be abbreviated as <A HREF="/bscw/bscw.cgi/d3014/article.html">Article</A> when both documents reside on the same server. If you want to allow anonymous access to article.html, the address has to be modified to <A HREF="http://your-bscw-server/pub/bscw.cgi/d3014/article.html">Article</A> For details see 3.5.1 “Allowing anonymous access” on page 58. 8.5.2 Folder path URLs BSCW can convert path names as they are shown in the navigation bar of the folder listing (the ‘Your Location:’ field) to the corresponding internal addresses. This allows you to use this familiar address format to define links to objects in a BSCW workspace, in particular from other objects in that workspace. Take as an example a document article.html that contains a picture pic.gif and refers to a second document doc2.html. The text of article.html might then contain the tags <IMG SRC="pic.gif"> ... <A HREF="doc2.html">document 2</A> If the three files article.html, pic.gif and doc2.html are contained in the same folder, BSCW will convert the links correctly and will display the requested files. Files in subfolders, in folders higher up the directory tree or in a different branch of the tree of workspaces may be addressed in the same way, following standard UNIX notation. If, e.g., the image file pic.gif is contained in the subfolder pictures, and the second document is contained in the subfolder documents of the subfolder more, BSCW will correctly convert the following links. <IMG SRC="pictures/pic.gif"> ... <A HREF="more/documents/doc2.html">document 2</A> Similarly, if the document doc2.html contains a link <A HREF="../../article.html">previous document</A> this link is again converted correctly, if article.html is contained in a folder two levels above doc2.html. 150 Document and Content Management 8.6 Website folders Website folders provide a convenient way to create and manage a miniature website inside BSCW. Apart from the HTML documents (“pages”) making up the contents of the website, a website folder has up to five special documents: o the home page that is shown when you click on a website folder’s icon a folder listing, or name in o the layout page that serves as the standard framework for all other HTML documents of the website folder, thus ensuring a consistent layout of all pages in a website folder, o the search results page that presents the results of a search in the website folder, o the print page that represents a template for printing pages of the website folder, and o the style definition, a style sheet that defines e.g. the colours and fonts of the HTML elements used in the pages of the website folder. The latter four documents, which are responsible for the appearance of the website folder, are called resource documents of the website folder and are stored in a subfolder ‘Resources’. When you create a website folder, the system provides predefined home pages, layout pages, search results pages, print pages and style definition. Website folders may still be opened like ordinary folders bypassing the display of the home page (use Open in the action menu instead of Web View which shows the home page) and exhibit the functionality of ordinary folders, i.e. may contain other material than HTML documents and also subfolders, which may be website folders themselves or not. Website folders have a built-in element system with a wiki-like [element …] syntax, allowing you to include general BSCW system features as well as elements that were specifically developed for website folders into your pages. Examples for system features are a page’s last modification date, buttons for editing a page, last visited pages or even entire action menus. Examples for specific elements are search result pages, sortable content listings, photo galleries and a possibility to include comments on a page. Most of these features are to be found in the demo folder which is offered when you create a new website folder. Additionally, you may also define your own text elements to be used in other places of the website folder. This way, you can define, e.g., the page title in every content page which is then used in the layout page to display the title. Figure 19 shows a sample page of a website folder exhibiting some of these features. Figure 19: A sample page of a website folder Document and Content Management 151 BSCW elements as well as links to other pages or existing images of the website folder may be inserted into the pages of the website folder very easily using BSCW’s built-in HTML editor. The editor offers five buttons for this purpose when HTML documents are edited within a website folder. Website folders may also be exported and published in form of a static copy. A static copy is the result of an evaluation of the website folder, i.e. all text and BSCW elements are replaced by their respective values and the pages are embedded in the layout page. BSCW elements that cannot be used in an external environment, e.g. action links or action menus, are omitted during this process. Subfolders are included in a static copy. Website folders are only available on your BSCW server if the respective functionality has been activated by your server administrator. 8.6.1 Creating website folders To create a website folder in the current folder, you proceed as follows: • Select • The ‘Add Website Folder’ form has the sections ‘General’, ‘Contents’, ‘Design’ and ‘Automatic Versioning’. • General: Enter the name of the website folder, optional tags and a description. Further, you may decide about the default view of the website folder (web view or standard folder view) and whether to create a template folder. The template folder when created will contain a template page “Empty” that serves as template for pages created using New Page . • Contents: Select the initial contents of the website folder. The default option “Basic” provides an empty home page only. The rest of the options give an impression of the capabilities of website folders and have of course to be adapted to your specific needs. The “Demo” option is intended to give an impression of most of the features of website folders. Regardless of what you choose, you may edit the home page and other pages later on. • Design: You are offered two layout options with two styles each, which may in turn include the possibility to comment on pages or not. All in all you have got eight design options to choose from. The “Tree” option is suitable for hierarchically structured websites; the “Query” option is suitable for a flat set of pages which is navigated making use of author names, tags and categories. Your choice here results in two documents of your website folder, the layout page and the style definition. Both may be edited later on. • Automatic Versioning: Select the strategy of automatic versioning for your website folder. The default is to store at most 10 versions of documents in the website folder in order to be able to undo changes of website pages. In web view, the latest version of a page is shown. In order to revert to an older version you have to delete the more recent versions. • Hit [OK] to create the website folder according to the specifications made so far. All properties of the website folder may be changed at a later point in time. File New Website Folder in the top menu. After having created a website folder, you may now start to create or upload the content pages of your website folder (see next section). Your new website folder will contain at least a Home Page (may be named differently) and a resource folder Resources with four resource documents: Layout (the layout page), Print (the printing template), Search (the search results 152 Document and Content Management page) and Style (the style definition). Depending on the automatic versioning option chosen, these documents will be documents under version control. You may change name, tags, description and automatic versioning options of a website folder using Change Properties in the action menu of the website folder like you would with ordinary folders. How you change the appearance of a website folder using this action is explained further below. When you would like to structure your website folder like a tree, create subsidiary website folders as subfolders. • Select New Subsidiary Website Folder in the action menu of the website folder to which you want to add a website subfolder. • Enter name and optionally tags and description. Click [OK]. The new subsidiary website folder contains an empty home page carrying the name of the folder as title. The other options (design, automatic versioning) are inherited from the containing website folder. By default, subsidiary website folders are shown in web view as part of the website folder’s contents, ordinary subfolders are not. 8.6.2 Creating and editing the contents of website folders You can add new pages to your website folder as follows. • Select New Page in the action menu of the website folder or File New Page in the top menu of the website folder that you have opened using Open . “Empty” from the template folder “Page Templates” will be used as template, if you had such a template folder created during creation of the website folder. If not, you can also create a template folder with a page template “Empty” afterwards. You can edit this page according to your needs. If there is no page “Empty” found in a template folder of your website folder, the system template, an empty page with the name of the new page as title, is used. • Enter name and optionally tags and description of the new page. • You can then edit the page with the built-in HTML editor. You can also derive a new page from an existing page by copying and subsequent editing, thus retaining the original style. In order to facilitate the creation of pages in a website folder, the copy and edit operations are summarized in a single action. • Select • In the ‘Edit Copy’ form you may enter a name for the copy and an optional description. • Hit [OK] to create the copy and launch the editor for editing the document copy. Change Edit Copy in the action menu of an HTML (or text) document. When the website folder functionality is activated, the Edit Copy action is also available for all HTML and text documents on the BSCW server. You can edit existing pages of your website folder as follows. • Select • click on the Change Edit in the action menu of the page in the normal folder view or icon in the web view of the page. BSCW’s built-in HTML editor will be used for creating new pages and editing existing ones. The editor will display an additional toolbar when you are editing a page inside a website folder. This toolbar offers five buttons to facilitate editing website folder pages: Document and Content Management 153 • Insert BSCW Element – offers often used BSCW elements. Selecting one of the elements offered inserts the respective code into the source code of the document at the current cursor position. In order to shorten the menu, not all BSCW elements supported are listed in this menu. For a complete list see the section after the next. • Link to Existing Object – offers the names of objects contained in the current website folder other than the current document. Selecting and confirming one of them inserts a link to the object at the current cursor position. The active layout page is not offered in this menu. • Existing Image – offers images present in this folder for selection in order to facilitate the insertion of images into the document. Images contained in the ‘Resources’ folder also appear in this list. • Folder actions – offers some often used actions on the current website folder. Selecting one of the action names inserts the respective code into the source code of the document at the current cursor position. For a complete list of actions available see the section after the next. under folderactions. • Document actions – offers some often used actions on the document being edited. Selecting one of the action names inserts the respective code into the source code of the document at the current cursor position. For a complete list of actions available see the section after the next under documentactions. Clicking the [Preview] button of BSCW’s built-in HTML editor will open a separate browser window and show the current page in web view. You may print the pages of a website folder using Print in the action menu of a page (ordinary folder view) or by clicking on the icon (web view). The active print page of the website folder will be used. Changing document links to BSCW notation The Change • menu of a website folder offers an additional action: Choose Change Links Between Documents to transfer links to other BSCW documents in the pages of your website folder from normal HTML notation to BSCW notation. In contrast to ordinary HTML links, BSCW links are independent of the place where the document is stored. So, if you create an ordinary link to a BSCW document in a page of the website folder, and you move the BSCW document to another folder, the ordinary link will not work any longer. If you have transferred your links to BSCW notation, however, the links will stay working even if the BSCW documents linked to are moved around. Note: If you use the editor menu “Insert BSCW Link” to insert links to BSCW documents, the links will be in BSCW notation. The action Links Between Documents is mainly meant for transferring links in website folders created using former BSCW versions. 8.6.3 Editing the appearance of website folders When you want to change the home page, layout page, print page, search results page or style definition of a website folder, you have different possibilities to do so. o Selection of a different predefined home page or other resource document. o Creation and activation of your own home page or other resource document. 154 Document and Content Management o Editing of the active home page or other resource document. o Deactivation of the home page or other resource document. Selecting predefined resource documents You select a different predefined home page or other resource document as the active one for your website folder as follows. • Select Change Properties from the action menu of the website folder and go to the section ‘Appearance’ of the action form. • Choose the aspect of the appearance of the website folder that you want to change, e.g. Layout Page, and select a new system default layout from the options offered below ‘Add Layout Page’. Proceed for the other types of resource documents and add the resource documents selected to your website folder by hitting [OK]. These new pages become the active home page, layout page etc. and determine the appearance of the website folder. • The old home page, layout page etc. are deactivated by this action, but not replaced. This way they may be reactivated at a later point in time. You can also add and activate a new predefined home page, layout page or style definition • by selecting New Home Page , the action menu of the website folder. New Layout Page or New Style Definition in Creating and activating your own resource documents You can also create the documents that determine the appearance yourself: upload them to your website folder, copy and edit existing pages and style sheets, or move such documents from other website folders to the current one. Resource documents like layout pages, print pages, search results pages and style definitions should be placed into the Resources folder. You activate such resource documents created by yourself as follows. • Select Change Properties from the action menu of the website folder and go to the section ‘Appearance’ of the action form. • Choose an aspect of the appearance, e.g. Layout Page, and select one of your own pages from the drop-down menu below ‘Select Layout Page’ as the new layout page. The currently active page or style sheet is pre-selected in the menu. Proceed for other aspects and finally activate the pages and style sheets selected by hitting [OK]. When you plan to create your own home pages or other resource documents, have a look at the predefined pages provided by the system and make yourself familiar with the BSCW elements used in these documents (see 8.6.4 “Using BSCW elements” on page 157). Layout pages and print pages have to contain the special element [element content] exactly once. This is the place where the other pages of the website folder, the content pages, are embedded into the layout page and the page to be printed is embedded into the printing template. Further, you are free to use all BSCW elements in layout and print pages. These elements, however, will be evaluated against the embedded page, not against the layout or print page itself. If you have, e.g., included a BSCW element to display the page’s size, the size of the embedded page will be displayed, not the size of the layout page. For creating your own style definitions you have to be familiar with style sheets. In any case, have a look at the predefined style definition that comes with a freshly created website folder. Document and Content Management 155 Directly editing active resource documents You can directly edit active home pages and other active resource documents in the folder Resources. Also in this case you should make yourself familiar with the predefined system pages and the BSCW elements used therein. • Select Change Edit in the action menu of the document concerned, edit the document and confirm with [OK]. • You can also use Change Home Page , Change Layout Page or Change Style Definition . in the action menu of the website folder to directly edit the active home page, layout page or style definition. If you have activated automatic versioning for the website folder, these actions generate new version of the documents edited. In this case, you can return to a former design by deleting more recent versions of home page or other resource documents. For details about editing HTML pages in website folders see the previous section. Deactivating resource documents You may use the action documents. • Change Properties to deactivate the home page and other resource In the section ‘Appearance’ select ‘No home page’, ‘No layout page’ etc. from the drop-down menu below ‘Select Home Page’, ‘Select Layout Page’ etc. and confirm with [OK]. Deactivating the home page (for reasons whatsoever) makes a website folder appear as an ordinary folder. Adapting style definitions in case of server upgrades Should your BSCW server be upgraded, it may happen that your style definitions do not match the new version of website folders. In this case, you get a very prominent error message advising you to upgrade your style definitions too. Style definitions of website folders are not automatically adapted when your BSCW server is upgraded, since style definitions are documents that may have been edited by you or other users. If you use only predefined system style sheets, you have to only create (and thereby activate) a new predefined style sheet for your website folder as described above. If you use your own style sheets, you have two possibilities. o You could incorporate your changes (e.g. a different colour scheme) into a new predefined style sheet. o You could edit your existing style definition to match the new website folder version. To this end, you have to at least enter the current version number into the first line of the style definition document, e.g. /*bscw-style-v2*/. Compare your style definition with the current predefined style definition, from which your definition has been derived, and carry out the necessary changes. How to edit active style definitions has also been described above. If you continue to use style definitions that do not match the current version of website folders, various errors may occur: action menus are not displayed correctly, navigation in treelike website folders does no longer work properly and more recent BSCW elements do not work at all. So, you should not ignore the respective error message. 156 Document and Content Management 8.6.4 Using BSCW elements Website folders have a built-in element system with a wiki-like [element …] syntax, allowing you to include BSCW elements into your pages, e.g. a page’s last modification date, links for editing the page, a display of the page history or even entire action menus. BSCW elements have a name and may also have parameters with values. An abstract example of the BSCW element syntax, [element name param1=True param2="A long text with spaces"] represents the BSCW element name with two parameters, one named param1 with value True, the other one named param2 with value "A long text with spaces". Note the double quotes, which are only needed for values containing spaces. A concrete example of a BSCW element is [element documentactions action=edit text="Change me!"] representing the action Edit to be applied to the current document. In the Web view of an HTML document in a website folder, the BSCW elements are evaluated and the results are inserted into the page. In the above example, a clickable link labelled Change me! would be inserted into the document that would invoke the Edit action on the document itself. Note: In the context of BSCW elements in website folders some actions have names that differ from their usual names in BSCW. Examples are Revert Changes instead of Destroy Versions and Add Subfolder instead of Add Subsidiary Website Folder. Even though all BSCW elements are enclosed in square brackets, you can still use square brackets in documents of a website folder as normal text. Only the string [element will be recognized as the start of a website folder element. Errors in BSCW element specifications lead to error messages inserted into the page while the rest of the page will still work as expected. You may embed BSCW elements in arbitrary HTML text that is shown only if the evaluation of the BSCW element results in a non-empty content. In the following example [decoration] <HTML text> [element ..] <HTML text> [/decoration] the text between [decoration] and [/decoration] will not be shown, if the result of the BSCW element evaluation is empty. In the following, the available BSCW elements are listed in alphabetical order. The ‘Static’ attribute tells you whether the particular element will be included in a static copy of the website folder or not (see 8.6.6 “Exporting and publishing website folders” on page 170). You may enter the BSCW elements directly into the source text of your website folder’s pages or use the respective drop-down menu of BSCW’s built-in HTML editor. o authors Inserts a list of authors of objects of the current website folder. Clicking on an author name restricts the list of objects shown in the list generated by contents to the objects generated by a specific author. Note that clicking on an author name has no effect on hierarchical lists generated by tree. Static: No Parameters: None Example: [element authors] o back Inserts a link that leads from inside the website folder to the first parent folder that is not a website folder. Document and Content Management 157 Static: Yes Parameters: icon (optional) Instead of a text, you may also label the link with an icon. Enter the URL of the icon as value of the icon parameter. If both icon and text are given, the link is labelled with the icon and the text is used as tooltip. text (optional) By default, the label of the back link is taken from the BSCW language files in the current user language (in English that would be “Back”). You may enter an alternative label using the text parameter. Example: [element back text="Up and away"] o categories Inserts a list of categories assigned to the objects of the current website folder. Clicking on a category restricts the list of objects shown in a list generated by contents to the objects with a specific category. Note that clicking on a category has no effect on hierarchical lists generated by tree. Static: No Parameters: None Example: [element categories] o comments Lists the comments on the current page and by default offers an input field for entering new comments, if the user has the right to enter new comments. Eventual answers to comments are not shown. Static: Yes Parameters: latestfirst (optional, default False) The comments are sorted by date of creation. By default, the oldest comment appears at the top of the list. Set the parameter to True. To have the list start with the latest comment. maxcomments (optional, default None, i.e. no restrictions) The number of the comments shown is not restricted by default. Using the parameter maxcomments, you may limit the number of comments shown. If there are more comments than can be shown because of the limit, a link will appear that takes you to a discussion forum with all comments shown in the normal BSCW view. showform (optional, default True) The input field for new comments is offered by default. You can prevent this by setting the parameter to False. Note: If the user does not have the right to enter comments, the input field will not be offered regardless of the parameter value. Example: [element comments latestfirst=True maxcomments=7] o contents Inserts a list of all objects contained in the current website folder as clickable links. In case of a full-text search the list will be replaced by the search results, if no proper search result page has been defined using searchresults. Static: Yes Parameters: 158 Document and Content Management emptymsg (optional, default True) By default, the message “No results” will be shown if the contents list is empty (e.g. because of filtering). Set the parameter to "" to suppress this message. If you set the parameter to False, the element remains altogether empty. In this case you may use [decoration] (see above). indextopmost (optional, default True) By default, the home page of a website folder comes first in the contents list, independent of the sorting criterion. You can have the home page being inserted into the contents list according to the current sorting criterion by setting the indextopmost parameter to False. metafilterdocs (optional, default None) The metafilterdocs parameter allows you to hide all documents that do not satisfy certain criteria regarding one of their metadata attributes. The parameter value consists of a metadata attribute and a comma-separated list of possible values. You may check for equality (=), inequality (!) and being part of (%). A qualification of the operators with a preceding * causes the display of all documents that do not have the metadata attribute in question. The examples below demonstrate the use of this parameter. The metadata attributes are specified using their internal keys. A list of possible metadata attributes and their keys is given after the examples below. By default, there is no filtering by metadata attributes. metafilterfolders (optional, default None) Works like metafilterdocs, relates, however, to the display of folders in the contents listing. onlynames (optional, default "*") Works like onlytypes, except that filtering is done on the basis of object names. Specify a comma-separated list of allowed names, e.g. image??.jpg or *.html (* stands for an arbitrary string, while ? stands for an arbitrary character). Again, folders are not affected by the name filtering. onlytypes (optional, default "text/html") The onlytypes parameter allows you to hide all documents that do not have a certain MIME type. Specify a comma-separated list of allowed types, e.g. text/html for HTML documents. Specification of entire groups of MIME types is also possible using the wildcard character * (e.g. text/*). Folders are not affected by the type filtering. If you want to turn the filtering off, set the parameter to "*". You may use onlynames together with onlytypes at a time. In this case, only documents that pass both criteria will be displayed. paging (optional, default True) Determines whether the entries of the content listing are split into multiple pages if necessary or not. The maximal number of entries per page corresponds to the user setting “Maximum number of visible entries in folder listings”, which is defined in the top menu under Options Preferences in the section “Presentation”. showextensions (optional, default False) By default, file name extensions (like .html) are not shown in the contents list. You can force showing file extensions by setting the showextensions parameter to True. showfolders (optional, default "webonly") Determines which folders are shown in addition to the other objects and may have one of the following three values: o all All folders are shown. Document and Content Management 159 o none No folders are shown. o webonly Only website folders with an active home page are shown. showhome (optional, default True) By default, the home page is shown in the contents listing. You may deviate from this procedure by setting the parameter to False. showlayout, showstyle (optional, default False) By default, the layout page and the style definition do not appear in the contents list. You can force their appearance by setting the respective parameter to True. showtemplatefolders (optional, default False) By default, template folders are not shown in the contents list. You can force their appearance by setting the showtemplatefolders parameter to True given that these folders would be shown at all according to the showfolders setting. showtitle (optional, default False) Determines whether the name of the current folder is to be displayed above the contents listing. sort (optional, default "byName") Determines how the contents listing is sorted and may have one of the following values: o byType Objects are sorted by object type. Objects are sorted by name. o byName o bySize Objects are sorted by size. Objects are sorted by date of last modification. o byDate o byRating Objects are sorted by rating. You may also specify several sorting criteria as a comma-separated list. A preceding a sorting criterion inverts the sorting order. If sort is not specified, sorting is by name. uplink (optional, default False) By default, the contents list contains a link to the parent website folder in all subsidiary website folders, but not in the top level folder. You can suppress this link by setting the uplink parameter to False. You can also force the link to appear in all website folders including the top level one by setting the value to True. target (optional, default "") Specifies in which browser window documents of a certain type, which are contained in the contents listing, are to be opened. The value of the parameter consists of a comma-separated list of specifications relating to the target window and the MIME type of the document. The specification of a window alone relates to all documents, the specification of [MIME type]:[window name] relates to the documents of the MIME type given. For the use of the parameter also see the examples given below. By default, all documents are opened in the current browser window, thus replacing the contents listing. topitems (optional, default "") Specifies the objects of the current folder which are to be listed at the top independent of the sorting chosen. The value of the parameter consists of a comma-separated list of object names. Examples: [element contents showlayout=True topitems="First,Second"] Displays a contents list including the layout page. The objects First Second appear at the top of the list independent of the sorting chosen. 160 and Document and Content Management [element contents onlynames="*.html"] Displays a contents list hiding all non-folder objects with names not ending in ‘.html’. [element contents onlytypes="text/plain, text/html"] Displays a contents list hiding all non-folder objects other than HTML and text documents. [element contents metafilterdocs="bscw:keywords=cat,dog"] Displays a contents list with only those documents containing the tags cat or dog. [element contents metafilterdocs="bscw:keywords*=cat,dog"] Like the previous example, only that documents without any tags are also shown. [element contents metafilterfolders="bscw:keywords!cat,dog"] Displays a contents list with only those folders not containing the tags cat or dog. [element contents target="_blank"] Causes all documents of the contents list to be opened in a new browser window. [element contents target="application/pdf:_blank"] Causes all PDF documents of the contents list to be opened in a new browser window. [element contents target="_blank, application/pdf:myWindow"] Causes all PDF documents of the contents list to be opened in myWindow, other documents in a new window. all Selection of metadata keys General metadata of BSCW objects bscw:category (Category), bscw:description) (Description), bscw:keywords (Tags), bscw:name (Name), bscw:priority (Priority) Dublin Core attributes of documents DC:author (Author), DC:coverage (Coverage), DC:created (Created on), DC:format (Format (MIME type)), DC:language (Language), DC:publisher (Publisher), DC:source (Source), DC:subject (Subject), DC:title (Title) Metadata of users and contacts bscw_contact:givenname (Given name), bscw_contact:mail (E-Mail address), bscw_contact:org (Organization), bscw_contact:surname (Surname) Document attributes used with document review bscw_doc:approval_status (Status), bscw_doc:responsible (Responsible) Metadata of flow folders bscw_flowfolder:responsible (Responsible), bscw_flowfolder:task (Task) For a complete list of metadata available, please contact your BSCW administrator. You can obtain a list of the metadata keys of a given metadata profile selecting Specification in the action menu of the metadata profile. o contentsmetatable Inserts a table of selected metadata of all objects directly contained in the current website folder into the current document. This contents table may be sorted by the user with respect to the metadata shown. By default, the columns of the table show name, tags and description of the objects directly contained. You may also have other metadata attributes displayed. Metadata attributes are identified by their keys. You can obtain a list of the metadata keys used in a metadata profile by selecting Specification in the action menu of the metadata profile. For examples of metadata keys also see contents above. Document and Content Management 161 Static: Yes Parameters: columns (optional, default "bscw:name, bscw:keywords, bscw:description") By default, the contents table shows in its columns the name, tags and description of the objects directly contained. If you want to deviate from the default, enter a comma-separated list of metadata keys as value for the columns parameter. Moreover, the following parameters are available which have the same effect as in contents, namely to exclude certain objects from the contents table. metafilterdocs (optional, default None) metafilterfolders (optional, default None) onlynames (optional, default "*") onlytypes (optional, default "text/html") showfolders (optional, default "webonly") showhome (optional default True) showlayout (optional, default False) showstyle (optional, default False) showtemplatefolders (optional, default False) Example: [element contentsmetatable] Shows the documents and website folders directly contained in the current folder as a table with name, tags and description columns. date Inserts the current date and/or time. Static: Yes Parameters: format (optional) If you don’t like the default date and time format (example: 2007-07-03 14:31) and are familiar with Python programming, you can specify your own format. Please refer to the Python reference manual under strftime. Example: [element date format="%A, %B %d, %I:%M %p"] Inserts the current date and time in a user-defined format, yielding Tuesday, July 03, 02:31 PM instead of the standard format above. o documentactions Inserts a complete action menu for the current document or a direct link to a specific action. Static: No Parameters: action (optional) If the parameter is omitted, a whole action menu will be inserted. Otherwise, a direct link to the action specified will be created. See below for admissible values of the action parameter. If the action specified is not allowed for the current user, the documentactions element will be replaced by the value of the forbiddentext or forbiddenicon parameters or an empty string. forbiddenicon (optional and only used if action is specified) If the action specified is not allowed for the current user, the icon referred to by the value of the parameter will be displayed instead of the action link. 162 Document and Content Management forbiddentext (optional and only used if action is specified) If the action specified is not allowed for the current user, the value of the parameter will be displayed instead of the action link. The forbiddentext parameter defaults to an empty string. icon (optional and only used if action is specified) The link to the action specified will be labelled with an icon. The value of the icon parameter is the URL that refers to the icon. The value may also be True in which case the BSCW icon of the action is taken. If both icon and text are given, the link is labelled with the icon and the text is used as tooltip. onlyif (optional, default "") Specifies a condition for the display of the action or action menu. If the condition is not satisfied, the whole element remains empty. The value of the parameter is a string of characters. The conditions that are currently available check whether the current document is the home page (index) or which level of proficiency the user has (beginner, advanced or expert: profile_ui_beginner, profile_ui_advanced, profile_ui_expert). The level of proficiency is set in the top menu under Options Preferences in the section ‘General’. You may also use the logical operator not in your conditions. See below for some examples. text (optional and only used if action is specified) The link to the action specified will be labelled with the value of the text parameter. If the text and icon parameters are omitted, the link will be labelled with the BSCW name of the action in the current user’s preferred language. Remember that a text containing spaces must be enclosed in double quotes. Examples: [element documentactions] Inserts the action menu for the current document. [element documentactions action=get text="Source"] Inserts a link for opening the current document with the link labelled “Source”. This action will show the document’s source code, i.e. BSCW elements or text elements are not evaluated and replaced. [element documentactions action=replace] Inserts an action link for replacing the current document with the default link label “Replace”. [element documentactions action=printweb icon=True onlyif="not index"] Inserts the default icon for printing the current document into the current document if it is not the home page of the current website folder. [element documentactions action=edit icon=True onlyif=profile_ui_expert] Inserts the default icon for editing the current document into the current document if the user has set the level of proficiency to “Expert”. Possible actions: attachnote (Attach Note), checkout (Lock), chtype (Change Type), copy (Copy), cut (Cut), cutattachment (Cut Attachment), duplicate_edit (Edit Copy), edit (Edit), editobject (Change Properties), export (Export), freeze (Freeze), get (Open), history (Show History), info (More Information), link (Link to Clipboard), printweb (Print), rate (Rate), replace (Replace), resubmit (Resubmit), revise (Revise). o fileupload Inserts an interaction element for uploading images to the current folder. There is to be at most one fileupload element per page. The interaction element consists of three buttons [Select file(s) to upload…], [Upload], Document and Content Management 163 [Cancel upload] and a preview domain showing the files intended for upload. The first button initiates a standard file selection dialog, the second button causes the actual uploading and the third button cancels the upload process. You may also specify files for uploading by dropping them over the [Upload] button. The files intended for uploading are shown in the preview area below the buttons. Note: Currently, the fileupload element is to be used for uploading image files only. Static: No Parameters: None Example: [element fileupload] o folderactions Works exactly like documentactions, but takes the current website folder as the object of reference for the action menu or the action links. Static: No Parameters: Same as for documentactions. Examples: [element folderactions] Inserts the action menu for the current website folder. [element folderactions action=get text="List all objects in BSCW style"] Inserts a link to open the current website folder with link label “List all objects in BSCW style”, resulting in a normal folder listing. [element folderactions action=history] Inserts a link to the folder’s history with the default link label “Show History”. Possible actions: addcal (Add Group Calendar), addctlist (Add Contact List), addmember (Invite Member), addnotes (Add Discussion Forum),addpage (Add Page), addsubwebfolder (Add Folder), addrole (Add Role), addSearch (Add Search Folder), addurl (Add URL), chbanner (Change Banner), chrole (Assign Role), copy (Copy), cut (Cut), editindex (Edit Home Page), editobject (Change Properties), editrole (Edit Role), editstyle (Edit Style Definition), edittemplate (Edit Layout Page), export (Export), get (Open), getweb (Show Web View), history (Show History), info (More Information), link (Link to Clipboard), make (Static Copy) pubaccess (Public Access), uploaddoc (Upload Document). o gallery Displays the image files that are contained in the current folder in form of a gallery with miniaturized previews. Image files are documents with a respective MIME type (image/jpg, image/png etc.). Static: Yes Parameters: emptymsg (optional, default True) By default, the message “No results” is displayed if the current folder contains no image files. If you set the parameter to "" this message will not appear. If you set the parameter to False the whole element remains empty. In the latter case you can use [decoration] (see above). hover (optional, default False) Set the parameter to True to have a gallery image over which the cursor is positioned slightly enlarged. 164 Document and Content Management lightbox (optional, default False) Set the parameter to True to have a full-window preview displayed when you click on a gallery image. paging (optional, default False) Works as with contents. Here you can additionally set the maximal number of entries per page directly as the value of the parameter paging. This replaces the user setting “Maximum number of visible entries in folder listings”. size (optional, default value "small") Controls the size of the gallery images displayed. Other possible values are "medium" and "large". sort (optional, default "byType, byName") By default, the images are sorted by type and name. Other sorting orders are defined via this parameter as with contents. Example: [element gallery paging=10 sort="byName" lightbox=True] o history Inserts a list of the documents that were visited last as a list of clickable links. Static: No Parameters: divider (optional, default ", ") By default, the links in the list are separated by a comma and a blank. Using the divider parameter, you may enter an alternative separation string. maxdocs (optional, default 5) By default, at most five documents will be listed. With the maxdocs parameter you may set a different maximum. showextensions (optional, default False) By default, file extensions (such as .html) are not shown in the history list. By setting showextensions to True you may force showing file extensions. Example: [element history divider=" | " maxdocs=7] o lastmod Inserts the date and/or time of the current document’s last modification. Static: Yes Parameters: format (optional) You can specify your own date and time format as explained under date above. Example: [element lastmod] o lastmodby Inserts the name of the user who last modified the current document. Static: Yes Parameters: None Example: [element lastmodby] o location Inserts the path to the current document as clickable links. Static: Yes Parameters: None Example: [element location] Document and Content Management 165 o message Inserts a BSCW system message. These messages are displayed in the preferred language of the current user. Static: Yes Parameters: name (required) The name of the message to display. The available messages are contained in the file bscw-directory/messages/en/lg_msgconfig.py on your BSCW server. Ask your BSCW system administrator for the precise location of this file in your particular BSCW installation. Example: [element message name=location] Displays the message named ‘location’. In English, this yields “Your location”. o metadata Inserts the metadata of the current object as a table arranged according to the groups of the respective metadata profile and offers a button for changing the metadata. In contrast to contentsmetatable, metadata is about one single object. Static: Yes Parameters: None Example: [element metadata] o search Inserts the input field for the full-text search within the website folder. The search results appear on the search results page that you have defined for the current website folder using searchresults. Without a specific search result page the search results replace the contents list or tree that were generated using contents or tree. Using search only makes sense if you use searchresults, contents or tree at the same time, otherwise the search results will not be shown. Static: No Parameter: None Parameters: selectscope (optional, default False) Specifies whether the search domain (entire website folder or current folder) can be selected at the user interface. scopeall (optional, default True) Specifies whether the entire website folder is to be searched. Set the parameter to False if you want to restrict the search to the current folder. Example: [element search] o searchresults Specifies the appearance of the search result page that shows the results of a search in the current folder. Static: No Parameters: The same as for contents with the following additions: grouping (optional, default) Allows the grouping of search results according to folders in which they are contained. The default setting has the search results presented as a normal list sorted by the sorting criteria of the sort parameter. If you set the parameter 166 Document and Content Management grouping to True, the search results are presented in groups: each group contains all hits that were found in a particular folder; the groups themselves are sorted according to the path that leads to a specific folder; within the groups the search results are sorted according to the criteria of the sort parameter. If you set the parameter grouping to a number n>1, a maximum of n search results will be shown per group. paging (optional, default False) Works basically as with contents, i.e. the search results are distributed to several pages if necessary, if the parameter has not the value False. As with gallery you can also set the maximal number of entries per page directly as the value of the parameter paging. This replaces the user setting “Maximum number of visible entries in folder listings”. The way search results are distributed to different pages here also depends on the value of the parameter grouping. If grouping has the default value False, the search results are distributed to pages according to the value of the parameter paging. If the parameter grouping has the value True, the parameter paging specifies how many groups (not search results) are to appear on one page at most. Also, when grouping has a value of n>1, paging specifies the maximal number of groups that are to appear on a single page, only that now not all search results of a group are shown, but at most only n. showpath (optional, default False) Specifies whether the path of the folder containing the search result is to be displayed after the name of the search result. Example: [element searchresults grouping=8 paging=4] Specifies that search results are to be grouped according to the subfolders in which they are contained, that a maximum of eight search results are to be displayed per group and that a maximum of four groups are to be displayed per page. o size Inserts an object’s size. Static: Yes Parameters: filename (optional) By default, the current document’s size is used. You can specify a different object by giving its name in the filename parameter. unit (optional, default B) The default unit is bytes (B). If your document is rather large, another unit may be more appropriate. Valid units are B, KB, MB, and GB. Example: [element size filename="files/dvd-image.iso" unit=GB] Inserts the size of the object dvd-image.iso in subfolder files folder, measured in gigabytes. of the current o systembanner Inserts the system banner, by default the BSCW system banner. Static: Yes Parameters: None Example: [element systembanner] Document and Content Management 167 o tags Inserts a list of tags assigned to the objects of the current website folder. Clicking on a tag restricts the list of objects shown in a list generated by contents to the objects with a specific tag assigned. Note that clicking on a tag has no effect on hierarchical lists generated by tree. Static: No Parameters: None Example: [element tags] o toc Displays a table of contents of the current document consisting of headings as clickable links allowing navigation within the document. Static: Yes Parameters: headingcount (optional, default 1) Specifies the minimal number of headings in the table of contents. If the document has fewer headings, no table of contents will be displayed at all. This parameter is to enable the use of the element toc also in layout pages and at the same time to prevent too meager tables of contents of embedded content pages. highest (optional, default 5) Defines the highest level of headings to be included in the table of contents. A value of 3, e.g., lets headings <h1>, <h2> and <h3> appear in the table of contents, but not headings <h4>, <h5> etc. lowest (optional, default 1) Defines the lowest level of headings to be included in the table of contents. A value of 2, e.g., lets headings <h2>, <h3>, <h4> etc. appear in the table of contents, but not <h1> headings. title (optional, default None) Using this parameter you can define your own title for the table of contents. Example: [element toc headingcount=5 highest=3 title="Contents"] Displays a table of contents consisting of at least five headings of level <h1>, <h2> and <h3> and the preceding title Contents. o tree Inserts a tree of clickable links showing the contents of the current website folder from top level down to the current document. In case of a full-text search the tree will be replaced by the search results when no proper search results page has been defined using searchresults. Static: Yes Parameters: Same as for contents with the exception of paging and an exception concerning a default procedure: showhome (optional, default procedure see below) By default, the home page is shown for the top level folder, but not for subsidiary folders in the tree. You may deviate from this procedure by setting the parameter to either True or False. Examples: [element tree showlayout=True] Displays a contents tree including layout pages. 168 Document and Content Management [element tree onlynames=*.html] Displays a contents tree hiding all non-folder objects with names not ending in ‘.html’. 8.6.5 Using text elements Text elements are website folder elements which stand for a user-defined piece of text and which may be defined in one page of a website folder and used in another. This way, you can define, e.g., the page title individually in every content page which is then used in the layout page to display the title in the top part of the page. Text elements have a name and a value. This is how you define a text element: [element set name="Text element name"]Value of text element[/element] The definition is to be inserted somewhere into the source text of a page. Once defined, you can use the text element by inserting [element get name="Text element name"] into the source text of a page. In the Web view of this page, the text element will be evaluated to its value which replaces the text element. Text elements defined in the layout page may be used in all content pages of the website folder, e.g. as shorthand notations for often used pieces of text possibly including complex formatting. Text elements defined in a content page may only be used in this same content page and the layout page. If you define text elements with the same name both in a content page and the layout page, the definition in the content page will override the one in the layout page. Thus, you can define default text elements in the layout page, which may or may not be overridden in the content pages. Have a look at the sources of the demo layout and home pages to learn more about the use of text elements. There are some predefined text elements which you can use without prior definition: o title: the BSCW name of the current object; o description: the description of the current object taken from BSCW; o author: the name of the user who created the current object; o meta:bscw:keywords, meta:bscw:category: the tags and category assigned to the current object; other metadata of the current object are also available this way, i.e. by appending the so-called key of a metadata attribute to meta:. The keys of the attributes of a metadata profile are obtained by • selecting Specification in the action menu of the metadata profile (also cf. 3.9.1 “Metadata profiles” on page 79). So [element get name="title"] inserts the name of the current page and [element get name="meta:bscw:description"] inserts the description of the current page. Further you may insert the description of the folder containing the current page using [element get name="foldermeta:bscw:description"] and the description of the top most website folder containing the current page using [element get name="topmostfoldermeta:bscw:description"] Document and Content Management 169 It is also possible to make use of metadata at an unspecified point in the access path to page shown. So [element get name="searchmeta:bscw:description"] inserts the metadata attribute bscw:description, i.e. the description, of the lowest object along the access path to which bscw:description could have been assigned. If this object has no description, we get an empty output. 8.6.6 Exporting and publishing website folders You can create an evaluated copy of your website folder, i.e. a copy in which the BSCW and text elements are evaluated and replaced and in which all content pages are embedded in the layout page. Such a copy is called a “static” copy because all elements that determine the appearance of the website folder have been evaluated once and for all. Static copies are created in your clipboard and may be pasted from there to an ordinary BSCW folder, exported to an external Web server or sent by e-mail. You create a static copy of a website folder as follows: • Select • In the ‘Static Copy’ form you may choose to have all objects of the website folder copied or only HTML documents and website subfolders with their HTML documents. • Hit [OK] to start the copying. If there are BSCW elements in the pages of your website folder that cannot be transferred to a static context, you will be informed in an extra form. Static Copy in the action menu of the website folder. A static copy of a website folder doesn’t look exactly the same way as when viewed directly in BSCW. Critical BSCW elements that don’t translate into a static context (action links, menus etc.) are omitted from a static copy; other elements might have a slightly different appearance. 8.6.7 Integration of an external wiki engine Website folders may be used to generate a sort of wikis inside BSCW. In addition, an external wiki engine, the MoinMoin software (details under http://moinmo.in/) may be integrated into BSCW. Integration takes the form of assigning a MoinMoin wiki to a given workspace. The existence of the wiki is indicated in the banner of the workspace, which in this case contains a link to the wiki. Clicking on this link leads to the wiki. When you open the wiki from within BSCW this way, you will be automatically authenticated in the wiki under your user name. Integration of MoinMoin has to be done by your BSCW administrator for every single workspace that is to be equipped with a MoinMoin wiki. 170 Document and Content Management 9 Traceability and Social Cooperation Within your social network in BSCW, i.e. the set of users with whom you share a workspace, you may keep informed about the current user activity, you may trace this activity with the help of the events having taken place and you may get in touch using informal communication in the context of shared workspaces. You can find out which users may be available online via o the online status display indicating the “BSCW presence” of the members of a shared workspace. You can keep in touch with your co-workers in BSCW using o the microblogging feature of BSCW supporting the exchange of short text messages among the members of a shared workspace. Such a microblog also contains the events of a workspace. You can keep informed about the events in your workspaces in a more online fashion than provided by daily reports, using o the RSS feeds on BSCW events containing recent events in your workspaces in RSS format (to be read using the RSS features of current browsers or specific RSS aggregators). In addition, you may keep up with events in your workspaces using event widgets in your personal or workspace portals (see 3.4.1 “Personal portal” on page 51) or the events desktop widget (see 7.1 “Desktop Widgets” on page 121). 9.1 Online status display The online status display indicates the “BSCW presence” of members of a shared workspace, i.e. their online status with regard to their activity in BSCW. The online status display is shown below the navigation bar of the shared workspace and is activated with Options Presence Show All or Options Presence Show Online . In the first case, all members are shown with their online status; in the second case, only those members are shown that have recently been active in BSCW. You can deactivate the display of your presence in BSCW to other users under Options Preferences in the section ‘General’, subsection ‘Privacy’, of the action form. In this case your contact status is permanently set to “not available”. Traceability and Social Cooperation 171 Figure 20: Online status display “BSCW presence” is measured by the time span between now and the last user activity in the BSCW Web browser window. Window activation, mouse movements or key strokes in the window count as activity in the sense of BSCW presence. The online status is signaled by different colours of the status icon and a corresponding tooltip: o green / available (< 5 min): the user has been active during the last five minutes; o grey / inactive (< 60 min): the user has not been active during the last five minutes, but within the last hour; • red / unavailable: the user has not been active during the last hour or may be not even logged in to BSCW. The time spans given correspond to the default configuration of the online status display. Your server may be configured differently. If in doubt, ask your BSCW administrator. If a user is active, the online status display is updated automatically. In addition, active users may indicate to other users via contact status that they are busy or do not want to be disturbed. They even may hide their active status completely from other users. • on the right margin of the contact status line. Choose from one Click on the icon of the options offered: “busy”, “don’t disturb” or “unavailable”. With the former two options you are given the opportunity to enter a note displayed to other users when they point to your contact status icon. The button to change the contact status takes on the colour of the status that you have chosen. You may change your contact status this way at any time. Consequently, there are two more values for the contact status: o yellow / busy: the user is logged in, but is busy and wants to be contacted in urgent cases only. o orange / don’t disturb: the user is logged in, but does not want to be disturbed. ###check (unavailable?) In order to contact a user, you can click on any user name listed in the online status display. This will show the user pop-up. • Click [E-Mail], to send an e-mail message to the user. • Click [Details] to have the user info page shown offering all contact information that this user has entered into the personal profile. The chances to reach a user with one of the online tools listed under ‘Contact details’ are of course better, when this user has been recently active in BSCW. See 5.1.6 “Contacting contacts” on page 106 for action details. The online status display is turned off with 172 Options Presence Hide . Traceability and Social Cooperation Note: The online status display will also be shown in your address book giving the online status of all users contained in your address book. An online status display will not be shown in one of your private folders including your home folder, even if activated. 9.2 Microblogging Microblogging in BSCW supports the exchange of short text messages. The messages are displayed in chronological order as is usual in blogs. In BSCW, also events appear in microblogs. Microblogs in BSCW can be focused on certain groups of users: on a single user, on the members of a shared workspace or on the social network of a user, i.e. all users with whom a user cooperates via BSCW. The respective microblogs contain the messages that have been posted by the users in focus, and the events that have been caused by these users. Microblogging on your BSCW server has to be activated by your system administrator. 9.2.1 Displaying microblogs In folder listings of BSCW, the availability of microblogging is indicated by a tab in the lower right-hand corner of the browser window. • Click on the tab to open the microblogging console. The microblog entries are displayed in chronological order, the entries created last appear at the top. The entries may be messages or BSCW events. The entries are displayed along with all replies they may have received. The replies are shown indented below the entry to which they relate. The date of the last reply determines the chronological position of the entry in the microblog. You can have a microblog displayed in two different sizes. • Click on the icon at the right-hand border of the microblog tab to have a larger part of the microblog shown. Click on in order to return to default size. Microblogs in BSCW may list messages coming from two different groups of users: o In your personal objects like your home folder, your private folders or your address book, the microblog lists all messages and events that were posted to you or caused by users of your social network, i.e. by users with whom you share a workspace or community. o In other folders, the microblog can also list only messages (and events) of the members of the current workspace, which have been posted for the members of this very workspace. The current workspace is the workspace from which the current folder inherits its members. Workspace microblogs list only those messages and events that have been created after you yourself have become member of the respective workspace. The headline of the unfolded microblog console is either ‘Social Network’ or the name of the current workspace, telling you which type of microblog you are viewing. With workspace microblogs you can switch between the display of the workspace microblog and the general microblog of your social network. • When the workspace microblog is shown, the button [Only Workspace] appears in red. Click this button to have the general microblog of your social network displayed. Traceability and Social Cooperation 173 The button [Only Workspace] is now grayed out. Clicking the button again shows the workspace microblog. The display of events in a microblog may be controlled using the button [Show Events] in the upper left-hand corner of the microblog console. • Click on [Show Events] to have the events displayed in the microblog. The button will appear in red. Clicking the button again hides the events from the microblog. To leave the microblog, • click the microblog tab 9.2.2 causing the microblog console to fold in. Creating and deleting microblog messages Creating microblog messages You create new messages by typing your message into the text field at the top of the message listing (you may have to scroll to the top to have the text field shown). The labeling of the text field indicates whom you address with your message (“Share with …”). • Enter your message into the text field and click on to post your message. The group of users to whom you post your message by default depends on your current position in BSCW. o In your personal objects like your home folder, your private folders or your address book you always post to your microblogging network. Your network is either your entire social network or the member group of a workspace of your choice. You define your microblogging network in your personal preferences. • Select Options Preferences in the top menu and go to the ‘Microblog’ section of the action form. Check either ‘Social network’ or select a workspace whose members are to become your network. This setting can, of course, be changed later on. Since the social network of a user may become very large, it is possible (and often advisable) to restrict top level posting to the more manageable member group of a workspace. Note that even in this case you may still receive messages from users outside your posting network. Note: Your BSCW administrator may have disabled the possibility of posting microblog messages to your entire social network; in this case you have to choose a member group as your microblogging network. o In other folders you post by default to the members of the current workspace, i.e. the workspace from which the current folder inherits its members. When you display the general microblog “Social Network” instead of the workspace microblog here (the button [Only Workspace] is grayed out), you can use the dropdown menu to post a message to your microblogging network. Posting to a single user in the personal microblog on the info page of the user is treated below. User names and hash tags in microblog messages You can also use user names (e.g. @koch) or so-called hash tags (e.g. #bscw) in your messages in order to address a certain user or to characterize your messages. Both appear as click- 174 Traceability and Social Cooperation able links. Clicking on a user name shows the user pop-up, clicking on a hash tag starts a search for messages with that tag. You can have yourself notified of new microblog messages that mention your user name explicitly with a preceding @ (see 9.2.5 “Notification of new microblog messages” on page 176). Note: You can use the @<user name> mechanism only to address users of your social network, i.e. users with whom you share a workspace or community. In other cases, the @ character is removed and no clickable link is generated. Deleting microblog messages You can delete only messages that you have created (and not e.g. events that appear in a microblog or messages of other users). • Click the [Delete] button below the message that you want to delete and confirm with [OK]. This will delete the content of the message, but not any replies. As long as there are any replies left, the empty message will continue to exist. Also, if it is a reply to a message which still has other, older replies, it will continue to exist. Otherwise, the message will altogether go away. Note: Deleted messages may still occur with content in local microblog desktop widgets of other users as long as their cache has not expired. Also, deleted messages may appear in full in e-mail notifications (periodic reports, direct e-mail) that were sent before the deletion. 9.2.3 Actions on microblog messages The entries of a microblog show o in the top line the name of the user who created the message or caused the event and if applicable the workspace of the microblog for which the message was intended or the folder where the event took place; o underneath the content of the message or the type of the event and the name of the object to which the event relates, and o finally the date of the message or event and two buttons ‘Like’ and ‘Reply’. Names of users and BSCW objects in microblog entries are clickable links. • Click on the name of a user to have the respective user pop-up displayed. Here you find the user’s organization, e-mail address and phone number (if present in the personal profile) and also the online status of the user (small coloured dot in front of the user name). Using the buttons [Details], [Microblog] and [E-Mail] you can invoke the info page or the personal microblog of the user as well as a form for sending an e-mail message to this user. • Click on a hash tag to start a search for messages with that tag. • Click on the name of a workspace or other object to navigate to this object. Using the buttons below a microblog entry you can react positively to an entry, reply to it or recommend it to other users. • Click [Like] to express your positive reaction to a message or event. The button will change to [Unlike] to offer you the possibility to withdraw your positive reaction. The number and names of users who like a message or event is indicated below the entry. Traceability and Social Cooperation 175 • Click [Reply] to enter a comment on a message or event. Enter the comment into the text field that appears below the entry and click to post your reply. If you change your mind and don’t want to reply, click with an empty text field and the text field will go away. • Click [Reply] and enter only usernames with a preceding @ into the reply field to recommend the message to other users. Click to have the message sent via e-mail to the users indicated; you appear as sender. Note: You can recommend microblog messages only to users of your social network, i.e. users with whom you share a workspace or community. Replies are shown indented below the microblog message to which they relate. Replies to replies, however, are not further indented, but are shown like normal replies. Note: The chronological position of a message with replies is determined by the date of the last reply, not by the date of the message. 9.2.4 Searching for microblog messages You may search for messages in microblogs. The search involves all microblogs which are accessible to you and looks for all messages and replies containing your search terms. A hit consists of a complete thread, i.e. a message with all its replies. You cannot search for events. • Enter your search terms into the microblog search field in the upper right-hand corner or hit the return key to start the search. You may enter several search and click terms separated by blanks and also parts of terms. You may also search for certain phrases by enclosing them in double quotes. • The messages found are shown in the result list. If this list remains empty, then no messages or replies were found matching your query. • Click [Exit Search] to return to the microblog. 9.2.5 Notification of new microblog messages You are notified of new messages by a specific display symbolized by the icon left of the logout icon in the header section of the Web-based user interface. Clicking on this icon lists new microblog messages since you last visited the display. The number in the display icon indicates the number of new messages. If the display icon is not shown, then there are no new messages. New messages are always shown along with their complete threads. The new messages are highlighted in orange (as in normal microblogs). You may restrict the type of messages you are to be notified about this way. 176 • Choose • The ‘Edit Preferences’ action form provides the section ‘Notifications’ with the subsections ‘Active Event Services’, ‘Event Types Subscribed’ and ‘Microblog Messages’. • In the ‘Microblog Messages’ subsection you may specify under ‘Display of new messages’ the message types that you want to be notified of in this display. The types available are: Options Preferences from the top menu bar. Traceability and Social Cooperation o Personal messages that were directed to yourself in your personal microblog and that are not accessible to other users. o Replies to one of your own messages. o Messages that explicitly mention your user name with a preceding @. o Other messages, i.e. all messages except the personal messages. • Here, you may also specify about which types of new microblog messages you want to be notified using the existing e-mail event services (periodic e-mail report or direct e-mail), if you have activated these services. Note, that your own new messages are only listed by the notification services when they have received a new reply or are a reply to a message which in turn received a new reply. You may, however, specify that the periodic e-mail report is to list your own messages in any case. More details are to be found in 3.6.4.1 “Setting the default notification options” on page 63. 9.2.6 Personal microblogs There is also a microblog on the info page of a user. This microblog lists only messages and events of this user to which you have access. • Click on a user name in a microblog, on a members’ page, in a contact list or in the address book. This will show the user pop-up. There you click on [Microblog] to display the info page of the user with the personal microblog. • In this personal microblog you can communicate something to the respective user by creating a personal message which is intended only for this very user and which may be accessed only by yourself and this user. 9.2.7 Microblogs as widgets and at the mobile interface In addition to the display of microblogs in the microblog console of the folder view you can also have microblogs displayed as widgets on your personal portal or any workspace portal, as desktop widgets on your local computer and also at the mobile device interface of BSCW. Microblogs as portal widgets You create a microblog widget • by selecting File New Widget in the top menu of your personal portal or a workspace portal. Choose ‘Microblog’ as the type of the new widget. The context of the new microblog widget in your personal portal is by default your entire social network, the context of the new microblog widget in a workspace portal is this very workspace. That means that the new microblog widget in your personal portal shows by default the microblog of your social network and that the new microblog widget in a workspace shows by default the microblog of this workspace. The display of events is disabled at first. You may change the context of a microblog widget • by clicking on in the title line of the widget and enter a new context in the ‘Preferences’ section of the ‘Change Widget’ action form. This way you may also have the personal microblog of a user displayed in a portal widget. For creating and changing widgets in a portal cf. also 3.4.1 “Personal portal” on page 51. In other respects, the microblog portal widget works like the microblog console. Traceability and Social Cooperation 177 Microblogs as desktop widgets For the installation of the microblog desktop widget • select GoTo Desktop Widgets in the top menu. In the following overview of available widgets choose ‘Microblog’. The further steps of installing and starting the microblog desktop widget are given in 7.1 “Desktop Widgets” on page 121. Some restrictions apply to the microblog desktop widget. o The context of the microblog is always your entire social network, focusing the microblog on a workspace is not possible. o There is no notification of new microblog messages. Use the refresh button instead. o There is no user pop-up when you click a user name. Instead, the user info page is shown in a new browser window along with the user’s personal microblog. In other respects, the microblog desktop widget works like the microblog console. Microblogs at the mobile device interface The microblog at the mobile device interface is reached via the mobile portal. • Click the “Microblog & Events” domain button of the mobile portal to have the microblog of your social network displayed, which also includes the events in your social network by default. Details on the mobile device interface in general are to be found in 7.2 “Mobile Device Interface” on page 126. Some restrictions apply to the microblog at the mobile device interface. o The context of the microblog is always your entire social network, focusing the microblog on a workspace or user is not possible. o The microblog shown always includes events. Excluding the display of events is not possible. o There is no notification of new microblog messages. The microblog is refreshed regularly. o There is no user pop-up when you click a user name. Instead, the user info page is shown where you may also send an e-mail message to the user concerned. There is, however, no way to access the user’s personal microblog. In other respects, the microblog at the mobile device interface works like the microblog console. 9.3 Event monitoring using RSS feeds BSCW implements RSS feeds of all recent BSCW events which have happened in one of your folders. Using such an RSS feed, current browser (or other RSS feed readers) may poll BSCW for RSS formatted event items. The BSCW RSS event feeds are meant to provide online information on what is going on in your workspaces. They are a supplement to your periodic e-mail report or the event widgets. More details on RSS are found in 6.3 “RSS feeds” on page 119. Usage of BSCW RSS event feeds requires the activation of the respective functionality for your BSCW server by the system administrator. 178 Traceability and Social Cooperation 9.3.1 BSCW RSS event feeds BSCW implements RSS feeds which modern browsers or other RSS feed readers may poll for RSS formatted event items. BSCW’s RSS event feeds provide all recent BSCW events which have happened in a certain folder (and its subfolders). BSCW will not display documents or other data via RSS. A BSCW RSS event feed is merely meant to provide online information on what is going on in one of your workspaces. It is a supplement to the periodic e-mail report or the event widgets. BSCW does not send the entire history of events via RSS event feeds. The event history is restricted to a limited time span, e.g. six hours from the moment you are calling. The exact duration of this period is part of the BSCW server configuration. Your browser or RSS feed reader keeps track of what BSCW events you have already read or deleted and knows how to properly display BSCW events. 9.3.2 Using BSCW RSS event feeds For making use of BSCW RSS event feeds to keep track of what is going on in your BSCW workspaces, • BSCW RSS event feeds must be activated on your BSCW server. If in doubt, ask your system administrator about configuration details. • In addition, you have to activate the RSS event feed service in your personal notification options, where you can also specify about which event types you want to be notified via RSS. Current versions of Web browsers like Chrome, Firefox, Internet Explorer, Opera and Safari allow to directly import and read BSCW RSS event feeds. Check your browser’s help on how to subscribe to BSCW event feeds. Alternatively you can use one of the numerous RSS feed readers that can be found in the Web. When you use an RSS feed reader to read BSCW event feeds, it depends on the configuration of your BSCW server whether you have to authenticate with your BSCW user name and password or not. If your preferred feed reader does not support authentication, ask your BSCW administrator to eventually disable authentication for RSS event feeds. BSCW RSS event feed addresses To find out the address of the BSCW RSS event feed on the events in a certain folder, you proceed as follows: • Set your level of proficiency to Expert via following action will not be available. • Navigate to the folder the events of which you are interested in. If you are, e.g., interested in an RSS feed on incoming tasks, open your task list. • Choose GoTo Events to render an RSS feed of all recent BSCW events which have happened in the current folder. As a result, your browser displays RSS formatted output. • Your browser’s URL field will now contain the address of the BSCW RSS event feed concerning the events of the current folder. This address has to be copied into your preferred RSS feed reader; if you do not want to view the feed in your browser, see below. Traceability and Social Cooperation Options Level if necessary; otherwise the 179 Adding a BSCW event feed to an RSS feed reader • Start your preferred RSS feed reader, add a new RSS feed (sometimes called ‘news channel’) and enter the address of a BSCW RSS event feed http://your-bscw-server/bscw/bscw.cgi/folder-id?op=rss into the new feed’s or channel’s location field. If you do not know the server address or id of the folder whose events you are interested in, proceed as above and copy the correct URL from the URL field of your browser. • Give a proper name to the BSCW event feed and tell your feed reader how often it should poll BSCW for new events. Depending on the configuration of your BSCW server, your RSS feed reader may ask you for authentication when it polls BSCW for new events. Please note that not all RSS feed readers feature authentication; such feed readers may only be used for BSCW event feeds if authentication for these feeds is disabled for your BSCW server. Note: Not all RSS feed readers look alike or work alike, some even do not work very well at all. So some feed readers may have difficulties in displaying BSCW RSS event feeds. Check for latest updates from time to time or just try another feed reader. 180 Traceability and Social Cooperation 10 Calendars, Appointment Scheduling and Polls 10.1 Calendars Your personal BSCW calendar is a personal object like your clipboard, your trash or your address book. • Click • select in the instant access bar or GoTo Calendar in the top menu to access your personal calendar. Figure 21: Month view in a group calendar In addition to your personal calendar, that is meant for the management of your personal appointments, there are also group calendars meant for the coordination of work in a specific workspace by the members of a that workspace. • Select File New Group Calendar in the top menu of a workspace to create a group calendar for that workspace. Enter name and optional tags and description of the new group calendar. Hit [OK] to create the new group calendar. • For obvious reasons, you may create only one group calendar per workspace. • Name, tags and description of the group calendar may be changed using Properties in the action menu of the group calendar. Change What is said about the handling of calendars in the following sections works for personal calendars as well as for group calendars. Calendars, Appointment Scheduling and Polls 181 10.1.1 Creating an appointment You may enter appointments into a BSCW calendar to organize events of different types (private dates, group meetings, telephone conferences). An appointment is described by at least a date and a name. If the appointment concerns a group of people, you may specify its participants. Upon request, the participants are invited automatically, and their individual status (accepted, declined) is managed along with the status of the appointment itself. Besides name, date and eventual participants, you may also define a series of recurrences of an appointment and have reminders sent by e-mail. • To create a new appointment inside a calendar, select top menu, click or month view. 182 in the action shortcut bar or click File New Appointment in the in the day entries of a week • The ‘Add Appointment’ action form has four sections where to enter different kinds of information concerning the new appointment: Appointment, Participants, Recurrence, Reminders. • ‘Appointment’: Enter name and optionally tags and description. Further you may specify: • Category, Priority: Select a category and the priority of the appointment. Appointments of different categories may be displayed in different colours (see 10.1.6 “Calendar options” on page 187). • Date/Time: Enter date and time of the appointment. Optionally you may also specify the end of the appointment and the time zone. • Location: enter the physical location of the appointment (if applicable). • Status: specifies the status of an appointment (tentative, confirmed, cancelled). Choose ‘confirmed’ if the appointment will take place regardless of whether individual participants decline their participation. The default status ‘automatic’ means that the status is initially set to ‘tentative’ and then is changed automatically when all participants have confirmed or declined. • ‘Participants’: The participants of the appointment may be chosen as you would choose users when inviting new members to a workspace: you can choose from your address book, enter user names directly or conduct a search for users. Tick the respective check box if you want to have the participants invited by an e-mail message. When inviting to an appointment of a group calendar, you may of course also invite persons who are not members of the group calendar’s workspace. If you plan to attend to an appointment that you are about to create, don’t forget to invite yourself: you are not a participant by default! • ‘Recurrence’: Here you may specify a series of recurrences of the appointment you are about to create. This is done via rules of various types (e.g. weekly, weekly on certain weekdays or monthly on certain days of month) that may be selected from the ‘Rule type’ list box. By clicking on [Add recurrence] you get a rule field that you fill in according to your needs. In the same manner you may add more rules that generate further recurrences of your appointment. For monthly recurrences, there are certain short Calendars, Appointment Scheduling and Polls notations to denote, e.g., the third day of the month (3) or the second to last Sunday of the month (-2 Su). If you want to exclude some dates from the recurrences of the appointment you have to generate exceptions: choose a rule, click on [Add exception] and specify the details in the respective exception field. You may, of course, add several exceptions this way. Note: The selection of a rule type alone, e.g. ‘Weekly’, does not yet add a recurrence to your appointment; you have to click on the [Add recurrence] button. • ‘Reminders’: Here you may specify a reminder e-mail message to be sent to yourself, the participants of the appointment or the members of your workspace. Select the persons the reminder is to be sent to from the ‘Reminder type’ list box. By clicking on [Add], you get a reminder field that you fill in with the details of the reminder (when, how often, to whom). You may also attach a personal note to the otherwise automatically generated reminder message. You may specify several reminders to be sent at different times to different numbers of people by repeatedly hitting [Add]. • Confirm with [OK] to create the appointment according to the specifications made so far. All properties of the appointment may also be specified and changed at a later point in time. 10.1.2 Changing an appointment You may change all properties of an appointment if you are the creator or manager of the appointment: • Select Change Properties to change the appointment. The action form has the same sections as the action form for creating an appointment. • In the section ‘Participants’, BSCW will help you to inform the participants about the changes via e-mail. Further, you may let them again confirm or decline their participation. When you change the date and/or time of an appointment with participants, you should set the status to ‘tentative’ since it has to be decided again who will attend and who will not. When you change properties of an appointment that belongs to a series of recurrent appointments, the changes only concern the individual appointment, the other appointments of the series remain as they are. If you want to change the attributes of an entire series of appointments (including the recurrence rules), you proceed as follows: • Select Change the series. • Change any properties and confirm with [OK]. Note that your changes concern all appointments of the series unless a property has been changed individually for a certain appointment. Further, changes of date only concern the first appointment of the series, changes of time concern all appointments of the series with the exception of appointments that were generated by recurrence rules of the type ‘On a Single Date’. Properties Series in the action menu of an arbitrary appointment of 10.1.3 Deleting an appointment In order to delete an appointment from the day, week or month view of a calendar, • select Delete in the action menu of the respective appointment. Calendars, Appointment Scheduling and Polls 183 If the appointment belongs to a series of recurring appointments, only the individual appointment is deleted. This also holds for the initial appointment of a series. When you want to delete an entire series of recurring appointments, • select Change Properties Series in the action menu of an arbitrary appointment of the series and delete the recurrence rules. This deletes all recurrences of the initial appointment. If you want to also delete the initial appointment, you have to do this individually as described above. In the calendar views (quarter, year) you cannot delete appointments. An appointment that you have deleted from a calendar is transferred to your trash. When you delete an appointment from your personal calendar, it may still be accessed by the other participants. When you delete an appointment from a group calendar, the other members of the respective workspace lose access, but the participants of the appointment will still have access from their personal calendars. An appointment that you have inadvertently deleted may be restored from your trash using Undelete . When you destroy an appointment in your trash, the same rules apply as for other objects (also see 4.2.5 “Ownership and ownership transfer” on page 99). If you, e.g., destroy an appointment where you are the only owner from a group calendar, and this appointment is also present in your personal calendar, the appointment is still accessible in your personal calendar (also for the participants) and you remain owner – you have only destroyed the appointment entry in the group calendar. If the appointment had not been present in your personal calendar, however, it would have gone for good. 10.1.4 Using different views A calendar may be viewed in different formats. Most of the view formats are selected from the View menu. As an alternative, the appointments of a calendar may also be viewed arranged as a timeline (see below). • Click on the needs. View menu and choose the mode which is appropriate for your current • Day shows all the appointments of a specific day. • Week shows the whole week. • Month shows the whole month. • Quarter shows the whole quarter of the year. • Year shows the whole year. • Details show a list of all appointments in the calendar. In the ‘Details’ view you can manage appointments like you are used to in normal folders, e.g., sort them by category or status. In the other views you may navigate using the or arrows. You may highlight weekends in the calendar views by activating the option View Highlight Weekends . In the month and week view, you may also suppress the weekends altogether by activating the option View Skip Weekends ; days of the weekend will then only be shown if they contain appointments. Use the section ‘Task List and Calendar’ in the action form of Options Preferences to specify which days of the week are to count as weekend for you. Here, you may also specify your personal preferences for the first day of the week and the time scale in day and week views. 184 Calendars, Appointment Scheduling and Polls By default, the duration of an appointment is indicated in the day and week view of a calendar. You may have only the beginning of an appointment shown by deactivating the option View Show Duration . By activating the option View Shrink Columns , the days of the week containing no appointments will get less room in the week and month view of a calendar; consequently, there will be more room for the display of appointments on the other days of the week. Activating the option View Categories in Colour in day, week or month view lets you distinguish the different categories of appointments by the font colour of the appointment name. This option is without effect when the display of category icons is activated via View Entries . In year and quarter view, the background colour of new appointments is yellow and that of changed appointments is orange. Using the option View Changes in Colour you may have the same effect in day, week and month view – but only if the display of event icons has been deactivated via View Entries . You may control what sort of detailed appointment information is shown in the different calendar views by activating or deactivating the options of View Entries . Because there is more room, the day view offers more options than, e.g., the month or year view. After you have activated the option Check Box in the day, week or month view, you may use the multiselection toolbar for actions on several appointments at a time. Using View Filter , you may restrict the appointments shown in the calendar to those having a certain status by selecting the respective filter option. When the filter option ‘Invited’ is active, e.g., only appointments to which you have been invited as participant are shown. You may activate or deactivate several viewing options at a time by selecting ize . View Custom- Scope of calendar viewing options As with folders, you have the choice of having the viewing options set and stored individually for each calendar (personal and group calendar) or of having the viewing options of one calendar applied to all other calendars. This option is set in your personal preferences: • Click Options Preferences in the top menu bar and go to the ‘Presentation’ section of the action form. • Check the option Remember each folder’s view options if each calendar’s viewing options are to be treated individually; otherwise, the viewing options set for one calendar also count for each and every other calendar. If the Remember option is active, you are still able to transfer viewing options to other folders or containers. • Choose View Apply to All Similar to set the viewing options of the current calendar also for all other calendars. When you have changed the viewing options of the current folder, you may still revert to the viewing options transferred to the current folder via Apply to All Similar by • choosing View Reset . If the Remember option is inactive, viewing options set for one calendar are also valid for all other calendars. You may exclude certain calendars from taking over the viewing options by • checking View Individual for a particular calendar. You may then set the viewing options for this calendar different from the viewing options from other calendars. The Calendars, Appointment Scheduling and Polls 185 viewing options for individual calendars are protected from being overridden by the settings of other calendars. When the Individual option of a folder or container is deactivated, the viewing options are reset to the viewing options of the non-individualized calendars. If you want to apply the viewing options of an individualized calendar to other calendars, • choose View this action. Apply to All Similar . Other individual folders will remain untouched by Viewing appointments as a timeline You may view the appointments of a calendar also arranged as a timeline where each appointment is placed at the position corresponding to its start time. If an end time is given, the temporal extension of the appointment is represented as a bar. The timeline view is shown in a separate browser window. • Select GoTo Timeline in the top menu of a calendar to generate a timeline view of the appointments of the calendar. • Further details are given in 12.1.10 “Viewing tasks and projects as a timeline” on page 230. 10.1.5 Calendar actions The GoTo top menu of a calendar offers two additional actions Today and Date that move the calendar view to the current date or to a date that you specify. Note that date specification depends on the current calendar viewing options: when in month view, you may only select a specific month. If you are working on a Windows platform locally, • you can synchronize all appointments of a BSCW calendar with the appointments in an Outlook calendar using File Synchronize in the top menu (see 13.8 “Outlook synchronization” on page 250 for details). Further you may export calendar data as PDF file for printing • by selecting File Send to File (PDF) in the top menu. You may choose from monthly, weekly and list view and set the period of time for which you want the calendar dat to be printed. The action menu of an appointment contains the actions you may use to handle your appointments. The following actions are specific actions for appointments. 186 • Send to iCal exports the appointment data in a format understood by other calendar tools, e.g., Outlook and StarOffice. An according file is sent to your Web browser for import of the appointment by such calendar tools. You may also export all appointments of a calendar using File Send to iCal in the top menu. • Appointment data in the ‘iCalendar’ format (MIME type text/calendar, Windows file extension *.ics) can also be imported to a BSCW calendar using File Import (iCalendar) in the top menu. Alternatively, you can upload one or several .ics files via drag & drop using the drag & drop uploader. • Confirm confirms your participation in the appointment (action available when you are invited as participant and have not yet confirmed). Calendars, Appointment Scheduling and Polls • • • • Decline declines your participation in the appointment (action available when you are invited as participant and have not yet declined). Change Properties lets you edit the diverse properties of an appointment. lets you attach a document, URL or note to an appointment. Attachments are indicated in the day and month view by an icon if the according option has been activated via View Entries Attachments . Click on this icon to access the attachments folder. Document and URL attachments to appointments are handled like attachments to notes. Note attachments are added to the attachments folder as stand-alone notes. Attach Link to Calendar al calendar. adds a link to an appointment of a group calendar to your person- The rest of the actions in the appointment action menu consists of generic actions showing the same behaviour for appointments as they do for other objects. 10.1.6 Calendar options In the section ‘Calendar / Task List’ of the Options Preferences action form you may adjust several calendar settings concerning the arrangement of your calendars and the automatic transfer and the automatic removal of appointments. You may specify • the first day of the week, • which days count as working days for you and • the time scale for appointments in the day and week view. Further you may specify, whether • appointments that you create in a group calendar are automatically entered into your personal calendar (also if you do not participate!), • appointments from whose participant list you are removed are automatically deleted from your personal calendar, and whether • your participation in appointments that you delete from your personal calendar is automatically declined. Using Options This Calendar in the top menu of a group calendar you may specify, whether appointments to which you are invited in this calendar are automatically entered into your personal calendar. 10.2 Appointment scheduling An appointment scheduling helps in finding an agreeable date for a group appointment. The organizer of such a group appointment creates an appointment scheduling specifying possible dates and participants of the appointment. Participants may be registered BSCW users as well as other persons. The participants are notified via e-mail and may then vote on the dates proposed as long as the voting period has not expired. Further participants may be suggested for the appointment. The organizer determines the final date of the appointment, depending on the outcome of the voting. All participants are notified about the final date, which may then be transferred to a BSCW calendar or exported to other calendar systems. Calendars, Appointment Scheduling and Polls 187 Figure 22: Appointment scheduling 10.2.1 Creating and changing appointment schedulings You create an appointment scheduling as follows: • Select • In the ‘General’ section of the ‘New Appointment Scheduling’ action form you specify the following details of the appointment scheduling. File New Appointment Scheduling in the top menu. • Name and optional heading, tags and description. The heading appears at the top of the voting form. If missing, the name is taken as heading. • Suggested dates: Select the dates for the appointment. Use the drop-down menus or click on the calendar icon to activate the calendar tool. Time fields may be left open. You may add a remark to your dates, e.g. on the place or duration of the proposed appointment, which will also be shown to the participants. Use the [Add date] button to add more dates if three are not enough. Note: As soon as someone has voted on the appointment scheduling, you cannot change the dates any more, unless you reset the appointment scheduling. Resetting, however, loses all participant votes so far. • 188 • Time frame and reminder: Enter start and end of the voting period. Voting on the suggested dates is only possible within the time frame given. Specify when you want to be reminded of the end of the voting. • Details of participation and notification: Specify whether you want to be notified of each voting. You may also allow participants to suggest further participants. Specify whether participants are allowed to vote on a date with “maybe” (in addition to the simple yes-no alternative). In the section ‘Participants’ you specify the participants of the appointment and details of their notification. Calendars, Appointment Scheduling and Polls • Participants: Select the participants of the appointment (as you would select members of a workspace). You may enter e-mail addresses of persons who are not registered users of your BSCW server; in the case of appointment scheduling, these persons can take part without registering as BSCW users. When you create an appointment scheduling inside a shared workspace, the members of the workspace are preselected as participants by default. • E-Mail language: Choose the language of the invitation e-mail. • You may add a personal message to the participants: Enter an optional message to be added to the otherwise automatically generated invitation e-mail to be sent to all participants. • Hit [OK] to generate a preview of the voting form. Here, you have the possibility to change any details of the appointment scheduling or to start the voting process immediately: click on [Change appointment scheduling] or on [Start appointment scheduling now]. Click on [Go back] if you are satisfied with the preview and the voting is to begin at the start date given. • If you have started the appointment scheduling in the previous step and are a participant yourself, you will be asked next to vote on the dates suggested, which is explained below. At this point, you may also edit the participant list by clicking on [Edit participants]. You as the organizer can change most details of the appointment scheduling. Once a participant has voted, however, you cannot change the dates and the voting scheme (‘yes-no’ or ‘yes-no-maybe’), unless you reset the appointment scheduling. • Select Change Properties in the action menu of the appointment scheduling and change name, description, voting period, notification details, or participants. Add an optional message to be included in notification e-mails to participants of a running appointment scheduling. • Hit [OK] for the changes to become valid. All participants of a running appointment scheduling will be notified about the changes, new participants will be invited to vote and participants you have removed from the list will be informed. You may start an appointment scheduling which has not yet begun at any time. • Select Open in the action menu of the appointment scheduling or click on its entry in the folder listing. In the action form, click on [Start appointment scheduling now]. If a participant suggests new participants and this has to be confirmed by you (depends on your BSCW server configuration), you will receive an e-mail containing a link that takes you directly to the action form for inviting the new (and possibly other) participants. • The ‘Participants’ action form shows the present participants and allows to add new participants and to remove existing participants. • Add an optional message to be included to invitations of new participants and to e-mails to participants removed. Click [OK] when you are done. You as the organizer may send an e-mail message to the participants of a running appointment scheduling. • Select Send to Participants in the action menu of the appointment scheduling, enter your message and hit [OK]. You may send the message to all participants, all participants having already voted or not voted yet, or select certain participants to receive your message. Calendars, Appointment Scheduling and Polls 189 Note that not only the organizer, i.e. creator of an appointment scheduling, but also the manager of a workspace that contains the appointment scheduling can change an appointment scheduling or send messages to the participants. The voting periods of appointment schedulings may also be viewed arranged as a timeline. • Select GoTo Timeline in the top menu of a folder to generate a timeline view of all appointment schedulings contained in the folder. • Further details are given in 12.1.10 “Viewing tasks and projects as a timeline” on page 230. 10.2.2 Voting on the suggested dates When the start time of an appointment scheduling actually has been reached (or the appointment scheduling has been started manually as described above), all participants are notified via e-mail and are invited to vote on the suggested dates. This e-mail message includes a personalized link that allows you as a participant to access the appointment scheduling in order to vote, change a vote or have a look at the voting results so far. Do not forward this link to other persons (they could use this link only to participate under your name), but rather use the second link in the e-mail (if present) to suggest other persons for participation in the appointment. If you are a member of the workspace containing the appointment scheduling object you may simply open the appointment scheduling to vote. You vote on an appointment scheduling • by clicking on the “To appointment scheduling” link in the invitation e-mail or by selecting Open in the action menu of the appointment scheduling (the latter only if you are a member of the workspace containing the appointment scheduling object). • The ‘Appointment Scheduling’ action form presents the voting as a table: the suggested dates are the columns, the participants and their votes are the rows. Vote on the dates suggested by pressing the appropriate radio buttons and clicking [Vote]. If you have voted already and want to change your opinion, click on the edit icon next to your name. • The optional comments and the degree of acceptance that a date has received so far are shown as tooltips of the info icon of a date. • The ‘Current status’ line shows the accumulated status of the dates suggested for the appointment: o Green: All participants have voted with ‘yes’. o Orange: No participant has voted with ‘no’, at least one participant has voted with ‘maybe’. o Red: At least one participant has voted with ‘no’. Your vote will be reflected immediately in the current status of a date: if you vote with ‘no’, e.g., the current status will switch to red. • You may also suggest other participants by clicking the respective button, if this possibility is foreseen for this appointment scheduling (see next section). • Click on [Go back] to return to the folder listing. You may change your vote or have a look at the other votes using the same link in the invitation e-mail, so do not delete this e-mail. Voting on the appointment scheduling is possible as 190 Calendars, Appointment Scheduling and Polls long as the voting period has not expired or the organizer has not closed the voting earlier (about which you will be notified via e-mail). If you vote on an appointment scheduling as organizer, the current status of the appointment scheduling is indicated in the ‘Final date’ line and you are offered to fix the final date by selecting one of the dates (see below). You may also edit the participant list by clicking [Edit participants] as explained above. 10.2.3 Suggesting other persons for participation The organizer of an appointment scheduling may allow participants to suggest other participants. If this is the case, the invitation e-mail for an appointment scheduling also contains a link for suggesting other persons for participating in the appointment, e.g. in case you yourself do not want to participate. You suggest other persons for participation in the appointment • by clicking the “Suggest participants” link of the invitation e-mail or by opening the appointment scheduling and clicking the [Suggest participants] button in the appointment scheduling action form. If you are a member of the workspace that contains the appointment scheduling, you can also suggest new participants by selecting Suggest Participants in the action menu of the appointment scheduling. • In the ‘Suggest Participants’ action form you may select additional participants of the appointment (as you would select members of a workspace). You may also enter e-mail addresses of persons who are not registered users of your BSCW server; in the case of appointment scheduling, these persons can take part without registering as BSCW users. • Click [OK] to either have the new participants directly invited or have the organizer informed about your suggestion who will then decide about inviting the persons you have suggested. Depending on the configuration of your BSCW server and the specification of the organizer of the appointment, the new participants suggested by you are either directly invited or have to be confirmed by the organizer. In the latter case, the organizer will receive an e-mail to that end. The organizer can also • select • In the action form ‘Invite Suggested or New Participants’, the persons suggested for participation are already entered under ‘Suggested persons’. • Hit [OK] to confirm participation. At this point, you may also add further participants. Revise Suggestions in the action menu of the appointment scheduling. 10.2.4 Fixing a final date Organizers of an appointment scheduling can inform themselves about the current status of the voting by opening the appointment scheduling (either by clicking on the appointment scheduling entry in the folder listing or by selecting Open in the action menu of the appointment scheduling). Organizers may also have themselves reminded about the approaching end of the voting period via e-mail. Such a reminder e-mail also contains a link leading to the appointment scheduling. The ‘Final date’ line of the appointment scheduling form shows the accumulated status of the dates suggested for the appointment: o Green: All participants have voted with ‘yes’. Calendars, Appointment Scheduling and Polls 191 o Orange: No participant has voted with ‘no’, at least one participant has voted with ‘maybe’. o Red: At least one participant has voted with ‘no’. As an organizer, you are offered two extra buttons in this line. These buttons allow fixing a final date for the appointment or closing the voting without fixing a date, e.g. because it is obvious that no date can be found which is agreeable for all participants. • Select the final date by pressing the respective radio button and click on [Fix] to fix a date as final thereby also closing the appointment scheduling to voting. • In the ‘Close Appointment Scheduling’ form you may add a note to the otherwise automated e-mail announcing the final date to the participants. You can also transfer the final date to your personal calendar or the group calendar of the workspace that contains the appointment scheduling (if such a group calendar exists). • Click on [Close without date] to close the appointment scheduling for voting without fixing a date for the appointment. In the ‘Close Appointment Scheduling’ form you may again add a note to the otherwise automated e-mail announcing the closing of the appointment scheduling to the participants. All participants will be notified via e-mail about the final date of the appointment or the closing of the appointment scheduling. If a final date has been fixed, this e-mail contains a link that allows the participants to import the final date in iCal format into their BSCW or other calendars. Note that not only the organizer, i.e. creator of an appointment scheduling, but also the manager of a workspace that contains the appointment scheduling can fix a final date for the appointment. 10.2.5 Resetting appointment schedulings When you want to change the dates or the voting scheme (‘yes-no’ or ‘yes-no-maybe’) of an appointment scheduling, after it has been voted on, you have to reset the appointment scheduling to do so. This, however, loses all votes so far. • Choose Reset in the action menu of the appointment scheduling and acknowledge the warning with [OK]. The appointment scheduling now is ‘in preparation’. • Select Change Properties in the action menu of the appointment scheduling to change it in every respect. Changing the appointment scheduling does not automatically imply its start. • Click the entry of the appointment scheduling or select Open in the action menu. Click [OK] to actually start the changed appointment scheduling again. 10.3 Polls and votings Polls and votings consist of a number of questions, each offering a list of answers. A poll is open for voting either to the member group of the workspace in which it was created or to the general public. A voting is directed to certain users or persons identified by their e-mail address. Answering the questions of a poll or voting is only possible within the time frame foreseen. An essential difference between polls and votings is that polls are answered anonymous- 192 Calendars, Appointment Scheduling and Polls ly whereas the votes of a voting by name, i.e. all participants can see how the others have voted. Poll results may be viewed in aggregated form during and after the poll. Voting results are also visible in detail. All results may be exported for further processing, poll results also as anonymized individual responses. Figure 23: Questionnaire of a poll Working with polls and votings is only possible if the respective functionality has been activated for your BSCW server by the server administrator. 10.3.1 Creating polls To create a new poll in the current folder you proceed as follows. • Select File New Poll in the top menu. The action form ‘Add Poll’ has two sections where you specify the new poll • In the section ‘General’ you enter name, heading, optional tags and description of the new poll. The heading is used when presenting the poll to participants, by default the name of the poll is taken as heading. Participation in the poll is only possible during the time frame of the poll start time and end time of the voting period. Please note that checking boxes ‘from now’ or ‘forever’ will override any dates entered. Under access you specify whether the poll is to be a public poll and whether and when poll results are accessible to participants. Public polls are not only directed to the members of the workspace containing the poll, Calendars, Appointment Scheduling and Polls 193 but to the general public. Check this option if the poll is to be anonymously accessible. Note that anonymous voters must use the public link http://your-bscw-server/pub/bscw.cgi/poll-id where poll-id is the object id of the poll – to be found as the last number of the URL shown in the address bar of your browser when you open the poll. Several options govern the presentation of the poll: • You may have the questions numbered, starting from number 1. • You may specify a link (URL) to a style sheet to override the default BSCW styles for your poll. By inventing your own styles you may change the appearance of the poll presentation, e.g. colours or fonts used in the questionnaire. You will find the default BSCW styles at http://your-bscw-server/bscw_resources/static/styles/bscw/poll.css Changing the default style sheet requires a certain experience with style sheets. • Instead of presenting the poll in the default BSCW view, you may present the poll embedded into a Web page of your choice, e.g. to add some background information about the purpose of the poll or some motivation to participate in the poll. You may specify the width of the questionnaire in which it is to appear in the external page. Important: The external Web page must include the insertion point for the poll as the pattern #poll#. The external Web page is only used for presentation, not for participation in the poll. Participants will continue to use the BSCW poll object to participate in the poll or the link given above for public polls. • In section ‘Questions’ you may enter the questions of your poll. Select a type of question and click [Add] check. At present, you can select from seven types: o Single Choice – choice of several answers from which the voter may select exactly one. o Multiple Choice – choice of several answers from which the voter may select one or more. o Yes/No – choice of predefined answers ‘Yes’ or ‘No’. o Yes/No/Uncertain – choice of predefined answers ‘Yes’, ‘No’ or ‘Uncertain’. o Rating – choice of predefined ratings on a number of predefined subjects with a variable range of possible ratings. o Text – free text answer. o Multiple Dates – choice of several dates for an appointment from up to eight proposed dates. Participants may select one or more dates. For single and multiple choice questions you predefine answers, for rating questions you predefine the subjects to be rated. Enter one answer or subject per line into the ‘Answers’ or ‘Subjects’ text fields. Check ‘Response is mandatory’ to force voters to answer your question. You may allow for additional Other and Comment fields for some types of questions, so that participants may answer the question other than with one of your predefined answers and may add further comments to their answer. For rating questions you specify the range of rating values and their labels. In addition to the actual questions you can add subtitles and explanations. Subtitles serve the purpose to structure a larger questionnaire; explanations are to explain the 194 Calendars, Appointment Scheduling and Polls meaning of a question in more detail. You add subtitles and explanations as “questions” of the respective type. o Subtitle o Explanation Continue to enter new questions until your questionnaire is complete. Questions already entered may be removed using. You may change the order of the questions by moving the questions up and down using or . • Confirm with [OK] to create the new poll. 10.3.2 Creating votings In order to create a new voting in the current workspace, you proceed as follows. • Select File New Voting in the top menu. The action form ‘Add Voting’ has three sections where you specify the new voting. The action form is to a large extent very similar to the action form for creating new polls. The section ‘Participants’ is added for votings and some options in section ‘General’ are different. • The section ‘General’ is structured like the corresponding section for the creation of polls with the following differences: • • Start and end of the voting period have to be specified by exact dates, there are no never ending votings. The organizer of a voting, i.e. its creator, may choose to be reminded of the approaching end of the voting period. • There are no public votings. The participants of a voting are determined in section ‘Participants’. In section ‘Participants’ you enter the participants of the voting. The members of the workspace in which you create the voting are preselected as participants. You may now add further participants by entering their user names or e-mail addresses (as you would invite members to a workspace). You may also remove participants already entered, thereby excluding them from the voting. Note that participants of a voting do not automatically become members of the containing workspace, but are invited via e-mail and access the voting by means of personalized links. You may also enter e-mail addresses of persons as participants who are not registered users of your BSCW server. Such persons can participate in the voting without becoming registered users. You can specify the language of the automatically generated invitation e-mail and add an optional personal comment. • In the section ‘Questions’ you enter the questions to be voted on in exact the same way as you would do for a poll (see previous section). • Confirm with [OK] to create the new voting. 10.3.3 Changing polls and votings After you have created a poll or voting, you may change all your specifications – with two exceptions: o Questions may only be changed as long as there are no responses yet. o The start time of a voting may not be changed after invitation e-mails have been sent. Calendars, Appointment Scheduling and Polls 195 In order to change a poll or voting • select Change Properties in the action menu of the poll or voting. The action forms ‘Change Poll’ or ‘Change Voting’ let you change the poll or voting. The action forms are structured exactly like the corresponding forms for creating polls or votings. • If there are already responses to a poll or voting, you cannot change the questions any more and the section ‘Questions’ misses from the action form. With an ongoing voting, changes of the start date are ignored. All other specifications, however, may be changed freely, also with ongoing polls or votings. This way you have, e.g., the possibility to end a poll that has been specified to run ‘forever’. If you change the end date of a voting, you can add a personal note that is included in the notification of the participants. • If you remove participants from an ongoing voting, you may add a personal comment to the otherwise automated e-mail message to removed participants. As an organizer, you may start a voting which has not yet begun at any time. • Select Open in the action menu of the voting or click on its entry in the folder listing. In the action form, click on [Start voting now]. In case you want to change the questions of an ongoing poll or voting that has already drawn responses, you only have the possibility to reset the poll or voting and change the questions afterwards. You lose, however, the responses already received. If you know beforehand that you cannot finish the definition of all the questions of your poll or voting in one go during creation, you should make sure that the poll or voting does not start until you are done with your questions. Polls and votings cannot be viewed before the poll or voting has started. If you want to have a preview of your questionnaire before the poll or voting actually starts, create the poll or voting in one of your private folders, enter ‘from now’ or the corresponding date as the start and view the questionnaire by opening the poll or voting object. • Select Open in the action menu of the poll or voting or click on the poll or voting entry in the folder listing. This will show the questionnaire. Hit [Go back] when you have finished viewing. You shouldn’t submit a response now. When you are satisfied, you can enter the intended start time and transfer the poll via cut and paste to the workspace where you want the poll to take place. Note that such a transfer of a voting will not automatically enter the members of the destination workspace as participants, you have to do that yourself. Note: While by default every member of a workspace may create new polls, only the creator of a poll and the manager of the workspace containing the poll may edit the poll. 10.3.4 Viewing polls and votings as a timeline You may view the voting periods of polls or votings arranged as a timeline. The voting periods of all polls or votings contained in a folder are represented as bars on a time axis. The timeline view is shown in a separate browser window. 196 • Select GoTo Timeline in the top menu of a folder to generate a timeline view of all polls or votings contained in the folder. • Further details are given in 12.1.10 “Viewing tasks and projects as a timeline” on page 230. Calendars, Appointment Scheduling and Polls 10.3.5 Responding to polls and votings As the creator of a poll, you may want to announce the start of voting by including the link to the poll in a Web page or by distributing it via e-mail, especially when it is a public poll. In this case, you should publish the public link to the poll for anonymous voters, i.e. http://your-bscw-server/pub/bscw.cgi/poll-id For authenticated voters with access to the workspace containing the poll, you should advise the use of the ‘authenticated’ access to the poll, i.e. the link http://your-bscw-server/bscw/bscw.cgi/poll-id where poll-id is the object id of the poll – to be found as the last number of the URL shown in the address field of your browser when you open the poll. If in doubt, ask your BSCW administrator about the correct links. With a voting, start and change of the voting period are automatically announced to the participants via e-mail, you need not to become active in this respect. You as the organizer of a voting may send an e-mail message to the participants. • Select Send to Participants in the action menu of the voting, enter your message and hit [OK]. You may send the message to all participants, all participants having already voted or not voted yet, or select certain participants to receive your message. Note that not only the organizer, i.e. creator of a voting, but also the manager of a workspace that contains the voting can send messages to the participants. In order to respond to a poll, you either click on the link published as described above. When you want to respond to a voting, you click on the link which you received via e-mail. If you have access to the workspace of the poll or voting you • choose Open in the action menu of the poll or voting or click on the respective entry in the folder listing. This will show the questionnaire. • Fill in the questionnaire and hit [Submit response] when you are finished. All questions which are marked with an asterisk (*) as mandatory have to be answered, otherwise the response will not be not accepted. Answers to a poll will then be final and cannot be revised any more. With votings, you can still change your mind (see below). • At last, the results so far received will be shown if the poll or voting is configured so that participants may access the results. Responding to a poll or voting is only possible if its time frame has started and not yet expired. Each potential participant in a poll may only vote once. In case of a public poll this is achieved by setting a browser cookie. Participants of a voting can change their mind: • Open the voting and click [Change your mind] at the top of the questionnaire and vote again. 10.3.6 Resetting polls and votings You may reset an ongoing poll or voting at any time. After a reset, however, all votes so far will be removed. All potential participants may respond again. To reset a poll or voting • choose Reset in the action menu of the poll or voting. Read the warning and confirm with [OK]. Calendars, Appointment Scheduling and Polls 197 • The start of the poll or voting will be set at the time of reset. • The participants of a voting will be informed of the reset via e-mail. After a reset you can change the questions of a poll or voting, but only as long as there are no new responses. If you plan a thorough revision of your questions, you should move the new start of the poll or voting further into the future. 10.3.7 Viewing and exporting results of a poll or voting By default, the creator of a poll or voting and the manager of the workspace containing the poll or voting may view the current results by • choosing Show Responses from the action menu of the poll or voting. This will show a graphical representation of the responses so far received. If a poll or voting is configured accordingly, also the participants may view the poll results by opening the poll or voting: by clicking on the entry in the folder listing, via the action menu or by clicking on the link received via e-mail (voting) or otherwise published (public poll). If a participant has already responded, this will show the poll results. If a participant has not yet responded and is entitled to view the current results, opening the poll or voting will present the questionnaire; clicking on [Show responses up to now...] at the end of the questionnaire will present the results. In addition to viewing the results in a graphical representation, you may also export them as a comma-separated file in the .csv file format. This allows you to store the results for further processing with an appropriate application, e.g. Microsoft Excel. The results of votings are exported as single responses along with user name or e-mail address of the voter. The results of polls may be exported as anonymized single responses or in aggregated form. Exporting results is by default reserved for the creator and the managers of the workspace containing the poll or voting. 198 • Choose Send to File (Responses) in the action menu of a poll or voting to export the results as single responses in .csv format. • Choose Send to File (Results) in the action menu of a poll to export the results in aggregated form in .csv format. Calendars, Appointment Scheduling and Polls 11 Communities Communities in BSCW allow workspace access for large groups of users equipped with equal access rights keeping performance independent of community size; communities also offer self-organized platforms for users with similar interests. You would choose a community in BSCW for the following example cases. o You plan to set up a platform for all hobby astronomers on your BSCW server: a workspace which is announced to all users of your BSCW server, where every user may get access to, and may read and upload relevant documents and links (“Astronomers’ Platform”). o You would like to create a workspace for all 250 members of a department in your organization into which you and some other managers insert documents, links or entire subfolders that represent useful information (“Bulletin Board”). o You manage a workspace that over the years has acquired a very large number of members, and where server response time has become unsatisfactory even for simple operations (“Crowded Workspace”). A community is a group of users, its members. Every community is member of exactly one workspace, the community workspace, also called the associated workspace of the community. A workspace can have at most one community as member, i.e. there is a one-to-one correspondence between a community and its associated workspace. The community members have access to the community workspace in a single role, the community role (not to be confused with the role community members have with respect to the community itself, which is Member – redefined for communities with minimal rights). The managers of the community workspace are also the managers of the community. Note that workspace access via communities in a single role by a large number of community members gives the performance advantage over shared workspace access by the same number of members, where every member may have a different role with different access rights. Communities are treated as a single user in many contexts, which simplifies the calculation of access rights enormously. Communities come in three flavours as far as their admission policy is concerned: open, closed and hidden. o Open communities are announced to all registered users of your BSCW server, and users may become members of the community on their own by joining it. o Closed communities are announced to all registered users of your BSCW server, but users may not become members of the community on their own, they have to ask the community manager(s) for admission. o Hidden communities are not announced to the users of your BSCW server. A user can only become a member of a hidden community by invitation of a community manager. Open and closed communities may be invited to other communities, hidden communities may not. The same goes for the member groups of community workspaces with respect to the invitation to other workspaces. Communities 199 11.1 Becoming a community member To find out about the non-hidden communities on your BSCW server, • select GoTo Other Communities in the top menu, which presents a list of all those communities where you are not a member. You can tell by its icon whether a community is open ( ) or closed ( ). You may now become a member of such a community by • selecting Join Community in the action menu of an open community, which immediately makes you a member, or by • selecting Request Admission in the action menu of a closed community to ask the community manager(s) for admission to the community. This leads to an e-mail form where you may apply for community membership. With hidden communities, you may only become member through explicit invitation by the community manager(s). After you have become a member, the community will disappear from the ‘Other Communities’ folder. The associated workspace will instead appear in your home folder and in the folder ‘Communities of your-user-name’ which contains the community workspaces of all communities where you are a member. To access this folder • select • Alternatively, you can click GoTo My Communities in the top menu. in the instant access bar. The folder ‘Communities of your-user-name’ additionally has the entry ‘public’, containing all folders and discussion forums that have been made publicly available. Leaving a community is only possible for community members in open communities: delete the respective community workspace in the folder ‘Communities of your-user-name’. With closed and hidden communities, you have to ask a community manager to remove you as a member from the community. You cannot delete community workspaces of closed and hidden communities from your communities’ listing yourself. 11.2 Creating a community You may create a new community in many different ways. We illustrate some of the possibilities for our three example cases above. We begin with the “Astronomers’ Platform”. When you start from scratch, you proceed as follows. 200 • Select File New Community in the top menu of your home folder; this is the only place where you can create new communities this way. The ‘New Community’ action form has several sections. • In the ‘General’ section you enter the name of the new community (e.g. ‘Hobby Astronomers’) and optionally tags and a description. The tags will also be displayed in the ‘Other Communities’ folder to other users. The associated community workspace will be created along with the new community. This workspace, which is initially empty, will appear in your home folder and you will be its owner and manager. It will carry the same name, description and tags as the new community. • Next you choose the ‘Admission policy’ for the new community: open, closed or hidden. You should only create a non-hidden community if you are really sure that your Communities community is also of interest to other users of your BSCW server. Non-hidden communities will appear in the ‘Other Communities’ listing of each and every registered user of your BSCW server. In our case, we choose the open community since we want to attract users to join our community of hobby astronomers. The admission policy of a community may be changed later on by a community manager. So, if you feel that enough members have joined your community you might change its admission policy to ‘closed’. • Finally you select the ‘Role of community members’, i.e. the community role in which all community members access the community workspace. You should select a role that is appropriate for the purpose of your community. E.g., if you want community members only to be able to read the workspace contents you should select Restricted member, if you want to allow community members to contribute to the workspace contents you should select Associate member, which also includes change actions (the default offered). Note that selection of the role Member allows community members to remove other workspace members including the community itself which is usually not what you want. In our case, we would select the default Associate member since we expect future community members to contribute to the community workspace, but not to change community workspace membership. The community role can be changed later on by a community manager. • In the section ‘Members’ you can select the initial members of the new community. If you already know some hobby astronomers who are users of your BSCW server you could create your community starting with these community members. You may use the same mechanisms for selecting the new community members as if you were inviting new members to a workspace – with the difference that you cannot invite member groups of other workspaces (also see 11.5 “Hierarchical organization of communities” on page 204 and 11.6 “Inviting communities to member groups and vice versa” on page 206). You yourself as creator and manager of the community are not automatically one of its members. But you are a member of the new community workspace in the role of manager. • The section ‘Automatic Versioning’ concerns the automatic versioning policy of the new community workspace. The new community workspace ‘Hobby Astronomers’ will appear in your home folder, but is not listed under ‘Communities of your-user-name’ as long as you are not a member. You would normally proceed to generate a structure and contents for the workspace. Afterwards, you would wait for other users to join your community. You could also directly invite more members to your community. • Click the icon shown in the ‘Share’ column of the community workspace entry to view the members of the community workspace. This icon generally indicates that a workspace has a community as member. • Select Access Invite Member in the action menu of the community. Next we consider our “Bulletin Board” example case. Let’s assume that the workspace representing the initial contents of the departmental bulletin board already exists with yourself as manager and some other users as members that are also to provide input. You now add to this workspace a community of all members of your department (by default, you have to be a manager of the workspace to do this). • Select Communities Access Add Community in the action menu of the workspace. 201 • The new community that will become a member of the workspace will carry the same name as the workspace. • In the ‘Add Community’ form you choose the ‘Admission policy and visibility’ for the new community: open, closed or hidden. In our case we choose the hidden community because we don’t want to announce the community to other users and plan to invite the members ourselves. • You then select the ‘Role of community members’, i.e. the community role in which all community members access the community workspace. In our case, we would select Restricted member since we want to grant only read access to the community members. • Finally you invite the members of the new community, in our case the members of your department. Consider using a ‘Search for BSCW users’ with the department name as search criterion. In our last example case “Crowded Workspace” you want to turn the many members of the workspace into one community, which as a whole will then become a member of the workspace, thus essentially improving server response time of operations on this workspace. By default, you have to be a workspace manager to do this. • Click the bers’ page. icon in the ‘Share’ column of the workspace entry to display its mem- • Select the workspace members that are to become members of the community by ticking the check boxes in front of the respective member entries. (It might be quicker to select all members by clicking and then deselecting managers and owners.) Select Edit to Community in the top menu or click in the multi-selection toolbar. Workspace owners cannot be turned into community members this way. • In the ‘Add Community’ form you proceed exactly as described above for adding a community to a workspace using Access Add Community . The default offered as community role is the role that most members have with respect to the workspace. So, in the standard case that all workspace members apart from the manager have the role Member, access rights remain unchanged if this role is chosen as community role. Note that access rights are changed for community members who had a workspace role different from the community role. As admission policy you would choose the hidden community in our example case, because the reason for creating the community was not to attract other users to this workspace, but to improve server response time. 11.3 Managing a community Communities are managed by the community managers, i.e. the managers of the associated community workspace. The basic management functions include: o inviting users to a community, o changing the community role, o changing the community admission policy, o removing members from a community, o removing the community as member from the community workspace, which also destroys the community. 202 Communities For accessing a community you • in the ‘Share’ column of the community workspace entry. This disclick the icon plays the members of the community workspace including the community. As a community manager you may now invite other users to the community by • selecting Access Invite Member in the action menu of the community. If you want to turn members of the community workspace into members of the community, • select these members by ticking the check boxes in front of the respective member entries and click in the multi-selection toolbar or select Edit to Community in the top menu. This action may change the access rights of the members concerned if their role as workspace member is different from the community role. Note that workspace owners cannot be turned into community members this way; they have to be additionally invited as community members. The info page of a community does by default not show its members for reasons of performance and privacy. Also, a community is per default not accessible to its members, i.e. community members cannot open a community to view its list of members; this is reserved for the managers of the community workspace. As a community manager you may remove this restriction by editing the community member role to allow the ‘Open’ action (see 4.2.4 “Defining and re-defining roles” on page 98). You can change the admission policy of a community by • selecting Change Properties in the action menu of the community. The community role, i.e. the role in which the community members access the community workspace, may be changed by • selecting Access Assign Role in the action menu of the community or the community workspace and inviting the community in a different role. Note that communities cannot become owners of the associated community workspaces. You may remove members from a community by • first clicking on the community entry to have its members’ page displayed and • then selecting the community members to be removed by ticking the check boxes in front of their entries and clicking in the multi-selection toolbar. You may remove the whole community as member from a workspace by • selecting Access Remove in the action menu of the community. This action also destroys the community. If the community has members, you are asked in the ‘Remove Member’ form whether you prefer to remove all members from the community before deletion or to move them to the member group of the associated community workspace, i.e. make them members of this workspace in the community role. Note that not only managers of the community workspace can remove the community from the workspace member group, but also members of the community workspace in the role Member. 11.4 Communities as shared mailing lists Communities may also be used as shared e-mail distribution lists: By default, every community member has the right to send e-mail messages to the whole community. Of course, also Communities 203 the members of the associated community workspace may send e-mail messages to the community. You send an e-mail message to a community as follows: • Go to the members’ page of the community workspace by clicking on the shown in the ‘Share’ column of the community workspace entry. icon • Select Send to E-Mail in the action menu of the community. This will present the ‘Send E-Mail’ form with the community e-mail address already inserted into the ‘To:’ field. Alternatively, you may also use (Send E-Mail) in the multi-selection toolbar. Note that (E-Mail) in the multi-selection toolbar may not be used for sending e-mail messages to communities, because this action sends the e-mail message from your local e-mail client to the BSCW server for distribution. BSCW servers, however, cannot distribute received e-mail messages currently. When you plan to use a community as shared mailing list, the admission policy should be hidden or closed and the community role should not include the right to invite or remove members, so that you can control community membership. As community role you should choose, e.g., Associate member, but not Member (includes right to destroy the whole community) or Manager (includes right to manage community membership). 11.5 Hierarchical organization of communities Communities may be organized hierarchically by making communities members of other communities. This way the organizational hierarchy of an enterprise can be mapped to BSCW communities. Members of a subcommunity may access the community workspace of a supercommunity. The respective community workspaces are not necessarily related in any inclusion relations. This situation is completely different from the seemingly similar relation between workspaces and theirx member groups. For demonstration purposes, take the case of the bulletin board for a large department which we organized as a community workspace above. The associated community has as members all employees of the department. When you as community manager would like to set up, e.g., also bulletin boards for the subdepartments (let’s call them A, B, C), which are also to be implemented as community workspaces, you could proceed as follows: 204 • Go to the members’ page of the department community by first clicking on the icon shown in the ‘Share’ column of the community workspace entry to view the members of the community workspace and then clicking on the community entry. • Tick the check boxes of all user entries of the employees of subdepartment A and click in the multi-selection toolbar to create the new community for subdepartment A. • In the ‘New Community’ form that is presented next, you enter the name of the new community (in our case ‘Bulletin Board of Subdepartment A’) and select the admission policy (in our case Restricted member and Hidden Community) as well as the community role. This also creates the associated community workspace that will appear in your home directory with you as owner and manager. If you do not want to manage the subdepartmental bulletin board yourself, invite someone of subdepartment A as manager to the new community workspace. • Repeat the above steps for subdepartments B and C. Now the members’ page of the department bulletin board community will show no more user entries of employees of Communities the three subdepartments, but only the three entries of the subdepartment communities. This way you have created three subcommunities of the original community. You could subdivide the new subcommunities further, proceeding exactly as described above. Note that the members of the subcommunities may access the community workspace of a supercommunity in the community role of the supercommunity, i.e. the community role of the supercommunity determines how members of subcommunities and sub-subcommunities etc. may access the community workspace of the supercommunity – regardless of the community roles in the subcommunities. Instead of building a hierarchical community organization by subdividing an existing community, you can also proceed bottom up by uniting existing communities so that these communities become subcommunities of the new community. Let’s assume that you have already created three communities A, B, and C for the three subdepartments and now want to create a department community with exactly these three communities as members, so that all members of the three existing communities may access the community workspace of the new department community. • Make sure that the admission policy of all three communities A, B and C is set to ‘closed’. Hidden communities cannot be invited to other communities. • Create a new community in your home folder via File New Community in the top menu. In the ‘General’ section of the action form, enter the name of the new community (in our case ‘Bulletin Board of Department D’) and select the admission policy as well as community role (in our case Hidden Community and Restricted member). This also creates the associated community workspace that will appear in your home directory with you as owner and manager. • In the ‘Members’ section, choose ‘Search for BSCW groups’ and enter as query, e.g. ‘bulletin’, given that this string is contained in the name of the three existing departmental bulletin board communities. Transfer the three communities found to the ‘Selected users’ field and hit [OK] to finally create the community. • Set the admission policy of the three communities A, B and C back to ‘hidden’. Alternatively, you could first create the department community D and then invite the three communities A, B, and C as subcommunities via Access Invite Member in the action menu of community D, or you could first create a workspace D and then add a community with the three communities A, B and C as members. Either way, you would use the same mechanism of searching for BSCW groups in the invitation form. If you have access to a community because you are a member of a subcommunity, this community is also listed under ‘Communities of your-user-name’ in spite of the fact that you are not a member. Removing a community from the member group of its workspace destroys the community, but not its eventual subcommunities. They are only removed as members of the community before the community is destroyed. In the ‘Remove Member’ form you may, however, also choose the option to move the community members including a subcommunity to the member group of the community workspace, i.e. make them members of this workspace in the community role. In the case of a subcommunity, you should note that you do not move the single members of the subcommunity to the member group of the community workspace, but the member group of the subcommunity workspace which includes at least its manager(s) and/or owner. This has also the consequence that the community workspace becomes part of the subcommunity workspace. Communities 205 11.6 Inviting communities to member groups and vice versa You cannot invite communities to member groups and you cannot invite member groups to communities. Here and in the following we use the term ‘community’ in the restricted sense of meaning the group of community members and not the community workspace or the member group of the community workspace, which also includes at least the manager and/or owner. o If you could invite a community to a member group, the community would be a member in two workspaces, which would violate the principle of a one-to-one relation between a community and its associated community workspace. Note: When searching for BSCW groups to be invited to the member group of a workspace, only member groups will be found. The member groups found may also contain member groups of community workspaces, i.e. member groups having a community as member. o If you could invite a member group to a community, the potentially different roles of the members in the member group would not fit into the concept of the community as a group of many members with the same role. Note: When searching for BSCW groups to be invited to a community, only communities will be found. If you want to allow a community A access to a workspace B, you have two possibilities. • Create a (possibly empty) community for B and invite community A to community B. • Invite the member group of the community workspace of A to the workspace B. If you want to allow the member group of workspace B access to community workspace A, you also have two possibilities. • Invite the member group of B to the community workspace A. • Convert the member group to a community B (as in our example “Crowded Workspace”) and invite this community B to community A. When you invite a member group A to a member group B, you also embed workspace B into workspace A (see 4.1.4.2 “Embedding a workspace into another workspace” on page 93). When you invite a community A to a community B, the respective community workspaces stay independent of each other. The conditions of the case at hand determine which of the above solutions is to be preferred. Reminder: For inviting communities and member groups, always use the option ‘Search for BSCW groups’ in the invitation form. 206 Communities 12 Workflow Management BSCW provides workflow management support in the following domains: • Tasks and projects: Time planning in projects and project phases, execution and control of structured tasks, definition of user-defined workflows. • Flow folders: Representation of linear business processes as “wandering” folders. • Document review: Review and release of documents in several steps. Workflow management support needs to be activated for your BSCW server by the server administrator in order to make use of the respective functionality. 12.1 Tasks and projects BSCW supports project management through time planning and progress management in projects, phases and tasks. All three types of BSCW objects are specialized folders that may also contain other material, discussion forums etc. A project is meant to stand for an undertaking with a limited time frame and a defined goal. The time frame of a project may be given by start date and completion date. Projects may be further split up in phases. Projects themselves are always contained in normal folders. A phase is a self-contained part of a project and may be further divided into separate tasks. A phase is always part of a project and its time frame, i.e. start date and end date, is restricted by the time frame of the containing project. The time frames of the phases of a project may overlap. A task stands for an activity that has to be done. A task has one or more persons responsible for carrying out the task or supervising its execution. Usually tasks are part of a superior process (phase or project), but may also exist on their own. Task execution may lead to the provision of results. Tasks may have an estimated duration and a deadline when the task is due. Tasks may be split up into subtasks. The subtasks of a task may be combined to form a workflow so that one task depends on the results of other tasks. Workflows may be changed at run-time by adding more tasks, deleting others or assigning existing tasks to other users for execution. Workflows may be copied for reuse. Projects, phases and tasks have a value assigned that describes their progress: as scheduled, critical, overdue or completed. The progress of a project is aggregated from the lower levels, i.e. subtasks, tasks, phases, to the top level, the project, and is indicated in the folder overview. The project management support of BSCW in projects, phases and tasks is described below using as example a distributed software development process. The stages include the definition of the project and its phases, the invitation of the project members and the cooperative task execution. Users are informed about work progress and running activities by notification functions of the system. Workflow Management 207 12.1.1 Creating and changing projects and phases 12.1.1.1 Creating projects On the basis of a project plan that specifies the phases of the project and their temporal conditions, you can now start to create the project and its phases. • Select File project. • The action form ‘Add Project’ has three sections. In section ‘General’ you enter name, description as well as start date and completion date. You may also enter tags characterizing the project. Apart from the name, all specifications are optional. If you don’t enter temporal conditions, however, you receive no support of work progress control. • In section ‘Phases’ you click on [Add phase] in order to create a project phase, again with name, tags, description, start date and completion date. All specifications apart from the name are optional, but the absence of temporal conditions also means that work progress cannot be monitored. New Project in the top menu of the folder where you want to create the You may add further project phases by clicking [Add phase] again. Also after creation of the project you may still add, change and delete phases. • In section ‘Attributes’ you may enter attributes for the project (by default category and priority). • Hit [OK] to create the project. After you have created the project and its phases, you may now add the project team. You invite all persons who are involved in the project in the role of Member using File Access Invite Member in the top menu of the project. Thereafter all members of the project team may access project documents and may create, carry out and coordinate tasks. You cannot invite further members to the phases of a project, i.e. the members of the project phases are exactly the members of the project. As an example, Figure 24 shows the development project “Substitution of the commission settlement system” for an insurance company. The project is divided into seven phases. Some of the project phases follow one another strictly in time, some overlap. 208 Workflow Management Figure 24: Project with seven phases In order to have phase and project properties also shown in folder listings, select View Customize in the top menu and in the section ‘Columns’ choose the columns ‘Start’, ‘Deadline’ and ‘Progress’ for display. The deadline of a phase or project corresponds to the completion date planned. 12.1.1.2 Progress of a project The progress of a project may be o not yet started, o as scheduled, o critical o overdue or o completed. After creation of the project the progress is set to “not yet started” if its time frame lies in the future or to „as scheduled“ (optimistic model). The progress is by default automatically aggregated from the task and phase levels to the project level (see 12.1.6 “Progress of a task and progress aggregation” on page 219), but may also be set explicitly by the user. If there are no phases or tasks in a project, there is nothing to aggregate and project progress has to be set manually. You set the progress of a project • by selecting File Change Properties in the top menu of the project. In the section ‘Progress’ of the action form, click the progress value desired. Choose “systemdetermined” if BSCW is to aggregate the progress. Progress is represented by icons in the respective column of folder listings: if a project or phase is not yet started, as scheduled or completed, its progress is symbolized by . The icons and stand for critical or overdue projects or phases. Also the project and phase icons in a folder listing indicate progress: stands for a critical phase, und stand for overdue and completed projects, respectively. Workflow Management 209 12.1.1.3 Creating phases Should you need to extend a running project by an additional phase, • select File phase to. • In section ‘General’ of the action form ‘Add Phase’ you enter name, tags and description of the new phase. New Phase in the top menu of the project which you want to add a new For start and completion dates, earliest and latest dates are indicated which restrict the dates that may be entered. These dates follow from the start and completion dates of the project to which the phase belongs. • In section ‘Attributes’ you may assign attributes to the new phase (by default category and priority). Note that phases may only be created within projects and that projects cannot be created within projects. You may also create several phases in one step. • Select File New add new phases to. • In the action form ‘Phases’ click [Add phase] as many times as you want to create new phases. For each phase, enter the necessary specifications. For the time frame of the new phases, restrictions are indicated which follow from start and completion date of the containing project. Multiple Phases in the top menu of the project which you want to When creating multiple phases in one step you cannot enter attributes. You may do so later using Change Properties in the action menu of the phase. 12.1.1.4 Changing projects and phases Should it become necessary to change the specifications of a project during runtime, you may change its time frame, i.e. start and completion dates, as well as add new phases (see previous section) and change or delete existing ones. You may also change name, attributes, and progress. In order to change a project, • select File Change Properties in the top menu of the project. The action form has three sections: ‘General’, where you may change name, tags, description and time frame of the project; ‘Progress’, where you can change the progress of a project manually (see above); ‘Attributes’, where you can change the attributes of a project. • In the section ‘General’, the latest start date and the earliest completion date are indicated below the respective fields. These dates follow from the time frames of the phases of the project. If there are no phases in the project or if the project phases have no user-defined start or completion date, start and completion dates of possibly existing subordinate tasks are taken into account: the earliest start of a subordinate task is taken as latest project start and the latest completion date of a subordinate task is taken as the earliest completion date of the project. You delete phases of a project as you would delete other objects using menu of a phase. Delete in the action You can change name, tags, description, time frame, progression and attributes of a phase in the same manner as with projects. 210 Workflow Management • Select Change Properties in the action menu of the phase. The action form again has three sections: ‘General’, where you may change name, tags, description and time frame of the phase; ‘Progress’, where you can change the progress of a phase manually (see above); ‘Attributes’, where you can change the attributes of a phase. • In the section ‘General’, the latest start date and the earliest completion date are indicated below the respective fields. The earliest start of a phase is the start of the containing project. If the start of the project has not been defined, the start of the phase has to be before the latest start date, which follows from the earliest start of possibly existing subordinate tasks. The earliest completion date of the phase follows from latest completion date of possibly existing subordinate tasks. If a completion date has been defined for the containing project, this date is also the latest completion date of the phase. 12.1.2 Creating and changing tasks 12.1.2.1 Basic facts about tasks Tasks represent assignments that you as requestor want to have carried out by one or more other users, called contractors. The subject of the task is indicated by its name and description. Additionally, tasks may be associated with one or more tags (keywords) that can be used for context-based search (tag search) within the project. Further components of a task are o duration and deadline, o input and output data o the way in which the responsibles (requestor and contractors) are informed about task execution, and possibly o subtasks. The input and output data of a task are specified by you as requestor, before you start the task. The input data are preconditions for the execution of a task and are provided by the requestor, output data are the results of the task and are supplied by the contractors. Simple tasks may do without input and output data. A task is also a folder containing any kind of attachments, which may be added after task creation. In our sample project, tasks serve the purpose of further breaking down the work within the project phases. Apart from that, tasks, especially simple tasks, may also exist stand-alone without a project context. 12.1.2.2 Creating a sample task After having defined the project and its phases and after having invited the project team, we can start with creating tasks. As project manager you start with the phase “Analysis” of our sample project “Substitution of the commission accounting system” and create the first task “Expert interviews and workshops”. This task is to be jointly carried out by two members of the project team. As input data for the task you add the list of the experts to be interviewed and of the prospective participants of the workshops. The result of the task, i.e. its output data, is a document that contains the minutes of all interviews and workshops. In order to create this new task • select File New is to belong. Workflow Management Task in the top menu of the phase “Analysis” to which the new task 211 • The action form ‘Add Task’ has several sections that we deal with in detail below. For our example go to the section ‘General’ and enter as name of the new task “Expert interviews”. For the duration you enter four weeks, the time that you guess is necessary for the execution of the task. As deadline you enter the date two weeks before the completion date of the “Analysis” phase, since the preparation of the concluding summary depends on the outcome of the present task. • In the section ‘Responsibles’ go to the subsection ‘Contractors’ and select those three project members that you have foreseen for this task. Leave the requestor open for the time being. You yourself will become requestor automatically when you start the task. • In the section ‘Data’ go to the subsection ‘Input Data’ and enter a new data field of type document with the name “Expert list”; leave the value open. Before you start the task, however, you have to provide the input document. We come back to this point further below. In the subsection ‘Output Data’ you specify another data field of type document with the name “Minutes”, which represents the result of the task and has to be supplied by the contractors. With both data fields check ‘Mandatory’ so that the task cannot be started before you have provided the expert list and cannot be finished before the contractors have supplied the interview minutes. • After having entered these specifications, hit [OK] to finally create the task. Click on the entry of the newly created task, to view your specifications in task view as shown in Figure 25. Figure 25: Newly created task in task view 212 Workflow Management 12.1.2.3 Creating tasks: the general case Tasks may not only be created within phases of a project. Should a smaller project not be divided into phases, tasks may be created also directly within the project. Tasks may also be used outside of projects and phases, i.e. you may create tasks in arbitrary folders. You create tasks using the action File New Task in the top menu of the project, phase or folder where you want to create the task. The action form ‘Add Task’ has the sections o General, o Responsibles, o Data, o Notification and o Attributes where numerous specifications can be made concerning the new task. For simple personal tasks entering a name in section ‘General’ will do, more complex tasks require further specifications, of course. The new task is created by hitting [OK], all specifications may be changed before the task is started. General: Setting name, duration and deadline In this section you enter general information, duration and deadline. • Enter the name of the task, a description, tags, category and priority. Name and description should indicate what the task is about. • The duration of a task is the expected time span between start of the task and its completion. The duration is used to compute the prospective completion date when the task is actually started. This way it is possible to indicate a critical situation for the containing phase and project when the task is started late – assuming that the duration is at least required time to carry out the task. An earlier completion of the task is of course possible. When the prospective completion date is passed without the task being finished its progress is regarded as critical. • As deadline you enter the date when the task should be finished according to the timeplan of phase or project. When the deadline is passed without the task being finished its progress is regarded as overdue. • All specifications apart from the task name are optional. If you don’t enter a duration and deadline, however, no automatic computation and aggregation of the progress of the containing phase and project is possible. Responsibles: Selecting requestors and contractors In this section, there are two respective subsections where you can specify the requestors and contractors of the task who are responsible for supervision and execution of the task. • As contractors you select users who are to carry out the task. When starting a task with more than one contractor, all contractors remain responsible for the execution of the task; every one of them may work on the task and finish it. Workflow Management 213 You may postpone the selection of the contractors and assign the task later using the action Task Assign in the action menu of the task. Note that a task without contractors cannot be started. You may also select users as contractors who are not members of the project, phase or folder in which you create the task. In this case, however, the contractors have only access to the task itself and its contents, but not to its context, i.e. the project, phase or folder containing the task. • As requestors you select users that are to supervise the execution of the task. If you enter more than one user here, the user who starts the task becomes the only requestor. Again you can postpone the selection of a requestor because all members that have access to the task (including yourself as creator) may assign contractors and start the task, thereby becoming requestor of the task automatically. • Optionally you can determine that the new task is to be entered into the task lists of requestors and contractors directly after creation, i.e. before it is actually started. This way the users responsible for the task have immediate access to the task via their task list. Especially when you have selected users as requestor who are not members of the phase or project to which the task belongs, you should check this option. Otherwise these users have no access to the task and consequently cannot start the task. Data: Specifying input and output data In this section there are two subsections where you can specify the input and output data of the new task. The input data are provided by the requestor and serve the purpose of transmitting the data required for the execution of the task (e.g. text fields or entire documents) to the contractors. The output data represent the result of the task and are to be supplied by the contractors before they can declare the task as done. Input and output data consist of data fields which have a data type, e.g. text, check box or document. Input and output data may also define dependencies within task structures, e.g. between several tasks of a phase or project or between main task and subtasks. A task depends on another when it gets its input data from this other task or when it has the condition as input data that another tasks output is released. The dependent task may then only be started when the other task has been finished. In the presence of already existing peer tasks, i.e. tasks of the same phase or project where you are creating the new task, also the data of these tasks and conditions on these task being finished may be offered as input or output data. For more details and examples see 12.1.9 “Structuring tasks into workflows” on page 225. 214 • In the subsection Input Data you enter the input data fields. Under New input data, select a data type and click [Add]. A line will appear containing fields for name and value of the data field. Enter the name and check whether the data field is to be mandatory or not, i.e. whether the task may not be started before the data field has a value. You may enter the value now or later (e.g. using the action Change Properties or directly in the task view). • Continue to enter further input data fields by clicking [Add] until you have entered all the data fields required. By clicking you may delete data fields already entered. Use the arrows and to change the order of the data fields in which they are to appear in the task view. You may also reorder the data fields by dragging a data field by one of the arrows to appear above or below another data field. • When peer tasks are present, you have two additional possibilities to define input data. Workflow Management • Conditions for starting the task: Select one or more of the conditions offered. The output of a peer task is released when this peer task has been finished. By selecting such a condition as input data you make the start of the task to be created depend on the other task being finished. • Data coming from main or peer tasks: Select one or more output data fields of peer tasks as input data. Such a data field is shared between peer and present task and its value is available for the present task when it has been released by the peer task. You make the start of the present task depend on the peer tasks being finished. You select an item in one of the lists by clicking on it. You deselect again by clicking with the Ctrl key being pressed. You find more details on shared data fields and conditions in 12.1.9.4 “Creating subtasks” on page 227. • In the subsection Output Data you enter the output data fields. Under New output data, proceed exactly as described for the input data fields above. You may also enter values for these output data fields, e.g. as suggestions or notes for the contractors who are to supply these values in the end. With output documents you could provide, e.g., a template as value. • When peer tasks are present, you have an additional possibility to define output data fields. Under Data needed by main or peer tasks you can select one or more input data fields of peer tasks as out put data. Such a data field is shared between peer and present task and its value is available for the peer task when it has been released by the present task. You make the start of the peer tasks depend on the present task being finished. Again, you select by clicking and deselect by clicking with the Ctrl key pressed. More details on shared data fields in 12.1.9.4 “Creating subtasks” on page 227. • With data fields of type document, two additional buttons appear after the value: lets you browse your folder hierarchy and select a document as value for the data field, undoes the selection and deletes the value of the data field again. If you intend to fill the data field with a document that has still to be uploaded to BSCW, enter the value later. If you enter a value for an input or output document of a task, a link to the document is added to the task and is shown in task view in section ‘Contents’. As soon as the task is started, input documents are put under version control, in order to have a record of who has done what with the task documents. The same goes for output documents; they are put under version control when the task is finished for the first time and the contractor thereby releases the output documents. Notification: Notifying about task events In this section you can specify how requestors and contractors are to be notified about their mutual actions and when you and other persons concerned are to be reminded of an approaching deadline. Action notifications and reminders are sent by e-mail. • Under E-Mail notification, unfold the actions about which the notifications are about. Here you may then check or uncheck certain actions or all of them. Of course, the requestor is notified about actions of the contractor and vice versa. Workflow Management 215 • Under Reminders you may let yourself, requestor, contractors or all members be reminded of the approaching task deadline. Select the recipient of the reminder and click on [Add]. In the line that now appears you select how long in advance the reminder is to be sent. Using [Attach a personal note] you may add a personal note to the otherwise automatically generated reminder. By repeated clicking on [Add] you may have reminders sent at different point in time to the people concerned. By clicking you can delete already generated reminders. Attributes In this section you may set the task attributes (by default Customer, Contact, Location, URL). The task attributes are configured for your BSCW server in the system profile ‘Task’. You may define and use your own metadata profile for tasks (see 3.9.1 “Metadata profiles” on page 79). 12.1.2.4 Changing tasks Before the task has been started you may change all task specifications by • selecting Change Properties in the action menu of the task. The action form contains all sections that we have described above where you may correct your specifications. If you want to delete the deadline of a task you have to enter an empty date. Once a task has been started, the task specifications that may be changed depend on the state of the task (an overview of the states of a task is given in 12.1.8 “Handling exceptional task situations” on page 222). In states where the task may be started again, all specifications may be changed. In other states, some specifications may still be changed, e.g. in state requested you as requestor may request additional results by entering further output data, but you may not change the input data or the contractors. The action form ‘Change task’ offers all changes that are possible in the current state of the task. 12.1.2.5 Copying tasks You need not create tasks from scratch every time, you can also copy existing tasks. The specifications concerning responsibles, data fields and duration are copied along with the task. The status of the copied task is set to initial, the deadline is not copied. If you copy tasks being processed, data field values or objections and the start date and expected end date (if any) are removed as is the audit trail. Eventual attachments are copied from the original task. 12.1.3 Task view If you click on a task object, it opens in task view. The task view shows the essential attributes of a task in four sections, which you may fold in and out. o Properties: contains the time frame, requestor and contractors as well as the context, i.e. the phase, project or folder to which the task belongs. When a task has not yet been started, duration and deadline are shown; when a task is in execution, start and expected end date replace the duration. All temporal specifications are only shown, of course, if present. o State: shows the current task state, e.g. initial for a task just created or requested for a task just started. Unfold the state section to get an overview of the task states possible. The current state is indicated in faded orange. States that may be reached by contractor actions are shown in blue; states that may be reached by requestor actions are shown in green. 216 Workflow Management By clicking on a state that corresponds to your task role, you may execute the respective action o Data: contains the input and output data fields of the task. If the present state of the task allows you as requestor or contractor to edit the input or output data fields, here you may enter values for data fields or objections to data field values provided. In state requested, e.g., you as contractor could enter all output data representing the result of the task. Also, you could enter objections below the respective input data fields. lets you With data fields of type document, two buttons appear after the value: browse your folder hierarchy and select a document as value for the data field, undoes the selection and deletes the value of the data field again. Use [Save form] to protect data values and objections already entered against accidental deletion, because these values are lost when you leave the task view without executing a task action. Data values and objections which have been saved are visible to all other users which have the same task role. If in state requested, e.g., a contractor fills in an output field or enters an objection to an input field and saves, all other contractors will see the data values and objections when they open the task. The requestor, however, cannot see these data values and objections until one of the contractors has released them via a task action. In state requested, objections are released by [Object to task] and output data are released by [Finish task]. Data values and objections that have been released cannot be changed in the current state of the task (here: objected or finished) and are visible to all parties concerned. o Contents: contains all task documents, i.e. values of data fields of type document divided into input and output data, and all other attachments of the task that have been added by either contractors, requestors or other members of the task. The last part of the contents section is the audit trail, where all task actions (start, execution, objection etc.) are recorded automatically. The audit trail is organized as a discussion forum. When a task action is carried out, the actor may add a personal comment for the audit trail. The different sections of the task view are only shown if they are not empty, i.e. the section ‘Data’ is not present when the task has no input or output data. Figure 25 shows the example of a newly created task in task view. Between the ‘Data’ and ‘Contents’ sections, the task view provides an area with buttons for the task actions which you as contractor or requestor can execute in the present state of the task. You find the same actions in the context menu of the task, e.g. Task Finish or Task Object . Above the task action buttons in task view you may add a personal comment to your task action for the audit trail. 12.1.4 Starting tasks Before you can start a task, all necessary specifications must have been made. In particular, the input data fields that have been marked as mandatory must have a value, otherwise you get an error message when you try to start the task. For input data fields of type document, you should first upload the documents that you intend to assign as values to these input fields. You can upload the documents into the task (e.g. with Workflow Management 217 in the action menu of the task) or to some other suitable place, e.g. the project or phase to which the task belongs. New Document In order to assign values to input data fields, • select Change Properties in the action menu of the task and go to the ‘Data’ section. You can also switch to task view by opening the task. • Enter at least values for the data fields that have been marked as mandatory. For data fields of type document, use the button to find the input document in your folder hierarchy. You should also make sure that you have assigned contractors to the task – otherwise you remain the sole contractor and the task becomes a personal one, like an entry in a personal todo list. If you start a task in this state by mistake, you can nevertheless assign other contractors afterwards (e.g. via Task Assign ). You must not necessarily assign requestors before you start a task – you yourself will become requestor automatically when you start a task without requestors. Anyway, you can forward the task later to a different requestor. After you have made all necessary preparations, • you start the task via task] in task view. • The task state switches from initial to requested and you become sole requestor. Should there have been other users assigned as requestors, they lose this role. • All input data are released by requesting the task: they become visible to all contractors and cannot be changed in this task state neither by you as requestor nor by the contractors. Documents as input data are put under version control when the task is started. This way, changes to task documents are traceable and document versions can be uniquely associated with task states, e.g. if an input document has to be changed by you as requestor after objections by the contractors. Task Request in the action menu of the task or by [Request At this point in time at the latest, the task is entered into the personal task lists of the contractors. Additionally, the task is entered into the personal task list of the requestor, if not already present. 12.1.5 Personal task list Each BSCW user has a personal task list that contains all tasks that the user is supposed to carry out as contractor or to supervise as requestor. The task list is accessed via GoTo Tasks or the tasks icon in the instant access bar access bar, you can activate it via Options . Shouldn’t you find this icon in the instant in the section ‘Presentation’. Preferences When a user loses the contractor or requestor role, e.g., by deleting or forwarding a task, it disappears from the user’s task list. Tasks that do not appear in your task list, but which you have access to, because you are a member of the task, may be added to your task list via to Task List , even if you are not responsible for the task’s execution or supervision. The task list also contains flow folders where the user is responsible for carrying out the current task. 218 Workflow Management Sorting and filtering the tasks in the task list The tasks in the task list may be sorted according to several task specific criteria. • Select, e.g., View Sort Deadline in the top menu of your task list to sort the tasks by deadline. Other criteria are start, status or context. Besides sorting you can also filter your tasks, i.e. only tasks are shown in the list that fulfill a certain criterion. • Select, e.g., View Filter Requestor in the top menu of the task list to have only tasks shown where you are requestor or where there is no requestor assigned yet and you could become requestor since you have access to the task. • Other filtering criteria are: o Contractor: all tasks are shown where you are contractor or where there is no contractor assigned yet and you could become contractor since you have access to the task. o Responsible: all tasks are shown where you are to make the next move, i.e. where you in your role as either requestor or contractor are to execute the next task action. o Categories like delivery, order etc. o Progress from as scheduled to completed. o States from initial to completed. You can also select filters by clicking on the current filter criterion shown at the right-hand side of the multi-selection toolbar. By selecting “No filter” you have all tasks shown in the task list again. 12.1.6 Progress of a task and progress aggregation After creation of a task, its progress is set to as scheduled . As soon as a task is started, the expected completion date is computed as start date plus expected duration. If this expected completion date is later than the user-defined deadline, the progress of the task is set to critical . When the deadline is passed, the progress is set to overdue . Note: The task icons , and , which are used in folder listings, do not symbolize the temporal progress of a task, but indicate specific details of its execution: stands for a task that has been finished or completed, indicates a roll-back in task execution like e.g. an objection to task results, and finally stands for a task that has been cancelled and has to be restarted, if at all (also see 12.1.8 “Handling exceptional task situations” on page 222). In order to be visible also on phase and project level, the progress of subordinate tasks is aggregated from lower levels upward according to the project structure, if progress on phase and project level has been set to system-determined (see 12.1.1.2 “Progress of a project” on page 209). The following rules govern the aggregation of progress (also see Figure 26): o If the progress of all subordinate tasks is as scheduled, critical or overdue, the progress of the task, phase or project directly above in the project structure is also set to as scheduled, critical or overdue, respectively. Workflow Management 219 o If the progress of the subordinate tasks is a mixture of as scheduled, critical and overdue, the progress of the task, phase or project directly above in the project structure is set to critical. Figure 26: Progress aggregation Progress aggregation is carried on from lower levels of the project hierarchy to the project level. Also on phase level, it follows the same rules. There are, however, the following restrictions and exceptions: o The progress of a subtask is only aggregated to its main task if the main task is dependent on the subtask’s execution. o If the progress of a task is overdue, the progress aggregated from eventual subtasks is not taken into account and the progress of the task remains overdue. o If the progress of a task is critical, but the progress of all subtasks is as scheduled, the progress aggregated from the subtasks is not taken into account and the progress of the task remains critical. o If a user explicitly changes the progress of a phase or project, the progress of this phase or project is no longer changed by aggregation; the user-defined progress value has priority. 12.1.7 Processing tasks Tasks are processed via specific task actions that may be invoked in the action menu of a task entry in a folder listing, via specific action buttons or the File menu in the task view. Tasks are normally processed in three steps with requestor and contractor taking turns in processing. • The requestor starts a task with [Request task] after having provided the input data. Thereby the task state becomes requested. Missing input data which have been declared mandatory lead to an error message. By starting the task the input data are released by the requestor and are visible to the contractors, what is not the case in task state initial. The input data cannot be changed in state requested. If there are several requestors originally assigned, the one who requests the task becomes the only requestor. • 220 The contractor may at first commit to the execution of the task with [Commit to task]; the task state becomes committed. This action is optional and by no means a prerequisite for subsequent task execution. Committing only signals to the requestor, that task execution can be counted on. Workflow Management The contractor finishes task execution with [Finish task], after having supplied the output data. The task state becomes finished. Missing of output data which have been declared mandatory lead to an error message. With multiple contractors, the acting contractor speaks for the rest. The other contractors remain in this role. By finishing a task, the output data are released by the contractors and become visible to the requestor, which is not the case in states requested and committed. The output data cannot be changed in state finished. • The requestor finally accepts the outcome of the task with [Accept task]. Processing of the task ends and the task state becomes a final accepted. When there are no contractors assigned starting a task makes the task a personal task of the user who has started the task. Such personal tasks are of course not processed with requestor and contractor taking turns, but may be carried out via [Complete task] by the sole responsible. This action puts the task into state completed and is also possible when no contractor has access to the task any longer. Committing to and finishing tasks: an example We return to our example task “Expert interviews” in the project “Substitution of the commission settlement system”. The task has meanwhile been started with the input document “Expert list”. You are one of the contractors and open the task. After having checked the expert list (there are four experts to be interviewed), you agree to carry out the task until the deadline scheduled. • You select Task Commit in the context menu of the task or click [Commit to task]. You don’t enter a remark for the audit trail. • The action changes the task state to committed. After you and the other contractors have actually interviewed the four experts, you put down the results of your activities in the document “Interview minutes” and upload the document to BSCW. You now can finish the task. • You open the task “Expert interviews” and go to the section ‘Data’. Click on the button beside the output data field ‘Minutes’ to open a navigator which lets you find and select your document “Interview minutes”. Clicking on the document specifies it as the value of the ‘Minutes’ data field. • Above the task action buttons, enter a remark for the audit trail, if something unusual happened during the interviews, e.g. exchange of an expert. Then click on [Finish task]. • The action releases the output document and it becomes visible and accessible for the requestor. You cannot change the document at the moment. The task state becomes finished. Workflow Management 221 Figure 27: Task after execution Figure 27 shows the example task after the task has been finished. As contractor you may at this stage only add further contractors, e.g. early information for later project phases ([Assign task]), forward the task to other contractors, because you go on a holiday ([Forward task]) or [Withdraw task results]. The latter action gives you and the other contractors the opportunity to edit the output data again, in this case the interview minutes, and then finish the task a second time (also see next section). 12.1.8 Handling exceptional task situations During the processing of task, exceptional situations may arise that require a deviation of the normal course of action. The respective actions are offered as [buttons] in task view and as actions in the action and context menu of the task under Task . What is offered here in detail depends on the role of the user as contractor or requestor, of course. Object : Input data contain mistakes. In task view, contractors may enter their objections below the faulty input data fields and [Object to task]. Objections to input data may also be entered and saved using [Save form] without actually object to the task. Such preliminary objections are not visible to the requestor, as long as the action [Object to task] has not been executed; they may be changed or deleted at will. Task After the action the objections are accessible to the requestor. After a correction of the input data, the requestor may request the task again. 222 Workflow Management Task needs to be re-specified. The requestor may [Withdraw task request] in order to ,e.g., specify additional input or output data or enter different values for existing input data fields. After a correction, the task may be requested again. Task Withdraw Request : Request Correction : Output data contain mistakes. In task view, the requestor may enter objections below the faulty output data fields and [Request task correction]. Objections to output data may also be entered and saved using [Save form] without actually requesting task corrections. Such preliminary objections are not visible to the contractors, as long as the action [Request task correction] has not been executed; they may be changed or deleted at will. Task After the action the objections are accessible to the contractor(s). After a correction of the output data, a contractor may finish the task again. Output data contain mistakes. A contractor may [Withdraw task results] in order to correct the output data of the task. After a correction, the task may be finished again. Task Withdraw Results : Reject : Contractor is not able or willing to execute the task (not his or her duty, on leave). A contractor may [Reject task] and the task state switches to rejected. Task A rejected task may be changed by the requestor and started again. Possible changes include the assignment of new contractors and the definition of new data fields. Uncommit : Commitment to task execution needs to be revoked. A contractor may undo the commitment via [Uncommit to task]. The contractor may then object to the task, reject the task or finish it in spite of revoking the commitment. The requestor may withdraw or cancel the task or decide to wait for task execution. Task Cancel : Reason for task execution is no longer valid. The requestor may [Cancel task]. A cancelled task is not processed further. The requestor may, however, reopen the task, change it and start it again (or simply restart it at a later point in time). Task Forward : Other users are more suited for task execution or supervision. Both contractor and requestor may [Forward task] to other users. If one forwards a task, one can nevertheless stay contractor or requestor by checking the respective box in the action form. Task There are two more actions by which tasks in a final state (accepted, cancelled or completed) may be reused again. The requestor puts the task into a state where all task specifications may be changed, in order to start the task again with the changed specifications (contractors, input data, time frame) Task Reopen : Restart : The requestor simply restarts the task with the specifications given. Note that eventual specifications of a deadline and input data values remain as is. Task The requestor may add further contractors to a task or may remove existing ones by This action is not possible in final states of a task and when the current contractors are working on the task (states requested and committed). In some task states (e.g. rejected) also contractors may invoke this action and can leave a task this way. Task Assign . Apart from forwarding and assigning all of the above actions have no action form, i.e. the actions are executed straight away, because they consist of a state transition of the underlying task. The data necessary for the action (comments for the audit trail, objections, input and Workflow Management 223 output data) have to be entered in task view (and possibly saved via [Save form]) before the action is invoked. During the action, only the availability of the expected data is checked. Missing data lead to an error message or a warning in form of a hint. The state transitions of a task that are due to task actions are summarized in the following table. Action State before action State after action request initial, objected, withdrawn, rejected, reopened requested commit requested committed finish requested, committed finished object requested objected uncommit committed requested withdraw results finished committed reject requested rejected accept finished accepted request correction finished committed cancel every state except accepted and cancelled cancelled withdraw request requested, committed, finished withdrawn restart accepted, cancelled requested reopen accepted, cancelled reopened If an exceptional situation arises during task processing, which deviates from the normal course of action (request – commit/finish – accept), this is indicated by a specific task icon in a folder listing or the personal task list. The different task icons have the following meaning: represents a task that has not yet been started or is being worked on without having been finished. represents a task that has been finished. Also the task states accepted and completed (by the requestor) show this icon. represents a task that has been rolled back by actions such as an objection, a withdrawal of results or a request for correction. When the task returns to the normal course of processing, e.g. by actions such as a renewed request after an objection or a renewed finishing after a request for correction, the task is represented again by the icon for tasks in processing or tasks done. represents a task that has been cancelled. Such tasks may be started again, with or without changed specifications (action reopen and restart). In task view, the possible actions are offered as buttons. The actions offered depend on the task state and the role of the user as contractor or requestor. With a task in state requested, e.g., as contractor you could commit to, finish, object to, and reject the task, as requestor you could withdraw the task request and cancel the task altogether; in both roles you could forward the task to other contractors or requestors. 224 Workflow Management If you unfold the section ‘State’ in task view, you will see the possible states of the task. The current state is indicated in faded orange. States that may be reached by a contractor action are coloured blue, states that may be reached by a requestor action are coloured green. By clicking on a target state you may also invoke the respective action. 12.1.9 Structuring tasks into workflows Tasks may contain subtasks. These subtasks may be predefined or created at runtime. The creation of subtasks may be continued through as many levels as desired. Work on a task may be completely or partly distributed to its subtasks. The subtasks of a main task may be combined to form a workflow. The same goes for the tasks of a project or phase. The tasks of a workflow are connected using common data (a task needs, e.g., as input a document that is by another task’s output) and conditions (a task may only be started, e.g., when another task has been finished). Such a user-defined workflow may be changed at runtime and may be copied for reuse. The tasks of a workflow are automatically started by the system, if the necessary input data have been released. Processing of tasks in a workflow is automatically interrupted, if this is no longer the case. Subtasks are automatically cancelled when the main task is cancelled. Likewise the main task is automatically finished, if the output data of the main task have been released by execution of the subtasks. In this way the processing of workflows is supported by the system. When we described the definition of input and output data of new tasks (see 12.1.2.3 “Creating tasks: the general case” on page 213), we have touched upon creating workflows within the tasks of a phase or project. Here we will treat the subject in more detail, also covering the case of workflows formed by the subtasks of a main task. 12.1.9.1 Creating multiple subtasks There are two ways to create subtasks: (a) you can create several subtasks in one step and (b) you can create subtasks one by one. We start with the creation of subtasks in one step. This action serves the purpose of quickly creating a set of simple subtasks, which initially have no input and output data. Also, other specifications like description, e-mail notification on the task as well as tags and attributes have to be entered later using Change Properties , especially if the subtasks created are to be combined to form a workflow (see 12.1.9.3 “Linking subtasks to form workflows” on page 226). The creation of multiple subtasks in one step is only possible if the main task is not being processed, e.g. in states initial or reopened. • Select • In the action form, click on [Add subtask] and enter name, duration, deadline and contractors of the new subtask. As contractors of the subtask you should choose users who have access to the main task, e.g. contractors or members of the main task. Other users could have difficulties with the execution of the subtask, since they have no access to material possibly contained in the main task. • Continue to create further subtasks using [Add subtask] and finally confirm with [OK]. File New Multiple Subtasks in the top menu of the task view of a task. The new subtasks appear in the section ‘Contents’ of the main task. If you do not specify input data for the subtasks thus created, they will all be automatically started, when the main task is started. Workflow Management 225 12.1.9.2 Dividing a task into subtasks: an example We return to our example task “Expert interviews” in the project “Substitution of the commission settlement system”. You as the requestor of this task would like to distribute the interviews to the project members foreseen as contractors according to their specific qualification. You select File New Multiple Subtasks and define four subtasks “Interview Dr. Trevor”, “Interview Mr. Howard” etc., that you assign to suitable project members as contractors. Duration and deadline are taken over from the main task. After creation of the subtasks you start the “Expert interviews” task. This also starts all the subtasks automatically. By dividing the task into subtasks, the contractors of “Expert interviews” have an overview of who is responsible for the different interviews and whether and when they were actually carried out. The minutes of the different interviews are uploaded as documents to the main task and have yet to be integrated into the output document of the main task. The creation of subtasks as single tasks also includes the definition of input and output data. When you specify the data fields of a subtask you always have the possibility to link the subtask to other tasks via a suitable definition of the input and output data – thus forming a workflow. Therefore we have postponed the creation of single tasks to the next section. 12.1.9.3 Linking subtasks to form workflows You can link the subtasks of a main task (and also the tasks of project or phase) to form a workflow by means of shared data or status conditions. Given two subtasks S1 and S2, you can make the following specifications concerning their input and output data: o For subtask S2, you specify as input data a document D, which belongs to the output data of S1. Thus, S2 can only start, after S1 has been finished and document D has been released. There is a delivery relation between the two subtasks: S1 delivers D to S2. o Likewise you could specify as output data of S1 the document D that belongs to the input data of S2. The effect is the same; the difference in procedure depends on which subtask is created first, S1 or S2. You can also link subtasks to the main task by, e.g., taking over input data of the main task as input data of a subtask or by declaring the output data of a subtask as part of the output data of the main task. This way, work on the main task may be completely or partly distributed to subtasks. If you specify, e.g., an input data field of a subtask as an input data field of the main task, then subtask and main task share this data field. Tasks that share a data field also share the value when it is released. This has the consequence that the value of the data field is copied from main task to subtask when value is released, in our example of an input field when the main task is started. The value of the data field cannot be changed in the subtask independently of the main task. You can link subtasks not only via concrete data fields, but also via preconditions on the progress status of a subtask which is characterized by the release status of its input and output data: o <input released>: The input data of a task are released by a task action, e.g. request, of the requestor: the requestor declares the input data as valid and may not change them now. The task is in state requested, committed, possibly already finished, but not, e.g., in state initial, request withdrawn or cancelled. As condition for the start of another task <input of S1 released> has the effect that the other task can start whenever S1 changes into a state where its input data are released. 226 Workflow Management o <output released>: The output data of a task are released by a task action (finish or complete) of the contractor: the contractor declares the output data as valid and may not change them now. The task is in state finished, accepted or completed, but not, e.g., in state requested or committed. As condition for the start of another task <output of S1 released> has the effect that the other task can start whenever S1 changes into a state where its output data are released. If you want to have a subtask S2 only started after the subtask S1 has been finished, select the condition <output of S1 released> as input data of S2. If a main task should be only finished when its subtask S2 has been finished, select the condition <output of S2 released> as output data of the main task. 12.1.9.4 Creating subtasks Subtasks may be predefined by the requestor of the main task when the main task is not being worked on (e.g. in states initial or reopened); subtasks may also be created by the contractors of the main task when the task is in processing. You create a subtask as a single task by • selecting File New Task in the top menu of the task view of a task. You may also invoke this action by selecting New Task in the action menu of a task entry in a folder listing. The existing task becomes the main task of the subtask to be created. • The action form for creation of a subtask equals in nearly all parts the action form for the creation of tasks. Only the definition of input and output data offers a new possibility. In addition to data fields and conditions of peer tasks (of a phase or project) you can now also enter conditions and data fields of the main task. Input Data • Conditions for starting of the task: Here you can select from conditions under which the new subtask may be started – when the main task has been started or when a peer subtask has been finished. <input of main task released> means that the main task is in processing, hence in a state where the input data may not be changed (e.g. requested). <output of peer task released> means the peer task, i.e. another subtask of the same main task, has been finished, hence in a state where the output data may not be changed (e.g. finished). • Data coming from main or peer tasks: Here you may select from data fields of the main and peer tasks. By selecting such a data field you declare it as input field of the new subtask. The new subtask can then only be started when the respective data field has been released and the value of the data field, with a data field of type document, e.g., the contents of the document, is available to the new task. If you select input data of the main task, the new subtask can only start when the main task has been started, too, and thus its input data have been released. If you select output data of a peer task, the new subtask can only start when the peer task has been finished and thus its output data have been released. Note: When you want to deselect an already selected data field or condition, click on it with the Ctrl key pressed. • New input data: Here you may define own input data fields of the new subtask by selecting a data type and clicking [Add]. Output Data Workflow Management 227 • Data needed by main or peer tasks: Here you can select from data fields of the main and peer tasks. By selecting such a data field you declare it as output field of the new subtask. When the new subtask has been finished, the data field is released. The value of the data field, with a data field of type document, e.g., the contents of the document, is then available for the contractors of the peer task or the requestor of the main task, respectively. • New output data: Here you may define own output fields of the new subtask by selecting a data type and clicking [Add]. Continue to create new subtasks until you have finished the partition of the main task into subtasks. Note: When the main task is in processing, new subtasks are automatically started when all input data are available. This is especially true for subtasks that take all input data from the main task or that have no input data at all. 12.1.9.5 Dividing a task into two sequential subtasks: an example We take as example the task “Requirements” from the analysis phase of our project “Substitution of the commission settlement system”. This task is to compile the functional requirements for the new system and have them checked by the financial department. First you create the task “Requirements” by selecting File New Task in the top menu of the project phase “Analysis”. As contractors you take two project members who are going to compile the requirements document and a representative of the financial department who is authorized to approve the requirements and whom you have invited to the project. As requestor you enter yourself. As input data you choose under Data coming from main or peer tasks the output documents of the tasks “Expert interviews” and “Workshops”. As output data you define under New output data a data field “Functional requirements definition” of type document and a data field “requirements approved” of type check box. Because of your specification of the input data, the task “Requirements” can only start after the tasks “Expert interviews” and “Workshops” have been finished and the minutes of the expert interviews and workshops have been released. If you do not want this ordering of task execution, simply do not enter any input data for task “Requirements”. Its contractors may then access the results of the other tasks in the current version as members of the project, and task “Requirements” may be started independently of the other two. Now you split the task “Requirements” in two subtasks, the compilation of the requirements and their approval. You switch to task view and select File New Task in the top menu. As name of the new subtask you enter “Requirements compilation”, as contractors you select the two project members foreseen, as input data you select under Data coming from main or parent tasks the input data of the main task “Requirements” (if any), and as output data you select under Data needed by main or peer tasks the output document “Functional requirements definition” of the main task “Requirements”. Again select File New Task in the top menu. Enter “Requirements approval” as name and select the representative of the financial department as contractor. As input data you select under Data coming from main or peer tasks the output document “Functional requirements definition” of the peer subtask “Requirements compilation” just created, as output data you select under Data needed by main or peer tasks the check box “requirements approved” of the main task. This way you have divided the task “Requirements” into two subtasks which executed one after another do the job of the original task. The two subtasks appear in the ‘Contents’ section 228 Workflow Management of the task view under “Tasks…”. The delivery relations between the tasks are shown in the description of the subtasks and in the ‘Properties’ section of the task view of the main task. 12.1.9.6 Changing subtasks and main tasks Subtasks may be changed using Change Properties just like other tasks. What can be changed depends on the state of the subtask. Note that subtasks of a main task in processing are automatically started when all input data are available. In this state, not all changes are possible and you have to withdraw the task request in order to be able to change the subtask. The action form for changing subtasks is the same as for creating subtasks. When changing main tasks, i.e. task that have already subtasks, three additional form fields appear which relate to data coming from, or needed by, subtasks and conditions concerning their execution. Input Data • Data needed by subtasks: Here you can select from input data fields of subtasks. By selecting such a data field you declare it as input field of the current main task. When the main task is started, the data field is released and is then available for the contractors of the subtask as input data. Normally you would proceed top-down when linking data fields of main and subtasks, i.e. you would first define the input data of the main task and then declare these input data as input data of subtasks, if necessary. Here you have the possibility to do the same thing bottom-up: declare subtask input data, which are not supplied by other subtasks, as input data of the main task afterwards. Output Data • Conditions for finishing the task: Here you can determine that the current main task may only be finished, when certain subtasks have been finished. Select one or more of the conditions offered. <output of subtask released> means that the subtask has been carried out, hence is in a state where the output data cannot be changed (e.g. finished or accepted). • Data coming from subtasks: Here you may select from output data fields of subtasks. By selecting such a data field you declare it as output field of the current main task. When the subtask has been finished and the data field is released, it is available as output data field of the main task. Here again you have the possibility to proceed bottom-up when linking data fields of main and subtasks: declare output data of subtasks which are not needed by other subtasks as output data of the main task. If a given task is a subtask of a main task, has peer tasks as well as subtasks of its own, changing input and output data can require a rather complex form: apart from defining new input and output data, you can select from data and conditions concerning the main and peer tasks as well as from data and conditions concerning the subtasks. 12.1.9.7 Processing workflows: what is different from single tasks? The main differences between processing single tasks and a workflow of main task and subtasks are the following: o Tasks which have data fields in common with main task, peer tasks or subtasks, depend on these data fields being released before they can be started or finished. A subtask may only be started when all its input data shared with other tasks are released; a main task may only be finished when all its output data shared with subtasks have Workflow Management 229 been released. Starting or finishing conditions concerning the release of such data have the same effect. o Actions on a main task or on subtasks of a workflow can trigger further actions on other tasks of the workflow. The flow of work within a network of a main task and its subtasks is supported o by propagating values of shared data fields, whenever they are released, and automatically advancing the workflow, e.g. by starting subtasks whose complete input has been released by the start of the main task, or by finishing a main task whose complete output data have been released by execution of subtasks. o by withdrawing values of shared data fields, whenever their release has been taken back, and by automatically rolling back the workflow, e.g. by requesting the correction of a subtask whose output was objected to as input field of a peer task. Also, all subtasks are cancelled when the main task is cancelled, and all subtasks are reopened when the main task is reopened. o When computing the expected completion date of a main task, the expected duration of its subtasks is taken into account, should this be longer than the duration originally specified for the main task. When a workflow consisting of main task and subtasks is copied, all tasks are treated as when copying single tasks (requestors and eventual data field values and audit trails are removed, status is set to initial); since data fields are copied, the connection between the tasks of the workflow via shared data fields and release conditions stays intact. Processing support of workflows: an example As an example we take the task “Requirements” of the analysis phase in our project “Substitution of the commission settlement system”. Above, we have split this task into two subtasks “Requirements compilation” and “Requirements approval”. “Requirements compilation” takes its input data from the main task “Requirements” and delivers its output document “Functional requirements definition” to the main task and to the peer task “Requirements approval”. “Requirements approval” delivers its output “requirements approved” (a check box) to the main task as last part of the output data of this task. When the task “Requirements” is started, also the subtask “Requirements compilation” is started automatically and the contractors are notified. When this subtask is finished, the other subtask “Requirements approval” is started automatically. After the approval has been finished, all output data of the main task “Requirements” are released and the main task is finished automatically, since we had the subtasks defined in such a way that they replace the main task. Should exceptional situations arise, e.g. the representative of the financial department objects to the functional requirements definition (action Task Object in subtask “Requirements approval”), the workflow is rolled back: the correction of the result of subtask “Requirements compilation” is requested automatically, so that its contractors can react to the objection. After “Requirements compilation” has been finished a second time, “Requirements approval” is started again. 12.1.10 Viewing tasks and projects as a timeline You may view projects, phases and tasks in a Gantt chart manner arranged as a timeline. This feature allows a quick overview of the temporal relations of your tasks, phases and projects 230 Workflow Management and their status. The visualization works likewise for other time-related objects like appointments, polls, votings and appointment schedulings. The timeline visualization is an optional feature and has to be activated for your BSCW server by the server administrator. You may create a timeline view for tasks, phases and projects contained in the current folder (and its subfolders) in the following way. • Select • In the action form, you may select the ‘Time interval’, i.e. the temporal unit, for your timeline. Choose the monthly interval for a coarser representation and the weekly for a more fine-grained. Check the type of objects to be shown in the timeline representation. Besides projects, phases and tasks, you may have also shown other time-related types of objects: appointments, polls, votings and appointment schedulings. • Hit [OK] to create the timeline representation in a separate browser window. GoTo Timeline in the top menu of the current folder. The timeline window shows in its upper part all time-related objects of the types that you have selected, which are contained in the current folder and its subfolders. Each object is represented by its icon and name at a position in the timeline corresponding to its start time; if an end time is given, the temporal extension of the object is indicated by a bar above the icon, which is coloured according to the object status. The colour codes are explained in a caption at the bottom of the timeline window. You may click on an object name or icon to get additional information in a tooltip. Within the tooltip you may click on the object name to open the object in the original browser tab. A timeline visualization itself is read-only, i.e. you may not edit or delete any of the objects shown in this view nor add new objects. You may scroll the timeline either by using cursor arrows or by using the mouse: click on the view, hold mouse button down and move left or right. The lower part of the timeline gives a broader temporal context and may be used for quicker mouse scrolling. Here, objects are indicated by a small vertical bar at their start time (only projects are also indicated by their name). Close the timeline view by closing its browser window. 12.2 Flow folders Flow folders allow you to manage workflows where documents follow a certain work process and are forwarded from one user to another for subsequent processing. Each flow folder has a number of tasks which are to be carried out by the users responsible in the order specified. Flow folders – like normal folders – may contain objects of all types, e.g. documents, other folders or discussion forums. A flow folder is processed by forwarding the folder (and thus all documents contained therein) to the users responsible for the tasks of the flow folder, one after the other. Depending on the nature of the process, the flow may branch at a certain step, thereby allowing the user responsible for the task at hand to choose where to forward the process to. The users responsible for a current task have access to the flow folder via their personal task lists. After forwarding, the flow folder disappears from the personal task list and is no longer accessible, if users are not also members of the flow folder – apart from its specific functionality, a flow folder is also a workspace which may have several members. Workflow Management 231 Independent of the current task under way, the members of the flow folder may view its status, may change its contents as well as its tasks and may forward the flow folder, if the currently responsible user doesn’t react. 12.2.1 Creating and changing flow folders In order to create a new flow folder, you proceed as follows: • Select File New Flow Folder from the top menu. The action form ‘Add Flow Folder’ has three sections ‘General’, ‘Tasks’ and ‘Automatic Versioning’. • In section ‘General’ you enter the name and optional tags and description of the new flow folder. • In section ‘Tasks’ you enter the tasks of your flow folder. • Click [Add new task] to create a new task. In the task form, you enter the name of the task and an optional description. Under Forward to you determine the next station in the flow of tasks. After completion of a task, the flow folder is by default forwarded to the next task in the list. Alternatively, you may enable forwarding the flow folder to another task or one of several other tasks. Finally you select one or more users responsible for the task as you would invite members to a workspace. • Fold in the task form by clicking on the triangle the task form. • Continue to add new tasks by clicking [Add new task]. • In the folded and compact representation, tasks are numbered. If you have chosen to deviate from the standard processing order, task numbers after the task name indicate to which task or to which one of several tasks the flow folder is forwarded. • Use the arrows ready entered. • You may change tasks by unfolding a task (click on ) and change all task information in the task form: name, description, next station and responsibles. and in the upper left-hand corner of to change the order of tasks and to delete tasks al- • In section ‘Automatic Versioning’ you may impose version control on the new flow folder and its subfolders, so that all documents that are newly created are automatically put under version control. • Hit [OK] to create a new flow folder. After creation of the new flow folder, you can add any documents or other objects to the flow folder that are important for the tasks defined. As a member of the flow folder, you may change the flow folder any time. This concerns not only the contents of the flow folder but also its tasks: you may add new tasks, delete existing tasks, change the order of tasks or change the specification of existing tasks including the responsible(s). Changing flow folders is also possible for users responsible for the current task. • 232 Select Change Properties in the action menu of the flow folder you want to change. The action form for changing flow folders works exactly like the action form for creating flow folders described above. Workflow Management • In section ‘Tasks’, remember to unfold tasks (click on ) in order to change them. You can also copy flow folders along with their contents and tasks. The state of task execution is not copied: the status of a copied flow folder is that of a newly defined flow folder before the first task has been started. The contents of the flow folder, however, are copied in their current state! 12.2.2 Starting and forwarding flow folders Starting flow folders After you have added the relevant material to the flow folder you can initiate the flow of tasks by forwarding the flow folder to the users responsible for the first task, which is the topmost task in the list of tasks of the flow folder. • Select Forward in the action menu of the flow folder. In the action form you may have two sets of people notified of the forwarding action: o the manager of the flow folder and the other users responsible for the current task, o the users of the next task to which the flow folder is forwarded. When starting a flow folder, the first option concerns the manager (probably yourself) and the other members of the flow folder who could have also initiated the flow folder (in the present context, “current task” means starting the flow folder). The second option concerns the users who are responsible for the first task of the flow folder. You can add a personal comment to these otherwise automated e-mail messages. • Confirm by hitting [OK]. This action is the kick-off for the processing of the flow folder and puts the flow folder into the personal task list of the user(s) responsible for the first task. Forwarding flow folders After the flow folder has been started, the flow folder appears in the personal task lists of the users who have been designated as responsible for the first task. These users may then carry out their task, e.g. by editing the material of the flow folder or by adding new documents, and forward the flow folder to its next station. The users responsible for the next task proceed with carrying out their task and forward the flow folder further down the line. When there is no next task, forwarding the flow folders ends flow folder processing. You as a user responsible for a task of a flow folder, find the flow folder in your personal task list. You may have been notified of the presence of the flow folder via e-mail. After having carried out your task, you forward the flow folder to its next station as follows. • Select • In the action form, you may choose to notify (a) the manager of the flow folder and other persons responsible for the current task, and (b) the user(s) responsible for the next task via e-mail of the forwarding. You may add a personal comment, e.g. describing the result of your activity, to the otherwise automated e-mail notification. • Under Forward to the next task and its responsible(s) are indicated. If there is more than one task foreseen as next station in the flow, you may choose to which task the flow folder is to be forwarded next. When there is no next task, this is indicated by Complete this flow folder. Forward Workflow Management in the action menu of the flow folder. 233 By forwarding a flow folder, you declare the current task as completed. The flow folder is removed from your personal task list as well as of the personal task lists of other users responsible for this task. It will then appear in the personal task list of the user(s) responsible for the next task. Before forwarding a flow folder, make sure that this task is indeed completed, that, e.g., a document requested has been uploaded to the flow folder or that a document in the flow folder has been edited according to the task description. What you should know about processing flow folders: o Deleting a flow folder from your personal task list removes you from the set of responsibles of the current task. You have no longer access to the flow folder. o Forwarding a flow folder is not only possible for the user(s) responsible for the current task, but also for the manager and the members of the flow folder. By doing this, the current task is taken away from the user(s) responsible for the task and the flow folder is forwarded in its present state to the user(s) responsible for the next task. o When the last task has been completed, i.e. when there is no next task, the flow of the flow folder is finished. A finished flow folder may be reused after an eventual update of its contents or definition by forwarding it again to its first task. 12.2.3 Status and history of flow folders The current task of a flow folder and the user(s) responsible for this task are shown along with the description of the flow folder. If these attributes are missing, the flow folder has not yet been started or its flow of tasks has finished. The info page of a flow folder also shows its tasks. Here, you can recognize the current task by its responsible(s) shown in bold. The flow history records all task transitions of a flow folder: who has forwarded the flow folder when and with what comment. The flow history does not indicate the current task. • Select Flow History in the action menu of a flow folder to view the flow history. 12.3 Document review Document review is useful in the production of documents that have to meet a certain quality standard. When a draft document has undergone the necessary editing and is ready for release, document review ensures the quality intended: the document is reviewed by one or more persons responsible and is eventually released or rejected. In case of a rejection this process can be repeated. In BSCW, document review can be defined for single documents or entire folders by specifying different review steps and the persons responsible. When the review process is defined for an entire folder, it is valid for all documents contained in the folder and its subfolders. 234 Workflow Management Figure 28: Document review (schematic view, two review steps) After definition of the review process, the review of a document may be started by a member of the folder where the document is located. The document is put under version control and is locked for the duration of the review. The reviewers are notified by e-mail when it’s their turn and can now accept or reject the document. The different steps of the review process are executed one after another. When a document is accepted in the last review step, it is thus released. When a document is rejected in any of the review steps, the review process is terminated. The document may be edited again and may eventually undergo another review. The initiator of the review process is also notified by e-mail of acceptance or rejection. 12.3.1 Putting documents under review 12.3.1.1 Specifying the review process You can only put folders or single documents under review, if you are the manager of the workspace where the folder or document is located. You put an entire folder and thereby all documents contained therein under review, when you want to define a standard review process which is to be run through for all documents of a certain folder. In order to do this you proceed as follows. • Select Change Properties in the action menu of the folder and go to the section “Review” of the action form (if this section is missing you are probably not the manager of the folder). You may also define the review process when creating the folder. • You may now define your own review process (option ‘Define document review’). If there is a review process defined for the parent folder you may choose to inherit this process for the current folder (option ‘Inherit settings’). • For defining your own process, select the respective option. Next, determine whether reviewing is to be started automatically whenever a document is uploaded or pasted to the current folder. An automatic start is indicated, if the folder is not to contain draft documents, but only final versions of documents intended for release. • Click on [Add review step]. • Enter an optional description of the review step. • Determine whether a single reviewer is sufficient to accept a document or whether all reviewers of a review step have to accept a document, so that it counts as accepted. Note, that for a rejection a single reviewer is always sufficient. • Finally select the reviewers responsible for document review of in this step. Workflow Management 235 Note: Reviewers don’t have to be members of the workspace to which a document belongs. They get separate access to documents to be reviewed. The same user cannot be reviewer in different steps of the review process. • Repeat the adding of review steps as often as necessary. • Use the arrows entered. • You may change steps by unfolding a step (click on ) and change all step information: description, single reviewer sufficient or not and responsible reviewers. • Hit [OK] to define the review process for the folder. and to change the order of steps and to delete steps already After you have defined the review process for the folder, you can start this review process for all documents within the folder. The document review will start automatically for all documents uploaded or pasted to this folder, if so specified in the review process definition. How the review process proceeds in detail is described further below. You can also define a review process for single documents, in order to e.g. define a review process deviating from the standard procedure of a folder. You proceed in a similar way as with folders. • Select Change Properties in the action menu of the document and go to the section “Review” of the action form (if this section is missing you are probably not the manager of the document). • Define the review process by selecting the option ‘Define document review’. • Proceed in the definition of the review process by clicking [Add review step] as described above for folders. 12.3.1.2 Changing the review process As manager, you may change the review process of folders and documents any time, but not for documents just being reviewed. • Select Change Properties in the action menu of the folder or document and go to the section “Review” of the action form (if this section is missing you are probably not the manager of the document). • You now have several options: • • By selecting ‘No document review’ you determine that the review process of the parent folder is not taken over. • By selecting ‘Inherit settings’ you take over the review process of the parent folder and overwrite an eventual review process specifically defined for the current folder or document. • By selecting ‘Define document review’ you choose to define a new review process or to change an existing one by changing, adding deleting or moving review steps. Hit [OK] to confirm the changed review process for the folder or document. After you have changed the review process of a folder, the changed process is valid for all documents and folders contained therein with the exception of those documents and subfolders for which you had already defined an individual document review process. The review process also remains unchanged for documents already under review when the folder review process is changed – this holds also when such a document is reviewed again after a rejection. 236 Workflow Management 12.3.2 Having documents reviewed You can recognize documents for which a review process has been defined by the Review entry in the action menu. The info page of such a document or its parent folder shows the steps and responsible reviewers of the associated review process. You can also activate the display of the status or progress columns in the detail view of the folder using View Columns in the top menu to detect documents for which a review process has been defined: these documents will show ‘being edited’ and in these columns. Every member of the folder where such a document is located may start the review process. This will usually happen when editing of the document has been finished. • Select Review Start Review in the action menu of the document. As a shortcut, you can also click on the icon in the progress column. • You can add a note to this action that will be appended to the document and that will be visible for the reviewers. • Hit [OK] to start the review process. Now the document is put under version control if this has not already happened and cannot be edited anymore for the duration of the review. The document appears in the task lists of the reviewers for the first review step. These reviewers will also be notified by e-mail that a review is due. The start of the review process is indicated in the folder listing by a status value of ‘being re. Don’t forget to activate the columns ‘Status’ and ‘Proviewed’ and the progress icon gress’ using View Columns in the top menu. After having started the review process, you have to wait for its outcome of which you will be notified by e-mail. The info page of the document shows status and current review step. After termination of the review, the status and progress columns will either show ‘released’ and or ‘rejected’ and . If the document has been released or rejected, the version state will also be set to ‘released’ or ‘rejected’, respectively. During the review the document is locked and cannot be edited. As the initiator of the review or the manager of the folder you may, however, cancel the review process anytime by • selecting Review Cancel Review in the action menu of the document. You may append a note to this action, too. The status and progress columns will show ‘cancelled’ and . After cancellation (and termination) of the review process, the document can be edited again and the review process may be started for another round • by selecting Review Restart Review in the action menu of the document. A review restart is also possible for documents that have already been released, e.g. in the case that the quality standard of the review process have changed. If you take part in the review process as a reviewer, you receive an e-mail notification with a request for review. The documents to be reviewed appear in your task list, which may be viewed using GoTo Task List in the top menu. • Select Review Accept Document in the action menu of the document, when you are satisfied with the document. As a shortcut, you can also click on the icon in the progress column. Add an optional note to your action. Depending on the process definition, other reviewers may have to accept the document as well, before it can move Workflow Management 237 on to the next review step. After the document has been successfully accepted of in the last review step it has the status ‘released’. • Select Review Reject Document in the action menu of the document, if you have objections which you should also summarize in the action note for the editors of the document. The document gets the status ‘rejected’, can be edited again and eventually entered into the review process for another round. • Select Review Delegate Review in the action menu of the document, if you don’t want to review this particular document yourself. In the action form, you choose one or more other users who are to review the document on your behalf. You can also add a note to your action which is transmitted to the other users along with the e-mail request for review. The delegation is valid for the review of this document, also when the review is cancelled and restarted. After you have accepted or rejected the document or have delegated the review, the document disappears from your task list. 238 Workflow Management 13 Import/Export 13.1 Archiving and transferring objects Creating an archive transforms copies of a set of objects (folders, documents, discussion forums etc.) into one compact document, thus saving storage space and download time. Archives are especially useful for downloading numerous or big files. You may also encode the resulting archive document – usually with the aim of further reducing the size of an archive. On the one hand, you may archive objects in BSCW in order to download the archive to your local computer, extract the original files there or to send the whole archive per e-mail to some other person. On the other hand, you may pack local files and folders into an archive (Zip or Tar), upload the archive to a BSCW workspace and extract the original files and folders. You may also archive entire BSCW workspaces in order to extract them on the same or some other BSCW server at a later point in time. You may optionally also have BSCW metadata archived along with the objects. The optional archiving of metadata in form of an XML file supplies additional information on the objects archived and may be evaluated automatically by other programs. When extracting an archive with metadata on a BSCW server of version 5.0 or later, the objects are restored along with their metadata. You should take into account that not all types of objects may be archived and that not all metadata – such as event history, attachments or ratings for example – may be archived. This means that archiving and extraction without any loss of information is not possible. Details on which object types and which metadata may be archived are to be found below in this section. In order to archive a set of objects you proceed as follows. • Select (check-mark) the entries of the objects that you want to include in the archive file. Your clipboard may be helpful in bringing together objects from ‘distant’ locations that you want to include in one archive file. • Click in the multi-selection toolbar to bring up the ‘Archive’ form. It includes a list of the archive types that your BSCW server can produce, and of the encoding methods that may be applied to the archive file. The archive types and encoding methods offered depend on the configuration of your BSCW server. • Change the name of the archive if necessary. • Click one of the ‘Storage’ options to specify what to do with the archive: download only, add to clipboard or add to current folder. • Under ‘Options’ you may activate additional features when creating the archive: • Check the option ‘create index file’ if BSCW is to create an index file of the entries archived. The file index.html is a table of contents of the archive also containing some metadata like the descriptions of the objects archived. • Check the option ‘create metadata file’ if BSCW is to create an XML file .bscw containing some metadata of the objects archived. This minimizes loss of infor- Import/Export 239 mation when the archive is extracted again on the same or another BSCW server. Which metadata may be archived at all is explained below. • Check the option ‘include document versions’ to have all document versions archived. If you leave this option unchecked, only the latest version of versioned documents will be archived. • Check the option ‘select character set for file names automatically’ to let BSCW automatically select the character set for encoding of the file names in the archive. If you uncheck this option the Unicode character set UTF-8 is selected, which on some operating systems may cause problems when extracting the archive. • Select the archive type which fits your local computer platform and eventually select the encoding/compression to be applied. • Start archiving by clicking [OK]. With smaller archives, the message ‘Archive created’ appears with a link to the archive and a list of the objects that could not be archived. The types of objects that cannot be archived are listed below. If the option ‘download only’ has been selected, the archive created is offered for immediate download. With bigger archives, the archiving process is executed in background. In this case, the message ‘Archiving in progress’ appears and you will receive an e-mail message to your primary address when archiving has been completed. This message contains a link to the archive and a list of those objects that could not be archived. If you have chosen the option ‘download only’ with bigger archives, the archive is appended to the notification e-mail message or – with very large archives – is stored in your clipboard; in the latter case the notification contains a link to the archive. Note: In order to open archives downloaded to a local computer, the necessary extraction programs have to be installed and the Web browser has to be configured to start these programs when archive files of the respective file types are encountered. When encoding is used, matching decoding programs have to be installed and the Web browser has to be configured to start these programs when encoded archive files of the respective file types are encountered. In order to upload local files to a workspace via the archive mechanism you proceed as follows: • Create an archive of the files you want to upload on your local computer (Zip or Tar archives depending on your platform; also an e-mail message with documents attached will work as an RFC822 archive if available on your BSCW server). • Upload the archive document to one of your workspaces. • Extract the original files by invoking Extract in the action menu of the archive document. This will create the original files as documents in your clipboard. With smaller archives, a message ‘Archive extracted’ appears along with a list of the objects extracted. With bigger archives, you receive a message ‘Extraction in progress’ – extraction is executed in the background. You will be informed by a further message when extraction has been completed. • 240 Files extracted to your clipboard are ready to be pasted to some appropriate place in your folder hierarchy. Import/Export Archivable and non-archivable types of objects The following types of object may be archived: o folders o documents o contact lists and contacts o calendars and appointments o blogs and discussion forums with notes o website folders o URL objects and RSS folders Such objects are restituted from an archive in all essential aspects during extraction, if metadata have been archived as well. With other object types, e.g. tasks or flow folders, many details are lost when extracted from an archive. The following types of objects cannot be archived: o polls, votings and appointment schedulings o workspace portals and their widgets Archivable and non-archivable metadata The following metadata may optionally be archived: o name, description and further details of objects archived, o creator and date of creation, o BSCW specific data like object type and object number. The following metadata are never archived and are not available after extraction of an archive in BSCW: o events and history (apart from creation and the extraction itself), o members and access rights, i.e. workspaces are archived as ordinary folders, o attachments and ratings, o automatic versioning options concerning documents and folders, o locks and versions of documents, o participants, reminders, tags and user-defined attributes of appointments, o start and end dates of projects, phases and tasks, o responsibles, states and details of tasks and flow folders. 13.2 Converting documents Conversion helps you share documents when not all members of your workspace can use the same programs. Conversion translates a document from one (typically application specific) file format into another that you and your colleagues may be able to read and edit more easily than the original format. The original document remains unchanged. Note: Like conversion programs on your local computer system, the conversion routines in BSCW typically cannot translate all features of specific file formats into other formats without Import/Export 241 losing information. As far as possible, BSCW will advise you of changes or losses to be expected from a specific conversion. Converted documents may also be encoded – usually with the aim of reducing the document size, thus reducing the storage space requirements and the download time. When you use encoding, you need a matching decoding program on your local computer in order to make encoded documents readable again. Please make sure that all members of your workspace have the necessary programs installed on their machines and have configured their Web browser to start these programs when they encounter the file type of an encoded document. In order to convert a document, you proceed as follows: • Select Send folder listing. • The ‘Convert’ form shows a list of those formats into which BSCW can convert your document. Arrows in this list indicate the path of conversion: if an arrow, e.g., points from format A to format B, conversion to format B will be effected by first converting a document to format A and from there to format B. The list also briefly indicates the major types of potential information loss during conversion into the different formats. • Enter the name of the converted document, select the destination format and/or the encoding to be applied and confirm your selection. • BSCW will write the converted file into your clipboard, from where you may paste it to the location requested, and then displays a form which lets you immediately download the document and also summarizes the loss of information during conversion. to Converter from the action menu of the respective document in the Note: Conversion programs are not part of the BSCW server software. They have to be installed separately by the BSCW administrator. Thus, the selection of conversion programs available on your BSCW server is determined by your administrator. 13.3 Exporting in PDF You may export listings of many container objects, i.e. objects that can contain other objects, in PDF format for printing. Examples are folders and similar object types like website folders, projects or flow folders; here, a listing of the entries is generated, which is similar to ordinary folder listings. With discussion forums and blogs, the PDF listing also contains the contents of the notes and blog entries. With contact lists you can specify which contact information is to appear in the printed listing. 242 • Select File Send to File (PDF) from the top menu of the object whose listing you want to export as a PDF document. If this menu entry is missing, you cannot generate a PDF listing for this type of object. • With some object types, you can make further specifications in the ‘PDF Export’ action form. For folders you can choose, e.g., whether to include descriptions into the PDF folder listing, for contact lists you can select the contact information that is to appear in the print view of the contact list. For calendars you can choose from different print views (month, week, list) and can set the period of time, of which you want to have the calendar data printed. Hit [OK] to generate the PDF document. Then you will be asked whether to store the document on your computer or to open it with a suitable application. Import/Export • With object types like discussion forums or blogs, where no further specifications are necessary, the PDF listing is opened in a form and you may print or store it from there. 13.4 Exporting folders and documents via FTP The ‘FTP Export’ action allows the transfer of a complete folder tree via FTP to an FTP server, e.g., the folder tree of the pages of a website stored in BSCW. You proceed as follows: • Select File Send to FTP Server from the top menu of the folder whose contents (documents, subfolders) you want to transfer. Empty subfolders will not be transferred. • The ‘FTP Export’ form requires the following parameters: o FTP host, o FTP path on the FTP host, o FTP user name, o FTP password, o the character set for file names on the FTP host (BSCW uses the Unicode character set UTF-8 for object names). The FTP parameters (except the password for security reasons) are saved and remain available for future export operations. You may also export a single document by selecting Send to FTP Server from the document’s action menu. Selecting this action in the action menu of a folder entry has exactly the same effect as described above. Note: When repeating an export action to the same FTP server, by default only those documents are transferred that have been changed since the most recent export operation. By checking the respective option, you may also require that all documents are to be exported. 13.5 BSCW upload helpers As an alternative to the file upload function of your Web browser, there are two BSCW upload helpers that you may use to upload documents to your workspaces: the drag & drop uploader and the document uploader. The use of these uploaders is especially useful for the upload of large documents or a great number of documents. Both upload helpers offer the following functionality: o upload of several files in one operation, o drag & drop of files into the upload window, o upload of folders as a compressed archive or as single files, The document uploader allows for the specification of document type and description before upload. The drag & drop uploader requires prior activation in your user preferences. Note: The BSCW Desktop client, an upload helper of former BSCW versions, cannot be invoked from the normal user interface any longer. If you need to decrypt files that were encrypted using the BSCW Desktop client, ask your BSCW administrator – the software is still available. Import/Export 243 13.5.1 Drag & drop uploader For some older browsers, the drag & drop uploader requires the Java runtime environment (Java plug-in) version 7 and up (also known as Java 1.7). For the current versions of popular browsers Java is no longer necessary. If you intend to use the drag & drop uploader, you have to activate it first: • Click Options Preferences in your top menu bar and mark the check box Use drag&drop uploader for file upload in the ‘General’ section of the action form, subsection ‘File Handling’, and confirm with [OK]. After activation, a specific upload icon will be placed prominently in the header section of your folder pages (see Figure 29). Just drop a file or group of files onto this icon for upload to the current folder. If the names of files uploaded do not conform to the restrictions with regard to the use of special characters in BSCW document names, the names are automatically corrected. Figure 29: BSCW header with drag & drop uploader installed 13.5.2 Document uploader The document uploader is automatically started via GoTo Upload Documents in the top menu when all prerequisites are met (Java-compliant browser and platform). Alternatively, you may start the document uploader by clicking the 244 icon in the action shortcut bar. Import/Export Figure 30: Document uploader The document uploader opens in a new browser window and allows upload of multiple files into the currently selected folder. Files may be added to the selection by ‘drag & drop’ or by using the file selection dialog. You may change the name of each file, add a description or change the file type. Click the icon to start the file upload process. 13.6 Upload per e-mail Sending plain text messages plus attached documents per e-mail to a BSCW folder is an alternative to the conventional BSCW upload via BSCW’s Web-based interface by invoking File New Document . Please note that the e-mail upload feature has to be explicitly enabled and configured by your BSCW server administrator. For security reasons, the standard BSCW installation routines do not enable e-mail upload. In order to be able to upload text messages and documents to a folder per e-mail, you first have to open the folder for this kind of upload: • Select Access Upload per E-Mail in the action menu of the folder that you want to open for e-mail upload. By default, this action is only available for managers of a folder. • The form ‘Upload per E-Mail’ lets you specify who is permitted to send e-mail to the folder: o only members of the respective folder; o only registered users of your BSCW server – even if they are not members of the respective folder; o everybody, i.e. the folder is open to receive e-mail from the general public. You may also determine whether attachments are to be automatically extracted from e-mails sent to the folder. In this case the attachments are separately stored in a subfolder and you don’t need to extract the attachments manually using the action Extract as described below. Import/Export 245 Furthermore you may have a message sent to the members of the folder containing the e-mail address of the folder, normally of the form bscw+folderId@your-bscw-server or bscw-folderId@your-bscw-server, depending on the e-mail system used for receiving the messages. We recommend that you wait for this message to arrive before uploading is started. Folders open for e-mail upload are indicated by the icon. To upload an e-mail message plus attachments to the folder opened for e-mail upload, you proceed as follows: • Compose an e-mail message, attach documents you want to upload and send the message to the address of the folder. This action may of course also be carried out by all persons that have permission to send e-mail to the folder. • When the e-mail message has been successfully received in the folder, there will be a new object of type e-mail message with the subject of the message as its name. If you have activated the option for automatic extraction, the new object will be a subfolder with the same name, which contains the message itself and all its attachment as documents. If the message had no subject, the object will be named ‘Message from username’. • In the former case, the new object is a document conforming to Internet standard RFC822 containing the text of the e-mail message as well as its attachments (MIME type message/rfc822). • • Click on the e-mail object to read the message itself and eventual attachments using a local e-mail program, or • select Extract in the action menu of the message in order to unpack the attachments of the message. This works exactly as with archives. The message itself and its attachments are put into a folder, which is named after the subject of the message. You have several options concerning the place where this folder is to be stored: your clipboard, from where you may paste it to suitable locations within your workspaces, or the current folder. In the latter case, the new subfolder named after the subject of the message contains the message itself and all its attachments. The message document is named again after the subject of the message, the attachments bear the names of the original files. Additionally, message and attachment names are numbered. BSCW identifies the sender of an e-mail message by its address. In case of an unknown e-mail address or missing access rights, the message will be returned with a corresponding note. You should add further e-mail addresses to your BSCW profile if you want to upload e-mail messages from several e-mail accounts (see 2.1.4 “Registering an additional e-mail address” on page 21). You may disable e-mail upload for a folder at any time: • Select Access Upload per E-Mail in the action menu of a folder that you have opened to e-mail upload, activate the option ‘disabled’ in the ‘Upload per E-Mail’ form and confirm with [OK]. Attention: Think twice before you allow e-mail upload for non-members of a workspace. Allowing all registered users to upload via e-mail may grant this right to thousands of users, most of which you probably do not know. Granting the right to upload via e-mail to the 246 Import/Export general public should be handled with extreme caution, since it opens a folder to junk mail and spamming. 13.7 Briefcase The briefcase is a personal object (like the trash or clipboard) which allows synchronization of BSCW documents with their counterparts on your local computer. During synchronization, the documents in your briefcase are compared with the documents on the local computer: more recent documents on BSCW are transferred to the local computer and vice versa. To access your briefcase, • click • select in the instant access bar or GoTo Case in the top menu. The briefcase feature is particularly useful for synchronizing documents on your local computer with the corresponding documents on your BSCW server after having worked offline. You may copy entire BSCW workspaces to your computer and edit the documents contained in those workspaces on your local computer, e.g., while travelling. Back home again, you may use the synchronization feature to update the documents changed locally with the BSCW server (and vice versa when other members have replaced documents in a workspace with updated versions). Document synchronization using the briefcase is only available with a professional BSCW license. OrbiTeam offers an upgrade from the royalty free educational license to the fully featured professional license. For details, please contact [email protected]. Also, the briefcase functionality has to be activated by your BSCW administrator. 13.7.1 Briefcase requirements The briefcase uses a Java applet for the synchronization of local files with the BSCW server. This applet is loaded into your browser and executed by the Java plug-in. Your browser must support this plug-in, which is automatically installed when needed. The Java runtime environment (Java plug-in) version 7 or up (also known as Java 1.7) is used, which is supported by current Web browsers. Please note that the briefcase synchronization works only on MS Windows (7 and up). 13.7.2 Working with the briefcase Briefcase actions are only available in the user levels Advanced and Expert. If necessary, choose one of these user levels via Options Level to be able to use the briefcase. In order to have a folder synchronized with your local computer, a link to this folder must be put into the briefcase: • Select Link to Case in the action menu of a folder or workspace in order to have this folder or workspace synchronized with your local computer. The folder itself remains unchanged at its original location. You cannot put single documents into the briefcase, but only entire folders. • You can also put several folders into the briefcase by first selecting these folders and then clicking in the multi-selection toolbar. To remove a folder from the briefcase and consequently exclude it from synchronization, Import/Export 247 • open the briefcase, e.g. by selecting • select Delete GoTo Case in the top menu and in the action menu of the folder concerned. The BSCW briefcase has a local counterpart, the local briefcase folder on your local computer. After successful synchronization, the local briefcase contains the same documents and folders as the briefcase on the BSCW server. The location of this local briefcase folder and some other options concerning synchronization are specified as follows: • Select • Go to the ‘File Handling’ subsection of the section ‘General’ of the action form. • In the ‘Synchronization via briefcase’ box, enter the (changed) location of the Local briefcase folder as a path in the local file system into the respective field. • Check the option transfer document versions into case to also have the versions of versioned BSCW documents transferred to your local briefcase folder. The versions of a document docname will be placed into a subfolder docname.versions of the local briefcase folder. Note that by default only up to three of the latest versions of a document are transferred. If you are not happy with this restriction, contact your system administrator. If this option is not activated, only the current version of a versioned BSCW document is transferred to the local briefcase folder during synchronization. • Check the option expand document names by default extension to have document names expanded by standard file extensions when transferred to the local briefcase folder. A BSCW document docname of file type ‘Adobe PDF’, e.g., will be transferred to the local briefcase as docname.pdf. Options Preferences in the top menu bar. You need not create the folder for the local briefcase; it will be created automatically during the first synchronization. Note: When you change the location of the local briefcase via Options Preferences as described above, the old briefcase folder will not be taken into account when the next synchronization takes place, and documents changed in the old briefcase will not be transferred to the BSCW server. To prevent any loss of data you should change the path to the local briefcase folder only after a successful synchronization. You may want to delete the old briefcase folder from your local computer. During the next synchronization, the new local briefcase folder will be created. In order to synchronize the contents of the briefcase with your local computer, you proceed as follows: 248 • Open the briefcase, e.g. by selecting • Select click the • A new window opens for carrying out the synchronization. The changes in the local system and in BSCW are calculated and shown in a preview titled ‘Changes’; a progress bar in the lower left-hand corner indicates the progress of the calculation process. • You may now select the folders you want to synchronize. The column ‘Action’ shows for each folder, whether changes are to be transferred from the local PC to BSCW ) or the other way round ( ) or whether changes are to be transferred in both ( directions ( ). A click on a particular folder shows the respective changes in detail (in the ‘Info’ box at the bottom). Click on the action icon of a folder line, to restrict or GoTo Case in the top menu. in the context menu of your briefcase. Alternatively, you may icon in the shortcut bar. Synchronize Import/Export skip synchronization altogether ( menu. ) for this folder using the respective drop-down • Hit [OK] to start the synchronization process. Depending on the amount of data stored in the briefcase and the number of changes in documents, the synchronization may take some minutes. Please wait until the progress bar has reached 100%. • When the synchronization has been completed, a list of the folders and documents which have been transferred is shown. The following icons are used: Information about an action carried out during synchronization. Warning about an action carried out during synchronization. An error occurred during synchronization. A document has been transferred from the BSCW server to the local briefcase folder. A document has been transferred from the local briefcase to the BSCW server. A synchronization conflict has been detected (a document may have been versioned in BSCW). • You may then close the window by using the button provided. During synchronization, documents may be transferred from the BSCW server to the local briefcase folder and vice versa from the local computer to the BSCW server. The following has to be taken into account: o Only folders and documents are synchronized, other BSCW objects such as notes, calendars or URLs are not. o Documents and folders in the BSCW briefcase, which are not present in the local briefcase yet, will be transferred to the local briefcase. o Documents and folders created in the local briefcase are uploaded to the according workspace in the BSCW briefcase during the next synchronization (subject to access control). o You must not create documents or folders at top level in the local briefcase, but only within the already existing folders. New top level folders must first be created in your BSCW briefcase using Link to Case . Otherwise you will get an error during synchronization. o Documents and folders, which have been deleted within the BSCW system are deleted from the local briefcase during synchronization (given they have not been edited locally). This also holds when documents or folders have been renamed within BSCW. o Documents from the BSCW briefcase which are already available in the local briefcase, but have not been changed there, are transferred to the local briefcase if they have been changed on the BSCW server since the last synchronization. o Documents from the local briefcase, which have been edited locally, are transferred to the corresponding folder in the BSCW briefcase. An already existing document on the BSCW server is processed as follows: o The document will be replaced if it is not under version control and has not been changed in BSCW. o A new version will be created if the document is already under version control. Import/Export 249 o If the document has been changed also in BSCW (conflict), a new document version will be created. If necessary, the document is put under version control first; the local document with its changes is uploaded to BSCW as the new version with an according version comment. Such conflicts are also indicated in the result list. To resolve a conflict, you must decide which document change has priority. If the change in BSCW has priority, you should delete the last document version in BSCW (this is the one from the local briefcase) and also delete the document from the local briefcase to prevent another conflict. If the change on your local computer has priority, no action is necessary in BSCW (the document changed locally corresponds to the current version on BSCW). To avoid conflicts you should lock documents in your BSCW briefcase if you plan to edit them locally. 13.8 Outlook synchronization BSCW supports the synchronization of contacts and appointments with corresponding data in Microsoft Outlook, i.e. BSCW users working on a Windows platform may synchronize their BSCW contact lists and personal or group calendars with an Outlook client on their local computers. This way the appointments of a BSCW group calendar can be downloaded to a local computer, the local contact data of workspace members can be collected into a BSCW contact list of the workspace, and contacts and appointments alike may be kept up-to-date in BSCW and Outlook via periodical Outlook synchronizations. Outlook synchronization works on the basis of single contact lists and calendars, each of which are synchronized separately. To this end, a BSCW contact list or calendar is associated with a contact folder or calendar in Outlook. In order to synchronize a contact list or calendar with its counterpart on your local computer, select Synchronize in the action menu of the contact list or calendar. Alternatively, you may also open the contact list or calendar and sein the action shortcut bar. lect During synchronization, the contacts or appointments in your contact list or calendar are compared with the contacts and appointments in the corresponding Outlook folder on your local computer and the following actions are carried out: o Recently created contacts or appointments in BSCW are transferred to the local Outlook folder and vice versa. o Contacts or appointments deleted in BSCW are also deleted from the local Outlook folder and vice versa. o Modifications of contacts or appointments in BSCW since the last synchronization are transferred to Outlook and vice versa. o Conflicts, i.e. modifications of contacts or appointments and their counterparts in both BSCW and Outlook since the last synchronization, must be resolved manually by giving priority to either the BSCW or the Outlook modifications. Please note that Outlook synchronization is only available with a professional BSCW license. OrbiTeam offers an upgrade from the royalty free educational license to the fully featured professional license. For details, please contact [email protected]. Also, Outlook synchronization has to be activated by your BSCW server administrator. 13.8.1 System requirements for Outlook synchronization First of all, note that Outlook synchronization works only on MS Windows (7 and up) with Outlook (2010 and up). 250 Import/Export The Outlook synchronization is implemented as a Java applet. This applet is loaded into your browser and executed by a special Java plug-in. You need the Java runtime environment (Java plug-in) version 7 or up (also known as Java 1.7), which is supported by all current browsers. 13.8.2 Using Outlook synchronization The first step in using Outlook synchronization is to establish the association between a contact list or calendar in BSCW and the corresponding contact folder or calendar in Outlook on your local computer. • Open the contact list or calendar which you want to synchronize with a local Outlook folder. • Select File Synchronize in the top menu or click on start the synchronization applet. • After start-up, the applet will show a separate window in which you may select an Outlook folder to associate with the current contact list or calendar for synchronization purposes. You may either select an existing Outlook folder or create a new empty one. You create a new folder by first selecting an existing folder as parent folder, then entering the name of the new folder and finally hitting [Create Folder]. in the action shortcut bar to Note: The Outlook synchronization has been designed to access the Outlook application in a desktop environment; you cannot use it to access a MS Exchange Server. Consequently, you need to select here a contact list or a calendar from a local Outlook Personal Store (PST). The folder selection window will only come up when there is no Outlook folder associated with the current BSCW contact list or calendar. This is the case when Outlook synchronization is first started for a contact list or calendar or when the associated Outlook folder is not accessible, e.g. has been deleted meanwhile. The association between a BSCW contact list or calendar and an Outlook folder is valid for the lifetime of the associated objects, i.e. until the BSCW object or the Outlook folder is destroyed (in Outlook: deleted from the Deleted Items folder). Note: Although it is possible to associate two BSCW contact lists or calendars with the same Outlook folder, we strongly discourage you to do this. Subsequent synchronization will lead to two different BSCW contact lists or calendars with the same contents which might be disturbing and may lead to unnecessary conflicts. During the initial synchronization, contacts and appointments of the BSCW contact list or calendar will be downloaded to the associated Outlook folder, while the contacts or appointments of the Outlook folder, if any, are uploaded to the corresponding BSCW object. The corresponding actions are indicated in the main window of the synchronization applet (see the figure below). As a result, the associated objects on both sides contain the same contacts or appointments. Import/Export 251 Figure 31: Main window of the Outlook synchronization applet Important: You should consider the following points when synchronizing appointments: o Set your personal time zone via Options Profile Change in the ‘Time Zone’ section. This ensures that “floating” appointments, i.e. BSCW appointments with no time zone set (the default), are transferred correctly to your associated Outlook calendar. o Outlook supports less sophisticated recurrence rules for appointments than does BSCW. Consequently, only BSCW appointments with one recurrence rule and no exception rules can be transferred to Outlook during synchronization. There are further restrictions on the recurrence rules that may be transferred to Outlook; you will be advised via according error messages. To be on the safe side, have a look at the recurrence patterns that are possible in Outlook. o Modifications of individual appointments belonging to a whole series of recurring appointments cannot be transferred from one side to the other during synchronization. Further kinds of actions may become necessary during the synchronizations following the initial one: contacts or appointments may have been modified or deleted and more contacts or appointments may have been added on one side or both. Consequently, contacts or appointments may need to be updated, deleted or created on one side or the other. The necessary synchronization actions are listed in the main window of the synchronization applet as shown in the figure above. The synchronization actions are distinguished using specific icons. A new contact or appointment has been created in Outlook; a corresponding object is to be created in BSCW via transfer of the object from Outlook to BSCW. An existing contact or appointment has been modified in Outlook; the corresponding object in BSCW is to be updated via transfer of the object from Outlook to BSCW. A new contact or appointment has been created in BSCW; a corresponding object is to be created in Outlook via transfer of the object from BSCW to Outlook. An existing contact or appointment has been modified in BSCW; the corresponding object in Outlook is to be updated via transfer of the object from BSCW to Outlook. An existing contact or appointment has been deleted in Outlook; the corresponding object in BSCW is also to be deleted. 252 Import/Export An existing contact or appointment has been deleted in BSCW; the corresponding object in Outlook is also to be deleted. Note that concurrent deletion of two corresponding contacts or appointments is not specifically indicated because no synchronizing action is necessary in this situation. An existing contact or appointment has been modified in both BSCW and Outlook; the resulting conflict is to be resolved manually by giving priority to one of the modifications. An appointment cannot be transferred from one side to the other. The reason for the transfer problem is displayed in the lower part of the applet window when the specific item is clicked on. In most cases, transfer problems are caused by complex recurrence rules of BSCW appointments or changes in individual appointments belonging to a series of recurring appointments, both of which is not supported by the synchronization process. Transfer problems have to be handled manually outside the synchronization process, e.g. by simplifying a complex BSCW recurrence rule or by undoing a modification of an individual appointment belonging to a series of recurring appointments in Outlook. The other situation that cannot be handled automatically during synchronization is the conflict. Concurrent modifications of two corresponding contacts or appointments since the last synchronization constitute a conflict. The nature of the modifications is not taken into account, only the point in time when the modifications were carried out. Also, modification of an object on the one side and deletion of the corresponding object on the other side is regarded as a conflict. Consequently, conflicts may not be resolved by deleting the object concerned on one side or the other. Also, undoing the modification on one side or the other will not work because this would be regarded as an additional modification again. Conflicts may only be resolved by giving priority to one of the modifications and having the object on the other side updated accordingly. Of course, no one will force you to resolve a conflict or to remove a transfer problem, you will only be remembered that there are problems, every time you do an Outlook synchronization. You have several possibilities to control the synchronization process: • In the upper part of the applet window, you may select certain groups of synchronization actions for display in the main list by checking or unchecking the respective check boxes. Actions that are not displayed in the main list will not be executed during synchronization. This way, e.g., you may forbid the deletion of contacts in your Outlook folder. • You may individually determine the synchronization action to be taken for the items in the main list of the applet window. Clicking on the action icon of an item will display a drop-down menu with the actions possible, from which you may select the action to be executed for this item. This is particular useful for the manual resolution of conflicts or the exemption of individual items from the synchronization by selecting the null action for these items, which is symbolized by the icon. • You may also set the synchronization action for a whole group of items that you have selected manually in the main list by clicking on the items. After selection of the items, a right-mouse click will display a pop-up menu with the actions possible for all items in the group. This is particular useful for resolving a whole group of conflicts in the same manner. Attention: If your selection of items is too heterogeneous, the null action ( ) may be the only action permissible for all items in the selection. Import/Export 253 After you have decided which objects to synchronize and how, you finally start the actual synchronization by hitting the [OK] button in the synchronization applet window. The progress bar in the lower part of the applet part will inform you about the progress of the synchronization process. Attention: If the synchronization process comes to an in-between halt, the reason may be that you are asked in a separate pop-up dialog to allow the access to Outlook’s e-mail addresses by the synchronization applet. This is a built-in security check against virus attacks. To continue the synchronization process you have to allow the access for the applet. There is a freeware program available that will do this automatically on your behalf. (http://www.contextmagic.com/express-clickyes/) 13.9 WebDAV WebDAV stands for “Web-based Distributed Authoring and Versioning”. It is a set of extensions to the HTTP protocol which allows users to collaboratively edit and manage files on remote Web servers. Using WebDAV, it is possible to upload files to a server or to rename files on the server. BSCW supports the WebDAV protocol as a server so that you may use a WebDAV client, i.e. a client application also supporting the WebDAV protocol, to navigate through your workspaces, open and edit documents, write them back to the server, transfer them from one workspace to another etc. Please note that WebDAV support must be activated for your BSCW server. If in doubt, ask your BSCW administrator. The most relevant applications that support WebDAV include Microsoft’s Internet Explorer, Windows Explorer and the Office package. In the following, we will concentrate on these applications (for other applications that also support WebDAV see www.webdav.org). They offer the following advantages if you use them for accessing BSCW via WebDAV: o Your BSCW workspaces are represented as Web folders in Internet Explorer and Windows Explorer. You may browse your workspaces as is usual in Windows Explorer. o You may copy, paste or delete the BSCW objects represented using ‘drag & drop’ or right mouse clicks. o You may open Microsoft Office documents directly within a Web folder – the corresponding Office application is launched automatically. After having edited the document, you may write the document back to the BSCW server by using ‘Save’ or ‘Save As...’ There is no need for a local save and subsequent upload. In order to connect to a BSCW server using WebDAV on Windows 7, you first have to enable the WebClient service that is disabled by default. You check the status of this service as follows. 254 • In the start menu, select “Administrative Tools” and click “Management”; in the subsequent window, double-click “Computer Management”. • In the details pane, double-click “Services and Applications”. • Double-click “Services”. • Scroll down, right-click “WebClient”, and click “Properties”. • In the “Startup type” list box, click “Automatic”. • Click [Apply]. Import/Export • In the “Service status” section, click [Start]. • Click [OK]. To actually connect to a BSCW server you then proceed as follows. • Open the folder “Computer” (either by double-clicking the respective icon on your desktop, from within Windows Explorer or from the start menu). • Open the context menu by right-clicking an empty space of the folder window and select “Add Network Location”. • In the “Add Network Location Wizard” click [Next]. • Confirm the selection “custom network location” by clicking [Next]. • Enter the full URL of your BSCW server into the field “Internet or network address” (e.g. https://your-bscw-server/bscw/bscw.cgi) and confirm by clicking [Next]. • Enter a name of the new network location (e.g. “BSCW server”) and click [Next]. • Confirm twice with [Next]. • Enter the URL of your BSCW server (e.g. http://your-bscw-server/bscw/bscw.cgi) and confirm with [Next]. • You will then be prompted for your BSCW user name and password. • Enter a name for the new network location (e.g. “my BSCW server”) and click [Next]. • Activate the option “Open this network location after clicking [Finish]” and click [Finish]. If the new network location has been successfully created, it will appear in the Windows folder “Computer” and allows access to your BSCW server. Your home folder (‘Workspaces of your-user-name’) is accessible via the alias folder ‘home’. You may now browse your workspaces using the Windows Explorer, and upload or download files (using copy and paste or drag & drop). Violations of restrictions concerning the use of special characters in BSCW document names are automatically corrected. In case the method described above does not work (e.g. password dialog keeps popping up), please consult the FAQ (frequently asked questions) on WebDAV at the BSCW website (http://www.bscw.de) for hints on trouble-shooting. The Microsoft implementation of WebDAV is not fully compliant with the WebDAV standard, which leads to the following problems: o Dialog boxes and error messages are sometimes misleading. o Blanks and special characters in BSCW object names may not be represented correctly in the Web folder view of Internet Explorer and Windows Explorer. o The superior folder is shown in the current folder. o Drag & drop within the same folder results in a copy operation. Attention: In order to close the WebDAV connection to your BSCW server, it is not sufficient to close the browser window or to remove the WebDAV folder – the network connection is still active! Now, if other people want to set up WebDAV under their own user name, still your private workspaces will open up in spite of the other person using the correct user name and password. To avoid this, log off from Windows (“start > Shut Down... > Log off your- Import/Export 255 user-name”) and log in again. This is needed, when other people have access your local system. 256 Import/Export Index A access 39 access rights 84 access rights table 86 action menu 7, 39 action shortcut bar 6, 22 actions on a single object 7, 39 on selected objects 7, 37 add community 187 add entry (blog) 106 add role 88 additional e-mail address 12 address book 42, 96 changing entries 97 export of entries 96 filtering and sorting 98 import of entries 96 new entry 96 structuring 98 address of a BSCW object 137 admission policy 185 advanced level of proficiency 63 alias 12 annotation 103 anonymous access 50, 51 apply view to all similar 67 appointment 169 add 169 attach document or URL 173 change 170 confirm or decline 173 delete and destroy 170 export from calendar 173 import to calendar 173 synchronization with Outlook 237 appointment reminder 169 appointment scheduling 31, 174 change 175 create 175 fix date 178 Index reset 179 suggest others 178 vote 177 archive 225 assign (task) 209 assign role 87 attach 39 document or URL or note to appointment 173 document or URL to note 102 note to an object 103 attributes (metadata) 71 audit trail (task) 203 authentication alternative methods 16 automatic versioning 134 availability of other users 159 awareness 55 B banner 22, 69 beginner level of proficiency 63 blog 30, 104 change 105 create 105 blog comment 106 bookmarks in BSCW 42, 46 branch of a version 132 briefcase 42, 233 requirements 233 browser configuration 19, 63 BSCW element (website folder) 141, 144 BSCW event feed 166 BSCW home page 2 BSCW presence 159 BSCW RSS event feed 53, 166 BSCW server operating your own 8 registration at 10 BSCW user interface 21 C cache (Web browser settings) 19 calendar 31, 42, 168 actions 173 options 174 synchronization with Outlook 237 views 171 cancel (task) 209 case 42, 233 257 catch up on events 54 change 39 change event 54 change password 12 changes inside event 54 check-mark an entry 37 choose user name 11 clipboard 47 close BSCW session 15 columns of a folder view 67 community 32, 185 compact view 67 compression 225 configuration of event notification 55 contact change 94 create 92 export 94 filter 94 import 94 original 93, 96 sort 94 contact details 17 contact list 29, 92 synchronization with Outlook 237 contact users 95 content view 67 contents of a folder 24 context menu 22 contractor 197 conversion of documents 228 copy 47 copy from template 136 create event 54 create multiple subtasks 212 create objects 33 current selection 37 customization 62 customize view 67 cut 47, 89 D daily e-mail report 55 deadline (task) 197 default notification options 55 delete 49, 89 deregistration 13 description show and hide 67 desktop widgets install 108 258 usage 109 destroy 49, 89 destroy user account 13 details view 67 mobile portal 116 direct editing of documents 125 direct e-mail notification 53, 55 discussion forum 28, 29, 100 add 101 change 101 disk space control 34, 89 document 27 archive 225 direct editing 125 extract from archive 225 freeze 130 FTP export 229 import 225 lock 34, 129 put under review 222 resubmission 129 synchronization with local computer 233 upload per e-mail 231 valid name 34 document conversion 228 document preview 24 document review 221 change 223 specify 222 start 224 document under version control 28, 130 document upload 6, 34, 111, 230 document uploader 231 drag & drop uploader 230 Dublin Core 71 E edit copy 141 edit role 88 editing documents on BSCW server 125 e-mail alias 12 e-mail message 30 send 98 e-mail report (periodic) 53, 55 encoding 34, 225 entry of a blog 106 event icons 54, 55 event notification 166 event services 53, 55 event types 54 events 53 Index catch up 54 expert level of proficiency 63 export address book entries 96 appointments 173 contacts 94 events 53 in PDF 229 metadata attributes 75 poll results 185 user entries 80 via FTP 229 voting results 185 website folders 157 extract from archive 225 F fetch URL 28 filtering calendar 171 folder view 67 task list 205 final date (appointment scheduling) 178 flow folder 32, 218 add 219 change 219 copy 219 forward 220 history 221 start 220 status 221 folder 2 anonymous access 50, 51 create 33 freeze 130 FTP export 229 publish 50 upload per e-mail 231 valid name 33 folder page 2 folder portal 46 folder view simplified 121 folder views 24, 67 foldout 67 forward (task) 209 forward flow folder 220 freeze documents 130 folders 130 from template (copy) 136 Index G group calendar 168 group history 80 groups as members of workspaces 82 H header section of a folder page 22 hide group 82 history of document versions 133 of events 53 of flow folders 221 home folder 5, 42 home page (website folder) 142 HTML document create on BSCW server 126 edit 126 I iCalendar format of appointments 173 ignore list 61 import address book entries 96 appointments 173 contacts 94 document 225 folder 225 individual view 67 info page 75 info page of a user 17, 75, 80 input data (task) 197 instant access bar 5, 22 instant messaging 17 interface for mobile devices 113 Internet address copy 39 show 39 invite member 36, 77, 81 J join community 186 L language of user interface 16, 63 layout page (website folder) 142 LDAP directory 77 level of proficiency 63 linear business process 218 link 39, 47 259 links between documents (website folder) 141 list of contents of a folder 24 list view mobile portal 116 live bookmarks 166 lock document 34, 129 log in to BSCW 13 first time 14 when password forgotten 12 log out 15 M member invite 77, 81 re-invite 81 remove 81 member group 80, 82, 192 members of a workspace 80 members’ page 80 membership administration 36, 81 metadata 70 metadata attributes export 75 internal keys 71 use 71 metadata profile 71 assign 74 change 74 define 72 share 74 microblogging 160 as widgets 164 creating messages 161 deleting messages 161 display 160 liking messages 162 mobile interface 164 my network 161 notification of new messages 55, 163 personal microblog 164 replying to messages 162 searching for messages 163 social network 160 mobile access to BSCW 114 mobile devices 113 mobile login to BSCW 114 mobile portal 115 actions 116 address book 119 bookmarks 120 260 calendar 119 case 120 clipboard 119 communities 120 details view 116 domains and functions 117 events 119 home folder 117 list view 116 microblogging 120 preferences 121 search 120 task list 119 trash 119 user interface 116 workspaces 117 more info 75 move event 54 multiple subtasks 212 multi-selection toolbar 7, 22, 37 my communities 186 N navigation bar 22 new in BSCW version 5.1 9 note 28, 100 add 102 delete 103 edit 102 move 103 reply to 102 note attachments 102 notification options default setting 55 on object level 57 O object (task) 209 object address 137 object in BSCW 3 object types 26 online status 159 open 24 OpenID 16 options calendar 174 personal 17 preferences 63 other communities 186 Outlook synchronization 236 Index Outlook synchronization requirements 237 output data (task) 197 owner 87, 89 ownership 47, 89 P parallel BSCW sessions 16 password change 12 initial setting 11 replace forgotten password 12 paste 47, 89 PDF export 229 pending membership 80 periodic e-mail report 53 personal portal 43 change 44 create 43 details view 45 use 45 personal profile 17 personal task list 42, 205 personal templates 42, 46 personal workspace 5, 42 phase (project) 32, 194 change 196 create 196 poll 31, 179 add 180 change 182 reset 184 respond 184 results 185 portal change 44 details view 45 for folders 46 mobile 115 personal 43 use 45 preferences 63 presence in BSCW 159 preview (documents) 24 primary e-mail address 12, 17 processing tasks 207 proficiency level 63 profile (personal) 17 progress project 195 task 206 progress aggregation 206 Index project 32, 194 change 196 create 194 public access 36, 50 public entry page 52 public space 36, 50, 51 publish folders 50 Q query 57 edit 61 questionnaire 179 quota system 34, 47, 89 R rate document or URL 39 rate URL 28 read event 54 recent events 54 recurring appointments 169 delete 170 redo search 61 register additional e-mail address 12 as a BSCW user 10 registration 10 re-invite member 80, 81 reject (task) 209 relative links to BSCW objects 138 remove member 81 reopen (task) 209 replace 39 reply to a note 102 request admission (community) 186 request correction (task) 209 requestor 197 requirements for using BSCW 1 reset appointment scheduling 179 poll 184 view 67 voting 184 restart task 209 resubmission of documents 129 review (of documents) 221 revise document 131 role 84 add 88 assign 87 261 edit 88 role concept 85 role inheritance 85, 89 RSS event feed 55, 166 RSS feed 30, 107 sequence of 215 synchronize appointments 236 contacts 236 documents 233 S T search 57 search field 22, 57 search folder 30, 57 save 61 search form 58 search query 57 select all 7, 22 select an entry 37 send BSCW objects 99 e-mail message 98 SMS 95, 98 send to 39 set lock 34, 129 shared objects 2, 3 shared workspace 77 create 77 shortcuts 6 show contents of a folder 24 show group 82 show lock 129 simplified user interface 121 creating objects 123 deleting objects 123 folder view 121 object attributes 123 search 124 sending documents 123 SMS 95, 98 sort entries of a folder 24, 67 notes by thread 100 start BSCW session 13 start flow folder 220 static copy 157 status of tasks 209 steal lock 129 style definition (website folder) 142 adapting to server upgrade 142 style sheets 63 subtask 212 change 216 create 214 link to workflow 213 tag 75 tag search 57 Tar archive 27, 225 task 32, 194 accept 207 assign 209 cancel 209 change 202 commit 207 complete 207 copy 203 create 199 exception handling 209 finish 207 forward 209 object 209 of a flow folder 219 processing 207 reject 209 reopen 209 request 204 request correction 209 restart 209 start 204 state 209 structuring 212 uncommit 209 view 203 withdraw request 209 withdraw results 209 task list (personal) 42, 205 template 135 template folder 30, 135 terminate BSCW session 15 text document create on BSCW server 125 edit 125 text element (website folder) 156 timeline 217 to address book 96 to community 187 top menu bar 6, 22 trash 49 262 Index U uncommit (task) 209 undelete 49 unfreeze document 130 folder 130 unlock document 129 unselect all 7, 22 upload helpers 230 upload of documents 34, 230, 231 upload of multiple documents 230 upload per e-mail 231 URL fetch 28 rate 28 verify 28 URL object 28 URL of a BSCW object 137 user account destroy 13 user contact 93 user info page 17, 75, 80 user interface language 16, 63 user interface of BSCW 21 user level 63 user name 11 user profile 17, 80 user search 58 user-defined workflow 194, 212 V valid document names 34 valid folder names 33 vCard format 80, 94, 96 verify URL 28 version compare 133 destroy 133 manage 133 revise 131 version branch 132 version control of documents 130 revoke 133 version history 133 version info 131 version number 130, 131 version state 132 versioned document 28 views of a folder 67 visualization as timeline 217 Index voting change 182 contact participants 184 create 182 reset 184 respond 184 results 185 W Web info on BSCW 2 Web log 104 web view 138 WebDAV 240 website folder 31, 138 BSCW element 141, 144 change 142 create 139 export 157 home page 142 layout page 142 new page 141 style definition 142 text element 156 website management 138 weekly e-mail report 55 widget (portal) change 44 create 43 withdraw request (task) 209 withdraw results (task) 209 workflow 194, 212 of subtasks 213 process 216 workspace 77 being invited 79 create 14, 33 embedding one into another 83 leave 79 move 83 Z Zip archive 27, 225 Zope external editor helper application 127 263