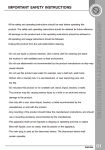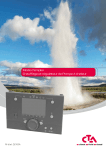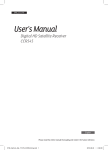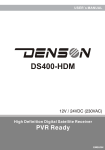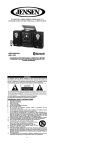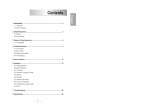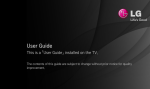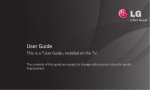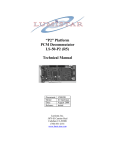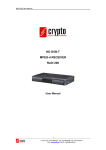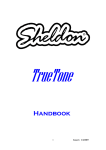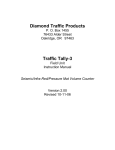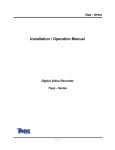Download User`s Manual
Transcript
MPEG4(H.264) HDTV Digital Satellite Receiver User’s Manual Optibox PANTHERA Please read the entire manual thoroughly and retain it for future reference. Important safety instructions Safety Warnings CAUTION RISK OF ELECTRIC SHOCK DO NOT OPEN CAUTION : To reduce the risk of electrical shock, do not remove the cover. No user serviceable parts inside. Refer any servicing to qualified Service personnel. This symbol indicates that dangerous voltage consisting a risk of electric shock is present within this unit. This symbol indicates that there are important operating and maintenance instructions in the literature accompanying this unit. Read this manual carefully before using the product. The cautions described below contain important information about safety, and are categorized into: Danger, Warning and Notice. The company will not take any responsibility for accidents or damage resulting from careless handling by the user. Danger If the user mishandles the product, there is a risk of loss of life or critical injury. Connect the power cord only to A/C outlets as specified by the user manual or product specification. If the power code is connected to a non-specified A/C outlet, it could result in fire or electric shock. The product must not be exposed to water or liquid of any sort, or be exposed to drips or splashes. It could result in fire or electric shock. Do not place heavy objects, including the product itself, on top of the power cord. If it is damaged, it could result in fire or electric shock. Do not place metal objects on top of the apparatus. If metal objects fall into the apparatus, it could result in fire or electric shock. Do not repair, disassemble or modify this apparatus yourself. It might cause fire or electric shock. If internal checking or maintenance is needed, please contact your service center or agency. Do not block or cover any ventilation opening. A fire might result from overheating. Turn off and unplug the power as quickly as possible during electric storms. Failure to do so could result in fire or electric shock. Remove the antenna’s power plug from the outlet as quickly as possible during electric storms. Failure to do so could result in fire or electric shock. Do not drop the apparatus (for example by putting it in a place where it may fall) or subject it to impact. The product might be damaged. If it is damaged, please turn off the power and remove the plug from the power outlet, or fire or electric shock may result. Never touch the power cord with wet hands. It could result in an electric shock. 2 Warning If the product is mishandled, the user might receive a serious or minor injury. Damage or loss to the user’s property might also result. The product must not be exposed to water or liquid. If the apparatus is exposed to drips or splashes, it might cause a problem that cannot be repaired. Do not repair, disassemble or modify this apparatus yourself. It might be seriously damaged, possibly beyond repair. Turn off the power and unplug the power cord as quickly as possible during electric storms. They might damage the apparatus. Remove the antenna’s power plug from the outlet as quickly as possible during electric storms, or the apparatus might be damaged. Data recorded in the HDD might be lost due to a shock, lightening or electricity failure. The user must back up his or her own data, and the company does not take any responsibility for failure to do so. Notice If the product is mishandled, it might cause minor damage. If the apparatus becomes marked, clean it gently with a soft cloth or towel. Never use chemical solvents such as benzene, thinner, acetone or other solvents. The surface of the apparatus might become discolored and the paint might peel. Do not place or keep the apparatus in the following situations. Doing so might cause problems. - Where it is too hot or cold. - Where there is high humidity. - Where there are excessive temperatures, for example in front of airconditioners or heating vents. - Where there is dust or soot. - In confined areas where the heat cannot be released. - Where it is exposed to direct sunlight. Turn the apparatus off or unplug the power cord if it is to remain unused for a long period of time. Do not place heavy objects on top of this apparatus. It might cause malfunction or damage. If the apparatus is so seriously damaged that it cannot be repaired, or has stopped working altogether, dispose of it properly in accordance with the local laws or regulations in your area. Disposal Batteries and packaging material do not belong in domestic waste. The batteries must be delivered to a collection center for old batteries. The separate disposal of packaging materials protects the environment. Disposal old electrical & electronic equipment (Applicable in the European Union and other European countries with separate collection systems) This symbol on the product or on its packaging indicates that this product shall not be treated as household waste. Instead it shall be handed over to the applicable collection point for the recycling of electrical and electronic equipment. By ensuring this product is disposed of correctly, you will help prevent potential negative consequences for the environment and human health, which could otherwise be caused by inappropriate waste handling of this product. The recycling of materials will help to conserve natural resources. For more detailed information about recycling of this product, please contact your local city office, your household waste disposal service or the shop where you purchased the product. 3 Contents 1. Getting Start 1.1 Package Contents.......................................................................................................................................................................... 5 1.2 Front Panel..................................................................................................................................................................................... 5 1.3 Rear Panel...................................................................................................................................................................................... 6 1.4 Remote Control Unit...................................................................................................................................................................... 7 1.5 Connecting Your Equipment.......................................................................................................................................................... 10 2. Installation 2.1 2.2 2.3 2.4 2.5 2.6 Antenna Setup.............................................................................................................................................................................. 11 Motor Setup.................................................................................................................................................................................. 11 Auto Search................................................................................................................................................................................... 12 Advanced Search........................................................................................................................................................................... 13 Blind Search.................................................................................................................................................................................. 13 Fast Scan........................................................................................................................................................................................ 13 3. Channel / Event 3.1 Channel Control............................................................................................................................................................................. 14 3.2 Event Timer.................................................................................................................................................................................... 16 4. Menu Guide 4.1 4.2 4.3 4.4 4.5 4.6 4.7 Channel List................................................................................................................................................................................... 17 Channel Guide............................................................................................................................................................................... 18 Normal Mode................................................................................................................................................................................ 18 System Setup................................................................................................................................................................................ 20 Additional Function...................................................................................................................................................................... 23 Module.......................................................................................................................................................................................... 24 STB Status...................................................................................................................................................................................... 25 5. eSATA PVR Guide 5.1 PVR Setup...................................................................................................................................................................................... 26 5.2 Media Setup.................................................................................................................................................................................. 26 5.3 File Browser................................................................................................................................................................................... 27 5.4 Instant Recording.......................................................................................................................................................................... 28 5.5 Time Shift....................................................................................................................................................................................... 28 5.6 Trick Play........................................................................................................................................................................................ 29 5.7 Play Navigation............................................................................................................................................................................. 29 5.8 Getting Ready................................................................................................................................................................................ 30 5.9 Recording...................................................................................................................................................................................... 31 5.10 Play Back..................................................................................................................................................................................... 31 6. Appendix. 6.1 Troubleshooting............................................................................................................................................................................. 33 6.2 Remote Control TV Setting............................................................................................................................................................ 34 6.3 Specification.................................................................................................................................................................................. 38 4 1. Getting Start 1.1 Package Contents Make sure that the following accessories are supplied with your receiver. Remote Control Unit AAA Batteries (2 EA) User’s manual 1.2 Front Panel Menu Normal Mode Change to the next channel. Menu Mode Move to the upper item. Normal Mode Change to the previous channel. Menu Mode Move to the lower item. Normal Mode Volume up. Change item Change item. Normal Mode Volume down. Change item Change item. Normal Mode Display the Main Menu. Menu Mode Go to the sub menu. Displays the current state such as channel, time, and massage. Display window POWER Exit Return from menu. Smartcard Slot Insert a Smartcard. Turn on & off the power. 5 1.3 Rear Panel 6 1 3 2 4 9 5 6 7 10 8 11 14 12 13 Connect satellite antenna. 1 LNB IN 2 LNB OUT 3 VCR SCART Connect VCR. 4 TV SCART Connect TV. 5 A/V(OUT) Connect TV (Left/Right) 6 YUV(OUT) Connect TV through Y/Pb/Pr. 7 HDMI Connect TV through HDMI. 8 S/PDIF Connect TV Digital Amplifier (Optical). 9 Wireless Internal Wireless Module(Option). 10 eSATA Support SATA hard disk for PVR. 11 ETHERNET Connect TV LAN cable. 12 USB Connect USB memory. 13 RS-232C 14 WLAN 15 POWER Supply 100-240V~, 50/60Hz, MAX 35W. 16 POWER SWITCH Switch Power ON/OFF. Connect to the other satellite receivers. Connect PC for software upgrade. Wireless LAN(Option). 15 16 1.4 Remote Control Unit 1 2 1 Power Power On/Off. 2 TV/SAT Switch TV or SAT mode. 3 STB 4 5 6 7 8 10 9 TV/RADIO 3 AV+ TV Select STB. Switch TV/Radio mode. Digital Audio, Teletext, Subtitle menu. Select TV. 12 11 14 4 13 15 5 SAVE Save current volume & channel. 16 17 6 OPT+ Show additional function menu. 7 SCREEN Sleep timer. Set screen format. Mute the sound. 8 9 VOL 10 CH Adjust the volume. Normal mode Change channel. Menu mode Move menu item. Show the current channel information. 11 12 FAV Show Favorite Channel List. 13 SAT Selects satellite. 14 EPG Show the Electronic Program Guide. 15 MENU Show the main menu. Menu mode Return to the previous menu. Go back to previous channel. 16 17 Normal mode EXIT Return to the previous menu. 7 1.4 Remote Control Unit VOL 18 CH 19 OK Normal mode Adjust the volume. Menu mode Change the left/right item Normal mode Change channel. Menu mode Move menu item. Normal mode Show the channel list. Menu mode Execute the select item. Normal mode Additional Menu Red - Fine tune menu. Yellow - Configure Diseqc1.2 / Positioner. Green - Additional Menu. Menu mode Selected function according to the Menu. 19 20 18 Color Key 20 21 22 8 23 21 Numeric buttons Normal mode Select channel. Menu mode Directnumeric key entry. 22 PAUSE Pause screen. 23 HD Sort HD channel only. 1.4 Remote Control Unit PLAY Change to normal speed in trick mode. Show play navigation bar in normal speed. STOP Stop file playback and watch live channel in time-shift or playback. Stop recording. PAUSE Pause or resume play. SFWD(Slow forward play) Change to slow speed forward play. Speed: ½x, ¼x, ⅛x. 24 FREV(Fast reverse play) Change to fast speed reverse play. Speed: -x2, -x4,-x8, -x16, -x32, -x64. FFWD(Fast forward play) Change to fast speed forward play. Speed: x2, x4, x8, x16, x32, x64. Go to start position. Go to end position. 24 RECORD Record current channel. BOOKMARK Set Bookmark in time-shift or playback. BOOKMARK JUMP Jump to bookmark. BROWSER Show File List. 9 1.5 Connecting Your Equipment Connect related equipments to STB as below. Note When you connect STB to TV by using SCART, please fit the CLAMP FILTER near SCART jack. 1.5.1 Connect TV with RCA cable TV Satellite Dish 1.5.2 Connect TV/VCR with SCART / HDMI cable TV VCR Satellite Dish 1.5.3 Connect TV/VCR with YUV cable install TV/VCR Satellite Dish 10 2. Installation 2.1 Antenna Setup Satellite : Transponder : LNB Type : LNB Frequency : DiSEqC 1.0 & 1.1 : Polarity Control : 0/12V Switch : 0/22KHz Switch : Select any satellite by pressing keys. (Press blue key to edit the name of the satellite) Select a transponder. Dual / Universal, Single, OCS, Wideband, Digiturk MDU1, Digiturk MDU2. Select a proper LNB frequency. (Press blue key to input local frequency) Select between “None” or “DiSEqC1.0 A, B, C, D “ and “ DiSEqC1.1 1 ~ 16”. Select one out of “14/18V”, “0/12V”, “0/22KHz”. Select between “OV”, and “12V”. Select between “0KHz”, “22KHz”, “Auto”. Note Make sure to save searched channels before exit. Press YELLOW button to initialize satellite value. After Antenna setup, you can move to Auto search menu with RED button. 2.2 Motor Setup You can Select "None", "DiSEqC1.2", or "USALS" by pressing keys. Motor Type : Satellite : Transponder : Select a motor type by pressing keys. (Press blue key to edit the name of the satellite) Select a Satellite. Select a transponder. 2.2.1 Setting up DiSEqC1.2 Note Setting DiseqC 1.2 1. Select DiseqC 1.2 in the Motor setup menu. 2. Select satellite. 3. Move motor until you see good signal. 4. After searching satellite, SAVE current position. 5. Repeat this operation for other satellites. 6. Go to Auto search menu with RED key. Setting USALS 1. Select USALS in the Motor setup menu 2. Enter longitude and latitude value 3. Save current setting in move control 4. Move motor to current satellite position and check signal. 5. Go to Auto search menu with RED key In the Motor Setup Menu, select the DiSEqC1.2 then the following menu will be displayed. Satellite : Transponder : Nudge Size : Move Coarse : Move Fine : Motor Contro l : Limit Setup : - EAST LIMIT : - WEST LIMIT : - DELETE LIMIT : Select a satellite by pressing keys. (Press blue key to edit the name of the satellite.) Displaying current TP value. Motor move step (1-5). Move west ( key), Move east( key). Move by the value of Nudge size. GOTO, SAVE, GOTOREF. Setting limit. Confirming the setting of East Limit. Confirming the setting of West Limit. Delete the setting of East & West Limits. 11 2.2 Motor Setup 2.2.2 Setting up USALS Select the USALS in the Motor Setup menu, and press OK key to display following menu. Satellite : Select a satellite by pressing keys. Transponder : Displaying current TP value. Satellite Position : You can edit the position of satellite. Longitude : Setting the longitude position. Latitude : Setting the latitude position. Move Coarse : Move DiSEqC1.2 motor manually. Move west (), Move east (). Move Fine : Moves depending on the value of Nudge size. Motor Contro l : GOTO, SAVE, GOTOREF. Limit Setup : Setting limit. - EAST LIMIT : Confirming the setting of East Limit. - WEST LIMIT : Confirming the setting of West Limit. - DELETE LIMIT : Delete the setting of East & West Limits. 2.3 Auto Search All channels will be searched if the selected satellite is properly assigned in the Antenna Setup menu. Search Type - Multi Satellite : Search multiple satellites as you select in pop-up window. - One Satellite : Search only the current satellite. - Multi Transponder : Search multiple TS in transponder pop-up window. - One Transponder : Search current transponder. Satellite : Select one of Satellite. (Select satellite in the auto search menu and press RED key to Multi Satellite Register) Transponder : Select one of transponders in TP list. NIT Search : Activate network search mode. Channel search Type : Select one of search Type between “ALL”, “FTA”, “Scramble”, “All TV”, “FTA TV”, “RADIO”, “Scramble TV”, “All RADIO”, “FTA RADIO”, “Scramble RADIO”. 12 2.4 Advanced Search When a new satellite is launched or you want to search channels from a satellite which is not programmed, you can edit all of the transponders of the satellite by this function and then channels can be searched by “Advance Search”. Edit TP : Edit PID : Find Tuning : When you press GREEN key, EDIT TP menu It will be displayed, The settings of “Frequency”, “Symbol Rate”, “Polarization”, and the other of selected transponder will be displayed in each field. When you press RED key, Select any out of ¡DEC¡,¡HEX¡. When you press YELLOW key, You can control ¡AGC Value¡, ¡Bandwidth¡. 2.5 Blind Search When a new satellite is selected or you want to search all Transponder from a satellite which is known or unknown transponder. 2.6 Fast Scan You want to search channels from Canal Diditaal Fast Scan, TV Viaanderen Fast Scan and Telesat Fast Scan. 13 3. Channel / Event 3.1 Channel Control Channel Control consists of TV channel control and Radio channel control. All kinds of channel editing functions can be performed in this menu like Channel view, Edit Name, Set/Clear favorite, Lock/Unlock, Edit PID, Move and Delete. Note By default, there¡s no channel list for both TV and Radio. Be sure to perform search channels before use. 3.1.1 Channel Mode In order to control various channel lists, Channel Mode function keys assist users to organize many channels within their scope of action. There are various keys to help you to perform channel control functions in help line. 3.1.2 Edit Mode Press OK key then select channel Edit mode. 14 3.1 Channel Control 3.1.3 Edit Name Edit the name of the selected Channel. Select one channel and press OK key and then you can edit name. 3.1.4 Favorite Channels Select Set/Clear FAV in the channel control popup menu, then another popup menu will appear on the right side of the screen (e.g. News, movie, drama). Select one of them and press OK to add to your favorite list. Then favorite icon will appear beside the channel name To deselect, go to the selected channel and press OK. 3.1.5 Lock/Unlock Channels Select Lock/Unlock in the channel control menu. Press OK on the channel that you want to change. Then lock icon will appear beside the channel name. It will confirm that the channel is locked. To unlock the channel, use key on the remote, and press OK on the channel. 3.1.6 Hide Channel Select Hide Channel in the edit channel popup menu. Press OK on the channel that you want to set and clear hide channel. To Show/disappear the Hide channel, you have to enter private password by pressing REC key. 15 3.1 Channel Control 3.1.7 Edit PID Edit Video PID, Audio PID, PCR PID with Hex or decimal code. If you want to change PID number, press RED key to Enter value by yourself. 3.1.8 Move Change the position of the selected channel in the channel list. Select MOVE in the edit channel popup menu, Press OK on the channel that you want to move, use press UP/DOWN key to locate channel position and RED (move channel) key and then Press EXIT key to save. 3.1.9 Delete Delete the selected channel or TP. Select delete in the edit channel popup menu, press OK on the channel that you want to delete, and RED(delete channel) key or Yellow (delete all) 3.2 Event Timer Set the STB work in reservation mode to Wake up and Sleep using Timer. Add the event in the list by the Green key, and edit the selected event in the list by the Red key. To delete the event, press the Yellow key. Ch View : Set the watching channel for turn ON/OFF time, cycle, etc. Wakeup : STB will be automatically powered on by setting of Wakeup time. Sleep : STB will be automatically powered off by setting of Sleep time. Record : Record the reserved channel. 16 4. Menu Guide 4.1 Channel List Press OK key while watching video, then Channel List menu will be shown depends on channel mode (Sort mode). If the channel mode (Sort mode) is favorite mode, then Favorite channel list will be displayed. You can search the channel by sort function. 4.1.1 Satellite sort If you want to change satellite select mode, press SAT key, and then Small pop-up window will be displayed, select one among them by pressing OK, and then select channel by pressing OK. Then the satellite select will be changed. 4.1.2 Alphabet Sort If you want to change alphabetical mode, press Green key, and then Small pop-up window will be displayed, select among them by pressing LEFT/RIGHT/UP/DOWN, and then select alphabet by pressing OK. Then the alphabetical mode channel list will be changed. 4.1.3 HD Sort If you want to change into HD sort mode, press HD key. 4.1.4 Favorite Sort If you want to change Favorite Sorting mode, press FAV key, and then Small pop-up window will be displayed, select among them by pressing UP/DOWN, and then select Fav. list by pressing OK. Then the Favorite channel list will be changed. 4.1.5 TP Sort If you want to change TP (Transponder) Sorting mode, press Yellow key, and then Small pop-up window will be displayed, select among them by pressing UP/DOWN, and then select TP list by pressing OK. Then the TP channel list will be changed. 4.1.6 CAS sort If you want to change into CAS Sorting mode, press Blue key, and then Small pop-up window will be displayed, select one among them by press UP/DOWN, and then select another CAS list by press OK. Then the CAS channel list will be changed. 17 4.2 Channel Guide 4.2.1 Channel Guide Press EPG key while watching channel, then TV GUIDE menu will be shown. The EPG menu consists of Channel number, Event name and the flag of extended event description. Brief TV guide information of current channel will be displayed on the bottom of the screen. By pressing RED key, select FULL TV Guide. By pressing GREEN Key, 7-Days Guide will be displayed. And it is possible to move Now to guide and Next guide by pressing LEFT/RIGHT key. Information consists of Event Name, Event Description and Extended Event Description By pressing YELLOW button, you can easily set reservation schedule. 4.3 Normal Mode For more detailed channel information, some channels are supporting Teletext/ Subtitle service. There are two types of EBU Teletext service as followings: This satellite receiver supports the both types. VBI : Supported by TV and controlled by Teletext key on TV remote controller. STB : Supported by satellite receiver and controlled by receiver’s remote controller. 18 4.3 Normal Mode Press AV+ key in the normal mode. Choosing a Teletext service, then it will display to Teletext from current channel < Teletext Mode > < Subtitle > 4.3.1 Audio Control Press AV+ key, then you can see Audio pop-up window and you can select audio language and audio mode (Left, Right, Stereo). 4.3.2 Fine Tuning When the signal is very poor, you can change the user value in fine tuning menu, for better reception. Press RED key in the normal mode, then select Fine Tuning. 4.3.3 Auto Channel Change Press UP/DOWN key for 2 ~ 3 seconds, then you can see auto Channel message on the channel information and you can change the time of auto channel change. 19 4.4 System Setup 4.4.1 OSD Setup In Normal Mode, Press MENU key, then select System Setup Menu and select OSD menu. 4.4.1.1 Language You can set language which will be used for displaying menu. You can select English, French, Russian, Arabic, Persian, Turkish, Italian, and German. 4.4.1.2 Audio Language You can set the default audio language. 4.4.1.3 Subtitle Language You can set the default subtitle language. 4.4.1.4 Banner Time You can set the displaying duration of Banner menu. Time Range : From 1 to 30 seconds. 4.4.1.5 Transparency You can set the transparency of menu screen. 9 levels of the transparency are supported. Ranges from 0% to 80%. 4.4.1.6 Main Image You can set the type of main still image for background. 4.4.1.7 Signal Visualize You can set the display type of signal level in banner information. 4.4.2 Video Press MENU key in Normal Mode, then select System Setup, and select Video submenu. 4.4.2.1 Screen Ratio You can select the aspect ratio of TV screen according to your TV type. 4:3 and 16:9 modes are supported. 4.4.2.2 Screen Format If the Screen Ratio is 4:3, there will be choices as Letter Box, Center, combined, and Full. If the screen Ratio is 16:9, you will have choice as letter Box and Center and Full. 20 4.4 System Setup 4.4.2.3 Display Format You can select Display Format according to your TV type. “PAL”, “NTSC”, “SECAM”, and “PAL & NTSC” modes are supported. 4.4.2.4 Display Size 1080i, 720p, 576p, 480p. 4.4.2.5 Deinterlacer You can turn on/off the Deinterlacer. If you set the deinterlacer value to ON, HDMI/YUV picture quality of SD channels will be improve. but, channel change speed will be slower. 4.4.2.6 YUV Output You can turn on/off TV Component output. If you want to set the video mode for TV SCART(RGB), then turn off the YUV Output and change SCART Output to RGB. 4.4.2.7 SCART Output You can set the video mode for the TV SCART output, by pressing OK key, then press key on the remote control unit. 2 Video Output as RGV/CVBS are supported. 4.4.3 Option Press MENU key in Normal Mode, then select System Setup menu, and select Option. 4.4.3.1 Channel Change You can select the way of changing the channel by pressing OK key, then press key on the RCU. Supported mode : Blank, Fade 4.4.3.2 LNB Power You can set the LNB Power ON/OFF by pressing OK key, then press key on the RCU. 4.4.3.3 LNB Voltage You can set LNB voltage by pressing OK key, then press key on the remote control unit. Supported voltage : 13/18V, 14/19V. 4.4.3.4 Recall List If you set it “ON”, you will be able to see the “Recall List” when you press RCL button. If you set it “OFF”, you can go back to the previous channel only. Note Recall list is the menu in which you can see the channels you watched past. 21 4.4 System Setup 4.4.3.5 Volume Control You can set the Volume Control by pressing OK key, then press key on the RCU. Supported mode : All Channel - the volume value of all channel same value channel - every channel can have different volume value. 4.4.3.6 S/PDIF You can set the S/PDIF output mode, Encoded and PCM. 4.4.3.7 Front Button You can set ON/OFF ON : Front Key is working OFF : Front Key is not working 4.4.3.8 Auto CH View You can set the channel change mode in Channel List and EPG Menu. If you set the EPG or CH List, you can change channel by moving item in each menu. 4.4.3.9 FastScan CH Number You can set the logical channel number mode. It is supported by the Program Provider. 4.4.4 Time Mode, then select System Setup menu, and select Time menu. Time Offset Press key to set the Current Time. For your reference, when you scroll time zone, the name of city will be displayed. 4.4.5 Color Control If you want fine tuning for color value, press MENU key in Normal Mode, then select System Setup menu, and select Color Control menu. 4.4.5.1 Color Mode You can set the Color Mode. Supported mode : User, Movie, News, Sports. 22 4.4 System Setup 4.4.6 Parental Control You can prevent children from watching channels, which are unsuitable for them. Only the person who knows the password can watch the prohibited channels. In the parental control menu, you can select four password options. 4.4.6.1 Lock Grade Change the password options by , None, Menu, channel, Menu & Channel. Password is made up of 4 digit numbers; it is never shown on the screen. Only asterisks appears as you input password, when you select the locked channel in “Favorite TV/Radio” or “TV/Radio channel Control”, you will find the following message “Key in Password” on screen. Then please insert your password. 4.5 Additional Function 4.5.1 Channel Information Basic Box This is the information box containing “Program Number”, “Program Name”, “Signal Quality bar”, “Current Time”, and “Provider name” only. Extended Box This has additional information like and Satellite, channel Frequency and CAS Type as well as basic Channel Information. 23 4.6 Module 4.6.1 CI Slots The CI (Common Interface) is an interface for a standard PCMCIA module in receiver. If you want to watch a scrambled channel, you need CAM (Conditional Access Module) and Smart Card to the channel. CI menu is provided by CAM and its Smart Card. This menu will be activated if you insert the CAM In the slot CI menu varies according to the kind of CAM and its Smart Card. 4.6.2 Network Setup Static Static IP address can be used by entering the reserved IP address. DHCP If DHCP (Dynamic Host Configuration Protocol) is selected, IP address and all the basic TCP/IP protocols set automatically. PPPoE It is one of the Ethernet communication protocol and it also can be controlled by ID and PW. Ping Verify the status of network connection to the server. 4.6.3 Software Upgrade For Software upgrade, enter the server IP address which is defined by the Service Operator. 4.6.4 Embedded This menu is for Free To Air + Embedded, and This menu allows you to view the information of the smart card such as available entitlements, Maturity Rating and PIN code. 24 4.7 STB Status 4.7.1 Factory Value This function will reset all the parameters as factory default value. When this menu is selected, the message will be displayed on the screen. You can change each field into default data in Factory Value. 4.7.2 STB Information STB Information shows STB software version, data, etc for your reference. At the top of the page you will see the software version of the STB. 25 5. eSATA PVR Guide 5.1 PVR Setup You can change the PVR configuration in PVR Setup menu. To enter this menu, press MENU key in normal mode, and go to Channel / PVR menu, then select PVR Setup. - Time Shift : Configuration for recording the current channel automatically If you set Time Shift to Enable(1 or 2 Hour), you can use time shift without recording a channel explicitly. - Default PVR Path : Configuration for selecting the default recording device. If you attached the storage -SATA, USB-device, then you can select the default recording device. - Record Duration : Configuration for default user record duration. If you select 2 Hour, then you can record a 2-Hour of channel when you record. 5.2 Media Setup You can see the information of hard disk and format a hard disk in Media Setup menu. To enter this menu, press MENU key in normal mode, and go to Channel / PVR menu, then select Media Setup. You can use an external SATA storage, external USB storage and USB memory stick. And it supports FAT16, FAT32, EXT2 and EXT3 file systems. You can select the storage-SATA, USB- device in Media and select its partition. If your storage is not formatted or formatted with an unsupported file system, at first you have to format it. All data in the storage are removed when you format, so please backup your data before format. You can format hard disk by pressing OK key on Format item. There are two ways of formatting hard disk - Media, Partition. Media type is to format whole partition in hard disk and Partition type is to format the partition that you select in Partition item. You can delete all files in partition that you select with RED key. You want to extract the hard disk, please do safe remove by pressing GREEN key. 26 5.3 File Browser You can see the files that you recorded and other media files(ex JPEG) in File Browser. To enter this menu, press BROWSER( ) key in normal mode. You can see the file information (size, date, duration etc) here. You can play a media file by pressing OK key on a file that you want to play. If you select a recorded channel, then you can select how to play. - First : Playback from first position - Continues : Playback from last stop position Press EXIT key in File Browser, then you can watch a file playback in full screen. If the file is reached to end time, then file playback will be stopped and be changed to live channel If you want to play other media file(Photo or Music), then please change the Media file type by pressing the color keys as follows. - Red : Video (Video Files List) - Green : MP3 (MP3 Files List) - Yellow : JPEG (JPEG Files List) - Blue : Software (Software Files List) You can select the storage device with INFO key. You can do the additional functions with OPT+ key. In these functions you can delete file and you can sort file lists by Alphabet, Date, or Size. 27 5.4 Instant Recording You can start recording a channel that you are watching by pressing RECORD( ) key. You can record 3 channels in same transponder The default duration is set in PVR Setup Menu and file name is derived from channel information. You can change duration by pressing RECORD( ) key one more. To stop recording, press STOP( ) key then you can stop recording by pressing OK key on the list that you want to stop or stop all recording by pressing RED key. While you are recording channel, you cannot enter some menu (such as Installation, Media Setup, etc..) 5.5 Time Shift Time Shift is a time-delayed broadcast of the channel that you are watching. To use time shift, the channel must be recorded. In other word, Time Shift option must be set to 1 or 2 Hour in PVR setup menu or you have to record the channel explicitly. 1) Pause a channel by pressing PAUSE( ) key while you are watching a channel, then you can see the shifted time in message 2) Resume the channel by pressing PAUSE( ) or PLAY( ) key later, then you can watch the time-delayed channel. 3) If you want to jump to live channel, please press STOP( ) key. 28 5.5 Time Shift You can also shift a time with trick play key in normal mode and seek key in the Play Navigation. Please refer to Trick Play and Play Navigation. 5.6 Trick Play You can change the playback speed while you are in time shift mode or watching a file playback. You can use trick function in normal mode or progress bar. Trick play function supports fast forward, fast reverse and slow forward as follows. - Slow Forward play( - Fast Reverse play( - Fast Forward play( ): ½x, ¼x, ⅛x ): -x2, -x4, -x8, -x16, -x32, -x64 ): x2, x4, x8, x16, x32, x64 If you press trick key repeatedly, playback speed is changed to each step and speed is changed to normal speed in last step. If you press PLAY( ) key in slow or fast speed playback, then playback speed is changed to normal speed also. 5.7 Play Navigation You can change the time position of playback in Play Navigation Bar. To enter Play Navigation Bar, press PLAY( ) key while recording a channel or watching a file in normal speed. To change the previous or next position of playback, press LEFT, RIGHT key in Play Navigation Bar. You can also use trick play key in this bar. 29 5.8 Getting Ready Please follow below steps to get ready for recording function. Preparation This function works with external HDD with Serial ATA interface (eSATA HDD). Connecting eSATA HDD to the Set Top Box 1) Ensure the power of both devices are turned off. 2) Connect STB and eSATA HDD with eSATA Cable. 3) Turn on the eSATA HDD. 4) Turn on the STB. Formating eSATA HDD with HDD Manager 30 Media Setup HDD information Format confirmation message box Format complete 5.9 Recording 1) Press REC button on RCU. 2) Recording will be started with tiny message box on upper right side displaying recording time & channel name. 3) To stop recording, press STOP button on RCU. 4) BACKGROUND RECORDING : You can switch to other channel to watch it while recording (recording channel and watching channel should belong to same TP) 5) As you try to move channel in different TP, recording could be stopped with confirmation message box. Recording CH : Luxe-TV-HD Live Viewing CH : RAI Interna 5.10 Play Back 1) To browse recorded files in HDD, go to FILE MANAGER MENU. 2) Selecting one of them, small preview window opened and play automatically. Recorded file lists Small window preview Rename, Delete, Sort option available 31 5.10 Play Back 3) For full screen playback, press OK button on RCU 4) For playback information, press button on RCU full screen playback playback information Pause by II button 2X speed playback by button 5) PLAYBACK while RECORDING : You can playback recorded file while recording live channel. Start recording and then follow No.3 PLAYBACK procedure. Playback file : LUXE-TV-SD Recording channel : LUXE-TV-HD 32 6. Appendix. 6.1 Troubleshooting Problem Solution No display LED on the front panel. No power supply. Power cord plug in correctly. No picture. Ensure that the receiver is switched on. Check connection and correct. Check channel and video output and correct. Poor picture quality. Check the signal level, if it is low. Check that the RF cable is properly connected. No sound. Check the volume level of the TV and receiver. Check the mute status of the TV and receiver. Check the connection of audio cable. Remote control does not operate. Point remote control directly towards the receiver. Check and replace batteries. Check that nothing blocks the front panel. Service is not running or scrambled. Check that the smart card is appropriate for the selected service. You have forgotten your secret PIN code. Refer to change PIN code of this user’s manual. 33 6.2 Remote Control TV Setting 6.2.1 Programing the Remote Control There are two ways to program the remote control ; Automatic Code Search or Direct Entry. 6.2.2 Using Automatic Code Search 1. Turn on the component(TV) you want to control. 2. Press and hold the TV button until the LED on the remote control turns on, then release the key. 3. Point the remote at the component(TV), press and release the UP button, then wait three seconds or until the LED stops flashing. At this point the remote control is searching for the correct code to program. If, after three seconds, the component(TV) you want to control does not turn off, press and release UP button again to tell the remote to search the next set of codes. Continue pressing and releasing UP button until the component turns off. 4. If the component you want to control does turn off ; Press and release OK button, then the LED blinks three times. 6.2.3 Using Direct Entry Method 1. Turn on the component(TV) you want to control. 2. Locate the enclosed Code List. Find your brand of the component you want to control. 3. Press and hold the TV button until the LED on the remote control turns on, then release the key. 4. Enter 3-digit code from the code list, then the LED blinks three times. 5. If you get no reponse, repeat these steps using the next code listed for your brand until the component reponds to the remote control command. 6.2.4 Changing Volume Lock Locking the volume controls to a single device makes it easier to control volume, without having to guess whether the volume will change. If you lock the remote’s volume controls to the TV, you will always be able to change the volume to the level you want, without having to adjust it on multiple devices. If you wnat to lock the volume for the TV system ; 1. Press and hold the STB component key until the LED on the remote control turns on. 2. Enter 3-digit code, 9 9 9. 3. Press and release the STB component key, then the LED blinks three times. Unlocking volume control ; If you want to unlock the volume for the STB component ; 1. Press and hold the STB button until the LED on the remote control turns on. 2. Enter 3-digit code, 9 9 9. 3. Press and release the STB component key, then the LED blinks three times. 34 6.2 Remote Control TV Setting Brand List for TV 35 6.2 Remote Control TV Setting Brand List for TV 36 6.2 Remote Control TV Setting Brand List for TV 37 6.3 Specification DVB-S/S2 Tuner And Channel RF Input Range Input Connector Input Impedance Input Dynamic Range Multi Demodulation Standard Symbol Rate Multi Decoding Method Standard 950MHz ~ 2150MHz F-Type Female (With Loop-Through Output) 75[Ohm] -65dBm ~ -25dBm DVB-S, DVB-S2 : QPSK, 8PSK DVB-S : QPSK Maximum 45Msps @ 2~45Msps DVB-S2 : 8PSK/QPSK Maximum 30Msps @ 10~30Msps LDPC/BCH DVB-S2(1/2, 2/3, 3/4, 3/5, 4/5, 5/6, 8/9, 9/10) DVB-S/S2 MPEG TS A/V Decoding Transport Stream Format Profile Level Input Rate Video Aspect Ratio Video Display Resolution Audio Decoding Format Audio Output Mode MPEG-4 Part10 AVC/H.264 HD [email protected] 1920x1080@50Hz(ISO/IEC 13818 MPEG-2 TS Specifications) MPEG-2 MP@HL, MPEG-4 Part10 AVC/H.264 HD [email protected] Maximum 90Mb/s 4:3, Letter Box, 16:9, Pan & Scan 1920x1080i, 1280x720p, 720x576i/p, 720x480i/p @ 50/60Hz Dolby Digital bit-streams, MPEG-1 Layer 1,2,3 Mono, Left, Right, Stereo, Dolby Digital bit-streams(PCM 5.1 Channel, Stereo down-mixed Dolby ProLogic) A/V And Data Output Analog Component YPbPr CVBS(Composite Video), Stereo Audio S/PDIF Dolby Digital Interface HDMI (with HDCP Option) SCART Interface USB2.0 Host Interface Ethernet RS-232C Data Port D-Sub9 Interface 38 1 Set(3xRCA Vertical Array Type) 1 Set(3xRCA Vertical Array Type) 1 Optical(Fiber Optic Type) 1 Connector TV/VCR 2 USB A-Type Connector 1 Connector RJ-45 10/100 Base-T Transfer Rate 115,200bps(Firmware Upgrade Port) 6.3 Specification Conditional Access Interface PCMCIA Smart Card 2 Slots For DVB Common Interface Standard 2 Smart Card Support Storage Device SATA(Serial ATA) 1 External eSATA Port System Resource Information Main Processor Flash ROM DDR SDRAM 300MHz MIPS32TM/16-e class CPU Default 32Mbytes Default 256Mbytes Power Supply Input Voltage Power Consumption Protection Type Safety And EMI AC 100-240V ~ 50/60Hz Maximum 35Watts Separate Internal Fuse SMPS(Switching Mode Power Supply) For Country Regulation Physical Specification Dimension(WxDxH) Net Weight Operation Temperature Storage Temperature 340x268x60[mm] About 3.0Kg 5°C ~ 50°C -40°C ~ 65°C 39