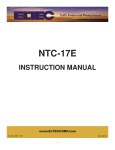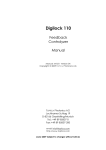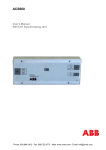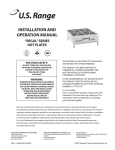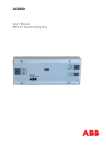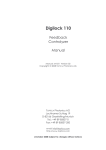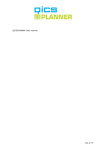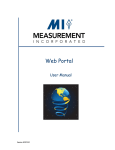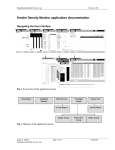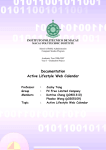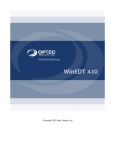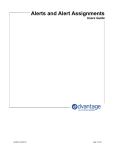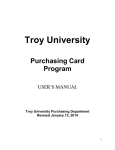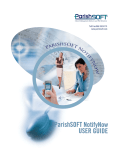Download DLPRO 17E User Manual
Transcript
DLPRO 17E USER'S MANUAL Part No. 0DLPRO3000 Rev. 1112A DLPRO 17E DLPRO 17E was designed as a user friendly windows based program which allows the user to create a program for Eltec’s NTC 17E time clock on a PC and then transfer the program to a NTC 17E time clock. The user may also upload a program from a NTC 17E time clock to the PC. Other functionality included in DLPRO 17E includes: • Copy one program to a different program • Rename a program • Sort programs by program name • Set/Change passwords • Set time mode • Enable/disable/change Daylight Savings Time (DST) • Update the time in the NTC 17E time clock from the PC • Import an old data base • Export a program as a data base on a floppy disk Administrator & User Setup Security to prevent inadvertent changes to the program has been implemented in DLPRO 17E Version 3.1.17 . When version 3.1.17 is loaded and the user opens it for the first time, a screen appears which asks the user to enter an Administrators Login and Password. It also asks for the password to be reentered to ensure that the user entered what he/she intended. Once the Administrator has been established, the Administrator has 2 options. They can disable the security feature by selecting ‘Maintain Users’ under tools and checking the ‘Users NOT required to login for program access’ box. By selecting this option, any user may change or modify a program. If the Administrator does not check this box, then he/she must enter usernames and passwords for any individual(s) to be allowed to modify/change a school program. This individual will be required to enter this login and password anytime they use the program and desire to modify/change a program. When DLPRO 17E is opened a screen appears which asks for User and Password and has ‘Check’ or ‘Exit’ option. If the user is not allowed, or does not desire to change programs, they simply select ‘Exit’ and now have all functions and rights except modifying/changing school programs. This security feature only inhibits the user from modifying/changing a program. It does not restrict the user from performing any other functions, including viewing, uploading, downloading, or printing a program. Creating A New Program After starting DLPRO 17E, the user will have a screen ‘Program Name’ appear. The user may select one of three options at the bottom of the screen. After initially loading DLPRO 17E on the PC, the user will select ‘Add Program Name’. After selecting this option, another box will open which allows the user to enter the name for the program. Names should be meaningful to the user such as ‘City Elementary Schools’. After entering the name click ‘OK’. The user will see the name appear in the box ‘Program Names’. Once the user has created a program name, the user may now create the program. To begin the process, double click on the created program name. A new screen ‘Program Steps’ will appear. To create the first step the user should click on the ‘ADD’ button at the bottom of the screen. Data will appear in the ‘Program Steps’ screen. The user now edits the information in each cell by either clicking on the cell or double clicking to change the existing information in the cell. The default program number is ‘0’. This is the program that will run absent any information to the contrary. To set the time of day for the program to take action the user will double click on the cell ‘Time’. This opens a drop down box that allows the user to set the time by rolling the hours and/or minutes to the desired time. Use the up arrow to increase the hours to 12 and the down hours to decrease the hours to 1. The same actions apply to the minutes. To change from ‘AM’ to ‘PM’ or vice versa, click on the AM/PM. A ‘YES’ in a cell under the days of the week means the step will operate on the day of the week selected and a yes under relay means the relay will operate to the closed position at the time entered. A ‘NO’ in the cell under days of the week means the step will not operate on the day of the week selected and a no under relay means the relay will operate to the open position at the time entered. To enter additional steps the user may select ‘ADD’ or ‘COPY’. Using ‘ADD’ creates a step with default values and using ‘COPY’ creates a new step which is a duplicate of the step indicated by the pointer on the left side of the screen. When the user has entered all the steps, he/she can either proceed to entering exceptions or may return to programs using the ‘RETURN TO PROGRAMS’ button. Creating Exception Programs and Exception Periods The user may desire to run a program that is different from the default (Program 0) for selected days and/or periods. The NTC 17E allows this option and the DLPRO 17E allows the user to create exception programs and exception periods when the exception program will run. Examples of exception programs are programs which will run on days when school is not in session, days when you have early dismissal for administrative reasons (e.g. parent-teacher meetings, in-service days) etc. Exception programs are considered part of the annual program. The user will select the annual program for which he/she desires to add exception steps and periods from the ‘Program Name’ screen. The user will double click on the program name and the ‘ADD STEPS’ screen appears. The user adds steps for the exception program in the same manner as he/she did in Creating A Program. The one difference is that the user must change the program number from ‘0’ to some other program number – e.g. ‘1’, ‘2’, etc. After creating the Exception Program the user must identify the dates that he/she desires the program to run (execute). Dates may be a single day or may be for a defined period. These dates are called the exception periods because they are exceptions to the default program 0. To add exception periods, the user clicks on the box ‘EXCEPTIONS’ at the bottom of the ‘PROGRAM STEPS’ screen. A new screen ‘EXCEPTIONS’ appears. The user selects ‘ADD’ to add an exception period. After selecting the ‘ADD’, default values appear in the cells. As with entering steps, the user highlights the cell. In the cell ‘PGM’ the user will enter the number of the program that he desires to execute – e.g. ‘1’, ‘2’, etc. Program number ‘0’ is not acceptable as this is the default program. Next the user highlights the ‘STARTDATE’ cell and changes the day that the exception is to start. If the user double clicks on the ‘STARTDATE’, a calendar will appear and the user can page through the months to select the date he/she desires as the start date. Likewise, the user enters the ‘ENDDATE’. If the exception is for one day only the ‘STARTDATE’ and ‘ENDDATE’ will be the same date. Keep in mind the calendar year change that occurs in the middle of the school year. You must ensure that the end date is equal to or later than the start date. When the user has entered all the exceptions, the user should return to steps by using the ‘RETURN TO STEPS’ at the bottom of the screen. Transferring Program to NTC 17E Time Clock To transfer the desired program to the NTC 17E, the user must attach the adapter (Eltec part number 863100) to the DB9 connector on the back of the PC. The user then connects the PC to the NTC 17E time clock using the engineered transfer cable (Eltec part number 860392). (For reference these two part numbers constitute Eltec’s transfer cable kit part number 860245). If this is the first time that the user is transferring a program to a clock, he/ she must select the appropriate Comm Port – usually Comm Port 2. The user selects ‘EDIT’ on the menu bar at the top of the screen. A drop down bar appears. Select ‘COMM SETUP’. A new screen ‘COMMUNICATIONS SETUP’ appears at the bottom of the window. Select the appropriate Comm Port and select ‘OK’. Once the Comm Port has been selected, it remains the choice for Comm port and the user does not have to select it again unless the user has changed the Comm port. The baud rate is fixed at 9600 baud and may not be changed. The user identifies the desired program on the ‘PROGRAM NAME’ screen or opening the desired program to the ‘PROGRAM STEPS’ screen. Select ‘TRANSFER’ on the menu bar at the top of the screen. A drop-down window appears. Select ‘SEND PROGRAM’. DLPRO 17E now transfers the desired program to the NTC 17E time clock. It takes approximately 1 minute for the program to be transferred. USE OF COMMANDS MENU BAR FILE Allows the user to select the printer to be used, print the program to the system default or user selected printer, backup or restore the DLPRO 17E database, or exit the DLPRO 17E program. The Printer Setup command allows the user to define the printer he/she desires to use. If the user does not select a printer, the program will select the system default printer. The Print command allows the user to print a copy of the program from the PC to a printer. The user must highlight the program on the ‘Program Name’ screen that he/she desires to print. If the user has not selected a program to print, a warning message will appear that reminds the user to select the program to be printed. DLPRO 17E Version 3.1.17 provides the ability to print all programs with one command. Under ‘File’, select ‘Print’ and select ‘Print ALL Programs’. A warning box appears that warns the user that he/she is about to print all programs to ensure that is what the user desires. Select ‘OK’. All programs will print to the selected printer, one program per page. The BACKUP command under File allows the user to save the DLPRO 17E program to a floppy disk or CD-ROM. The user identifies the path to the location where he/she wants to save the program and provides the name of the program. A Browse option is provided to assist the user in selecting the path to the desired location. After selecting the path, the user selects the BACKUP button to save the program in the identified location. A ‘BACKUP SUCCESSFUL’ box appears upon successful completion of the backup. The RESTORE command restores the backed up data base. It deletes any existing data base and replaces it with the backup file. As with the BACKUP command, an option is provided for the user to browse for the path which points to the file to be restored. After identifying the path the user selects the RESTORE button. A ‘RESTORE SUCCESSFUL’ box appears upon successful completion of the restore operation. The Exit command closes DLPRO 17E. Sort The Sort command will only be active in the ‘Steps’ and the ‘Exceptions’ windows. In the ‘Steps’ screen, the Sort command allows the user to sort the steps by time or by program number in either ascending or descending order. In the ‘Exceptions’ screen, the Sort command allows the user to sort the exceptions by time or by program number in either ascending or descending order. Edit Allows the user to: • Duplicate Program (Copy program) • Edit Program Name • Sort Program List in ascending or descending order by program name • Set/Change Password • Select time mode of operation (12 hour display or 24 hour display) • Select Communications Port used in transfer of data from PC to NTC 17E time clock • Enable/disable/change DST settings (DST is enabled by default) Duplicate Program – The user may duplicate an existing program. By selecting this command a drop down box appears prompting the user to enter the new name for the duplicated program. This box shows a default name of the program being duplicated with ‘_2’ appended. Although a default name appears the user should supply the program name of his/her choice. Edit Program Name – The user may find that he/she does not like the name originally used when creating a program. This command allows the user to edit the program name. When the user selects the EDIT PROGRAM NAME command a drop down box appears with the name of the selected program. The user simply edits the program and closes the box by clicking ‘OK’. Sort Program List – The Sort command is not active in the Programs screen. Set Password – When the user selects this command, a screen appears which warns the user that he/she is about to the change the password and asking if the user wants to continue. If the user desires to change the password, the YES button is selected. If the user does not desire to continue with the password change, then the NO button is selected. If YES is selected a drop down window appears which prompts the user to enter the old password. If no password has been enabled prior to this change, the default value is ‘0000’. After entering the correct old password, the user is now prompted to enter the new password. Note: It is important that the user retain the new password in a safe place for future reference. Set Time Mode – The user may select either a 12 hour (with AM/PM) or a 24 hour display of time. Comm Setup – The user should assign the communications port to be used during data transfer from the PC to the NTC 17E time clock. When the user selects this command a window appears at the bottom of the screen. The user selects the desired communications port and hits ‘OK’. DST – DST (Daylight Savings Time) is enabled by default. If the user is in a location where DST is not utilized, he/she must disable DST. Utilizing the DST command, a box will appear at the bottom of the window. The user selects DST DISABLED. A check will appear in the box showing that DST is disabled. The dates shown in this box are the statutory dates for DST. The user may change these dates if he/she desires. The default dates are for the first Sunday in April and the last Sunday in October. Transfer Allows the user to transfer a program to the NTC 17E time clock, retrieve a program from the NTC 17E time clock, or transfer the date and time to the NTC 17E time clock. Send Program – The user should see ‘Transferring Program to NTC 17E Time ‘ (above) for details on this command. Receive Program – Upon selecting ‘Receive Program’ a new box, Transfer From Clock, appears. It advises the user to hit ‘OK’ and then enter ‘A97’ on the time clock. After entering ‘A97’ the user will be prompted to enter ‘D’ on the time clock keypad to begin the process. The user will see the words ‘Transmitting Takes @ 35 seconds’ (takes approximately 35 seconds) in the time clock window. Once the transfer process is completed, the user will be prompted by DLPRO 17E for the name of the received program. If the name already exists in the database, it will ask the user if he/she wants to overwrite the existing program. An ‘OK’ provides 1 additional warning that the user is overwriting an existing program. An ‘OK’ allows DLPRO 17E to overwrite the existing program. Send Time of Day – The user may desire to only update the time of day/date. This command updates the time in the NTC 17E to the time in the PC. By selecting this command, the user will update the time and date in the NTC 17E. Upon successful transfer of time and date, the user will see a box which states ‘Clock Time Has Been Set’. Tools Allows the user to either import an old database into DLPRO 17E (e.g. a database from DLPROEW) or to export program as a database. The option to export a program as a database is designed to allow a central agency to transfer a program to a subordinate agency only the programs relevant to the subordinate agency. The Import Database command allows the user to convert an existing database from DLPROEW to the DLPRO 17E. A window will open which allows the user to select the file that he/she desires to convert. The old database is usually found in the same directory as the DLRPO 17E. If DLPRO 17E has been installed using installation default values, the old database will be found in C:\Program Files\NTC17E\DLPROEW.mdb. The Export Program As Database allows the user to export a selected program as a database which can then be installed on another computer. The user will be prompted to supply the file name (we recommend the program name) and the export command automatically appends the ‘.mdb’ extension. Show The Show option allows the user to bring one of four screens to the front of his/her display as the active screen. The user may also use the function key to accomplish the same action. The options are: ‘Program Names’ (F1), ‘Steps’ (F2), ‘Exceptions’ (F3), and ‘Configurations’ (F4). About The About command allows the user to select the ‘About’ option which will display the version of software being used. Should the user experience difficulty with DLPRO 17E the Trouble command simply provides the user with Eltec’s phone number 800-227-1734. The user is encouraged to call this number for technical support. PROGRAM STEPS MENU BAR Return To Programs Returns the user to the Programs Screen. Momentaries The Momentaries command allows the user to determine the length of time that the relay will remain closed upon operation. The default value is ‘maintained’ operation which means that the relay will stay in the closed position until the program receives a command to open the relay. If the user desires the relay to operate closed for a specified period and then automatically open, he/she sets the length of time with the Momentaries command. Momentaries are typically used to ring bells, open doors, etc. When the user selects the Momentaries command, a new screen, Configurations, comes to the forefront of his/ her computer screen. The user enters the value (seconds) that he/she desires the relay to operate. After completing the entry(s), the user selects the Return to Steps button. Exceptions The Exceptions command takes the user to the Exceptions screen. Refer to the Exceptions screen menu bar (later in this manual) for an explanation of this screen. Show Help The Show Help command allows the user to peruse the on-line help documentation. Delete The Delete command allows the user to delete the program step selected. It does not delete a cell but the entire step. When the user selects this command, a pop up window appears which directs the user in deleting the step. Go Last This Go Last command moves the cursor to the last step in the program. Go First This Go First command moves the cursor to the first step in the program. Copy The Copy command allows the user to copy the step selected (as indicated by the arrow) below the last existing line in the program. The user may then edit the step to reflect the desired changes. Add The Add command allows the user to add a step to the program. The added step will be located just below the last step created and will be the default step for 12:00 AM. The user then edits the step to reflect his/her desired changes. Sort The Sort command is found at the top of the screen on the toolbar and is active in the Steps screen but is not active in the Programs screen. The Sort command allows the user to sort the steps in the program by step number or by program number, either ascending or descending. When the user selects the Sort command he/she then simply follows the options to make his/her choice of sorts. EXCEPTIONS MENU BAR Return To Steps Returns the user to the Steps Screen. Go Last This Go Last command moves the cursor to the last exception in the program. Go First This Go First command moves the cursor to the first exception in the program. Delete The Delete command allows the user to delete the exception period selected. It does not delete a cell but the entire exception. When the user selects this command, the user is prompted for verification that he/she does desire to delete the exception. Copy The Copy command allows the user to copy the exception selected (as indicated by the arrow) below the last existing line in the exceptions. The user may then edit the exception to reflect the desired changes. Add The Add command allows the user to add an exception to the default program. The added step will be located just below the last exception created and will be a default exception for program 0 and today’s date. The user then edits the exception to reflect his/her desired changes. Sort The Sort command is found at the top of the screen on the toolbar and is active in the Exceptions screen but is not active in the Programs screen. The Sort command allows the user to sort the steps in the exceptions by step number or by program number, either ascending or descending. When the user selects the Sort command he/she then simply follows the options to make his/her choice of sorts. TECHNICAL SUPPORT Technical support is available from 8:00 AM to 5:00 PM central time at 1-800-227-1734. The user is encouraged to call this number to report any problems that he/she may incur in running DLPRO 17E. ELECTROTECHNICS CORPORATION 1310 Commerce Street Marshall, TX 75672 800-227-1734 903-938-1901 Fax 903-938-1977 [email protected]