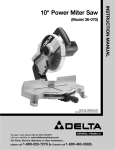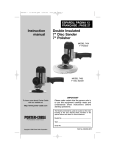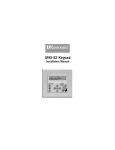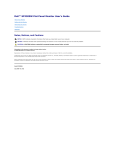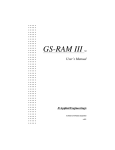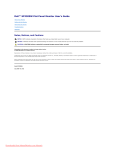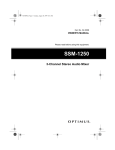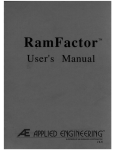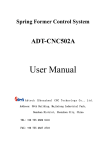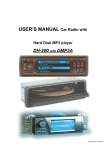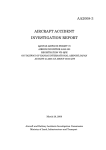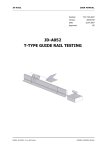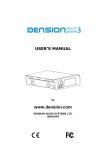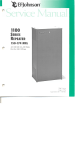Download Sonic Blaster Manual 1.2 - Applied Engineering Repository
Transcript
Sonic Blaster™ User's Manual Æ APPLIED ENGINEERING A DIVISION OF AE RESEARCH CORPORATION v1.2 Federal Communications Commission Radio Frequency Interference Statement The equipment described in this manual generates and uses radio frequency energy. If it is not installed and used properly, that is, in strict accordance with these instructions, it may cause interference to radio or television reception. FCC I.D. Number: EY5QCSONICBLAST This equipment has been type tested and found to comply with the limits for a Class B computing device in accordance with the specifications in Subpart I of Part 15 of the FCC Rules. These rules are designed to provide reasonable protection against radio and television interference in residential installation. However, there is no guarantee that interference will not occur in a particular installation. If this equipment does cause interference to radio or television equipment off and on, the user is encouraged to fly to correct the interference by one or more of the following measures: ◊ Reposition the receiver’s antenna. Also make sure the antenna wires are making good electrical contact. ◊ Use a roof-mounted antenna rather than a rabbit-ear” antenna or an antenna mounted in the attic. ◊ Make sure that all electrical connections on the computer are secure and any shielded 110 cables are properly fastened. ◊ Move the computer away from the receiver. ◊ Plug the computer and receiver into separate electrical circuits. If necessary, the user should consult the dealer or an experienced radio/television technician for additional suggestions. The user may find the following booklet prepared by the Federal Communications Commission helpful: "How to Identify and Solve Radio-TV Interference Problems" This booklet is available from the U.S. Government Printing Office, Washington, D.C. 240402, Stock No. 004-000-003454 Warning: This equipment has been certified to comply with the limits for Class B computing device, pursuant to Subpart J of Part 15 of FCC Rules. Only peripherals (computer input/output devices, terminals, printers, etc.) certified to comply with the Class H limits may be attached to this computer. Operation with non-certified peripherals is likely to result in interference to radio and TV reception. Applied Engineering is not responsible for any radio or television interference caused by unauthorized modifications to this equipment. It is the responsibility of the user to correct such interference. Limited Warranty & Disclaimer Applied Engineering warrants the Sonic Blaster card against defects in material and workmanship for a period of 5 years from the date of original retail purchase. Applied Engineering also warrants that, under normal use, the magnetic media on which the included software is stored is free from defects in materials and workmanship for a period of 30 days from the date of original purchase. Any misuse, abuse, or non-Æ authorized alteration, modification and/Or repair to the Applied Engineering product will void the warranty. This warranty will also be void if you use the Æ product for any other purpose than its intended use. If you discover a defect, Applied Engineering will, at its option, repair or replace only the Applied Engineering product, provided you return the product during the warranty period. transportation prepaid. to Applied Engineering. This warranty applies to the orIgInal retaIl purchase only. Therefore, please include a copy of the original invoice or a small service charge may be applied. If the product is to be sent to Applied Engineering by mail, the purchaser will insure the package or assume full responsibility for loss or damage during shipping. Prior to returning the product for warranty consideration, call Applied Engineering Technical Support for a Return Material Authorization (RMA) number and shipping instructions. Even though Applied Engineering has tested the software and reviewed the documentation, Applied Engineering makes no warranty or representation, either express or implied. with respect to the manual or the software; their quality, performance, merchantability, or fitness for a particular purpose. As a result. the software and manual are sold as is.’ and you, the purchaser, &e assuming the entire risk as to their quality and performance. In no event will Applied Engineering be liable for loss or damages of any kind caused either directly or indirectly by the use or possession of its products, even if advised of the possibility of such damages. The Applied Engineering Warranty is for the Applied Engineering Product itself. In particular, Applied Engineering shall have no liability for any other equipment used in conjunction with Applied Engineering products nor for programs or data stored in or used with Applied Engineering products, including the costs of recovering such equipment, programs, or data. The warranty and remedies set forth above are exclusive and in lieu of all others, oral or written, express or implied. No Applied Engineering dealer, agent, or employee is authorized to make any modification, extension, or addition to this warranty. ml. manual and the software (computer programs) described herein are copyrighted by Applied Engineering with all rights reserved. Under the copyright laws, this manual or the programs may not be copied, in whole or in part, without the written consent of Applied Engineering, except in the normal use of the software or to make an archival copy. This exception does not allow copies to be made for others, whether or not sold, but all of the materials purchased (with all archive copies) may be sold, loaned, or given to another person. Under the law, copying includes translating into another language or format. You may use this software on any computer owned by you but extra copies cannot be made for this purpose. Applied Engineering cannot guarantee that you will receive notice of revisions to the software, documentation, or products described in this manual. Be sure to check with your dealer or Applied Engineering for information on possible updates. However, Applied Engineering reserves the right to make any improvements to Applied Engineering products without any responsibility toward upgrading previously released products. Apple and Apple los are registered trademarks of Apple Computer, Inc. ProDOS and GS/OS are trademarks of Apple Computer. Inc. Applied Engineering is a registered trademark of Applied Engineering. Sonic Blaster and RamKeeper are trademarks of Applied Engineering. Radio Shack is a registered trademark of Tandy Corporation. Zany Golf is a trademark of Electronic Arts. Tomahawk is a trademark of DataSoft. Forth and Inches is a trademark of Accolade. Silent Service is a trademark of Microprose. Winter Games is a trademark of Epyx, Inc. ©Copyright 1988.1990 Applied Engineering 080390 Applied Engineering P.O. Box 5100 Carroliton, Texas 75011 Sales; (214) 241-6060 9AM - 11 PM (CST) 7 days Technical Support: (214) 241-6069 9AM - 12:30& 1:35 - 5 PM (CST) Monday-Friday (The Technical Support telephone lines cannot be accessed through the Sales department.) Table Of Contents INTRODUCTION - WHAT YOU HAVE V The Board The Software The Manual v v v Part One Sonic Blaster The Hardware -- 3 CHAPTER ONE- GETTING STARTED What You Need Where It Goes RamKeeper Users 3 3 4 CHAPTER TWO - PUTTING IT IN 5 A Note about Volume Control Now What? 10 10 Part Two Sonic Blaster The Software -- INTRODUCTION - START, LOOK. AND LISTEN About the Sonic Blaster Disks Running the Software Booting the Software From the Startup Disk From the Finder` Other Launchers Sample Session Repetitive Play, Volume and Rate Effects What's Next? 13 13 13 14 14 14 14 14 15 15 15 Table of Contents 1 THE SCREEN The Sound Graph The Select Ear Stop, Play, Pause, and Record The Cassette Label Single Play/Continuous Play VU On/VU Off Volume Playback Sample Rate Record Sample Rate Record Level Play Time Max Block Select Region Resolution CHAPTER TWO - THE “FILE” OPTIONS New ( -N) Open ( -O) Append... Close ( -W) Save ( -S) Save As... Formats Recognized Print ( -P) Page Setup Choose Printer... ii Sonic Blaster 17 17 17 18 19 19 19 19 19 20 20 20 20 21 21 23 23 23 24 24 25 25 26 28 28 29 CHAPTER THREE - THE “EDIT” OPTIONS Undo ( -Z) Cut ( -X) Copy ( -C) Paste ( -V) A Note about the Clipboard Mixing Mix Settings Mix Select All ( -A) CHAPTER FOUR - THE “VIEW” OPTIONS Zooming Zoom ( -M) Zoom In ( -+[plus]) Zoom Out ( --[minus]) Full View ( -F) Oscilloscope Change Color CHAPTER FIVE - THE “EFFECTS” OPTIONS Amplify... Backwards Echo... Fade Down Fade Up Phase Shift Shift Silence 31 31 31 31 31 31 32 32 33 33 35 35 35 35 35 35 35 36 37 37 37 37 39 39 39 39 40 Table of Contents iii CHAPTER SIX - THE “SETUP" OPTIONS Playback Channel... Record Channel... Effects Channel... Auto Gain Play Clipboard ( -X) Default Play Rate Set Play to Record Rate Set Record To Play Rate Display Dots CHAPTER SEVEN - THE “SOUNDS” OPTIONS Display Channel 1 Display Channel 2 List of Open Sound Files 41 41 41 41 42 42 42 42 42 42 43 43 43 43 Appendices A: Copying Sonic Blaster to RAM, ROM or Hard Disk B: Trouble Shooting C: Adapters Microphones D: The Introplay Program E: Saving Large Files F: Try This! G: Programmers’ Reference H: Getting Help Returning a Product RMA Number, ‘Attention’ Sheet, and Invoice Packing When We Receive Glossary iv Sonic Blaster 45 47 49 53 54 56 59 61 62 62 63 63 64 INTRODUCTION What You Have The Board Welcome to the world of... SOUND! The Sonic Blaster is an audio digitizer and playback system. Once installed, your IIGS thunders into a whole new dimension. You've seen the GS incredible graphics, now hear its powerful roar. The board is easy to install. It will work in slots 1, 2, or 6. External connections are provided so you can quickly and easily connect line inputs and speaker outputs. The Software Connect your CD player, phono, tuner, tape player, VCR, or microphone to the external input connector and record pieces of your favorite songs, TV shows, or noises you make with your own mouth, hands, nose, pets, etc. The included Super Hi-Res software lets you digitize in mono or stereo. Variable record and playback rates as well as volume setting are also provided in the control panel. But wait! There’s more... Audio Art, the second disk, contains an aural spectrum of sounds. We’ve pulled several files from Æ’s vast “library o sounds” and put them on disk for you. Feel free to make modifications to these files but make a backup copy of this disk first to keep the original files in their pure form. The Manual Notes and warnings throughout the manual will help you to better understand what you’re dealing with. They appear as shown in the example following; Introduction . What You Have V Note: This indicates a special note or warning. Pay close attention to these entries. Sonic Blaster is the full name of the product. In this manual, we’ll sometimes call it SB for short. Part I, Sonic Blaster--The Hardware, describes the card, tells you what you need to use it, and takes you through the installation of the Sonic Blaster. Part II, Sonic Blaster--The Software, begins by giving you a quick run through of what the Sonic Blaster software can do. The rest of the chapters in the section detail each menus options. The chapters are in the same order as the menus for easy reference. The Appendices tell you how to copy the SB program to your RAM, ROM, or hard disk, how to work around problems you may encounter, what adapters you may need, and more. The Glossary contains most of the terms used in the manual with which you may not be familiar. Any comments or suggestions regarding this manual or any other ,~ manual, will be greatly appreciated both by Æ and by others who use our products. Please address any comments or suggestions to: Applied Engineering P.O. Box 5100 Carrollton, Texas 75011 Attention: Manager, Technical Publications vi Sonic Blaster PART 1 Sonic Blaster - - The Hardware Part 1 - The Hardware 1 Sonic Blaster 2 Part 1 -The Hardware CHAPTER ONE Getting Started What You Need To effectively use the Sonic Blaster, you need: ◊ A IIGs with at least 512K expanded memory (768K total). ◊ A pair of external speakers; amplified or non-amplified will work. The Sonic Blasters sound will actually come out the GS’ speaker but to really get the thumping stereo sound, you’ll need stereo speakers. Some external speakers are amplified. Some have volume controls. If you don’t already have a pair of speakers to connect to the Sonic Blaster, shop around for a pair that give you the sound you want. If you have a stereo tuner, you can connect the tuner to the Sonic Blaster and control the speaker volume with your tuner. ◊ Some adapters may be required to allow your speakers to connect to the Sonic Blaster’s mini stereo plug. (Appendix C details some of the adapters available at any Radio Shack®.) ◊ A Phillp's screwdriver is the only tool you’ll need to install the Sonic Blaster. Where It Goes We recommend installing the Sonic Blaster into slot 2. You can also use it in slot 1 or slot 6. It will also work in slot 5 but most GS users access the 3.5” drive through this port. Decide which slot you’ll put the Sonic Blaster into according to how you want to use it and your current use of the slots. Playback Only If you want to use the card for stereo playback only, you can put the card in slots 1-6 without changing the Slot setting to “Your Card”. For example, you can insert the card into slot 5, leave the Slot setting set to “Smart Port” and still play back sounds from games, music software, and the Sonic Blaster software. Ch. 1- Getting Started 3 Recording and Saving Changes To record or save changes to a file using the Sonic Blaster software, you should install the card in slot 1, 2, or 6 and set the Slot option to ‘Your Card.’ If the Slot option is not set to ‘Your Card” the software will give you the error message, “Requires AE Sonic Blaster Card” because it cannot “see” the Sonic Blaster card. ◊ If you’re not using slot 6, put the card in there and leave the Slots option set to “Your Card” ◊ If you have an external modem connected to the GS modem port, put it in slot 2 and toggle between the Sonic Blaster and the modem with the Control Panel’s Slots option. ◊ If you have an internal modem and a printer connected to the GS’ printer port, put it in slot 1 and toggle between Sonic Blaster and the printer with the Control Panel’s Slots option. The Slots option setting will be discussed more in step 12 of the next chapter. RamKeeper Users You’ll need to take your RamKeeper out of its slot during the installation. Before beginning the installation, back up your ROM disk and disconnect both the transformer and the battery. You will not need to remove the RamKeeper’s connector plate. The rest will be explained in Chapter 2. CHAPTER Two Putting It In 1.) TURN OFF THE APPLE’S POWER SWITCH. Never install or remove a card while the computer is on. However, you need to leave the computer plugged in throughout the installation to allow the power supply to discharge static electricity from your body. 2.) Remove the cover from the Apple. Press in the two latches in the rear of the case with your forefingers while using the heel of your hand to pull the lid up and towards you. (See below.) 3.) Touch the power supply to remove any static electricity from your body. D o not skip this step! A static shock can damage the chips on your card and/or the chips on your computer’s motherboard. Remove the IIGS cover Touch the power supply case 4 . ) R e m o v e t h e p l a s t i c p l a t e f r o m t h e b a c k p l a n e if it still covers the large opening closest to the slot in which you plan to install the Sonic Blaster. If this opening is already being used, you may need to do some rearranging; the hole must be close enough to the card for the SBs backplate connector to reach. Remove the plastic plate 6 5) Remove the Sonic Blaster from its anti-static bag. Hold the card by its edges, like a photograph. 6) Plug the card into slot 2, 1 or 6 (in order from most recommended to acceptable) by inserting the fingers of the circuit board into the slot. The fingers will enter the slot with some friction, and will then seat firmly. Sonic Blaster - The Hardware 7) Connect the mounting plate to the opening in the back panel using the hardware provided. Partially insert one screw into the bottom hole of the connector then slide this screw over the notch at the bottom of the opening. Make sure the writing (“OUT” and “IN”) is right side up. Insert the top screw and tighten both screws. * Notes The six-pin female connector at the end of the mounting plate cable should be connected to the six-pin connector on the SB. Make sure it is still firmly connected. Partially Insert bottom screw (lettering should be upright) Connect the plate * Important! You must connect the mounting plate to the back panel of the computer for proper grounding. If you do not, Sonic Blaster cannot function properly. 8) Now attach the loose end of the Ensoniq Input/Output (E-I/O) cable to the seven-pin audio connector on the IIGS motherboard. The cable is keyed so that it will fit easily in one direction only. Ch. 2 - Putting It In 7 Connect the E-I/O cable to the motherboard 8a) If you have a card in the Memory Expansion slot, you may need to remove it to plug in the E-I/O cable. In the case of RamKeepers, be sure to back up your ROM disk before unplugging the transformer and battery. You don’t need to unscrew the RamKeeper’s Connector plate; simply remove the RamKeeper from the Memory Expansion slot and then plug in the cable. Don’t reinstall the RamKeeper yet. 8b) If you’ve taken your RamKeeper out of the slot, reinsert it now. Make sure that the insulator is still in position before reconnecting the power. At the end of the SB installation, follow the directions in the RamKeeper manual for setting up the ROM disk. 8c) The other end of the E-I/O cable should be connected to the seven-pin connector on the SB. Make sure it is still firmly connected. 9) Connect the line from your speakers or stereo amplifier to the SB’s “OUT” connector on the back of your IIGS. (The cable from your speaker or amplifier may require an adapter to connect to Sonic Blaster’s stereo mini plug. See Appendix C for adapter information.) 10) Set the card’s volume pots located along the top edge of the card. 8 Sonic Blaster - The Hardware There are several ways to control the Sonic Blasters output volume. The different methods are explained more in the following section, “A Note About Volume Control.’ Right now, however, you’ll need to Set the volume on the card itself: ◊ If you have an amplifier connected or if you’re using amplified speakers, turn the volume on the card up a very little bit. The arrows will be pointed almost straight left. (See illustration following.) ◊ If you don’t have an amplifier or amplified speakers connected, set the card’s volume to about one-quarter. The arrows will be pointed to the left at about 315˚. (See illustration following.) Volume Pots set to low Cables to Connector Plate Volume Pots set to medium Cables to Connector Plate Volume setting w/ amplifier connected Volume setting w/o amplifier connected 11) Replace the Apple’s cover. 12) Now, use the Control Panel to set the slot setting for the Sonic Blasters slot to, “Your Card.” If you plan to use the Sonic Blaster for playback only, you can skip this step. (Refer to the section “Where It Goes” on page 1 for details.) If you don’t know how to change the settings in the Control Panel, refer to your Apple IIGS Owner’s Guide for instructions on setting the slot using the Control Panel. Installation is complete! Ch. 2 - Putting it in 9 A Note about Volume Control Rarely will you want to turn up the Sonic Blasters volume pots all the way. The settings described in step 10 should provide you with a good top-end volume. Control the volume range with the volume knob of your amplifier (if connected) or the volume knob of the speakers (if equipped). Most well-written games and sound programs will allow you to control the volume from inside the program. If not, control it using the methods above. The volume setting in the IIGS Control Panel will control the output of the GS internal speaker and earphone jack but will have no effect on speakers connected to the Sonic Blaster connector. Now What? Now your Sonic Blaster is ready to Boot up your favorite GS-specific game and hear the roar. The. Sonic Blaster greatly enhances the sound of GS games and other programs that use the Ensoniq chip. Such games as Tomahawk™, Zany Golf™, Silent Service™, Fourth and Inches™ and Winter Games™ take on a whole new dimension when played through Sonic Blaster. Boot up the included Super Hi-Res software to put the card through its loops. Sonic Blaster’s software is very easy to use but you’ll probably want to at least read the Introduction of Part II to get an idea of what it can do. 10 Sonic Blaster - The Hardware PART II Sonic Blaster -- The Software Part II - The Software 11 Æ Sonic Blaster 12 Sonic BIaster - The Software INTRODUCTION Start, Look, and Listen Sonic Blaster’s software has a Mac-like interface that makes the program’s use extremely intuitive. If you’ve experienced the GS’ Finder or if you’ve ever used a Macintosh before, you’ll be familiar with many of the menu options and how to use them. You should already be comfortable with such phrases as “Click and Drag,” “Full-Down Menus,” “Select,””Eat all your vegetables,””I have to wash my hair,” and “Can you hold?’---. If the first three terms sound foreign to you, you’ll need to refer to the IIGS User’s Manual or the IIGS Guided Tour disk that were provided with your computer. About the Sonic Blaster Disks The startup disk contains the GS/OS files necessary to run the program and access your disk drives. The entire GS/OS system is not included. We recommend that you see your Apple dealer for upgrading to GS/OS if you don’t have it already. The second disk, Audio Art, contains several sound files we’ve made for you to experiment with. Running the Software Before you run the software, do the following: 1) M a k e a c o p y of the Sonic Blaster disk. Use either System Utilities (included on your GS System disk), the Finder, Filer or your favorite copy program to make the copy. * Note: From here on, when we refer to the Sonic Blaster disk, we mean the COPY you have just made. 2) Copy the program to your hard disk, ROM disk or RAM disk if you plan to run it from any of those locations. For information on loading the program to your ROM disk, RAM disk, or hard disk see Appendix A. 3) Format several disks under ProDOS so you’ll have a place to save your “work.” (Sonic Blaster does not support formatting.) Intro. - Start, Look, and Listen 13 Booting the Software From the Startup Disk 1) Insert the Sonic Blaster startup disk into your boot drive. 2) Turn on the computer. 3) The disk will automatically load the SB software. From the Finder I) With the computer on and the Finder loaded, insert your Sonic Blaster startup disk into a 3.5” drive. 2) Double-dick the disk icon to open its window. 3) Double-click the icon SONIC.SYS16 to run the application. Other Launchers Follow the instructions for the launcher you use to run the application SONIC.SYS16. Sample Session Following is a short example of how you can use the Sonic Blaster to play back and edit sound files. To play a sound file I) Click and drag down the File menu until the Open option is selected and then release the mouse button. This opens a catalog of your current online disk. 2) If the Audio Art disk is not the current disk cataloged, make sure it is an accessible drive, and then click on the “Disk button until its name appears above the catalog wind ow. 3) Double click on any sound file in the catalog window called to open that file. You can also open the file by clicking once on the filename to highlight it and then clicking on the Open button. 14 4) The software will tell you that it is loading the file and will display a bar showing you what proportion of the file has been loaded and how much is left to load. 5) When the file is loaded, you will see the sound graph at the bottom of your monitor. Sonic Blaster - The Software The sound graph is a visual representation of your files sound wave. The pathname of the sound file is displayed at the top of the sound graph window. 6) Click on the Play button. The sound file you have loaded will now play. Repetitive Play, Volume and Rate 1) Click the Continuous Play button then press Play again. The file will play over and over again. 2) While the file is playing, click and drag the "thumbs" (white squares) under the Volume and Playback Sample Rate headings to vary the volume and speed. * Note: You can also click on the arrows at either end of the bars to change Volume, Playback Sample Rate, etc. 3) Click Stop (or press option-S) when you’re ready to move on. Effects 1) Select a section of the file by clicking and dragging within the graph. The section selected will have an inverse background and wave pattern from the rest of the graph. Push Play to hear the selection. 2) Click and drag down the Effects menu. 3) Try out the different options; select Backwards then click Play again, select a different section (by clicking and dragging) and Echo it, Fade Up another selection, kee p go ing, get crazy, have some fun... keep going, g-g-g-get cra-cra-cra-crazy, evah some fun, fun , fun, fun, fu... 4) When you've jumbled up the selection beyond recognition, dose it by either clicking on the small box in the upper left corner of the graph window or by selecting Close from the File window. * Note; When you close a window you’ll be asked if you want to save changes to that file. Click No to leave the file in its original form. If you want to save your changes, select Save As from the File menu and give your audio art a name. Intro. - Start, Look, and Listen 15 What’s Next? Use the rest of the manual as reference. The next chapter gives a detailed description of the screen contents. The rest of the chapters in Part II itemize and describe each of the options offered in the menus in the order in which they appear starting with the File options and proceeding to the right. The Appendices offer everything from instruction on how to load the program to your RAM, ROM, or hard disk to some information about adapters you may need and their catalog numbers. 16 SonIc Blaster - The Software CHAPTER ONE The Screen File Edit View Effects Setup Sounds /AEROM/SOUNDS/SAMPLE.SESSION The Sonic Blaster Screen * Note: SAMPLE. SESSION is not an included file. The Sonic Blaster screen presents you with a super-simple interface and a wealth of information. The Sound Graph The sound graph is the window at the bottom of the screen. It contains the sound wave of the sound file currently selected. The Select Bar The select bar, the straight flashing line within the sound graph, lets you choose the part of the file you want to work with. -> You can play the entire file when the select bar is flashing (nothing is selected) or by choosing Select All ( -A) from the Edit menu. -> To play only a small portion of the file, click and drag over the portion to select it and then click Play. -> Select from the beginning of the graph to the pointer position by holding down the command ( ) key while clicking the mouse. Ch. 1 - The Screen 17 -> Select from the pointer position to the visible end of the graph by holding down the option key while clicking the mouse -> Extend your selection to the left or right without changing your anchor point by holding down the shift key while dragging the pointer to the left or right. The Keyboard Help... option under the Apple menu presents you with a quick reminder of what the mouse/keyboard commands are. (See graphic following.) Stop, Play, Pause, and Record The Stop, Play, Pause, and Record buttons perform the same functions as they do on a tape recorder. Click on the buttons above the word to begin that function. The keyboard alternatives for all four functions are given in the Keyboard Help menu. (See below.) Keyboard Help Player Controls: Play Stop Pause Record (option) P (option) S (option)W (option) R These keys can be used along with mouse selection Extend selection (shift key Select to end (option) Select from beginning (command) Keyboard Help window Stop, Play, and Pause affect the currently displayed sound file. Record opens a new file called, Untitled# (where # is a sequential number) into which it places the inputed sounds. Before recording: 18 1) Go to the Setup menu to set your Record Channel option for mono or stereo record, 2) Set your record level automatically using Auto Gain (under the setup menu) or set it manually using the VU meters and Record Level bar on screen or the Oscilloscope screen (under the View menu). Sonic Blaster - The Software 3) If you have several windows open, you may want to close them (save if desired) to compress the available memory and get a larger Max B lock onto which you can record. * Note: While recording, the GS will be completely occupied with digitizing; all other functions (VU meters, mouse, etc.) are disabled. The Cassette Label The number on the cassette label tells how many bytes the file occupies in memory. When working with stereo files, the cassette label gives the combined bytes for both Channel 1 and Channel 2. The SAMPLE.SESSION file shown above is 38,152 bytes -- about 38K. Single Play/Continuous Play If you want the selected portion to play only once, select the Single Play button. If you want it to play in a continuous loop, click the Continuous Play button. VU On/VU Off The VU meter is a visual representation of the input levels being sent from the device you have connected to the Sonic Blasters IN connector. Turn it On or Off by clicking the appropriate button. Use the VU meter in conjunction with Record Level to get the best sound. (See Record Level following.) Volume The Volume bar lets you control the amplitude of the playback. The volume will also be affected by the position of the volume knobs on the SB and any amplifier you may have connected. Playback Sample Rate The Playback Sample Rate bar lets you control how fast or slow (in Hertz) the file is played back. You can change this setting even while in play mode. If the sound file you load in contains the information about the speed at which it was originally recorded, the Playback Sample Rate will be set accordingly. If the file contains only raw data, playback will be set to the default setting of 22,085 Hz. You can then adjust the rate until it sounds correct and save it in a format that will remember the playback rate you have set; AE, AIFF, 2:1, or 2.67:1 formats all save the playback rate information with the file. Ch. 1-The Screen 19 Record Sample Rate Record Sample Rate bar allows you to set the Hz at which you record. A higher Sample Rate means a higher quality recording produced and a larger memory block used. In general, voice recordings require lower sample rates (7,000 and up) while music (especially from CD’s) require higher sample rates (we recommend the maximum, 15,184 for stereo and 30,368 for mono). Record Level Record Level adjusts the input level from your source connected to the Sonic Blasters IN connector. The record level should be set so that the VU meter bars bounce up to but do not continuously bang against the top of their columns. Record Level allows for a broad range of input--anything from mike level (low level input) to line level input (medium) to speaker level (high). You can also set the record level from the Oscilloscope option under the view menu or have Sonic Blaster set it for you automatically with the Auto Gain option under the Setup menu. Both of these option are explained in their respective chapters. Play Time Play Time shows how long, in seconds, the currently displayed file is. Max Block Max Block shows the amount of contiguous (unfragmented) memory available to the program at any given time. Notice that the amount of memory available will decrease slightly as you open the menus. This is because their images are being loaded into RAM for faster access. The Max Block number is important to know because this tells you the largest recording you can make. * Note: If the Max Block doesn't seem to be increasing as you close files, it is because a file that is still open is held into a certain place in memory. For best memory allocation, close (and save if desired) all windows and then reopen only the ones with which you want to work or begin your recording. 20 Sonic Blaster - The Software Select Region Select Region tells you how many bytes you currently have selected. In the example screen, the selected area is bytes. If you’ve selected the entire window (by choosing Select All [ -A] or by dragging across the entire wave when set to Full view ), and the number on the cassette label is slightly different from the number in the Select Region , don’t worry; this is due to rounding. If the number on the label is about twice the number of the Select Region , you’re working with a stereo file; each channel is half of the entire file’s value. Resolution Resolution is a ratio of how many sound samples per screen pixel are being displayed. 1:1 means that every horizontal pixel in the sound graph represents one sound sample. Resolution will vary from file to file and changes (by a factor of 2 or .5) as you use the Zoom In/Zoom Out options under the View menu. Ch. 1 -The Screen 21 Æ Sonic Blaster 22 Sonic BIaster - The Software CHAPTER Two The “File” Options Click and hold on the File menu on the left side of the menu bar. You'll be presented with the following options: New ( -N) The New command creates a sound graph at the bottom part of the screen with the name Untitled# (where # is an appended number). New graphs are a good scratchpad on which to combine different sound files. The new sound graph will have 626 bytes of silence when in mono mode or 1252 bytes of silence in stereo mode. (Choose between mono or stereo with the Record Channel option under the Setup menu before opening a new window.) You’ll almost always want to get rid of the silence by choosing Select All ( -A) before pasting in a section you have copied or cut from another file. * Note: The program automatically opens a new, empty window when you record. Before recording: 1) Go to the Setup menu to set your Record Channel option for mono or stereo record, 2) Set your record level automatically using Auto Gain (under the setup menu) or set it manually using the VU meters and Record Level bar on screen or the Oscilloscope screen (under the View menu). 3) If you have several windows open, you may want to close them (save if desired) to compress the available memory and get a larger Max Block onto which you can record. Open ( -O) The Open command allows you to load a prerecorded sound file stored on disk. * Note: Because sound files are memory intensive, they take longer to load than do text files. You will find the load time greatly decreased by copying the files to and loading them from a RAM or ROM disk. The "File" Options 23 For more information on ROM disks, see "RamKeeper" in the glossary. For more information on RAM disks, refer to your IIGS Owner’s Manual. Append... The Append option will open a file and stick it beginning-to-end with the currently open file automatically and seamlessly. This option gives you the ability to load a single file as large as your memory allows instead of limiting the size of the file to the size of a single floppy disk. Use this option to quickly piece back together a file you have stored to different disks or to stick together two different files without having to: I) open, 2) select all, 3) copy, 4) change windows, and 5) paste. The first file opened will determine the playback setting for the appended files and whether the file will be stereo or mono. -> -> If you open a stereo file and then append a mono file to it, the mono file will be split into two channels (not true stereo but split mono). If you open a mono file and append a stereo file to it, the two channels of the stereo file will be combined into one mono channel. Close ( -W) Close a file with this command or by clicking on the square in the upper left corner of the sound graph window. If you have made changes to the file without saving them, a dialog box will appear asking if you want to save changes to this file before closing. Click No’ to keep the file as it was when loaded or as it was when it was last saved. Click Yes’ to save the file in its current state. Click Cancel to stop the ‘Close’ and return you to the program with the file still loaded. 24 Sonic Blaster - The Software Save ( -S) Use this option to save changes you have made to a file, if you have just created the file, you will be presented with the Save As.. . dialog box (see Save As... below), if you made changes to a file that already has a name, the file will be saved under the same name. * Note: If you try to save changes to a locked file you’ll be told that the file is locked and asked if you want to replace it with the new information anyway. If you answer Yes, the new file will replace the old and the file will be locked again. If you select No, no save will be made. Save As... Save As ... gives you a chance to name an untitled file or save an already named file with a different name and /or under a different format. When this option is selected, you’re shown a dialog box like the one shown below: Current Disk Catalog Window File Formats Save as screen S c r o l l t h r o u g h t h e d i s k c a t a l o g by moving the thumb in the scroll bar or by clicking on the up or down arrows. Disks online will be displayed in turn as you dick this box. The name of the currently selected disk is displayed at the top of the catalog screen (AEROM/SOUNDS in the example above). The amount available and total amount are also displayed (551 free out of 3199 in the example). The "File” Options 25 If the disk you want to save to is not currently online, eject a disk, that is, if no other drive is available, and insert the correct disk into the drive. The disk will be found as you circulate back through the online disks. * Note: If you discover that there is not enough room on your data disk to store the file, you can save to another formatted disk or Cancel the Save and make more room on the disk by using Delete from the Edit menu to get rid of any unwanted files. If the file is too large to fit on a single floppy, you’ll need to break it up into several files and save to multiple disk. Refer to App. E for instructions. New Folders can be created with the name that is in the title box when you click the New Folder option. If a file or folder already has that name, a new folder will not be created. Once the folder is created, you can double click on it to open, name your sound sample, and then save it in the new folder. Open folders by selecting them in the catalog window and clicking this button or by double clicking on them in the catalog window. C l o s e the folder you currently have open by clicking this option or by clicking on the pathname located above the catalog window. S a v e the sound file by the name that is currently in the Save Wave As: box when you click this button. The file will be saved to the directory currently selected in the format selected. * Note~ As stated earlier, if you try to save changes to a locked file you’ll be told that the file is locked and asked if you want to replace it with the new information anyway. If you answer Yes, the new file will replace the old and the file will be locked again. If you select No, no save will be made. Cancel returns you to the edit mode. Formats Recognized The Sonic Blaster software lets you play and save sound files from and to many different formats. It uses it’s own format (AE), Apple’s standard sound file format (AIFF), Raw Data format (straight binary form), and 2:1 and 2.67:1 compressed. 26 Sonic Blaster -The Software AF Format is Sonic Blasters own filetype. This is the default format for saving files. You’ll save the file you want to use as your startup sound in this format. AIFF Format is the Apple Standard format. 2 : 1 C o m p r e s s e d is a format which does some squeezing to save the same amount of information in half the space. 2 . 6 7 : 1 C o m p r e s s e d same as above but compacting even more. This difference between 2:1 and 2.67:1 will be most noticeable on very large files. The most noticeable difference between a compressed files and a non-compressed file is the amount of space it takes to store the file. Another difference is that the fidelity may be slightly decreased by the compression. The quality loss is very slight, especially in the case of voice recordings. Try saving a file in both the compressed formats and compare disk space used and quality with the original. Raw Data is a mono file saved in straight binary format. This means that information, such as the speed at which the file was recorded, is not saved in this format. If you’re saving a file recorded in stereo as raw data, the two channels will be combined into one channel and saved as a mono file. When raw data files are loaded, the playback rate is set to the default setting of 22085 Hz. * Note: If you plan to use a program or desk accessory that plays back sound files, other than the ones provided with the Sonic Blaster, you’ll need to find Out the program’s or desk accessory’s default playback rate (if it does not let you set the playback rate) and record your sound files at that speed before saving as Raw Data. Try saving the same file in the different formats and then play them back and check the amount of memory used to determine if you can tell a difference. The "File" Options 27 Delete... Delete is extremely useful for getting rid of files you no longer want in order to make room for new files. When you choose Delete, you’ll be presented with the open screen. However, the Open button is now the Delete button. Choose the disk that contains the file you want to delete. If the file is in a folder, double click on the folder to open it. Click on the file to delete and then click Delete. You’ll be asked if you want to delete the file you’ve selected ~a safety precaution). Click Yes to delete or No to return to the main screen without deleting the file. * Note~ If you click on a folder and then click Delete, the folder will simply be opened, not deleted. Files can be deleted only one at a time. Print ( -P) The Print option presents you with the standard IIGS Print dialog box. Set to this mode for print of graph Does not apply Set page range to “All" Soled how many copies you want to make Choose this setting to print only pathname and resolution Set to this mode for tractor-feed paper Set to this mode for single-feed paper Dialog box for Print option Sonic Blaster will print the sound graph, the file’s title, and the Resolution factor. Page Setup The Page Setup option, when selected, displays the standard IIGS Page Setup dialog box. 28 Sonic Blaster - The Software Select size of paper you're using Select to print 1/2 size Select “Condensed” for sharpest printout Does not apply Prints vertically Prints horizontally Dialog box for Page Setup option Choose Printer... Lets you specify your printer arrangement. Select the printer you have online, the port to which it is connected and whether it is an AppleTalk connection or a direct connection. Click on printer you're using Click on port to which printer is connected Click on connection you're using. Dialog box for Choose Printer option The "File" Options 29 Æ Sonic Blaster 30 Sonic BIaster - The Software CHAPTER THREE The “Edit” Options Undo ( -Z) After you’ve made a change to the file, you can select Undo to cancel the most recent modification. The Undo command will be followed by the most recent option you’ve selected, for example, Undo Paste or Undo Echo . If Undo isn’t an option for the change you’ve made, the undo command will be dimmed. Cut ( -X) After you’ve selected a portion of the graph, choose Cut to remove the selection from the screen and copy it to the GS clipboard. You can then paste it to another location on the same file or to a different file. The selection will remain in the clipboard until something else is pasted in to take its place or until you quit the program. Copy ( -C) Choosing Copy when a portion of the file is selected will copy the selection to the clipboard without removing the selection from the screen. Paste ( -V) Selecting Paste copies the current contents of the clipboard into file at the selection bar position. If a section of the file is selected when you choose paste, the clipboard contents will replace the selection. If a selection was recorded at a different rate from the file you paste it into, the pasted selection will be played at the rate of the file into which you paste it. A Note about the Clipboard The Sonic Blaster’s clipboard is a local clipboard; it can be used only for the Sonic Blaster program. Once you quit the program, whatever you currently have pasted to the clipboard is lost. Ch. 3 - The "Edit" Options 31 Mixing Mix Settings and Mix enable you to Join selected portions of files together. A sound segment copied to the clipboard can be mixed with the selected portion of an active file. Use the SB’s mixing capability to create background noises for your files. You patriotic music in the background of a presidential speech or add subliminal messages to muzac. Mix Settings The Mix Settings option lets you choose how loud you want the clipboard in relation to the currently selected sample. To use the Mix Settings option, follow these steps: 1) Select Mix Settings to display the dialog box below. Mix Settings dialog box 2) Use the Set Mix Ratio slide bar to determine the amplitude ratio of the sample currently in the clipboard to the sample currently selected in the active window. If you want the clipboard sample to be as loud as the window segment, you would split the Mix Ratio bar to 50/50. If you want the clipboard sample to be background and the window sample to be foreground, you would move the thumb on the slide bar or click the left end box of the slide bar to increase the Sample percentage and decrease the Clipboard percentage. 3) Click the Ok box to activate the settings or the Cancel box to leave the settings as they were when you entered the Mix Settings dialog. * Note: The Mix Setting is saved in the Preferences file. After selecting the Mix Settings, you’re ready to do the actual mixing. 32 Sonic Blaster - The Software Mix Select the Mix option to begin mixing the clipboard sample with the selected sample of the active window. When mixing segments, keep in mind the following rules: ◊ The mix option will be inactive until you have a segment selected in the active window. ◊ Listen to the clipboard sample before mixing using the Play Clipboard command ( -*) under the Setup menu. ◊ Samples recorded at different rates will be mixed at the different rates and may sound peculiar together. ◊ You can undo a mix immediately after use the Mix command. ◊ If the clipboard sample is shorter than the selected segment, it will end before the selected sample ends. ◊ You will need enough memory to copy the sample you want to mix to the clipboard. ◊ Mixing the clipboard contents with a selected segment of a file will not increase the size of the file. Select All ( -A) Select All has the same effect as dragging the selection bar from the sound graphs beginning to its end. If you notice that the Select Region shows only half the value shown on the cassette label after you’ve used Select All while the file is in Full View, this is because you’re working with a stereo file. The cassette label shows the total bytes of Channel 1 and Channel 2 combined. Ch. 3 - The "Edit" Options 33 Æ Sonic Blaster 34 Sonic BIaster - The Software CHAPTER FOUR The ‘View” Options Zooming In the Zoom modes, described below, you can magnify portions of the sound pattern. In these enlarged views, you can select very small parts of the wave and use the edit functions to fine tune the file--cut out unwanted noise or unwanted silence, fine the exact location at which a sound begins, piece together sounds without popping, etc. As you zoom, the calculated number of samples per pixel will be displayed next to Resolution on the screen. Zoom ( -M) Use the Zoom option to magnify a selected portion of the sound wave to fill the sound graph window. Zoom In ( -+(plus)) Select Zoom In to condense the view of the wave by 1/2. The wave is condensed from the beginning. Zoom Out ( --(minus)) Steps you back from the wave giving you a wider view. Full View ( -p) Choose Full view to display the file’s entire wave on the screen. Oscilloscope Choose Oscilloscope to set your input levels before recording. The Oscilloscope gives you real-time feedback in response to your input. Use the record level bar at the bottom of the window to change your record level. You can also reset your 0 point to adjust for your particular card. With no input to the card, the zero level should be fairly straight across the second line from the bottom on the oscilloscope grid. Click: ◊ Channel 1 to see the input to Channel I (Left). ◊ Channel 2 to see the input to Channel 2 (Right). ◊ Pause to freeze the wave momentarily. Click Pause again to continue real-time monitoring. ◊ and drag the Record Level thumb to raise (right) or lower (left) the record level. Ch. 4 - The "View " Options 35 ◊ and drag the Zero Adjust thumb to move the horizontal zero line up (right) or down (left). This setting has no affect on the recorded sound. ◊ OK when the record level is Set to your satisfaction. The Oscilloscope option Change Color Select this from the menu and you'll be presented with a color palette. Click on any of the four squares to change that color. Adjust the color using the Red Green and Blue slide bars. Click on the box whose color you want to change The Change Color option Click: ◊ Default Color Table to return to the default Sonic Blaster colors. ◊ Cancel to return to the colors set before choosing the Change Color option. ◊ OK when you've found a color scheme you like. The next time you start the program, the Colors will be the same as when you last ran the program. 36 Sonic Blaster - The Software CHAPTER FIVE The “Effects” Options The Effects options affect only the segment of the currently selected window that you have highlighted by clicking and dragging. * Note: When working with stereo files, you can select the channel on which you want the effects to take place with the Effects Channel option in the Setup Menu. You're given the options Display Channel, and Both Channels. You can, for example, echo Channel 1 while Channel 2 remains unaffected. The Effects Channel option cannot be selected when working with a mono file. In mono files, all effects will affect the single mono channel. Amplify... First select the segment you want to amplify. Then select this option from the menu. A window will appear allowing you to select the percent of amplification (200% is twice as loud). * Note: When you increase the amplitude you also increase the level of noise you have recorded. For the cleanest sound, make sure that your recording levels are set high enough to capture the sound but not high enough to dip the sound. See Trouble Shooting in the Appendices. Backwards The selected segment will be flip-flopped. This is your chance to hear for yourself if there are any secret messages backwardsmasked into Rock-and-Roll songs. Play your own voice backwards. Who knows? Maybe you, yourself, are sending out messages so subtle you didn’t even notice. Echo... A window will appear allowing you to set the Echo Amplification and the Echo Interval. Ch. 5 - The "Effects" Options 37 Echo dialog box ◊ Echo Amplification determines how loud the echo will be. ◊ -> 50%, the default setting, is a good setting for most echos. each echo is at half the volume of the previous. -> A Setting of 100, will echo the sound at full strength. -> Settings above 100 will make it sound like the echo is coming toward you. If echoed long or loud enough, the sound will be clipped. Echo Interval determines how much of the selected segment will actually be echoed. Echos are usually referred to in time intervals: -> A 1/8 second echo is about equal to the resonance in a bathroom. -> A 1/4 second echo is like the echo in a large hallway. -> A 1/2 second echo is like the reverberation in a big auditorium. -> A 1 second echo is like yelling in a canyon. Decide how you want your echo to sound, divide the current playback by 8,4, 2, or 1 and then set Echo Interval to that number. A couple of things to keep in mind: 38 -> If you set the echo interval to a number larger than the selected segment, nothing will happen. -> On the longer echos, you’ll need to leave some space for the sound to echo into. Sonic Blaster- The Software Fade Down Fade Down will modify the selected segment to sound as if the volume was gradually turned down toward the end of the segment. Fade Up Fade Up will modify the beginning of the segment to make the amplitude start low and build as if the volume was gradually turned up. Phase Shift Phase Shift is for stereo waves. This effect gives you the same result as reversing the positive and negative speaker wires of one stereo speaker. Normally, stereo speaker cones move in and out similarly (in phase). When you reverse the wires of one speaker, it reverses the phase of that speaker so that when a phase pushes one cone out, the other cone is moving back. This creates what is called an ambient effect. Phase Shift lets you reverse the phase of one channel without changing the speaker wires. Try it out and hear the difference. 1) Open a stereo file. 2) Select the Effects Channel option under the Setup menu. 3) Choose Display Channel from the Effects Channel dialog box. 4) Click the Ok box. 5) Select the entire sample or the segment of the sample you want to phase shift. 6) Select the Phase Shift option. 7) Play the sample. shift Select the Shift option to change the zero level of a selected segment. Use the Shift option to match zero levels of two segments and avoid the audible “click” that is played when a sample makes a jump from one zero level to another. 1) Select the entire sample or the segment of the sample you want to shift. Ch. 5 - The "Effects" Options 39 2) Select the Shift option. The Shift dialog box (below) displays the viewable portion of the screen. Shift dialog box 3) Use the up and down slide bar to raise or lower the zero line. 4) Click the Ok box to shift the selection to the chosen level or click the Cancel box to return to the active sound graph. When using the Shift option, keep the following things in mind: ◊ The Shift option will be inactive until you have a segment selected in the active window. ◊ The Shift option affects only the zero level; it doesn’t affect the rate. ◊ Shifting the zero level does not remove noise. It can, however, introduce noise if the phase is shifted too high or low Silence Silence replaces the selected segment with the sound of nothing; a sound like you've never heard before. 40 Sonic Blaster - The Software CHAPTER Six The “Setup” Options * Note; Channel 1 is the same as Left and Channel 2 is the same as Right on most stereo setups. Playback Channel... You can choose to playback through Channel 1 (left), Channel 2 (right), or Both Channels. Cancel leaves the settings as they were before you choose the option. Record Channel... This option lets you select which channel you want to record from. ◊ Recording on both channels (stereo) cuts the maximum Record Sample Rate down from 30,368 to 15,184. ◊ If you have your input device set up for mono input, and Set the Record Channel to Both Channels, you’ll be recording sound on one channel and silence on one channel. * Note; Most mono inputs feed to channel one. The VU meter will show which channel is getting the input. If you have a microphone inputing to Channel 1 and have the Record Channel set to Channel 2 , you’ll be recording silence. ◊ Sounds recorded on only one channel (mono) can be played back through both channels using the Playback Channel setting. Effects Channel... To activate this option, you must be working with a stereo recording. Use the Effects Channel option to dictate whether the Effects you select will affect both channels or just the channel currently displayed. Using this option, you can play a segment from one channel backwards while leaving the same segment on the other channel the same. Ch. 6-The "Setup" Options 41 Auto Gain You must have some form of input to use this option. Auto Gain will set the record level for you. This feature automatically adjusts the level according to the highest input to help eliminate clipping. Input the sound you’ll be recording, click Save to set the level, then proceed with your recording. Move the thumb to the right of the sound wave grid to manually set the maximum level for clipping. In general, set the level dose to the second row from the top of the grid. Experiment with the Clip Level setting to see what the different levels will do. Play Clipboard ( -X) The Play Clipboard option lets you hear the sample currently in the clipboard. The sample will play at the Playback Sample Rate set for the currently active window. Use the Play Clipboard command to hear the clipboard contents before mixing. (Refer to the Mix command described earlier.) Default Play Rate This option will set the Playback Sample Rate back to what it was when loaded. Raw Data format files will be set to 22085 Hz. All other format files will be set to their original Playback Sample Rate. Set Play to Record Rate This is the easy way to set your Playback Sample Rate to the same setting as your Record Sample Rate. Set Record To Play Rate This is the easy way to set your Record Sample Rate to the same setting as your Playback Sample Rate. Use this option to match the playback speed of one file to the recording speed of the next sample you record. For example, you may have a file that was recorded at a very fast rate. To make your next recorded file match the fast rate, select Set Record To Play Rate and then record your new file. The new recording will be made at the currently set Record Sample Rate so the new rate will match the old rate. Now the two files can be edited together and won't sound like Mr. Bill meets Lurch. Display Dots This option replaces the sound graph’s lines with dots. It has no other affect on the file. 42 Sonic BIaster - The Software CHAPTER S EVEN The Sounds” Options Display Channel 1 Shows the sound graph for Channel I of the current file. Display Channel 2 Shows the sound graph for Channel 2 of the current file. This option will be disabled for mono files. * Notes Unlike the Effects options, any Edit made to one channels graph will also be made to the other channels graph. List of Open Sound Files Pick the file you want to display from this list of currently open files. * Note~ The program allows a maximum of eight files open at the same time. Your computers memory and the size of the files may mandate a smaller maximum. Ch. 7 - The sound Options 43 APPENDICES The following appendices are included for further reference and reading enjoyment: A -- Copying Sonic Blaster to RAM, ROM or Hard Disk B -- Trouble Shooting C -- Adapters D -- The Introplay Program E -- Saving Large Files to Multiple Disks F 44 - - Getting Help Sonic Blaster APPENDIX A Copying Sonic Blaster to RAM, ROM or Hard Disk The System If you want to run Sonic Blaster from your RAM, ROM or hard disk, use the latest version of GS/OS. The GS/OS version we’ve included with the Sonic Blaster was the latest at the time the card was packaged. However, the Sonic Blaster disk does not contain all of the GS/OS files, just those system files needed to run the program and access any disk drives you may have connected. Check with your Apple dealer for GS/OS upgrades and documentation. * Notes: Do not use any system other than GS/OS. Where’s the Program? The Sonic Blaster program itself is contained in the SONIC .SYS16 file. The SBPARAMS file is created by the program and adjusted each time you Quit the program. It contains the program settings as they were when you last Quit the program. The settings saved are: Color, Volume, VU On or Of f, Record Sample Level, Record Sample Rate, Single or Continuous Play, and the Setup menu’s settings for Playback Channel, Effects Channel, Record Channel. and Auto Gain Clip Level. Booting from the RAM Disk w/o Your Own System Loaded To boot the program from a RAM disk, you’ll need to set up a RAM disk of at least 448K. If you have enough memory, you can create a RAM disk large enough to hold several sound files as well as the program. (Refer to your IIGS Owner’s Guide for direction on sizing the RAM disk.) However, keep in mind that the more memory you use as RAM, the less the program has to use to record and play sound files. Initialize the RAM disk first and then copy the entire SB startup disk to your RAM disk. If copying with the Finder, do not drag the icon of the Sonic Blaster disk onto the RAM disk icon. Instead: 1) Open the SB disk icon first App. A - Copying Sonic Blaster...45 2) Select All ( -A) 3) Drag all the files to the RAM disk icon. This allows the computer to find the files it needs to boot. * Note: Because this is an auto-start program, when you boot it from the RAM disk and Quit ( -Q), you'll just be returned to the program. You'll need to eject the disk and reboot the computer to run a different program. From RAM, ROM, or Hard Disk W/ GS/OS Intact If your RAM, ROM, or hard disk is already set up with GS/OS, simply copy the SONIC.SYS16 file from the Sonic Blaster disk to the volume. If you want to keep the current settings intact (color, volume, etc.), you'll need to also copy the SBPARAMS file from the System directory of the Sonic Blaster program disk to the System directory of your boot disk. You can also copy any sound files with which you plan to work onto the RAM, ROM, or hard disk if there is room. 46 Sonic Blaster APPENDIX B Trouble Shooting Strange Behavior in General When the Sonic Blaster doesn’t seem to be playing or recording properly, it’s probably do to a loose connection somewhere. * Important! You must connect the mounting plate to the back panel of the computer for proper grounding. If you do not, Sonic Blaster cannot function properly. Check the cables connections to the card, to the motherboard and to the back panel. Check the cards connection to the expansion slot. A quick and thorough visual inspection before calling Technical Support can save you both time and trouble. Reversed Speakers If you notice that the stereo sound from a game, music program, or other sound software is coming from the ‘wrong” speaker (left instead of right or visa-versa), simply switch the speakers or their plugs around. The Sonic Blaster uses the Apple standard left (Our channel 1) and right (our channel 2) output assignment. Some programs, however, have the channels reversed. "Check startup device" message If you’re trying to boot the program from a RAM disk, you must initialize the RAM disk before copying the program disks files onto it. "Unable to load ProDOS" message If you’re trying to boot the program from a ROM or RAM disk, the system folder must be on the main level (the root directory) of the ROM disk. If you dragged the icon of the program disk to the ROM or RAM disk (using the Finder), all the boot files will be in a folder of their own on the disk. You’ll need to open this folder, use the Select All option, and drag the folder’s contents to the ROM or RAM disk. You can then throw away the empty folder out of which you have moved the files. App. B - Trouble Shooting 47 Distorted Sound ◊ Once again, is the SB’s connector plate screwed onto the back panel? Is the other end securely connected to the card? If not, the Sonic Blaster is not grounding properly. ◊ Is the E-I/O cable connected to both the Sonic Blaster and the motherboard? ◊ Check your speaker wires. Are all the connections secure? Are bare wires from the left and right wires or the power and ground touching? ◊ Are you clipping the sound? If the peaks of your sound waves are flattened against the top and/or bottom of the sound graph window (see below), you’re clipping. This results in distorted sound. Turn down your record level. Try using Auto Gain to set the record levels for you. An example of clipped sound Sonic Blaster’s Error Messages Cannot Set Record to Playback The maximum Playback Sample Rate is higher than the maximum Record Sample Rate so the record cannot always be set equal to the playback rate. For example, if your Playback Sample Rate is set to 43382, the Record Sample Rate cannot match that setting. Maximum number of windows opened You’ll get this message when you have eight windows open and you try to open another with the Open, New, or Record commands. Close a few windows before proceeding. Maximum of 2 Channels Supported This error message appears when you try to open an AIFF channel that has been recorded with more than two channels. You won’t be able to open the file. 48 Sonic Blaster Missing FORM/COMM/SSND chunk in AIFF file This is a seldom, if ever, seen, error message that appears when a sound file does not have some required information. You wont be able to open the file. Must have a 64K block to record Must have a 128K block to record If Max Block shows less than 64K, you’ll get this message when you try to record in mono. If Max Block shows less than 128K, you’ll get this message when you try to record in stereo. Even though you close files to free up memory, the CS memory manager may not join the newly freed pieces of memory together. This is the same reason that the Max Block setting may show you have 110K free before you record a l00K file and still show 90K free when you finish the recording; the memory manager does some memory resorting to put together and make available fragmented pieces of memory. Only 8 Bit Samples Supported AIFF supports more than S bit samples. Sound files created on the Macintosh, for example, may be 16 bit samples. You won’t be able to open the file. Playback speed is too fast When this message appears, the file segment is too small to be played at such a high speed. Slow down the Playback Sample Rate or select a larger segment of the file. (Entering and exiting the Control Panel while playing can also cause this error). Requires AE Sonic Blaster Card The program can’t find the Sonic Blaster card. Make sure the card is installed properly and that the slot containing the card is set to “Your Card" in the Slots option of the Control Panel. Requires GS/OS Operating System You’ll need to boot from a disk containing GS/OS before you can use the SB program. Window must be open to Append Before you can use the Append command, you must open a window with the Open, New, or Record command. The Append option will be enabled when you have a window open. Window must be open to Paste Before you can use the Paste command, you must open a window with the Open, New, or Record command. The Paste option will be enabled when you have a window open. App. B - Trouble Shooting 49 APPENDIX C Adapters Speaker Connections The Sonic Blaster uses the 1/8” stereo mini jack for input and output. This is the same jack used by most portable stereos. The Bose Roommate speakers and several other brands use the 1/8” jack and will need no adapters. If your speaker wires (or wires from your amplifier) end in phono plugs (often called RCA plugs), you’ll need the Stereo Playback Y-Adapter. It adapts phono plugs to the Sonic Blaster’s 1/8” stereo mini jack. (Radio Shack Cat. No. 274-369.) From Speaker Phono Plugs Left and Right (Ch1& Ch2) To Sonic Blaster “OUT” RS Cat. No. 274-369 Two Phono (RCA) Plugs to 1/8” Stereo Jack If your speakers have button terminals (quick connect), you can get two “mini phone plugs to stripped ends” and connect it to a connector with “two 1/8” mono plugs to 1/8” stereo jack.” (2 cables--RS Cat. No. 42-2434 and I adapter--RS Cat. No. 274-375.) From Speaker Wires Left and Right (Ch1 & Ch2) RS Cat. No. 42-2434 1/8” Phone Plug to Stripped Ends To Sonic Blaster “OUT” RS Cat. No. 274-375 Two 1/8” Mono Plugs to 1/8’ Stereo Jack If you have a setup different from the ones mentioned, talk to your local Radio Shack person or stereo/electrical supplies person for the correct cables and adapters. 50 Sonic Blaster CD, VCR, TV. Turntable and Amplifier Connections If your VCR or TV has phono jacks for audio input and output, you can use a “mini phone plug to phono plug cable (RS Cat. No. 42-2444) for mono recording. For Mono Record To Audio “OUT’ of VCR. CD, TV, etc. To Sonic Blaster “IN” RS Cat. No. 42-2444 Phone (RCA) Plug to 1/8” Phone Plug If you have a stereo TV, or VCR or if your amplifier, CD player, tuner, or turntable has phono jacks for left and right input and/or output, use two of the same cables mentioned above and a connector with ‘two 1/8” mono plugs to 1/8” stereo jack.” (2 cables—RS Cat. No. 42-2444 and 1 adapter—RS Cat. No. 274-375.) For Stereo Record To Audio ‘OUT” of VCR, CD, TV, etc. Left and Right (Ch1& Ch2) To Sonic Blaster “IN” RS Cat. No. 42-2444 RS Cat. No. 274-375 1/8” Phone Plug Two 1/8” Mono Plugs to to Phono (RCA) Plug 1/8” Stereo Jack If you can use the same connectors for output, double the order (4 cables and 2 adapters) and connect phono plugs to Audio “IN” and Sonic Blaster “OUT.” If you have a setup different from the ones mentioned, talk to your local Radio Shack person or stereo/electrical supplies person for the correct cables and adapters. Microphones Chances are, you’ve got a microphone lying around the house somewhere; maybe from an old tape recorder, from your answering machine, or from your days in that garage band that could have made it big if the right people could have heard you. If you don’t have a mike around, you can buy a very inexpensive one at Radio Shack or at many drug stores and super markets. App. C - Adapters 51 The microphones don’t need to be super high quality for voice recordings, but the higher the quality input, the better the recording (up to a point). Start out with a low-cost mike. (Try Radio Shack’s Windscreen Dynamic Omni--RS Cat. No. 33-2001.) For mono input, a mike with a 1/8’ mini stereo plug does not need a Y-adapter. For stereo input, either plug two mono mikes into a left and right mono adapter (two 1/8” mono plugs to 1/8” stereo jack” adapter--RS Cat. No. 274-375--see below) or try a dual head microphone (RS Cat. No. 33-1065). ToMono Microphones Left and Right (Ch1 & Ch2) To Sonic Blaster "IN” RS Cat. No. 274-375 Two 1/8” Mono Plugs to 1/8” Stereo Jack If your mike cable ends in a 1/4” plug, you can use the 1/4” phone plug to 1/8” lack (RS Cat. No. 274-047) for mono input. To 1/4” Mono Microphone Jack To Sonic Blaster “IN” RS Cat. No. 274-047 1/4” Mono Plug to 1/8” Jack 52 Sonic Blaster APPENDIX D The Introplay Program The file Introplay, found in the System/System.Setup folder (subdirectory) of the Sonic Blaster program disk, will play the sound file Introsound as the GS/OS startup screen is displayed. We’ve included an Introsound file but you can easily create your own. To use the Introplay program when booting from RAM, ROM, hard disk, or any other boot disk, copy Introplay and Introsound from the System/System. Setup subdirectory of the Sonic Blaster program disk to the System/System. Setup subdirectory of your boot disk. If you're booting the program from your copy of the SB program disk, Introplay is already in place. To create your own intro sound, run the Sonic master program and save the file you want as your intro sound to the System. Setup folder in the System folder on your boot disk. The file must be saved as an AE Format file called Introsound. * Note: If you do not have the program setup correctly, the computer will still boot but no sound file will be played during the boot. If you’re using the Startpic program to load a picture during boot, the Introsound file will be played either before or after Startpic depending upon which appears in the boot disk’s directory first. If you want the picture loaded before the sound file is played, copy startpic to the boot disk before you copy Introsound to the boot disk. You may also use a disk utility, like ProSel, to arrange the order. The Introploy Program 53 APPENDIX E Saving Large Files to Multiple Disks If you have a file that is larger than a single floppy disk, you can break it up into two or more files and save it to separate disks. You can then load it back into the program using the Append option under the File menu. To break up a file into several files, follow these instructions: 1) Hold down the key while clicking the mouse within the sound graph of the file. This will select a portion of the file from the beginning to the point where you click the arrow. 2) Check the Select Region to see how much is selected. 3) Continue to hold down the key while dragging more to the left or right within the sound graph until you have selected a region the size you want to save. Release the mouse button and key. 4) When you have the right size, Cut it ( -X). This moves the selected segment to the clipboard. Don’t use the Copy command to move the segment to the clipboard. You need to remove the segment from the sound graph window. 5) Open a New file ( -N). If you’re segmenting a stereo file, your Record Channel should be set to Stereo Record before opening a new file. Otherwise, the two channels will be combined into one mono file. If you’re segmenting a mono file, set the Record Channel to Channel 1 or Channel 2 before opening the new file. If you set the Record Channel to Stereo Record, the mono file will be pasted into both channels (not true stereo; just split mono) and the size of the segment will be doubled. 54 6) Select All ( -A). 7) Paste ( -V) the sound segment into the sound graph window SonIc Blaster The ‘silent wave used to create the window will be replaced with the clipboard contents. 8) Save ( -S) the file to whatever disk you want. (Refer to the Save instruction in Chapter 2 if you don't know how to change volumes, etc. End the file’s name with the sequence number, for example, Laughs.I will be your first save, Laughs.2 your second, etc. This will help you keep track of the files’ order to make Appending easier. 9) Close the window you have just saved. 10) Return to the window you are segmenting.\ 11) Check the size of the remaining segment as indicated on the cassette label. -> If the Select Region is too large to Save to your other disk, repeat the steps above. -> If the Select Region shows a size that can be saved to disk, use the Save As command to rename the file with the sequential number (Ex: Laughs.2). This saves the extra steps of cutting, opening a new window, selecting all, etc. Segmenting is complete. You can now load the entire file back into the program by opening the first file (File. 1) then Appending the other files in sequence (File .2, File.3, etc.). App. E - Saving Large Files 55 APPENDIX F Try This! (Tips and Hints) Record Sample Rate When deciding at what rate to record a sample, keep in mind that the higher the sampling rate, the higher the sound quality but the more memory used. We recommend that you experiment to find out how the quality differs with lower sampling rates for both voice and music recording. Notice that the sound quality of voice recordings don’t improve much above a record rate of about 7,000 Hz while music sound quality drops dramatically when recorded at the lower rates. In general, voice recordings require lower sample rates (around 7,000) while music (especially from CD’s) require higher sample rates (we recommend the maximum, 15,184 for stereo and 30,368 for mono). Stereo or Mono? When deciding whether to record a file in stereo or mono, consider these points; ◊ Do you have a stereo signal? If you have only a mono signal, there is no reason to record in stereo; mono recordings can play back through both speakers. ◊ In the stereo mode, your maximum record rate is cut in half (from 30,368 Hz to 15,184 Hz) although you can still play back at the max. sampling rate. ◊ If you want control of both left and right channel outputs of a mono recording, you can: 1) Record the input in mono. 2) Paste it to a blank stereo file. 3) Edit the left and right channel separately. (See "Effect Channel” p.41.) This allows you to record and play back at a higher sampling rate than if you make the recording in stereo. (See also, “Traveling Sound” p. 56.) 56 Sonic Blaster Fun Stuff You’ve probably had a chance to mess around with the Sonic Blaster software by the time you read this; we have, too. Here are a few things we’ve tried at Applied... Back Talk Record a word or phrase forward, listen to it backwards, record yourself saying it backwards and then flip it. How close can you get it to sound like an intelligible word or phrase? One phrase that sounds clear when reversed is “eem pleh” (‘help me). * Notes Remember that you’re working with the way words sound (phonetics), not the way they look; spelling a word backwards and reading it will usually not sound intelligible when flipped around. Traveling Sound If you’ve played the Left . Cen . Right file through stereo speakers, you’ve noticed that the sound moves from the left speaker to the middle and then to the right speaker (hence the name Left . Cen . Right). Look at Channel I and 2 of the file. Notice that Channel I has the first drum beat, Channel 2 has the third drum beat, and both channels have the second drum beat. You can make even mono files “travel” in this manner by copying them into a stereo window, setting the Effects Channel to Display Channel, then pasting in silence over a section of the sound wave at the beginning of Channel One and at the end of Channel 2. Using this technique you could record a joke in mono, then have the left speaker ask the question ( e x : Why are 5 and 6 afraid of 7?) and have the right speaker answer (Because 7, 8,9 and 10). Answering Machines Are people complaining about how boring your answering machine messages are? Well, with a Sonic Blaster, some stutter, and a little echo, even the most commonplace “I’m sorry. We can’t come to the phone right now comes alive! Some answering machines allow external inputs for leaving messages. If yours does, it may be possible to connect the SB directly to your machine. If not, place the machine near the SB speakers, begin recording with your answering machine and play the file you’ve created from Sonic Blaster. App. F - Try This! 57 More Phone Fun Hey Dad—I’m in jail Imagine the surprise your parents will get when you call them from jail (any police show will give you some good background noise). Imagine the look on your child’s face when he/she gets a call from Alvin and he actually calls them by name (fast playback rate). Imagine how envious your friends will be when you call them from your new car phone (highway ambiance, honking horns, maybe even a crash). We’re not saying that you should try any of these; but just imagine! ‘It’s a floor wax and a dessert topping Ever talk to obnoxious phone salespeople who only let you say ‘Yes’ or “No”? Now you can let Sonic Blaster do the talking for you. Record a “Yes” and “No” then select and play the appropriate one. After you’re used to this, throw in a “Please, tell me more!” and an “I’m not interested” for variety. Play them at slower playback rates to send chills up their spine. When they ask, tell them you live on Elm Street and your name is Fred. Twistin’ Tired of tangling your tongue with twisters? Let Sonic Blaster say them faster. Record yourself saying a tounge twister once (ex: The slick shiek’s sixth sick sheep) and then hit continuous play and increase the playback rate. Toy boat, toy boat, toy boat, toy boat... 58 Sonic Blaster APPENDIX G Programmers’ Reference * Note: This chapter contains technical information for programmers interested in programming the Sonic Blaster. It is not a programming tutorial, If you're not a programmer you should ignore this information. Don't look at it. Don’t even think about it. The card will run fine without knowing what’s under the hood. Identify the Sonic Blaster The card resides in the following memory locations: $CN00 CNO1 ' ' ' CNFF ——> ——> ——> $5B $5B $5B AE File Format The AE File Format attaches an ID header with the following information to the sound file. Files Binary Notes ID $4145504D ‘AEPM' ASCII 4 byte MSB off Type 2 bytes 0—AE Format 1—2:1 2—2.67:1 Channel 2 bytes 0—Mono 1—Stereo Length 4 bytes Length of sampled Sound (per channel) does not include header Frequency 2 bytes In Hz Following the header is Channel 1 sampled data. App. G- Programmers’ Reference 59 Files ID Type Channel Length Freq Binary Info Notes About Example File 'AEPM' 0 0 10246 30368 AE Format Mono Recording 10,246 byte file Recorded at the Highest SB Record Rate 10,246 8-bit samples In the case of stereo files, Channel 2 sampled data immediately follows Channel 1 sampled data and does not require a separate header. Refer to the Apple Standard Sound File Format (SSND) documentation for complete AIFF format information. Setting Gain and Channel For Input When setting gain and channel for input, write to the following hardware location: $C0n*16+$81 (write/read) The format of the byte to write is: |7 6 5 4 3 2 1 0| x x| | Gain - 0-31 0 - Ch 1 0 - low level gain for high input 1 - Oh 2 31 - high level gain for low input * Note: Bits 5 and 6 are not used. This is all the information provided by the program. The rest is done through the Ensoniq chip. Refer to the IIGS Hardware Reference Manual for information about digitizing with the Ensoniq. 60 Sonic Blaster APPENDIX H Getting Help If you have a technical question relating to your Sonic Blaster card or any other Applied Engineering product that is not covered in the manual please contact the dealer from whom you purchased the product. If you are experiencing difficulties with one particular program, contact the programs author or publisher. In the event that the dealer or the publishers support personnel cannot answer your question, call Applied Engineering Technical Support. The support representatives are experienced in the applications and uses of Applied Engineering products, but in order to provide a quick and effective answer to your question, they will need to know as much as possible about the hardware and software specifically related to your question. Please provide the technical support representative with the following information: ◊ The Applied Engineering product related to your question and its revision number. ◊ The original and current memory configuration of the card (if applicable). ◊ The model and revision of your computer. ◊ What peripherals are being used and what cards are in each slot. ◊ The name, version, and revision level of the software with which you are experiencing problems. ◊ The results of any test programs, diagnostics, or troubleshooting done by you, your dealer, or your software publishers support department. Applied Engineering Technical Support (214) 241-6069 9AM to 12:30 PM & 1:35 PM to 5 PM(CST) Monday — Friday (Please call only the number above for technical support. Our sales office cannot transfer calls to the support lines.) Bulletin Board System (214) 241-6677 24 hours, 7 days a week 300/1200/2400 Baud, 8 Bit, No Parity, Full Duplex, MNP-5 App. G - Getting Help 61 Returning a Product RMA Number , “Attention" Sheet, and Invoice If your product needs to be returned, the technical support representative will give you a Return Material Authorization (RMA) number. ◊ Record the RMA number for your own records. ◊ Write the RMA number on your package label. ◊ Fill Out the Return Form on back of the yellow sheet marked “Attention!’ A complete form will greatly reduce the time it takes to return your package. ◊ Attach a copy of your original invoice to the form. * Warning~ If you don't include an invoice, products will be treated as out of warranty products and will be returned to you C.O.D. for the amount of the service charge. A completed form should look something like the one below. 62 Sonic Blaster Packing If you don’t have the original packing material, wrap the board in anti-static material (preferably the anti-static bag in which the card was originally shipped; however, aluminum foil will work fine). Pack it in a sturdy box cushioned with wadded papers (i.e. used computer paper or newspaper). * W a r n i n g : If your product is damaged due to inadequate packing, your warranty will be void. Include the return form and invoice. Send the package, shipping prepaid, to: RMA#__?__ Applied Engineering Technical Support 3210 Belt Line Road, Suite 154 Dallas TX 75234 You should insure your package. Æ will not assume any responsibility for inadequate packing or loss or damage during shipping. When We Receive Our service department will use your completed form in an attempt to duplicate the problem. If it is determined that your product is defective due to a manufacturing defect, your card will be repaired or replaced at Æ's Option. Any misuse, abuse, or non-Æ authorized alteration, modification, and/or repair to the Applied Engineering product will void the warranty. This warranty will also be void if you use the Æ product for any purpose other than its intended use. Your product will be fully tested before it is shipped back to you, transportation prepaid, via UPS regular delivery. Once your product is received by Technical Support, it will be processed and delivered to our shipping department within 7 to 10 working days. App.G - Getting Help 63 Glossary AE Format - Sonic Blaster defaults to the AE format for saving files. Information about the files record rate is saved along with the binary information so that when the file is loaded back into the program, it will be set to the same speed as it was recorded. AIFF - This is Apples standard sound file format. Append - The Append option will open a file and attach it to the end of the file that is currently open. Use this option to quickly piece back together a file that you have stored to different disks or to stick together two different files. The first file opened will determine the playback setting for the appended files. Auto Gain - This setting, under the Effects menu, will automatically set the recording level for the sound being received. This helps to eliminate clipping (see below). You can’t record from the auto gain window. Send the loudest part of segment of the sounds to be recorded to the Sonic Blaster while in the Auto Gain window, click Save to set your levels, and then record from the main screen. C l i p p i n g - Clipping occurs when your input is too ‘hot.” (“hot” meaning intense in a bad way, not “hot” as in “cool,” “hep,” “happening”). Clipping is evidenced by wave forms that flatten out at the top or bottom of the sound graph. Lower the input level or record level to prevent clipping. The Auto Gain option is also an effective way to keep from dipping (see above). C o m p r e s s e d F i l e s - These are files that have been in a form which reduces the amount of space required to store them. One disadvantage to compressing files is that during the compacting, a small amount of fidelity may be lost. This loss is negligible for the most part. Try compressing some files and playing back the compressed and non-compressed and listen for a difference. M i n i S t e r e o J a c k - The mini stereo jack is the connector used on Bose Roommate speakers, Sony Walkman, and many other portable stereo systems. This jack is becoming more popular because of its compactness. It incorporates the left and right inputs into one connector. O s c i l l o s c o p e - Sonic Blaster’s oscilloscope lets you see a real-time waveform of the input received from the device connected to SB’s input connector. You Can’t record from the oscilloscope screen. Set your record level in the oscilloscope window (for both channels if recording in stereo) and then click OK to return to the main screen where you can begin the recording. 64 Glossary Pathname - A pathname is a path of directories required to access a specific file on a disk device. To reference a file named MYDATA on volume /MY.DISK you would use a ‘path’ to the file /MY.DISK/MYDATA. Some files may be additional directories and those directories may contain references to more files or more directories. The main volume directory is called the ‘root directory.” Directories within the root directory are called subdirectories. If you want to refer to a file contained in a subdirectory, you must include those intermediate subdirectory names in your full pathname. Say you have a volume called STREET and have a subdirectory called HOUSE and have a file called ROOM the complete pathname to access the file ROOM would be /STREET/HOUSE/ROOM. See: Prefix. P h o n e P l u g s / J a c k s - Phone plug (male connector) or jack (female connector) is a single prong or single hole connector. The difference between the phone and phono connectors is that the phono connectors have a circular metal extension around the plug or hole. P h o n e P l u g s / J a c k s - The phono plug (male connector) or jack (female connector), also called RCA plug/jack, is used by many record players, tuners, etc. for connecting one to the other. It has a single prong or hole with a circular metal extension around the plug or hole. Playback Rate - The rate in Hz (samples per second) at which the file is played. You can change the Sonic Blasters Playback Sample Rate setting even while the file is being played. A higher playback rate heightens the pitch and speed (think helium). A lower playback rate lowers the pitch and speed (think horror films). P r e f i x - The ProDOS prefix is a standard default partial pathname that is added to any file name you specify if your pathname is not fully qualified. A fully qualified pathname is one that starts with the volume name followed by any subdirectories that must be accessed to find the file in question. A prefix is used to shorten the amount of typing you must do to specify a pathname to a file. As an example, suppose you have a volume called NATION and that volume has a subdirectory called STATE and you have a program file called CITY that is in the STATE subdirectory. Without a prefix, you would have to use /NATION/STATE/CITY as the pathname to your file. You could, however, Set the prefix to /NATION/STATE and then you would only have to specify CITY as your pathname; /NAT ION/STATE would be automatically attached to the front of the pathname you specified. Prefix Directory - The Prefix Directory is the directory specified by the current ProDOS prefix; i.e., if the prefix is set as /MY . DISK/GAGES then the Prefix Directory would be the subdirectory called “GAMES” found in the /MY.DISK volume directory. Glossary 65 RamKeeper - RamKeeper an Applied Engineering board which allows you to set up your IIGS memory card as an electronic hard disk.” This means you can load programs and data files at a super-fast rate from RAM without having to insert and swap disks. Programs and data files can be retained in memory even after the computer is shut off for instant access next time you power up. Raw Data - This is one of Sonic Blasters Save As.. . formats. In this form the file is saved as straight binary information. Information, such as the rate at which the file was recorded, will not be saved. You may want to save files in this format to playback through a desk accessory that plays sound files. For this purpose, you may want to determine at what speed the DA plays the binary files and record your sound at that rate. RCA Jack - The RCA plug (male connector) or jack (female connector), also called a phono plug/jack, this connector is used by many record players, tuners, etc. for connecting one to the other. RESET - If you get yourself into a part of the program and can’t leave, then as a last resort you can usually use a by holding down the the RESET key. * -RESET command. You execute this feature and RESET keys simultaneously, followed by releasing W a r n i n g : If you use this option while a program is trying to write to disk, you may damage the data on your disk. S a m p l i n g R a t e - This is the speed at which the computer takes information from the sounds that are being sent to it. A faster sampling rate means higher quality because the computer is recording more information in a given amount of time than it does at a slower sampling rate. In general, use lower sampling rates for voice (because there isn’t a lot happening during a voice input) and higher for music (because there’s a lot going on). Refer to “Record Sample Rate” in Appendix F for suggested sampling rates. VU Meter - VU stands for Volume Units. The two meters on the screen give you a visual representation of the input levels the Sonic Blaster receives. Like the Oscilloscope, the VU meter is an effective tool for setting the record level. Waveform - In relation to the Sonic Blaster, a waveform is a graphic representation made up of binary information derived from samples in the digitized recording. 66 Glossary