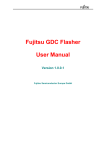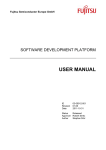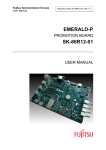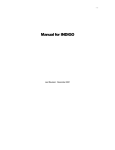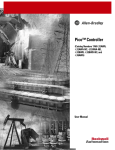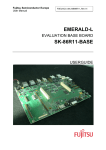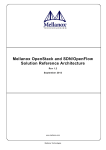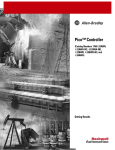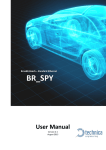Download Fujitsu Developer Suite User Manual
Transcript
Fujitsu Developer Suite User Manual Version 0.9.4.0 Fujitsu Semiconductor Europe GmbH 1 2 I. Introduction .............................................................................................................. 6 1. System Requirements .......................................................................................... 7 a. Software .......................................................................................................... 7 b. Hardware ........................................................................................................ 7 2. Licence Agreement............................................................................................... 8 3. Disclaimer ............................................................................................................. 9 4. Trademarks .......................................................................................................... 9 5. Installation Procedure ......................................................................................... 10 6. Uninstall Software............................................................................................... 11 7. Software Activation ............................................................................................. 12 8. Contact ............................................................................................................... 13 9. Startup Information ............................................................................................. 14 II. Overview ................................................................................................................ 15 1. Menu Bar ............................................................................................................ 19 a. File Menu ...................................................................................................... 20 b. Project Menu ................................................................................................. 22 c. Settings Menu ............................................................................................... 23 d. Help Menu .................................................................................................... 25 e. Edition Menu ................................................................................................. 26 2. Tool Bar .............................................................................................................. 27 3. Status Bar ........................................................................................................... 30 4. Action Bar ........................................................................................................... 31 a. Always Available Controls ............................................................................. 32 b. Register Debugger Controls ......................................................................... 33 c. Register Sequencer Controls ........................................................................ 35 d. Sequence Stacker Controls .......................................................................... 36 5. Support Bar ........................................................................................................ 37 a. Memory / Flash Editor Controls..................................................................... 38 b. Memory / Flash Dump Controls .................................................................... 39 6. Debug Bar .......................................................................................................... 40 a. Register Sequencer Controls ........................................................................ 41 b. Sequence Stacker Controls .......................................................................... 42 7. Action Reporter Page ......................................................................................... 43 8. Element Information Page .................................................................................. 43 9. Selection View .................................................................................................... 44 10. Item View ......................................................................................................... 45 11. Action View ...................................................................................................... 46 III. Register Debugger ............................................................................................. 47 1. Memory / Component Map ................................................................................. 56 2. Selection View .................................................................................................... 59 3. Item View ............................................................................................................ 60 4. Action View ......................................................................................................... 63 a. Design Page ................................................................................................. 64 b. Component Page .......................................................................................... 68 c. Register Page ............................................................................................... 71 d. Field Page ..................................................................................................... 76 3 IV. 1. 2. 3. Register Sequencer ............................................................................................ 82 Selection View .................................................................................................... 83 Item View ............................................................................................................ 84 Action View ......................................................................................................... 88 a. Sequence Page ............................................................................................ 91 b. Sequence Item Page .................................................................................. 104 V. Sequence Stacker ................................................................................................ 118 1. Selection View .................................................................................................. 119 2. Item View .......................................................................................................... 120 3. Action View ....................................................................................................... 123 a. Stack Page ................................................................................................. 126 b. Stack Item Page.......................................................................................... 132 VI. Image Manager ................................................................................................ 133 1. Item View .......................................................................................................... 134 a. Information Page......................................................................................... 135 b. Pixel Data Page .......................................................................................... 136 c. Color Palette Page ...................................................................................... 139 2. Action View ....................................................................................................... 145 VII. Font Manager ................................................................................................... 152 1. Item View .......................................................................................................... 153 a. Selection Page ............................................................................................ 154 2. Action View ....................................................................................................... 160 VIII. Memory / Flash Editor ...................................................................................... 162 1. Item View .......................................................................................................... 163 2. Action View ....................................................................................................... 165 IX. Memory / Flash Dump ...................................................................................... 171 1. Item View .......................................................................................................... 172 a. Hex Dump Page.......................................................................................... 174 2. Action View ....................................................................................................... 175 X. How to ... .............................................................................................................. 182 1. Startup .............................................................................................................. 183 2. Flashing ............................................................................................................ 186 3. Dongle License Update / Upgrade.................................................................... 194 4. Emerald - Auto Update ..................................................................................... 197 5. Emerald - Display / Panel Manager .................................................................. 202 6. Indigo2 - Display / Panel Manager.................................................................... 211 7. Indigo2 - Signature Manager ............................................................................ 221 8. Indigo / Indigo L Command Sequencer Support ............................................... 227 9. Indigo 2 Command Sequencer Support ........................................................... 235 XI. Troubleshooting ... ............................................................................................ 244 1. mscoree.dll ....................................................................................................... 245 2. Security Warning .............................................................................................. 246 3. Installation ........................................................................................................ 247 4. Flash Problems................................................................................................. 248 5. Connection / Disconnection Problems .............................................................. 250 6. Unknown Error Or Exception ............................................................................ 251 4 XII. 1. 2. 3. 4. 5. 6. XIII. Customer Information ....................................................................................... 252 Register Sequence Execution Modes ............................................................... 253 Initialization Sequence ...................................................................................... 254 Emerald High Speed Flashing / Advanced Flashing......................................... 255 Indigo2 High Speed Flashing / Advanced Flashing .......................................... 256 Connection Device ........................................................................................... 258 Par File Format ................................................................................................. 260 Release Notes .................................................................................................. 267 5 I. Introduction General Information Please check the Customer Information section of this manual for further details about this version. Packages Different packages are available supporting one or more of the following Chip Designs : MB88F332 / MB88F333 MB88F334 / 5 / 6 MB86298 MB86R02 MB86R11 MB86R12 MB8AC0440 MB86R91 (Indigo / IndigoL) (Indigo2N / Indigo2S / Indigo2) (Ruby) (JadeD) (EmeraldL) (EmeraldP) (Triton) (ApCo) Depending on the Chip Designs there are one or more Connection Types possible : SPI PCIe JTAG ETHERNET E2IP (Serial Peripheral Interface) (Peripheral Component Interconnect Express) (Joint Test Action Group) (Ethernet with limited access via SSH connection) (Special Ethernet Protocol based on UDP) 6 1. System Requirements a. Software Supported OS Windows 2000 Professional, Service Pack 4 Windows XP Professional or Home Edition, Service Pack 2 or higher Windows Vista™ (32 / 64 bit) Windows 7 (32 / 64 bit) Additional Requirements Microsoft® .NET Framework 2.0 Full Administrator Rights Local Installation b. Hardware Processor 32-bit / 64-bit Intel Pentium or equivalent Processor Available Hard-Disk Space 600 MB for Program Files and Help 50 MB for Microsoft .NET Framework (when not already installed) RAM Minimum Requirement is 1024 MB (for program only) Network Network compatible Resolution Recommended Resolution is 1280 x 1024 or higher 7 2. Licence Agreement This software is property of Fujitsu Semiconductor Europe GmbH. All rights are reserved. The author hereby grants permission to use this software tool and its documentation. IN NO EVENT SHALL THE AUTHOR OR DISTRIBUTORS BE LIABLE TO ANY PARTY FOR DIRECT, INDIRECT, SPECIAL, INCIDENTAL, OR CONSEQUENTIAL DAMAGES ARISING OUT OF THE USE OF THIS SOFTWARE, ITS DOCUMENTATION, OR ANY DERIVATIVES THEREOF, EVEN IF THE AUTHOR HAS BEEN ADVISED OF THE POSSIBILITY OF SUCH DAMAGE. THE AUTHOR AND DISTRIBUTORS SPECIFICALLY DISCLAIM ANY WARRANTIES, INCLUDING, BUT NOT LIMITED TO, THE IMPLIED WARRANTIES OF MERCHANTABILITY, FITNESS FOR A PARTICULAR PURPOSE, AND NON-INFRINGEMENT. THIS SOFTWARE IS PROVIDED ON AN "AS IS" BASIS, AND THE AUTHOR AND DISTRIBUTORS HAVE NO OBLIGATION TO PROVIDE MAINTENANCE, SUPPORT, UPDATES, ENHANCEMENTS, OR MODIFICATIONS. 8 3. Disclaimer Because the Fujitsu Developer Suite will be continuously developed it can happen that this document can contain outdated, incomplete or incorrect information. No liability or omissions can be accepted for any inaccuracy of this manual. Fujitsu Semiconductor reserves the right to change the specification and contents of the hardware and software described in this manual at anytime without prior notice. No part of this document may be reproduced and/or transmitted without the permission of Fujitsu Semiconductor. 4. Trademarks Microsoft, Windows Vista, .NET and Windows are either registered trademarks or trademarks of Microsoft Corporation in the United States and/or other countries. APIX is a registered trademark of Inova Semiconductors GmbH. 9 5. Installation Procedure The installation files are as follows, setup.exe FujitsuDeveloperSuiteSetup.msi For installation you can either double click the setup.exe file or you can select and right clicking the FujitsuDeveloperSuiteSetup.msi file to open the context menu and select the install item. Please follow the installation procedure. Installation Information Program Files Folder : Fujitsu Semiconductor Europe GmbH - GCC/Fujitsu Developer Suite/ Subdirectories : /user /user/xxx/binary /user/xxx/sequence /user/xxx/image /user/xxx/source /user/xxx/doc main user directory for binary dumps for register sequences for images for generated source code latest target documentation (xxx = target device, e.g. Indigo, Ruby, JadeD, EmeraldL, ...) Program Menu Folder : Fujitsu Semiconductor Europe GmbH - GCC > Fujitsu Developer Suite File Links : Fujitsu Developer Suite Fujitsu Developer Suite User Manual Fujitsu Developer Suite Release Notes Link to Fujitsu Developer Suite User Directory main application direct link to the user manual information about the current and previous release versions link to the main user directory 10 6. Uninstall Software Choose Add/Remove Software in the Windows Control Panel. (Start Menu > Settings > Control Panel > Add/Remove Software) Press the Remove button and follow the uninstall instructions. 11 7. Software Activation For software activation please contact us. 12 8. Contact Homepage : http://www.fujitsu.com/emea/services/microelectronics/gdc/contact.html E-Mail : [email protected] 13 9. Startup Information First Time Start On all application starts it will be checked if the software is authorized. If this is not the case an error message appear and the application stops processing. When this happens please contact us. Up to four instances can be opened at a time to get connected to different Fujitsu Devices. Current limitation is that the two in parallel supported Fujitsu Devices are NOT allowed to be of the same Type. On the first start there is no project file loaded and the application appears empty. Load a chip specific project Menu Bar : File -> Open -> Project / Solution and select the required file. After the file is opened the Register Debugger as well as the other tools and features appear. Because it is possible that more than one Connection Device (e.g. Aardvark on SPI) is available the corresponding Device List has to be refreshed. After selecting the correct Connection Device from the list it is possible to establish a connection to the Fujitsu Target. Registry Settings When the application starts the first time then default settings will be written into the Windows Registry. Main Registry Path : [HKEY_LOCAL_MACHINE]¥¥SOFTWARE¥¥ Fujitsu Semiconductor Europe GmbH - GCC¥¥Fujitsu Developer Suite These values will be reset to default when a new release version is installed. 14 II. Overview 15 16 17 Example : Indigo 2 18 1. Menu Bar The Menu Bar represents the main interface for the user concerning the application. 19 a. File Menu Open Project / Solution Allows opening a Project / Solution File of the following types, .gdcprojs encrypted standard project file which includes all relevant information of a project .gdcproj standard project file which includes all relevant information of a project .gdcdefproj project development type which require additional description .xml files It is only allowed to open a project when no other project is currently opened. Open / Scan Rescan Project Start scanning for all Project Files located in the main directory of the application. .gdcprojs encrypted standard project file which includes all relevant information of a project .gdcproj standard project file which includes all relevant information of a project .gdcdefproj project development type which require additional description .xml files Entries ... After successful scanning all detected Project Files will be listed for easy selection. Save Project Choose this menu item if the current open project should be saved. Only files can be stored with the extension .gdcproj or .gdcprojs because they include all required project information. It is only allowed to store a project when a project is already opened. Save Project As ... 20 Choose this menu item if it is required to store a special project configuration or setup under a different name. Only files can be stored with the extension .gdcproj or .gdcprojs because they include all required project information. It is only allowed to store a project when a project is already opened. Close Project Close the current project. It is only allowed to close a project when a project is already opened. Exit Leave Application. 21 b. Project Menu Remember Hardware Connection Saves the current Hardware Connection Device Identifier / Serial Number which was selected in the Action Bar. Storing an identifier can be done for each project file separately. When a project file is loaded where the Hardware Connection Device Identifier was stored before the connection can be established at once without re-scanning the bus for all available devices. Unchecking the item in the Menu Bar will reset the stored identifier information. This item is only available when a valid Hardware Connection Device was selected in the Action Bar. 22 c. Settings Menu Set As Startup Project ... Set the current active project as Startup Project. By doing this the project will be automatically loaded when the application is started. The Startup Project will be reset to none when either the project file is not available, the current active project is manually closed or the menu item is unchecked. This item is only available when a project is currently active. Fade-In on Start Enable / Disable the Fujitsu Logo fade-in functionality. Auto-Project-Scan on Start Enable / Disable the automatic project file scan functionality on application start. Ignore Startup Warning / Error Messages When startup warning or error messages are displayed which are not relevant for further processing they can be disabled with this item. (e.g. Font availability warnings) Prefer Standard Flashing when available Typically on chip designs there is standard flashing available. On specific chip designs there is an advanced flashing program available which will be preferred on default when it is detected - standard flashing is then not possible. In some situations it is nevertheless required to prevent loading advanced flashing and and preferring standard flashing. By enabling this item standard flashing will be preferred and advanced flashing will be suppressed. Suppress Default Chip Initialization on Connection when possible When connecting to the target chip some typical initializations are done by the Developer Suite to setup the system - e.g. enable clocks, unlock all locked registers etc. In some situations it may be required to suppress this initialization. But be careful - it is possible that some parts of the chip cannot be accessed without initialization. So when suppressing the initialization the user must ensure its own chip configuration e.g. by executing a user defined sequence in the Register Sequencer. 23 Always On Top Activate / Deactivate the property which allows the application to always be on top of other applications. 24 d. Help Menu Index Open the Index Page of the HTML Help File. Contents Open the Contents Page of the HTML Help File. About Fujitsu Developer Suite Open the About Box with detailed information of the current version. Check for Updates Scanning the Fujitsu Server for the latest Fujitsu Developer Suite version. When a newer version is detected it can be downloaded and installed. 25 e. Edition Menu On the right side of the menu bar the edition menu can be seen. It depends on the purchased Version. Basic Edition Free Version. Only basic memory/flash access is possible. No other features available. Standard Edition Only available with USB Hardlock / Key. Features available : Register Debugger Register Sequencer Sequence Stacker Memory Editor Memory Dump Image Manager Font Manager Depending on the target chip additional features are available as Plugin(s) allowing to access the hardware on a functional level to simplify usage and setup. For more details please refer to the next chapters. License Information Here all available chips are listed. Depending on the license the current authorized chip names are checked. Update License This item can only be selected when an USB Key is detected and a Standard or Professional Edition is available. When a license update is required (Edition and/or Target Support) then please contact Fujitsu Semiconductor Europe. A license update file (.v2c) will be sent which can be selected by this menu item to upgrade the license information in the Key. After that please restart application to ensure that new license is detected correctly. Remark : when removing USB Key while executing the application it will be stopped automatically and requests for the corresponding Key after changing / inserting Key with a different license please restart application to ensure that the correct license information is displayed 26 2. Tool Bar The Tool Bar contains different controls which can be used directly without stepping through the Menu Bar. The following controls are currently implemented, Project Open a Project / Solution File of type .gdcproj or .gdcdefproj. It is only allowed to open a project when no other project is currently opened. Scanning all Project / Solution File located in the main application folder of type .gdcprojs, .gdcproj or .gdcdefproj. After scanning has been finished all detected projects will be listed under this toolbar item for easy selection. Scanned items will also available in the Menu Bar. Save the current active Project / Solution in a selectable or new file with the extension .gdcproj. It is only allowed to store a project when a project is already opened. Close the current active project. It is only allowed to close a project when a project is already opened. Value Storage Storage : Planned for easy up debugging and comparing register values. A current Register Set - either a single IP or the whole chip can be stored in the "Stored Value" field in each page. Then hardware changes can be forced by sequences or external triggers and the new values can be read back. Now the values can be compared - that means "Register Value" and "Stored Value" will be compared and marked so that differences can be easily visualized . Store current Register Debugger Set into the "Stored Value" field of the corresponding page. 27 Compare Values stored in the "Stored Value" field with the current values in the "Register Value" field of the corresponding Register Debugger page. Set Options for the Compare between the "Register Value" and the "Stored Value". Clean the current marked registers from the last compare. Search Register/Field Search for Register and Field Names. Enter text that will be searched in either all registers and fields or the registers/fields of a specific component. Press enter to start search through the register debugger elements. All detected registers/fields will be marked with a specific color. Furthermore the search results will be displayed in the Action Reporter, Search Page. Press button to start search. Press button to clean marked registers/field. Contain different search options. Start with ... : Searching for content that starts with the entered text fragment. Contain parts of ... Searching for content where the entered text is find on any position. Identical with ... Searching for content which is identical to the entered text. Other Helpers Automatic Stopwatch. Measures the time between specific hardware action tasks. Format: Minutes : Seconds . Milliseconds e.g. Hardware Connection, Disconnection and Scan Memory Block Read/Write Flash Block Read/Write 28 Context Sensitive Help. By pressing this button a control can be selected. After selecting the corresponding page of the help file will be opened automatically when an article is available. Snapshot / Capture Window. This button will capture an image from the current application and save it to a user defined position and filename. 29 3. Status Bar The Status Bar typically contains essential status and process information. This bar is located on the bottom of the application. Currently the following information is supported, Last Hardware Access Action This icon will be displayed when no action was performed. When this symbol appears then the last action, e.g. read / write access failed its execution. When this symbol appears then the last action, e.g. read / write access was successfully executed. Progress Status Information This icon will be displayed when scanning / checking is in progress. If displayed the destination / target will be removed or erased. This is a special icon that illustrates flashing of the Flash Memory Chip. Furthermore the Status Bar contains information about the currently loaded Target, Chip ID, Connection Type and Connection Device. 30 4. Action Bar The Action Bar supports the user with fast access to specific actions that can be done with the selected item in the Selection View and / or with the selected item in the Item View. 31 a. Always Available Controls Hardware Connection / Disconnection When this symbol is highlighted on the connection button the application is currently connected to the application. Press Button to disconnect from hardware. If this symbol is highlighted on the connection button then the connection between application and hardware is not established. Press Button to connect to target hardware. Attention : The connection to a Fujitsu Target can only be established when the corresponding Connection Device is selected (see below "Configure Hardware Connection") Configure Hardware Connection Because more than one Connection Devices - which are used to establish a connection between the PC and the Fujitsu Target Device - can be available it is possible to scan the ports. This can be done by refreshing the Device List. All detected Devices will then be listed in the combo box with an Unique Identifier specifying the Device - typically the Serial Number. Now the required Connection Device must be selected. Last Action Access Reporter By pressing this icon the Action Bar will open a docked dialog with information to the last error that happened while accessing the hardware. This symbol only appears when the Last Action Access Dialog is closed. Pushing this button will close the currently open Last Action Access Dialog. This symbol only appears when the Last Action Access Dialog is open. 32 b. Register Debugger Controls By pressing this button all register of the current selected active (highlighted) item in either the Selection View or the Item View will be read from hardware. That means when the active view is the Selection View, and the selected item is the Register Debugger All registers of the current design (e.g. Indigo) will be read out from hardware. Component / IP All registers of the current component will be read out from hardware Item View, and the selected item is a(n) Address Block All registers of the selected address block will be read out from hardware. Attention : Address Blocks are no longer supported from Version 1.0.1.0 Register The required register will be read out. Field Here also the whole register will be read out, but only the concerning field value will be updated. This is for storing and handling reasons. By pressing this button all registers of the current selected active (highlighted) item in either the Selection View or the Item View will be written to hardware - similar to the previous button. Not available. No available. 33 This Button is available on the Register Debugger but is required for the Register Sequencer. The selected (highlighted) register in the Item View will be added to the currently active register sequence. When a Component/IP is selected in the Selection View then it is also possible to add all register of this component at once. 34 c. Register Sequencer Controls Run / Play the complete register sequence which is currently selected in the Selection View. Prevent the current selected item from execution. When the item is selected with this icon it will be greyed out. A register sequence consists of a special order of different items. By pressing this button the currently selected register item in the Item View will be moved one step of the order upwards. This is required for a proper sorting of the register sequence. A register sequence consists of a special order of different items. By pressing this button the currently selected register item in the Item View will be moved one step of the order downwards. This is required for a proper sorting of the register sequence. By pressing this icon a User Defined Sequencer Item will be inserted into the active sequence. To copy a sequence item. Places the copy directly below the original one. This button will remove the currently selected register item in the Item View from the sequence. 35 d. Sequence Stacker Controls Run / Play the complete sequence stack which is currently selected in the Selection View. Prevent the current selected sequence from execution. When the item is selected with this icon it will be greyed out. A sequence stack consists of a special order of different sequences. By pressing this button the currently selected sequence in the Item View will be moved one step of the order upwards. This is required for properly sorting the register sequences. A sequence stack consists of a special order of different sequences. By pressing this button the currently selected sequence in the Item View will be moved one step of the order downwards. This is required for properly sorting the register sequences. This button will remove the currently selected sequence in the Item View from the stack. By pressing this button a new sequence can be added / loaded into the current sequence stack. 36 5. Support Bar The Support Bar supports the user with fast access to specific actions. 37 a. Memory / Flash Editor Controls When this icon is highlighted on the button then the flash support of the Memory Editor is deactivated. By pressing the button above this icon will appear that illustrates that the flash support in now enabled. This button icon is only active when flash support is enabled. It offers menu items with some special flash options. This button allows comparing the data that is currently present in the Memory Editor Grid with the content of the memory / flash located at the specified address. 38 b. Memory / Flash Dump Controls When this icon is highlighted on the button then the flash support of the Memory Dump Page is deactivated. By pressing the button above this icon will appear that illustrates that the flash support in now enabled. This button icon is only active when flash support is enabled. It offers menu items with some special flash options. This button allows comparing the data that is currently present in the Memory Dump View with the content of the memory / flash located at the specified address. 39 6. Debug Bar The Debug Bar supports the user with fast access to specific actions. 40 a. Register Sequencer Controls Executes the sequence until the next breakpoint is detected or the end of the sequence is reached. This icon is used to execute the sequence step by step. Single Step Mode. Stops the current debugging and returns the debug cursor to the begin of the sequence. Toggle the breakpoint property of the selected item. 41 b. Sequence Stacker Controls Executes the stack until the next breakpoint is detected or the end of the sequence stack is reached. This icon is used to execute the sequence stack step by step. Single Step Mode. Stops the current debugging and returns the debug cursor to the beginning of the stack. Toggle the breakpoint property of the selected item. 42 7. Action Reporter Page The Action Reporter gives a short overview of errors and/or warnings that happened on the last hardware action (like read, write ...) that was executed by the user. If the last action was successfully then the window color will be displayed in light green without any messages on it. When an hardware access error / warning occur then the window color will be light red with a detailed explanation of the failed action. 8. Element Information Page The Information Page contains the same detailed information of e.g. Register or Register Field like the popup information displayed when hovering over such an Register Debugger Element. The advantage of this information page is that it will be displayed permanent - that means as long as a specific Element is selected. This is very helpful with big explanations or when changing values of an element in the Action View. 43 9. Selection View The Selection View contains the main tools that are available with the current project / solution in combination with the available hardware design. Currently the Selection View supports the following base items, Chip Access Register Debugger Register Sequencer Sequence Stacker Memory / Flash Editor Memory / Flash Dump Tools Image Manager Font Manager For more details to the tool please refer to the corresponding chapters. Depending on the supported Chip and Connection Type different additional Managers, Tools and Helpers are available. 44 10. Item View The Item View contains specific available items corresponding to the selected / highlighted item in the Selection View. For more details to the Item View please refer to the corresponding tool chapters. 45 11. Action View The Action View contains specific available items corresponding to the selected / active item in the Selection View or in the Item View. For more details to the Action View please refer to the corresponding tool chapters. 46 III. Register Debugger Purpose The main purpose of the Register Debugger is to manipulate and review hardware. Furthermore while development it can help to validate software and hardware design. Hardware Cover The Register Debugger cover all (or at least the essential) hardware IP's of a specific design and allows reading and writing of register and register sets. Depending on the Package the following Designs are supported. MB88F334 / Indigo2 Register Debugger supports the following IP's, A/D Converter Unit APIX2 PHY APIX2 RX Command Sequencer Configuration FIFO DMA Controller E2IP Error Correction External Interrupt Controller Flash Control General Purpose IO (GPIO) Global Control High Definition Content Protection (HDCP) I2C 0 I2C 1 IRIS Capture Engine IRIS CLUT 0 IRIS CLUT 1 IRIS Display Engine IRIS Dither IRIS External Destination 0 IRIS External Destination 1 IRIS External Source IRIS Fetch IRIS Fetch Spriet IRIS Framegenerator IRIS Global Control IRIS Layerblend 0 IRIS Layerblend 1 IRIS Matrix 47 IRIS Pixel Engine IRIS Signature 0 IRIS Signature 1 IRIS Signature 2 IRIS Signature 3 IRIS Timing Controller LIN PRG CRC Pulse Width Modulator 0 Pulse Width Modulator 1 Pulse Width Modulator 2 Pulse Width Modulator 3 Pulse Width Modulator 4 Pulse Width Modulator 5 Pulse Width Modulator 6 Pulse Width Modulator 7 Pulse Width Modulator 8 Pulse Width Modulator 9 Pulse Width Modulator 10 Pulse Width Modulator 12 Pulse Width Modulator 13 Pulse Width Modulator 14 Pulse Width Modulator 15 Pulse Width Modulator Global Control Pulse Width Modulator Group 0..3 Pulse Width Modulator Group 4..7 Pulse Width Modulator Group 8..11 Pulse Width Modulator Group 12..15 RBUS ECU Reload Timer 0 Reload Timer 1 Reload Timer 2 Reload Timer 3 Reload Timer 4 Reload Timer 5 Reload Timer 6 Reload Timer 7 Reload Timer 8 Reload Timer 9 Reload Timer 10 Reload Timer 11 Reload Timer 12 Reload Timer 13 Reload Timer 14 Reload Timer 15 Remote Handler ASHELL Remote Handler E2IP Sound Generator SPI External Devices 48 SPI Flash Stepper Motor Stepper Motor Stepper Motor Stepper Motor Stepper Motor Stepper Motor Stepper Motor Control Control Control Control Control Control Control 0 1 2 3 4 5 Trigger MB88F332 / Indigo Register Debugger supports the following IP's, A/D Converter Unit Chip Control Unit Clock Modulator Unit Clock Synthesis Unit Color Lookup Table Unit Command Sequencer Unit Configuration FIFO Unit Display Controller Dithering Unit DMA Controller Unit External Interrupt 0 Unit External Interrupt 1 Unit General Purpose IO Unit I2C Unit Memory Interface Unit Pulse Generator Unit Reload Timer Unit Remote Handler Unit Run Length Decoder Unit Signature Unit Sound Generator Unit SPI Flash Unit Sprite Engine Control Unit Sprite Engine SAT Unit Sprite Engine Special Sprite Unit Stepper Motor Controller Unit Timing Controller Unit UART Unit MB88F333 / IndigoL Register Debugger supports the following IP's, A/D Converter Unit Chip Control Unit Clock Modulator Unit Clock Synthesis Unit Color Lookup Table Unit Command Sequencer Unit Configuration FIFO Unit 49 Display Controller Dithering Unit DMA Controller Unit External Interrupt 0 Unit External Interrupt 1 Unit General Purpose IO Unit I2C Unit Memory Interface Unit Pulse Generator Unit Reload Timer Unit Remote Handler Unit Run Length Decoder Unit Signature Unit Sound Generator Unit Sprite Engine Control Unit Sprite Engine SAT Unit Sprite Engine Special Sprite Unit Stepper Motor Controller Unit Timing Controller Unit UART Unit MB86298 / Ruby Register Debugger supports the following IP's, ARGES Unit Capture Requester Unit Command Sequencer Unit Display 0 Control Unit Display 1 Control Unit Global Controller Unit GPIO Unit I2C Unit Interconnect Unit Interrupt Controller Unit Memory Controller Unit PCI Express Host Unit Pixel Blitter Unit SPI Unit Timer Unit Unified Shader Unit Video Capture 0 Unit Video Capture 1 Unit Video Capture 2 Unit Video Capture 3 Unit Write Back Unit MB86R01 / JadeD Register Debugger supports the following IP's, A/D Converter 0 A/D Converter 1 50 APIX Interface CAN 0 Interface CAN 1 Interface Chip Control Clock Reset Generator Color Lookup Table 0 Color Lookup Table 1 DDR2 Controller Dithering Unit 0 Dithering Unit 1 DMA Controller External Bus Interface External Interrupt Controller General Purpose IO Graphics Display Controller I2C Unit 0 I2C Unit 1 I2S Unit Interrupt Request Controller 0 Interrupt Request Controller 1 Interrupt Request Controller 2 MediaLB Interface Pulse Width Modulator 01 Pulse Width Modulator 23 Pulse Width Modulator 45 Pulse Width Modulator 67 Remap Boot Controller Run Length Decoder Signature Generator 0 Signature Generator 1 SPI Unit 0 SPI Unit 1 Spread Spectrum Control Timer Timing Controller UART Unit 0 UART Unit 1 UART Unit 2 UART Unit 3 UART Unit 4 UART Unit 5 MB86R11 / EmeraldL Register Debugger supports the following IP's, CAN 0 CAN 1 Capture 0 Capture 1 Capture 2 51 Capture 3 Chip Control Clock Reset Generator 0 Clock Reset Generator 1 Display Controller 0 Display Controller 1 External IRQ 0 External IRQ 1 External Bus IF GPIO Unit HDMAC Unit I2C Unit 0 I2C Unit 1 I2C Unit 2 I2C Unit 3 I2C Unit 4 I2S Unit 0 I2S Unit 1 I2S Unit 2 I2S Unit 3 Pixel Engine Power Management Unit Pule Width Modulator 0 Pule Width Modulator 1 Pule Width Modulator 2 RLD SDIO 0 SDIO 1 SDIO 2 Serial Flash Interface 0 Serial Flash Interface 1 Signature Unit 0 Signature Unit 1 Signature Unit 2 Timing Controller UART 0 UART 1 UART 2 UART 3 UART 4 UART 5 USART 0 USART 1 USART 2 USART 3 USART 4 USART 5 MB86R12 / EmeraldP Register Debugger supports the following IP's, 52 APIX PHY APIX RX Link APIX TX Link Channel 0 APIX TX Link Channel 1 APIX TX Link Channel 2 CAN 0 CAN 1 Capture 0 Capture 1 Capture 2 Capture 3 Chip Control Clock Reset Generator 0 Clock Reset Generator 1 DDR Controller Display Controller 0 Display Controller 1 Display Controller 2 External IRQ 0 External IRQ 1 External Bus IF GPIO Unit HDMAC Unit I2C Unit 0 I2C Unit 1 I2C Unit 2 I2C Unit 3 I2C Unit 4 I2S Unit 0 I2S Unit 1 I2S Unit 2 I2S Unit 3 Pixel Engine Power Management Unit Pule Width Modulator 0 Pule Width Modulator 1 Pule Width Modulator 2 RLD SDIO 0 SDIO 1 SDIO 2 Serial Flash Interface 0 Serial Flash Interface 1 Signature Unit 0 Signature Unit 1 Signature Unit 2 Timing Controller UART 0 UART 1 53 UART 2 UART 3 UART 4 UART 5 USART 0 USART 1 USART 2 USART 3 USART 4 USART 5 MB8AC0440/ Triton Register Debugger supports the following IP's, Capture 0 Capture 1 Capture 2 Capture 3 CCNT CmdSeq CRG11 0 CRG11 1 DDR Controller 0 DDR Controller 1 Display Controller 0 Display Controller 1 Ethernet MAC Ethernet MMC EXIRC GPIO HDMAC HS SPI I2C 0 I2C 1 I2S 0 I2S 1 I2S 2 I2S 3 IRIS BitBlend IRIS CLUT 0 IRIS CLUT 1 IRIS Display Config IRIS Dither IRIS ExtDst IRIS Fetch 0 RLD IRIS Fetch 1 LIGHT IRIS Fetch 2 ROT IRIS Fetch 3 WARP IRIS Fetch 4 LIGHT IRIS Framegenerator 54 IRIS Global Control IRIS HScaler IRIS Layer Blend 0 IRIS Layer Blend 1 IRIS Matrix 0 IRIS Matrix 1 IRIS Pixel Bus IRIS Rop IRIS Signature 0 IRIS Store IRIS VScaler MediaLB Phy MediaLB Register Performance Measurement PMU PWM 0 PWM 1 SDIO 0 Serial Flash 0 Serial Flash 1 Signature 0 Signature 1 TCON UART 0 UART 1 UART 2 UART 3 UART 4 UART 5 USART 0 USART 1 USART 2 USART 3 USART 4 WDT B Store/Load Configurations When a special hardware configuration was made in the Register Debugger all the values can be stored in a Project File to be able to return to the last setup without changing all the registers again. After loading a specific Project File the stored values can be applied to the hardware either separately (Field, Register) or as a complete set (Component/IP, complete Design) 55 1. Memory / Component Map The Register Debugger Page contains two helpful Maps that can be used for a better chip overview as well as a direct link into the corresponding chip components. Memory Map Address Map Overview. By pressing a component the corresponding IP in the Register Debugger will be opened. e.g. Emerald 56 Component Map Chip Layout Overview. By pressing a component the corresponding IP in the Register Debugger will be opened. e.g. Emerald 57 Documentation Contains latest manuals and application notes to the corresponding chip version in pdf format. By pressing one of the documentation buttons the corresponding file will be opened and displayed to the user. Remark : It is required that a PDF viewer is installed to read the documents. e.g. Emerald 58 2. Selection View The Selection View contains the main tools that are available with the current Project / Solution in combination with the available hardware design. Typically the Selection View contains the following sub-items for the Register Debugger, Component Each Register Debugger of a specific hardware design contains a set of available Components / IP's. The components are listed as sub-items of the register debugger item. 59 3. Item View The Item View contains specific available items corresponding to the selected / highlighted item in the Selection View. The following sections are displayed for the Register Debugger in the Item View. Name Section List names of the available Address Blocks, Registers and Fields. Register A Component / IP typically contains a set of Register(s) which are displayed as sub-item with the specified icon. Register - Lock / Unlock Key A special Register which is required to Lock / Unlock a set of other registers. For locking/unlocking a special key is required which must be programmed in this register. Register - Lock / Unlock Key Status A special Register displaying the status of the current Lock/ Unlock mechanism. Field A Field is a bit or a bit-field corresponding to the register which it holds. Type Section Describe the type of a field, that can be R W RW RSVD W1C RW1C RWX Read Write Read / Write Reserved Write Once Read / Write Once Read / Write Bit Offset Section 60 Describe the offset of the first bit of the field within the register. Bit Width Section Describe the width of the field. Field Value Section Value of the field. (decimal) Register Value Section Value of the Register. (Hexadecimal) Error Section When an error occurs on the last hardware access this section contains a status letter, X W I Error Warning Information 61 Keyboard Controls Backspace Enter Tab Up / Down Arrow Left / Right Button Any other Letter Read current selected item Select write edit field Select next user control Step to previous / next item Expand / Collapse item Step to the next item that starts with this letter 62 4. Action View The Action View contains specific available items corresponding to the selected / active item in the Selection View or in the Item View. Typically it contains some information about the item as well as some controls which offer special actions. If a so-called Field item is selected in the Item View, then (depending on the field size) some advanced controls like Edit Boxes, Sliders, List Views ...appear and offer hardware read and write actions. 63 a. Design Page When the Register Debugger item is selected on the Selection View then relevant design information as well as some possible action controls will appear on the Action View. A Context menu is also available by pressing the right mouse button on the Register Debugger item in the Selection View. 64 Expand All and Collapse All menu items expands/collapses all Register Items of the complete design. There are also some display options available, Instances Sort (to sort the instance list below the Register Debugger node) Mode -> by Name or Address Order -> normal or reverse order Hide empty instances (to prevent empty instances of being displayed) Register Hide reserved registers (to prevent reserved registers of being displayed) 65 Read Design Button Read all registers of the current Chip Design. 66 Write Design Button Write all registers of the current Chip Design. 67 b. Component Page When a Component (sub-item of the Register Debugger) is selected on the Selection View then relevant Component / IP information as well as some possible action controls will appear on the Action View. A Context menu is also available by pressing the right mouse button on a Component / IP Item in the Selection View. Expand All and Collapse All menu item expands/collapses all Register Items of the current Component. 68 Read Component Button Read all registers of the current Component / IP. 69 Write Component Button Write all registers of the current Component / IP. 70 c. Register Page When a Register is selected on the Item View then relevant information as well as some possible action controls will appear on the Action View. A Context menu is also available by pressing the right mouse button on a Register Item. Expand All and Collapse All menu item expands/collapses the Fields of the Register. 71 Read Register Button Read current register. 72 Write Register Button Write current register. 73 Hexadecimal Edit Field To manipulate a register you can either press the Return Key or you can directly select the Hexadecimal Edit Field by mouse. When the Edit Field is selected and ready to be entered, the background color will be displayed in a light red color. After entering the value, the Enter Key must be pressed to write the new value to the register. If the new value is not acknowledged - either by leaving the control input or pressing the Escape Key - then the old value will appear again. In both cases the input mode ends and the background color of the Edit Field is displayed in a light green color. 74 Element Edit Field When there is a group of registers / register-sets which are followed by absolutely identical registers / register-sets then only the first will be displayed by default. In other words such a register / register-set is considered as Element where the element with the ID = 0 is selected as default. Only in this case the Element Edit Field appears. If access to another similar register / register-set is required then the element number can be set to the one which should be displayed. Don't forget to read out the register when the element number has been changed, otherwise the old content is still displayed. 75 d. Field Page When a Field is selected on the Item View then relevant information as well as some possible action controls will appear on the Action View. 76 Hexadecimal Edit Field To manipulate a Register Field you can either press the Return Key or you can directly select the Hexadecimal Edit Field by mouse. When the Edit Field is selected and ready to be entered, the background color will be displayed in a light red color. After entering the value, the Enter Key must be pressed to write the new value to the register. If the new value is not acknowledged - either by leaving the control input or pressing the Escape Key - then the old value will appear again. In both cases the input mode ends and the background color of the Edit Field is displayed in a light green color. 77 Decimal Edit Field To manipulate the Register Field with a decimal value you need to select the Decimal Edit Field by mouse. When the Edit Field is selected and ready to be entered, the background color will be displayed in a light red color. After entering the value the Enter Key must be pressed to write the new value to the register. If the new value is not acknowledged - either by leaving the control input or pressing the Escape Key - then the old value will appear again. In both cases the input mode ends and the background color of the Edit Field is displayed in a light green color. 78 Field Value Slider In some cases - that means when the bit width of a Field is between 2 and 8 - then an additional slider will appear to manipulate the Register Field easily by mouse. Change the value with the slider - by pressing the left mouse button and dragging the mouse - as required. To acknowledge the new value simply right clicking the mouse on the slider control. If the new value is not acknowledged - either by leaving the control input or pressing the Escape Key - then the old value will appear again. 79 Field Entry List View In some cases - that means when discrete values of a Field exists - then a List View will appear. This list contains some discrete values which are allowed for that field and resembles some specific settings. If one of these values are required select them with the left mouse button and acknowledge the change with the right mouse button. If the new value is not acknowledged - either by leaving the control input or pressing the Escape Key - then the old value will appear again. 80 Direct Access Button There are two direct access buttons available. Increases the current field value by one and automatically writes it to the hardware. Decreases the current field value by one and automatically writes it to the hardware. 81 IV. Register Sequencer Purpose The Register Sequencer is required to create sequences of register access events. These sequences are helpful to store and load special hardware configurations like the initialization of a LCD panel, the setup of a video mode and so on. Drag & Drop It is possible to drag & drop Sequence Files into the application. This can be done by selecting a sequence file in the window explorer and dragging the file onto the Item View. This can only be done when the Register Sequencer Item is selected in the Selection View. (Multiple File Selection) 82 1. Selection View The Selection View contains the main tools that are available with the current Project / Solution in combination with the available hardware design. Register sequences can be stored and loaded separately. The Register Sequencer can contain none or more register sequences that describe a specific behavior for example a special initialization sequence. Typically the Selection View contains the following sub-items for the Register Sequencer : Register Sequence The Register Sequencer can contain none or more register sequences that describe a specific behavior. This symbol specifies an available register sequence. Active Register Sequence When a sub-item of the Register Sequencer has such a symbol it is marked as the Active Register Sequence. That means that it is possible to add registers from the Register Debugger to this sequence. 83 2. Item View The Item View contains specific available items corresponding to the selected / highlighted item in the Selection View. The following sections are displayed for the Register Debugger in the Item View. Register Name Section Identify the register by its name. Write Element Write the Register Value with the given Size to the specified Address. Read Element Read the Register Value with the given Size from the specified Address. Poll for Read Element Reads the Register Value with the given Size from the specified Address until, User Condition is getting TRUE : Value & Mask == Mask This is useful to check Status Register Bits/Flags, e.g. Value=0x00AB, Mask=0x0800 -> FALSE -> read again ... e.g. Value=0x0FAB, Mask=0x0800 -> TRUE -> continue the number of Poll Cycles are reached an error occurs Poll for Target Element Reads the Register Value with the given Size from the specified Address until, User Condition is getting TRUE : Value & Mask == Target This is useful to check Bits/Flags with highest flexibility. the number of Poll Cycles are reached an error occurs Write Repeat Element Write the Hexadecimal Value to the specified Address. This will be done until Repeat Count is reached. Write Repeat Increment Element Write the Hexadecimal Value to the specified Address. Now the Address will automatically incremented and the same Value will be written to the new Address. This will be done until Repeat Count is reached. 84 Compare Repeat Increment Element Compare the Hexadecimal Value at the specified Address with the entered Value. Now the Address will automatically incremented and comparison will be done again until the Element Repeat Count is reached. When a mismatch is detected between the incremented address and the value the sequence will be interrupted. Disabled Element Execution suppressed. Special Element Marks a special Element like, SW Delay Element Indigo VSync Element Disabled Special Element Execution suppressed. Element with Breakpoint Marks an element of different types where a breakpoint is set. Disabled Element with Breakpoint Execution suppressed. Component Name Section Contain the name of the corresponding Component / IP. Address Section Represent the total address of the register. Size Section Describe the size of the register. (8, 16 or 32 Bit) Register Value Section Value of the register. (Hexadecimal) Error Section When an error occurs on the last hardware access then this section contains a status letter, 85 X W I Error Warning Information 86 Keyboard Controls r u d e t b c Enter Tab Up / Down Arrow Remove item Move item up Move item down Toggle enable/disable item Move item to Top Move item to Bottom Copy item Select write edit field Select next user control Step to previous / next item 87 3. Action View The Action View contains specific available items corresponding to the selected / active item in the Selection View or in the Item View. Typically it contains some information about the item as well as some controls which offer special actions. A Context menu is also available by pressing the right mouse button on the Register Sequencer in the Selection View. 88 New Sequence Button Create a new and empty sequence as sub-item of the Register Sequencer on the Selection View. 89 Load Sequence Button Allows loading a register sequence that was prepared and stored before and add this sequence as sub-item of the Register Sequencer. The typical file extension of a sequence is .gdcseq. 90 a. Sequence Page When a Sequence Node (sub-item of the Register Sequencer) is selected on the Selection View then relevant sequence information as well as some action controls will appear on the Action View. A Context menu is also available by pressing the right mouse button on a Register Sequencer Node item in the Selection View. 91 Save As ... Button Press this button if it is required to store the selected register sequence. The typical file extension of a sequence is .gdcseq. A secured/protected sequence file which can only be read by Fujitsu Developer Suite, Fujitsu GDC Studio and Fujitsu GDC Player instances with the same Authorization / Encryption Code can be saved as .gdcseqsec. If the "Indigo, Command List" mode is selected in the "Sequence Execution Mode" Combo Box then it is possible to store the sequence as .gdcicmd. A human readable and easy to edit text file format is also available to store data, .par. For more Information please refer to the Par File Format information page in the Customer Information section. 92 Save Sequence Button Press this button if it is required to store the register sequence which was formerly loaded. This sequence will be stored with the same extension as it was loaded. 93 Close Sequence Button Closes the current selected register sequence and removes it from the Selection View. 94 Activate Sequence Button Activates the current register sequence and marks it having the input focus. Remarks : Register(s) will only be added to the current activated register sequence. 95 Rename Sequence Button Allow the user to change the name of a register sequence. This is essential for identifying the aim of such a sequence. 96 Reload Sequence Button When a register sequence is already loaded but modified outside in an editor it can be reloaded by pressing this button. 97 Sequence Execution Mode Combo Box There are different modes available to execute a sequence. Default, Independent This execution mode is not device specific. It executes the register sequence as they are listed in the Item View without any device specific options. Special device specific elements will be ignored in this execution mode. Indigo, Direct Access This is a specific operation mode for the Indigo device. Indigo, Command List This is a specific operation mode for the Indigo device. When executing the sequence in this mode a Command List will be generated and written into the Command List Buffer. After this the Indigo Command Sequencer will be triggered to force executing the command list at once. It allows adding a special Command Sequencer Elements. Indigo2, Command List This is a specific operation mode for the Indigo2 device. When executing the sequence in this mode a Command List will be generated and written into the Command List Buffer. After this the Indigo2 Command Sequencer will be triggered to force executing the command list at once. It allows adding special Command Sequencer Elements. 98 Sw Delay Button This special button is only available in the Default, Independent Mode. By pressing this button a Software Delay Element is added which delays the execution of a sequence on the inserted position for a specified period of time. 99 Indigo Specific Elements These special elements are only available for the Indigo device and the Indigo, Command List Execution Mode. VSync Element Button It forces the chip to wait until a Vertical Sync event occurs before continuing the Command List Operation. 100 Indigo2 Specific Elements These special elements are only available for the Indigo2 device and the Indigo2, Command List Execution Mode. Special Element ComboBox Wait Element WAIT This instruction performs a delay. The number of microseconds can be specified by the Count operand. Due to implementation issues, the overall delay can be larger (up to 3 microseconds) than the specified Count value but will never be shorter. Software Interrupt Element SWINT This instruction generates a pulse on swint_o output signal which should be connected to interrupt controller. Label Element LABEL Store current program counter address to EREG register. This can be used for implementation of backward loops. Loop Element LOOP Continue execution at address stored in EREG register. This can be used for implementation of backward loops. Jump Element JUMP Continue execution at provided Address. This instruction is like a jump and won’t return. JUMP RELATIVE Jump Relative Element Continue execution at provided distance. WATCHDOG RESET Watchdog Reset This instruction resets the watchdog timer. It must be executed within a limited time given by the watchdog load register and the divider value. WATCHDOG SET Watchdog Set This instruction does the setup of the watchdog timer. If Divider and Counter parameters are all ‘0’, watchdog timer will be disabled, otherwise timer will be started with the specified values. Doing a new WDS instruction while timer is running also starts the timer with the new values immediately 101 Write Element WRITE Write list of data to destination buffer. Data Register Get Element DRGET Get data from address and store it in local DREG register. 8 bit, 16 bit and 32 bit transfers can be performed. Address has to be aligned to the transfer size. Data Register Put Element DRPUT Store data from local DREG register to Address. 8 bit, 16 bit and 32 bit transfers can be performed. Address has to be aligned to the transfer size. Data Register And Element DRAND Logical and of DREG content with value. Data Register Or Element DROR Logical or of DREG content with value. DRINVERT Data Register Invert Element Bitwise logical not of DREG content. DRSHIFT LEFT Data Register Shift Left Element Logical shift left of DREG content. DRSHIFT RIGHT Data Register Shift Right Element Logical shift right of DREG content. Data Register Add Element DRADD Add value to DREG content. DRCHECK Data Register Check Element Compare bits of DREG with provided Value and skip next instruction when result is equal. Address Register Get Element ARGET Get data from address and store it in local AREG register. ARGET INDIRECT Address Register Get Indirect Element Get data from address in AREG register and store it in local DREG register. 8 bit, 16 bit and 32 bit transfers can be performed. AREG value has to be aligned to the transfer size. ARPUT INDIRECT Address Register Put Indirect Element 102 Store data from local DREG register to address in AREG register. 8 bit, 16 bit and 32 bit transfers can be performed. AREG value has to be aligned to the transfer size. END End Element Stop execution of the current command. 103 b. Sequence Item Page When a Sequence Item is selected on the Item View then relevant information as well as some possible action controls will appear on the Action View. ... 104 A Context menu is also available by pressing the right mouse button on a Register Sequencer Item in the Action View. 105 Value Edit Field Depending on the selected item an Edit Field will appear which is prepared to enter hexadecimal values. Typically this field will appear when a register value should be entered. Special Function Elements, Jump Element The entered value in the jump element will be used for checking and comparing the element with the value of the action that happened immediately before. Indigo2 DREG AND Element Data Register & Value -> Data Register DREG OR Element Data Register | Value -> Data Register DREG ADD Element Data Register + Value -> Data Register DREG CHECK Element Compare bits of Data Register with Value and skip next instruction when result is equal. if(DREG == Value) PC + sizeof(next instruction) -> PC Write Element Value that should be written onto the given destination address. To manipulate a register sequence item you can either press the Return Key or you can directly select the hexadecimal Edit Field by mouse. When the Edit Field is selected and ready to be entered, the background color will be displayed in a light red color. After entering the value, the Enter Key must be pressed to accept the new value. If the new value is not acknowledged - either by leaving the control input or pressing the Escape Key - then the old value will appear again. In both cases the input mode ends and the background color of the Edit Field is displayed in a light green color. 106 Poll Cycle Count / Delay Edit Field / Repeat Count Depending on the selected item an Edit Field appear which is prepared to enter decimal values. Currently this field appears when the selected item is a, SW Delay Element The field represents the software delay in milliseconds. Delay(ms). Poll for Read Element Here the the maximum allowed Poll Cycles to reach User Condition should be entered. If User Condition is not reached within Poll Cycles processing of the Poll for Read Element will be stopped. Poll Cycles. Poll for Target Element Here the the maximum allowed Poll Cycles to reach User Condition should be entered. If User Condition is not reached within Poll Cycles processing of the Poll for Read Element will be stopped. Poll Cycles. Write Repeat Element Here the field represents the number of Write Repeats. Repeat Count. Write Repeat Increment Element Here the field represents the number of Write + Address Increment Repeats. Repeat Count. Jump Element Here the maximum number of loops should be entered before escaping. This is helpful for a check condition and to ensure that the loop will be left. Special Function Elements, Indigo2 Wait Element Delay in microseconds. Watchdog Set Element Represents the divider value of the watchdog timer. DREG SHIFT LEFT Bit count to shift content of Data Register left. DREG SHIFT RIGHT Bit count to shift content of Data Register right. To manipulate a register sequence item you can either press the Return Key or you can directly select the decimal Edit Field by mouse. When the Edit Field is selected and ready to be entered, the background color will be displayed in a light red color. After entering the value, the Enter Key must be pressed to accept the new value. If the new value is not acknowledged - either by leaving the control input or pressing the Escape Key - then the old value will appear again. 107 In both cases the input mode ends and the background color of the Edit Field is displayed in a light green color. 108 Access Mode List View Each Sequence Item can be one of the following Access Modes, Read If selected the item will be a Read Element. That means that from the given Address a value with the displayed Size will be read on execution. Write This is the default Access Mode when an item was newly added to the sequence. On execution the Register Value will be written with the displayed Size to the given Address. Write Element. Write Field This is a special write Access Mode allowing to only save a field of the register. But be careful for this the accessed register must readable and writeable. Furthermore the following rules must be followed : 0 <= fieldOffset < register width 1 <= fieldWidth < (register width - fieldOffset) 0 <= fieldValue < 2 ^ fieldWidth On execution the Register Value will first be read out, modified with the field information an written back. Write Field Element. Read Field This is a special write Access Mode allowing to read a field of the register. The following rules must be followed : 0 <= fieldOffset < register width 1 <= fieldWidth < (register width - fieldOffset) On execution the Register Value will be read out, masked, shifted and the result is part of the Value Edit Field. Read Field Element. Poll for Read Poll for Read Element. In this mode the Value with the specific Size will be read out from the defined Address until, User Condition is getting TRUE : Value & Mask == Mask This is useful to check Status Register Bits/Flags, e.g. Value=0x00AB, Mask=0x0800 -> FALSE -> read again ... e.g. Value=0x0FAB, Mask=0x0800 -> TRUE -> continue the number of Poll Cycles are reached an error occurs Poll for Target Poll for Target Element. In this mode the Value with the specific Size will be read out from the defined Address until, User Condition is getting TRUE : Value & Mask == Target This is useful to check Bits/Flags with highest flexibility. the number of Poll Cycles are reached an error occurs Write Repeat When this item is executed the Value will be written with the displayed Size to the given 109 Address. This will be done multiple times until Repeat Count is reached. Write Repeat Element. Write Repeat Increment On execution the Value will be written with the displayed Size to the given Address. Then the Address will be automatically incremented by the displayed Size and the same Value will be written again to the (now incremented) Address. This will be done multiple times until Repeat Count is reached. Very useful to fill arrays with the same value. Write Repeat Increment Element. Label A Label element can be set but does not have a direct special function. It can only be the destination for jump loops. For more information refer to the Jump. Jump The jump command evaluates the resulting Value of the action element immediately before the jump element itself. When the value given on the jump was true then the jump will be executed. jmpxx value maxretry Where "value" is the value which will be compared to the previous value result. "maxretry" is the maximum number of loops that are allowed before stopping the loop and was meant as escape possibility. The following jump types are allowed an can be selected in a combo box, Jump if Equal The jump will be performed when the last operation value is equal to the jump value. Jump if Not Equal The jump will be performed when the last operation value is not equal to the jump value. Jump if Greater The jump will be performed when the last operation value is greater than the jump value. Jump if Greater or Equal The jump will be performed when the last operation value is greater or equal to the jump value. Jump if Less The jump will be performed when the last operation value is less than the jump value. Jump if Less or Equal The jump will be performed when the last operation value is less or equal to the jump value. Jump on Success The jump will be performed when the last operation was successful. Jump if Warning Or Error The jump will be performed when the last operation returned either with a warning or failed.. Example : Jumping is useful for check routines where a specific value of a register is checked etc. Label Element Delay Element (e.g. 10ms) Read Element (e.g. 8Bit on address 0xAABBCCDD, resulting value = 0x20) 110 Jump if Not Equal (e.g.jump value = 0x30, max loop = 20) What happens : 1.the delay will be executed before start reading 8 bit from the specified address 2. on the jump element it will be compared if the last value that was read from address 0xAABBCCDD matches the corresponding condition with the jump value of 0x30. Here a jump will be performed when these values differ. 3. As long as the read value stays 0x20 and the max loop counter was not reached the loop will be executed. 4. When now either the last read value is getting 0x30 or the loop counter was reached the loop will be left and the sequence will be continued. If one of these values are required select them with the left mouse button and acknowledge the change with the right mouse button. If the new value is not acknowledged - either by leaving the control input or pressing the Escape Key - then the old value will appear again. 111 Poll Mask Edit Field Depending on the selected item an Edit Field appear which is prepared to enter hexadecimal values. With this mask it is possible check the register value that was read from hardware for special bits. Currently this field appears when the selected item is a, Poll for Read Element If the mask bits are detected the Poll for Read Item will be finished with TRUE user condition. When the bits are not detected the register value will be read continuously until, user condition is getting TRUE - means mask bits detected Value & Poll Mask == Poll Mask e.g. Value=0x00AB, Mask=0x0800 -> FALSE -> read again ... e.g. Value=0x0FAB, Mask=0x0800 -> TRUE -> continue or Poll Cycle Count is reached - which leads to FALSE user condition or an hardware access error occurs - which also leads to FALSE user condition Poll for Target Element If the target is calculated and identical then the Poll for Target Item will be finished with TRUE user condition. When the target is not detected the register value will be read continuously until, user condition is getting TRUE - means target detected Value & Poll Mask == Target or Poll Cycle Count is reached - which leads to FALSE user condition or an hardware access error occurs - which also leads to FALSE user condition 112 Poll Target Edit Field This field is only available when the Access Mode was set to Poll for Target Element. If the target is calculated and identical then the Poll for Target Item will be finished with TRUE user condition. When the target is not detected the register value will be read continuously until, user condition is getting TRUE - means target detected Value & Poll Mask == Target or Poll Cycle Count is reached - which leads to FALSE user condition or an hardware access error occurs - which also leads to FALSE user condition 113 Address Edit Field This field is only available when a User Defined Item / Element was added by the user. It this Address Edit Field the Register Address of the register sequence item can be changed. Special Function Elements, Indigo2 Jump Element Represents the address to jump from the current command sequence position. Write Element Destination address of the command sequencer write operation. DREG Get Element Address to load data into the Data Register. DREG Put Element Address to store content of the Data Register. AREG Get Element Address to load data into the Address Register. Jump Relative Element Offset to jump from current position. Each value will be interpreted as multiple of 4 byte. PC + Offset * 4 -> PC To manipulate a register sequence item you can either press the Return Key or you can directly select the hexadecimal Edit Field by mouse. When the Edit Field is selected and ready to be entered, the background color will be displayed in a light red color. After entering the value, the Enter Key must be pressed to accept the new value. If the new value is not acknowledged - either by leaving the control input or pressing the Escape Key - then the old value will appear again. In both cases the input mode ends and the background color of the Edit Field is displayed in a light green color. 114 Jump Condition/Mode Combo Box This box is only available when on the Jump Element. It allows manipulating the jump condition of the loop to the last Label Element. The following jump conditions are allowed an can be selected in the combo box, Jump if Equal The jump will be performed when the last operation value is equal to the jump value. Jump if Not Equal The jump will be performed when the last operation value is not equal to the jump value. Jump if Greater The jump will be performed when the last operation value is greater than the jump value. Jump if Greater or Equal The jump will be performed when the last operation value is greater or equal to the jump value. Jump if Less The jump will be performed when the last operation value is less than the jump value. Jump if Less or Equal The jump will be performed when the last operation value is less or equal to the jump value. Jump on Success The jump will be performed when the last operation was successful. Jump if Warning Or Error The jump will be performed when the last operation returned either with a warning or failed.. 115 Register Size Combo Box This box is only available when a User Defined Item / Element was added by the user. It allows manipulating the Size of the Register Access. The following register access sizes are available, 8 Bit 16 Bit 32 Bit 116 Field Offset This field is only available when a User Defined Item / Element was added by the user. Currently this field appears when the selected item is a, Write Field Element This field represents the offset within the register where the register field starts. Please ensure that the combination "Field Offset", "Field Width" and "Value" are correct and does not exceed maximum possible. Special Function Elements, Indigo2 Watchdog Set Element Represents the counter value of the watchdog timer. To manipulate a register sequence item you can either press the Return Key or you can directly select the Edit Field by mouse. When the Edit Field is selected and ready to be entered, the background color will be displayed in a light red color. After entering the value, the Enter Key must be pressed to accept the new value. If the new value is not acknowledged - either by leaving the control input or pressing the Escape Key - then the old value will appear again. In both cases the input mode ends and the background color of the Edit Field is displayed in a light green color. 117 V. Sequence Stacker Purpose The Sequence Stacker is required to create more complex sequence scenarios combining different register sequences to a complete action. These stacks are helpful to store complete hardware configurations. Drag & Drop It is possible to drag & drop Sequence Stack Files into the application. This can be done by selecting a sequence stack file in the window explorer and dragging the file onto the Item View. This can only be done when the Sequence Stacker Item is selected in the Selection View. (Multiple File Selection) 118 1. Selection View The Selection View contains the main tools that are available with the current Project / Solution in combination with the available hardware design. Sequence stacks can be stored and loaded separately. The Sequence Stacker can contain none or more sequence stacks that can describe a more complex scenario / behavior - combining multiple register sequences to a stack. Typically the Selection View contains the following sub-items for the Sequence Stacker : Sequence Stack The Sequence Stacker can contain none or more sequence stacks. This symbol specifies an available sequence stack. Active Sequence Stack When a sub-item of the Sequence Stacker has such a symbol it is marked as the Active Sequence Stack. 119 2. Item View The Item View contains specific available items corresponding to the selected / highlighted item in the Selection View. The following sections are displayed for the Register Debugger in the Item View. Name Section Identify the filename of the loaded register sequence. Standard Register Sequence Element Represent a complete register sequence file which was loaded into the current sequence stack Typically the name of the register sequence file was displayed in this section. Furthermore when hovering over the filename information to the corresponding sequence file will be displayed. Remark : The single sequence items of the register sequence can also be displayed by expanding the tree. It is not possible to manipulate any sequence item. Disabled Element Execution of the disabled register sequence will be suppressed. Element with Breakpoint If a breakpoint was set to a loaded register sequence it will be marked with this icon. Disabled Element with Breakpoint Disabled item where a breakpoint was set. Execution suppressed. Component Name Section Contain the name of the corresponding Component / IP. Only for information purposes to a specific sequence item - nothing can be changed. Address Section Represent the total address of the register. Only for information purposes to a specific sequence item - nothing can be changed. Size Section 120 Describe the size of the register. (8, 16 or 32 Bit) Only for information purposes to a specific sequence item - nothing can be changed. Register Value Section Value of the register. (Hexadecimal) Only for information purposes to a specific sequence item - nothing can be changed. Error Section When an error occurs on the last hardware access then this section contains a status letter, X W I Error Warning Information 121 Keyboard Controls r u d e t b Up / Down Arrow Right / Left Arrow Remove item Move item up Move item down Toggle enable/disable item Move item to Top Move item to Bottom Step to previous / next item Expand / Collapse item 122 3. Action View The Action View contains specific available items corresponding to the selected / active item in the Selection View or in the Item View. Typically it contains some information about the item as well as some controls which offer special actions. A Context menu is also available by pressing the right mouse button on the Register Sequencer in the Selection View. 123 New Stack Button Create a new and empty sequence stack as sub-item of the Sequence Stacker on the Selection View. 124 Load Stack Button Allows loading a sequence stack that was prepared and stored before and add it as sub-item of the Sequence Stacker. The typical file extension of a sequence stack is .gdcseqstack. 125 a. Stack Page When a Stack Node (sub-item of the Sequence Stacker) is selected on the Selection View then relevant stack information as well as some action controls will appear on the Action View. A Context menu is also available by pressing the right mouse button on a Sequence Stacker Node item in the Selection View. 126 Save As ... Button Press this button if it is required to store the selected sequence stack. The typical file extension of a sequence is .gdcseqstack. 127 Save Stack Button Press this button if it is required to store the sequence stack which was formerly loaded. This stack will be stored with the same extension as it was loaded. 128 Close Stack Button Closes the current selected sequence stack and removes it from the Selection View. 129 Activate Stack Button Activates the current sequence stack and marks it having the input focus. 130 Rename Stack Button Allow the user to change the name of the sequence stack. This is essential for identifying the intention of such a stack. 131 b. Stack Item Page When a Stack Item is selected on the Item View then only information will be displayed showing the version number on which the register sequence was based on creation time. A Context menu is also available by pressing the right mouse button on a register sequence in the Action View. 132 VI. Image Manager Purpose One aim of the Image Manager is to support application development by converting image files into different pixel formats. But the main purpose is the conversion of the image pixel data into a chip specific format and easily copying the converted pixel data as well as the Color Palette to the source code of the Target Application. Drag & Drop It is possible to drag & drop an Image File into the application. This can be done by selecting an imaging in the window explorer and dragging the file onto the Item View. This can only be done when the Image Manager Item is selected in the Selection View. (Single File Selection) 133 1. Item View The Item View contains different user input controls which allows manipulation of the original image as well as text boxes that are prepared to display and extract image information. 134 a. Information Page The first page that is visible is the Information Page. It contains all relevant information of the image as well as of the color palette, when available. The most essential ones to build a constant data array in the application code are the Width, Height and Bit Depth which represent the image dimensions and the number of Pixel Data Elements that a data array in the specified organization (see corresponding combo box) would require. e.g. 135 b. Pixel Data Page This page contains the core pixel data of the image. By changing the data organization style (see corresponding combo box) it can be selected how the data is getting organized. It could either be 8, 16, 24 or 32 bit width data elements. For some chip versions one or more specific styles are offered which re-organizes the pixel data / elements in a way which best match the hardware requirements. Indigo2 / MB88F334 "Indigo2 32 Bit - ARGB" Arranging the pixel data as they are required. "Indigo2 32 Bit - ABGR" Arranging the pixel data as they are required. "Indigo2 32 Bit - RGBA" Arranging the pixel data as they are required. "Indigo2 32 Bit RLD - ARGB" Encoding the image pixel data with an RLD algorithm and arranging the pixel data as they are required. "Indigo2 32 Bit RLD 2 - ABGR" other RLD Other RLD compression algorithm. Indigo / MB88F332, IndigoL / MB88F333 "Indigo 32 Bit" Arranging the pixel data as they are required. "Indigo 32 Bit RLD" Encoding the image pixel data with an RLD algorithm and arranging the pixel data as they are required. Ruby / MB86298 "Ruby 32 Bit - ARGB" "Ruby 32 Bit - ABGR" "Ruby 32 Bit - RGBA" JadeD / MB86R02 "JadeD 32 Bit" "JadeD 32 Bit RLD" Only available for 32 Bit formats. Arranging the pixel data as ARGB. Only available for 32 Bit formats. Arranging the pixel data as ABGR. Only available for 32 Bit formats. Arranging the pixel data as RGBA. Arranging the pixel data as they are required. Encoding the image pixel data with an RLD algorithm and arranging the pixel data as they are required. EmeraldL / MB86R11 EmeraldP / MB86R12 "Emerald 32 Bit - ARGB" Only available for 32 Bit formats. Arranging the pixel data as ARGB. "Emerald 32 Bit - ABGR" Only available for 32 Bit formats. Arranging the pixel data as ABGR. "Emerald 32 Bit - RGBA" Only available for 32 Bit formats. Arranging the pixel data as RGBA. "Emerald 32 Bit - ARGB666UC24To18" Special Format converting 24RGB images into 18Bit images. Typically required for special Panels. 136 "Emerald 32 Bit RLD" Encoding the image pixel data with an RLD algorithm and arranging the pixel data as they are required. 137 Triton / MB8AC0440 "Triton 32 Bit - ARGB" Arranging the pixel data as they are required. "Triton 32 Bit - ABGR" Arranging the pixel data as they are required. "Triton 32 Bit - RGBA" Arranging the pixel data as they are required. "Triton 32 Bit RLD - ARGB" Encoding the image pixel data with an RLD algorithm and arranging the pixel data as they are required. "Triton 32 Bit RLD 2 - ABGR" other RLD Other RLD compression algorithm. e.g. 138 c. Color Palette Page If a color palette is available on the image then the elements will be visualized on this page. The grid which is located on the left side of the page represents the corresponding color of the 32 bit hexadecimal value displayed in the text box on the right side. By copying this color information into the target application a Color Lookup Table could be build up. e.g. 139 Pixel Format Combo Box When loading an image file, this combo box contains the pixel format of the current image as well as some target pixel formats to which this image can be transformed to. The first entry in the box always represents the pixel format of the original image. 140 Organization Combo Box This Combo Box allows the user to reorganize the pixel data into a style that is comfortable for the target application. The data can be organized as a 8, 16, 24 or 32 bit width data array. For some chip versions one or more specific styles are offered which re-organizes the pixel data / elements in a way which best match the hardware requirements. Indigo2 / MB88F334 "Indigo2 32 Bit - ARGB" Arranging the pixel data as they are required. "Indigo2 32 Bit - ABGR" Arranging the pixel data as they are required. "Indigo2 32 Bit - RGBA" Arranging the pixel data as they are required. "Indigo2 32 Bit RLD - ARGB" Encoding the image pixel data with an RLD algorithm and arranging the pixel data as they are required. "Indigo2 32 Bit RLD 2 - ABGR" other RLD Other RLD compression algorithm. Indigo / MB88F332, IndigoL / MB88F333 "Indigo 32 Bit" Arranging the pixel data as they are required. "Indigo 32 Bit RLD" Encoding the image pixel data with an RLD algorithm and arranging the pixel data as they are required. Ruby / MB86298 "Ruby 32 Bit - ARGB" "Ruby 32 Bit - ABGR" "Ruby 32 Bit - RGBA" JadeD / MB86R02 "JadeD 32 Bit" "JadeD 32 Bit RLD" Only available for 32 Bit formats. Arranging the pixel data as ARGB. Only available for 32 Bit formats. Arranging the pixel data as ABGR. Only available for 32 Bit formats. Arranging the pixel data as RGBA. Arranging the pixel data as they are required. Encoding the image pixel data with an RLD algorithm and arranging the pixel data as they are required. EmeraldL / MB86R11 "Emerald 32 Bit - ARGB" Only available for 32 Bit formats. Arranging the pixel data as ARGB. "Emerald 32 Bit - ABGR" Only available for 32 Bit formats. Arranging the pixel data as ABGR. "Emerald 32 Bit - RGBA" Only available for 32 Bit formats. Arranging the pixel data as RGBA. "Emerald 32 Bit - ARGB666UC24To18" Special Format converting 24RGB images into 18Bit images. Typically required for special Panels. "Emerald 32 Bit RLD" Encoding the image pixel data with an RLD algorithm and arranging the pixel data as they are required. 141 EmeraldP / MB86R12 "Emerald 32 Bit - ARGB" Only available for 32 Bit formats. Arranging the pixel data as ARGB. "Emerald 32 Bit - ABGR" Only available for 32 Bit formats. Arranging the pixel data as ABGR. "Emerald 32 Bit - RGBA" Only available for 32 Bit formats. Arranging the pixel data as RGBA. "Emerald 32 Bit - ARGB666UC24To18" Special Format converting 24RGB images into 18Bit images. Typically required for special Panels. "Emerald 32 Bit RLD" Encoding the image pixel data with an RLD algorithm and arranging the pixel data as they are required. "Emerald 32 Bit RLD Mode 2" Other RLD compression algorithm. Triton / MB8AC0440 "Triton 32 Bit - ARGB" Arranging the pixel data as they are required. "Triton 32 Bit - ABGR" Arranging the pixel data as they are required. "Triton 32 Bit - RGBA" Arranging the pixel data as they are required. "Triton 32 Bit RLD - ARGB" Encoding the image pixel data with an RLD algorithm and arranging the pixel data as they are required. "Triton 32 Bit RLD 2 - ABGR" other RLD Other RLD compression algorithm. Notes : Some combinations of the Pixel Format Combo Box and the Organization Combo Box do not offer results. The reason is that these special combinations for the loaded Image leads to an invalid format, pixel data alignment or similar which is not supported by the the corresponding hardware. 142 Mask Mode Combo Box This combo box allows the user to choose between different masks that will be applied to the color values of the image. Depending on the loaded picture as well as the selected pixel format one or more of the mask modes will become available. Original Mode This is only available for the original image. That means when the pixel format of the original image is selected in the Pixel Format Combo Box - which is always the first one in the list. When choosing this option only the original data without any masking or conversion will be displayed on the different pages. Color Only Mode This option only considers the color values R, G, B of an image and ignores the Alpha. The original image will first be converted into a 32bit ARGB image - this must be done to get an exact position-to-color related copy - especially for indexed formats. Afterwards the alpha channel will be removed before the manipulated image will be inserted into the converter where the destination pixel format will be applied. Finally the resulting image will be displayed. Alpha Only Mode This option only considers the alpha channel of the image and ignores the color values R, G, B. The original image will first be converted into a 32bit ARGB image - this must be done to get an exact position-to-color related copy - especially for indexed formats. Afterwards all color channels will set to the same value of the alpha channel to get a greyscaled copy of the image that represents the alpha channel. This copy will then be inserted into the converter where it is transformed into another greyscaled copy with the destination pixel format. At the end the converted output will then be manipulated to get back the alpha channel only while resetting the color values to 0 (black). The user can change the default color of 0 (black) by means of the Alpha Mask Color Selection Box. The colors on the grid of the Color Palette Page represent the alpha values as greyscaled palette, whereas the values in the text box are the correct ones. Inverted Alpha Only Mode Same as Alpha Only Mode but with inverted alpha map. Alpha + Color Mode It is similar to the Original mode with the difference that it is only available for the 32bit ARGB pixel format - independent if it is the same format than the original. Furthermore the displayed information and data was the result of the converter. 143 Alpha Mask Color Selection This button only appears when in the Mask Mode Combo Box one of the Alpha Mask Modes is selected. It allows changing the basic color of the alpha image. The default color is black. 144 2. Action View When the Image Manager item is selected on the Selection View then relevant action controls will appear on the Action View. 145 Load Image Button This button offers a dialog box which allows opening an image of the following file types, bmp Bitmap png Portable Network Graphics tiff Tagged Image File Format jpeg Joint Photographic Expert Group gif Graphics Interchange Format The supported pixel formats are, 1 bpp indexed 4 bpp indexed 8 bpp indexed 16 bpp 24 bpp 32 bpp 146 Close Image Button By pressing this button the opened image will be closed. 147 Save As ... Button 1. Source Code Generator Source Code of the currently loaded image can be automatically generated. This is especially helpful when creating an application that should contain the Pixel Data, the CLUT Data (when available) and all required definitions to access and use them. The output format depends on the Pixel Format and the Organization that are selected in the corresponding combo box. By pressing this button a Dialog Box appear which allows to create or select a source code file of the following types, .c (Standard C, Code File) .h (Header File) It does not matter if a .c file or a .h file is selected/entered, because always both files with the specified name will be generated. If the specified filename already exists it will be overwritten - so please ensure that this is wanted, or enter a different name. All generated definitions and arrays are in upper case. Furthermore the following information of the original image is used to generate an unique identifier for the source code, NAMEOFIMAGE Name of the Image WIDTHOFIMAGE Width of the Image HEIGHTOFIMAGE Height of Image BITDEPTHOFIMAGE Bit Depth of Image The syntax of the definitions and arrays are as follows, NAMEOFIMAGE_WIDTHOFIMAGE_HEIGHTOFIMAGE_BITDEPTHOFIMAGE_XXX whereas XXX can be, WIDTH Image width definition HEIGHT Image height definition BITDEPTH Image bit depth definition DATA_SIZE Size of elements in the data array definition DATA[] Data array that contains pixel data CLUT_SIZE Size of the CLUT array definition CLUT CLUT array that contains color information The data types will be interpreted depending on the selected organization, 8 Bit uint8 16Bit uint16 24 Bit uint24 (should not be used) 32 Bit uint32 The generated header file includes a "portable.h" file which is only a placeholder. This file is not provided by Fujitsu Semiconductor because it is destination platform dependent and must contain the interpretation of the mentioned data types. 148 2. Binary File The current loaded image can also be stored as binary file. This is only possible when one of the 32 bit output organization items was selected in the Organization Combo Box. When a Color Lookup Table is available then a second File will automatically generated with the suffix _CLUT. The typical file extension for binary files is .gdc32dat. File Information : .gdc32dat Is a standard binary file in which the values are stored as UInt32. e.g. when two 32 bit values are displayed as, 0x12345678 0x0ABCDEF0 then the binary output file contains the following byte stream, (reviewed by an Hex Viewer/Editor) 78 56 34 12 F0 DE BC 0A When the image has an indexed pixel format, then two binary files will be stored. To the selected or entered output filename the following endings will be added, Pixel Data UserFilename_PixelData.gdc32dat Color Palette UserFilename_ColorPalette.gdc32.dat 149 DATA to Hex Dump Button By pressing this button the converted image data will directly be copied into the Memory / Hex Dump page. 150 CLUT to Hex Dump Button By pressing this button the converted image color lookup table (if available) will directly be copied into the Memory/Hex Dump page. 151 VII. Font Manager Purpose The Font Manager supports the application development with sprites that represents either single letters, numbers and so on or more complex text. It allows selecting a font type in a specific Size and Text Color, rendering the entered text onto an empty image with a chosen Background Color and save it into a File. Different Rendering Modes are supported to achieve an optimal and smooth effect on the display. 152 1. Item View The Item View contains different user input controls which supports font selection options as well as different "Text to Bitmap" conversion possibilities. 153 a. Selection Page The Selection Page is currently the only page available for the Font Manager. On the left side a text box is located which contain relevant information of the selected font as well as the expected dimension of the output image. The right side contains some controls that allow changing the Font Style, Text Color and Background Color of the destination image. e.g 154 Text Edit Field Enter the letter, number or complex text to be rendered. 155 Rendering Mode Combo Box This Combo Box offers all supported modes that are available to render the specific text onto an empty image. Currently the following rendering modes are supported, Anti Aliasing Anti Aliasing (Grid) Clear Type (Grid) Bit Per Pixel Bit Per Pixel (Grid) 156 Font ... Button By pressing this button a dialog box appears which allows selecting the required font style as well as the font size. All fonts that are currently part of the Operating System are available. If a new special font should be supported then first copy the font file into the default font directory - typically located in C:¥WINDOWS¥Fonts. 157 Foreground Color Selection By pressing the left-topmost section beneath the Font ... button a dialog box appear that allows selecting the foreground / text color for the selected font. 158 Background Color Selection By pressing the right-bottommost section beneath the Font ... button a dialog box appear that allows selecting the background color of the target image. 159 2. Action View When the Font Manager item is selected on the Selection View then relevant action controls will appear on the Action View. 160 Save As ... Button Opens a dialog box which allows selecting a path and a filename to store the entered text in the specified font and rendering mode as a 32 bit image. The image can be saved in one of the following file formats, bmp Bitmap png Portable Network Graphics tiff Tagged Image File Format jpeg Joint Photographic Expert Group gif Graphics Interchange Format 161 VIII. Memory / Flash Editor Purpose The Aim of the Memory / Flash Editor Page is the support of debugging and validation for both hardware and software - e.g. dumping the memory content to check proper sprite loading. But it is also possible to manipulate data in memory by reading / writing either single Memory Items (4 Byte each) or complete Memory Blocks from / to a specified address. How to, 1. Manipulate Memory Data : Before manipulating memory items the required block must be first read out. For this the offset as well as the number of required items must be entered. By pressing the Read Memory Block button the information will be read out from hardware into the virtual Item View. Then it is possible to manipulate the items. Attention - Only Virtual. When editing is finished it must be written back to the destination / target memory of the real hardware by pressing the corresponding write button. The destination offset must not be the same address then reading it in - this will give more flexibility in the manipulation. 162 1. Item View The Item View of the Memory / Flash Editor Page consists of a grid that will display the 32 bit values when dumping a memory or register area. On this page the content of memory or register is always displayed as 32bit values. That means e.g. when two 32 bit values are displayed as, 0x12345678 0x0ABCDEF0 then memory contains the following byte stream : 78 56 34 12 F0 DE BC 0A e.g. 163 When Flash Support is available and enabled then it will be additionally visualized that each following access concerns the Flash Memory. e.g. 164 2. Action View When the Memory / Flash Editor item is selected on the Selection View then relevant action controls will appear on the Action View. Memory Mode : Flash Mode : 165 Offset Edit Field This field allows entering the base offset address (hexadecimal) of the edit field. The corresponding base address for the entered offset will typically be 0x00000000. If flash support is enabled the base address will automatically be set to the base address of the of the first flash memory sector to guarantee proper access. Flash Information : When flashing is enabled a Sector Selection combo box is available allowing to directly select one of the available sectors. When a sector is selected the corresponding target address will be automatically entered into the Offset edit field. Remark : When entering an offset / address directly it must be ensured that the address is 4 byte aligned otherwise it will be corrected automatically. To accept this value press the Return Key, otherwise the old value will return. 166 Items Edit Field Here the number of items (decimal) should be entered that needs to be dumped. Currently it is limited to 512 items. An item - which is the smallest unit to dump - is always 32 bit (4 byte) width. To accept this value press the Return Key, otherwise the old value will return. 167 Value Edit Field When in the Item View a valid field is selected, then it is possible to enter a new 32 bit value. To accept this value press the Return Key, otherwise the old value will return. The value will only be changed / manipulated on the visualization and not directly in hardware. If you want to store the edited Item(s) in hardware please use either, Read / Write controls of the Action Bar - which allows manipulating the current selected item/field only - effective for only few changes or, Read Memory Block / Write Memory Block Buttons controls of the Action View - which allows to store the complete manipulated Memory Block at once 168 Read Memory Block Button By pressing this button the entered number of items will be read out from the specified address. Information : Depending on the hardware connection speed and the number of items to read this can take some time. 169 Write / Flash Memory Block Button By pressing this button all values which are currently available in the Item View will be written back to the hardware. If flash memory support is enabled a state machine will perform some checks / actions before finally writing to the flash memory. This mechanism is implemented to guarantee an optimal life-time of the flash. Currently two different Flash Modes are available that can be selected with the "Flash Options" Button of the Support Bar. Standard Mode Erasing corresponding sectors. The sectors that correspond to the offset and modified data block will be erased. Flashing corresponding sectors. Writing the updated local data storage to the flash memory. Merge Mode Checking destination flash memory block if already empty or containing valid data. If already empty writing can be performed at once. Comparing destination flash memory block and edited/manipulated memory block. If identical nothing must be done. Saving current destination flash memory block to local memory. To prevent overwriting already valid content of the corresponding flash memory sectors, they will be saved. Modifying local memory to update the content. Writing the modified memory block to the local memory storage of the flash memory. Erasing corresponding sectors. The sectors that correspond to the offset and modified data block will be erased. Flashing corresponding sectors. Writing the updated local data storage to the flash memory. Information : Depending on the hardware connection speed and the number of items to write this can take some time. 170 IX. Memory / Flash Dump Purpose The Aim of the Memory / Flash Dump is like the Memory / Flash Editor Page the support of debugging and validation for hardware and software. In comparison to the Memory / Flash Editor it is possible to dump much more memory into a Rich Text Box and easily copy and store the dump in a file. Drag & Drop It is possible to drag & drop Binary Files into the application. This can be done by selecting a binary file in the window explorer and dragging the file onto the Item View. This can only be done when the Memory / Flash Dump Item is selected in the Selection View. (Single File Selection) 171 1. Item View The Item View of the Memory / Flash Dump Page consists of a Rich Text Box that will display the 32 bit values when dumping a memory area. On this page the content of memory / register or file is always displayed as 32bit values. That means e.g. when on the Hex Dump Page two 32 bit values are displayed as, 0x12345678 0x0ABCDEF0 then the binary file as well as memory contains the following byte stream : 78 56 34 12 F0 DE BC 0A The next screen-shot visualizes the Item View when flash support is available and activated. In case of deactivated flash support the orange border is not present. e.g. 172 e.g. 173 a. Hex Dump Page This Page is is currently the only one available for the Hex Dump Item. 174 2. Action View When the Memory / Flash Dump item is selected on the Selection View then relevant action controls will appear on the Action View. Memory Mode : Flash Mode : 175 Offset Edit Field This field allows entering the offset address (hexadecimal) of the memory dump. The corresponding base address for the entered offset will typically be 0x00000000. If flash support is enabled the base address will automatically be set to the base address of the of the first flash memory sector to guarantee proper access. Flash Information : When flashing is enabled a Sector Selection combo box is available allowing to directly select one of the available sectors. When a sector is selected the corresponding target address will be automatically entered into the Offset edit field. Remark : When entering an offset / address directly it must be ensured that the address is 4 byte aligned otherwise it will be corrected automatically. To accept this value press the Return Key, otherwise the old value will return. 176 Items Edit Field Here the number of items (decimal) should be entered that needs to be dumped. Currently it is limited to 67108864 items. (equals 256MB) An item - which is the smallest unit to dump - is always 32 bit (4 byte) width. To accept this value press the Return Key, otherwise the old value will return. Context Menu Helper Function : For helping selecting a size directly a context menu is available which will be displayed when right clicking on the "Item Count" text. Here a list with some predefined memory size are available that can be selected directly. After selecting an equivalent number of items are entered into the field which must be accepted by pressing the return key afterwards. 177 Read Memory Block Button By pressing this button the entered number of items will be read out from the specified address. Information : Depending on the hardware connection speed and the number of items to read this can take some time. 178 Write / Flash Memory Block Button By pressing this button all values which are currently available in the Item View will be written back to the hardware. If flash memory support is enabled a state machine will perform some checks / actions before finally writing to the flash memory. This mechanism is implemented to guarantee an optimal life-time of the flash. Currently two different Flash Modes are available that can be selected with the "Flash Options" Button of the Support Bar. Standard Mode Erasing corresponding sectors. The sectors that correspond to the offset and modified data block will be erased. Flashing corresponding sectors. Writing the updated local data storage to the flash memory. Merge Mode Checking destination flash memory block if already empty or containing valid data. If already empty writing can be performed at once. Comparing destination flash memory block and edited/manipulated memory block. If identical nothing must be done. Saving current destination flash memory block to local memory. To prevent overwriting already valid content of the corresponding flash memory sectors, they will be saved. Modifying local memory to update the content. Writing the modified memory block to the local memory storage of the flash memory. Erasing corresponding sectors. The sectors that correspond to the offset and modified data block will be erased. Flashing corresponding sectors. Writing the updated local data storage to the flash memory. Information : Depending on the hardware connection speed and the number of items to write this can take some time. 179 Load Dump from ... Button Press this button if loading and converting a file to a valid hex dump is required. The loaded content of the file will then be displayed in the Item View. Currently supported are the following file formats, .gdc32dat Standard hex dump file .bin Standard hex dump file .mhx Standard hex dump file .gdcseq Standard register sequence file (Indigo only) .gdcicmd Special Indigo sequence file (command list) General Information : All sequence files will be read out and interpreted so that the resulting hex values represent a valid command list. File Information : .gdc32dat .bin Is a standard binary file in which the values are stored as UInt32. E.g. when on the Hex Dump Page two 32 bit values are displayed as, 0x12345678 0x0ABCDEF0 then the binary output file contains the following byte stream : 78 56 34 12 F0 DE BC 0A .mhx File format with a code redundancy check. Typically storing data as 8 bit values. Currently only supported for data content which are multiples of 32 bit. .par This is a human readable and easy to edit text file format which can also be used in the Register Sequencer. For more Information please refer to the Par File Format information page in the Customer Information section. 180 Save Dump to ... Button With this button it is possible to store the hex dump that was read in from memory/registers or from flash memory into a binary file. The typical file extension for binary files is .gdc32dat or .bin. File Information : .gdc32dat .bin Is a standard binary file in which the values are stored as UInt32. E.g. when on the Hex Dump Page two 32 bit values are displayed as, 0x12345678 0x0ABCDEF0 then the binary output file contains the following byte stream, (reviewed by an Hex Viewer/Editor) 78 56 34 12 F0 DE BC 0A .mhx File format with a code redundancy check. Typically storing data as 8 bit values. Currently only supported for data content which are multiples of 32 bit. .par This is a human readable and easy to edit text file format which can also be used in the Register Sequencer. For more Information please refer to the Par File Format information page in the Customer Information section. 181 X. How to ... 182 1. Startup 1. Start Application 2. Select Project File Corresponding to the required Target and Connection. 3. Scan for target connection devices Not available for Ethernet. 4a. Select required target connection device Not available for Ethernet. Example for SPI, Aardvark. Multiple Devices in List possible. 183 184 4b. Configure Ethernet connection Not available for SPI. Not available for JTAG. Typically it is predefined and ready for beeing used with the Fujitsu Linux BSP. 5. Establish the connection Ensure that the target is properly connected to the connection device. Press the button below to establish the connection. If the target has established a connection and is well initialized the button change its color and signalizes connection status. 185 2. Flashing Remarks Switching to Flash Operation is only possible when a connection to the target device is already established. Please check the How to ... Startup section for more information. Flashing is supported on the Memory / Flash Editor Page Memory Flash Dump Page of the application. Not all target chips support flashing. (e.g. Ruby) Not all connection types support flashing. (e.g. Ethernet) 1. Select the page that should be used for flashing 2. Press the Flash Enable/Disable Button in the Support Bar Flash Mode disabled. 186 Flash Mode enabled. 187 3. Select a flash sector as base for operation 4. Select the required Flash Mode 188 5. Flash Editor a. Read a Flash Block Enter number of items to read. An item is 4Byte. A maximum of 512 items can be displayed at once. b. Modify entries of the Flash Block After Reading the required entries are displayed in the Grid View. Select an entry in the view and press enter to manipulate the Data. 189 c. Write Flash and check Reporter Flash the data content in the grid view with the number of items in the item count field to the entered flash address. 190 6. Flash Dump Different Flash File Formats will be supported that can be read into the hex view. a. Read Flash and Save. Enter Flash Address directly into the edit box or choose one of the predefined sectors with the Sector Selection Combo Box. Enter the number of items to be read and start reading the Flash Block. After reading the flash dump can be saved into a file. 191 b. Read File and Flash Enter Flash Address directly into the edit box or choose one of the predefined sectors with the Sector Selection Combo Box. Enter the number of items to be read and start reading the Flash Block. 7. Compare with flash Compare a number of items (entered in Item Count) from the data content in the hex dump view with flash memory starting at the entered flash address. 192 8. Erase flash sector Erase a single flash sector. 9. Erase flash chip Erase the complete flash chip. 193 3. Dongle License Update / Upgrade Remarks If the Dongle should be upgraded please follow the steps below. 1. Find out the ID of the Dongle to update For this Start the Fujitsu Developer Suite and enter the menu item located on the upper right side in the menu bar. Read out the complete number directly behind the Key ID item and send it directly to your Fujitsu contact person. 2. Update License Fujitsu will then internally update your License Information and send an update file back to you. (.v2c) Now start the Fujitsu Developer Suite again and press the Update License button, see below. 194 Select the received file (.v2c) and press Open. The update starts immediately. After the Dongle has been successfully updated close the Fujitsu Developer Suite and start it again. Now you can check your new license information by reviewing the supported Chips (see Image on top of this article) 195 Special Modules ... 196 4. Emerald - Auto Update Updating Linux BSP on Emerald Systems Remarks only available for SSH connection type working with 1. Emerald L, ES2 2. Emerald P, all versions 1. Select Auto Update Feature Page Select the "Auto Update" page in the selection view. Attention: It is only available for emerald targets with the SSH connection type. 197 2. Configure and establish SSH / Ethernet connection Setup the SSH / Ethernet connection IP Address, User Name as well as the Password which is identical to your Linux system. When the connection information are entered correctly it is possible to establish a SSH connection to the target system by pressing the Hardware Connect / Disconnect button as usual. 198 3. Add update files Press the "Add Files" button or drag and drop the required Linux BSP files into the "File Selection" view of the Auto Update page. 199 4. Verify files When files are added it is required to start file verification - otherwise updating the system cannot be executed. While verification it will be checked for the following attributes to ensure update safety : 1. file types (e.g. uboot, rootsfs, etc.) 2. identical BSP versions 3. availability and accessability 4. size limitations 5. redundant files etc. Redundant and all invalid files will be marked / disabled in the view and ignored while processing. Only if valid files are detected - the update process can be started. 200 5. Execute update This is only possible when valid files are detected / verified in the "File Selection" Tab of the "Auto Update". By pressing the "Execute Update" button on the lower right, the "Update Log" page will be automatically selected and processing the update is started. In the log box detailed information about the current process are available. At the end it will be reported if the update has been succeeded or failed. Information: The target system will be rebooted automatically. 201 5. Emerald - Display / Panel Manager Main intention is to setup, configure and test new panels / display resolutions on the target chip. After successful validation with test patterns timing register values as well as layer settings can be stored as .par file to be able to reimport settings with the Register Sequencer. Test Images can also be stored as source files, images and binary files for further usage in programs or for reusing it in the Developer Suite (Image Manager, Hex Dump pages). Remarks available for JTAG and SPI connection type working with 1. Emerald L, ES2 2. Emerald P, all versions 1. Select Display / Panel Manager Feature Page Select the "Display / Panel Manager" page in the selection view. 2. Connect to Target Device 202 3. Collect Device Information The fist step is to ensure that the oscillation frequency is set to the correct value. This is the only thing that cannot be extracted from hardware. After checking the oscillator read out current global hardware settings. By doing this registers from different modules will be read out and the corresponding Reference Clock will be calculated from this values. The Reference Clock is the base for the Display Clock which is required for further calculations. Remarks : On this page it is possible to store all timing settings from all pages into either a .gdcfunc file (which is also loadable on this page) or into a .par file which can be used in the Register Sequencer. 203 3. Display Timing selection and setup a. Select the Tab page that represents the display output that should be used. On the Settings sub-tab page some predefined timings can be found containing panels as well as a few VESA standard timings. By selecting one of the predefined settings the corresponding timing values will be automatically entered into the text boxes. Afterwards change the timing settings so that they best matches the used panel. For timing details please refer to the user manual of the connected panel / display. 204 b. There are 2 possibilities to continue with the timing setup. Either set Scaler value (not recommended) or enter the required Refresh Rate directly (which is the easiest way to setup the target timing). Typically it is not possible to match the required Refresh Rate exactly. Because of this two possible Scaler values will be calculated automatically that resulting in two Refresh Rates that are closest to the required Refresh Rate. One calculated value is higher, the other value is smaller than the given value. Now the user can "Enable" the Refresh Path that is closest to the required one or that can be manipulated in a way that is compatible with the target panel. 205 c. To get close to the required Refresh Rate change Horizontal and Vertical total pixels / raster timing values. Please check the user manual of the connected panel for allowed timing and Refresh Rate ranges. When all settings are done check that the path is still "Enabled" and write timing to the target hardware. Remarks : On this page it is also possible to store the timing settings for the selected display port into either a .gdcfunc file (which is also loadable on this page) or into a .par file which can be used in the Register Sequencer. If a valid timing setup is already located in the hardware (e.g. already setup by Register Sequencer or by Software) the corresponding timing / register values can be read out from hardware by pressing the "Read Timing" button. 206 4. Pattern Generator For test the timing changes made under 3) a Pattern Generator is available. There is a set of predefined patterns that will be calculated and drawn corresponding to the Active Area of the Settings page. That means when you change resolution, refresh rate etc. the pattern will be generated automatically. Furthermore some pattern features can be set that supports timing tests like a border, grid, orientation, display timing info etc. 207 After pattern was setup do the following, a. Write Settings By pressing this button the corresponding layers of the display output will be setup automatically to prepare a framebuffer like environment. b. Write Pattern Here the pattern displayed in the preview box will be copied to the target memory / framebuffer. Attention : It is required that the display memory was initialized before with a proper setup. The display memory can differ depending on the customer. For the Fujitsu validation boards there is a sequence available that can be executed before in the Register Sequencer. c. Adapt Timing Finally step back to the settings page and correct the values as required. It is now possible to enable the "Direct Hardware Access" check box that enables the possibility that each change in the display timing will directly be written into the corresponding register. This allows adjusting the display live on the target. Remarks : On this page it is also possible to store the generated pattern image either as an image file (for further usage in the Image Manager), as a binary file (for later usage in the Memory / Flash Dump page) or as source code file for usage in a target application. Furthermore the Layer Settings can be stored as .par file for further usage in the Register Sequencer.. 208 5. Other pages a. Pattern Information Page This page contains detailed information about the generated Pattern. Furthermore it contains the complete Pixel Data information - ready to be copied directly into source code. 209 b. Global Information Page This page contains some information to display / panel timings as well as supporting the user to read out the correct timing values from the panel specification. 210 6. Indigo2 - Display / Panel Manager Main intention is to setup, configure and test new panels / display resolutions on the target chip. After successful validation with test patterns timing register values, clock settings and iris settings can be stored in .par files to be able to reimport settings with the Register Sequencer. Because of less SRAM memory the simulated test patterns are a combination with iris framegenerator specific actions, iris fetch and iris sprite engine setup etc. Nevertheless the test images can be stored as source files, images and binary files for further usage in programs or when more memory is available externally. Remarks available for SPI (Aardvark, FTDI) and Ethernet (E2IP) connection type working with Indigo2 1. Select Display / Panel Manager Feature Page Select the "Display / Panel Manager" page in the selection view. 2. Connect to Target Device Depending on the connection type the connection devices must be scanned or configured before a connection can be established with the button below. 211 3. Collect Device Information If it is required for user information purpose the current settings located in the Hardware can be read out by pressing the Read Hardware Button. For setting up a new panel it is not required to read out information before. Remarks : After reading the settings the upper fields will be updated to the current values. 212 4. Setup Panel Information and Timing 1. Choose the required Panel Type 2. Setup Panel Polarity and if Pixel Inversion is required 3. Select one of the Predefined Timings or one which is close to the required Panel Timing 4. Fine tune the Panel Timing corresponding to the Display Specification After configuration the required Pixel Clock as well as the real Pixel Clock that can be adjusted / is adjusted in the Clock Path will be displayed. Furthermore a short message will appear with success or failed information. 213 5. Clock Path Setup a. Automatic Mode It is recommended to use the automatic setup by enabling the "Enable Automatic Configuration" check box. When it is enabled the best path trough the Clock Path as well as the best settings for the PLL and the different Dividers will be calculated automatically. This will be done in a way to get the best and closest timing to the calculated reference values. 214 b. Manual mode When the automatic clock setting is disabled the user can choose its favorite path by its own. After changing the Path, the PLL or the Dividers the real adjusted clock will be automatically calculated and displayed - corresponding to its path. Right beside the current clock setting the required clock values are found. Now choose your path and set the dividers until the real adjusted clocks are close to the required clocks. But please be aware to check the different requirements and limitations. 215 6. Write Hardware When all timing settings are made and the real pixel clock is as required all values can be written to the Hardware by pressing the "Write Hardware" button. After that the display/panel is setup and configured. If a test image is required please continue on step 6. 216 7. Test Image Generator To test timing changes made a Test Image Generator is available. There are a few test images as well as some features to produce and apply such a test pattern. Because of the small Indigo2 memory the test image is typically not a full calculated 32bit image. The image is more a combination of different Iris features and path settings to get a displayed pattern similar to the full image - also the fetch sprite unit is used for this purpose. Please be aware that the Iris will be setup and current values are lost after applying the test pattern. After pattern was setup do the following, a. Write Pattern By pressing this button the required pattern - or at least parts of it will be transferred to SRAM for further usage. b. Write Settings Here the Iris and its components will be setup to display the required image. 217 8. Save / Load Settings To store current timing setup as well as the complete test image configuration a "Save As ..." and a "Save Settings" button is available below. Typical storage format is .gdcfuncs. Nevertheless from the complete configuration a par file can be generated that can be further processed in the Register Sequencer. For loading a previous stored setup the stored .gdcfuncs file can be loaded. 9. Save Test Image To save the complete Iris configuration required to setup the test image please press the "Save Setup As ..." button. The "Save Image As ..." button will save the Image as it is displayed in the preview box. Attention: the image will be stored as full image and is - or can be different than the real memory content of the Indigo2. This is because of the limited SRAM memory. Nevertheless for further processing or usage in a different context the full image can be of interest. 218 10. Other pages a. Pattern Information Page This page contains detailed information about the Image that is displayed in the preview box. Attention: the image will be stored as full image and is - or can be different than the real memory content of the Indigo2. This is because of the limited SRAM memory. Nevertheless for further processing or usage in a different context the full image can be of interest. 219 b. Global Information Page This page contains some information to display / panel timings as well as supporting the user to read out the correct timing values from the panel specification. 220 7. Indigo2 - Signature Manager Main intention is to easily setup signature unit of the Indigo2. Furthermore the signature information of a selected image area will be calculated and displayed for further usage in an application. Remarks available for SPI (Aardvark, FTDI) and Ethernet (E2IP) connection type working with Indigo2 1. Select Display / Panel Manager Feature Page Select the "Display / Panel Manager" page in the selection view. 2. Connect to Target Device Depending on the connection type the connection devices must be scanned or configured before a connection can be established with the button below. 221 3. Global Signature Page The main page is the so called global page which allows to configure global settings for the corresponding hardware if they are available. In case of the Indigo2 signature unit there are currently no global settings supported that are equal for all available units. Read Hardware Read all global values as well as the configuration values of the different units at once. Write Hardware Write all global values as well as the configuration values of the different units at once. Save All Save the settings of the complete Signature Manager including the settings of the different signature units. Load All Load the settings of the complete Signature Manager including the settings of the different signature units. Remarks : On this page it is possible to store all timing settings from all pages into either a .gdcfunc file (which is also loadable on this page) or into a .par file which can be used in the Register Sequencer. 222 4. Signature Unit Setup a. Configuration Select and configure the required settings for a specific signature unit on the corresponding page. Read Settings Read the hardware settings. A saved configuration can be loaded into an other unit. Write Settings Write hardware settings. A saved configuration can be loaded into an other unit. Save Settings Save single settings either as .par file or .gdcfunc file. Load Settings Load single settings from .gdcfunc file. 223 b. Image First step is to load the required image or pattern from a file into the preview window. Then the essential signature window can be defined by entering the crop values in the Left, Top, Right and Bottom field - in Pixel. The resulting crop window is visible while the invalid area will be marked out in a selectable color - partly transparent. The crop image can also be displayed separately in an extra window when required. The crop window is base for the signature calculations. 224 The crop image can separately be stored in different formats for further processing or usage in applications. Typically as source files, binary file or image file. 225 c. Information Signature information as well as crop image information will be displayed on the last tab page. For Indigo2 the output pixel data is typically arranged in an RGBA array. 226 8. Indigo / Indigo L Command Sequencer Support The Indigo / Indigo L contains a command sequencer that can execute sequences of code stored in memory/flash. The command sequencer can be used to trigger such sequences in certain situation like chip reset, signature unit trigger etc. The Fujitsu Developer Suite contain support to create such command sequences out of the Register Sequencer. Please refer to the Register Debugger and the Register Sequencer section to get basic information on how to, - create a new Register Sequence - activate a specific Register Sequence as preparation for execution - add registers from the Register Debugger onto the active Register Sequence - create user defined elements in the Register Sequencer Please refer also to the Customer Information section, Register Sequence Execution Modes. 227 1. Configure Register Sequence Select and create a proper Register Sequence, 228 2. Sequence Execution Mode By default the Sequence Execution Mode is set to Default / Chip Independent which means that all sequence items will be executed as single transfers and corresponding to the action. In this mode only standard actions will be available like Read, Write, Write Field etc. So the next thing is to ensure that the Sequence Execution Mode is set to Command List. Only in this mode Command Sequencer specific items appear that can be used to continue with the Chip Specific sequence. Remark : In the Command List mode standard actions like Read, Write etc. will be converted into command sequences - but be careful because some standard actions cannot be converted when there is no equal action available in the command sequencer. All convertible actions (resulting in a valid command sequence) are visualized in the "Additional Information" column of the Register Sequencer, all non convertible commands contain no information and will be ignored when executing the sequence in this mode. 229 3. Save Sequence The best method is to save the sequence as standard Sequence File (.gdcseq) or as Indigo Sequence File (.gdcicmd). Remark : Currently there is no difference between the storage option (.gdcseq) and (.gdcicmd). Sequences can also be saved in other formats like the .par format which is better human readable - but this format will currently not interpret actions into command sequences. 230 4. Execute Sequence The sequence can also be executed at once as command sequence. For this do the following steps, a. connect to the target b. ensure that the execution sequence is the active one c. ensure that the Sequence Execution is set to Command List d. press the play button Non convertible actions will be ignored on execution and a warning message will be displayed. After pressing the play button all actions will be converted into a command sequence and copied into memory (here SRAM at address 0x50000). 231 The Command Sequencer will then be programmed to execute the sequence on that address. 232 5. Load Sequence into Dump Mostly it is useful to program the sequence into flash memory for certain actions like startup or some triggered events. For this the saved sequence (.gdcseq or .gdcicmd) can be loaded into the Memory/Flash Dump Page. By loading the sequence the content will automatically converted into an equal command sequence - which will then be displayed as 32bit stream. This stream can then be handled as all other binary streams and either be copied into memory/flash or saved as binary and/or other file types. 233 6. Supported Commands - Direct Write 8bit Write 16bit Write 32bit VSync, wait for 7. Supported Commands - Standard, Converted Write Write Repeat Write Repeat Increment 234 9. Indigo 2 Command Sequencer Support The Indigo2 contains a command sequencer that can execute sequences of code stored in memory/flash. The command sequencer can be used to trigger such sequences in certain situation like chip reset, signature unit trigger etc. The Fujitsu Developer Suite contain support to create such command sequences out of the Register Sequencer. Please refer to the Register Debugger and the Register Sequencer section to get basic information on how to, - create a new Register Sequence - activate a specific Register Sequence as preparation for execution - add registers from the Register Debugger onto the active Register Sequence - create user defined elements in the Register Sequencer Please refer also to the Customer Information section, Register Sequence Execution Modes. 235 1. Configure Register Sequence Select and create a proper Register Sequence, 236 2. Sequence Execution Mode By default the Sequence Execution Mode is set to Default / Chip Independent which means that all sequence items will be executed as single transfers and corresponding to the action. In this mode only standard actions will be available like Read, Write, Write Field etc. So the next thing is to ensure that the Sequence Execution Mode is set to Command List. Only in this mode Command Sequencer specific items appear that can be used to continue with the Chip Specific sequence. Remark : In the Command List mode standard actions like Read, Write etc. will be converted into command sequences - but be careful because some standard actions cannot be converted when there is no equal action available in the command sequencer. All convertible actions (resulting in a valid command sequence) are visualized in the "Additional Information" column of the Register Sequencer, all non convertible commands contain no information and will be ignored when executing the sequence in this mode. 237 3. Save Sequence The best method is to save the sequence as standard Sequence File (.gdcseq) or as Indigo2 Sequence File (.gdcicmd). Remark : Currently there is no difference between the storage option (.gdcseq) and (.gdcicmd). Sequences can also be saved in other formats like the .par format which is better human readable - but this format will currently not interpret actions into command sequences. 238 4. Execute Sequence The sequence can also be executed at once as command sequence. For this do the following steps, a. connect to the target b. ensure that the execution sequence is the active one c. ensure that the Sequence Execution is set to Command List d. press the play button Non convertible actions will be ignored on execution and a warning message will be displayed. After pressing the play button all actions will be converted into a command sequence and copied into memory. The Command Sequencer will then be programmed to execute the sequence on that address. 239 5. Load Sequence into Dump Mostly it is useful to program the sequence into flash memory for certain actions like startup or some triggered events. For this the saved sequence (.gdcseq or .gdcicmd) can be loaded into the Memory/Flash Dump Page. 240 By loading the sequence the content will automatically converted into an equal command sequence - which will then be displayed as 32bit stream. This stream can then be handled as all other binary streams and either be copied into memory/flash or saved as binary and/or other file types. 241 6. Supported Commands - Direct WAIT SWINT Wait Element This instruction performs a delay. The number of microseconds can be specified by the Count operand. Due to implementation issues, the overall delay can be larger (up to 3 microseconds) than the specified Count value but will never be shorter. Software Interrupt Element This instruction generates a pulse on swint_o output signal which should be connected to interrupt controller. LABEL Label Element Store current program counter address to EREG register. This can be used for implementation of backward loops. LOOP Loop Element Continue execution at address stored in EREG register. This can be used for implementation of backward loops. JUMP Jump Element Continue execution at provided Address. This instruction is like a jump and won’t return. JUMP RELATIVE Jump Relative Element Continue execution at provided distance. WATCHDOG RESET Watchdog Reset This instruction resets the watchdog timer. It must be executed within a limited time given by the watchdog load register and the divider value. WATCHDOG SET Watchdog Set This instruction does the setup of the watchdog timer. If Divider and Counter parameters are all ‘0’, watchdog timer will be disabled, otherwise timer will be started with the specified values. Doing a new WDS instruction while timer is running also starts the timer with the new values immediately WRITE Write Element Write list of data to destination buffer. DRGET Data Register Get Element Get data from address and store it in local DREG register. 8 bit, 16 bit and 32 bit transfers can be performed. Address has to be aligned to the transfer size. DRPUT Data Register Put Element Store data from local DREG register to Address. 8 bit, 16 bit and 32 bit transfers can be performed. Address has to be aligned to the transfer size. DRAND Data Register And Element Logical and of DREG content with value. 242 DROR Data Register Or Element Logical or of DREG content with value. DRINVERT Data Register Invert Element Bitwise logical not of DREG content. DRSHIFT LEFT Data Register Shift Left Element Logical shift left of DREG content. DRSHIFT RIGHT Data Register Shift Right Element Logical shift right of DREG content. DRADD Data Register Add Element Add value to DREG content. DRCHECK Data Register Check Element Compare bits of DREG with provided Value and skip next instruction when result is equal. ARGET Address Register Get Element Get data from address and store it in local AREG register. ARGET INDIRECT Address Register Get Indirect Element Get data from address in AREG register and store it in local DREG register. 8 bit, 16 bit and 32 bit transfers can be performed. AREG value has to be aligned to the transfer size. ARPUT INDIRECT Address Register Put Indirect Element Store data from local DREG register to address in AREG register. 8 bit, 16 bit and 32 bit transfers can be performed. AREG value has to be aligned to the transfer size. END End Element Stop execution of the current command. 7. Supported Macro Commands - Standard, Converted Write Write Field Write Repeat Write Repeat Increment Read Read Field Delay ATTENTION : ongoing 243 XI. Troubleshooting ... 244 1. mscoree.dll Problem : ... the dynamic link library mscoree.dll could not be found ... When this error message appears then the required .NET Framework is not installed on the target computer. Solution : Please install the .NET Framework 2.0 on the target computer. Then connect to the Microsoft Update Server to get the latest updates and fixes. 245 2. Security Warning Problem : ... The publisher could not be verified. Are you sure you want to run this software ? ... When an error dialog appears that contains the above mentioned message then the application was probably started from a network device. After selecting the "Run" button the application crashes. Solution : The application can only be installed and used on a Local Computer. Executing the application on a network device will lead to a security warning and / or crash. 246 3. Installation Problem : ... Unable to install because a newer version of this product is already installed. ... When this dialog appears then there is already an instance installed on the target computer which is newer than the version which should be installed. Solution : Normally it is useful to install always the latest version of the application. Nevertheless if it is required to install a previous version then the current one must be uninstalled first. This can be done in the Control Panel -> Add or Remove Software, selecting the application and pressing the "Remove" button. 247 4. Flash Problems Problem : It is not possible to properly Write to ... or Read from ... the Internal Flash Memory. Root Cause / Solution : 1. Loss of connection It is possible that the connection to the target device over the USB to SPI/JTAG (PC connection) is lost. This can be checked by opening, Indigo2 : the Chip Control Unit page in the Register Debugger, selecting the ChipInfo register - Address: 0x00000000 Indigo : the Chip Control Unit page in the Register Debugger, selecting the ChipInfo register - Address: 0x10000 JadeD : the Chip Control Unit page in the Register Debugger, selecting the CCID register Address: 0xFFF42000 Ruby : the Global Controller Unit page in the Register Debugger, selecting the CHIP INFO register - Address: 0x30020050 EmeraldL : the Chip Control Unit page in the Register Debugger, selecting the CINFO register - Address: 0x3D100000 EmeraldP : the Chip Control Unit page in the Register Debugger, selecting the CINFO register - Address: 0x3D100000 Triton : the Chip Control Unit page in the Register Debugger, selecting the CINFO register - Address: 0x3D100000 and reading the content. When reading happens without any problems then the Action Reporter docking dialog will be highlighted in a light green color without any messages on it. If reading fails because of connection problems then the Action Reporter docking dialog appears in a light red color with some error messages attached. Solution : close the application check the connection to the USB to SPI/JTAG device check the connection from the USB to SPI/JTAG device to the target board check the power supply 248 open the application and check connection again 2. No Flash available Attention : Some Chip Designs does not have Flash Memory. If having an Indigo FPGA Evaluation Board then NO REAL FLASH is available. In the FPGA Version the Flash Memory will be simulated by means of RAM. Because the application is expecting Flash Memory instead of RAM it is using special flash commands for reading / writing onto it. Solution : disable the flash support as Offset (Hex) enter the base address of the Internal Flash Memory (e.g. A0000 on Indigo) now it is possible to read / write to this simulated flash area like onto every memory / register area 249 5. Connection / Disconnection Problems Problem : It is not possible to connect / disconnect the ... properly with / from the target device. Root Cause / Solution : 1. Connection / Disconnection Button fail Before a connection can taken place the Device Ports must be scanned and the required Connection Device have to be selected. This can be done with the "Configure Hardware Connection" Button immediately below the Connection/Disconnection Button. 2. Conflicting Applications When using another tool or application beside the Fujitsu Developer Suite which also accessing the communication interface of the same target device it is possible that these applications conflicting each other. Solution : close all open applications that are accessing the communication interface of the same target device (e.g. SPI, JTAG) now open only those application that is required for the current usage 250 6. Unknown Error Or Exception Attention : Expert Users Only ! All other Users please contact us. Problem : Unknown Error Or Exception. Root Cause / Solution : On any other unknown error or exception the following can be done. Read carefully BEFORE executing the following steps. 1. Enter Registry : Windows Start Menu -> Run in the text field enter : regedit (press return afterwards) 2. Remove the Registry Entry : step through the registry tree and select the following Key / Entry : [HKEY_LOCAL_MACHINE]¥¥SOFTWARE¥¥Fujitsu Semiconductor Europe GmbH GCC¥¥Fujitsu Developer Suite now delete the Registry Key / Entry - and only this one Attention : Any other deleted Key / Entry in the Registry can harm your PC ! 3. Close the Registry and Restart. The Application will now set all internal values to default and add cleaned information to the Registry automatically. If the Error or Exception still occurs please contact us. 251 XII. Customer Information 252 1. Register Sequence Execution Modes For some devices (e.g. Indigo, Indigo2) the Fujitsu Developer Suite supports two different modes of executing register sequences. Depending on the mode the behavior can be different. Please also refer to the corresponding "How to ..." sections, "Indigo - Command Sequencer Support" "Indigo2 - Command Sequencer Support" as well as to the Register Sequencer sections, Indigo Specific Indigo2 Specific Default, Independent Mode This mode is the standard mode which accesses the registers directly as they are listed in the sequence. Each sequence item action will be performed separately and at once depending on the speed and behavior of the current connection type (e.g. SPI, Ethernet). On transmission error the sequence will be stopped immediately, whilst on success the sequence will be performed until finished. For executing the register sequence in this mode please ensure that the “Sequence Execution Mode” is set to Default, Independent. Command List / Command Sequencer Mode This mode is a chip specific mode. All sequence items will be internally converted into real command sequencer code. Then the complete command stream will automatically being copied into the SRAM memory of the Indigo2. Finally the Command Sequencer will be set up to execute the complete sequence at once. When this mode is selected additional command sequence macros that are directly supported by the Command Sequencer will be offered as register sequence items. But please keep in mind that those chip specific macros can only being executed in this mode. For executing the register sequence in this mode please ensure that the “Sequence Execution Mode” is set to e.g. Indigo2, Command List. Remark : This execution mode is typically needed by customers for testing real chip behavior. Furthermore it can be used for converting existing register sequences into real command sequence code and storing it as “.bin” file as preparation for flashing it into memory. 253 2. Initialization Sequence By default the Fujitsu Developer Suite needs to setup certain registers to have full access to the complete target device. For this reason an initialization sequence will be performed automatically when connecting to the chip/board. This may implies that debugging may behave differently compared to the standalone operation of the device. For testing customer developed startup code or specific command sequences it is recommended to disable this automatic initialization on connection. This can be done in the following way, Disconnect from the current device or ensure being disconnected. Enable the following item which can be found in the “Settings” menu of the Fujitsu Developer Suite menu bar, "Suppress Default Chip Initialization on Connection when possible" Now all new established connections will be performed without the default chip initialization. But please keep in mind that it is possible that not all registers can be accessed because of missing unlock commands or similar initialization actions. Nevertheless it is always possible to return to the standard behavior when disabling the upper mentioned menu item. 254 3. Emerald High Speed Flashing / Advanced Flashing EmeraldL ES2 EmeraldP This flash programmer is based on an executable binary which is downloaded to target memory. For a proper execution it is required that some basic chip initializations as well as memory initializations are done before. The corresponding initialization sequence - that will be automatically executed before flashing is possible - is stored in a special chip dependent par file, /user/EmeraldL/sequence/flash/mb86r11_flash_init.par /user/EmeraldP/sequence/flash/mb86r12_flash_init.par Remark : The mentioned/delivered sequences are prepared for the Fujitsu Development Boards only. If a customer is using a special design which is not compatible to the reference design (e.g. different memory type, pinmux setting etc.) it is required to change/adapt the initialization file accordingly. Check : If DDR initialization was correct after stepping into flash mode you will see an image similar to the below one - please check the marked positions. Attention: "NOR0" and/or "E0000000" can differ depending on the Flash Type 255 4. Indigo2 High Speed Flashing / Advanced Flashing Indigo2 This advanced flash programmer is based on extended command sequencer features. Remark : To ensure that Advanced Flashing is valid the following two points should be checked, 1. "Prefer Standard Flashing when available" must be disabled in the Menu 2. When flashing is enabled and the Fujitsu Developer Suite is connected to the target device, "Advanced Flashing" must be visible. Typical measured Flashing Time with the SPI/Aardvark connection. Attention: Connection Speed strongly depends on board design and electrical stability. Values are valid for the Fujitsu Promotion Board as well as for the Fujitsu Validation Board. Flash Write - 32kByte Flash Read - 32kByte SPI/Aardvark Standard Flashing SPI/Aardvark Advanced Flashing ~ 2.34 minutes ~ 4.8 seconds ~ 4.5 seconds ~ 4.8 seconds Enable Advanced Flashing or Standard Flashing 256 Switch Flash/Memory Editor to Flash Mode Advanced Flashing - Sector 0 Write - 32kByte 257 5. Connection Device SPI Totalphase, Aardvark SPI Device To ensure that the Aardvark Device is working properly it is required to update the Firmware of the Aardvark Device to Version 3.50, or higher – compatible versions only. Furthermore it is necessary to install the latest USB drivers which are v2.10, or later. To update the firmware as well as the latest drivers please visit the Homepage of Total Phase, Inc. under www.totalphase.com and download the required software. It has been detected that the transfer rate of the Aardvark Device can get about 3 times faster when connecting the Aardvark over a powered USB Hub to the PC. This connection type is not available for all targets. Future Technology Device International, FT4232 SPI Device To ensure that the FTDI SPI Device is working properly please ensure using the latest Driver v2.08.14 WHQL or higher. To update to the latest drivers please visit the Homepage at www.ftdichip.com and download the required software. This connection type is not available for all targets. JTAG Segger, JLINK JTAG Device To ensure that JLINK Device is working properly please ensure using the latest Driver v4.32 or higher. To update to the latest drivers please visit the Homepage of SEGGER Microcontroller GmbH under www.segger.com and download the required software. This connection type is not available for all targets. ETHERNET (SSH) Fujitsu Linux BSP 258 For using the Ethernet connection for a specific target device it is required that a Linux OS is running on the target platform. Typically there is a Fujitsu Linux BSP available which is prepared for this connection. Communication over SSH/SCP. This connection type is not available for all targets. ETHERNET (E2IP Protocol) Special protocol type based on the UDP protocol. This connection type is currently only available for Indigo2. 259 6. Par File Format The Par File Format is a standard text file containing human readable data which reflects actions that can be executed by the Register Sequencer. Each line can contain one command (see syntax) or can be empty - but no two commands are allowed to be in the same line. Syntax: Installation Information The first two lines must contain target device identifiers to ensure accessing the correct device. Currently they must be one of the following, Ruby : # MB86298 # Ruby Indigo : # MB88F332 # Indigo IndigoL : # MB88F333 # IndigoL JadeD : # MB86R01 # JadeD EmeraldL : # MB86R11 # EmeraldL EmeraldP : # MB86R12 # EmeraldP Indigo2 : # MB88F334 # Indigo2 Triton : # MB8AC0440 # Triton ApCo : # MB86R091 # ApCo 260 Comment Any comment within the file starts with a hash followed by a space, e.g. # comment ... Write Element For writing data different access types are allowed, 32 bit : 16 bit : 8 bit : w addr data w16 addr data w8 addr data Where "addr" means the address to write "data" to. All strings are separated by a space. Both values can be either decimal (no prefix) or hexadecimal (prefix: 0x). Write Field Element For writing field data different access types are allowed, 32 bit : 16 bit : 8 bit : wf addr fieldOffset fieldWidth fieldValue wf16 fieldOffset fieldWidth fieldValue wf8 fieldOffset fieldWidth fieldValue Where "fieldOffset" means the bit offset within the register (0 <= fieldOffset < register width). "fieldWidth" means the width of the required field in bits. (1 <= fieldWidth < (register width - fieldOffset)) "fieldValue" is the value of the field itself ( 0 <= fieldValue < 2 ^ fieldWidth) All strings are separated by a space. All values can be either decimal (no prefix) or hexadecimal (prefix: 0x). Read Element For reading data different access types are allowed, 32 bit : 16 bit : 8 bit : r addr r16 addr r8 addr Where "addr" means the address to read from. All strings are separated by a space. 261 The address can be either decimal (no prefix) or hexadecimal (prefix: 0x). Read Field Element For reading field data different access types are allowed, 32 bit : 16 bit : 8 bit : rf addr fieldOffset fieldWidth rf16 addr fieldOffset fieldWidth rf8 addr fieldOffset fieldWidth Where "fieldOffset" means the bit offset within the register (0 <= fieldOffset < register width). "fieldWidth" means the width of the required field in bits. (1 <= fieldWidth < (register width - fieldOffset)) All strings are separated by a space. All values can be either decimal (no prefix) or hexadecimal (prefix: 0x). Poll for Read Element For polling data different access types are allowed, 32 bit : 16 bit : 8 bit : p addr mask mask count p16 addr mask mask count p8 addr mask mask count All strings are separated by a space. All values can either be entered decimal (no prefix) or hexadecimal (prefix: 0x). For more details to the Poll for Read Element please refer to the Register Sequencer chapter. Poll for Target Element For polling data different access types are allowed, 32 bit : 16 bit : 8 bit : p addr target mask count p16 addr target mask count p8 addr target mask count All strings are separated by a space. All values can either be entered decimal (no prefix) or hexadecimal (prefix: 0x). For more details to the Poll for Read Element please refer to the Register Sequencer chapter. Write Repeat Element For writing data multiple times to the same address different access types are allowed, 32 bit : 262 16 bit : 8 bit : f addr data count f16 addr data count f8 addr data count All strings are separated by a space. All values can either be entered decimal (no prefix) or hexadecimal (prefix: 0x). For more details to the Write Repeat Element please refer to the Register Sequencer chapter. Write Repeat Increment For writing data multiple times to an address with autoincrement the following access types are allowed, 32 bit : 16 bit : 8 bit : a addr data count a16 addr data count a8 addr data count All strings are separated by a space. All values can either be entered decimal (no prefix) or hexadecimal (prefix: 0x). For more details to the Write Repeat Increment Element please refer to the Register Sequencer chapter. Label A Label element can be set but does not have a direct special function. It can only be the destination for jump loops. For more information refer to the Jump. Jump Element The jump command evaluates the resulting Value of the action element immediately before the jump element itself. When the value given on the jump was true then the jump will be executed. jmpxx value maxretry Where "value" is the value which will be compared to the previous value result. "maxretry" is the maximum number of loops that are allowed before stopping the loop and was meant as escape possibility. The following jump types are allowed, jmpe Jump if Equal The jump will be performed when the last operation value is equal to the jump value. jmpne Jump if Not Equal The jump will be performed when the last operation value is not equal to the jump value. jmpg 263 Jump if Greater The jump will be performed when the last operation value is greater than the jump value. jmpge Jump if Greater or Equal The jump will be performed when the last operation value is greater or equal to the jump value. jmpl Jump if Less The jump will be performed when the last operation value is less than the jump value. jmple Jump if Less or Equal The jump will be performed when the last operation value is less or equal to the jump value. jmps Jump on Success The jump will be performed when the last operation was successful. jmpwoe Jump if Warning Or Error The jump will be performed when the last operation returned either with a warning or failed. Software Delay Element To insert a software delay. d microseconds All strings are separated by a space. All values can either be entered decimal (no prefix) or hexadecimal (prefix: 0x). For more details to the Software Delay Element please refer to the Register Sequencer chapter. Indigo Special Command Sequencer Elements VSync Element swivsync This element should only be used for Indigo par files. For more details to the Indigo VSync Element please refer to the Register Sequencer chapter. Indigo2 Special Command Sequencer Elements Wait Element i2wait cycles Software Interrupt Element i2swint Label Element i2label Loop Element i2loop 264 Jump Element i2jump addr Jump Relative Element i2jumpr offset Watchdog Reset i2wdr Watchdog Set i2wds divider counter Write Element i2write size addr data Data Register Get Element i2drget size addr Data Register Put Element i2drput size addr Data Register And Element i2drand data Data Register Or Element i2dror data Data Register Invert Element i2drinvert Data Register Shift Left Element i2drshiftl value Data Register Shift Right Element i2drshiftr value Data Register Add Element i2dradd data Data Register Check Element i2drcheck data Address Register Get Element i2arget addr Address Register Get Indirect Element i2argetindirect size Address Register Put Indirect Element i2arputindirect size End Element i2end These elements should only be used for Indigo2 par files. For more details to the please refer to the Register Sequencer chapter. 265 End To signalize the end of the valid par file section. e 266 XIII. Release Notes Attention : 1. Please ensure that the software protection dongle is removed while installation 2. Connection Device Information a. Totalphase / Aardvark SPI To ensure that the Aardvark Device is working properly it is required to update the Firmware of the Aardvark Device to Version 3.50, or higher – compatible versions only. Furthermore it is necessary to install the latest USB drivers which are v2.10, or later. To update the firmware as well as the latest drivers please visit the Homepage of Total Phase, Inc. under www.totalphase.com and download the required software. It has been detected that the transfer rate of the Aardvark Device can get about 3 times faster when connecting the Aardvark over a powered USB Hub to the PC. b. Segger / JLINK JTAG To ensure that JLINK Device is working properly please ensure using the latest Driver v4.32 or higher. To update to the latest drivers please visit the Homepage of SEGGER Microcontroller GmbH under www.segger.com and download the required software. c. Future Technology Device International, FT4232 SPI Device To ensure that the FTDI SPI Device is working properly please ensure using the latest Driver v2.08.14 WHQL or higher. To update to the latest drivers please visit the Homepage at www.ftdichip.com and download the required software. -----------------------------------------------------------Version Date : 0.9.4.0 : 15-Mar-13 Added Functionality : General : + In case of the Basic Edition – Standard Flashing will automatically being enabled 267 + Additional Fujitsu Developer Suite documentation added, easy accessible via Register Debugger -> Documentation Tab Indigo2 + High Speed Flashing - Advanced Flasher Plugin implemented + Panel Manager TCON Driver programming added with fixed values to simplify panel setup RSDS Panel support implemented Test Image Generator will now also save SRAM content into the .par file Test Image Generator extended for new features Text Size of Image Generator adjusted to completely fit into SRAM + Project Files and Register Descriptions updated + Flashing changed from problematic ECC Off Mode to ECC On Mode + Initialization sequence extended, raise clock settings, E2IP unlock + Menu Item, "Settings->Suppress default chip initialization" is now also available for accessing via SPI/Aardvark device + strange lock/unlock behavior will now also being considered by the initialization sequence - if already unlocked no further unlock will be done + new sample sequences added demonstrating safer locking/unlocking chip by Command Sequencer Attention: Ongoing - not finished. Triton : + New chip available with different connection types + Flash Access improved for Serial Flash Attention: Ongoing - not finished. Emerald : + Flash Access improved for Serial Flash ApCo : + New chip available with different connection types Attention: Ongoing - not finished. Fixed Issues : Indigo2 : + Command Sequencer Execution Mode corrected for SPI/Aardvark connection type + Mapbit arrangement corrected which could lead to wrong colors in specific situations Known Issues : Indigo2 : + Writing the Lock/Unlock Register with an unexpected value will lead to a transmission error on SPI/Aardvark connection only -----------------------------------------------------------Version Date : 0.9.3.0 : 11-Jan-13 Added Functionality : General User Comments possible on Components/Registers and Fields in the Register Debugger. User Comments possible on Register Sequences, Sequence Items and Stacker Items/Subitems. Indigo2 : + Updating Register and Field information + Flashing implemented, SPI/Aardvark, SPI/FTDI and Ethernet/E2IP + Command Sequence Interpreter implemented with direct storage option + Binary to Command Sequence Analyzer implemented for interpreting flash content Attention: Ongoing - not finished. 268 Triton : + New chip available with different connection types Attention: Ongoing - not finished. Fixed Issues : Known Issues : -----------------------------------------------------------Version Date : 0.9.2.0 : 13-Jul-12 Added Functionality : General Saving data/binary content in .mhx format is now possible Checking and downloading latest versions from Fujitsu Homepage is now possible over the Help Menu item "Check for Updates" The Register Sequencer now contains a "label" and a "jump" element to allow simple loops in the sequence with different jump options. Additional Register Sequencer Element added - Read Field The Register Debugger contains the functionality to Save the current Register Set. This is helpful for comparing the stored set with e.g. a new loaded register set. Simple search mechanism for scanning all components for specific register and field names different search modes Memory and Flash Dump Page now contains a context menu on the Items box allowing to directly select some predefined sizes Indigo2 + Basic support for Command Sequencer implemented + Command List Generator implemented + new connection type Ethernet/E2IP available + new connection type SPI/FTDI with Advanced Protocol available Attention: Ongoing - not finished. Fixed Issues : Register entries are fixed, extended or added for the following chips, EmeraldL / P Indigo2 JadeD Advanced Flasher: + reading sector content with a length not matching the sector size leads to reading 0 values at the end -> fixed + erasing flash can be stopped by a too short timeout -> fixed + sector number and sizes will be evaluated dynamically instead of fixed table + automatic detection and initialization of 32/16 bit flash types + initialization optimization and reduction -----------------------------------------------------------Version Date : 0.9.1.0 : 16-Mar-12 Added Functionality : General 269 Comparing of a Memory Block with the content located at a specified address is now possible in the Memory / Flash Dump and the Memory / Flash Editor. (Previously this was limited to Flash functionality) The Register Sequencer now contains an "compare with auto increment" element allowing to compare regions of memory for a specific value. This is intended e.g. for Memory Tests in combination with the write repeat increment element The register debugger now contains special icons displaying lock/unlock key registers as well as lock/unlock status registers Suppressing chip initialization when connecting to target is now possible by selecting an item in the Settings menu - currently not supported by all chips Some special pages are integrated for supporting the user : a. Emerald - Auto Update Page -> to comfortable updating the Fujitsu Linux BSP b. Display / Panel Manager -> to comfortable adjusting the display / panel timing Both are currently only available for the Emerald chip. For more information please refer to the "How to ..." section. Fixed Issues : Known Issues : -----------------------------------------------------------Version Date : 0.9.0.8 : 12-Dec-11 Added Functionality : General Updating User Manuals and Application Notes for all supported Chip Designs Fixed Issues : Emerald Sector Table of Advanced Flash Programmer extended Known Issues : -----------------------------------------------------------Version Date : 0.9.0.7 : 09-Dec-11 Added Functionality : General Startup Warnings/Errors can be disabled in the Settings Menu (e.g. Font Warnings) New setting available to prefer Standard Flashing on startup instead of Advanced Flashing Current active Flashing Program will be displayed (Standard / Advanced) Current selected Flash Type (Advanced Flashing) will be displayed in the Support Bar Fixed Issues : Advanced Flashing Program failed on initialization -> fixed Sector Table on Advanced Flashing contains wrong startup values -> fixed -----------------------------------------------------------Version : 0.9.0.6 270 Date : 11-Nov-11 Added Functionality : High speed flashing implemented for EmeraldL ES2 and EmeraldP Remark : Only available for access over JTAG (Segger) Auto project scanner implemented Scanning, detecting and displaying all available projects in the main directory. Easy selecting via toolbar or menu bar. Progress bar Flashing content will now be visualized with a progress bar. Sector - from … to … progress. -----------------------------------------------------------Version Date : 0.9.0.5 : 06-Oct-11 Added Functionality : EmeraldL ES2 support -----------------------------------------------------------Version Date : 0.9.0.4 : 21-Sep-11 Added Functionality : General Improved Flash Modes implemented Optimizing internal Memory Management Register Sequences corrected for EmeraldL and EmeraldP Init Sequences for EmeraldL and EmeraldP optimized -----------------------------------------------------------Version Date : 0.9.0.3 : 02-Sep-11 Added Functionality : General Minimize, Maximize and Context Sensitive Help Button moved Snapshot implemented to extract an image from the current application view Application Exit implemented in the File Menu Stopwatch implemented starting automatically on time consuming hardware actions Memory Editor / Dump Now contains separate sector selection combo box allowing to select a sector directly. By doing this the sector start address will automatically beein entered into the address bar. 4 instances can be opened in parallel 64 Bit OS supported EmeraldL / EmeraldP JTAG support for Segger JTAG JLINK device integrated. SPI support for FTDI device integrated. Fixed Issues : Smaller fixes done. 271 Known Issues : -----------------------------------------------------------Version Date : 0.9.0.2 : 01-July-11 Added Functionality : General Sequence Stacker New main feature added which allows stacking created sequences to a sequence stack. This sequence stack can be used to combine sequences to more complex operations. Furthermore debug support on sequence level is available with breakpoints, single step, play, play to breakpoint, ... Detailed error reporting as well as arranging sequences within the stack is also possible. Documentation Page Page displayed on the Register Debugger offering latest manuals, application notes ... to the corresponding chip. Register Sequencer New User Defined item added allowing to write a register field instead of the whole register. Be careful, Register must be Read and Writeable. Fixed Issues : Smaller fixes done. Known Issues : -----------------------------------------------------------Version Date : 0.9.0.1 : 02-May-11 Added Functionality : General Initial Version Fixed Issues : Known Issues : ------------------------------------------------------------ 272