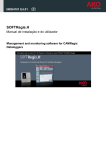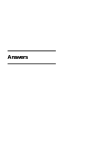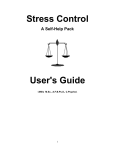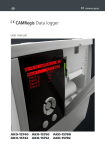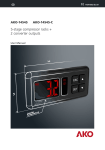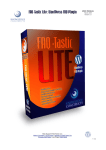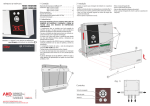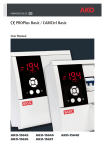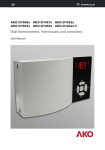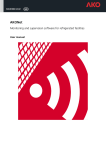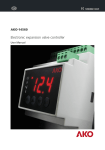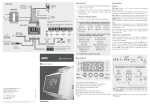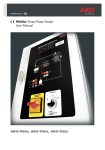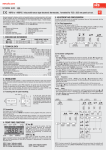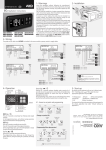Download Documento MARCO PLAN 24
Transcript
5003H102 Ed.05 GB SOFTRegis Installation and user manual Management and monitoring software Contents 1 Software Licence from AKO ELECTROMECÁNICA, S.A.L.....................................................................................................3 2 Minimum requirements .....................................................................................................................................................4 3 Product installation guide .................................................................................................................................................4 4 Guide for uninstalling the product ...................................................................................................................................12 5 Equipment supported by SOFTRegis ................................................................................................................................12 6 Before starting ................................................................................................................................................................13 7 Help features ..................................................................................................................................................................13 8 Running the application for the first time ........................................................................................................................14 8.1 Starting up the database............................................................................................................................................14 8.2 Registering new equipment .......................................................................................................................................15 9 Configuration of communications....................................................................................................................................16 9.1 10 11 Control of communications ........................................................................................................................................17 Main Screen ...................................................................................................................................................................18 10.1 Application Menu .................................................................................................................................................18 10.2 Side menu for monitoring devices .........................................................................................................................19 10.3 Top event reporting bar ........................................................................................................................................20 10.4 Bottom event reporting bar...................................................................................................................................21 10.5 Central work area.................................................................................................................................................21 Slide Viewer ...................................................................................................................................................................22 11.1 Main control panel ...............................................................................................................................................23 11.2 General device properties .....................................................................................................................................24 11.3 List of device probes .............................................................................................................................................24 11.3.1 Digital viewing control .....................................................................................................................................24 11.3.2 Barometric viewing control ..............................................................................................................................25 11.4 Last 15 days' history .............................................................................................................................................25 12 Configuration of Devices .................................................................................................................................................26 13 Searching for devices ......................................................................................................................................................27 14 Configuration of Devices .................................................................................................................................................28 15 Searching results ............................................................................................................................................................31 16 17 18 15.1 Search criteria ......................................................................................................................................................32 15.2 List of results ........................................................................................................................................................33 Alarm search ..................................................................................................................................................................34 16.1 Search criteria ......................................................................................................................................................34 16.2 List of alarms........................................................................................................................................................35 Generating graphs ..........................................................................................................................................................36 17.1 Search criteria ......................................................................................................................................................37 17.2 Graph generated ..................................................................................................................................................38 17.3 Legend .................................................................................................................................................................39 Backup copies ................................................................................................................................................................39 18.1 Creating a backup copy ........................................................................................................................................40 18.2 Restoring a backup copy .......................................................................................................................................41 2 1 Software Licence from AKO ELECTROMECÁNICA, S.A.L. SHRINK-WRAP LICENCE This non-personal user licence is granted specifically to the original customer. IMPORTANT: PLEASE READ THE GENERAL CONDITIONS CAREFULLY BEFORE INSTALLING THE PROGRAM. INSTALLING IT IMPLIES ACCEPTANCE OF ALL THE FOLLOWING CONDITIONS: Granting of licence: AKO ELECTROMECÁNICA, S.A.L., is the sole owner of the SOFTRegis program for monitoring AKO-15740, AKO15742, AKO-15750, AKO-15752, AKO-15760, AKO-15762, AKO-15770 and AKO-15772 devices, as well as its subprograms, the accompanying printed material, technical documentation and user manuals and any copy of the software which is the subject of this user licence, including the industrial and intellectual property rights (including the magnetic support and any other material delivered with the product). This computer product is protected by the laws of industrial property, intellectual property and by international treaties governing authors' rights the protection of computer programs and intellectual property. AKO ELECTROMECÁNICA, S.A.L. hereby grants the customer non-exclusive use of the “SOFTRegis” program. This user licence does not imply the sale of the computer product, and the licensee may not resell or transfer it to third parties, nor let or lend the product. The software usage licence may not be shared not used on different work stations. The customer may not use reverse engineering techniques, nor decompile or disassembly the computer producted here granted, except in the sole case that such activity is expressly authorised by the owner. AKO ELECTROMECÁNICA, S.A.L. supplies the program without any sort of guarantee and without accepting obligations or responsibilities of any type. The program is only a tool for assistance and the user must become familiar with and evaluate the viability of the application for his specific case. AKO ELECTROMECÁNICA, S.A.L. shall not be responsible in any way for the results obtained from the use of the program. AKO ELECTROMECÁNICA, S.A.L. shall not be responsible for direct or indirect damages consequent to the use or the impossibility of using the program, including loss of data, destruction or disorganisation of files produced on the occasion of or in relation to the use of the authorised software. The customer is responsible for installing the program. AKO ELECTROMECÁNICA, S.A.L. is relieved of all responsibility for any damage to the customer's computer system resulting from said installation. Use of the sofware is entirely the responsibility of the customer, AKO ELECTROMECÁNICA, S.A.L. is not responsible for and makes no commitment with any person or entity as regards any damage alledgedly caused by the use of lack of use of the program, either direct or indirect, including work interruption or loss of data resulting from the use of the program. The customer shall communicate the general conditions of this licence to any person until his employment or direction and control who needs to use the software. Should the customer become aware of the software being use in violation of these general conditions, he shall ensure the immediate ending of such use. ACCEPTANCE: BY INSTALLING THIS PROGRAM THE CUSTOMER DECLARES HE HAS READ AND UNDERSTAND THE GENERAL CONDITIONS OF THIS USER LICENCE AND AGREES TO BE SUBJECT TO ITS TERMS AND CONDITIONS, OF WHICH THESE ARE THE ONLY ONE, UNLESS A PERSON WITH LEGAL REPRESENTATION OF AKO ELECTROMECÁNICA, S.A.L. SHOULD ACCEPT OTHER TERMS AND CONDITIONS IN WRITING. 3 2 Minimum requirements For correct operation of the application, the equipment in which SOFTRegis is installed must meet the following minimum requirements: The operating system must be Windows XP (Service Pack 2), Windows Vista, Windows 7 or Windows 8, 32 & 64 bits. Procesador Intel Core 2 Duo a 2 GHz o equivalente. 2GHz Intel Core 2 Duo processor or equivalent. 1 Gb of RAM. (2 Gb recommended) At least 300 MB of free disk space for the installation, but bearing in mind that additional disk space is needed to store data from the dataloggers. Mouse Video card and VGA monitor at 1024x768 resolution. 1 available USB port. 3 Product installation guide CAUTION: for the correct use of the AKO SOFTRegis product, it must be installed with ADMINISTRATOR user privileges. Installation of the SOFTRegis program is performed using an automatic Setup, which installs both the application itself and a series of components necessary for its correct operation. This manual will show the various stages and variants which the Setup may entail. The components which are installed (unless they are already present) are: 1. 2. 3. 4. SOFTRegis product Microsoft .Net Framework 3.5 Crystal Reports Basic Runtime for Visual Studio 2008 Silicon Laboratories CP210x USB (Windows Driver for the AKO-80039 converter) For the correct installation of the AKO SOFTRegis product, setup must be installed from an account with ADMINISTRATOR privileges 4 Put the CD provided in your PC's CD drive. The following will appear on the screen: Click Next to see the screen with the software user licence conditions. Read them carefully and click the option “I agree with the conditions of the Licence Agreement” and then click Next. THE NEXT STEP MAY NOT BE SHOWN IF IT IS ALREADY INSTALLED. The installer will automatically detect whether the Microsoft .Net Framework 3.5 product needs to be installed. If this is the case, the following window will appear. To begin the installation, click Install. Depending on the operating system, the installation will ask for the computer to be restarted. Click "Yes" for the program to perform a system reboot. Once it has rebooted, installation will automatically restart. 5 Once the Setup has finished installing, a second window will appear. Click End. CAUTION, installation of SOFTRegis is NOT YET COMPLETE. By clicking the End button, the system will install the Crystal Reports Runtime component and the AKO-80039 driver. A few second after clicking End, Setup will show the following screen informing that it is installing the Crystal Reports Basic Runtime drivers. This process is totally automatic and requires no manual intervention. Allow the process to finish. When the installation of Crystal Reports is complete, the installer will install the AKO-80039 converter drivers. CAUTION, THIS PROCESS MAY BEHAVE IN DIFFERENT WAYS, depending on whether the system already has the AKO80039 converter drivers installed. 6 CASE 1. The AKO-80039 converter driver is already installed. If the AKO-80039 converter driver has already been installed, the installation will show the following screen: Select the option Maintain or update the instance of this application selected below. 7 Highlight the line and click the Next button. The following screen will appear: Click the Modify option followed by the Next button. Select the component CP210x VCP Drivers for Windows 2000/XP/2003/Vista and click Next. DEPENDING ON THE OPERATING SYSTEM, IT MAY BE NECESSARY TO REBOOT THE COMPUTER AT THIS TIME. 8 CASE 2. The AKO-80039 converter driver has not been previously installed. CAUTION: if the AKO-80039 converter driver has not been previously installed, the following points should be born in mind: 1. Do not install the Driver from the AKO-80039 converter CD 2. Do not connect the USB until the installation is complete If the AKO-80039 converter driver has not been previously installed, the installer will show the following process: Click Next to begin the installation. The next step will be to accept the licence. To do this, click the option “I accept the terms of the license agreement” followed by Next. 9 At this point the option to select the destination folder will appear. Click Next. Then the installation start screen will appear. Click Install to perform the installation. Once the installation is complete, the following screen will appear: CAUTION: it is important to mark the option Launch the CP210x VCP Driver Installer and then click Finish. 10 Now the following screen will appear. Click Install. The installation of the AKO-80039 converter driver is now complete. Once the system has finished installing all necessary products, the following message will appear, indicating that for the installation to end and to be able to use the program in the normal way, the COMPUTER MUST BE RESTARTED. Once the computer has rebooted, connect the USB cable to the PC and begin to use SOFTRegis in the normal way. 11 4 Guide for uninstalling the product AKO SOFTRegis includes an uninstalling program located in the Windows Start menu in the path START -> PROGRAMS -> AKO -> SOFTREGIS -> Uninstall. When this file is run, the process will automatically uninstall the product. CAUTION: to perform a correct uninstall of the product, run the file Uninstall.exe from the ADMINISTRATOR user. Should there be any problem with the Uninstall.exe program (e.g. the icon is unintentionally deleted), a manual uninstall may be carried out. To do so, go to the Control Panel and choose the tool Add or Remove Programs. To uninstall the product manually, select the SOFTRegis program from the list and click Uninstall. 5 Equipment supported by SOFTRegis SOFTRegis allows you to monitor AKO datalogging equipment with the following references: AKO-15740 AKO-15742 AKO-15750 AKO-15752 AKO-15760 AKO-15762 AKO-15770 AKO-15772 AKO-15780 AKO-15782 AKO-15725 AKO-15613 AKO-156131 AKO-15633 AKO-156331 AKO-156332 AKO-15640 AKO-15641 AKO-15642 AKO-15643 AKO-15673 AKO-15650 AKO-15651 AKO-15652 AKO-15653 AKO-15680 AKO-15681 AKO-15682 AKO-15683 SOFTRegis will not recognise any other reference except those shown in the above list. For other references, use other software provided by AKO for that purpose. The maximum recommended limit of devices that can be registered in SOFTRegis is 20 devices. 12 6 Before starting This sections shows which components are needed to connect your PC correctly to the datalogging devices so that SOFTRegis can interact with them. To enable communication between the devices and the software you will need: An AKO 80039 * converter A connection from the AKO 80039 converter's output to a USB port on your PC. Once the AKO 80039 device is connected to the PC, it is also important to make sure the AKO 80039 drivers are installed from a CD. These drivers install the libraries which the PC needs to process the information. The drivers may also be found on the SOFTRegis CD, in the AKO-80039 folder. When connecting the AKO 80039 device to your PC (with the driver installed), Windows must recognise the new device with the name CP210x USB to UART Bridge Controller. (*SOFTRegis is designed to work with another type of USB or Series converter. See the CONNECTIVITY section for more details.) 7 Help features The application has various online help options, of which the most important are the following: Online help: each screen of the program has an associated PDF document with the most important information. Contextual help:represented by the icon which is also associated with a control. As you pass your mouse over the icon, it will shows contextual help with the meaning of the control. 13 8 Running the application for the first time 8.1 Starting up the database Every time the application is run, the first task the system will perfrom is to start up the database in which the log information is stored. When the application is run for the first time, Windows may show the following warning: This warning indicates that Windows has blocked by default the port from which the MySQL program (database which will handle the information) will be run. So you must click the option Unblock (or Desbloquear). 14 8.2 Registering new equipment Once the application has been started, SOFTRegis will indicate that there are no devices registered in the program and will ask if you wish to perform a search to include the connected devices. When you click to agree, the program will show the following search window: When you click the Search button the system will scan the entire network and return the number of devices recognised during the search. 15 When you click the Next button, the application will return the current configuration of each of the devices (see the Configuration of Devices section for more details). To register the device in SOFTRegis, the Device Description and Device Location fields must be filled in. Device Description: This field is informative. Input a name for the device in question to allow it to be identified later within the application. Device Location: Also informative. The aim is to give it a physical location to make it easy to tell which device it is. In the General Device Configuration tab there is a parameter to Omit results earlier than.... This parameter may be set to indicate a date in order to exclude results registered before this date. The application inputs an initial default date of “01/01/2008”, but if the installation is performed on another date or the sampling objective of the equipment is changed, another date may be indicated in order to avoid recording useless information in the program. The remaining parameters refer to the equipment and may all be modified and saved, when the application will send a modification instruction to the device. Once this information has been input, click the Record button for the system to register the equipment in the application and to carry out the relevant modifications in the devices. 9 Configuration of communications This window allows you to configure the connections with the AKO devices, allowing you to set up the comms port you wish to connect to them and to modify the internal delay properties and number of retries. The properties you may configure in this window are: Comm Port: This control displays all the ports the equipment has available. If an AKO-80039 converter has been installed, the application will display the port followed by the description AKO-80039. Internal delay: This field lets you set how much time (in milliseconds) to wait for equipment to respond. The default value is 50 milliseconds. No. of Retries: If a device should give a communication error, this field sets the number of retries to be performed. The default is for no retries. These parameters are useful for when a third-party converter is used, and particularly when an RS232-Ethernet converter is used. In such cases the equipment response is usually somewhat slower than that of USB converters, making it necessary to set a number of retries and delay in accordance with the device manufacturer's recommendations. 16 9.1 Control of communications The application automatically checks that the communication with the devices is working correctly. Should any problem arise, the application will display the following window: There are two main reasons for this: A physical connection problem, e.g. the USB cables has been unplugged from the PC. Another program such as AKO 5004 or AKO 5003 is accessing the same port. The application will now inform you that connectivity has been lost with the convertor device and will give you three options: Work offline: this option allows the user to continue to use the application but without being connected to the equipment, allowing any action which does not require them to be connected, such as generating graphs, etc., but not allowing any new data to be obtained from the devices. If this option is chosen and the problem is later resolved, the application will automatically return to connected mode. Retry: this option tries to reconnect, which is useful when the problem is detected and solved. If the problem is solved, the program will display a message saying so. Advanced Configuration: this button opens a "Communications Configuration" window (see above in this document). 17 10 Main Screen The main screen is the framework for running the whole application. It allows you to access the various functions from the main menu bar and the side menu for accessing the devices. The main window is made up of the following parts: 10.1 Application Menu To access the application's main menu, click the silver ball located in the upper left-hand corner (shortcut Alt-F). This menu has the following options: Configuration: this option opens the Maintaining Registered Devices window, from where you can maintain registered devices, add new ones or remove existing ones. See Results: (All devices) This opens the log search window, which enables you to perform searches on a number of selection criteria. View Graphs: (All devices) This opens the graph generation window based on the results read from the devices and allows you to generate various graphs depending on the selection criteria. View Alarms: (All devices) This opens the alarm search window based on alarms generated by the devices and allows you to perform various searches depending on the selection criteria. Language: the application is designed to display in various languages and this menu allows you to select the language you wish to work in. Just select a language from the submenu. General Configuration: this option allows you to configure the parameters for configuring the connection of devices. Backup Copies: allows you to access the utilities window for making backup copies (creating and restoring copies). Exit: closes the application and returns to Windows. Each of these options will be explained in detail later in this document. 18 10.2 Side menu for monitoring devices The side menu bar for monitoring devices displays all registered devices in a graphic format in which all the probes with their respective reading are shown with the possible alarm status of each of them. In the example on the left, an AKO datalogger called COLD ROOMS can be seen, containing 10 probes (FISH 1, FISH 2, VEGETABLES, FISH 3, PRE-COOKED, MEAT, FROZEN, ARRIVAL 8, OTHERS and WAREHOUSE), each of which displays its value and the unit of measurement. The icon located to the left of each of the probes allows you to view the status of each from the following possibilities: Maximum Alarm Activated: indicates that the probe has exceeded the maximum value set for it. Maximum Alarm Delayed: indicates that the probe has exceeded the maximum value set for it, but that it has a delay set. Minimum Alarm Activated: indicates that the probe has not reached the minimum value set for it. Minimum Alarm Delayed: indicates that the probe has not reached the minimum value set for it, but that it has a delay set. Error reading probe: This icon indicates that there is some sort of problem in the reading of the probe (e.g. the equipment is disconnected). Normal Operation: This icon indicates that the probe reading is perfectly correct. An element such as this will be created for each device registered in the application, sorted by default on the description, though this can be altered using the Sort by control, which allows you to sort on Device Description, Device Location or Device Identification. Clicking on any of the existing probes will cause the application to open the equipment detail in the work area. Similarly, when any window has been opened in the work area, clicking on a probe will cause the system to automatically close the window and reload the equipment detail in the work area. 19 10.3 Top event reporting bar The application uses the top bar to report on alarms produced in the registered devices. When there are no events to report, the bar displays the message “There are no alarms in any of the devices registered”. Should an alarm be produced in any of the devices registered, the top bar will automatically report it, e.g.: The alarms controlled by the application are: Maximum Alarm Activated: indicates that the probe has exceeded the maximum value set for it. Maximum Alarm Delayed: indicates that the probe has exceeded the maximum value set for it, but that it has a delay set. Minimum Alarm Activated: indicates that the probe has not reached the minimum value set for it. Minimum Alarm Delayed: indicates that the probe has not reached the minimum value set for it, but that it has a delay set. Error reading probe: This icon indicates that there is some sort of problem in the reading of the probe (e.g. the equipment is disconnected). If there is more than one alarm in the registered devices, the system will display the following message: “Caution, there are several alarms on registered devices. (2 alarms detected)”. When an alarm is detected, in addition to including it on the top event bar, the system will also give a warning message. This message will disappear automatically after a few seconds. 20 10.4 Bottom event reporting bar This bar reports on automatic actions which take place. These are the automatic processes which are performed: Obtaining temperature log , produced by user request via the Automatic update of probe reading, performed automatically by the system every minute, with the updated values of all the probes of the registered devices. button on the action bar of the Slide Viewer. 10.5 Central work area This is where the application carries out all its functions. It is initially empty. The functions which may be displayed in this area are as follows: Slide Viewer, accessed by clicking on one of the device probes. The slide viewer will now appear automatically, displaying the general properties, the current probe readings and a graph showing the last 15 days' history of the selected probe. Graph Viewer, accessed by clicking the button located both on the Slide Viewer and on the main program menu. The difference between the two options is that the first searches for results starting from the selected device and the second allows graphs to be produced from probes on more than one device. Result Log Viewer, accessed by clicking the button located both on the Slide Viewer and on the main program menu. The difference between the two options is that the first searches for results starting from the selected device and the second allows graphs to be produced from more than one device. Alarm Log Viewer, accessed by clicking the button located both on the Slide Viewer and on the main program menu. The difference between the two options is that the first searches in the alarm log starting from the selected device and the second allows graphs to be produced from more than one device. Configuration of Registered Devices, accessed by clicking the button on the program's main menu. 21 11 Slide Viewer To access this window for the first time, or to display a different device, just click on one of the probes on the side menu. This window consists of four areas as described below. 22 11.1 Main control panel The controls in this area give access to all the functions of the selected device. Device Configuration: This button accesses the device configuration. Clicking it causes the application to download the current configuration of the device and displays it on the screen. Graph Viewer: Opens the graph generation window. Clicking it from the control panel causes the device filter to be set for the current device. Searching in the Result Log: Opens the result log search window. Clicking it from the control panel causes the device filter to be set for the current device. Searching in the Alarm Log: Opens the alarm log search window. Clicking it from the control panel causes the device filter to be set for the current device. Download Log: Clicking this button causes the system to download log and alarm information not previously downloaded. The Download Log button will be disabled if there is no connectivity with the device or another log download is in progress from this or any other device. In this case, the button will be shown as disabled. This main control panel also includes the device status reporting controls, as follows: Status of Log Reading: Indicates that no log reading process is currently being carried out. Holding your mouse over this icon for a few moments displays a pop-up message with the date and time it was last carried out. This icon indicates that the reading process is being carried out. Alarm Status: No alarms on the device. The device has alarms but they are all in delay status. The device has alarms. Connectivity Status: The device is correctly connected. There is a problem with the connectivity of the device. 23 11.2 General device properties This section is for information only and shows the parameters of Slave Address, Device Description, Device Location, AKO Sales Family and AKO Product Name. 11.3 List of device probes This section of the application displays the current values of the device probes. The application allows the probes to be viewed in various formats: 11.3.1 Digital viewing control This type of view is allowed in any type of probe (NTC, Pt100, Pt1000, 4-20mA, etc.) and is the default control used by the application to represent the current probe readings. Probe Name Low Alarm Indicator Unit of Measurement High Alarm Indicator Probe Reading Fault Indicator Type of Probe 24 11.3.2 Barometric viewing control The barometric viewing control can only be used with 4-20mA type probes, and is normally used for probles measuring humidity. Probe Name Low Alarm Indicator High Alarm Indicator Probe Reading Fault Indicator Type of Probe Probe value in digital format Changing the viewing control type is achieved via the configuration of the actual device, by clicking on the probe tab and modifying the "Purpose" property. This "Purpose" property only appears when the probe type is 4-20 mA. 11.4 Last 15 days' history This control displays a graph showing the evolution of the selected probe over the last 15 days. To change the probe to be viewed, just click on the side device viewer. The graph has two buttons associated with it: Export Button: To export the graph in image format (PNG). Refresh Button: This control refreshes the graph data, adding any new data. Pass the mouse over the graph line to obtain the actual sampling value in real time. 25 12 Configuration of Devices This window shows which devices are registered to the application and performs maintenance on them. New datalogging devices can also be registered to the application from this window. The list shows which devices are currently registered to the application, and the following actions can be carried out on them: See Config.: This button accesses the configuration of the device selected in the list. Delete: The Delete button lets you unregister the selected device and to delete all the information the application has stored about the device, such as sample and alarm logs. This process may take several minutes depending on the information downloaded into the application. This window also lets you find new devices which have not yet been registered in the application by clicking the Search for Device button, which will go to the process for finding new devices. 26 13 Searching for devices This process lets you search for new devices on your device network and register them to the application. Click the Search button to scan the Modbus device network. The process will search from Modbus Position 1 to 247 and report devices as it recognises them. For devices to be recognised, their initial configuration - before registering them on SOFTRegis - must comply with the following conditions: The slave address must be between 1 and 247. Equipment with an address of zero will not be recognised. Each device must have a different address. By default all devices has a slave address of 1, so if the network has more than one registered device, they must be changed before attempting to register them to SOFTRegis. SOFTRegis only recognises devices operating in slave mode. Certain AKO devices may operate either in master or slave mode. If the process cannot find any devices, the system will display the following message: In which case the system will redisplay the search window in case we wish to carry out the process again. If the system finds any devices, it will display the number of devices which have been recognised by the search. 27 When you click the Next button, the application will return the current configuration of each of the devices (see the Configuration of Devices section for more details). To register the device in SOFTRegis, the Device Description and Device Location fields must be filled in. Device Description: This field is informative. Input a name for the device in question to allow it to be identified later within the application. Device Location: Also informative. The aim is to give it a physical location to make it easy to tell which device it is. In the General Device Configuration tab there is a parameter to Omit results earlier than.... This parameter may be set to indicate a date in order to exclude results registered before this date. The application inputs an initial default date of “01/01/2008”, but if the installation is performed on another date or the sampling objective of the equipment is changed, another date may be indicated in order to avoid recording useless information in the program. The remaining parameters refer to the equipment and may all be modified and saved, when the application will send a modification instruction to the device. Once this information has been input, click the Record button for the system to register the equipment in the application and to carry out the relevant modifications in the devices. 14 Configuration of Devices The device configuration window lets you remotely modify any variable of the device registered. This configuration window is accessible from three different places in the application. When a new device is registered From the configuration window From the device viewer 28 In the AKO-15740, AKO-15742, AKO-15750, AKO-15752, AKO-15760, AKO-15762, AKO-15770, AKO-15772, AKO-15780 y AKO-15782 devices, the window has three parts, and you can go from one to the other using the Back and Next buttons. These parts are: General device information. The information in this tab is fixed and indicates the properties Slave Address (read-only), AKO Sales Family (read-only), AKO Product Name (read-only), Device Description and Device Location. The last two fields are for information only, to be filled in by the user. They are mandatory and are needed to allow the application to easily identify devices. Configuration of the Datalogger. This screen contains all the information relating to the datalogger (but not its probes) such as the date, the time, the registration range and others. 29 Configuration of Dataloggers. This screen contains information about the datalogger probes in the form of tabs, each one of which corresponds to a probe connected to the equipment. Once the pertinent changes have been made to the configuration, clicking the Save button will send the new configuration to the device and take us back to the main screen. To cancel the proposed changes, click the Exit button. 30 15 Searching results The result search screen lets you obtain a list of results registered by the devices. This list can be requested in two different formats: Show a probe log. This option provides a list of results with just one column of readings. Show probes in the same row. This format brings up a column of values for each probe. The screen is split into two: the search criteria and the area for populating the list. 31 15.1 Search criteria The area assigned to search criteria lets you set various data selections, as follows: Device: Enables any one of the registered devices to be specified. If this screen was reached via the Device Viewer window, this criterion will set the current device and it cannot be changed. Probe: Allows a search to be made for a specific probe from one device. Unit: This selector allows a unit of measurement to be set for the purposes of the search. If no probe is chosen, the units which can be chosen are ºC or ºF. If a probe is chosen which has a different unit, the selector will allow this unit to be selected. (e.g. humidity) Start Date: This parameter allows an initial date to be set for the search. The default is one month before today's date. It can be modified or left blank, in which case all alarms since the beginning of the log will be obtained. End Date: This parameter allows an end date to be set for the search. The default is today's date, although it may be changed to another date or left blank. Visual Format: This option allows a viewing format to be set, from display one record per probe to display probes in the same row. Once the desired criteria have been defined, clicking the Search button will cause the system to perform a search for results which meet the specified criteria. New search criteria can be set at any time and a new search performed by clicking the Search button. 32 15.2 List of results Clicking the Search button causes the system to perform a search for those results which meet the specified criteria, and to present the result in a list. The Excel and PDF buttons are associated with the list, to allow the information to be exported to files. Clicking them will start the exporting process and the resulting file will then be opened automatically. The process is similar for both formats; when either of the buttons is clicked the system will ask for a filename to be given: In this dialogue box the destination folder in which the file is to be saved must be selected and a representative filename given. Then click Save for the process to generate the file and open it automatically. For the process of exporting to Excel or PDF to work correctly, the application requires viewers of these file types to be installed. For Excel, Microsoft Excel or any alternative GNU such as OpenOffice must be installed. For PDF, a viewer such as Acrobat Reader must be installed. To return to the initial window, the results search screen has a Return button. Clicking it returns to the application's main window. 33 16 Alarm search The alarm search screen allows you to obtain a list of alarms produced in the devices, comprising: Device Name Probe Name Alarm date Alarm time Type of alarm produced The screen is split into two: the search criteria and the area for populating the list. 16.1 Search criteria The area assigned to search criteria lets you set various data selections, as follows: Device: Enables any one of the registered devices to be specified. If this screen was reached via the Device Viewer window, this criterion will set the current device and it cannot be changed. Probe: Allows a search to be made for a specific probe from one device. Start Date: This parameter allows an initial date to be set for the search. The default is one month before today's date. It can be modified or left blank, in which case all alarms since the beginning of the log will be obtained. End Date: This parameter allows an end date to be set for the search. The default is today's date, although it may be changed to another date or left blank. Once the desired criteria have been defined, clicking the Search button will cause the system to perform a search for alarms which fulfill the specified criteria. New search criteria can be set at any time and a new search performed by clicking the Search button. 34 16.2 List of alarms Clicking the Search button causes the system to perform a search for those alarms which fulfill the specified criteria, and to present the result as a list of the alarms in question. The Excel and PDF buttons are associated with the list, to allow the information to be exported to files. Clicking them will start the exporting process and the resulting file will then be opened automatically. The process is similar for both formats; when either of the buttons is clicked the system will ask for a filename to be given: In this dialogue box the destination folder in which the file is to be saved must be selected and a representative filename given. Then click Save for the process to generate the file and open it automatically. For the process of exporting to Excel or PDF to work correctly, the application requires viewers of these file types to be installed. For Excel, Microsoft Excel or any alternative GNU such as OpenOffice must be installed. For PDF, a viewer such as Acrobat Reader must be installed. To return to the initial window, the alarm search screen has a Return button. Clicking it returns to the application's main window. 35 17 Generating graphs The graph generation screen allows graphs to be generated from the results obtained by the dataloggers. The graph generation screen comprises three different sections: Search Criteria, a section in which to set parameters to limit the data shown in the graph. Graph Generated, an area for displaying the graph generated from the search criteria. Legend for the graph generated, a section showing information about the series making up the new graph which has been generated. 36 17.1 Search criteria The area assigned to search criteria lets you set various data selections, as follows: Device: Enables any one of the registered devices to be specified. If this screen was reached via the Device Viewer window, this criterion will set the current device and it cannot be changed. Probe: Allows a search to be made for a specific probe from one device. Unit: This selector allows a unit of measurement to be set for the purposes of the search. If no probe is chosen, the units which can be chosen are ºC or ºF. If a probe is chosen which has a different unit, the selector will allow this unit to be selected. (e.g. humidity) Start Date: This parameter allows an initial date to be set for the search. The default is one month before today's date. It can be modified or left blank, in which case all alarms since the beginning of the log will be obtained. End Date: This parameter allows an end date to be set for the search. The default is today's date, although it may be changed to another date or left blank. Maximum Y: This field allows the maximum displayed value of the graph to be set, i.e. if you want the Y axis to have a maximum value of 20 and there are data points with higher values than this, these will not be displayed in the graph. Minimum Y: This field allows the minimum displayed value of the graph to be set, i.e. if you want the Y axis to have a minimum value of 1, any data points with values below 1 will not be displayed in the graph. X Interval: Allows the times on the X axis to be expressed as 15 minutes, 30 minutes, 45 minutes, 1 hour, 6 hours, 12 hours, 1 day or 1 week. By default the graphs will display sampling intervals of one day. Legend: This button allows the legend panel to be visible or hidden. Zoom: This button allows the graph zoom to be activated or deactivated. When the zoom is activated, + and - will be displayed on both axes, and clicking them will operate the zoom. At the same time as the zoom is operated, scroll bars will appear to enable any part of the graph to be accessed. Once the desired criteria have been defined, clicking the Search button will cause the system to perform a search for results which meet the specified criteria and to generate a graph with the values. New search criteria can be set at any time and a new search performed by clicking the Search button. 37 17.2 Graph generated Clicking the Search button causes the system to perform a search for those results which meet the specified criteria, and to present the result in graph format. Pass the mouse over the graph line to obtain the actual sampling value in real time. The Export button is associated with the list, to allow the information to be exported to a PDF file. Clicking it will start the exporting process and the resulting file will then be opened automatically. When the button is clicked, the system will ask for a filename to be given: In this dialogue box the destination folder in which the file is to be saved must be selected and a representative filename given. Then click Save for the process to generate the file and open it automatically. For the process of exporting to Excel or PDF to work correctly, the application requires viewers of these file types to be installed. For PDF, a viewer such as Acrobat Reader must be installed. To return to the initial window, the results search screen has a Return button. Clicking it returns to the application's main window. 38 17.3 Legend The legend shows what each series shown in the graph corresponds to, as well as including the following properties for each element of the legend: Min: Indicates the minimum value in the series. Max: Indicates the maximum value in the series. Avg: Indicates the mean value in the series. 18 Backup copies The backup option allows saving a copy of the historic data of each of the devices and the application's configuration in a directory of the computer. We recommend carrying out this task regularly. To make the backup click the general menu icon in the top left-hand corner and click the backups option. This utility allows the user to generate backup copies of the information saved in the application and to restore it later. 39 18.1 Creating a backup copy To make a copy, see the section Creating backup copies. First select where you wish the application to save the files generated by clicking the Select… button. Clicking the Select button will cause the following window to open: Select the folder where you wish the backup to be saved and click OK. Once the folder has been selected, click the Run button and the backup process will begin. The copy process will open an MS-DOS window to make the backup copy. When the process is complete, the system will display the following message: The backup is made up of two files, SOFTRegis.data and SOFTRegis.sql, both of which must be kept without any manual modifications so that they can be restored later. 40 18.2 Restoring a backup copy To restore a backup copy, the Restoring backup copies control must be used. The process consists of first clicking the Select… button to select the folder where the backup files are kept, which will cause the following directory tree to be displayed: Select the folder where the files are located and click OK. Once the folder has been selected, click the Run button and the restoration process will begin. The copy process will open an MS-DOS window to restore the backup copy. When the process is complete, the system will display the following message: This process may take a long time, depending on the size of the backup copy. 41 42 43 2013 We reserve the right to supply materials that might vary slightly to those described in our Technical Sheets. Updated information is available on our website: www.ako.com. 355003102 REV. 04 AKO ELECTROMECÁNICA, S.A.L. Av. Roquetes, 30-38 | 08812 Sant Pere de Ribes | Barcelona | España Tel. (34) 938 142 700 | Fax (34) 938 934 054 | e-mail: [email protected] | www.ako.com