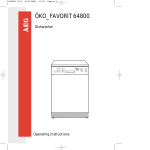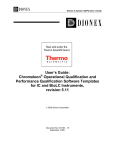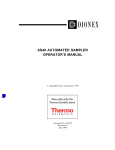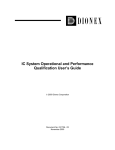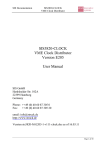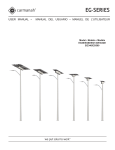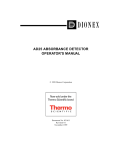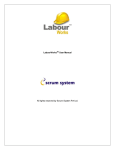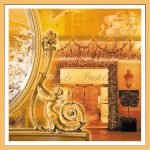Download PeakNet-PA Software User`s Guide
Transcript
PeakNet-PA Software User’s Guide ©2002 Dionex Corporation Document No. 031322 Revision 02 February 2002 © 2002 Dionex Corporation All rights reserved worldwide Printed in the United States of America This publication is protected by federal copyright law. No part of this publication may be copied or distributed, transmitted, transcribed, stored in a retrieval system, or transmitted into any human or computer language, in any form or by any means, electronic, mechanical, magnetic, manual, or otherwise, or disclosed to third parties without the express written permission of Dionex Corporation, 1228 Titan Way, Sunnyvale, California 94088-3603 U.S.A. DISCLAIMER OF WARRANTY AND LIMITED WARRANTY THIS PUBLICATION IS PROVIDED “AS IS” WITHOUT WARRANTY OF ANY KIND. DIONEX CORPORATION DOES NOT WARRANT, GUARANTEE, OR MAKE ANY EXPRESS OR IMPLIED REPRESENTATIONS REGARDING THE USE, OR THE RESULTS OF THE USE, OF THIS PUBLICATION IN TERMS OF CORRECTNESS, ACCURACY, RELIABILITY, CURRENTNESS, OR OTHERWISE. FURTHER, DIONEX CORPORATION RESERVES THE RIGHT TO REVISE THIS PUBLICATION AND TO MAKE CHANGES FROM TIME TO TIME IN THE CONTENT HEREINOF WITHOUT OBLIGATION OF DIONEX CORPORATION TO NOTIFY ANY PERSON OR ORGANIZATION OF SUCH REVISION OR CHANGES. TRADEMARKS PeakNet® is a registered trademark and DX-LAN is a trademark of Dionex Corporation. Microsoft®, MS-DOS®, and Windows®, are registered trademarks of Microsoft Corporation. Wonderware InTouch® is a registered trademark of Wonderware Corporation. PRINTING HISTORY Revision 01, February 1998 Revision 02, February 2002 Finding Information Fast PeakNet-PA Software User’s Guide The PeakNet-PA Software User’s Guide, for PeakNet-PA Software Release 5.21, is a reference guide that provides a complete description of each feature of PeakNet-PA software. Use this manual when you want details about a PeakNet-PA program, its menus, dialog boxes, and functions. On-line Help PeakNet-PA provides extensive on-line help, which is available from the MainMenu and from each PeakNet-PA program. Use the Help for quick access to information about the program or dialog box you are using, and for step-by-step instructions on tasks you wish to perform. There are several ways to access the on-line Help: • Click on the Help button in the MainMenu • Select Index from the Help menu of any PeakNet-PA program • Press the <F1> function key For more information about using Help, see Chapter 3. Release Notes Any important information that was unavailable when this manual was printed is contained in the Release Notes of the PeakNet-PA on-line Help. You can view the release notes automatically at the conclusion of the PeakNet-PA setup procedure or any time after installation from the PeakNet-PA Help. To view the Release Notes: 1. Access the PeakNet-PA Help. 2. Click on the Help Topics button in the PeakNet-PA Help window. 3. Select the Contents tab and select Release Notes. Doc. 031322-02 2/02 i PeakNet-PA Software ii Doc. 031322-02 2/02 Contents 1 • About PeakNet-PA 1.1 Overview of PeakNet-PA Workstations . . . . . . 1-1 1.2 Overview of PeakNet-PA Software . . . . . . . . 1-2 1.3 Overview of PeakNet-PA Programs . . . . . . . . 1-3 1.3.1 1.3.2 1.3.3 1.3.4 . . . . 1-3 1-3 1-5 1-7 Other PeakNet-PA Programs . . . . . . . . . . . . 1-8 1.4 The PeakNet-PA MainMenu Main Programs . . . . . . . Accessory Programs . . . . Options Page . . . . . . . . . . . . . . . . . . . . . . . . . . . . . . . . . . . . 2 • Getting Started 2.1 Starting PeakNet-PA Programs . . . . . . . . . . . 2-1 2.2 The InTouch Interface . . . . . . . . . . . . . . . 2-2 2.3 Overview of PeakNet-PA Operation . . . . . . . . 2-3 2.3.1 2.3.2 2.3.3 2.3.4 2.3.5 2.3.6 2.3.7 2.3.8 2.4 Doc. 031322-02 2/02 Configuring Channels . . . . . . . . . . . . Creating Methods . . . . . . . . . . . . . . Configuring Analyzers . . . . . . . . . . . Running a Sample Manually . . . . . . . . Creating and Running Analyzer Schedules Viewing Analyzer and Channel Status . . Viewing Data . . . . . . . . . . . . . . . . Reporting Results . . . . . . . . . . . . . . 2-4 2-7 2-19 2-26 2-27 2-30 2-32 2-36 Closing PeakNet-PA Programs . . . . . . . . . . . 2-39 iii PeakNet-PA Software 3 • General Functions 3.1 Data File Open Dialog Box . . . . . . . . . . . . 3-1 3.2 The Help Program . . . . . . . . . . . . . . . . . . 3-7 3.3 Event Log . . . . . . . . . . . . . . . . . . . . . . 3-10 4 • The InTouch Screens 4.1 Common Controls . . . . . . . . . . . . . . . . . . 4-2 4.2 Analyzer Status Screen . . . . . . . . . . . . . . . 4-3 4.3 Sample Results Screen . . . . . . . . . . . . . . . 4-8 4.4 Component Trending Screen . . . . . . . . . . . . 4-10 4.4.1 Printing the Trend Plot and Points . . . . . 4-15 4.5 Alarm Configuration Screen . . . . . . . . . . . . 4-16 4.6 Scheduled Report Screen . . . . . . . . . . . . . . 4-21 5 • The Configuration Editor 5.1 DX-LAN Support . . . . . . . . . . . . . . . . . . 5-1 5.2 Starting the Configuration Editor . . . . . . . . . 5-2 5.2.1 The Toolbar . . . . . . . . . . . . . . . . . 5-3 File Menu . . . . . . . . . . . . . . . . . . . . . . 5-3 5.3.1 5.3.2 5.3.3 5.3.4 5.3.5 . . . . . 5-3 5-3 5-5 5-5 5-6 Configure Menu . . . . . . . . . . . . . . . . . . . 5-6 5.4.1 Systems... . . . . . . . . . . . . . . . . . . 5.4.2 Delete Module . . . . . . . . . . . . . . . . 5-6 5-7 5.3 5.4 iv Save . . . . . . Database Export Print... . . . . . Print Setup... . . Exit . . . . . . . . . . . . . Options... . . . . . . . . . . . . . . . . . . . . . . . . . . . . . . . . . . . . . . . . . . . . . . . . . . . . . . . . . . Doc. 031322-02 2/02 Contents 5.4.3 5.4.4 5.4.5 5.4.6 5.5 5.6 Delete System . . Names... . . . . . Moduleware... . . Module Inventory . . . . . . . . 5-8 5-8 5-9 5-10 View Menu . . . . . . . . . . . . . . . . . . . . . . 5-11 5.5.1 5.5.2 5.5.3 5.5.4 . . . . 5-11 5-11 5-11 5-11 Window Menu . . . . . . . . . . . . . . . . . . . . 5-11 5.6.1 5.6.2 5.6.3 5.6.4 . . . . 5-11 5-11 5-11 5-12 . . . . . . . . . . . . 6-1 6.1.1 The Toolbar . . . . . . . . . . . . . . . . . 6-2 File Menu . . . . . . . . . . . . . . . . . . . . . . 6-2 6.2.1 6.2.2 6.2.3 6.2.4 6.2.5 6.2.6 6.2.7 6.2.8 6.2.9 6.2.10 6-2 6-3 6-3 6-4 6-4 6-4 6-4 6-6 6-7 6-7 Installed Options... Toolbar . . . . . . . Status Bar . . . . . MainMenu . . . . . Cascade . . . . . . Tile . . . . . . . . . Arrange Icons . . . Open Windows List . . . . . . . . . . . . . . . . . . . . . . . . . . . . . . . . . . . . . . . . . . . . . . . . . . . . . . . . . . . . . . . . . . . . . . . . . . . . . . . . . . . . . . . . . . . . . . . . . . . . . . . . . . . . . . . . . . . . . . . . . . . . . . . . . . . . . . . . . . . . . . . . 6 • The Method Editor 6.1 6.2 Doc. 031322-02 2/02 Starting the Method Editor New... . . . . Open... . . . . Close . . . . . Save . . . . . Save As... . . Print... . . . . Print Preview Print Setup... . Most Recently Exit . . . . . . . . . . . . . . . . . . . . . . . . . . . . . . . . . . . . . . Used . . . . . . . . . . . . . . . . . . . . . . . . . . . . . . . . . . . . . . . . . . . . . . . . . . . . . . . . . . . . . . . . . . . . . . . . . . . . . . . . . . . . . . . . . . . . . . . . . . . . . . . . . . . . . . . . . . . . . . . . . . . . v PeakNet-PA Software 6.3 Edit Menu . . . . . . . . . . . . . . . . . . . . . . 6.3.1 6.3.2 6.3.3 6.3.4 6.3.5 6.3.6 6.4 6.5 6.6 6.7 vi Copy . . . . . . . . . Paste . . . . . . . . . Paste Special... . . . Configuration... . . . Comments... . . . . . Timed Events List... . . . . . . . . . . . . . . . . . . . . . . . . . . . . . . . . . . . . . . . . . . . . . . . . . . . . . . . 6-7 6-7 6-8 6-9 6-11 6-12 View Menu . . . . . . . . . . . . . . . . . . . . . . 6-16 6.4.1 Toolbar . . . . . . . . . . . . . . . . . . . . 6.4.2 Status Bar . . . . . . . . . . . . . . . . . . 6.4.3 MainMenu . . . . . . . . . . . . . . . . . . 6-16 6-16 6-16 Window Menu . . . . . . . . . . . . . . . . . . . . 6-16 6.5.1 Cascade . . . . . . . . . . . . . . . . . . . 6.5.2 Arrange Icons . . . . . . . . . . . . . . . . 6.5.3 Open Windows List . . . . . . . . . . . . . 6-16 6-16 6-16 Data Acquisition and Control . . . . . . . . . . . 6-17 6.6.1 Module . . . . . . . . . . . . . . . . . . . . 6.6.2 Data Collection . . . . . . . . . . . . . . . 6.6.3 Plot Scales . . . . . . . . . . . . . . . . . . 6-17 6-18 6-19 Timed Events . . . . . . . . . . . . . . . . . . . . 6-20 6.7.1 6.7.2 6.7.3 6.7.4 6.7.5 6.7.6 6.7.7 6.7.8 6.7.9 6.7.10 6-21 6-22 6-27 6-28 6-30 6-31 6-34 6-35 6-36 6-37 Common Timed Event Features . . GP40 Gradient Pump Editor . . . . GP50 Gradient Pump Editor . . . . IP20 Isocratic Pump Editor . . . . IP25 Gradient Pump Editor . . . . EG40 Eluent Generator Editor . . . AD20 Absorbance Detector Editor AD25 Absorbance Detector . . . . CD20 Conductivity Detector Editor CD25 Conductivity Detector . . . . . . . . . . . . . . . . . . . . . . . . . . . . . . . . . . . . . . . . . . 6-7 . . . . . . . . . . . . . . . . . . . . Doc. 031322-02 2/02 Contents 6.7.11 6.7.12 6.7.13 6.7.14 6.7.15 6.7.16 6.8 6.9 ED40 Electrochemical Detector Editor ED50 Electrochemical Detector . . . . IC20 Ion Chromatograph Editor . . . . IC25 Ion Chromatograph . . . . . . . . UI20 Universal Interface Editor . . . . DX-120 Ion Chromatograph . . . . . . . . . . . . 6-38 6-41 6-41 6-44 6-45 6-46 CC80 Sample Preparation Steps . . . . . . . . . . 6-49 6.8.1 Sample Preparation Functions . . . . . . . 6.8.2 CC80 Setup . . . . . . . . . . . . . . . . . 6-51 6-62 Data Processing . . . . . . . . . . . . . . . . . . . 6-63 6.9.1 6.9.2 6.9.3 6.9.4 6.9.5 6-64 6-66 6-72 6-76 6-80 Data Smoothing Integration . . . Data Events . . . Calibration . . . Component Table . . . . . . . . . . . . . . . . . . . . . . . . . . . . . . . . . . . . . . . . . . . . . . . . . . . . . . . . . . . . . . . . . . . . . . . . . . . . 6.10 Report Options . . . . . . . . . . . . . . . . . . . 6-100 6.11 X-Y Data . . . . . . . . . . . . . . . . . . . . . . 6-103 7 • The Analyze Program 7.1 Starting the Analyze Program . . . . . . . . . . . 7-1 7.1.1 The Toolbar . . . . . . . . . . . . . . . . . 7-1 7.2 Analyzer Monitor Windows . . . . . . . . . . . . 7-2 7.3 File Menu . . . . . . . . . . . . . . . . . . . . . . 7-4 7.3.1 7.3.2 7.3.3 7.3.4 . . . . 7-4 7-5 7-5 7-5 Edit Menu . . . . . . . . . . . . . . . . . . . . . . 7-6 7.4.1 Analyzer Configuration... . . . . . . . . . . 7-6 7.4 Doc. 031322-02 2/02 Load Schedule... Print... . . . . . Print Setup... . . Exit . . . . . . . . . . . . . . . . . . . . . . . . . . . . . . . . . . . . . . . . . . . . . . . . . . . . . . . . . . . . . . . vii PeakNet-PA Software 7.5 7.6 7.7 7.4.2 Analyzer Schedule... . . . . . . . . . . . . 7-15 Run Menu . . . . . . . . . . . . . . . . . . . . . . 7-19 7.5.1 7.5.2 7.5.3 7.5.4 . . . . 7-19 7-20 7-20 7-20 View Menu . . . . . . . . . . . . . . . . . . . . . . 7-21 7.6.1 Toolbar . . . . . . . . . . . . . . . . . . . . 7.6.2 Status Bar . . . . . . . . . . . . . . . . . . 7.6.3 MainMenu . . . . . . . . . . . . . . . . . . 7-21 7-21 7-21 Window Menu . . . . . . . . . . . . . . . . . . . . 7-22 7.7.1 7.7.2 7.7.3 7.7.4 7.7.5 7.7.6 . . . . . . 7-22 7-22 7-22 7-22 7-22 7-22 Starting the Optimize Program . . . . . . . . . . . 8-1 8.1.1 8.1.2 8.1.3 8.1.4 . . . . 8-4 8-5 8-5 8-6 File Menu . . . . . . . . . . . . . . . . . . . . . . 8-7 Start . End . . Abort . Manual . . . . . . . . . . . . . . . . . . Sample... . . . . Monitor . . . . . . Tile Horizontally . Tile Vertically . . . Cascade . . . . . . Arrange Icons . . . Open Windows List . . . . . . . . . . . . . . . . . . . . . . . . . . . . . . . . . . . . . . . . . . . . . . . . . . . . . . . . . . . . . . . . . . . . . . . . . . . . . . . . . . . . . . . . . . . . . . . . . . . . . . . . . . . . . . . . . . . . . . . . 8 • The Optimize Program 8.1 8.2 8.2.1 8.2.2 8.2.3 8.2.4 8.2.5 viii The Edit Window Toolbar The Scaling Toolbox . . . The Pop-Up Menu . . . . Graphics Controls . . . . . . . . . . . . . File Menu Commands for Edit Export . . . . . . . . . . . . . Print... . . . . . . . . . . . . . Print Preview... . . . . . . . . Most Recently Used . . . . . . . . . . . . . . . . . . . . . . . . . . . . . Windows . . . . . . . . . . . . . . . . . . . . . . . . . . . . . 8-7 8-10 8-12 8-12 8-13 Doc. 031322-02 2/02 Contents 8.3 8.4 8.5 8.6 8.7 Doc. 031322-02 2/02 Edit Menu . . . . . . . . . . . . . . . . . . . . . . 8-14 8.3.1 Smoothing..., Integration..., Data Events..., Calibration..., Component Report..., and X-Y Data . . . . . . 8.3.2 Report Format... . . . . . . . . . . . 8.3.3 Comment... . . . . . . . . . . . . . 8.3.4 Copy Graphics . . . . . . . . . . . . 8-14 8-14 8-14 8-14 Table..., . . . . . . . . . . . . . . . . Operations Menu (Edit Windows Only) . . . . . . 8-15 8.4.1 8.4.2 8.4.3 8.4.4 8.4.5 . . . . . 8-15 8-16 8-23 8-25 8-29 View Menu . . . . . . . . . . . . . . . . . . . . . . 8-30 8.5.1 Overlay Plots . . . . . . . . . . . . . . . . 8.5.2 Reference Plot, Baselines, Dynamic Threshold, Start/Stop Markers, Peak Fills, Peak Labels . . . . . . . . . . . . . . . . . 8.5.3 Toolbar . . . . . . . . . . . . . . . . . . . . 8.5.4 Status Bar . . . . . . . . . . . . . . . . . . 8.5.5 MainMenu . . . . . . . . . . . . . . . . . . 8-30 8-31 8-31 8-31 8-31 Scale Menu . . . . . . . . . . . . . . . . . . . . . 8-31 8.6.1 8.6.2 8.6.3 8.6.4 8.6.5 8.6.6 . . . . . . 8-31 8-31 8-31 8-32 8-32 8-32 Window Menu . . . . . . . . . . . . . . . . . . . . 8-32 8.7.1 Cascade . . . . . . . . . . . . . . . . . . . 8.7.2 Tile Horizontally . . . . . . . . . . . . . . 8-32 8-32 Auto Threshold... . . . . Adjust Integration... . . . Set Baselines Manually... Name Peaks... . . . . . . Calibrate... . . . . . . . . Undo Scale Change Scales... . . . . . . Full Scale . . . . . AutoScale . . . . . Zoom . . . . . . . . Scaling Tools . . . . . . . . . . . . . . . . . . . . . . . . . . . . . . . . . . . . . . . . . . . . . . . . . . . . . . . . . . . . . . . . . . . . . . . . . . . . . . . . . . . . . . . . . . . . . . . . . . . . . . . . . . . . . . . . . . . . . . . . ix PeakNet-PA Software 8.7.3 Tile Vertically . . . . . . . . . . . . . . . . 8.7.4 Arrange Icons . . . . . . . . . . . . . . . . 8.7.5 Open Windows List . . . . . . . . . . . . . 8-33 8-33 8-33 8.8 Math Operations . . . . . . . . . . . . . . . . . . . 8-33 8.9 Plot Properties . . . . . . . . . . . . . . . . . . . . 8-35 8.9.1 8.9.2 8.9.3 8.9.4 8.9.5 8.9.6 . . . . . . 8-37 8-39 8-40 8-41 8-42 8-44 Starting the Batch Program . . . . . . . . . . . . . 9-2 9.1.1 The Toolbar . . . . . . . . . . . . . . . . . 9-2 File Menu . . . . . . . . . . . . . . . . . . . . . . 9-3 9.2.1 9.2.2 9.2.3 9.2.4 . . . . 9-3 9-3 9-3 9-4 Processing Menu . . . . . . . . . . . . . . . . . . 9-4 Scales Tab Page . Fonts Tab Page . Labels Tab Page Pattern Tab Page . Data Tab Page . . Options Tab Page . . . . . . . . . . . . . . . . . . . . . . . . . . . . . . . . . . . . . . . . . . . . . . . . . . . . . . . . . . . . . . . . . . . . . . . . . . . . . . 9 • The Batch Program 9.1 9.2 9.3 9.3.1 9.3.2 9.3.3 9.3.4 9.4 x New . . . . . . Open Settings... Save Settings... Exit . . . . . . . Input... . Output... Export... Start . . . . . . . . . . . . . . . . . . . . . . . . . . . . . . . . . . . . . . . . . . . . . . . . . . . . . . . . . . . . . . . . . . . . . . . . . . . . . . . . . . . . . . . . . . . . . . . . . . . . . . . . . . . . . . . . . . . . . . . . . . . . . . . . . . . . . . 9-4 9-7 9-8 9-12 View Menu . . . . . . . . . . . . . . . . . . . . . . 9-12 9.4.1 Clear . . . . . . . . . . . . . . . . . . . . . 9.4.2 Toolbar . . . . . . . . . . . . . . . . . . . . 9.4.3 Status Bar . . . . . . . . . . . . . . . . . . 9-12 9-13 9-13 Doc. 031322-02 2/02 Contents 9.4.4 Report Format . . . . . . . . . . . . . . . . 9.4.5 MainMenu . . . . . . . . . . . . . . . . . . 9-13 9-13 9.5 Importing Files into Microsoft Excel . . . . . . . 9-13 9.6 Command Line Instructions . . . . . . . . . . . . 9-14 9.7 The Schedule Editor . . . . . . . . . . . . . . . . 9-15 9.7.1 9.7.2 9.7.3 9.7.4 9.7.5 9.7.6 9.7.7 . . . . . . . 9-16 9-16 9-21 9-25 9-27 9-28 9-29 . . . . . . 10-2 10.1.1 The Toolbar . . . . . . . . . . . . . . . . . 10.1.2 The Drawing Toolbox . . . . . . . . . . . . 10-3 10-4 10.2 Overview of the Report Page Layout . . . . . . . 10-5 10.3 File Menu . . . . . . . . . . . . . . . . . . . . . . 10-8 Schedule Schedule Schedule Schedule Schedule Schedule Schedule Editor Editor Editor Editor Editor Editor Editor Toolbar . . . . File Menu . . . Edit Menu . . . Options Menu View Menu . . Window Menu Spreadsheet . . . . . . . . . . . . . . . . . . . . . . . . . . . . . . . . . . . . . 10 • The Report Designer Program 10.1 Starting the Report Designer Program 10.3.1 New Format File . 10.3.2 New Summary File 10.3.3 Open... . . . . . . . 10.3.4 Close . . . . . . . . 10.3.5 Save . . . . . . . . 10.3.6 Save As... . . . . . 10.3.7 Assign Data... . . . 10.3.8 Assign Schedule... . 10.3.9 Print... . . . . . . . 10.3.10 Print Preview . . . Doc. 031322-02 2/02 . . . . . . . . . . . . . . . . . . . . . . . . . . . . . . . . . . . . . . . . . . . . . . . . . . . . . . . . . . . . . . . . . . . . . . . . . . . . . . . . . . . . . . . . . . . . . . . . . . . . . . . . . . . . . . . . . . . . . . . . . . . . . . . . . . 10-8 10-8 10-8 10-8 10-8 10-8 10-8 10-8 10-9 10-9 xi PeakNet-PA Software 10.3.11 Page Setup... . . . . . . . . . . . . . . . . 10-9 10.4 Edit Menu . . . . . . . . . . . . . . . . . . . . . . 10-9 10.4.1 10.4.2 10.4.3 10.4.4 10.4.5 10.4.6 10.4.7 10.4.8 Cut . . . . . . . Copy . . . . . . Paste . . . . . . Select All . . . Add Frame . . . Remove Frame Next Frame . . Previous Frame . . . . . . . . . . . . . . . . . . . . . . . . . . . . . . . . . . . . . . . . . . . . . . . . . . . . . . . . . . . . . . . . . . . . . . . . . . . . . . . . . . . . . . . . . . . . . . . . . . . . . . . . . . . . . . . . . . . . . . . . 10-9 10-9 10-9 10-9 10-10 10-10 10-10 10-10 10.5 View Menu . . . . . . . . . . . . . . . . . . . . . . 10-10 10.5.1 Toolbar . . . . . . . . . . . 10.5.2 Status Bar . . . . . . . . . 10.5.3 Ruler . . . . . . . . . . . . 10.5.4 Toolbox . . . . . . . . . . 10.5.5 Sample Analysis Report . 10.5.6 Calibration Update Report 10.5.7 Check Standard Report . 10.5.8 Summary Report . . . . . 10.5.9 Detector . . . . . . . . . . 10.5.10 Show/Hide Grid . . . . . 10.5.11 Lock/Unlock Header . . . 10.5.12 Lock/Unlock Footer . . . 10.5.13 Zoom> . . . . . . . . . . 10.5.14 MainMenu . . . . . . . . . . . . . . . . . . . . . . . . . . . . . . . . . . . . . . . . . . . . . . . . . . . . . . . . . . . . . . . . . . . . . . . . . . . . . . . . . . . . . . . . . . . . . . . . . . . . . . . . . . . . . . . . . . . . . . . . . . . . . . . . . . . . . . 10-10 10-10 10-10 10-10 10-11 10-11 10-11 10-11 10-11 10-11 10-11 10-12 10-12 10-12 10.6 Draw Menu . . . . . . . . . . . . . . . . . . . . . 10-12 10.6.1 10.6.2 10.6.3 10.6.4 xii Select . . . Text . . . . Line . . . Rectangle . . . . . . . . . . . . . . . . . . . . . . . . . . . . . . . . . . . . . . . . . . . . . . . . . . . . . . . . . . . . . . . . . . . . . . . . 10-12 10-12 10-13 10-13 Doc. 031322-02 2/02 Contents 10.6.5 Ellipse . . . . . . . . . . . . . 10.6.6 Bitmap . . . . . . . . . . . . . 10.6.7 OLE Object . . . . . . . . . . 10.6.8 Title Table . . . . . . . . . . . 10.6.9 Peak Table . . . . . . . . . . . 10.6.10 Chromatogram . . . . . . . . 10.6.11 Method Table . . . . . . . . . 10.6.12 Concise Summary Table . . . 10.6.13 Peak Detail Summary Tables 10.6.14 System Suitability Table . . 10.6.15 Page Break . . . . . . . . . . . . . . . . . . . . . . . . . . . . . . . . . . . . . . . . . . . . . . . . . . . . . . . . . . . . . . . . . . . . . . . . . . . . . . . . . . . . . . . 10-13 10-14 10-15 10-17 10-17 10-17 10-17 10-17 10-17 10-18 10-18 10.7 Object Menu . . . . . . . . . . . . . . . . . . . . . 10-18 10.7.1 10.7.2 10.7.3 10.7.4 Properties... Move> . . . Align> . . . Links... . . . . . . . . . . . . . . . . . . . . . . . . . . . . . . . . . . . . . . . . . . . . . . . . . . . . . . . . . . . . . . . . . . . . . . . 10-18 10-18 10-19 10-19 10.8 Preferences Menu . . . . . . . . . . . . . . . . . . 10-20 10.8.1 10.8.2 10.8.3 10.8.4 Grid . . . . Unit . . . . . Default Font Page Color . . . . . . . . . . . . . . . . . . . . . . . . . . . . . . . . . . . . . . . . . . . . . . . . . . . . . . . . . . . . . . . . . . . . . 10-20 10-21 10-21 10-21 10.9 Window Menu . . . . . . . . . . . . . . . . . . . . 10-22 10.9.1 10.9.2 10.9.3 10.9.4 10.9.5 New Window . . . Cascade . . . . . . Tile . . . . . . . . Arrange Icons . . . Open Windows List . . . . . . . . . . . . . . . . . . . . . . . . . . . . . . . . . . . . . . . . . . . . . . . . . . . . . . . . . . . . . . . . . 10-22 10-22 10-22 10-22 10-22 10.10 Report Tables . . . . . . . . . . . . . . . . . . . . 10-23 10.10.1 Table Properties . . . . . . . . . . . . . . 10-24 10.11 Chromatograms . . . . . . . . . . . . . . . . . . . 10-35 Doc. 031322-02 2/02 xiii PeakNet-PA Software 11 • The Run Program 11.1 Starting the Run Program . . . . . . . . . . . . . 11-1 11.2 File Menu . . . . . . . . . . . . . . . . . . . . . . 11-2 11.2.1 11.2.2 11.2.3 11.2.4 11.2.5 . . . . . 11-2 11-3 11-5 11-5 11-5 11.3 Run Menu . . . . . . . . . . . . . . . . . . . . . . 11-6 11.3.1 Baseline . . . . . . . . . . . . . . . . . . . 11.3.2 Direct Control . . . . . . . . . . . . . . . . 11-6 11-6 11.4 View Menu . . . . . . . . . . . . . . . . . . . . . . 11-7 11.4.1 11.4.2 11.4.3 11.4.4 11.4.5 11.4.6 Edit Log... . . Export . . . . Printers... . . . Most Recently Exit . . . . . . . . . . . . . . . . . . Used . . . . . . . . . . . . . . . . . . . . . . . . . . . . . . . . . . . . . . . . . . . . . . . . . . . . . . . . . . . . . . . . . . . . . . . . . . . . . . . . . . . . . . . . . . . . . . . . . . . . . . . . . . . . . . . . . . . . . . . . . . . . . . . . . . . . . . . . . . . . . 11-9 . . . . . . . . . . . . . . . . . 11.5 Window Menu . . . . . . . . . . . . . . . . . . . . . . . . . . . . . . . . . . . . . 11-7 11-7 11-8 11-8 11-8 11-8 Monitor . . . . . . Tile Horizontally . Tile Vertically . . . Cascade . . . . . . Arrange Icons . . . Open Windows List . . . . . . . . . . . . . . . . . 11.5.1 11.5.2 11.5.3 11.5.4 11.5.5 11.5.6 Overlay . . . . . . EluGen Properties Toolbar . . . . . . Status Bar . . . . Confirmations . . MainMenu . . . . . . . . . . . . . . . . . . . . . . . . . . . . . . . . . 11-9 11-9 11-9 11-9 11-9 11-9 11.6 The System Window . . . . . . . . . . . . . . . . 11-10 11.6.1 The Module Control and System Status Bar . . . . . . . . . . . . . . . . . . . . . . 11-11 11.6.2 The Module Status Display . . . . . . . . 11-12 xiv Doc. 031322-02 2/02 Contents 11.6.3 The Real-Time Plot . . . . . . . . . . . . . 11-13 11.7 Direct Control . . . . . . . . . . . . . . . . . . . . 11-14 11.7.1 11.7.2 11.7.3 11.7.4 11.7.5 11.7.6 GP40/GP50 Direct Control . . . . IP20/IP25 Direct Control . . . . . EG40 Direct Control . . . . . . . AD20/AD25 Direct Control . . . CD20/CD25 Direct Control . . . ED40/ED50 (Conductivity) Direct Control . . . . . . . . . . . . . . . 11.7.7 ED40 (D.C. Amp.) Direct Control 11.7.8 ED40 (Int. Amp.) Direct Control 11.7.9 IC20/IC25 Direct Control . . . . 11.7.10 UI20 Direct Control . . . . . . . 11.7.11 DX-120 Direct Control . . . . . 11.7.12 CC80 Direct Control . . . . . . . . . . . . . . . . . . . . . . . . . . . . . . . 11-15 11-16 11-17 11-18 11-20 . . . . . . . . . . . . . . . . . . . . . . . . . . . . . . . . . . . 11-22 11-24 11-26 11-28 11-30 11-31 11-33 11.8 OLE Automation . . . . . . . . . . . . . . . . . . 11-35 12 • The Qualification Programs 12.1 Installation Qualification . . . . . . . . . . . . . . 12-2 12.2 Operational Qualification . . . . . . . . . . . . . . 12-4 12.2.1 Operational Qualification Pass/Fail Report . . . . . . . . . . . . . . . . . . . . 12.2.2 Operation Qualification Sample Analysis Report . . . . . . . . . . . . . . . . . . . . 12.2.3 Changing the OQ Default File Name Path . . . . . . . . . . . . . . . . . . . . . . 12-5 12-6 12-8 12.3 Gradient Pump Qualification . . . . . . . . . . . . 12-10 12.3.1 Gradient Pump Qualification Tests . . . . 12-12 12.3.2 Creating Gradient Profile Data Files . . . 12-15 12.3.3 Gradient Profile Methods . . . . . . . . . . 12-19 Doc. 031322-02 2/02 xv PeakNet-PA Software A • Principles of Peak Integration (Standard Algorithm) A.1 Data Points A.1.1 A.1.2 A.1.3 A.1.4 . . . . . . . . . . . . . . . . . . . . . Data Collection Rate . . . . . . . . Peak Width and Data Bunching . . Peak Threshold and Peak Detection Peak Integration . . . . . . . . . . . . . . . . . . . . . . . A-1 . . . . A-1 A-3 A-4 A-5 B.1 Response Factors . . . . . . . . . . . . . . . . . . B-1 B.2 External Standard Quantitation . . . . . . . . . . B-2 B.2.1 External Standard Calculations . . . . . . B-3 Internal Standard Quantitation . . . . . . . . . . B-4 B.3.1 Internal Standard Calculations . . . . . . . B-5 Multilevel Calibrations . . . . . . . . . . . . . . . B-6 B.4.1 Curve Fits . . . . . . . . . . . . . . . . . . B.4.2 Average Response . . . . . . . . . . . . . . B-7 B-12 B.5 Quantitation By Relative Response . . . . . . . . B-12 B.6 Standard Addition Calibration . . . . . . . . . . . B-13 B • Quantitation Techniques B.3 B.4 C • Troubleshooting Hardware Installation C.1 Module(s) Not Controlled Correctly . . . . . . . . C-1 C.2 Data Not Collected . . . . . . . . . . . . . . . . . C-1 C.3 Relay or AC Control Not Working C-2 . . . . . . . . Glossary xvi Doc. 031322-02 2/02 1 • About PeakNet-PA 1.1 Overview of PeakNet-PA Workstations PeakNet-PA workstations are used to control the instruments that make up the DX-800 Process Analyzer, collect data from the controlled instruments, process the data, display the data (trend), and generate reports. A PeakNet-PA workstation consists of an IBM-compatible personal computer, a DX LAN interface to the controlled instruments, a printer (optional), and PeakNet-PA software. Through the DX LAN interface network, PeakNet-PA software can control and monitor up to eight channels, configured into a maximum of four analyzers. A typical channel consists of: • A CC80 Component Controller • An analytical pump (IP20, IP25, GP40, or GP50) • A detector (AD20, AD25, CD20, CD25, ED40, or ED50). Other instruments, for example the EG40 Eluent Generator, can also be configured in a channel Each analyzer consists of: • An optional SS80 Sample Selection Module • From one to four channels NOTE For detailed system requirements, refer to the PeakNet-PA installation instructions (Document No. 031832). Doc. 031322-02 2/02 1-1 PeakNet-PA Software 1.2 Overview of PeakNet-PA Software Extension of PeakNet® PeakNet-PA is an extended version of Dionex PeakNet chromatography automation software. PeakNet-PA adds sampling of process sample streams, configuring alarms, and displaying historical data (component trending) to PeakNet’s instrument control and data processing functions. Family of Programs PeakNet-PA is a family of programs, each with specific functions. The PeakNet-PA MainMenu organizes the programs into groups based on their functions and lets you start the programs from one convenient location. In addition to the MainMenu programs, PeakNet-PA also incorporates the Dionex customized Wonderware InTouch® Human-Machine Interface (HMI). This user interface provides real-time analyzer status, component alarm configuration and notification, and component trending. Three-way Program Communication During operation, three PeakNet-PA programs (Analyze, Run, and InTouch) establish several communication links, which allow operating instructions, status information, and sample results to be exchanged between programs. The Analyze program and InTouch communicate through Dynamic Data Exchange (DDE). Analyze and Run communicate through OLE, and sample results are exported to a database that supports ODBC. Windows Environment PeakNet-PA runs under Microsoft® Windows NT® and follows the Windows conventions for menus, dialog boxes, toolbars, and other user interface features. The PeakNet-PA on-line Help also follows the Windows conventions. PeakNet-PA supports the Windows Clipboard for cutting and pasting information to and from PeakNet-PA and other programs. If you are unfamiliar with Windows, refer to the Windows documentation before running PeakNet-PA. 1-2 Doc. 031322-02 2/02 1 • About PeakNet-PA 1.3 Overview of PeakNet-PA Programs 1.3.1 The PeakNet-PA MainMenu The MainMenu (MENUDX.EXE) is organized as a series of “tab pages” on which each PeakNet-PA program is represented by a button. Resting the mouse on a button displays a brief description of the program’s function; clicking on a button starts the program. There are four tab pages: • A PeakNet-PA tab page for the main PeakNet-PA programs • An Accessories tab page for PeakNet-PA accessory programs • An Options page for modifying default paths, the MainMenu, and the PEAKNET.LOG file • An About page that indicates the PeakNet-PA software release level 1.3.2 Main Programs The Configuration Editor (CONFIGDX.EXE) assigns the pump, detector, and CC80 modules to analyzer channel(s). Run the Configuration Editor during the initial installation of PeakNet-PA software, as well as each time the instrument configuration changes. The Method Editor (METHODDX.EXE) creates and edits Methods, which tell the modules how to prepare a sample or standard, inject it, and run an analysis. Each Method includes a channel assignment, and operating parameters and sequenced or timed events for each module in the channel. Doc. 031322-02 2/02 1-3 PeakNet-PA Software The Analyze program (ANALYZEDX.EXE) creates and edits analyzer configurations and Schedules, loads and runs the Schedules, and monitors analyzer status. An analyzer configuration assigns channels to the analyzer, assigns sample names to the SS80 valve positions, specifies the Method to run, specifies actions to take if an alarm occurs, and includes other configuration settings. An analyzer Schedule defines a list of injections to be run in sequence. For each configured analyzer, the Analyze program also provides a Monitor window that displays status information about the Schedule as it is running. Starting the Analyze program automatically starts the Run program and the InTouch interface. Closing the Analyze program, closes the InTouch interface and the Run program. The Optimize program (OPTIMDX.EXE) retrieves raw data from the disk drive for additional processing. The data file is first shown exactly as it was processed at the time it was saved. Optimize commands enable you to test various treatments of the raw data; modify the data; and then update the Methods, data files, and report files. Optimize lets you visually compare up to 12 stored chromatograms. These may be plotted on separate axes or overlaid on a single set of axes. Optimize also calculates and plots the mathematical sum, difference, or ratio of any two raw data files collected and stored by the Run program. Optimize can plot the first and second derivatives of a data file, store the calculation results as a new data file, and process the file just as it would any other data file. 1-4 Doc. 031322-02 2/02 1 • About PeakNet-PA The Batch program (BATCHDX.EXE) reprocesses previously stored data files in a group, rather than individually. Using information from Schedules, Batch retrieves the names of the data files to be reprocessed and the Methods to be used. Batch then stores the reprocessed data as new files and generates new reports. 1.3.3 Accessory Programs The Report Designer (REPORTDX.EXE) lets you create and edit custom formats for three types of single-injection reports: Sample Analysis, Calibration Update, and Check Standard. The Report Designer also lets you create formats for summary reports, generated by the Batch program from multiple data files. The AIA program converts a PeakNet-PA raw data file into the AIA data file format (Andi/Chromatography) for import into a different chromatography data system. The program also converts a raw data file in the AIA format into a PeakNet-PA raw data file. In either case, the conversion process creates a new file; it does not change the existing file. Refer to the on-line Help for details. The PeakNet-PA event logger automatically records significant events in the PEAKNET.LOG file, which is stored in the same folder as the PeakNet-PA programs. You may review or print the event log, for informational or troubleshooting purposes, using Windows Notepad or other text editor. Doc. 031322-02 2/02 1-5 PeakNet-PA Software The Installation Qualification program uses an error detecting technique called Cyclic Redundancy Check (CRC) to verify that all files are installed correctly during PeakNet-PA setup. The Installation Qualification program runs automatically after PeakNet-PA setup. It can also be run at any time from the MainMenu. The Operational Qualification program checks PeakNet-PA operation by generating reports and exported values from reference data files. The exported values are then compared with reference exported values. The Gradient Pump Qualification program tests for the correct operation of Dionex gradient pumps by analyzing gradient profile raw data files, created using example Methods supplied by Dionex. The program performs a series of tests to determine whether the pump is operating within specified performance limits. 1-6 Doc. 031322-02 2/02 1 • About PeakNet-PA 1.3.4 Options Page The Options page lets you specify default paths for data, Method, and Schedule files, as well as define the behavior of the MainMenu, and configure the event log. Use the Default Paths Item drop-down list to define where files are saved for all systems. You can specify a different path for each type of file (PeakNet data, Methods, and Schedules). Clicking Browse lets you select an existing folder, but not create one. To select a new folder, first create the folder in Windows Explorer or My Computer. In the MainMenu box, selecting the Minimize after Program Launch check box automatically minimizes the MainMenu when it starts any program. Selecting the Disable Startup Bitmap check box prevents the PeakNet-PA logo from being displayed when you initially open the MainMenu program. For details about configuring the event log (the file in which PeakNet-PA records significant operating events), see Section 3.3. Doc. 031322-02 2/02 1-7 PeakNet-PA Software 1.4 Other PeakNet-PA Programs The Run program (RUNDX.EXE) accepts instructions from the Analyze program to load and run an analyzer Schedule. Run is only available when the Analyze program is open; it is not used separately. While running, Run displays each channel’s status and real-time plot in system windows, which you can view by double-clicking on the channel’s picture in the InTouch Analyzer Status screen. When an analysis is complete, Run directs the computer to save the raw data. Run then detects and integrates peaks, calculates component concentrations, based on response factors calculated from calibration standards, and communicates the results to the InTouch interface using ODBC (Open-Database Connectivity). Run can also be used for direct control of modules. The Schedule Editor (SCHEDDX.EXE) creates and edits Schedules that the Batch program uses when reprocessing groups of previously stored data files. These Schedules specify a list of data files and the Method to use to reprocess each file. NOTE Schedule files created with the Schedule Editor program are used only for Batch processing. These files are given a .SCH extension. Schedule files created in the Analyze program are used to control the sequence of injections run by the analyzer. These files are given a .ANS extension. 1-8 Doc. 031322-02 2/02 2 • Getting Started 2.1 Starting PeakNet-PA Programs • To start the MainMenu, select the Start button on the Windows taskbar, select Programs, Dionex Programs, and then PeakNet-PA. NOTE To have the MainMenu start automatically when Windows starts, select the corresponding option during PeakNet-PA Setup. • To start a main or accessory program, select the PeakNet-PA or Accessories tab on the MainMenu, and click on the button that represents that program. • To start the InTouch interface, click on the Analyze button on the PeakNet-PA MainMenu. This starts the Analyze program, the Run program, and the InTouch interface. Doc. 031322-02 2/02 2-1 PeakNet-PA Software 2.2 The InTouch Interface The Analyzer Status screen appears when InTouch starts. From this screen you can: • View analyzer status • Access other InTouch screens • Access other PeakNet-PA programs • Control analyzer runs Click on a channel to view its Run program status window Click on a sample name to go to its Sample Results screen Select the analyzer to view Go to the Analyze program 2-2 Control analyzer runs Go to the Alarm Configuration screen Go to the Scheduled Report screen View on-line Help Doc. 031322-02 2/02 2 • Getting Started 2.3 Overview of PeakNet-PA Operation The figure below illustrates the PeakNet-PA setup and operation sequence. The sections following the figure provide examples for each operation step. Doc. 031322-02 2/02 2-3 PeakNet-PA Software 2.3.1 Configuring Channels The Configuration Editor establishes communication between PeakNet-PA and the modules in each analyzer channel. Once configured, you will not need to reconfigure PeakNet-PA, unless the system changes. NOTE In the Configuration Editor, a system is equivalent to a channel. Example: Configuring a New System (Channel) This example configures a new system that includes a CC80 Component Controller, a CD20 Conductivity Detector, and a GP40 Gradient Pump. NOTE When you first start PeakNet-PA, if no system configuration information is found, a message box appears; select OK to start the Configuration Editor and display the Create New Systems dialog box. 1. If necessary, open the Configuration Editor by clicking on its button in the MainMenu. 2. Select Systems from the Configure menu. The Edit Systems dialog box appears 3. Click on the New System button. The Create New Systems dialog box appears. 4. Enter a system name. In this example, Channel 1 is entered. 2-4 Doc. 031322-02 2/02 2 • Getting Started 5. Select OK. If there are no other systems configured, a message box appears asking whether you want to assign all the on-line modules to the system. You can select Yes if the on-line modules consist of only one CC80, one detector, and one pump. This automatically assigns these modules to the new system and opens a system window (see the example in Step 9). If you select No in the message box, or if the message does not appear, you are returned to the Edit Systems dialog box. The Systems list now shows Channel 1. 6. To assign the CC80 module to the new channel, highlight it in the Unassigned Modules list. 7. Click on the Assign Module button. 8. Repeat Steps 6 and 7 for the detector and pump modules (and eluent generator if present). Note: A channel must contain at least a CC80 and a detector module. 9. If there are no other modules on-line, a message informs you that all modules have been assigned. Click OK to close the message. Otherwise, click Exit to close the Edit Systems dialog box. A system window for the channel appears. Doc. 031322-02 2/02 2-5 PeakNet-PA Software 10. Select Database Export Options from the File menu to open the Database Export Options dialog box. Select each system name and confirm that the following settings are selected: Peak Table: All Components Insert Mode: Overwrite Sample Type: Select all check boxes. Table Selection: Select all check boxes, except CE Result. For details about the Database Export Options, see Section 5.3.2. 11. Save the new system configuration by selecting Save from the File menu. 12. Exit the Configuration Editor. 2-6 Doc. 031322-02 2/02 2 • Getting Started 2.3.2 Creating Methods Use the Method Editor to create Methods and Sample Preparation files, which tell the modules how to prepare a sample (or standard), inject it, and run an analysis. Each channel is assigned a default Method file, which provides operating parameters and sequenced or timed events for the analysis. Additional Sample Preparation files are also defined and assigned to each channel to provide alternate preparation steps for standards, and if desired, individual samples. PeakNet-PA provides example Methods for each type of application (concentration, dilution, etc.). In addition, there are Sample Preparation files for specialized functions, including preparation of calibration standards, alternate sample preparation, and standby Methods. These are copied to the peaknet\methods\example folder during setup. Example: Creating a Method This example creates a new Method for the channel configured in the previous section. 1. To open the Method Editor, click on the Method Editor button in the MainMenu. 2. Select New from the File menu to begin creating the Method. The Configuration dialog box appears. This dialog box lets you select for which system (channel) the Method will be used, and which of the channel’s assigned modules will be included in the Method definition. Doc. 031322-02 2/02 2-7 PeakNet-PA Software 3. From the System drop-down list, select Channel 1, and also verify that the selected Method Type is Ion Chromatography. 4. In the Unassigned Modules list, the three modules configured for Channel 1 are highlighted. Click on the Add>> button to add the modules to the Method Configuration. 5. Click on Exit to close the dialog box. A window for the new Method appears. From this window you can define the parameters for sample preparation and data acquisition. This is done by defining parameters for each module separately. 2-8 Doc. 031322-02 2/02 2 • Getting Started Defining CC80 Method Parameters 1. The CC80 Preparation Steps dialog box lets you define the sequence of functions to be performed by the SP80 Sample Preparation panel and the LC80 Liquid Chromatography panel. To open this dialog box, highlight the CC80 module in the Method Editor Module list and then click on the Events button, or double-click on the CC80 module name in the list. The dialog box appears; currently no steps are defined for the Method. NOTE The valves shown and their functions will vary depending on the type of configuration installed (dilution, concentration, dilution with reagent, concentration with reagent). Instead of defining each individual preparation step, this example shows how to copy steps from an example Method to the new Method. This is a very convenient way to define new Methods and Sample Preparation files, but the modules need to have the same configuration or errors can occur. Be sure that Doc. 031322-02 2/02 2-9 PeakNet-PA Software the configurations are the same or use the Paste Special command to copy only the Sample Preparation steps. 2. Select Exit to close the dialog box. 3. From the Method Editor File menu, select Open. 4. Select a Method file from the examples and click on Open. 5. To view the preparation steps for the example Method, highlight the CC80 icon and click on the Events button. Click on Exit after viewing the steps. 6. To copy the preparation steps, highlight the CC80 icon in the example Method window and select Copy from the Edit menu. 7. To paste the steps into the new Method, highlight the CC80 icon in the new Method (Method1) window and select Paste from the Edit menu. 2-10 Doc. 031322-02 2/02 2 • Getting Started 8. To verify that the steps were copied, click on the Events button. In this example, the following steps were copied from the example method: 9. Change Method steps, if desired, as follows: • To edit a step, click on the line to highlight it, make the desired changes; then click on Enter. • To insert a new step, highlight the line below where the new step should be, and click on Insert. A copy of the highlighted step is inserted. Edit the step and click on Enter. • To delete a step, highlight it and click on Delete. 10. Click on Exit to close the dialog box. 11. To print out a report of the Method parameters for a module, select Print from the File menu. Select the desired module(s), in this case the CC80, and click on OK. The following is a printout of the CC80 Method parameters from the example. Comments describe the purpose of each step in the list. Doc. 031322-02 2/02 2-11 PeakNet-PA Software Method Report - Method1 Method Information : Select Module(s) System Name: System Number:1 Method Type Ion Chromatography Column: Analyst: Comment: (null) CC80 Timed Events Column Temperature: Off Post Column Pump:1 TTL TTL TTL TTL TTL TTL TTL TTL 1 2 3 4 5 6 7 8 Label: Label: Label: Label: Label: Label: Label: Label: TTL TTL TTL TTL TTL TTL TTL TTL 1 2 3 4 5 6 7 8 Relay 1 Label: Relay 1 Relay 2 Label: Relay 2 Step 001 002 003 004 005 006 007 008 009 010 011 2-12 Function Valve Valve Wait Pump Control Wait Valve Pump Control Wait Valve Run Valve Parameters Inject SM:1, GAS:0, DV:0, SS:0, CS:0 ME:0, DI:0 for 0.2 minute(s) Loading Pump, On for 0.2 minute(s) Load Loading Pump, 10.0 mL until Loading Pump is done Inject Start the pump and detector methods SM:0, GAS:0, DV:0, SS:0, CS:0, ME:0, DI:0 Comment open sample lines wait to prime sample lines turn on loading pump wait for pump to prime loading conc column loading 10 mL wait for loading pump inject sample start pump and detector return valves Doc. 031322-02 2/02 2 • Getting Started Defining GP40 Method Parameters 1. To define the GP40 Method parameters, highlight the GP40 module in the Module list and then click on the Events button, or double-click on the GP40 module. The GP40 Setup dialog box appears. If an eluent generator is configured, the GP40 and EG40 Setup dialog box appears. The setup dialog box sets pump (and EG40 if configured) parameters that will remain constant throughout the Method. This example sets the following parameters: • The pump is turned on at the beginning of the Method and remains on throughout the Method. • The High and Low Pressure limits are set to 2700 and 20 psi, respectively. This means that the pump will shut down if the system pressure goes above 2700 psi or below 20 psi. • The selected piston size is microbore. This setting must match the size of piston installed in the GP40. • An EG40 offset volume (the loop volume between the pump outlet and the injection valve) of 400 µL. Doc. 031322-02 2/02 2-13 PeakNet-PA Software 2. After entering the setup parameters, click on OK to close the dialog box. The GP40 Editor screen then appears. If an eluent generator is configured, a combination GP40 and EG40 Editor appears. This screen lets you define a series of timed operating instructions for controlling pump flow rate, eluent composition, eluent concentration if an EG40 is configured, and TTL and relay outputs. NOTE The Inject Output check box is unavailable because the CC80 controls injection in a PeakNet-PA Method, not the pump. This example sets a flow rate of 0.25 mL/min in the Init Time step and in the 0.00 Time step. It does not include any other timed steps, and default values are used for all other settings. NOTE The Init time step is in effect after the Method is loaded to the module and until the start command is sent. 3. To set the initial flow rate to 0.25 mL/min, highlight the current value in the Flow (mL/min) box and type 0.25. 4. Click on the Enter button to record the change. 5. To set the flow rate at the start of the Method to 0.25 mL/min, click on the down arrow in the Time box and select the 0.00 time. Then, enter 0.25 in the Flow box. 2-14 Doc. 031322-02 2/02 2 • Getting Started 6. Click on the Enter button to record the change. 7. After defining the pump timed events, click on the Exit button. 8. When asked whether to save changes, select Yes. Defining CD20 Method Parameters 1. To define the CD20 Method parameters, highlight the CD20 module in the Module list. This enables the Data Collection, Plot Scales, and Data Processing controls. This example sets the following parameters: • The Data Collection Time of 18 min means that data will be collected for a total of 18 min. • The Data Collection Rate of 5.00 Hz, (the default) means that 5 data points per second will be collected. • The Detector Units of µS are used for conductivity detection. • The Maximum and Minimum Plot Scales of 10 and -1 µS, respectively, set the scale for the Y-axis (the response) for Doc. 031322-02 2/02 2-15 PeakNet-PA Software real-time plots displayed during a run. These settings do not affect the data actually collected. The Data Processing buttons set data smoothing, integration, calibration, component identification, and reporting options. Default settings generally work well for a new Method. If necessary, these settings can be changed using the Optimize program, after data has been collected. 2. To define a series of timed operating instructions for controlling the detector, click on the Events button. The CD20 Editor screen appears. In this example, data collection will begin at 0.00 min. and the detector will be offset at 0.10 min. No changes are required for the Init or 0.00 Time steps. 3. To enable the offset, select the current value in the Time (Min) box and type 0.010; then click on the Offset check box to enable the offset at 0.10 min. 4. Click on the Enter button to record the new step. When the offset occurs, the baseline is set to 0. This offset value is then subtracted from the detector output during the remaining data collection time. 5. To set the current for the SRS, click on the SRS/Cell button. 2-16 Doc. 031322-02 2/02 2 • Getting Started The CD20 Editor: Cell Settings dialog box appears. In this example, an SRS current value of 50 mA is selected. Default Temp. Comp. and Cell Temp. values are used. 6. Click on OK to close the dialog box. 7. In the CD20 Editor dialog box, click on the Exit button. 8. When asked whether to save changes, select Yes. Saving the Method 1. After entering all Method parameters for each module in the Method configuration, select Save from the File menu. A Save As dialog box appears. 2. In the File Name box, enter a name for the new Method. For this example, getstart is entered. Doc. 031322-02 2/02 2-17 PeakNet-PA Software 3. A file name extension of .MET is added automatically to the name. Creating CC80 Sample Preparation Methods CC80 sample preparation steps are included in Ion Chromatography Methods (*.MET files), such as in the previous example Method. In addition, you can create Sample Preparation Methods (*.SPR files) that include only CC80 parameters. A different Sample Preparation Method can be run on each sample or standard. Special SPR files are defined for system calibration that correspond specifically to the default Method. See Section 6.8 for details. To create a Sample Preparation Method (*.SPR file): 1. Create a new Method that includes only the CC80 module in its configuration. To do this: a. Select New from the File menu. b. When the Configuration dialog box appears, select the System (channel). c. In the Unassigned Modules list, highlight the CC80 module (only) and click on the Add>> button. 2. From the Method Type drop-down list, select Sample Preparation. 3. In the CC80 Preparation Steps dialog box, define the desired steps, or copy steps from an example Method. 4. When you save the Method, it will be assigned an .SPR extension, indicating that it is a Sample Preparation Method. 2-18 Doc. 031322-02 2/02 2 • Getting Started 2.3.3 Configuring Analyzers The Analyze program is used to configure the analyzers that make up the DX-800. For each analyzer, you assign one to four channel(s), assign names to each analyzer’s sample streams, and optionally assign sample preparation Methods to each sample stream. For each channel (up to eight maximum), you specify a regular and a standby Method, and enter conditional alarm actions. Example: Configuring a New Analyzer 1. Open the Analyze program by clicking on its button in the MainMenu. The Run program opens as well. 2. In the Analyze program, select Analyzer Configuration from the Edit menu. The Analyzer Configuration dialog box appears. In this example, Channel 1 (configured in Section 2.3.1) appears in the Channels Available list. The number 1 in parentheses (1) indicates that this is the first channel configured in the Configuration Editor. The asterisk (*) following the name indicates that this channel includes an SS80 Sample Selection module. Only one SS80 can be assigned per analyzer. 3. Analyzer 1 appears in the Analyzers list. To assign the channel to the analyzer, select Channel 1 in the Channels Available list and click on the Add>> button. Doc. 031322-02 2/02 2-19 PeakNet-PA Software Channel 1 moves to the Analyzers list, beneath Analyzer 1 4. Click on the Edit button. The Analyzer Setup - Info. tab page appears. 5. If desired, enter a different Analyzer Name and/or a description of the analyzer. In the Default Schedule box, click on the Browse button and select an Analyzer Schedule, which will be loaded automatically whenever the Analyze program is started. 2-20 Doc. 031322-02 2/02 2 • Getting Started Click on the Parameters button to edit the following parameters: • Starting Line # for the schedule - sets the starting injection number for the first Schedule run. Subsequent Schedule loops start with 1. • Number of loops for the schedule - sets how many times to run the Schedule. If Continuous is selected, the Schedule will run until an Abort or End command is received. • Start After Loading - if checked, the loaded Schedule will start automatically when the Analyze program is started. In the Calibration Schedule box specify the name of a Schedule to be used to calibrate the analyzer. If none is assigned, the Calibration button on the InTouch Analyzer status screen will be unavailable. 6. Click on the Sample tab. This tab page lets you assign names to the SS80 sample valve positions, enter injection parameters, and designate a sample preparation file for each sample and the check standard. The first two rows are reserved for the check standard and the calibration standard. The number of Valve Position rows is Doc. 031322-02 2/02 2-21 PeakNet-PA Software determined by how many valves are installed in the SS80. If there is no SS80 present, only one sample row (Valve Position 1) appears. NOTE If the number of sample rows shown is incorrect, the DIP switches in the CC80 may have been set incorrectly. See the DX-800 Process Analyzer User’s Manual (Document No. 031325) for instructions on setting the CC80 DIP switches. 7. To enter sample names, select the Sample Name cell and type the desired name. In the following example, the SS80 module is configured with 7 sample valves, which have been named Sample A - Sample G. Default injection parameters are used. Double-click here to select a Sample Preparation File for Sample A 8. To assign a sample preparation method file (*.SPR) to a sample, double-click in the sample’s channel cell. The Select a Preparation File dialog box appears. Select the desired *.SPR file. When the sample is run, the preparation steps in the selected *.SPR file will be used to prepare the sample for injection. 2-22 Doc. 031322-02 2/02 2 • Getting Started If you do not select sample preparation files, the preparation steps in the Method assigned to the channel will be used to prepare the samples (see Step 10). NOTE The sample preparation file name for the Calibration injection row is pre-assigned (see Section 7.4.1). 9. Click on the Channel 1 tab. The following dialog box appears. 10. To assign a Method to the channel, click on the Browse button next to the Method box. This brings up the Select a Method File dialog box. 11. Select a Method from the list. For example, select the Method created in Section 2.3.2 (getstart.met) and click on the Open button. 12. To assign a Standby Method to the channel, click on the Browse button next to that box and select the desired Method. 13. In the lower portion of the tab page, specify actions to take when various alarms occur. Doc. 031322-02 2/02 2-23 PeakNet-PA Software • The Alarm Type column lists the types of alarms that can occur on a channel. • The CC80 Alarm column assigns alarms to the four alarm LEDs on the CC80 front panel. With the assignments given in the following example, if a fatal hardware alarm occurs, the first CC80 alarm LED lights; if a non-fatal hardware alarm occurs, the second LED lights, and if a component alarm occurs, the third LED lights. • The Relay column lets you open the specified relay (either 1 or 2) when the alarm occurs. • The Standby and Shutdown columns let you specify to run the Standby method or shutdown the channel when the alarm occurs. • The Bypass column lets you skip injections from a selected valve when the alarm occurs. For example, if a liquid sensor on a sample pipe is connected to TTL1 and the pipe is dry, the sensor sends the signal to trigger the TTL1 alarm. Injections from that sample are then bypassed. 14. Click on OK to close the Analyzer 1 dialog box, and then close the Analyzer Configuration dialog box. 2-24 Doc. 031322-02 2/02 2 • Getting Started 15. Exit the Analyze program and select OK when prompted to save the configuration. 16. Restart the Analyze program by clicking on it’s icon button in the MainMenu. The Analyze program starts, followed by the Run program, and then InTouch. The InTouch Analyzer Status screen displays the new analyzer. Doc. 031322-02 2/02 2-25 PeakNet-PA Software 2.3.4 Running a Sample Manually Run a sample manually to analyze a grab sample or test a new Method. 1. From the InTouch Analyzer Status screen, click on the View Analyze button to go to the Analyze program. 2. In the Analyze program, select Manual Sample from the Run menu. The Manual Sample dialog box appears: 3. To select the sample to run, either select a name from the Sample Name drop-down list or select a valve position from the SS80 Valve Position list. When you select a sample name, the corresponding SS80 valve position is selected automatically, and vice versa. In the example below, Sample A was selected, which corresponds to the SS80 valve position 1. The default values for Injection Volume, Dilution Factor, Internal Std. Amt., and Method are used. These values are taken from the analyzer configuration. 4. Click on OK to start the manual run. 2-26 Doc. 031322-02 2/02 2 • Getting Started 5. After the sample run is complete, examine the sample’s chromatogram using the Optimize program to determine whether any adjustments to the Method are required. If necessary, optimize the integration and save the changes to the Method. Refer to the PeakNet-PA on-line help topics, Optimizing Integration, for detailed instructions. 6. Once the Method is complete, you are ready to create and run Analyzer Schedules. 2.3.5 Creating and Running Analyzer Schedules Use the Analyze program to create a schedule of injections to be analyzed in sequence. Schedules are created for each analyzer. Example: Creating an Analyzer Schedule This example creates a Schedule for the analyzer configured in Section 2.3.3. 1. Select Analyzer Schedule from the Edit menu. The Schedule dialog box appears: 2. The first injection in this example Schedule is a check standard injection. In the Sample Type cell for Injection 1, select Chk. Std. from the drop-down list. 3. In the Sample Name cell, type a name (for example, check standard). Doc. 031322-02 2/02 2-27 PeakNet-PA Software 4. In the Data File cell, type a data file name (for example, chkstd). 5. The next group of injections will be the sample injections. In the Sample Type cell for Injection 2, select Sample from the drop-down list. 6. In the Sample Name cell, click on the down arrow to open the drop-down list. Notice that the list of sample names corresponds to the names entered in the analyzer configuration. Select Sample A for this injection. NOTE When the sample is run, the sample preparation Method file (*.SPR) for the sample will be run if one was specified in the analyzer configuration. 7. In the Data File cell, type a name (for example, sampleA). 8. Repeat Steps 5 - 7 for the next 6 injections, selecting each sample name in sequence (Sample B - Sample G). The Schedule now has the following injections defined: 9. To save the new Schedule, click on the Save As button. 10. Type a name in the File name box (for example, getstart) and click on the Save button. A .ANS extension is added automatically to the name. 11. Click on the Exit button to close the Schedule dialog box. 2-28 Doc. 031322-02 2/02 2 • Getting Started Example: Running an Analyzer Schedule Use the Analyze program to load a Schedule before running. Once loaded, the Schedule can be started from either the Analyze program or from the InTouch Analyzer Status screen. 1. In the Analyze program, select Load Schedule from the File menu. 2. Select the Schedule to be loaded (for example, getstart.ans) and click on Open. The Load Analyzer Schedule dialog box appears. 3. Select the desired run options: • To start on an injection other than the first injection, select the injection number in the Starting Line # for the schedule box. • To run the Schedule a fixed number of times, select a number in the Number of loops for the schedule box, otherwise select Continuous (the default) to run until an Abort or End command occurs. • To start the Schedule automatically after you close the dialog box, check the Start After Loading box. 4. Click on OK. 5. If you did not check the Start After Loading box, select Start from the Run menu to start the Schedule, or click on the Start button in the InTouch Analyzer status screen. Doc. 031322-02 2/02 2-29 PeakNet-PA Software 2.3.6 Viewing Analyzer and Channel Status The InTouch Analyzer Status screen provides an overview of the analyzer and channel status (see Section 2.2 for details). In addition, two other status windows are provided. Analyzer Monitor Windows For each configured analyzer, the Analyze program provides a Monitor window that shows the status of an analyzer’s Schedule, and the sample name and sample type of the current injection. To view an Analyzer Monitor window, click on the View Analyze button from the InTouch Analyzer Status screen. The Analyze program window moves to the foreground and a child window for each configured analyzer appears. The following example shows an Analyzer Monitor window during a Schedule run. NOTE If a Monitor window for an analyzer does not appear automatically, select Monitor from the Window menu and select the analyzer from the list of analyzers that appears. Analyze Program Window Analyzer Monitor Window 2-30 Doc. 031322-02 2/02 2 • Getting Started System (Channel) Status Window The Run program displays the status of all modules in a channel and the real-time detector data output. To view a channel’s status, go to the InTouch Analyzer Status screen and click on the picture of the channel of interest. The Run program moves to the foreground and displays the channel’s System Status window. Run Program Window System Status Window Doc. 031322-02 2/02 2-31 PeakNet-PA Software 2.3.7 Viewing Data To view sample results: From the InTouch Analyzer Status screen, click the sample or standard of interest. Click on a sample name to go to its Sample Results screen The Sample Results screen appears. 2-32 Doc. 031322-02 2/02 2 • Getting Started Data for the components in the selected sample are displayed in the table. If the analyzer has more than one channel, data from each channel are displayed in separate tables. To view trend data: 1. In the Choose the Type of Data to Display section, click a button to select the type of data (Amount, Retention, Height, or Area) to be trended. Amount is the default. 2. Select the components for display by checking the box(es) in front of the component’s names. A maximum of eight can be displayed at one time. 3. Enter a date and time in the Start Time boxes and press Enter. The default is the current date and time. The date format is month/day/year; the time format is a 24-hr clock. 4. Enter a (whole) number of days in the Display Days box to specify the duration of the trend data display. Press Enter. In the example below, copper, cobalt, and fluoride are chosen for trending. The trend plot will show the amount of each component over a 7 day period, starting from 10/23/97 at 3:07. Doc. 031322-02 2/02 2-33 PeakNet-PA Software 5. Click on the Trend button and then select Yes in the confirmation box that appears. The Component Trending screen appears, showing the selected component trend data. Once the initial trend plot is displayed, the controls on the screen can be used to view other time periods and zoom in or out of the plot. 2-34 Doc. 031322-02 2/02 2 • Getting Started • To zoom in on a particular time span, drag the start and end slider buttons to the desired times (vertical cursors on the plot indicate the selected times); click the Zoom In button. • To shift the time span to an earlier time, select a time shift button (4 hours, 1 hour, 30 minutes, 10 minutes), and then click the minutes left arrow (<). • To shift by double the selected time, click the minutes double-left arrow (<<). • To shift to a later time, select a time button and click the minutes right arrow (>) or double-right arrow (>>). 6. To manually enter time and data scales, click on the trend plot. This opens the Historical Trend Setup dialog box. Select the start time, plot length, minimum and maximum range, and other plot features from here. Doc. 031322-02 2/02 2-35 PeakNet-PA Software 2.3.8 Reporting Results PeakNet-PA provides the following report options: • Component trend data reports can be printed either on demand or on a scheduled basis (see the following example). • Individual injection run reports can be printed automatically after each run is complete (see Section 6.10 ). • Individual injection run reports can be exported automatically to a text file and/or a serial port after each run is complete (see Sections 6.10 and 11.2.2). • Individual injection run reports can also be printed on demand from the Optimize program (see Section 8.2.3) or the Report Designer (see Section 10.3.9). • Reports from group processing of data files can be printed from the Batch program (see Section 9.3.2). 2-36 Doc. 031322-02 2/02 2 • Getting Started Example: Setting Up a Component Trend Report Schedule This example sets up automatic printouts at 12 hour intervals, of peak areas, for all components in each sample. 1. In the InTouch Analyzer Status screen, select the analyzer for which the reports will be printed. 2. Click the printer icon at the bottom of the Analyzer Status screen. The Scheduled Report screen appears. 3. To define the data to be printed, select the following parameters: • From the Channel list, select All Channels. • From the Sample list, select All Samples. • From the Component list, select All Components. • From the Data Type list, select Area. • Check the Plot and Points boxes. 4. Click the Insert Definition button. 5. A message box appears. Select Insert to insert the definition at line number 1 in the Definitions list. Doc. 031322-02 2/02 2-37 PeakNet-PA Software 6. To set up the schedule for printouts, enter the following parameters: • In the Start Time fields, enter tomorrow’s date and 08:00 for the time. The first report will begin printing tomorrow at 8:00 a.m. Note: The start time must be a future time in order for the reports to begin printing. If a Schedule is stopped, the time must be re-entered and saved. • In the Interval field, enter a 12 to have the report print every 12 hours. • In the Span field, enter a 12 to have the report include 12 hours of component data. 7. Click the Save button. The contents of the Scheduled Report screen are saved to the database. A report will print out every 12 hours—at 8:00 a.m. (08:00) and again at 8:00 p.m. (16:00) and will contain data for the 12 hours preceding the scheduled start time. The data reported will be the peak area of all components in every sample and all channels. The reports will print to the default printer for Windows. 2-38 Doc. 031322-02 2/02 2 • Getting Started 2.4 Closing PeakNet-PA Programs To close all PeakNet-PA programs: 1. From the InTouch Analyzer Status screen, click the View Analyze button to bring the Analyze program to the foreground. 2. Close any open Analyzer Monitor windows. A message box appears warning you that closing the Analyzer breaks links with the Run program and the InTouch Interface. 3. Click OK in the message box. 4. Select Exit from the File menu. The Analyze program closes, followed automatically by the Run program and the InTouch Interface. Doc. 031322-02 2/02 2-39 PeakNet-PA Software 2-40 Doc. 031322-02 2/02 3 • General Functions 3.1 Data File Open Dialog Box PeakNet-PA uses two styles of Open dialog boxes. The first, is the standard Open dialog box, common to most Windows programs; it is described in the Windows documentation. The second is the specialized PeakNet-PA Open dialog box for data files. This dialog box appears when you select Open... from a post-run program, such as Optimize and Batch. The dialog box controls let you display, sort, filter, and preview each file in a selected directory. For example, the following dialog box appears when you select Open Dataview... in Optimize: NOTE The PeakNet-PA Open dialog box contains Add and Remove command buttons only when the program and the selected operation can use multiple files. For example, the buttons are present when opening a Comparison Window in Optimize, but absent when opening an Edit Window. Doc. 031322-02 2/02 3-1 PeakNet-PA Software The File list box lists all files in the currently selected directory. In a multiple-selection Open dialog box, the Chosen Data Files list box lists the files you selected for an operation. Selecting Files • Single-Selection Open Dialog Box To select a file to open, highlight it in the File list box and click on OK. • Multiple-Selection Open Dialog Box To select a file for an operation, click first on the desired filename in the File list box and then on the Add command button. The file is added to the Chosen Data Files box. To remove a file from the Chosen Data Files box, click first on the filename and then on the Remove command button. Previewing Data Plots To preview the data plot of a file, first, select a data file from the File list box and then click on the Preview... command button. This opens a dialog box displaying the trace and axes of the selected plot. NOTE If you click on Preview... when more than one filename in the File list box is highlighted, the file with a faint dotted border (input focus) will be displayed. 3-2 Doc. 031322-02 2/02 3 • General Functions The controls in the Preview dialog box operate differently depending on whether the current operation allows multiple-file selection, or only single-file selection. • Multiple-Selection Open Dialog Box The Previous and Next command buttons let you change the displayed plot without exiting the Preview dialog box. Displaying a plot, however, does not select it. As each data plot is displayed, select or deselect the file by clicking on the Selected check box. A check in this box indicates the displayed file is selected; no check means the file is not selected. After previewing files, click on Exit to return to the PeakNet-PA Open dialog box. All of the selected files will be highlighted in the File list box. • Single-Selection Open Dialog Box The Previous and Next command buttons let you change both the selected plot and the displayed plot. Click on Previous to display a data plot of the file listed just above the file currently selected in the File list box. Click on Next to select the file listed just below the current selection. The Selected check box is disabled during single-file selection. Doc. 031322-02 2/02 3-3 PeakNet-PA Software Controlling the Information Listed for Data Files Clicking on the List... command button displays the List dialog box, which lets you select up to three items to display for each file in the File list box. The File list will be sorted according to the first listed item. Click on the down-arrow beside the First (Sort Key) edit box and then on one of the options (or sort keys) listed below: None System Name File Name Analyst ID Sample Name Column ID Module Type Inject ID Module Name Date/Time Collected Moduleware Date/Time Changed To display additional information about each file listed, select options from the Second and/or Third drop-down list box; those options are identical to the ones in the First list box. To always list the selected items in the Files list box, check the Show file details by default check box. After selecting the desired items, click on OK to close the List dialog box and return to the Open dialog box. The files will be listed according to the selected First (Sort Key) option. If the Show file details by default check box was selected, the Second and Third items will also be shown for each file. If not, click on the Details... command button to display the additional information. 3-4 Doc. 031322-02 2/02 3 • General Functions Filtering the Files Listed Clicking on the Filter... command button opens the Filter dialog box. Use its controls to limit the files listed in the File list box to those that match the criteria entered here. NOTE The controls in the Filter dialog box are disabled when File Name is the only sort key selected from the List dialog box. • Date/Time Collected Specifies limits for the date and time at which the data file was originally written. Date/Time Changed specifies limits for the date and time at which the data file was most recently written. Type in new values for the time period and clock time, or click on the double-arrows until the desired values are displayed. • Injection ID Specifies a range of injections; type the first and last numbers of the range in the spaces provided. • File Name Can be used to filter using standard DOS wildcards. Doc. 031322-02 2/02 3-5 PeakNet-PA Software • Sample Name, System Name, Analyst ID, Column ID, Module Name Moduleware • These all work in the same way. Each one sorts out only those files in which the characters specified in the edit box occur at the beginning of the specified item. • Module Type Lets you specify a module (AD20 Absorbance Detector, CD20 Conductivity Detector, etc.). The default selection is all modules whose names appear in the Module Type list box. To deselect a module, click on its name in the list box. If a module name is not highlighted, the module has been deselected. To select a module again, click on its name in the list box. Click on Apply to save these selections and return to the Open dialog box. Click on the Clear button to remove all filter criteria and restore the default selections. Viewing File Details Clicking on the Details... command button displays the detailed file information that is selected in the List dialog box. Selecting a Method Version in Optimize When you open a data file in Optimize, the Process with Method from Disk check box determines which Method version is applied. When the check box is not selected, the Method embedded in the data file is applied. When the check box is selected, the current version of that same Method file from the disk (if available) is applied. 3-6 Doc. 031322-02 2/02 3 • General Functions 3.2 The Help Program The on-line Help program is a convenient way to look up information about PeakNet-PA menu commands, dialog boxes, terminology, and operating procedures. To access Help from the PeakNet-PA MainMenu, click on the Help command button. To access Help from other PeakNet-PA programs, use one of the following methods: • To display an overview screen for the active program, click on the Help toolbar button (the question mark), or select Index from the Help menu. • To display the PeakNet-PA Help table of contents, click the Help Topics button at the top of the Help screen. • To display context-sensitive information about an open dialog box, press <F1>. In the InTouch screens, click on the Help (question mark) button. Besides a summary of the program’s purposes, the overview screen includes an index of commands, procedures, and related topics (see below). Clicking on green text which has a solid underline jumps you to a related topic; clicking on green text which has a dotted underline displays a pop-up definition. Doc. 031322-02 2/02 3-7 PeakNet-PA Software Clicking on the Help Topics button in a Help window opens the Help Topics dialog box. This dialog box provide three ways to look up Help topic information. • To select topics by category or subject, use the Contents tab page. • To select topics from a list of index entries, use the Index tab page; either type the word you’re looking for or scroll through the list. • To search for a word or phrase in the Help topics and display the topics containing the word or phrase, use the Find tab page . PeakNet-PA Help Contents Tab Page 3-8 Doc. 031322-02 2/02 3 • General Functions For additional information about how to use Windows Help, press the <F1> function key to display the Windows Help screen (see below). The Windows Help describes how to use the Contents, Index, and Find functions, and how to customize the Help display. Windows Help Contents Tab Page Doc. 031322-02 2/02 3-9 PeakNet-PA Software 3.3 Event Log The PeakNet-PA event logger automatically records significant events in the PEAKNET.LOG file and is stored in the same directory as the PeakNet-PA programs. To review or print the event log, for informational or troubleshooting purposes, click on the Log button on the MainMenu Accessories tab page. The file opens in Windows WordPad. The following types of events are logged: • File saving events are logged each time a Configuration Editor, Method Editor, Report Designer, Batch export, Batch setting, or data file is saved. • Run status update events are logged each time the Analyze program loads, starts, ends, or aborts a Schedule, or when the program detects an error. • Run-time errors are logged when an error occurs during a run. • Component and hardware alarms are logged. • InTouch commands are logged. This is an example of a typical event description in the PEAKNET.LOG file: 12/01/01 09:46:27 AM RUN- Started Schedule MYSCHED.ANS 3-10 Doc. 031322-02 2/02 3 • General Functions To modify the type of information saved in PEAKNET.LOG: Select the Options tab page in the MainMenu. • To record all run status update events and errors, select the Run Events and Errors check box. (The default is on.) • To turn file logging on or off, select the File Saves check box. (The default is on.) • To specify the size limit of the PEAKNET.LOG file, enter a value (in 1 kilobyte increments) in the Maximum Size edit box. (The default is 100.) NOTE When the maximum file size is reached, the earliest 25% of the events listed in PEAKNET.LOG are automatically deleted, except for the header, which is always retained. The file then grows until it again reaches the limit. IMPORTANT Selecting the No Limit check box allows the PEAKNET.LOG file to grow indefinitely. This option is not recommended for normal operation. • To allow the PEAKNET.LOG file to grow indefinitely, select the No Limit check box (the default is off). Doc. 031322-02 2/02 3-11 PeakNet-PA Software When you finish making changes on the Options tab page, click the Save Settings button to update the PEAKNET.INI file with the new settings. To add a comment to the PEAKNET.LOG file: Comments can be added from the Run program. 1. Select the Edit Log command from the Run program’s File menu. The PeakNet Log dialog box will appear. 2. Type your comment (up to 128 characters) into the edit box. 3. To write the comment into the PEAKNET.LOG file, select Add to Log. The comment will be preceded by the date and time of the entry, along with the label “User Comment,” as in this example: 12/01/01 09:46:27 AM with new buffers. User Comment - Restarted system 4. When you finish editing, select Close. To erase the contents of the PEAKNET.LOG file: 1. Select the Edit Log command from the Run program’s File menu. The PeakNet Log dialog box will appear. 2. Select Clear Log. This deletes all information in the log file except for the header, which is always retained. 3-12 Doc. 031322-02 2/02 4 • The InTouch Screens After configuring the channels and analyzers, creating Methods, and creating analyzer Schedules, you will perform most routine PeakNet-PA tasks from the InTouch screens. • The Analyzer Status screen displays analyzer status, channel status, and provides access to PeakNet-PA programs and other InTouch screens. • The Sample Results screen displays the analysis results for each channel and provides access to the Component Trending screen. • The Component Trending screen displays statistical data and a trend plot for selected components. • The Alarm Configuration screen lets you define component alarms. • The Scheduled Report screen lets you set up a schedule for printing trend data reports. Doc. 031322-02 2/02 4-1 PeakNet-PA Software 4.1 Common Controls The following controls are available at the bottom of each InTouch screen. This displays an error message if a hardware error occurs. Clicking on this icon from the Component Trending screen lets you print the currently displayed component trend results (see Section 4.4.1). From any other screen, this icon opens the Scheduled Report screen, which lets you set up a schedule for printing component trend results (see Section 4.6). This icon is displayed when there are no component alarms occurring. If an alarm occurs, the text changes to "Alarm" and blinks red. Clicking on this icon displays the Alarm Configuration screen. Clicking on this icon displays help for the current screen. The Dionex logo will blink red if InTouch is not able to connect to the database at startup. 4-2 Doc. 031322-02 2/02 4 • The InTouch Screens 4.2 Analyzer Status Screen Sample/Standard Lines • Sample Lines The 21 lines on the left side of the screen represent the maximum number of sample lines possible going into the SS80 Sample Selection Module. These 21 lines always appear, whether or not an SS80 is configured for the analyzer. The names above the lines are the names of the SS80 valve positions entered in the analyzer’s configuration (see Section 2.3.3). Click on a sample name to view the Sample Results screen for that sample. Doc. 031322-02 2/02 4-3 PeakNet-PA Software • Calibration Standard Line A calibration standard line appears below the sample lines if the current analyzer Schedule includes a calibration standard injection. The text changes to green when a calibration standard is running. To view the results of a calibration standard run, click on the calibration standard line. The following dialog box appears: Click on the current number to highlight it and type the desired calibration level number; then click on OK. The Sample Results screen for that calibration level appears. • Check Standard Lines If the Schedule includes a check standard injection, a check standard line appears below the calibration standard line. Click on the check standard line to go to the Sample Results screen for the standard. • Sample/Standard Name Text Color Black - samples which are not being analyzed Green - sample currently being analyzed Red (blinking) - component alarm has occurred 4-4 Doc. 031322-02 2/02 4 • The InTouch Screens Channels Each channel in the analyzer configuration is represented by a bitmap. The name assigned to the channel in the Configuration program (see Section 2.3.1) appears above the bitmap. • Channel Status The channel’s status is displayed below the channel bitmap. A colored dot and text indicate the following states: Dot Color Status Text Description Green Normal The Analyzer Monitor window for the channel is available Yellow Standby The standby Method for the channel has been run Black Shutdown The channel is shutdown or not available (for example the Analyzer Monitor window is not open) Red (blinking) Shutdown The channel has shutdown because of a fatal hardware alarm • Run Status To view the run status of a channel, double-click on the channel’s bitmap. This brings the PeakNet-PA Run program to the foreground and displays the system window for the selected channel. From here, you can view the real-time plot of the detector output, and monitor the status of the individual modules that make up the channel. See Chapter 11 for details. Doc. 031322-02 2/02 4-5 PeakNet-PA Software Analyzers • Analyzer Names The name of each analyzer configured for the DX-800 is displayed. The currently selected analyzer is indicated with white text. • Status Screen Selection Clicking on an analyzer’s name displays its status screen. • Analyzer Status The colored dots to the left of an analyzer’s name and the text to the right of the name indicate the current status. 4-6 Dot Color Status Text Description Black Idle No Schedule is loaded Black Ready A Schedule is loaded but not running Green Running A Schedule is running Yellow Standby Standby Methods for all channels have been run Blue Calibration A calibration Schedule is currently running Blue Check Standard The analyzer is running a check standard injection Red (blinking) Alarm An alarm has occurred. An asterisk (*) indicates the analyzer is running an alarm Schedule Doc. 031322-02 2/02 4 • The InTouch Screens Command Buttons Brings the Analyze program to the foreground. Starts the loaded Schedule. The analyzer must be in the Ready state. Runs each channel’s standby Method. The analyzer then goes into the Standby state. If a Schedule is running when this button is selected, the Schedule is aborted. The Resume button does not restart the analyzer. If a component alarm causes a channel to go to Standby, clicking Resume restarts the channel. The Schedule resumes running at the next line in the Schedule. Starts the calibration Schedule specified in the analyzer’s configuration (see Section 2.3.3). The analyzer must be in either the Idle or Ready state to start the calibration Schedule. Starts a check standard injection using the sample preparation file (*.SPR) assigned in the analyzer’s configuration (see Section 7.4.1). The analyzer must be in either the Idle or Ready state to start the check standard injection. IMPORTANT If no sample preparation file is assigned to the check standard, the sample preparation steps defined in the channel Method(s) are used. Doc. 031322-02 2/02 4-7 PeakNet-PA Software 4.3 Sample Results Screen To access the Sample Results screen, click on a sample name in the Analyzer Status screen. A screen for the selected sample appears. Components Data for the components in the sample are displayed in a table on the screen. If the analyzer has more than one channel, each channel has a separate table. Select the type of data to display by clicking on one of the buttons in the lower left corner of the screen. • Amount is the component’s concentration • Retention is the retention time • Height is the peak height • Area is the peak area NOTE In order for Amounts to be calculated for components, values must be entered in the Method’s Component Table in the Calibration Standards tab page (see Section 6.9.5). 4-8 Doc. 031322-02 2/02 4 • The InTouch Screens Trending The Trending section lets you set up parameters for viewing component trend data. A component trend is a plot of retention time, amount, peak height, or peak area versus time for a component. PeakNet-PA lets you display trend data for any component in any sample run by the analyzer. To set up trending: 1. To select a component for historical trend data display, click on the check box in front of the component’s name in the component tables. A total of eight components can be selected. 2. To specify the start of the trend data display, click on the date and time in the Start Time boxes and enter the desired values. The default is the current date and time. The date format is month/day/year; the time entry uses a 24-hr clock. For example, to start the trend display on July 18, 2002 at 2:00 pm, enter 07/18/02 14:00. 3. To specify the duration for the trend data display, enter a (whole) number of days in the Display Days box. NOTE To have the plot update as new data is collected, specify a time-span that moves forward from the current day and time. To view the selected trend data: Click on the Trend button and select Yes to confirm the selected trend data. The Component Trending screen appears, showing a plot of the selected data type for the component(s) over the time period specified. Doc. 031322-02 2/02 4-9 PeakNet-PA Software 4.4 Component Trending Screen To access the Component Trending screen, select the trend data to be viewed and click the Trend button in the Sample Results screen (see Section 4.3). Statistical Data Statistical data for the selected components over the trend time period are displayed in the table. The type of data (amount, retention time, height, area) is determined by the setting in the Sample Results screen. Select the type of statistic to display by clicking on a Value Mode button. AVG The average value for the selected trend time period StdDev The standard deviation for the selected trend time period 4-10 MAX The maximum value for the selected trend time period MIN The minimum value for the selected trend time period Doc. 031322-02 2/02 4 • The InTouch Screens Trend Plot The trend plot shows each selected component’s trend data for the selected time period. The color of each plot corresponds to the component’s text color in the Statistical Data table. • Y-Axis Sliders The vertical sliders to the left of the plot control the minimum and maximum values displayed on the plot, allowing you to change the plot’s vertical range or scale. The bottom slider adjusts the minimum value shown and the top slider adjusts the maximum value shown. Placing the sliders closer to each other zooms in on a smaller range of data values; placing the sliders farther apart zooms out on a larger range of values. NOTE If the space between the sliders is gray rather than black and the numbers are all 0.00, it means that the slider positions have been inverted. To correct this, slide the (current) top slider below the (current) bottom slider. NOTE If the sliders cannot be manipulated to provide extreme expansions of the vertical scale, click on the trend plot to open the Historical Trend Setup dialog box. From there, enter the %scale values directly. Doc. 031322-02 2/02 4-11 PeakNet-PA Software The controls below the plot let you change the plot’s displayed time period. • Start and End Sliders These sliders control the start and end cursors on the plot, and are used to zoom in on a particular time period. Initially, the sliders are positioned at the start and end time period for the trend plot. The selected times are shown in the sliders’ text. To adjust the start time, drag the start slider button to the desired time. To adjust the end time, drag the end slider button. After selecting the desired time period, click the Zoom In button to expand the plot to the selected range. To decrease the start or end time by a few seconds, click the start or end slider’s left scroll button. To increase the start or end time by a few seconds, click the start or end slider’s right scroll button. To decrease or increase the times by increments, press and hold a scroll button. The amount is determined by the selected time shift button (see Time Shifting Controls below). 4-12 Doc. 031322-02 2/02 4 • The InTouch Screens • Time Zoom Controls The Zoom In button decreases the currently displayed time period by half, or plots the time delineated by the start and end sliders (see above). The Zoom Out button doubles the currently displayed time period. The left and right arrows to the left of Zoom In adjust the plot start time. The arrows to the right of Zoom Out adjust the end time. The adjustment amount is determined by the selected time shift button (see Time Shifting Controls below). The box in the center of these controls displays the time span currently displayed in the trend plot. • Time Shifting Controls These controls let you shift the selected time period displayed in the plot, either forward or backward by a selected time amount. The time shift buttons (4 hours, 1 hour, 30 minutes, 10 minutes) set the length of time the time period will shift when one of the arrows is pressed. The selected time button is shown with red text. Shifts the time period back (to an earlier time) by twice the amount of the selected time button. Shifts the time period back by the amount of the selected time button. Shifts the time period forward (to a later time) by the amount of the selected time button. Shifts the time period forward by twice the amount of the selected time button. Doc. 031322-02 2/02 4-13 PeakNet-PA Software Lets you enter a specific number of minutes, instead of selecting a preset time button. Clicking the button opens an edit box, where you type the desired number of minutes. Press the Enter key to accept the new value. The Minutes button will show the entered minutes in red. Click one of the time shift buttons to shift the plot time span by the selected number of minutes. Forces the plot end date and time to the current date and time. The starting date/time is the end date/time minus the selected time span. Historical Trend Setup Dialog Box The Historical Trend Setup dialog box lets you manually select the start time, plot length, minimum and maximum range, and other plot features. To open the dialog box, click on the trend plot. NOTE: Do not change the Pen # Tag assignments. The changes are not saved. Manually changing the trend plot from this dialog box only redisplays the available data with the new settings; it does not rerun the trend query. The available data range is defined by the settings selected on the Sample Results screen (see Section 4.3). 4-14 Doc. 031322-02 2/02 4 • The InTouch Screens Trend Plot Updates The plot will update automatically after the completion of every injection run, provided the components selected for trending were detected in that sample and the specified time span includes the current time. When the plot updates automatically, the plot time period returns to the values set in the Sample Results screen. 4.4.1 Printing the Trend Plot and Points You can manually print the trend data currently displayed in the Component Trending screen. 1. Click the printer icon at the bottom of the screen. The following dialog box appears. 2. Check the desired printout type(s): Plot and or Points. • Plot Prints the plot and component statistics as currently displayed on the screen. Plots containing multiple components are printed overlaid on a single chart, using the following color and pattern scheme: Component 1 2 3 4 5 6 7 8 color green red yellow black blue magenta cyan gray style solid dot dash dash dot dash dot dash solid dot dash marker X ▲ ▼ n + * ◆ ● TIP To force an autoscale of the plot amplitude, invert the positions of the trend plot Y-axis sliders. Doc. 031322-02 2/02 4-15 PeakNet-PA Software • Points Prints a table of the plotted data points. The table contains the dates and times of collection and the data type values (amount, area, height, or retention) obtained. A separate table is printed for each component. 3. Select OK to begin the printout. 4.5 Alarm Configuration Screen To access the Alarm Configuration screen, click on the Alarm Config button on any InTouch screen. Alarm Configuration Controls • Sample Source Lists the current analyzer’s sample names. • Component Lists the components of the selected sample. This list is generated from component results saved from previous analysis of the selected sample. 4-16 Doc. 031322-02 2/02 4 • The InTouch Screens • Amount Hi Limit Specifies an upper limit for the amount of the component. If the component’s amount goes above this limit, the alarm is triggered. • Amount Lo Limit Specifies a lower limit for the amount of the component. If the component’s amount falls below this limit, the alarm is triggered. • ROC% Specifies a rate of change percentage, calculated from the last analysis of the selected component. If the rate of change is greater than the specified rate, the alarm is triggered. • Action Specifies the action PeakNet-PA should take if the component alarm occurs. Continue—do not take any action as a result of the alarm and continue with the next line in the schedule Calibrate—run the calibration Schedule specified in the analyzer’s configuration (see Section 2.3.3) Re-run—re-run the injection that generated the alarm Check standard—run the check standard defined in the analyzer’s configuration Standby—run each channel’s standby Method Shutdown—run each channel’s shutdown Method • Insert Alarm After selecting the alarm configuration parameters, click on the Insert Alarm button. When prompted, enter the line number in the component alarm table at which to insert the alarm. • Delete Alarm Click on the Delete Alarm button to delete an alarm. When prompted, enter the line number of the alarm to be deleted. Doc. 031322-02 2/02 4-17 PeakNet-PA Software • Check Standard Action Selects the action to take if a check standard is run as a result of a component alarm, and the check standard fails. The sequence is as follows: a. If a component alarm occurs and its assigned action is Check Standard, PeakNet-PA runs a check standard b. If the check standard fails, PeakNet-PA performs the action selected by the Check Standard action button. The default action is Continue. Configuring Component Alarms 1. Select a sample name from the Sample Source drop-down list. 2. Select a component name for the Component drop-down list. 3. Enter the desired values for the Hi Limit, Lo Limit, and ROC% (percent rate of change). 4. Select an Action from the drop-down list. 5. Click the Insert Alarm button. 6. You will be asked to enter the line number for the new alarm. Enter the desired number or keep the default line number (1). Click the Insert button. The new alarm will be listed at the selected line number in the alarm table. If you add a new alarm at line 1, existing alarms will be shifted down. 7. Repeat Steps 1 - 6 for any additional component alarms. Up to 20 alarms can be configured. NOTE If more than one alarm occurs in an injection, InTouch reports only the first detected alarm to PeakNet-PA. If two alarms occur at the same time, the alarm at the lower line number will have priority. 4-18 Doc. 031322-02 2/02 4 • The InTouch Screens Component Alarm Sequence PeakNet-PA performs the following operation sequence when a component alarm is triggered during an injection run. 1. Check the configuration of the channel which reported the alarm and perform the following actions as specified in the configuration: • Turn on a CC80 alarm light. • Set a relay. 2. Perform one of the following component alarm actions, as specified in the Alarm Configuration screen: • Run a calibration schedule. • Re-run the injection. • Run a check standard. • Place the channel in standby mode. • Shut down the channel. • Continue to the next scheduled injection. 3. If the injection is re-run and the component alarm reoccurs, run an alarms Schedule, if specified in the Schedule (see Section 7.4.2). 4. If a check standard is run and it fails, perform the check standard action specified in the Alarm Configuration screen. This is either to calibrate, place the channel in standby, shut down the channel, or continue to the next injection (the default). 5. If a check standard is run and it passes, run an alarms Schedule (if specified in the Schedule). The following figure illustrates this sequence of events. Doc. 031322-02 2/02 4-19 PeakNet-PA Software Component Alarm Sequence A E Start Method No Run Alarm Schedule Get Injection Results From InTouch Loop Count Done? Yes A No Yes Component Alarm? Get Injection Results From InTouch Yes Close Relays Turn on CC80 Alarm Lights* Component Alarm? No Get Comp. Alarm Action From InTouch 1 Run Calibration Schedule Yes Calibrate? A No No Re-run? Yes Re-run Injection Yes Run Check Standard Get Injection Results From InTouch Comp. Alarm? Yes E Yes 1 Yes 2 Yes 3 No Check Std.? Pass? No Get Check Std. Action From InTouch Yes No E 2 Yes Standby? No Shutdown? Calibrate? Run Standby Method Channel Standby 3 Yes No Standby? Channel Shutdown No No Shutdown? Continue No Continue A * If specified in the Analyzer's configuration. 4-20 A Doc. 031322-02 2/02 4 • The InTouch Screens 4.6 Scheduled Report Screen To access the Scheduled Report screen, click on the printer icon button at the bottom of any InTouch screen (except the Component Trending screen). This screen lets you set up a schedule for printing trend data reports. You can specify a scheduled report format for each analyzer. Each format is stored in a table in the PeakNet-PA database. Definition Buttons • Insert Definition Inserts a report definition into the Definitions list. The report definition consists of the parameters currently selected in the Channel, Sample, Component, and Data Type fields; and the Plot and Point check boxes. Up to 32 definitions can be inserted. • Delete Definition Deletes the currently selected definition. Doc. 031322-02 2/02 4-21 PeakNet-PA Software Report Definition Parameters • Channel Select the channel to include in the scheduled report, or you can select All channels. • Sample Select the sample to include in the report, or you can select All samples. All samples available for the analyzer (up to 21 sample lines, 32 calibration levels, and 1 check standard) are listed (as specified in the configuration). • Component Specifies a component to be reported on for the selected channel, or you can select All components. • Data Type Specifies the type of data to be reported, either Amount, Area, Height, Retention Time, or All. • Plot, Points Check one or both boxes to include the plot and/or points in the report. Determining the plot amplitude scaling: The following formulas are used to determine the amplitude scaling of the plot (expressed using Excel notation): minimum = mean - (MULTSD * standard deviation) minimum = ROUND(minimum,MULTLOG+(INT(-LOG10(abs(minimum))))) maximum = mean + (MULTSD * standard deviation) maximum = ROUND(maximum,MULTLOG +(INT(-LOG10(abs(maximum))))) Where mean is the mean value of the plotted data points; standard deviation is the standard deviation of the plotted data points; MULTSD determines the maximum and minimum ranges to be used to scale the plotted data points; MULTLOG sets the maximum precision of the non-zero whole number digits used in the minimum and maximum values on the plot’s y-axis. 4-22 Doc. 031322-02 2/02 4 • The InTouch Screens To allow a larger or smaller number of significant digits or range for the plot amplitude values, you can modify the following default settings in the PEAKNET.INI file: [DXTRPRN] ; range MULTSD=4 ; precision MULTLOG=4 Definitions List Displays up to 32 report definitions. The parameters for each definition are listed in the following order (separated by commas): Channel, Sample, Component, Data Type, Plot/Points. The definitions in the list comprise a scheduled report format for the current analyzer. Time Controls • Start Time Specifies the date and time to begin the printout of the first scheduled report. The time fields require the 24-hour format. The start date/time must be in the future. If you enter a date/time that has already passed, the scheduled report printouts are disabled. Doc. 031322-02 2/02 4-23 PeakNet-PA Software • Interval Specifies the number of hours between scheduled reports. • Span Specifies the number of hours to include in each report printout. The time span is counted back from the entered start time. For example if you enter a start time of 12:00 on the current day and a span of 2 hours, the first report will begin printing at 12:00 and will include data collected from 10:00 until 12:00. The next report will print at 2:00 and will include data collected from 12:00 until 2:00. Subsequent reports print every 2 hours. Print Now Immediately prints the report as defined in the Scheduled Report screen. The report prints to the default printer for Windows. Save Saves the current data result definitions and time parameters to the database. If a scheduled report format was saved previously, a message box appears asking whether to overwrite the current report. The saved report format remains in effect until the next time the Save button is clicked in the Scheduled Report screen. When the Scheduled Report screen is opened, the saved definitions and parameters are displayed. 4-24 Doc. 031322-02 2/02 5 • The Configuration Editor The Configuration Editor lets you establish communication between PeakNet-PA and the modules in each system (channel). This information is stored in a configuration file that other PeakNet-PA programs, including Analyze and Run, routinely access in order to communicate with each module. The Configuration Editor is run during the initial installation of the PeakNet-PA software package, as well as each time a module is added to or removed from the system. In addition, the Configuration Editor is used to update DX-LAN modules with the latest version of Moduleware, the computer code in each module that controls its functionality. NOTE In the Configuration Editor, a system is equivalent to a channel. 5.1 DX-LAN Support The PeakNet-PA workstation includes a personal computer that communicates with DX-LAN modules via the Dionex DX-LAN network. The DX-LAN modules include the pump, detector, and component controller modules that make up the analyzer channel(s). In order for the computer to identify the modules on the network, the Configuration Editor reads a unique identification and address, which is assigned during the manufacturing process. The unique identification, known as the DX-LAN ID, is a six-digit number assigned at the factory to each module. If any Moduleware is corrupted or lost, the module’s address might be lost but its DX-LAN ID is always retained. The DX-LAN ID is the most important form of module identification available to the Configuration Editor. The unique address consists of both a system number (from one to eight) and a module number (from one to eight). You can configure up to eight systems (channels) per each PeakNet-PA workstation. Doc. 031322-02 2/02 5-1 PeakNet-PA Software The Configuration Editor records the following information in the DX-LAN system configuration file, named PEAKNET.CFG: • System numbers and names • Number of modules in each system • Name, type, unique address, and DX-LAN ID of every module • Each module’s options 5.2 Starting the Configuration Editor NOTE When you first start PeakNet-PA, if no system configuration information is found, the Configuration Editor is started automatically and the Create New Systems dialog box is displayed (see Section 5.4.1). To open the main window, click on the Config button in the PeakNet-PA MainMenu or double-click on CONFIGDX.EXE in the folder that contains the PeakNet-PA program files. The Configuration Editor compares the module addresses, module types, and DX-LAN IDs of all on-line modules with those listed in the PEAKNET.CFG file. • When a module exists both in the PEAKNET.CFG file and on the DX-LAN, the system list box displays the DX-LAN ID and the module name in black. • When a module exists in the PEAKNET.CFG file but not on the DX-LAN, the system list box displays the DX-LAN ID and the module name in red and labels the system Off line. • When a module exists on the DX-LAN but not in the PEAKNET.CFG file, you may assign the module to a system. 5-2 Doc. 031322-02 2/02 5 • The Configuration Editor 5.2.1 The Toolbar Click on a toolbar button to implement frequently used Configuration Editor menu commands and controls. Click on the icons for the PeakNet-PA MainMenu and Help to display those programs. 5.3 File Menu 5.3.1 Save Click on the Save toolbar button (or select the menu command) to save complete system configuration information. Other PeakNet-PA programs routinely access the configuration file(s) in order to communicate with system modules. NOTE Each system must have at least one module assigned to it. If the Configuration Editor detects a system with no modules, it will delete the “empty” system when the configuration is saved. 5.3.2 Database Export Options... Opens the Database Export Options dialog box, which allows you to select the type of data to export to a database. This command is available only if you have already completed the following: • Installed a database program that supports ODBC (for example, Microsoft Access) in the computer • Set up PeakNet-PA as a data source for the database program. Refer to Installing the PeakNet-PA System (Document No. 031382) for instructions. Once the above have been completed, data is exported to the database automatically after each run. The database information is then reported to the InTouch program, for display in the Sample Results and the Component Trending screens. NOTE The options selected in the Database Export Options dialog box determine the type of information exported to the PeakNet-PA database. If the Peak Table option is set to None, no data will be exported. Doc. 031322-02 2/02 5-3 PeakNet-PA Software Setting Database Export Options Selecting the Database Export Options... command opens the following dialog box: • System Name Lists all of the available PeakNet-PA systems (a maximum of eight). Names assigned to systems configured in the Configuration Editor are shown. Default names are shown for unconfigured systems. All other options in the dialog box will apply to the selected system. You can select different options for each system. • Peak Table Lists the types of Peak Tables that can be exported. • None specifies that no data will be exported to the database. When selected, all other options in the dialog box are disabled. • All Peaks exports data for all peaks. • All Components exports data for all the components expected to be in the injection. NOTE The All Components option is required for PeakNet-PA systems. 5-4 Doc. 031322-02 2/02 5 • The Configuration Editor • Found Components exports data for components that were matched to peaks detected in the chromatogram. • Insert Mode Specifies how the data will be added to the database. • Append adds the data to the end of the database. • Overwrite searches the Injection Table for the most recent record with the same Method start time and replaces the old record with the new. This is the default. NOTE The Overwrite option is required for use with PeakNet-PA, because, if data is reprocessed and the Append option is selected, the trend data will show multiple sets of data for the same injection. • Sample Type Selects the types of injection data to export: Sample, Calibration Standard, and Check Standard. • Table Selection Selects to which tables data will be exported. To save the options, select OK. The options selected for all systems are saved. 5.3.3 Print... Click on the Print toolbar button (or select the menu command) to print a report containing the following information for the current DX-LAN: • The number of installed systems • The name of each system • The name and type of the modules which comprise each system • The DX-LAN ID of all DX-500 modules 5.3.4 Print Setup... Displays the Windows common Print Setup dialog box for the current printer. Use the dialog box controls to select the report Doc. 031322-02 2/02 5-5 PeakNet-PA Software options (printer, print quality, paper size, etc.) or to select a different printer. 5.3.5 Exit Closes the Configuration Editor. 5.4 Configure Menu 5.4.1 Systems... The Systems... command is enabled only when the Configuration Editor detects an unassigned DX-LAN module. Select Systems... to open the Edit Systems dialog box and create new DX-LAN systems (channels), or add modules to existing systems. The dialog box contains two list boxes: The Systems list box indicates the names of existing systems on the network. The Unassigned Modules list box indicates the types and DX-LAN IDs of any on-line modules not currently assigned to a system. Up to eight DX-LAN systems (channels) can be configured. 5-6 Doc. 031322-02 2/02 5 • The Configuration Editor To create a new DX-LAN system, click on the New System... command button to open this dialog box: Enter a new system name (of up to 31 characters) in the space provided, then click on OK to save the name and return to the Edit Systems dialog box. The new system name is now displayed in the Systems list box and a window for the new system is now displayed in the Configuration Editor main window. To assign a module to a system: 1. Highlight the system name in the Systems list box. 2. Highlight the module in the Unassigned Modules list box. 3. Click on the Assign Module command button. Notes: • In PeakNet-PA, a system is equivalent to an analyzer channel. • To be identified as an analyzer channel, the system must have a CC80 and at least one of the following modules: AD20, AD25, CD20, CD25, DX-120, ED40, ED50, EG40, IC20, IC25, or UI20. 5.4.2 Delete Module To delete a DX-LAN module from its assigned system: 1. Highlight the module in the appropriate system window by clicking once on the module icon. (Do not double-click; this will open the Names dialog box.) 2. Select the Delete Module command. This removes the module from the system and, if it is on-line, leaves it free for reassignment to another system. Doc. 031322-02 2/02 5-7 PeakNet-PA Software 5.4.3 Delete System To delete a DX-LAN system and all modules assigned to it from the PEAKNET.CFG file: 1. Highlight the appropriate system window. 2. Select the Delete System command from the Configure menu. 3. When the confirmation message box appears, click on Yes. All modules formerly assigned to the system are now available for reassignment to other DX-LAN systems. 5.4.4 Names... This command opens the Names dialog box, where you can change a DX-LAN system name or the name of a module assigned to a DX-LAN system. 1. To select a system for modification, highlight the system window. 2. Open the Names dialog box by selecting the Names... command or by double-clicking on a module name in the system window. 3. Type the new name (consisting of up to 31 characters) in the System Name and/or Module Name edit box. 4. Click on Enter to save the new name(s). NOTE You cannot edit the Module Type or the DX-LAN ID. 5-8 Doc. 031322-02 2/02 5 • The Configuration Editor 5.4.5 Moduleware... Moduleware is the computer code in each DX-500 module that controls the functionality of the module. Use the Moduleware... command to check the revision levels of all installed Moduleware, or to download a new Moduleware file to an out-of-date module. CAUTION Downloading a new version of Moduleware overwrites the previously-installed version. Click on the Moduleware toolbar button (or select the menu command) to open the Update Moduleware dialog box: • Moduleware File Lists the names of the files that contain the current Moduleware versions. The name indicates the module type and Moduleware version; for example, GP40_114.FMW contains Revision 1.14 of the GP40 Gradient Pump Moduleware. • Module, DX-LAN ID, Version Lists the DX-LAN ID for each on-line module, as well as the Moduleware version currently installed in the module. To update Moduleware: 1. Insert the diskette with the updated Moduleware version into the computer’s diskette drive. 2. Select the path for the diskette drive. Doc. 031322-02 2/02 5-9 PeakNet-PA Software 3. Select the file to be updated (from the Moduleware File list box). 4. Select the module to be updated (from the Module, DX-LAN ID, Version list box). 5. Click on Update or press <Enter>. A message box asking for confirmation always appears before the Configuration Editor begins the update; other message boxes may also appear. A message box will then inform you the download is complete and warn you to wait until the module MAIN screen is displayed before downloading again to the same module. The updated version number is now listed in the list box titled Module, DX-LAN ID, Version. 6. Download Moduleware to another module, or click on Exit to close the dialog box. 5.4.6 Module Inventory Whenever the Configuration Editor is opened, one or more modules may be off-line. If you subsequently turn on one of these modules, click on the Module Inventory toolbar button (or select the menu command) to instruct the program to poll the DX-LAN for on-line modules. If you add a new module to the DX-LAN network, remember to use the Systems... command on the Configure menu to assign it to a system. 5-10 Doc. 031322-02 2/02 5 • The Configuration Editor 5.5 View Menu 5.5.1 Installed Options... Displays a dialog box showing the installed options on the currently selected module. This command is disabled if the module does not have any options installed. NOTE DIP switches in the CC80 Component Controller control the configuration of installed options. See the DX-800 Process Analyzer User’s Manual (Document No. 031325) for details on selecting DIP switch settings. 5.5.2 Toolbar Shows or hides the toolbar. 5.5.3 Status Bar Shows or hides the status bar. 5.5.4 MainMenu Click on the MainMenu toolbar button (or select the menu command) to display the PeakNet-PA MainMenu. 5.6 Window Menu 5.6.1 Cascade Arranges child windows in an overlapping fashion so that each title bar is visible. 5.6.2 Tile Resizes and positions all open child windows so that each is fully visible. 5.6.3 Arrange Icons Automatically arranges icons neatly at the bottom of the window. Doc. 031322-02 2/02 5-11 PeakNet-PA Software 5.6.4 Open Windows List Choosing the name of an open system window from this list makes the window active. 5-12 Doc. 031322-02 2/02 6 • The Method Editor The Method Editor is used to create, edit, and store Method files. Methods contain instructions that tell PeakNet-PA how to control the analyzer, collect and process data, and generate a report after an analysis is complete. Methods include a list of the names, amounts, and retention times of the components in the standard(s) that will be used for calibration. Each Method is stored on disk under a unique file name. A new Method can be created by recalling an existing Method, modifying it, and then saving the new Method under a different name. PeakNet-PA supplies default values for most Method parameters. These are a useful starting point when developing a new Method. 6.1 Starting the Method Editor To open the Method Editor main window, click on the Method button in the PeakNet-PA MainMenu or double-click on METHODDX.EXE in the folder that contains the PeakNet-PA program files. When the Method Editor is initially opened, only an abbreviated version of the File menu, plus the standard Help menu, are displayed. After a Method is loaded, all menus, including the complete File menu, become available. The Method Editor allows you to open multiple Methods at a time. Each Method appears in its own child window (see below). Doc. 031322-02 2/02 6-1 PeakNet-PA Software Use the controls in the child window to set data acquisition, timed events, and data processing parameters for the Method. Several key parameters can be set directly from the window; icon buttons access a set of dialog boxes from which you can select many more parameters. 6.1.1 The Toolbar Click on a toolbar button to implement frequently used Method Editor menu commands and controls. Click on the buttons for the PeakNet-PA MainMenu and Help to display those programs. Pointing to a button displays a brief description of its function. 6.2 File Menu 6.2.1 New... Click on the New toolbar button (or select the menu command) to open the Configuration dialog box and specify which modules a new Method will use. 6-2 Doc. 031322-02 2/02 6 • The Method Editor Because Methods contain module-specific instructions, every Method must be created for a particular system (channel). Any (or all) of the modules in a system configuration can be used in a Method configuration. When the Configuration dialog box is initially opened, it highlights all modules in the first configured system by default. To use these modules for the new Method, click on Add>> and then Exit. To configure the Method for a different system, select a system name from the System drop-down list. See Section 6.3.4 for details about the Configuration dialog box. 6.2.2 Open... Click on the Open toolbar button (or select the menu command) to display a Windows common Open dialog box. Select an existing Method file from the folder to open the Method in a new child window. 6.2.3 Close Closes the active Method. Doc. 031322-02 2/02 6-3 PeakNet-PA Software 6.2.4 Save Click on the Save toolbar button (or select the menu command) to rewrite a previously saved Method to disk under the same name. If the Method was not previously saved, Save functions in the same way as the Save As... command. 6.2.5 Save As... Save As... opens the Windows common Save As dialog box. Type in a file name to identify the Method. The Method Editor automatically adds an extension to the name you enter. The Save as type box indicates the extension that will be added, either “.MET” for Method files, or “.SPR” for Sample Preparation files. Unless you specify otherwise, the file name is added to the ...\METHOD folder. 6.2.6 Print... Click on the Print toolbar button (or select the menu command) to print the Method currently being edited. 6.2.7 Print Preview Displays full pages of the current Method, as they will look when printed, in the Print Preview window. Selecting Print Preview first opens the Select Modules dialog box, which lists the names of all modules used by the Method. Use the dialog box controls to select the modules for which timed events and setup parameters will be printed. The default is all modules used by the Method. To omit information for a module from the printout, click on the module name and remove the highlighting. Click on OK when the desired modules are highlighted. 6-4 Doc. 031322-02 2/02 6 • The Method Editor Exiting the Select Modules dialog box automatically displays the Print Preview window. If the number of columns for each row of the printout is wider than a single page on the printer, the Method will be displayed as a series of pages numbered from left to right, top to bottom. A header containing the Method file name and a footer with the page number will be printed on each page. The system number, default Method path, default data path, and any comments included in the Method will be printed after the last row of Method data. Click on the command buttons below the title bar to modify the display in the Print Preview window: • Next Page Displays the next page of the Method. • Prev Page Displays the previous page of the Method. • One Page Switches from a two-page display (the default) to a one-page display of the last left-hand page displayed. • Two Pages Reverts to the default view. Doc. 031322-02 2/02 6-5 PeakNet-PA Software • Zoom In Switches from a full-page view to a magnified view. (This does not affect the printing size.) • Zoom Out Switches from a magnified view to a full-page view. (This does not affect the printing size.) To exit the Print Preview window without printing, click on the Close command button. To print from the Print Preview window, click on the Print command button. 6.2.8 Print Setup... Displays the Windows common Print Setup dialog box for the current printer. Use the dialog box controls to select the printer settings (print quality, paper size, etc.) or to change the printer. 6-6 Doc. 031322-02 2/02 6 • The Method Editor 6.2.9 Most Recently Used Open one of the last four Methods used by clicking on its name here. 6.2.10 Exit Closes the Method Editor. 6.3 Edit Menu Commands in the Edit menu let you copy settings from one module to another, either in the same Method or in two different Methods. Only settings that are compatible between the two modules will be copied. NOTE The procedure below summarizes the use of the Edit menu’s Copy, Paste, and Paste Special... commands. 1. Select the source — the Method child window and the module you want to copy. 2. Click on the Copy button on the toolbar (or select the menu command). 3. Select the destination — the Method child window and the module to which you want to transfer the contents of the Clipboard. 4. Click on the Paste button on the toolbar (or select the menu command) to copy all information for the selected module. Select Paste Special... to copy only the sections selected in the Paste Special... dialog box for that module. 6.3.1 Copy Click on the Copy toolbar button (or select the menu command) to copy the Method for the currently selected module to the Windows Clipboard. From there, it can be pasted into other Windows applications or, using Paste or Paste Special..., into other Methods. 6.3.2 Paste Click on the Paste toolbar button (or select the menu command) to paste all information from the Windows Clipboard into the currently selected module, overwriting any existing Method for that module. Doc. 031322-02 2/02 6-7 PeakNet-PA Software Information about the sampling rate, detector type, plot scales, and timed events cannot be copied from one detector to another. 6.3.3 Paste Special... Pastes selected Method parameters from the Windows Clipboard into the currently selected module. This overwrites those sections in the existing Method for that module. To select information to be pasted, click first on the corresponding check box(es) in the Paste Special... dialog box and then on OK. Front Panel Parameters include the data collection rate and time, the plot scales, and the Method comments. The remaining items in the Paste Special dialog box correspond to the icons in the bottom of the Method child window. 6-8 Doc. 031322-02 2/02 6 • The Method Editor 6.3.4 Configuration... • System Selects the name of a system whose modules will be used in the Method. • Method Type Specifies whether the Method is for ion chromatography, liquid chromatography, gas chromatography, or capillary electrophoresis (CE). For the first three types, this simply sets the defaults appropriately. For CE Methods, CE-specific controls are enabled as well. Gas chromatography and CE Methods are not used with PeakNet-PA. If a Method is configured with only a CC80 module, a Sample Preparation Method type is available, as well. • Unassigned Modules Lists modules in the currently selected system that are not included in the Method configuration. If you assign a custom name to a module (in the Configuration Editor), the custom name is shown here. Doc. 031322-02 2/02 6-9 PeakNet-PA Software • Method Configuration Lists the names of all modules in the Method configuration. If a module is configured to the current Method but is not present in the current system configuration, it is labeled NOT PRESENT. • To add a module to a Method configuration, highlight its name in the Unassigned Modules window and click on Add>>. • To remove a module from a Method configuration, highlight its name in the Method Configuration window and click on Remove. (A Method must have at least one module.) If a module in the Method configuration is missing from the system configuration, Run cannot load the Method and it can be used for reprocessing only. There are three ways to correct the situation: • Assign the Method to a system that includes the required modules. • Remove the missing module from the Method configuration. • Run the Configuration Editor again and update the configuration to include the missing module(s). Click on Exit to save your selections and close the Configuration dialog box. This automatically displays the Method child window, the starting point for setting data acquisition and data processing parameters (see Section 6.6). 6-10 Doc. 031322-02 2/02 6 • The Method Editor 6.3.5 Comments... Click on the Comments toolbar button (or select the menu command) to record comments about the Method. The Comments edit box can contain up to 4,095 characters of text describing the Method. To start a new paragraph, press <Enter>. The Analyst and Column edit boxes can contain descriptions of 19 and 35 characters, respectively. Doc. 031322-02 2/02 6-11 PeakNet-PA Software 6.3.6 Timed Events List... Click on the Timed Events List toolbar button (or select the menu command) to view all of the module timed events or initial setup conditions for a Method in a single list. Use the controls in the Timed Events List dialog box to open other dialog boxes and edit the timed events or initial conditions. Saving these editing changes immediately updates the master list. 6-12 Doc. 031322-02 2/02 6 • The Method Editor To View and/or Edit Timed Events: 1. Click on the View Timed Events List option button (the default setting) if it is not currently selected. 2. Use the vertical scroll bar on the right side of the dialog box (if present) to view all of the modules in the Method. Use the horizontal scroll bar (if present) to view timed events that are not currently visible. NOTE Because a CC80 Method does not include timed events it is not listed in the Timed Events List. Select View Sample Preparation for CC80 Method information. 3. Timed events for modules must be edited from their Editor dialog boxes (see Section 6.7). There are two ways to open an Editor dialog box from the master timed events list: • Double-click on the module of interest. • Click first on any of the timed events for the module of interest, and then on the Edit command button. 4. Edit the timed events program as desired. Saving the changes returns you to the Timed Events List dialog box, where the updated timed events program is now displayed. 5. When you finish editing, click on the Exit command button. Doc. 031322-02 2/02 6-13 PeakNet-PA Software To View and/or Edit Setup Conditions: 1. Click on the View Setup Information option button. 2. Use the vertical scroll bar on the right side of the dialog box to view all of the modules in the Method. Use the horizontal scroll bar to view all of the setup conditions. 3. Setup conditions must be edited from the setup dialog boxes. There are two ways to open a setup dialog box from the master list of conditions: • Double-click on the module of interest. • Click first on any of the cells for the module of interest, and then on the Edit command button. 4. Edit the setup conditions as desired. Saving the changes returns you to the Timed Events List dialog box, where the updated conditions are now displayed. 5. When you finish editing, click on the Exit command button. 6-14 Doc. 031322-02 2/02 6 • The Method Editor To View and/or Edit CC80 Sample Preparation Steps: 1. Click on the View Sample Preparation option button. 2. Use the horizontal scroll bar to view all of the setup conditions. 3. Sample Preparation steps must be edited from the CC80 Preparation Steps dialog box. There are two ways to open the dialog box from the master list of conditions: • Double-click on the CC80 module. • Click first the CC80 module, and then on the Edit command button. 4. Edit the preparation steps as desired. Saving the changes returns you to the Timed Events List dialog box, where the updated steps are now displayed. 5. When you finish editing, click on the Exit command button. Doc. 031322-02 2/02 6-15 PeakNet-PA Software 6.4 View Menu 6.4.1 Toolbar Shows or hides the toolbar. 6.4.2 Status Bar Shows or hides the status bar. 6.4.3 MainMenu Click on the MainMenu toolbar (or select the menu command) to display the PeakNet-PA MainMenu. 6.5 Window Menu 6.5.1 Cascade Arranges child windows in an overlapping fashion so that each title bar is visible. 6.5.2 Arrange Icons Automatically arranges icons neatly at the bottom of the screen. 6.5.3 Open Windows List To make an open Method window active, choose its name from this list. 6-16 Doc. 031322-02 2/02 6 • The Method Editor 6.6 Data Acquisition and Control 6.6.1 Module The Module list displays the names and icons of all modules used in the Method. To select a module, click once on its icon in the list; to open a timed events Editor dialog box for that module, double-click on a module (or click on the Timed Events icon). See Section 6.7 for a description of the Editor dialog boxes. All parameters selected from the Method child window (including selections from any dialog boxes opened via the child window) apply to the module selected in the Module list. To edit parameters for a different module, select it from the list. The Method stores all of the parameters for all modules in the system. Doc. 031322-02 2/02 6-17 PeakNet-PA Software 6.6.2 Data Collection NOTE To enable the Data Collection parameters, select the detector in the Module list. • Time Determines for how long (from 0.1 to 999.9 minutes) data is collected for the selected detector. • Rate Sets the data collection rate for the selected detector. This determines how many data points per second are collected and stored in memory. A rate of 5 Hz (points per second) is adequate for most IC and HPLC applications. The data collection rate options depend on the module, as can be seen here: AD20 Absorbance Detector: 0.1, 0.2, 0.5, 1, 2, 5, 10 Hz CD20 and CD25 conductivity detectors: 0.1, 0.2, 0.5, 1, 5, 10, 20 Hz DX-120 Ion Chromatograph: 0.1, 0.2, 0.5, 1, 2, 5, 10 Hz ED40 and ED50 electrochemical detectors, Conductivity and DC Amperometry Modes: 0.1, 0.2, 0.5, 1, 5, 10, 20 Hz ED40 and ED50 electrochemical detectors, Integrated Amperometry Mode: 1 to 5 times the waveform period IC20 and IC25 ion chromatographs: 0.1, 0.2, 0.5, 1, 5, 10, 20 Hz UI20 Universal Interface: 0.1, 0.2, 0.5, 1, 2, 5, 10, 20, 50 Hz In general, each peak should be defined by 20-30 data points. If you expect all of the peaks to be relatively wide, use a slow data collection rate; if any peaks of interest are less than a few seconds 6-18 Doc. 031322-02 2/02 6 • The Method Editor wide, set a fast data collection rate. Using a faster data collection rate than necessary does not improve accuracy, but it does slow down data processing and waste memory and disk space. See Appendix A for more information about data collection. To select the desired units for a detector or ion chromatograph, select the Units that are most convenient for the analysis from the drop-down list box; for example, AU, mAU, or µAU for an AD25. This affects plot labeling and reporting only; it does not affect detector sensitivity. To enter a proportion for converting input voltage received by the UI20 into detector units, use the Number and Units edit boxes. 1. Verify that the full-scale voltage shown is appropriate. 2. Enter the number of detector units which corresponds to this full-scale voltage. 3. Enter the abbreviation for the detector units. 6.6.3 Plot Scales NOTE To enable the Plot Scales parameters, select the detector in the Module list. The Maximum and Minimum values are the defaults for the Y axis of the real-time data plot displayed during a run. An inappropriate plot setting can make peaks too small to see, or so large that the top of the peak goes off scale on the display. This setting also affects the printed output, unless you select the Autoscale option from the Plot dialog box. The range and units displayed depend on which detector is selected. NOTE The plot scale setting affects only the display of the data, not the collection of raw data from the detector. Doc. 031322-02 2/02 6-19 PeakNet-PA Software 6.7 Timed Events Timed Events are timed operations performed by a module during execution of a Method. All timed events programs must contain at least two steps: one at initial conditions (INIT) and another at time 0.0. The maximum number of steps in a timed events program depends on the module. Module Maximum Program Steps All pumps IC20 Ion Chromatograph EG40 Eluent Generator Other modules 50 50 50 32 • The INIT step typically contains standby conditions for each module in the system. This allows you to include system equilibration conditions in each Method. The conditions in the INIT step are in effect from the time the Method is downloaded to the module until the Method is started. • The conditions at time 0.0 take effect as soon as the module receives a START command from the CC80. The conditions in the time 0.0 and INIT steps do not have to match. Each module has a unique Editor from which you enter timed events. Follow the steps below to create a timed events program for a module. 1. To open an Editor dialog box, double-click on the module’s icon in the Module list, or click once on the module and then click on the Timed Events icon. NOTE Clicking the Timed Events icon for the CC80 opens the CC80 Preparation Steps dialog box (see Section 6.8). 2. Enter a step time in the Time (Min) edit box of the Editor dialog box. Click on the Enter command button to add the new step time to the timed events window. 3. Select the conditions for this step, then click on Enter to accept the selections and display them in the timed events window. 4. Repeat Steps 2 and 3 until the timed events program is complete. NOTE If the time entered for a new step duplicates the time for an existing step, the parameters for the new step overwrite the old parameters. 6-20 Doc. 031322-02 2/02 6 • The Method Editor 6.7.1 Common Timed Event Features The following features are common to all of the Editor dialog boxes. Descriptions of the unique features of each of the module Editors follow this section. • Time (Min) Specifies the time (from 0.00 to 999.99 minutes) at which the selected operating conditions will go into effect. Each time entry is a separate step in the timed events table. In the GP40 Editor each time entry determines the time at which each gradient step in the program occurs. • To create a new step, type a new time in the edit box. After using the controls in the dialog box to select the conditions for the step, click on Enter to accept the new information. • To copy an existing step, click on the down-arrow, select the step to be copied, type the new time, and click on Enter. • To edit an existing step, click on the down-arrow, select the step to be edited, make the desired changes, and click on Enter. • Outputs For all Editors: • The TTL checkboxes control the TTL outputs of the module. These outputs provide control of accessories that need only a digital signal to trigger their operation. • The RLY checkboxes control the relays of the module. The relays provide contact-closure control of accessories (e.g., stream-select valves). For pump Editors only: • The Inject and Column check boxes are not active in PeakNet-PA. The CC80 controls the injection valve and the optional column switching valve. Doc. 031322-02 2/02 6-21 PeakNet-PA Software For detector Editors only: • The Offset checkbox offsets the current detector value to zero. • The Mark checkbox controls the transmission of a positive pulse to the analog recorder output as an event marker. The pulse is equivalent to 10% of the full-scale setting. • Enter Adds the conditions selected for the module at a specified time to the timed events table. If this step time is the same as an existing time, the existing parameters will be overwritten. • Exit closes the Editor dialog box. • Delete Removes steps from the timed events table. Click first on the step to be removed (to highlight it) and then on the Delete command button. The Delete command button is disabled when the INIT and time 0.0 steps are highlighted because these steps cannot be deleted. 6.7.2 GP40 Gradient Pump Editor NOTE See Section 6.7.1 for a description of features common to all module Editors. 1. Open the GP40 Setup dialog box by double-clicking on the GP40 icon in the Method child window. 2. Use the controls in the GP40 Setup dialog box to set the initial pump conditions (pressure limits, piston size, etc.) and click on OK. Clicking on OK accepts these selections and opens the GP40 Editor dialog box. 3. Use the controls in the GP40 Editor dialog box to set the conditions for each step of the gradient program. A program can contain up to 50 steps. NOTE Each gradient file must include a step at initial conditions (INIT) and a step at time 0.0. 6-22 Doc. 031322-02 2/02 6 • The Method Editor GP40 Setup The GP40 Setup dialog box appears when you invoke the GP40 Editor, or when you click on the Setup... command button in the GP40 Editor dialog box. • Pump Turns the pump On or Off. When it is Off, no gradient can be entered. Use Off to shut down the GP40 at the end of a Schedule. • Pressure Limits Are set using the arrow buttons, or by typing the desired values in the edit boxes. The following table indicates the pressure ranges and High limit default settings. Doc. 031322-02 2/02 psi bar MPa Low Pressure Default 0.00 0.00 0.00 Minimum Pressure 0.00 0.00 0.00 Maximum Pressure 5000 344.7 34.4 High Pressure Default 3000 206.8 20.7 6-23 PeakNet-PA Software • Piston Size Specifies the size of the pistons installed in the GP40 pump heads. DX-800 systems are microbore systems. • Eluent Labels Are displayed on the gradient graph and on Method printouts. The default labels are A, B, C, and D; up to 39 characters can be entered. • Description Can be up to 319 characters. To begin a new line, press the <Ctrl> and <Enter> keys simultaneously. When you finish editing, click on OK to save your selections and open the GP40 Editor dialog box. 6-24 Doc. 031322-02 2/02 6 • The Method Editor GP40 Editor NOTE Also see Section 6.7.1 for a description of features common to all module Editors. Eluents Each eluent has a totalizer button labeled %A, %B, %C, or %D; an edit box which displays the eluent percentage for the step being edited; and two arrow buttons. Type an eluent percentage in the edit box or use the arrow buttons to make a selection. The percentages of all selected eluents must total 100%. The gradient graph is updated dynamically so that you can see the effect of the eluent proportions as you select them. NOTE A quick way to ensure that the eluent percentages total 100% is to click on the totalizer button for the final eluent selection. The value required to make the eluent totals equal 100% will automatically appear in this edit box, if possible (i.e., if the total of the previous selections is less than 100%). If the eluent totals already equal or exceed 100%, clicking on the totalizer button has no effect. Doc. 031322-02 2/02 6-25 PeakNet-PA Software • Flow (mL/min) Displays the flow rate for the currently selected gradient step. The flow rate ranges are 0.0 to 10.0 mL/min for the standard GP40 and 0.0 to 2.50 mL/min for the microbore GP40. Type a value in the edit box or use the arrow buttons to display the desired flow rate. DX-800 systems are microbore systems. Ensure an appropriate microbore flow rate is selected. • Curve Applies a curvilinear gradient to the preceding gradient segment. For an increasing eluent, gradient curves 1 through 4 are convex, curve 5 (the default) is linear, and curves 6 through 9 are concave. • Comment Can be up to 29 characters, including spaces and punctuation, for each gradient step. Gradient Graph The gradient graph is updated dynamically, allowing you to see the profile of the eluent proportions as you select them. • To select a gradient step: Click the mouse cursor on the perpendicular step line on the graph. A handle (a small darkened square) will appear at the top of the selected step line. Press the up or down arrow keys to select other steps, or select the step time from the Time drop-down list. • To change an eluent percentage: Position the cursor over the step line handle. The cursor arrow will change to a double-headed vertical arrow. Press the mouse left button and move the step line handle up or down to adjust the eluent percentage. Click on the Eluents totalizer buttons as required to bring the percentage for eluents to 100%, or double-click on the makeup eluent graph. • To change the time of a gradient step: First click the cursor on the step line to select it. Next, position the cursor anywhere on the step line except on the handle (the 6-26 Doc. 031322-02 2/02 6 • The Method Editor cursor arrow will change to a right-left arrow). Now, change the step time by depressing the mouse left button and dragging the step line left or right along the time axis. • To duplicate a step at a different time: Follow the procedure for changing the time of a gradient step, but depress the <Shift> key while dragging the time line. The position to which you drag the time line becomes a duplicate step. (The original step is retained.) Or, select a step, type the time of the new step, and press <Enter>. • To clear all entries and create a new gradient, click New. • Setup... Opens the GP40 Setup dialog box described previously. 6.7.3 GP50 Gradient Pump Editor Controls in the GP50 Editor and Setup dialog boxes are identical to those in the GP40 dialog boxes; refer to the preceding section for a description. For more information about the GP50, refer to the GP50 Gradient Pump Operator’s Manual (Document No. 031377). Doc. 031322-02 2/02 6-27 PeakNet-PA Software 6.7.4 IP20 Isocratic Pump Editor NOTE See Section 6.7.1 for a description of features common to all module Editors. 1. If you have not previously created an isocratic program, open the IP20 Setup dialog box by double-clicking on the IP20 icon in the Method child window. 2. Use the controls in the IP20 Setup dialog box to set the initial pump conditions (pressure limits, piston size, etc.) and click on OK. Clicking on OK accepts these selections and opens the IP20 Editor dialog box. 3. Use the controls in the IP20 Editor dialog box to set the conditions for each program step (up to 32 steps). NOTE Each file must include a step for the initial conditions (INIT) and a time 0.0 step. IP20 Setup The IP20 Setup dialog box appears when you invoke the IP20 Editor before an isocratic program exists, or if you click on the Setup... command button in the IP20 Editor dialog box. 6-28 Doc. 031322-02 2/02 6 • The Method Editor • Pump Turns the pump On or Off. When the pump is Off, no program can be entered. Use Off to shut down the IP20 at the end of a Schedule. • Pressure Limits Are set using the arrow buttons, or by typing the desired values in the edit boxes. The following table indicates the pressure ranges and High limit default settings. psi bar MPa Low Pressure Default 0.00 0.00 0.00 Minimum Pressure 0.00 0.00 0.00 Maximum Pressure 5000 340.20 34.02 High Limit Default 3000 204.1 20.4 • Piston Size Specifies the size of the pistons installed. The default is Standard. DX-800 systems are microbore systems. • Description Can be up to 319 characters. To begin a new line, press the <Ctrl> and <Enter> keys simultaneously. When you finish editing, click on OK to save your selections and open the IP20 Editor dialog box. Doc. 031322-02 2/02 6-29 PeakNet-PA Software IP20 Editor NOTE See Section 6.7.1 for a description of features common to all module Editors. • Flow (mL/min) Displays the flow rate for the currently selected step. The flow rate ranges are 0.0 to 9.99 mL/min for the standard IP20 and 0.0 to 2.50 mL/min for the microbore IP20. Type a value in the edit box or use the arrow buttons to display the desired flow rate. DX-800 systems are microbore systems. Ensure an appropriate microbore flow rate is selected. • Comment Can be up to 29 characters, including spaces and punctuation, for each gradient step. • Setup... Opens the IP20 Setup dialog box described previously. 6.7.5 IP25 Gradient Pump Editor Controls in the IP25 Editor and Setup dialog boxes are identical to those in the IP20 dialog boxes; refer to the preceding section for a description. For more information about the IP25, refer to the IP25 Isocratic Pump Operator’s Manual (Document No. 031379). 6-30 Doc. 031322-02 2/02 6 • The Method Editor 6.7.6 EG40 Eluent Generator Editor NOTE See Section 6.7.1 for a description of features common to all module Editors. 1. If you have not previously created a Method for the EG40, open the Setup dialog box. To do so, double-click in the Method child window on either the EG40 icon or the icon for the pump that is in the system with the EG40. 2. Use the controls in the Setup dialog box to set the initial conditions for the EG40 and pump (pressure limits, piston size, etc.) and click on OK. Clicking on OK accepts these selections and opens the Editor dialog box. 3. Use the controls in the Editor dialog box to set the conditions for each program step (up to 50 steps). NOTE Each file must include a step at initial conditions (INIT) and a step at time 0.0. EG40 Setup A combination pump/EG40 Setup dialog box appears when you invoke the EG40 Editor before a program exists, or when you click on the Setup... command button in the pump Editor dialog box. The EG40 controls in each dialog box are the same, regardless of which pump is configured for the system. The GP40 and EG40 Setup dialog box shown below is an example. Doc. 031322-02 2/02 6-31 PeakNet-PA Software Offset Volume specifies the loop volume (from 0 to 2000 µL) between the pump outlet and the injection valve. The Run program uses the offset volume to calculate the time delay in starting the EG40; this delay synchronizes the operation of the EG40 and the pump. Eluent Label can be any desired text (up to 39 characters). TTL Output Label can be any desired text (up to 15 characters). When you finish editing, click on OK to save your selections and the combination pump/EG40 Editor dialog box will appear. 6-32 Doc. 031322-02 2/02 6 • The Method Editor EG40 Editor NOTE See Section 6.7.1 for a description of features common to all module Editors. The EG40 controls are in the lower section of the pump Editor dialog box. The EG40 controls are the same, regardless of which pump is configured for the system. The GP40 and EG40 Editor is shown here as an example. Eluent Concentration (mM) specifies the concentration in increments of 0.1 mM. The concentration range depends on the flow rate for the step. Curve applies a curvilinear gradient to the preceding gradient segment. For an increasing eluent, gradient curves 1 through 4 are convex, curve 5 (the default) is linear, and curves 6 through 9 are concave. Comment can be up to 29 characters, including spaces and punctuation, for each step. Doc. 031322-02 2/02 6-33 PeakNet-PA Software 6.7.7 AD20 Absorbance Detector Editor NOTE See Section 6.7.1 for a description of features common to all module Editors. • Range (AU) Sets the full-scale recorder output range to between 0.001 and 2.0 AU. The default is 0.1 AU. • Wavelength (nm) Sets a wavelength of 190 to 350 nm for the UV lamp, or 351 to 800 nm for the visible lamp. The default is 254 nm. • Begin Collection Specifies when collection of detector data starts. This can only occur once in the timed events sequence. The default is the step at time 0.0. • Lamps... Opens the AD20 Lamps dialog box: 6-34 Doc. 031322-02 2/02 6 • The Method Editor Set the UV Lamp or Visible Lamp to Off, Low, or High. Turning both lamps Off disables the AD20 timed events. Use Off to shut down the AD20 at the end of a Schedule. 6.7.8 AD25 Absorbance Detector Controls in the AD25 Editor and Lamps dialog boxes are identical to those in the AD20 dialog boxes, except that the lamp settings are Off and On only. Refer to the preceding section for a description. For more information about the detector, refer to the AD25 Absorbance Detector Operator’s Manual (Document No. 031647). Doc. 031322-02 2/02 6-35 PeakNet-PA Software 6.7.9 CD20 Conductivity Detector Editor NOTE Also see Section 6.7.1 for a description of features common to all module Editors. • Range (µS) Sets the full-scale recorder output range to between 0.01 and 3000 µS. The default is 10 µS. • Begin Collection Specifies when collection of detector data starts. This can only occur once in the timed events sequence. The default is step at time 0.0. • SRS/Cell... Opens the CD20 Editor: Cell Settings dialog box: 6-36 Doc. 031322-02 2/02 6 • The Method Editor • SRS Current (mA) sets the SRS current to 50, 100, 300, or 500 mA or Off. The default setting is Off. Select from the drop-down list. • Cell Temp. Comp. (oC) sets the temperature compensation to a value from 0.0 to 3.0 %/°C. Use the arrow buttons to display the desired value, or type a value into the edit box. Cell Temp. (oC) sets the cell temperature to a value from 25 to 45 °C. Use the arrow buttons to display the desired value, or type a value into the edit box. A selection of 0.0 or Off turns off cell heating. 6.7.10 CD25 Conductivity Detector Controls in the CD25 Editor and Cell Settings dialog boxes are identical to those in the CD20 dialog boxes. Refer to the preceding section for a description. For more information about the detector, refer to the CD25 Conductivity Detector Operator’s Manual (Document No. 031687). Doc. 031322-02 2/02 6-37 PeakNet-PA Software 6.7.11 ED40 Electrochemical Detector Editor NOTE See Section 6.7.1 for a description of features common to all module Editors. ED40 Setup The ED40 Setup dialog box appears if you click the Setup... command button in the ED40 Editor. Use the Setup dialog box to select the ED40 operating mode and to select operating conditions for the cell and its heating source (if installed). Mode selects the ED40 operating mode: Conductivity (the default), Integrated Amperometry, or D.C. Amperometry. NOTE If you change to a different operating mode, a warning message informs you that the module program will be reset. If you continue, any timed events set for the previous mode will be deleted; the ED40 module control program will be reset to the new mode, and the ED40 Editor will display the default settings for the new mode. The remaining controls in the Setup dialog box depend on the selected mode and the type of cell heating source (if any). Conductivity Mode with DS3 installed • SRS (Self-Regenerating Suppressor) Current (mA) sets the SRS current to 50, 100, 300, or 500 mA or Off. The default setting is Off. Select from the drop-down list. 6-38 Doc. 031322-02 2/02 6 • The Method Editor • Conductivity Cell Temp. Comp. (oC) sets the temperature compensation to a value from 0.0 to 3.0 %/°C. Use the arrow buttons to display the desired value, or type a value into the edit box. Cell Temp. (oC) set the cell temperature to a value from 25 to 45 °C. Use the arrow buttons to display the desired value, or type a value into the edit box. A selection of 0.0 or Off turns off cell heating. ED40 Editor NOTE See Section 6.7.1 for a description of features common to all module Editors. • Range (µS) Set the full-scale recorder output range to between 0.01 and 3000 µS. The default is 10 µS. • Begin Collection Specifies when collection of detector data starts. This can only occur once in the timed events sequence. The default is the step at time 0.0. • Setup... Opens the ED40 Setup dialog box described previously. • Waveform... (Integrated Amperometry mode only) Doc. 031322-02 2/02 6-39 PeakNet-PA Software Opens the ED40: Waveform Editor dialog box: • Time (Sec) Set the time to between zero and 2.0 seconds. The default is zero. • Potential (V) Set the potential to between -2.04 and +2.04 volts. The default is zero. • Integration options Are No Change, Begin, and End. You must click on OK after each selection to accept it. The default is No Change. Enter adds the selected step to the table. Exit closes this dialog box and returns you to the ED40 Editor: Integrated Amp. Mode dialog box. Delete removes the selected step from the table. Clicking on Select... opens the Select Waveform dialog box. Select a standard waveform from the ones listed. The new selection replaces any waveform already in the Waveform Editor. 6-40 Doc. 031322-02 2/02 6 • The Method Editor 6.7.12 ED50 Electrochemical Detector Controls in the ED50 dialog boxes are identical to those in the ED40 dialog boxes. Refer to the preceding section for a description. For more information about the detector, refer to the ED50 Electrochemical Detector Operator’s Manual (Document No. 031673). 6.7.13 IC20 Ion Chromatograph Editor 1. If you have not previously created an IC20 timed events program, open the IC20 Setup dialog box by double-clicking on the IC20 icon in the Method child window. 2. Use the controls in the IC20 Setup dialog box to set the initial conditions (pump on or off, pressure limits, etc.) and click on OK. Clicking on OK accepts these selections and opens the IC20 Editor dialog box. 3. Use the controls in the IC20 Editor dialog box to set the conditions for each program step (up to 50 steps). NOTE Each file must include a step for the initial conditions (INIT) and a time 0.0 step. IC20 Setup The IC20 Setup dialog box appears when you click on the Setup... command button in the IC20 Editor dialog box or when you double-click on the IC20 icon in the Method child window. Doc. 031322-02 2/02 6-41 PeakNet-PA Software Pump turns the pump On or Off. Use Off to shut down the IC20 at the end of a Schedule. Pressure Limits are set using the arrow buttons, or by typing the desired values in the edit boxes. The following table indicates the pressure ranges and High limit default settings. (When an EG40 is present, 3000 psi is the recommended maximum pressure.) psi bar MPa Low Pressure Default 0.00 0.00 0.00 Minimum Pressure 0.00 0.00 0.00 Maximum Pressure 5000 344.7 34.4 High Limit Default 3000 206.8 20.7 Piston Size specifies the diameter of the pistons installed. The default is Standard. Description can be up to 319 characters. To begin a new line, press the <Ctrl> and <Enter> keys simultaneously. When you finish editing, click on OK to save your selections and open the IC20 Editor dialog box. 6-42 Doc. 031322-02 2/02 6 • The Method Editor IC20 Editor NOTE See Section 6.7.1 for a description of features common to all module Editors. Flow (mL/min) displays the flow rate for the currently selected step. The flow rate ranges are 0.0 to 9.99 mL/min for the standard bore IC20 and 0.0 to 2.50 mL/min for the microbore IC20. Type a value in the edit box or use the arrow buttons to display the desired flow rate. Comment can be up to 29 characters, including spaces and punctuation, for each gradient step. Begin Collection specifies when collection of detector data starts. This can only occur once in the timed events sequence. The default is the step at time 0.0. Eluent selects eluent A or B. Setup... opens the IC20 Setup dialog box described previously. SRS/Oven... opens the SRS/Oven Settings dialog box: Doc. 031322-02 2/02 6-43 PeakNet-PA Software SRS Current (mA) sets the SRS current to 50, 100, 300, or 500 mA or Off. The default is Off. Select from the drop-down list. Oven NOTE These controls are enabled only when the IC20 is connected to an LC25 Chromatography Oven. Temp. Comp. sets the temperature compensation to a value from 0.0 to 3.0 %/°C. Use the arrow buttons to display the desired value, or type a value into the edit box. Oven Temp. sets the oven temperature to a value from 30 to 45 °C. Use the arrow buttons to display the desired value, or type a value into the edit box. 6.7.14 IC25 Ion Chromatograph Controls in the IC25 dialog boxes are identical to those in the IC20 dialog boxes. Refer to the preceding section for a description. For more information about the IC25, refer to the IC25 Ion Chromatograph Operator’s Manual (Document No. 031685). 6-44 Doc. 031322-02 2/02 6 • The Method Editor 6.7.15 UI20 Universal Interface Editor NOTE See Section 6.7.1 for a description of features common to all module Editors. Comment (optional) can be up to 29 characters (including spaces and punctuation). Comments can be entered for each step. Begin Collection specifies when collection of detector data starts, This can only occur once in the timed events sequence. The default is the step at time 0.0. Setup... opens the UI20 Setup dialog box: Doc. 031322-02 2/02 6-45 PeakNet-PA Software Full-Scale Voltage (mV) can be set to +/- 10, 100, 1000, or 10,000 mV to match the maximum output of your detector. Labels can be up to 15 characters for any TTL or Relay output. The label appears in the UI20 Editor dialog box. TTL Inputs represent the trigger configurations for the four TTL inputs. To change a configuration, double-click on the icon until the correct option (Normal Edge, Inverted Edge, or Disabled) is displayed. You can also select the configuration from the Trigger drop-down list box. 6.7.16 DX-120 Ion Chromatograph 1. If you have not previously created a DX-120 timed events program, open the DX-120 Setup dialog box by double-clicking on the DX-120 icon in the Method child window. 2. Use the controls in the DX-120 Setup dialog box to set the initial conditions (pump on or off, column selection, etc.) and click on OK. Clicking on OK accepts these selections and opens the DX-120 Editor dialog box. 3. Use the controls in the DX-120 Editor dialog box to set the conditions for each program step (up to 32 steps). NOTE Each file must include a step for the initial conditions (INIT) and a time 0.0 step. DX-120 Setup The DX-120 Setup dialog box appears when you click on the Setup... command button in the DX-120 Editor dialog box, or if the pump was turned off in the last session. 6-46 Doc. 031322-02 2/02 6 • The Method Editor Pump turns the pump On or Off. Turning off the pump deletes the DX-120 timed events list and turns off the SRS (Self-Regenerating Suppressor). Column selects column set A or B. These controls are disabled when the Eluent System Mode is selected (see below). Pressure sets the unit of measure for the eluent reservoir pressure to psi or MPa. This pressure reading appears in the status display in the Run program. SRS/Cell turns the Self-Regenerating Suppressor On or Off. Eluent Pressure turns the pressure applied to the eluent reservoir On or Off. TTL Output Labels can be any desired text (up to 15 characters). System Mode selects the mode (Column or Eluent) for a dual-column DX-120. When you finish editing, click on OK to save your selections and open (or return to) the DX-120 Editor dialog box. Doc. 031322-02 2/02 6-47 PeakNet-PA Software DX-120 Editor NOTE Also see Section 6.7.1 for a description of features common to all module Editors. Comment (optional) can be up to 29 characters (including spaces and punctuation). Comments can be entered for each step. Begin Collection specifies when collection of detector data starts. This can only occur once in the timed events sequence. The default is the step at time 0.0. Control Offset offsets the background conductivity to zero. Inject switches the injection valve to the inject position. Outputs TTL1 and TTL2 control the TTL outputs assigned to the system for which the Method is written. These outputs provide control of accessories that need only a digital signal to trigger their operation. Controlled AC controls the AC outlet assigned to the system for which the Method is written. The AC outlet provides control of an external accessory, such as a pre-concentration pump, that relies on/off control to trigger its operation. Eluent switches the eluent selection valve from bottle A to bottle B. 6-48 Doc. 031322-02 2/02 6 • The Method Editor 6.8 CC80 Sample Preparation Steps The CC80 Sample Preparation Steps dialog box lets you enter a sequence of functions to be performed by the CC80. To open the dialog box, double-click on the CC80 icon in the Module list, or click once on the CC80 icon and then click on the Timed Events icon. NOTE The valves shown and their functions will vary depending on the type of DX-800 configuration installed (dilution or direct injection, concentration or direct injection, dilution with reagent, concentration with reagent). The CC80 sample preparation steps are saved with the Method file (*.MET) along with the timed events and Method parameters for the other modules in the channel. In addition, you can save sample preparation steps separately in a sample preparation Method file (*.SPR). A different sample preparation file can be run on each sample. To create a *.SPR file, create a Method configuration that contains only the CC80 module and select Sample Preparation as the Doc. 031322-02 2/02 6-49 PeakNet-PA Software Method Type. When you save the Method, it will be saved with the *.SPR extension. To assign a sample preparation Method to a sample, enter the file name in the Analyzer Setup - Sample tab page (see Section 7.4.1). For calibrations, the sample preparation file name is predefined, using the following naming scheme: <method file name>.<n>.SPR Where, <method file name> is the root name of the Method assigned to the channel and <n> is the calibration level number. For example, if the Method name is ANION.MET, and the calibration level is 2, name the sample preparation file ANION.2.SPR. To define preparation steps: 1. Highlight the blank step at the bottom of the List of Preparation Steps, or insert a new blank step at the desired location (see below). 2. Select a Function from the drop-down list (see Section 6.8.1 for details about each function). The parameters for the selected function appear at the bottom of the dialog box. 3. Select the desired parameters. 4. Enter a Comment about the step if desired. 5. Click Enter to add the step to the List of Preparation Steps. The new step replaces the highlighted step and a new blank step is added to the bottom of the list. The CC80 will perform the preparation steps in the order in which they appear in the list. To insert a new blank step at a particular location: 1. Select the step below where the new step should be inserted. 2. Click the Insert button. A duplicate copy of the selected step is inserted. 6-50 Doc. 031322-02 2/02 6 • The Method Editor To delete a step: 1. Select the step in the List of Preparation Steps. 2. Click the Delete button. 6.8.1 Sample Preparation Functions The Functions drop-down list lets you select the CC80 function to be performed at each sample preparation step. When you select a function, the controls associated with that function are displayed at the bottom of the dialog box. NOTE The valves shown and their functions will vary depending on the type of DX-800 configuration installed (dilution, concentration, dilution with reagent, concentration with reagent). CC80 Sample Prep - Valve Control Selects the position of each CC80 valve, thus controlling the flow of sample, standard, diluent, and reagent through the SP80 Sample Preparation Panel components. The available valves and their functions vary, depending on the configuration. The following figures show the Valve Control parameters and the flow path for each configuration: Doc. 031322-02 2/02 6-51 PeakNet-PA Software Valve Control for Concentration Sam ple Concentration Flow Path Vent n /o DI Diluent 0 0 = closed 1 = open co m Dilution Pum p 0 std. 1 n /c 1 G as In 0 1 G AS 1 0 1 ME 0 0 1 Dilution Vessel chk. std. Sam ple 1 0 n /o Waste n /o 6-52 0 co m co m SM 1 n /c Waste 0 n /o n /c 1 0 To Load/ Inject Valve n /c SS DV CS From Sam ple Selection Valve (SS80) 1 co m n /c n /o co m Loading Pum p n /c = n o rm a lly clo se d n /o = n o rm ally o p e n co m = co m m o n flo w Doc. 031322-02 2/02 6 • The Method Editor Functions of valves for concentration: Diluent (DI) • closed (0) - stops flow of diluent (typically DI water) to the dilution pump • open (1) - allows flow of diluent to the dilution pump Metering (ME) • standard (0) - allows the stock standard to fill the loop • diluent (1) - directs the diluent through the loop for delivery to the dilution vessel (washes the standard that is in the loop into the dilution vessel) Dilution Vessel (DV) • purge (0) - directs output from dilution vessel to waste • SS valve (1) - directs prepared calibration standard to the SS valve Gas (GAS) • vent (0) - release gas pressure on the dilution vessel • pressurize (1) - pressurizes the dilution vessel Sample/Std. (SS) • sample (0) - directs output from the SM/CS valves (sample or check standard) to the Load/Inject valve • standard (1) - directs the output from the DV valve (the diluted standard) to the Load/Inject valve Chk. Std. (CS) • sample (0) - directs the sample to the SM valve • chk. std. (1) - directs the check standard to the SM valve Sample (SM) • waste (0) - directs output of CS valve to waste • sample (1) - directs output of CS valve to the SS valve Doc. 031322-02 2/02 6-53 PeakNet-PA Software Valve Control for Concentration with Reagent Sam ple C oncentration w ith Reagent Flow Path 0 Diluent n /o DS 1 com 0 0 = closed 1 = open n /c com GAS D ilution Pum p com 0 Sam ple From Sam ple Selection Valve (SS80) 0 n /o n /c 1 n /c 1 G as In 0 1 SM Vent n /o DI 1 0 1 ME 0 0 1 1 D ilution Vessel chk. std. com 1 std. n /c 1 com ST Waste SS DV 0 n /o reagent n /o 0 n /c 1 To Load/ Inject Valve n /c com 0 n /o (n o t u s e d ) Loading Pum p n /c = n o rm a lly c lo s e d n /o = n o rm a lly o p e n c o m = c o m m o n flo w 6-54 Doc. 031322-02 2/02 6 • The Method Editor Functions of valves for concentration with reagent: Sample (SM) • sample (0) - directs sample to DS valve • check standard (1) - directs check standard to DS valve Diluent Select (DS) • diluent (0) - directs diluent to DI valve • sample/chk. std. (1) - directs output from SM valve to DI valve Diluent (DI) • closed (0) - stops flow of diluent (typically DI water), sample, or standard to the dilution pump • open (1) - allows flow of diluent, sample, or standard to the dilution pump Metering (ME) • std/reagent (0) - measures the stock standard or reagent for delivery to the dilution vessel • dil/sample (1) - measures the diluent or sample for delivery to the dilution vessel Standard (ST) • reagent (0) - directs reagent to ME valve • standard (1) - directs standard to ME valve Gas (GAS) • vent (0) - vents the dilution vessel • pressurize (1) - pressurizes the dilution vessel Dilution Vessel (DV) • purge (0) - purges dilution vessel to waste • loading (1) - directs prepared calibration standard or sample to the loading pump Sample/Standard (SS) • not used (0) - stops flow through the valve with a plug • from DV valve (1) - directs output of DV valve to loading pump Doc. 031322-02 2/02 6-55 PeakNet-PA Software Valve Control for Dilution Sam ple Dilution Flow Path 0 0 = closed 1 = open com Dilution Pum p 0 n /o Vent n /o DI Diluent G AS n /c 1 G as In ST com n /c 1 std. 0 1 n /c 0 1 1 0 n /o SM 1 0 1 ME 0 0 1 com com n /o Sam ple From Sam ple Selection Valve (SS80) Dilution Vessel CS n /c 0 1 1 com n /c Waste chk. std. SS DV n /o 0 n /c 1 0 n /o com To Load/ Inject Valve n /c = n o rm a lly c lo se d n /o = n o rm a lly o p e n c o m = c o m m o n flo w 6-56 Doc. 031322-02 2/02 6 • The Method Editor Functions of valves for dilution: Diluent (DI) • closed (0) - stops flow of diluent to the dilution pump • open (1) - allows flow of diluent to the dilution pump Metering (ME) • std/smp (0) - allows the output from the ST valve (stock standard, sample, or check standard) to fill the loop • diluent (1) - directs the diluent through the loop for delivery to the dilution vessel (washes the standard that is in the loop into the dilution vessel) Chk. Std. (CS) • sample (0) - directs the sample to the SM valve • chk. std. (1) - directs the check standard to the SM valve Sample (SM) • SS valve (0) - directs output from the SM valve to SS valve • ST valve (1) - directs output from SM valve to ST valve Standard (ST) • standard (0) - directs stock standard to the ME valve • sample (1) - directs output from the SM valve (sample or check standard) to the ME valve Gas (GAS) • vent (0) - vents the dilution vessel • pressurize (1) - pressurizes the dilution vessel Dilution Vessel (DV) • purge (0) - directs output from dilution vessel to waste • SS valve (1) - directs output from dilution vessel (prepared standard or sample) to SS valve Sample/Std. (SS) • undiluted (0) - directs the undiluted sample or check standard to the Load/Inject valve • diluted (1) - directs output from the dilution vessel to the Load/Inject valve Doc. 031322-02 2/02 6-57 PeakNet-PA Software Valve Control for Dilution with Reagent Sam ple Dilution w ith Reagent Flow Path 0 Diluent n/o com DS 1 0 0 = closed 1 = open n/c Vent n/o DI com Dilution Pum p G AS n/c 1 G as In reagent 0 1 0 com 1 1 0 1 ME 0 0 1 ST 0 n/c std. 1 n/o Dilution Vessel 0 Sam ple From Sam ple Selection Valve (SS80) 6-58 com n/c 1 com n/o Waste SM SS DV 1 n/o 0 n/c n/c 1 0 n/o com To Load/ Inject Valve n/c = norm ally closed n/o = norm ally open com = com m on flow Doc. 031322-02 2/02 6 • The Method Editor Functions of valve for dilution with reagent Diluent Select (DS) • diluent (0) - directs diluent to the DI valve • reagent (1) - directs reagent to the DI valve Diluent (DI) • closed (0) - stops flow of diluent (typically DI water) to the dilution pump • open (1) - allows flow of diluent to the dilution pump Metering (ME) • std/smp (0) - allows output from ST valve (sample or standard) to flush and fill the loop • dil/reag. (1) - allows output from DS valve (diluent or reagent) to flow through the loop and into the dilution vessel Sample (SM) • ST valve (0) - directs sample to Standard (ST) valve • SS valve (1) - directs sample to Sample/Standard (SS) valve Standard (ST) • sample (1) - directs sample to the ME valve • standard (0) - directs stock standard to the ME valve Gas (GAS) • vent (0) - no gas pressure on the dilution vessel • pressurize (1) - pressurizes the dilution vessel Dilution Vessel (DV) • purge (0) - directs output from dilution vessel to waste • SS valve (1) - directs output from dilution vessel to SS valve Sample/Std. (SS) • undiluted (0) - directs sample to the Load/Inject valve • diluted (1) - directs output from dilution vessel to the Load/Inject valve Doc. 031322-02 2/02 6-59 PeakNet-PA Software CC80 Sample Prep - Pump Control Controls the status of the Dilution and Loading pumps. • Pump Selection Lets you control either the Dilution pump or the Loading pump. • State/Volume Select Off, On, or a specific volume to pump: Loading pump, 0.1 - 1000.0 mL; Dilution pump, 0.1 - 250.0 mL. If you specify a volume, the pump delivers the volume and then turns off. CC80 Sample Prep - Wait Defines a period to wait before continuing to the next step. NOTE Always include a Pump Control step before a a Wait until Pump is done step. • Wait until Dilution Pump is done The CC80 will wait until the Dilution pump has pumped the volume specified in the previous step. • Wait until Loading Pump is done (for Concentration and Concentration with Reagent configurations only) The CC80 will wait until the Loading pump has pumped the volume specified in the previous step. 6-60 Doc. 031322-02 2/02 6 • The Method Editor • Wait for [ #] minute(s) The CC80 will wait for the specified number of minutes. CC80 Sample Prep - Relay Output Selects the state of the relay outputs. A check means the Relay Output will be turned on when the CC80 reaches that step. CC80 Sample Prep - Load/Inject Selects the position of the Load/Inject valve. CC80 Sample Prep - Run Starts the pump and/or detector Methods. Doc. 031322-02 2/02 6-61 PeakNet-PA Software 6.8.2 CC80 Setup Clicking on the Setup button in the CC80 Preparation Steps dialog box opens the CC80 Setup dialog box. The setup parameters remain the same throughout the Method. • TTL Input Labels Lets you enter up to 15 characters to identify each TTL input. • Column Temperature Sets the temperature of the column heater (if installed). The accepted range is 15 - 80 °C • Post Column Pump (if installed) Selects whether the pump is on or off. • Relay Output Labels Lets you enter up to 15 characters to identify a Relay output. 6-62 Doc. 031322-02 2/02 6 • The Method Editor 6.9 Data Processing NOTE To enable the Data Processing parameters, select the detector in the Module list. Data processing parameters specify how analytical data are processed, what information is included in the final analytical report, and whether data are stored on disk. The data processing icons in the Method window let you perform the following tasks: Edit data smoothing parameters Edit integration parameters Edit data events Edit calibration parameters Edit components and groups Edit report options Resting the cursor on an icon displays a summary of the icon’s function in the status line. To open the dialog box corresponding to the icon, click on the icon. The data processing dialog boxes are described in the following sections. NOTE You do not need to edit data processing parameters in order to run a Method. It is usually easier to use the Optimize program to edit the parameters graphically after a data file has been generated. Doc. 031322-02 2/02 6-63 PeakNet-PA Software 6.9.1 Data Smoothing Data smoothing can improve the appearance of data plots and the reproducibility of peak baselines by reducing noise through digital filtering. Smoothing affects both the display and the integration of the data plot. The digital filtering used for PeakNet-PA’s smoothing does not alter the original data because it is applied after data acquisition. The smoothing can be modified or removed at any time, so the integrity of the original data is preserved. Use the Smoothing Parameters dialog box to select or modify the data filter applied to raw data. Filter Type selects the algorithm to be applied to the raw data: None, Savitzky-Golay, Moving Average, or Olympic. Select None (the default) to turn off the smoothing option. The Savitzky-Golay filter smoothes to a least-squares fit, using a weighting function based on second-degree and third-degree polynomials. Savitzky-Golay smoothing is useful for reducing high-frequency noise of a data set that is basically continuous (such as a chromatogram) without significantly reducing peak heights. The Moving Average filter is a simple algorithm which produces a set of output values in which each output value is equal to the average of n points centered around the corresponding input value, where n represents the filter size. Because this filter equally weights each point, its ability to discriminate between noise and signal is limited. The Olympic filter is very similar to the Moving Average filter, except that the maximum and minimum points of each input data set are rejected before the average is calculated. This 6-64 Doc. 031322-02 2/02 6 • The Method Editor provides better rejection of impulse noise (spikes) than the Moving Average filter. • Filter Size Selects the number of input data points (from 5 to 25) used to generate each output data point. The default is 5. The edit box also displays the corresponding filter size in seconds, based on the current data collection rate. Use a narrow filter size if desired peaks are narrow, and a wider filter size for wider peaks. However, an excessively wide filter can significantly alter desired peaks. • Iterations Selects the number of times (from 1 to 99) that the selected Filter Type is successively applied to the data. The default is 1. Applying a filter multiple times often provides improved noise reduction without the signal degradation that can occur with a wider filter size. However, because iterations require additional processing time, a wider filter size may be preferable if its results are acceptable. Doc. 031322-02 2/02 6-65 PeakNet-PA Software 6.9.2 Integration Integration parameters specify how the acquired data is processed by the computer for peak detection and integration. The controls in the Integration Parameters dialog box depend on which Peak Detection Algorithm you select: Standard or Dynamic Baseline. When creating a new Method, the default algorithm is Standard for all Method Types. Both dialog boxes are described below. NOTE For a discussion of the peak detection algorithms, refer to the on-line Help topics “Integration (Standard Algorithm)” and “Integration (Dynamic Baseline Algorithm).” To learn more about the principles of peak integration, see Appendix B of this manual. Standard Algorithm Dialog Box Peak Detection Algorithm Specifies whether the Standard algorithm or Dynamic Baseline algorithm is applied. Peak Detection • Peak Width The peak width and the data collection rate establish how raw, digitized data points are bunched. Bunching helps the peak detection algorithm separate electronic noise from the true 6-66 Doc. 031322-02 2/02 6 • The Method Editor signal. The integration algorithm bunches 10 digital data points for each multiple of the peak width value. A peak width of 3-5 seconds is satisfactory for most IC and HPLC applications. If narrow peaks of interest are not being detected, or if peak apex markers appear below the true peak tops, reduce the peak width. If baseline noise is being detected as peaks, increase the peak width and/or the peak area reject value. If the peak widths are narrow at the beginning of an analysis and much wider at the end, or if an eluent change causes peaks that elute later to be narrower than ones that elute earlier, you can double or halve the bunching factor at a specified time in the analysis. See Data Events, the next section, for more information. • Peak Threshold Specifies the threshold value (counts per data point interval) for peak detection. The peak threshold is a measure of how fast the leading edge of the peak must rise before it is recognized as a peak. The larger the number (slope), the sharper the peak must be. Peaks with slopes below this threshold are not integrated or reported, but they are stored as raw data. Basically, the peak threshold provides filtering to prevent long-term baseline drift from being detected as peaks. If drift or baseline noise is being detected as broad peaks, increase the peak detection threshold. Use the Auto Threshold feature in the Optimize program to determine the ideal peak threshold. See Appendix B for an example of how adjusting the peak width and peak threshold can affect analytical results. • Area Reject Specifies the minimum area a peak must have in order to be included in the final report. This affects the report only; peaks with areas below the area reject value will still be integrated. If small peaks of interest are not being reported, decrease the Area Reject value. If you want all detected peaks to be listed on the final report, enter a value of zero. Doc. 031322-02 2/02 6-67 PeakNet-PA Software The raw data comprising rejected peaks is stored on disk along with the data for unrejected peaks. Rejected peaks can be included in a later report by processing the stored raw data again with a lower peak area reject value. Reference Peaks • Area Reject Specifies the minimum area a peak must have in order to be recognized as the peak of a reference component. A reference component helps compensate for systematic variations in retention times for each injection. The variation in retention times is used to determine the expected variation in the retention times of subsequent peaks. For long analyses, you may want to use two or more reference components. 6-68 Doc. 031322-02 2/02 6 • The Method Editor Dynamic Baseline Algorithm Dialog Box Peak Detection Algorithm Specifies whether the Standard algorithm or Dynamic Baseline algorithm is applied. The Dynamic Algorithm requires a Data Collection Rate of 1.0 Hz or more. Baseline Construction • Filter Size Sets the size (duration) of the Moving Median filter applied to the raw data to remove spikes and peaks. Select a value greater than 0 seconds but less than one-half the total run time. The filter size should be at least twice the baseline width of peaks of interest. • Filter Percentile Determines which point in the sorted data set of the Moving Median filter is output as a baseline value. The default is the 50% point (the true median). Doc. 031322-02 2/02 6-69 PeakNet-PA Software • Iterations Sets the number of times (from 0 to 10) that the filter is applied to the raw data. Selecting multiple iterations improves peak integration accuracy when there is a wide variety of peak widths. The first iteration uses the Filter Percentile and subsequent iterations use only the median, because points in both positive and negative clusters are excluded in the first iteration. Peak/Cluster Detection • Min. Height (pos.) Sets the minimum height a peak must have (in reference to the baseline) in order to be detected as a positive peak. The default value is 10 times the detector noise. • Min. Height (neg.) Sets the minimum height a peak must have (in reference to the baseline) in order to be detected as a negative peak. The default value is 10 times the detector noise. • Min. Peak Distance Sets the minimum distance between clusters (from 0.1 second to 59,999 seconds). To ensure detection of overlapping peaks, this value should be less than the distance between the peaks. • Enhanced Peak Detection Separates the overlapping peaks in a cluster, using an algorithm similar to the Dynamic Baseline algorithm. • First Deriv. Shoulder Detection Separates the overlapping peaks in a cluster, using the First Derivative algorithm. Peak/Cluster Border Detection • Baseline Intersection Locates the cluster start and end points as the points where the raw data points and the baseline cross. 6-70 Doc. 031322-02 2/02 6 • The Method Editor • Extend Extends both the cluster start and end points by the specified percentage. Select a value greater than -100% and less than 100%. • First Derivative Locates the cluster start and end points at the points where the absolute value of the first derivative remains below the value of Slope Threshold for 0.5 times the Peak Width time. • Peak Width Sets the expected average peak width. Select a value greater than 0.001 second but no more than the total run time. • Slope Sensitivity Sets the expected slope threshold (from 0 to 1 x 1013). • Straight Baseline Under Peak Constructs a straight baseline from the start point to the end point of a cluster. • Spike Rejection Will reclassify a cluster that meets the minimum height criterion (positive or negative) for less than the time specified here as a spike, rather than a cluster. Select a value greater than 0 seconds but less than the total run time. • Integration Start Time Specifies the beginning of peak detection and integration. Select a value greater than 0 seconds but less than the total run time. Doc. 031322-02 2/02 6-71 PeakNet-PA Software 6.9.3 Data Events Data Events are time-based events that affect the detection and integration of raw data. Many analyses require special treatment of unresolved peaks or baseline phenomena (for example, void volume peaks) in order to ensure that peaks are integrated correctly. In other analyses, peaks that elute later are significantly broader than earlier peaks. For these peaks, the bunching rate set at the beginning of the analysis must be changed to ensure accurate integration. It is advisable to first run a Method with no Data Events to determine exactly which events are needed and when they should occur. Then, use the controls in the Data Events dialog box to create up to 100 events for each Method. If you need to edit data events, use the Optimize program, which instantly displays the effects on integration. • Time Use the scroll bar to set the time at which the selected Data Event will occur. The maximum selectable time is determined by the Data Collection Time specified for the Method. 6-72 Doc. 031322-02 2/02 6 • The Method Editor • Add Event Adds the item highlighted in the Event Options window to the Current Times and Events list. • Delete Event Deletes the highlighted event from the Current Times and Events list. • Exit closes the Data Events dialog box. • Event Options Use the scroll bar to view all of the Data Event options. To select an option, point and click. This highlights the event description. Event Option Description Stop and Start peak detection Toggle peak detection off and on. This is especially useful for preventing spurious reproducible changes (e.g., those caused by eluent changes or large pressure changes) from being detected as peaks. Stop and Start negative peak detection Turn a special negative peak detection algorithm off and on so that negative peaks can be detected. Disable and Enable end-of-peak detection Toggle this option off and on. The end of a peak is normally identified when three consecutive data points fail to decline by the peak threshold value. This option is especially useful for controlling the determination of the end of a peak with a long tailing edge. Double and Halve peak threshold Multiply or divide the current peak threshold by two. Doubling the threshold is useful when an eluent change or a gradient causes an increase in the slope of the baseline, or in baseline noise. Halving the threshold is useful for finding small peaks. See Appendix B for more information. Doc. 031322-02 2/02 6-73 PeakNet-PA Software Event Option Description Double bunching factor Doubles the number of points averaged to make a bunch. The initial bunching factor is determined by the Peak Width value specified in the Integration parameters. In effect, each time the bunching factor is doubled, the previously set peak width value is doubled. Use double bunching when late peaks are much wider than early peaks. See Appendix B for more information. Force baseline at start of this peak Forces a baseline at the start of a peak where the peak detection software does not normally find a baseline. Force baseline at start of all peaks Forces the peak detection software to generate separate baselines, valley-to-valley, for each peak in the chromatogram. Force common baseline following this peak Forces a common baseline for all peaks following the specified peak. The peaks following this command will be separated by exponential projections or drop lines, as appropriate. End and Don’t end peaks on baseline penetration Toggles this function off and on. The end of a peak is not normally detected upon baseline penetration. Halve bunching factor Divides in half the number of raw data points that are combined to form a bunched point. The initial bunching factor is determined by the Peak Width specified in the Integration parameters. Halving the bunching factor essentially halves the previously set Peak Width value. Force exponential skim Forces the baseline of a shoulder peak not normally fitting into baseline category three or four (because its area is greater than 25% of the major peak) to be determined by exponential projection. See Appendix B for more information. 6-74 Doc. 031322-02 2/02 6 • The Method Editor Event Option Description Void volume treatment for this peak Automatically forces a backwards horizontal baseline from the end of a peak to the data point closest to zero on the edge of a dip or negative peak. Enter the retention time of the peak requiring this treatment as the time for the event. Disable and Enable exponential skim Turn on and off the function that automatically determines if a peak is a candidate to be skimmed. Split peak Forces a detected peak to be split by drop-line integration at the selected time. Tangent-skim riders on leading and tailing slope Forces the baselines of all rider peaks in the cluster to be determined by tangential-skim projection of the host peak’s leading or tailing slope. See Appendix A for more information. • Current Times and Events Displays the selected Data Events. Correcting Baselines for Void Peaks Void peaks, those that closely follow large dips, cause the peak detection algorithms to find an inappropriate baseline (i.e., one that starts from the most negative point of the dip and ends after the void upset). Follow the steps below to correct the baseline and quantify peaks that elute just after the end of the void. 1. Click on the Data Events icon in the Method child window to open the Data Events dialog box. 2. Use the Time scroll bar to select a time within the first peak following the dip. 3. Move the Event Options scroll bar down to the Void Volume Treatment option and click on the option to highlight it. 4. Click on Add Event. The time and event description now appear in the Current Times and Events window. Doc. 031322-02 2/02 6-75 PeakNet-PA Software 6.9.4 Calibration Calibration parameters determine how detected peaks are identified and quantitated. Appendix A discusses the principles of peak quantitation. The Calibration Parameters dialog box consists of two tab pages: • General • Defaults General Calibration Parameters • Standardization (External or Internal) Specifies whether peaks are quantitated using internal standard or external standard calculations. See Appendix A for details. • Replicates Specifies the number of replicate injections of the calibration standard for which PeakNet-PA will store data. Calibration results will be based on the data from the replicate injections. 6-76 Doc. 031322-02 2/02 6 • The Method Editor • Rejection of Outlier Can be specified if the Replicates setting is 3 or more. This option determines the method for rejecting outlying calibration points: • Manually Does not reject any points automatically; points are only rejected manually. • Q-Test 90%, 95%, 99% Selects a statistical Q-test to be performed on the replicate calibration data points at each level. Any points falling outside of the tolerance range are rejected. • t-Test 90%, 95%, 99% Selects a statistical t-test to be performed on the calibration data points. Any points falling outside of the tolerance range are rejected. NOTE If Replicates is 2 or less, the only Outlier Rejection option is Manually. • Linear Weighting Option Determines how linear calibration curves are weighted when there are two or more calibration levels. With the Equal option, all replicates in each level are treated equally during calibration. • Calibration Standard Volume (for external standard calibrations only) Specifies the injection volume for the standard(s). This value is a multiplication factor used to calculate external standard calculations of component amounts. • Amount Units Specifies the unit of measure (such as ppm, mg/mL, or nanomoles) used to express the quantity of sample components. Doc. 031322-02 2/02 6-77 PeakNet-PA Software • Update Data Specifies how to update the calibration table for each component. • Replace Retention Time Determines whether the component retention times are updated after each calibration. • Update Response Specifies whether the responses are updated with the values measured for each calibration. If Update Response is checked and Replicates is 1, you can choose to Replace, or Average the new responses with the existing values (if any) in the calibration table of the Method. If Update Response is checked and Replicates is 2 or more, the component responses from each new calibration injection replace the oldest values in the calibration table. Defaults Calibration Parameters 6-78 Doc. 031322-02 2/02 6 • The Method Editor • Method Injection Defaults • Sample Volume (External Standard Calibrations only) Enter the default Sample Volume, which is used to normalize results to the volume of standard or sample injected. (Sample volume does not affect Internal Standard Calibration, which automatically corrects for volume variations.) • Sample Weight is the weight of the sample injected. • Dilution Factor is used to normalize the results to the dilution of sample injected. (Dilution factors apply only to samples, not to standards.) • Internal Standard Amount in Sample (Internal Standard Calibrations only) Specifies the default amount of the internal standard in the sample. NOTE Amounts of internal standard component(s) in the calibration standards are entered separately for each calibration level in the Component Table dialog box. • Calibration Defaults • Unknown Response Factor Is an optional factor that is multiplied by the response to give an approximate amount for an unknown peak. • Response for Unknowns Specifies whether quantification of unidentified peaks will be based on the area or height of the peak. Doc. 031322-02 2/02 6-79 PeakNet-PA Software 6.9.5 Component Table For PeakNet-PA to automatically identify and quantitate sample components, you must first create a Component Table that lists the information required for calibration calculations. After peaks have been detected and integrated, PeakNet-PA attempts to correlate them with the Component Table entries. This process consists of three steps: a. Identifying the reference components, if used b. Adjusting the retention time tolerance for other peaks proportionally to the changes in retention times of the reference components c. Assigning components to the peaks found within the adjusted tolerance Notes on Component Identification The peak with the greatest area that falls within the reference component’s retention time tolerance is identified as the reference component. When adjustments are made with respect to a reference component, both the retention time and the tolerance are adjusted proportionally to the change in retention of the reference component peak. If no reference component peak is found, no adjustment is made. Once the adjusted tolerance is established, the algorithm identifies the peak closest to the adjusted retention time that is within the adjusted tolerance as the component for that retention time. If no reference component is used, the entries in the component table for retention time and tolerance are used to identify a peak with a retention time. NOTE Component names are assigned to the component retention times in the Component Table or from the Name Peaks dialog box in Optimize. 6-80 Doc. 031322-02 2/02 6 • The Method Editor The Component Table consists of the following tab pages: • Identification lets you enter component names, retention times and other identification parameters. • Quantitation lets you enter low and high amount limits for each component, and specify internal standard components. • Calibration Standards lets you enter the amounts of each component in the calibration standard(s). • Calibration lets you select the parameters to be used for plotting the component calibration curves. • Check Standards lets you enter the amounts of each component in the check standard(s). The following section describes how to edit values in the Component Table. Details about each tab page follow this section. Setting Default Values Brackets [ ] around a value indicate that the default setting is selected for that parameter. The controls at the bottom of a column allow you to change the default setting. If you change a default, any bracketed values are changed to the new setting. The new setting will also be used for any new components. Selecting Cells To select a single cell, click on the cell or move to it with the arrow keys. To select a group of adjacent cells, hold down the mouse and drag to highlight them, or hold down the SHIFT key, click the first cell in the group and then the last cell. To select the contents of the cell, double-click or press the F2 key. Copying, and Pasting Cells To copy a cell or group of cells, select the cell(s) and press CTRL+C. To paste a cell or group of cells, first copy the desired cell(s). Then, click where the cells should be pasted and press CTRL+V. If there Doc. 031322-02 2/02 6-81 PeakNet-PA Software is any information in the cells where you are pasting, it will be replaced. Deleting Cell Contents To delete values from cells, select the cell or cells and press Delete. Editing Cells To replace the contents of the selected cell, simply type the new information into the cell. Adding and Deleting Components To add a component to the table, select the cell below where the new component should be added and press CTRL+Insert. To add multiple components, select the number of rows to be added and press CTRL+Insert. To delete a component, select any cell in the component row to be deleted and press CTRL+Delete. All entries on the line will be deleted. To delete multiple components, select the cells in the rows to be deleted and press CTRL+Delete. All entries on the lines will be deleted. To confirm entries in a tab page: Use one of the following methods: • Click the Apply button. • Select another tab page (changes are remembered when you move between tab pages and applied when the dialog box is closed by clicking the Apply or OK button.) • Click OK to close the dialog box. NOTES • When you confirm changes, all components in the table are resorted by retention time, and the time/date stamp (shown in the title bar) is updated. 6-82 Doc. 031322-02 2/02 6 • The Method Editor • System Suitability test results depend on the order of components in the component table. If you change the component order, for example by adding or deleting a component or component group, or by changing a component’s retention time, suitability tests defined for the Method are no longer valid. A message informs you that the tests will be deleted. Component Table Identification Page NOTE For a convenient way to fill in the component identification information, as you work directly with a chromatogram, use the Name Peaks dialog box in Optimize. Information entered in the Name Peaks dialog box automatically updates the Component Table. • Component Name Can be up to 32 characters. The name can be included on the chromatogram and printed in reports, if desired. The Component Table can contain 150 components. • Retention Time This column contains the expected retention time (in minutes) for the component. If the retention time is unknown, enter any Doc. 031322-02 2/02 6-83 PeakNet-PA Software number greater than zero. The correct retention time can be determined later from the first calibration run, and the Component Table then updated. In subsequent calibrations, PeakNet-PA will automatically update the retention time if the Update Retention Time setting is selected in the Calibration Parameters dialog box (see Section 6.9.4). • Tolerance (min. or %) Determines the amount by which the retention time of the specified peak can vary and still be identified. If more than one peak appears within the component time tolerance, the peak closest to the adjusted time is selected. It is usually best to keep the tolerance range narrow, in order to exclude unwanted peaks. The tolerance can be expressed in one of two ways: min. specifies the tolerance as an absolute value, in minutes. % specifies the tolerance as a percentage of the expected retention time, in which a peak must appear before it can be identified. A 3% tolerance is usually satisfactory. • Reference Component A reference component is a component whose change in retention time is used to adjust the expected retention times of other components. When a reference component elutes earlier or later than its expected retention time, a proportional correction is made to the expected retention times of all components that use that reference. If more than one peak appears within the reference component’s retention time tolerance, the peak with the greatest area is identified as the reference component. If no peak is found, the retention time tolerances of peaks which use that reference peak are not adjusted. NOTE Reference components should be used only if retention times vary so much that peaks may be misidentified. If retention times are reproducible, select None as the reference component. If used, references should be carefully chosen. 6-84 Doc. 031322-02 2/02 6 • The Method Editor Component Table Quantitation Tab Page • Low and High Limit Amounts Specify the acceptable limits for the calculated amount of a component in an unknown sample. Amounts exceeding these limits can be annotated on reports. To do this, include a Peak Table in the report and select Limit Exceeded as one of the table variables. If the component amount is above the limit, a "+" is reported, if below, a "-" is reported. • Internal Standard Components If Internal Standardization was selected in the Calibration Parameters dialog box, designate each component as either an internal standard, or select a component name to be used as the component’s internal standard. • To designate a component as an internal standard, select Internal Standard from the drop-down list. • For other components, select the component that should be used as the internal standard for that component. The drop-down list will display all components that were designated as Internal Standard. Doc. 031322-02 2/02 6-85 PeakNet-PA Software Component Table Calibration Standards Tab Page • Total Levels Reports the total number of used levels. Empty cells (those designated with “. . .”) are not counted. This value is updated when amounts are added or deleted from the components Level 1 through Level 32 cells (see below). • Level 1 ... Level 32 Specify the amount of the component in each level of calibration standard. These amounts will be used to construct the component calibration curves. When you enter an amount, the Total Levels field is updated. Each component can have a different number of calibration levels. The amounts entered for each level can be in any order and there can be blank entries for a component. If all Level cells for a component are blank, the Total Levels is 0 and calibration will not be performed on that component. Many calibrations are single-level; they use only one calibration standard. A single-level calibration assumes that the detector 6-86 Doc. 031322-02 2/02 6 • The Method Editor response for all sample components is linear over the entire amount range. If this is not the case, use a multilevel calibration. In a multilevel calibration, several standards of different amounts are used to construct a calibration curve for each sample component. Data from each calibration run is saved until responses for each calibration level have been measured for each component. In addition, PeakNet-PA can store responses from up to 10 replicate injections of each calibration level This calibration data is then used to construct the calibration curve for each component. The component amounts in a sample mixture can then be determined by relating the measured areas (or heights) to their corresponding calibration curve. • Amount/Corrected Amount If the Method includes a CC80 in its configuration, this drop-down list appears at the bottom of the dialog box. Select whether to display amounts or corrected amounts in the Level columns. If Corrected Amounts is selected, the following formula is shown which indicates how the corrected amount is calculated: = Amount * Correction Factor (x.xx) The Correction Factor is the value entered into the channel’s tab page in the Analyzer Setup dialog box (see Section 7.4.1). Doc. 031322-02 2/02 6-87 PeakNet-PA Software Component Table Calibration Tab Page • Curve Fit Type Selects the fit used for each component’s calibration curve. You can select different curve fits for different components. PeakNet-PA offers the following options: • Linear fit Can be used with one or more calibration levels. If only one calibration level is used, the curve is forced through the origin (zero). If more than one level is used, the calibration curve is determined by a least-squares calculation to fit a line through the calibration data points. If the Force Zero option is chosen, the K0 term of the regression equation is set to zero. • Quadratic and Cubic fits Can be used with multilevel calibrations only. A quadratic fit requires at least three calibration levels; a cubic fit requires at least four levels. The calibration curve is drawn from a quadratic or cubic equation. Quadratic and cubic fits are most useful when detector 6-88 Doc. 031322-02 2/02 6 • The Method Editor response is known to “flatten out” toward one extreme of the concentration range or the other. • Point-to-point fit Can be used with one or more calibration levels. If only one level is used, the line is drawn from the calibration data point on the graph through (0,0). If more than one level is used, PeakNet-PA determines which two data points bracket the response of the unknown and then uses a straight line between the two points to interpolate the concentration of the unknown. • Relative Uses the calibration equations of a selected Relative Response Component and multiplies by a Relative Factor to obtain the response factor for the component. The relative curve fit is useful in situations where it is impractical to prepare a standard for a particular component, and the response of the component, relative to a calibrated component, is known. • Average Response Factor Uses a single-point, force zero, linear fit to calculate a separate response factor for each calibration point in all levels of the component. These response factors are then averaged to create the average response factor, which is used to calculate the amount of the component in samples. • Origin Determines how the origin is treated in the calibration calculation. Ignore—the origin is neither included nor forced in the regression calculation. Force—the curve is forced through the origin of the plot by setting the K0 term (intercept) equal to 0. Include—adds the point (0,0) to the set of (x,y) pairs used to calculate the regression. Doc. 031322-02 2/02 6-89 PeakNet-PA Software • Calibrate By Determines whether the Area, Height, or Corr. Area is used in the calibration calculation. • Relative Response Component Specifies a component whose calibration function will be used to quantitate the current component. The component’s own calibration data is not used. The Relative Response Component list will include all components, except for those that are themselves quantitated with a relative component. • Relative Factor Specifies a correction factor to apply when a component is quantitated by the Relative Response technique. The factor is applied to the response factors of the relative component to determine the component’s amount. 6-90 Doc. 031322-02 2/02 6 • The Method Editor Component Table Check Standards Tab Page NOTE When the Method is run, the Run program reports whether the check standard response falls within the confidence intervals for the calibration plot. Confidence intervals are calculated for External Standard calibrations using Linear curve fits with two or more levels. The confidence intervals for the calibration plot are calculated using a t-test at 95% confidence. • Total Levels Reports a 1 if an amount is entered for a component in the Level 1 column. Reports a 0 if no amount is included for a component. • Level 1 Specify the amount of the component in the check standard. When you enter an amount, the Total Levels field is updated. • Amount/Corrected Amount If the Method includes a CC80 in its configuration, this drop-down list appears at the bottom of the dialog box. Select whether to display amounts or corrected amounts in the Level columns. If Corrected Amounts is selected, the following Doc. 031322-02 2/02 6-91 PeakNet-PA Software formula is shown which indicates how the corrected amount is calculated: = Amount * Correction Factor (1.00) The Correction Factor is the value entered into the channel’s tab page in the Analyzer Setup dialog box (see Section 7.4.1). Component Data Clicking the Detail... button or the number button next to each component on the Component Table opens the Component Data dialog box. The dialog box consists of three tab pages: • Plot displays a plot of response vs. amount for any component of the current Method. • Replicates displays the raw area or height calibration data for up to 10 replicate calibration injections, at each calibration level. • Groups lets you classify components and/or unknown peaks into groups to get reports of compound classes. Component Data Plot Tab Page 6-92 Doc. 031322-02 2/02 6 • The Method Editor • Component Selects the component plot to display. • Curve Fit Type Selects the curve fit to use to calculate the plot. When a new curve fit is selected the plot is updated immediately. • Origin Selects how the origin is treated in the plot calculation. • Calibrate By Selects whether the Area or the Height is used in the calibration plot. NOTE The Curve Fit Type, Origin, and Calibrate By options are the same as those set in the Component Table - Calibration Tab Page. You can test new setting here, and then either select Apply or OK to save the new settings, or select Cancel to keep the original settings. • Display Controls the type of information included in the plot. Check or clear the individual Display options check boxes below the plot, or Point to the plot and click the right mouse button to select options from a pop-up menu. • Included Pts Displays the amount, response data points for each calibration level. • Curve Draws the selected Curve Fit Type. Doc. 031322-02 2/02 6-93 PeakNet-PA Software • Error Bars Displays a bar between replicate values of one standard deviation or more from the average value. Narrower bars indicate closer replicate values, wider bars indicate greater deviation in replicate values. • Rejected Pts Displays an X at the location of each data point not used in the plot. • Residuals Displays the plot of residual versus amount. A residual is the difference between the actual measured Y value and the Y value that is generated by the regression calibration for a given X value. For the calibration plot, the residual is the difference between the actual response of a calibration standard and the response that would be expected based on a regression curve. The residual axis is on the right side of the plot. For each point, a circle indicates the residual value, with a vertical line indicating the difference from the ideal residual value of zero. • Confidence Intervals Draws curves showing the confidence intervals for the plot. This option is available only for External Standard Linear curve fits with two or more levels. The intervals are calculated using a t-test at 95% confidence. NOTE If there are only small differences between replicate data points, or if the residuals for the data points are small, the confidence curves may be indistinguishable from the calibration curve. • Print... Opens a Print dialog box for printing the plot. You can select whether to print all components or only the current component. • Replicates Displays the data values (area or height) by either replicate or level. 6-94 Doc. 031322-02 2/02 6 • The Method Editor • View Selects whether to list replicate data by Level or Replicate. When Level is selected, the table displays all replicate data values for the selected level. Rows are labeled R1, R2, . . . Unused (empty) Levels are not included in the list. If Replicate is selected, the table displays a data value for each level of the selected replicate calibration injection. Rows are labeled L1, L2, . . . The Use column, indicates which values to use in the calibration plot. The values can be manually accepted or rejected, or you can set up automatic rejection of outlying data points from the Calibration Parameters dialog box (see Section 6.9.4). • A Comment (up to 256 characters) is required for rejected values. For accepted values, entering a comment is optional. • Calculator Lets you calculate an amount from a response, or a response from an amount, for the current component. To calculate an amount from a response, enter the Response value and then click in the Amount box. A new amount is calculated based on the entered response. To calculate a response from an amount, enter the Amount and click in the Response box. The following values, used to calculate component amount, are determined automatically by the Method Editor and cannot be edited. K0—indicates the Y-intercept of the calibration curve. K1—is the coefficient for the first-degree variable. When the fit type is linear, K1 indicates the slope of the calibration curve for the selected calibration level. K2—is the coefficient for the second-degree variable in a quadratic fit. K3—is the coefficient for the third-degree variable in a cubic fit. Doc. 031322-02 2/02 6-95 PeakNet-PA Software For example, to determine the cubic fit of peak area calibration, the equation is: Amount = K0 + K1 x Area + K2 x Area2 + K3 x Area3 Component Data Replicates Tab Page • Component Selects the component for which to display the replicate data. • View Selects whether to display the Area or Height calibration data for the selected component. The spreadsheet shows the area or height values for the selected component. Data from up to 10 replicates and 32 levels can be displayed. Rejected calibration points are shown in strike-out font. The equation for the calibration curve fit used to calculate the component amount is displayed at the bottom of the Replicates 6-96 Doc. 031322-02 2/02 6 • The Method Editor page. You can select the curve fit from the Calibration tab page of the Component Table dialog box, or from the Plot tab page of the Component Data dialog box. The r2 value (Coefficient of Determination) for the component is shown at the bottom of the Replicates page. The ideal value for this coefficient is 1.0. Component Data Groups Tab Page New groups are created in the Add Component Groups dialog box. Use one of the following methods to open the dialog box: • If there are no groups currently defined, select a component name from the Add Ungrouped Component list and then click the Add button, or select the Add Unknown Peaks option. • If groups currently exist, double-click the Groups drop-down and then click the Add button. Doc. 031322-02 2/02 6-97 PeakNet-PA Software A group may contain any number of components, and as many as five different time ranges. Enter a Group Name here and click on Add to enter the data in the Component Table. Repeat for each component group. When you finish adding component groups, click on Exit to return to the Component Data Groups tab page. Component Data Groups tab page controls: • Group Indicates the name and number of the component group being edited. The list box directly below displays the group’s components; the number preceding each component is its retention time. To see information for a different component group, click the cursor on the down-arrow beside the group name, then click on the group from the list of names now displayed. Double-clicking on an item in the Group list box transfers it to the Add Ungrouped Component list. • Add Ungrouped Component Displays the names and retention times of all ungrouped components. There are two ways to add an ungrouped component to the group being edited (or to remove a component from the group being edited): double-click on the component name, or click first on the component name and then on the Add (or Remove) command button. • Add Unknown Peaks Adds unknown peaks that appear within a particular time range to the component group being edited. Enter the beginning and end of the time range (in minutes) in the edit boxes here and then click on the Add command button. The word “unknowns,” is displayed after the time range in the list of groups. 6-98 Doc. 031322-02 2/02 6 • The Method Editor • Define Group As a Component Adds a group to the Method’s Component Table. The group to be added must be made up of only unknown peaks (see Add Unknown Peaks above). The Component Table will list the group name as a single component; the retention time for the grouped component will be the average of the time ranges of the unknown peaks in the group. When a calibration standard for the group is run, the total area of all peaks in the group is entered into the Replicates table in the Component Table. The calibration curve is calculated with the group treated as a single component. When the unknown sample is run, PeakNet-PA determines the total area of the unknown peaks in the group and determines the amount of that group in the sample based on the calibration curve. • Add Removes the highlighted component in the Add Ungrouped Component window and transfers it to the group being edited or, if the name of the group being edited is highlighted, clicking on Add opens the Add Component Groups dialog box. • Remove Transfers a highlighted component name from the group list to the Add Ungrouped Component window. If the Group name is highlighted, clicking on Remove deletes the entire group. Doc. 031322-02 2/02 6-99 PeakNet-PA Software 6.10 Report Options Clicking on the Report Options icon in a Method window opens the Report Options dialog box. Use the dialog box controls to: • Access the Report Designer program to edit a Method’s report formats • Select which reports to print automatically at the end of a run • Set up system suitability tests • Print out Report Format File specifies the report format file associated with the Method. Click the Browse button to select a different format file. • Sample Analysis Report, Calibration Update Report, Check Standard Report When checked, the selected report(s) will print out automatically at the end of a run. The Sample Analysis Report must be checked to support the data export feature in the Run program see Section 11.2.2. To disable automatic printouts, clear the check box(es). To disable automatic printouts when using the export feature, see Section 11.2.2. 6-100 Doc. 031322-02 2/02 6 • The Method Editor • Edit... Opens the corresponding report format in the Report Designer program. See the Report Designer chapter for details about editing report formats. • System Suitability Test Suitability opens the System Suitability dialog box for configuring system suitability tests for the Method. System Suitability Dialog Box Use the System Suitability dialog box to define a list of tests and their corresponding acceptability limits, which will be associated with the Method. The tests can be used to generate system suitability reports on data acquired from injections run using the Method. You define which injections to use for each test in the Schedule Editor. Tests are run from the Batch program and reported in a Summary Report when a System Suitability table is included in the report format. • List of Configured Tests Shows the tests that have been configured for this Method. • Tests Parameters Doc. 031322-02 2/02 6-101 PeakNet-PA Software • Test lists all of the test types that can be configured for a Method. • Component Lists the components defined in the Method’s Component Table. Select the component for which the selected test should be run. • Reference Component is enabled when the selected test type is Resolution (EP) or Resolution (USP). The Resolution tests calculate the resolution of any pair of component peaks using either the EP or the USP formulas. Select a component and a reference component for the calculation. • Limit sets the limit for a passing result on the test. • First Noise Segment and Second Noise Segment are enabled when the selected test type is Signal/Noise. Specify the time ranges over which the noise is to be tested. • Add adds the test defined in the Test Parameters fields to the List of Configured Tests. • Remove deletes the selected test from the List of Configured Tests. • Modify accepts changes made to the selected test’s Test Parameters. To configure a system suitability test: 1. Select the desired test from the Test drop-down list. 2. Select the component for which the test will be run. For the Resolution (EP) or Resolution (USP) tests, also select a Reference Component. 3. For a Signal/Noise test, select a First Noise Segment and optionally a Second Noise Segment. 4. Specify the test limit. 5. Click the Add button to add the test to the List of Configured Tests. 6-102 Doc. 031322-02 2/02 6 • The Method Editor 6.11 X-Y Data Clicking on the X-Y Data icon in the Method child window opens the X-Y Data dialog box, which is used for analysis by capillary electrophoresis. Use the dialog box controls to plot calibration curves related to molecular weights and isoelectric focusing points. X-Y Data Tab Page 1. Type a title for the plot (100 characters maximum) into the Description text box. 2. To select an X-axis type, open the X-Axis drop-down list box and select one of the following as the X variable (the allowed ranges follow the label name). Migration Time: 0.01 to 999.99 minutes Retention Time: 0.01 to 999.99 minutes Mobility: -99.999 to 99.999 minutes 3. To select a Y-axis type, open the Y-Axis drop-down list box and select one of the following as the Y variable (the allowed ranges follow the label name). Doc. 031322-02 2/02 6-103 PeakNet-PA Software Molecular Weight: 10 to 99,999,999 Log Molecular Weight: 1.00 to 8.00 Number of Base Pairs: 1 to 99,999 Isoelectric Focusing Point: 0.0 to 14.0 4. Type values from the allowed ranges into the cells. To be valid, every X-value must have a Y-value and vice versa. 5. Select a Curve Fit and select whether to force the curve through the origin (check the Origin check box). If the Origin box is not checked, the origin is ignored and the curve is plotted using the (x,y) pairs of the data set and the normal intercept. 6. When data entry is complete, click the Plot tab to view the plot, or click OK to save the data and exit the dialog box. NOTES • To add a blank row, click a cell in the row below where you want to insert and press Ctrl + Insert. • To delete a row, click the row number or any cell in the row and press Ctrl + Delete. • To copy, or paste cells, select the cell(s) and press Ctrl + C, or Ctrl + V. • You can enter data values for multiple axis types. Entered data is kept when you switch between types. • Entering a Molecular Weight value automatically fills in the Log Molecular Weight value and vice versa. The relationship is: Log Molecular Weight = Log10 Molecular Weight 6-104 Doc. 031322-02 2/02 6 • The Method Editor X-Y Data Plot Tab Page The X-Y Data Plot tab page displays the plot of the data entered in the Data tab page and lets you calculate unknown values based on the data plot. • Display Controls the type of information included in the plot. Check or clear the individual Display options check boxes below the plot, or point to the plot and click the right mouse button to select options from a pop-up menu. • Included Pts displays the entered data points. • Curve draws the selected Curve Fit Type. • Residuals Displays a plot of residual versus the X-axis variable (migration time, retention time, or mobility). A residual is the difference between the actual measured Y value and the Y value that is generated by the regression calibration for a given X value. The residual axis is on the right side of the plot. For each point, a circle indicates the residual value, with a vertical line indicating the difference from the ideal residual value of zero. Doc. 031322-02 2/02 6-105 PeakNet-PA Software • Calculator Calculates unknown values based on the data plot and selected curve type. Enter a value in one edit box and then click in the other edit box to calculate the unknown. 6-106 Doc. 031322-02 2/02 7 • The Analyze Program The Analyze program allows you to create analyzer configurations, create and run analyzer Schedules, run samples manually, and monitor analyzer status. An analyzer configuration includes analyzer and channel assignments, the Method to run on each channel, sample name assignments, the alternate sample preparation Methods, and actions to follow when an alarm occurs. An analyzer Schedule is a list of sample, calibration standard, and/or check standard injections to be analyzed in sequence. 7.1 Starting the Analyze Program To start the Analyze program, click on the Analyze button in the PeakNet-PA MainMenu or double-click on ANALYZEDX.EXE in the folder that contains the PeakNet-PA program files. When Analyze starts, it also starts the Run program, and the InTouch interface. Once this startup sequence is complete, click on the View Analyze button from the InTouch Analyzer Status screen, or select the Analyze entry on the Windows taskbar, to bring the Analyze main window to the foreground. At startup, the Analyzer program opens a child window (an Analyzer Monitor window) for each configured analyzer in the DX-800 Process Analyzer configuration. The Analyzer Monitor window(s) let you view the status of each configured analyzer. 7.1.1 The Toolbar Click on a toolbar button to select a frequently used Analyze menu command. Click on the buttons for the PeakNet-PA MainMenu and Help to display those programs. Pointing to a button displays a brief description of its function. Doc. 031322-02 2/02 7-1 PeakNet-PA Software 7.2 Analyzer Monitor Windows An Analyzer Monitor window displays the following information, which is updated every 4 seconds. Analyze Program Window Analyzer Monitor Window • Schedule Displays the file name of the currently loaded Schedule. Manual is displayed if a manual sample is running. • Status Displays the analyzer status and any error messages that occur. See the table on the next page. • Sample Name Displays the name of the current sample. • Type Displays the current sample type: Sample, Calibration, or Chk. Std. • Error Displays error messages that occur during the Schedule run. Click the Next button to see each previous message. These errors are also logged in the PeakNet-PA log file and given a date/time stamp . To view the log file, select the Accessories tab page on the PeakNet-PA MainMenu and click the Log button. 7-2 Doc. 031322-02 2/02 7 • The Analyze Program Analyzer Status States Status Description Idle No Schedule is loaded Ready A Schedule is loaded but not running Running The loaded Schedule is running Analyzer Standby The Standby Method for all channels has been run Calibration The analyzer is running a calibration Schedule Check Standard The analyzer is running a check standard injection on all channels Alarms Schedule The analyzer is running an alarms Schedule Error Messages Displayed An error is displayed in the Error box if any of the following occurs: • If the connection to the Run and InTouch Interface programs is broken. • If a fatal or non-fatal hardware alarm occurs. • If a TTL alarm occurs while another TTL alarm is being processed. • If a standby Method is not configured for a channel. • If a sample preparation file is not configured for a check standard. • If the sample preparation file specified for a sample is not found. • If the Method specified for a channel is not found. NOTE If errors occur which prevent all the channels configured for an analyzer from starting their Methods, a message is displayed and the Schedule is aborted. Doc. 031322-02 2/02 7-3 PeakNet-PA Software 7.3 File Menu 7.3.1 Load Schedule... Loads a Schedule to the analyzer whose Monitor window is currently active. A file Open dialog box for selecting the Schedule file is displayed. The C:\PeakNet\Schedule folder is the default path. NOTE Each Schedule is intended to run only on the analyzer whose Monitor window is active when the Schedule is created. A Schedule cannot be loaded to an analyzer if the sample names in the Schedule are different from the current analyzer’s sample names. After you select the Schedule, the Load Analyzer Schedule dialog box appears. • Starting Line # for the Schedule Sets the starting injection number for the first Schedule run. Subsequent Schedule loops start with 1. • Number of loops for the Schedule Sets how many times to run the Schedule. If Continuous is selected, the Schedule will run until an Abort or End command is received. • Start After Loading If checked, the loaded Schedule will start automatically after you select OK to close the dialog box. During operation, the Analyze program reads the Schedule, one line at a time, and directs the Run Program to simultaneously analyze the sample on all the analyzer channels. 7-4 Doc. 031322-02 2/02 7 • The Analyze Program 7.3.2 Print... Prints the configuration and loaded Schedule for the analyzer whose Monitor window is currently active. 7.3.3 Print Setup... Displays the Windows common Print Setup dialog box for the current printer. Use the dialog box controls to select the printer settings (print quality, paper size, etc.) or to change the printer. 7.3.4 Exit Closes the Analyze program. A warning message lets you know that closing the Analyze program will break the link between InTouch and the Run Program. The Analyze program must be open in order to run the analyzer from the InTouch interface. Closing the Analyze program also closes the Run program and the InTouch interface. Doc. 031322-02 2/02 7-5 PeakNet-PA Software 7.4 Edit Menu 7.4.1 Analyzer Configuration... Selecting Analyzer Configuration opens the following dialog box: An analyzer configuration consists of up to four channels and one SS80 Sample Selection module. The analyzer configuration information is saved in the ANALYZE.CFG file in the PeakNet-PA configuration directory. • Channels Available Lists the channels that have not yet been assigned to an analyzer configuration. The total number of channels and their assigned names are defined in the PeakNet-PA Configuration program. The number following each channel name corresponds to the number of the system as defined in the Configuration program. • Analyzers Lists the currently configured analyzers. The symbols in the list indicate the following: analyzer that is currently being monitored (its Analyzer Monitor window is open) 7-6 Doc. 031322-02 2/02 7 • The Analyze Program analyzer that is not being monitored (its Analyzer Monitor window is closed) valid channel invalid channel (the channel no longer exists, or the options for the module’s assigned to the channel have changed) * indicates a channel with an SS80 • Add>> Moves the selected channel to the analyzer configuration selected in the Analyzers list. • <<Remove Removes the selected channel from the configuration. This button appears if a channel is selected in the Analyzers list. If an analyzer is selected, the Delete button appears. • <<Delete Deletes the selected analyzer from the Analyzers list. A warning message asks you to confirm the deletion. After the analyzer has been deleted, the channels that were assigned to it move to the Available Channels list. • New Creates a new analyzer configuration. The Analyzer Info. tab page of the Analyzer Setup dialog box appears to allow you to enter a name for the new analyzer. • Edit Opens the Analyzer Setup dialog box to allow you to edit the configuration for the selected analyzer. • Print Prints configuration information for all analyzers. Doc. 031322-02 2/02 7-7 PeakNet-PA Software Clicking on the New or Edit buttons opens the Analyzer Setup dialog box. This dialog box consists of three tab pages: • Analyzer Info. • Sample • Channel Analyzer Setup - Analyzer Info. Tab Page • Analyzer Name Lets you enter a name (up to 63 characters) for a new analyzer configuration or edit the name of an existing analyzer. The analyzer name appears in the InTouch Analyzer Status screen. • Description Lets you enter a description of the analyzer (up to 255 characters). 7-8 Doc. 031322-02 2/02 7 • The Analyze Program • Default Schedule Specifies the name of a Schedule that is loaded automatically whenever the Analyze program is started. Type the name or click on the Browse button to select from the Open dialog box. Click the Parameters button to edit the following parameters: • Starting Line # for the Schedule Sets the starting injection number for the first Schedule run. Subsequent Schedule loops start with 1. • Number of loops for the Schedule Sets how many times to run the Schedule. If Continuous is selected, the Schedule will run until an Abort or End command is received. • Start After Loading If checked, the loaded Schedule will start automatically after you select OK to close the dialog box. • Calibration Schedule Specifies the name of a Schedule to be used to calibrate the analyzer. Type the name or click on the Browse button to select from a file Open dialog box. The specified Schedule will be run when the Calibration button is pressed on the InTouch Analyzer Status screen. The calibration Schedule is also run when a component alarm occurs and the alarm’s specified action is calibration. See Chapter 4 for details about the InTouch screens and configuring component alarms. Doc. 031322-02 2/02 7-9 PeakNet-PA Software Analyzer Setup - Sample Tab Page Use the Sample page to name samples, enter injection information, and specify an alternate sample preparation Method file (*.SPR) to run on a sample. Sample preparation Methods are assigned if a different Method from the one assigned to the channel is required. • Valve Position The first two rows in the spreadsheet (Valve Positions 0 and 0) are reserved for the check standard (Chk. Std.) and calibration standard (Calibration) injections. The remaining number of rows depends on whether an SS80 Sample Selection module is present and if so, how many sample selection valves are in the SS80 (7, 14, or 21). If no SS80 is present, there is one sample row (Valve Position 1). 7-10 Doc. 031322-02 2/02 7 • The Analyze Program • Sample Name Enter a sample name for each sample row (Valve Positions 1, 2, 3, . . .) in the spreadsheet. These names will be shown in the InTouch Analyzer Status screen and in the Sample Name list in the Schedule spreadsheet. • Inject Volume (for External Standard Calibrations only) Is used to normalize results to the volume of standard or sample injected. (Inject volume does not affect Internal Standard Calibration, which automatically corrects for volume variations.) • Dilution Factor Is used to normalize the results to the dilution of sample injected. (Dilution factors apply only to samples, not to standards.) • Internal Std. Amount (for Internal Standard Calibrations only) Is the amount of the internal standard in the sample. • <channel name> column(s) The number of additional columns in the spreadsheet depends on how many channels are assigned to the analyzer. In the channel column cells for each sample row, enter a sample preparation file name (*.SPR), or double-click in the cell to select a file from the file Open dialog box. If no file name is entered, the CC80 preparation steps from the Method file assigned to the channel are used. See the next section for details. For the Calibration row, the sample preparation file name is predefined, using the following naming scheme: <method file name>.<n>.SPR Where, <method file name> is the root name of the Method assigned to the channel and <n> is the calibration level number. For example, if the Method name is ANION.MET, and the calibration level is 2, the Schedule will look for a sample preparation file named ANION.2.SPR. Doc. 031322-02 2/02 7-11 PeakNet-PA Software Analyzer Setup - Channel Tab Page Each channel assigned to an analyzer has its own tab page. A channel tab page lets you: • Assign a Method for the channel • Assign a standby Method for the channel • Enter a correction factor • Specify conditional actions for alarms and TTL input states Channel Tab Page Controls: • Method Enter a Method file name or click the Browse button to select from a file Open dialog box. • Standby Method Enter a Method file name or click the Browse button to select from a file Open dialog box. • Correction Factor Corrects for the extra loop volume in the flow path when measuring or delivering standards with the CC80. The 7-12 Doc. 031322-02 2/02 7 • The Analyze Program correction factor is used to correct the amount values for the components in the calibration standard. The corrected amounts are shown in the Calibration Standard and Check Standards tab pages in the Method Component Table. To determine the correction factor, compare the results for a standard prepared by the instrument with a standard prepared on the bench, or estimate the value by calculating the volume of the extra tubing. Alarm Spreadsheet Parameters The alarm spreadsheet lets you specify conditional actions for alarms and TTL input states. • Alarm Type Lists each type of alarm that can occur in the analyzer. For each Alarm Type, specify the channel’s action if the alarm occurs or if the TTL input is turned on. • CC80 Alarm Enter a 1, 2, 3, or 4 to turn on the corresponding CC80 front panel alarm light when the alarm occurs. The default is 0, do not turn on a CC80 alarm light. • Relay Enter a 1 or 2 to open the corresponding relay when the alarm occurs or the selected TTL input is on. The default is 0, do not open a relay. • Standby Select Yes to have the channel go into standby when the alarm occurs or the selected TTL input is on. If a standby Method is assigned, it is downloaded, otherwise the channel will go into standby without downloading a Method. This condition is not available for the Fatal Hardware and Component alarms. • Shutdown Select Yes to shut down the channel when the TTL input state is on. Fatal Hardware alarms always trigger a shutdown. Doc. 031322-02 2/02 7-13 PeakNet-PA Software • Bypass Selecting a cell in this column displays a list of the sample selection valve position names and numbers. When a valve is selected, the injections from that valve will be skipped if the TTL input state is on. For example, if a liquid sensor on a sample pipe is connected to TTL1 and the pipe is dry, the sensor sends the signal to trigger the TTL1 alarm. Injections from that sample are then bypassed. Alarm Precedence The following is the order of precedence when different alarm types occur simultaneously: Alarm Type Precedence Fatal hardware 1 Non-fatal hardware 2 TTL 3 Component 4 Notes: • Fatal hardware alarms are acted upon immediately after the Run program signals that an alarm has occurred. • Non-fatal hardware alarms are acted upon after the Run program signals that results are ready. • TTL conditionals are acted upon when the Run program has signaled that results are ready. • Component alarms are acted upon immediately after the alarm action is received from the InTouch interface. InTouch sends the alarm action after a run’s results are processed. • If a hardware alarm or TTL state causes a channel to shutdown or go to standby, all component alarms for that channel are ignored. 7-14 Doc. 031322-02 2/02 7 • The Analyze Program 7.4.2 Analyzer Schedule... The Analyzer Schedule Editor lets you create new Schedules and edit existing ones. NOTE Each Schedule is intended to run only on the analyzer whose Monitor window is active when the Schedule is created. A Schedule cannot be loaded to an analyzer if the sample names in the Schedule are different from the current analyzer’s sample names. Defining Schedule Steps • To cut, copy, or paste cells in the Schedule, highlight the desired cells and click the right mouse button. Select the command from the pop-up menu that appears. • To insert a row, click with the right mouse button on a defined Schedule row (not a blank row). Select Insert Before from the pop-up menu. • To delete a row, click on it with the right mouse button and select Delete from the pop-up menu. Schedule Parameters • Injection Up to 99 injections can be included in the Schedule. Injection rows must be filled in contiguously starting with injection 1. A blank injection row signifies the end of the Schedule. Doc. 031322-02 2/02 7-15 PeakNet-PA Software • Sample Type Select either Sample, Cal. Std., or Chk. Std. When the Schedule is run, the new response values for Calibration Standards are entered automatically into the Method’s Component Table Replicates tab page (see Section 6.9.5 for details). • Sample Name For Calibration or Check Standards, type a sample name into the cell. For Samples, select the sample name from the drop-down list, which contains the sample valve position names entered in the current analyzer’s configuration. • Level (for Calibration Standards only) Select the calibration level of the standard. • Data File Lets you enter a name for the file in which to save raw data for the injection. PeakNet-PA automatically adds additional identifying information to the file name, using the following naming convention: <Analyzer Name>_<Channel Name>_<User Name>_<suffix>.DXD where: <Analyzer Name> is the name entered into the analyzer configuration (see Section 7.4.1). <Channel Name> is the name entered into the system (channel) configuration (see Section 5.4.1). <User Name> is the name entered into the Data File cell in the Schedule. If you do not enter a name, “data” is used. By default, data files are stored in the default PeakNet-PA data folder, which is selected in the Options tab of the PeakNet-PA MainMenu. To store data files in a different folder, include a pathname in the <User Name>. <suffix> is an identifying number, starting with 001, which is added after the underscore to ensure that data file names are unique. The number increments each time the Method is run. If 7-16 Doc. 031322-02 2/02 7 • The Analyze Program necessary, an identifying letter, starting with a, is added before the number. Examples: • Create a Schedule for Analyzer A that has 10 lines, and enter a data file name of “sample data.” The following data files are created when the Schedule is run on Channel 1: Analyzer Analyzer Analyzer Analyzer A_Channel A_Channel A_Channel A_Channel 1_sample data_001.dxd 1_sample data_002.dxd 1_sample data_003.dxd . . . 1_sample data_010.dxd • Load and run the same Schedule, but stop the Schedule after five runs. The following data files are created: Analyzer A_Channel 1_sample data_a001.dxd ... Analyzer A_Channel 1_sample data_a005.dxd • Load and run the same Schedule, and allow it to finish. The following data files are created: Analyzer A_Channel 1_sample data_b001.dxd ... Analyzer A_Channel 1_sample data_b005.dxd Analyzer A_Channel 1_sample data_a006.dxd ... Analyzer A_Channel 1_sample data_a010.dxd • Create a Schedule that has 10 lines; name the first five data files “standard” and the last five “sample.” The following data files are created: Analyzer A_Channel 1_standard_001.dxd ... Analyzer A_Channel 1_standard_005.dxd Analyzer A_Channel 1_sample_006.dxd ... Analyzer A_Channel 1_sample_010.dxd • Alarms Schedule (optional) Enter the name of a Schedule, or double-click inside the cell to select a Schedule from a file Open dialog box. C:\Peaknet\Schedule is the default folder. Alarms Schedules are run automatically at the following times: Doc. 031322-02 2/02 7-17 PeakNet-PA Software • When a component alarm occurs, the injection is re-run, and the component alarm re-occurs (see the sequence below). • When a check standard is run in response to a component alarm and the check standard passes. See Section 4.5 for a description of component alarms. • Loop Enter the number of times to run the alarms Schedule (1 to 99). When the number of loops are completed, the Schedule continues to the next line of the original Schedule (see the sequence below). Alarms Schedule/Loop Sequence 1. A component alarm occurs when an injection is run. 2. The action specified for the component alarm is to re-run the injection. 3. If the component alarm re-occurs, the alarms Schedule is run. 4. Step 3 is repeated for the number of times entered for Loop. 5. Once the Loop count is completed or if the component alarm does not re-occur, the next injection in the original analyzer Schedule is run. • Open Lets you open an existing Schedule for editing. Before opening the Schedule, PeakNet-PA matches the sample names in the Schedule with the sample names specified in the current analyzer’s configuration. If they do not match, error messages are displayed and the sample name cells for those injections are left blank. • Save saves the current Schedule to the original file. • Save As saves the current Schedule to a different file. • New clears the contents of the spreadsheet. • Print prints the Schedule. 7-18 Doc. 031322-02 2/02 7 • The Analyze Program 7.5 Run Menu 7.5.1 Start Starts the loaded Schedule for the analyzer whose Monitor window is currently active. While running, PeakNet-PA performs the following sequence of events: 1. Read the first line in the Schedule. 2. Download each channel’s Method. 3. If a sample preparation file (*.SPR) is assigned to the sample being run, download the sample preparation steps to the CC80. The steps in the *.SPR file will replace the sample preparation steps in the Method. 4. Set the SS80 Sample Selection valve. 5. Start each channel’s CC80 sample preparation steps. 6. Start the other module’s Method timed events when a run command in the CC80 sample preparation step sequence is reached. 7. Check for any TTL alarms and carry out the alarm actions if an alarm occurred. 8. If a hardware alarm occurs, carry out the hardware alarm actions. 9. When results are ready for all channels, report the results to InTouch. 10. Check for any component alarms and carry out the alarm action if an alarm occurred. 11. When all alarm sequences have been completed, start the next scheduled injection. Doc. 031322-02 2/02 7-19 PeakNet-PA Software 7.5.2 End Stops the running Schedule early. The current injection is finished and the data is saved. 7.5.3 Abort Stops the running Schedule early. The current injection is aborted and the data is discarded. 7.5.4 Manual Sample... Lets you run a sample manually, which is equivalent to running a single-injection Schedule. Opens the Manual Sample dialog box. • Sample Type Specifies whether the injection is a Sample, Calibration Standard, or Check Standard. Selecting Calibration Standard or Check Standard disables the Sample Name, SS80 Valve Position, and Dilution Factor fields. 7-20 Doc. 031322-02 2/02 7 • The Analyze Program • Sample Name Selects the sample by name. The valve position corresponding to the selected name will be shown in the SS80 Valve Position box. • SS80 Valve Position Selects the sample by position. The sample name corresponding to the selected position will be shown in the Sample Name box. • Injection Volume, Dilution Factor, Internal Std. Amt. The default values from the analyzer’s configuration are shown initially (see Section 7.4.1). • Level This field appears when the selected sample type is Calibration Standard or Check Standard. For a calibration standard, select the level of the standard (1 to 32). For a check standard, this field is not editable; it always displays a 1. • Channel Method Lets you select a Method to run for each channel in the analyzer’s configuration. The Method, selected in the analyzer’s configuration, is shown initially (see Section 7.4.1). 7.6 View Menu 7.6.1 Toolbar Shows or hides the toolbar. 7.6.2 Status Bar Shows or hides the status bar. 7.6.3 MainMenu Click on the MainMenu toolbar (or select the menu command) to display the PeakNet-PA MainMenu. Doc. 031322-02 2/02 7-21 PeakNet-PA Software 7.7 Window Menu 7.7.1 Monitor Lists the configured analyzers and lets you open a Monitor window for an analyzer whose window is not currently open. 7.7.2 Tile Horizontally Arrange all windows horizontally (one above another), non-overlapped. 7.7.3 Tile Vertically Arrange all windows vertically (side-by-side), non-overlapped. 7.7.4 Cascade Arranges child windows in an overlapping fashion so that each title bar is visible. 7.7.5 Arrange Icons Automatically arranges icons neatly at the bottom of the screen. 7.7.6 Open Windows List Make an open window active by choosing its name from this list. All open Monitor windows are listed, including those that have been reduced to icons. 7-22 Doc. 031322-02 2/02 8 • The Optimize Program The Optimize program has two types of windows for viewing and manipulating chromatograms: Edit Windows let you explore the details of a chromatogram, fine-tune the integration, assign peak names, and update Method files and data files with new parameters. Comparison Windows let you compare multiple data files, and perform mathematical operations on one or two data files and plot the results. From either type of window you can print reports, copy information to the Windows Clipboard, and export data to a database. Optimize creates and uses the following files: Files Used Files Saved Comments *.MET *.RPT *.D?? *.MET *.RPT *.D?? *.TXT Methods Report Format files Raw data files File exported to other programs 8.1 Starting the Optimize Program To open the Optimize main window, click on the Optimize button in the PeakNet-PA MainMenu or double-click on OPTIMDX.EXE in the folder that contains the PeakNet-PA program files. Doc. 031322-02 2/02 8-1 PeakNet-PA Software Edit Windows Edit Windows are opened by selecting Open Data File from the File menu. After an Edit Window has been opened, the Optimize main window resembles the screen shown below: Scalable Plot Scaling Toolbox Reference Plot (Optional) The scalable plot is displayed in the upper window. This plot can be scaled to show any portion of the chromatogram. The reference plot (optional) shows the complete chromatogram. The box indicates the portion of the plot currently displayed in the scalable plot window. To show or hide the reference plot, select Reference Plot from the View menu. The Scaling toolbox buttons modify the view of the scalable plot by enlarging it, reducing it, zooming in or out, etc. To show or hide the Scaling toolbox, or change its position in the window, click the right mouse button over an area of the toolbox that does not have a button. Select from the pop-up menu. 8-2 Doc. 031322-02 2/02 8 • The Optimize Program Comparison Windows Comparison Windows are opened by selecting Open Dataview from the File menu. After a Comparison Window has been opened, the Optimize window resembles the screen shown below: Doc. 031322-02 2/02 8-3 PeakNet-PA Software 8.1.1 The Edit Window Toolbar Click on a toolbar button to quickly implement frequently used Edit Window commands and controls. Click on the buttons for the PeakNet-PA MainMenu and Help to display those programs. From left to right, the toolbar button functions are: 1. 2. 3. 4. 5. 6. 7. 8. 9. 10. 11. 8-4 Open Data File Previous File Next File Save Data File Print Print Preview Smoothing Integration Data Events Calibration Component Table 12. 13. 14. 15. 16. 17. 18. 19. 20. 21. Report Normal Auto Threshold Adjust Integration Manual Baselines Name Peaks Calibrate Help Switch to Report Designer Switch to MainMenu Doc. 031322-02 2/02 8 • The Optimize Program 8.1.2 The Scaling Toolbox Click on a toolbox button to change the scale of the plot. From top to bottom the toolbox button functions are: 1. Y Zoom In - View a smaller vertical range at greater magnification 2. Y Zoom Out - View a greater vertical range at lower magnification 3. X Zoom In - View a narrower time span in the Scalable Plot 4. X Zoom Out - View a wider time span in the Scalable Plot 5. Auto Scale - Adjust the vertical scale to show all of the tallest peak and the lowest dip in the Scalable Plot 6. Full Scale - Show the entire chromatogram in the Scalable Plot 7. Undo - Revert to the previous display region. You can undo multiple levels of changes. 8. Scales (opens the Scales tab page of the Plot dialog box) 8.1.3 The Pop-Up Menu If you point to a plot and click the right mouse button, a pop-up menu appears, which varies depending on the type of plot: Scalable Plot Menu Reference Plot Menu The Full Scale, Auto Scale, and Undo Scale Change commands perform the same functions as the equivalent buttons on the Scaling Toolbox. The Grid command shows or hides grid lines on the plot. This command is also available from the View menu. Doc. 031322-02 2/02 8-5 PeakNet-PA Software The Gradient command shows or hides the profiles of the eluent gradients superimposed over the plot. This command is also available from the View menu. The Copy to Clipboard command copies the contents of the active Edit Window, or the selected pane of a multi-file Comparison Window, to the Windows clipboard. This command is also available from the Edit menu. The pop-up menu for the reference plot in an Edit Window is limited to the Full Scale, Auto Scale, and Gradient commands. 8.1.4 Graphics Controls This section describes other graphics controls used to select viewing options in the Optimize main window. Enlarge a Selected Area of the Chromatogram Starting at one corner of the area to be enlarged, drag the mouse cursor diagonally to create a bounding box over the area. When you release the mouse button, everything within the bounding box is enlarged and displayed in the scalable plot window. Although this enlarged view is correctly plotted in reference to the X and Y scales, its aspect ratio may differ from the original. If you select an area on the reference plot, the scalable plot changes to show the selected region. If you enlarge an area on the scalable plot, the box on the reference plot indicates the area. Stretch the Chromatogram View Horizontally or Vertically • Depress the <Shift> key and use the scroll bars. • Depress the <Shift> key and use the arrow keys. • Use the Scales menu commands. • Use the Scaling toolbox buttons. 8-6 Doc. 031322-02 2/02 8 • The Optimize Program 8.2 File Menu 8.2.1 File Menu Commands for Edit Windows Open Data File... Click on the Open Data File toolbar button (or select the menu command) to display the Optimize File Open dialog box and select a data file for display in an Edit Window. You can open up to eight windows. Select the Process with Method from Disk check box if you want to have the data file processed with the current version of the Method file on disk, rather than the Method embedded in the data file. Previous Data File Click on the Previous Data File toolbar button (or select the menu command) to open the data file listed above the currently-displayed data file in the File Open dialog box. The file replaces the currently-displayed file in the active window. Next Data File Click on the Next Data File toolbar button (or select the menu command) to open the data file listed below the currently-displayed file in the File Open dialog box. The file replaces the currently-displayed file in the the active window. Open Method File... Selects a Method to replace in active memory the Method currently being used to interpret open raw data files. The original Method parameters are not replaced permanently in the raw data file unless you save the data file. Open Dataview... Select this menu command to display the Open Data Files dialog box and select one or more (up to 12) data files for display in a Comparison Window. Select a data file and click the Add button to Doc. 031322-02 2/02 8-7 PeakNet-PA Software move it to the Choose Data Files list. Click Exit when the list contains the desired files. Save Data File... Click on the Save toolbar button (or select the menu command) to open the Windows common Save As dialog box and select a name for the currently displayed raw data file. All changes to the integration and component identification will be saved with the file. Save Data File... is normally used to save a newly optimized file to disk. Save Method File... Select this menu command to open the Windows common Save As dialog box and select a file name for the Method parameters. All changes to the integration and component identification will be saved with the file. Save Method File... is normally used to extract a Method. Since Methods are embedded in raw data files, you can retrieve the original file. This is a convenient way to recover a Method that has been deleted or modified since the data file was generated. Save Report Format... Saves the current report format as a disk file. Export to Database Exports a data file’s system and peak information to a database program that supports ODBC. 8-8 Doc. 031322-02 2/02 8 • The Optimize Program Database Export Options... Select options for determining the type of information to export to the PeakNet-PA database. • System Name Lists all of the available PeakNet-PA systems (eight). Names assigned to systems configured in the Configuration Editor are shown. Default names are shown for unconfigured systems. All other options in the dialog box will apply to the selected system. You can select different options for each system. • Peak Table Lists the types of Peak Tables that can be exported. • None—turns off data exporting to the database. None disables all other options in the dialog box. • All Peaks—exports data for all peaks. • All Components—exports data for all the components expected to be in the injection NOTE The All Components option is required for PeakNet-PA systems. Doc. 031322-02 2/02 8-9 PeakNet-PA Software • Found Components—exports data for components that were matched to peaks detected in the chromatogram. • Insert Mode selects whether to Append or Overwrite the database records. • Append—adds the data to the end of the database. This option is not used with PeakNet-PA. • Overwrite—searches the Injection Table for the most recent record with the same Method start time and replaces the old record with the new. NOTE The Overwrite option is required for use with PeakNet-PA, because, if data is reprocessed and the Append option is selected, the trend data will show multiple sets of data for the same injection. • Sample Type Selects the types of injection data to export: Sample, Calibration Standard, and Check Standard. • Table Selection Selects to which tables data will be exported. To save the options, select OK. The options selected for all systems are saved. 8.2.2 Export Exports the current raw data values of a chromatogram in a format compatible with other software programs. 8-10 Doc. 031322-02 2/02 8 • The Optimize Program • X Value Units Exports raw data values as either Time (minutes) or Point Numbers. Select None to omit these values from the file. • Y Value Units Exports raw data values in either the units normally used by the detector (for example, AU for an absorbance detector) or the height counts used by the PeakNet-PA integration algorithm. • Y Value Frequency Lets you adjust the number of points to suit the capacity of the importing program. • Sampling Rate—exports one data point for each data point in the chromatogram. • Average__ Data points per Y value—exports data points that are an average of the number of data points entered here. Each data point exported is the result of averaging the specified number of data points. • One Value Every __ Data Points—exports one data point per the number of data points entered here. For example, if you enter 10, every tenth data point will be exported. Doc. 031322-02 2/02 8-11 PeakNet-PA Software 8.2.3 Print... Opens the Windows common Print dialog box. Use the dialog box controls to select the printing settings. Click OK to print. PeakNet-PA prints the report type that corresponds to the type of sample injection associated with the data file: • For Sample injections, a Sample Analysis Report is printed. • For Calibration Standards, a Calibration Update Report is printed. • For Check Standards, a Check Standard Report is printed. 8.2.4 Print Preview... Click on the Print Preview toolbar button (or select the menu command) to preview the report before printing. To make changes to the report before printing, click the Report toolbar button or select Report... from the Edit menu and select the type(s) of reports to be printed. 8-12 Doc. 031322-02 2/02 8 • The Optimize Program • Print... opens the Print dialog box. • Close returns you to the Optimize main window. 8.2.5 Most Recently Used Open one of the last four data files used by clicking on its name here. Doc. 031322-02 2/02 8-13 PeakNet-PA Software 8.3 Edit Menu 8.3.1 Smoothing..., Integration..., Data Events..., Calibration..., Component Table..., Report..., and X-Y Data NOTE These commands are available only for Edit Windows. The Smoothing, Integration, Data Events, Calibration, Component Table, Report parameters, and X-Y data of a Method can all be edited directly from Optimize, using the same dialog boxes available from the Method Editor. Click on the toolbar button (or select the menu command) to open the corresponding dialog box. See Chapter 1 for a complete description of these dialog boxes. 8.3.2 Report Format... Opens the Report Designer and displays the report format for the current data file. 8.3.3 Comment... Opens a dialog box for adding a comment to the current method. 8.3.4 Copy Graphics Copies the contents of the active Edit Window, or the selected pane of a multi-file Comparison Window, to the Windows clipboard. The plot is copied exactly as it is shown on the screen. Use the Scaling Toolbox buttons (see Section 8.1.2) and the Plot dialog box (see Section 8.9) to adjust the plot’s scale and other properties before copying to the clipboard. The Copy Graphics command can also be accessed by clicking the right mouse button and selecting the command from the pop-up menu. 8-14 Doc. 031322-02 2/02 8 • The Optimize Program 8.4 Operations Menu (Edit Windows Only) NOTE When you select a command from the Operations menu or click on one of the equivalent toolbar buttons, a set of controls for the type of operation drops down below the toolbar. To remove the drop-down controls, select the Return to Normal Display command or click on the Normal toolbar button. 8.4.1 Auto Threshold... NOTE Before selecting Auto Threshold, make sure the starting peak width is appropriate, because it will affect the suggested threshold. The starting peak width should be approximately the width of the narrowest peak at half-height. Click on the Auto Threshold toolbar button (or select the menu command) to open the Automatic Threshold drop-down controls. The automatic threshold feature evaluates a section of baseline, displays the average noise for the baseline, suggests a threshold that prevents the baseline from being interpreted as peaks, and, if accepted, updates the current threshold. 1. From the chromatogram in the scalable plot window, locate a peakless segment of baseline that is representative of the entire baseline. Place the mouse cursor at one end of this segment, press and hold the mouse main button while dragging the cursor to the other end of the segment, and release the mouse button. If necessary, click the Auto Scale button on the Scaling toolbox to bring the segment view onto the screen. Doc. 031322-02 2/02 8-15 PeakNet-PA Software 2. Click on the Measure command button. Two noise measurements (Peak-to-Peak and Root Mean Squared) and a suggested threshold value are displayed in the dialog box. 3. To repeat the measurements on a different segment of baseline, repeat Steps 1 and 2. Measuring several segments helps you identify the most representative threshold value. 4. Click on the Accept command button to have the chromatogram integrated with the new threshold. 8.4.2 Adjust Integration... Click on the Adjust Integration toolbar button (or select the menu command) to open the Adjust Integration drop-down controls. Any changes made with these graphics controls can be saved to the Method and applied to other chromatograms. In general, the first step in optimizing the integration parameters for a data file is to select Data Events... from the Edit menu and delete all unwanted events from the file. The next step is to evaluate the initial integration parameters and make any necessary changes. To do so, select Integration.. from the Edit menu. Use the Integration Parameters dialog box controls to make changes that affect an entire chromatogram; for example, change the Peak Width before using other integration features to fine-tune data. The peak width should be approximately equal to the width (in seconds) at half-height of the narrowest peak in the chromatogram. The default Peak Width value is established based on the Method Type. When you finish editing, click on OK to integrate the data. 8-16 Doc. 031322-02 2/02 8 • The Optimize Program Adjust Integration - Integration Modes The Integration Modes in the Adjust Integration controls represent six types of data events. The check boxes let you turn data events on or off at selected times in the run. Each time you turn an Integration Modes check box on or off, you are creating a separate data event. To turn an event on (or off), move the hairline Time-Scale cursor to the point at which you want the event turned on (or off), click on the check box for the event, and then click on the Re-Integrate command button. This will modify peak integration throughout the rest of the run, unless you turn the control off (or on) at a later time in the run. NOTE To adjust the Time-Scale cursor, point to the hairline cursor and drag it to the desired time. • Peak Detection Detects peaks on the chromatogram. This control is normally on. Turn it off during a period of void volume column upset or if an apparent peak appears that you do not want reported. • Negative Detection Enables detection of negative peaks. Normally, only positive peaks are detected. • Disable End of Peak Combines a group of peaks into one new peak. The new peak will be equivalent to the areas of the combined peaks. Doc. 031322-02 2/02 8-17 PeakNet-PA Software • Force Common Baselines Forces a common baseline below a group of peaks so that areas of fused peaks are determined by drop-line integration. • Force Separate Baselines Forces valley-to-valley baselines where drop-line integration was determined by the integration algorithm. • End Peak on Penetration If the integration algorithm causes the baseline to penetrate data on the plot, the End Peak on Penetration control brings the baseline to a logical position relative to the data cluster that was penetrated. Adjust Integration - Peak Events Unlike the Integration Modes, which modify peaks throughout the rest of a run, the Peak Events in the Adjust Integration controls represent data events that modify only one specific peak. Before activating a Peak Event, you need to understand the types of peaks: Peak Description Baseline Code Type Completely resolved 1 Partially resolved 2 Host peak 3 Rider peak 4, 6, or 7 *Type 5 is an internal designation that is reserved for future use. Type 1 peaks are completely resolved. The baseline is a line between the beginning and ending points of the peak. The separation between the end of the first peak and the start of the second peak must be at least 20% of the width of the first peak. 8-18 Doc. 031322-02 2/02 8 • The Optimize Program Type 2 peaks are partially resolved peaks. The peaks are separated by a drop-line extending from the valley between the peaks to a common baseline. Type 3 peaks are host peaks fused with rider peaks (type 4, 6, or 7) that have 20% or less of the height of the host peak. Type 4 peaks are closely following rider peaks that are separated from the host peak by an exponential projection of the backside of the host peak. The area under the exponential line is added to the host peak, not the rider. Type 6 peaks are closely following rider peaks that are separated by a tangential line from the host peak to the outer edge of the rider peak. The area under the tangential line is added to the host peak, not the rider. Type 7 peaks are closely leading rider peaks that are separated by a tangential line from the host peak to the outer edge of the rider peak. The area under the tangential line is added to the host peak, not the rider. • Force Baseline Forces a separate baseline between two Type 2 peaks where no baseline is evident. To activate the event, move the Time-Scale cursor onto the peak to the right of the area where you want to force a baseline, then click first on the Force Baseline check box and then on the Re-Integrate command button. • Force Exponential Skim If you separate a host peak (Type 3) from a closely following rider peak (Type 4) by dropping a vertical line between them, some of the area allotted to the rider peak is actually part of the tailing slope of the host peak. The Force Expo Skim control extrapolates the exponential decay rate of the tailing slope of the host peak, and then adjusts the areas of the host and rider peaks accordingly. Exponential skim is automatic when all of the following conditions occur: • The height of the rider peak is 20% or less of the height of the host peak. • The height of the valley between the host and rider peaks is 33% or more of the height of the rider peak. Doc. 031322-02 2/02 8-19 PeakNet-PA Software • The height of the valley between the host and rider peaks is 10% or more of the height of the host peak. To activate the event, move the Time-Scale cursor to a point within the host and rider peaks to be modified, then click first on the Force Expo Skim check box and then on the Re-Integrate command button. • Force Leading Tangent Skim Forces a host peak (Type 3) to be separated from a closely leading rider peak (Type 7) using a tangential-skim treatment. • Force Trailing Tangent Skim Forces a host peak (Type 3) to be separated from a closely following rider peak (Type 6) using a tangential-skim treatment. Tangential-skim treatment is automatically applied to rider peaks if all of the following conditions are met: • The height of the rider peak is 20% or less of the height of the host peak. • The height of the valley between the host and rider peak is 33% or more of the height of the rider peak. • The height of the valley between the host and rider peak is less than 10% of the height of the host peak. • Void Treatment When the upward slope of a peak starts at a negative data point, Void Treatment looks back along the baseline and starts the slope at the first non-negative data point encountered. This control is used chiefly to correct for water dips and void volume upsets. To activate the control, move the Time-Scale cursor to a point immediately before the negative dip, and then click first on the Void Treatment check box and then on the Re- Integrate command button. 8-20 Doc. 031322-02 2/02 8 • The Optimize Program Adjust Integration - Peak Width The Peak Width in the Adjust Integration controls determines how many data points are combined into each data bunch. Increasing the peak width increases the number of data points per bunch, while decreasing the peak width lowers the number of data points per bunch. Peak width requirements are directly interrelated with slope requirements, as explained later in the Peak Threshold section. Narrow peaks require small data bunch sizes, to allow enough bunches across narrow peaks to permit peak detection. Wide peaks require large data bunches so that small changes in amplitude can be detected over long time intervals. If the peak width is narrow enough, the peak tick appears at the apex of the peak. The Peak Width control is typically used to re-integrate a lengthy chromatogram in which narrow peaks increase to wide peaks as the run progresses. If this occurs, the chromatogram may be badly integrated, with the baselines of wider peaks ending too soon because the integration program had difficulty finding the true ends of the peaks. One solution is to increase the Peak Width setting before the first wide peak. This can also occur if the Threshold is set too high; refer to the Peak Threshold section for more information. If a peak’s tick mark is not at the peak apex, the Peak Width setting is probably too wide and you should select a narrower width. The best way to optimize integration is by on-screen experimentation. Move the Time-Scale cursor to a point immediately before the area where you want to change the peak width, click the cursor on Wider or Narrower, and then click on the Re-Integrate command button. Doc. 031322-02 2/02 8-21 PeakNet-PA Software Adjust Integration- Peak Threshold The threshold is a value derived from the averaged slopes of data bunches sampled along a baseline sector. It is applied as a limiting slope to determine peaks. The integration algorithm measures the slope between every two data bunches in the entire chromatogram. It marks the potential start of a peak when two consecutive data bunches have a slope higher than the peak threshold value; if a third data bunch exceeds the threshold value, the algorithm marks the start of a peak. The algorithm continues to view data and look for the top of the peak. It determines the top of a peak when the slope of the sampled data drops below the positive threshold value. The end of a peak is determined when data bunches reach and maintain the threshold value, or when the beginning of another peak is found. The threshold value normally changes very little from the value provided by the Auto Threshold control, but you may occasionally find it necessary to make minor changes to balance modifications to peak width or to compensate for increased noise levels. To do so, move the Time-Scale cursor to a point immediately before the area where you want to change the threshold value, click the up or down arrow to select the new value. The up arrow doubles, and the down arrow halves, the current value. Click on the Re-Integrate command button to have the chromatogram integrated with the new threshold. Adjust Integration - Cursor Move the Time-Scale cursor by positioning the mouse cursor on either the right or left arrow of the scroll bar and then pressing the mouse main button. The number of data points and value for the selected time will automatically be displayed. 8-22 Doc. 031322-02 2/02 8 • The Optimize Program 8.4.3 Set Baselines Manually... NOTE Unlike other controls, Manual Baseline Editing can adjust the baseline only for the file you are working on. Click on the Manual Baselines toolbar button (or select the menu command) to open the Manual Baseline drop-down controls. The Peak Start End list box indicates the number, starting time, and ending time for each peak in the file. There are three ways to select a peak whose baseline you want to modify: • Click on the peak number in the Peak Selection list box. • Point to the hairline Time-Scale cursor and drag it to the desired peak. • Click the left or right arrow on the keyboard to move the cursor between peaks. Changing a Peak’s Start or Stop Time Start and stop markers (short vertical lines on the baseline) indicate the beginning and end of a peak. If they are not currently visible, select Start/Start Markers from the View menu. By default, start markers are green and stop markers are red. • To change the start time of a peak, point to the peak’s start marker. The cursor changes to a double-ended arrow with a tail that points down (see the following figure). Drag the marker to the point on the time-scale where you want the peak to start, and release the mouse button. The new time will be updated in the Peak Start End list box. Doc. 031322-02 2/02 8-23 PeakNet-PA Software NOTE If two adjacent peaks are not fully resolved, dragging the start marker of one of the peaks, also drags the stop marker of the other peak, and vice versa. Start Marker and Cursor • To change the end time of a peak, point to the peak’s stop marker. The cursor changes to a double-ended arrow with a tail that points up (see the figure below). Drag the marker to the point on the time-scale where you want the peak to end, and release the mouse button. Stop Marker and Cursor • Split Peak Adds a new peak by splitting an existing peak into two. Position the Time-Scale cursor at the point you want the peak split and select the Split Peak command. 8-24 Doc. 031322-02 2/02 8 • The Optimize Program • Delete Peak Deletes a selected peak from the Peak Table and from integration results. • Merge Peak Right Combines the areas of the selected peak and the peak adjoining it to its right on the time-scale. The combined right peak loses its separate identity as a peak. • Merge Peak Left Combines the areas of the selected peak and the peak adjoining it to its left on the time-scale. The combined left peak loses its separate identity as a peak. • Re-Detect Peaks Deletes the results of all baseline changes made to a chromatogram during editing and returns the chromatogram to its previous configuration. 8.4.4 Name Peaks... Click on the Name Peaks toolbar button (or select the menu command) to open the Name Peaks drop down controls and do the following: • Create a new component table by entering names for the peaks of a chromatogram, or add components to an existing component table • Match unidentified or misidentified peaks to the correct components • Adjust retention time tolerances and component references graphically to ensure proper peak identification Doc. 031322-02 2/02 8-25 PeakNet-PA Software Retention Calipers Selecting a Peak Click the peak’s retention time in the Peak Ret. Time drop-down list. If the selected peak is already identified as a component, the component name and other component information is filled in. Selecting a Component There are two ways to select a component: • Click the cursor on the Retention Caliper above the desired component. • Use the arrow to the right of the Component Name drop-down list box to display the available component names. Click the cursor on the desired component name. Naming Unidentified Peaks After selecting the peak of interest, open the drop-down list box under Component Name. If the corresponding component is already 8-26 Doc. 031322-02 2/02 8 • The Optimize Program listed, select it to display current component information. Update the component time, using one of these methods: • Select the new time from the Component Time drop-down list. • Use the mouse to move the Retention Caliper over the correct peak. • Type the new component time in the Peak Ret. Time edit box. If the component name is not listed, type the name in the Component Name box and press <Tab> to enter the peak time as the Component Time. Edit the Reference Component and Tolerance, if desired, then press <Enter>. To enter a window size as a percentage, enter a percent sign with the number; a value without a percent sign is interpreted as an absolute window (expressed in minutes). The new component assignment is entered in the component table and should appear in the scalable plot. If the new component assignment does not appear, the reference component has probably shifted too much. Refer to Renaming Misidentified Peaks for a corrective procedure. Renaming Misidentified Peaks Peaks can be misidentified for several reasons: a problem with the Reference Component, an excessively wide Tolerance, or a mismatch between the expected and actual retention time. When the Name Peaks controls are displayed, Retention Calipers appear over peaks that have been identified as components. When you select a component’s Retention Caliper the other calipers move up, allowing you to drag the selected caliper to a new position. The caliper is black when positioned over a peak and red if there is no peak. If you drag a component’s Retention Caliper over a peak and press Enter, the peak will be identified as that component. If a component has a reference component, when you select its Retention Caliper, a dashed line connects to the reference component’s caliper. Doc. 031322-02 2/02 8-27 PeakNet-PA Software To rename peaks: 1. Select the peak of interest. 2. Check the Reference Component, if any. If a reference component is listed, make sure that the reference component’s Retention Caliper is centered over the reference component peak. If it is not, the Tolerance of the current component has been adjusted, possibly enough to miss the peak. To correct this, follow one of these procedures: Change the reference component to None. No adjustment will be made to the component’s Tolerance. or Re-align the Retention Caliper of the Reference Component. Drag the reference component’s Retention Caliper until it is centered over the reference peak. Repeat the above for all reference components before proceeding. 3. Eliminate any Tolerance overlaps. If any Retention Calipers overlap, reduce their widths by selecting or typing in a narrower Tolerance, and selecting Enter. Include "%" if you want the Tolerance determined as a percentage (±) of the retention time; otherwise the Tolerance will be in minutes (±). 4. Center the Retention Calipers. Select the first component from the Component Name list, then center the Retention Caliper over the proper peak. If appropriate, re-adjust the Tolerance. Repeat for all other components. 8-28 Doc. 031322-02 2/02 8 • The Optimize Program 8.4.5 Calibrate... Click on the Calibrate toolbar button (or select the menu command) to update calibration information in the Method with values from the current data file. Calibrate is normally selected only after all other adjustments to the Method have been completed. • Level Lets you choose the calibration level you want updated. Select the calibration level (1 to 10) from the drop-down list box. • Replicates Lets you choose which replicate values you want updated. • Update Data Replace Retention Time—updates the Method by replacing the retention time values currently stored in the Component Table with the values determined by the current integration of the current data file. Update Response—updates the Method by replacing the response values currently stored in the Component Table with the values determined by the current integration of the current data file. • Replace updates the Method by replacing the existing values with the new. Replace is only available when replicates is greater than one. Doc. 031322-02 2/02 8-29 PeakNet-PA Software • Average updates the Method with values obtained by averaging the values currently in it with values in your data file. • Confirm Changes If checked, the following dialog box appears when you click OK to close the Calibrate dialog box. This dialog box lets you accept or skip changes to values for each component as you calibrate: Accept—accepts the new values for a component. Accept All—accepts new values for all components, including those not displayed. Skip—bypasses this component without accepting a new value. Quit—abandons the procedure, although changes already accepted remain in effect. 8.5 View Menu 8.5.1 Overlay Plots NOTE This command is available for Comparison Windows only. Displays the plots on a single set of axes. When plots are overlaid, you can use the Plot dialog box - Data tab page to change the overlaid display. See Section 8.9 for details. 8-30 Doc. 031322-02 2/02 8 • The Optimize Program 8.5.2 Reference Plot, Baselines, Dynamic Threshold, Start/Stop Markers, Peak Fills, Peak Labels NOTE These commands are available for Edit Windows only. Selecting (or deselecting) one of these commands displays (or removes) the corresponding graphics feature from the chromatogram. 8.5.3 Toolbar Shows or hides the toolbar. 8.5.4 Status Bar Shows or hides the status bar. 8.5.5 MainMenu Click on the MainMenu toolbar (or select the menu command) to display the PeakNet-PA MainMenu. 8.6 Scale Menu Notes • The commands on the Scale menu are also available from the Scaling toolbox, or from the pop-up menu displayed by clicking the right mouse button on the plot. • The Scale menu is not available if a Comparison Window is active. 8.6.1 Undo Scale Change Revert to the previous display region selected in the Scalable Plot. 8.6.2 Scales... Displays the Plot dialog box - Scales tab page. 8.6.3 Full Scale Show the entire chromatogram in the Scalable Plot. Doc. 031322-02 2/02 8-31 PeakNet-PA Software 8.6.4 AutoScale Adjust the vertical scale to show all of the tallest peak and the lowest dip in the Scalable Plot. 8.6.5 Zoom Zoom In Vertically View a smaller vertical range at greater magnification in the Scalable Plot. Zoom Out Vertically View a greater vertical range at lower magnification in the Scalable Plot. Zoom In Horizontally View a narrower time span in the Scalable Plot. Zoom Out Horizontally View a wider time span in the Scalable Plot. 8.6.6 Scaling Tools Shows or hides the Scaling toolbox. 8.7 Window Menu 8.7.1 Cascade Arrange all windows in a diagonally descending pattern (overlapped) so that the title bar of each is visible. 8.7.2 Tile Horizontally Arrange all windows horizontally (one above another), non-overlapped. 8-32 Doc. 031322-02 2/02 8 • The Optimize Program 8.7.3 Tile Vertically Arrange all windows vertically (side-by-side), non-overlapped. 8.7.4 Arrange Icons Arrange all window icons at the bottom of the main window. 8.7.5 Open Windows List Make an open window active by choosing its name from this list. All open system windows are listed, including those that have been reduced to icons. 8.8 Math Operations The Optimize program can calculate and plot the mathematical sum, difference, or ratio of any two raw data files. It can also calculate and plot the first and second derivatives of a stored raw data file. The results can be stored as a new data file and used to improve plot quantitation. For example, a baseline data file can be stored and subsequently subtracted from each sample data file. The resulting data file can then be reintegrated, to improve quantitation of detected peaks. To perform a mathematical sum, difference, or ratio: 1. Open a Comparison Window that contains only the two data files of interest. 2. Select the desired math operation button: +, -, or /. The Comparison Window will display a third plot showing the result of the operation. Doc. 031322-02 2/02 8-33 PeakNet-PA Software To calculate and plot the first and second derivatives of a data file: 1. Open a Comparison Window that contains only the data file of interest. 2. Select the desired math operation button: f(x)′, f(x)″ or f(x)′, f(x)″ button. The Comparison Window will display a third plot showing the result of the operation. Offsets and Normalization When the selected operation is a mathematical operation involving two data files, the Math Factors controls appear. These controls enable offsets and normalization to be applied to the operation formula. unit + f1 and unit + f2 is the data offset value that is required to compensate for incompatible vertical offsets in the two data files for subtraction, ratio, and addition operations. These values are then subtracted from every data point in the designated plot. This is a useful technique when the baseline of one plot is higher above the zero baseline than the other. If the two baselines are at about the same level, use zero offset (the default value) *f2 is the normalization factor for file #2. The normalization factor compensates for differences in sample preparation, response factor, or background signal level. It is used as a multiplier for the divisor (in a ratio calculation) or the subtrahend (in a subtraction calculation). A value of one is used when there are no differences; one is the default. Floating-point entries are permitted. For example, to determine the ratio of plot A to plot B (A/B) using a normalization factor of 1.5, the actual ratio of every data point is calculated as: plot A 1.5 × plot B Similarly, in order to subtract plot B from plot A (A-B) using a normalization factor of 2.3, the actual difference is calculated as: (plot A) − (2.3 × plotB) 8-34 Doc. 031322-02 2/02 8 • The Optimize Program 8.9 Plot Properties The Plot Properties dialog box lets you change the scale, fonts, line colors, and other properties of plots displayed in PeakNet-PA programs. The dialog box is available from the Run, Optimize, and Report Designer programs. To open the Plot dialog box: • Point anywhere over the displayed plot and press the right mouse button. Select Properties from the pop-up menu. or • Double-click anywhere on the displayed plot. NOTE If you double-click over a particular area of the plot, the Plot dialog box opens to the tab page appropriate for the area you clicked. When you make changes to a plot’s display properties, the changes are saved as follows: • From the Run program, plot properties are saved when the system window is closed, or when you exit the program. • From the Report Designer, plot properties are saved with the report format. Doc. 031322-02 2/02 8-35 PeakNet-PA Software The Plot dialog box consists of six tab pages: • Use the Scales tab page to set the scales for the plot axes, and to select the number of major and minor tick marks on each axis. • Use the Fonts tab page to change the typeface, size, style, and color of fonts on the plot. • Use the Labels tab page to change how items are labeled on the plot. • Use the Pattern tab page to change the color, style, and weight of lines on the plot, and the color of plot regions. • Use the Options tab page to show or hide plot features, such as the gradient overlay, baselines, start/stop markers, the grid, etc. • Use the Data tab page to change the way overlaid plots are displayed. NOTE The Data tab page is only available when plots are overlaid in a Comparison Window. 8-36 Doc. 031322-02 2/02 8 • The Optimize Program 8.9.1 Scales Tab Page • Response Range specifies the scale for the response axis. Minimum lets you set the low limit of the response axis to an exact value. Auto Scale Bottom adjusts the scale to show the bottom of the lowest dip in the plot. Method Default Bottom uses the Minimum setting from the Plot Scales section of the Method Editor window. Maximum lets you set the high limit of the response axis to an exact value. Auto Scale Top adjusts the scale to show the top of the highest peak in the plot. Method Default Top uses the Maximum setting from the Plot Scales section of the Method Editor window. Doc. 031322-02 2/02 8-37 PeakNet-PA Software • Time Segment specifies the scale for the time axis. From specifies the beginning time. To lets you specify an exact time at which to end the plot. End of Data extends the plot to include the last data point. • Tick Marks Response Axis: Number of Majors determines the total number of major tick marks to include on the axis. The Auto option selects the tick mark spacing, based on the current plot scale. When you zoom in or out on the plot, the tick marks and the Y-intercept are adjusted. Time Axis: Divisions per Major is the number of minor tick marks to display between each major tick mark. Time Axis: Between Majors lets you specify the time interval between each major tick mark. Time Axis: Divisions per Major is the number of minor tick marks to display between each major tick mark. 8-38 Doc. 031322-02 2/02 8 • The Optimize Program 8.9.2 Fonts Tab Page • Item lists the various text items shown on the plot. Select an item and then select the desired typeface, size, font style, and color. • Sample shows the current font for the selected item. • Typeface selects the typeface for the item. • Size selects the font size for the item. • Font Style selects the font style for the item. • Color selects the text color for the item. Doc. 031322-02 2/02 8-39 PeakNet-PA Software 8.9.3 Labels Tab Page • Item lists the items that can be labeled on the plot • Text lists the current text used for the item labels. To change a label, click the text and type the new title. • Peaks Content selects the content of the peak labels (Number, Retention Time, and/or Name). Placement selects whether the peak labels are printed horizontally or vertically. If Vertical is selected, you can choose to place the labels either above the peaks or below. • Axes Response Significant Digits selects the number of significant digits for the response axis labels. Time Digits Right of Decimal selects the number of decimal places for the time axis labels. 8-40 Doc. 031322-02 2/02 8 • The Optimize Program • Default Plot Title (available only when an Edit Window is active) Selects whether to use the File Name, Sample Name, or Detector Name for the default title. Click the Replace Current Title button to enter a new default in the Plot Title’s Text field in the list box above. • Default Legend (available only when a Comparison Window is active and displaying overlaid plots) Selects whether the plot legend will display the overlaid plots’ File Names, Sample Names, or Detector Names. 8.9.4 Pattern Tab Page • Line List box shows the type of lines that can be displayed. • Color shows the color of the line selected in the list, and allows you to select a new color. Doc. 031322-02 2/02 8-41 PeakNet-PA Software • Style shows the style of the line selected in the list and allows you to select a new style. • Weight shows the weight of the line selected in the list and allows you to select a new weight. • Region lists the areas of the plot. Chart is the area outside of the plot axes. Graph is the area defined by the plot axes. • Color (button) opens the Color dialog box to allow you to select a new color for the selected region. NOTE The settings in the Pattern tab page do not determine which lines or regions are shown on the plot. Check boxes in the Options tab page are used to show or hide lines and regions. 8.9.5 Data Tab Page NOTE The Data tab page is only available, when plots are overlaid in a Comparison Window in the Optimize program. 8-42 Doc. 031322-02 2/02 8 • The Optimize Program • Individual lists the line plots currently shown in the overlaid plot and allows you to select a line plot to change. Y-Multiplier applies a multiplier factor to the Y-axis of the selected line plot. X-Multiplier applies a multiplier factor to the X-axis of the selected line plot. Y-Offset offsets the Y-axis of the selected line plot by the specified amount. X-Offset offsets the X-axis of the selected line plot by the specified amount. • Group Y-Displacement, starting with Line Plot 2, the Y-axis of each line plot in the overlaid plot is offset from the previous plot axis by the specified percentage. X-Displacement, starting with Line Plot 2, the X-axis of each line plot in the overlaid plot is offset from the previous plot axis by the specified percentage. • Equalize Y Changes the Y-Multiplier value of each plot so that the distance between all of the plot baselines and their highest peaks is equal. Other peaks in each plot are adjusted by the new multipliers. • Equalize X Changes the X-Multiplier value of each plot to make the plot run times equal. The multiplier is normalized to the longest time. For example, if Plot 1 has a run time of 40 min and Plot 2 has a run time of 20 min, and their current X-Multiplier values are both 1, clicking Equalize X, changes the X-Multiplier of Plot 2 to 2. Plot 2 will be "stretched" to a run time of 40 min. • Offset Y Adjusts the Y-offset of each plot so that the plots start at the same point on the Y-axis. • Reset sets all X- Y- parameters to their default values. Doc. 031322-02 2/02 8-43 PeakNet-PA Software 8.9.6 Options Tab Page • Gradient Overlay selects which pump gradient lines to show overlaid on the plot. • Lines selects which lines to show on the plot. NOTE The Lines options are disabled for plots displayed in the Run program. • Grids selects which grid lines to show on the plot. • Other Peak Fills selects whether to show or hide peak fills on non-overlaid plots. Peak fills cannot be turned on for plots in the overlaid view in a Comparison Window. Legend selects whether to show or hide the Legend on overlaid plots. 8-44 Doc. 031322-02 2/02 9 • The Batch Program The Batch program is used to reprocess groups of data files. To do so, Batch requires a Schedule that lists all the data files and Methods to be used. The Schedule is created with the Schedule Editor program, which is accessed from Batch (see Section 9.7). When reprocessing is complete, Batch can perform the following tasks: • Store the reprocessed data • Print reports • Update the Method(s) • Export results to spreadsheet and database programs Batch uses and saves the following files: Files Used Files Saved Comment *.ME? *.SCH *.D?? *.BCH *.ME? *.SCH *.D?? *.BCH *.CSV Methods Schedules Raw data files Batch Settings File File exported to Microsoft Excel Doc. 031322-02 2/02 9-1 PeakNet-PA Software 9.1 Starting the Batch Program To open the Batch main window, click on the Batch button in the PeakNet-PA MainMenu or double-click on BATCHDX.EXE in the directory that contains the PeakNet-PA program files. 9.1.1 The Toolbar Click on a toolbar button to quickly implement frequently used Batch menu commands and controls. Click on the buttons for the PeakNet-PA MainMenu and Help to display those programs. From left to right, the toolbar button functions are: 1. 2. 3. 4. 5. 6. 9-2 New Open Settings Save Settings Clear Input Options Output Options 7. 8. 9. 10. 11. Export Options Start Switch to Report Designer Switch to MainMenu Help Doc. 031322-02 2/02 9 • The Batch Program 9.2 File Menu 9.2.1 New Click on the New toolbar button (or select the menu command) to reset Batch to the settings specified in the DEFAULT.BCH file, if the file exists; if it does not, Batch is reset to the program defaults. This clears all of the options you selected while working on a file. See Save Settings..., below, for more information about DEFAULT.BCH. 9.2.2 Open Settings... Click on the Open Settings toolbar button (or select the menu command) to open the Open Batch Settings dialog box (a Windows common Open dialog box) and select a batch settings file. A batch settings file is a convenient way to save specifications (Schedule name, reprocessing options, export options, etc.) for a particular batch reprocessing job. If you expect to repeatedly reprocess the same types of data, using a batch settings file will simplify setting up the job. 9.2.3 Save Settings... Click on the Save Settings toolbar button (or select the menu command) to open the Save Batch Settings dialog box and save all specifications for a particular reprocessing job in a separate file. This file can then be used with other reprocessing jobs. Type in a filename in the Save Batch Settings dialog box (a Windows common Open dialog box). The extension “.BCH” will automatically be added to identify the file as a batch settings file. The file will be stored in the ...\SCHEDULE folder specified in the PEAKNET.INI file, unless you specify otherwise. NOTE If you assign the name DEFAULT.BCH to a file, the settings in the file are used as the program defaults when Batch is opened or whenever the New command is selected. Doc. 031322-02 2/02 9-3 PeakNet-PA Software 9.2.4 Exit Closes the Batch program. 9.3 Processing Menu Processing options specify which files are to be reprocessed, the type and content of any printed reports, and what occurs to raw data after reprocessing. The Processing Options dialog box contains a separate tab page for each of the three types of options: Input, Output, and Export. 9.3.1 Input... Click on the Input Options toolbar button (or select this menu command) to display the Input tab page. If another page of the Processing Options dialog box is currently displayed, click on the Input tab to view this page. • Schedule Specifies the Schedule containing the data files and Methods to be used for the reprocessing. • Select... lets you select an existing Schedule to reprocess. 9-4 Doc. 031322-02 2/02 9 • The Batch Program • Build.. opens the Build Schedule dialog box, which lets you create a new Schedule from a list of raw data files. From the Data Files list box, begin selecting raw data files (up to 999 per processing job) for inclusion in the new Schedule. Double-click a filename to add it to the Chosen Data Files list. When you finish, click on the Exit command button. This closes the dialog box and opens the Save As dialog box. Specify a name for the new Schedule. • Edit... opens the Schedule Editor, where you can edit the selected Schedule. When you have finished editing, save the Schedule and return to the Batch program. To use the modified Schedule, click on the Select... button and re-open the modified Schedule. For details about the Schedule Editor, see Section 9.7. • Process Injections From __ Through __ Specifies the first and last injections to be reprocessed. The range automatically adjusts to the Schedule size when you select or build a new Schedule. A Schedule can include a maximum of 999 injections; each row of the Schedule spreadsheet represents one injection. Enter the desired row numbers in these edit boxes. Doc. 031322-02 2/02 9-5 PeakNet-PA Software • Include Detectors Specifies from which detector(s) data is processed. Select All, 1, 2, 3, or 4 from the drop-down list box. • Process Methods From Schedule uses the parameters of the Methods specified in the Schedule (the Methods that are saved on disk). Select this option if you want to reprocess the data files with an updated Method file, for example, if you have optimized the Method and now want to reprocess the data files with the optimized Method parameters. From Data Files uses the parameters of the Methods that are embedded in data files. Select this option if calibrations have changed or if baselines have been drawn manually and you do not want to overwrite the changes. • Math Processing To have a data file subtracted from other files in the Schedule, click on the Select... command button. When the file selection dialog box appears, select the data file to be subtracted and click on OK. The Math Processing Subtraction check box is now selected. 9-6 Doc. 031322-02 2/02 9 • The Batch Program 9.3.2 Output... Click on the Output Options toolbar button (or select this menu command) to display the Output tab page. If the Processing Options dialog box is currently displayed, click on the Output tab to view this page. • Output Options Specify the report types to be printed at the end of the Batch processing. Check one or more types. • Update Options determine how disk files are updated. • Update Methods from calibration standards Updates the Component Table of each Method used to reprocess the data whenever a data file with the sample type Calibration Standard (or with the sample name AUTOCAL) is processed. This update provides revised peak heights and areas for each component. • Update Raw Data Files Stores reprocessed data files on disk. The original data points and current Method parameters are stored under the Doc. 031322-02 2/02 9-7 PeakNet-PA Software same filename as the original data. When you select this option, the original data points and instrument control timed events remain unaltered. However, sample names, Method names, Method data reduction parameters, volume, dilution factor, and the Internal Standard amount in each raw data file will be replaced by those values in the Schedule. • Discard Manual Baselines Causes Batch to ignore any baselines established manually in the Optimize Program, and reintegrate the chromatogram according to the Integration Parameters and Data Events of the current Method. 9.3.3 Export... Export options provides two ways to export report information from a group of data files to other programs: • Create an ASCII file that can be imported directly into Microsoft Excel • Export data to a database that supports ODBC (Open Database Connectivity) Click on the Export Options toolbar button (or select this menu command) to display the Export tab page. If the Processing Options dialog box is currently displayed, click on the Export tab. 9-8 Doc. 031322-02 2/02 9 • The Batch Program • Export File File Name lets you enter a filename and path for the file to be exported. Click the Browse... button to open an Open dialog box, from which you can select an existing file. Add a .CSV extension to the file name to allow it to be imported into Microsoft Excel. If you do not include a path, the default data path from the PeakNet-PA MainMenu Options tab page will be added. If the file already exists, select the desired overwrite option for the report: • Ask asks you for a decision each time, if the report file already exists. • Append automatically adds the updated report to the end of the existing export file. • Overwrite automatically writes over the contents of the existing export file. • Report Type Summary contains only the variables selected in the Summary Options (see below). Full includes all the headers, separators, spaces, and other characters that appear on individual printed reports. A Full report exports information in a format similar to that of an injection report, with complete information on each peak in the injection. • Summary Options When Summary Report Type is selected, these options select the type and format of information to include in the report. • One Line Per Injection Generates one set of Header fields for each injection and repeats the Data fields N times, where N is the number of components in the first detector Method processed. The component name is included with each Data field. Doc. 031322-02 2/02 9-9 PeakNet-PA Software This format is useful for summarizing data where the Method contains component names and the same components are identified in all of the injections. • One Line Per Peak Generates one line in the report for each peak that is output. The first line contains the column labels for each selected Header and Data fields. The Data fields are only output once and the component name is not included with the fields. When One Line Per Peak is selected, you will often want to include Data fields to identify the data for each peak, for example, Peak Number, Peak Name, and/or Peak Retention Time. This format is useful for summarizing data from different Methods or when including unidentified peaks. • Include Unknown Peaks Includes both identified and unidentified peaks in the One Liner Per Peak report. • Fields... Opens the Export Fields Selections dialog box, from which you can select the Header and Data fields to include in a Summary report. Click the desired items from each list. 9-10 Doc. 031322-02 2/02 9 • The Batch Program • Database Export Export enables exporting to the database using the options specified in the Database Export Options dialog box. Options... opens the Database Export Options dialog box, from which you select the type of information to be exported to the database. Database Export Options Dialog Box • System Name Lists all of the available PeakNet-PA systems (eight). Names assigned to systems configured in the Configuration Editor are shown. Default names are shown for unconfigured systems. All other options in the dialog box will apply to the selected system. You can select different options for each system. • Peak Table Selects the type of Peak Tables to be exported. • None disables all other options in the dialog box and no data will be exported to the database. • All Peaks exports data for all peaks. Doc. 031322-02 2/02 9-11 PeakNet-PA Software • All Components exports data for all the components expected to be in the injection. NOTE The All Components option is required for PeakNet-PA systems. • Found Components exports data for components that were matched to peaks detected in the chromatogram. • Insert Mode Selects whether to Append or Overwrite the database records. • Append adds the data to the end of the database • Overwrite searches the Injection Table for the most recent record with the same Method start time and replaces the old record with the new. NOTE The Overwrite option is required for use with PeakNet-PA, because, if data is reprocessed and the Append option is selected, the trend data will show multiple sets of data for the same injection. • Sample Type Selects the types of injection data to export: Sample, Calibration Standard, and Check Standard. • Table Selection selects to which tables in the database records will be exported. • OK saves the options. The options selected for all systems are saved. 9.3.4 Start Begins the Batch processing job. 9.4 View Menu 9.4.1 Clear Removes the messages from the Batch window. This option does not clear the selected processing options. 9-12 Doc. 031322-02 2/02 9 • The Batch Program 9.4.2 Toolbar Shows or hides the toolbar. 9.4.3 Status Bar Shows or hides the status bar. 9.4.4 Report Format Opens the Report Designer program. If a Batch settings file is currently selected, the Summary Report format associated with the settings file is displayed. 9.4.5 MainMenu Click on the MainMenu toolbar button (or select the menu command) to display the PeakNet-PA MainMenu. 9.5 Importing Files into Microsoft Excel 1. Start the Excel program. 2. Select the Open... command from the Excel File menu. 3. In the List Files of Type box, change the file specification to “Text Files.” NOTE If you have an international version of Excel, substitute the local-language equivalent extension for a comma-separated variable file. You may also need to change the List Separator to a comma in the International section of the Windows Control Panel. 4. Select the folder that contains the file being exported from Batch, and then select (or type) in the filename. 5. Click on the OK button. Excel will then load the export data file into a spreadsheet. Doc. 031322-02 2/02 9-13 PeakNet-PA Software 9.6 Command Line Instructions You can load a batch settings file, select Schedule and export files, and begin processing automatically by issuing instructions from the command line in Windows. If a batch job is currently in progress, a new instance of Batch will be started so that the current job can continue without interruption. 1. In Windows, click on the Start button on the Taskbar and select Run... from the options menu. 2. Type the batch job parameters into the edit box. The items in brackets are optional, but you must observe this syntax: BATCH [SETTINGS FILE] [SCHEDULE FILE] [EXPORT FILE] [/A] [/O] • Settings File specifies the full path and file name of a batch settings file. When present, this parameter must appear first on the command line. • Schedule File specifies the full path and file name of a Schedule to use for batch processing. This overrides the Schedule file name in the settings file. • Export File specifies the full path and file name of an export file. The file must end with a .CSV to be recognized as an export file. This overrides the export file name in the settings file. • /A automatically starts batch processing and closes the program when the job is complete. • /O overwrites existing export files. 3. Select OK or press Enter. 9-14 Doc. 031322-02 2/02 9 • The Batch Program 9.7 The Schedule Editor The Schedule Editor (SCHEDDX.EXE) is used to create, edit, and save Schedules that specify groups of data files to be reprocessed by the Batch program. Each Schedule step specifies the data filename, the Method and other parameters used to process a single injection. NOTE Schedule files created with the Schedule Editor program are used only for Batch processing. These files are given a .SCH extension. Schedule files created in the Analyze program are used to control the sequence of injections run by the analyzer. These files are given a .ANS extension. To open the Schedule Editor: 1. Open the Processing Options - Input tab page 2. Select or build a Schedule. 3. Click on the Edit button. The Schedule Editor opens and displays the selected Schedule. See Section 9.3.1 for details. Doc. 031322-02 2/02 9-15 PeakNet-PA Software 9.7.1 Schedule Editor Toolbar Click on a toolbar button to quickly implement frequently used menu commands and controls for the Schedule Editor. Click on the buttons for the PeakNet-PA MainMenu and Help to display those programs. From left to right, the toolbar button functions are: 1. 2. 3. 4. 5. 6. 7. New Open Save Print Cut Copy Paste 8. 9. 10. 11. 12. 13. Fill Comments AutoCopy Increment Help Switch to MainMenu 9.7.2 Schedule Editor File Menu New Click on the New toolbar button (or select the menu command) to create a new Schedule. A dialog box lets you choose to create a Schedule or AS3500 Schedule. Select Schedule. NOTE AS3500 Schedules are for use with AS3500 autosamplers, which are not part of the DX-800 Process Analyzer. Open... Click on the Open toolbar button (or select the menu command) to display a Windows common Open dialog box. From the dialog box, select an existing Schedule to display in the main window. Close Closes the Schedule in the active child window. 9-16 Doc. 031322-02 2/02 9 • The Batch Program Save Click on the Save toolbar button (or select the menu command) to rewrite a previously saved Schedule to the disk under the same name. If the Schedule was not previously saved, Save functions in the same way as the Save As... command. Save As... Save As... opens the Windows common Save As dialog box. Type in a filename to identify the Schedule. The Schedule Editor automatically adds the extension “.SCH” to the filename. Unless you specify otherwise, the filename is added to the ...\SCHEDULE folder. Import ASCII File... Bring a specially formatted ASCII source file into a new Schedule, or append it to the current Schedule. To create the ASCII source file: The ASCII file can be created in any text editor, or generated by a database, such as a LIMS. When you save the file, add a .SCH extension. The file must: • Have one line for each line that is to be created or updated in the Schedule • Have each line end with carriage return and linefeed characters • Have each input field separated from the next by a comma Each line includes the following input fields: Sample Name,Sample Type,Level,Method,Data File,Volume,Dilution,Weight,Int. Std.,Comment Example: Sample 1,0,,C:\peaknet\one.met,C:\peaknet\one.dxd,1 Doc. 031322-02 2/02 9-17 PeakNet-PA Software Sample X,1,8,C:\peaknet\x.met,C:\peaknet\x.dxd,5,2,3,2,some comment Sample Y,2,5,C:\peaknet\test.met,C:\peaknet\y.dxd When the ASCII field is imported into the Schedule Editor, empty fields are either assigned default values (if they are number fields), or they are left blank (if they are text fields). Value Ranges for Schedule Fields Field Value Range Default Sample Type 0 (Sample) 1 (Calibration Standard) 2 (Check Standard) 0 Level 1..32 1 Volume > 0, < 10.E12 1 Dilution > 0, < 10.E12 1 Weight > 0, < 10.E12 1 Int.Std. > 0, < 10.E12 1 To import the source file: 1. Create the ASCII source file (see above). 2. Do one of the following: • To import the ASCII file to a new Schedule file, click the New toolbar button to open a blank Schedule. • To add the Schedule lines in the ASCII source file to the end of an existing Schedule, open the existing Schedule. 3. Select Import ASCII File... 4. Select the ASCII source file that is to be converted to a Schedule. 5. Click Open. 9-18 Doc. 031322-02 2/02 9 • The Batch Program Print... Click on the Print toolbar button (or select the menu command) to print the current Schedule. Print Preview Displays full pages of the current Schedule as they will look when printed, in the Print Preview window. If the number of columns for each row of the printout is wider than a single page on the printer, the Schedule will be displayed as a series of pages numbered from left to right, top to bottom. A header with the Schedule file name and a footer with the page number will be printed on each page. The system number, default Schedule path, default data path, and any comments included in the Schedule will be printed after the last row of Schedule data. Click on the command buttons below the title bar in the Print Preview window to modify the display: • Next Page displays the next page of the Schedule. • Prev Page displays the previous page of the Schedule. Doc. 031322-02 2/02 9-19 PeakNet-PA Software • One Page switches from a two-page display (the default) to a one-page display of the last left-hand page displayed. • Two Pages reverts to the default view. • Zoom In switches from a full-page view to a magnified view. (This does not affect the printing size.) • Zoom Out switches from a magnified view to a full-page view. (This does not affect the printing size.) To print from the Print Preview window, click on the Print command button. To exit the Print Preview window without printing, click on the Close command button. Print Setup... Displays the Windows common Print Setup dialog box for the current printer. Use the dialog box controls to select the printer settings (print quality, paper size, etc.) or to change the printer. Most Recently Used Opens one of the last four Schedules used when you click on its name here. Exit Closes the Schedule Editor. 9-20 Doc. 031322-02 2/02 9 • The Batch Program 9.7.3 Schedule Editor Edit Menu The Schedule Editor features true spreadsheet functionality: lines or blocks of information can be easily cut, copied, and pasted using standard Windows conventions. NOTE Clicking the right mouse button anywhere on the Schedule spreadsheet displays the Edit menu for the Schedule spreadsheet. Cut Click on the cell(s) to be cut, then click on the Cut toolbar button (or select the menu command) to cut information from the spreadsheet and transfer it to the Windows Clipboard. Copy Click on the cell(s) to be copied, then click on the Copy toolbar button (or select the menu command) to copy entries from any group of consecutive rows to another location in the spreadsheet. Paste Click on the Paste toolbar button (or select the menu command) to paste the contents of the Windows Clipboard at the insertion point. Delete Rows Deletes one or more injections from a Schedule. Highlight at least one cell in each row to be deleted, then select the Delete Rows command or press the <Ctrl> and <Delete> keys. All rows containing a highlighted cell will be deleted. Doc. 031322-02 2/02 9-21 PeakNet-PA Software Insert Rows Inserts one or more blank lines between two existing injections in a Schedule. • To insert one row, highlight any cell of the row where you want the new row to appear. • To insert more than one row, highlight two or more adjacent cells in the same column. The number of highlighted cells determines the number of new rows added to the spreadsheet. After highlighting the cell(s), select the Insert Rows command. When the new row is inserted, the row previously at that location, as well as all subsequent rows, will be renumbered. Fill Click on the Fill toolbar button (or select the menu command) to copy the contents of the cells in the top row of a selected block into other cells in the block. This overwrites any data already in the selected block. The Fill option is automatically enabled when you select at least two cells in the Schedule spreadsheet; it is automatically disabled after the copy operation is completed. Comments... Click on the Comments toolbar button (or select the menu command) to open the Comment dialog box. In the space provided, enter any remarks (up to 255 characters) about the Schedule that you want to have saved as part of the file. 9-22 Doc. 031322-02 2/02 9 • The Batch Program System Suitability Displays the System Suitability dialog box for specifying system suitability tests to be run on Schedule injections. You run the tests using the Batch program and the results are reported in a System Suitability Table in the Summary Report. If the Schedule does not already have tests specified, a message box appears asking you to specify the Method from which to import configured tests. Enter the Schedule line number that contains the Method. The System Suitability dialog box appears: • Select detector in method file Lets you select which detector to use. A different group of tests is defined for each configured detector in the Method. Doc. 031322-02 2/02 9-23 PeakNet-PA Software • Configured Test Select a test from the drop-down list. The list will show all tests that were defined in the Method (for the selected detector). • Average Lets you select a range of injections and then average the results. Averaging is not available if the test requires multiple injections (for example, the %RSD test). • From, To Specify the Schedule line(s) on which to run the test. Some tests require a range, others can be run on a single injection. The To column must not be less than the From. Notes for the Signal/Noise test: To use the same injection for the signal and noise values, enter a line number in the To column and leave the From column blank. • To use a different injection for each value, enter the line number for the Signal in the To column and enter the line number for the Noise in the From column. • If Average is checked, the From column sets the end of the range, not the injection to use for the Noise value. • Re-read method file Lets you re-import the list of tests from the Method. This is useful if the list of defined tests in the Method has changed, or if you want to clear the current test configurations from the dialog box. A message appears, warning you that the current tests will be deleted. 9-24 Doc. 031322-02 2/02 9 • The Batch Program 9.7.4 Schedule Editor Options Menu Defaults... Type in a default path name for the Method file and/or data file in the space provided in this dialog box, or click on the Browse... command button to open a File Directory dialog box from which you can select a different path. Each Schedule stores a separate set of default paths. Method and data file paths are not listed in the Schedule spreadsheet or the body of the printout unless they differ from these defaults. (The default paths are listed below the body of the Schedule printout.) Increment Options... Click on the check box to enable or disable automatic incrementing of a number appearing at the end of the sample name. Automatic incrementing takes effect only when the Increment command is enabled (see Section 9.7.4). Doc. 031322-02 2/02 9-25 PeakNet-PA Software AutoCopy Click on the AutoCopy toolbar button (or select the menu command) to enable or disable this mode. When enabled, AutoCopy fills in a blank line with entries from the previous line. The Increment Option (if enabled) will be applied. 1. Verify that AutoCopy is enabled (there should be a check mark before the menu command). 2. Select a cell in the row above the first blank line. 3. Using the mouse, Tab key, or arrow key, move the cursor from the last data-containing row of the Schedule spreadsheet to a blank row immediately below it. (A “blank” row is one without a sample name, Method name, or data file name.) Increment Click on the Increment toolbar button (or select the menu command) to enable or disable automatic incrementing. The incrementing affects the number that appears after the sample name, when a row of the spreadsheet is copied to a new location. For example, if you copy Sample 1 to a new location, the entry will automatically be renamed Sample 2. If you copy the sample again, it will automatically be renamed Sample 3, and so on. 9-26 Doc. 031322-02 2/02 9 • The Batch Program 9.7.5 Schedule Editor View Menu Toolbar Shows or hides the toolbar. Status Bar Shows or hides the status bar. Columns... Specify the width of data columns in the spreadsheet (in number of characters) and select which columns to show or hide. When it is not necessary to precisely define column width, you can quickly resize columns as follows: 1. Position the cursor over the column border to be moved. The cursor will change to a column-adjustment cursor with a left-right arrow. 2. Press and hold the mouse button and drag the border to its new location. Size Column to Content Automatically size a column to fit the longest entry in the column, whether that is the column header or data in a cell. There is a second way to access this command: clicking the right mouse button anywhere on the Schedule spreadsheet displays a menu that includes Size Column to Content. Font... Opens the Windows common Font dialog box, which lists all the typefaces and sizes supported by the printer currently installed in the Control Panel. MainMenu Displays the PeakNet-PA MainMenu. Doc. 031322-02 2/02 9-27 PeakNet-PA Software 9.7.6 Schedule Editor Window Menu Tile Resizes and positions all open child windows so that each is fully visible. Cascade Arranges child windows in an overlapping fashion so that each title bar is visible. Arrange Icons Automatically arranges icons neatly at the bottom of the window. Open Windows List Makes an open window active. 9-28 Doc. 031322-02 2/02 9 • The Batch Program 9.7.7 Schedule Editor Spreadsheet A Schedule spreadsheet can contain instructions for up to 999 injections. The last line in the spreadsheet that includes a Method filename is considered the last Schedule step; therefore, subsequent lines will not be saved. To enter information in the spreadsheet, select a blank cell and type directly into the cell. (To have the status bar display a summary of what type of information to enter, position the cursor over the cell.) When you finish typing, do one of the following: • Press Enter to leave the current cell highlighted. • Press Tab to highlight the next cell. If the last cell in a row is highlighted and AutoCopy mode is enabled, pressing Tab copies the entries of the current row to the next row if it is blank. • Press Esc to abandon editing and leave the cell blank. To edit the contents of a spreadsheet cell, do one of the following: • To overwrite the current entry, begin typing in the cell. • To delete the current entry, press the <Delete> or backspace key. To modify the current entry, position the cursor in the correct location and then type and delete characters as required. Doc. 031322-02 2/02 9-29 PeakNet-PA Software Schedule Parameters Sample Type in a name (up to 31 characters) that identifies the sample. Sample Type Specifies whether the injection is a Sample, Calibration Standard, or Check Standard. Level When the Sample Type is Calibration Standard, this field specifies the calibration level of the injection. You specify the amount of each component in a particular calibration level in the Method’s Component Table. Method Specifies the Method to be used to process the data file. Double-click on a Method cell to open the Windows common Open dialog box and select the Method to be used. The filename will be entered in the empty Method cell. (The Method must be stored on disk before it can be executed as part of a Schedule.) The path for the filename is not displayed, unless it is different from the default path (see Section 9.7.4). 9-30 Doc. 031322-02 2/02 9 • The Batch Program Data File Specifies the previously stored raw data file to be reprocessed. Double-click on a Data File cell to open the Windows common Open dialog box and select a different file to be processed. Volume If desired, enter the volume of sample injected so that the calculated concentrations will be corrected for differences in sample volumes. When injecting the same sample volume each time, use the value 1. This parameter applies only to Methods using external standard calibration. Dilution The dilution factor provides a mathematical correction (diluent volume/sample volume) for dilution effects. For a dilution of 1:10, enter 10. If there was no dilution, use the value 1. This parameter is ignored for calibration standards. Weight Enter the weight of the sample. If there is no variation, use the default value of 1. Int. Std. Enter the amount of the internal standard added to each standard or sample. If there is no variation, use the value 1. If there is a variation, enter the value. This value will be compared to the one in the Component Table. This value is used in internal standard calculations only. Comment Enter a descriptive comment (up to 127 characters) about the current injection. The comment will be saved with the data file and printed below the header of the injection reports. Doc. 031322-02 2/02 9-31 PeakNet-PA Software 9-32 Doc. 031322-02 2/02 10 • The Report Designer Program The Report Designer program creates and edits formats for single-injection and multiple-injection reports. Single-injection reports are generated by the Run, Optimize, and Batch programs. Multi-injection reports are generated by the Batch program. There are three types of single-injection reports for three types of samples: • A Sample Analysis Report is generated for a sample of unknown composition. • A Calibration Update Report is generated for a Calibration Standard. • A Check Standard Report is generated for a Check Standard. All three types of report formats are included in a report format file (*.RPT), which Report Designer creates and saves to disk. Each Method has a report format file assigned to it. When a data file is created, the Method’s report format is embedded into the data file. There is one type of multi-injection report, called a Summary Report. Summary Reports are generated by the Batch Program from processing multiple injections. The Summary Report format is embedded into the batch settings file; it is not saved as a separate file. PeakNet-PA provides a default format for each type of report. The Report Designer creates and uses the following files: Files Used Files Saved Comments *.RPT *.RPT Single-injection report formats saved on disk *.BCH *.BCH Batch settings file with embedded Summary Report format *.PRF *.RPT *.PRF files are Form Editor files used with previous versions of PeakNet Doc. 031322-02 2/02 10-1 PeakNet-PA Software 10.1 Starting the Report Designer Program The Report Designer can be started from the PeakNet-PA MainMenu or launched from the Method Editor, Optimize, or Batch programs. To start the Report Designer from the MainMenu, click the Accessories tab and then the Report Designer button. You can also double-click on REPORTDX.EXE in the folder that contains the PeakNet-PA program files. To start the Report Designer from the Method Editor or Optimize program: 1. In the Method Editor, open a Method and select the detector in the Module list. In the Optimize program, open a data file and select a detector if prompted. 2. Click on the Report Options icon in the Method Editor or the Report Options button on the Optimize program toolbar. The Report Options dialog box opens. 3. Click on the button for the type of report you want to edit. The Report Designer opens and displays the report format for the selected detector and report type. To start the Report Designer from the Batch program, click the Report Designer button on the toolbar. The Report Designer opens and displays the Summary Report format for the selected batch settings file. 10-2 Doc. 031322-02 2/02 10 • The Report Designer Program 10.1.1 The Toolbar Click on a toolbar button to quickly implement frequently used Report Designer menu commands and controls. Click on the buttons for the PeakNet-PA MainMenu and Help to display those programs. From left to right the toolbar button functions are: 1. New Format File 12. Align left 2. New Summary File 13. Align right 3. Open 14. Center 4. Save 15. Align top 5. Cut 16. Align bottom 6. Copy 17. Toggle Grid 7. Paste 18. Zoom In 8. Print 19. Zoom Out 9. Print Preview 20. Zoom control 10. Previous Frame 21. Switch to MainMenu 11. Next Frame 22. Help Doc. 031322-02 2/02 10-3 PeakNet-PA Software 10.1.2 The Drawing Toolbox Click on a Drawing Toolbox button to quickly access the commands available from the Draw menu. The available tools depend on the type of report being created or edited. From left to right the toolbox button functions are: 10-4 1. Select 10. Method Table 2. Text 11. Group Table 3. Line 12. Chromatogram 4. Rectangle 13. Concise Summary Table 5. Ellipse 14. Peak Detail Summary Table 6. Bitmap 15. System Suitability Table 7. New Object 16. Page Break 8. Title Table 17. Show/Hide Header 9. Peak Table 18. Show/Hide Footer Doc. 031322-02 2/02 10 • The Report Designer Program 10.2 Overview of the Report Page Layout A report page consists of three regions: a header, a footer, and a page body. To design the report, you place a combination of objects from the Drawing Toolbox on the report page. Objects placed in the header and footer regions will print on every page of the report. Tables allow you to choose the type of information to include in a report: • Title Tables provide system, injection, or general report information. • Peak Tables (for single-injection reports only) provide information about the peaks found in the injection. • Method Tables provide information about the Method’s parameters. • Group Tables (for single-injection reports only) provide information about component groups. • Concise Summary and Peak Detail Summary Tables (for Summary Reports only) let you summarize information about the peaks from multiple injections. Doc. 031322-02 2/02 10-5 PeakNet-PA Software • System Suitability Tables (for Summary Reports only) report the results of suitability tests for a set of injections. A typical page layout for a Sample Analysis Report is shown below. To add an object to a report, click on the object’s tool in the Drawing Toolbox and draw the object at the desired location on the page. To edit a report object, double-click inside the object. A dialog box appears, which allows you to edit the object’s properties (add or remove items from a table, change fonts, change line widths, and so on.) 10-6 Doc. 031322-02 2/02 10 • The Report Designer Program To see an example of how the report will look when printed: 1. Assign data to the report: • For single-injection reports, select Assign Data from the File menu and select an existing data file. • For Summary Reports, select Assign Schedule from the File menu and select an existing schedule file. 2. Click the Print Preview button on the toolbar. When the example Sample Analysis Report is printed, it appears similar to the following example: Notice that although the report format was a single page in the Report Designer window, the report printed out on two pages. This is because the tables and the chromatogram are sized dynamically when the report is generated; the final length of the report depends on the amount of data to be reported. Doc. 031322-02 2/02 10-7 PeakNet-PA Software 10.3 File Menu 10.3.1 New Format File Opens a new blank single-injection report file. 10.3.2 New Summary File Opens a new batch file. 10.3.3 Open... Click on the Open toolbar button (or select the menu command) to display the Open dialog box and select an existing report format. Select the type of format to open from the Files of type list. 10.3.4 Close Closes the active report format. 10.3.5 Save Click on the Save toolbar button (or select the menu command) to save the current report format to disk. If the format was not previously saved, the Save As dialog box opens for you to assign a name. 10.3.6 Save As... Opens the Save As dialog box for saving the active format to a new name. 10.3.7 Assign Data... Opens the Open dialog box. Select an existing data file to be used for displaying example data in a single-injection report format. 10.3.8 Assign Schedule... Opens the Open dialog box. Select an existing Schedule to be used for displaying example data in a Summary Report format. 10-8 Doc. 031322-02 2/02 10 • The Report Designer Program 10.3.9 Print... Prints the assigned data in the active report format. 10.3.10 Print Preview Opens the Print Preview window, which displays the current report format with the assigned data, as it will look when printed. 10.3.11 Page Setup... Changes the Paper, Orientation, and Margin settings of the active report format. 10.4 Edit Menu 10.4.1 Cut Click on the Cut toolbar button (or select the menu command) to cut the current selection, for pasting to another location. Use the Select tool on the Drawing Toolbox to select one or more objects on the Report Designer frame. NOTE Report objects are any of the items you add to the report using the Drawing Toolbox tools, including text, tables, and graphics. The frame is the area in the Report Designer window in which you place the report objects. 10.4.2 Copy Click on the Copy toolbar button (or select the menu command) to copy the current selection, for pasting to another location. 10.4.3 Paste Click on the Paste toolbar button to insert the previously cut or copied object(s). 10.4.4 Select All Selects all objects on the Report Designer frame. Doc. 031322-02 2/02 10-9 PeakNet-PA Software 10.4.5 Add Frame Add a new frame to the active report format. The frame is the area in the Report Designer window in which you place the report objects, such as tables, text, and graphics. NOTE Because the tables placed on a frame are sized dynamically when the report is printed (depending on the amount of data to be reported), objects placed on one frame may print out on several pages of the report. 10.4.6 Remove Frame Remove the current frame from the active report format. 10.4.7 Next Frame Click on the Next Frame toolbar button (or select the menu command) to show the next frame. 10.4.8 Previous Frame Click on the Previous Frame toolbar button (or select the menu command) to show the previous frame. 10.5 View Menu 10.5.1 Toolbar Show or hide the toolbar. 10.5.2 Status Bar Show or hide the status bar. 10.5.3 Ruler Show or hide the ruler. 10.5.4 Toolbox Show or hide the Drawing Toolbox 10-10 Doc. 031322-02 2/02 10 • The Report Designer Program 10.5.5 Sample Analysis Report Displays the Sample Analysis Report format of the current Method. 10.5.6 Calibration Update Report Displays the Calibration Update Report format of the current Method. 10.5.7 Check Standard Report Displays the Check Standard Report format of the current Method. 10.5.8 Summary Report This menu command will be selected automatically when a batch settings file is opened. 10.5.9 Detector Opens the Select Detector dialog box. When a Method is configured with multiple detectors, each detector has its own Sample Analysis Report format. This dialog box displays the currently selected detector and lets you to switch to another detector’s format. If you open a Method from within Report Designer, the format for detector # 1 is used. If Report Designer is opened from the Report Options dialog box in the Method Editor or Optimize program, it uses the format for the currently selected detector. 10.5.10 Show/Hide Grid Click on the Toggle Grid toolbar button (or select the menu command) to show or hide the drawing grid. 10.5.11 Lock/Unlock Header Click on the Header toolbar button (or select the menu command) to lock or unlock the header region on the report frame. When unlocked, the region is white; you can resize it and add or remove objects. When locked, the region is gray. Doc. 031322-02 2/02 10-11 PeakNet-PA Software 10.5.12 Lock/Unlock Footer Click on the Footer toolbar button (or select the menu command) to lock or unlock the footer region on the report frame. When unlocked, the region is white; you can resize it and add or remove objects. When locked, the region is gray. 10.5.13 Zoom> Use the Zoom controls on the toolbar (or select from the Zoom cascade menu on the View menu) to select a pre-set page magnification. To select a custom page magnification, highlight the magnification in the Zoom control on the toolbar and type in the desired value. Click on the report frame to show the new magnification. 10.5.14 MainMenu Display the PeakNet-PA MainMenu. 10.6 Draw Menu 10.6.1 Select Click on the Select button on the Drawing Toolbox (or select the menu command), to select one or more report objects. 10.6.2 Text Click on the Text button on the Drawing Toolbox (or select the menu command), to add text to the report format. 1. Position the text pointer where you want the text to appear. 2. Drag to create a rectangle for the text. 3. Click inside the rectangle and type the text. 4. Click outside the rectangle to complete the text entry. 10-12 Doc. 031322-02 2/02 10 • The Report Designer Program 10.6.3 Line Click on the Line button on the Drawing Toolbox (or select the menu command), to draw a horizontal or vertical line on the report format. 1. Point to where you want to start the line and drag either horizontally or vertically to draw the line. 2. Release the mouse button. NOTE The line will snap to a straight horizontal or vertical position. The Report Designer does not allow diagonal lines. 10.6.4 Rectangle Click on the Rectangle button on the Drawing Toolbox (or select the menu command), to draw a rectangle or square on the report format. 1. Point to where you want to start the rectangle or square and drag. 2. Release the mouse when the rectangle is the desired size. NOTE To draw a square, check the SIZE column on the Status Bar after you release the mouse. If the two numbers are not equal, point to one of the rectangular resize handles in the center of the rectangle (not one on a corner) and drag to adjust the size until the numbers are the same. 10.6.5 Ellipse Click on the Ellipse button on the Drawing Toolbox (or select the menu command), to draw an ellipse or circle on the report format. 1. Point to where you want to start the ellipse or circle and drag. 2. Release the mouse when the ellipse is the desired size. NOTE To draw a circle, check the SIZE column on the Status Bar after you release the mouse. If the two numbers are not equal, point to one of the rectangular resize handles on the circle and drag to adjust the size until the numbers are the same. Doc. 031322-02 2/02 10-13 PeakNet-PA Software 10.6.6 Bitmap Click on the Bitmap button on the Drawing Toolbox (or select the menu command), to insert a picture from a graphic file into the report format. 1. Point to where you want the picture to be inserted and drag to create a rectangle. 2. Release the mouse button, The Open dialog box appears. 4. Select the picture to be inserted. You can open either a BMP (Windows Bitmap) or DIB (Device-Independent Bitmap) file. 5. After you close the dialog box, if the size of the picture is different from the rectangle you drew, the Report Designer asks whether you want the rectangle fitted. • If you click yes, the Report Designer resizes the rectangle to fit the picture. • If you click no, the Report Designer fits the picture into the drawn rectangle. This may distort the picture if the rectangle does not have the same aspect ratio as the original picture. NOTE • You can move, resize, or delete the picture. • You cannot edit a picture that has been inserted using the Picture tool. To edit pictures from within the Report Designer, insert them as OLE objects. 10-14 Doc. 031322-02 2/02 10 • The Report Designer Program 10.6.7 OLE Object Click on the OLE Object button on the Drawing Toolbox (or select the menu command) to insert a linked or embedded object into the report format. The Insert Object dialog box appears. NOTES • An OLE object is information that is created by an application that supports OLE (Object Linking and Embedding) and that can be inserted (linked or embedded) into the report. The other application must be installed on your computer. Examples of OLE objects include chemical structures, word processing files, and spreadsheet files. • You can insert new or existing OLE objects into a PeakNet-PA report. • When new OLE objects are embedded into the report, they become part of the report format and are not saved as separate files. • Objects created previously can be either embedded or linked. When linked, the object retains a connection to the original file; any changes made to the original are reflected in the object in the report, and vice versa. Doc. 031322-02 2/02 10-15 PeakNet-PA Software • Create New Is used to insert a new object into the report format. The object will be the type selected in the the Object Type list. Object Type lists the installed applications that support OLE linking and embedding. • Create from File Is used to insert an existing object into the report format. When this button is selected the dialog box displays a field for entering the name of the file to insert. Click the Browse... button to select the file from a Browse dialog box. • Link Inserts a copy of the existing object into the report. Linked objects appear outlined with a dashed line on the Report Designer frame. • Display As Icon Inserts the new or existing object in the report as an icon. • OK closes the dialog box and inserts the object into the report. If you inserted a new object (not as an icon), the Report Designer application window switches to the menus, toolbars, and other controls for the type of object you inserted. After you create the new object, press the Esc key to return to the Report Designer menus and toolbars. If you inserted a new object as an icon, the application for the type of object being created opens. After you create the new object, select Exit from the File menu. The new object appears as an icon on the report page. OLE objects can be moved, re-sized, and aligned, just as like other object in the report. In addition, the contents of the OLE object can be edited directly from the Report Designer. To edit the OLE object, double-click anywhere inside the object, or if it was inserted as an icon, double-click the icon. 10-16 Doc. 031322-02 2/02 10 • The Report Designer Program 10.6.8 Title Table Click on the Title Table button on the Drawing Toolbox (or select the menu command) to add a Title Table to the report format. Title Tables can be added to the header and footer, and to the body of any type of report. Title Tables provide system, injection, or general report information, such as dates, detector information, operator name, sample information, etc. See Section 10.10 for details about creating tables. 10.6.9 Peak Table Click on the Peak Table button on the Drawing Toolbox (or select the menu command) to add a Peak Table to the report format. Available for single-injection report formats only. See Section 10.10 for details about creating tables. 10.6.10 Chromatogram Click on the Chromatogram button on the Drawing Toolbox (or select the menu command) to add a Chromatogram to the report format. Available for single-injection report formats only. See Section 10.11 for details about adding chromatograms to a report format. 10.6.11 Method Table Click on the Method Table button on the Drawing Toolbox (or select the menu command) to add a Method Table to the report format. See Section 10.10 for details about creating tables. 10.6.12 Concise Summary Table Click on the Concise Summary Table on the Drawing Toolbox button (or select the menu command) to add a Concise Summary Table to the report format. Available for Summary Report formats only. See Section 10.10 for details about creating tables. 10.6.13 Peak Detail Summary Tables Click on the Peak Detail Summary Tables button on the Drawing Toolbox (or select the menu command) to add Peak Detail Doc. 031322-02 2/02 10-17 PeakNet-PA Software Summary Tables to the report format. Available for Summary Report formats only. See Section 10.10 for details about creating tables. 10.6.14 System Suitability Table Click on the System Suitability Table button on the Drawing Toolbox (or select the menu command) to add a System Suitability Table table to the report format. Available for Summary Report formats only. See Section 10.10 for details about creating tables. See Section 6.10 for information about setting up system suitability tests. 10.6.15 Page Break Click on the Page Break button on the Drawing Toolbox (or select the menu command), and then click the location on the report frame where you want a new page to start when the report is printed. NOTE Tables and chromatograms are sized dynamically when the report is generated. The total number of pages in a report depends on the amount of data to be reported. Use page breaks to control where report objects, such as tables, should start. 10.7 Object Menu 10.7.1 Properties... Opens the Properties dialog box for the selected report object. 10.7.2 Move> Forward moves the selected report object forward one layer. Back moves the selected object back one layer. To Front moves the selected object to the top layer. To Back moves the selected object to the bottom layer. 10-18 Doc. 031322-02 2/02 10 • The Report Designer Program 10.7.3 Align> Center, centers the objects horizontally on the page. Left aligns the left edges of the selected objects with the highlighted object. Right aligns the right edges of the objects with the right edge of the last selected object. Top aligns the top edges of the objects with the top edge of the last selected object. Bottom aligns the bottom edges of the objects with the bottom edge of the last selected object. 10.7.4 Links... Opens the Links dialog box, for changing parameters relating to the OLE objects linked to the report format. Doc. 031322-02 2/02 10-19 PeakNet-PA Software 10.8 Preferences Menu 10.8.1 Grid Opens the Grid dialog box, for changing parameters relating to the drawing grid. The grid is a network of horizontal and vertical lines that helps you align objects on the report page. • Snap to Grid Makes objects that you add or move align at the nearest grid intersections. The "snap" occurs when you release the mouse button. • Grid Separation Width/Height specifies the space between vertical grid lines (width) and the space between horizontal grid lines (height). The width and height spacing does not have to be the same. 10-20 Doc. 031322-02 2/02 10 • The Report Designer Program 10.8.2 Unit Opens the Unit dialog box, for changing the ruler and grid units of measure. When the units are changed, the existing grid size is converted to the new units. For example, if the grid size was originally 0.25 inches and the units are changed to centimeters, the grid size will be converted to 0.635 centimeters. When you switch units, you will probably also want to select a new grid size that is more useful for the selected units. 10.8.3 Default Font Opens the Font dialog box, for changing the default font used for text in tables and text that you add with the Text tool. 10.8.4 Page Color Opens the Color dialog box, for changing the background color of the report page (for display purposes only). Doc. 031322-02 2/02 10-21 PeakNet-PA Software 10.9 Window Menu 10.9.1 New Window Creates a new view of the currently selected report format. Changes you make in one window will be updated in all views of that report format; scrolling one of the views does not scroll the others. 10.9.2 Cascade Arrange all windows in a diagonally descending pattern (overlapped) so that the title bar of each is visible. 10.9.3 Tile Arrange all windows in a non-overlapped pattern. 10.9.4 Arrange Icons Arrange all window icons at the bottom of the main Report Designer window. 10.9.5 Open Windows List Make an open window active by choosing its name from this list. 10-22 Doc. 031322-02 2/02 10 • The Report Designer Program 10.10 Report Tables To add a table to a report format: 1. On the Drawing Toolbox, click the button for the type of table to be added. The pointer changes to a small table with a pencil. 2. Position the pencil pointer where you want the table to begin, and drag to create the table. Notes • You can change the width and length of the table and move it to a different position on the page. • The final length of the table depends on the amount of data to be printed. If the space allocated in the report format is smaller than the amount of data, the table expands to include all of the information. Other tables or report objects are shifted down. (The table does not reduce in length, however, if more space is allocated in the report format than is needed.) • In the same way, the table’s final page position depends on whether there are other variable length tables positioned before it, which shift it down the page. • Use the line numbers in the table format to estimate what the vertical length of a table will be when it is printed. For example, if you are creating a Peak Table that will include information about eight peaks, adjust the vertical length of the table until eight numbered lines are visible. Doc. 031322-02 2/02 10-23 PeakNet-PA Software 10.10.1 Table Properties To edit a table’s properties (add or delete items, change the format, change the item labels, etc.), double-click inside the table or select the table and select Properties... from the Object menu. The table’s properties dialog box appears. The tab pages and controls included in the properties dialog box will vary, depending on the type of table being edited. The following sections describe table properties tab pages that are common to all table types. Following that are descriptions of unique features for each type of table. NOTE When editing a table’s properties, if you make a change and then click another tab to move to a different tab page, the current settings are “remembered” and applied when the dialog box is closed. 10-24 Doc. 031322-02 2/02 10 • The Report Designer Program Items Tab Page • Item Options Contains all the items that can be included in the table. Double-click an item to include it in the table, or select it and click the right arrow (>) button. • Items Selected Contains the items to be included in the table. The items will appear in the table in the order in which they appear in this list. To move an item back to the Item Options list, double-click it, or select it and click the left arrow (<) button. Except for Title Tables, each item added to the Selected Items list will create a new column in the table. Title Table items are included in the table in a vertical list. The list can be divided into columns if desired using the controls in the Columns tab page. • > moves a selected item to the Items Selected list. • > removes a selected item from the Items Selected list. • up moves a selected item up the Items Selected list. • down moves a selected item down the Items Selected list. Doc. 031322-02 2/02 10-25 PeakNet-PA Software Labels Tab Page • ITEM Shows the items to be included in the table. • LABEL Shows the column label for each item. To change a label, click with the right mouse button on the item label and type the new label. • Alignment Determines how the items are aligned within a column. The default is left-aligned. To change the alignment, select an item in the ITEM list and click Left, Center, or Right. • Item Type (Peak Detail Summary Tables only) • Injection Variables, when selected, the ITEM list shows the Injection Variables to be included in the table. An Injection Variable has a single, unique value that can be different for each injection, but not for each peak • Peak Variables, when selected, the ITEM list shows the Peak Variables to be included in the table. Peak Variables can have a different value for each peak in a chromatogram. 10-26 Doc. 031322-02 2/02 10 • The Report Designer Program Format Tab Page • Items Selected Shows the list of items selected in the Items tab page. • Item Type (Peak Detail Summary Tables only) Selects which list of items (Injection Variables or Peak Variables) will appear in the Items Selected box. • Column Options • Auto Width, when checked, an item’s default column width is used. To manually set an item’s column width, click the item in the list. Then, clear the Auto Width check box and enter a value in the edit box. This parameter is not available in Title Tables. • Totals/Statistics, when checked for an item in a Peak Table, the total of the item’s values is displayed at the bottom of the table. When checked for an item in an Concise Summary or Peak Detail Summary Table, the item’s statistics are displayed. This parameter is not available for all items or in Title Tables. Doc. 031322-02 2/02 10-27 PeakNet-PA Software • Format: Standard/Scientific Selects a format for table items that contain decimal places. Standard shows decimal places; Scientific shows exponential notation. • Decimal Places Selects the number of decimal places to display for items with more than integer precision. • Table Font... Opens the Font dialog box to select a font for the table items. Borders Tab Page The Borders tab page lets you select a line weight for borders around the outside edges of the table. • Border selects the border whose line weight is to be changed. • Weight selects the desired line weight for the border. The default is None. 10-28 Doc. 031322-02 2/02 10 • The Report Designer Program Title Table - Columns Tab Page • Columns Determines the number of columns in which the items in the Title Table will be distributed. For more than two columns, select User Defined and enter the desired number of columns. Items from the Selected Items list are distributed into the columns according to the following rules: • The Report Designer determines how many items will be in each column and then places them sequentially. For example, if there are going to be two items in each column, the first two items are placed in the first column, the next two in the second column, and so on. • If there is an uneven number of items per column, the column(s) on the left will contain the additional item(s). Doc. 031322-02 2/02 10-29 PeakNet-PA Software Peak Table and Concise Summary Table- Options Tab Page • All Peaks Prints all the peaks with areas greater than the Area Reject setting of the Integration Parameters dialog box. • Unknown Peaks Prints the peaks with areas greater than the Area Reject setting of the Integration Parameters that were not matched to expected components. • All Components Prints all the components listed in the Component Table of the Method, whether they were found or not. • Found Components Prints only the components that were matched to peaks detected in the chromatogram. • Missing Components Prints only the expected components that were not matched to peaks detected in the chromatogram. 10-30 Doc. 031322-02 2/02 10 • The Report Designer Program Method Table - Contents Tab Page • Modules • All Modules, when selected, Method information for all modules configured in the system will be included. • Detector only, when selected, Method information for the detector only will be included. • Select lets you select the modules and the type of Method information to include in the table. • Method Selections (available if the Select option is chosen) Select one or more types of Method data to include in the table. • Select Modules (available if the Select option is chosen) Select the modules whose Method data should be included in the table. • Table Font... Opens the Font dialog box to select a font for the table items. Doc. 031322-02 2/02 10-31 PeakNet-PA Software Concise Summary Table - Summary Item Tab Page • Peak Variables Lists the items that can be summarized. Only one Summary Item can be selected. For each peak in the schedule, the table will contain a column showing the values for the selected item. • Peak Variable Column Options The Peak Column Options fill in automatically with default settings for the selected item. These settings can be customized if desired: • Width selects the width of the table columns. • Totals/Statistics, when checked, the total and the %RSD (percent relative standard deviation) is printed below the item’s column. • Format selects the format for non-integer numeric items. Standard shows decimal places; Scientific shows exponential notation. • Decimal Places selects the number of decimal places to display for items with more than integer precision. • Alignment selects the alignment of the item in the columns. 10-32 Doc. 031322-02 2/02 10 • The Report Designer Program Peak Detail Summary Tables - Items Tab Page • Item Options Lists items that can be added to the Peak Detail Summary Tables. Each selected item creates a new column in the table. The list changes depending on whether Injection Variables or Peak Variables is selected in the Item Type options (see below). The total number of items that can appear in one table is limited by how many columns will fit on the width of the page. To include an item in the table, double-click it, or select it and click the right arrow (>) button. • Items Selected Lists the items to be included in the table. The items are included in the order in which they appear in this list. To move an item back to the Item Options list, double-click it, or select it and click the left arrow (<) button. • Item Type Determines which items are shown in the Item Options list. When Injection Variables is selected, the Items Options list shows the Injection Variables. When Peak Variables is selected, the Items Options list shows the Peak Variables. Peak Detail Summary Tables can contain both types of items. Doc. 031322-02 2/02 10-33 PeakNet-PA Software System Suitability Table - Format Tab Page • Table Font... Opens the Font dialog box to select a font for the table text. 10-34 Doc. 031322-02 2/02 10 • The Report Designer Program 10.11 Chromatograms Chromatograms can be included in single-injection reports (Sample Analysis, Calibration Update, and Check Standard). To insert a chromatogram into the report: 1. On the Drawing Toolbox, click the Chromatogram tool, or select Chromatogram from the Draw menu. The pointer changes to a small chromatogram with a pencil. 2. Position the pencil pointer where you want to insert the chromatogram and drag to create a box. When the report is printed, the chromatogram will be inserted into the position indicated by the box. Notes • The chromatogram’s final position in the report depends on whether there are variable-length tables before it. The data in the tables above may shift the chromatogram down the page or onto a new page. • The chromatogram’s characteristics (labels, plot colors, peak fills, etc.) are determined by the settings in the Plot dialog box. To open the dialog box, double-click inside the chromatogram (or click the right mouse button and select Properties from the menu). The dialog box is also available from the Optimize and Run programs. The options that you set in the Plot dialog box, are saved with the chromatogram and printed in the report. See Chapter 8 for a description of the Plot dialog box. Doc. 031322-02 2/02 10-35 PeakNet-PA Software 10-36 Doc. 031322-02 2/02 11 • The Run Program When you give a command to start a Schedule from the Analyze program or from the InTouch Analyzer Status screen, the Analyze program sends the command to the Run program, which then conducts the specified analyses. During the analyses, Run displays module status and real-time detector data output. Run can monitor up to eight systems (channels) simultaneously. Run also lets you directly control the modules in a system (channel) and modify a running Method. Before opening Run for the first time, use the Configuration Editor to configure the system. The configuration specifications will be stored in the PEAKNET.CFG file. Each time Run is opened, it must access this file in order to communicate with modules in the system. 11.1 Starting the Run Program The Run program is opened automatically when you start the Analyze program from the PeakNet-PA MainMenu. If Run is subsequently closed, you can re-open it by double-clicking on RUNDX.EXE in the folder that contains the PeakNet-PA program files. To view the run status of a channel from the InTouch Analyzer Status screen, double-click on the channel’s bitmap. This brings the Run program to the foreground and displays the system window for the selected channel (see Section 11.6). Doc. 031322-02 2/02 11-1 PeakNet-PA Software 11.2 File Menu 11.2.1 Edit Log... Lets you add a comment to the PEAKNET.LOG file, or erase the contents of the file. PEAKNET.LOG is the file in which PeakNet-PA records significant system events. For more information about event logging, refer to the PeakNet-PA on-line Help program. Type your comment (up to 128 characters) into the edit box. Click on Add to Log to write the comment into the PEAKNET.LOG file. The comment will be preceded by the date and time of the entry, along with the label “User Comment,” as in this example: 12/01/98 09:46:27 AM User Comment - Restarted system with new buffers. The Clear Log button erases the contents of PEAKNET.LOG. This deletes all information except the header, which is always retained. Click on Close to exit the dialog box. 11-2 Doc. 031322-02 2/02 11 • The Run Program 11.2.2 Export Opens the Export dialog box where you can specify settings for exporting data after each run. The data exported is defined by the report file assigned to the Method (see Section 6.10). The data is output as an ASCII text file. The default format for the file is CSV (comma-separated variable), but Regional Settings in Windows may modify the separator used. You can also specify a serial port on the PeakNet-PA Workstation through which the data can be output. Text File Tab Page Specify settings for exporting run data to a CSV ASCII text file. At the completion of each run or injection, an ASCII text file is generated using the same format as the Full Report option in Batch Export (see Section 9.3.3). • Mode Select Off to turn off data export, Append to add data from each new run to the end of the data file, and Overwrite to replace the data from the previous run with the data from the latest run. • Suppress printed report Turns off printing of injection reports after each run. This feature is not available if the Mode is Off. Doc. 031322-02 2/02 11-3 PeakNet-PA Software • Export File Specifies the name of the exported data file. Any file name can be used. An extension (e.g., CSV) is optional. The default is EXPORT.CSV. • Path Specifies the drive and folder in which to save the export file. Click the Browse button to select a different path. Serial Output Tab Page Specify the settings for exporting run data through a serial port. • Port Specifies the port on the PeakNet-PA Workstation that will be used to export data. The port must not be used by another Windows program. To turn off export through the serial port, select None. • Baud Rate, Data Bits, Parity, Stop Bits, and Flow Control Select the settings supported by the receiving device. 11-4 Doc. 031322-02 2/02 11 • The Run Program 11.2.3 Printers... Lets you assign a specific printer to each configured instrument system, so that printouts from multiple systems are not interleaved. To assign a printer to a system: 1. Select a System from the list box. 2. Select an Available Printer from the list box. 3. Click on Assign. 4. Repeat Steps 1-3 as needed. 5. When you finish, click on OK or press <Enter>. 11.2.4 Most Recently Used Open one of the last four Method or Schedule files used by the currently active system by clicking on its name here. 11.2.5 Exit Closes Run, after saving the loaded Method and any data that was collected. When Run is reopened, it will load the same version of the Method and restore the collected data. NOTE Run uses the previously loaded Method even if you have edited the Method (using the Method Editor) since the last time Run was opened. If you close Run while a Schedule is running, Run saves all the Schedule parameters. Doc. 031322-02 2/02 11-5 PeakNet-PA Software 11.3 Run Menu 11.3.1 Baseline Begins or ends plotting the current detector signal output in the Real-Time Plot area of the system window. Section 11.6 describes the System Window. To monitor the baseline, first load a Schedule (see Section 7.3.1), then display the channel’s system window, and select the Baseline command. NOTE For an AD20 or AD25 detector, selecting the Baseline command to begin baseline monitoring also performs an offset. The plot scale specified in the Method for the first injection in the Schedule is used. The time axis is fixed at 10 minutes and cannot be changed. The Y scale is the same as the real-time plot scale in the Method. Once the Baseline command is selected, Run monitors the baseline continuously until one of the following occurs: you start the loaded Schedule, select the Baseline command again, load a different Schedule, or close the Run program. If baseline monitoring continues for more than 10 minutes, Run shifts the display forward so that only the most recent 10 minutes are visible. The Baseline command is available only when a Schedule is loaded but not running. NOTE Baseline data cannot be saved. 11.3.2 Direct Control Click on the Direct Control toolbar button (or select the menu command) to activate Direct Control of module(s) in the system. See Section 11.7 for a description of each module’s Direct Control parameters. 11-6 Doc. 031322-02 2/02 11 • The Run Program 11.4 View Menu 11.4.1 Overlay Displays the real-time plots on a single set of axes. Only the maximum value for each detector is displayed on the Y axis; the major Y-tick label is displayed. The longest run time will be displayed on the X axis. A check mark before the Overlay command indicates that it is active; clicking on Overlay again deactivates it. 11.4.2 EluGen Properties Displays information about all EluGen cartridges that have been configured in PeakNet-PA. This menu item appears only if the current system includes an EG40 Eluent Generator. NOTE Information about the cartridge currently being used by the EG40 also appears in the Module Status Display. Serial Number is the unique 12-digit number that identifies each EluGen cartridge. When the dialog box opens, the list box displays the serial number of the cartridge in use by the EG40. To view properties for a different cartridge, select its serial number from the list box. NOTE To add or replace a cartridge, refer to Section 11.7.3. Doc. 031322-02 2/02 11-7 PeakNet-PA Software Cartridge Type indicates whether the cartridge is an EluGen-OH or EluGen-MSA. Remaining Lifetime reports the number of ions remaining in the EluGen cartridge. The ion quantity is counted down in 1% increments. At 10%, Run displays a warning each time an EG40 Method or Schedule is loaded. After 0%, Run can no longer load an EG40 Method or Schedule until the cartridge is replaced. Expiration Date is the date on which the EluGen cartridge will expire. One month before expiration, Run displays a warning each time an EG40 Method is loaded. On the expiration date, Run displays a message that the cartridge has expired. Although PeakNet-PA allows the use of an expired cartridge, performance will be impaired until a new cartridge is installed. EluGen Ion Count displays the cartridges latest ion count. Current EluGen Owner is the unique ID of the EG40 module that currently owns the cartridge. In Use is selected when the EG40 module is using the EluGen cartridge. This occurs between the time a method or sequence is loaded and the method or sequence is finished running. If you selects a cartridge via direct control, the cartridge is in use until you choose another cartridge. 11.4.3 Toolbar Shows or hides the toolbar. 11.4.4 Status Bar Shows or hides the status bar. 11.4.5 Confirmations Shows or hides the dialog boxes which confirm start, end, and abort operations. 11.4.6 MainMenu Click on the MainMenu toolbar button (or select the menu command) to display the PeakNet-PA MainMenu. 11-8 Doc. 031322-02 2/02 11 • The Run Program 11.5 Window Menu 11.5.1 Monitor Lists the configured systems and lets you open a system window for a system whose window is not currently open. Each time you open Run, it checks the PEAKNET.CFG file for all configured systems and then lists the system names and numbers on the Window menu. If a system is open, its menu listing is disabled. If a system is closed, its menu listing is enabled; to open the system, click on the menu listing. 11.5.2 Tile Horizontally Resizes and positions all open windows horizontally (one above another) so that each is fully visible. 11.5.3 Tile Vertically Resizes and positions all open windows vertically (side-by-side) so that each is fully visible. 11.5.4 Cascade Arranges windows in an overlapping fashion so that each title bar is visible. 11.5.5 Arrange Icons Automatically arranges icons neatly at the bottom of the screen. 11.5.6 Open Windows List Makes an open window active when its name is selected from this list. Doc. 031322-02 2/02 11-9 PeakNet-PA Software 11.6 The System Window Each time the Run program is loaded, it checks the PEAKNET.CFG file for all configured systems (channels) and then opens a child window for each system detected on the DX-LAN network. The system name assigned in the Configuration Editor appears in the title bar of each system window. To view a channel’s system window, double-click on the channel’s bitmap on the InTouch Analyzer Status screen. A system window consists of three main areas: • Module Control and System Status Bar • Module Status Display • Detector Real-Time Plot Module Control & System Status Bar Module Status System Window Real-Time Plot 11-10 Doc. 031322-02 2/02 11 • The Run Program Run also attempts to communicate with each module listed as installed in the PEAKNET.CFG file; if a module responds, its icon is displayed in the Run system window. Run updates the status of all modules every 5 seconds. If a module does not respond (usually because it was powered down), its icon is not displayed. 11.6.1 The Module Control and System Status Bar System Status Module Icons (double-click to edit timed events) Method Name Injection Number Sample Name Before any Methods have been loaded, the Control Bar displays icons for all the active modules defined in the system configuration. After a Method has been loaded, Run will rearrange the icons to match their order of definition in the Method. If a particular module is not defined in the Method, its icon is not displayed. Double-click a module’s icon to edit the timed events for the module. The center of the Control Bar displays the system status and the name of the sample being run. The system status may be any of the following: • Not Loaded—A Schedule has not yet been loaded. • Ready—A Schedule is loaded and the system is ready to begin running. • Running—The system has been started and a Method is running. • Ended—All modules in the system have finished running the Method and collecting data, and the data has been processed. The right side of the Control Bar displays the Method name, if a Method has been loaded, followed by the injection number in brackets. Doc. 031322-02 2/02 11-11 PeakNet-PA Software 11.6.2 The Module Status Display The Module Status Display provides an overview of the status of all active modules. Before a Method is loaded, this area shows the status of all configured and detected modules. After a Method is loaded, it shows the status of only those modules defined in the Method. All information obtainable from a module’s front panel is presented in the Module Status Display: settings for flow rate, pressure limits, detection mode, valve positions, etc. Most information appears as text, but graphics indicate the status of the TTL inputs, the relay contact closures, and the AD20 Absorbance Detector lamp. There are two ways to adjust the viewing area: • Position the cursor on top of the splitter bar between the Module Status Display and the Real-Time Plot. The cursor will change to a resizing cursor with an up-down arrow. Press and hold the mouse button and drag the splitter bar up or down to change the size of the viewing area. • Use the vertical scroll bar on the right side of the Module Status Display. Module Method Status The possible conditions for DX-500 modules are listed below: • Direct Control—The module is in Direct Control mode. • Not Loaded—The Run program is communicating with the system, but no Method is currently loaded. • Holding—A Method is currently loaded, but timed events have not started. TTL and relay outputs are set to the initial conditions for the timed events in the current Method. • Running—Timed events and/or data acquisition are in progress. TTL and relay outputs are controlled by the timed events in the current Method. • Ended—Timed events and/or data acquisition are complete, but Run is still collecting and processing data for all modules in the system. TTL and relay outputs are set to the End conditions for the timed events in the current Method. 11-12 Doc. 031322-02 2/02 11 • The Run Program Method Time indicates the elapsed time since the Method began running. The possible conditions for the CC80 module are listed below: • Direct Control—The module is in Direct Control mode. • Idle—The Run program is communicating with the module, but no Method is currently loaded. • Ready—A Method is loaded but not running. • Running—The CC80 Method’s sample preparation steps are running. • End—The CC80 Method’s sample preparation steps are complete. 11.6.3 The Real-Time Plot The Real-Time Plot area is blank until a Method is loaded. After a Method is loaded, a detector window containing a graph appears and, as data collection progresses, data is drawn on the graph. The Real-Time Plot can simultaneously display up to four detector signals. Each detector window is labeled with the X axis and Y axis, the detector name in the upper right corner, and the appropriate unit of measurement in the upper left corner. If the Gradient Overlay option is selected, the eluent names are listed along the right side of the window. The Scaling Toolbox at the right of each plot allows you to zoom in or out of portions of the plot. To adjust other plot features, double-click anywhere on the plot to open the Plot dialog box. NOTE For details about the Scaling Toolbox and the Plot dialog box, see Chapter 8. Doc. 031322-02 2/02 11-13 PeakNet-PA Software 11.7 Direct Control With Direct Control, you can issue commands from the computer to a module and have each command carried out immediately, if desired, or you can enter parameters for one or more modules and, when ready, issue a single command to begin carrying out commands for these modules. NOTE Before selecting Direct Control, you must end or abort any Method currently being run by the module. Direct Control parameters are set from the tab page for each module. To display a tab page, click on the Direct Control toolbar button, or select the Direct Control command from the Run menu. Run displays the last active page, unless the program has been closed. Select the tab for the module to be controlled and change the controls as desired. After changing the controls, do one of the following: • Click on OK to immediately send the commands to the module and close the Direct Control dialog box. • Click on Cancel to abandon the changes. • Click on Apply to immediately send the commands to the module but leave the current tab page open. • Select another tab page and change the controls as required; when you finish, click on OK, Cancel, or Apply, or select another tab page. PeakNet-PA supports Direct Control for the instruments listed below. For more information about a module’s operating parameters, refer to the individual operator’s manual. GP40 Gradient Pump DX-120 Ion Chromatograph GP50 Gradient Pump IC20 Ion Chromatograph IP20 Isocratic Pump IC25 Ion Chromatograph IP25 Isocratic Pump CC80 Component Controller AD20 Absorbance Detector EG40 Eluent Generator AD25 Absorbance Detector CD20 Conductivity Detector CD25 Conductivity Detector ED40 Electrochemical Detector ED50 Electrochemical Detector 11-14 Doc. 031322-02 2/02 11 • The Run Program 11.7.1 GP40/GP50 Direct Control • Flow Enter 0, a flow rate of 0.04 to 10.00 mL/min for a pump with standard heads, or 0.10 to 2.50 mL/min for the microbore version. • Pressure Limits Enter the Low and High pressure limits in the edit boxes. Click on the adjacent drop-down list box to select the Units (psi, MPa, or bar). The pressure limit ranges are 0 to 5000 psi, 0 to 34.02 MPa, and 0 to 340.20 bar. • Eluents Enter the eluent percentages in the %A, %B, %C, and %D edit boxes. The total of all eluents must equal 100% before you can enter a set of Direct Control conditions. • Outputs Lists the TTL and relay outputs. Click on the appropriate check box to turn a TTL or relay output on or off. • Off - turns off the pump. • On - turns on the pump • Prime - primes the pump. Doc. 031322-02 2/02 11-15 PeakNet-PA Software 11.7.2 IP20/IP25 Direct Control • Flow Enter 0, a flow rate of 0.04 to 10.00 mL/min for a pump with standard heads, or 0.10 to 2.50 mL/min for the microbore version. • Pressure Limits Enter the Low and High pressure limits in the edit boxes. Click on the adjacent drop-down list box to select the Units (psi, MPa, or bar). The pressure limit ranges are 0 to 5000 psi, 0 to 34.02 MPa, and 0 to 340.20 bar. • Outputs Lists the TTL and relay outputs. Click on the appropriate check box to turn a TTL or relay output on or off. • Off - turns off the pump. • On - turns on the pump • Prime - primes the pump. 11-16 Doc. 031322-02 2/02 11 • The Run Program 11.7.3 EG40 Direct Control • Eluent Concentration Select a concentration of 0.10 to 100 mM. If the pump flow rate is more than 3 mL/min or less than 0.1 mL/min, Run will set the eluent concentration to zero. After setting the flow rate to within the proper range, reset the eluent concentration. • Output Lists the TTL output. Click on the check box to turn the output on or off. Unless you created a custom label in the Method Editor, the TTL is listed here by number. • EluGen Cartridge Indicates the serial number of the cartridge in use by the EG40. To view the serial number for a different cartridge, set the eluent concentration to 0, and then select the number from the list box. To add a new serial number, set the eluent concentration to 0, and then enter the serial number of the new cartridge. Doc. 031322-02 2/02 11-17 PeakNet-PA Software 11.7.4 AD20/AD25 Direct Control • Wavelength Enter a wavelength of 190 to 380 nm for the UV lamp, or 381 to 800 nm for the Vis lamp. • Recorder Range If the detector’s recorder output is being used, select the desired full-scale range. The limits are 0.02 and 2.0 AU. • UV Lamp or Visible Lamp Set the lamp to Off, Low, or High by clicking on the corresponding option button. • Outputs Lists the TTL and relay outputs. Click on the appropriate check box to turn a TTL or relay output on or off. • Analog Out Setup • Offset Level Offsets the analog output by the selected percentage (from 0 to 100%). • Full-Scale Voltage Select a recorder full-scale voltage of 0.01, 0.1, or 1.0 volt from the list box. 11-18 Doc. 031322-02 2/02 11 • The Run Program • Rise Time Select a filter rise time of 0.05 to 10.0 seconds from the list box. • Polarity Set the polarity to positive or negative by clicking on the corresponding option button. • Offset Offsets the current detector output and zeros the baseline. The value of the offset required when this command is executed is subtracted from all subsequent measurements. • Mark Sends a positive pulse to the analog output as an event marker. The pulse is equivalent to 10% of the full-scale setting. Doc. 031322-02 2/02 11-19 PeakNet-PA Software 11.7.5 CD20/CD25 Direct Control • SRS Current Selects the Self-Regenerating Suppressor current. • Recorder Range If the detector’s analog recorder output is being used, select a full-scale range between 0.01 and 3000 µS from the drop-down list box. • Temp. Comp. Enter a temperature compensation value of 0.0 to 3.0 %/°C in the edit box. • DS3 Set Point (available only when a DS3 is connected to the system) Selects the temperature set point for the DS3. • Outputs Lists the TTL and relay outputs. Click on the appropriate check box to turn a TTL or relay output on or off. 11-20 Doc. 031322-02 2/02 11 • The Run Program • Analog Out Setup • Offset Level Enter a value of from 0 to 100% in the edit box. • Full-Scale Voltage Select a recorder full-scale voltage of 0.01, 0.1, or 1.0 volt from the list box. • Rise Time Select a filter rise time of 0.05 to 10.0 seconds from the list box. • Polarity Set the polarity to positive or negative by clicking on the corresponding option button. • Offset Offsets the current detector output and zeros the baseline. The value of the offset required when this command is executed is subtracted from all subsequent measurements. • Mark Sends a positive pulse to the analog output as an event marker. The pulse is equivalent to 10% of the full-scale setting. Doc. 031322-02 2/02 11-21 PeakNet-PA Software ED40/ED50 Direct Control There are three ED40/ED50 Direct Control tab pages, since each detection mode requires different controls. After checking the Method for the selected detection mode, Run automatically displays the correct Direct Control tab page. If no Method has been loaded, Run checks for the operating mode selected from the ED40 or ED50 front panel and then displays the correct tab page. 11.7.6 ED40/ED50 (Conductivity) Direct Control • SRS Current Selects the Self-Regenerating Suppressor current. • Recorder Range If the detector’s analog recorder output is being used, select a full-scale range between 0.01 and 3000 µS from the drop-down list box. • Temp. Comp. Enter a temperature compensation value of 0.0 to 3.0 %/°C in the edit box. 11-22 Doc. 031322-02 2/02 11 • The Run Program • DS3 Set Point (available only when a DS3 is connected to the system) Selects the temperature set point for the DS3. • Outputs Lists the TTL and relay outputs. Click on the appropriate check box to turn a TTL or relay output on or off. • Analog Out Setup • Offset Level Enter a value of from 0 to 100% in the edit box. • Full-Scale Voltage Select a recorder full-scale voltage of 0.01, 0.1, or 1.0 volt from the list box. • Rise Time Select a filter rise time of 0.05 to 10.0 seconds from the list box. • Polarity Set the polarity to positive or negative by clicking on the corresponding option button. • Offset Offsets the current detector output and zeros the baseline. The value of the offset required when this command is executed is subtracted from all subsequent measurements. • Mark Sends a positive pulse to the analog output as an event marker. The pulse is equivalent to 10% of the full-scale setting. Doc. 031322-02 2/02 11-23 PeakNet-PA Software 11.7.7 ED40 (D.C. Amp.) Direct Control • Potential Enter the voltage (-2.04 to +2.04 volts) to apply to the cell. • Recorder Range If the analog recorder output of the detector is being used, select a full-scale range of 0.05 to 300 µA from the drop-down list box. • Cell Turn the Cell Off or On by clicking on the corresponding option button. The cell must be On before data collection can begin. • Reference Electrode Select the AgCl or pH electrode by clicking on the corresponding option button. 11-24 Doc. 031322-02 2/02 11 • The Run Program • Outputs Lists the TTL and relay outputs. Click on the appropriate check box to turn a TTL or relay output on or off. • Analog Out Setup • Offset Level Enter a value of from 0 to 100% in the edit box. • Full-Scale Voltage Select a recorder full-scale voltage of 0.01, 0.1, or 1.0 volt from the list box. • Rise Time Select a filter rise time of 0.05 to 10.0 seconds from the list box. • Polarity Set the polarity to positive or negative by clicking on the corresponding option button. The Outputs group box lists the TTL and relay outputs. Click on the appropriate check box to turn a TTL or relay output on or off. • Offset Offsets the current detector output and zeros the baseline. The value of the offset required when this command is executed is subtracted from all subsequent measurements. • Mark Sends a positive pulse to the analog output as an event marker. The pulse is equivalent to 10% of the full-scale setting. Doc. 031322-02 2/02 11-25 PeakNet-PA Software 11.7.8 ED40 (Int. Amp.) Direct Control • Waveform The waveform setting is zero and cannot be edited. Waveform can only be changed by downloading a new Method. • Recorder Range If the analog recorder output of the detector is being used, select a full-scale range of 0.05 to 300 µA from the drop-down list box. • Cell Turn the Cell Off or On by clicking on the corresponding option button. The cell must be On before data collection can begin. • Reference Electrode Select the AgCl or pH electrode by clicking on the corresponding option button. 11-26 Doc. 031322-02 2/02 11 • The Run Program • Outputs Lists the TTL and relay outputs. Click on the appropriate check box to turn a TTL or relay output on or off. • Analog Out Setup • Offset Level Enter a value of from 0 to 100% in the edit box. • Full-Scale Voltage Select a recorder full-scale voltage of 0.01, 0.1, or 1.0 volt from the list box. • Rise Time Select a filter rise time of 0.05 to 10.0 seconds from the list box. • Polarity Set the polarity to positive or negative by clicking on the corresponding option button. The Outputs group box lists the TTL and relay outputs. Click on the appropriate check box to turn a TTL or relay output on or off. • Offset Offsets the current detector output and zeros the baseline. The value of the offset required when this command is executed is subtracted from all subsequent measurements. • Mark Sends a positive pulse to the analog output as an event marker. The pulse is equivalent to 10% of the full-scale setting. Doc. 031322-02 2/02 11-27 PeakNet-PA Software 11.7.9 IC20/IC25 Direct Control • Flow Rate Enter 0, a flow rate of 0.04 to 10.00 mL/min for a pump with standard bore heads, or 0.10 to 2.50 mL/min for the microbore version. • Outputs Lists the TTL and relay outputs. Click on the appropriate check box to turn a TTL or relay output on or off. • Recorder Range If the detector’s recorder output is being used, select the desired full-scale range. The limits are 0.01 and 3000 AU. • Temp. Comp. Enter a temperature compensation value of 0.0 to 3.0 %/ÉC in the edit box. • Eluent Selects eluent A or B. • Analog Out Setup • Offset Level Enter a value of from 0 to 100% in the edit box. 11-28 Doc. 031322-02 2/02 11 • The Run Program • Full-Scale Voltage Select a recorder full-scale voltage of 0.01, 0.1, or 1.0 volt from the list box. • Rise Time Select a filter rise time of 0.05 to 10.0 seconds from the list box. • Polarity Set the polarity to positive or negative by clicking on the corresponding option button. • Pressure Limits Enter the Low and High pressure limits in the edit boxes. Click on the adjacent drop-down list box to select the Units (psi, MPa, or bar). The pressure limit ranges are 0 to 5000 psi, 0 to 34.4 MPa, and 0 to 344.7 bar. • Offset Offsets the current detector output and zeros the baseline. The value of the offset required when this command is executed is subtracted from all subsequent measurements. • Mark Sends a positive pulse to the analog output as an event marker. The pulse is equivalent to 10% of the full-scale setting. • Pump Off - turns off the pump. • Pump On - turns on the pump. • Prime - primes the pump. Doc. 031322-02 2/02 11-29 PeakNet-PA Software 11.7.10 UI20 Direct Control NOTE Run must download a Method to the UI20 Universal Interface before the Direct Control mode of operation is enabled. • Outputs Lists the relay and TTL outputs. Click on the appropriate check box to turn a relay or TTL output on or off. Relays and TTLs are listed by number unless you created custom labels in the Method Editor. This example tab page displays custom labels for Relay 1, Relay 2, and TTL1. 11-30 Doc. 031322-02 2/02 11 • The Run Program 11.7.11 DX-120 Direct Control • Pump Turns the pump on or off. Turning off the pump deletes the timed events list, turns off the SRS, and disables the SRS/Cell and Column/Eluent controls. • Column (available if the DX-120 is in Column Mode and is a dual-column configuration) Selects column A or B. • Eluent (available if the DX-120 is in Eluent Mode) Selects eluent A or B. NOTE The Column/Eluent controls are disabled if the DX-120 is in rinse mode when the Direct Control dialog box is opened. • Valve Selects the inject or load position for the injection valve. • Outputs Lists the two TTL outputs and the controlled AC outlet. Click on the appropriate check box to turn an output on or off. Unless you created custom labels in the Method Editor, the outputs are listed here by number. Doc. 031322-02 2/02 11-31 PeakNet-PA Software • Eluent Pressure Turns the eluent reservoir pressure on or off. • SRS/Cell Turns the SRS on or off. (These controls are disabled if an SRS is not connected to the currently-selected column when this dialog box is opened.) • Pressure Units Selects psi or MPa for the pump pressure shown on the Run program status display and the DX-120 front panel. • Offset Offsets the current detector value to zero. 11-32 Doc. 031322-02 2/02 11 • The Run Program 11.7.12 CC80 Direct Control The controls available in the CC80 Direct Control tab page vary depending on the CC80’s installed options and the SP80 configuration. • Sample (available when an SS80 is installed) Select the SS80 sample valve number; select 0 for no sample. • Column Temperature (available when the column heater is installed) Select Off or a temperature from 15 - 80 °C. NOTE The column heater will only operate properly at temperatures greater than 5 °C above the ambient temperature. • Pumps Controls the Dilution and Loading pumps. Select Off, On, or a specific volume to pump (0.1 - 1000.0 mL for the loading Doc. 031322-02 2/02 11-33 PeakNet-PA Software pump; 0.1 - 250.0 mL for the dilution pump). If you specify a volume, the pump delivers that volume and then turns off. • Load/Inject Selects the position of the Load/Inject valve. • Relay1, Relay2 Turns the relay output on or off. • Post Column Pump (available when the option is installed) Turns the pump on or off. • Valves Selects the position of each CC80 valve, thus controlling the flow of sample, standard, diluent, and reagent through the SP80 Sample Preparation Panel components. The available valves and their functions vary, depending on the configuration. See Section 6.8.1 for details about the configurations and the functions of the valves. 11-34 Doc. 031322-02 2/02 11 • The Run Program 11.8 OLE Automation OLE automation capability allows instrument systems that include hardware and/or software from more than one vendor to be controlled by a single program. This allows remote control of systems over a network and facilitates the export of data to other applications. You must have Windows programming knowledge in order to write OLE links to Run and implement OLE. The following tasks can be performed via OLE automation: • Load Methods and Schedules • Start, stop, and abort Methods and Schedules • Check the status of a PeakNet-PA system and/or modules For complete Windows programming information, see the OLE automation topic in the PeakNet-PA on-line Help. NOTE Dionex cannot provide assistance to programmers attempting to use OLE links, and assumes no liability for any errors or problems resulting from the use of these formats. Doc. 031322-02 2/02 11-35 PeakNet-PA Software 11-36 Doc. 031322-02 2/02 12 • The Qualification Programs PeakNet-PA provides three qualification programs for verifying that PeakNet-PA is installed and operating correctly: • Installation Qualification (see Section 12.1). • Operational Qualification (see Section 12.2). • Gradient Pump Qualification (see Section 12.3). Doc. 031322-02 2/02 12-1 PeakNet-PA Software 12.1 Installation Qualification The Installation Qualification program uses an error detecting technique called Cyclic Redundancy Check (CRC) to verify that all files are installed correctly during PeakNet-PA setup. The Installation Qualification determines a CRC value for PeakNet-PA program files and for Windows system files that are installed with PeakNet. These calculated CRC values are compared with expected CRC values for each checked file. For the installation to qualify, all files must be present and their CRC values must match the expected CRC values. NOTE The Installation Qualification does not check the CORE.BCH and CORE.SCH Operational Qualification files, because these files can be edited in the Batch program. After editing, their CRC values would not match the expected values and the CRC would fail. The Installation Qualification runs automatically after PeakNet-PA setup is complete. A report of the results is printed to the default Windows printer. Once PeakNet-PA is installed, the Installation Qualification can be started from the PeakNet-PA MainMenu by selecting the Installation Qualification icon on the Accessories tab. Results are displayed in a Results window. 12-2 Doc. 031322-02 2/02 12 • The Qualification Programs The overall status of the CRC is listed first: • PASS indicates that all files were present and their CRC values match the expected CRC values. • FAIL indicates that one or more PeakNet-PA program files failed the check (either was not present or the CRC value did not match the expected value). • WARNING indicates that one or more system files failed the check (and no PeakNet-PA files failed). Details about the qualification are listed in the lower portion of the window, in two parts: • Hardware information Displays information about the computer on which PeakNet-PA was installed, including the operating system, microprocessor type, local and network drive space, the amount of memory installed, and the computer and user names. • CRC results Pass, fail, warning, and file missing results for the individual files are listed after the hardware information. All fail, warning, or file missing results are also logged in the PEAKNET.LOG file. Doc. 031322-02 2/02 12-3 PeakNet-PA Software 12.2 Operational Qualification The Operational Qualification (OQ) program checks PeakNet-PA operation by generating reports and exported values from reference data files. The exported values are then compared with reference exported values. The OQ program uses or creates the following files when performing the qualification check: Files Used Description CORE.BCH Batch settings file CORE.SCH Schedule file CORE.DXD Write-protected reference raw data file _CORE.CSV Write-protected per-peak summary file (contains the reference exported values) CORE.CSV Per-peak summary file exported by the OQ program To start the OQ program, select the Accessories tab on the PeakNet-PA MainMenu and click on the Operational Qualification icon. When the OQ program starts, it opens the Batch program and executes the CORE.BCH batch settings file. This processes the CORE.DXD raw data file and creates two reports: a per-peak summary report and a sample analysis report. The OQ program then compares the per-peak summary report with the reference per-peak summary report and generates a pass/fail report. NOTE If PeakNet-PA was not installed in the default location (C:\PEAKNET), the OQ stops immediately after the Batch program opens and an error message appears in the Batch program window: "Error: Could not open export file c:\PeakNet\data\core.csv." To correct this, see Changing the OQ Default File Name Path. 12-4 Doc. 031322-02 2/02 12 • The Qualification Programs 12.2.1 Operational Qualification Pass/Fail Report The pass/fail report displays in the Results window. Click the Print button to print the results to the default Windows printer. To pass, all test values in the exported file (CORE.CSV) must exactly match the values in the reference file (_CORE.CSV). If the qualification failed, exported test values that did not match their reference values are listed. These errors are also logged in the PEAKNET.LOG file. Reference values from the _CORE.CSV file are listed below: Sample Name Component Peak Area Name Peak Height Peak Retention Time Diabetic Candy Unknown 1 10542.000000000 1052.333333333 6.433333333 Diabetic Candy Unknown 2 397150.000000000 14570.851063830 7.566666667 Diabetic Candy Glycerol 9.233333333 Diabetic Candy Unknown 3 681538.181546200 28175.306930693 10.666666667 Diabetic Candy Unknown 4 203771.600817347 7347.336633663 11.900000000 Diabetic Candy Unknown 5 49462.594961584 12.666666667 Diabetic Candy Glucosamine 27396755.83181464 873466.670588235 15.533333333 7 Diabetic Candy Sorbitol 236121772.3529411 6377945.988235294 16.800000000 90 Diabetic Candy Mannitol 16771377.41176470 371843.929411765 20.133333333 6 Diabetic Candy Unknown 6 179321.985127958 3370.577981651 Doc. 031322-02 2/02 181460.000000000 7943.589743590 778.035821274 26.200000000 12-5 PeakNet-PA Software Sample Name Component Peak Area Name Peak Height Peak Retention Time Diabetic Candy Unknown 7 326322.201834862 5161.366972477 26.866666667 Diabetic Candy Unknown 8 566042.000000000 7192.400000000 29.800000000 Diabetic Candy Unknown 9 215502.000000000 1293.021978022 34.533333333 12.2.2 Operation Qualification Sample Analysis Report The sample analysis report is printed automatically to the default Windows printer. It includes a chromatogram and a peak table showing retention times, peak areas, and peak heights. The printed report can be compared to the example report shown on the next page. 12-6 Doc. 031322-02 2/02 12 • The Qualification Programs Doc. 031322-02 2/02 12-7 PeakNet-PA Software 12.2.3 Changing the OQ Default File Name Path If PeakNet-PA was not installed in the default location (C:\PEAKNET), the Operational Qualification cannot proceed because PeakNet-PA looks in the default program file location for certain files used in the OQ. The following error message appears: "Error: Could not open export file c:\PeakNet\data\core.csv." To correct this, you can change the file name paths to reference the actual PeakNet-PA installation location. 1. If necessary, start the Batch program and then open the CORE.BCH Batch settings file. (The Batch program and CORE.BCH file will already be opened if you tried to run the OQ and it failed.) 2. Click the Export Options button on the toolbar. The Export tab page of the Processing Options dialog box appears. 3. The file name C:\PEAKNET\DATA\CORE.CSV is shown in the Export File Name box. Change the path for the CORE.CSV file to the location where PeakNet-PA was installed. For example, if PeakNet-PA was installed in D:\PEAKNET, change the drive letter to D. 4. Click the Input tab and click the Select button. Select the CORE.SCH file and click Open. 5. Click the Edit button to open the file in the Schedule Editor. 6. Double-click the CORE.DXD file name in the Data File column. Navigate to find the new location for the CORE.DXD file (in the Data folder where PeakNet-PA was installed). Select the file and click Open. 7. Save the Schedule file. When asked about the missing Method file, click Yes to proceed. 8. Exit the Schedule Editor. 12-8 Doc. 031322-02 2/02 12 • The Qualification Programs 9. In the Batch program, click OK to close the Processing Options dialog box. Save the edited CORE.BCH file and exit the program. 10. The Results dialog box from the failed OQ will then appear. Click the Close button to close this dialog box. To re-run the Operational Qualification, return to the PeakNet-PA MainMenu, select the Accessories tab and click the Operation Qualification icon. The OQ should now proceed correctly. Doc. 031322-02 2/02 12-9 PeakNet-PA Software 12.3 Gradient Pump Qualification The Gradient Pump Qualification program tests for the correct operation of Dionex gradient pumps. The program analyzes gradient profile raw data files, created using example Methods supplied by Dionex, and performs a series of tests to determine whether the pump is operating within specified performance limits. The tests include gradient step deviation and noise, linear gradient deviation, and step deviation precision. To start the Gradient Pump Qualification program, select the Accessories tab on the PeakNet-PA MainMenu and click on the Gradient Pump Qualification icon. The Qualification dialog box appears. There are two types of gradient pump qualifications: Validation The qualification tests are performed on a single gradient profile data file. Step Precision The qualification tests are performed on three gradient profile data files and the pump’s precision is calculated based on the step deviation values obtained from the three files. Click on the OK button to close the Qualification dialog box. 12-10 Doc. 031322-02 2/02 12 • The Qualification Programs A File Open dialog box appears in which you select the gradient profile data file(s). • For the Validation test, select one gradient profile data file. • For the Step Precision test, select three gradient profile data files. The three files must be the same type of profile files (i.e., created with the same gradient profile Method). See Section 12.3.2 for details. Click on the Specs... button to open the Set Gradient Maximum Specifications dialog box. This dialog box lets you enter limits for Gradient Pump Qualification tests. To pass a particular test, the value obtained during the test must be less than or equal to the value set in this dialog box. Separate tab pages are provided for the standard bore and microbore pumps. See Section 12.3.1 for a description of each test. Click on the Default button to restore default values for the current tab page’s specifications. Except for Step Noise%, default values are identical for standard bore and microbore pumps. Test Maximum Step Deviation Maximum Step Noise Doc. 031322-02 2/02 Default Maximum Specifications 2% 0.2% (Standard bore); 1% (Microbore) 12-11 PeakNet-PA Software Test Maximum Linear Deviation Maximum Precision RSD Default Maximum Specifications 2% 1% 12.3.1 Gradient Pump Qualification Tests The Results window displays the results of the qualification tests. The overall results of the qualification (PASS or FAIL) are displayed at the top of the window. Detailed results are displayed in the lower part of the window. Press the Print button to print the result report to the default Windows printer. Descriptions of each test performed during the qualification follow. For details about how each test value is calculated, refer to the PeakNet-PA online Help. Basic Values PeakNet determines the following values for use in test result calculations: Baseline: The average of 1 min of data collected before the last programmed gradient step of 100% eluent A or 100% eluent C. (Eluents A and C are deionized water.) For example, for the A,B steps in the qualification gradients (see Gradient Profile Methods), the baseline would be determined from the data between 4 and 5 min. Maximum: The average of 1 min of data collected before the last gradient step of 100% eluent B or 100% eluent D. (Eluents B and D are 1 mM KCl.). For example, for the A,B steps in the qualification gradients, the maximum would be determined from the data between 24 and 25 min. Full Scale: Maximum – Baseline 12-12 Doc. 031322-02 2/02 12 • The Qualification Programs NOTE The Spec columns on the gradient qualification report show the limits that determine a passing result for each of the tests described below. The limits can be changed from the Set Gradient Maximum Specifications dialog box (see Section 12.3). Step Gradient Test The Step Gradient Test is performed for the 100%, 80%, 50%, and 20% proportions programmed in the Method. A 1-min time interval of the step duration is determined. Within this interval, deviation and noise are calculated. Step Deviation % is the difference between the actual proportion achieved and the proportion programmed in the Method. The test fails if the absolute value of the Step Deviation % is more than the Step Deviation % limit. Step Noise % is the measured baseline noise as a percent of full scale. The test fails if the Step Noise % is more than the Step Noise % limit. Linear Gradient Test The Linear Gradient Test is performed when the selected gradient profile data file validation type (see Section 12.3.2 for details). The Linear Gradient Test calculates a deviation for every point within an 8-min interval of the linear ramp for both the progression and the regression parts of the ramp. Linear Deviation (%) is the standard deviation of the values that were calculated during the Linear Gradient Test as a percent of full scale. The test fails if the Linear Deviation % is more than the Linear Deviation % limit of the theoretical gradient slope. Step Deviation Precision Test The Step Deviation Precision Test is performed on three gradient data files of the same profile type. Before the precision test is performed, each file is first qualified using the Step Gradient Test and the Linear Gradient Test (if required). The result of the precision test (pass or fail) is independent from the results of the individual qualification tests. The test produces four reports: three gradient pump qualification reports (one for each data file) and one Doc. 031322-02 2/02 12-13 PeakNet-PA Software precision report. For the precision test, a %RSD is calculated for each step in the gradient profile. Step Precision %RSD is the %RSD of (n step deviation file A, n step deviation file B, n step deviation file C). Where n is the deviation of the particular step (100%, 80%, 50%, or 20%). The test fails if the %RSD is more than the Precision RSD % limit. 12.3.2 Creating Gradient Profile Data Files Two types of gradient profile raw data files can be created, depending on the type of gradient qualification tests to be performed. • The validation gradient profile consists of step gradients at 100%, 80%, 50%, and 20% and a linear ramp gradient for valve pairs A,B and C,D. • The step precision gradient profile consists of step gradients at 100%, 80%, 50%, and 20% for valve pairs A,B and C,D. Methods for both types of gradient profiles are supplied with PeakNet. See Section 12.3.3 for details. In addition to the gradient pump, either a UV or a conductivity detector is required. The procedure for creating the gradient profile data files depends on the type of detector used. See "Creating a Gradient Profile Data File Using a UV Detector" on page 12-16 or "Creating a Gradient Profile Data File Using a Conductivity Detector" on page 12-18. 12-14 Doc. 031322-02 2/02 12 • The Qualification Programs Creating a Gradient Profile Data File Using a UV Detector Preparing the System Notes • Use only ASTM Type 1, 18 MΩ or better, filtered, deionized water to prepare eluents • Eluents must be degassed and pressurized with helium. 1. Connect the gradient pump transducer outlet tubing to the absorbance cell inlet port using about 25 cm (10 in) of yellow 0.076-mm ID (0.003-in) backpressure tubing (P/N 049715). Backpressure must be over 7 MPa (1000 psi). 2. Connect the absorbance cell outlet to waste using a 75 psi backpressure regulator (PEEK regulator, P/N 046480; stainless steel regulator, P/N 039670) or enough 0.25-mm (0.010-in) backpressure tubing to create 0.5 MPa (75 psi). 3. Set the UV detector wavelength to 254 nm. 4. Prepare the following eluent: 0.3% v/v acetone / 99.7 % deionized water. 5. Insert eluent lines A and C into one bottle containing the eluent prepared in Step 4. 6. Insert eluent lines B and D into one bottle containing deionized water. 7. Prime each of the four eluent lines. Then, select 100% eluent B and a flow rate of 1 mL/min (for standard bore) or 0.75 mL/min (for microbore). 8. Allow the system to stabilize for at least 10 min. Doc. 031322-02 2/02 12-15 PeakNet-PA Software Creating and Running the Method 1. Open the Configuration Editor and double-click on the pump to be qualified. Enter the pump’s serial number (shown on the rear panel of the pump). Save the configuration and exit. 2. In the Method Editor, open the example Method that corresponds to the type of gradient profile to be used and to the type of pump and detector configured in your system. For example, if you want to use a Step Precision profile and your system consists of a standard bore GP50 pump and an AD20 detector, open GP50SBAD20PRECISION.met from the \Method\Gradient Precision folder. 3. Select Configuration from the Edit menu. Select the system configuration that includes the gradient pump and UV detector. Add the pump and detector to the Method configuration and then exit the Configuration dialog box. 4. Save the Method. 5. In the Run program, load the Method and start the run. When the run is complete, the data file created during the run can be used for gradient pump qualification. 12-16 Doc. 031322-02 2/02 12 • The Qualification Programs Creating a Gradient Profile Data File Using a Conductivity Detector Preparing the System Notes • Use only ASTM Type 1, 18 MΩ or better, filtered, deionized water to prepare eluents • Eluents must be degassed and pressurized with helium. 1. Connect the gradient pump transducer outlet tubing to the absorbance cell inlet port using about 25 cm (10 in) of yellow 0.076-mm ID (0.003-in) backpressure tubing (P/N 049715). Backpressure must be over 7 MPa (1000 psi). 2. Connect the conductivity cell outlet to waste. 3. Prepare 1 mM KCL eluent as follows: Prepare 1 liter of 10 mM KCl by dissolving 0.746 grams of KCl in 1 liter of deionized water. Then, dilute the 10 mM KCl 1:10 with deionized water. 4. Insert eluent lines A and C into one bottle containing the 1 mM KCl eluent prepared in Step 1. 5. Insert eluent lines B and D into one bottle containing deionized water. 6. Prime each of the four eluent lines. Then, select 100% eluent B and a flow rate of 1 mL/min (for standard bore) or 0.75 mL/min (for microbore). 7. Allow the system to stabilize for at least 10 min. Doc. 031322-02 2/02 12-17 PeakNet-PA Software Creating and Running the Method 1. Open the Configuration Editor and double-click on the pump to be qualified. Enter the pump’s serial number (shown on the rear panel of the pump). Save the configuration and exit. 2. In the Method Editor, open the example Method that corresponds to the type of gradient profile to be used and to the type of pump and detector configured in your system. For example, if you want to use a Step Precision profile and your system consists of a standard bore GP50 pump and a CD20 detector, open GP50SBCD20PRECISION.met from the \Method\Gradient Precision folder. 3. Select Configuration from the Edit menu. Select the system configuration that includes the gradient pump and conductivity detector. Add the pump and detector to the Method configuration and then exit the Configuration dialog box. 4. Save the Method. 5. In the Run program, load the new Method and start the run. When the run is complete, the data file created during the run can be used for gradient pump qualification. 12.3.3 Gradient Profile Methods PeakNet-PA includes two example gradient profile Methods for use in creating the data files required for gradient pump qualification. • The validation gradient Method includes timed events for creating a gradient profile consisting of step gradients at 100%, 80%, 50%, and 20% and a linear ramp gradient, both for valve pairs A,B and C,D. • The step precision Method includes timed events for creating a gradient profile consisting of step gradients at 100%, 80%, 50%, and 20% for valve pairs A,B and C,D. Timed events and gradient profiles for the validation gradient and step precision gradient Methods follow. 12-18 Doc. 031322-02 2/02 12 • The Qualification Programs Validation Gradient Method Timed Events The standard bore flow rate is shown. The flow rate for microbore is 0.75 mL/min. Time Flow %A Init 1.00 100.00 %B %C %D Curve Comment 0.00 0.00 0.00 5 A,B 0.00 1.00 100.00 0.00 0.00 0.00 5 A,B 5.00 1.00 100.00 0.00 0.00 0.00 5 A,B 5.10 1.00 80.00 20.00 0.00 0.00 5 A,B start 10.00 1.00 80.00 20.00 0.00 0.00 5 A,B 10.10 1.00 50.00 50.00 0.00 0.00 5 A,B 15.00 1.00 50.00 50.00 0.00 0.00 5 A,B 15.10 1.00 20.00 80.00 0.00 0.00 5 A,B 20.00 1.00 20.00 80.00 0.00 0.00 5 A,B 20.10 1.00 0.00 100.00 0.00 0.00 5 A,B 25.00 1.00 0.00 100.00 0.00 0.00 5 A,B 25.10 1.00 100.00 0.00 0.00 0.00 5 A,B 30.00 1.00 100.00 0.00 0.00 0.00 5 B,C 30.10 1.00 0.00 0.00 100.00 0.00 5 C,D 35.00 1.00 0.00 0.00 100.00 0.00 5 C,D 35.10 1.00 0.00 0.00 80.00 20.00 5 C,D start 40.00 1.00 0.00 0.00 80.00 20.00 5 C,D 40.10 1.00 0.00 0.00 50.00 50.00 5 C,D 45.00 1.00 0.00 0.00 50.00 50.00 5 C,D 45.10 1.00 0.00 0.00 20.00 80.00 5 C,D 50.00 1.00 0.00 0.00 20.00 80.00 5 C,D 50.10 1.00 0.00 0.00 0.00 100.00 5 C,D 55.00 1.00 0.00 0.00 0.00 100.00 5 C,D 55.10 1.00 0.00 0.00 100.00 0.00 Doc. 031322-02 2/02 5 C,D 12-19 PeakNet-PA Software 12-20 60.00 1.00 0.00 60.10 1.00 0.00 100.00 0.00 5 C,D 100.00 0.00 0.00 0.00 5 A,B 62.00 1.00 100.00 0.00 0.00 0.00 5 A,B start 74.00 1.00 0.00 100.00 0.00 0.00 5 A,B 76.00 1.00 0.00 100.00 0.00 0.00 5 A,B 76.10 1.00 0.00 0.00 0.00 100.00 5 A,B 78.00 1.00 0.00 0.00 0.00 100.00 5 C,D 90.00 1.00 0.00 0.00 100.00 0.00 5 C,D 95.00 1.00 0.00 0.00 100.00 0.00 5 C,D Doc. 031322-02 2/02 12 • The Qualification Programs The gradient profile for the validation Method is shown below. Doc. 031322-02 2/02 12-21 PeakNet-PA Software Step Precision Gradient Method Timed Events The standard bore flow rate is shown. The flow rate for microbore is 0.75 mL/min. Time Flow %A Init 1.00 100.00 12-22 %B %C %D Curve Comment 0.00 0.00 0.00 5 A,B 0.00 1.00 100.00 0.00 0.00 0.00 5 A,B 5.00 1.00 100.00 0.00 0.00 0.00 5 A,B 5.10 1.00 80.00 20.00 0.00 0.00 5 A,B start 10.00 1.00 80.00 20.00 0.00 0.00 5 A,B 10.10 1.00 50.00 50.00 0.00 0.00 5 A,B 15.00 1.00 50.00 50.00 0.00 0.00 5 A,B 15.10 1.00 20.00 80.00 0.00 0.00 5 A,B 20.00 1.00 20.00 80.00 0.00 0.00 5 A,B 20.10 1.00 0.00 100.00 0.00 0.00 5 A,B 25.00 1.00 0.00 100.00 0.00 0.00 5 A,B 25.10 1.00 100.00 0.00 0.00 0.00 5 A,B 30.00 1.00 100.00 0.00 0.00 0.00 5 C,D 30.10 1.00 0.00 0.00 100.00 0.00 5 C,D 35.00 1.00 0.00 0.00 100.00 0.00 5 C,D 35.10 1.00 0.00 0.00 80.00 20.00 5 C.D start 40.00 1.00 0.00 0.00 80.00 20.00 5 C,D 40.10 1.00 0.00 0.00 50.00 50.00 5 C,D 45.00 1.00 0.00 0.00 50.00 50.00 5 C,D 45.10 1.00 0.00 0.00 20.00 80.00 5 C,D 50.00 1.00 0.00 0.00 20.00 80.00 5 C,D 50.10 1.00 0.00 0.00 0.00 100.00 5 C,D 55.00 1.00 0.00 0.00 0.00 100.00 5 C,D Doc. 031322-02 2/02 12 • The Qualification Programs 55.10 1.00 0.00 0.00 100.00 0.00 5 C,D 60.00 1.00 0.00 0.00 100.00 0.00 5 C,D The gradient profile for the step precision Method is shown below. Doc. 031322-02 2/02 12-23 PeakNet-PA Software 12-24 Doc. 031322-02 2/02 A • Principles of Peak Integration (Standard Algorithm) A.1 Data Points Chromatographic detectors generate a voltage signal which varies with changes in the composition of the materials passing through the detector cell. The analog signal is then digitized in the circuitry of either the DX-LAN based detector or the Advanced Computer Interface (ACI) to produce a voltage/time integral called a data point. A.1.1 Data Collection Rate The data collection rate determines how many data points per second are collected and stored in detector or ACI memory. Increasing the data collection rate (that is, selecting a larger number of samples per second) increases the accuracy of detecting and integrating very fast peaks by increasing the number of data points collected in each data collection period. The data collection rate also affects the amount of data that can be stored in detector or ACI memory. Increasing the collection rate decreases the length of time that data can be stored before it must be retrieved by the computer. Faster collection rates also consume more disk space and slow down reprocessing of stored data. It is usually best to choose a rate that defines the narrowest peak with 20-30 data points. The data collection rate for a DX-LAN detector depends on the type of detector and, in the case of the ED40 Electrochemical Detector, on the detection mode. The default rate, 1 Hz, is usually adequate. Each detector has 512K of memory and can hold about 7 hours of raw data at 5 samples/second. Doc. 031322-02 2/02 A-1 PeakNet-PA Software The table below shows for how long DX-LAN detectors can collect data while off-line from PeakNet. Peak Width (Seconds) Data Collection Rate (Hz) Detector Capacity (Hours) > 10.0 1 35 2.0 - 5.0 5 7 1.0 - 2.0 10 3.5 The Advanced Computer Interface (ACI) simultaneously digitizes data from two detectors. The ACI data collection rate can be set to 1, 2, 5, 10, 20, or 50 samples per second (Hz). In an ACI-based system, the amount of data that can be stored depends on the amount of ACI memory and on the noise level of the signal. (Noisy signals use more memory than quiet ones.) Approximate capacities are shown below. For a system with only one detector, an ACI with 256K of memory per system will hold about 6 hours of raw data at 5 samples/second; at 50 samples/second, it will hold about 34 minutes. Adding a second detector to the system reduces these times by approximately half. NOTE For ACIs with 64K (shipped before June 1, 1992), all capacities are lower by a factor of 4. ACI Capacity with One Detector (Minutes) Peak Width (Seconds) A-2 Sampling Rate (Hz) Minimum Typical Maximum > 10.0 1 840 1680 4200 5.0 - 10.0 2 840 420 2100 2.0 - 5.0 5 168 336 840 1.0 - 2.0 10 84 168 420 0.5 - 1.0 20 46 84 210 < 0.5 50 16.8 33.6 84 Doc. 031322-02 2/02 A • Principles of Peak Integration (Standard Algorithm) A.1.2 Peak Width and Data Bunching PeakNet-PA stores raw, digitized data. Smoothing is done between the time raw data is read and the time it is integrated. Raw, digitized data is collected and transmitted to the computer, the software sums groups of data points into data bunches. By adjusting the number of data points in a bunch (the bunching factor), the resulting filtering can be tailored to the requirements for peak detection in an individual chromatogram. The bunching factor is calculated from the minimum peak width and “time per sample” (the inverse of the data collection rate) selected in the Method. If the bunching factor is 1, no values are averaged, and the software considers every raw data point in its evaluation of peaks and areas. If the bunching factor is 5, the software averages every 5 consecutive raw data points to form a bunched data point. The optimal bunching factor can be determined by measuring the baseline width, in seconds, of the narrowest peak in the chromatogram. This peak width parameter is specified in the Method and, along with the data collection rate, establishes the initial bunching factor. Using a higher factor screens out more noise. However, too high a bunching factor may cause small peaks to be missed in the analysis. In general, very narrow peaks require a very small bunching factor to prevent them from being treated as noise. Conversely, very broad peaks must have a relatively large number of data points per bunch to prevent them from being treated as baseline drift. Late-eluting peaks in a chromatogram are typically broader than peaks that elute earlier, but if there is a significant difference you may need to increase the bunching factor during the run so that the broadest peaks are detected as peaks and not as baseline drift. This can be done by including one or more Data Events in the Method to change the bunching factor. Doc. 031322-02 2/02 A-3 PeakNet-PA Software A.1.3 Peak Threshold and Peak Detection PeakNet-PA software uses slope, or rate of change in signal level, to detect peaks. A slope is calculated between each pair of data bunches. Thus, the peak width parameter in the Method also determines how frequently the slope is calculated. Narrow peaks require small bunches so that the slope is calculated frequently enough to detect and confirm a peak. Wide peaks, on the other hand, require larger bunches so that a more gradual change in the signal level is detected as a peak. The Peak Threshold specified in the Integration Parameters dialog box is a measure of how much the leading edge of the peak must rise before it is recognized as a peak. The larger the number (slope), the sharper the peak must be. When the data exhibits a slope greater than this threshold, the first data point is marked as the potential beginning of a peak. A peak is confirmed if the slope continues positively until the accumulated area is 100 times the peak threshold. After confirming the beginning of a peak, the software begins searching for the peak crest. The crest is indicated when the signal reaches a maximum and then steadily declines from that maximum until the accumulated area is 100 times the peak threshold value. Finally, the software searches for the end of the peak; this is detected when the slope fails to decline by the peak threshold value for three consecutive data bunches. A-4 Doc. 031322-02 2/02 A • Principles of Peak Integration (Standard Algorithm) A.1.4 Peak Integration After completing peak detection, PeakNet-PA software classifies each peak as one of the following types. Peak Description Baseline Code Type Completely resolved 1 Partially resolved 2 Host peak 3, 5 Rider peak 4, 6, or 7 • Type 1 peaks are completely resolved. The baseline is a line between the beginning and ending points of the peak. The separation between the end of the first peak and the start of the second peak must be at least 20% of the width of the first peak. • Type 2 peaks are partially resolved peaks. The peaks are separated by a drop-line extending from the valley between the peaks to a common baseline. • Type 3 peaks are host peaks fused with exponential rider peaks (type 4) that have 20% or less of the height of the host peak. • Type 4 peaks are closely following rider peaks that are separated from the host peak by an exponential projection of the backside of the host peak. The area under the exponential line is added to the host peak, not the rider. • Type 5 peaks are host peaks fused with tangentially skimming rider peaks (type 6 or 7) that have 20% or less of the height of the host peak. • Type 6 peaks are closely leading rider peaks that are separated by a tangential line from the host peak (type 5) to the outer edge of the rider peak. The area under the tangential line is added to the host peak, not the rider. • Type 7 peaks are closely following rider peaks that are separated by a tangential line from the host peak (type 5) to the outer edge of the rider peak. The area under the tangential line is added to the host peak, not the rider. Doc. 031322-02 2/02 A-5 PeakNet-PA Software Drop-line treatment is automatically applied if the second peak starts within 20% of the width of the first peak and either of the following conditions is also true: • The height of the second peak is greater than 20% of the height of the first peak. • The height of the valley between the peaks is 33% or more of the height of the second peak. Exponential skim treatment is automatically applied to rider peaks if all of the following conditions are met: • The height of the rider peak is 20% or less of the height of the host peak. • The height of the valley between the host and rider peaks is 33% or more of the height of the rider peak. • The height of the valley between the host and rider peaks is 10% or more of the height of the host peak. Tangential-skim treatment is automatically applied to rider peaks if all of the following conditions are met: • The height of the rider peak is 20% or less of the height of the host peak. • The height of the valley between the host and rider peak is 33% or more of the height of the rider peak. • The height of the valley between the host and rider peak is less than 10% of the height of the host peak. How PeakNet-PA Assigns Peak Types Initially, PeakNet-PA groups peaks into clusters that share a common baseline. To be classified as a cluster, the start of each peak in the cluster must begin within 20% of the width of the previous peak. If the separation between two peaks is greater than 20% of the width of the previous peak, then the cluster ends and a new cluster begins. Each peak in a cluster is initially classified as a type 2 (partially resolved) peak. PeakNet-PA then scans the valleys between the peaks for baseline penetration; if the valley between two peaks extends below the cluster’s baseline, the cluster is A-6 Doc. 031322-02 2/02 A • Principles of Peak Integration (Standard Algorithm) separated at that point. If separation leaves a single peak at one or both ends of the cluster, the peak(s) is reclassified as type 1. PeakNet-PA then determines whether to separate clustered peaks by drop-lines, exponential skimming, or tangential skimming. With the baseline established, the software then integrates the data bunches under the peak to determine the area. The peak areas or heights are then used to calculate amounts. Doc. 031322-02 2/02 A-7 PeakNet-PA Software A-8 Doc. 031322-02 2/02 B • Quantitation Techniques After raw data from an analysis is acquired, algorithms which use the parameters set in the Method (e.g., peak threshold and retention window) perform peak detection, retention time determination, and peak area calculations. From this basic information, the data can be further subjected to quantitation techniques to express it in terms of concentrations. All of these calculations occur after the run is ended. The selection of a quantitation method should be based on its applicability to the sample material and the accuracy required. The quantitation methods discussed in Appendix C are those most frequently used today. Specifying a particular technique not only causes the data to be processed in a particular way, but also imposes certain restraints on the experimental procedure. B.1 Response Factors The response of any given detector or detector type varies from one chemical compound to another. This difference in response is the primary reason that it is necessary to calibrate your analytical system, although temperature drift and column degradation are also factors. Part of the calibration process is to calculate response factors, which represent the specific detector response for each component. Run and Batch automatically calculate a response factor for each component in the calibration standard whenever you request an external or internal standard report in a Method. Each time you repeat a calibration run for a particular analysis, these factors are updated, either by averaging the new value with the previously stored value or by replacing the old value with the new one. Response factors are a simplistic way of looking at calibration; they assume that the response is a direct linear function of amount with a 0 intercept value. Deviations from ideal behavior, caused by such factors as impure reagents, column overloading, and detector saturation, typically make it necessary to us more sophisticated techniques. Nevertheless, response factors can be a convenient tool for comparing components and for checking Method stability. Doc. 031322-02 2/02 B-1 PeakNet-PA Software B.2 External Standard Quantitation The external standard quantitation technique is used for analyses where the detector response for each component in the sample is different and independent of other components. When using external standards, the amount of each sample component is calculated with respect to the absolute response for that component. External standard quantitation is also quite useful for trace analyses, where the error inherent in repeated sample injections is not critical. The use of external standard quantitation is especially attractive for use with an autosampler, where repetitive injection volumes are reproducible. Since each response factor is independent of other components, response factors are needed only for components of interest. The presence of other components does not affect quantitative results, and not all components need be eluted or detected. Requirements of external standard quantitation: • The composition of the calibration mixture must be close to that anticipated for samples. • Because this technique is dependent on sample size, the injection volumes for each calibration run and sample run must be known, or at least reproducible. • Detector response should be very stable, or calibration should be repeated frequently to compensate for drift in the chromatographic system. B-2 Doc. 031322-02 2/02 B • Quantitation Techniques B.2.1 External Standard Calculations For a single-level calibration, the absolute response factor for each component, i, is calculated as: Ac = Function (Rc) Where: Ac = Function = Rc = amount of the analyte in the calibration standard a form of the current calibration curve function is the response of the analyte in the calibration standard After the response factors for all of the components in the calibration standard have been determined, the sample can be injected and the response-corrected concentrations of the components calculated as: AS = Function (RS) X Where: AS Function RS VC VS DS Doc. 031322-02 2/02 = = = = = = VC X DS VS the amount of the analyte in the Sample a form of the current calibration curve function the response of the analyte in the sample is the volume of standard injected is the sample volume injected from the Method or Schedule is the dilution factor from the Method or Schedule for the Sample B-3 PeakNet-PA Software B.3 Internal Standard Quantitation Like external standard quantitation, the internal standard quantitation technique is used for analyses where the detector response for each sample component is different. Because quantitation of an unknown peak is relative to the internal standard, the analysis is independent of variations in detector sensitivity, sample size, and other sample components. Internal standard quantitation involves adding a known amount of a reference compound to each injection of the calibration standard and sample. This reference must elute in an open area of the chromatogram and must not interfere or chemically interact with any of the sample components. It should also exhibit chromatographic properties similar to those of the unknown component(s) to which it is compared. Internal standard calculation allows the accurate quantitation of individual components despite changes in chromatographic conditions or in the injection volume, because all calculations are normalized to the response of the internal standard(s). Ideally, the amount of the internal standard component should be slightly larger than that of the peaks of interest. For best results, the area of the internal standard component should not vary by more than a factor of 10 from the areas of the peaks of interest. B-4 Doc. 031322-02 2/02 B • Quantitation Techniques B.3.1 Internal Standard Calculations With Internal Standard Calibration, all samples and standards are spiked with a known amount of the internal standard component(s). A series of standards is injected, and a calibration plot is constructed in which the ratio of each component’s amount to the amount of the internal standard component is related to the ratio of the component’s response to the response of the internal standard component: RC AC = Function RI AI Where: Rc RI = = Function = Ac = AI = the response of the analyte in the calibration standard the response of the internal standard component in the standard a form of the current calibration curve function the amount of the analyte in the standard the amount of the internal standard component in the standard No correction factors for volume or dilution are used in the calculation. When samples are analyzed, each component’s amount is determined from the ratio of the component’s response to the response of the internal standard component, normalized against the amount of the internal standard component in the sample: AS RS = Function X DS AI RI Where: AS AI DS = = = Function = Rs = RI = Doc. 031322-02 2/02 the amount of the analyte in the Sample the amount of the Internal Standard component in the sample from the Method or Schedule the dilution factor from the Method or Schedule for the Sample a form of the current calibration curve function response of the analyte in the Sample response of the internal standard component in the sample B-5 PeakNet-PA Software B.4 Multilevel Calibrations Single-level calibrations assume a linear detector response that passes through zero over the expected concentration range of each component in the sample. In the case where detector response is nonlinear or does not pass through zero, it is necessary to use multilevel calibration. For multilevel calibrations, several calibration standards covering the expected amount range are injected. A calibration curve for each component is determined from the data acquired for each different calibration level, using either a linear, quadratic, cubic, or point-to-point interpolation. After the calibration curves are determined, the amounts of the components in the sample mixture can be calculated by relating the measured area to its corresponding calibration curve. • When a linear fit is used, the calibration curve is determined by a least-squares calculation to fit a line through the calibration data points. • When a quadratic fit is used, the calibration curve is drawn from a quadratic equation. A quadratic fit is most useful when detector response is known to “flatten out” toward one extreme of the concentration range or the other. • A cubic fit is useful for curves that have both positive and negative inflections, such as electrochemical curves. • When a point-to- point fit is used, the software determines which two calibration data points bracket the response of the unknown and uses a straight line between the two points to interpolate the concentration of the unknown. B-6 Doc. 031322-02 2/02 B • Quantitation Techniques B.4.1 Curve Fits PeakNet-PA software supports linear, point-to-point, quadratic, and cubic curve fits. Each of these curve fitting procedures is described below. Linear Curve Fit The linear curve fit models the detector response as a linear response factor. The response line does not assume a pass through the origin (zero), except with a single-level calibration or when the force zero option is selected. The linear curve fit is also known as the least squares, or linear regression, technique. It may be used whenever the detector response is approximately linear and when the assumption of a linear response does not create a significant error. It can also be used for a narrow concentration range over which a somewhat linear detector response exists, or can be assumed, without producing substantial error. This curve fit computes a relative or absolute response factor for each calibrated component in a calibration. The software then constructs a straight-line equation that best fits the response versus amount data points over all the levels. In a single-level calibration, this line is between the origin (0,0) and the calibration data point for the component. The response factor (amt/response) is then used in conjunction with the selected calibration formula to report the amount or concentration of each component in the sample. The straight-line equation computes the response factor from the general straight-line equation in the slope-intercept form: Y = K0 + K1 x X Where: K0 = the Y-axis intercept K1 = the slope of the response line The response factor computed depends upon the calculation procedure selected. For external standard calibrations, an absolute response factor is computed. For internal standard calibrations, a relative response factor is derived. Doc. 031322-02 2/02 B-7 PeakNet-PA Software For external standard calibrations, the slope, K1, is computed according to the following formula: Where: (Amt)i (CA)i n = the amount of a component in the calibration standard at level n = the calibrated response (area or height) for a component at level n = the number of levels in which a component is calibrated The Y-axis intercept, K0, is computed according to the following formula: B-8 Doc. 031322-02 2/02 B • Quantitation Techniques For internal standard calibrations, the slope, K1, is computed according to the formula: Where: (Amt)i = (CA)i = (CA)ISTD = (Amt)ISTD = n = the amount of a component in the calibration standard for level n the calibrated response (area or height) for a component the calibrated response (area or height) of the internal standard component the amount of the internal standard component the number of levels in which a component is calibrated The y-intercept, K0, is then computed as: Each component must be calibrated over at least two levels in order for this curve fit to work. If fewer than two levels exist, the calibration curve is forced through the origin (zero). Doc. 031322-02 2/02 B-9 PeakNet-PA Software Forcing a nonlinear function should only be done when the resulting error produced would be minimal. This procedure can also be used when calibration is performed within a range where response is most linear. When using an internal standard procedure, an internal standard component must be calibrated in each level. Quadratic Curve Fit The nonlinear curve fit produces a response factor from a quadratic equation of parabola that best fits a detector’s second-order response. The general quadratic equation used to compute the response factor for each component in a multilevel calibration is: Y = K0 + K 1 × X + K 2 × X 2 The final equation produces the relative, or absolute, response factor, which is then used to compute the amount of the component according to the selected calibration formula. At least three points are needed to fit a parabola; thus, the calibration must have at least three levels for all components. When using an internal standard calibration, an internal standard component must be calibrated in each level. Cubic Curve Fit The response factor produced from a cubic equation best fits a detector’s third-order response. The equation used is shown below. Y = K0 + K1 × X + K2 × X2 + K3 × X3 At least four points are needed to fit the equation; thus, the calibration must have at least four levels for all components. B-10 Doc. 031322-02 2/02 B • Quantitation Techniques Point-to-Point Curve Fit A point-to-point fit is often used to match an arbitrary response curve with the range of the identified calibration amounts. The segment of the response below the lowest calibrated amount is assumed to pass through the origin. Therefore, it is a good practice to calibrate at a point below the lowest expected sample amounts for any samples whose response curves do not pass through the origin or are unknown. The segment above the highest calibrated amount is assumed to be a linear extrapolation of the segment between the second highest and highest calibrated amounts. If the actual response above the highest level is unknown or does not follow this behavior, make sure that the highest calibrated amount is greater than any expected sample amounts. The formula used to compute a point-to-point calibration is: Y= Where: Y2 = Y1 = X2 = X1 = Doc. 031322-02 2/02 Y2 − Y1 (X −X1) + Y1 X2 − X1 the calibrated level the calibrated level the calibrated level the calibrated present level amount of the component in the next amount of the component in the present response of the component in the next response of the component in the B-11 PeakNet-PA Software The response factor, K1, is then computed from the following: K1 = Y2 −Y1 X2 − X1 The response factor, K0, is then computed from the following: K0 = Y1 − K1 x X1 If the response function is a second-order model, the quadratic fit method may be more desirable since it produces a more accurate response factor. B.4.2 Average Response When Average Response Factor is selected for a component, PeakNet-PA uses a single-point, force zero, linear fit to calculate a separate response factor for each calibration point in all levels of the component. These response factors are then averaged to create the average response factor, which is used to calculate the amount of the component in samples. B.5 Quantitation By Relative Response When Relative Curve Fit is selected for a component, the component itself is not calibrated; the calibration equations of a Relative Response Component are used and then multiplied by a Relative Factor to obtain the response factor for the component. The relative curve fit is useful in situations where it is impractical to prepare a standard for a particular component, and the response of the component, relative to a calibrated component, is known. You select the component to use as the Relative Response Component and enter a Relative Factor from the Calibration page of the Component Table. B-12 Doc. 031322-02 2/02 B • Quantitation Techniques B.6 Standard Addition Calibration When analyzing samples with very low analyte amounts, it may not be possible to prepare standards with analyte amounts lower than those in the samples. In these cases, Standard Addition calibration often provides more accurate results than conventional calibration. To perform Standard Addition calibration: 1. Prepare several similar aliquots of the sample (at least 2). 2. Add different amounts of analyte standard to each aliquot of sample. Quantities should be chosen such that final analyte amounts in the spiked samples are about 2x to 10x of the amounts in the unspiked sample. 3. In the Component Table - Calibration Tab Page, select Linear for Curve Fit Type and select Ignore for Origin. 4. Enter the amounts of the analytes added in each spiked sample into the Level cells (1 to n) in the Component Table - Calibration Standard Tab Page. 5. Analyze the spiked samples using Calibration Standard as the sample type and enter the Level of each (1 to n). 6. In Report Designer, select Amount By Standard Addition in the Peak Table. The analyte amount in the original sample will be shown as the amount by standard addition. Doc. 031322-02 2/02 B-13 PeakNet-PA Software B-14 Doc. 031322-02 2/02 C • Troubleshooting Hardware Installation C.1 Module(s) Not Controlled Correctly 1. Make sure the configuration is set correctly for the system components (see Chapter 5). 2. Make sure each module is correctly connected to the DX-LAN network. For connection instructions, see Installing the PeakNet-PA System (Document No. 031382). 3. Verify that the current Moduleware is installed in each module. See Installing the PeakNet-PA System for a list of the current Moduleware versions. C.2 Data Not Collected 1. Make sure the detectors are correctly connected to the DX-LAN computer interface card. 2. Make sure that Begin Collection is included in the detector Editor(s). 3. If the system includes an AD20 or AD25 Absorbance Detector, verify that the lamp is on. 4. If the system includes an ED40 or ED50 Electrochemical Detector operating in D.C. Amperometry mode or Conductivity mode, verify that the cell is on. 5. If the system includes an ED40 or ED50 Electrochemical Detector operating in Integrated Amperometry mode, verify that a pulse is specified. 6. If the system includes a CD20 of CD25 Conductivity Detector, verify that the cell is on. Doc. 031322-02 2/02 C-1 PeakNet-PA Software C.3 Relay or AC Control Not Working 1. Use Dionex relay cables to make connections between the host computer and the RELAY connectors inside the modules. 2. Make sure that the module Editors include a Timed Events step to turn on the relay and a step to reset the relay (see Section 6.7). C-2 Doc. 031322-02 2/02 Glossary NOTE An asterisk precedes any term, or usage of a term, specific to Dionex. For additional glossary words, search the PeakNet-PA on-line Help. ANALOG DATA: A continuous, non-digitized output signal from a detector. BUNCHING: The process of averaging a number of digitized data points to form a single bunch for use by PeakNet-PA software. Bunching improves the signal-to-noise ratio by allowing a larger data sample to be averaged. By adjusting the number of data samples in a bunch, the resulting filtering can be tailored to the requirements of the peaks in an individual chromatogram. BUNCHING FACTOR: The number of digitized data points being averaged in order to create a single data point for data reduction. CALIBRATION CURVE: A mathematical equation that relates detector response in peak height or area versus amount. CALIBRATION LEVEL: A set of values for concentration, area, and height that can be used to calibrate a Method. A single-level calibration assumes a linear detector response that passes through zero over the expected amount range of each sample component. If the detector response is nonlinear or does not pass through zero, it is necessary to use several calibration standards covering the expected amount range. The data for each standard is then used to determine a calibration curve for each sample component. CALIBRATION STANDARD: A solution with known component amounts that is used to calibrate a Method. CHANNEL: See SYSTEM. CHECK STANDARD: A calibration standard that is analyzed and used to determine if the instrument is meeting the required calibration confidence limits. Doc. 031322-02 2/02 G-1 PeakNet-PA Software COEFFICIENT OF DETERMINATION: A measure of how close the actual data points in a calibration are to the data points predicted by the calibration curve. A Coefficient of Determination of 1 is ideal. The coefficient is calculated from this equation: 2 ~ ( yi − y) ∑ 2 r =1− _2 y − i ( ∑ y) Where: r2 = the Coefficient of Determination yi = the actual y value of the data points (the amount) ~ y = the y value predicted by the response vs. concentration calibration plot _ y = the mean of the yi values CONFIDENCE INTERVALS: Confidence intervals are calculated for External Standards calibrations using Linear curve fits with two or more levels. The confidence intervals for the calibration plot are calculated using a t-test at 95% confidence. DATA, RAW: A digitized chromatogram that has not been processed in order to detect and identify peaks and determine their heights and/or areas. All raw data files have the extension “.DXD.” See RAW DATA FILE. DATA REDUCTION: The transformation of raw data into intelligible form by averaging, adjusting, scaling, ordering, or other statistical methods. The data reduction parameters in the Method determine baselines, peak retention times, peak heights and/or areas; identify peaks; and perform quantitation. DATA COLLECTION RATE: The rate at which raw data is collected from a detector. The PeakNet-PA data collection rate depends on the detector and/or the detection mode. The collection rate directly affects the amount of data that can be stored in memory before transmittal to the computer for processing. The faster the data collection rate (that is, the more samples that are collected during the sampling period), the shorter the sample period. The data collection rate is measured in data points per second or hertz (Hz) G-2 Doc. 031322-02 2/02 Glossary DEFAULT: Preprogrammed settings and parameters used when no other settings are selected by the user. DIGITIZING: The process of converting an analog (continuous) signal to a digital (discrete) signal. The resolution of the Analog-to-Digital (A/D) converter and the frequency of data sampling determine the accuracy and precision of peak measurements. All DX 500 detectors have built-in A/D converters; they send digitized data directly to the PeakNet-PA workstation via the DX-LAN. Some older Dionex detectors, including the CDM-2, VDM-2, and PED, also have built-in A/D converters. All other detectors require the UI20 Universal Interface or the Advanced Computer Interface, which digitize the detector signal before sending it to the PeakNet-PA workstation. DX-LAN COMPUTER INTERFACE CARD: An interface card that, when installed in the host computer, enables PeakNet-PA software to communicate with modules in the system. EFFICIENCY: see THEORETICAL PLATES EXTERNAL STANDARD: An analytical method of quantitation which uses calibration standards containing known amounts of constituent compounds to calibrate the system. The measured response of each component is then used to determine the presence and concentration of the same components in samples of unknown composition. This technique compensates the non-uniform detector response to the sample constituents. Use of an external standard assumes that the injection volumes for both the calibration standards and the actual samples are known. INTEGRATION: A process which calculates the area under a peak. INTERNAL STANDARD: An analytical method of quantitation in which a known concentration of a non-interfering compound is added to each standard and sample. The measured response of the compound is used to correct calculations of the components in samples of unknown composition. This technique compensates for variations in sample size or detector response. The internal standard technique assumes a uniform response for all sample constituents. I/O ADDRESS: A designation which specifies the starting memory location for input and output (I/O) of a computer device (CD-ROM drive, network adapter, etc.). The memory locations used by devices must not overlap; if they do, the computer may lock up. Doc. 031322-02 2/02 G-3 PeakNet-PA Software IRQ (INTERRUPT REQUEST LINE): An input line used by a computer device (port mouse, accessory card, etc.) to request service by the microprocessor. Each IRQ number can be used by only one device; failure to set a unique IRQ number may cause the computer to lock up. A device typically supports several IRQ selections (via switches or jumpers). LEVEL: An amount and the replicate data (area, height, and corrected area) used to calibrate a method. Each level specifies one amount for each component and the data from up to 10 replicate injections. MASS ON COLUMN: The mass of the injected component. The calculation is shown below: Mass on Column = Injection Volume × Concentration *MODULEWARE: Downloadable firmware for a DX-LAN-based Dionex instrument. NOISE: Unwanted electrical disturbances caused by random electrical activity. This electrical activity is always present, even in the absence of useful data signals. NORMALIZATION AMOUNT: A value indicating the percentage ratio of the amount of a component to the sum of all components. The calculation is shown below: Amounti N × 100 Normalization Amount i = Amount i) ( ∑ i=1 Where: Amount i = the calculated amount of component i OFFSET: A value, usually a voltage or numeric constant, which is added to another value, usually a changing signal voltage or its mathematical representation. The offset shifts the output signal to a more convenient range. For example, a signal with a range from -2V to +2V may have a +2V offset added at all times, so that the voltage range will be from 0V to +4V. PATH STRING: A list of nested subdirectories, starting with the root directory, which leads to a specific filename or subdirectory. G-4 Doc. 031322-02 2/02 Glossary PEAK: The maximum value of a continuously varying quantity during a specified period. A chromatographic peak traces the varying concentration of a compound as it elutes from the separator column. PEAK ASYMMETRY: A measure of the fronting or tailing of a peak. The calculation for 10% asymmetry (also known as skew factor) is shown below: Where: PH PWF PWR = = above = above the peak height the peak width front measured at 10% of peak height baseline the peak width rear measured at 10% of peak height baseline 5% asymmetry (USP), also known as tailing factor, is calculated as peak width at 5%/2 x F, where F is the width of the front part of the peak. The width is measured by extending a vertical line from the peak apex to the baseline, establishing a point along this line at 5% of the total peak height, and measuring the horizontal distance from the point to the peak front. PEAK THRESHOLD: The minimum positive slope which indicates the beginning of a peak; measured in counts per second. The peak threshold is a measure of how fast the leading edge of the peak must rise in order to be recognized as a peak; the larger the number (slope), the sharper the peak must be. PEAK WIDTH: The peak width at half-height of the narrowest peak in the chromatogram. The peak width determines the extent of bunching used by the peak detection algorithm. POLLING RATE: A measure of how frequently the computer checks the status of the Dionex Advanced Computer Interface (ACI) and retrieves data. Doc. 031322-02 2/02 G-5 PeakNet-PA Software Q-TEST: A statistical test which measures whether there is a significant difference between a data point and the next data point, when values are arranged in order of magnitude. RAW DATA FILE: A file containing all of the digitized data points collected during an analysis, as well as all Method parameters originally used to process the data. The extension “.DXD” is automatically added to all data filenames when the data is stored on disk. REFERENCE COMPONENT: A component within a chromatogram whose retention time is used to correct for variations in the actual retention time of another component. *RELAY CONTROL: A control mode supported by Dionex modules. Relay Control uses simple TTL logic levels or relay contact-closures to control selected functions for a module. The remaining functions must be controlled from the module’s front panel switches. REPLICATE: The response (area, height, corrected area) data from one calibration injection. For each component, PeakNet-PA can store up to 10 replicates at each calibration level. RESIDUAL: The difference between the actual measured Y value and the Y value that is generated by the regression calibration for a given X value. In calibration plots, a residual is the difference between the actual response of a calibration standard and the response that would be expected based on a regression curve. In an ideal calibration, the residuals for each level would be zero. RESOLUTION (USP): A measure of the degree of separation of two adjacent peaks. According to the United States Pharmacopoeia (USP), resolution is calculated using the equation R = 2(t2 - t1)/(w2 + w1) Where: t1 and t2 are the retention times of the first and second peaks, and w1 and w2 are their baseline widths. Each baseline peak width is measured as the time interval between the points where the baseline intersects the two lines produced by extending the relatively straight sides of the peak. PeakNet-PA fits the extension lines using the points between 46% and 76% of the peak height (a 30% segment of the peak height centered around the Gaussian inflection point). G-6 Doc. 031322-02 2/02 Glossary In PeakNet, the resolution value of a pair of peaks is assigned to the first peak of the pair. RESOLUTION (EP): A measure of the degree of separation of two adjacent peaks. According to the European Pharmacopoeia (EP), resolution is calculated using the equation R = 1.18 (t2 - t1)/w1h/2 + w2h/2 Where: t1 and t2 are the retention times of the first and second peaks, and w1h/2 and w2h/2 are their peak widths at half height. In PeakNet, the resolution value of a pair of peaks is assigned to the first peak of the pair. RETENTION TIME: The time from injection to peak maximum; the basis for identification of a species in chromatography on a given system. RETENTION WINDOW: See TOLERANCE. *SYSTEM: An integrated or modular instrument or group of instruments connected to a PeakNet-PA workstation. A PeakNet-PA CHANNEL is a system that consists of a pump, a detector, and a CC80 component controller. T-TEST: A statistical test which measures whether there is a significant difference between two sample mean values. TEMPERATURE COEFFICIENT: The percent of change in the conductivity of a solution with a 1 °C change in temperature. Every solution has a characteristic temperature coefficient, determined experimentally. The temperature compensation on the CD20 Conductivity Detector corrects the measured conductivity based on the temperature coefficient of the liquid passing through the cell. The optimal temperature compensation setting must be determined experimentally. THEORETICAL PLATES (EP): A measure of the peak broadening that occurs for a particular component in a chromatography separation. According to the European Pharmacopoeia (EP), Theoretical Plates (EP) are calculated using the equation: 2 t n = 5.54 x w Doc. 031322-02 2/02 G-7 PeakNet-PA Software Where: n is the number of theoretical plates (efficiency), t is the retention time of the peak and w is its width measured at half-height. THEORETICAL PLATES (USP): A measure of the peak broadening that occurs for a particular component in a chromatography separation. According to the United States Pharmacopoeia (USP), Theoretical Plates are calculated using the equation: t n = 16 x W 2 Where: n is the number of theoretical plates (efficiency), t is the retention time of the peak and W is its baseline. The baseline width is measured as the time interval between the points where the baseline intersects the two lines produced by extending the relatively straight sides of the peak. PeakNet-PA fits the extension lines using the points between 46% and 76% of the peak height (a 30% segment of the peak height centered around the Gaussian inflection point). *TIMED EVENT: A timed instrument control function performed by a module during Method execution. Typical timed events include turning relays and TTL outputs on and off, adjusting the flow rate, and starting data collection. TOLERANCE: The maximum discrepancy between the actual retention time of a peak and the expected time of a component that permits the peak to be identified as a component. Analogous to retention window, the tolerance can be expressed as an absolute time in minutes .(±) or as a percentage (±) of the component’s retention time. G-8 Doc. 031322-02 2/02 Index ! 3-step Method, 12-19, 12-23 A Aborting analyzer Schedules, 7-20 About tab page, 1-3 AC outlets no control, C-2 Acc. (accessory) tab page, 1-3 AD20 Absorbance Detector data collection rate, 6-18 Direct Control parameters, 11-18 lamp settings, 6-34 timed events, 6-34 AD25 Absorbance Detector lamp settings, 6-35 timed events, 6-35 Address, I/O, G-3 AIA program, 1-5 Alarm Configuration screen, 4-1, 4-16 Alarms component alarm sequence, 4-19 configuring component alarms, 4-18 order of precedence, 7-14 specifying conditional actions for, 7-13 Alarms Schedule, 7-17 specifying a loop count, 7-18 Aligning objects in reports, 10-19, 10-26 Amounts in calibration standards, 6-86 specifying limits, 6-85 Analog data, G-1 Analyze program, 7-1 configuring analyzers, 2-19, 7-6 creating an analyzer Schedule, 2-27 description, 1-4 Monitor windows, 2-30, 7-2 overview, 7-1 running a sample manually, 2-26 Doc. 031322-02 2/02 running an analyzer Schedule, 2-29 starting, 7-1 Analyzer Schedules See Schedules (analyzer) Analyzer Status screen, 2-2, 4-1, 4-3 color of sample names, 4-4 command buttons, 4-7 Analyzers configuring, 2-19 description, 1-1 viewing status of, 4-6 Area Reject effect on Result Report, 6-67 setting, 6-67 ASCII file, 9-8 Assigning data to a report, 10-7 Auto scale, 8-5 AutoCopy mode, 9-26 Automatic threshold feature, 8-15 Autozero See Offset Average response factor, 6-89 Averaging calibration response values, 6-78 B Baselines automatically adjusting the threshold, 8-15 correcting for void peaks, 6-75, 8-20 discarding manual settings, 9-8 editing, 8-23 effect of bunching factor on drift, A-3 forcing, 8-18 - 8-19 forcing common, 8-18 manually setting, 8-23 monitoring, 11-6 toggling the display of, 8-31 Batch program Batch settings file, 9-3 default settings, 9-3 description, 1-5 Index-1 PeakNet-PA Software overview, 9-1 reprocessing specifications, 9-3 toolbar, 9-2 Bitmap adding to reports, 10-14 Blinking sample/standard name, 4-4 Blinking Dionex logo, 4-2 Borders in report tables, 10-28 Bunching, G-1 Bunching factor, A-3, G-1 determining the optimal, A-3 doubling, 6-74 Bypassing injections, 2-24 when an alarm occurs, 7-14 C Calculating amounts and responses, 6-95 Calibrate command button, 4-7 Calibration icon in Method Editor, 6-63 See also Multilevel calibration using external standards, B-2 using internal standards, B-4 Calibration curves, G-1 average response factor, 6-89 cubic fit, 6-88 in multilevel calibrations, 6-87, B-6 linear fit, 6-88 nonlinear, G-1 origin, 6-89 point-to-point fit, 6-89 quadratic fit, 6-88 rejection of outlying points, 6-77 relative, 6-89 selecting, 6-88 slope, 6-95 weighting, 6-77 Calibration level, G-1 Calibration parameters Dilution Factor, 6-79 Internal Std. Amount, 6-79 Response for Unknowns, 6-79 Sample Volume, 6-79 Index-2 Sample Weight, 6-79 Standardization, 6-76 Unknown Response Factor, 6-79 Update data, 6-78 updating, 8-29 - 8-30, 9-7 Calibration Schedule assigning to an analyzer, 7-9 starting, 4-7 Calibration standards, 6-86 entering amounts, 6-86 viewing results, 4-4 Calibration Update Report, 10-1 CC80 Component Controller alarm lights, 7-13 creating sample preparation Methods, 2-18, 6-49 defining sample preparation steps, 2-9, 6-49 Direct Control parameters, 11-33 load/inject valve control, 6-61 pump control, 6-60 relay output, 6-61 run function, 6-61 Setup dialog box, 6-62 valve control, 6-51 viewing sample preparation steps, 6-15 Wait function, 6-60 CD20 Conductivity Detector cell settings, 6-36 data collection rate, 6-18 Direct Control parameters, 11-20 timed events, 6-36 CD25 Conductivity Detector, 6-37 Cell temperature, 6-37, 6-39 Channel assigning a Method to, 7-12 assigning a standby Method to, 7-12 configuring, 2-4, 5-6 description, 1-1 entering a correction factor, 7-12 specifying alarm conditionals, 7-12 See also System viewing status of, 4-5 Channel Method assigning to a channel, 7-12 Check standard, 6-91 alarm action, 4-18 running, 4-7 Check Standard Report, 10-1 Doc. 031322-02 2/02 Index Chromatogram adding to reports, 10-17, 10-35 changing display of, 8-31 exporting, 8-10 viewing, 8-7 Circle drawing on a report format, 10-13 Closing PeakNet-PA, 2-39 Cluster detection, 6-70 Coefficient of Determination, 6-97, G-2 Color of plot lines, 8-41 of samples in Analyzer Status screen, 4-4 Column temperature, 6-62 Columns adding to a report format, 10-25, 10-29 setting width of in report tables, 10-27 Command line instructions, 9-14 Comments about a Method, 6-11 about a Schedule, 9-22 Comparison windows, 8-3 opening, 8-7 Compatible Method, 12-19 - 12-20 Component alarm sequence of events, 4-19 specifying alarms Schedules, 7-17 Component data replicates, 6-96 viewing calibration plots, 6-92 Component groups adding/deleting components, 6-98 defining, 6-97 Component table, 6-80 adding and deleting components, 6-82 entering component names, 6-83 entering retention times, 6-83 entering tolerance values, 6-84 updating, 6-78, 9-7 viewing component data, 6-92 Component Trending screen, 4-1, 4-10 time buttons, 4-13 zooming in and out on the plot, 4-13 Components deleting from the Component Table, 6-82 entering names in the Component Table, 6-83 icon in Method Editor, 6-63 Doc. 031322-02 2/02 identifying, 6-80 Internal standard, 6-85 parameters, 6-84 reference, 6-80, 8-28, G-6 selecting a reference component, 6-84 specifying amount limits, 6-85 viewing results, 4-8 viewing trend data, 4-9 Concentration valve control, 6-52 Concentration with reagent valve control, 6-54 Concise Summary Table, 10-5, 10-17, 10-32 Confidence intervals, 6-91, 6-94 Configuration Editor assigning modules to systems, 5-7 creating new systems, 5-7 deleting modules from systems, 5-7 description, 1-3 overview, 5-1 toolbar, 5-3 when used, 5-1 Configuring channels (systems), 2-4 Methods, 6-9 Copying Method parameters example, 2-10 using Copy, 6-7 using Paste, 6-7 using Paste Special..., 6-8 Copying plots to the clipboard, 8-6 CORE.xxx files, 12-4 Corrected amounts, 6-87 Correction factor, 7-12 Cubic curve fit, 6-88, B-6 Cursor, 8-17, 8-22 adjusting integration, 8-22 Curve, 6-26 Curve fits nonlinear, cubic, B-10 nonlinear, quadratic, B-10 point-to-point, B-11 procedures, B-7 Curves, electrochemical, B-6 Cyclic redundancy check, 12-2 Index-3 PeakNet-PA Software D Data assigning to reports, 10-7 default path for files, 1-7 entering file names in Schedules, 7-16 statistical trend data, 4-10 viewing calibration values, 6-96 viewing sample results, 2-32, 4-8 viewing trend data, 2-33 Data bunches, A-3 Data collection rate, G-2 effect on detector memory capacity, A-1 for Dionex modules, 6-18 selecting, A-1 Data events adding/deleting parameters, 6-73 Don’t end peaks on baseline penetration, 6-74 Double bunching factor, 6-74 Double peak threshold, 6-73 Enable end-of-peak detection, 6-73 End peaks on baseline penetration, 6-74 Force baseline at start of this peak, 6-74 Force common baseline, 6-74 Force exponential skim, 6-75 Halve bunching factor, 6-74 Halve peak threshold, 6-73 icon in Method Editor, 6-63 maximum number per Method, 6-72 selecting the Time, 6-72 Stop peak detection, 6-73 Tangent-skim, 6-75 Void volume treatment for this peak, 6-75 Data points, A-1 Data processing parameters, 6-63 editing from Optimize, 8-14 Integration, 6-66 Data reduction, G-2 Data smoothing, 6-64 algorithms, 6-64 editing in Optimize, 8-14 filter types, 6-64 icon in Method Editor, 6-63 turning off, 6-64 Data, raw, G-2 files, 7-16, G-6 filtering, 6-64 Index-4 opening files in Optimize, 8-7 performing mathematical operations, 8-33 processing options, 9-4 Database, 1-2 Export Options dialog box, 5-3, 8-9 exporting to, 8-8, 9-8, 9-11 Default paths for files, 1-7 Default Schedule, 2-20 Default values, 6-81 Deleting peaks, 8-25 Detector selecting for reports, 10-11 Detector output viewing the real-time plot, 4-5 Detector response factors, B-1 Digitizing, G-3 Dilution valve control, 6-56 Dilution factor, 6-79, 7-11, 9-31 Dilution pump, 6-60 Dilution with reagent valve control, 6-58 Dionex logo blinking, 4-2 Direct Control AD20, 11-18 CC80, 11-33 CD20, 11-20 DX-120, 11-33 ED40, 11-22, 11-24, 11-26 EG40, 11-17 GP40, 11-15 IP20, 11-16 UI20, 11-30 Drawing circles and ellipses on a report format, 10-13 lines on a report format, 10-13 rectangles and squares on a report format, 10-13 DX-120 Ion Chromatograph Direct Control, 11-33 initial conditions, 6-46 timed events, 6-48 DX-500 modules communication with PeakNet-PA, 5-1 Moduleware updates, 5-1 DX-LAN computer interface cards, G-3 DX-LAN ID, 5-1 Doc. 031322-02 2/02 Index in black print, 5-2 in red print, 5-2 DX-LAN network, 5-1 Dynamic Baseline algorithm, 6-66, 6-69 - 6-70 Dynamic Data Exchange (DDE), 1-2 Dynamic threshold, 8-31 E ED40 Electrochemical Detector Conductivity Direct Control, 11-22 Conductivity mode timed events, 6-39 data collection rate, 6-18 DC Amperometry Direct Control, 11-24 Integrated Amperometry Direct Control, 11-26 waveform editor, 6-40 waveform selection, 6-40 ED50 Electrochemical Detector, 6-41 Edit windows, 8-2 opening, 8-7 Efficiency, G-3 EG40 Eluent Generator, 2-13 Direct Control parameters, 11-17 EluGen cartridge properties, 11-7 - 11-8 initial conditions, 6-31 pressure limits, 6-42 setup parameters, 6-31 timed events, 6-33 Ellipse drawing on a report format, 10-13 Eluent generator See EG40 Eluent Generator Eluents labels, 6-24 totalizer buttons, 6-25 EluGen cartridges, 11-7 cartridge type, 11-8 expiration date, 11-8 ions remaining, 11-8 serial number, 11-7 Ending analyzer Schedules, 7-20 Error bars, 6-94 Error Message, 7-3 Events logging, 1-7 Doc. 031322-02 2/02 Events, logging, 1-3, 1-5, 3-10, 11-2 Excel Exporting to, 9-8 importing Batch reports, 9-13 Exiting PeakNet-PA, 2-39 Exponential skimming, 8-19 effect on shoulder peaks, 6-75 Export Fields Selections dialog box, 9-10 Exporting chromatogram raw data, 8-10 data to Excel, 9-8 to a database, 5-3, 8-8, 9-8, 9-11 External standard, 6-76 calibration parameter, 6-79 defined, G-3 quantitation, B-2 requirements, B-2 response factor calculation, B-3 F File menu, 4-2 File Open dialog box, 3-1 Filenames sample preparation files, 7-11 Filling peaks, 8-44 Filter dialog box, 3-5 Filter size, 6-65 Filtering the data file list, 3-5 Footers in reports, 10-12 Force Baseline, 8-19 Force Common Baselines, 8-18 Force Exponential Skim, 8-19 Force Leading Tangent Skim, 8-20 Force through zero, B-9 Force Trailing Tangent Skim, 8-20 Frames in reports, 10-10 Full-scale setting for chromatogram, 6-19, 8-5 G GP40 Gradient Pump Direct Control parameters, 11-15 editing the gradient graph, 6-26 Index-5 PeakNet-PA Software initial conditions, 6-23 shutdown, 6-23 timed events, 6-25 GP50 Gradient Pump initial conditions, 6-27 timed events, 6-27 Gradient, 6-26 showing on the plot, 8-6, 8-44 Gradient curve, 6-26 Gradient profile data files, 12-15 Creating using a conductivity detector, 12-18 Creating using a UV detector, 12-16 Gradient profile Methods, 12-19 Gradient Pump Qualification, 12-1, 12-10 Gradient profile data files, 12-10, 12-15 Set gradient maximum specifications, 12-11 Tests, 12-12 Grid showing or hiding on the plot, 8-5, 8-44 snapping to in report formats, 10-20 Group Table, 10-5 Grouping components, 6-97 H Headers in reports, 10-11 Help, on-line, 1-i, 3-9 description, 3-7 displaying definitions, 3-7 jumping to new topic, 3-7 starting, 3-7 I IC20 Ion Chromatograph Direct Control parameters, 11-28 initial conditions, 6-41 setup parameters, 6-41 timed events, 6-41, 6-43 Icons data processing, 6-63 Method Editor, 6-63 Run program, 11-11 Identifying components, 6-80 Index-6 Index screens Help program, 3-9 Injection volume, 7-11, 9-31 Installation Qualification, 12-1 - 12-2 Integration, G-3 icon in Method Editor, 6-63 Integration parameters, 6-66 Area Reject, 6-67 Integration Modes, 8-17 optimizing, 8-16 Peak Threshold, 6-67 Peak width, 6-66 Internal standard, 6-76, 6-79, 6-85 amount in sample, 7-11 concentration calculation, B-5 defined, G-3 requirements, B-4 response factor calculation, B-5 InTouch interface, 4-1 Alarm Configuration screen, 4-1, 4-16 Analyzer Status screen, 2-2, 4-1, 4-3 Common controls, 4-2 Component Trending screen, 2-34, 4-1, 4-10 description, 1-2 Printer icon, 4-2 Sample Results screen, 2-32, 4-1, 4-8 Scheduled Report screen, 2-37, 4-1, 4-21 starting, 2-1 IP20 Isocratic Pump Direct Control parameters, 11-16 initial conditions, 6-28 shutdown, 6-29 timed events, 6-30 IP25 Isocratic Pump initial conditions, 6-30 timed events, 6-30 IRQ (Interrupt Request Line), G-4 Isoelectric focusing point, 6-104 Items in report tables, 10-25 K K0, 6-95 Doc. 031322-02 2/02 Index L Labeling report items, 10-26 Labeling TTL inputs, 6-62 Lamp settings, 6-34 - 6-35 Leading Tangent Skim, 8-20 Least squares curve fit See Linear curve fit Legend, 8-41, 8-44 Level, 8-29 entering calibration levels, 6-86, 6-91 entering in Schedules, 7-16 selecting for updating, 8-29 Limits specifying amount limits, 6-85 Linear curve fit, 6-88, B-6 external standard calibrations, B-8 internal standard calculations, B-9 when to use, B-7 Linear deviation, 12-13 Linear gradient test, 12-13 Linear regression curve fit See Linear curve fit Linear weighting option, 6-77 Lines drawing on a report format, 10-13 Links, 10-19 List dialog box, 3-4 Listing data file information, 3-4 Load/inject valve control, 6-61 Loading a Schedule, 7-4 Loading pump, 6-60 Locking/unlocking footers in report formats, 10-12 Locking/unlocking headers in report formats, 10-11 Log file, editing, 3-11, 11-2 Logging events, 1-5 Logo blinking, 4-2 Loop, 7-18 M MainMenu description, 1-3 Options page, 1-7 Doc. 031322-02 2/02 starting, 2-1 Manual baselines, 8-23 discarding, 9-8 Manual sample runs, 2-26 Mass on column, G-4 Math operations, 8-33 Merging peaks, 8-25 Method Editor calibration, 6-76 component table, 6-80 creating a timed events program, 6-20 Data Events, 6-72 data processing parameters, 6-63 description, 1-3 detector parameters, 6-19 icons in child window, 6-63 integration parameters, 6-66 overview, 6-1 timed events programs, 6-20 toolbar, 6-2, 7-1 using, 6-1 X-Y data parameters, 6-103 Method Table, 10-5, 10-17, 10-31 Methods assigning modules to the configuration, 6-10 assigning to a channel, 2-23, 7-12 component table, 6-80 copying parameters, 6-7 - 6-8 creating, 2-7, 6-2, 7-4 data events, 6-72 default path for files, 1-7 editing, 11-6 peak detection algorithms, 6-66, 6-69 print preview, 6-4 printing, 2-11, 6-4 saving, 2-17 starting pump and detector Methods, 6-61 status, 11-12 X-Y data parameters, 6-103 Migration time, 6-103 Minimizing the MainMenu, 1-7 Misidentified peaks, 8-27 Mobility, 6-103 Module Control Bar, 11-11 Module Status Display, 11-12 Modules creating a timed events program, 6-20 Index-7 PeakNet-PA Software Moduleware, G-4 updating, 5-1 Molecular weight, 6-104 Monitor window, 2-30 Mother peak, 8-19 Moving Average algorithm, 6-64 Multilevel calibration, B-6, G-1 when to use, 6-87 N Naming analyzers, 2-20, 7-8 channels, 5-8 peaks, 8-25 samples, 2-21, 7-11 Naming peaks, 8-26 - 8-27 Negative peaks, 8-17 See Void volume peak No Alarm, 4-2 Noise, 8-15, G-4 Normalization, 8-34 Normalization amount, G-4 O Objects in reports, 10-5, 10-18 ODBC, 1-2, 5-3, 9-8 Offset, 6-22, G-4 Offsets and normalization, 8-34 OLE, 1-2 OLE objects adding to reports, 10-15 linking, 10-19 Olympic algorithm, 6-64 Open dialog box PeakNet style, 3-1 Windows common, 3-1 Opening multiple data files, 3-1 Operational Qualification, 12-1, 12-4 Optimize program description, 1-4 editing baselines, 8-23 enlarging the chromatogram, 8-6 Index-8 graphics controls, 8-6 integration parameters, 8-16 overview, 8-1 Peak Events, 8-18 peak naming, 8-25 stretching the chromatogram, 8-6 Threshold Selection, 8-22 toolbar, 8-4 Options tab page, 1-3, 1-7 Origin in calibration curves, 6-89 Overlaying plots, 8-30 changing the display of, 8-42 displaying the legend, 8-41 P Page break adding to a report, 10-18 Path for saved data files, 1-7 Path string, G-4 Peak Detail Summary Tables, 10-5, 10-17, 10-33 Peak detection algorithms, 6-66, 6-69 Peak fills, 8-31, 8-44 Peak integration, 8-16, A-5 Peak labels, 8-31 Peak Table, 10-5, 10-17, 10-30 Peak Threshold, G-5 changing with a Data Event, 6-73 effect on peak detection, 6-67 setting, 6-67, 8-22 Peak width, G-5 effect on peak detection, 6-66, A-4 relationship to bunching factor, A-3 setting, 6-66, 8-21 PeakNet-PA software description, 1-2 Installation Qualification, 12-2 Release Notes, 1-i starting, 2-1 PeakNet-PA workstation installation, 5-1 PEAKNET.CFG contents of, 5-2 PEAKNET.LOG, editing, 3-11, 11-2 Doc. 031322-02 2/02 Index Peaks asymmetry, G-5 changing the end time, 8-24 changing the start time, 8-23 definition, G-5 deleting, 8-25 detection, 8-17, A-4 merging, 8-25 moving the start, 8-25 naming, 8-25 negative, 8-17 redetecting, 8-25 renaming, 8-27 setting the threshold, 8-22 setting the width, 8-21 splitting into two, 8-24 Plot Properties dialog box, 8-35 Plot scales, 6-19 Plots changing line color, 8-41 changing the font, 8-39 displaying gradient overlays, 8-44 displaying the legend, 8-41 labeling, 8-40 overlaid, 8-30, 8-42 setting the scale, 8-37 setting tick mark spacing, 8-38 Point-to-point curve fit, 6-89, B-6, B-11 Polling rate, G-5 Post column pump controlling, 6-62 Precision gradient test, 12-10, 12-13 Previewing reports, 10-7 Printer icon, 4-2 Printing batch reports, 9-7 calibration plots, 6-94 disabling automatic printouts, 6-100 injection reports automatically, 6-100 injection reports from Optimize, 8-12 Methods, 2-11 reports, 10-9 scheduled trend data reports, 4-21 trend data, 4-15 Problems module(s) not controlled, C-1 no data collected, C-1 Doc. 031322-02 2/02 no Relay or AC control, C-2 Process with Method from Disk, 3-6, 8-7, 9-6 Process with Methods from data files, 9-6 Proportion gradient test, 12-13 Pump control (Dilution, Loading), 6-60 Pump performance testing, 12-10 Pump qualification See Gradient Pump Qualification Q Q-Test, 6-77 Quadratic curve fit, 6-88, B-6 when to use, 6-89, B-10 Qualification programs, 12-1 Gradient Pump, 12-10 Installation, 12-2 Operational, 12-4 Quantitation external standard, B-2 Internal standard, B-4 See Multilevel calibration Quick start, 2-3 R r2, 6-97 Real-Time Plot, 11-13 plot overlays, 11-7 scale units, 6-19 viewing, 4-5 Rectangle drawing on a report format, 10-13 Reference component, 6-68, 6-80, 6-84, 8-28 Reference peak, 6-68 Reference plot, 8-2, 8-31 Regular gradient test, 12-10 Rejected points, 6-94 Rejection of outlier, 6-77 Relative response component, 6-90 Relay Control, G-6 Relays controlling other modules, 6-21, 6-61 no control, C-2 triggering when an alarm occurs, 7-13 Index-9 PeakNet-PA Software Replacing values in the component table, 6-78 Replicates, 6-76, 6-96, 8-29 Report Gradient Pump Qualification, 12-12 Installation Qualification, 12-2 Operational Quallification, 12-4 Report Designer, 10-1 adding bitmaps to formats, 10-14 adding chromatograms to formats, 10-17 adding OLE objects to formats, 10-15 adding tables to formats, 10-17, 10-23 adding text to formats, 10-12 assigning data to a report, 10-7 controlling page breaks, 10-18 description, 1-5 drawing lines, rectangles, and ellipses, 10-13 Drawing Toolbox, 10-4 files created and used in, 10-1 headers and footers in report formats, 10-5 overview of page layout, 10-5 previewing a report format, 10-7 starting, 10-2 types of report formats, 10-1 Report format files editing, 6-101, 8-14, 9-13 Report options, 6-100 icon in Method Editor, 6-63 Report table properties, 10-24 Reports page layout, 10-5 printing a Method, 2-11 printing from Batch, 9-7 Scheduled, 2-37 types of, 2-36 Residuals, 6-94 Response for unknowns, 6-79 Resume command button, 4-7 Retention calipers, 8-28 Retention time, G-7 adding to the Component Table, 6-83 Retention time tolerance effect on peak identification, 6-84 ROC%, 4-17 RSD, 12-13 Ruler units, 10-21 Run program, 1-8 Index-10 Method status, 11-12 modifying a Method, 11-6 overview, 11-1 system windows, 2-31, 11-10 Running manual sample, 2-26, 7-20 Schedules, 7-19 sequence of events in, 7-19 S Sample Analysis Report, 10-1, 12-6 Sample names, 4-3, 7-11 in analyzer Schedules, 7-16 in Schedules, 7-16 Sample Preparation Method (*.SPR), 6-49 assigning to calibration standards, 6-50, 7-11 assigning to samples, 2-22, 7-11 creating, 2-18 Sample preparation steps, 6-49 defining, 2-9, 6-50 viewing, 6-15 Sample preparation steps functions, 6-51 load/inject, 6-61 pump control, 6-60 relay output, 6-61 run, 6-61 valve control, 6-51 wait, 6-60 Sample Results screen, 2-32, 4-1, 4-8 Sample types, 7-16 Sample volume, 6-79 Sample weight, 6-79 Sampling rate, A-2 See Data collection rate Saving Methods, 2-17 Saving data files, default path for, 1-7 Savitzky-Golay algorithm, 6-64 Scalable plot, 8-2 Scale, 6-19 changing plot scales, 8-31 effect on raw data, 6-19 Schedule Editor (analyzer), 7-15 Schedule Editor (batch) description, 1-8 Doc. 031322-02 2/02 Index opening from Batch, 9-5, 9-15 toolbar, 9-16 using, 9-15 Schedule step (analyzer) calibration standard levels in, 7-16 injection numbers in, 7-15 sample names in, 7-16 sample type in, 7-16 specifying a data filename, 7-16 specifying an alarms Schedule, 7-17 Schedule step (batch) deleting, 9-21 dilution factor used, 9-31 injection volume, 9-31 internal standard concentration, 9-31 Scheduled Report screen, 2-37, 4-1, 4-21 Schedules (analyzer) AD20 shutdown, 6-35 creating, 2-27, 7-15 Default, 2-20 loading, 7-4 opening, 7-18 running, 2-29 starting, 4-7 viewing status of, 7-2 Schedules (batch) adjusting column width, 9-27 maximum number of injections, 9-29 Method filenames in, 9-29 print preview, 9-19 printing, 9-19 selecting from Batch, 9-4 Set gradient maximum specifications, 12-11 Setup conditions, master list, 6-14 Shoulder peaks special baseline treatment, 6-75 Shutdown, 2-24 AD20, 6-35 GP40, 6-23 IP20, 6-29 triggering when an alarm occurs, 7-13 Slope, A-4 Slope of calibration curves, 6-95 Smoothing See Data smoothing Sort keys, 3-4 Sorting the data file list, 3-4 Doc. 031322-02 2/02 Specifications Set Gradient Maximum, 12-11 Specifications file DX-LAN system, 5-2 Splitting peaks, 8-24 Square drawing on a report format, 10-13 SRS current setting, 6-37 - 6-38, 6-44 SS80 Sample Selection Module assigning names to valves, 2-21 viewing sample valve names, 4-3 Standard algorithm, 6-66, 6-69 Standby, 2-24 Standby command button, 4-7 Standby Method assigning to a channel, 7-12 running, 4-7 running when an alarm occurs, 7-13 Starting Analyze program, 7-1 analyzer Schedule, 4-7, 7-19 Optimize program, 8-1 pump and detector Methods, 6-61 Report Designer, 10-2 Starting PeakNet-PA, 2-1 Statistical data, 4-10 Statistics in reports, 10-27 Status analyzer, 4-6, 7-2 analyzer and channel, 2-30 channel, 4-5 detector output, 4-5 InTouch Analyzer Status screen, 2-2 module, 11-12 schedule, 7-2 system, 11-11 Step deviation %, 12-13 Step deviation precision test, 12-13 Step gradient tests, 12-13 Step noise %, 12-13 step precision gradient profile, 12-15 Stop/start markers, 8-31 Stopping analyzer Schedules, 7-20 Summary Reports, 10-1 Index-11 PeakNet-PA Software System, G-7 See also Channel configuring, 2-4 status, 2-31 System Suitability Tables, 10-6, 10-18 System Suitability Tests, 6-101, 9-23 System window Run program, 2-31 System windows, 11-10 T t-Test, 6-77, G-7 Tables in reports, 10-5, 10-23 Tangent skimming, 8-20 Tangent-skim baseline treatment, 6-75 Temperature coefficient, G-7 Temperature compensation, 6-37, 6-39, 6-44 Testing Gradient pump operation, 12-10 Installation, 12-2 Operation, 12-4 Text adding to a report, 10-12 Threshold selection, 8-22 Tick marks, 8-38 Time buttons, 4-13 Time-Scale cursor, 8-22 , 8-17 Timed events, 6-20, G-8 creating, 6-20 Delete step, 6-22, 6-40 INIT step, 6-20 master list, 6-13 time 0.0 step, 6-20 Title Table, 10-5, 10-17, 10-29 Tolerance, 8-28 specifying in the Component Table, 6-84 Totalizer buttons, 6-25 Totals/statistics, 10-27 Trailing Tangent Skim, 8-20 Trend data adjusting the plot scale, 4-11 Component Trending screen, 2-34 printing, 4-15 scheduling report printouts, 2-37 Index-12 shifting the plot time period, 4-13 updating, 4-15 viewing, 2-33, 4-9 viewing the plot, 4-11 zooming in or out on the plot, 4-13 Troubleshooting baseline noise detected as peaks, 6-67 long-term baseline noise, 6-67 narrow peaks not detected, 6-67 small peaks not reported, 6-67 TTL, 6-21, 6-62 input alarms, 7-13 configuring inputs, 6-46 U UI20 Universal Interface initial conditions, 6-45 timed events, 6-45 Units, 10-21 Unknown response factor, 6-79 Updating calibration data, 6-78, 9-7 V Valley-to-valley baselines, 8-18 Valve control (CC80), 6-51 concentration, 6-52 concentration with reagent, 6-54 dilution, 6-56 dilution with reagent, 6-58 Valve control (Load/Inject), 6-61 Verification See Qualification programs Void volume peak special baseline treatment for, 6-75, 8-20 W Wait until pump is done, 6-60 Water dips, 8-20 Waveforms Doc. 031322-02 2/02 Index editing, 6-40 selecting, 6-40 Wavelength, 6-34 Weighting calibration curves, 6-77 Windows system files, 12-2 Workstation description, 1-1 X Y Y-intercept, 6-95 Z Zoom in or out on chromatogram plot, 8-5 in or out on the trend plot, 4-13 X-Y data, 6-103 Doc. 031322-02 2/02 Index-13 PeakNet-PA Software Index-14 Doc. 031322-02 2/02