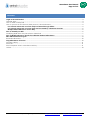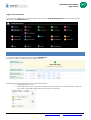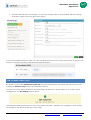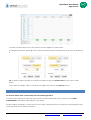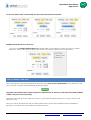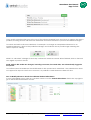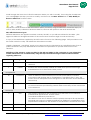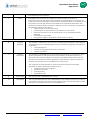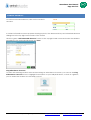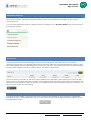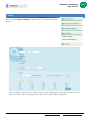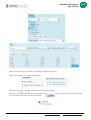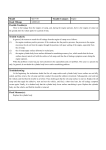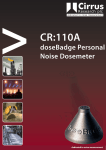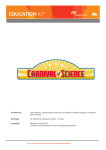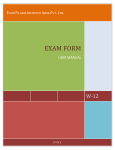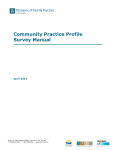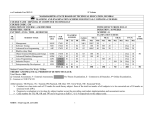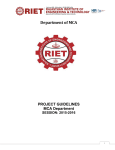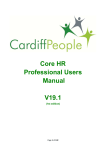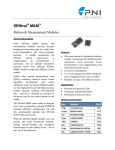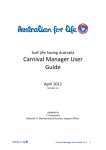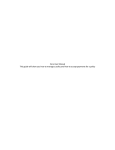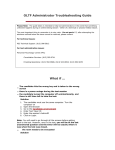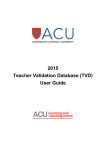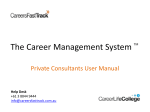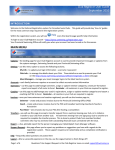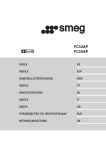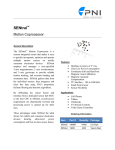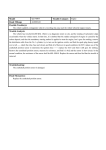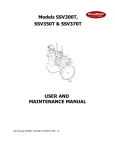Download Attendance User Manual
Transcript
Attendance User Manual Attendance User Manual Page 2 of 13 CONTENTS Login to the Staff Sentral. ..................................................................................................................................................3 Teacher View .....................................................................................................................................................................3 How to Mark Todays Roll ..................................................................................................................................................4 How to process a Late Arrival / Early Leaver / Timed Absence ...............................................................................5 For Schools where Late or Leave Early Processed Through Office: .....................................................................5 For Schools where Late or Leave Early are Processed by Classroom Teacher: ................................................6 Multiple Partial Absences in One Day .......................................................................................................................6 How To Submit your Roll ...................................................................................................................................................6 Modifying Rolls After they have been Submitted .......................................................................................................7 How to Modify Absences in Bulk for Individual Student Attendance......................................................................7 DEC Official Absence Types ............................................................................................................................................8 Extended Absences ........................................................................................................................................................10 Flag Attendance Concern .............................................................................................................................................10 Incursion History................................................................................................................................................................11 Print rolls .............................................................................................................................................................................11 Print Complete Year’s Attendance History ................................................................................................................11 Letters.................................................................................................................................................................................12 sentraleducation helpdesk support p: 02 9029 3993 e: [email protected] url: http://help.sentral.com.au Attendance User Manual Page 3 of 13 Login to the Staff Sentral. Once you are logged in to Sentral’s dashboard, click on Student Management in the left hand menu, and select the Attendance Icon. TEACHER VIEW You are now at the teacher home page of Attendance. (if teachers will be marking directly in this interface) The initial screen provides links to and information about: • Marking the day’s roll • Paper rolls where you can print out roll lists without absences for excursions etc. (This can be found on the right hand side menu when in a roll class) sentraleducation helpdesk support p: 02 9029 3993 e: [email protected] url: http://help.sentral.com.au Attendance User Manual Page 4 of 13 • Teachers default class and settings. To edit your settings, click on the hyperlink ‘Edit My Settings’ and select options from the drop-down boxes. If you have multiple classes to mark, you can use the shortcut buttons on the Home screen to access your classes or choose the correct class from the left hand menu. HOW TO MARK TODAYS ROLL By default, students are deemed to be present in Sentral Attendance. This speeds up the process of roll marking as absences only need to be manually entered. To mark the current days roll click on the Mark Today’s Roll button. This will take you to today’s roll, as configured in your My Settings options above. The main roll marking area shows a view of the week’s roll calls. Teachers can navigate to other weeks by clicking on the arrows at the top of the page. sentraleducation helpdesk support p: 02 9029 3993 e: [email protected] url: http://help.sentral.com.au Attendance User Manual Page 5 of 13 To mark a student absent for a day click on the dot aligned to their name. A dialog box appears- allowing staff to choose whether whole or partial and what type of absence it is. TIP: To add a student quickly as a whole day absence (W) just double click the dot next to their name. If you make a mistake, click on the absence again and choose the remove button. HOW TO PROCESS A LATE ARRIVAL / EARLY LEAVER / TIMED ABSENCE For Schools where Late or Leave Early Processed Through Office: You will not be required to take any action when students arrive late or leave early, as the Office Administration staff will be responsible for this action. Students will be required to check-in/out at the office, and will receive a receipt slip confirming that they have reported to the Office as required. sentraleducation helpdesk support p: 02 9029 3993 e: [email protected] url: http://help.sentral.com.au Attendance User Manual Page 6 of 13 For Schools where Late or Leave Early are Processed by Classroom Teacher: Multiple Partial Absences in One Day You can have multiple partial absences. Double click on the absence, select the tab for ‘Partial Absence’, click on the ‘New Partial’ radio button and add the times and comment etc. HOW TO SUBMIT YOUR ROLL When all students have been marked for absences then click on the submit button at the bottom of the day’s column to submit the roll officially as being marked. Important: The submit button will NOT appear for days that are in the future. This means that staff CANNOT submit a roll prior to the actual day. Teachers can mark absences ahead of time e.g. extended family/sick leave but cannot submit a roll ahead of time. When you have submitted the roll your tally will show a list of the days explained and unexplained absences, as well as the total number of students present. sentraleducation helpdesk support p: 02 9029 3993 e: [email protected] url: http://help.sentral.com.au Attendance User Manual Page 7 of 13 MODIFYING ROLLS AFTER THEY HAVE BEEN SUBMITTED Once a roll is submitted the icon at the top of the column changes from a red cross to a green tick and a padlock, showing that the roll has been submitted and that it is locked to prevent accidental changes. To unlock and edit a roll once submitted, for example- to change an unexplained absence to an explained absence, click on the padlocked image, and it will turn into a pencil image meaning the sheet is open for editing. While it is “unlocked” changes to that day’s roll can be made as normal. When finished, click on the lock icon again to protect the roll. NOTE: while in this mode ALL changes, including user name, time and date, are automatically logged in the system. To confirm correct attendance the roll still needs to be opened and ‘submitted’. The submit button does not appear for days into the future. However, it is possible to mark absences ahead of time. How to Modify Absences in Bulk for Individual Student Attendance In your roll marking screen, click on a student name or use the Search Attendance field in the top right to go to the Student Attendance record. sentraleducation helpdesk support p: 02 9029 3993 e: [email protected] url: http://help.sentral.com.au Attendance User Manual Page 8 of 13 Scroll through the term view to find the absence dates you wish to modify, then using the checkboxes, you can highlight the days you wish to modify, and then use the Mass Actions links to Add, Modify or Remove Absences for these dates. To perform a Mass Action on the Attendance History record by using checkboxes, check the days you wish to Add, Modify or Remove absence data for, and use the options in the Mass Actions link. DEC Official Absence Types Different Absences are applied a certain code by the DET, as you will see outlined in the table. (This legend is visible on the right hand side of the screen when teachers login to mark a class roll.) A copy of the definitions supplied by the DET can be found on the following page. DET procedures can be found under the ‘Help’ tab within the Attendance module. Legally, ‘Explained – Unjustified’ needs to be approved by the Principal as an unjustified reason from a parent and that is why only Administration staff have the permission to provide that reason for an absence. Definitions of the absence codes provided by the DET are tabled on the next page for your information. Further information can be obtained by using the Help tab and following the links to DET information regarding absences. Code Type Definition - Present Students are marked Present on every roll, until otherwise marked off as an absence P Partial Students are automatically marked as Partial when processed through Administration as a Late Arrival or Early Leaver Unexplained W Declared This is an absence that has been put into the system without a reason. Attendance will change that to Unexplained - Unjustified after 7 days, this means that no adequate reason was given for the absence and it should be followed up A Unjustified The student’s absence is unexplained or unjustified. This symbol must be used if no notice has been provided by parents within seven days of the occurrence of the absence. S Sick The student’s absence is due to sickness or as the result of a medical or paramedical appointment. In these cases: a medical certificate is provided; or the absence was due to sickness and the principal accepts this explanation. Principals may request a medical certificate in addition to explanations if the explanation is doubted or the duration of the absence is more than four days. M Exempt The student was exempted from attending school. F Flexible Senior student participating in flexible timetable not present because they are Explained sentraleducation helpdesk support p: 02 9029 3993 e: [email protected] url: http://help.sentral.com.au Attendance User Manual Page 9 of 13 not required to be at school. L Leave Principals may record up to 15 days in a school year for students of compulsory school age who have provided an explanation of the absence which has been accepted by the principal. Additional days for students not of compulsory school age may be recorded at the principal’s discretion. This symbol is recorded where a student’s absence is due to reasons accepted by the principal. This may be due to: • misadventure or unforseen event • participation in special events not related to the school • domestic necessity such as serious illness of an immediate family member • attendance at funerals • recognised religious festivals or ceremonial occasions B School Business The student is absent from the school on official school business. This symbol is recorded where the principal approves the student leaving the school site to undertake: • work experience • school sport (regional and state carnivals) • school excursions H Shared Enrolment The student is attending two or more education settings for a period of time (shared enrolment). This symbol is recorded where a student accesses a specialist educational setting on a sessional or full-time basis in line with the Department’s Enrolment Policy (Enrolment of Students in NSW Government Schools: A Summary and Consolidation of Policy 1997). The symbol is recorded where a student accesses education settings separate to their mainstream school such as: • tutorial centre and programs • behaviour schools • juvenile justice • hospital schools E Suspended *A Unjustified The student was suspended from school. This is a special code that only administrators, by default, can use. It is used to record that a reason was given for the absence, but the school believes that the reason provided was not an acceptable one. sentraleducation helpdesk support p: 02 9029 3993 e: [email protected] url: http://help.sentral.com.au Attendance User Manual Page 10 of 13 EXTENDED ABSENCES To add an extended absence, click on the student’s surname. A student information screen appears showing a photo, the absence history and extended absence dialog box in the top right hand corner of the screen Click the green ‘Add extended absence’ button in the top right hand corner and enter the details in pertaining to the extended absence and Save. Flag Attendance Concern To assist with tracking students who are becoming an Attendance Concern, you can use the Flag Attendance Concern button to highlight that student on your Daily Roll screen, so that at a glance, you’re aware that student is to be taken note of. sentraleducation helpdesk support p: 02 9029 3993 e: [email protected] url: http://help.sentral.com.au Attendance User Manual Page 11 of 13 INCURSION HISTORY Sentral Attendance also has the ability to keep track of Sick Bay registry and Toilet Passes if staff wish to record these entries. Incursions are also useful for visits to the principal or counsellor, or any other in school absence. You can view individual students’ Sick Bay history by clicking on the Incursion History tab on the student’s Attendance Record. PRINT ROLLS To print a roll for the manual marking of a day, click on the green “print rolls” button on your roll submission homepage. The desired date is above the print rolls button. This will generate a report of all of your classes listed on your roll marking home screen for that day. This function is useful for casual teachers, or other relief teachers that do not have access to sentral, or excursions. To print a roll for a summary of the week once marked, press the black “print roll” button in the top right hand corner of the daily roll summary page for the desired class. This will then generate a summary of the absences for the week as shown at the top of the page from where the pressed “print roll” occurred. You also have the option for .pdf printing. PRINT COMPLETE YEAR’S ATTENDANCE HISTORY You also have the ability to generate the Years’ absences by clicking on the Print History to generate individual students’ yearly attendance history. This can be done in the advanced student search, in the top right hand corner. sentraleducation helpdesk support p: 02 9029 3993 e: [email protected] url: http://help.sentral.com.au Attendance User Manual Page 12 of 13 LETTERS To create absence letters click on the blue Notifications item on the left and select Letters to Parents. It will take you to a screen like the one below. Select a range of dates and the classes that you want to generate absence letters for. Once you have done that, press the Search button and a list of student will be displayed. sentraleducation helpdesk support p: 02 9029 3993 e: [email protected] url: http://help.sentral.com.au Attendance User Manual Page 13 of 13 Select the students that you want to generate absence letters for. Select the template you want to generate. Clicking on the icon will give a preview of the letters content. When you are happy with all the settings, press the on the 'Generate' button to make the letter. button to find the data and then click sentraleducation helpdesk support p: 02 9029 3993 e: [email protected] url: http://help.sentral.com.au