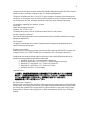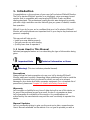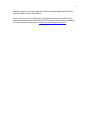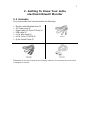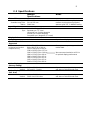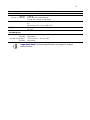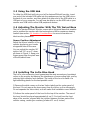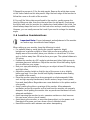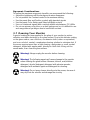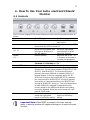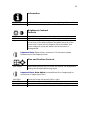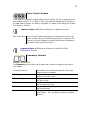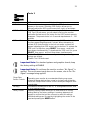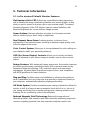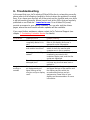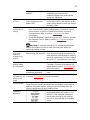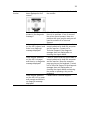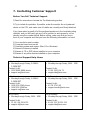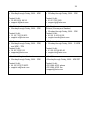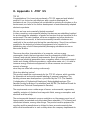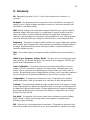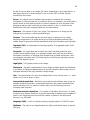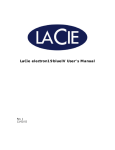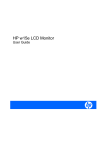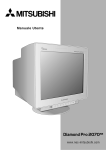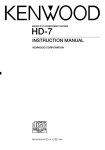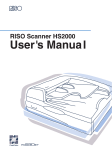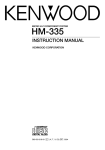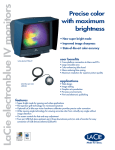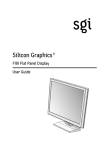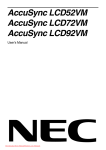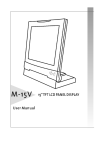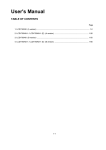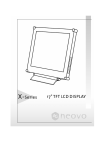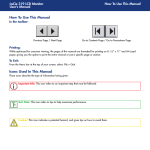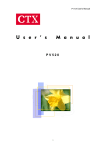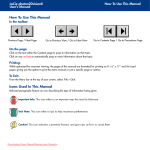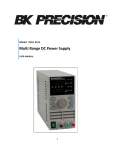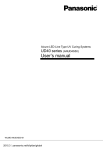Download LaCie electron22blueIV User`s Manual
Transcript
LaCie electron22blueIV User’s Manual Rev. 1 11/11/02 2 Copyrights Copyright © 2002 LaCie. All rights reserved. No part of this publication may be reproduced, stored in a retrieval system, or transmitted in any form or by any means, electronic, mechanical, photocopying, recording or otherwise, without the prior written consent of LaCie. Trademarks Apple, Mac, Macintosh and FireWire are registered trademarks of Apple Computer, Inc. Microsoft, Windows 98, Windows 98 SE, Windows 2000, Windows Millennium Edition and Windows XP are registered trademarks of Microsoft Corporation. ENERGY STAR is a U.S. registered mark. Other trademarks mentioned in this manual are the property of their respective owners. Changes The material in this document is for information only and subject to change without notice. While reasonable efforts have been made in the preparation of this document to assure its accuracy, LaCie assumes no liability resulting from errors or omissions in this document, or from the use of the information contained herein. LaCie reserves the right to make changes or revisions in the product design or the product manual without reservation and without obligation to notify any person of such revisions and changes. Federal Communications Commission Radio Frequency Interference Statement (FCC) WARNING: Changes or modifications to this unit not expressly approved by the party responsible for compliance could void the user’s authority to operate the equipment. Use the attached specified cables with the N2901 color monitor so as not to interfere with radio and television reception. (1) Please use the supplied power cable or equivalent to ensure FCC compliance. (2) Shielded signal cable. Use of other cables and adapters may cause interference with radio and television reception. This equipment has been tested and found to comply with the limits for a Class B digital device, pursuant to Part 15 of the FCC Rules. These limits are designed to provide reasonable protection against harmful interference when the equipment is operated in a commercial environment. This equipment generates, uses, and can radiate radio frequency energy, and if not installed and used in accordance with the instructions, may cause harmful interference to radio communications. However, there is no guarantee that interference will not occur in a particular installation. If this equipment does cause harmful interference to radio or television reception, which can be determined by turning the equipment off and on, the user is encouraged to correct the interference by one of the following measures: • Reorient or relocate the receiving antennas. • Increase the separation between the equipment and the receiver. • Connect the equipment into an outlet on a circuit different from that to which the receiver is connected. • Consult the reseller or an experienced radio/TV technician for help. • No user serviceable parts inside. Do not attempt to modify this equipment. If modified, your authority to operate this equipment might be voided by FCC. If necessary, the user should contact the dealer or an experienced radio/television technician for additional suggestions. The user may find the following booklet, prepared by the Federal Communications Commission, helpful: “How to Identify and Resolve Radio-TV Interference Problems.” This booklet is available from the U.S. Government Printing Office, Washington, D.C., 20402, Stock No. 004-000-00345-4. 3 Connections to this device must be made with shielded cables with metallic RFI/EMI connector hoods in order to maintain compliance with FCC Rules and Regulations. This device complies with Part 15 of the FCC rules. Operation is subject to the following two conditions: (1) this device may not cause harmful interference, and (2) this device must accept any interference received, including interference that may cause undesired operation. For questions regarding your product, contact: LaCie USA 22985 NW Evergreen Parkway Hillsboro, OR 97124, U.S.A. To identify this product, refer to the Serial Number found on the product. Canada Compliance Statement This Class B digital apparatus meets all requirements of the Canadian Interference-Causing Equipment Regulations. Avis Canadien Cet appareil numérique de la classe B respecte toutes les exigences du Règlement sur le matériel brouilleur du Canada. European Union Notice Products with the CE Marking comply with both the EMC Directive (89/336/EEC) and the low Voltage Directive (73/23/EEC) issued by the Commission of the European Community. Compliance with these directives implies conformity to the following European Norms (in brackets are the equivalent international standards): • EN55022 (CISPR 22) – Electromagnetic Interference • EN55024 (IEC61000-4-2,3,4,5,6,8,11) – Electromagnetics Immunity • EN61000-3-2 (IEC61000-3-2) – Power Line Harmonics • EN61000-3-3 (IEC61000-3-3) – Power Line Flicker • EN60950 (IEC950) – Product Safety Japanese Notice EPA Energy Star Compliance Monitors that are marked with the Energy Star Logo meet the requirements of the EPA Energy Star program. As an Energy Star Partner, LaCie USA has determined that this product meets the Energy Star guidelines for energy efficiency. Specific details on using the Energy Saving features can be found in the energy saver or power management section of the computer manual. 4 1. Introduction .................................................................. 5 1.1 Icons Used in This Manual ......................................................................5 2. Getting to Know Your LaCie electron22blueIV Monitor . 7 2.1 Contents................................................................................................7 2.2 Specifications ........................................................................................8 2.3 LaCie electron22blueIV Monitor – Views ...............................................10 3. Setting Up Your LaCie electron22blueIV Monitor ........ 12 3.1 AC Power Connection ..........................................................................12 3.2 Signal Cable Connection ......................................................................12 3.2.1 Mac Users ......................................................................................12 3.2.2 PC Users.........................................................................................13 3.3 Using the USB Hub...............................................................................14 3.4 Adjusting The Monitor With The Tilt/Swivel Base ...................................14 3.5 Installing The LaCie Blue Hood..............................................................14 3.6 Location Consideration.........................................................................15 3.7 Cleaning Your Monitor .........................................................................16 4. How To Use Your LaCie electron22blueIV Monitor....... 17 4.1 Controls ..............................................................................................17 5. Technical Information .................................................. 22 5.1 Features ..............................................................................................22 6. Troubleshooting .......................................................... 24 7. Contacting Customer Service........................................ 27 7.1 Warranty ............................................................................................29 8. Appendix 1 –TCO’ 95.................................................. 30 9. Glossary...................................................................... 33 10. Health and Safety Precautions .................................. 36 5 1. Introduction Congratulations on the purchase of your new LaCie electron22blueIV Monitor. The LaCie electron22blueIV monitor is an intelligent, micro-processor based monitor that is compatible with most analog RGB (Red, Green and Blue) display standards. This professional quality monitor was designed to provide you with a high-resolution monitor that will give you years of reliable, troublefree operation. With all it can do for you, we’re confident that your LaCie electron22blueIV Monitor will quickly become an important tool in your day-to-day business and personal computing. This manual will help you to: • Install your new device properly • Get your monitor up and running • Quickly learn how to operate it 1.1 Icons Used in This Manual Italicized paragraphs feature an icon describing the type of information being given. Important Note Technical Information or News Warning! (This icon indicates potential hazard). Precautions Always follow the basic precautions to use your LaCie electron22blueIV Monitor safely and correctly. Respecting these guidelines will help to avoid the possibility of personal injury to yourself or others, as well as to prevent damage to your device and other computer equipment. For a complete list of precautions, please see Chapter 10. Health and Safety Precautions. Warranty LaCie accepts no liability for any loss of data during the use of this device, or for any of the problems caused as a result. Under no circumstances does LaCie guarantee the reliability of the monitor. Any modifications not authorized by the manufacturer may void the user’s authority to operate this device. Manual Updates LaCie is constantly striving to give you the most up-to-date, comprehensive User’s Manuals available on the market. It is our goal to provide you with a 6 friendly, easy-to-use format that will help you quickly install and utilize the many functions of your new device. If your manual does not reflect the configurations of the product that you purchased, please check our Web site for the most current version available. You can access our manuals at: www.lacie.com/support/manuals 7 2. Getting To Know Your LaCie electron22blueIV Monitor 2.1 Contents Your new monitor box* should contain the following: • • • • • • • Monitor with tilt/swivel base (1) AC Power cord (1) Signal cable (D-Sub to D-Sub) (1) USB cable (1) LaCie blue hood (1) LaCie Color CD-ROM (1) Quick Install Guide (1) *Remember to save your original box and packing material in the event that you have to ship or transport the monitor. 8 2.2 Specifications Monitor Specifications Notes 22 inch/55 cm 20 inch/508 mm 50000 mm 90° deflection, 0.24mm grille pitch, medium short persistence phosphor, aperture grille CRT, G-WARAS coating Picture Tube Diagonal: Viewable Image Size: Radius: Input Signal Video: Sync: Display Colors Analog Input: Standard Resolutions Supported Resolution based on horizontal and vertical frequencies only Active Display Area (Factory Setting) Horizontal: Vertical: Active Display Area (Full Scan) Horizontal: Vertical: ANALOG 0.7 Vp-p/75 Ohms Separate sync. TTL Level Horizontal sync. Positive/Negative Vertical sync. Positive/Negative Composite sync. (Negative) (TTL Level) Unlimited number of colors Depends on display card used 640 x 480 @ 50 to 160 Hz 800 x 600 @ 50 to 160 Hz 1024 x 768 @ 50 to 160 Hz 1280 x 1024 @ 50 to 127 Hz 1600 x 1200 @ 50 to 109 Hz 1800 x 1350 @ 50 to 98 Hz 1800 x 1440 @ 50 to 92 Hz 1856 x 1392 @ 50 to 95 Hz 1920 x 1440 @ 50 to 92 Hz 2048 x 1536 @ 50 to 86 Hz Some systems may not support all modes listed. 396 mm/15.6 inches 297 mm/11.7 inches Dependant upon signal timing used, and does not include border area. 406 mm/16.0 inches 304.6 mm/12.0 inches Dependant upon signal timing used, and does not include border area. We recommend resolution at 85 Hz for optimal display performance 9 Power Supply Current Rating AC 100 – 120V/220 – 240 V, 50/60 Hz Monitor: Monitor + USB Hub: Dimensions Weight Environmental Considerations Operating Temperature: Humidity: Storage Temperature: Humidity: 1.35A @ 100–120V/220–240V,50/60Hz 1.5A @ 100–120V/0.7A 220–240V 495mm (W) x 486.5mm (H) x 477mm (D) 19.5 in (W) x 19.1 in (H) x 18.8 in (D) 29.6 kg 65.3 lbs +5°C to +35°C / +41°F to +90°F 10% to 90% -20°C to +60°C / -4°F to +140°F 10% to 90% Important Note: Technical specifications are subject to change without notice. 10 2.3 LaCie electron22blueIV Monitor – Views Front View 11 Back View Side View USB Hub 12 3. Setting Up Your LaCie electron22blueIV Monitor 3.1 AC Power Connection The monitor’s auto-sensing power supply can automatically detect 100-120V AC or 220-240V AC, and 50Hz or 60Hz. Attach the female end of the supplied power cable into the AC power connector on the back of the monitor, and the male end into a properlygrounded, three-prong AC outlet. 3.2 Signal Cable Connection 3.2.1 Mac Users Important Note: Some Macs may require the use of an adapter to connect the monitor to your Mac. Please contact your reseller or LaCie Technical Support for an appropriate adapter. 1) Turn off the power to your computer. 2) If you do not already have a graphics card installed, you will need to have one installed prior to installation. Please refer to your graphics card installation manual for more information. 3) Connect the cable adapter (if necessary) to the monitor connector on the Mac. 13 4) Attach the 15-pin mini D-SUB end of the captive signal cable to the Mac cable adapter on the computer. Tighten all the screws. 5) Connect the female end of the power cord to the monitor and the male end to a power outlet. 6) Turn on the monitor and the computer. 3.2.2 PC Users 1) Turn off the power to your computer. 2) If you do not already have a graphics card installed, you will need to have one installed prior to installation. Please refer to your graphics card installation manual for more information. 3) Connect the 15-pin mini D-SUB connector of the signal cable to the connector of the display card in your system. Tighten all the screws. 4) Connect the other end of the signal cable to the connector on the back of the monitor. 5) Connect the female end of the power cord to the monitor and the male end to a power outlet. 6) Turn on the monitor and the computer. 14 3.3 Using the USB Hub To utilize the USB Hub built into your LaCie electron22blueIV monitor, insert one end of the included USB cable into the upstream port on the USB hub on the back of your monitor, and then attach the other end of the USB cable to a USB port on your computer. You will now be able to use the USB hub on your monitor as a USB hub for other USB peripheral devices. 3.4 Adjusting The Monitor With The Tilt/Swivel Base The LaCie electron22blueIV Monitor comes with a tilt/swivel base that enables you to position the monitor with the best angle and tilt for maximum viewing comfort (see section 3.6 Location Considerations for more information on ideal monitor placement). Screen Position Adjustment Adjust the tilt and rotation of the monitor by placing your hands at opposite sides of the case. You can adjust the monitor 90° right or left, 10° up or 5° down, as shown in Figure 1. Keep your fingers away from the pivot area of the tilt/swivel base. 3.5 Installing The LaCie Blue Hood The LaCie color enhancing hood guarantees the most accurate and consistent colors on the monitor by reducing the interference of surrounding light, and by reducing light reflection and shadows. The inside of the hood is made of a light absorbing plastic for the best possible result. 1) Remove the white covers on the two Velcro tabs from the center panel of the hood. Do not remove the tape covers from the Velcro on the side panels. Do not separate the Velcro tabs, as it will make final installation more difficult. 2) Adhere the center panel of the hood to the top of the monitor. The rear of the hood should be placed approximately 4 cm (1.5 inches) from the front edge of the monitor, aligned with the junction between the two parts of the monitor casing, creating an overhang of about 15 cm (6 inches). 15 3) Repeat the process in 1) for the side panels. Remove the white tape covers on the Velcro tabs from the side panels. Align the back edge of the monitor to follow the curve on the side of the monitor. 4) Once all the Velcro tabs are adhered to the monitor, gently remove the hood by lifting one side, then the other and then the top panel. Firmly press the Velcro tabs onto the monitor for a better bond and reattach the hood. You should always keep the hood on for the best colors and eye comfort possible. However, you can easily remove the hood if you need to enlarge the viewing angle. 3.6 Location Considerations Important Note: Correct placement and adjustment of the monitor can reduce eye, shoulder and neck fatigue. When setting up your monitor, keep the following in mind: • For optimal viewing, avoid placing the monitor against a bright background or where sunlight or other light sources may reflect on the display area of the monitor; place your monitor no closer than 12 inches and no further away than 28 inches from your eyes. The optimal distance is 24 inches. • Position the monitor at a 90° angle to windows and other light sources to minimize glare and reflections. Adjust the monitor tilt so that ceiling lights do not reflect on your screen. • Rest your eyes periodically by focusing on an object at least 20 feet away, and blink often. • Adjust the monitor height so that the top of the screen is at or slightly below eye level. Your eyes should look slightly downward when viewing the middle of the screen. • Place the monitor away from strong magnetic or electromagnetic fields, such as high-capacity transformers, electric motors, large-current power lines and steel pillars. Magnetism can cause distortion in the picture and/or color purity. • Avoid covering the slots or openings of the monitor. Allow adequate ventilation around the monitor so the heat from the monitor can properly dissipate. Avoid putting the monitor into any enclosure that does not have adequate ventilation. • Avoid exposing the monitor to rain, excessive moisture or dust, because this can cause a fire or shock hazard. • Avoid placing the monitor, or any other heavy object, on the power cord. Damage to the power cord can cause a fire or electrical shock. • Handle the monitor with extreme care when transporting. 16 Ergonomic Considerations To realize the maximum ergonomic benefits, we recommend the following: • Adjust the brightness until the background raster disappears • Do not position the Contrast control to its maximum setting • Use the preset Size and Position controls with standard signals • Use the preset Color Setting and Sides Left/Right controls • Use non-interlaced signals with a vertical refresh rate between 75-160Hz • Do not use primary color blue on a dark background, as it is difficult to see and may produce eye fatigue due to insufficient contrast 3.7 Cleaning Your Monitor A special coating has been applied to the glass of your monitor to reduce reflection and static electricity on the glass surface. Due to this delicate coating on the glass surface, use a lint-free, nonabrasive cloth (cotton or equivalent) and a non-alcohol, neutral, nonabrasive cleaning solution to minimize dust. If the screen requires more than a light cleaning, apply water or a soft, neutral detergent, diluted with ample water, directly to a soft cloth. Wring out the excess water, then clean the glass surface. Warning! Always unplug the monitor before cleaning. Warning! The following agents will cause damage to the monitor when cleaning the glass surface: Benzene, thinner, acid/alkaline detergent, alcohol detergent, detergent with abrasive powder, detergent with antistatic agent and detergent for cleaning. Warning! Do not spray cleaner directly onto the screen, because it may drip into the monitor and damage the circuitry. 17 4. How To Use Your LaCie electron22blueIV Monitor 4.1 Controls The On-Screen Display (OSD) control buttons on the front of the monitor function as follows: Main Menu Exit Exits the OSD menu. Control < / > Control + / - Select / SB Mode Reset Sub-Menu Exits to the OSD controls main menu Note: Deactivates the OSD menu and activates the OSD menu when the OSD is turned off. Moves the highlighted area Moves the highlighted left/right to select one of area left/right to select the sub-menus. one of the controls. Has no function. Moves the bar in the – or + direction to decrease or increase the adjustment. Note: Deactivates the OSD menu and to adjust Contrast with Hot key set “ON.” Enters sub-menu. Has no function When the OSD is off, it will act as the SuperBright (SB) function key. You can select between SB MODE OFF, SB MODE 1, and SB MODE 2. The first time this key is pressed, the current SB Mode is indicated. Within a 3 second window, if this key is selected again, the SB MODE will change to the next SB MODE. For example, the current mode is SB MODE OFF, the key is pressed twice within a 3 second time frame, the SB MODE will change to SB MODE 1 and so on. The color temperature at each SB MODE is adjusted by appropriate color control except for the sRGB mode whose color setting cannot be adjusted. When the unit is turned off, it will reset to SB off mode. Resets all the controls Resets the highlighted within the highlighted control to the factory menu to the factory setting. setting. Important Note: When RESET is pressed in the main and submenu, a warning window will appear allowing you to select the reset function. 18 Information Display Mode: Monitor Info: Indicates the current mode and frequency setting of the monitor. Indicates the model and serial numbers of your monitor. Brightness/Contrast Controls Brightness: Contrast: Degauss: Adjusts the overall image and background screen brightness. Adjusts the image brightness in relation to the background. Eliminates the buildup of stray magnetic fields which alter the correct scan of the electron beams and affect the purity of the screen colors, focus and convergence. When activated, your screen image will jump and waver a bit as the screen is demagnetized. Important Note: Please allow a minimum of 20 minutes to elapse between uses of the Degauss control. Size and Position Controls Auto Adjust: Automatically adjusts the horizontal and vertical size and position settings for the applicable timing signal. Important Note: Auto Adjust is unavailable with no image signal or narrow size of image signal input. Left/Right: Down/Up: Narrow/Wide: Short/Tall: Moves the image horizontally (left or right). Moves the image vertically (up or down). Decreases or increases the horizontal size of the image. Decreases or increases the vertical size of the image. 19 Color Control System Color presets 1 through 5 select the desired color setting. The bar is replaced by the color setting choice: 1, 2, 3, sRGB, 5. Each color setting is adjusted at the factory to the stated Kelvin degree. If a setting is adjusted, the name of the setting will change from Kelvin to Custom. Important Note: sRGB does not allow you to adjust each color. Red, Green, Blue: Color Control System decreases or increases the monitor’s red, green or blue color guns depending upon which is selected. The change in color will appear on screen and direction (decrease or increase) will be shown by the bars. Important Note: sRGB does not allow you to control the Color, Brightness or Contrast. Geometry Controls Geometry Controls Menu The Geometry controls allow you to adjust the curvature or angle of the sides of your display. In/Out (pincushion): Left/Right (pincushion balance): Tilt (parallelogram): Align (trapezoidal): Rotate (raster rotation): Corner Correction: Decreases or increases the curvature of the sides either inward or outward. Decreases or increases the curvature of the sides either to the left or right. Decreases or increases the tilt of the sides either to the left or right. Decreases or increases the bottom of the screen to be the same as the top. Rotates the entire display clockwise or counterclockwise. Allows you to adjust the geometry of the corners of your display – Top, Top Balance, Bottom or Bottom Balance. 20 Tools 1 Moiré Canceler: Moiré is a wavy pattern which can sometimes appear on the screen. The pattern is repetitive and superimposed as rippled images. When running certain applications, the wavy pattern is more evident than in others. To reduce moiré, adjust the level by using the -/+ CONTROL buttons. Convergence: Aligns all three colors (R,G,B) to form a single color (white). The purpose of this control is to ensure that a white line drawn on the screen is as crisp and clear as possible. • • • • • Linearity: This selection allows you to adjust the spacing of the area on • the screen. The purpose of this control is to ensure that a one-inch circle is a true one-inch circle • wherever it is on the screen. The best way to determine the vertical linearity is as follows: Use the CONVERGENCE (HOR.) control to adjust the alignment of the white lines in the left/right direction. Use the CONVERGENCE (VER.) control to adjust the alignment of the white lines in the up/down direction. Use the V-CONVERGENCE-TOP control to adjust the alignment of the top area of the white line in the up/down direction. Use the V-CONVERGENCE-BOTTOM control to adjust the alignment of the bottom area of the white line in the up/down direction. Draw equally spaced horizontal lines using a drawing application that has a ruler. Use the Vertical Balance control to adjust the lines near the top and bottom of your screen. Use the LINEARITY (VER.) control to adjust the spacing between the lines near the center and top of your screen. Corner Purity Control: Eliminates picture impurities that may result from the earth’s magnetic field. While in the sub-menus (TL: Top Left; TR: Top Right; BL: Bottom Left; BR: Bottom Right; or L/R: Left/Right, use the -/+ control buttons to fine tune the Corner Purity corrections. Important Note: We recommend that you perform Corner Purity correction while running a typical application, such as a spreadsheet or text document. 21 Tools 2 Language: OSD Position: OSD Turn Off: OSD Lock Out: Off Mode: OSD controls menus are available in six languages. You can choose where you would like the OSD controls menu to appear on the screen. Selecting OSD Position allows you to manually adjust the OSD controls menu left, right, up and down. The OSD controls menu will stay on as long as it is in use. In the OSD Turn Off sub-menu, you can select how long the monitor waits after the last touch of a button for the OSD controls menu to disappear. The preset choice is in 5 seconds step between 5 – 120 seconds. This control completely locks out access to all OSD controls functions except Brightness and Contrast. When attempting to activate OSD controls while in the lock out mode, a screen will appear indicating that OSD controls are locked out. To activate the OSD Lock Out function, press SELECT, then press + and hold them down simultaneously. To deactivate the OSD Lock Out, press SELECT, then press + and hold them down simultaneously. Enable: The Off Mode works normally and all stages of energy savings are utilized. Disable: The Off Mode reset. Important Note: For standard systems and graphics boards, keep the factory setting at ENABLE. Important Note: Do not keep the monitor on when “No Signal” is applied. This could cause image burn on the screen, due to the “No Signal” message being applied. Clamp Pulse Position Control: Hot Key: Factory Preset: Operating your monitor at a nonstandard timing may cause images to appear darker than normal or to have color distortion. Use of the Clamp Pulse Position control will adjust images to their normal state. This selection allows you to use < / > as brightness control, and -/+ as contrast control. Selecting Factory Preset allows you to reset most OSD control settings back to the factory settings. A warning statement will appear to confirm that you do not want to reset ALL settings. Individual settings can be reset by highlighting the control to be reset and pressing the RESET button. 22 5. Technical Information 5.1 LaCie electron22blueIV Monitor Features Flat Aperture Grille CRT: Delivers an unparalleled viewing experience, with a virtually flat image, eliminating distortion and reducing glare, so that what you see on-screen is what you get on your printed output. The striped phosphor alignment of the CRT delivers superior vertical definition, with improved brightness for a more uniform image contrast. Screen Surface: Reduces reflection and glare, and increases contrast without sacrificing focus level, clarity or brightness. Dual Dynamic Beam Focus: Produces precise, continuous focus adjustments of the electron beams, resulting in optimum image quality, even to the far edges of the screen. Color Control System: Allows you to change between five color settings on your display to match your personal preference. OSD (On-Screen Display) Controls: Allows you to quickly and easily adjust all elements of your screen image via simple, ease-to-use on-screen menus. Design Features: With enhanced human ergonomics, this monitor improves the working environment, protects the health of the user and saves money. Examples include the following: OSD controls for quick and easy image adjustments; tilt/swivel base for preferred angle of vision; and compliance with MPRII guidelines for lower emissions. Plug and Play: Facilities setup and installation by allowing the monitor to send it capabilities (such as screen size and resolutions supported) directly to your computer, automatically optimizing display performance. Off Mode System: Provides innovative power-saving methods that allow the monitor to shift to a lower power-consumption level while it is on, but not in use, saving two-thirds of your monitor energy costs, reducing emissions and lowering the air conditioning costs of the workplace. Reduced Magnetic Field Technology: Reduces the magnetic and alternating electric field emissions and static electricity, addressing ergonomic concerns regarding potential risks from extended computer monitor use. 23 Multiple Frequency Technology: Automatically adjusts the monitor to the display card’s scanning frequency, thus displaying the resolution required. Full Scan Capability: Allows you to use the entire screen area in most resolutions, significantly expanding image size. Corner Purity Control: Allows you to easily adjust impurities in the four corners of your monitor. Convergence Control: Allows you to adjust the horizontal and vertical convergence of the top and bottom area, ensuring that a white line drawn on the screen is as crisp and clear as possible. Auto Adjust: Allows you to easily and quickly adjust and position for nonpreset timing. GTF Auto Adjust: Automatically adjusts the horizontal and vertical size and position settings according to the GTF standard with the signal timing when Auto Adjust is not available. Constant Brightness: Sustains the brightness and screen color levels consistently over the normal life of the monitor. SB (Super Brightness) Mode: Provides the screen brightness suitable for the screen images displayed. SB Mode OFF: for text based images (normal use) SB Mode-1 ON: for images SB Mode-2 ON: for moving images such as DVD movies USB Hub: Self-powered hub with one upstream port and four downstream ports. 24 6. Troubleshooting In the event that your LaCie electron22blueIV Monitor is not working correctly, please refer to the following checklist to find out where the problem is coming from. If you have gone through all of the points on the checklist and your drive is still not working correctly, please have a look at the FAQs that are regularly published on our Web site – www.lacie.com. One of these FAQs may provide an answer to your specific question. You can also visit the drivers pages, where the most recent software updates will be available. If you need further assistance, please contact LaCie Technical Support (see chapter 7. Contacting Customer Service for details). The Problem No picture Questions to Ask Is the display card completely seated in its slot? Are both the computer and monitor turned on? Is the signal cable fully seated? Does the connector have damaged pins? Image is scrolling or unstable Do you have the correct pin assignments and signal timings of the monitor and your display card? Possible Solutions Re-check your display card installation. Refer to the display card’s user’s manual for more information. Check to make sure that the power switch for both the monitor and computer are in the on position. Check to ensure that the signal cable is completely connected to the computer/display card, and that the screws are tightened. Check to see that the connector does not have any pins that were bent or pushed-in. Check to see that the pin assignments and signal timings of the monitor and the display card are within the recommended timings and pin assignments. Please refer to your display card documentation for more information. 25 Is the signal cable fully seated? LED on monitor is not lit Picture is fuzzy or color looks blotchy Picture bounces or a wavy pattern is present in the picture Edges of the display image are not square Check to ensure that the signal cable is completely connected to the computer/display card, and that the screws are tightened. Is there a green or orange Check to ensure that the power switch is color coming from the in the ON position, and that the power power LED? cord is firmly seated in both the monitor and wall outlet. • If the picture is fuzzy, adjust the Moiré Canceler control. If the color looks blotchy, adjust the Brightness, Contrast or Corner Purity controls, or use the Clamp Pulse Position control to change modes. Refer to section 4.1 Controls for more information. • Access the Degauss Control through the OSD controls. Activate the Degauss Control. Refer to section 4.1 Controls for more information. Warning! A minimum interval of 20 minutes should elapse before the Degauss Control is used a second time, when not switching between modes. Are there other electrical Remove any other electrical devices devices near the monitor? from close proximity to the monitor, as other electrical devices may be causing electrical interference. See the Forward for more FCC information on this topic. Use the OSD Geometry and Corner Correction Controls to straighten the edges. Refer to section 4.1 Controls for more information. Is the front of the monitor Position the front of the monitor to face oriented to face east? east. Display image is Use the OSD Size and Position Controls to adjust the image. Refer not centered, too to section 4.1 Controls for more information. small, or too large Thin lines appear This is normal for an aperture grille CRT, and is not a malfunction. on your screen These lines are actually shadows from the damper wires, used to stabilize the aperture grille, and are most noticeable when the screen’s background is light (usually white). Attention Check the inputted signal. This message message is may appear when you power on the displayed monitor. If the message disappears shortly after turning on the monitor, there is no problem with the inputted signal. 26 Self check function Has a problem message been displayed on the screen? Press any control button on the front of the monitor. Are the R, G and B colors present in the diagnosis message? If the R, G and B colors are present there is no problem. If one or more of the colors are not present, there is a problem with your monitor and you will need to contact LaCie Technical Support. Check to ensure that the signal cable is securely attached to both the computer and the monitor. Contact LaCie Technical Support if the diagnosis message does not display after rechecking the signal cables. Check to ensure that the signal cable is securely attached to both the computer and the monitor. Move the mouse or press any key on the keyboard. Contact LaCie Technical Support if the diagnosis message does not display after rechecking the signal cables and moving the mouse or pressing a key on the keyboard. Contact LaCie Technical Support. Is the monitor powered on (the LED is green) and there is no diagnosis message displayed? Is the monitor powered on (the LED is orange) and there is no diagnosis message displayed? Is the monitor powered on (the LED is lit in green and orange) and there is no diagnosis message displayed? 27 7. Contacting Customer Support Before You Call Technical Support 1) Read the manuals and review the Troubleshooting section. 2) Try to isolate the problem. If possible, make the monitor the only external device on the CPU, and make sure all cables are correctly and firmly attached. If you have asked yourself all of the pertinent questions in the troubleshooting checklist, and you still can't get your LaCie monitor to work properly, call us directly using the number below. Before calling, make sure that you are in front of your computer and that you have the following information on hand: 1) 2) 3) 4) 5) 6) Your monitor's serial number Computer brand and model Operating system and version (Mac OS or Windows) Amount of memory installed Names of CD or DVD drives installed on your computer Names of any other devices installed on your computer Technical Support Help Hours LaCie Australia • Monday through Friday, 9:30AM – 5:30PM EST Contact Us At: • (61)2 9669 6900 phone • [email protected] LaCie Belgium • Monday through Friday, 9AM – 5PM LaCie Canada • Monday through Friday, 9:30AM – 5:30PM EST Contact Us At: • (416) 530 2545 phone • (416) 530 2546 fax • [email protected] LaCie Denmark • Monday through Friday, 9AM – 5PM LaCie France • Monday through Friday, 9AM – 6PM LaCie Germany • Monday through Friday, 9AM – 5PM Contact Us At: • 33 (0) 1 69 32 84 23 • [email protected] Contact Us At: • 49 (0) 211 30 121-111 • [email protected] Contact Us At: • 32 (0) 2 639 14 71 • [email protected] Contact Us At: • 45 70 27 65 43 • [email protected] 28 LaCie Italy • Monday through Friday, 9AM – 6PM LaCie Japan • Monday through Friday, 9AM – 5PM Contact Us At: • 39 02 89 14 09 20 • [email protected] Contact Us At: • 81 3 5733 2205 • [email protected] LaCie Netherlands • Monday through Friday, 9AM – 5PM LaCie Nordic (Finland, Norway and Sweden) • Monday through Friday, 9AM – 5PM Contact Us At: • 46 (0) 8 411 60 02 • [email protected] Contact Us At: • 31 (0) 713 326 833 • [email protected] LaCie Spain • Monday through Friday, 9AM – 2PM, and 4PM – 7PM Contact Us At: • 34 91 323 83 11 • [email protected] LaCie Switzerland • Monday through Friday, 9AM – 5:30PM LaCie United Kingdom & Ireland • Monday through Friday, 9AM – 5PM LaCie USA • Monday through Friday, 6AM – 6PM PST Contact Us At: • 44 (0) 20 7872 0872 • [email protected] Contact Us At: • 503-844-4503 phone • 503-844-4505 fax • [email protected] Contact Us At: • 41 (0) 61 386 80 45 • [email protected] 29 7.1 Warranty LaCie warrants your monitor against any defect in material and workmanship, under normal use, for the period designated on your warranty certificate. In the event this product is found to be defective within the warranty period, LaCie will, at its option, repair or replace the defective monitor. This warranty is void if: • The monitor was operated/stored in abnormal use or maintenance conditions; • The monitor is repaired, modified or altered, unless such repair, modification or alteration is expressly authorized in writing by LaCie; • The monitor was subjected to abuse, neglect, lightning strike, electrical fault, improper packaging or accident; • The monitor was installed improperly; • The serial number of the monitor is defaced or missing; • The broken part is a replacement part such as a pickup tray, etc. • The tamper seal on the monitor casing is broken. LaCie will not, under any circumstances, be liable for direct, special or consequential damages such as, but not limited to, damage or loss of property or equipment, loss of profits or revenues, cost of replacement goods, or expense or inconvenience caused by service interruptions. Under no circumstances will any person be entitled to any sum greater than the purchase price paid for the drive. To obtain warranty service, call your LaCie Reseller or LaCie Technical Support. You maybe asked to furnish proof of purchase to confirm that the drive is still under warranty. All monitors returned to LaCie must be securely packaged in their original box and shipped with postage prepaid. Register online for free technical support:www.lacie.com/register.htm 30 8. Appendix 1 –TCO’ 95 TCO’95 Congratulations! You have just purchased a TCO’95 approved and labeled product! Your choice has provided you with a product developed for professional use. Your purchase has contributed to reducing the burden on the environment, and also to the further development of environmentally adapted electronics products. Why do we have environmentally labeled computers? In many countries, environmental labeling has become an established method for encouraging the adaptation of goods and services that are beneficial to the environment. The main problem, as far as computers and other electronics equipment are concerned, is that environmentally harmful substances are used both in the products and during the manufacturing. Since it has not been possible for the majority of electronics equipment to be recycled in a satisfactory way, most of these potentially damaging substances sooner or later enter Nature. There are also other characteristics of a computer, such as energy consumption levels, that are important from the viewpoints of both the work (internal) and natural (external) environments. Since all methods of conventional electricity generation have a negative effect on the environment (acidic and climate-influencing emissions, radioactive waste, etc.), it is vital to conserve energy. Electronics equipment in offices consume an enormous amount of energy since they are often left running continuously. What does labeling involve? This product meets the requirements for the TCO’95 scheme, which provides for international and environmental labeling of personal computers. The labeling scheme was developed as a joint effort by the TCO (The Swedish Confederation of Professional Employees), Naturskyddsforeningen (The Swedish Society for Nature Conservation) and NUTEK (The National Board for Industrial and Technical Development in Sweden). The requirements cover a wide range of issues: environmental, ergonomics, usability, emission of electrical and magnetic fields, energy consumption and electrical and fire safety. The environmental demands concern restrictions on the presence and use of heavy metals, brominated and chlorinated flame retardant, CFCs (freons) and chlorinated solvents, among other things. The product must be prepared for recycling and the manufacturer is obliged to have an environmental plan which must be adhered to in each country where the company implements its 31 operational policy. The energy requirements include a demand that the computer and/or display, after a certain period of inactivity, shall reduce its power consumption to a lower level in one or more stages. The length of time to reactivate the computer shall be reasonable for the user. Labeled products must meet strict environmental demands, for example, in respect of the reduction of electric and magnetic fields, physical and visual ergonomics and good usability. TCO’95 is a co-operative project between TCO (The Swedish Confederation of Professional Employees), Naturskyddsforeningen (The Swedish Society for Nature Conservation) and NUTEK (The National Board for Industrial and Technical Development in Sweden). Environmental Requirements Brominated flame retardant Brominated flame retardant is present in printed circuit boards, cables, wires, casings and housings. In turn, it delays the spread of fire. Up to thirty percent of the plastic in a computer casing can consist of flame retardant substances. These are related to another group of environmental toxins, PCBs, which are suspected to give rise to similar harm, including reproductive damage in fisheating birds and mammals, due to the bio-accumulative* processes. Flame retardant has been found in human blood and researchers fear that disturbances in fetus development may occur. TCO’95 demand requires that plastic components weighing more than 25 grams must not contain organically bound chlorine and bromine. Lead** Lead can be found in picture tubes, display screens, solders and capacitors. Lead damages the nervous system and in higher doses, causes lead poisoning. TCO’95 requirement permits the inclusion of lead since no replacement has yet been developed. Cadmium** Cadmium is present in rechargeable batteries and in the color generating layers of certain computer displays. Cadmium damages the nervous system and is toxic in high doses. TCO’95 requirement states that batteries may not contain more than 25 ppm (parts per million) of cadmium. The color generating layers of display screens must not contain any cadmium. Mercury** 32 Mercury is sometimes found in batteries, relays, switches, and back-light systems, Mercury damages the nervous system and is toxic in high doses. TCO’95 requirement states that batteries may not contain more than 25 ppm (parts per million) of mercury. It also demands that no mercury is present in any of the electrical or electronics components concerned with the display unit, except the black-light system. CFCs (freons) CFCs (freons) are sometimes used for washing printed circuit boards and in the manufacturing of expanded foam for packaging. CFCs break down ozone and thereby damage the ozone layer in the stratosphere, causing increased reception on Earth of ultraviolet light with consequent increased risks of skin cancer (malignant melanoma). The relevant TCO’95 requirement; Neither CFCs nor HCFCs may be used during the manufacturing of the product or its packaging. *Bio-accumulative is defined as substances which accumulate within living organisms. **Lead, Cadmium and Mercury are heavy metals which are bio-accumulative. To obtain complete information on the environmental criteria document, order from: TCO Development Unit SE-114 94 Stockholm SWEDEN FAX Number: +46 8 782 92 07 E-mail (Internet): [email protected] You may also obtain current information on TCO’95 approved and labeled products by visiting their Web site at: http://www.tcodevelopment.com/ 33 9. Glossary Bit - Representing a value of 0 or 1, a bit is the smallest unit of memory in a computer. Bit depth - The measurement of the amount of color information in an image for display or print. Higher bit depth translates to more color and more accurate color information in the digital image. BMP - Bitmap images, also called raster images. Bitmap files use a grid of pixels to represent images, with every pixel in an image given a specific location and color value. The number of pixels combined make up the image data. Dependent on resolution, bitmap images are best used to show gradations of color. Bitmap images cannot be enlarged unless you change the resolution first, or the images will blur. Brightness - The balance of light and dark shades in an image. Brightness is distinct from contrast, which measures the range between the darkest and lightest shades in an image. Brightness determines the intensity of shades; contrast determines the number of shades you get. Byte - The smallest amount of computer memory needed to store one character of data. CMYK (Cyan, Magenta, Yellow, Black) - The base colors in the printing process. When printing, you should change the color mode for your images to CMYK to give them a better representation of colors. Color Calibration - The process of ensuring accurate reproduction of color for images. Full color calibration is usually a two-step process: calibrating your input device, such as a scanner; and calibrating your output device, such as a printer or monitor. By calibrating input and output devices correctly, color is accurately captured by your scanner and is reproduced faithfully on your monitor or printer as well. Compression - To compress is to decrease in size. Compressing a file makes it smaller and makes it take up less space on a hard drive or other storage device. Contrast - The relationship between the light and dark areas of an image. Contrast is the range between the darkest and lightest shades in an image, while brightness is the balance of light and dark shades. Contrast determines the number of shades you get; brightness determines the intensity of the shades. An image with low contrast tends to look dull and flat. Dot pitch - The measure of how much space there is between a monitor display's pixels. Smaller is better, and packing pixels closer together is fundamental to achieving higher resolution. DPI - Dots per inch; the measurement of resolution. DPI equals the number of dots that fit horizontally and vertically into a one-inch measurement. Typically, the higher 34 the dpi, the more detail in an image. DPI varies, depending on the output device. A web-page resolution is almost always 72 dpi; a printer 300-1440 dpi (varying according to the printer). Driver - An integral piece of software that provides a computer the necessary information to communicate with a peripheral device. For example, you must install a specific driver for each device (printer or scanner) attached to your computer. Most peripherals that are sold come with the driver stored in a disc, or the drivers are available by visiting the company's Web site for downloading. Exposure - The amount of light in an image. The exposure of an image can be changed by increasing or reducing available light. Gamma - The contrast affecting the mid-level grays or midtones of an image. Adjusting the gamma of an image allows you to change brightness values of the middle range of gray tones without dramatically altering the shadows and highlights. Gigabyte (GB) - A measurement of storage capacity. One gigabyte equals 1,024 megabytes. Grayscale - An image type that contains more than just black and white, and includes actual shades of gray. In a grayscale image, each pixel has more bits of information encoded in it, allowing more shades to be recorded and shown. 4 bits are needed to reproduce up to 16 levels of gray, and 8 bits can reproduce a photorealistic 256 shades of gray. Highlights - The lightest portions of an image. Histogram - A graphic representation of how bright and dark pixels are distributed in an image. A histogram skewed heavily to the left indicates a dark image, while a histogram skewed to the right indicates a bright image. Hue - The characteristic of a color that distinguishes it from another color; i.e., what makes a color red or green or blue. Interpolated resolution - Resolution enhanced through software; also known as software-enhanced resolution. Interpolated resolution may capture less detail than optical resolution, but it is useful for certain tasks, such as scanning line art or enlarging small originals. Maximum monitor resolution - The number of individual dots of color, or pixels, contained on a display. Resolution is typically expressed by measuring the number of pixels on the horizontal axis (row) and the number of pixels on the vertical axis (column); e.g., 640x480. Megabyte (MB) - A unit of computer memory capacity equal to 1,048,576 bytes. Midtones - The parts of an image between the lighter and darker areas, at around 50% gray. 35 Moiré - An undesirable pattern in color printing that results from incorrect screen angles of overprinting halftones. Moires usually result when you scan a halftone or when you scan images taken directly from a magazine (instead of scanning a photographic original or a transparency). Pixel - A picture element, or a single unit of a graphic image used by the computer to represent image information in a digital format. An image file, for instance, is simply a representation of hundreds (or thousands) of pixels arranged closely together in a grid so that they appear to form a picture. Refresh rate - The number of times that the image on the monitor display is drawn each second. If the monitor has a refresh rate of 75 Hz, all the pixels from top to bottom are cycled at 75 times a second. Refresh rates are important because they control flicker, and higher refresh rates are better to eliminate eye strain and headaches that result from low refresh rates and flickering. Resolution - The level of detail in an image, expressed in dots per inch or dpi. The greater the dpi number, the higher the resolution and the resulting file size. Reflective media - Media capable of reflecting light; e.g., photographs, magazine prints. RGB (Red, Green, Blue) - A color model in which every color is composed of a varying amount of the colors red, green, and blue. Saturation - The intensity of a color, or the degree of color in a particular hue. For example, the green leaves in a tree will appear "more green" if the color is saturated. Shadows - The darkest areas of an image. 36 10. Health and Safety Precautions Only qualified persons are authorized to carry out maintenance on this device. • Read this User's Guide carefully, and follow the correct procedure when setting up the monitor. • Do not attempt to disassemble or modify your monitor. Never insert any metallic object into the circuitry to avoid any risk of electrical shock, fire, shortcircuiting or dangerous emissions. Your monitor contains no user-serviceable parts. If it appears to be malfunctioning, have it inspected by a qualified LaCie Technical Support representative. • Never expose your monitor to rain, or use it near water, or in damp or wet conditions. Never place objects containing liquids on the monitor, as they may spill onto its circuitry. Doing so increases the risk of electrical shock, shortcircuiting, fire or personal injury. • Make sure that the computer and the monitor are electrically grounded. If the devices are not grounded, there is an increased risk of electrical shock. • Do not expose the monitor to temperatures outside the range of 5° C to 45° C (41° F to 104° F). Doing so may damage the monitor or disfigure its casing. Avoid placing your monitor near a source of heat or exposing it to sunlight (even through a window). Inversely, placing your monitor in an environment that is too cold or humid may damage the unit.