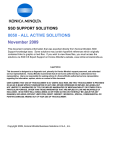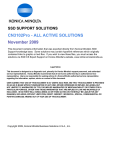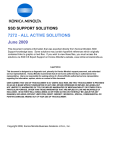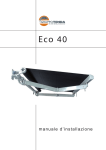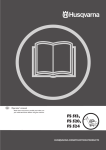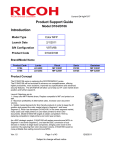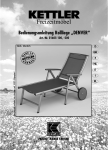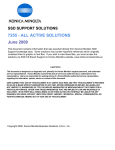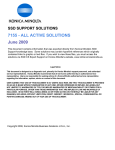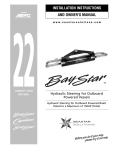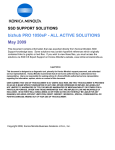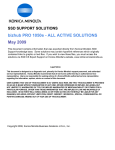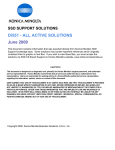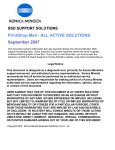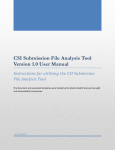Download bizhub PRO C500
Transcript
SSD SUPPORT SOLUTIONS bizhub PRO C500 - ALL ACTIVE SOLUTIONS March 2010 This document contains information that was exported directly from Konica Minolta's SSD Support knowledge base. Some solutions may contain hyperlink references which originally contained links to graphic or text files. If you wish to view these files, you must access the solutions via SSD CS Expert Support on Konica Minolta's website, www.kmbs.konicaminolta.us. Legal Notice This document is designed as a diagnostic tool, primarily for Konica Minolta's support personnel, and authorized service representatives. Konica Minolta recommends that all service be performed by an authorized service representative. Users are responsible for seeking advice of a Konica Minolta authorized service representative regarding the information, opinion, advice or content of this document. USER AGREES THAT USE OF THIS DOCUMENT IS AT USER'S SOLE RISK AND THAT THIS DOCUMENT IS PROVIDED ON AN AS IS BASIS WITHOUT WARRANTIES OF ANY KIND, EITHER EXPRESSED OR IMPLIED, INCLUDING, BUT NOT LIMITED TO, WARRANTIES OF TITLE OR IMPLIED WARRANTIES OF MERCHANTABILITY OR FITNESS FOR A PARTICULAR PURPOSE, OTHER THAN THOSE WARRANTIES THAT ARE IMPLIED BY LAW AND INCAPABLE OF EXCLUSION. IN NO EVENT WILL KONICA MINOLTA OR THOSE ACTING ON ITS BEHALF BE LIABLE FOR ANY DAMAGES, INCLUDING, WITHOUT LIMITATION, DIRECT, INDIRECT, INCIDENTAL, SPECIAL, CONSEQUENTIAL OR PUNITIVE DAMAGES ARISING OUT OF YOUR USE OF THIS DOCUMENT. Copyright 2010, Konica Minolta Business Solutions U.S.A., Inc. bizhub PRO C500 Solution ID Abnormal noise or odor TAUS0800389EN* Solution Usage Description Whining noise from the write unite when machine is idling. Solution CAUSE: Whining noise from the polygon motor of the write units is normal when operating. If there are complaints about the noise when the machine is in an idle state they can be ran at 1/2 speed. This will slow down first out copy time slightly. SOLUTION: To set the idle speed of the polygon motors to 1/2 speed perform the following: 1. Access the 25 mode. 2. Select Software SW setting. 3. Set dipswitches 2-6 and 2-7 both to 1 and exit. SPECIAL NOTE : Solution contribution by Jim Behrends, Production Print/SSD Copyright 2010, Konica Minolta Business Solutions U.S.A., Inc. March 2010 2 bizhub PRO C500 Solution ID Breakage, damage, malformed, removed part TAUS0652967EN* Solution Usage 3 Description Damage to the transfer belt and second transfer roller. Solution CAUSE: The ADU rail mounting screws are loose. The problem has been reported to occur most often with the right side rail. SOLUTION: Tighten the rail screws. Application of a thread adhesive to lock the screws will prevent a recurrence. Copyright 2010, Konica Minolta Business Solutions U.S.A., Inc. March 2010 3 bizhub PRO C500 Solution ID Controller - no or slow print, scan failure, garbled data, lockup TAUS0629194EN* Solution Usage 11 Description Operation panel lockup only when equipped with the IP-921 embedded controller. Solution CAUSE: System code firmware bug. SOLUTION: Install the attached 1-G1R12 patch for system code version 1.1. This patch is also available via the Konica Minolta Download Selector. Access the Selector from SSD Web Support (CS Expert Support) by clicking on 'Download MSDS, Drivers, Firmware and more'. Note : Please refer to attached ReadMe file prior to patch installation. SPECIAL NOTE : Solution contribution by Chuck Tripp, Production Print/SSD Solution ID TAUS0900085EN* Solution Usage 10 Description Unable to scan to E-mail using a Microsoft® Exchange Server 2007. Solution CAUSE:The Microsoft® Exchange Server is not set up correctly. SOLUTION:Please use the attached settings to set up scan to E-mail on the Microsoft® Exchange Server 2007. To viewthe PDF, you may need to download a free copy of Adobe Reader®. CAUTION : The following instructions to create an Anonymous SMTP Receive Connector are not to be attempted by a technician. They are provided only for use by an experienced Microsoft Exchange 2007 Administrator, as failure to follow these instructions in any way may have a detrimental effect on E-mail flow in Exchange 2007. The instructions provided have been tested numerous times and are known to work. They are currently in production use in-house at Konica Minolta and several customer environments. SPECIAL NOTE : Solution contribution byIan Lynch/Mark D'Attilio, Production Print/SSD and Jim DiSarro/Jim Behrends, Workgroup/SSD Solution ID TAUS0654232EN* Solution Usage 3 Description A memory upgrade for the IC-405 does not fit. Solution CAUSE: The IC-405 is a replacement for the IP-921. Orders placed for the IP-921 were automatically substituted with the IC-405. Unfortunately, the memory and VIF orders were not adjusted to the correct configuration for the IC-405. SOLUTION: An RMA will need to be requested to return the VIF kit and incorrect memory. Solution ID TAUS1000160EN* Solution Usage 3 Description When printing multiple print jobs, jobs will back up in the machines queue causing the machine to print slow or lock up. Solution When the machine is printing multiple print jobs, the machine will cycle between print jobs. This causes the machine to slow down and if the queue fills up enough, it could lock up the machine. The reason the machine cycles between print jobs is because the machine is checking which printer language (PCL or PS) the next print job is using. To stop this from happening, you have to tell the machine which PDL to use.To accomplish this, please perform the following: 1. Utility 2. User Settings 3. Printer Settings Copyright 2010, Konica Minolta Business Solutions U.S.A., Inc. March 2010 4 bizhub PRO C500 Controller - no or slow print, scan failure, garbled data, lockup 4. Basic Settings 5. PDL Settings 6. Choose PS or PCL, depending on what driver is being used. For the Bizhub 200/250/350/222/282/362 follow these steps. 1. Utility 2. Printer Settings 3. PDL Set Note: All computers that are printing to this machine will have to use the same printerlanguage as what the machine has defaulted to (PCL or PS). SPECIAL NOTE: Solution contribution by Randy Marquardt, Workgroup/SSD Solution ID TAUS0657590EN* Solution Usage 2 Description The IC-301 Creo appears to be very slow or locked up when printing very large print jobs or jobs which consist of a large number of sets. Solution CAUSE: Not enough system memory to handle RIPping and managing the RIP interface at the same time. SOLUTION: There is an unoffical memory upgrade for the IC-301 that increases system memory to 1GB. This will make the Creo interface more repsonsive and should improve performance on larger print jobs. The upgrade requires purchasing the 512MB memory (p/n 120-00056) and following the instructions in the attached document. A patch file is also attached and must be installed after the memory upgrade is performed. DO NOT use any other 3rd-party memory as this memory is specific for the IC-301 motherboard. Notes : 1.To viewthe PDF, Adobe Reader® must be installed. Adobe Reader® can be downloaded for free from the Adobe® web site at: http://www.adobe.com/products/acrobat/readstep2.html . 2. To open the zipped file, WinZip®should be installed. WinZip® can be downloaded from the WinZip® website: http://www.winzip.com/ddchomea.htm . The file can either be saved to disk or opened. It is recommended to download the ZIP and open from the local computer to view. SPECIAL NOTE : Solution contribution by Jim Behrends, Production Print/SSD Solution ID TAUS0800052EN* Solution Usage 1 Description When attempting to output booklets with the IP-921, onlyone blank sheet will output. Solution CAUSE: Incorrect setup for booklet layout. SOLUTION: Booklet layout needs to be programmed in the PDF print interface not the Printer Interface. Please see attached document for walkthrough. To viewthe PDF, Adobe Reader® must be installed. Adobe Reader® can be downloaded for free from the Adobe® web site at: http://www.adobe.com/products/acrobat/readstep2.html . SPECIAL NOTE : Solution contribution by Chuck Tripp, Production Print/SSD Solution ID TAUS0700158EN* Solution Usage 0 Description Error on the IP-901 or IP-921 E-mail log when performing E-mail communication test to the ISP E-mail server. The IP-901 or IP-921 does not receive the CS Remote Care setup E-mail so the CS Remote Care host system will never receive a response to setup E-mail from the bizhub PRO C500 or 8050. Solution CAUSE: The IC-405, IP-901 and IP-921 controller does not allow use of the'@' symbol in the RD Account Name or Account Name. The ISP E-mail server requires entire E-mail address for POP3 Username. SOLUTION: The following system software and patches can be downloaded from Konica Minolta Download Selector from SSD Web Support (CS Expert Support) by clicking on ‘Download MSDS, Drivers, Firmware and more’. IP-901 : This feature is support be system software version 2.x. Copyright 2010, Konica Minolta Business Solutions U.S.A., Inc. March 2010 5 bizhub PRO C500 IP-921: Controller - no or slow print, scan failure, garbled data, lockup Install following patch 1-RT1CL (ip921v11_pt1rticl.exe). IC-405 : Install following patches: 1-R6LA3 (ic405v201_pt1r6la3.exe) and 1-6LAI (ic405v201_pt1r6lai.exe). Note : This following IC-405 patch 1-R99HP (ic405_pt1r99hp.exe) must be installed before the 1-R6LA3 and 1-R6LA1 patches. SPECIAL NOTE : Solution contribution by Rick Veale, ESS/SSD Solution ID TAUS0801230EN* Solution Usage Description Code 1H indicated on the Fiery®. Solution CAUSE: Memory detection malfunction. Possible defective memory. SOLUTION: Open up the Fiery® controller, reseat the memory andall connectors on all boards. Replace the memory (p/n 45049474) as necessary. SPECIAL NOTE : Solution contribution by Freddie Burnham, Production Print/SSD Solution ID TAUS0802094EN* Solution Usage Description Unable to print from FreeForm® with variable data and a message of "Variable Settings Do Not Match" is indicated. Solution CAUSE: System code on the controller is corrupt. SOLUTION: Reload system code on the controller. The latest version firmware or system software is available via the Konica Minolta Download Selector. Access the Selector from SSD Web Support (CS Expert Support) by clicking on 'Download MSDS, Drivers, Firmware and more'. SPECIAL NOTE : Solution contribution by Mark D'Attilio, Production Print/SSD Copyright 2010, Konica Minolta Business Solutions U.S.A., Inc. March 2010 6 bizhub PRO C500 Solution ID Dirty image - Spots, banding, streaks, smudged or background TAUS0646171EN* Solution Usage 36 Description F23-09 with lines, smudges or spots on copies. Solution PROBABLE CAUSES: 1. Insufficient airflow during idle causing internal machine temperature to rise. Toner is backing up or solidifying in the cleaning unit box for the transfer belt causing the transfer belt drive motor (M18) to bind. Replace the Belt Cleaning Unit (p/n 65LA R702 00) and install attachedSpecial Printer Control firmware(version 51-PBF0 for the 8050/CF5001 and version 12-PBF0 for the bizhub PRO C500 ).This firmwarekeeps M11 (Transfer Belt Cooling Fan) ON for a period after the copy process has completed which helps keep the internal temperature at normal levels. The firmware can also be download from the Konica Minolta Download Selector. Access the Selector from SSD Web Support (CS Expert Support) by clicking on 'Download MSDS, Drivers, Firmware and more'. Note : Firmware version 51-PBF0 is primarily for the 8050, but can be usedfor the CF5001. When using the ISW tool to download the firmware please select the 8050 from the drop down. If the CF5001 is selectedthe ISW tool will not see the file. 2. The paper exit fans (M61/M62/M63) DIPswitch is not turned ON. Set software DIPSW 21-0 = 1 to enable the paper exit fans. 3. Dirty or failed transfer belt drive motor encoder disk sensor assembly. Clean the transfer belt drive motor encoder disk and sensors. Replace the assembly (p/n 65AA -909 1E) as necessary. 4. Failed M18 transfer belt drive motor. Replace M18 transfer belt drive motor (p/n 26WA 8001 3). SPECIAL NOTE : Solution contribution by Chuck Tripp and Ed Bellone, Production Print/SSD Solution ID TAUS0648313EN* Solution Usage 9 Description Lines on copies when running mainly heavier stock papers. Solution PROBABLE CAUSES: 1. Tension on the cleaning web is too tightand the metal tension spring on the cleaning web supply rollermay beseized to the metal roller. The web unit fails to turn causing rotational wear to the upper fuser roller. These areas on the rolleraccumulate toner. Note : This appears to occur more frequently in lightly used machines where the web does not rotate for longer periods. Relieve the tension on the fuser cleaning web spring andapply a lubricant (fuser oil or high temp grease would be suitable) to the fuser web supply roller shaft and spring. If the unit is seized too badly to free up, replace theCleaning Roller assembly(p/n 65AA R798 00). As a suggestion, apply lubrication to new web units upon installation to prevent this problem. Clean the upper fuser roller. If the scratches are too deep, replace the Fixing Roller Upper (p/n 65AA 5301 0) and associated parts. Please refer to attached pages from Fixing Unit section of the Parts Manual. To view a PDF, Adobe Reader® must be installed. Adobe Reader® can be downloaded for free from the Adobe® web site at: http://www.adobe.com/products/acrobat/readstep2.html. 2. Incorrect paper tray settings. Please make sure the paper tray is set to the correct weight range of the paper. 3. Failed cleaning web motor. Test and activate the cleaning web motor M54 in the 47 I/O mode with code 47-15 for proper operation. This motor will turn very slowly. Replace the motor (p/n 65AA 8017 1) as necessary. SPECIAL NOTE : Solution provided by Steven Reisman, KMBS/Dallas and Freddie Burnham, Production Print/SSD Solution ID TAUS0614442EN* Solution Usage 8 Description Double image when copying or printing and the machine is misting one or more toners from the drum area. Solution CAUSE: Rear locking screws for the drum cleaner blade were not removed during machine setup or drum unit replacement of one or more units. SOLUTION: Ensure that the front and rear locking screws for the drum cleaner blade are removed during machine setup. SPECIAL NOTE : Solution contribution by Jim Behrends and David Aekus, Production Print/SSD Copyright 2010, Konica Minolta Business Solutions U.S.A., Inc. March 2010 7 bizhub PRO C500 Solution ID Dirty image - Spots, banding, streaks, smudged or background TAUS0643485EN* Solution Usage 2 Description Streaks of one color. Solution CAUSE: Cleaning the waste toner in the auger from the cleaning unit for that color drum unit cantemporarily resolvethe copy quality.The roller driving belt for that color drum unit is damaged (missing teeth on the belt). SOLUTION: Replace the roller driving belt (p/n 65AA 1806 0). SPECIAL NOTE : Solution contribution by Jim DiSarro, Workgroup/SSD Solution ID TAUS0808618EN* Solution Usage Description Lines from front-to-rear on or near the center fold of staple/folded booklets. Solution CAUSE: Little or no Center Erasure. SOLUTION: To enable Fold Erasure, perform the following: 1.From the operation panel select APPLICATION. 2.Select Frame/Fold Erasure. 3. Select Fold Erasure. 4.Select Fold, and then enter a desired value (example: 30mm) to eliminate the line. SPECIAL NOTE : Solution contribution by Freddie Burnham, Production Print/SSD Solution ID TAUS0901828EN* Solution Usage Description Banding from top to bottom, mostly on black. Solution CAUSE: Jitter problem when using thick paper. SOLUTION:Install the special firmware program version 14-CNG3(I) and version 12-CNG3(O). This willallow the use of Memory switch setting 59 (Thick Paper BK Mode). To enable the function: 1. Touch [HELP] button. 2.Touch [Key Operator mode]. 3.Touch [13 Memory switch setting]. 4. [59.Thick Paper BK Mode]: Set to “ON” to enable Jitter reduction mode. Please see attachedRelease Notesfor additional information. To viewthe PDF, Adobe Reader® must be installed. Adobe Reader® can be downloaded for free from the Adobe® web site at: http://www.adobe.com/products/acrobat/readstep2.html . CAUTION : When this mode is enabled, the developer lifeis shortened andtoner scattering level is worsened. Therefore, please use discretion when setting the “Thick Paper BK Mode”.Select only when the customer claims they are experiencing this symptom. Note : The latest version firmware or system software is available via the Konica Minolta Download Selector. Access the Selector from SSD Web Support (CS Expert Support) by clicking on 'Download MSDS, Drivers, Firmware and more'. SPECIAL NOTE : Solution contribution by Freddie Burnham, Production Print/SSD Copyright 2010, Konica Minolta Business Solutions U.S.A., Inc. March 2010 8 bizhub PRO C500 Solution ID Other image quality failure TAUS0658181EN* Solution Usage 7 Description The paper setting for the bypass defaults back to normal when the machine auto resets causing thick paper not to fuse properly. Solution PROBABLE CAUSES: 1.DIP switch 32-1 is set to 0 in the 25 mode. Set DIP switch32-1 to 1 which disables the bypass tray from auto resetting. The bypass tray will, however, reset if the machine is powered OFF/ON. 2. This is normal operation. Extend the Auto Reset time. To program Auto Reset, perform the following: a. Press the HELP key and then press Key Operator Mode displayed on the touchscreen. b. Press the down arrow, which is located at the bottom left corner of the touchscreen one time. c. Select [13: Memory switch setting]. d. Auto reset timer will be the first selection. Select [Change Setting Contents]. e. Use the arrows to change the contents (OFF, 30, 60, 90, 120, 150, 180, 210, 240, 270, 300 seconds). f. Press the RETURN key a couple of times to return to normal mode. Copyright 2010, Konica Minolta Business Solutions U.S.A., Inc. March 2010 9 bizhub PRO C500 Solution ID Image blank or solid color TAUS0623030EN* Solution Usage 29 Description Evenly spaced yellow, magenta, cyan, or black lines from lead-to-trail after setup. Solution CAUSE: The time, date, and telephone numbers have not been programmed. SOLUTION: To program the time, date, and phone numbers: bizhub PRO C500/CF5001/8050 1. Press the Help key. 2. Select [Key operator mode]. 3. Select [1. System initial setting]. 4. Select [1. Date & Time setting]. 5. Enter the date and time pressing [Set] after each entry to scroll to the next number entry position. 6. After all numbers have been entered, select [Set], [Previous Screen], [Previous Screen] to return to the normal operations screen. 7. Enter the 25 mode (power ON the sub power switch while pressing the 2 and 5 keys). 8. Select [12. Setting date input]. 9. Input the proper date. Note: The date must be entered again even if the current displayed date is correct. The machine will cycle through the date, month, and year each time the numbers are entered. 10. Select [OK] after each number entry. 11. Select [7. Telephone number setting menu]. 12. Select [Service center Telephone number (16 digit)]. 13. Input up to 16 numbers. Note: A number must be entered. 14. Select [Service center FAX number (16 digit)]. 15. Input up to 16 digits. Note : A number must be entered. 16. Select [OK]. 17. Power the sub switch OFF/ON to exit the 25 mode. bizhub PRO C6500/C6500P/C5500/C6501/C6501P/C5501/C65hc/LD6500 Follow the setup instructions that come with the machine (Installation Manuals are attached)and do not powerOFF the machine until everything has been entered. Refer tomanuals for: Time and Date setting Setup Date Input Telephone number setting Notes : 1.To viewthe zipped PDFs, Adobe Reader® must be installed. Adobe Reader® can be downloaded for free from the Adobe® web site at: http://www.adobe.com/products/acrobat/readstep2.html . 2. To open the ZIP file, WinZip®should be installed. WinZip® can be downloaded from the WinZip® website: http://www.winzip.com/ddchomea.htm .The file can either be saved to disk or opened.It is recommended to download the ZIP and open from the local computer to view or run the contents. SPECIAL NOTE : Solution contribution by Ed Bellone and David Aekus, Production Print/SSD Solution ID TAUS0800291EN* Solution Usage 1 Description Holes from 3-hole punch paper show on side 2 of copies. Solution CAUSE: Lower transfer roll retains toner passed through the holes of the three-hole punched paper. The toner passed through the holes and onto the lower transfer roll are then placed on the back of the page. SOLUTION: There is no cleaning mechanism for the lower transfer roll. The only solution is to scale the image and perform an image shift as to not allow the image to intersect the holes. SPECIAL NOTE : Solution contribution by David Aekus, Production Print/SSD Solution ID TAUS0657087EN* Solution Usage 0 Description Blank copies. Solution CAUSE: Software dipswitch 11-0 is set to 1 which prevents a failure code from being displayed and the CCD has failed. SOLUTION: Change software dipswitch 11-0 to a 0 and a SC46-59 CCD failure code will display. Replace the CCD (p/n 65AA-6000). Copyright 2010, Konica Minolta Business Solutions U.S.A., Inc. March 2010 10 bizhub PRO C500 Solution ID Image blank or solid color TAUS0900012EN* Solution Usage Description Yellow background on copies only; prints are OK. Solution CAUSE: Defective or loose ribbon cable or connector of the OACB. SOLUTION: Check the connection of the ribbon cable (p/n 65AA 9033 0) found on the OACB (p/n 65AE R902 00). Make sure that the ribbon cable is inserted into the OACB connector and that the connector is latched down. Replace ribbon cable or OACB as necessary. SPECIAL NOTE : Solution contribution by Freddie Burnham, Production Print/SSD Copyright 2010, Konica Minolta Business Solutions U.S.A., Inc. March 2010 11 bizhub PRO C500 Solution ID Image delay, advance, shift or skew TAUS0640758EN* Solution Usage 5 Description Image lead edge registration varies on single-sided or duplexed copies. Solution CAUSE: Prematurely worn registration roller. SOLUTION: Replace with the modified registration roller (p/n 65LA R707 00) which incorporates a torque limiter into the registration assembly to improve second side registration. Please see attached documentation for more detail. To viewthe PDF, Adobe Reader® must be installed. Adobe Reader® can be downloaded for free from the Adobe® web site at: http://www.adobe.com/products/acrobat/readstep2.html . SPECIAL NOTE : Solution contribution by Ken Walker, Workgroup/SSD Solution ID TAUS0801439EN* Solution Usage 1 Solution Usage 1 Description LT-211, varying front-to-back registration when manually duplexing from LCT. Solution CAUSE: Failed LCT Drive Board Assembly. SOLUTION: Replace the LCT Drive Board Assembly (p/n 20AA -901 1). SPECIAL NOTE : Solution contribution byRonald Schlomann,KMBS/Rolling Meadows Solution ID TAUS0807942EN* Description Image is rotated. Solution CAUSE: Incorrect setting on the printer. SOL:UTION: On the Basic Screen, under Function, highlight Rotation Off. SPECIAL NOTE: Solution contribution by Marge McLea, Production Customer Support/SSD Solution ID TAUS0701056EN* Solution Usage Description Copies are not centered on 11x17 paper when selecting the overlay feature. Solution CAUSE: ADUregistration loopis out of adjustment. SOLUTION: Perform ADU Loop adjustment to center the image. Solution ID TAUS0901557EN* Solution Usage Description A skew is seen only on the lead and trail edges of the copies. The sides are fine. Solution CAUSE: The transfer belt has failed. Copyright 2010, Konica Minolta Business Solutions U.S.A., Inc. March 2010 12 bizhub PRO C500 Image delay, advance, shift or skew SOLUTION: Replace the transfer belt(p/n 65AA 2642 0) to correct the issue. SPECIAL NOTE: Solution contribution by Mike Galletta, Workgroup/SSD Copyright 2010, Konica Minolta Business Solutions U.S.A., Inc. March 2010 13 bizhub PRO C500 Solution ID Image too light, dark, uneven or wrong color TAUS0640838EN* Solution Usage 10 Description Erratic operation. Copy quality may be severely degraded. Solution CAUSE: NVRAM default user values are corrupt (i.e., grid values, bias values). The value settings will be abnormally high. SOLUTION: The NVRAM cannot be replaced in the field. The only way to correct a corrupt NVRAM is to send the OACB, NVRAM, and PRCB into Konica Minolta to be reset. Known defective NVRAM symptoms: Meters or default adjustment values are extremely high Adjustments do not hold after powering the machine OFF/ON Notes : 1. Please send the NVRAM, OACB, PRCB, all Management lists, and a Firmware Capture Log to: KMBS/ASG 550 Marshall Phelps Rd. Windsor, CT 06095 Attn: Bill Ehmke 2. NVRAMs are no longer available as a spare part because they are completely blank and will not work in the machines. If the NVRAM is physically damaged or lost please contact SSD Hotline for a replacement. SPECIAL NOTE : Solution contribution by Chuck Tripp, Production Print/SSD Solution ID TAUS0638532EN* Solution Usage 7 Description Background on copies and prints. Solution PROBABLE CAUSES: 1.Failed drum potential sensor (HV Detecting Sensor Assembly). Replace the drum potential sensor (p/n 65AA -228 2). 2. HV1 has failed. Replace HV1 (p/n 65AA 8401 1). 3. Failed or dislodged yellow/magenta/cyan/black charge corona wire or grid. Note : Toner is covering the transfer belt. Check that the yellow/magenta/cyan/black charge coronais installed properly and replace as needed (p/n 65AA R737 00 - same part number for each corona). 4. Failed IPB (Image Processing Board). Repalce IPB (p/n 65AA R7A1 00). SPECIAL NOTE : Solution contribution by Mike McCarthy, Production Print/SSD Solution ID TAUS0702484EN* Solution Usage 7 Description Halo effect. Solution Single color halo effect and color registration misalignment as seen on the Color Registration Manual Adjustment test chart. CAUSE: Manual laser alignment bracket damaged or bent. SOLUTION: Repair the laser alignment bracket (see attached photo). Red print has a halo effect when using Microsoft® Word. CAUSE: The output profile in the printer driver is not set correctly. SOLUTION: Change the output profile in the driver to Swap-Coated. To do this, perform the following: 1. Select file, print. 2. Click Properties. 3. Select ColorWise. 4. Click Expert Settings. 5. Select the RGB Separation down arrow and set to Simulation. 6. Select the drop down arrow for CMYK-Simulation Profile. 7. Select the CMYK-Coated (EFI). 8. Click OK three times. Yellow, magenta, cyan or black halo around one side of text on prints and copies. Copyright 2010, Konica Minolta Business Solutions U.S.A., Inc. March 2010 14 bizhub PRO C500 Image too light, dark, uneven or wrong color CAUSE: Color Registration is out of adjustment. SOLUTION: Run Auto Color Registration in the 36 mode, Image adjustment => Timing adjustment => Auto Color Registration menu. Haloing around text may be present. CAUSE: Incorrect settings. SOLUTION: Set DIPSW 24-1=1. Confirm Key Op memory SW49 = Normal. SPECIAL NOTE : Solution contribution by Mark D'Attilio/Ed Bellone/Mike McCarthy, Production Print/SSD Solution ID TAUS0801130EN* Solution Usage 4 Description Pitch lines near the rear edge of the print. Solution CAUSE: Very slight misalignment of the transfer unit. SOLUTION: A modified rear transfer support block (p/n 65AA 2237 0E) is available to help remedy this situation. Please refer to attached Bulletin Number 6460 for additional detail. To view the PDF, Adobe Reader® must be installed. Adobe Reader® can be downloaded for free from the Adobe® web site at: http://www.adobe.com/products/acrobat/readstep2.html . SPECIAL NOTE : Solution contribution by Chuck Tripp, Production Print/SSD Solution ID TAUS0624010EN* Solution Usage 3 Description Unsatisfactory color output after performing Auto Calibration or Color Calibration. Solution CAUSE: After doing an Auto Calibration or Color Calibration with new supplies installed (developer, transfer belt), and having done all copy quality procedures, the color output is still unsatisfactory. SOLUTION: To ensure the best calibration possible, it is recommended to use a compatible densitometer from the ColorWise® Pro Tools to calibrate the Fiery® (EFI Spectrometer ES-1000 or ED-100, the X-Rite© DTP32 or DTOP41). Note : To view a PDF, Adobe Reader® must be installed. Adobe Reader® can be downloaded for free from the Adobe® web site at: http://www.adobe.com/products/acrobat/readstep2.html . Solution ID TAUS0624527EN* Solution Usage 2 Solution Usage 2 Description Scanned images have a color background when scanning color and a gray background when scanning black and white. Solution CAUSE: The cable between thecontroller and themain bodyis not fully seated or has a damaged pin on the connector. SOLUTION: Reseat the interface cable (p/n 45040596) and inspect the connector for damage. SPECIAL NOTE : Solution provided by Richard Fox, TML Enterprises, Inc. Solution ID TAUS0647415EN* Description Yellow background only. Solution CAUSE: Drum counters not reset. SOLUTION: Reset the drum counters SPECIAL NOTE : Solution contribution by Kevin Szymanik, DSM Color consultant/East Region Copyright 2010, Konica Minolta Business Solutions U.S.A., Inc. March 2010 15 bizhub PRO C500 Solution ID Image too light, dark, uneven or wrong color TAUS0653011EN* Solution Usage 2 Description Uneven density front to rear on copies and prints. Solution CAUSE: Carriage Slide Rail on the left front side of the machine is deformed increasing the distance between the write units and the drum carriage unit. This can happen very easily of pressure is applied to the top of the assembly when it is out of the machine. SOLUTION: Replace Carriage Slide Rail (p/n 56AA50460). SPECIAL NOTE : Solution contribution by Jim Behrends, Production Print/SSD Solution ID TAUS0801749EN* Solution Usage 2 Description Copies are "wavy" in high density color areas when duplexing. Black copies are not affected. This wavy conditions happens after about 30 copies and is intermittent. Density area can be changed from one side to the other and waviness follows high density color areas. Solution CAUSE: Overtoning with color process. SOLUTION: Replace the PRCB (p/n 65AA-9037G). SPECIAL NOTE : Solution contribution by Mike McCarthy and David Aekus, Production Print/SSD Solution ID TAUS0650543EN* Solution Usage 1 Solution Usage 1 Solution Usage 0 Description Light, "washed out" copies/prints. Solution PROBABLE CAUSES: 1. Incorrect 2nd transfer voltage setting. Set 2nd transfer to a value of -50. To set 2nd transfer perform the following: a. Enter the 36 mode. b. Select [PROCESS ADJUSTMENT]. c. Select [HIGH VOLTAGE ADJUSTMENT]. d. Select [2nd TRANSFER MANUAL ADJ]. e. Set the 2nd transfer manual adjustment to -50. f. Exit the 36 mode. SPECIAL NOTE : Solution contribution by Ed Bellone, Production Print/SSD 2.Charge Corona wires are out of place. Reposition the Charge Corona wires (p/n 65AA 2508 0) or replace the wires if necessary. SPECIAL NOTE : Solution contribution by Chuck Tripp, Production Print/SSD Solution ID TAUS0701593EN* Description Gray background when printing only. Solution CAUSE: Poor connection between the Fiery® and the printer, or a failed Fiery® interface cable. SOLUTION: Reseat or replace the Fiery® interface cable (p/n 45040596) as necessary. Solution ID TAUS0649974EN* Description Thin white line from lead-to-trail on a specific individual color (yellow, magenta, cyan or black). Solution CAUSE: Drum Potential sensor is too close to the drum or the sensor is dirty. Copyright 2010, Konica Minolta Business Solutions U.S.A., Inc. March 2010 16 bizhub PRO C500 Image too light, dark, uneven or wrong color SOLUTION: Inspect and clean the Drum Potential sensor for theaffected colors andmake sure that it is not touching the drum (re-form if needed). Replace the Drum Potential sensor as necessary (p/n 65AA-2282). Note : When ordering the Drum Potential sensor it includessensor, rail, tubing, wiring and the Drum Potential Sensor Board (DRSPSB). Solution ID TAUS0800237EN* Solution Usage Description Shades of redappear orange. Solution CAUSE: Failed Gamma Sensor (Image Color Registration Unit). SOLUTION: Replacethe Gamma Sensor assembly (p/n 65AA-2950). SPECIAL NOTE : Solution contribution by Freddie Burnham, Production Print/SSD Solution ID TAUS0801295EN* Solution Usage Description Poor black gradation when printing only. Solution CAUSE: Main body software DipSWs 10-6 and 10-7 are ON. SOLUTION: Set main body software DipSWs 10-6 and 10-7 to OFF and recalibrate the Fiery®. Note : Auto gamma and Fiery® calibration must be performed after setting these switches for engine changes to be correctly reflected in printed output. These adjustments must be performed anytime these switches are changed. Ensure auto gamma is performed from Key Operator mode. SPECIAL NOTE : Solution contribution by Ed Bellone, Production Print/SSD Solution ID TAUS0802342EN* Solution Usage Description Color registration base line correction Solution CAUSE: Color registration base line correction PS9/R results in abnormality. Solution: Clean PS9 and or replace R (p/n 65AAAR75800). SPECIAL NOTE: Solution contribution by Don St. Onge, Workgroup/SSD Solution ID TAUS0900096EN* Solution Usage Description Problem:Can't calibrate Micropress using the ES1000. Solution Cause: Calibration tool failure. ip303/ip305 failure. SOLUTION: 1. Try testing/calibrating the ES1000 on another workstation. 2. Run the EFI diagnostic tool and see the results of each mode. 3. Try the I1 share software from the ip303/ip305 and confirm functionality. 4. Replacement of the ES-1000 Spectrophotometer calibration tool V2.0 (item# 7640004314). SPECIAL NOTE: Solution contribution by John Miller, Workgroup/SSD Copyright 2010, Konica Minolta Business Solutions U.S.A., Inc. March 2010 17 bizhub PRO C500 Solution ID Image voids or deletions TAUS0801697EN* Solution Usage 4 Description Blotchy effect (white spots) on copies. Solution CAUSE: Posssibly incorrect DIPsw settings or contaminated developer. Please see attachments for samples of "blotchy" output. SOLUTION: Perform the following: 1. Verify DIPsw settings: DIPSW 22-7-0 DIPSW 23-5-1 DIPSW 24-2-0 DIPSW 24-3-0 DIPSW 28-2-1 DIPSW 28-3-1 2. Perform Toner Refresh several times and see if the copy quality improves. 3. The Toner Density Sensor (TDS) must be removed prior to vacuuming dv unit. 4. Clean out the Developing Unit from the top cover; vacuum extensively. 5. Install new developer. 6. Perform the procedures mentioned in the attached Improving Color Checklist. To view the PDF, Adobe Reader® must be installed. Adobe Reader® can be downloaded for free from the Adobe® web site at: http://www.adobe.com/products/acrobat/readstep2.html . 7. Perform a Recall Standard Data and a Gamma Adjustment. Notes : a. It is very important that, when replacing developing units, developer, drums, charge assembly, transfer belt, and transfer rollers, the counters be cleared. This machine uses counters to adjust for bias among other things. If the counters are wrong, the adjustments the machine makes will be wrong and will affect copy quality. b. Also note that, besides changing the transfer belt, everything that is listed above should have been done as minimum call procedures. If so, there would not have been a need to escalate the problem or for this problem to be ongoing for more than 30 days. SPECIAL NOTE : Solution contribution by Cesar Jimenez, Production Print/SSD andMichael Zych, DSM North Central Region Solution ID TAUS0802726EN* Solution Usage 1 Description Void line in the lead-to-trail direction (in one color only) of all copies and prints. Solution CAUSE: Failed PCL lamp. SOLUTION: Replace PCL lamp (p/n 65AA 8307 0). SPECIAL NOTE : Solution contribution by Ed Bellone and Ian Lynch, Production Print/SSD Copyright 2010, Konica Minolta Business Solutions U.S.A., Inc. March 2010 18 bizhub PRO C500 Solution ID Miscellaneous TAUS0701604EN* Solution Usage 55 Description NVRAM/BRU replacement form. Solution The online NVRAM/BRU Replacement RA/Claim formis referencedin attached Bulletin Number 5783. To viewthe PDF, Adobe Reader® must be installed. Adobe Reader® can be downloaded for free from the Adobe® web site at: http://www.adobe.com/products/acrobat/readstep2.html . IMPORTANT : All requests for NVRAMs must be approved by the SSD Hotline and a problem ticket generated. If a request is received without an established problem ticket number the request will be denied. Before replacing the NVRAM, thoroughly troubleshoot the problem. The NVRAM should be replaced only as the last resort. Many times replacing it DOES NOT solve the issue and, when it does, only a setting in the NVRAM may have caused the problem. The NVRAM can be ordered via the Online Technical & Special Program order form located within MyKonicaMinolta.com: 1. Login to MKM.com. 2. Select the Service tab. 3. Select Warranty, Repair, & Special Programs (menu at left side of screen). 4. Click on Warranty Services & Technical/FOC Programs (in center of screen). 5. Select NVRAM/BRU Replacement Program and completely fill in the NVRAM/BRU Replacement RA/Claim form. SPECIAL NOTE : Solution contribution by Ed Bellone, Production Print/SSD Solution ID TAUS0656768EN* Solution Usage 54 Description What Konica Minolta printer drivers will come bundled with Microsoft® Windows Vista™ and what is the release schedule for Vista™-compatible drivers? Solution Please refer to the Windows Vista™ Hardware Compatibility List for Printers & Scanners. For EFI legacy products that will not receive a Vista™-specific driver, refer to the following statement: "The previous drivers ( System 5/5e-8/8e ) will not work on 64-bit Vista™. However, these drivers will work on the 32-bit version of Windows Vista™ with minor issues." Known issue : Borders and frames around icons and panes within the driver UI may not show up correctly. Notes : 1. If a previous driver was Microsoft® Windows XP WHQL certified, Microsoft® also honors the digital signature (CAT file) on Windows Vista™. 2. The latest print drivers are available via the Konica Minolta Download Selector. Access the Selector from the KMBS public site (http://www.kmbs.konicaminolta.us) Support & Drivers tab or from SSD Web Support (CS Expert Support) by clicking on 'Download MSDS, Drivers, Firmware and more'. 3. The Windows Vista™ Compatibility Legend can be viewed at: http://kmbs.konicaminolta.us/content/support/vistasupport.html 4. Refer to the attached document for a list of Konica Minolta printer drivers that come bundled with Microsoft® Windows Vista™. To view the PDF, Adobe Reader® must be installed. Adobe Reader® can be downloaded for free from the Adobe® web site at: http://www.adobe.com/products/acrobat/readstep2.html . SPECIAL NOTE : Solution contribution by Bill Ehmke, ESS/SSD and Jim Behrends, Production Print/SSD Solution ID TAUS0650067EN* Solution Usage 27 Description How to temporarily install a new or used Printer CB, Overall CB, or Operation Board in the 8050 for testing purposes without using Board Change Mode (binary serialization). Solution Refer to Bulletin Number 4982 for more details.To view thePDF, Adobe Reader® must be installed. Adobe Reader® can be downloaded for free from the Adobe® web site at: http://www.adobe.com/products/acrobat/readstep2.html . Note : This mode is for diagnostic test purposes only. This will allow both black and white/color copies and prints, but the color copies/prints will have security lines on them. SPECIAL NOTE : Solution contribution by Freddie Burnham, Production Print/SSD Copyright 2010, Konica Minolta Business Solutions U.S.A., Inc. March 2010 19 bizhub PRO C500 Solution ID Miscellaneous TAUS0800962EN* Solution Usage 27 Solution Usage 21 Description SERVER CONNECT ERROR message and unable to scan to E-mail viaMicrosoft® Exchange Server 2003 and 2007. Solution CAUSE: An exception for the printer was not added to the Microsoft® Exchange Server. SOLUTION: Have theserver Administrator add an exception for the printer to the Exchange exceptions list. 1.Open the Control panel and select Windows Firewall. 2.Select Exceptions and Add Port. 3.Add a name and Port number. 4.Click on Change Scope. 5.Select Custom List and add the TCP/IP address for the exception. SPECIAL NOTE : Solution contribution byMalcolm Hibbert, Workgroup/SSD and Mark D'Attilio, Production Print/SSD Solution ID TAUS0700026EN* Description How black and white versus color increment the machine counters. Solution The reason that many ofthe color printers will count a page as color, even though the page content looks like Black and White or Gray, is that many “Office” applications create or use graphics using RGB data. Even though a graphic may be black, it uses RGB values of 0-0-0 to achieve black or will use equal values of RGB to represent gray. As far asa Konica Minoltaprinter is concerned, this is color information and will therefore count the page as a color page. This scenario applies to applications like Microsoft® OfficeWord, Excel and Publisher, to name a few. Higher end applications like Adobe® PageMaker®/InDesign®/Illustrator® and Quark® typically use the CMYK color space. A job can consist of just K (Black), with no CMY components. This will print as just black. If printing a gray shade from one of these applications, a halftone screen would have to be used using just K or using equal values of CMYK, which would count as color. Note : If the files have been converted to a PDF, Acrobat® 6 and7 Pro have built-in Preflighting tools under the “Advanced” menu. Preflighting the document will provide detail of what color components each graphic is composed. Other add-ons, such as Enfocus© PitStop Professional will also provide the same capabilities from within Acrobat®. SPECIAL NOTE : Solution contribution by Ed Bellone and Mark D'Attilio, Production Print/SSD Solution ID TAUS0626843EN* Solution Usage 18 Description Paper skew specification. Solution The specificationfor skew is 0.5% to the length for 1-sided and 1.0% for 2-sided. For example, if the page is 11x17, the maximum skew would be approximately 2mm. In 2-sided mode, a maximum of 4mm skew may occur on side 2. SPECIAL NOTE : Solution contribution by David Aekus and Jim Behrends, Production Print/SSD Solution ID TAUS0651034EN* Solution Usage 18 Description Scanning capability. Solution How to scan when using the Creo® IC-301 (bizhub PRO C500 only) or IC-304/Plus TheRemote Scan utility must be loaded on a workstation or thecontroller to utilize scanning on the controller(s). This utility allows for the creation of scan boxes on theMFP and to retrieve scans from those boxes. Scanning is performed on theprinter/copier using the scan to HDD option from the LCD panel. Please refer to the attached document for more detail.To viewthe PDF, Adobe Reader® must be installed. Adobe Reader® can be downloaded for free from the Adobe® web site at: http://www.adobe.com/products/acrobat/readstep2.html . How to create and perform Scan to E-mail on the Creo® IC-304 version 2 To create and perform scan to E-mail on the Creo® IC-304 version 2, perform the following: 1.From the Creo® workstation select File, Preferences and then Mail Services. 2.Enter the Outgoing Mail Server TCP/IP address (preferred) or the E-mail Server Name. 3.Enter the Attachment Max Size. 4.Enter a valid Administrator E-mail Address. Set it for Anonymous or Basic (authentication User ID and Password). Note :After performing the above, the bizhub PRO C6500 Scan tab should set up a Box called IC-304 E-mail. Scan something to this box. You will need the Remote Scan Application loaded on a workstation in order to retrieve the scanned image and to perform the Scan to E-mail. 5. Launch the Remote Scan Application. Copyright 2010, Konica Minolta Business Solutions U.S.A., Inc. March 2010 20 bizhub PRO C500 Miscellaneous 6. Type in the Server Name or TCP/IP address and thenpress the Connect button. 7. Select the Scan box IC-304 (or one that you have already created and scanned to). Highlight the scanned file andpress the Send button. 8.Enter the From: and To: E-mail address, Subject and Text if desired and hit the Send button. Note : If you getonly the URL link and have selected Send Scan as Attachment, the Attachment Max Size (Step 3) needs to be increased. Unable to create scan boxes using Remote Scan software. The scan boxes do not appear at the Scan/HDD CAUSE: The Creo® has been joined to the customer domain or has been signed-on toan account other than the operator account. SOLUTION: Log onto the Creo® locally using the default account ( operator ) and password ( colorserver ). Unable to scan to FTP or E-mail when using an IC-301 controller (bizhub PRO C500 only) CAUSE: These options are not available when using an IC-301. Only a Fiery® controller will provide these scanning options. SOLUTION: Scanning will need to be performed using the Remote Scan utility (provided on the User CD). Once the scans are retrieved with this utility, the scans can then be manually E-mailedor moved to an FTP site. Remote Scan Application information Location - D:\Utilities\PC Utilities\RemoteScan.exe How to lauch - Start => Programs => IC304 => Remote Scan Application SPECIAL NOTE : Solution contribution by Ed Bellone/Freddie Burnham/Cesar Jimenez, Production Print/SSD Solution ID TAUS0702513EN* Solution Usage 16 Description How to install/connect an Equitrac© device. Solution There are 2 different methods for connecting the device. Key counter connector = 4-pin Vendor connector = 8-pin To install/connect Equitrac© : 1.Equitrac©must have thesupply cable (Item #CABX0094)along with any adaptersfor the product. 2.Move the control panel up and then left. 3.Remove the curved, beige/white cover/panel (two screws) behind the control panel (noticea 4-pin connector).Depending upon the Equitrac©cable, the adapteron top of it may have to be removed. 4. Remove the black cover on the right side of the platen glass and break off the cut-out nearest the control panel/front. 5.Connect the Equitrac©cable referenced in step 1 into the to cable behind the control panel. 6.Run the cable through the outlet that was broken off. 7.Replace all the covers and powerON the machine. 8.Go to the Tech Rep mode, then billing mode (stop-9). 9.Select "management function choice" toenable the counter. 10. Select "key counter only" tab. 11. Select "End". 12. Select "Exit". 13. There should be a red box on the main screen that indicates "Insert Plug-In counter".Thismeans thatthe device is ready.End user codecan now be entered to activate the Equitrac© device. Vendor Connector 1. Equitrac© must have the supply cable (Item #CABX0813) along with any adapters for the product. 2. Remove Back Cover. 3.Connect the Equitrac©cable referenced in step 1 into the to cable behind the control panel. 4.Run the cable through the outlet that was broken off. 5.Replace all the covers and powerON the machine. 6.Go to the Tech Rep mode, then billing mode (stop-9). 7.Select "management function choice" toenable the counter. 8. Select "Vendor 2 (+Key Counter)" tab. 9. Select "End". 10. Select "Exit". 11. There should be a red box on the main screen with a Vendor Message. Thismeans thatthe device is ready.End user codecan now be entered to activate the Equitrac© device. Note : Please see the attached connector documents and attached Marketing Bulletin 08-GB-028 for more details. To view a PDF, Adobe Reader® must be installed. Adobe Reader® can be downloaded for free from the Adobe® web site at: http://www.adobe.com/products/acrobat/readstep2.html . SPECIAL NOTE : Solution contribution by Earnest Newson - KMBS/Carrollton, TX and Cesar Jimenez, Production Print/SSD Solution ID TAUS0648640EN* Solution Usage Copyright 2010, Konica Minolta Business Solutions U.S.A., Inc. 12 March 2010 21 bizhub PRO C500 Miscellaneous Description Key Counter location (4-pin connector). Solution Please see the attacheddocumentation to see the various Key Counter (4-pin) locations. To view a PDF, you may need to download a free copy of Adobe Reader®. Note : Equitrac© must have the supply cable (Item #CABX0094) along with any adapters for the product. SPECIAL NOTE : Solution contribution by Cesar Jimenez, Production Print/SSD Solution ID TAUS0628558EN* Solution Usage 11 Solution Usage 10 Description Spare parts information for the IP-901 controller. Solution List of IP-901 spare parts . The list includes such parts as: Fiery® IP-901/S300 motherboard (photo attached) 60GB IDE Hard Drive (photo attached) MFPinterface cable (cable used to connect theprint controller and the main body) Spare Kit UIB - display Spare Kit buttons UIB - push buttons CPU - 2.0GHZ/400MHZ (P4) Memory - 256MB, PC2100 DIMM Power Supply Notes : 1. Hard Drive may have an alternate part number (p/n 7665020955). 2.To viewthe PDF, Adobe Reader® must be installed. Adobe Reader® can be downloaded for free from the Adobe® web site at: http://www.adobe.com/products/acrobat/readstep2.html . SPECIAL NOTE : Solution contribution by Cesar Jimenez, Production Print/SSD Solution ID TAUS0626587EN* Description Tab paper copying/printing information. Solution Tabs can be fed from all trays, the LCT, and the bypass. Refer to pages 2-30 through 2-32 of the User's Manual. Copying on the tabs is not possible. For printing on tabs, see solution 187365. Note : To view a PDF, Adobe Reader® must be installed. Adobe Reader® can be downloaded for free from the Adobe® web site at: http://www.adobe.com/products/acrobat/readstep2.html . SPECIAL NOTE : Solution contribution by Mark D'Attilio, Production Print/SSD Solution ID TAUS0801706EN* Solution Usage 9 Description Paper Test requirements. Solution For initial test the dealer/branch must supply 1000 sheets of the media paper. Once the paper is received the ticket is transferred to ESS. If the initial test does not have any issues then a second test can be done. The dealer/branch must supply enough media to cover 1/3 of a PM cycle. There is a charge involved to cover labor and supplies. The dealer/branch will be notified byESS before the test to communicate the charges. SPECIAL NOTE : Solution contribution by Cesar Jimenez and Ian Lynch, Production Print/SSD Solution ID TAUS0900739EN* Solution Usage Copyright 2010, Konica Minolta Business Solutions U.S.A., Inc. 8 March 2010 22 bizhub PRO C500 Miscellaneous Description How to load a 64-bit driver on a 32-bit Server system (Microsoft® Windows 2003 Server/Vista™). Solution Please follow this step-by-step procedure and refer to the attached video. 1. Load the 64-bit driver on the client. 2. Load the 32-bit driver on the server and share it out. Note : If you receive a pop-up indicating “COPY ERROR”, setup cannot copy this file. Example: KOZJA_.PP_. This could possibly be a file path length limitation. Try reducing this limitation by pulling out the specific driver needed and placing it on the desktop. 3. From the 64-bit client perform the Run command to connect to the 32-bit server (example: \\11.11.5.33) and press enter. 4. Double-click on the shared out printer. 5. Select printer and then properties. 6. Select the Sharing tab and click on the additional drivers box. 7. Select or check-off the 64-bit (x64) driver to be added to the 32-bit server. 8. Select OK and the 64-bit driver should be pushed up to the server. 9. Check the additional drivers of the client and server to confirm that the x86 (32-bit) and x64 are both installed. Notes : a.This was tested on like versions of 32-bit and 64-bit drivers. b.To viewthis procedure, Apple© QuickTime®should be installed.It can be downloaded for free at http://www.apple.com/quicktime/download/ . SPECIAL NOTE : Solution contribution by Freddie Burnham, Production Print/SSD Solution ID TAUS0657076EN* Solution Usage 7 Description Parts required to connect a Hecon® conventional key counter, Hecon® Base 10or legacy Minolta key counter to the main body. Solution Please see attached Bulletin Number 5563 for details. Note : To viewthe PDF, Adobe Reader® must be installed. Adobe Reader® can be downloaded for free from the Adobe® web site at: http://www.adobe.com/products/acrobat/readstep2.html . SPECIAL NOTE : Solution contribution by Mark D'Attilio, Production Print/SSD Solution ID TAUS0657371EN* Solution Usage 7 Description Citrix® compatibility. Solution Please refer to the attached Citrix® compatibility list for additional information.Some products not listed below arelisted in the attached document.It covers other MFPs and Controllers like the bizhub C350/C353/C253/C203, the bizhub PRO 1050/920, the bizhub 600/601/750/751/360/361/362/420/421/500/501/162/180/210/222/282, IC-303 and IC-409. To viewthe PDF, Adobe Reader® must be installed. Adobe Reader® can be downloaded for free from the Adobe® web site at: http://www.adobe.com/products/acrobat/readstep2.html . IC-202 Tested in both the Citrix® Metaframe™ XP (FR3) and the Citrix® Metaframe Presentation™ Server 3.0 environments with the Microsoft® Office, Microsoft® Excel and Adobe® Acrobat® 6.0 applications loaded. When utilizing the PostScript Visual driver version 1.0.1, the Adobe® PostScript driver version 1.0.0 or the PCL driver version 1.01 the print controller can be used without restrictions. IC-203 Tested in both the Citrix® Metaframe™ XP (FR3) and the Citrix® Presentation™ Server 3.0 environments with the Microsoft® Word 2003/Excel 2003 and Adobe® Acrobat® 6.0 applications loaded. When utilizing the PostScript Visual driver version 2.0.28, the Adobe® PostScript driver version 2.0.28 or the PCL driver version 2.0.0, the print controller can be used without restrictions. IC-205 Tested in both theCitrix® Metaframe™ XP (FR3) and theCitrix® Metaframe Presentation™ Server 3.0 environments with the Microsoft® Office, Microsoft® Excel and Adobe® Acrobat® 6.0 applications loaded. When utilizing the GDI driver version 1.00 or the PCL driver version 1.00 the print controller can be used with the following restrictions: 1. Cancelled print jobs may stay in queue when using the GDI driver. 2. The printer icon may disappear when cancelling a print job when using the GDI driver. 3. Print jobs may hang when printing from two or more workstations simultaneously using the GDI driver. Copyright 2010, Konica Minolta Business Solutions U.S.A., Inc. March 2010 23 bizhub PRO C500 Miscellaneous IC-302 Tested withCitrix® Metaframe™ FR3 on Microsoft® Windows 2000 and 2003 Server, using PostScript version 1.1. Applications tested were Microsoft® Word 2003, Excel 2003 and Adobe® Acrobat® 6. The only restrictions found were that Owner Information functions were not available. IC-401 Tested in both the Citrix® Metaframe™ XP (FR3) and the Citrix® Metaframe Presentation™ Server 3.0 environments with the Microsoft® Word 2003, Excel 2003 and Adobe® Acrobat® 6 applications loaded. Testing has been performed with the PostScript driver version 1.0. The following restrictions: 1. The mixed media function may not be used. 2. Enabling the "Delete pending print jobs at logout" on the Metaframe™ server does not result in the print jobs being deleted. 3. Print job access codes should not be used. IC-402 Tested withCitrix® Metaframe™ FR3 on Microsoft® Windows 2000 and 2003 Server, using PostScript version 1.0. Applications tested were Microsoft® Word 2003, Excel 2003 and Adobe® Acrobat® 6. The following are restrictions that were found: 1. Custom Size setting is not available. 2.Owner Information, Lock Job and Copier store print functions are not available. 3. The client default settings are not saved. IC-405 Tested withCitrix® Metaframe™ FR3 on Microsoft® Windows 2000 and 2003 Server, using PostScript version 2.0. Applications tested were Microsoft® Word 2003, Excel 2003 and Adobe® Acrobat® 6. The only restrictions found were thatMedia Mixed function is not available by network printer. IC-611 Tested in both the Citrix® Metaframe™ XP (FR3) and the Citrix® Metaframe Presentation™ Server 3.0 environments with the Microsoft® Office, Microsoft® Excel and Adobe® Acrobat® 6.0 applications loaded. When utilizing the PostScript Visual driver version 1.0.0.7, the PostScript Adobe® driver version 1.0.0.7 or the PCL driver version 1.0.1 the print controller can be used with the following restrictions: 1. The watermark function will not function when using the PCL driver. 2. The PostScript Visual driver is not available with Microsoft® Windows 2003 Server. 3. Booklet mode may not function when called within Adobe® Acrobat®. IP-901 Tested withCitrix® Metaframe™ FR3 on Microsoft® Windows 2000 and 2003 Server, using PostScript version 1.1 and 2.1. Applications tested were Microsoft® Word 2003, Excel 2003 and Adobe® Acrobat® 6. The only restrictions found were that Owner Information functions were not available. bizhub C350 Standard Controller Tested in both the Citrix® Metaframe™ XP (FR3) and the Citrix® Metaframe Presentation™ Server 3.0 environments with the Microsoft® Word 2003, Excel 2003 and Adobe® Acrobat® 6 applications loaded. Testing has been performed with the PCL driver version 1.0 with the following restriction: The watermark feature will not be available on a locally installed printer. bizhub 200/250/350 Standard Controller Tested in both the Citrix® Metaframe™ XP (FR3) and the Citrix® Metaframe Presentation™ Server 3.0 environments with the Microsoft® Office, Microsoft® Excel and Adobe® Acrobat® 6.0 applications loaded. When utilizing the PostScript Visual driver version 1.0.1 or the PCL driver version 1.0.2 the print controller can be used with the following restrictions: 1. The custom paper size setting is not available. 2. The default selections made on client workstations will not be reflected on the printer properties screens. bizhub C650/C550/C451/C450/C352/C351/C300/C252/C250 Tested withCitrix® Metaframe™. Applications tested were Microsoft® Word 2003, Excel 2003 and Adobe® Acrobat® 6.No restrictions were found in testing. Solution ID TAUS0801272EN* Solution Usage 7 Solution Usage 7 Description Support for Account track, Secure print, and User authentication from Unix/Linux environments. Solution Konica Minolta does not support Account track, Secure print, and User authentication from Unix/Linux environments at this time. The availability of these options for Unix/Linux environments is being considered for future development. Please attachticket to this solution and provide the following information; 1. Product model number(s). 2. Now many products placed or being considered for placement. 3.What "flavor" and version of Unix/Linux operating system. SPECIAL NOTE : Solution contribution by Tony Pizzoferrato, ESS/SSD Solution ID TAUS0900736EN* Copyright 2010, Konica Minolta Business Solutions U.S.A., Inc. March 2010 24 bizhub PRO C500 Miscellaneous Description How to load a 32-bit driver on a 64-bit operating system. Solution Please follow this step-by-step procedure and refer to the attached video. 1. Load the 64-bit driver on the server and share it out. 2. Load a 32-bit driver on a workstation locally. 3. From the workstation perform the Run command to connect to the server (example: \\11.11.5.33) and press enter. This should bring up the server. 4.Navigate to the previously shared out printer on the server. 5. Right-click on the shared out printer and select properties. 6. Select the sharing tab and then click on the Additional Drivers button. 7. Select or check-off the 32-bit driver to be added to the 64-bit system. 8. Select OK and then browse to the folder that houses the 32-bit driver to be installed and select OK. The Additional Drivers window should now have the 32-bitand 64-bit checked off. 9. Check the Additional Drivers of the Server to make sure that the 32-bit has been pushed up (right-click on the shared out printer of the server =>Properties =>Sharing Tab =>Additional Drivers). Notes : a.This was tested on like versions of 32-bit and 64-bit drivers. b.To viewthis procedure, Apple© QuickTime®should be installed.It can be downloaded for free at http://www.apple.com/quicktime/download/ . SPECIAL NOTE : Solution contribution by Freddie Burnham, Production Print/SSD Solution ID TAUS0900738EN* Solution Usage 7 Description Requirements needed for testing and escalation to SSD or ESS of print quality or related issues for Fiery®, CREO©, Emperon and applications. Solution Requirements are: Hard copy samples of issue, with the issue identified/highlighted/circled. Hard copy samples of what the copies should look like (if possible). Engine test prints of gradations, halftones at different densities levels, 255, 100, 80, 40. Mixed halftones at different density levels (see attached Mixed halftones document for additional information). All machine management and adjustment list printouts. If relevant, Fiery® configuration page, PostScript and or PCL test page. If relevant, CREO© configuration page. Operating System versions (Service packs, 32-bit or 64-bit, etc.), application versions (e.g., Adobe® Acrobat® Pro 8.13), driver versions. A print to file. PCL or PostScript test print file. This file must have been tested using an LPR command to copy to the MFP and the reported failure observed prior to sending to SSD or ASG. If applicable, an archive jobfrom the Fiery® with rasters (RIPped data). This archive should have been tested and verified to contain the reported failure. The archive folder and associated files must be zipped before sending or placed directly on a CD or DVD. If applicable, an archivefrom the CREO© that also contains the rasters (RIPped data) The original application file. If the problem is with Quark® or InDesign®, we need the file and all of its assets (fonts, linked graphics, etc.). Use the feature “Select Package” within the application for Portability (see attached InDesign file document for additional information). Fill out the wizard, put in the associated ticket number and special instructions of how the job was set up (detailed, including screen shots if available) and a folder name (usually of the ticket number and or name of the account). Archive the files into a Folder or burn it from the Macintosh®. These files will typically be too large to attach to a ticket or to E-mail and will have to be sent on a CD/DVD. Notes : 1.To view a PDF, Adobe Reader® must be installed. Adobe Reader® can be downloaded for free from the Adobe® web site at: http://www.adobe.com/products/acrobat/readstep2.html . 2. If the files were created on a Macintosh® system the CD/disk needs to be burned on the Macintosh® for the files to be good. You cannot take the files from the Macintosh® and store them on a USB drive then burn a CD on a Microsoft® Windows machine.They are not portable using that method and will be useless when burned. If you must burn them on a Microsoft® Windows machine you have to use the following method to make them portable. a. All the files must be saved/stored in the same folder on the Macintosh®. b. You must use the"Compress " function on the Macintosh® to save all of the files in the folder in a zipped file format. This must be done to make them portable. c. Once this is done then you can then burn them on a Microsoft® Windows PC. Rather than going through the additional steps it is easier to burn them on the Macintosh® to start with. SPECIAL NOTE : Solution contribution by Freddie Burnham/Cesar Jimenez/, Production Print/SSD Solution ID TAUS0640798EN* Solution Usage 6 Description How to copy/print onto envelopes. Copyright 2010, Konica Minolta Business Solutions U.S.A., Inc. March 2010 25 bizhub PRO C500 Miscellaneous Solution Envelopes are not included in the paper specifications. Konica Minolta does not recommend copying/printing onto envelopes. The workaround is: 1. Load the envelope paper into the bypass tray. 2. From the Copy Screen on the operation panel, select Paper. 3. Select the bypass tray. 4. Select Change Tray settings. 5. Select Normal for the paper type (do not select Envelope for paper type). 6. Select Custom size. 7. Enter the envelope size. 8. Select OK three times to return to the copy screen. SPECIAL NOTE : Solution contribution by Marge McLea, Production Customer Support/SSD Solution ID TAUS0801324EN* Solution Usage 6 Description Supporting bizhub vCare. Solution Initial setup documents for vCare support are attached. The attacheddocuments were sent to all the BSCs. This information is for the BSCs only. It does not apply to dealers. Notes : 1. Please be aware that the bizhub C203/C253/C353/C451/C550/C650 support one-way communication. 2. To view a PDF, Adobe Reader® must be installed. Adobe Reader® can be downloaded for free from the Adobe® web site at: http://www.adobe.com/products/acrobat/readstep2.html . SPECIAL NOTE : Solution contribution by Greg Lantowski, Production Print/SSD Solution ID TAUS0626696EN* Solution Usage 5 Description Why does "PLEASE WAIT IMAGE ADJUSTING" message occur at the end of a run? Solution This is the normal Toner Refresh Mode. With firmware earlier than level 40, the machine will auto adjust every 1000 counts. With Level 40 firmware, it is programmable for 1000, 600, or 200. It can not be turned OFF. The interval for setting the automatic Toner Refresh Mode can be programmed by setting software dipswitches 29-0 and 29-1 in the 25 Mode, referring to the following data: DIPSW SETTINGS DESCRIPTION 29-0 and 29-1 0 1 = every 250 counts 1 0 = every 600 counts 0 0 = every 1000 counts (default) Please see "Performance timing of various auto adjustments" Technical Notice for details. Note : To view a PDF, Adobe Reader® must be installed. Adobe Reader® can be downloaded for free from the Adobe® web site at: http://www.adobe.com/products/acrobat/readstep2.html . SPECIAL NOTE : Solution contribution by Chuck Tripp, Production Print/SSD Solution ID TAUS0626860EN* Solution Usage 5 Description Part number for the Drum Potential Sensor Board. Solution When ordering the Drum Potential Sensor (p/n 65AA-2282) it comes as a complete matched assembly - sensor, rail, tubing, wiring, and the Drum Potential Sensor Board (DRSPSB) also listed as the HV DETECTING SENSOR ASSY. Solution ID TAUS0603169EN* Solution Usage 4 Description Can NCR PAPER® be used as copy paper? Solution NCRPAPER® has only been approved for use in the bizhub PRO C500/920/1050. Konica Minoltarecommends an NCR PAPER® named Xero/Form® II fromAppleton Papers in Wisconsin. Xero/Form® II is a vegetable-based product that works extremely well. Note : For the bizhub PRO C500 and 920, refer to Bulletin #5349 . For the bizhub PRO 1050 series see Marketing Bulletin #05-GB-014 . Copyright 2010, Konica Minolta Business Solutions U.S.A., Inc. March 2010 26 bizhub PRO C500 Miscellaneous To view a PDF, Adobe Reader® must be installed. Adobe Reader® can be downloaded for free from the Adobe® web site at: http://www.adobe.com/products/acrobat/readstep2.html . Solution ID TAUS0643098EN* Solution Usage 4 Solution Usage 4 Description Part number for the cleaning unit (Intermediate Transfer Unit). Solution Intermediate TransferBelt Cleaning Unit (p/n 65LA R702 00). Solution ID TAUS0656962EN* Description Connecting a Hecon® (key counter) device to the mainbody. Solution Please seeattachedBulletin Number 5563inregards to Hecon® conventional key counter, Hecon® Base 10 and legacy Minolta key counter. To viewthe PDF, you may need to download a free copy of Adobe Reader®. SPECIAL NOTE : Solution contribution by Mark D'Attilio, Production Print/SSD Solution ID TAUS0658074EN* Solution Usage 4 Description CS Remote Care/vCare E-mail Setup Instructions. Solution Attached are the zipped CSRC E-mail Setup Instructions: bizhub PRO 1050/1050P/1050e vCare/CS Remote Care E-mail Setup Instructions version 1.8.5 bizhub 200/250/350/222/282/362 vCare/CS Remote Care E-mail Setup Instructions version 1.3.0 bizhub 360/420/500/600/750 vCare/CS Remote Care E-mail Setup Instructions version 1.2.1 bizhub PRO 920 vCare/CS Remote Care E-mail Setup Instructions version 1.8.2 bizhub C451/C550/C650/C203/C253/C353/C552/C652/361/421/501 vCare/CS Remote Care E-mail (One-Way) Setup Instructions version 1.3.0 bizhub PRO 950 vCare/CS Remote Care E-mail (One-Way) Setup Instructions version 1.3.2 bizhub C200 vCare/CS Remote Care E-mail Setup Instructions version 1.2.0 bizhub C450/C351/C250/C352/C300 CS Remote Care E-mail Setup Instructions version 1.3.8 bizhub C451/C550/C650/C203/C253/C353 vCare/CS Remote Care E-mail (Two-Way) Setup Instructions version 1.0.0 bizhub PRO C500/8050/IP-901/IP-921/IC-405/IC-302 vCare/CS Remote Care E-mail Setup Instructions version 1.8.3 bizhub PRO C6500/C6500P/C5500/C5501/C6501/C65hc/Main body NIC vCare/CS Remote Care E-mail Setup Instructions version 1.4.0 Notes : 1. To open the file WinZip® should be installed. WinZip® can be downloaded from the WinZip® website: http://www.winzip.com/ddchomea.htm . The file can either be saved to disk or opened. It is recommended to download the ZIP and open from the local computer to view. 2.This vCare documentation can also be found by using the Konica Minolta Download Selector. Access the Selector from SSD Web Support (CS Expert Copyright 2010, Konica Minolta Business Solutions U.S.A., Inc. March 2010 27 bizhub PRO C500 Miscellaneous Support) by clicking on 'Download MSDS, Drivers, Firmware and more'. Please see attached procedure. To view a PDF, Adobe Reader® must be installed. Adobe Reader® can be downloaded for free from the Adobe® web site at: http://www.adobe.com/products/acrobat/readstep2.html . Solution ID TAUS0700252EN* Solution Usage 4 Description How to default a Macintosh® driver to black & white. Solution The drivercannot bedefaulted to black & white on a Macintosh®. This is a limitation of the operating system. Howevera PRESET can be made in the driver for black & white printing by performing the following: 1. Select FilePrint andfrom the PRINT box, select the drop-down from the second box under the presets box. 2. Select QUALITY. 3. Select the drop down for SELECT COLOR. 4. Select GRAYSCALE (or the desired functionalityto besaved as a preset like duplex, finishing options, etc.). 5. Select PRESETS, then SAVE AS…. 6. Name the file (example: Black & White). 7. Select OK. Select this saved PRESET of Black & White wheneverblack & white printing is required. SPECIAL NOTE : Solution contribution by Ed Bellone/Chuck Tripp/Mark D'Attilio, Production Print/SSD Solution ID TAUS0701453EN* Solution Usage 4 Description Unable to access the printer from a web browser. Can print to and PING the machine. Solution CAUSE: TCP/IP conflict with another device on the network. SOLUTION: Remove the network cable from the printer and PING the same TCP/IP address again. If there is a Reply from the same TCP/IP address, work with the network administrator to identify the other network device with the same TCP/IP address as the printer. SPECIAL NOTE : Solution contribution by Ed Bellone, Production Print/SSD Solution ID TAUS0701663EN* Solution Usage 4 Description Printgroove supported models. Solution The followingare supported by Printgroove version 1.5.0: bizhub PRO 1050/1050P/1050e/1050eP(embedded) bizhub PRO 950(embedded) bizhub PRO 920(IC-203) 7085(IP-602/IP-602M) bizhub PRO C500/8050(IP-901/IC-302/IC-405) bizhub PRO C500(IC-301) bizhub PRO C6500(IC-303/IC-305/IC-408/IC-304) bizhub PRO C6500P(IC-303/IC-305/IC-304) bizhub PRO C6501(IC-305/IC-408) bizhub PRO C6501P(IC-305) bizhub PRO C65hc(IC-305) bizhub PRO C5500(IC-408) Copyright 2010, Konica Minolta Business Solutions U.S.A., Inc. March 2010 28 bizhub PRO C500 Miscellaneous bizhub PRO C5501(IC-305/IC-408) bizhub PRO C650(IC-409) bizhub PRO C550(IC-409) bizhub PRO 1051/1200/1200P(embedded) bizhub PRO 1600PwithSmart Imager R11 bizhub PRO 2000P withSmart Imager R11 bizhub PRO 2500P withSmart Imager R11 Xerox DocuTech 6100 seriesDocuSP4.x Note : Please refer to the attacheddocument for additional information on Printgroove supported models. To viewthe PDF, you may need to download a free copy of Adobe Reader®. SPECIAL NOTE : Solution contribution by Tony Pizzoferrato, ESS and Ed Bellone, Production Print/SSD Solution ID TAUS0702294EN* Solution Usage 4 Description How to configure LDAP access on a Lotus® Notes R5 or R6 server. Performing a LDAP Search using an Anonymous Connection via Lotus Notes. (supportedLDAPVersion) not enabled. Solution LDAP Production R5/R6 server setup : 1. Edit Notes.ini and add LDAP task. ServerTasks = Router, Replica, Update, Amgr, AdminP, CalConn, Event, Sched, Stats, HTTP, POP3, maps, LDAP. 2. Create a new Configuration document for LDAP to control Anonymous Access. 3. Create a new Configuration doc, call it Allservers in the Group or Server name, then save and close the doc. 4. Now open the Allservers doc. Note that the Basics tab has changed. 5. Select Use these settings as the default for all servers. Note that Group or Server name is now *-Default-. Also there is now an LDAP tab. 6. Click on the fields that you want to be accessible button. 7. Set it to show First Name InternetAddress and LastName only. Do this so only limited info is available. Notes : a. If you upgrade a server from a previous release to Lotus® Domino 6, the LDAP service uses the LDAP anonymous access configuration from the previous release. If you create or edit the domain Configuration Settings documents after updating the directory with the Lotus® Domino 6 PUBNAMES.NTF design, the list of attributes allowed for anonymous access include the following attributes (attached - ldap1.pdf)not listed in the previous release: b.The Allservers configuration doc will only affect the servers running LDAP. It will also allow the MFPs to access LDAP without using an authentication account and password. This is the method that all users are using according to Lotus® Incident 1632724. c. Please refer to the attached document for more detail. d. To view the document(s), Microsoft® Word® or Word® Viewer must be installed. Word® Viewer 2003 (11.7MB) can be obtained free from Microsoft® at the following URL; http://www.microsoft.com/downloads/details.aspx?DisplayLang=en&FamilyID=95e24c87-8732-48d5-8689-ab826e7b8fdf . e. To viewthe PDF, Adobe Reader® must be installed. Adobe Reader® can be downloaded for free from the Adobe® web site at: http://www.adobe.com/products/acrobat/readstep2.html . SPECIAL NOTE : Solution contribution by Mark D'Attilio, Production Print/SSD Solution ID TAUS0702740EN* Solution Usage 4 Description How to properly remove Command WorkStation™ from a Macintosh®. Solution Please perform the step-by-step procedures mentioned in the attached document. Note : To view a PDF, Adobe Reader® must be installed. Adobe Reader® can be downloaded for free from the Adobe® web site at: http://www.adobe.com/products/acrobat/readstep2.html . SPECIAL NOTE : Solution contribution by Cesar Jimenez and Mark D'Attilio, Production Print/SSD Copyright 2010, Konica Minolta Business Solutions U.S.A., Inc. March 2010 29 bizhub PRO C500 Solution ID Miscellaneous TAUS0703268EN* Solution Usage 4 Description ISW error codes list. Solution ISWERROR CODES Error Code Description Action 01 There is an error in the command to ISW processing unit. Program is not executing normally. Restart from power ON and re-execute the ISW. 1F A program error is detected. Program is not executing normally. Restart from power ON and re-execute the ISW. 41 Input data format error Check the ISW transfer data file. 42 Invalid machine name input data Check the ISW transfer data file. 43 Invalid board name input data Check the ISW transfer data file. 81 Input device error such as input timeout. Check that the communication cable between input devices (PC or ISW Tool) is properly connected. C1 Failed to erase flash ROM. (during ISW to image control board) There is an error in the flash ROM on the image control board. Restart from ISW. If the error persists, the life of the image control board flash ROM may have expired. Replace the image control board. C2 Failed to write flash ROM. (during ISW to image control board) Copyright 2010, Konica Minolta Business Solutions U.S.A., Inc. March 2010 30 bizhub PRO C500 Miscellaneous There is an error in the flash ROM on the image control board. Restart from ISW. If the error persists, the life of the image control board flash ROM may have expired. Replace the image control board. Error Code Description Action C3 ROM checksum error. (during ISW to image control board) The checksum result after program writing does not match the ROM checksum data of the ISW transfer data file. Restart from ISW. If the error persists, the ISW transfer data file may not be created correctly. C4 Output device error such as output timeout An error was detected in the ISW board targeted at that time. Check the ISW board. E1 Failed to erase flash ROM. (during ISW to printer control board and FNS control board) There is an error in the flash ROM on the printer control board or FNS control board. Restart from ISW. If the error persists, the life of the targeted flash ROM may have expired. Replace the targeted control board. E2 Failed to write flash ROM. (during ISW to printer control board and FNS control board) There is an error in the flash ROM on the printer control board or FNS control board. Restart from ISW. If the error persists, the life of the targeted flash ROM may have expired. Replace the targeted control board. E3 Communication error between image control board, printer control board, and FNS control board (during ISW to printer control board and FNS control board) Check the I/F between the image control board and printer control board, or I/F between the printer control board and FNS control board. Error Code Description Action F80-11 Printer Control ISW not written Copyright 2010, Konica Minolta Business Solutions U.S.A., Inc. March 2010 31 bizhub PRO C500 Miscellaneous Perform ISW data install F80-21 VIF Control ISW not written Perform ISW data install F80-30 ISW time-out Perform ISW data install F80-31 ISW data error Perform ISW data install F80-32 ISW write error Perform ISW data install F80-40 FNS ISW not written Perform ISW data install F80-41 ZU ISW not written Perform ISW data install Note : Please refer to attached Error Codes list. To viewthe PDF, Adobe Reader® must be installed. Adobe Reader® can be downloaded for free from the Adobe® web site at: http://www.adobe.com/products/acrobat/readstep2.html . SPECIAL NOTE : Solution contribution by Cesar Jimenez, Production Print/SSD Solution ID TAUS0640756EN* Solution Usage 3 Description How background is adjusted by pressing Background Adjust button in Copy density tab of Image Adjust screen. Solution The [-] direction is used to make the background lighter and [+] value is used to make it darker. A 9-level adjustment within the range -4 to +4 is available. SPECIAL NOTE : Solution contribution byChuck Tripp, Production Print/SSD Solution ID TAUS0642584EN* Solution Usage 3 Description How to install an indicator light system (Status indicator light). Solution Konica Minolta does not supply an indicator light system. However, one can be purchased and installed. The following information is needed: Patlite Corporation www.patlite.com/ Patlite LES-402A-RYGB (four light pole mounted system) Patlite SZ-012 Mounting Bracket (needed to mount the light pole to the machine) The following connectors are needed to connect the Light Pole Wiring to the machine: Copyright 2010, Konica Minolta Business Solutions U.S.A., Inc. March 2010 32 bizhub PRO C500 Miscellaneous Tyco Electronics AMP www.tycoelectronics.com/ Connector (concave) - 179228-6 (CRIMP TYPE II RECPT HSG) Connector (convex) - 292254-6 (CT RELAY HDR ASSY 6P NAT) Pins (6 needed) - 179518-1 Connector packed in installation kit has 7 wires. Only six are usedfor the light bar. Pin 1 is marked in the plastic of the connector with the black wires attached;please look closely. The wires on the machine plug side of the connector are numbered in reverse (pin 1 on the indicator light side of the connector is attached to pin 6 of the machine side). Keep this in mind when consulting themachine schematics and the Service Manual sectionfor connecting the indicator light. Connector pins below refer to the harness with the black wires that comes in the kit with the light. Pin 1 is not used (would be a ground but our system switches to ground) Pin 2 connected to the BLACK wire in the light harness(+24 volt power lead) Pin 3 is connected to the ORANGE wire in the light harness and causes the AMBER light to come on. This happens when the machine is out of toner. Pin 4 is connected to the RED wire in the light harness and causes the RED light to come on. This happens when there is a machine paper jam or when there is a paper mismatch from the Fiery® controller and the Detail Check button comes on requiring customer interaction. Pin 5 is connected to the GREEN wire in the light harness and causes the GREEN light to come on. This happens when the machine is operating normally (making copies). The BLUE light is also on at this time. Pin 6 is connected to the BLUE wire in the light harness and causes the BLUE light to come on. This happens when the machine is on and ready to copy, print or scan but not actually running. The BLUE light is also on with the GREEN light when the machine is operating and making copies. Note : This is a four-light system that indicates Ready, Operating, Low toner, and Jam.The wiring for the light system can be found in the Service Manual.Please see attachments for reference. To view a PDF, Adobe Reader® must be installed. Adobe Reader® can be downloaded for free from the Adobe® web site at: http://www.adobe.com/products/acrobat/readstep2.html . SPECIAL NOTE : Solution contribution by Ed Bellone/Cesar Jimenez/Jim Behrends, Production Print/SSD and Clinton Marquardt, ESS Solution ID TAUS0657784EN* Solution Usage 3 Solution Usage 3 Description What is the Overall Control Board (OACB) part number? It is not listed by that namein the Parts Manual. Solution The Overall Control Board (OACB)is referred to as the Status Control Unit (SCU)in the Parts Manual. 8050/CF5001/C51N - OACB/SCU (p/n 65AAR90300) bizhub PRO C500 - OACB/SCU (p/n 65AFR90200) SPECIAL NOTE : Solution contribution by Ken Walker, Workgroup/SSD Solution ID TAUS0703392EN* Description How to create booklets. Solution Please perform the procedures mentioned in the attached documentation.The information provided in Booklet.zip applies for both the IC-301 and IC-304 Creo. When using the SD-501 on theMFP to make booklets the following additional steps should be taken. Install the imposition patch (IC-304 ONLY). This patch (Imposition_patch.zip)isavailable via the Konica Minolta Download Selector. Access the Selector from SSD Web Support (CS Expert Support) by clicking on 'Download MSDS, Drivers, Firmware and more'. Please seeattached patch file (foraccessibility incase the Download Selector cannot be accessed). Under Finishing, select Reverse Order. Note : To view thezipped PDFs (Booklet.zip), Adobe Reader® must be installed. Adobe Reader® can be downloaded for free from the Adobe® web site at: http://www.adobe.com/products/acrobat/readstep2.html Copyright 2010, Konica Minolta Business Solutions U.S.A., Inc. March 2010 33 bizhub PRO C500 Miscellaneous To open the ZIP file, WinZip® must be installed. WinZip® can be downloaded from the WinZip® website: http://www.winzip.com/ddchomea.htm . SPECIAL NOTE : Solution contribution by Cesar Jimenez and Jim Behrends, Production Print/SSD Solution ID TAUS0800473EN* Solution Usage 3 Description Is GBC® pre-punched paper a supported paper type? Solution At this time GBC® pre-punched paperis not a supported type. If attempting to run this stock and a jamsoccurs, rotate paper to the 8.5x11R position or rotate image and run with holes on trail edge. SPECIAL NOTE : Solution contribution by Chuck Tripp, Production Print/SSD Solution ID TAUS0603556EN* Solution Usage 2 Solution Usage 2 Description Power consumption data. Solution Please see attachedpower consumption data for warm-up, standby, and running modes. To viewthe PDF, Adobe Reader® must be installed. Adobe Reader® can be downloaded for free from the Adobe® web site at: http://www.adobe.com/products/acrobat/readstep2.html . SPECIAL NOTE: Solution contribution by Clinton Marquardt, ESS and Chuck Tripp, Production Print/SSD Solution ID TAUS0644723EN* Description Part number of the weight plates for the paper feed on the Bypass and the LT-211 (LCT). Solution Weight Plate (p/n 13FG40621) is a supply part. For further information see page 1-137, OTHER ADJUSTMENTS,in the Field Service Manual. Solution ID TAUS0800114EN* Solution Usage 2 Solution Usage 2 Description What is the partnumber for the IP-921 Video Interface cable? Solution IP-921Interface Cable (p/n 45040596). Please refer to attached photo for proper identification of cable. SPECIAL NOTE : Solution contribution by Chuck Tripp, Production Print/SSD Solution ID TAUS0808056EN* Description Can the Pixel Ratio data be used to determine the toner usage or coverage? Solution The pixel ratio data cannot be used to determine the toner usage or coverage. The pixel ratio data reported on the list is simply referential data and it is not designed for accounting purpose.The intentedpurpose of this data is to check rough machine usage conditions (low coverage or high coverage). Therefore,KMBS does not recommendusing the pixel ratio data for accounting purpose. The pixel ratio is calculated from the actualarea written bythe write unitand the total paper area, based on A4 size. The calculation formula is as follows: Pixel ratio =actually written area for the period / total paper area for the period (# of sheets x A4 area). Copyright 2010, Konica Minolta Business Solutions U.S.A., Inc. March 2010 34 bizhub PRO C500 Miscellaneous The total paper area in the above formula, however, is always calculated using A4 sizem regardless of the actualpaper size used. (One sheet of legal, letter, A3,or A5 paper is counted as 1 sheet of A4.) The calculationis not affected by any machine setting or market destination. The pixel ratio for an A3 whole-area-solid image is calculated as 200%. If a customer prints many A3 whole-area-solids, the pixel ratio exceeds 100%. In addition,the pixel ratio datadoes not reflect the actual amount of toner attachedper dot. Solution ID TAUS0900083EN* Solution Usage 2 Solution Usage 2 Description How to default the opening scan size of a scanned document from Adobe® Acrobat® 7/8/9. Solution To default the opening scan size of a scanned document via Adobe® Acrobat® 7/8/9 perform the following: 1.Open a PDF. 2.Select Edit and then Preferences (see attached photo). 3.Click on Page Display => Magnification. Zoom to Scroll and select the desired opening size. SPECIAL NOTE : Solution contribution by Mark D'Attilio/Ian Lynch/Cesar Jimenez, Production Print/SSD Solution ID TAUS0902480EN* Description How to set up Scan to FTP on Microsoft® Windows 2008 Server. Solution Please see the attached video for the procedure. The video should be played on Microsoft® Windows Media Player version 9 or later. The latest Media Player can be downloaded at: http://www.microsoft.com/windows/windowsmedia/default.mspx . SPECIAL NOTE : Solution contribution by Cesar Jimenez, Production Print/SSD Solution ID TAUS1000207EN* Solution Usage 2 Solution Usage 2 Description How to Scan to SMB or FTP in a Mac 10.xenvironment. Solution See the attached PDF for instructions on setting up a Mac 10.x for scanning. SPECIAL NOTE: Solution contribution by Randall Marquardt SSD/Workgroup Solution ID TAUS1000231EN* Description Vendor/key counter specifications and vendor-related firmware guide. Solution The attached documents list all of the functions available for the MFPs when certain Vendor modes are enabled, and list any special firmware that might be needed. This information applies to all KMBS equipment. If a function is listed as Not supported please use the Vendor-related Firmware updates documentto see if Special firmware is available for the MFP in question. If Special firmware is not available, please contact the SSD Hotline to submit a Product Change Request form. Note : To view a PDF, you may need to download a free copy of Adobe Reader®. SPECIAL NOTE : Solution contribution by Clinton Marquardt, ESS Solution ID TAUS0629113EN* Solution Usage 1 Description Is Bates Stamping supported? Copyright 2010, Konica Minolta Business Solutions U.S.A., Inc. March 2010 35 bizhub PRO C500 Miscellaneous Solution Bates stamping is not supported when scanning or printing to these models. However they can do something very similar when copying using stamping and overlays. To perform this do the following: 1. Select Application from the copy screen. 2. Select Stamp/Overlay. 3. Here the settings that the customer wants can be selected. Date/time, Page number, and Set number if wanted. 4. Customize the placement of the stamps as needed when selecting. 5. If logo or text is to be always used an overlay can be created to select. 6. Once all the settings are as the customer wants they can be saved as a Mode Memory Job for one touch recall. This will allow the customer to perform all the elements of Bates Stamping when copying with these models. SPECIAL NOTE : Solution contribution by Jim Behrends, Production Print/SSD Solution ID TAUS0640732EN* Solution Usage 1 Solution Usage 1 Solution Usage 1 Solution Usage 1 Solution Usage 1 Description SC29-xx (F29-xx) troubleshooting flow chart. Solution SC29-xx troubleshooting flow chart . Notes : 1. To view a PDF, Adobe Reader® must be installed. Adobe Reader® can be downloaded for free from the Adobe® web site at: http://www.adobe.com/products/acrobat/readstep2.html. http://www.adobe.com/products/acrobat/readstep2.html]] 2. To view a PDF requiring an Asian (Chinese, Japanese, Korean)font pack, download one for free from the Adobe Web site at: http://www.adobe.com/products/acrobat/acrrasianfontpack.html 3. Set PDF viewing percentage value to at least 200% for clarity. Solution ID TAUS0640834EN* Description LT-211, part number for the Pressure Plate set. Solution Pressure Plate set (p/n SE95-4330). SPECIAL NOTE : Solution contribution by Ed Bellone, Production Print/SSD Solution ID TAUS0644671EN* Description Power requirements, BTU data, warm up time, and first copy time measurements. Solution Please refer to the power requirements document to see the data for this machine. Note : To view a PDF, Adobe Reader® must be installed. Adobe Reader® can be downloaded for free from the Adobe® web site at: http://www.adobe.com/products/acrobat/readstep2.html Solution ID TAUS0647034EN* Description What is the default user name and password for the IC-301 or IC-304 Microsoft® Windows XP logon screen? Solution The default user name is "Operator" and the password is "colorserver". Solution ID TAUS0647190EN* Description How to reset the SNMP Community names back to public. Solution For system 5.5 and system 6, use the following procedure to change the SNMP Community name: Copyright 2010, Konica Minolta Business Solutions U.S.A., Inc. March 2010 36 bizhub PRO C500 Miscellaneous 1.On the controller, Run Setup. 2.Select OK. 3.Select Network setup. 4.Select Service setup. 5.Scroll to SNMP setup. 6. Select OK to keep the SNMP enabled. 7.Enter the SNMP READ Community name The name is case-sensitive. The default is public (all lowercase). 8.When entered, press OK button to accept. 9.Enter the SNMP WRITE Community name. Again, the name is case-sensitive. 10.Exit Service setup. 11.Exit Network setup. 12.Save changes by pressing the OK button. 13.Exit Setup. The system will reboot. For system 5e, use the following procedure to change the SNMP Community name: 1. Press the Print button on the MFP. 2. Press the Menu/ESC button. 3. Scroll to Run setup. 4. Press Run setup. 5. Select OK. The system will enter setup mode and the MFP will return to the copy screen. 6. Press the print button on the MFP. 7. Select Network setup. 8. Select Service setup. 9. Scroll to SNMP setup. 10. Press SNMP setup. 11. Select OK to keep the SNMP enabled. 12. Enter the SNMP READ Community name. The name is case-sensitive. The default is public (all lowercase). Note : You will not be able to visually confirm the name. 13. When finished entering the name, press the Enter button. 14. When entered, press OK button to accept. 15. Enter the SNMP WRITE Community name. Again, the name is case-sensitive. 16. When finished entering the name press the Enter button. 17. When entered, press OK button to accept. 18. Exit Service setup. 19. Exit Network setup. 20. Save changes by pressing the OK button. 21. Exit Setup. The system will reboot. Solution ID TAUS0647883EN* Solution Usage 1 Description What is required to calibrate the bizhub PRO C500 on a MicroPress® system? Solution MicroPress® requires a densitometer or color spectrophotometer. Supported models are the X-Rite© DTP32, DTP34, DTP41, or DTP51 Scan Instruments as well as the ES-1000 color spectrophotometer. IMPORTANT : With the release of MicroPress® version 7.5.0.0 and higher any X-Rite© calibration tool (example: X-Rite© DTP densitometer) is no longer supported. Only the ES-1000 can be used to calibrate MicroPress® color. Solution ID TAUS0652069EN* Solution Usage 1 Description How to set up scan to FTP with Creo IC-301 or IC-304/Plus. Solution Scan to FTP is not available with the IC-301 or IC-304/Plus. As an altenative, the Remote Scan can be used. The Remote Scan utility can be loaded on a Workstation or the controller. This utility allows for the creation of scan boxes on the engine and to retrieve scans from those boxes. Scanning is performed on the engine using the scan to HDD option from the LCD panel. SPECIAL NOTE : Solution contribution by Ed Bellone, Production Print/SSD Copyright 2010, Konica Minolta Business Solutions U.S.A., Inc. March 2010 37 bizhub PRO C500 Solution ID Miscellaneous TAUS0655313EN* Solution Usage 1 Description How to use the FTP Server Utility to Scan to FTP on Microsoft® Windows XP. Solution TheFTP Server Utility does not work with a Fiery® IP-901, version 2.0 (bizhub PRO C500).You will need to use Microsoft® IIS on the server and share or create a mapped drive to the local workstations. SPECIAL NOTE : Solution contribution by Gregg Gallant, Production Print/SSD Solution ID TAUS0702445EN* Solution Usage 1 Solution Usage 1 Solution Usage 1 Description How to set up FTP Publishing Services on a Microsoft® Vista™ workstation. Solution Please follow the step-by-step procedures as shown in the attacheddocument. Note : To view a PDF, Adobe Reader® must be installed. Adobe Reader® can be downloaded for free from the Adobe® web site at: http://www.adobe.com/products/acrobat/readstep2.html . SPECIAL NOTE : Solution contribution by Cesar Jimenez, Production Print/SSD Solution ID TAUS0702534EN* Description How to install a printer using LPR (IP Printing) under Macintosh® OS9. Solution Please perform the procedures mentioned in the attached document. Note : To view a PDF, Adobe Reader® must be installed. Adobe Reader® can be downloaded for free from the Adobe® web site at: http://www.adobe.com/products/acrobat/readstep2.html . SPECIAL NOTE : Solution contribution by Mark D'Attilio, Production Print/SSD Solution ID TAUS0702779EN* Description After ARPing LinkCom™ III, the LAN light still flashes and is not seen in PrintGuide™. Solution CAUSE: Incorrect procedure. SOLUTION: After ARPing the LinkCom™ box, PING the TCP/IP address in order to activate the ARP. The light will go solid and it will be seen in PrintGuide™. SPECIAL NOTE : Solution contribution by Paul Santangelo, ESS Solution ID TAUS0703188EN* Solution Usage 1 Description Slow printing with pauses between print jobs. Solution CAUSE:Continuation Print is set to OFF for printing on the bizhub C500. SOLUTION: Set the "Continuation Print" setting for Printer to "ON".The "Continuation Print" setting is found underMemory Switch #21 in the bizhub C500 Key Operator mode.Please see attacheddocumentation for the bizhubC500 Key Operator information. To viewthe PDF, Adobe Reader® must be installed. Adobe Copyright 2010, Konica Minolta Business Solutions U.S.A., Inc. March 2010 38 bizhub PRO C500 Miscellaneous Reader® can be downloaded for free from the Adobe® web site at: http://www.adobe.com/products/acrobat/readstep2.html SPECIAL NOTE : Solution contribution by Tony Pizzoferrato, ESS/SSD Solution ID TAUS0703280EN* Solution Usage 1 Solution Usage 1 Description PI-110/PI-502/PI-503, how to tri-fold several sheets from the Post Inserter. Solution Multiple stacks cannot be set to fold in tri-fold individually using the Post Inserter.This is specification of the machine. SPECIAL NOTE : Solution contribution by Cesar Jimenez, Production Print/SSD Solution ID TAUS0703393EN* Description Calibration Chart Kit part number and instructions. Solution Please use the Calibration Chart Kit (p/n 518-00961A)when calibrating the IC-301 or IC-304 Creo. Note : Please perform the procedures mentioned in the attached documentation. To viewthe PDF, Adobe Reader® must be installed. Adobe Reader® can be downloaded for free from the Adobe® web site at: http://www.adobe.com/products/acrobat/readstep2.html SPECIAL NOTE : Solution contribution by Cesar Jimenez and David Aekus, Production Print/SSD Solution ID TAUS0800152EN* Solution Usage 1 Description Why, when inserting multiple pages from Post Inserter and attempting to subset staple, are all sheetsstapled? For example, if attempting to insert 3 sheets into a document and setting only the first 2 to staple, all 3 will be stapled. Solution It is not possible to apply subset finishing properties to a group of inserts, as the inserts themselves are a subset. SPECIAL NOTE : Solution contribution by Chuck Tripp, Production Print/SSD Solution ID TAUS0800277EN* Solution Usage 1 Description Part number for transfer belt motor (M18). Solution Refer to attached documentation taken from the Parts Catalog. To viewthe PDF, Adobe Reader® must be installed. Adobe Reader® can be downloaded for free from the Adobe® web site at: http://www.adobe.com/products/acrobat/readstep2.html . SPECIAL NOTE : Solution contribution by Mike McCarthy, Production Print/SSD Solution ID TAUS0800489EN* Solution Usage 1 Description How to individually add toner to the developing units. Solution To add toner to the developing units individually, perform the following in the 47 I/O mode: 1. Enter the 47 Mode. 2. Select the corresponding CODE and MULTI CODE to see the TCR value and add toner to the individual developing unit. CODE MULTI CODE Developing Unit Motor 540YM49 543MM50 546CM51 549KM52 Note : The lower the value reading the more overtoned the unit is. Copyright 2010, Konica Minolta Business Solutions U.S.A., Inc. March 2010 39 bizhub PRO C500 Miscellaneous SPECIAL NOTE : Solution contribution by Freddie Burnham, Production Print/SSD Solution ID TAUS0800946EN* Solution Usage 1 Description How to find/display a MAC address. Solution To find the MAC address of a specific device in a Microsoft® Windows environment, such as a main body internal NIC, access the command prompt,PING the TCP/IP address of the device and then perform the command, arp –a . The attached procedures are for Microsoft® Windows 98/NT/2000/2003/XP, DOS/Microsoft® Windows 3.11/Microsoft® Windows for Workgroups, Microsoft® Windows Vista™ and Macintosh® OS X. To viewa PDF, Adobe Reader® must be installed. Adobe Reader® can be downloaded for free from the Adobe® web site at: http://www.adobe.com/products/acrobat/readstep2.html . Note : Also attached is the Technitium MAC Address Changer© freeware program. This software is not supported by Konica Minolta and is to be used at your own risk. To open the ZIP file, WinZip® should be installed. WinZip® can be downloaded from the WinZip® website: http://www.winzip.com/ddchomea.htm . The file can either be saved to disk or opened. It is recommended to download the ZIP and open from the local computer to view or run. SPECIAL NOTE : Solution contribution by Cesar Jimenez and Freddie Burnham, Production Print/SSD Solution ID TAUS0801061EN* Solution Usage 1 Description Part number for the CCD/OACB ribbon cable. Solution CCD/OACB ribbon cable (p/n 65AA90330)which can be found on page 91, key 3 of the March 2008 bizhub PRO C500/8050/8150 andDialta Color CF5001/65LA PARTS GUIDE MANUAL. SPECIAL NOTE : Solution contribution by Freddie Burnham, Production Print/SSD Solution ID TAUS0802261EN* Solution Usage 1 Solution Usage 1 Solution Usage 1 Description How to change the Page Size in Adobe® InDesign® in Macintosh® OSX 10.5. Solution To change the Page Size in Adobe® InDesign® in Macintosh® OSX 10.5: 1. With the document open, select File. 2. Select Print. 3. On the General tab select the printer from the list. 4. On the Setup tab select the desired page size. 5. Select Print to print the job. SPECIAL NOTE : Solution contribution by Gregg Gallant and Mark D'Attilio, Production Print/SSD Solution ID TAUS0802262EN* Description How to change the Page Size in Adobe® Acrobat® in Macintosh® OSX 10.5. Solution To change the Page Size in Adobe® Acrobat® in Macintosh® OSX 10.5: 1. With the document open, select File. 2. Select Page Setup. 3. Format For: Select the printer from the list. 4.Page Size:Select the desired page size. 5. SelectOK. SPECIAL NOTE : Solution contribution by Gregg Gallant, Production Print/SSD Solution ID TAUS0802305EN* Description Copyright 2010, Konica Minolta Business Solutions U.S.A., Inc. March 2010 40 bizhub PRO C500 Miscellaneous When printing booklets a warning message "Please cancel staple and fold mode or change paper weight"is indicatedwhen selecting Thick 4 for a 162gsm cover sheet. Solution CAUSE: There is an error in the documentation. The specification listed in the User Guide and Service Manual for the FS-215 states booklets up to (19) sheets 80gsm + (1) 200gsm cover which is Thick 4 setting for the cover. SOLUTION: The correct cover specification is: 81gsm to 105gsm which is Thick 3 setting. Please correct the User Guide and Service Manual accordingly. SPECIAL NOTE : Solution contribution by Felix Burgen, ESS/BSE Solution ID TAUS0808542EN* Solution Usage 1 Description How often should the gradation adjustment be performed and when. Solution In general, the printer: should be calibrated at least once a day depending on the volume of print jobs. should be performed 30 minutes after the machine is powered on. should also be performed at least every 1000 copies or less depending on the coverage/fill of the copy/print jobs. Please refer to attached document for additional detail. To viewthe PDF, Adobe Reader® must be installed. Adobe Reader® can be downloaded for free from the Adobe® web site at: http://www.adobe.com/products/acrobat/readstep2.html . SPECIAL NOTE : Solution contribution by Mark D'Attilio, Production Print/SSD Solution ID TAUS0900014EN* Solution Usage 1 Solution Usage 0 Solution Usage 0 Description How to enable Auto Gamma adjustment to appear in Key Operator mode. Solution This adjustment can beindicated in the Key Operator mode by setting DIPsw 12-1 to 1. SPECIAL NOTE : Solution contribution by Chuck Tripp and Ed Bellone, Production Print/SSD Solution ID TAUS0626516EN* Description How to enable and set the paper assist fans for LT-211. Solution To enable the fans, perform the following: 1. Press the HELP key, selecting Key Operator mode. 2. Press the DOWN arrow key 1 time, select #13 Memory Switch Settings. 3. Press the DOWN arrow key 7 times and select #56 LCT Air Assist Fan; set it to ON. 4. Press the Previous Screen 2 times. To set the paper assist fans, access the 25 mode and use the following data: DIPsw Settings : 2-4 2-5 Description 0 0 ON for coated paper only 1 0 ON for all types of paper 1 1 OFF at all times Solution ID TAUS0640765EN* Description Site requirements, bizhub PRO C500. Solution The bizhub PRO C500 requires 208-240 VAC, 60hz. Copyright 2010, Konica Minolta Business Solutions U.S.A., Inc. March 2010 41 bizhub PRO C500 Miscellaneous Site Requirements 20 and 30 Ampere Machines . See also Konica Minolta Site Requirements Forms ( FO-9 and FO-10 ) which provide the site requirements to which customers must conform before having any Konica Minolta 20 or 30 ampere models installed. Notes : 1. A dedicated AC line with an isolated ground is strongly recommended. A dedicated line mandates the exclusive use of an electrical branch circuit where the receptacle grounding terminal is grounded by an insulated grounding conductor that is isolated from the receptacle mounting hardware (per National Electrical code, article 250-74, exception no. 4 ). 2. To view a PDF, Adobe Reader® must be installed. Adobe Reader® can be downloaded for free from the Adobe® web site at: http://www.adobe.com/products/acrobat/readstep2.html . SPECIAL NOTE : Solution contribution by Marge McLea, Production Customer Support/SSD Solution ID TAUS0649014EN* Solution Usage 0 Solution Usage 0 Description Part number for the Konica Minolta logo 11x17 color test chart. Solution Konica Minolta logo 11x17 color test chart (p/n 4036 7941 01). Please see the attached image for reference. SPECIAL NOTE : Solution contribution by David Aekus and Cesar Jimenez, Production Print/SSD Solution ID TAUS0649037EN* Description Part number for the registration roller. Solution There is no longer a "registration roller" available.The Registration Roller Assembly (which includes a Torque Limiter) must be ordered instead.The modified Registration Roller Assembly has undergone a composition change to improvereliability. PART NUMBER ITEM 65AA -464 2 Registration Roller Assembly w/Torque Limiter (old) 65LA R707 00Modified Registration Roller Assembly w/Torque Limiter Solution ID TAUS0651224EN* Solution Usage 0 Description Can the IP-901 Auto Update patch (1-H23O1) be used with version 2.0 system code? Solution The Auto Update function is already part of the version 2.0 system code and a patch is not required to add this feature. Do not install any version 1.1 patches on a version 2.0 controller, unless the ReadMe states that it is supported. Solution ID TAUS0651245EN* Solution Usage 0 Description For what reason are the IP-901 patches, 1-L8DC7 and 1-L8DC7_r, installed? Solution The patch files are released to fix the following issue: When printing using the line screen (instead of dot), fine lines and text objects print with broken lines. Solution ID TAUS0651247EN* Solution Usage 0 Description What patches are included in the security patch for the IP-901 Version 2? Solution These files are to fix theproblems explained in the bulletins issued by Microsoft®. MS05-054 KB905915 => EFIWR_KB905915_SP1.exe: 1-LKOG1 MS06-001 KB912919 => EFIWR_KB912919.exe: 1-LRDCA MS06-002 KB908519 => EFIWR_KB908519.exe: 1-LTFST Note : The security patches can be obtained via the Konica Minolta Download Selector. Access the Selector from SSD Web Support (CS Expert Support) Copyright 2010, Konica Minolta Business Solutions U.S.A., Inc. March 2010 42 bizhub PRO C500 Miscellaneous by clicking on 'Download MSDS, Drivers, Firmware and more'. Please see attached patch files andRelease Notes(for accessibility in case the Download Selector cannot be accessed). Solution ID TAUS0651751EN* Solution Usage 0 Description How to archive a file from a MicroPress® 7/7.5/8 system. Solution To archive a file from a MicroPress® 7/7.5/8 system, perform the following: 1. From MicroPress®, highlight the file that is to be archived. 2. From the MicroPress® toolbar, press the Archive button. This will bring up a dialog box which prompts for a destination to save the file. 3. Select a location to save the file and select OK. The file will then be saved with an MSM extension. This is the archive format used by MicroPress®. The file is then portable and can be "unarchived" on the same or another system. Job settings will be saved with the file. Note : Archiving is the method thatSSD requires if a file needs to be submitted for testing. SPECIAL NOTE : Solution contribution by Chuck Tripp, Production Print/SSD Solution ID TAUS0653266EN* Solution Usage 0 Solution Usage 0 Description Parts Manual update for the ADU drive shaft, conveyance drive shaft and guide plate. Solution Refer to Bulletin Number 5367 for proper allocated parts. Note : To view a PDF, Adobe Reader® must be installed. Adobe Reader® can be downloaded for free from the Adobe® web site at: http://www.adobe.com/products/acrobat/readstep2.html . Solution ID TAUS0654310EN* Description Part number for the fuser upper/lower connector/wiring harness that mounts on the rear frame of the machine where the fuser unit slides into CN130 and CN131. Solution Connectors on the rear frame (fuser upper and lower connectors) - AC Drive Wiring (p/n 65AA 9018 0E). Solution ID TAUS0655457EN* Solution Usage 0 Description Part number for the Conveyance Driving Board Assembly (CVDB). Solution CVDB(p/n 65AA -905 2E). Solution ID TAUS0626631EN* Solution Usage Description Is tandem printing or copying supported? Solution Tandem printing or copying is not supported at this time. SPECIAL NOTE : Solution contribution by Ian Lynch and Mark D'Attilio, Production Print/SSD Solution ID TAUS0657638EN* Solution Usage Description Should all of the recommended PM parts/supplies be replaced even if the black counter is higher than the color counter? Copyright 2010, Konica Minolta Business Solutions U.S.A., Inc. March 2010 43 bizhub PRO C500 Miscellaneous Solution If it is time for a PM, all recommended PM parts/supplies should replaced regardless of the black/color counters.Please see attachments for content information. Note : To viewa PDF, Adobe Reader® must be installed. Adobe Reader® can be downloaded for free from the Adobe® web site at: http://www.adobe.com/products/acrobat/readstep2.html . To view theExcel document, Microsoft® Excel® or Excel® Viewer must be installed. Excel® Viewer 2003 (9.9MB) can be obtained free from Microsoft® at the following URL; http://www.microsoft.com/downloads/details.aspx?FamilyID=c8378bf4-996c-4569-b547-75edbd03aaf0&displaylang=EN . SPECIAL NOTE : Solution contribution by Cesar Jimenez, Production Print/SSD Solution ID TAUS0702331EN* Solution Usage Description Characters are printed compressed together in an Advanced Function Presentation™ Data Stream (AFPDS) jobfromthe AS/400®. Solution CAUSE:Some documents are designed in a way that Host Print Transform (HPT) finds it difficult to transform. IBM has recognized this and has provided a solution. SOLUTION:A new DataStream type has been created forWSCST (WorkStation Customization tables)that instructs HPT to create an image of the page instead of transformingit character-by-character.Using this method, spacing is maintained throughout the document. Note : Attached is a general use WSCST where the tray calls are set to ATS. SPECIAL NOTE : Solution contribution by Paul Santangelo, ESS/SSD and Mark D'Attilio, Production Print/SSD Solution ID TAUS0702889EN* Solution Usage Description Printing to a printer on a Microsoft® Windows XP PC from a Macintosh® OS version 10.3. Solution Please perfrom the step-by-step procedures mentioned in the attached PDF. Note : To view a PDF, Adobe Reader® must be installed. Adobe Reader® can be downloaded for free from the Adobe® web site at: http://www.adobe.com/products/acrobat/readstep2.html . SPECIAL NOTE : Solution contribution by Cesar Jimenez and Mark D'Attilio, Production Print/SSD Solution ID TAUS0703407EN* Solution Usage Description Part number for the Regist guide plate lower. Solution Regist guide plate lower(p/n 65LA46060). Please refer to the attached Parts Modification Notice.To viewa PDF, Adobe Reader® must be installed. Adobe Reader® can be downloaded for free from the Adobe® web site at: http://www.adobe.com/products/acrobat/readstep2.html Solution ID TAUS0703459EN* Solution Usage Description Part number for the Toner rocking plate located in the Toner recycling tube depicted as unavailable on page 38 of the December 2004, bizhub PRO C500/8050/8150/Dialta Color CF5001 Parts Manual. Solution Toner rocking plate(p/n 65AA-2480). SPECIAL NOTE : Solution contribution by Ted Young, Production Print/SSD Solution ID TAUS0703469EN* Solution Usage Description Copyright 2010, Konica Minolta Business Solutions U.S.A., Inc. March 2010 44 bizhub PRO C500 Miscellaneous How to enable/disable Tray 1. Solution To enable/disable Tray 1, perform the following: 1. Access the 25 mode. 2. Touch [1 Software SW setting] on the touchscreen. 3. Scroll to dipswitch 18-0. 4. Touch [OFF (0)] on the touchscreen to enable Tray 1, or touch [ON (1)] to disable Tray 1. 5. Touch [PREVIOUS SCREEN] on the touchscreen. 6. Touch [MODE CHANGE] on the touchscreen. 7. Touch [EXIT] on the touchscreen. SPECIAL NOTE : Solution contribution by Ted Young, Production Print/SSD Solution ID TAUS0703676EN* Solution Usage Description How to output 5.5x8.5 finished size booklets. Solution To output 5.5x8.5 finished size booklets: 1. File=> Print. 2. Under "Paper Source" tabselect "Page Size" => Select 8.5x11R=> apply customer desired paper type and tray settings. 3.Under "finishing" tab select "Duplex" =>"Top Top"=> Select "Booklet"=> "Left Binding"=> Select "Folding" => "Center" or "Center w/Trim"=> Select "Stapling" => "Center". 4. Select OK twice. SPECIAL NOTE : Solution contribution by Chuck Tripp, Production Print/SSD Solution ID TAUS0703781EN* Solution Usage Description Improving Color workbook. Solution See attached documentation, Improving Color workbook. To viewthe PDF, Adobe Reader® must be installed. Adobe Reader® can be downloaded for free from the Adobe® web site at: http://www.adobe.com/products/acrobat/readstep2.html . SPECIAL NOTE : Solution contribution by Ed Bellone, Production Print/SSD Solution ID TAUS0800006EN* Solution Usage Description How to obtain the version number, patches and Service Pack from the CREO. Solution On the Creo Application click on Help => Info 2. Herewillbe the Creo version and all updates installed. SPECIAL NOTE : Solution contribution by Cesar Jimenez, Production Print/SSD Solution ID TAUS0800035EN* Solution Usage Description Storing an Overlay Image in HDD (Overlay Memory). Solution Please perform the procedures mentioned in the attached document. To viewthe PDF, Adobe Reader® must be installed. Adobe Reader® can be downloaded for free from the Adobe® web site at: http://www.adobe.com/products/acrobat/readstep2.html . SPECIAL NOTE : Solution contribution by Cesar Jimenez and David Aekus, Production Print/SSD Solution ID TAUS0800039EN* Solution Usage Description How to adjust fold for 12x18 booklets using the FS-606. Solution To adjust 12x18 booklets from the IC-301 perform the following steps: 1. Enter Key OpMode. Copyright 2010, Konica Minolta Business Solutions U.S.A., Inc. March 2010 45 bizhub PRO C500 Miscellaneous 2. Press finisher adjustment (16). 3. Folding stopper adjustment (2). 4. Press PREVIOUS Adjustment until SPECIAL is present. 5. Enter a value - normally a negative value. 6. Press SET. 7. Exit Key Op Mode and test. Note : Cannot fold 12x18 paperif fed from the PI-110. SPECIAL NOTE : Solution contribution by Mike McCarthy, Production Print/SSD and Clinton Marquardt, ESS/SSD Solution ID TAUS0800282EN* Solution Usage Description How to perform the LD bias adjustment after replacing the laser unit. Solution To perform the LD bias adjustment after replacing the laser unit, perform the following: 1. Enter the 36 mode. 2. Select #1 Process Adjustment. 3. Select #2 Drum peculiarity Adjustment. 4. Select #4 LD bias adjustment. 5. Enter the numeric value on the bar code label attached to the new laser unit. Note : Be sure to enter the bar code 3-digit value of the new laser for the correct corresponding laser being replaced and also for line speed, LS1/1, LS1/2, and LS1/3. For further information see page 1-54 of the Field Service Manual. SPECIAL NOTE : Solution contribution by Freddie Burnham, Production Print/SSD Solution ID TAUS0800287EN* Solution Usage Description PartsManual shows only the connector inside main body. This is the same part number required for the connector on the back of the tray. Solution Cassette connector for main body trays (p/n 65AA90170E). SPECIAL NOTE : Solution contribution by David Aekus, Production Print/SSD Solution ID TAUS0800433EN* Solution Usage Description IsMagneCote® paper or magnetic backed paper supported? Solution MagneCote® paperor magnetic backed paper is not supported. SPECIAL NOTE : Solution contribution by Marge McLea, ProductionCustomer Support/SSD Solution ID TAUS0800511EN* Solution Usage Description Part number for the AC Drive Board. Solution ACDB (p/n 65AA-9520). SPECIAL NOTE : Solution contribution by Chuck Tripp, Production Print/SSD Solution ID TAUS0800548EN* Solution Usage Description When using the firmware imaging tool the computer gets a Read error 0003, the system cannot find the path specified. Solution CAUSE: The temp folder may be missing from the root of the C: drive. SOLUTION: Check and make sure the temp folder is on the root of the C: drive. Create it if it is missing. Copyright 2010, Konica Minolta Business Solutions U.S.A., Inc. March 2010 46 bizhub PRO C500 Miscellaneous SPECIAL NOTE : Solution contribution by David Silverstein, Workgroup/SSD Solution ID TAUS0800671EN* Solution Usage Description Part number for the finisher wiring harness leading up to the exit sensor (PS706). Solution Modified FNS Wiring/1 (p/n 13QE90013F) and Wiring (p/n 15JKN12500)are designed to prevent breakage. Note : Wiring harness change affects all finishers of the listed models. Please refer to attached Bulletin Number 5700 for the affected finishers. FN-6 FN-9 FN-10 FN-112 FN-120 FN-121 FS-110F FS-115 FS-210 FS-215 FS-513 FS-606 PK-2 Cover Inserter B To viewthe PDF, Adobe Reader® must be installed. Adobe Reader® can be downloaded for free from the Adobe® web site at: http://www.adobe.com/products/acrobat/readstep2.html . Solution ID TAUS0800742EN* Solution Usage Description How to enable FTP Publishing Services on Microsoft® Windows XP Pro/Windows 2000/Windows 2000 Server/Windows 2003 Server. Solution Please have the Network Administrator perform the setup procedures mentioned in the attached document. To viewthe PDF, Adobe Reader® must be installed. Adobe Reader® can be downloaded for free from the Adobe® web site at: http://www.adobe.com/products/acrobat/readstep2.html . Note : I386 files may be required. The instructions are for Microsoft® Windows XP Pro/Windows 2000/Windows 2000 Server/Windows 2003 Server. SPECIAL NOTE : Solution contribution by Cesar Jimenez, Production Print/SSD Solution ID TAUS0800771EN* Solution Usage Description Part number for the Overall Control Board. Solution OACB (p/n 65AA-901 1). It is listed in the Parts Catalog as the System Control Unit. SPECIAL NOTE : Solution contribution by Chuck Tripp, Production Print/SSD Solution ID TAUS0800985EN* Solution Usage Description "Please replace Recover Toner Box" message.Where is recovery toner box door located? Solution Copyright 2010, Konica Minolta Business Solutions U.S.A., Inc. March 2010 47 bizhub PRO C500 Miscellaneous Recovery Toner Boxis located on the right/rear of the printer.See attached file for picture of location. To viewthe PDF, Adobe Reader® must be installed. Adobe Reader® can be downloaded for free from the Adobe® web site at: http://www.adobe.com/products/acrobat/readstep2.html . SPECIAL NOTE : Solution contribution by Marge McLea, Production Customer Support/SSD Solution ID TAUS0801040EN* Solution Usage Description How to find/display the MAC address in a Macintosh® OS X environment (versions 10.1, 10.2, 10.3, 10.4, 10.5). Solution Please perform the procedures mentioned in the attached documentation. To viewthe PDF, Adobe Reader® must be installed. Adobe Reader® can be downloaded for free from the Adobe® web site at: http://www.adobe.com/products/acrobat/readstep2.html . SPECIAL NOTE : Solution contribution by Cesar Jimenez, Production Print/SSD Solution ID TAUS0801045EN* Solution Usage Description How to check Java version on a Macintosh® OS 10.X. Solution To check Java version on a Macintosh® OS 10.X: Open a Finder window=> select the base HD=> select Applications=> select Utilities=> select Java.All installed versions of Java will be listed. SPECIAL NOTE : Solution contribution by Chuck Tripp, Production Print/SSD Solution ID TAUS0801336EN* Solution Usage Description How to set or change the password for access to the printer. Solution ECM (Electronic Copy Monitor) The Electronic Copy Monitor allowsmonitoring ofall copying activity by controlling ECM password accounts. When the ECM is activated, copying can be performed only after a valid ECM password is entered. This feature can track copier usage for individual users and/or accounts as well as limit copier access to only authorized users. Copy quantity limits for specific accounts can also be set. Copy quantity and copy limits for each account can be visually confirmed on the screen. If ECM needs to be activated onthe machine, contact your service representative. The following ECM settings can be made by the Key Operator: 1. Hold down the P until you see "Enter 4 digit password". 2. Enter password = 9272 (default password). 3. Start. 4. Key Operator Mode. 5. ECM function Setting. 6. Master code is 00000000 (eight zero's). 7. ECM Data Edit. 8. Add your new password/Name. 9. You can limit the number of copies printer or other option such a color. 10. Select OK/previous screen. 11. ECM function set to ON. SPECIAL NOTE : Solution contribution by Marge McLea, Production Customer Support/SSD Solution ID TAUS0801360EN* Solution Usage Description Can the IKON versionmachine be converted to the Konica Minolta version? Copyright 2010, Konica Minolta Business Solutions U.S.A., Inc. March 2010 48 bizhub PRO C500 Miscellaneous Solution Due to differences of the machines, this is not possible. Among the many other differences, the IKON version will not accept a Konica Minolta firmware flash and the Konica Minolta version will not accept an IKON flash. Please do not attempt a conversion of the machine. SPECIAL NOTE : Solution contribution by Gary Scimeca, Production Print/SSD Solution ID TAUS0801419EN* Solution Usage Description If placemats are printed, is it safe to eat food that has touched the fused toner on the placemat? Solution KMBT toners are not certified as "food grade" under US FDA regulations. As such, the use of KMBS products for the printing of placemats that will come into contact with food is not recommended. SPECIAL NOTE : Solution contribution by Gregg Gallant, Production Print/SSD Solution ID TAUS0801577EN* Solution Usage Description Are jigs available for the fuser thermistors and staple unit? Solution The jigs and their part numbers are listed under the CE Tools List in the Field Service manual. The list has been attached to this solution. To viewthe PDF, Adobe Reader® must be installed. Adobe Reader® can be downloaded for free from the Adobe® web site at: http://www.adobe.com/products/acrobat/readstep2.html . SPECIAL NOTE : Solution contribution by Gary Scimeca, Production Print/SSD Solution ID TAUS0801659EN* Solution Usage Description How to print tabs on the bizhub PRO C500. Solution Please refer to the attached documentation for the correctprocedure.To viewthe PDF, Adobe Reader® must be installed. Adobe Reader® can be downloaded for free from the Adobe® web site at: http://www.adobe.com/products/acrobat/readstep2.html . Solution ID TAUS0801661EN* Solution Usage Description Initial Job Adjustment procedure for the bizhub PRO C500. Solution Whenever a calibration is performed on the IC-301, it is recommended that you first run the manual Initial Job Adjustment procedure on the bizhub PRO C500. Running the Initial Job Adjustment procedure on the printer is recommended to ensure color stability during printing. Note : The option to perform the manual Initial Job Adjustment should be enabled on the printer. Without enabling this option, you will not be able to perform the attached procedure. To viewthe PDF, Adobe Reader® must be installed. Adobe Reader® can be downloaded for free from the Adobe® web site at: http://www.adobe.com/products/acrobat/readstep2.html . Solution ID TAUS0801672EN* Solution Usage Description Are the registration motor (M30) and loop roller motor (M31) interchangeable? Solution The registration motor (M30) and loop roller motor (M31) are interchangeable. They are both p/n 65AA 8011 2. SPECIAL NOTE : Solution contribution by Ian Lynch, Production Print/SSD Solution ID TAUS0802008EN* Solution Usage Description Copyright 2010, Konica Minolta Business Solutions U.S.A., Inc. March 2010 49 bizhub PRO C500 Miscellaneous When using tab paper, what is the maximum tab extension width? Solution The maximum tab extension width is 12.5mm. SPECIAL NOTE : Solution contribution by Gary Scimeca, Production Print/SSD Solution ID TAUS0802027EN* Solution Usage Description How to print a configuration page. Solution To print a configuration page: 1. Press the print button. 2. Press menu on the LCD. 3. Print pages. 4. Configuration. SPECIAL NOTE : Solution contribution by Raymond Downs, Production Customer Support/SSD Solution ID TAUS0802126EN* Solution Usage Description End of Life notification -Fiery® IC-405 controller for bizhub PRO C500. Solution Item #20FG, the Fiery® IC-405 internal controller for the bizhub PRO C500, is no longer available. Inventory has been depleted on this item andKMBS will not be receiving any additional inventory. There is, however, ample supply of both external controllers for the bizhub PRO C500 – the Fiery® IC-302 and Creo IC-301. Solution ID TAUS0802403EN* Solution Usage Description How to print a color chart. Solution To print a color chart: 1. Print. 2. Menu. 3. Print pages. 4. Scroll down. 5. Color charts. SPECIAL NOTE : Solution contribution by Raymond Downs, Production Customer Support/SSD Solution ID TAUS0802460EN* Solution Usage Description How to change or check a TCP/IP address. Solution To change or check a TCP/IP address: Help Key (?). Key Operator Mode (lower left corner). System Initial Settings [1]. IP Address Settings [3]. Highlight and change address. OK. SPECIAL NOTE : Solution contribution by Marge McLea, Production Customer Support/SSD Copyright 2010, Konica Minolta Business Solutions U.S.A., Inc. March 2010 50 bizhub PRO C500 Solution ID Miscellaneous TAUS0802515EN* Solution Usage Description Recommended OHP paper (transparencies). Solution The recommended OHP paper (transparencies) is CG3700 by 3M (Item #7640000420). Notes : 1. Konica Minolta does not “officially” support color transparencies for the bizhub C650/C550/C451. Please refer to attached Marketing Bulletin #08-GB-051 for more information. To viewthe PDF, Adobe Reader® must be installed. Adobe Reader® can be downloaded for free from the Adobe® web site at: http://www.adobe.com/products/acrobat/readstep2.html . 2. Konica Minolta does not guarantee the image quality on the OHP to be equivalent to the image quality of other paper types and media. 3. For the bizhub PRO C500, feed transparencies from the MF tray in the landscape direction only. Select Normal 1 for paper type setting. The registration sensor is the reflective type and will misdetect the lead edge of the transparency if the following is not performed: Update tofirmware level version 12 or higher and setdipswitch 4-1 to 1 in the 25 mode. 4. Transparencies that are labeled for use in the HP® Color LaserJet 5/5M will also work in the KL3015. SPECIAL NOTE : Solution contribution by Ian Lynch, Production Print/SSD Solution ID TAUS0808170EN* Solution Usage Description How to access the Key Operator Mode. Solution 1. Touch the Help key. 2. TouchKey Operator Mode. 3. Enter the 4 digit password. If no password has been set up, the password screen will not appear. SPECIAL NOTE: Solution contribution by Marge McLea, SSD Solution ID TAUS0808234EN* Solution Usage Description Where are the ICC color profiles stored on a Macintosh OS X system? Solution Color Profiles are stored in the Libraries ? Colorsync ? Profiles folder. SPECIAL NOTE : Solution contribution by Chuck Tripp, Production Print/SSD Solution ID TAUS0808258EN* Solution Usage Description How to install “Print Services for UNIX” on a Microsoft® Windows 2000 computer. Solution To install “Print Services for UNIX” on a Microsoft® Windows 2000 computer: 1. Open the Start => Settings => Network and Dial-up Connections dialogue. 2. In this window, click on the “Add Network Components” link. 3. With your Microsoft® Windows 2000 installation CD in the drive, checkmark “Other Network File and Print Services;” Next. 4. The “Print Services for UNIX” should then install. You will now be able to set up an LPR connection to your Fiery® controller. SPECIAL NOTE : Solution contribution by Cesar Jimenez, Production Print/SSD Solution ID TAUS0808302EN* Solution Usage Copyright 2010, Konica Minolta Business Solutions U.S.A., Inc. March 2010 51 bizhub PRO C500 Miscellaneous Description SC 29-08 when attempting to run the Auto Gamma adjustment. The HV unit and first transfer roller are OK. Solution CAUSE: Failed transfer belt. SOLUTION: Replace the transfer belt (p/n 65AA26420). Special note: Solution contributed by Kenneth Krohn, KMBS/Lincoln. Solution ID TAUS0808335EN* Solution Usage Description How to reboot the Fiery IP 901. Solution Toreboot The Fiery IP 901, perform the following: 1. Press the middle button on the left side of fiery 2. Press the bottom button to scroll down 3. Press the left top button to shut down the fiery 4. Press the 3rd button on the left side to reboot the fiery SPECIAL NOTE: Solution contribution by Raymond Downs, Production Customer Support/SSD Solution ID TAUS0808518EN* Solution Usage Description What options are available in the Key Operator Mode? Solution Available options in the Key Operator Mode: System initial settings Copier setting mode ECM function setting Lock/delete job memory Paper type/special size set Panel contrast/Key sound adj. Key Operator Data Setting Weekly timer Control panel adjustment Tray auto select setting Power save setting Memory switch setting Machine management list print Copyright 2010, Konica Minolta Business Solutions U.S.A., Inc. March 2010 52 bizhub PRO C500 Miscellaneous Call remote center Finisher adjustment Front & Back Density setting Scan transmission setting Non-image area erase setting AES adjustment Execute adjust operation Magnification adjustment Timing adjustment Centering adjustment Printer gamma sensor adj. SPECIAL NOTE : Solution contribution by Marge McLea, Production Customer Support/SSD Solution ID TAUS0900151EN* Solution Usage Description How to Delete a job in print queue from Job Status screen (Job List). Solution To control or delete a job in the print queue, refer to the attached document. Note: To view a PDF, Adobe Reader® must be installed. Adobe Reader® can be downloaded for free from the Adobe® web site at: http://www.adobe.com/products/acrobat/readstep2.html SPECIAL NOTE: Solution contribution by Marge McLea, Production Customer Support/SSD Solution ID TAUS0900400EN* Solution Usage Description Part number for the Fiery® IP-901 internal DVD-ROM drive. Solution DVD-ROM, Internal (p/n 45032155). Please see attached photo for reference. SPECIAL NOTE : Solution contribution by Cesar Jimenez, Production Print/SSD Solution ID TAUS0900771EN* Solution Usage Description What to do when a customer or technician callsrequesting information about a leased printer or MFP. Solution Pleaserefer them to 877-451-1731. SPECIAL NOTE : Solution contribution by KMBS - Mobile, AL Solution ID TAUS0900892EN* Solution Usage Description MicroPress® 8 supported peripherals and configurations. Copyright 2010, Konica Minolta Business Solutions U.S.A., Inc. March 2010 53 bizhub PRO C500 Miscellaneous Solution bizhub PRO C5500/C5501/C6500/C6501 Supported equipment for PrintStation 6565km PF-601 Two-Tray Universal Paper Feed Unit HT-504 Heater for PF-601 LU-202 Large Capacity Tray HT-503 Heater for LU-202 FD-501 Multi-Folding Unit OT-502 Output Tray FS-503 Staple/Stacker Unit SD-501 Saddle-Stitch Unit LS-501 Large Capacity Stacker FS-607 Booklet Finisher PK-512(US) Punch Kit PK-512(EU)Punch Kit PK-513 Punch Kit PI-502 Post Inserter FS-520 Staple Finisher PB-501 Perfect Binder Supported combinations include: FS-503 FD-501 SD-501 LS-501 FD-501 + FS-503 LS-501 + FS-503 LS-501 + SD-501 FD-501 + LS-501 OT-502 FD-501 + SD-501 PB-501 FD-501 + PB-501 SD-501 + PB-501 FD-501 + SD-501 + PB-501 LS-501 + PB-501 SD-501 + FS-503 FD-501 + SD-501 + FS-503 FS-607 (may include PI-502 + PK-513) FS-520 (may include PI-502 + PK-513) bizhub PRO C500 Support for PrintStation 5050km2 Server version: 2.01 and 2.0 are both supported. Patch version: Server 2.01 requires Base Patch: 1-RP1E5 Server 2.0 requires Base Patch: 1-PUR26 Supported optional equipment for PrintStation 5050km2 LT-211 LCT FS-513 Stapler Finisher FS-606 Booklet Finisher PI-110 Post Sheet Inserter PK-507/PK-508 Punch Kit TU-109 Trimmer Unit bizhub PRO 1050 PrintStation 0105km Engine firmware IP Control: 72-BCL0 Image Control: 70-0000 Print Control: 71-0000 Supported optional equipment for 0105km PF-701 Paper Feeder Unit LS-501/LS-502 Large Capacity Stacker FS-503 In-Bin Stapler Finisher FD-501 Folding Unit SD-501 Booklet Maker Copyright 2010, Konica Minolta Business Solutions U.S.A., Inc. March 2010 54 bizhub PRO C500 Miscellaneous PB-501 Perfect Binder Finisher Supported combinations include: FD-501 FD-501 + SD-501 FD-501 + FS-503 FD-501 + SD-501 + FS-503 LS-501 + LS-502 LS-501 + FS-503 LS-501 + LS-501 + FS-503 LS-502 SD-501 FS-503 LS-501 + SD-501 FD-501 + LS-502 FD-501 + LS-501 + FS-503 SD-501 + FS-503 PB-501 SD-501 + PB-501 LS-501 + PB-501 FD-501 + PB-501 FD-501 + SD-501 + PB-501 FD-501 + LS-501 + PB-501 LS-501 + SD-501 + FS-503 Note : Please see attached EFI Service Bulletin for more detail. To viewthe PDF, Adobe Reader® must be installed. Adobe Reader® can be downloaded for free from the Adobe® web site at: http://www.adobe.com/products/acrobat/readstep2.html . SPECIAL NOTE : Solution contribution by Ed Bellone, Production Print/SSD Solution ID TAUS0901466EN* Solution Usage Description What is the recommended MD5 checker? Solution Therecommended MD5 checker is HkSFV (download attached file). HkSFV uses CRC-32 and MD5 technology to validate the integrity of files that you have downloaded or moved through a potentially unstable medium (burnt to CD, transferred over the Internet/LAN). HkSFV can verify your files in seconds and is compatible with Win-SFV and md5sum. HkSFV is the simple, easy and most automatic application to create or check SFV and MD5 files. What is an SFV? An SFV file is a tiny list of files and CRCs, which allow you to check to see if the files you have downloaded are exactly what you are expecting. The CRC algorithm used in SFV files allows you to see if the file you have has been changed, even a single byte, since the SFV file was created. What is an MD5? MD5 did not exist until somewhat recently, as md5sum is a popular UNIX format similar to SFV and UNIX does not use file extensions the way Microsoft® Windows-based systems do. MD5 uses the md5 algorithm to computechecksums, rather than the CRC-32method used by SFV. The md5 algorithm is almost as fast as CRC-32, but it is much more accurate at detecting changes in files. Some key features of HkSFV: Easy installation and automatic uninstallation (leaves no trace in the registry, even goes one step further than most programs and restores previous file associations when you remove it) One-click creation and checking of SFVs and MD5s Flawless & smooth upgrading to new versions (simply install the new version) Automatic association with SFV files, and an option to fix file association when other programs steal it Handles SFV and MD5 files from any other program invisibly (including files created on *NIX) Database/cache of previously checked files Batch SFV and MD5 checking - queue up and check many SFVs and MD5s in one pass, specify a directory and check all the SFVs and MD5s in that directory (including subdirectories, if you want) Automatically find renamed files while checking SFV or MD5 files Enqueue SFVs or MD5s during file verification Recursive directory support during creation and verification Supports creation of .bad and .missing files, or deleting failed files Drag-and-drop SFV or MD5 file or directory to create/check SFV or MD5 SPECIAL NOTE : Solution contribution by Gregg Gallant, Production Print/SSD Solution ID TAUS0901858EN* Solution Usage Copyright 2010, Konica Minolta Business Solutions U.S.A., Inc. March 2010 55 bizhub PRO C500 Miscellaneous Description How to enable the Restriction of the display of the 25 mode Data Collection. Solution To enable the extended Data Collection of the 25 Mode #4, you need to enable DIP switch 30-1 to 1. This will give you options of the following: #6 JAM data of time series #7 JAM Count #8 Count of Each Copy Mode #9 SC Count #10 Jam Count of Each Section #11 SC Count of Each Section SPECIAL NOTE : Solution contribution by Freddie Burnham, Production Print/SSD Solution ID TAUS0901887EN* Solution Usage Description What do the abbreviationson the E.K.C. listmean? Solution Abbrev. Meaning P_ Print. This is the print count. L_P Large Print. This is the count of large-size prints. S_ Scan. This is scan count. L_S Large Scan. This is the count of large-size scans. FC Full color BW Black and White MC Mono Color L Large size Copyright 2010, Konica Minolta Business Solutions U.S.A., Inc. March 2010 56 bizhub PRO C500 Miscellaneous Refer to the attached file for an example of an E.K.C. list. Note: To view a PDF, Adobe Reader® must be installed. Adobe Reader® can be downloaded for free from the Adobe® web site at: http://www.adobe.com/products/acrobat/readstep2.html SPECIAL NOTE: Solution contribution by Clinton Marquardt, ESS/BSE Solution ID TAUS0902819EN* Solution Usage Description Parts modification - change of torque limiter and pin. Solution A modified Torque limiter/A (p/n A03X 5656 00) and Pin B (p/n 56AA 1751 0) have been changed for the purpose of parts sharing (commonality). Please see attached Parts Modification Notice for the associated item locations ineach Parts Manual. To view the PDF, Adobe Reader® must be installed. Adobe Reader® can be downloaded for free from the Adobe® web site at: http://www.adobe.com/products/acrobat/readstep2.html . ORIGINAL PART NUMBERS 56AA 4041 1 - Torque limiter/A 56AA 1731 0 - Pin B 4024 2062 01 - Torque limiter/A (Di7210 and CF5001 only) 4594 2214 01 - Pin B (Di7210 and CF5001 only) Copyright 2010, Konica Minolta Business Solutions U.S.A., Inc. March 2010 57 bizhub PRO C500 Solution ID Original jam, no-feed, multi-feed, folding, tearing, skewing, curling TAUS0802793EN* Solution Usage Description DF-319/DF-603/DF-606/DF-609, pages are being scanned multiple times after jamming/misfeeding with accompanying"Reload originals" message. If a jam/misfeed occurs, the machineindicates to reload originals. After originals have been reloaded and Start is pressed, the machine starts scanning again and adds the reloaded pages to the document as well as the previously scanned pages. Solution CAUSE: Improper reloading of originals. If the machine misfeeds an original it will then indicate to reload originals, but if it jams past the feeder it will indicate where the jammed sheets are and after jammed sheets are removed it will indicate how many originals need to be reloaded. SOLUTION:If a misfeed occurs, the message to reload originals means to reseat the originals remaining in the feed tray, NOT add all the originals from output tray back into feeder.If thedocument feederjams after the feeder it will indicate clear the indicated sheets, thento reload the number of originals that have not yet been scanned.For example, if 3 sheets are indicated as jammed in thepaper pathand machine indicates to reload 2 originals. the first 2 sheets in theDF paper pathstarting from just past the feed section should be reloaded and the third sheet (closest to output) should be set in the output tray as it has already completed the scanning process and is stored in memory. SPECIAL NOTE : Solution contribution by Chuck Tripp, Production Print/SSD Copyright 2010, Konica Minolta Business Solutions U.S.A., Inc. March 2010 58 bizhub PRO C500 Solution ID Paper Conveyance jams, no-feed, folding, tearing, skewing, curling TAUS0657326EN* Solution Usage 11 Description J93-01 when duplexing. Solution PROBABLE CAUSES: 1. PS19 or the Sensor Flag (actuator)for PS19 has failed. Inspect the actuator (located below the decurling roller) for wear. If the tip of the actuator has a sharp point, the actuator (p/n 65AA 5131 1) is worn and should be replaced. If the actuator appears normal, replace PS19 (p/n 08AA 8551 2). 2. Inverter unitone-way gears failed. Replace the inverter unit one-way gears (p/n 65AA 7767 0 and p/n 65AA 7765 0). SPECIAL NOTE : Solution contribution by Winthrop Chamberlain, KMBS/Washington, D.C. Solution ID TAUS0801765EN* Solution Usage 11 Solution Usage 10 Description FS-xxx, first page not aligned properly/not stapled in stapled sets. Solution CAUSE:Static build-up onalignment plate which causes the first page to stick. SOLUTION:Wipe affected are with anti-static compound (Brillianize®, Pledge®, dryer sheet, etc.). SPECIAL NOTE : Solution contribution by Chuck Tripp, Production Print/SSD Solution ID TAUS0627580EN* Description J72-16. Jam may be intermittent. Solution PROBABLE CAUSES: 1.Inversion gears slipping. Replace gears (p/n 65AA77650 and p/n 65AA77670). 2. The decurling roller is improperly installed with the bearings installed backwards. Note : The jam may occur soon after a PM with accompanying codes J32-02 andJ32-04. Ensure that the bearings are installed properly so that they can not fall out of the frame. 3. The conveyance guide has a broken bottom pivot. Replace conveyance guide (p/n 13QE45081). Update main body and all peripherals to latest firmware. The latest version firmware or system software is available via the Konica Minolta Download Selector. Access the Selector from SSD Web Support (CS Expert Support) by clicking on 'Download MSDS, Drivers, Firmware and more'. 4. The ADU is not properly positioned on the rails. Ensure that the ADU is properly aligned on the rails and that all of the screws are tightened. 5. A worn spot in one of the clear plastic guides in the inversion unit. This can be caused by rough edges of thick paper cut by the customer. Note : The jammed paper may have a folded corner. Inspect all of the guides in the paper path and replace any that have worn spots. 6. The Paper Exit Actuator assembly has failed. Note : The jam occurs whenrunning in face down mode and may also have J32-03indicated. Replace the Paper Exit Actuator assembly (p/n 65AA R796 00). SPECIAL NOTE : Solution contribution by Mark D'Attilio, Production Print/SSD Copyright 2010, Konica Minolta Business Solutions U.S.A., Inc. March 2010 59 bizhub PRO C500 Solution ID Paper Conveyance jams, no-feed, folding, tearing, skewing, curling TAUS0703583EN* Solution Usage 9 Description J17-01when feeding from any tray.Paper may bestopped in the nip of the registration rollers.Could be intermittent. Solution PROBABLE CAUSES: 1. The second feed registrationroller is worn. Replace with the second feed registrationroller assembly (p/n 65LA R707 00). 2. Inadequate tension between the transport rollers. Increase the tension between the transport rollers (p/n 4969 1546 01) located at the lever labeled 8A in the ADU Carriage. 3. The M31 Paper Loop Motor is not turning on, or it runs slowly. Check operation of M31 in 47 mode, code 26, multicodes 0 (1/3 speed), 1 (1/2 speed), 2 (1/1 speed), 3 (line speed).Replace the Conveyance Driver Board (part number 65AA-905 0) on the ADU section if necessary. 4. A failed PS22 (registration). Note: PS22 may check normally in diagnostics. Replace PS22 (p/n 56AA 8552 0). 5. Inadequate tensionapplied to guide 8A. Increase the tension by replacing the springs with themodified type (p/n 65AA 5017 0). 6. A loose connector on the ADU board. Reseat all connectors on the ADUDB. 7. "Printer Lead Edge Timing" setting valueis incorrect in Key Op mode. To check values, enter Key Op mode=> 23 Timing Adjustment => 1 Printer Lead Edge Timing => set to default value of "0" for all settings. If items 21-25 are not listed in Key Op mode, set software switch setting 12-1 to ON. It is advised to set 12-1 back to"0" after setting change to prevent operator from changing adjustment settings. SPECIAL NOTE : Solution contribution by Tom Kelly, Workgroup/SSD, Mark D'Attilio/Chuck Tripp, Production Print/SSDand Gerald Koehl of Braden Business Solutions. Solution ID TAUS0700160EN* Solution Usage 8 Description J32-02. Solution PROBABLE CAUSES: 1.Worn Paper Exit Driving Pulley. Replace Paper Exit Driving Pulley (p/n 65AA 7654 0). 2. Binding or failed ADU Connecting solenoid. Clean/replace theADU Connecting solenoid (p/n 56AA -040 0). Please refer to attached documentation for part location. To viewthe PDF, Adobe Reader® must be installed. Adobe Reader® can be downloaded for free from the Adobe® web site at: http://www.adobe.com/products/acrobat/readstep2.html . Note : The jamming frequently occurswhen using the duplex feature. Paper stops in the turn-around section. 3. Failed PS19 andactuator. Replace PS19 (p/n 08AA 8551 2) and actuator(p/n 65AA 5131 1). SPECIAL NOTE : Solution contribution by Ed Bellone and Mike McCarthy, Production Print/SSD Solution ID TAUS0622424EN* Solution Usage 6 Description J73-01 at power up or intermittently during operation. Solution CAUSE: Broken wire leading to PS706 (main paper tray exit). SOLUTION: To check the state of PS706, perform the following: 1. Access the 47 multimode (power the copier OFF/ON, while simultaneously holding the 4 and the 7 keys), input code 76, press P-05-P. 2. The display panel should read (L). 3. If the display panel reads (H), remove the connector from PS706 and CN11 from the FNCB and ohm the wiring from CN11-1, CN11-4 and CN11-7 to Copyright 2010, Konica Minolta Business Solutions U.S.A., Inc. March 2010 60 bizhub PRO C500 Paper Conveyance jams, no-feed, folding, tearing, skewing, curling PS706. 4.If necessary, replace the wiring harness with the modified FNS Wiring/1 (p/n 13QE90013F) and Wiring (p/n 15JKN12500) whichare designed to prevent breakage. Note : Wiring harness change affects all finishers of the listed models. Please refer to attached Bulletin Number 5700 for the affected finishers. FN-6 FN-9 FN-10 FN-112 FN-120 FN-121 FS-110F FS-115 FS-210 FS-215 FS-513 FS-606 PK-2 Cover Inserter B To viewthe PDF, Adobe Reader® must be installed. Adobe Reader® can be downloaded for free from the Adobe® web site at: http://www.adobe.com/products/acrobat/readstep2.html . Solution ID TAUS0626229EN* Solution Usage 6 Description J32-04 or J17-16 during operation (may be intermittent or only occur when duplexing). Solution PROBABLE CAUSES: 1.The paper exit guide unit attached by the fuser exit was bent when trying to reinstall the transport area causing the paper exit middle rollerand paper feed roller bearing(s)to fall out of position. Note : The positioning of the paper feed roller bearing should be located towards the rear of the exit unit in the machine. There is no e-clip holding that bearing in place. Reinstall the middle paper exit roller (p/n 65AA 4905 0) andbearings (p/n 25AA 7509 0). 2. Worn fuser rollers. Note : The 100K PM is overdue. Perform the 100K PM according to the service schedule and replace the fuser rollers (p/n 65AA 5302 0 - Fixing Roller/Lower and p/n 65AA 5301 0 - Fixing Roller/Upper). 3. Large copy jobs of glossy paper are run which causes a buildup of toner on the guide behind the paper exit roller. Clean the buildup of toner on the guide plate. 4. Fuser Paper Exit guide is damaged/malformed. Paper jams halfway out of fuser section yet exits when copying face down or duplexing. Ensure that PS17 (paper exit) and M30 are operating normally. Replace fuser paper exit guide (p/n 65AA 4912 1). 5. Failed Reverse\Exit Sensor (PS19). Check the operation of the sensor and actuator in the 47 I/O mode for proper operation. Try swapping the sensor with the bypass jam sensor (PS26) to see if the symptom changes. Replace the sensor as necessary (p/n 08AA 8551 2). SPECIAL NOTE : Solution provided by Brandon Greisinger, Perry Corporation and Mike McCarthy/Freddie Burnham, Production Print/SSD Solution ID TAUS0619908EN* Solution Usage 3 Description FN-9/FN-120/FS-110/FS-115/FS-215, intermittent J72-29 during operation or shortly after the last page of a non-staple job exits the finisher. Solution CAUSE: When SD704 (paper exit opening) engages the exit guide plate lower, the plate is contacting the actuator for PS706 (main tray paper exit) causing the jam code to be displayed. SOLUTION: Inspect the clearance between the exit guide plate lower (p/n 13QE48220) and the actuator for PS706 (p/n 13QE48280). If the plate contacts the actuator when it is engaged by SD704, file the actuator until the exit plate movement does not contact the actuator. Solution ID TAUS0701365EN* Solution Usage 2 Description Copyright 2010, Konica Minolta Business Solutions U.S.A., Inc. March 2010 61 bizhub PRO C500 Paper Conveyance jams, no-feed, folding, tearing, skewing, curling FS-602/FS-604/FS-606, paper is wrinkledwhen folding 8.5x11. Solution CAUSE: Paper is binding in the finisher. SOLUTION: Install modified paper guide stay assembly. Please refer to attached Bulletin Number5839. To viewthe PDF, Adobe Reader® must be installed. Adobe Reader® can be downloaded for free from the Adobe® web site at: http://www.adobe.com/products/acrobat/readstep2.html . SPECIAL NOTE : Solution contribution by Chuck Tripp, Production Print/SSD Solution ID TAUS0902650EN* Solution Usage 2 Description J32-03. Solution PROBABLE CAUSES: 1. Failed CVDB (Conveyance Driving Board assembly). Replace CVDB (p/n 65AA -905 2E). 2. Failed Reverse\Exit Sensor (PS19) or the actuator. Check the operation of the sensor and actuator in the 47 I/O mode for proper operation. Try swapping the sensor with the bypass jam sensor (PS26) to see if the symptom changes. Replace PS19 (p/n 08AA 8551 2) and actuator(p/n 65AA 5131 1). 3. Failed Reverse exit motor M33. Replace M33 (p/n 65AA 8011 2). SPECIAL NOTE : Solution contribution by Mike McCarthy, Production Print/SSD Solution ID TAUS0802427EN* Solution Usage 1 Description J72-29 intermittently. Solution CAUSE: Finisher wiring harness failure to PS706. SOLUTION: Replace the wiring harness with the modified FNS Wiring/1 (p/n 13QE90013F) and Wiring (p/n 15JKN12500) whichare designed to prevent breakage. Note : Wiring harness change affects all finishers of the listed models. Please refer to attached Bulletin Number 5700 for the affected finishers. FN-6 FN-9 FN-10 FN-112 FN-120 FN-121 FS-110F FS-115 FS-210 FS-215 FS-513 FS-606 PK-2 Cover Inserter B To viewthe PDF, Adobe Reader® must be installed. Adobe Reader® can be downloaded for free from the Adobe® web site at: http://www.adobe.com/products/acrobat/readstep2.html . SPECIAL NOTE : Solution contribution by Jim Behrends, Production Print/SSD Solution ID TAUS0701288EN* Solution Usage Description No feed from Manual tray andno error or malfunction codeis indicated. Copyright 2010, Konica Minolta Business Solutions U.S.A., Inc. March 2010 62 bizhub PRO C500 Paper Conveyance jams, no-feed, folding, tearing, skewing, curling Solution CAUSE: Whenpaper is placed in the Manual paper feed tray, the tray does not lift andthis creates a misfeed condition. This could be due to a poor wiring connection or a failed ADU driver control board. SOLUTION: Check the Upper limit sensor andif it checks OK in the IO mode, then confirm 24VDC at the pins of connectors 539-B10-1 and 539-B11. If the voltage drops significantly, this could be an indication ofa failedConveyance Driving Board (p/n 65AA -905 2E). Note : Make sure the harness for the Manual feed tray is not pinched or damaged. Solution ID TAUS0703378EN* Solution Usage Description Paper exiting machine is wavy or excessively curled. Solution CAUSE: Fixing roller temperature may require a different setting. SOLUTION: Adjust lower fixing roller temperature using dipswitches 19-1, 19-2 and 19-3. Use the following guidelines or refer to attacheddocumentation. 19-3 19-2 19-1 Temperature 0 0 0 -30°C (-15°C) 0 0 1 -20°C (-10°C) 0 1 0 -10°C (-5° C) 0 1 1 Default 1 0 0 Upper roller: standard (+5°C); Lower roller: +10°C (+5°C) 1 0 1 Standard (+10°C) 1 1 0 Standard (-25°C) 1 1 1 Standard (-20°C) Note :Parentheses are setting value for the new type. SPECIAL NOTE : Solution contribution by Chuck Tripp, Production Print/SSD Solution ID TAUS0800404EN* Solution Usage Description J-1111. Solution CAUSE: Photosensor in the paper feed unitfailed. SOLUTION: Replace the photosensor (p/n 08AA 8551 2). For the location of the photosensor, see attached file. SPECIAL NOTE : Solution contribution by KMBT (Japan). Solution ID TAUS0801283EN* Solution Usage Description J-1001. Solution CAUSE:Paper stopper plate failure (for the paper stopper plate position, see attached file). SOLUTION: Check whether the steel plate isdamaged ormalformed. If the plate has failed, replace (p/n 65AA42221E). Note : To viewthe PDF, Adobe Reader® must be installed. Adobe Reader® can be downloaded for free from the Adobe® web site at: http://www.adobe.com/products/acrobat/readstep2.html . SPECIAL NOTE : Solution contribution by KMBT (Japan). Solution ID TAUS0802052EN* Solution Usage Description The machine jams when the limit on the key card is reached. Solution CAUSE: Incorrect dip switch settings. SOLUTION: Set dip switch 9-0 to 0, 9-2 to 1 and 9-3 to 0 to correct the problem. Copyright 2010, Konica Minolta Business Solutions U.S.A., Inc. March 2010 63 bizhub PRO C500 Paper Conveyance jams, no-feed, folding, tearing, skewing, curling SPECIAL NOTE: Solution contribution by Mike Galletta, Workgroup/SSD Solution ID TAUS0802198EN* Solution Usage Description Intermittent J92-01 jams when duplexing. Solution CAUSE:Failing ADU reverse motor M32. SOLUTION:Perform mode 47 I/O M32 check 84-2 (Normal) and 84-7 (Reverse). Noise when motor reverses.Replace M32 ADU reverse motor (p/n 56GA80062). SPECIAL NOTE : Solution contribution by Mike McCarthy, Production Print/SSD Solution ID TAUS0802337EN* Solution Usage Description Jams at exit, paper partially out. Solution Cause: PS17 was only receiving 3.2 V and not the 5V that was need. Solution: Replace PS17 paper exit actuator assy. (p/n 65AAR79600). SPECIAL NOTE: Solution contribution by Don St. Onge, Workgroup/SSD Solution ID TAUS0902140EN* Solution Usage Description Constant J65-03 at power ON. Solution PROBABLE CAUSES: 1. Failed PS302 DF timing sensor. Replace PS302 DF tiiming sensor (p/n 13YH 8502 0). Note : Access 47 mode, check 60-03 = 000 idle and PS306 DF paper exit sensor can be swapped for troubleshooting. 2. Failed PWB-A (DFCB). Replace PWB-A (p/n 20AJ-9010). SPECIAL NOTE : Solution contribution by Mike McCarthy, Production Print/SSD Copyright 2010, Konica Minolta Business Solutions U.S.A., Inc. March 2010 64 bizhub PRO C500 Solution ID Software/Driver related TAUS0607358EN* Solution Usage 22 Description The entire print job is stapled instead of each set when printing multiple stapled sets from Microsoft® Word. Solution CAUSE:The Collate option in the Microsoft® Word dialog box is selected. SOLUTION:When printing and stapling multiple sets, the Collate option in the Microsoft® Word dialog box must be deselected. Please refer to attached example. To view a PDF, Adobe Reader® must be installed. Adobe Reader® can be downloaded for free from the Adobe® web site at: http://www.adobe.com/products/acrobat/readstep2.html . SPECIAL NOTE : Solution contribution byMark D'Attilio and Ed Bellone, Production Print/SSD Solution ID TAUS0701255EN* Solution Usage 13 Description Troubleshooting vCare/CS Remote Care E-mail communication failure. Solution In the attached vCare/CS Remote Care E-mail Communication Troubleshooting Guide are troubleshooting methods and procedures to resolve vCare E-mail Communication issues. Topics addressed are: A. Essential vCare Technician troubleshooting tools B. Email Communication Requirements C. Additional Requirements D. Troubleshooting when a email communication test fails E. EMAIL Server Considerations F. Determining the type of Authentication required on a Mail Server, through telnet G. Ethereal network capture to diagnose email connectivity issues H. Performing a Communication Test, Printing the Communication Log and verifying that the MFP is communicating with the vCare system I. Verifying through the vCare web application that MFP setup is complete J. Example Mail Server logs which record a CSRC Communication Test and reception of a “setup email” K. Advanced Email Communication Troubleshooting Note : To viewthe PDF, Adobe Reader® must be installed. Adobe Reader® can be downloaded for free from the Adobe® web site at: http://www.adobe.com/products/acrobat/readstep2.html . SPECIAL NOTE : Solution contribution by Ed Bellone, Production Print/SSD Solution ID TAUS0701860EN* Solution Usage 13 Description HTTP 400 - Bad Request error. Unable to view the printer web browser (PageScope Web Connection). Solution CAUSE: The reason for the error: 1. A bad request.The browser sent a request that the server could not understand. 2. An attempt to communicatewith plain HTTP to an SSL-enabled server port. Instead, use the HTTPS scheme to access the URL. 3.The request could not be understood by the server due to malformed syntax. The client SHOULD NOT repeat the request without modifications. Note : The first digit of the status code specifies one of five classes of response. 1xx Informational 2xx Success 3xx Redirection 4xx Client Error 5xx Server Error SOLUTION: The error can be eliminated by: 1. Checking for any enabled Pop-up blockers and reconfiguring them. 2. Checking for Internet security software that may be blocking Web access and disabling the service. Example: Norton© Internet Security. 3. Installing Microsoft® .NET Framework 1.1 Service Pack 1. Microsoft® has confirmed that this is a problem inMicrosoft® products that are listed in the "Applies to" section. This problem was first corrected in.NET Framework 1.1 Service Pack 1. Please refer to Microsoft® Article ID: 826437 - FIX: "HTTP 400 Bad request" error message in the .NET Framework 1.1 . Copyright 2010, Konica Minolta Business Solutions U.S.A., Inc. March 2010 65 bizhub PRO C500 Software/Driver related SPECIAL NOTE : Solution contribution by Cesar Jimenez, Production Print/SSD Solution ID TAUS0657485EN* Solution Usage 12 Description Print jobs using Quark© Xpress 7.01 or higher will not print to any Fiery® controller. Solution CAUSE: There is a compatibility issue with Quark© Xpress 7.01 and 7.02 when printing through any Fiery®-based Macintosh® OS 10.4x print driver. The issue is related to the CUPS filter used by the Fiery® driver and how CUPS is accessed from Quark© Xpress 7.01x. SOLUTION:There are EFIdrivers to correct this issuefor the IC-402 and the IC-406 and EFI will be updating drivers on a regular basis.If a driver has not been updated or will not get this upgrade, EFI has released an updated CUPS filter that replaces the one used by their driver. This is a universal installer (attached)that will cover all of the Fiery® drivers that are installed. Install this filter after the Fiery® driver has been installed to overwrite the older version. This filter will also work with Intel Macintosh® machines. Notes : 1.The latest print drivers are available via the Konica Minolta Download Selector. Access the Selector from the KMBS public site ( http://www.kmbs.konicaminolta.us ) Support & Drivers tab or from SSD Web Support (CS Expert Support) by clicking on 'Download MSDS, Drivers, Firmware and more'. 2. Please be sure to refer to the attached Release Notes for the IC-402 and IC-406. To viewthe PDFs, Adobe Reader® must be installed. Adobe Reader® can be downloaded for free from the Adobe® web site at: http://www.adobe.com/products/acrobat/readstep2.html 3.Ifa customer has a controller other than the IC-402 or the IC-406, then please establish a new problem ticket and reference this solution ID number (TAUS0657485EN0*).This will allowcommunication ofthe field impactconcerningprovision of the drivers/installer. SPECIAL NOTE : Solution contribution by Bill Ehmke, ESS/SSD Solution ID TAUS0703546EN* Solution Usage 8 Description Printing from any driver using an Adobe® CS3 Suite application is very slow. The print job maycomplete quickly, but the application indicates that it is still printing for a long period after the actual completion. The application is unavailable to perform any other tasks during this period. Solution CAUSE: A compatibility issue between a native Intel® application, like Adobe® CS3 Suite applications and the Intel® versionMacintosh® OS 10.4x. SOLUTION: The best workaround for this issue is to hide the Macintosh® DOCK. The problem appears to be related to how the application interacts with the DOCK while it is visible. Auto-hiding theDOCK through preferences will correct this printing deficiency. Adobe® and Apple® have not officially acknowledged this problem, even though it affects printing using any print driver. SPECIAL NOTE : Solution contribution by Bill Ehmke and Ed Bellone, ESS/SSD Solution ID TAUS0657164EN* Solution Usage 7 Description Time to acquire scan is excessive; slow scanning.The "Connecting" message lasts a long time. Solution CAUSE: Scanning may seem slow because the TWAIN driver is searching for all available machines to scan from on the network. SOLUTION : When the Select Devices dialog box is displayed, select 'from registered devices' and also select 'Use this device for future session' option.Please see attachment for the procedure. To viewthe PDF, Adobe Reader® must be installed. Adobe Reader® can be downloaded for free from the Adobe® web site at: http://www.adobe.com/products/acrobat/readstep2.html . Note : These settings are only available when usingthe version 2.1.0.0 NoGUI TWAIN driver or earlier. SPECIAL NOTE : Solution contribution by Cesar Jimenez, Production Print/SSD Solution ID TAUS0800366EN* Solution Usage 5 Description When printing from Microsoft® Publisher andperforming a mail merge, thecopiesare all stapled together. Solution CAUSE: This is a known anomaly with Microsoft® applications. Copyright 2010, Konica Minolta Business Solutions U.S.A., Inc. March 2010 66 bizhub PRO C500 Software/Driver related SOLUTION: Please read the attached Microsoft® articleregarding a resolution for the problem with Microsoft® Publisher 2000 and 2003. To viewthe PDF, Adobe Reader® must be installed. Adobe Reader® can be downloaded for free from the Adobe® web site at: http://www.adobe.com/products/acrobat/readstep2.html . SPECIAL NOTE : Solution contribution by Mark D'Attilio, Production Print/SSD Solution ID TAUS0703094EN* Solution Usage 3 Description Unable to select Booklet feature when using FreeForm™. Solution CAUSE: FreeForm™ does not support the booklet feature. SOLUTION: Unfortunately, there is no solution that will allow the functionality of creating a booklet from a document when using FreeForm™. It is recommendend to first have document imposed as needed and then utilize FreeForm™. The IC-303/IC-305 does have an Impose™ module option available that can be used to impose the file prior to utlizing FreeForm™. SPECIAL NOTE : Solution contribution by Tony Pizzoferrato, ESS/SSD andChuck Tripp, Production Print/SSD Solution ID TAUS0657138EN* Solution Usage 2 Description When scanning with eCopy™, the preview is not displayed, the optics did not work and the message at the bottom left of the scan indicates 'Scan complete'. Solution CAUSE: There issomewhat of an incompatiblity with most ofthe KMBSTWAIN drivers and the eCopy™ ScanStation. SOLUTION:There is a driver that does work well and supports color scanning. This has been commonly referred to as the GUI-suppressed (Non GUI) driver. Notes : 1.Prior to installation, unload the presentTWAIN drivervia Control Panel=> Add or Remove Programs. IMPORTANT : Stop ALL eCopy™ services in order to remove the driver. 2. The latest TWAIN driveris available via the Konica Minolta Download Selector. Access the Selector from theKMBS public site ( http://www.kmbs.konicaminolta.us ) Support & Drivers tab or from SSD Web Support (CS Expert Support) by clicking on 'Download MSDS, Drivers, Firmware and more'. SPECIAL NOTE : Solution contribution by Paul Santangelo, ESS/BSE Solution ID TAUS0701267EN* Solution Usage 2 Solution Usage 2 Description When loading ISWTrns on Microsoft® Vista™, USB is not available under Settings. Solution CAUSE: Earlier ISWTrns version is being used. SOLUTION: The USB feature is available in ISWTrns utility version 3.74E and newer. SPECIAL NOTE : Solution contribution by Chuck Tripp, Production Print/SSD Solution ID TAUS0900989EN* Description How to obtain spool files from an AS/400 for analysis by the lab. Solution Because of the complexityand types of issues betweenMFPs and the AS/400, the Lab may occasionally require that a spool file be provided so that the exact issue can be re-created by the lab. There aretwo methods to follow, depending upon the OS version on the AS/400. Copyright 2010, Konica Minolta Business Solutions U.S.A., Inc. March 2010 67 bizhub PRO C500 Software/Driver related Follow these steps to obtain the spool file. 1. Obtain the version of the OS/400 that is installed the AS/400 by issuing the following command: GO LICPGM (The user will need appropriate rights in order to do this.) 2. When the Work with Licensed Programs menu is displayed, type option 10 to display installed licensed programs. 3. After the list is displayed (it may take awhile), press F11 to display the release version. This will appearunder the Installed Release column. 4. Use theattached instructions to obtain the spool file. If the OS version is V5R4M0 or higher, then use instructions called Backing up Spool files System i V5R4Mx.pdf If the OS version is lower then V5R4M0, then use instructions called: Instructions to copy spool files off AS400 V5 using FTP-final.pdf 5. After thefiles are obtained,attach them to the SSD ticket. SPECIAL NOTE: Solution contribution by Paul Santangelo, ESS/BSE Solution ID TAUS0902460EN* Solution Usage 2 Description How to perform a Mail Merge using Microsoft® Word 2007. Solution The attached documentation outlines procedures to: divide Mail Merge into separate jobs based on name or address separate a file that has already been merged into Microsoft® Word 2007. In other words, you only have a Word file with all the variable data incorporated. No need to add recipients from a spreadsheet. Notes : 1.The instructions are for both scenarios using Microsoft® Word 2007 and attached are the files used in the instructions. Please don't forget to check pages 30-31. 2. To view the DOC file, Microsoft® Word® or Word® Viewer must be installed. Word® Viewer 2003 (11.7MB) can be obtained free from Microsoft® at the following URL; http://www.microsoft.com/downloads/details.aspx?DisplayLang=en&FamilyID=95e24c87-8732-48d5-8689-ab826e7b8fdf . 3. To view the XLS file, Microsoft® Excel® or Excel® Viewer must be installed. Excel® Viewer 2003 (9.9MB) can be obtained free from Microsoft® at the following URL; http://www.microsoft.com/downloads/details.aspx?FamilyID=c8378bf4-996c-4569-b547-75edbd03aaf0&displaylang=EN . 4. To view a PDF, Adobe Reader® must be installed. Adobe Reader® can be downloaded for free from the Adobe® web site at: http://www.adobe.com/products/acrobat/readstep2.html . SPECIAL NOTE : Solution contribution by Cesar Jimenez, Production Print/SSD Solution ID TAUS0642782EN* Solution Usage 1 Description Cannot print a booklet from Microsoft® Word. Solution CAUSE:Incorrect settings inprinter driver. SOLUTION:In Microsoft® Word: 1. Select Filethen Print. 2.Select the correct printer driver. 3.In the Paper Source tab,setPage Size and Print Size to desired paper for printing (11x17 for 8.5x11 finished size, 8.5x11R for 5.5x8.5 finished size) not original size. 4.In the Finishing tab, set Duplex to Top-Top, Booklet to Left Binding. 5. Select the Imposition Reduction option; Folding to Center Fold (with or without trim as desired) and Stapling Mode to Center. Note : Fiery® version 1.1 driver must be installed, as the version 1.0 driver does not have the Booklet function. To check the version, select the About tab from the Printing Preferences window as show in the attached document. To viewthe PDF, Adobe Reader® must be installed. Adobe Reader® can be downloaded for free from the Adobe® web site at: http://www.adobe.com/products/acrobat/readstep2.html . SPECIAL NOTE : Solution contribution by Chuck Tripp, Production Print/SSD Solution ID TAUS0655341EN* Solution Usage Copyright 2010, Konica Minolta Business Solutions U.S.A., Inc. 1 March 2010 68 bizhub PRO C500 Software/Driver related Description In Microsoft® Publisher 2002/2003, publications/records are not individually collated and stapled when duplexing and using the Mail Merge feature. Solution CAUSE: Registry edit required. WARNING : In Microsoft® Windows, system configuration information is centrally located in the registry. While this simplifies the administration of a computer or network, one incorrect edit to the registry can disable the operating system. The following list provides some best practices for using the registry and Registry Editor safely: Before making changes to the registry, make a backup copy. Back up the registry by using a program such as Backup. After making changes to the registry, create an Automated System Recovery (ASR) disk. For troubleshooting purposes, keep a list of the changes you make to the registry. For more information, see System State data. Do not replace the Microsoft® Windows registry with the registry of another version of the Microsoft® Windows or Microsoft® Windows NT-type operating systems. Use reliable tools and programs other than Registry Editor to edit the registry. Incorrectly editing the registry may severely damage the system. Use tools and programs that provide safer methods for editing the registry. Never leave Registry Editor running unattended. Konica Minolta is not responsible for any system errors that may result from using a registry editor incorrectly. SOLUTION: Microsoft® Publisher can be enabled to individually collate, staple and duplex publications/records when using the Mail Merge feature of Publisher through a registry edit. This can be done either manually or by a script. To manually edit the registry Open the Registry Editor by clicking Start, click Run, type regedit , and then click OK. Go to: 1. HKEY_CURRENT_USER\Software\Microsoft\Office\ \Publisher\Printing 2. Right-click on the Printing folder, select New => String Value. 2. Create new "string value" called: NumberOfRecordsPerBatch 3. Double-click and set the Value Data to 1 . Instead of grouping records together into groups of 10to send to the printer (Publisher default), the records are now sent in groups of 1 (i.e., each document is sent separately). Note : A value for this size setting can be set between 0 and 99999. To update the registry "automatically" from a script 1. Download the scriptfrom http://ed.mvps.org/20031Rec.reg and save the REG file to the Desktop (script is also attached in case the URL cannot be accessed). 2. Double-click on the icon, and then click on Yes to the question, "Are you sure you want to add the information in C:DOCUME~1\administrator account \Desktop\20031Rec.reg to the registry?" 3. The new value will be added to the registry. Note :Refer to Windows registry information for advanced users ( http://support.microsoft.com/kb/256986 ) for additional registry editinformation. Solution ID TAUS0701193EN* Solution Usage 1 Description WEB PAGE CAN NOT BE DISPLAYED message using Microsoft® Windows Vista™. Unable to browse to the NIC, but able to print and to PING. Solution CAUSE: Incorrect Proxy setting. SOLUTION: Possible incorrect settings within the Proxy Server. To check and see if the TCP/IP address for the controller is set for Exceptions for browsing out to it, check the following: 1. Select TOOLS and INTERNET OPTIONS. 2. Select the CONNECTIONS tab. 3. Select LAN Settings. 4. Select PROXY SERVER. 5. Check to make sure that both USE PROXY SERVER FOR YOUR LAN and BYPASS PROXY SERVER FOR LOCAL ADDRESS is checked OFF. 6. Select the ADVANCED button, and put in the TCP/IP address in the EXCEPTIONS (example 11.11. x ). The ' x ' is for all TCP/IP addresses that start with that prefix. SPECIAL NOTE : Solution contribution by Mark D'Attilio, Production Print/SSD Solution ID TAUS0703029EN* Solution Usage Copyright 2010, Konica Minolta Business Solutions U.S.A., Inc. 1 March 2010 69 bizhub PRO C500 Software/Driver related Description CF card programming with Cygwin© and Imaging ToolKit 2006. Solution When testing Imaging ToolKit 2006 and Cygwin© (version based on the bizhub C550), two small problems appeared which can be both eliminated to get the tools working properly. 1. The Imaging Toolkit 2006 needs to be extracted first. Do not try to install it out of the archive otherwise there will be an error message about a missing file. Note : The latest version of Imaging ToolKit 2006 is available via the Konica Minolta Download Selector under Utilities. Access the Selector from SSD Web Support (CS Expert Support) by clicking on 'Download MSDS, Drivers, Firmware and more'. Please refer to the attached Release Notes for additional detail. To viewthe PDF, Adobe Reader® must be installed. Adobe Reader® can be downloaded for free from the Adobe® web site at: http://www.adobe.com/products/acrobat/readstep2.html 2. Embedded Cygwin © was not working "out of the box". Microsoft® Windows Vista™ reported some memory problems. This issue could be solved by enabling the compatibility mode "Windows XP SP2" for the application "bash.exe" located in the bin folder of Cygwin/bin folder of bizhub C550 firmware. Note : Please refer to attached file for additional detail. To view the document, Microsoft® Word® or Word® Viewer must be installed. Word® Viewer 2003 (11.7MB) can be obtained free from Microsoft® at the following URL; http://www.microsoft.com/downloads/details.aspx?DisplayLang=en&FamilyID=95e24c87-8732-48d5-8689-ab826e7b8fdf . SPECIAL NOTE : Solution contribution by KM Europe (BEU). Solution ID TAUS0800601EN* Solution Usage 1 Description When printing from Microsoft® Office Excel using authentication and printng several spreadsheets within the same document, the authentication dialog box pops up for each spreadsheet page. Solution CAUSE: Improper selection in the printer driver. SOLUTION: Select PRINT ENTIRE WORKGROUP in the application dialog box. SPECIAL NOTE : Solution contribution by Mark D'Attilio, Production Print/SSD Solution ID TAUS0902748EN* Solution Usage 1 Description The Fiery® 64-bit driver will not holdthe followingsettings when loaded on Microsoft® Server 2008/2008 R2 with Terminal Services loaded: 2-way communications Account information Authentication information Solution CAUSE: Incorrect setting. SOLUTION:Change “Delete temporary folders on exit” to “No”. Perform the folowing steps: Server 2008 1. Login as Administrator (or someone with Admin privileges). 2. Open Control Panel => Administrative Tools => Terminal Services => Terminal Services Configuration. 3. Under “Edit Settings”, change “Delete temporary folders on exit” to “No”. Server 2008 R2 1. Login as Administrator (or someone with Admin privileges). 2. Start => Control Panel => Administrative Tools => Remote Desktop Services => Remote Desktop Session Host Configuration. 3. Under “Edit Settings”, change “Delete temporary folders on exit” to “No”. SPECIAL NOTE : Solution contribution by Clinton Marquardt, ESS Solution ID TAUS0702940EN* Solution Usage 0 Description Printgroove Queue lists the bizhub PRO C500 as an 8050. Solution CAUSE: The is normal operation. Copyright 2010, Konica Minolta Business Solutions U.S.A., Inc. March 2010 70 bizhub PRO C500 Software/Driver related SOLUTION: Printgroove Queue uses the model name (kbmEngineName) information that is listed in MIB of the print controller. The kbmEngineName MIB cannot be changed as this name is also used for communication with all PageScope applications. TheIP-901, IC-302, and IC-405 willalways output 8050 as the model name when controller is used on the bizhub PRO C500.This listing of 8050 instead of C500 will not cause any issues with the operation with Printgroove Queue. Note :The Creo IC-301 does not support MIB, Printgroove Queue will list the TCP/IP address instead of the model name. SPECIAL NOTE : Solution contribution by Tony Pizzoferrato, ESS/SSD Solution ID TAUS0801346EN* Solution Usage 0 Description Corel® documents print light. Output from other applications is normal. Solution CAUSE:Setting in Corel®.When the colors in a file or in the workspace color palette are not displaying as bright, vibrant colors this can be caused by the Color Management being enabled in CorelDRAW®. The default setting in CorelDRAW® is Color Management enabled. SOLUTION:To disable Color Management,perform the following: 1. Click on Tools, Color Management. 2. In the Style drop-down list, select "Color Management Off" and click OK. Note : In this mode, colors may not print as they are displayed on screen. SPECIAL NOTE : Solution contribution by Bill Hall, Workgroup/SSD Solution ID TAUS0900772EN* Solution Usage 0 Description "[Paper size such as Letter, 8.5x11, Legal, etc.] not loaded in any tray" message when printing through the PostScript driver, even though the correct paper size is loaded in the machine. Solution CAUSE:Incorrect setting."Hold mismatched documents" is selected. SOLUTION:In Microsoft® Windows, open Printer Properties, select the "Advanced" tab and clear the check box for "Hold mismatched documents." Note :This is shown in the attached document.To viewthe PDF, Adobe Reader® must be installed. Adobe Reader® can be downloaded for free from the Adobe® web site at: http://www.adobe.com/products/acrobat/readstep2.html . SPECIAL NOTE : Solution contribution by Luis Alvarez, KMBS/San Diego Solution ID TAUS0657140EN* Solution Usage Description Using eCopy™, after pressing function key, the next screen does not display the preview scan. Solution CAUSE: The wrong TWAIN driver is being used. SOLUTION: The latest TWAIN driveris available via the Konica Minolta Download Selector. Access the Selector from theKMBS public site ( http://www.kmbs.konicaminolta.us ) Support & Drivers tab or from SSD Web Support (CS Expert Support) by clicking on 'Download MSDS, Drivers, Firmware and more'. Remove the current driver before installing this driver.If an error occurs during removal, stop the eCopy™ services and press the Retry button. Once removed, restart the eCopy™ services and install the new driver. SPECIAL NOTE : Solution contribution by Paul Santangelo, ESS/BSE Copyright 2010, Konica Minolta Business Solutions U.S.A., Inc. March 2010 71 bizhub PRO C500 Solution ID Software/Driver related TAUS0700094EN* Solution Usage Description CS Remote Care is reportingonly the metric papers sizes for the C500\8050 from web application. Solution CAUSE: The C500 and C550 tables did not include entry for inch paper size listing within the web application. SOLUTION: Download C500_C550_inch_patch.zip which is attached with the Readme. Note : The latest version firmware and system software are available via the Konica Minolta Download Selector. Access the Selector from SSD Web Support (CS Expert Support) by clicking on 'Download MSDS, Drivers, Firmware and more'. Solution ID TAUS0702653EN* Solution Usage Description "There Was An Error Accessing AppleTalk Services- Is Services for Macintosh Installed?" message when launching MicroSpool™. Solution CAUSE: Incorrect settings. Note : This occurs when launching MicroSpool™ in MicroPress® 7.0or MicroPress® 7.5. SOLUTION: To correct: 1. Go into Control Panel. 2. Add/ Remove Programs. 3. Add/ Remove Windows Components. 4. Highlight Other Network File and Print Services. 5. Check "File Services for Macintosh". 6. Check "Print Services for Macintosh". 7. Click OK. SPECIAL NOTE : Solution contribution by Cesar Jimenez, Production Print/SSD Solution ID TAUS0801330EN* Solution Usage Description When attempting to unpack the Macintosh® driver (a file in .sit format) thefile is opened in Microsoft® Word instead of uncompressing it. Solution CAUSE: Stuffit® is not installed on the computer. SOLUTION: Please download and install Stuffit® on the Macintosh®. SPECIAL NOTE : Solution contribution byJohn Meyer, North Shore OfficeMachines. Solution ID TAUS0801980EN* Solution Usage Description "Device can not print in accordance w/guidelines pick another printer" message when trying to print postage from Stamps.Com. Solution CAUSE: Driver incompatibility. SOLUTION: Stamps.com states that they will not work with Konica Minoltadrivers.The only thing they will do is print labels, and you have to purchase the labels from Stamps.com. SPECIAL NOTE : Solution contribution by Chuck Tripp, Production Print/SSD Solution ID TAUS0808011EN* Solution Usage Description Copyright 2010, Konica Minolta Business Solutions U.S.A., Inc. March 2010 72 bizhub PRO C500 Software/Driver related Printing multiple copy jobs with job separators to the bizhub PRO C500 would cause the PrintStation Manager™ (PSM) to hang. PSM may have stopped after printing one copy or the entire job. The PSM must then be closed and restarted. Solution CAUSE: MicroPress® system software bug. SOLUTION: Install MicroPress® version 7.5.1 SR1 EFGS. Note : See attached MicroPress® Service Bulletin. To viewthe PDF, Adobe Reader® must be installed. Adobe Reader® can be downloaded for free from the Adobe® web site at: http://www.adobe.com/products/acrobat/readstep2.html . SPECIAL NOTE : Solution contribution by Ed Bellone, Production Print/SSD Solution ID TAUS0900947EN* Solution Usage Description Log file dates are incorrect when exporting from Command WorkStation™ (CWS). Process used: Open CWS=> click SERVER=> click LOG=> click export. Name the file and click SAVE. Solution CAUSE: The CWS version is an older version. SOLUTION: Update CWS to the latest version. Check for latest version of CWS via the Konica Minolta Download Selector. Access the Selector from SSD Web Support (CS Expert Support) by clicking on 'Download MSDS, Drivers, Firmware and more'. SPECIAL NOTE : Solution contribution by Mike McCarthy, Production Print/SSD Solution ID TAUS0901089EN* Solution Usage Description Microsoft® Word does not return to the default printer when closed and reopened. Solution CAUSE: Microsoft® Outlook is open and is using Microsoft® Word asthe default program for editing messages. SOLUTION: To change the default mail message editing program perform the following: 1. Go into Microsoft® Outlook and select Tools from the tool bar. 2. Scroll down to Options. 3. Click on the Mail Format Tab. 4.Make sure the Use Microsoft Office Word 2003 to edit e-mail messages checkbox is selected. Note : In versions before Microsoft® Outlook 2003, the text reads Use Microsoft Word to edit e-mail messages . In Microsoft® Outlook 2007, there is no longer an Outlook editor. The default is Microsoft® Word and cannot be changed. 5. Close the dialog. SPECIAL NOTE : Solution contribution by Jim Behrends, Production Print/SSD Solution ID TAUS0901162EN* Solution Usage Description Cannot print to a user box from MicroPress®. Solution CAUSE: This is not an available function with the MicroPress® sytem. SOLUTION: To print to a user box, a standard bizhub PRO 1050 driver must be installed. This will allow printing directly to the bizhub PRO 1050 bypassing the MicroPress® system. SPECIAL NOTE : Solution contribution by Chuck Tripp, Production Print/SSD Solution ID TAUS0901171EN* Solution Usage Description Accessories are not shown or not available in the MicroPress® shared driver. Solution Copyright 2010, Konica Minolta Business Solutions U.S.A., Inc. March 2010 73 bizhub PRO C500 Software/Driver related CAUSE: Options are not enabled in the driver on the MicroPress® server. SOLUTION: To enable the driver options: 1. On the MicroPress® server, access the Printers & Faxes menu. 2.Right-click the desired printer. 3. Select Properties. 4. Select the Device Settings tab. 5.Scroll down to the Installable Options section; expand the section. 6.Select desired paper source and finishing options thenselect Apply. The options will now be available for all workstations with the shared driver loaded. Please review the attached document for detailed view of option setting. To viewthe PDF, Adobe Reader® must be installed. Adobe Reader® can be downloaded for free from the Adobe® web site at: http://www.adobe.com/products/acrobat/readstep2.html . SPECIAL NOTE : Solution contribution by Chuck Tripp, Production Print/SSD Solution ID TAUS0902293EN* Solution Usage Description Selected areas, like charts, print in black when color is selected from Microsoft® Excel 2007. Driver is defaulted to black. If color is selected for the entire document all will print in color. Solution CAUSE: Service Pack 2 for Microsoft® Office 2007 has not been installed. SOLUTION: Install Microsoft® Office 2007 SP2. To install the Service Pack, run Microsoft® Update or download from the Microsoft Office Online Downloads page . SPECIAL NOTE : Solution contribution by Jim Behrends, Workgroup/SSD Solution ID TAUS0902962EN* Solution Usage Description Some PDF files won't print Solution CAUSE: Security restrictions preventing printing. SOLUTION: 1. Open the file in question on a PC and select "File" 2. Click "Document properties" 3. Click "Security" 4. View if there are any restrictions for printing. This feature can be viewed with all versions of Acrobat reader but can be changedwith Acrobat standard or higher. SPECIAL NOTE: Solution contribution by John Miller, Workgroup/SSD Solution ID TAUS0903069EN* Solution Usage Description CREO© Driver GUI shows as offline. When checking the printer status from the GUI, a message to check the printer power and/or connection is displayed and paper tray and finisher option information shown is not correct. Print jobs do submit and print correctly. The CREO© Server does show machine status correctly. Solution CAUSE: CREO© TCP/IP address or host name has not been entered in the Printer Properties when configuring the driver. SOLUTION: Enter the TCP/IP address or host name in the Driver properties. 1. From the workstation, go to the Printers and Faxes section. 2. Right-click the IC-304 printer. Copyright 2010, Konica Minolta Business Solutions U.S.A., Inc. March 2010 74 bizhub PRO C500 Software/Driver related 3. Select Properties. 4. In the Properties window, select Print Driver tab. 5. Select Server Host name. 6. Enter the TCP/IP address of theIC-304. 7. Select Apply. Note : Please review the attached images for example of the issue and any Driver properties changes. SPECIAL NOTE : Solution contribution by Chuck Tripp, Production Print/SSD Copyright 2010, Konica Minolta Business Solutions U.S.A., Inc. March 2010 75 bizhub PRO C500 Solution ID Warm-up, wrong display, incorrect operation, lock-up TAUS0648263EN* Solution Usage 35 Description SC45-20 at power up or while making copies. Solution PROBABLE CAUSES: 1. Color registration failure. Perform the color correction calibration of the sensors PS8 and PS9 (p/n 4969-1729-01). To calibrate the sensors, perform the following: a. Disable Color Registration Correction Control in the 25 mode, software dipswitch 25, bits 3 to 1 (ON) and bit 4 to 0 (OFF). b. Run [Auto Color Registration Adjustment] in the 36 mode. c. Enable Color Registration Control (software dipswitch 25, bits 3 to 0 (OFF) and bit 4 to 0 (OFF)). d. Perform Auto Color Registration adjustment. 2. The shutter that covers the registration sensors PS8 or PS9 is not opening. Clean the mechanism and ensure that the shutter functions correctly. 3. Color registration sensors have failed. Replace the color registration unit (p\n 65AAR75800). 4. Failed PRCB. Replace the PRCB (8050/CF5001 - p/n 65AA-9033 and bizhub PRO C500 -p/n 65AA-9035). 5. Stripped developer gearsor binding developing unit. Note : When printing black and white prints, the black is missing on the page. Gradually the frequency of the voids increases and the SC45-20 is indicated when the machine is powered ON. Pull the transfer belt unit when the SC45-20 is indicated andobserve the CMYK pattern. If the K pattern is missing, then check the K developing unit (p/n1 65AA-972 2). Look for stripped developing gears (p/n 65AA 7721 0 orp/n 65AA 7722 0) and replace if necessary. If K developing unit is binding, replace the assembly. 6. The toner level detection sensor located inside the corresponding color toner hopper will register a false full state. The sensor itself becomes caked with toner. Note : Developer will run completely out of toner even though all relevant systems are operating normally. Open the toner hopper and clean the toner level detection sensor. This will allow the toner bottle to begin supplying the hopper with fresh toner.It maybe necessaryto manually tone up the developer. This is accomplished by using the 47 mode. a. First access the toner density sensor at switch 58 bit 0=yellow, bit 1=magenta, bit 2=cyan, bit 3=black. b.Check the level, it should be between 150-180. Ifthe value is greater than 180,add toner to the developer. c.To add toner to the developer, use switch 01 bit 1= yellow, bit 4=magenta, bit 7=cyan, bit 10=black. d.Continue to add toner untilreaching the desired value. e.When finished, cycle the machine power, then run some test copies to verify the correction ofthe problem. 7.Failed Transfer Belt Assembly. Replace the Transfer Belt Assembly (p/n 65AA-261 0). 8.Imaging Unit not fully seated intoMFP causing a poor electrical connection and resulting in developer being depleted ( 8050/CF5001 only ). Lubricate alignment pins on front right side of imaging unit. Replace developer. SPECIAL NOTE : Solution contribution by David Aekus, Production Print/SSD Solution ID TAUS0623696EN* Solution Usage 26 Description SC29-xx (F29-xx) error codes. SC29-07 SC29-08 SC29-09 SC29-10 SC29-11 SC29-12 SC29-13 SC29-14 Solution SC29-07, SC29-08, SC29-09, SC29-10 PROBABLE CAUSES: 1. Use the SC29-xx troubleshooting flow chart prior to attempting the other resolutions below. Notes : a. To view a PDF, Adobe Reader® must be installed. Adobe Reader® can be downloaded for free from the Adobe® web site at: http://www.adobe.com/products/acrobat/readstep2.html b. To view a PDF requiring an Asian (Chinese, Japanese, Korean) font pack, download one for free from the Adobe® Web site at: http://www.adobe.com/products/acrobat/acrrasianfontpack.html c. Set PDF viewing percentage value to at least 200% for clarity. Copyright 2010, Konica Minolta Business Solutions U.S.A., Inc. March 2010 76 bizhub PRO C500 Warm-up, wrong display, incorrect operation, lock-up 2. Setup adjustment performed incorrectly. Recall the process adjustment standard data and perform the gamma auto adjustment after insuring that the drum cartridges and charge coronas are properly seated. To recall the process adjustment standard data, perform the following: a. Power on the copier while pressing 3 and 6 on the control panel. b. Select PROCESS ADJUSTMENT followed by RECALL STANDARD DATA. c. Select YES and then perform the normal setup. 3. The transfer roller behind the transfer belt has dislodged from the power block assembly. Check the corresponding transfer roller (p/n 65AA26120R) for the corresponding color code that might have dislodged from the power block assemblies (p/n 65AA-2810, p/n 65AA-2820). Also, check the continuity of the blocks. 4. Excessive yellow due to high yellow charge grid (shown on Adjustment List as Grid Y 1/1(V) setting = 1015), due to failed HV-1. Replace HV-1 (p/n 65AA84010). 5. Bias contact on the rear of the developing unit is malformed resulting in insufficient contact with the bias spring located on inside of the machine on the rear side. Reform the bias contact so that it contacts the spring on the inside of the machine. 6. Faulty Gamma Sensor. Replace the Sensor Unit Assembly (Image Color Registration Unit) (p/n 65AA-2950). 7. Worn developer. Replace developer. 8. The toner spew mylar located just below the magnet roller of the developing unit is misaligned resulting in the developer on the magnet roller not developing correctly on the sleeve resulting in PS11 (Gamma sensor) not reading the patch correctly. Remove the developing unit, then loosen the 3 screws located on the toner spew mylar guide allowing the black plastic plate which the mylar is mounted on to move down. Retighten the 3 screws and reinstall the developing unit. WARNING : Do not touch the screws for the doc blade because it is factory set. SC29-11, SC29-12, SC29-13, SC29-14 PROBABLE CAUSES: 1. Use the SC29-xx troubleshooting flow chart prior to attempting the other resolutions below. Notes : a. To view a PDF, Adobe Reader® must be installed. Adobe Reader® can be downloaded for free from the Adobe® web site at: http://www.adobe.com/products/acrobat/readstep2.html b. To view a PDF requiring an Asian (Chinese, Japanese, Korean) font pack, download one for free from the Adobe® web site at: http://www.adobe.com/products/acrobat/acrrasianfontpack.html c. Set PDF viewing percentage value to at least 200% for clarity. 2. The drum carriage is not inserted completely resulting in both the connector on the drum carriage and main body not seating properly, might also have caused compressed pins. To ensure that the drum carriage is inserted properly, perform the following: a. Remove the 3 screws securing the locating pin on the top of the drum carriage. b. Insert the drum carriage into the machine. c. After the drum carriage is inserted into the machine, reinstall the locating pin onto the drum carriage. d. Check Process Detecting Wiring/1, CN361 main body connector for drum carriage (p/n 65AA90100) and Process Detection Wiring/2, CN361 drum carriage connector (p/n 65AA90110) for dislodged or damaged pins. 3. Failure of drum potential sensor board. Swap the Drum Potential Sensor Board assembly (HV detecting sensor assembly, page 99, REF NO. 9 whichincludes the board, rail, sensor and wiring)with another, and if the code changes corresponding to the swapped sensor, replace failed Drum Potential Sensor Board assembly (p/n 65AA-2282). Perform the 36 Mode/Process adjustment/Recall standard Data. Note : Themodified drum potential sensors can be identified by a RED dot on the transformer located on the circuit board. 4. Setup adjustment performed incorrectly. Recall the process adjustment standard data and perform the gamma auto adjustment after insuring that the drum cartridges and charge coronas are properly seated. To recall the process adjustment standard data, perform the following: a. Power on the copier while pressing 3 and 6 on the control panel. b. Select PROCESS ADJUSTMENT followed by RECALL STANDARD DATA. c. Select YES and then perform the normal setup. 5. Failed Drum Bearings. The Drum Bearings have been changed to enhance drum grounding. Thepart numbers are: Rear Drum Bearing (p/n 65AA75051) - (2) required. Front Drum Bearing (p/n 65AA75081) - (1) required. Solution ID TAUS0622313EN* Solution Usage 14 Description ISW DATA ERROR 41 when attempting to flash the firmware. Copyright 2010, Konica Minolta Business Solutions U.S.A., Inc. March 2010 77 bizhub PRO C500 Warm-up, wrong display, incorrect operation, lock-up Solution CAUSE: A printer is attached to LPT1 preventing the ISW utility from sending the file to LPT1. SOLUTION: Remove the printer (or other device) that is attached to LPT1. SPECIAL NOTE : Solution contribution by Jim Behrends, Production Print/SSD Solution ID TAUS0629826EN* Solution Usage 10 Description SC80-40. Solution PROBABLE CAUSES: 1.When printing using the bypass tray, if paper is removed from the tray while it is raising, SC80-xx is indicated. This problemis corrected withwith the latestfirmware.The latest version firmware or system software is available via the Konica Minolta Download Selector. Access the Selector from SSD Web Support (CS Expert Support) by clicking on 'Download MSDS, Drivers, Firmware and more'. 2. ( bizhub C500 PRO ONLY ) Intermittent SC80-40 error codes are generated when printing or performing various controller related tasks when a Fiery® is connected because ofa compatibility issue with bizhub C500 PROImage firmware and Fiery®. Install 14-CNU0 special firmware. This addresses SC80-40 codes, as well as memory lockup issues on large print jobs. Note : The latest version firmware or system software is available via the Konica Minolta Download Selector. Access the Selector from SSD Web Support (CS Expert Support) by clicking on 'Download MSDS, Drivers, Firmware and more'. 3. Incorrect software switch setting on the MFP. Set software switch 22-7 to0 and 23-5 to1. 4. If the machine has an Equitrac© counter system installed and software dipswitch 9-0 is set to1 (immediate stop jam), it will jam when the Equitrac© times out between jobs and display the 80-40 error. Set software dipswitch 9-0 to 0. This is the proper default setting. 5.Corrrupt memory.This would cause the error to be indicated when large jobs are run. Replace the MU-412 memory, 256MBx4 (Item #960858). SPECIAL NOTE : Solution contribution by Jeff Reece -Omaha Office Systems, Inc. 6. Code happens when DF-319 is used and documents do not get fed. Paper is seen and open doors are recognizedfrom DF-319. Copying from the platen glass is OK. No 24V DC to DF-319 M301. Check CN111-2 and CN111-5 for 24V DC on DCPS2.Check for open fuse on DCPS2. Replace fuse as needed.Replace DCPS2 (p/n 65AA-743 0) if necessary. SPECIAL NOTE : Solution contribution by Mike McCarthy, Production Print/SSD Solution ID TAUS0657135EN* Solution Usage 10 Solution Usage 8 Description TWAIN driver does not connect to the MFP. Solution CAUSE: Improper Network Function setting. SOLUTION: To set the Network Function setting to 'Allow', perform the following: 1. Press the Utility button. 2. Select Administrator mode, Security button, Management Function Setting, and Network Function Setting. 3. Set to Allow. 4. Select Exit. Solution ID TAUS0623948EN* Description Print jobs with no ECM password are printed without incrementing an account. Solution CAUSE: Incorrect software switch for ECM printing. SOLUTION: To enable ECM printing, perform the following: 1. Power on the machine while holding down the 2 and 5 buttons. 2. Select 1) SOFTWARE SW SETTING on the LCD display. 3. Select the software dipswitch number 23 by pressing either the up or down arrow indication at the left. 4. Select bit number 1 of the software dipswitch by pressing either the up or down arrow indication at the right. 5. Select ON (=1) for the dipswitch. Copyright 2010, Konica Minolta Business Solutions U.S.A., Inc. March 2010 78 bizhub PRO C500 Warm-up, wrong display, incorrect operation, lock-up 6. Select PREVIOUS SCREEN and power the copier OFF/ON to return to normal operation. SPECIAL NOTE : Solution contribution by Ed Bellone, Production Print/SSD Solution ID TAUS0630309EN* Solution Usage 6 Description SC29-07 and SC45-20 after doing a PM. No colors are being printed. Solution CAUSE: The Transfer Drive Coupling/Front is 180 degrees out of position. This prevents the transfer rollers for the three colors from contacting the belt. SOLUTION: Remove the Transfer Drive Coupling/Front (p/n 65AA26190) and position the pin to the other side of the shaft and then reinstall the coupling. Note :See attached document for part location reference. To viewthe PDF, Adobe Reader® must be installed. Adobe Reader® can be downloaded for free from the Adobe® web site at: http://www.adobe.com/products/acrobat/readstep2.html . SPECIAL NOTE : Solution contribution by David Aekus, Production Print/SSD Solution ID TAUS0630604EN* Solution Usage 6 Description SC39-01 or F-3901 at power up. Solution PROBABLE CAUSES: 1. A damaged fuser connector on either the fuser or main body. Inspect the two fuser connectors on the fuser and the two connectors for the fuser on the main body. Ensure that they are aligned and not damaged. 2. AC Drive Board has failed. Replace the ACDB (p/n 65AA-9520). SPECIAL NOTE : Solution contribution by Chuck Tripp, Production Print/SSD Solution ID TAUS0630893EN* Solution Usage 6 Description Erratic operation. Copy quality may be severely degraded. Solution CAUSE: NVRAM default user values are corrupt (i.e., grid values, bias values). The value settings will be abnormally high. SOLUTION: The NVRAM must sent back to Japan for reprogramming. This process can take up to 2 weeks. Notes : 1. Please send the NVRAM, the PRCB, the OACB, all Management lists, and a Firmware Capture Log to: KMBS/ASG 550 Marshall Phelps Rd. Windsor, CT 06095 Attn: Bill Ehmke 2. NVRAMs are no longer available as a spare part because they are completely blank and will not work in the machines. If the NVRAM is physically damaged or lost please contactSSD directly for a replacement. SPECIAL NOTE : Solution contribution by Chuck Tripp, Production Print/SSD Solution ID TAUS0640764EN* Solution Usage 6 Description SC46-91 intermittently or at power up. Solution PROBABLE CAUSES: 1.Failed or incorrect memory (M256-3, Minolta or MU-412, Konica) installed or a connector on the IPB is not seated properly. Reseat connectors on the IPB board. Check to see if memory has been upgraded. Make sure all memory is seated properly. Remove all memory and re-seat one stick at a time, powering up to see when the error code goes away. Replace the memory module(s) if the problem is not resolved. Notes : a. The CF5001 comes with 128MB resident memory for each color. This memory is not removable. Four optional 256MB memory modules can be installed. All four modules are supplied when M256-3 (Item #7640000749) or MU-412 (PCUA 960858) is ordered. b. MU-412/M256-3 Memory Installation Procedure. c. To view a PDF, Adobe Reader® must be installed. Adobe Reader® can be downloaded for free from the Adobe® web site at: Copyright 2010, Konica Minolta Business Solutions U.S.A., Inc. March 2010 79 bizhub PRO C500 Warm-up, wrong display, incorrect operation, lock-up http://www.adobe.com/products/acrobat/readstep2.html . 2. A failed image processing board. Replace the image processing board (p/n 65AA-9022). SPECIAL NOTE : Solution contribution by Ed Bellone, Production Print/SSD Solution ID TAUS0651485EN* Solution Usage 6 Description SC18-60. Solution PROBABLE CAUSES: 1. Failed Conveyance Drive Board assembly. Check the operation of the fan(s) (M137) in the I/O mode by enabling/disabling them and check for proper voltage of 24V DC. Replace the failed fan(s) or Conveyance Drive Board Assembly (p/n 65AA -905 2E) as necessary. To enable the fans, perform the following: a. Press the HELP key, selecting Key Operator mode. b. Press the DOWN arrow key 1 time, select #13 Memory Switch Settings. c. Press the DOWN arrow key 7 times and select #56 LCT Air Assist Fan; set it to ON. d. Press the Previous Screen 2 times. Note : To set the paper assist fans, access the 25 mode and use the following data: DIPSW SETTINGS DESCRIPTION 02-4 02-5 0 0 On for coated paper only 1 0 On for all types of paper 1 1 Off at all times 2.SC18-60 may have occurred after a power outage or surge.LC Tray is "grayed out" and the Conveyance Drive Board assembly (p/n 65AA -905 2E) was replaced. Check DPSW 18-3 = 0 (Normal). 3.Open ICP6 fuse on the LT-211 drive board (p/n 20AA -9014 F) caused by afailed fan, M137 (p/n 65AA 8058 2). Check the ICP fuse for 24V DC on both sides indicating a good fuse or "ohm out" the fuse with the board disconnected for all connectors. Replacethe failedparts as necessary. SPECIAL NOTE : Solution contribution by Ted Young/Mike McCarthy/Freddie Burnham, Production Print/SSD Solution ID TAUS0700197EN* Solution Usage 6 Description SC50-02 error code at power up. Solution PROBABLE CAUSES: 1.Poor or looseconnection on the ACDB, CN152. Reseat CN152 on the ACDB. 2. Incorrect power supplied to the machine. The machine requires 208 ~ 240 VAC ± 10% 60 Hz. Check the voltage supplied to the machine from the wall outlet. See attached documentation. Note : To view a PDF, Adobe Reader® must be installed. Adobe Reader® can be downloaded for free from the Adobe® web site at: http://www.adobe.com/products/acrobat/readstep2.html 3. Failed door switch. If the error occurs immediately after the left front door is closed, replace the door switch (p/n 40AA 8501 1). SPECIAL NOTE : Solution contribution by Gary Scimeca, Production Print/SSD Solution ID TAUS0637179EN* Solution Usage 5 Description SC89-xx after replacing a PWB (Overall Control, Printer Control, or Operation PWB). Solution CAUSE: The machine serial number needs to be programmed using the Board Change Mode. SOLUTION: To program the machine serial number, perform the following: Copyright 2010, Konica Minolta Business Solutions U.S.A., Inc. March 2010 80 bizhub PRO C500 Warm-up, wrong display, incorrect operation, lock-up 1. Flash the status CB (main CB), printer CB or operation board to the latest firmware level prior to performing the Board Change Mode. 2. Access the 25 mode (power machine OFF/ON while pressing the 2 and 5 keys). 3. Select Board Change Mode. 4. Select the board that was changed (operation, overall CB, NVRAM, printer CB). 5. Press OK. 6. Enter the machine serial number using the alphanumeric key pad on the touchscreen. 7. .Press OK. 8. Power the machine OFF/ON. ERROR CODE EXPLANATION - SC89-01 This code is caused by incompatibility between the replaced PRDB assigned S/N and mainbody S/N. For example, when trying to install the PRDB which was removed from Machine A to Machine B main body. - SC89-03 This code is caused by performing Board Change Mode with a used PRDB. For example, when trying to install the PRDB which was removed from Machine A to Machine B main body and perform Board Change Mode. IMPORTANT :As a troubleshooting 'tool', a new or used Printer CB, Overall CB, or Operation Board can be temporarily installed in theMFP for testing purposes without using Board Change Mode. Notes : 1. The number of boards that can be replaced at one time is restricted to two. Boards must be new, swapping between machines is prohibited. 2. Please refer to attached documentation for additional detail. To view a PDF, Adobe Reader® must be installed. Adobe Reader® can be downloaded for free from the Adobe® web site at: http://www.adobe.com/products/acrobat/readstep2.html . SPECIAL NOTE : Solution contribution by Cesar Jimenez, Production Print/SSD Solution ID TAUS0801066EN* Solution Usage 5 Description "Insert plug-in key counter" message after key counter is installed and enabled in billing management. Solution CAUSE: The wrong connector has been used to connect counter to main body. SOLUTION: HECON® device may arrive withtwo connector types. Switch connectors. If this does not resolve issue, contact HECON® for assitance in obtaining correct connector for specific device. HECON® Copy Control Products are now handled exclusively bythe worldwidedistributor, High Tech Accessory Items, and bythe Canadian distributor, Densigraphix Kopi. Information on HECON® Copy Control Products can be found on their web sites below. Worldwide High Tech Accessory Items 3505 Sunset Avenue P.O. Box 7654 Rocky Mount, NC 27804 Phone: 800-541-9079 Phone: 252-937-4991 Fax: 252-937-3847 Sales: [email protected] Support: [email protected] Web Site: www.hightech-ai.com In Canada Densigraphix Kopi Inc. 370 Britannia Road East, Suite 6 Mississauga, Ontario L4Z 1X9 Phone: 800-361-1388 Fax: 800-563-3192 Sales: [email protected] Support: [email protected] Web Site: www.densi.com SPECIAL NOTE : Solution contribution by Chuck Tripp, Production Print/SSD Solution ID TAUS0627065EN* Solution Usage Copyright 2010, Konica Minolta Business Solutions U.S.A., Inc. 4 March 2010 81 bizhub PRO C500 Warm-up, wrong display, incorrect operation, lock-up Description F45-03 at power up. Solution CAUSE: Incorrect base line value from the rear color correction sensor PS9. SOLUTION: Verify the operation of the PS9 in the 47 multimode, input code 36, press P-04-P, for an approximate reading of 180 to195. Clean the sensor if there is an incorrect lower reading; replace the failed sensor if there is no reading. Note : PS9 (p/n 65AA85520) and the color reverse board assembly (p/n 65AA-9200) are interchangeable. If the code changes when these parts are swapped, replace the failed part. SPECIAL NOTE : Solution contribution by David Aekus, Production Print/SSD Solution ID TAUS0640733EN* Solution Usage 4 Solution Usage 4 Solution Usage 4 Description SC46-25 at power up. Solution PROBABLE CAUSES: 1. The CCD wiring may have failed. Replace the CCD wiring (p/n 65AA90400). 2. Failed CCD unit. Check ICP1 and ICP2 on the CCD unit to see if open; replace the CCD unit (p/n 65AA-6000). SPECIAL NOTE : Solution contribution by Ed Bellone, Production Print/SSD Solution ID TAUS0652857EN* Description SC23-05, SC23-06, SC23-07, or SC23-08. Solution PROBABLE CAUSES: 1.The hex screw in the center of the flywheel for the corresponding drum motor is loose. Tighten the hex screws in the middle of the four drum drive (M14, M15, M16, and M17) flywheels. 2. The PC drum cleaning blade flipped over and is causing excess friction against the PC drum. Replace the PC drum cleaning blade (p/n 4969 1008 01). Solution ID TAUS0652896EN* Description SC45-20 with the color registration off by about 7 inches. Halftone test pages print out with yellow and cyan swapped along with magenta and black swapped. Solution CAUSE: Connectors 272 and 280 are switched on the Image Processing Board. SOLUTION: The connectors are color-coded. Make certain that the blue plug is in the blue socket and the white plug is in the white socket on the Image Processing Board. Solution ID TAUS0654540EN* Solution Usage 4 Description Skewing on the second side. Solution CAUSE: A damaged or worn ADU Conveyance Shaft Holder (p/n 25SA 7504 0 -key 7, page 82 of the August 2006 bizhub PRO C500/8050/CF5001 Parts Manual) and/or Paper Exit Driven Shaft Middle (p/n 65AA 4906 0 -shown as a dotted outlined roller on page 82). The Paper Exit Driven Shaft Middle (Metal roller) is located behind the Decurling Roller (Paper Exit Roller Middle, p/n 65AA49050) and applies pressure to the paper and the Decurling Roller. If these parts are worn or damaged, uneven pressure may be applied and cause skewing. SOLUTION: Replace the worn or damaged parts. Copyright 2010, Konica Minolta Business Solutions U.S.A., Inc. March 2010 82 bizhub PRO C500 Warm-up, wrong display, incorrect operation, lock-up SPECIAL NOTE : Solution contribution by Freddie Burnham, Production Print/SSD Solution ID TAUS0701546EN* Solution Usage 4 Solution Usage 3 Description SC77-21 error code when performing any folding functions. Solution CAUSE: Isolation Dipswitch 18-5 is ON (1). SOLUTION: Set isolation Dipswitch 18-5to OFF (0). To set isolation Dipswitch 18-5to OFF, perform the following: 1. Enter Service mode. 2. Select [SOFTWARE SW SETTING]. 3. Scroll to software switch 18-5. 4. Select [OFF]. 5. Exit the 25 mode. SPECIAL NOTE : Solution contribution by David Aekus, Production Print/SSD Solution ID TAUS0630755EN* Description F23-10/SC23-10. Solution PROBABLE CAUSES: 1.The first transfer roller sensor (PS15) is detecting a malfunction in timing between the sensor and the transfer pressing/releasing motor (M19). Check that all 4 transfer rollers (p/n 65AA26040 - Black, p/n 65AA26120 - colors) inside the transfer belt are seated properly in there respective front and rear block holder assembles. Check the operation of M19 in the 47 mode, multimode 48, code 0, 2, and 3. Check PS15 in the 47 mode, multimode 48, code 0, 1, 2, and 3, for home position = 01; other than home position = 000. 2. The position of M19 is determined by PS15. If PS15 is out of place or faulty, M19 cannot find home position. Note : When activated in 47 mode, M19 does not stop rotating. Inspect PS15 (p/n 08AA 8551 2) and replace it if necessary. SPECIAL NOTE : Solution contribution by Gary Scimeca, Production Print/SSD Solution ID TAUS0646653EN* Solution Usage 3 Description SC30-10. Solution PROBABLE CAUSES: 1.A failed CVDB (Conveyance Driver Board). Replace the CVDB (p/n 65AA -905 2E). 2. A failed Printer Control Board. Note : It is more common for SC30-10 to be caused by a failed Conveyance Driver Board. Replace the Printer Control Board (p/n 65AA -903 3). 3. Loss of transfer ground. Note : The erroroccurs after running 200 to 400 copies/prints. Arcing to the connectors from HV2 to the 2nd transfer roller and guide plate. Both red HV leads below the 2nd transfer roller had been reversed causing a electrical discharge at the 2nd transfer unit. 4. The harness to the fuser exit sensor, PS17, might be pinched in the fuser unit assembly. Remove the harness (p/n 65AA 9050 0E) and inspect it. If it appears damaged, replace it. SPECIAL NOTE : Solution contribution by Kevin Szymanik, DSM/SSD -Northeast Region and Ed Bellone/Gary Scimeca, Production Print/SSD Solution ID TAUS0802895EN* Solution Usage 3 Description The MFP may stop communicating with vCare after an MFP RAM clear is performed. Solution CAUSE: A RAM clear on the MFP can cause the MFP to stop communicating with vCare. Copyright 2010, Konica Minolta Business Solutions U.S.A., Inc. March 2010 83 bizhub PRO C500 Warm-up, wrong display, incorrect operation, lock-up SOLUTION: Reset the vCare settings on the MFP. Workgroup Models In Tech Rep mode, perform the following procedure: CS Remote Care -> Server Settings: select Data Initialization; press Yes, then press End. CS Remote Care -> Detail Settings: select RAM Clear; press Set, then press End. Turn the MFP off and back on. (It is important tocycle the power.) After the MFP powers up, re-enter all of the vCare settings and confirm successful communication with the vCare system. For detailed information,refer to the "Ram Clear Settings" and "Data Initialization Settings" section of the bizhub vCare/CS Remote Care email Setup Instructions for each specific model. PRO Models The settings for PRO models vary depending upon how the bizhub PRO MFP is configured to communicate with vCare. For details, refer to the "CS Remote Care Initialization" section of the bizhub vCare/CS Remote Care Email Setup instructions for each specific model. In addition, after performing "CS Remote Care Initialization" and cycling the power, reset the IP controller, main body or (for the C500 only) Fiery® controller email settings. SPECIAL NOTE: Solution contribution by Mark Kemp, ASG/SSD Solution ID TAUS0901659EN* Solution Usage 3 Description Cannot read the error message the machine is indicating because it indicates an 'Enter ECM password' message which obscures any service code on the panel. Solution CAUSE: If the ECM function is enabled, the service code on the display will be blocked by the Enter ECM password message. Unsetting ECM will reset all of the accounts configured, so disabling ECM is not an option. SOLUTION: To resolve this issue and find out what error is indicated, perform the following: 1) Go to 25 service mode, data collection mode, SC count and note the number of SC counts. 2) Reset the counts. 3) Turn the copier off, then on again, and let it display 'enter ECM password'. 4) Turn copier off and go to 25 mode again, data collection, sc count should be incremented and the service code should be clear which error code the copier having. Contributor Name: Aristotle Arias, LA South Bay, SPECIAL NOTE: Solution contribution by Ken Walker, Workgroup/SSD Solution ID TAUS0626485EN* Solution Usage 2 Description SC46-06when reproducinghigh toner yield orlarge image files.Code may be intermittent. Solution PROBABLE CAUSES: 1. Memory has become full. High compression is not set. To set the default settings to high compression, perform the following; a.Select the Image Adjust Function. b. Select Screen. c. Select High Compression. 2. Image Processing Board failed. Replace IPB (p/n 65AA-9023F). 3. Failed or incorrect memory (M256-3 -Minolta or MU-412 - Konica) installed or a connector on the IPB is not seated properly. Check if the memory was upgraded. Ensure all memory is seated properly. Remove all memory and reinstall, reseating one stick at a time. Reseat connectors on the IPB board. Replace the memory module(s) if the problem is not resolved. Notes : a. TheMFP comes with 128MB resident memory for each color. This memory is not removable. Four optional 256MB memory modules can be installed. All four modules are supplied when M256-3 (Item #7640000749) or MU-412 (PCUA 960858) is ordered. b. MU-412 Memory Installation Procedure. c. To view a PDF, Adobe Reader® must be installed. Adobe Reader® can be downloaded for free from the Adobe® web site at: http://www.adobe.com/products/acrobat/readstep2.html . SPECIAL NOTE : Solution contribution by Mike McCarthy, Production Print/SSD Copyright 2010, Konica Minolta Business Solutions U.S.A., Inc. March 2010 84 bizhub PRO C500 Solution ID Warm-up, wrong display, incorrect operation, lock-up TAUS0637661EN* Solution Usage 2 Description J32-12. Sometimesunable toclear even though the jammed paper has been removed. Maybecome SC30-10 after powering OFF/ON. Intermittent while in an idle state or at power up. The code may clear when the front door is opened/closed. Solution PROBABLE CAUSES: 1.Pressure was applied to the center part of the Fuser Exit section during jam clearing or maintenance work. As a result, the paper exit sensor cannot turn on and theMFP will remain in the jammed condition. If the plate is malformed please apply pressure in the direction of the arrowshown on the Exit guide . To viewthe PDF, Adobe Reader® must be installed. Adobe Reader® can be downloaded for free from the Adobe® web site at: http://www.adobe.com/products/acrobat/readstep2.html . 2. Failed PS19. Test the sensor using a meter forHIGHorLOW status change. Also make sure the actuatoris free and not binding.If problem persists, replace PS19 (p/n 08AA 8551 2). 3. Failure of the fuser exit sensor (PS17) or damaged paper exit actuator assembly. Test fuser exit sensor in 47 Mode, 59-3 (Paper present = 1).Open fuser left side exit assembly P9- 47 Mode, 59-3should change to 0 (no paper present).Manually test PS17 (mode 47, 59-3) by putting a piece of paper in sensor (should change to 1). Replace the necessary parts: fuser exit sensor (p/n 55VA 8552 0) andpaper exit actuator assembly (p/n 65AA R796 00). 4. The connector on PS17 (paper exit) is disconnected (J32-12) and has been reconnected with the power still on causing the SC30-10. For J32-12, reseat the connector on PS17 with power OFF. For SC30-10, replace the Conveyance Driving Board (p/n 65AA -905 2E) after reconnecting PS17. 5. A faulty front door switch (MS1). Replace the faulty front door switch (p/n 40AA 8501 1). Solution ID TAUS0639069EN* Solution Usage 2 Solution Usage 2 Description F29-06 at power up. Solution PROBABLE CAUSES: 1. Worn Transfer Belt. Replace the Transfer Belt (p/n 65AA 2642 0). 2. Failed Gamma Sensor (PS11). Replace Image Correction unit (p/n 65AA R758 00). SPECIAL NOTE : Solution contribution by Cesar Jimenez, Production Print/SSD Solution ID TAUS0640769EN* Description SC46-14 code. Solution On long print runs CAUSE: One or more bad expanded memory modules. SOLUTION: Replaceany failed MU-412 (Item #960858). "Copying in progress" message precedes the code CAUSE: Non-recommended high-gloss paper is being fed out of LCT. The paper is being fed past the primary feed rollers and just past the conveyance roller in the LCT, but not into the main unit. The message shows on the display even though no jam or copy is produced. Eventually the 46-14 code appears. With use of the high-gloss paper, the conveyance roller slips and cannot convey the paper into the main unit. Copyright 2010, Konica Minolta Business Solutions U.S.A., Inc. March 2010 85 bizhub PRO C500 Warm-up, wrong display, incorrect operation, lock-up SOLUTION: Clean the roller as a temporary remedy and replace the roller (p/n 20AA40020) as soon as possible. When printing or copying out of Tray 2 CAUSE: Possible bad electrical connection. SOLUTION: Check to see if paper actually feeds out of Tray 2. Check the connectors of tray 2 drawer base (CN416) and on the rear frame (CN415) for obstruction or a poor electrical connection. SPECIAL NOTE : Solution contribution by Gary Smith, KMBS/St. Louis and Ed Bellone/Freddie Burnham, Production Print/SSD Solution ID TAUS0641700EN* Solution Usage 2 Solution Usage 2 Description LT-211, unable to get the fans for the LCT to turn on for all types of paper. Solution CAUSE: Fans are not enabled. SOLUTION: To enable the fans, perform the following: 1. Press the HELP key, selecting Key Operator mode. 2. Press the DOWN arrow key 1 time, select #13 Memory Switch Settings. 3. Press the DOWN arrow key 7 times and select #56 LCT Air Assist Fan; set it to ON. 4. Press the Previous Screen 2 times. Note : To set the paper assist fans, access the 25 mode and use the following data: DIPsw Settings : 2-4 2-5 Description 0 0 ON for coated paper only 1 0 ON for all types of paper 1 1 OFF at all times Solution ID TAUS0644286EN* Description PLEASE WAIT WARMING UP message after making a single copy. Solution CAUSE:Incorrect setting of a Key Operator Memory Switch. SOLUTION: Set Memory Switch #52 of the Key Operator Mode to SHORT instead of standard. Note :Make sure that the machine default drawer setting is set to NORMAL 3. If it is set to any thickness setting of 4, 5 or 6, every time theMFP comes out of copyingnormal paper it will have to heat up to the specifieddefault thickness heat setting, prompting the WARMING UPmessage. Solution ID TAUS0657899EN* Solution Usage 2 Description No failure code displayed.LCD indicates the phone number to call for service and request to enter ECM code. Solution CAUSE: When ECM is enabled on theMFP error codes do not display. SOLUTION: To view the error code, the ECM function needs to be disabled. Follow these procedures: 1.Power machine OFF. 2. Hold down the Help button while turning on the MFP. 3. Enter Key Operator mode. 4. Select ECM, then ECM Function Settings. 5. Set ECM to OFF. 6. Cycle the power on theMFP and the error code will be displayed. Note : Make sure to turn ECM mode back on after correcting the problem. SPECIAL NOTE : Solution contribution by Gerald Koehl of Braden Business Systems, Inc. Copyright 2010, Konica Minolta Business Solutions U.S.A., Inc. March 2010 86 bizhub PRO C500 Solution ID Warm-up, wrong display, incorrect operation, lock-up TAUS0702790EN* Solution Usage 2 Solution Usage 2 Description J32-13when the face-down output is selected. Solution CAUSE: The one-way gear (p/n 65AA 7767 0) needs to be cleaned or replaced if worn. SOLUTION: Check, clean and/or replace the one-way gear (Key #17, PAPER EXIT DRIVING GEAR 5 on page 82 of the bizhub PRO C500/8050/8150/DialtaColor CF5001 PARTS GUIDE MANUAL of AUGUST 2006) as necessary. SPECIAL NOTE : Solution contribution by Freddie Burnham, Production Print/SSD Solution ID TAUS0801767EN* Description C-C130 (CC130) after replacing the OACB from another machine. Solution PROBABLE CAUSES: 1. The OACB or PRCB has been replaced, but firmware has not been flashed to the new boards. Restart machine while holding down the "Utility" key to enter Service mode. When in Service mode, flash the firmware. 2. The OACB or PRCB was installed from a non-matching model. For example the OACB has been removed from a bizhub PRO C5500 and installed in a bizhub PRO C6500. The OACB has the same part number for both machines but, once installed and firmware has been flashed, the board is now model-specific. Install a new OACB (p/n A03U H010 5A) or PRCB (p/n A03U R759 00). 3. The NVRAM is not installed or itmay bedamaged. The operation paneldisplay is in Spanish (see attached example). Note : To viewthe PDF, Adobe Reader® must be installed. Adobe Reader® can be downloaded for free from the Adobe® web site at: http://www.adobe.com/products/acrobat/readstep2.html . Install NVRAM or contact SSD Hotline if the NVRAM is damaged and needs replacement. SPECIAL NOTE : Solution contribution by Chuck Tripp and Ed Bellone, Production Print/SSD Solution ID TAUS0648092EN* Solution Usage 1 Description Error 51 when performing Gamma adjustments. Solution PROBABLE CAUSES: 1.The line screen settings have been disabled. To turn on the Line Screen settings, perform the following: a. Press the HELP button. b. Press KEY OPERATOR MODE on the LCD display. c. Enter the Key Operator pass code if required. d. Press the down arrow to switch to the second screen and select 13 MEMORY SWITCH SETTING. e. Press the down arrow at the bottom of the display until 40 SCREEN (line screen) is a choice. f. Use the arrows at the right side of the screen to highlight SCREEN (line screen) and press CHANGE SETTING CONTENTS until the desired settings are displayed. g. Press PREVIOUS SCREEN twice to return to normal display. 2. Afailed gamma sensor within the Color Registration Unit. Replace theColorRegistrationUnit (p/n 65AA -295 0). IMPORTANT : This is to be done by an authorized service representative only. SPECIAL NOTE : Solution contribution by David Aekus, Production Print/SSD Solution ID TAUS0649054EN* Solution Usage 1 Description SC23-01. Solution CAUSE: The memory board is not properly seated. SOLUTION: Ensure that the memory board is seated in its connector. Copyright 2010, Konica Minolta Business Solutions U.S.A., Inc. March 2010 87 bizhub PRO C500 Solution ID Warm-up, wrong display, incorrect operation, lock-up TAUS0649472EN* Solution Usage 1 Description SC18-01 at power up. Solution CAUSE: Paper was loaded on the left side on the paper feed tray. This causes the paper feed lift motor to over-drive because the paper feed lift sensor never actuates. This in turn will enable the Tray 1 faulty part Isolation SW. SOLUTION: Set DipSW 18 Bit 0 to 0. Solution ID TAUS0649950EN* Solution Usage 1 Description SC29-22. Solution To identify and resolve the error, perform the following: Samples to gather for evaluation : 1. Adjustment data list print - Grid Voltages should vary by line speed and color. 2. Halftone samples of each color run at max density (255) - The density should be uniform with no spotting and should feel smooth to the touch. 3. If connected, a calibration page for the DTP32 densitometer - The gradient ramps should have a good solid fill in the max density blocks and have highlight fill towards last five or six blocks. There several conditions that needs to be verified : 1. A failed Printer Control Board - Symptom, Gamma Sensor errors with poor fill and low numbers in both the Grid and Bias Voltages. 2. A failed Overall or Main Control Board - Symptom, 29-22 errors at approximately every 508 prints or copies. 3. A new installation or recent PM - Symptom, faded density in Black or all Colors. In each condition : 1. Recall standard data for Process Adjustments and Image Quality Adjustments. (For testing purposes do not run any adjustments) 2. Print the adjustment list to verify that all values have been restored to default. 3. Run the halftone samples and calibration page - verify that all density issues are restored to normal. 4. If any image quality issue is present, individual consumables will need to be verified on an individual basis. Steps to follow after part(s) replacement : (Refer to the Service Manual for specific details) 1. It is recommended to flash all Control Boards if either the Printer Control Board or the Main Control Board has been replaced. (While installed in the machine exhibiting the 29-22 code.) 2. Perform the Automatic Drum Potential Adjustment and the Auto Gamma Sensor Adjustment. Note : selecting "Reset Adjustment Data" may be necessary if errors result while performing the Auto Gamma Sensor Adjustment while in the 36 mode. 3. While in the Key Operator Mode; scroll thru the menu to number 21, select all adjustments and exit the mode to allow the adjustments to be performed. 4. Perform all steps one through six of Printer Gamma Offset and Gamma Sensor Adjustments from the 36 mode. 5. If an internal controller is installed, perform the necessary shutdown procedures. 6. After completing these steps, turn off the sub and main power switches and restart the machine. 7. Repeat the Automatic Drum Potential Adjustment and the Auto Gamma Sensor Adjustment. 8. Repeat the any previous controller shutdown procedures, and turn off the sub and main power switches and restart the machine. SPECIAL NOTE : Solution provided by Kevin L. Szymanik Sr. District Service Manager - Color Consultant, Dealer Service and Support Group Solution ID TAUS0649953EN* Solution Usage 1 Solution Usage 1 Description Large size E-mails are not reaching the intended E-mail address. Smaller size E-mails are delivered normally. Solution PROBABLE CAUSES: 1. The SMTP server has a size limitation for E-mail attachments. Increase E-mail attachment size limits set on the SMTP server. 2. The SMTP server SPAM filter is set to route large attachments to the SPAM folder. Exclude the TCP/IP address of the machine in SPAM filter settings on the SMTP server. Solution ID TAUS0657308EN* Description SC46-59 at power on. Solution Copyright 2010, Konica Minolta Business Solutions U.S.A., Inc. March 2010 88 bizhub PRO C500 Warm-up, wrong display, incorrect operation, lock-up PROBABLE CAUSES: 1. The CCD wiring may be loose or has failed. Reseat or replace the CCD wiring (p/n 65AA90400). 2. Failed CCD unit. Check ICP1 and ICP2 on the CCD unit to see if OPEN andreplace the CCD unit (p/n 65AA-6000) if necessary. Note : Setting dipswitch 11-0 to a 1 will disable CCD check at powerON allowing printing while waiting on replacement parts. Copies would then be either blank or have quality problem depending upon the exact problem with the component. 3. CN217 on the OACB is broken. Replace the OACB (p/n 65AA-9011). Note : CN217 is the ribbon cable connector for the CCD. Solution ID TAUS0657517EN* Solution Usage 1 Description SC77-33, SC77-37, SC77-39 when copying. Solution CAUSE: The Folding stopper drive is deformed causing gears to skip teeth. This could be causedby the customer removing a paper jam incorrectly. SOLUTION: Thoroughly inspect the folding stopper section for binding of malformed plates that will cause the drive to skip teeth. Solution ID TAUS0658369EN* Solution Usage 1 Description Not holding Gamma Offset adjustments. Solution CAUSE:Failed NVRAM. SOLUTION: The NVRAM must be reset. This requires shipping the PRCB, OACB, and the NVRAM to KMBS. Contact SSD Hotline at 1-800-825-5664 to open a problem ticket and receive shipping information. SPECIAL NOTE : Solution contribution by Chuck Tripp, Production Print/SSD Solution ID TAUS0700286EN* Solution Usage 1 Description SC21-01, SC21-02, SC21-03 orSC21-04 code. Code may occur at power up or when attempting to run L-detect fora color developer. Solution PROBABLE CAUSES: 1.Failed PCL (Pre Charge Lamp). Replace thePCL (p/n 65AA 8307 0). Note : Test the PCL lamp in the 47 mode (code 51-00, 51-01, 51-02 or51-03). SPECIAL NOTE : Solution contribution by Ed Bellone, Production Print/SSD 2. Damaged or loose connector(s). Check and reseat the two connectors for the drum carriage. The connector at the rear of the machine may have a pin (or pins)pulled out or not makinggood connection. Solution ID TAUS0701198EN* Solution Usage 1 Description Intermittent or constant SC30-02. Solution PROBABLE CAUSES: 1. A cracked power block A assembly on the ADU carriage. Replace the power block A (p/n 65AA R746 00). 2. Failed rear separation power block. Replace rear power block (p/n 65AA R746 00). 3. All screws removed from the HV2 frame were not reinstalled after replacement of the transfer belt drive motor (p/n 26WA80013) or HV2 (p/n 65AA840220). These screws provide ground for the HV unit and must be installed. Copyright 2010, Konica Minolta Business Solutions U.S.A., Inc. March 2010 89 bizhub PRO C500 Warm-up, wrong display, incorrect operation, lock-up Ensure all screws are installed in the HV2 frame. SPECIAL NOTE : Solution contribution by Ed Bellone and Ian Lynch, Production Print/SSD Solution ID TAUS0800026EN* Solution Usage 1 Description Auto paper select is not functioning when printing. The job will print if the tray is selected on the machine display and the PRINT button is pressed. Solution CAUSE: The correct size paper tray is either set to a special type, size or to a paper weight setting that is 4 or greater. If the paper is a custom size, this is specification for the engine. Auto tray selection will not function with custom paper sizes. SOLUTION: To change the paper tray type settings, perform the following: 1. Press the HELP button followed by KEY OPERATOR MODE on the display. 2. Enter the key operator passcode if required and press OK. 3. Select 6 PAPER TYPE / SPECIAL SIZE SET. 4. Select 1 PAPER TYPE / SPECIAL SIZE SET. 5. Select NORMAL and a paper weight of 1, 2, or 3 and then OK. 6. Select PREVIOUS SCREEN twice to return to normal display. 7.Another option would be to perform a Data Clear: a. Go to Command WorkStation™ and perform a Data Clear. b.From the Menu key. SPECIAL NOTE : Solution contribution by Cesar Jimenez, Production Print/SSD Solution ID TAUS0800099EN* Solution Usage 1 Solution Usage 1 Solution Usage 1 Solution Usage 1 Description E56-02 error code that will not clear. Solution CAUSE: There may be a pinched wire in the harness running from PWB-OACB to the Operation Unit Relay PWB. SOLUTION: Check the harness (p/n 65AA 9037 0) for a pinched wire. Replace the harness, if necessary. SPECIAL NOTE : Solution contribution by Gary Scimeca, Production Print/SSD Solution ID TAUS0800101EN* Description Loud noise. Solution CAUSE: Noiseis heardwhen lower fuser roller pressure/release control activates due to worn or failed Fixing Limiter. SOLUTION: Replace the Fixing Limiter (p/n 65AA 5365 1). SPECIAL NOTE : Solution contribution by Ian Lynch, Production Print/SSD Solution ID TAUS0800243EN* Description Varying lead edge timing. Image "creeps" toward lead edge. Solution CAUSE: Weak or failed registration motor. SOLUTION: Replace registration motor (p/n A03U M111 00). SPECIAL NOTE : Solution contribution by Ed Bellone, Production Print/SSD Solution ID TAUS0800700EN* Description Not able to punch using PI-110 althoughable to use the PK-507 punch unit when copying from the platen glass. Solution CAUSE: Incorrect adjustment settings. SOLUTION:Perform PK sensor sensitivity adjustment. To adjust the PK sensors, perform the following: Copyright 2010, Konica Minolta Business Solutions U.S.A., Inc. March 2010 90 bizhub PRO C500 Warm-up, wrong display, incorrect operation, lock-up 1. Open the front door of the finisher and turn the power ON. 2. Remove the PK control board cover (1 screw). 3. On the board there are 5 VRs and 5 corresponding LEDs. 4. For each sensor, turn the VR clockwise until the corresponding LED goes out. Then turn the VR counterclockwise slowly until the LED lights and continue counterclockwise one more graduation after the LED lights. Perform this procedure for all 5 sensors. Perform the PI paper width adjustment. Adjust the spread of the paper-width guide: 1. While holding both the [3] and key the [6] key of the numeric keypad on theMFP control panel pressed, set the main switch to its ON position. 2. Touch the “Finisher Adjustment” key on the screen. 3. Touch the “[3] Cover Sheet Tray Size adjustment” key on the screen. 4. Set the cover sheet tray (upper/lower) to A4R or 8.5x11R paper size. 5. Touch the “Start” key on the screen. 6. When adjustment is completed, the following message appears on the message display. “Cover sheet tray size adj. —Complete—” Caution: Press the “NEXT ADJUSTMENT” key and adjust the lower tray. 7. Verify that each paper size can be properly detected. SPECIAL NOTE : Solution contribution by Mike McCarthy, Production Print/SSD Solution ID TAUS0801426EN* Solution Usage 1 Description Second side image rotated 180 degrees when copying. Solution CAUSE: Firmware update required. SOLUTION: Update main body firmware to version 14-CNO0 or later and disbale the auto-rotation feature on copy screen. The latest version firmware or system software is available via the Konica Minolta Download Selector. Access the Selector from SSD Web Support (CS Expert Support) by clicking on 'Download MSDS, Drivers, Firmware and more'. SPECIAL NOTE : Solution contribution by Chuck Tripp, Production Print/SSD Solution ID TAUS0801986EN* Solution Usage 1 Description Printer locks up ("Print data receiving") when printing multiple sets of PDF. Solution CAUSE: This issue was tested and verified to occur with bizhub PRO C500 firmwareImage control 14-CNU0 and Image control 12-0000 and with a particular software switch setting (see attached"Failed_configuration.pdf"). SOLUTION: Issue was corrected after installing bizhub PRO C500 firmware version CNG3 (Image control 14-CNG3, Operation control 12-CNG3and setting software switches to the settings listed in the attacheddocumentation (Working_configuration.pdf). The bizhub PRO C500 firmware is available via the Konica Minolta Download Selector. Access the Selector from SSD Web Support (CS Expert Support) by clicking on 'Download MSDS, Drivers, Firmware and more': 1. Login in via www.mykonicaminolta.com 2. Select the "Service" link located on the top of the page. 3. Select the "SSD (DNA, Drivers, MSDS)" link located on the left. 4. Select the "SSD Home Page" link located in the middle of the page. 5. Select the "Download MSDS,Drivers,Firmware and more" link located on the left. 6. Select "Color Products" for Product Group. 7. Select "bizhub PRO C500" for Product. Note : Please refer to attached Release Notes prior to firmware installation. To view a PDF, Adobe Reader® must be installed. Adobe Reader® can be downloaded for free from the Adobe® web site at: http://www.adobe.com/products/acrobat/readstep2.html . SPECIAL NOTE : Solution contribution by Tony Pizzoferrato, ESS Solution ID TAUS0802640EN* Solution Usage 1 Description Auto Color Mode(ACS) grayed out on the operational panel. Full color, Single Color and Black are available. Solution CAUSE: An incompatible function is selected. SOLUTION: Deselect the incompatible function. Combination, Booklet, Reverse image, Overlay memory are all incompatible with ACS. SPECIAL NOTE : Solution contribution by Ed Bellone, Production Print/SSD Solution ID TAUS0900023EN* Solution Usage 1 Description SC28-01, SC28-02, SC28-03 or SC28-04 code. Copyright 2010, Konica Minolta Business Solutions U.S.A., Inc. March 2010 91 bizhub PRO C500 Warm-up, wrong display, incorrect operation, lock-up Solution CAUSE: Abnormal charge. Related codes to colorsare as follows: 28-01 = yellow 28-02 = magenta 28-03 = cyan 28-04 = black SOLUTION: In order, perform the following: Switch Charge Corona with one of another color. Change indicated color Charge Corona wire. Switch Drum Potential Sensor (p/n 65AA-2282) with one of another color. If the problem persists, replace HV-1 (p/n 65AA 8401 0). Note : The Parts Catalog (page 99, REF NO. 9) lists the Drum Potential Sensor as the HV detecting sensor assembly. The assembly comes with the board, rail, sensor and wiring. SPECIAL NOTE : Solution contribution by Cesar Jimenez and Jim Behrends, Production Print/SSD Solution ID TAUS0900243EN* Solution Usage 1 Solution Usage 0 Solution Usage 0 Solution Usage 0 Description Machine display stays at "Please Wait Now Adjusting" message. Solution CAUSE: Machine has a service code and the display of service codes has been disabled. SOLUTION: Set Software SW 11-0to0. Cycle power OFF/ON and check for a service code. SPECIAL NOTE : Solution contribution by Jim Behrends, Production Print/SSD Solution ID TAUS0626175EN* Description SC33-03 during operation. Solution CAUSE: PS24 (2nd transfer home position) is not securely snapped into frame causing erratic home timing. SOLUTION: Reseat photosensor in frame. SPECIAL NOTE : Solution provided by Randall Sea, KMBS Houston. Solution ID TAUS0630236EN* Description EXCHANGE TIME OF FIXING CLEANING UNIT message at power up. Solution CAUSE: Fixing cleaning unit counter not reset in the 25 mode after 200K PM was performed. SOLUTION: Access the 25 mode Parts counter, select Special parts counter, and reset the fixing cleaning unit. Solution ID TAUS0639398EN* Description PLEASE WAIT ADJUSTING message. Solution PROBABLE CAUSES: 1.Loss of image on the transfer belt because the transfer coupling (p/n 65AA17140) has lost drive. Inspect the drive coupling to ensure the drive pin is engaged. 2. This is the normal Dmax control which occurs under the following conditions: Copyright 2010, Konica Minolta Business Solutions U.S.A., Inc. March 2010 92 bizhub PRO C500 Warm-up, wrong display, incorrect operation, lock-up a. When the main switch (SW2) is turned ON for the first time in 6 hours or more after it was turned OFF. b. When a job starts 6 hours or more after SW2 has been turned ON. c. Every 1000 pages of output but only after the completion of the job. d. When the humidity has changed more than 30% RH from the value measured at the last operation. 3. The humidity sensor has failed. Replace the humidity sensor (p/n 08AA85510). SPECIAL NOTE : Solution contribution by George A. Spraw,Eastern District Service Manager/SSD and Chuck Tripp, Production Print/SSD Solution ID TAUS0641737EN* Solution Usage 0 Description 'This device does not support scanning function' error message when retrieving address book from MFP/Controller. Solution CAUSE: The engine address book was trying to download via thecontroller network port. SOLUTION: To download or upload address book informationconnect to the engine network port. To configure TCP/IP address on the engine, perform the following: 1. Press HELP (?) to access Key Operator mode. 2. Press (1. System Initial) 3. Set engine's TCP/IP address, subnet mask and gateway. 4. Exit key operator mode. 5. Download the address book from the engine. Solution ID TAUS0800764EN* Solution Usage 0 Description FN-9/FN-120/FS-115/FS-215/FS-513/FS-606, the MFP does not recognize the finisher. Solution CAUSE:Checking the finisher control PWB yields anOPEN ICP-6. The 24V DC line to the exit gate solenoid may be shorted to ground or the exit gate solenoid failed. SOLUTION: Check the wiring to the exit gate solenoid. If the wiring is fine, replace the exit gate solenoid (p/n 13QU R704 00). SPECIAL NOTE : Solution contribution by Gary Scimeca, Production Print/SSD Solution ID TAUS0901214EN* Solution Usage 0 Description SC34-08 and the paper stops prior to entering the fuser unit. Solution CAUSE: The ADUDB has failed. SOLUTION: Replace the ABUDB (p/n 65AA-9052E). SPECIAL NOTE : Solution contribution by Mark D'Attilio, Production Print/SSD Solution ID TAUS0702104EN* Solution Usage Description SC70-02. Solution CAUSE: The exit sensor, PS702, and the actuator areout of position. SOLUTION: Make sure the exit sensor, PS702, and the actuator are not out of position. SPECIAL NOTE : Solution contribution by Vartkes Tashjian, Production Print/SSD Solution ID TAUS0703223EN* Solution Usage Description J10-03while trying to feed from the bypass tray. Solution CAUSE: The Tray up drive motor (M35) for the bypass unit has failed. Copyright 2010, Konica Minolta Business Solutions U.S.A., Inc. March 2010 93 bizhub PRO C500 Warm-up, wrong display, incorrect operation, lock-up SOLUTION: Replace the Tray up drive motor (p/n 13HA80021). SPECIAL NOTE : Solution contribution by Tom Kelly, Workgroup/SSD Solution ID TAUS0703445EN* Solution Usage Description When 8.5x11 paper is loaded into any main body tray the paper size is displayed as 8K on the touchscreen. When 8,5x11 paper is loaded in the bypass tray the paper size is properly displayed as 8.5x11 on the touchscreen. Solution CAUSE: Size detection switch over (5) for the main body is enabled. SOLUTION: To disable size detection switch over (5) for the main body, perform the following: 1. Access the 25 mode. 2. Touch [1 Software SW setting] on the touchscreen. 3. Scroll to dipswitch 14-0. 4. Touch [OFF (0)] on the touchscreen. 5. Touch [PREVIOUS SCREEN] on the touchscreen. 6. Touch [MODE CHANGE] on the touchscreen. 7. Touch [EXIT] on the touchscreen. SPECIAL NOTE : Solution contribution by Ted Young, Production Print/SSD Solution ID TAUS0800506EN* Solution Usage Description When trying to fold and staple on 12x18 paper manually from the PI-110 it will jam or thestapling is off when using the lower tray. Solution CAUSE:The User Manual states that this can be done on 12x18 through the lower tray. SOLUTION: The User Manual is incorrect and the PI-110 cannot fold and staple 12x18 paper manually. This information will be corrected if a new edition of User Manual is released. SPECIAL NOTE : Solution contribution by Craig Blyther, ESS/SSD Solution ID TAUS0800768EN* Solution Usage Description Letter (8.5x11) duplexing charges 3 clicks with Entrac© reader instead of 2 clicks. Solution CAUSE: Incorrect dipswitch setting(s). SOLUTION: Check software settings for the following DIPSWs: DIPSW 4-7=0; Large size paper counting method. Counts as 1. DIPSW 5-5=0; Change of the size of the large size paper. DIPSW 8-0=1; Special Entrac© setting. SPECIAL NOTE : Solution contribution by Mike McCarthy, Production Print/SSD Solution ID TAUS0808108EN* Solution Usage Description "Modem error" message after upgrading firmware. Solution CAUSE:CS Remote Careis not being used or the setting for CS Remote Care is incorrect. SOLUTION:Disable CS Remote Care or confirm that "Email" is selected if CS Remote Care is being used. To disable CS Remote Care: 1. Access Service mode. 2. CS remote => CS Remote. 3. Software Settings =>switch 15-5 = 0 (OFF). To confirm that "Email" is selected if CS Remote Care is being used: 1. Access Service mode. 2. CS remote => CS Remote. Copyright 2010, Konica Minolta Business Solutions U.S.A., Inc. March 2010 94 bizhub PRO C500 Warm-up, wrong display, incorrect operation, lock-up 3.Email. SPECIAL NOTE : Solution contribution by Mike McCarthy, Production Print/SSD Solution ID TAUS0808138EN* Solution Usage Description How to setthe mechanical counter to click twice forLegal size paper. Solution To set the mechanical counter to click twice for Legal size paper, perform the following procedure: 1. Enter 25 mode. 2. Set dip switch 4-7=1. 3. Set dip switch 5-5=0. 4. Reboot the MFP. SPECIAL NOTE : Solution contribution by Gary Scimeca, Production Print/SSD Solution ID TAUS0808536EN* Solution Usage Description The High Compression button on theMFP control panel is grayed out. Solution CAUSE: The High Compression mode is not compatible with the Special Original mode. SOLUTION: Press Special Original and disable it. The High Compression button should no longer be grayed out. SPECIAL NOTE : Solution contribution by Gary Scimeca, Production Print/SSD Solution ID TAUS0900387EN* Solution Usage Description The Print (color) totals are high,yet underthe heading “Copy count of each paper size” on the machine Management List, 1countis indicated. Solution CAUSE: Double count for Large Size paper is enabled. SOLUTION: If DipSW 4-7 is set to1 in the 25 mode, Large Size paper will count as two clicks. If using Image Repeat this willfurther double the count on Print (Color). SPECIAL NOTE : Solution contribution by Freddie Burnham, Production Print/SSD Solution ID TAUS0900915EN* Solution Usage Description "HDD initializing" message. Printer will not proceed to a Ready state. Solution CAUSE: Hard Disk Drive (HDD) failure. SOLUTION:Run HDD bad sectors check and recovery in 47 Mode, 99-03.Disable HDD by entering 25 Mode, DPSW 18-7 = 1.Replace optional HD-106 (p/n 960859) if necessary. Note : Optional HD-106 has proprietary format. It has watermarks and stamps pre-loaded. SPECIAL NOTE : Solution contribution by Mike McCarthy, Production Print/SSD Solution ID TAUS0901319EN* Solution Usage Description SC33-01 code. Solution CAUSE: Failed M29 (fixing drive motor) and/or CVDB (conveyance driver board). Copyright 2010, Konica Minolta Business Solutions U.S.A., Inc. March 2010 95 bizhub PRO C500 Warm-up, wrong display, incorrect operation, lock-up SOLUTION: Replace M29 (p/n 56AA 8007 1) and/or the CVDB (p/n 65AA -905 0) as necessary. SPECIAL NOTE : Solution contribution by Ed Bellone, Production Print/SSD Solution ID TAUS0901454EN* Solution Usage Description ECM function does not work after replacing/swapping the PRCB board for diagnostic. Solution CAUSE: Password was reset to 8 digitsyet it was currently set to 4 digits. SOLUTION: Try using zeros preceding the password or setting the password to less than 8 digits. To program ECM to recognize individual passwords of less than 8 digits, perform the following: 1. Press the HELP key. 2. Press Key Operator Mode which is displayed on the touchscreen. 3. Touch the down arrow, which is located at the bottom left corner of the touchscreen once. 4. Touch [13: Memory switch setting] on the touchscreen. 5. Touch the down arrow, which is located at the bottom left corner of the touchscreen three (3) times. 6. Touch the down arrow, which is located on the right side of the touchscreen 6 times. [28: E.C.M. password 8 digits] will be highlighted. 7. Touch the [Change Setting Contents] which is located at the bottom of the touchscreen. [28: E.C.M. password under 8 digits] will be highlighted. 8. Press PREVIOUS SCREEN on the touchscreen a couple of times to return to normal mode. SPECIAL NOTE : Solution contribution by Freddie Burnham, Production Print/SSD Solution ID TAUS0901625EN* Solution Usage Description SC29-19. Solution CAUSE: Dot diameter adjustment control/Y resulted in an abnormality. Failed DRPS/Y or drum control. SOLUTION:Replace the PRCB (p/n 65AA -903 7G),DRPSB (p/n 65AA -228 2) and/orthe developing unit (p/n 65AA R7A2 00). SPECIAL NOTE : Solution contribution by Mike McCarthy, Production Print/SSD Copyright 2010, Konica Minolta Business Solutions U.S.A., Inc. March 2010 96 bizhub PRO C500 Solution ID TAUS0647493EN* Solution Usage 30 Solution Usage 29 Description Media Guide (paper specifications and recommendations) for the 8050/C500/CF5001. Solution 8050 paper specifications . Notes : 1.To view a PDF, Adobe Reader® must be installed. Adobe Reader® can be downloaded for free from the Adobe® web site at: http://www.adobe.com/products/acrobat/readstep2.html 2.Duplexing of double-sided coated stock paper is not recommended on the 8050. Solution ID TAUS0648556EN* Description What is the standard configuration for a FedEx* Kinko's* C500/IP901? Solution Used by the Direct side for support of FedEx Kinko: All FedEx Kinko's use a standard configuration for their C500 and IP901. When initially setting up the engine and controller, technicians must follow the New KMBS Setup Procedures Document and to install and configure the new EFI profiles for version 2 IP901s, KMBS EFI Profile Installation Document . These documents shoud be used for existing and new installs. A new document has also been created, specifically for calibration . Use this document as a reference for setup and calibration of an IP-901 that already has the profile patch loaded. If a store manager is not happy with the output after installing and configuring the controller, NSSG is providing limit samples to all of the branches to be used to verify if the settings are producing correct output at each location (these samples should be received within the next week as of 1/18/06). Once the samples have been received by the branch, download the Reference File Procedures and the Reference File (53MB) . The file is print ready and can be downloaded directly to the IP901 for printing. If the prints from the reference file are similar to the limit samples, the printer is operating within specification. Any issues that the store manager has should then be addressed to FedEx Kinko's Asset Management department in Dallas or to their District Manager. Note: To view the PDF(s), Acrobat* Reader must be installed. Acrobat Reader can be downloaded for free from the Adobe* Web site at: [[http://www.adobe.com/products/acrobat/readstep2.html| URL http://www.adobe.com/products/acrobat/readstep2.html]] * Trademark ownership information Solution ID TAUS0647293EN* Solution Usage 16 Description Color scans appear to be washed out or light and do not have correct or saturated colors. Copies look fine. Solution Scans which are produced from the copier are processed in a different manner than scans which are produced to be transmitted or printed. Copier scans are post processed, based on the medium type being copied, as well as preference settings for density, color and screen resolution. Most of these settings are not available from the scanner side, other than color or density. The reason that some colors or densities in a scan may not look correct when viewed in an application or printed is that they are not color managed when being scanned. The scans are created with untagged color. Most scanners come with a specific ICC profile that defines the characteristics of the scanner. When a scan is viewed or printed, this profile can be applied to the image which places the color and density information into the correct color space, based on the scanners characteristics. Without a scanner ICC profile, there is no way of knowing what the correct colors and densities of the scan are. Konica Minolta does not provide an ICC profile for its built-in scanner, as they are typically targeted for use as document scanners. Ifany scanner is to be used for continuous tone images or where optimal colors are required, a scanner profile should be created. A 3rd-party scanner profiling package will be required along with an IT8 Color Input Target for use with the software. Konica Minolta does not have any specific recommendations for this software,or howanICCprofile can be applied. Solution ID TAUS0640747EN* Solution Usage 13 Description SC46-13 at start up. Solution CAUSE: Possible corrupt firmware or print job in the controller. SOLUTION: Power down engine and controller. Reboot both, and if necessary, perform a clear server on the controller and/or reload the system code. SPECIAL NOTE: Solution provided by Jeff Jones, MARCO BUSINESS PRODUCTS Solution ID TAUS0642063EN* Solution Usage 12 Description SC81-01 at power up. Solution Copyright 2010, Konica Minolta Business Solutions U.S.A., Inc. March 2010 97 bizhub PRO C500 CAUSE: Dipswitch 4-0 is set to 0 (OFF) in the 25 mode. SOLUTION: Set dipswitch 4-0 to 1 (ON) in 25 mode. Solution ID TAUS0654033EN* Solution Usage 12 Description FedEx Kinkos card reader or entTrac or Mininet installation. Solution Please see the FedEx Kinkos Special Firmware for enTrac Support Bulletin for the installation instructions. The interface cables are ordered directly by the FedEx Kinkos location. They can order them through their distribution center. Solution ID TAUS0640829EN* Solution Usage 11 Description How to capture an engine Firmware Log. Solution THE C500 MUST BE SHOWING THE SC CODE WHEN CAPTURING THIS LOG 1. How to connect? Use a LAN cross cable and connect C500 Main body to PC. Set IP address of C500 Main Body and PC. The PC must have a similar address as the C500 so it can communicate (ex. C500 - 192.168.1.1. and PC 192.168.1.2) Note: Please set the IP address of the mainbody ahead of time (preferably at install). If you don't and you need to capture this log you are forced to cycle power after setting the IP address and the SC code might clear. Open HyperTerminal application. a. type C500 in the name box b. connect using TCP/IP (Winsock) c. Host Address Login: KONICA Password: 00000000 (Key Op password) 2. Log file name. Select "transfer" then "Capture Text" on the menu bar. Put in name and select Start. At ' Type in " showAllLog" (Case sensitive) Maybe takes 10 second or so, data stream finishes. You can see text capturing situation. 3. To stop file capturing. To stop capturing Select "transfer" then "Capture Text" then "Stop". Send captured text file to advisor. Note: after capturing Log, you should power off/on. Solution ID TAUS0640503EN* Solution Usage 9 Description Accessory Compatibility Chart 8050/CF5001 vs. bizhub PRO C500. Solution 8050 ACCESSORIES RADF (DF319) Platen Cover (CV131) LCT (LT211) Finisher (FS115) Finisher (FS215) Multi-Post Inserter (PI110) Punch Kit (PK120) Punch Kit (PK120A) Trimmer Unit (TU109) Adapter Kit (TU109A) Memory 256MBx4 (MU412) Hard Disk Drive (HD106) IP921 Print Controller VI621 IP901 Print Controller C500 COMPATIBILITY YES YES YES NO NO YES NO NO YES YES YES YES YES YES YES NOTES 3-hole 2-hole New profile available New profile available Copyright 2010, Konica Minolta Business Solutions U.S.A., Inc. March 2010 98 bizhub PRO C500 CF5001 ACCESSORIES AFR20 OC2 C208 FN120 FN9 Cover Inserter D PK5 (3-Hole) PK5 (2-Hole) TMG3 TMG Kit A M256-3 HDD7 IP921 VI621 Fiery* S300 50C-K C500 COMPATIBILITY YES NO YES NO NO YES NO NO YES YES YES YES YES YES YES C500 EXCLUSIVE ACCESSORIES FS513 (New) FS606 (New) PK507 (3 holes) (New) PK508 (2 holes) (New) Solution ID NOTES New profile available New profile available C500 COMPATIBILITY YES YES YES YES NOTES TAUS0640766EN* Solution Usage 9 Description Optional main body memory information. Solution The C500 comes with 128MB resident memory for each color. This memory is not removable. Four optional MU-412 (PCUA 960858) 256MB memory modules can be installed. All four modules are supplied when one item is ordered. Note: All four must be installed. Solution ID TAUS0641512EN* Solution Usage 9 Solution Usage 9 Description FS606, the staple and fold functions are grayed out. Solution CAUSE: Face Up is selected in the Output mode. SOLUTION: Deselect Face Up in the Output mode. Solution ID TAUS0642081EN* Description The power saver and timer lights are lit on the operation panel after replacing the Status/OACB. Solution CAUSE: There is no firmware on the newly-installed board. SOLUTION: New boards are shipped without firmware, requiring the writing of firmware to the board. The machine is in the correct state to accept the image file when sent (following the normal procedures). Send the image ISW file with the power ON and the timer LED flashing. Solution ID TAUS0643909EN* Solution Usage 9 Solution Usage 8 Description J31-02 when feeding transparencies from any tray. Solution CAUSE: Registration sensor is reflective type and misdetects the lead edge of the transparency SOLUTION: Update the C500 to current firmware levels (v12 or higher) and set the following dipswitch in the 25mode: 4-1=1 Solution ID TAUS0640895EN* Copyright 2010, Konica Minolta Business Solutions U.S.A., Inc. March 2010 99 bizhub PRO C500 Description SC89-xx after replacing the status (main CB) board, operation board, printer CB or NVRAM. Solution CAUSE: The machine serial number needs to be programmed using the Board Change Mode. SOLUTION: To program the machine serial number, perform the following: 1. Flash the status CB (main CB), printer CB or operation board to the latest firmware level prior to performing the Board Change Mode. 2. Access the 25 mode (power machine OFF/ON while pressing the 2 and 5 keys). 3. Select Board Change Mode. 4. Select the board that was changed (operation, overall CB, NVRAM, printer CB). 5. Press OK. 6. Enter the machine serial number using the alphanumeric key pad on the touchscreen. 7. .Press OK. 8. Power the machine OFF/ON. ERROR CODE EXPLANATION - SC89-01 This code is caused by incompatibility between the replaced PRDB assigned S/N and mainbody S/N. For example, when trying to install the PRDB which was removed from 65AE00001 to 65AE00005 main body. - SC89-03 This code is caused by performing Board Change Mode with a used PRDB. For example, when trying to install the PRDB which was removed from 65AE00001 to 65AE00005 main body and perform Board Change Mode. IMPORTANT: As a troubleshooting 'tool', a new or used Printer CB, Overall CB, or Operation Board can be temporarily installed in the 8050 for testing purposes without using Board Change Mode. See document TAUS0640895EN00 . Notes: 1. The number of boards that can be replaced at one time is restricted to two. Boards must be new, swapping between machines is prohibited. 2. To view the above PDF, Acrobat* Reader must be installed. Acrobat Reader can be downloaded for free from the Adobe* Web site at: [[http://www.adobe.com/products/acrobat/readstep2.html| URL http://www.adobe.com/products/acrobat/readstep2.html]] * Trademark ownership information Solution ID TAUS0646140EN* Solution Usage 8 Description Marks on the outer edge of 12x18 paper after running a large job of smaller paper. Solution CAUSE: The smaller paper is causing an indentation in the soft fuser rollers. When the larger paper is run through the machine there is a difference of pressure from the center of the rollers to the edge of the rollers. SOLUTION: Due to the composition of the soft rollers this problem is unavoidable. Please have the customer interleave the small paper jobs and the large paper jobs. This will minimize the occurrence of the problem. Note: [[Link for Internal Use Only| IMAGE V:\PDFfiles\internal_link015.bmp]] Solution ID TAUS0657073EN* Solution Usage 8 Description Combined Toner Packing and SC29-22 code firmware. Solution There iscombined firmware that incorporates both the Toner Packing special firmware and the special firmware to correct the SC29-22 codes. The attached files are available for download. Note : To open the file(s) using WinZip®, WinZip® must be installed. WinZip® can be downloaded from the WinZip® website: http://www.winzip.com/ddchomea.htm . The file(s) can either be saved to disk or opened. It is recommended to download the ZIP and open from the local computer to view. Solution ID TAUS0640767EN* Solution Usage 7 Description E80-40 code when printing booklet mode, 11x17, staple, folded and trimmed jobs. Solution CAUSE: Failure of MU412 (256MB memory). Memory is corrupt and not clearing when printing in booklet mode with 11x17 paper. SOLUTION: Replace MU412 (PCUA# 960858). After replacing memory, re-flash the printer control board. SPECIAL NOTE: Solution provided by Robert E. Madsen Jr., Regional Consultant - Color for Konica Minolta Professional Services. Copyright 2010, Konica Minolta Business Solutions U.S.A., Inc. March 2010 100 bizhub PRO C500 Solution ID TAUS0640790EN* Solution Usage 7 Description No power. Solution CAUSE: No 5V DC out of the OACB due to an open ICP1 or a failed DCPS1. SOLUTION: Check the following; 1. CN102-1 of the DCPS1 for 5V DC If there is no voltage present, check all of the loads of the power supply before replacing it. If there is a short to ground, the power supply will most likely switch back ON after the problem is corrected. 2. CN252-1 on the OACB for a 5V DC in from DCPS1. If there is no 5V DC out from any of the loads (for example: CN251-15), check both sides of ICP1, located next to CN252, for 5V DC. If there is 5V DC on only one side, the ICP has failed. Turn the machine OFF, and check from the side of ICP1 that had no voiltage present to ground for continuity. If there is continuity, a load supplied by ICP1 is shorted. DO NOT REPLACE the OACB if a short is detected until the problem is resolved. Solution ID TAUS0640915EN* Solution Usage 7 Description How to print with EKC (ECM) ON without entering the passcode. Solution To print with EKC (ECM) enabled without having to enter a passcode in the driver, change software dipswitch 23-1 to 0. All print jobs will be counted as the other user. Solution ID TAUS0651849EN* Solution Usage 7 Solution Usage 7 Solution Usage 6 Description How to set the default scan color to black. Solution The default scan color cannot be defaulted to black. Solution ID TAUS0701533EN* Description SC45-01. Solution CAUSE:PS8 has been checked and is good. Failed write unit (print head). SOLUTION: Replace the black (K) write unit (p/n 65AA -650 2E). SPECIAL NOTE : Solution provided by Richard Gorman, KMBS/Newton, MA. Solution ID TAUS0640750EN* Description Why printed documents which contain some pages with color and some with black and white are all counting as color when checking the print counters. Solution There are variables that will cause a black and white document to print using process color: 1. If a document contains color on any page, ensure that the "Pure Black Text and Graphics" option is set as a default under color setup. If this option is not enabled and the first page of the document is color, the whole job may be printed as color. 2. If the document contains any gray scale graphics, it will be printed as a process black. Most gray scale images contain color components which are RGB or CMYK. The printer does not have the ability to print a true gray without using process black. 3. Most office applications create gray shades which are used as lines or frames using RGB data. These will also print as process black. Solution ID TAUS0640763EN* Solution Usage 6 Description Black lines, marks, spots and/or streaks on copies. Solution CAUSE: Failed charge wire. SOLUTION: Replace the charge wire (p/n 65AA25080). SPECIAL NOTE: Solution provided by Jose Teixeira, KMBS CONNECTICUT Copyright 2010, Konica Minolta Business Solutions U.S.A., Inc. March 2010 101 bizhub PRO C500 Solution ID TAUS0640816EN* Solution Usage 6 Solution Usage 6 Description SC46-17 while making copies. Solution CAUSE: Zoom was selected with a value of (0.000) in the Copier Initial settings mode. SOLUTION: Access the Copier Initial mode, and change the value to an appropriate setting (i.e. 1.00, .50, .25). Solution ID TAUS0702322EN* Description After installing the print driver (PCL or PostScript) on Microsoft® Windows Vista™, the User Authentication/Account Track selection is unavailable. Solution To enable User Authentication/Account Track in the print driver, perform the following: 1. Enter the Printer Properties of the driver. 2. Select the Configure tab. 3. Under Device Option, select the desired mode (User Authenticationor Account Track). 4. Enable the option in the drop down below Device Option. 5. Select Apply. 6. Verify that User Authentication/Account Track is available. Solution ID TAUS0640752EN* Solution Usage 5 Description How to clear fuser abnormality codes (F34-xx, F35-xx, F36-xx). Solution To reset a fuser abnormality code, perform the following: 1. Access the 25 mode (hold down the 2 and 5 keys at power up) or turn the main switch ON and wait for the Ready to Copy message. Hold the P button down until the message Enter 4-digit Password To Change is displayed. Note: The button must be held down for about 5 seconds before the message is displayed. 2. Enter the password 9272 and press the Start Print button. 3. Press [1: Software SW setting] on the touchscreen. 4. Press the left up-arrow, which is displayed on the touchscreen, 2 times. The number displayed above the up-arrow will change to 03. 5. Select the bit number of switch 1, using the right up-arrow, 03-1 will be displayed. 6. Press the [OFF (0)] key, which is displayed on the touchscreen. 7. Power the machine OFF/ON to exit the 25 mode or press RETURN, MODE CHANGE and then BASIC SCREEN to return to normal operation. Solution ID TAUS0642082EN* Solution Usage 5 Solution Usage 5 Description Is 8050/CF5001 toner compatible with the C500? Solution No. The toner bottles for the 8050/CF5001 can not be installed in the C500. Developer is not cross compatible. Solution ID TAUS0642276EN* Description PRCB compatibility. Solution There are two styles of PRCB available for the 8050/CF5001/bizhub PRO C500. PRCB (p/n 65AA-9033) can only be used in the 8050/CF5001. CN572 on this versionPRCB is a 4-pin connector, the bizhub PRO C500 has a 10-pin connector. PRCB (p/n 65AA-9035) can be used in the 8050/CF5001/bizhub PRO C500. Solution ID TAUS0642780EN* Solution Usage Copyright 2010, Konica Minolta Business Solutions U.S.A., Inc. 5 March 2010 102 bizhub PRO C500 Description Stapler and fold functions are grayed out. Solution CAUSE: The staple, fold and trimmer have been disabled (Tripped to a 1) in the 25 mode. SOLUTION: To enable these functions, perform the following: 1. Access the 25 mode (hold down the 2 and 5 keys at power up) or turn the main switch ON and then wait for the Ready to Copy message. 2. Hold the P button down until the message 'Enter 4-digit Password To Change' is displayed. Note: The button must be held down for about 5 seconds before the message is displayed. 3. Enter the password 9272 and press the Start Print button. 4. Select [1] (Software SW setting). 5. Press the left up-arrow until 18 is displayed. 6. Press the right up-arrow until 5 is displayed. The top of display should indicate SOFTWARE SWITCH SET MODE 18 - 5:1 7. Press the OFF button once. The top of display should now indicate SOFTWARE SWITCH SET MODE18-5:0 8. Press RETURN, MODE CHANGE and then BASIC SCREEN to return to normal operation. Note: Faulty Part Isolation will remain active until the malfunction is corrected or repaired. Solution ID TAUS0645670EN* Solution Usage 5 Solution Usage 5 Solution Usage 5 Solution Usage 5 Solution Usage 4 Description FS115, press Start to Restart message during a print or copy job. No jam or failure is indicated. Solution CAUSE: Paper Exit Up/Down Actuator (p/n 13QE49010) is not working properly. SOLUTION: Check for binding of the Paper Exit Up/Down Actuator. Solution ID TAUS0652866EN* Description Single color edge to edge background on all copies, prints and test patterns. Solution CAUSE: Failed HV1. SOLUTION: Replace HV1 (p/n 65AA84010). Solution ID TAUS0654795EN* Description Operation panel locks up when setting up the IC-301, IC-302, IC-405, IP-901, or IP-921. Solution CAUSE: Image controlf irmware is at 14-cng1 or lower. SOLUTION: Update Image control firmware to minimum level of 14-CNO0. Solution ID TAUS0658250EN* Description Skew feedingfrom trays 1, 2, and 3. The manual bypass is fine. Solution CAUSE: The ADU Conveying Roller (p/n 65AA 5112 0)is notin full contact with the rollers above it. SOLUTION: Reform the upper guide plate to make more even contact between the ADU rollers. Solution ID TAUS0640772EN* Description A specific paper tray can not be selected (grayed out), or PLEASE WAIT TRAY [x] RAISING may be displayed. Copyright 2010, Konica Minolta Business Solutions U.S.A., Inc. March 2010 103 bizhub PRO C500 Solution CAUSE: A specific paper tray has been deactivated in the 25 mode. Notes: 1. The machine is designed to automatically deactivate a specific tray, in the 25 mode, if an 18-x failure code occurred and the customer selected the option to bypass that tray. 2. The 18-x code may occur if a customer attempts to overfill any specific paper tray. 3. If a specific tray has been identified as the default paper source, and it has been deactivated in the 25 mode, the machine will display PLEASE WAIT TRAY (x) RAISING. SOLUTION: To activate specific paper trays in the 25 mode, perform the following: 1. Access the 25 mode (power ON while pressing the 2 and 5 keys). 2. Select [1. Software SW setting]. 3. Use the arrows on the left to scroll to 18. 4. Use the arrows on the right to scroll to 0 for Tray 1, 1 for Tray 2, 2 for Tray 3, or 3 for Tray 4. 5. Press OFF for any tray that may be set to ON. This will allow each tray to function normally. 6. Power the copier OFF/ON to exit the 25 mode. Note: Review the management list for 18-x codes to determine if a particular tray may have a problem with the lift up mechanism. SPECIAL NOTE: This solution provided by Phillipe d'Ayral, KMBS, MIAMI Solution ID TAUS0640804EN* Solution Usage 4 Description Blank display when upgrading engine firmware. Solution CAUSE: The Image Control file has been corrupted when sending; the operation control panel can not be displayed. SOLUTION: Try the non-graphical mode. Power up the machine while depressing the HELP & CHECK keys and follow the instructions displayed on the machine. If this fails, resend the Image Control File. Solution ID TAUS0642386EN* Solution Usage 4 Solution Usage 4 Solution Usage 4 Description How to make 11x17 inch booklets from Microsoft* Word with the IP921. Solution To make 11x17 inch booklets from Microsoft Word, perform the following: 1. Go to page setup in Word. 2. Change the paper size to 8.5x11R under Page Setup. 3. Verify this setting applied to the whole document. 4. Access print driver properties from Word. 5. Change Page Size under Paper Source to 8.5x11R. 7. Change Pintsize to 11x17. 8. Set Duplex to Top-Top. 9. Set Booklet to Left Binding. 10. Uncheck the Imposition Reduction checked box. 11. Set Stapling Mode to Center. 12. Set Folding = Center Fold. * Trademark ownership information Solution ID TAUS0648194EN* Description When printing, color quality changes from day-to-day and/or between print jobs. Color quality when copying is not affected. Solution CAUSE: IP Gamma Correction is enabled on the mainbody engine. SOLUTION: Disable IP Gamma Correction. On the mainbody engine, access the 25 Mode and set dipswitch 23-5 = 1. Solution ID TAUS0650095EN* Description Copies per minute speed when the paper type is changed. Solution Copyright 2010, Konica Minolta Business Solutions U.S.A., Inc. March 2010 104 bizhub PRO C500 Glossy mode OFF with non-coated paper and tray setting 1-3 = 50 copies per minute. Glossy mode OFF with non-coated paper and tray setting 4-6 = 25 copies per minute. Glossy mode OFF with coated paper and tray setting 1-6 = 25 copies per minute. Glossy mode ON with non-coated paper and tray setting 1-3 = 25 copies per minute. Glossy mode ON with non-coated paper and tray setting 4-6 = 12.5 copies per minute. Glossy mode ON with coated paper and tray setting 1-3 is not selectable. Glossy mode ON and coated paper and tray setting 4-6 = 12.5 copies per minute. Tray settings/paper weight in grams per meter squared 1 = 64 to 74 2 = 75 to 80 3 = 81 to 105 4 = 106 to 162 5 = 163 to 209 6 = 210 to 256 Solution ID TAUS0651379EN* Solution Usage 4 Solution Usage 4 Description FS606, paper specification for the three-fold option. Solution Paper specification for the three-fold option: Single sheet - 105gsm, plain paper only Two or three sheets - 80gsm, plain paper only Use of special paper is not supported with three folding. Solution ID TAUS0651421EN* Description How to set the automatic Toner Refresh Mode. Solution The interval for setting the automatic Toner Refresh Mode can be performed by setting software dipswitches 29-0 and 29-1 in the 25 Mode, referring to the following data: DIPSW SETTINGS DESCRIPTION 29-0 29-1 0 1 every 250 counts 1 0 every 600 counts 0 0 every 1000 counts (default) Solution ID TAUS0653560EN* Solution Usage 4 Description FS606, the tri-fold option folds the paper inside-out. Solution CAUSE: When letters are sent through the postal system with the letter folded inward, the letter sorters are causing the toner to be smudged on the areas of the letter facing each other. SOLUTION: In conjunction with the United States Post Office and the manufacturing industry, it has been determined that it is best to fold the letter facing outward which minimizes the smudging of the image. A second purpose for the outside fold is for address placement when the letter is placed in a windowed envelope. Solution ID TAUS0701395EN* Solution Usage 4 Solution Usage 4 Description SC41-10 code. Solution CAUSE: Abnormal temperature detection of the polygon motor /K. SOLUTION: Replace black write unit (p/n 65AA-6500). Solution ID TAUS0701623EN* Copyright 2010, Konica Minolta Business Solutions U.S.A., Inc. March 2010 105 bizhub PRO C500 Description SC50-01 at power up. Solution CAUSE: The printer control board detects a loss of 12V DC. Check the ICPs on the printer control board. All ICPs should have the same voltage on each side when checked to frame ground. SOLUTION: If an ICP is found to have 12V DC on one side and 0V DC on the other side,powerOFF the machine and check continuity to ground on the sideof the ICP that had no voltage. Continuity on the load side of the ICP would indicate a shorted load which would have to be resolved before replacing the printer control board. One known cause is a bent pin on a drum connector. Solution ID TAUS0640736EN* Solution Usage 3 Solution Usage 3 Description How to activate the toner refresh mode. Solution To activate the toner refresh mode, perform the following: 1. Press the Help key. 2. Select [Key operator mode]. 3. Select 21. [Execute adjust operation]. Note: If selection 21 does not appear 12-1 in 2-5 mode must be set to 1. To set 12-1 to 1, perform the following: a. Press and hold the P Key until [Enter 4-digit password to change Mode] is displayed. b. Enter 9272 and press the Start Key. c. Select 3. [2-5 mode]. d. Select 1. [Software SW setting]. e. Press the Up Arrows to go to address 12-1. f. Select ON. g. Select [Previous Screen]. h. Select [Mode change]. i. Select [Key operator mode]. 4. Select [Toner refresh mode]. 5. Select [OK]. 6. Select [Mode change]. 7. Select [Exit]. The toner refresh mode will begin when the machine returns to the basic screen. Solution ID TAUS0640742EN* Description F27-01, F27-02, F27-03, or F27-04 when performing L-detect. Solution CAUSE: Improper charge corona installation is causing the developing unit to purge the developer and collect it in the toner collection bottle. SOLUTION: Properly reinstall the charge corona. If the developing unit is not fully purged, empty it and recharge the unit. Inspect the drum for the affected color and the transfer belt for damage. Replace the drum (Item #960897) or transfer belt (p/n 65AA26420) if they were damaged by the developer. Perform the required adjustments after changing developer. Solution ID TAUS0640743EN* Solution Usage 3 Description The printer gamma offset adjustment makes no change to the appearance of the reproduced chart. Solution CAUSE: If software dipswitch 28-4 is set to 1, the adjustment change on the chart is minute and very difficult to see. It is only changed in the highlight area. SOLUTION: Set software dipswitch 28-4 to 0. Solution ID TAUS0640805EN* Solution Usage 3 Description F45-03 at power up. Solution CAUSE: Loss of 5V DC output from the printer driver board (PRDB) to PS9 (color registration sensor/R), due to CN376 on the PRDB not seating properly. SOLUTION: To verify the 5V DC output on CN376-4B of the PRDB, perform the following: 1. Power the copier ON. Copyright 2010, Konica Minolta Business Solutions U.S.A., Inc. March 2010 106 bizhub PRO C500 2. Using a voltmeter (20V DC range), confirm the 5V DC output on CN376-4B on the PRDB. 3. Reseat CN376 on the PRDB or replace the PRDB (p/n 65AA-9030) as necessary. Solution ID TAUS0640843EN* Solution Usage 3 Solution Usage 3 Solution Usage 3 Solution Usage 3 Description How to program scan function to different defaults (i.e., scan to E-mail, HDD, FTP). Solution It is not an option to program the scan functions to different defaults. The factory defaults for scan cannot be changed. Solution ID TAUS0642388EN* Description How to make 8.5x11 inch booklets from Microsoft* Word with the IP921. Solution To make 8.5x11 inch booklets from Microsoft* Word with the IP921, perform the following: 1. Go to page setup in Word 2. Change the paper size to 8.5x11R under Page Setup. 3. Verify this setting applied to the whole document. 4. Access print driver properties from Word. 5. Change Page Size under Paper Source to 8.5x11R. 7. Change Pintsize to 8.5x11R. 8. Set Duplex to Top-Top. 9. Set Booklet to Left Binding 10. Verify Imposition Reduction is checked. 11. Set Stapling Mode to Center 12. Set Folding = Center Fold. * Trademark ownership information Solution ID TAUS0642587EN* Description PI110, not recognized. Solution CAUSE: The PI110 has been isolated via software dipswitch 18-6. SOLUTION: To enable the PI110, perform the following: 1. Access the 25 mode (power the copier ON while pressing the 2 and 5 keys). 2. Touch [1. Software SW setting] on the touchscreen. 3. Select software dipswitch #18 using the left up/down arrow(s). 4. Select the bit number of the switch using the middle up arrow to a 0. 5. Select OFF (0) to enable the PI110. 6. Turn the copier OFF/ON to exit the 25 mode. Solution ID TAUS0647503EN* Description PK507, J72-43 when punching. Solution CAUSE: The PK sensors require a sensitivity adjustment. SOLUTION: To adjust the PK sensors, perform the following: 1. Open the front door of the finisher and turn the power ON. 2. Remove the PK control board cover (1 screw). 3. On the board there are 5 VRs and 5 corresponding LEDs. 4. For each sensor, turn the VR clockwise until the corresponding LED goes out. Then turn the VR counterclockwise slowly until the LED lights and continue counterclockwise one more graduation after the LED lights. Perform this procedure for all 5 sensors. Solution ID TAUS0648897EN* Solution Usage 3 Description Why is the exit catch tray not included with the machine? Copyright 2010, Konica Minolta Business Solutions U.S.A., Inc. March 2010 107 bizhub PRO C500 Solution The C500 does not ship with an exit catch tray. The exit catch tray comes in two pieces. The part numbers are: 65AA48340 and 65AA48350. Solution ID TAUS0649468EN* Solution Usage 3 Solution Usage 3 Solution Usage 3 Description J17-02 when copying face down. Solution CAUSE: Fault PS22 (Registration sensor). SOLUTION: Clean PS22. If this does not resolve the problem replace PS22 (p/n 56AA85520). Solution ID TAUS0649934EN* Description How to change the priority tray setting and APS/ATS setting for the trays. Solution APS/ATS and tray priority can be set in the Key Operator Mode under 11. Tray Auto Select Setting. Solution ID TAUS0650161EN* Description SC29-20, SC29-21 or SC29-22 codes. Solution CAUSE: Improper readings by the drum potential sensor in a low humidity environment. SOLUTION: This problemis corrected by Control Program v12-PBDO. Notes : 1.This will replace any other special firmware including v12-CMV0 (Toner Packing). A combined firmware (PBD0 and CMV0) is available. 2. The latest version firmware or system software is available via the Konica Minolta Download Selector. Access the Selector from SSD Web Support (CS Expert Support) by clicking on 'Download MSDS, Drivers, Firmware and more'. 3.Pleasereference theattached TAUS0657073EN01. 4. To view a PDF, Adobe Reader® must be installed. Adobe Reader® can be downloaded for free from the Adobe® web site at: http://www.adobe.com/products/acrobat/readstep2.html 5.The 'Download' links areactive in the PDF and can be 'clicked on' to download the ZIP files. IMPORTANT : Please save the PDF prior to clicking on the 'Download' links, open it from the saved location, then click on the links.Otherwise, depending upon browser settings, the files may not be accessible if a download is attempted from within this document. 6. To open the file(s) using WinZip®, WinZip® must be installed. WinZip® can be downloaded from the WinZip® website: http://www.winzip.com/ddchomea.htm . The file can either be saved to disk or opened. It is recommended to download the ZIP and open from the local computer to view. Solution ID TAUS0650326EN* Solution Usage 3 Description Cannot perform any of the following adjustments in the 36 mode: #3 Image Quality Adjustment, #2 Printer Gamma Adjustment, and #2 Printer Gamma Sensor Adjustment. Solution CAUSE: Incorrect memory switch setting. SOLUTION: In the Key Operator Mode, select #13 Memory Switch Settings and scroll to switch #40 and #41. Both of these switches must be set to 'HighReso: Use SmoothTone: Use'. Any other setting will limit the number of adjustments performed in this area of the 36 mode. Solution ID TAUS0652462EN* Solution Usage 3 Description SC18-xx after inserting a tray. Solution CAUSE: The tray lift mechanism is improperly aligned with the tray lift motor. SOLUTION: Realign the tray lift mechanism with the tray lift motor for proper operation. Copyright 2010, Konica Minolta Business Solutions U.S.A., Inc. March 2010 108 bizhub PRO C500 Solution ID TAUS0652891EN* Solution Usage 3 Description SC56-02 at power up. Solution PROBABLE CAUSES: 1. DCPS/1 has failed. Check for 3.5V DC at CN271-5 on the image processing board. If 3.5V DC is not present, replace DCPS/1 (p/n 65AA84510). 2. Non-Konica Minolta memory is installed in machine. Replace memory with Konica Minolta approved memory. Notes: a. The C500 comes with 128MB resident memory for each color. This memory is not removable. Four optional 256MB memory modules can be installed MU-412 (PCUA 960858). All four modules are supplied when one item is ordered and all four must be installed. b. MU-412 Memory Installation Procedure. c. To view the above PDF, Acrobat* Reader must be installed. Acrobat Reader can be downloaded for free from the Adobe* Web site at: [[http://www.adobe.com/products/acrobat/readstep2.html| URL http://www.adobe.com/products/acrobat/readstep2.html]] 3. Poor connection of the memory on the Image Processing Board. Reseat memory on the Image Processing Board. Note: The C500 comes with 128MB resident memory for each color. This memory is not removable. Four optional 256MB memory modules can be installed MU-412 (PCUA 960858). All four modules are supplied when one item is ordered and all four must be installed. * Trademark ownership information Solution ID TAUS0653129EN* Solution Usage 3 Solution Usage 3 Description How to print booklets from Adobe™ InDesign® CS. Solution Printing small size 8.5x11 booklets and printing 11x17 booklets from Adobe™ InDesign® CS. Note : To view a PDF, Adobe Reader® must be installed. Adobe Reader® can be downloaded for free from the Adobe® web site at: http://www.adobe.com/products/acrobat/readstep2.html Solution ID TAUS0653567EN* Description How to activate Auto Shut Off. Solution To activate Auto Shut Off, perform the following: 1. Press the Help key. 2. Touch (12) Power save setting. 3. Select the amount of time before the machine goes into Auto Shut Off. The minimum is 30 minutes and the maximum is 240 minutes. Note: Auto Shut Off can be disabled when set to _ _ _ min, or when it's grayed out. Solution ID TAUS0653572EN* Solution Usage 3 Solution Usage 3 Description FS513, how to program the finisher to exit the copies face up into the main tray. Solution To program the finisher to exit the copy face up into the main tray, perform the following: 1. Press the Help button. 2. Select [Key Operator Mode]. 3. Select [13. Memory Switch Setting]. 4. Select [2. Auto Reset key function]. 5. Select [Change Setting Contents] to select Initial setting. 6. Press [Previous screen] once. 7. Select [2. Copier Initial Setting]. 8. Under Output Application select the Main tray and Face up. 9. Press [OK] twice to confirm and [Previous screen] once to return to ready. Solution ID TAUS0654579EN* Copyright 2010, Konica Minolta Business Solutions U.S.A., Inc. March 2010 109 bizhub PRO C500 Description SC30-01 or intermittent loss of second image transfer. Solution CAUSE: A loss of transfer current to the second transfer roller. This can be caused by a loose or broken high voltage contact (power block A assembly) on the back of the ADU unit. SOLUTION: Replace the power block A assembly (p/n 65AA-2770). Solution ID TAUS0654926EN* Solution Usage 3 Solution Usage 3 Solution Usage 3 Solution Usage 3 Description Lines on copies being caused by transfer belt failure. Solution CAUSE: Surface of yellow or black first transfer roller is damaging the transfer belt. SOLUTION: Replace the first transfer roller and belt support shaft with new style: Transfer Pressure Roller Black: 65AA26140E Transfer Pressure Roller Yellow: 65AA26130E Belt support shaft: 65AA27200E Solution ID TAUS0657731EN* Description J31-02. Solution CAUSE: Worn fixing drive gear C. SOLUTION: Replace fixing drive gear C (p/n 65AA77180). Solution ID TAUS0700161EN* Description Banding occurs in all colors and the bands are 1.25" apart. Solution CAUSE:The 1st image transfer rollers and bushings require cleaning. SOLUTION: Clean the 1st image transfer rollers and bushings. Solution ID TAUS0702483EN* Description Setting SNMP v1/v2c “read/write community” names through PageScope Net Care. Solution Changing the read and/or write SNMP "community names" can be implemented as a security measure through PageScope Net Care. Please see attached document for instructions. Note : To view a PDF, Adobe Reader® must be installed. Adobe Reader® can be downloaded for free from the Adobe® web site at: http://www.adobe.com/products/acrobat/readstep2.html Solution ID TAUS0702659EN* Solution Usage 3 Description In the event that an issue arises that requires immediate action by the technician, certain NVRAMs may be exchanged/swapped between units due to their compatibility with other models. Solution The following groupings of main bodies are compatible for NVRAM exchange with others within their group only in emergency situations or for troubleshooting purposes : 7145/7222/7228/7235 bizhub 200/250/350 Copyright 2010, Konica Minolta Business Solutions U.S.A., Inc. March 2010 110 bizhub PRO C500 bizhub 360/420/500 bizhub 600/750 7155/7165/7085 7210/7255/7272/bizhub PRO 920/bizhub PRO 1050 C250/C252/C300/C351/C352/C450 C451/C550/C650 IMPORTANT : A new NVRAM should be obtained as soon as possible for the machine requiring one. Notes : 1. The bizhub C350 NVRAM may only be used between other bizhub C350s. 2. CAUTION : The bizhub PRO C500/8050 NVRAMs may not be exchanged between units due to the serialization of the NVRAM. SPECIAL NOTE : Solution contribution by Ed Bellone, Production Print/SSD Solution ID TAUS0634060EN* Solution Usage 2 Solution Usage 2 Description List of equipment that is no longer being supported. Solution Please see attached Product & Technical Support Bulletins 1792 and 2443 andMarketing Bulletin#07-GB-016. Note : To view a PDF, Adobe Reader® must be installed. Adobe Reader® can be downloaded for free from the Adobe® web site at: http://www.adobe.com/products/acrobat/readstep2.html Solution ID TAUS0639220EN* Description Light or uneven density front-to-rear on copies and prints. Solution CAUSE: Dirty slit glass. SOLUTION: Run the half tones in the 36 mode #6, for each individual color at 100 and clean the slit glass for the specific color that is producing the problem. Solution ID TAUS0640753EN* Solution Usage 2 Solution Usage 2 Description How to set up non-standard size paper. Solution To set up a non-standard size paper, perform the following: 1. Press the HELP key. 2. Select the Key Operator. 3. Select #6 Paper Types/Special Size Set. 4. Select #1 Paper Types/Special Size Set. 5. Select Special Setting. 6. Select your tray. 7. Select Non STD Size. 8. Input the size of the paper in millimeters. 9. From the main screen, select the paper drawer that will be used, followed by the non-standard size. Solution ID TAUS0640757EN* Description SC27-xx codes at power up shortly after setup. Solution CAUSE: The drum carriage is not inserted completely resulting in both the connector on the drum carriage and main body not seating properly. SOLUTION: Ensure that the drum carriage is inserted properly. Solution ID TAUS0640771EN* Solution Usage Copyright 2010, Konica Minolta Business Solutions U.S.A., Inc. 2 March 2010 111 bizhub PRO C500 Description LT211, how to change the paper size type that is displayed on the touchscreen after changing the paper size in the cassette. Solution To change the paper size setting, perform the following: 1. Access the Key Operator mode (press the help key, and select [Key Operator mode]). 2. Select [6. Paper type / special size set]. 3. Select [1. Paper type / special size set]. 4. Select [Special size setting] located in the lower left corner of the touchscreen. 5. Select the LCT tray. 6. Using the arrows located on the right side of the touchscreen, scroll to the desired paper size. 7. Press [OK]. 8. Press [PREVIOUS SCREEN]. Solution ID TAUS0640787EN* Solution Usage 2 Description How to enable J-code jam display. Solution To enable J-code jam display, perform the following: 1. Access the 25 mode (hold down the 2 and 5 keys at power up) or turn the main switch ON and then wait for the Ready to Copy message. 2. Hold the P button down until the message 'Enter 4-digit Password To Change' is displayed. Note: The button must be held down for about 5 seconds before the message is displayed. 3. Enter the password 9272 and press the Start Print button. 4. Select [1] (Software SW setting). 5. Press the left up-arrow until 11 is displayed. 6. Press the right up-arrow until 7 is displayed. The top of display should indicate SOFTWARE SWITCH SET MODE 11-7:0. 7. Press the ON button once. The top of display should now indicate SOFTWARE SWITCH SET MODE 11-7:1. 8. Press RETURN, MODE CHANGE and then BASIC SCREEN to return to normal operation. Note: Making this change to the software switches will allow both a position code and a J-code reference to be displayed any time a jam occurs. NOTE: DIPSW 30-1 must also be enabled, set to a 1. Solution ID TAUS0640797EN* Solution Usage 2 Solution Usage 2 Solution Usage 2 Solution Usage 2 Description How to change the count for 11x17 to 1 or 2. Solution To change the count for 11x17, perform the following: 1. Press and hold the P Key until [Enter 4-digit password to change Mode] is displayed. 2. Enter 9272 and press the Start Key. 3. Select 3. [2-5 mode]. 4. Select 1. [Software SW setting]. 5. Press the Up Arrows to go to address 04-7. 6. Select ON for 11x17 counted as 2 or select OFF for 11x17 counted as 1. Note: This will not change the PM counter. 7. Select [Previous Screen]. 8. Select [Basic Screen]. Solution ID TAUS0640799EN* Description What is the maximum print area on the C500? Solution The maximum print area on the C500 is 318x480mm (12.5"x18.9"). Solution ID TAUS0640824EN* Description How to activate Centering adjustment in the Key-op mode. Solution In the 25 mode set dipswitch 12-1 to 1 (ON). Solution ID TAUS0640831EN* Copyright 2010, Konica Minolta Business Solutions U.S.A., Inc. March 2010 112 bizhub PRO C500 Description How to set the default network scanning resolution. Solution To set the default network scanning resolution, perform the following: 1. Access the 25 mode (hold down the 2 and 5 keys at power up) or turn the main switch ON and then wait for the Ready to Copy message. Hold the P button down until the message 'Enter 4-digit Password To Change' is displayed. Note: The button must be held down for about 5 seconds. 2. Enter the password 9272 and press the Start Print button. 3. Select [1 Software DIP SW]. 4. Set the following software dipswitches to the value indicated: DIPSWITCHES RESOLUTION 19-6 19-7 400 0 0 600 1 0 200 0 1 300 1 1 5. Press PREVIOUS, MODE CHANGE and then EXIT to return to normal operation. Solution ID TAUS0640841EN* Solution Usage 2 Description Spots on copies after doing a PM. Solution CAUSE: Locking screws for the cleaning blade on each drum unit were not removed. SOLUTION: Prior to installing new drum units remove the locking screws for the cleaning blade located on the fron and rear of each drum unit. Solution ID TAUS0640856EN* Solution Usage 2 Description What is the part number for the Drum Potential Sensor? Solution Drum Potential Sensor (p/n 65AA-2282). Note: The Parts Catalog (page 99, REF NO. 9) lists the Drum Potential Sensor as the HV detecting sensor assembly. The assembly comes with the board, rail, sensor and wiring. Solution ID TAUS0641486EN* Solution Usage 2 Solution Usage 2 Description PI110, MAKE COVER SHEET SIZE LOWER TRAY SAME AS PAPER SIZE message when using folding/stapling applications. Solution CAUSE: The paper size adjustment has not been performed. SOLUTION: To adjust the paper size for the PI110, perform the following: 1. Access the 36 mode (power the copier OFF/ON, while simultaneously holding the 3 and the 6 keys). 2. Select [7. Finisher adjustment]. 3. Select [3. Cover sheet tray size adj.]. 4. Cover sheet tray size adj. (upper tray) will be displayed. 5. Place an 8.5x11R paper in the upper tray, and press [START]. 6. Complete will be displayed. 7. Press [NEXT]. 8. Place an 8.5x11R paper in the lower tray, and press [START]. 9. Complete will be displayed. 10. Press [RETURN]. 11. Power the copier OFF/ON. Solution ID TAUS0641506EN* Description One or both Dot Screen Printer Gamma Sensor adjustments are unavailable in 36 mode. Solution CAUSE: Dot Screen settings have been disabled. Copyright 2010, Konica Minolta Business Solutions U.S.A., Inc. March 2010 113 bizhub PRO C500 SOLUTION: To enable the Dot Screen settings, perform the following: 1. Press the HELP button. 2. Press KEY OPERATOR MODE on the LCD display. 3. Enter the Key Operator pass code if required. 4. Press the down arrow to switch to the second screen and select 13 MEMORY SWITCH SETTING. 5. Press the down arrow at the bottom of the display until 41 SCREEN (dot screen) is a choice. 6. Use the arrows at the right side of the screen to highlight SCREEN (dot screen) and press CHANGE SETTING CONTENTS until the desired settings are displayed. 7. Press PREVIOUS SCREEN twice to return to normal display. Solution ID TAUS0641594EN* Solution Usage 2 Solution Usage 2 Description Paper specifications and recommendations. Solution P aper specifications . Notes: 1. Duplexing of double-sided coated stock paper is not recommended. 2. To view the PDF, Acrobat* Reader must be installed. Acrobat Reader can be downloaded for free from the Adobe* Web site at: http://www.adobe.com/products/acrobat/readstep2.html * Trademark ownership information Solution ID TAUS0642549EN* Description How to run transparencies. Solution Feed transparencies from the MF tray in the landscape direction only. Select Normal 1 for paper type setting. The registration sensor is the reflective type and will misdetect the lead edge of the transparency if the following is not performed: Update the C500 to current firmware levels (v12 or higher) and set the following dipswitch in the 25 mode: 4-1=1 Solution ID TAUS0643474EN* Solution Usage 2 Solution Usage 2 Description The fold position varies between print jobs. Solution CAUSE: The booklet stopper guide plate resets to home position between print jobs. SOLUTION: Replace the home position sensor and timing belt for the booklet stopper guide plate. Solution ID TAUS0645195EN* Description PLEASE LOAD 8.5x11 PAPER message even though the correct size paper is loaded in the copier. APS does not seem to be functioning properly. Solution CAUSE: Incorrect paper thickness is set. SLUTION: For any paper thickness 4 and above you will be prompted with this message. APS will be deactivated, this is a normal operation. To check or change the paper thicknesses perform the following: 1. Press the HELP key 2. Select Key Operator. 3. Select #6 Paper Type/Special Size Set. 4. Select #1 Paper Type/Special Size. 5. Select the drawer that you want to change followed by the thickness. Solution ID TAUS0646105EN* Solution Usage 2 Description Accoustic noise and Ozone Copyright 2010, Konica Minolta Business Solutions U.S.A., Inc. March 2010 114 bizhub PRO C500 Solution (1) When printing : 78dB or less (2) When Idling : 65dB or less (measure after the last page printed and fan stopped) 0.02mg/cbm or less - measurement condition 1. Room 3.5m x 4m x 2.2m. 2. Temperature:20 to 26 degree Celsius. 3. Humidity: 47.5 to 52.5%. 4. No ventilation in the room. 5. measurement position: 30cm from the front side of machine and 120cm from floor Solution ID TAUS0646420EN* Solution Usage 2 Description 1-8 MODE message in the mode changing menu. Solution CAUSE: Software dipswitch 30-0 is set to ON (1). This dipswitch must always be OFF (0) or operational failures may occur. SOLUTION: To program software dipswitch 30-0, perform the following: 1. Access the memory setting mode menu by pressing the 2 and 5 keys while powering the machine ON. 2. From the memory setting mode menu, select #1 (software dipswitch setting). 3. Use the left down arrow to scroll to dipswitch 30. 4. Verify that 30-0 is displayed. If not, use the right up/down arrows until 30-0 is displayed. 5. Select OFF (0). 6. Select PREVIOUS SCREEN to store. 7. Power the machine OFF/ON to exit the 25 (memory setting) mode. Note: The memory setting mode menu can also be accessed by pressing and holding the P button until the memory mode setting menu appears or until prompted for a password. The default password is 9272. Select #3 (25 mode) then select #1 (software dipswitch setting). Solution ID TAUS0647080EN* Solution Usage 2 Solution Usage 2 Description FS215, press Start to Restart message during a print or copy job. No jam or failure is indicated. Solution CAUSE: Paper Exit Up/Down Actuator (p/n 13QE49010) is not working properly. SOLUTION: Check for binding of the Paper Exit Up/Down Actuator. Solution ID TAUS0647145EN* Description How to set the defaults for the machine on power up. Solution To set the defaults for the machine, perform the following: 1. Access the Key Operator Mode. 2. Select # 2 Copier Initial Setting. 3. Select the initial settings desired, like drawers, color, finishing options. 4. Select O.K. NOTE: Make sure that the Auto Reset Function #2 of the Memory Switch Settings #13 of the Key Op Mode is set to INITIAL SETTING, other wise when the Auto Rest button on the control panel is pressed any time, the defaults will be reseated back to the factory. Solution ID TAUS0647275EN* Solution Usage 2 Description Large paper support Solution Please install the following special firmware: I1: Ver.13-CMO0 C1: Ver12-CMO0 Copyright 2010, Konica Minolta Business Solutions U.S.A., Inc. March 2010 115 bizhub PRO C500 How to use: When using the function, please take care of the following. Note: The programs support long paper between the 19 inches to 900mm in length. 1) After installing the programs, perform the [Fixing line adjustment] described in the Service Handbook. Based on the adjustment result, the fixing line speed for the long paper is decided. 2) Check the paper feed condition between transfer section and fixing section with the following procedure. a) Place the long paper which customer uses to the bypass tray. b) Input the paper length in Special Size Set (for bypass). c) Select Plain paper 3 for the paperweight. d) Press copy button while opening the front door and using special tool. e) Check the paper warp level near the fixing unit. f) When the warp is too much (paper almost touches to the bottom) or too little (paper is tensed by fixing unit), Perform fine adjustment of the line speed using following DipSW until the paper warp reaches to the usual A3 level. This setting is effective only long paper is used. DIPSW 6-0 6-1 6-2 Adjustment value* 0 0 0 0 1 0 0 +1 0 1 0 +2 1 1 0 +3 0 1 1 +4 1 0 1 +5 0 1 1 -1 1 1 1 -2 *: + value is to increase fixing speed = tension is increased 3) Count for long paper - Long paper is counted as Large size for Total count and PM count Counters increment according to the setting of DipSW 4-7 and DipSW 8-6 - For the gCount by paper size h on the list print from 36 mode, long paper is counted as Special and counter always increments 1 regardless setting of DipSW4-7 and DipSW8-6. 4) Image centering function (to write image on the center of output paper) is available when the following is set to ON: Key operator mode = 13. Memory Switch setting = 53. Printer non-standard centering 8. Caution Depending on fixing unit, paper wrinkle may occur on long paper. Ensure to check the output with the actually used long paper. If paper wrinkle occurs, replace fixing rollers (upper/lower) or fixing unit. NOTES: 1) Paper size 13 inch x 22 inch 2) Simplex only (in case of duplex, manual duplex) 3) Image centering is available when using 12 x 18 or 11 x 17 size image. No image enlargement available 4) Line speed 1/2 support is necessary (for thick paper) Solution ID TAUS0647908EN* Solution Usage 2 Description Copyright 2010, Konica Minolta Business Solutions U.S.A., Inc. March 2010 116 bizhub PRO C500 Unable to select center fold or center staple from any application on Macintosh* OS 10.4. The options are grayed out. The native drivers that come with OS 10.4 are being used. Solution CAUSE: The S300/IP901 and X3e/IP921 drivers that ship with OS 10.4 have an issue with the constraints for Center folding and Center stapling. The OS does not recognize when the constraint requirements are being met, therefore preventing those options from being selected. SOLUTION: An updated driver has been released that removes the constraints for Center Folding and Center Stapling. The file name for the updated driver is 20euppdmac1kay90s1.sit for the IP-921 and IP901_1KAY8B.SIT for the IP-901. * Trademark ownership information Solution ID TAUS0648637EN* Solution Usage 2 Solution Usage 2 Description TU109, J73-12 displayed at power up. Solution CAUSE: Broken actuator spring for PS108 (paper exit sensor). SOLUTION: Replace the actuator spring for PS108 (p/n 13LH46600). Solution ID TAUS0648908EN* Description How to flash the machine if the 25 mode can not be accessed. Solution If unable to access the 25 mode due to firmware failure, access the non-graphical ISW mode by holding the HELP and CHECK keys while powering on. Solution ID TAUS0649648EN* Solution Usage 2 Solution Usage 2 Description PLEASE REMOVE PAPER FROM FINISHER message at setup. Solution CAUSE: Incorrect dipswitch setting. SLUTION: DipSW 2-3: 0 = Old-style exit unit DipSW 2-3: 1 = New-style exit unit Solution ID TAUS0649900EN* Description Is the C500 developer and toner compatible with the 8050? Solution The developer and toner are not interchangeable between the 8050 and C500. The 8050 supplies are indicated by a TN501 designation and the C500 supplies are marked with TN510 Solution ID TAUS0650503EN* Solution Usage 2 Description Cannot perform any of the following adjustments in the 36 mode: #3 Image Quality Adjustment, #2 Printer Gamma Adjustment, and #2 Printer Gamma Sensor Adjustment. Solution CAUSE: Incorrect memory switch setting. SOLUTION: In the Key Operator Mode, select #13 Memory Switch Settings and scroll to switch #40 and #41. Both of these switches must be set to 'HighReso: Use SmoothTone: Use'. Any other setting will limit the number of adjustments performed in this area of the 36 mode. Solution ID TAUS0651231EN* Solution Usage 2 Description Copyright 2010, Konica Minolta Business Solutions U.S.A., Inc. March 2010 117 bizhub PRO C500 Are updated color profiles for the C500 available for the IP901? Solution Updated profiles have been released for Version 2.0 controllers. A patch is available "1-KSOAG" with a filename of "s300_50ckm_ppdwin1ksoags1.exe", which updates the profiles from V2 to V4. Besides the updated output profiles, a new RGB and CMYK source profile have been added "Fiery RGB", "ISO Coated", which should provide optimal quality from mixed RGB and CMYK sources. Solution ID TAUS0651794EN* Solution Usage 2 Solution Usage 2 Description FS606, Maximum number of sheets that can be stapled without fold. Solution The maximum number of sheets that can be stapled without folding is 50 for 80 gsm paper or 16 sheets for 105 gsm paper. Solution ID TAUS0651838EN* Description The touchscreen keys are not working or do not select the correct function. Solution CAUSE: The control panel adjustment is incorrect. This adjustment will shift the position of the touch sensor of the LCD unit. SOLUTION: To change the control panel adjustment, perform the following: 1. Enter the Key Operator mode, (turn the machine ON, while pressing the Help key). 2. Touch selection [10. Control Panel Adjustment] on the touchscreen to display the control panel adjustment screen. Note: If the touchscreen is so far out of adjustment that there is no response when touching #10, the control panel adjustment can be accessed by touching any numeric key on the 10-key pad. Two plus signs [+] should be visible on the screen. 3. Touch the + at the upper right lightly with a touch pen (something with a round tip which is made of resin is recommended as a touch pen). Check the coordinates displayed in the top line at the top of the screen. 4. Ensure that the X coordinate and the Y coordinate displayed in the message area fall within the standard values displayed on the second line. The values are in hexadecimal. 5. If the values are not within the acceptable parameters, repeat Step 3 until the values are acceptable. 6. Touch the + at the lower left lightly with a touch pen. Repeat the process used for the upper right coordinate until acceptable values are achieved. 7. As verification of a correct adjustment, touch the Check keys at the upper and lower right corners. A beep tone should be heard. If a beep tone is not heard, repeat the adjustment. 8. Turn the machine OFF to store the adjustment. Turn the machine ON and check the operation of the touch screen. Solution ID TAUS0652177EN* Solution Usage 2 Solution Usage 2 Solution Usage 2 Description Can the machine temperature/humidity be printed out? Solution The temperature/humidity is not included in any of the management lists. Solution ID TAUS0652359EN* Description Intermittent SC29-21 with an excessive amount of Cyan toner in the Toner waste bottle. Solution CAUSE: Failed DRPSB C (Drum potential sensor /C). SOLUTION: Replace the DRPSB C (p/n 65AA-2282). Solution ID TAUS0652652EN* Description The hole punch PK507 is not recognized. Solution CAUSE: The PK faulty part isolation 19-5 is set to 1. SOLUTION: In 25 mode, set 19-5 to 0. Copyright 2010, Konica Minolta Business Solutions U.S.A., Inc. March 2010 118 bizhub PRO C500 Solution ID TAUS0653580EN* Solution Usage 2 Solution Usage 2 Description How to check the amount of memory installed in the engine (E-RDH). Solution To check the amount of memory installed, perform the following: 1. Access the 47 mode (power the copier ON while pressing the 4 and 7 keys), output code 97. 2. The amount of installed memory PER COLOR will be displayed. Solution ID TAUS0653581EN* Description How to display image adjustment items in the Key Operator mode. Solution To display image adjustment items in the Key Operator mode, perform the following: 1. Access the 25 mode (while powering the SW2 power switch ON, simultaneously press the 2 and 5 keys). 2. The "25 mode menu screen" will be displayed. Press [1. Software DIPSW setting]. 3. The "Software DIPSW setting screen" will be displayed. Select a DIPSW number (in this case, '12') by using the arrow key on the right. 4. Select a bit number of the DIPSW (in this case, '1') by using the arrow key on the right. 5. Select ON (1). 6. Press the [PREVIOUS SCREEN] key to return to the "25 mode menu screen". 7. Cycle the machine OFF/ON to return to normal operation. 8. Access the Key Operator mode (press [HELP] on the control panel to display the Help Screen, then touch KEY OPERATOR MODE on the Help Screen. 9. Enter the Key Operator Password, then touch OK. Note: Use the keypad on the touch screen to enter the 4-digit Key Operator password. Touch OK to display the Key Operator Mode Screen. 10. The following image adjustment items are now accessible to the Key Operator: a. Gamma Auto Adjustment b. Printer Vertical Magnification Adjustment c. Printer Horizontal Magnification Adjustment d. Scanner Vertical Magnification Adjustment e. Printer Restart Timing Adjustment f. Printer Registration Loop Amount Adjustment g. Printer Pre-registration Amount Adjustment h. Printer Leading Edge Erasure Amount Adjustment i. Scanner Leading Edge Erasure Amount Adjustment j. Scanner (RADF) Registration Loop Amount Adjustment k. Color Registration Adjustment l. Printer Mis-centering Adjustment m. Scanner (platen) Mis-centering Adjustment n. Scanner (RADF) Mis-centering Adjustment o. Printer Gamma Sensor Adjustment SPECIAL NOTE: This solution was provided by Konica Business Technologies Corporation in Japan. Solution ID TAUS0653770EN* Solution Usage 2 Solution Usage 2 Solution Usage 2 Description LT211, part number for the tray down switch. Solution Tray down switch (p/n 25AA85010). Solution ID TAUS0653828EN* Description FS215, what is the number of sheets that can be stitched and folded in booklet mode. Solution The number of sheets that can be stched and folded in booklet mode: 20 sheets, max. (paper of 80 gm2). 19 sheets, max. (paper of 80 gm2) + 1 sheet (paper of 200 gm2). 16 sheets, max. (paper of 105 gm2). 15 sheets, max. (paper of 105 gm2) + 1 sheet (paper of 200 gm2). Number of sheets to be folded: 3 sheets, max. (paper of 105gm2). Solution ID TAUS0654229EN* Copyright 2010, Konica Minolta Business Solutions U.S.A., Inc. March 2010 119 bizhub PRO C500 Description Can the IC405 be used on a C500 for MicroPress* connectivity? Solution Currently, the IC405 is not supported on MicroPress. An IP921 will be required to support MicroPress on a C500. There will be an update at a later date will enable the IC405 to be used with MicroPress. To request a notification when this update is available, click the check box which indicates that notification is desired when this solution is updated. * Trademark ownership information Solution ID TAUS0654346EN* Solution Usage 2 Solution Usage 2 Description How to set copier default color mode? Solution To program copier default color mode, perform the following: 1. Press the HELP key and then press Key Operator Mode displayed on the touchscreen. 2. Select [2: Copier initial setting] 3. Select the desired default color mode (Single color, Black, Full color, Auto) 4. Press OK. 5. Press the down arrow, which is located at the bottom left corner of the touchscreen one time. 6. Select [13: Memory switch setting]. 7. Select #2 AUTO RESET key function. 8. Select [Change Setting Contents] and set the AUTO RESET key function to INITIAL SETTING. 9. Press the RETURN key a couple of times to return to normal mode. Solution ID TAUS0654757EN* Description The enTrac* system counts 8.5x14 as two counts. This system is being used by FedEx Kinkos. Solution CAUSE: 25 mode dip switch 4-7 and 5-5 are set for two counts. SOLUTION: If 25 mode dip switch 5-5 is set to a 0, the enTrac system will count 8.5x14 as two. Dip switch 5-5 is used in conjunction with 4-7 (11x17 one or two counts) to also count 8.5x14 as two counts. The enTrac system will count 8.5x14 as two counts even though 11x17 is counting as one. For the enTrac to count both 11x17 and 8.5x14 as one, set the dip switches as follows: 4-7 to a 0 5-5 to a 1 10-3 to a 1 * Trademark ownership information Solution ID TAUS0654759EN* Solution Usage 2 Description Bypass tray indicating the incorrect paper size. Solution CAUSE: Broken or misaligned gear of the variable resistor (VR4) in the bypass tray. SOLUTION: To verify the output of VR4 (size detect VR/BP), perform the following: 1. Access 47 multimode (power the copier ON while pressing the 4 and 7 keys) input code 14, press P-03-P. 2. Place 8.5x11 paper in the bypass tray. 3. LCD should indicate a value of 196. 4. To manually adjust the value gain access to and remove the gear from VR4, while the side guides are at 8.5x11, rotate VR4 until the display reads a value of 196 and then install the gear. Solution ID TAUS0656458EN* Solution Usage 2 Description Roller marks on glossy paper, caused by the finisher. Solution What we viewed is caused by the pressure, paper composition and difference in speed between the machine exit and finisher entrance rollers. Some things that can be tried to help reduce and minimize this issue are: Copyright 2010, Konica Minolta Business Solutions U.S.A., Inc. March 2010 120 bizhub PRO C500 Exit paper face up through the finisher. Run normal mode instead of coated glossy mode. Run it on a lower thickness setting. Reduce the back up tension of the idler rollers. Round off the corners of the entrance roller with a scotch bright pad. Solution ID TAUS0657667EN* Solution Usage 2 Description On large print jobswhich include finishing options and multiple sets, the IC-301 Creo or externalFiery may appear to lockup, or in the case of the IC-301, lose connection with the engine. CAUSE: Memory management issue with C500 image firmware Solution SOLUTION: Install 14-CNU0 special firmware. This addressesmemory lockup issues on large print jobs. Solution ID TAUS0657670EN* Solution Usage 2 Description How to install IP-921 system code through the parallel port. Solution The IP-921 system code CD is designed to install through an Ethernet connection using an installation program. Installing through the parallel port is a manual process and will require a specific setup on the PC and knowledge of which files to copy to the IP-921. Note : Follow the attached instructions to install through the parallel port. To viewthe PDF, Adobe Reader® must be installed. Adobe Reader® can be downloaded for free from the Adobe® web site at: http://www.adobe.com/products/acrobat/readstep2.html Solution ID TAUS0700046EN* Solution Usage 2 Solution Usage 2 Description Intermittent black overlay on copies and prints. Cycling power returns to normal operation. Solution CAUSE: Failed IPB. SOLUTION: Replace IPB (p/n 65AA-9022). Solution ID TAUS0701112EN* Description GRAY SCALE TO FAR DOWN or MEASUREMENT PAGE MISALIGNED OR NOT IN PLACE message when performing Color Cal calibration. Solution CAUSE: Possible bad connection on the SCSI interface cable. SOLUTION: Check the SCSI cable for a loose connection or bent pins. Reseat the cable and try again. Solution ID TAUS0701233EN* Solution Usage 2 Solution Usage 2 Description SC50-01 code at power up. Solution CAUSE: Loss of 12V DC due to a failed PRCB. SOLUTION: Replace the PRCB (p/n 65AA-9030). Solution ID TAUS0701283EN* Description Unable to scan to FTP orHDD of the S300 Fiery®. Copyright 2010, Konica Minolta Business Solutions U.S.A., Inc. March 2010 121 bizhub PRO C500 Solution CAUSE: The PRCB or the image board was reset. Or new boards were installed. Note : The Fiery® S300 prints fine; only scanning is affected. SOLUTION: Check and set the DIPSW 10-1 to 1. This will enable the Fiery®-to-engine communication. Solution ID TAUS0639540EN* Solution Usage 1 Solution Usage 1 Description Intermittent SC29-19, SC29-20, SC29-21, SC29-22. Solution CAUSE: The print head glass is dirty SOLUTION: Clean the print head glass. Solution ID TAUS0640737EN* Description How to make booklets on the C500/IP901 with version 1.1 system code. Solution Booklet mode settings vary slightly, depending on the application being used. Updated instructions can be found in the 8050 IP-901 Booklet Mode V1.1 System Code document. These instructions illustrate the specific application and driver settings required to make a booklet on 8.5x11 or 11x17 paper. Notes: 1. These instructions are specific to version 1.1 system code and do not apply to version 1.0. 2. To view the above PDF(s), Acrobat* Reader must be installed. Acrobat Reader can be downloaded for free from the Adobe* Web site at: [[http://www.adobe.com/products/acrobat/readstep2.html| URL http://www.adobe.com/products/acrobat/readstep2.html]] * Trademark ownership information Solution ID TAUS0640744EN* Solution Usage 1 Solution Usage 1 Description ERROR message when performing L-detect. Solution CAUSE: The waste toner door is open. SOLUTION: Ensure that the waste toner door on the lower, right side of the machine is closed. Solution ID TAUS0640755EN* Description DF319, MEMORY FULL message is displayed when scanning an original with text and graphics. Solution CAUSE: Incorrect software dipswitch setting in the 25 mode SOLUTION: Change the 25 mode dipswitch 10-0 (Page memory reservation) from 1 (ON) to 0 (OFF). Note: This dipswitch is provided to keep a certain memory area to prevent memory overflow from occurring when processing printer images. Always set the switch to 0 (OFF). Solution ID TAUS0640760EN* Solution Usage 1 Description How to print ECM information. Solution To print ECM information, perform the following: 1. Access the Key Operator Mode by pressing the HELP key then touching KEY OPERATOR MODE from the touchscreen. 2. At the Key Operator screen, touch the down arrow which is located at the bottom left corner of the touchscreen then touch #14 (machine management list print). 3. Press #3 ECM Management list. 4. Press the START key to print the list. 5. All active ECM accounts will be printed. 6. To return to normal operation, press the P and C keys together then touch PREVIOUS SCREEN on the touchscreen two times. Copyright 2010, Konica Minolta Business Solutions U.S.A., Inc. March 2010 122 bizhub PRO C500 Solution ID TAUS0640768EN* Solution Usage 1 Solution Usage 1 Description What is the optional hard drive (HD106) used for? Solution The HD106 (Item #960859) is only used for the Stamp, Watermark, and Overlay Memory functions on the C500. Solution ID TAUS0640791EN* Description After setting the Weekly Timer, the display shows 'Input Copy Time (0) hour(s) 5 minute (s)'. If time is not set, the machine will turn OFF in 5 minutes. Solution PROBABLE CAUSES: 1. The copier's internal system clock time is incorrect. To set the system clock for the proper time or 24 hour time perform the following: a. Press (HELP) to display the Help Screen, then touch Key-Ope mode. b. Press 1. System Initial to display the System Initial Setting Menu Screen, then press 1. Time to display the Date & Time setting screen. c. Adjust the time using the keypad on the touchscreen. d. Press SET after each input to complete the setting, e. Press OK when completed. 2. The Weekly Timer had been turned ON, but no time data has been programmed into the Weekly Timer. Program time data in the Weekly Timer. Solution ID TAUS0640793EN* Solution Usage 1 Solution Usage 1 Description The copy rate (pages per minute) of the C500. Solution The copy rate is as follows: 8.5x11 - 50 ppm 8.5x11R - 40 ppm 8.5x14 - 32 ppm 11x17 - 27 ppm Solution ID TAUS0640796EN* Description Why are two mechanical counters inside the front door? Solution The counter on the left is the total counter and the counter on the right is black counter. The black counter counts the black and white mode output. The total counter counts both color mode and black and white mode output. SPECIAL NOTE: This solution was provided by Konica Business Technologies Corporation in Japan. Solution ID TAUS0640800EN* Solution Usage 1 Description After performing a PM, F27-xx codes when performing L-detect. Solution CAUSE: The charge control plate was not installed on the new charge corona causing developer to purge from the developing unit and collect in the toner collection bottle. SOLUTION: Install the charge control plate (p/n 65AA65070) on each charge corona unit. Note: The charge control plate does not come installed on the charge corona unit in the PM kit. Solution ID TAUS0640802EN* Solution Usage 1 Description Intermittent J17-08. Copyright 2010, Konica Minolta Business Solutions U.S.A., Inc. March 2010 123 bizhub PRO C500 Solution CAUSE: PS27 or PS28 paper conveyance photosensors failed. SOLUTION: Confirm that the two photosensors work in 47 multimode. input code 20, press P-03-P (PS27) and P-04-P (PS28). Replace either photosensor (p/n 56AA85520) as needed. SPECIAL NOTE: Solution provided by Brandon Greisinger, PERRY CORPORATION. Solution ID TAUS0640806EN* Solution Usage 1 Description Latest firmware update, C500. Solution To access information concerning the latest firmware, access the Konica FTP site or the EPROM download page. To access the firmware download section on the Konica Minolta website, perform the following: 1. Sign into the [[Secured site| URL http://www.konicabt.com/konicode/Logon]]. 2. In the left frame, click on [NSSG Web Support]. 3. Again, in the left frame, click on [Download EPROMs]. 4. In the [Show all files for:] pull-down menu, select 'Eproms For Color Copiers' and click on the List Files button. 5. In the list of firmware, click on the required link to download. The firmware description will be in PDF format. Note: To view a PDF, Acrobat* Reader must be installed. Acrobat Reader can be downloaded for free from the Adobe* Web site at: [[http://www.adobe.com/products/acrobat/readstep2.html| URL http://www.adobe.com/products/acrobat/readstep2.html]] * Trademark ownership information Solution ID TAUS0640807EN* Solution Usage 1 Solution Usage 1 Solution Usage 1 Solution Usage 1 Description Error 1 when performing the Color Registration Adjustment. Solution CAUSE: Incorrect value when performing Color Registration. SOLUTION: Perform the Auto Color Registration Adjustment . Solution ID TAUS0640812EN* Description Error 81 when upgrading engine firmware. Solution CAUSE: The ISW Utilities program settings are set to parallel instead of USB. SOLUTION: Perform the following in the ISW Utilities program: 1. Select the Settings(S) button. 2. Select the Set Communications(C) button. 3. Select USB. Solution ID TAUS0640814EN* Description Color portion of the image is missing on copies either from the platen glass or through the DF319. Solution CAUSE: Software dipswitch 12-5 is set to 1; color from the platen glass or through the DF319 is disabled. SOLUTION: Set software dipswitch 12-5 to 0. Solution ID TAUS0640815EN* Description SC35-01. Solution CAUSE: Fixing low temperature abnormality (TH1). Fixing temperature sensor/1 (TH1) deduction temperature less than 150C. was continuously detected. SOLUTION: Replace Fixing Heater/2 (p/n 65AA83040). Copyright 2010, Konica Minolta Business Solutions U.S.A., Inc. March 2010 124 bizhub PRO C500 SPECIAL NOTE: Solution provided by Robert Madsen, Color Specialist, KMBS Dallas. Solution ID TAUS0640825EN* Solution Usage 1 Solution Usage 1 Description F41-02 at power up. Solution CAUSE: Failed (yellow) write unit. SOLUTION: Replace write unit (p/n 65AA-6510). Note: The write unit can be swapped with another color to confirm the problem is related to the write unit and not the PRCB. Solution ID TAUS0640850EN* Description T-shirt transfer capability. Solution CAUTION: Damage to the machine's fusing roller can result from using T-shirt transfers with this machine. T-shirt transfers are not recommended. Solution ID TAUS0640860EN* Solution Usage 1 Solution Usage 1 Solution Usage 1 Solution Usage 1 Description E46-40 at power up. Solution CAUSE: A failed hard drive (HD106). SOLUTION: Replace the HD106 (PCUA #960859). Solution ID TAUS0640866EN* Description How to program auto reset. Solution To program auto reset, perform the following: 1. Press the HELP key and then press Key Operator Mode displayed on the touchscreen. 2. Press the down arrow, which is located at the bottom left corner of the touchscreen one time. 3. Select [13: Memory switch setting]. 4. Auto reset timer will be the first selection. Select [Change Setting Contents]. 5. Use the arrows to change the contents (OFF, 30, 60, 90, 120, 150, 180, 210, 240, 270, 300 seconds). 6. Press the RETURN key a couple of times to return to normal mode. Solution ID TAUS0640879EN* Description How to disable the tray adjustment selection from the main copy screen. Solution Access the 25 mode and set dipswitch 20-7 to a value of 0. Solution ID TAUS0640880EN* Description When copying 8.5x14 paper, the counter advances for 2 copies. Solution CAUSE: Change of the size of the large size paper (11x17) count(s) is selected in the software dipswitch settings. SOLUTION: When setting DSW 4-7 to 1 (ON) (11x17 for two counts), DSW 5-5 should also be set to 1 (ON). Note: If DSW 5-5 is left to 0 (OFF) it will count 2 for B4, 8.5x14 and A3 due to DSW 4-7 settings. Copyright 2010, Konica Minolta Business Solutions U.S.A., Inc. March 2010 125 bizhub PRO C500 Solution ID TAUS0640889EN* Solution Usage 1 Description How to program the ECM to recognize individual passwords less than 8 digits. Solution To program ECM to recognize individual passwords of less than 8 digits, perform the following: 1. Press the HELP key. 2. Press Key Operator Mode which is displayed on the touchscreen. 3. Touch the down arrow, which is located at the bottom left corner of the touchscreen once. 4. Touch [13: Memory switch setting] on the touchscreen. 5. Touch the down arrow, which is located at the bottom left corner of the touchscreen three (3) times. 6. Touch the down arrow, which is located on the right side of the touchscreen 6 times. [28: E.C.M. password 8 digits] will be highlighted. 7. Touch the [Change Setting Contents] which is located at the bottom of the touchscreen. [28: E.C.M. password under 8 digits] will be highlighted. 8. Press PREVIOUS SCREEN on the touchscreen a couple of times to return to normal mode. Solution ID TAUS0641626EN* Solution Usage 1 Description Correction of part number - Drum Driving Unit. Solution See KOM050275 for details. Note: To view the above PDF, Acrobat* Reader must be installed. Acrobat Reader can be downloaded for free from the Adobe* Web site at: [[http://www.adobe.com/products/acrobat/readstep2.html| URL http://www.adobe.com/products/acrobat/readstep2.html]] * Trademark ownership information Solution ID TAUS0642022EN* Solution Usage 1 Solution Usage 1 Solution Usage 1 Description Is the AFR20 compatible with the FS513 and the DF319? Solution The scanner units for the model C500/CF5001/8050 are interchangeable. Solution ID TAUS0642137EN* Description Why is black referred to as K? Solution Black is referred to as K to differentiate it from B for blue. Solution ID TAUS0642473EN* Description Part number of CCD lens unit (optics unit). Solution See KOM050450 for details. Note: To view the above PDF, Acrobat* Reader must be installed. Acrobat Reader can be downloaded for free from the Adobe* Web site at: [[http://www.adobe.com/products/acrobat/readstep2.html| URL http://www.adobe.com/products/acrobat/readstep2.html]] * Trademark ownership information Solution ID TAUS0642486EN* Solution Usage 1 Description Part number for Wiring Fixing Plate/A. Solution Wiring Fixing Plate/A (p/n 20aa-1120). Copyright 2010, Konica Minolta Business Solutions U.S.A., Inc. March 2010 126 bizhub PRO C500 Solution ID TAUS0642570EN* Solution Usage 1 Solution Usage 1 Description LT211, unable to get the fans for the LCT to power OFF. Solution CAUSE: Fans are not disabled in the Key Operator mode. SOLUTION: To disable the fans, perform the following: 1. Press the HELP key, selecting Key Operator mode. 2. Press the DOWN arrow key 1 time, select #13 Memory Switch Settings. 3. Press the DOWN arrow key 7 times and select #56 LCT Air Assist Fan; set it to OFF. 4. Press the Previous Screen 2 times. Note: To set the paper assist fans, access the 25 mode and use the following data: DIPSW SETTINGS DESCRIPTION 02-4 02-5 0 0 On for coated paper only. 1 0 On for all types of paper. 1 1 Off at all times. Solution ID TAUS0643431EN* Description FS606, REMOVE PAPER FROM THE BOTTOM EXIT TRAY OF THE FINISHER message at power up. Solution CAUSE: The exit sensor is blocked with paper, dirty, or out of alignment. SOLUTION: The exit sensor is a two piece sensor consisting of a light source on the bottom of the finisher behind the neutralizing brush and a receiver mounted on the exit guide. Ensure that both sections are clean and aligned. Solution ID TAUS0643452EN* Solution Usage 1 Description How to adjust the developer unit H-cut. Solution The adjustment of the developer unit H-cut cannot be performed in the field. If the H-cut is out of specification (.78mm), the entire developer unit needs to be replaced (p/n 65AA-9722). Solution ID TAUS0643668EN* Solution Usage 1 Solution Usage 1 Solution Usage 1 Description System Configurator, C500. Solution C500 System Configurator . Note: To view the PDF, Acrobat* Reader must be installed. Acrobat Reader can be downloaded for free from the Adobe* Web site at: [[http://www.adobe.com/products/acrobat/readstep2.html| URL http://www.adobe.com/products/acrobat/readstep2.html]] * Trademark ownership information Solution ID TAUS0643900EN* Description The firmware will not download from the ISW to the copier. Solution CAUSE: Communication problem. SOLUTION: Unplug the copier from the wall outlet and wait 5 minutes. Plug in the copier and download the firmware again. Solution ID TAUS0644835EN* Description Can the job status display capacity be increased to show more than 10 jobs? Copyright 2010, Konica Minolta Business Solutions U.S.A., Inc. March 2010 127 bizhub PRO C500 Solution The job status display can not be increased. Solution ID TAUS0645616EN* Solution Usage 1 Solution Usage 1 Description Can Doc builder Pro be used with the IP-921. Solution Doc builder Pro is compatible with the IP-921 and the Fiery X3e. Solution ID TAUS0646549EN* Description Unable access various print driver functions from Adobe* PageMaker* 6.5 or 7. Solution CAUSE: PageMaker uses just the PPD file from the printer for selecting print driver options. Only PPD features will be available in the driver PPD. SOLUTION: There is a workaround for this issue that will allow access to all print driver features. This is only for Microsoft* Windows-based systems. 1. Rename the PPD4 folder to anything other than PPD4. 2. Launch PageMaker and open the document. When selecting "Print" from the file menu, an error will occur which reads: "Output may not look as expected". No valid PPD files were found. Check the PPD4 directory in USENGLSH". Ignore this error and press Continue. If the desired driver is not the default driver, select it. This error will occur again. Press continue if the error comes up. 3. Press the "Setup" button. This will launch the normal GUI interface of the Fiery* driver. Make any driver selection that would normally be selectable from any application. This also includes being able to select features that were not part of the PPD file (i.e., Secure Print, User ID, etc.). NOTE: The PPD's for all printers installed are stored in the PPD4 folder in PageMaker. When printing to another installed printer PageMaker will not be able to locate the PPD, and the PPD4 folder will have be renamed back to PPD4. This work around is only to access features available in the Windows based dll driver that are not available in the PPD. If these features are required regularly, and more than one printer is used, it would be better to use another application such as Adobe* InDesign. * Trademark ownership information Solution ID TAUS0647035EN* Solution Usage 1 Description Can antivirus software be run on the Creo® IC301 or IC304 controller and if so, what is recommended? Solution The IC301 and IC304 print controllers weresuccessfully tested with McAfee® VirusScan® 8.0 for Windows XP Professional server antivirus software. Avoid using the automaticscanning mode and activate the antivirus software only when the IC301 or IC304 print controller is closed. McAfee VirusScan is not included in the software kit. Solution ID TAUS0647038EN* Solution Usage 1 Description How to perform calibration information when performing calibration from the glass, rather than using the densitometer for the IC301 or IC304. Solution The Calibration Wizard enables you to calibrate the: 1. Scanner and printer at the same time (follow the on-screen steps) 2. Printer only (follow the on-screen steps and don’t use the scanner chart) 3. Scanner only (don’t perform step 1 in the on-screen steps, and only use the scanner chart in step 2). Note: 1. Calibrating off the glass is not recommended for sensitive color environments. This method is notas accurate as using a densitometer for color calibration. 2. It is highly recommended tocalibrate the scanner only once. Use the scanner chart to perform this task. Then, only calibrate the printer and use the calibration chart. 3. The scanner chart is used for calibrating the scanner device, and the print chart is used for calibrating the printer. Withthe print chart on the platen, the printer is calibrated. Withthe scanner chart on the platen, the scanner is calibrated. 4.It is recommended toplace the calibration chart straight in the scanner platen and align the charts to the RADF X and Y edges. The position of rotated charts can be read only if the size settings are set to FULL AREA on the printer. Please review the attached for step by step instructions. Copyright 2010, Konica Minolta Business Solutions U.S.A., Inc. March 2010 128 bizhub PRO C500 Solution ID TAUS0647241EN* Solution Usage 1 Description I've loaded the new Version 2.0 System 6 code on an IP-901 and it now displays the message "Invalid License. Shutdown in Progress." on the control panel. Solution The new Version 2.0 code is shipping on new IP-901 controllers, but cannot be loaded on an existing Version 1.1 system unless the upgrade kit is purchased, KM P/N 7640001347. Do not install Version 2.0 code unless you have this upgrade kit as it will render your controller inoperable. The new Version 2.0 code requires a modification to the bios to function. The upgrade kit includes a dongle which modifies the bios for use with System 6 SP1. If the bios is not upgraded, the contoller will not function with the new system code. Solution ID TAUS0647272EN* Solution Usage 1 Description How to setup and connect the version 7.x MicroPress to a bizhub C500. Solution Follow the instructions in the Setup Guide to configure the bizhub C500 for use with the MicroPress. The bizhub C500 will require a minimum firmware level of 12 to support connectivity with the version 7.x MicroPress. Note: To view the PDF, Acrobat* Reader must be installed. Acrobat Reader can be downloaded for free from the Adobe* Web site at: [[http://www.adobe.com/products/acrobat/readstep2.html| URL http://www.adobe.com/products/acrobat/readstep2.html]] * Trademark ownership information Solution ID TAUS0647529EN* Solution Usage 1 Description When printing booklet mode from Adobe* Acrobat*, fonts will not print correctly. Solution CAUSE: The Resource download policy must be changed. SOLUTION: To change the Resource download policy, perform the following: File - print - Select the advance button - Select Postscript Options - then change the font and resource policy to something else, either Send at start or Send for each page. Start of job is recommended. Do not use the Print as image setting; when multiple color pages are used the colors from the first page bleeds into the next page. Note: If using Acrobat Professional, save this setting by selecting the save as button. * Trademark ownership information Solution ID TAUS0647915EN* Solution Usage 1 Description How to use the secure print feature with the IP921. Solution To use the secure print feature perform the following: 1. From the print driver properties page, select Owner Information. 2. In the Secure Print dialog box enter an alpha numeric password (up to eight digits). 3. Make any additional changes in the print driver and select Ok. 4. The document is now sent to the IP and held. 5. From the C500 Print screen, select Menu/Esc. 6. Select Secure Print. 7. An Enter Password message is displayed. 8. Select Key Pad on the LCD. 9. Enter the matching password previously entered in the print driver. Enter alpha characters using the key pad on the LCD, and numeric values using the operation panel key pad. 10. Select Enter, then Select OK. 11. Select the desired print job from the menu. 12. Choose Print and Delete, Print and Hold, No of Copies or Delete. Solution ID TAUS0648107EN* Solution Usage 1 Description PK120, J72-43 when punching. Solution CAUSE: The PK sensors require a sensitivity adjustment. Copyright 2010, Konica Minolta Business Solutions U.S.A., Inc. March 2010 129 bizhub PRO C500 SOLUTION: To adjust the PK sensors, perform the following: 1. Open the front door of the finisher and turn the power ON. 2. Remove the PK control board cover (1 screw). 3. On the board there are 5 VRs and 5 corresponding LEDs. 4. For each sensor, turn the VR clockwise until the corresponding LED goes out. Then turn the VR counterclockwise slowly until the LED lights and continue counterclockwise one more graduation after the LED lights. Perform this procedure for all 5 sensors. Solution ID TAUS0648235EN* Solution Usage 1 Description Can EKC be used to track printing without having to enter a passcode for copyin? Solution It can not be used to track printing only without having to enter a passcode to copy. It can be used for copying without entering a passcode to print. Solution ID TAUS0648261EN* Solution Usage 1 Solution Usage 1 Solution Usage 1 Solution Usage 1 Solution Usage 1 Description F41-02, 41-03, 41-04, or 41-05 at power up. Solution CAUSE: A failed write unit exhaust or suction fan (M43, 44, 45, or 46). Note: Early versions of the 8050 service manual do not list the fans motors as a possible cause of these failure codes. SOLUTION; The fans can be checked in diagnostics. Replace the failed fan. Solution ID TAUS0648700EN* Description Booklets coming out in reverse order. Solution CAUSE: Right side binding was selected in the booklet application mode. SOLUTION: Select left side binding in the booklet application mode. To select left side binding perform the following; 1. Select [Application]. 2. Select [Booklet]. 3. Select [Left Binding]. 4. Return to the main copy screen. Solution ID TAUS0648898EN* Description The exit tray capacity (no finisher installed). Solution The exit tray capacity is 150 sheets of plain paper. Solution ID TAUS0649049EN* Description SC41-06 with erratic motion from the scanner optics. Solution CAUSE: A failed scanner drive motor. SOLUTION: Replace the scanner drive motor (p/n 65AA80130). Solution ID TAUS0649378EN* Description J72-17. Copyright 2010, Konica Minolta Business Solutions U.S.A., Inc. March 2010 130 bizhub PRO C500 Solution PROBABLE CAUSES: 1. Contamination or glaze of the fuser/exit rollers. Clean the Fuser/Exit rollers with scotch bright pad. 2. Possible failed PS sensor or actuator. Check PS13, PS704 finisher entrance sensor and PS706 Finisher Paper Exit sensor and there corresponding actuators for the proper operation in the 36 I/O mode. Check the wiring to PS706. 3. Possible failure of the Finisher Control Board. Check to see if the finisher entrance rollers are turning backward when turned on, when paper passes from the main frame to the finisher entrance or check the operation of the motor in the 36 I/O mode. Replace the FSCB as necessary. FS-115 Finisher Control Board P/N 13QE-9014 FS-215 Finisher Control Board P/N 13QJ-9014 Solution ID TAUS0649499EN* Solution Usage 1 Solution Usage 1 Solution Usage 1 Description Part number for Tray 1 connector. Solution Connector for Tray 1 (p/n 65AA90170). Solution ID TAUS0649601EN* Description When installing a Trimmer Unit (TU-109) is the Trimmer Attachment Kit (TU-109A) needed? Solution A Trimmer Attachment Kit (TU-109A) is required to install the Trimming Unit. Solution ID TAUS0650061EN* Description When replacing the Image Processing Board (IPB), does the serial number require setting in the Board Change Mode? Solution The Image Processing Board (IPB) is not part of this mode. Boards that are included in the Board Change Mode are the OPERATION, OVERALL CONTROL, NVRAM (memory board), and the PRINTER control boards. Refer to the 8050 Service Manual for additional information. IMPORTANT: As a troubleshooting 'tool', a new or used Printer CB, Overall CB, or Operation Board can be temporarily installed in the 8050 for testing purposes without using Board Change Mode. Note: To view the above PDFs, Acrobat* Reader must be installed. Acrobat Reader can be downloaded for free from the Adobe* Web site at: [[http://www.adobe.com/products/acrobat/readstep2.html| URL http://www.adobe.com/products/acrobat/readstep2.html]] * Trademark ownership information Solution ID TAUS0650416EN* Solution Usage 1 Solution Usage 1 Description Paper size settings are grayed out in the 25 mode. Solution CAUSE: The LT211 is not attached to the machine. SOLUTION: These paper size setting are for the LT211 only. Solution ID TAUS0650519EN* Description Light streaks on every copy. Solution CAUSE: Failed Charge Unit - bad corona wires [wires golden in color and is shinier, not plated, about 1 inch]. SOLUTION: Replace corona wires. Copyright 2010, Konica Minolta Business Solutions U.S.A., Inc. March 2010 131 bizhub PRO C500 Solution ID TAUS0650565EN* Solution Usage 1 Description Modifying large size paper count for PM cycle. Solution See DLBT0600181EN00.pdf for details. Notes: 1. The latest version system software, firmware, and print drivers are available on the Konica Minolta FTP site . 2. To view the above PDF, Acrobat* Reader must be installed. Acrobat Reader can be downloaded for free from the Adobe* Web site at: [[http://www.adobe.com/products/acrobat/readstep2.html| URL http://www.adobe.com/products/acrobat/readstep2.html]] * Trademark ownership information Solution ID TAUS0651265EN* Solution Usage 1 Description Which patches are included in the 'IP901_v1_1_Composite_Patch.iso' all-in-one patch for the IP901 v1.1? Solution 1-CWSCZ Altona* test suite issue. Printing PDF files result in Offending command error message. 1-CY5IH Fiery* print controller freezes when sending a specific PDF file to the print queue from Adobe* Acrobat* 4.0 on Microsoft* Windows 98 client over SMB. It generates by specific Japanese document. 1-CYFDX CWS Job property overrides do not work on 'Processed and Held' jobs for many features. 1-D12DH When a job is merged out from jobs sent as RIP only, printing it result in the original unmerged job. 1-DU4SY Print area shift due to custom size offset value difference between v.1.1 and v.1.0. - image loss. 1-DVY99 Jtman issue. Spool hangs when printing or downloading certain file types to Hold or Print while v.1.0 had no problem. 1-DZWB1 Printing some tiff files with Gloss ON using Glossy profile results in RED background. 1-EA2LQ Command WorkStation* LE downloaded from WebTools will not install. 1-EZ2TH Text quality affected by calibration over time. IP gamma correction is not applied. The same function as Engine DIP SW 23-5:ON. 1-FISA8 After enabling GA, from Panther when using AutoTrap says that GA is not enabled. 1-FZ4TO After calibration, K text/line quality becomes poor. When Pure Black text/Graphics is ON, the effect of this patch becomes effective. Note: Please install 1-KBXQ9 patch to turn OFF this patch. 1-H1QJZ Controller unable to handle more that one LPR connection concurrently (on a site with many users, LPR jobs get stuck on client). 1-H7W8F CWPT/Color Editor shows error message when editing/saving profiles. 1-HC0JT Wrong profile was selected for Image screen= Line, Graphic Screen= Dot. 1-I63F9 Feature request to enable Center Fold/Center Staple and Booklet on 12x18 paper. 1-I8IZP When cover page is on, EKC printing doesn't function correctly. 1-IHBKP Print as 2 copies & duplex; 2nd copy's page 1 is printed on the back of the 1st copy's final page. 1-JKM2T Request to change default halftone screen to dot instead of line on both server and client and have text follow the graphics setting. A default screen is a dot screen. 1-JNPQ9 All black page or similar output when printed using User Defined Halftone Screen (GA feature). 1-KSO9P Need a patch to make curves appear smoother. 1-KAY8B Unable to select Folding, Center Staple and Booklet options for A3 and Tabloid paper sizes on Macintosh* OS 10.4.2 only. 1-DU4R6 Does not work 3-hold function in Microsoft Publisher. Release constrain fold function for A4/Letter size. 1-FBJLG Fiery Downloader: unable to complete Font Archive while enough space is available on client PC HDD. Note: Fixed by FDL ver3.2.054 1-F0CI8 Copyright 2010, Konica Minolta Business Solutions U.S.A., Inc. March 2010 132 bizhub PRO C500 Need printer drivers which do not automatically install Job Monitor. 1-IFAT9 Registration issue for PitStop 5.03 on Command WorkStation 4.2.0.39 time zone issue of Denver. Note: Fixed Command WorkStation version 4.2.0.55 * Trademark ownership information Solution ID TAUS0651338EN* Solution Usage 1 Description C500, 8050, and CF5001 Differences List. Solution See Technical Bulletin 5004 for the soft switch settings and the driver configuration. Note: To view the above PDF(s), Acrobat* Reader must be installed. Acrobat Reader can be downloaded for free from the Adobe* Web site at: [[http://www.adobe.com/products/acrobat/readstep2.html| URL http://www.adobe.com/products/acrobat/readstep2.html]] * Trademark ownership information Solution ID TAUS0651661EN* Solution Usage 1 Solution Usage 1 Solution Usage 1 Description Is there a universal drum available that can be installed in the CF5001, 8050 and C500? Solution The universal drum (p/n 20EH). Solution ID TAUS0651781EN* Description ERROR message when attempting to do L-detect. Solution CAUSE: There is a paper jam in the machine or finisher. SOLUTION: Clear the paper jam. L-detect can not be performed if the machine is in a jam code condition. Solution ID TAUS0652647EN* Description Calibration Procedures, bizhub C500. Solution The Auto Gamma Adjustment should be executed before the calibration of the Fiery* is performed. This will help maintain a constant quality within the print run. To execute an Auto Gamma Adjustment, please perform the following: 1. Press the "HELP" key. 2. Press "Key Operator Mode" (enter password if needed). 3. Scroll to #21 "Execute Adjust Operation". 4. Select "Automatic Gamma Adjustment". 5. Press "OK" then "Previous Screen". Notes: a. The adjustment will take approximately three minutes. b. If the Fiery calibration is being performed first thing in the morning or if the machine has been in sleep mode for an extended period of time, please allow the copier to warm-up for 30 minutes before performing the Auto Gamma Adjustment. * Trademark ownership information Solution ID TAUS0652738EN* Solution Usage 1 Description PLEASE SELECT COPY QUANTITY message. Solution CAUSE: Auto Reset key function is set to Initial Setting. SOLUTION: Set Auto Reset key function to Full-auto. To set Auto Reset key function to Full-auto, perform the following: Copyright 2010, Konica Minolta Business Solutions U.S.A., Inc. March 2010 133 bizhub PRO C500 1. 2. 3. 4 5. Enter the Key Operator mode. Select Memory switch setting. Select AUTO RESET key function. Select Change Setting Contents to change the setting to Full-auto. Select Previous/Mode Change/Exit to exit the Key operator mode. Solution ID TAUS0652994EN* Solution Usage 1 Description SC29-22 and stops printing while printing large file with staple, duplex, fold and staple modes. Solution CAUSE: Image control program firmware requires updating. SOLUTION: Download the Image control program firmware from the Konica Minolta Download Selector. Access the Selector from SSD Web Support (CS Expert Support) by clicking on 'Download MSDS, Drivers, Firmware and more'. Search on 'SC29-22' and the following files should be available. 8050 DOWNLOADS I-51-CNG1 3 MB 6/6/2006 8050 i151cng1p.exe bizhub PRO C500 DOWNLOADS Special\I14_CNG1 3.07 MB 5/30/2006 c500 i114cng1p.exe CF5001 DOWNLOADS Special\I51_CNG1 2.98 MB 6/6/2006 cf5001 i151cng1p.exe Note : The special program is released to resolve the following problems: 1. SC29-22 may happen when the function of DIPSW10-6 and 7 (black character found while in the printer output) is enabled (values are set other than 00:standard). 2. IP-901/8050/bizhub PRO 500/CF5001 stops printing in the middle when large job occupies full capacity of 8050/bizhub PRO 500/CF5001 memory. Solution ID TAUS0653104EN* Solution Usage 1 Solution Usage 1 Description Hecon* key counter mount kit availability. Solution A kit (p/n 4623-472) is available which includes all necessary mounting hardware and wiring. * Trademark ownership information Solution ID TAUS0653565EN* Description How to do tab sheet insertions. Solution Tab and sheet insertion are incompatible features. Copyright 2010, Konica Minolta Business Solutions U.S.A., Inc. March 2010 134 bizhub PRO C500 Solution ID TAUS0653566EN* Solution Usage 1 Solution Usage 1 Solution Usage 1 Description FS606, how to program the finisher to exit the copies face up into the main tray. Solution To program the finisher to exit the copy face up into the main tray, perform the following: 1. Press the Help button. 2. Select [Key Operator Mode]. 3. Select [13. Memory Switch Setting]. 4. Select [2. Auto Reset key function]. 5. Select [Change Setting Contents] to select Initial setting. 6. Press [Previous screen] once. 7. Select [2. Copier Initial Setting]. 8. Under Output Application select the Main tray and Face up. 9. Press [OK] twice to confirm and [Previous screen] once to return to ready. Solution ID TAUS0653568EN* Description How to adjust lead edge timing. Solution To adjust the lead edge timing, perform the following: 1. Enter the 36 mode. 2. Select Image Adjustment (2). 3. Select Timing Adjustment (2). 4. Select Printer Lead Edge Timing Adjustment (1). 5. Select the tray to be adjusted. 6. Enter a numeric value (1 step = 0.1mm) and press the SET key. 7. Press the COPY SCREEN key. 8. Press the START button to out put a test pattern. 9. Measure the lead edge timing; standard value is 20 mm (+ or-0.5mm). 10. If the measurement is incorrect press the C button while pressing the P button to return to the value setting. 11. Repeat steps 6 to 10 until the standard is obtained. 12. Press the PREVIOUS SCREEN to return to the Timing Adjustment mode menu screen. Note: See this adjustment in the 36 mode in the Service Manual page 1-64. Solution ID TAUS0653569EN* Description How to update the main body firmware if the laptop does not have a parallel connection. Solution Newer laptops typically do not have a parallel connection which is required to update the firmware of the main body. A PCMCIA to Parallel converter will allow the laptop to communicate with the main body. LPT3 is used for the update procedure as viewed in the ISWTrns utility communication setup. The PCMCIA to Parallel converter can be purchased either locally or on the Internet. The cost can range anywhere from $95.00 to $165.00. The most widely-used card is the Quatech* SPP-100. Notes: 1. Konica Minolta does not support the PCMCIA-parallel adapter or make any recommendation as to the purchase. 2. To view the PDF, Acrobat* Reader must be installed. Acrobat Reader can be downloaded for free from the Adobe* Web site at: [[http://www.adobe.com/products/acrobat/readstep2.html| URL http://www.adobe.com/products/acrobat/readstep2.html]] * Trademark ownership information Solution ID TAUS0653570EN* Solution Usage 1 Solution Usage 1 Description FS606, how many staples are in the staple cartridge? Solution The FS606 staple cartridge (Item #950764) contains 15000 staples. Solution ID TAUS0653571EN* Description How to program scan function to different defaults (i.e., scan to E-mail, HDD, FTP). Copyright 2010, Konica Minolta Business Solutions U.S.A., Inc. March 2010 135 bizhub PRO C500 Solution It is not an option to program the scan functions to different defaults. The factory defaults for scan cannot be changed. Solution ID TAUS0653573EN* Solution Usage 1 Solution Usage 1 Solution Usage 1 Solution Usage 1 Description PI110, how to install the relay wiring adapter when installing the PI110. Solution The harness is not used on the FS513/FS606. Solution ID TAUS0653578EN* Description How to check machine settings. Solution Press the Check button to confirm the settings. A setting can be changed from the check screen. SPECIAL NOTE: This solution was provided by Konica Business Technologies Corporation in Japan. Solution ID TAUS0653579EN* Description How to set up Konica Remote Diagnostic System (KRDS). Solution Konica KRDS Setup Manual . Note: To view the PDF, Acrobat* Reader must be installed. Acrobat Reader can be downloaded for free from the Adobe* Web site at: [[http://www.adobe.com/products/acrobat/readstep2.html| URL http://www.adobe.com/products/acrobat/readstep2.html]] * Trademark ownership information Solution ID TAUS0653584EN* Description How to adjust the LCD contrast. Solution If only the contrast (brightness) of the LCD is required, use the Contrast Adjustment Dial on the operation panel upper left or, if the contrast and touch key sound volume require adjustment, there is a procedure in the User's Manual. Note: To view the PDF, Acrobat* Reader must be installed. Acrobat Reader can be downloaded for free from the Adobe* Web site at: [[http://www.adobe.com/products/acrobat/readstep2.html| URL http://www.adobe.com/products/acrobat/readstep2.html]] SPECIAL NOTE: This solution was provided by Konica Business Technologies Corporation in Japan. Solution ID TAUS0653739EN* Solution Usage 1 Solution Usage 1 Description FS215, J72-17. The finisher entrance roller turns in the wrong direction. Solution CAUSE: Failed FSCB. SOLUTION: Replace FSCB (p/n 13QJ-9014). Solution ID TAUS0654067EN* Description One color has uneven density front-to-rear only with densities below 100. A halftone test print a 255 density is normal. Solution CAUSE: A failed PCL. SOLUTION: Replace the PCL (p/n 65AA83070). Copyright 2010, Konica Minolta Business Solutions U.S.A., Inc. March 2010 136 bizhub PRO C500 Solution ID TAUS0654284EN* Solution Usage 1 Solution Usage 1 Description Part number for the 200K PM Kit. Solution The 200K PM Kit (p/n 65LA-PM20). Solution ID TAUS0654323EN* Description Unable to tri-fold or threefold after selecting it in the driver. Solution CAUSE: Possible incorrect settings in the driver or in the application under Page Set up. SOLUTION: Select File, Print, and make sure the correct driver is selected to associate it with the application (Tested on Word 2003 SP1). Make sure that you select paper size of 8.5 X 11R in the driver and also with in the application under Page Setup along with the three fold function. Solution ID TAUS0654474EN* Solution Usage 1 Description Using Banner/Separator pages. Solution A separator or banner page typically identifies the sender of the document to the printer and gives the date and time of printing. One of the standard separator pages can be used or a custom page can be created. Microsoft* Windows provides three separator page files which are located in the systemroot\System32 folder. Refer to the table showing the names of the separator page files, the type of printer with which it is compatible, and the purpose of each page. To access the files, perform the following: 1. Go to Printers and Faxes, right-click on the desired Printer icon and select Properties. 2. Click on the Advanced tab, select Separator Page, Browse, select the file (i.e., Sysprint.sep). Notes: a. The separator page files provided by Windows may not work with some printers. b. To view the above PDF(s), Acrobat* Reader must be installed. Acrobat Reader can be downloaded for free from the Adobe* Web site at: [[http://www.adobe.com/products/acrobat/readstep2.html| URL http://www.adobe.com/products/acrobat/readstep2.html]] * Trademark ownership information Solution ID TAUS0654519EN* Solution Usage 1 Description Is there a separate scan function or store mode when perform scanning functions that are to large for the DF to scan all the documents at the same time? Solution There is no separate scan or store mode function available for the C500. Solution ID TAUS0654628EN* Solution Usage 1 Solution Usage 1 Description Unable to center staple and fold 12x18 paper. Solution CAUSE: This function only works as a printer, and will not work as a copy job. SOLUTION: This is machine specification. Solution ID TAUS0655220EN* Description Intermittent SC35-01 fixing low temperature abnormality. Solution CAUSE: Loose ADU rail screws causing a bad connection between the Fuser unit connectors and the connectors on the main frame. SOLUTION: Tighten the ADU rail screws. Copyright 2010, Konica Minolta Business Solutions U.S.A., Inc. March 2010 137 bizhub PRO C500 Solution ID TAUS0655234EN* Solution Usage 1 Solution Usage 1 Description SC60-01 display when feeding 8.5x11 paper. 8.5x11R paper feeds normal Solution CAUSE: The Inner cover (p/n 20AJ40030) of the open/close cover has popped out of position or has been installed incorrectly. SOLUTION: Remove the inner cover and reinstall. Ensure that the 3 tab at the bottom of the cover are in the correct position. Solution ID TAUS0655498EN* Description What is the Part Number for the Part Catalog part number? Solution Konica Minolta no longer provides Order numbers (part number) for the Parts catalogs. The Part catalog along with the service manual can down loaded from the Konica Minolta web site. Solution ID TAUS0657139EN* Solution Usage 1 Description Error while removing TWAIN driver from eCopy™ ScanStation. Solution CAUSE:The eCopy™ license has locked the TWAIN driver and has not released it. SOLUTION: The two eCopy™ services must be stopped in order to remove the TWAIN driver. Once the services have stopped, press the Retry button and the removal process should continue. Once the TWAIN driver has been removed, restart the two services that were previously stopped. Solution ID TAUS0657293EN* Solution Usage 1 Description How to improve the color quality of Fiery prints which were originally scanned on the MFP. Solution The typical quality of printed scans is unsaturated light colors, as compared to the original. This is due to the RGB source profile not being specific to the color space of the scanner. To achieve better quality when printing files which were scanned on the same device, use the following Colorwise settings (Note: This will not affect how the scans are viewed or printed on a device, other than the one that they were originally scanned on): 1. Set the RGB Source Profile to the EFI standard profile. This is typically EFIRGB or Fiery RGB, depending on the controller. 2. Set the RGB Separatation to Simulation. (This will send the RGB channel through the CMYK channel) 3. Set the CMYK Simulation Profile to "Match Copy" or "Colorwise Off". The name of this option varies depending on the controller. If neither setting is available, select "None". Use these settings only when printing scans from this MFP. These settings won't produce optimal results with other file types. Print the job using this setting and your normal settings to see the difference. Colors should appear more saturated and darker. Results will vary depending on the source document type. Solution ID TAUS0657734EN* Solution Usage 1 Solution Usage 1 Description Part number for the LT211 DB. Solution LT211 DB(p/n 20AA-9014F). Solution ID TAUS0657752EN* Description Is edge to edge printing supported? Solution Copyright 2010, Konica Minolta Business Solutions U.S.A., Inc. March 2010 138 bizhub PRO C500 Edge to edge printing is only supported when printing 11x17 full bleed on to 12x18 paper. There will always be a slight 2-3mm void area around the edge of the print, this is normal operation. Solution ID TAUS0657963EN* Solution Usage 1 Solution Usage 1 Description The attached document has the ICP / Fuse list for the 8050 / C500. Solution The attached document has the ICP / Fuse list for the 8050 / C500. Solution ID TAUS0657968EN* Description How to prevent the paper weight setting for the Bypass Tray from resetting to a lower weight causing poor fusing. Solution To prevent the paper weight from resetting for the Bypass Tray, perform the following: 1. Enter 25 mode. 2. Select Switch settings. 3. Set dipswitch 32-1 to 1. 4. Exit from settings and power machine OFF/ON. Note : Now the machine will only reset the paper weight automatically when the machine is powered OFF. All other paper weight changes have to be changed manually for the Bypass Tray. Solution ID TAUS0658199EN* Solution Usage 1 Solution Usage 1 Solution Usage 1 Solution Usage 1 Description LCD stays at the initial 'shuttle launch' when powered ON. Panel buttons and opening/closing door(s) have no effect on the display. Solution CAUSE: Toner addition unit is not fully seated. SOLUTION: To check on the seating of the toner addition unit, perform the following: 1. Open the front door. 2. Unlatch and open the toner addition unit. 3. Locate the interlock at the upper left corner where the unit closes and actuate it. 4. If the LCD display goes to close front door the unit was not fully seated. 5. Close the toner addition unit making certain that it is fully seated and latched. Solution ID TAUS0700244EN* Description How to determine what version of Sun Java™ is installed on a Microsoft® Windows workstation. Solution To determine what version of Sun Java™ is installed, perform the following: 1. From a command prompt type:java -version 2. Press Enter. 3. The version of Sun Java™ will be indicated. If the command is not recognized then Sun Java™ is not installed. Solution ID TAUS0700596EN* Description Error code 46-12 error code when printing. Solution CAUSE: The video interface board has failed. SOLUTION:Replace the IP-901 video interface board (p/n 45032964). Solution ID TAUS0700617EN* Description Copyright 2010, Konica Minolta Business Solutions U.S.A., Inc. March 2010 139 bizhub PRO C500 Part number for the end bearings on the Intermediate Transfer Roller Lower. Solution Intermediate Transfer Roller/Lower (p/n 65AA26111) and theend bearings(p/n 07AA75062). Solution ID TAUS0700692EN* Solution Usage 1 Solution Usage 1 Description 'Press Start to Restart' message when printing or copying. Solution CAUSE: Paper Exit tray Up/Down actuator is not working properly. SOLUTION:Check for binding of the Paper Exit tray Up/Down actuator (p/n 13QE49010). Solution ID TAUS0701422EN* Description Unable to configure options on the PostScript driver after downloading the shared driver from Fiery® controllers (running Microsoft® Windows). The Add button and Update button are grayed out. Solution CAUSE: The driver installed locally on the Fiery® controller is incorrectly configured. SOLUTION: From a workstation in the local subnet access the Fiery® controller using Microsoft® Windows Remote Desktop: User id:administrator Password:Fiery.1 1.In the Printer and Faxes window (Start=> Settings=> Printers and Faxes) right-click on the Print object and select Properties. 2.Confirm that Two-Way Communication is checked and localhost is defined as the printer TCP/IP Address or DNS name. 3.Click Update or Defaults to populate the Installed Options field with the correct items. 4.Exit Remote Desktop. 5.Download the configured print driver from the Fiery® controller to the workstation using the SMB method (above). 6.Confirm that the driver options are configured correctly by checking properties of the new driver. Note : It may be necessary to delete the previous printer object and print driver (using server properties) reboot the workstation, then install the shared driver from the Fiery® controller.Please review the attached PDF containingscreen shots for further detail. Solution ID TAUS0701658EN* Solution Usage 1 Solution Usage 1 Description SC29-09 during warm up. Solution CAUSE:This occurs when the belt begins to turn because thebelt line speed data is corrupt. The range of adjustment is -100 to 100. SOLUTION:If the belt line speed is incorrect,perform the adjustment in 36 mode. Refer to theattached procedure. Note : To view a PDF, Adobe Reader® must be installed. Adobe Reader® can be downloaded for free from the Adobe® web site at: http://www.adobe.com/products/acrobat/readstep2.html Solution ID TAUS0701695EN* Description Light copies/prints and streaks of white lead-to-trail after performing a 200K PM. Solution CAUSE: The 2nd transfer roller has become dislodged. SOLUTION:Inspect the 2nd transfer roller liftmechanism.When the ADU/Fuser section is slid out of the machine, the 2nd transfer roller should be in the down position and look even/level with the fuser entrance guide plate. If it is uneven with the fuser entrance guide plate, remove the roller andreinstall it in the proper position.Verify that the up/down mechanism is not damaged. Solution ID TAUS0701918EN* Solution Usage 1 Description Unable to perform manual color registration adjustment, either error 1 or 13 is displayed. Solution CAUSE: Incorrect paper size selected; 11x17 is not supported for scanning the chart, only A3. Copyright 2010, Konica Minolta Business Solutions U.S.A., Inc. March 2010 140 bizhub PRO C500 SOLUTION: To use 11x17,either cut or fold the trail edge over 1/2 inch and positioning the chart 10mm off the back plate against the left plate when scanning. This positions the image in the same location as it would be on an A3sheet. Solution ID TAUS0701998EN* Solution Usage 1 Description SC80-01 after replacing the PRCB. Unable to update firmware on PRCB. Solution CAUSE: Failure of OACB (Status Control Board). SOLUTION: Replace the OACB (p/n 65AA-9011) and load firmware after installing the board. Note : The latest version firmware or system software is available via the Konica Minolta Download Selector. Access the Selector from SSD Web Support (CS Expert Support) by clicking on 'Download MSDS, Drivers, Firmware and more'. Solution ID TAUS0702471EN* Solution Usage 1 Description SC77-98 after replacing the FinisherControl Board. Solution CAUSE: Lack of firmware onthe control board. SOLUTION: Load firmware on the FinisherControl Board using the ISW utility. Note : The latest version firmwareandISW utilityis available via the Konica Minolta Download Selector. Access the Selector from SSD Web Support (CS Expert Support) by clicking on 'Download MSDS, Drivers, Firmware and more'. Solution ID TAUS0702512EN* Solution Usage 1 Description Konica Minolta MicroPress® System Software Installation Checklist. Solution PROCEDURES TO FOLLOW: 1. Please check all firmware levels are up to date according toattached Konica Minolta MicroPress® Checklist. 2. This information applies for MicroPress® versions 7.0.1.1 and 7.5.0.0 (see attached EFI bulletin). 3. Do not install any other firmware versions on the MFPs other than the ones mentioned in the document. 4. Do not install any patches other than the ones mentioned in the attached document. 5. Attached Bulletin07-GB-018 specifies new functionalities and/or features available with MicroPress® version 7.5.0.0. 6. Any new firmware or patches for the engines or controllers (MicroPress®-related) will be updated in the Konica Minolta Firmware Listaccessibleat SSD Web Support (CS Expert Support) by clicking on 'Latest Firmware Levels'in the left-hand "menu" ofeach technician'sHome Page. Note : To view a PDF, Adobe Reader® must be installed. Adobe Reader® can be downloaded for free from the Adobe® web site at: http://www.adobe.com/products/acrobat/readstep2.html Solution ID TAUS0702643EN* Solution Usage 1 Solution Usage 1 Description J17-06 error code. Solution CAUSE: The drive coupler for the transport rollersfailed. SOLUTION: Replace the drive coupler (p/n 55 VA155 41). Solution ID TAUS0702644EN* Description PLEASE WAIT WARMING UP message on the operation panel and the start key is amber. Solution CAUSE: The transfer belt motor has failed. SOLUTION: Replace the failedtransfer belt drive motor (p/n 26WA80012). Copyright 2010, Konica Minolta Business Solutions U.S.A., Inc. March 2010 141 bizhub PRO C500 Solution ID TAUS0702655EN* Solution Usage 1 Description With numerous print jobs in the queue select Status then Username Check, the bizhub PRO C500 locks up shortly after the last print job completes. Both thepanel LCD and buttonsdo not respond. Solution CAUSE: This is a known limitation of the machine. SOLUTION:Please do not access user check if more than 5 jobs are pending. Solution ID TAUS0702777EN* Solution Usage 1 Description Unable to "Enable" the printer; printer status icon will not change to "green" when "Enable" is selected. Solution CAUSE: Username and password has not been provided or is incorrect. SOLUTION: A valid username and password is required to allow the Printgroove "Queue" to enablethe printer. The following Printgroove supported printers require a username and password; bizhub PRO C6500 (IC-303 and IC-408) bizhub PRO C500 (IP-901, IC-302, IC-405) 8050 (IP-901) The username and passwordis the one that is used when logging into Command WorkStation™ of the Fiery® controller. The default username and password forCommand WorkStation™ loginis "admin" and the password is "Fiery.1". Notes : 1. Please be sure that a password has been applied to the Fiery® controller login. No password (blank) is not acceptable for Printgroove "Queue". 2. Please refer to the attached file for more detail on enabling a printer that requires a username and password. 3. To view a PDF, Adobe Reader® must be installed. Adobe Reader® can be downloaded for free from the Adobe® web site at: http://www.adobe.com/products/acrobat/readstep2.html Solution ID TAUS0702888EN* Solution Usage 1 Solution Usage 0 Solution Usage 0 Description How to print to a printer on a Microsoft® Windows XP PC from a Macintosh® running OS version 10.4.x. Solution Please perfrom the step-by-step procedure mentioned in the attached document. Note : To view a PDF, Adobe Reader® must be installed. Adobe Reader® can be downloaded for free from the Adobe® web site at: http://www.adobe.com/products/acrobat/readstep2.html Solution ID TAUS0613001EN* Description The bizhub serial number locations. Solution The bizhub serial number locations . Note: To view the PDF, Acrobat* Reader must be installed. Acrobat Reader can be downloaded for free from the Adobe* Web site at: [[http://www.adobe.com/products/acrobat/readstep2.html| URL http://www.adobe.com/products/acrobat/readstep2.html]] * Trademark ownership information Solution ID TAUS0640604EN* Description Proof copy is not included in set number of copies. Solution See DLBT0500181EN00 for details. NoteS: 1. The latest version system software is available on the Konica Minolta FTP site . 2. To view the above PDF, Acrobat* Reader must be installed. Acrobat Reader can be downloaded for free from the Adobe* Web site at: [[http://www.adobe.com/products/acrobat/readstep2.html| URL http://www.adobe.com/products/acrobat/readstep2.html]] * Trademark ownership information Copyright 2010, Konica Minolta Business Solutions U.S.A., Inc. March 2010 142 bizhub PRO C500 Solution ID TAUS0640735EN* Solution Usage 0 Solution Usage 0 Description Print speed is slower in the 2-sided copy mode. Solution CAUSE: Key Operator mode Memory Switch 42 (Side 2 Drum Clock Adjust) is enabled (ON). SOLUTION: Set Memory Switch 42 to OFF. Note: With this switch set to OFF, the print speed will increase but the Side 2 Drum Clock Adjustment is disabled. SPECIAL NOTE: This solution was provided by Konica Business Technologies Corporation in Japan. Solution ID TAUS0640741EN* Description What is the user name and password to access the EKC options using the C500 web utilities? Solution The user name is "ekc" and the default password is 00000000. The password is the same as the EKC Master Key Code. If the EKC Master Key Code is changed, it will also become the new password. Solution ID TAUS0640745EN* Solution Usage 0 Solution Usage 0 Solution Usage 0 Description PLEASE ADD TONER Y/M/C/K. message displayed while making copies. Solution CAUSE: Failed TSDB (toner supply driver board). SOLUTION: Replace the TSDB (p/n 65AA-9060). Solution ID TAUS0640746EN* Description Unable to print with a key counter device installed without entering a pass code. The device is only needed for tracking copies. Solution CAUSE: Incorrect software dipswitch settings causing the key counter to track prints also. SOLUTION: Reset the software dipswitch setting to allow printing without a key counter. To allow printing, perform the following: 1. Access the 25 mode (power ON the machine while holding down the 2 and 5 buttons). 2. Select 1) SOFTWARE SW SETTING on the LCD display. 3. Select the software dipswitch number 16 by pressing either the up or down arrow indication at the left. 4. Select bit number 3 of the software dipswitch by pressing either the up or down arrow indication at the right. 5. Select ON (=1) for the dipswitch. 6. Select PREVIOUS SCREEN and power the copier OFF/ON to return to normal operation. Solution ID TAUS0640748EN* Description J92-1 and J92-3 with shifting images and varying lead edge approximately one inch, either on the first side, or second side of printed pages. Solution CAUSE: The actuator for sensor PS21 (ADU paper reverse) intermittently binds as the unit heats up. SOLUTION: To check PS21, perform the following: 1. Make sure machine is updated to the latest logic level. 2. Check the Jam Code List for J92-1 and J92-3. 3. Check the proper operation of PS21 in the 47 multimode (power the machine ON while holding down on the 4 and 7 keys), input code 20, P-10-P. 4. Correct for proper movement of the sticky actuator, Repair or replace as needed, allow for ½mm to 1mm side-to-side play for movement of the actuator in the holder (clear plastic guide). Solution ID TAUS0640749EN* Solution Usage 0 Description Copyright 2010, Konica Minolta Business Solutions U.S.A., Inc. March 2010 143 bizhub PRO C500 Unable to print; controller appears to be locked-up. Solution CAUSE: Software dipswitch 10-0 is set to 1. SOLUTION: Software dipswitch 10-0 should be set to 0 regardless of it being a copier or printer. Early information indicated this switch must be set to 1 if the IP901 was connected. This information was incorrect, and 0 is now the correct setting. Solution ID TAUS0640751EN* Solution Usage 0 Solution Usage 0 Solution Usage 0 Description How to do Mirror Image copying. Solution Mirror image copying is not an option with this model. Solution ID TAUS0640761EN* Description How many E-mail addresses can be programmed via the Email-Address-Export-Tool? Solution A maximum of 450 E-mail addresses can be programmed via the Email-Address-Export-Tool. Solution ID TAUS0640762EN* Description Login error is indicated when attempting to use the PageScope Address Book utility. Solution CAUSE: The wrong user name and password are being used. SOLUTION: The user name is "ekc" and the default password is 00000000. The password is the same as the EKC Master Key Code. If the EKC Master Key Code is changed, it will also become the new password. Solution ID TAUS0640773EN* Solution Usage 0 Solution Usage 0 Description F41-04 at power up. Solution CAUSE: Failed (cyan) write unit. SOLUTION: Replace write unit (p/n 65AA-6510). Note: The write unit can be swapped with another color to confirm the problem is related to the write unit and not the PRCB. Solution ID TAUS0640782EN* Description When tri-folding, the tray fills and the paper scatters after about 20 sets with the TU109 installed. Solution CAUSE: The tri-folding tray specifications are without the TU109 installed. Installation of the TU109 decreases the capacity to approximately 20 sets. Additional sets will cause the tray to overfill. SOLUTION: Limit runs to 20 sets tri-folded when a TU109 is installed. Solution ID TAUS0640785EN* Solution Usage 0 Description Unable to perform the Vertical Magnification Adjustment for side two of duplexed copies/images. Solution CAUSE: Key Operator mode Memory Switch 42 (Side 2 Drum Clock Adjust) is disabled. Copyright 2010, Konica Minolta Business Solutions U.S.A., Inc. March 2010 144 bizhub PRO C500 SOLUTION: Set Memory Switch 42 to ON. Note: With this switch set to ON, the Side 2 Drum Clock Adjustment is enabled, but print speed will decrease. SPECIAL NOTE: This solution was provided by Konica Business Technologies Corporation in Japan. Solution ID TAUS0640786EN* Solution Usage 0 Solution Usage 0 Solution Usage 0 Solution Usage 0 Solution Usage 0 Solution Usage 0 Description HD106 (Item #960859) installation instructions. Solution HD106 Installation Procedure. Note: To view the PDF, Acrobat* Reader must be installed. Acrobat Reader can be downloaded for free from the Adobe* Web site at: [[http://www.adobe.com/products/acrobat/readstep2.html| URL http://www.adobe.com/products/acrobat/readstep2.html]] * Trademark ownership information Solution ID TAUS0640788EN* Description Power consumption, C500. Solution The power cunsumption is as follows: Full system during idle - 579 watts Full system during operation - between 1565 watts and 3600 watts (depending on options selected) Solution ID TAUS0640792EN* Description PLEASE SET TONER ADDING UNIT CORRECTLY message at power up. Solution CAUSE: The toner supply section is not locked with the screw. SOLUTION: Ensure that the toner section is locked into position with the screw. Solution ID TAUS0640795EN* Description How to enable the tray adjustment selection from the main copy screen. Solution Access the 25 mode and set dipswitch 20-7 to a value of 1. Solution ID TAUS0640801EN* Description Why is there no store key when in scan mode to scan multiple files off the glass into one document? Solution This is proper operation of the machine. The IP901/C500 does not allow the combination of multiple scans into a single file. Solution ID TAUS0640808EN* Description Memory installation instructions. Solution MU-412 Memory Installation Procedure. Note: To view the PDF, Acrobat* Reader must be installed. Acrobat Reader can be downloaded for free from the Adobe* Web site at: [[http://www.adobe.com/products/acrobat/readstep2.html| URL http://www.adobe.com/products/acrobat/readstep2.html]] * Trademark ownership information Copyright 2010, Konica Minolta Business Solutions U.S.A., Inc. March 2010 145 bizhub PRO C500 Solution ID TAUS0640810EN* Solution Usage 0 Solution Usage 0 Solution Usage 0 Description What is the user name and password for Remote Desktop? Solution The user name is 'Administrator' and the password is 'Fiery.1'. Both the user name and password are case sensitive. Solution ID TAUS0640827EN* Description SC46-82 error code. Solution CAUSE: The memory is not making proper contact or has failed. SOLUTION: Reseat/replace the optional memory. Solution ID TAUS0640830EN* Description Selects tray 2 as default tray when printing and copying Solution The auto select setting in the key-op mode has tray 2 selected as default tray only. To have auto select for all tray perform the following; 1. Access the Kep-op mode. 2. Select #11 [Tray auto select setting]. 3. Highlight all the trays. 4. Press [OK] and [PREVIOUS SCREEN] to return to the main copy screen. Solution ID TAUS0640833EN* Solution Usage 0 Solution Usage 0 Solution Usage 0 Solution Usage 0 Description What is the part number for the DC Power Source/1 assembly which is behind DC Power Source/2? Solution DC Power Source/1 (p/n 65AA84510). Solution ID TAUS0640844EN* Description Key Operator Mode cannot be accessed by pressing the Help key. Solution CAUSE: The machine was not powered OFF/ON after accessing the 25, 36, 47 or Key Operator Modes using the passcode 9272. SOLUTION: Power the machine OFF/ON. Solution ID TAUS0640845EN* Description Can E.C.M. be disabled without losing the passcodes and counts? Solution E.C.M. can be disabled without losing the passcodes and counts. To disable E.C.M., perform the following: 1. Enter the Key Op. Mode. 2. Select [4. E.C.M. Function Setting]. 3. Enter the E.C.M. Master Code and select [OK]. 4. Select [3. E.C.M. Function Setting]. 5. Select [E.C.M. Off] and select [OK]. Solution ID TAUS0640847EN* Description The machine pauses between print jobs already in the log. Copyright 2010, Konica Minolta Business Solutions U.S.A., Inc. March 2010 146 bizhub PRO C500 Solution CAUSE: Continuation Print is not enabled. SOLUTION: To enable Continuation Print, perform the following: 1. Access the Key Operator Mode. 2. Select [13. Memory Switch Setting]. 3. Select [21. Continuation Print]. 4. Select [Change Setting Contents] to turn it ON. Solution ID TAUS0640849EN* Solution Usage 0 Description How to make a solid color test print (density 255) or halftone test print. Solution To make a solid color test print or halftone test print, perform the following: 1. Enter the 36 mode. 2. Select [5. Test Pattern Output Mode]. 3. Select 1. 4. Select [Previous Screen]. 5. Select [Test Pattern Density Setting]. 6. Select [Next Adjustment] to scroll through the colors (CMYK). 7. Use the numeric key pad to set the density for the color desired and set the density of the other three to 0. Select [Set] after each density is selected. Set the density to 255 for a solid color output. 8. Select [Copy Screen]. 9. From the Copy Screen select [Single Color] for CMY and [Black} for K. If [Single Color] is selected, then select the desired color. 10. Press Print to output the test print. Solution ID TAUS0640853EN* Solution Usage 0 Description Can image overlays be overwritten? Solution Image overlays are stored in the hard drive and they can not be overwritten. It is not possible to add, delete, or change the stored image overlays. Solution ID TAUS0640855EN* Solution Usage 0 Solution Usage 0 Solution Usage 0 Description DF319, paper size adjustment. Solution To adjust the paper size, perform the following: 1. Enter 36 mode. 2. Select [2. image Adjustment]. 3. Select [3. RADF Adjustment]. 4. Select [RADF original Size Adjustment]. 5. Place 8.5x11 paper in the RADF so that the side guides are 11 inches apart. 6. Press the Start key. COMPLETE will be displayed when the adjustment has finished. Solution ID TAUS0640857EN* Description Can the LCD sensitivity be adjusted? Solution There is no adjustment for the LCD sensitivity. Only the LCD alignment can be adjusted. Solution ID TAUS0640878EN* Description Controller is not booting when additional memory is installed. Controller operates properly with out the additional memory. Solution CAUSE: Memory upgrade is incorrect and/or the memory has failed. Copyright 2010, Konica Minolta Business Solutions U.S.A., Inc. March 2010 147 bizhub PRO C500 SOLUTION: Replace the memory upgrade (PCUA 960918). Solution ID TAUS0640881EN* Solution Usage 0 Solution Usage 0 Description F41-03 at power up. Solution CAUSE: Failed (magenta) write unit. SOLUTION: Replace write unit (p/n 65AA-6510). Note: The write unit can be swapped with another color to confirm the problem is related to the write unit and not the PRCB. Solution ID TAUS0640883EN* Description There are yellow dots visible with a loupe on all copies and prints. Solution CAUSE: The yellow dot pattern is introduced on all copies and prints as a unique signature to identify the printer. It is used to deter counterfeiting. SOLUTION: The dot pattern is required and can not be eliminated. Solution ID TAUS0640884EN* Solution Usage 0 Description How to program the amount of time that ECM will auto reset after a copy job. Solution To program the amount of time that ECM will auto reset after a copy job, perform the following: 1. Press the HELP key and then press Key Operator Mode displayed on the touchscreen. 2. Press the down arrow, which is located at the bottom left corner of the touchscreen one time. 3. Select [13: Memory switch setting]. 4. Scroll down and select #31 E.C.M. Password Input Timing. 5. Select the [Change Setting Contents] to change between reseating immediately after a job (complete job) or the amount of time after a job is completed (Auto Reset Timer) . Note: The Auto Reset Timer choice of memory switch #31 for E.C.M. is directly related to the Auto Reset Timer memory switch #1. 6. Press the RETURN key a couple of times to return to normal mode. Solution ID TAUS0640885EN* Solution Usage 0 Solution Usage 0 Description Unable to set the main body TCP/IP* address. The IP Address Selection is greyed out. Solution CAUSE: The IP Address Setting is not enabled in the 25 mode. SOLUTION: To enable the IP Address Setting, perform the following: 1. Access the 25 mode (power ON while pressing the 2 and 5 keys).. 2. Select Software SW Setting. 3. Select software switch 22-0 4. Select ON 5. Power the machine OFF/ON. Solution ID TAUS0640886EN* Description Touchscreen keys are not working or do not select the correct function. Solution PROBABLE CAUSES: 1. The control panel adjustment is incorrect. This adjustment will shift the position of the touch sensor of the LCD unit. Perform the following steps: a. Hold the Help key and turn power ON. b. Touch selection #10 (control panel adjustment) on the touch screen to display the control panel adjustment screen. Note: If the touch screen is so far out of adjustment that there is no response when touching #10, the control panel adjustment can be accessed (at this point) by touching any numeric key on the 10-key pad. Two + (plus signs) should be visible on the screen. Copyright 2010, Konica Minolta Business Solutions U.S.A., Inc. March 2010 148 bizhub PRO C500 c. Touch the + at the upper right lightly with a touch pen (something with a round tip which is made of resin is recommended as a touchpen). Check the coordinates displayed in the top line at the top of the screen. d. Ensure the X coordinate and the Y coordinate displayed in the message area fall within the standard values. The acceptable values are on the second line. e. If the values are not within the acceptable parameters, repeat Step 3 until the values are acceptable. f. Touch the + at the lower left lightly with a touch pen (something with a round tip which is made of resin is recommended as a touch pen). Repeat the process used for the upper right coordinate until acceptable values are achieved. g. As verification of a correct adjustment, touch the CHECK keys at the upper left and lower right corners. You should hear a beep tone for each one. If a beep tone is not heard, repeat the adjustment. h. Turn the machine OFF to store the adjustment. Turn the machine ON normally and check operation of the touch screen. Solution ID TAUS0640887EN* Solution Usage 0 Description How to access the Key-op mode if the machine has a service code. Solution If the machine has a service code and the Key-op mode needs to be accessed, power the copier OFF/ON while holding down the [HELP] button. Solution ID TAUS0640888EN* Solution Usage 0 Description The paper size can not be changed from 13x19 and the tray will not lift the paper. Solution CAUSE: A small piece of paper is stuck in the paper tray connector. SOLUTION: Remove the paper tray and check the connector on the tray and the connector in the back of the machine. To prevent this problem, instruct the customer to not overfill the trays. Solution ID TAUS0640910EN* Solution Usage 0 Description Revision of Image control program (ver.10 - ver.11). Solution See DLBT0500064EN00 for details. Note: To view the above PDF, Acrobat* Reader must be installed. Acrobat Reader can be downloaded for free from the Adobe* Web site at: [[http://www.adobe.com/products/acrobat/readstep2.html| URL http://www.adobe.com/products/acrobat/readstep2.html]] * Trademark ownership information Solution ID TAUS0640992EN* Solution Usage 0 Description CANNOT COPY/RELEASE OVERLAY OR PERFER TO USE COMPRESSION MODE message when selecting the stamp/overlay application. Solution CAUSE: Insufficient memory for selected job functions. SOLUTION: Prior to installing additional engine memory, set compression mode to HIGH by selecting the following: 1. Select the Image Adjust function from the main screen. 2. Select the Screen function 3. Select High Compression. Solution ID TAUS0641044EN* Solution Usage 0 Description PI-100, nonstandard size cover print failure, Solution See DLBT0500220EN00 for details. Note: To view the above PDF, Acrobat* Reader must be installed. Acrobat Reader can be downloaded for free from the Adobe* Web site at: [[http://www.adobe.com/products/acrobat/readstep2.html| URL http://www.adobe.com/products/acrobat/readstep2.html]] * Trademark ownership information Copyright 2010, Konica Minolta Business Solutions U.S.A., Inc. March 2010 149 bizhub PRO C500 Solution ID TAUS0641257EN* Solution Usage 0 Description Thermostat replacement precautions for all models using Faston Terminals. Solution CAUSE: Damage to the Faston terminal when replacing the thermostat to the Faston terminal can result in the generation of heat and cause the plastic insulating material around the terminal to melt. SOLUTION: See Bulletin Number 5005 for details. Note: To view the PDF, Acrobat* Reader must be installed. Acrobat Reader can be downloaded for free from the Adobe* Web site at: [[http://www.adobe.com/products/acrobat/readstep2.html| URL http://www.adobe.com/products/acrobat/readstep2.html]] * Trademark ownership information Solution ID TAUS0641533EN* Solution Usage 0 Description Parts correction, By-Pass Feed Driver Roller... Solution See KOM050264 for details. Note: To view the above PDF, Acrobat* Reader must be installed. Acrobat Reader can be downloaded for free from the Adobe* Web site at: [[http://www.adobe.com/products/acrobat/readstep2.html| URL http://www.adobe.com/products/acrobat/readstep2.html]] * Trademark ownership information Solution ID TAUS0641631EN* Solution Usage 0 Description Correction of Parts Guide Manual - By-Pass Feed Driver Roller. Solution See KOM050284 for details. Note: To view the above PDF, Acrobat* Reader must be installed. Acrobat Reader can be downloaded for free from the Adobe* Web site at: [[http://www.adobe.com/products/acrobat/readstep2.html| URL http://www.adobe.com/products/acrobat/readstep2.html]] * Trademark ownership information Solution ID TAUS0641826EN* Solution Usage 0 Description Correction of Illustration - Parts Guide Manual, page 38. Solution See KOM050312 for details. Note: To view the above PDF, Acrobat* Reader must be installed. Acrobat Reader can be downloaded for free from the Adobe* Web site at: [[http://www.adobe.com/products/acrobat/readstep2.html| URL http://www.adobe.com/products/acrobat/readstep2.html]] * Trademark ownership information Solution ID TAUS0641851EN* Solution Usage 0 Description 'This device does not support scanning function' error message when retrieving address book from bizhub C500/IP901 or IP921 Solution CAUSE: The engine address book was trying to downloaded via the IP controller network port. SOLUTION: To download or upload address book information will have connected to the engine's network port. To configure TCP/IP* address on the engine, perform the following: 1. Press HELP (?) to access Key Operator mode. 2. Press (1. System Initial) 3. Set engine's TCP/IP address, subnet mask and gateway. 4. Exit key operator mode. 5. Download the address book from the engine. Note: PageScope Address Book Utility version 1.4.0.0 or earlier does not list C500 under supported model. The 8050/CF5001 entries will work properly. Copyright 2010, Konica Minolta Business Solutions U.S.A., Inc. March 2010 150 bizhub PRO C500 * Trademark ownership information Solution ID TAUS0641852EN* Solution Usage 0 Description Does PageScope Address Book utility work with C500? Solution PageScope Address Book utility version 1.4.0.0 does work with C500. Select 8050/CF5001 from model list and have engine NIC configure to communicate with the PageScope Address Book Utility. Solution ID TAUS0642155EN* Solution Usage 0 Description PLEASE LOAD 8.5x11R message or PLEASE LOAD 11x17 message depending on the paper size of the job that is being printed, but the machine has the corrected size all ready loaded. Solution CAUSE: Incorrect dipswitch setting. SOLUTION: Check to see where dipswitch setting 21-6 in the 25 Mode is set; 0 is the default. Also check to see if there are more than 2 drawers that are set at the same size and to Coated Paper. Solution ID TAUS0642188EN* Solution Usage 0 Description Part number for Process Sensor (main frame). Solution See KOM050364 for details. Note: To view the above PDF, Acrobat* Reader must be installed. Acrobat Reader can be downloaded for free from the Adobe* Web site at: [[http://www.adobe.com/products/acrobat/readstep2.html| URL http://www.adobe.com/products/acrobat/readstep2.html]] * Trademark ownership information Solution ID TAUS0642704EN* Solution Usage 0 Solution Usage 0 Solution Usage 0 Description How to delete a FTP user account. Solution To delete a FTP user account perform, the following: 1. Enter the Key Operator mode. 2. Select 18 Scan transmission setting. 3. Select FTP. 4. Select the desired account. 5. Select delete. Solution ID TAUS0642707EN* Description How to delete a users E-mail account. Solution To delete a users E-mail account, perform the following: 1. Enter the Key Operator mode. 2. Select 18 Scan transmission setting. 3. Select EMAIL. 4. Select the desired account. 5. Select delete. Solution ID TAUS0642997EN* Description PROBLEM: Copyright 2010, Konica Minolta Business Solutions U.S.A., Inc. March 2010 151 bizhub PRO C500 After a PM, the image density is not even across the page. Solution CAUSE: The corona wire in the main charge corona is not properly fitted into the groove at each end cap. SOLUTION: Using a small tool, move the corona wire into its proper position in each end cap. Solution ID TAUS0643002EN* Solution Usage 0 Solution Usage 0 Solution Usage 0 Description SC 29-xx error codes after a PM or after the main charge corona has been replaced. Solution CAUSE: The corona wire in the main charge corona unit is not properly fitted into the groove at each end cap. SOLUTION: Using a small tool, move the corona wire into its proper position in each end cap. Solution ID TAUS0643162EN* Description Toner smudges on copies. Solution CAUSE: Toner collecting in cleaning unit of transfer unit clogged pushing toner against the transfer belt. SOLUTION: dismantle unit and clean the duct works. SPECIAL NOTE: Solution provided by JOSEPH DEMASCAL, KONICA MINOLTA (XM) / SHREVEPORT, LA Solution ID TAUS0644126EN* Description Are Macintosh* OS 10.4 drivers available or can OS 10.2/10.3 drivers be used on OS 10.4 Tiger? Solution Macintosh OS 10.4 Tiger currently ships with print drivers from EFI. It is recommended to use these drivers, rather than non-certified drivers that may ship with the controller. It is not recommended to use OS 10.2 or 10.3 drivers in 10.4, unless there are no alternatives. The native OS 10.4 drivers are only for use with EFI Fiery* controllers and are not intended for use with legacy Konica controllers. The following is a list of EFI drivers that ship with OS 10.4. EFI Fiery S300 31C-M PS v1.0 EFI Fiery S300 31C-M PS v1.0 eu EFI Fiery S300 31C-M PS v2.0 EFI Fiery S300 31C-M PS v2.0 eu EFI Fiery S300 50C-K v1.1 EFI Fiery S300 50C-K v1.1 eu EFI Fiery S300 50C-K v1.1 jp EFI Fiery X3 55BW-M PS v2.0 EFI Fiery X3 55BW-M PS v2.0eu EFI Fiery X3 65BW-M Pro v1.0 EFI Fiery X3 65BW-M Pro v1.0 eu EFI Fiery X3 75BW-M PS v2.0 EFI Fiery X3 75BW-M PS v2.0 eu EFI Fiery X3e 08C-M jp EFI Fiery X3e 08C-M v3011.103 EFI Fiery X3e 20C-M v1.0 jp EFI Fiery X3e 20C-M v2.0 EFI Fiery X3e 20C-M v2.0 eu EFI Fiery X3e 22C-KM PS jp EFI Fiery X3e 22C-KM PS v2.0 EFI Fiery X3e 22C-KM PS v2.0 eu EFI Fiery X3e 31C-M PS v1.0 EFI Fiery X3e 31C-M PS v1.0 eu EFI Fiery X3e 31C-M PS v1.0 jp EFI Fiery X3e 31C-M PS v1.1 EFI Fiery X3e 31C-M PS v1.1 eu EFI Fiery X3e 31C-M PS v1.2 EFI Fiery X3e 31C-M PS v1.2 eu EFI Fiery X3e 31C-M PS v2.0 Copyright 2010, Konica Minolta Business Solutions U.S.A., Inc. March 2010 152 bizhub PRO C500 EFI Fiery X3e 31C-M PS v2.0 eu EFI Fiery X3e 50C-K v1.0 EFI Fiery X3e 50C-K v1.0 eu EFI Fiery X3e 50C-K v1.0 jp EFI Fiery X3e 65BW-M EFI Fiery X3e 65BW-M eu EFI Fiery X3e 7255BW-KM EFI Fiery X3e 7255BW-KM eu EFI Fiery X5 85BW-M v1.0 EFI Fiery X5 85BW-M v1.0 eu EFI Fiery Z4 08C-M jp EFI Fiery Z4 08C-M v3010.104 EFI Fiery Z4 20C-M v1.01 EFI Fiery Z4 20C-M v1.01 eu EFI Fiery Z5 08C-M v3011.103 EFI Fiery Z5 20C-M v1.02 EFI Fiery Z5 20C-M v1.02 EFI Pi5500 * Trademark ownership information Solution ID TAUS0644409EN* Solution Usage 0 Description Part number for idler shaft assembly. Solution See KOM050798 for details. Note: To view the above PDF, Acrobat* Reader must be installed. Acrobat Reader can be downloaded for free from the Adobe* Web site at: [[http://www.adobe.com/products/acrobat/readstep2.html| URL http://www.adobe.com/products/acrobat/readstep2.html]] * Trademark ownership information Solution ID TAUS0644410EN* Solution Usage 0 Description Part number for Pressure Cam. Solution See KOM050799 for details. Note: To view the above PDF, Acrobat* Reader must be installed. Acrobat Reader can be downloaded for free from the Adobe* Web site at: [[http://www.adobe.com/products/acrobat/readstep2.html| URL http://www.adobe.com/products/acrobat/readstep2.html]] * Trademark ownership information Solution ID TAUS0645138EN* Solution Usage 0 Description How color and B/W pages are counted. Solution Color and B/W :clicks: When it sees a Color page it will click one count on the color counter. When it sees a B/W page it will click one count on the B/W counter. This is regardless of the number of color pages that precedes it. Color and B/W :mode: The machine may stay in the color mode (all 4 1st transfer rollers engaged) for up to 4 B/W pages that come after a color sheet. This DOES NOT mean the 4 b/w pages will be counted as color. Only that certain part counters and pm counters will be incrementing. Solution ID TAUS0647242EN* Solution Usage 0 Description Can the new Version 2.0 System 6 SP1 be used to upgrade an existing IP-901 that is running Version 1.1 code? Solution The new Version 2.0 code is shipping on new IP-901 controllers, but cannot be loaded on an existing Version 1.1 system unless the upgrade kit is purchased, KM P/N 7640001347. Do not install Version 2.0 code unless you have this upgrade kit as it will render your controller inoperable. The new Version 2.0 code requires a modification to the bios to function. The upgrade kit includes a dongle which modifies the bios for use with System 6 SP1. If the bios is not upgraded, the contoller will not function with the new system code. Copyright 2010, Konica Minolta Business Solutions U.S.A., Inc. March 2010 153 bizhub PRO C500 Solution ID TAUS0647423EN* Solution Usage 0 Description License verification failed message when selecting IMPOSE for Fiery* DocBuilder* Pro from Command Workstation. Solution CAUSE: DocBuilder Pro dongle has been removed from the local workstation parallel port SOLUTION: Ensure the DocBuilder Pro dongle is connected to the local workstation parallel port. Note: Dongle procedures and issues to be aware of: 1. When updating a controller with either the GA or FACI package, ensure that there is no other dongle connected to the parallel port before connecting one of these dongles. The dongle will not function correctly if it is not directly connected to the parallel port. 2. Ensure that the feature which is being activated is not already installed on the controller. The controller will allow a feature to be activated more than once. There is nothing on the controller to prevent a new dongle from activating the GA or FACI feature a 2nd or 3rd time. Activating the feature again will use the dongle and it will not be available to be used on another system. Used dongles cannot be RMA'd or replaced for free. 3. When updating a system with a dongle, place the Restore/Update CD into the disk drive, while the system is still on and power the controller off. Place the dongle on the parallel port of the controller and power the system on. Follow the instructions that came with the dongle for the rest of the installation. * Trademark ownership information Solution ID TAUS0647495EN* Solution Usage 0 Solution Usage 0 Description Is the 100K PM Kit, MA Kit cross-compatible on the 8050, CF5001and C500? Solution Item #960908 is the same for all three models. Solution ID TAUS0647600EN* Description ISO-9660 image files and how to use them. Solution Many products are posted as ISO-9660 image files. An ISO image is an informal term for a disk image of an ISO 9660 file system. More loosely, it refers to any optical disk image, even a UDF (Universal Disk Format ) image. As is typical for disk images, in addition to the data files that are contained in the ISO image, it also contains all the file system metadata (boot code, structures, and attributes). All of this information is contained in a single file. The most common use of an image file is to write it to a blank CD-R or DVD-R, resulting in an identical copy of the original disc including file name and volume label information. ISO image files may also be opened and their contents copied to a local folder, much like ZIP files if you have an image application like WinImage© or UltraISO©. Writing ISO files to CD-R or DVD-R Most CD-R writing software includes a feature to create a CD from an image file. Below are instructions for some popular applications: 1. ISO Recorder is a third-party freeware add-on for Microsoft® Windows XP that adds image file writing capability. It is recommended for use by Microsoft® when burning files from the MSDN library. ISO Recorder instructions . 2. Roxio® Easy Media Creator - How to create a disc image. 3. Nero© Burning ROM (now included as part of Nero© Ultra Edition) - Burn a CD image to CD. - Create a Nero© CD image ( Audio ). - Create a Nero© CD image ( Data ). Notes : a. To open the ZIP file(s), WinZip® must be installed. WinZip® can be downloaded from the WinZip® website at: http://www.winzip.com/ddchomea.htm . b. To view a PDF, Adobe Reader® must be installed. Adobe Reader® can be downloaded for free from the Adobe® web site at: http://www.adobe.com/products/acrobat/readstep2.html Solution ID TAUS0647623EN* Solution Usage 0 Description SC46-11. Solution CAUSE: The Status Control Board is damaged and firmware is corrupted. SOLUTION: Replace the Status Control Board part number 65AA-9011 and Flash the Machine. SPECIAL NOTE: Solution Submitted by Kevin Szymanik- DSM Color Consultant, North Region KMBS. Copyright 2010, Konica Minolta Business Solutions U.S.A., Inc. March 2010 154 bizhub PRO C500 Solution ID TAUS0647659EN* Solution Usage 0 Description How to install a Windows 2000 or XP driver on an NT4 server. NOTE: These procedures will not work with all Konica Minolta print drivers as the development of the NT driver may not have been done at the same time as the 2000/XP drivers. The driver name MUST match between OS versions or this procedure will not function. Most of the newer drivers used common names between the different OS versions and should work using these procedures. Solution Not all 3rd party OEM Windows 2000/XP print drivers can be installed on an NT4 server, but these are the procedures to install the driver if it is compatible with this installation method.. Section 1: Installing a Windows 2000 or Windows XP Printer Driver To install a Windows 2000 or Windows XP printer driver on a Windows NT server, follow these steps from a Windows 2000- or a Windows XP-based computer on your network: Note: If you are using either a Windows NT 4.0 driver or a Windows 2000 driver that is supplied by a third party, these steps may not work due to differences in design or driver names. You may also receive error messages when you are managing drivers on a Windows NT 4.0-based printer server from a Windows 2000- or a Windows XP-based computer. For additional information, the symptoms section of this solution should be applied. 1. Click Start, click Run, and then type the Uniform Naming Convention (UNC) path for the Windows NT 4.0 print server (for example: \\Nt4srvname). This action displays the shares on the remote computer. 2. Open the Printers folder. This action takes you into the printers folder on the remote computer. 3. Right-click the icon for the printer for which you want to add the Windows 2000 driver, and then click Sharing. 4. From the Sharing tab, click Additional Drivers, click the Intel/Windows 2000 option, and then click OK. SYMPTOMS (If an error occurs when trying to manage the printer from Windows 2000 or XP) If you try to manage a Microsoft Windows NT 4.0-based printer server from a Windows 2000-based computer to install an OEM version 3 driver, you may receive the following error message: The printer driver you selected is either not compatible with your current version of Windows, or it may not be available. Select a compatible driver from the list, or contact your administrator for help. WORKAROUND To work around this behavior, place the version 3 printer driver's .inf file in the %SystemRoot%\Inf folder on the Windows 2000-based computer. After you do this, you are prompted to provide a path to the driver installation files instead of receiving the error message. Solution ID TAUS0647693EN* Solution Usage 0 Solution Usage 0 Solution Usage 0 Description When scanning to FTP, a forward slash is not a selectable character on the display panel. Solution Use a backslash (\\) to designate the root directory when scanning to FTP. Solution ID TAUS0647774EN* Description Unable to punch 11x17 paper when printing. Punching 11x17 paper works from copy mode. Solution CAUSE: Left or Right punch position is selected in the print driver. SOLUTION: Select Top for the punch position in the print driver when punching 11x17 inch paper. Solution ID TAUS0648198EN* Description How to copy currency without poor copy quality. Solution It is prohibited under any circumstances to copy domestic or foreign currency, or works of art without permission of the copyright owner. The machine is equipped with a BRU (Banknote Recognition Unit) which in most cases, when recognizing currency, will overlay the copy with colored lines. Copyright 2010, Konica Minolta Business Solutions U.S.A., Inc. March 2010 155 bizhub PRO C500 Solution ID TAUS0648214EN* Solution Usage 0 Solution Usage 0 Solution Usage 0 Solution Usage 0 Solution Usage 0 Description What TCP port number does the Gather Information function of the print driver use when communicating with the C500? Solution SNMP on TCP port number 161 is used for the Gather Information function of the print driver. Solution ID TAUS0649152EN* Description FN9, countermeasure against interference of the stacker. Solution See Bulletin 5188 for details. Note: To view the PDF, Acrobat* Reader must be installed. Acrobat Reader can be downloaded for free from the Adobe* Web site at: [[http://www.adobe.com/products/acrobat/readstep2.html| URL http://www.adobe.com/products/acrobat/readstep2.html]] * Trademark ownership information Solution ID TAUS0649296EN* Description How to run transparencies. Solution Feed transparencies from the MF tray in the landscape direction only. Select Normal 1 for paper type setting. Note: Ensure software DS 4-1 is to a 1 in the 25 mode. Solution ID TAUS0649546EN* Description FN-9, Caution while servicing the finisher. Solution See Bulletin 5227 for details. Note: To view the PDF, Acrobat* Reader must be installed. Acrobat Reader can be downloaded for free from the Adobe* Web site at: [[http://www.adobe.com/products/acrobat/readstep2.html| URL http://www.adobe.com/products/acrobat/readstep2.html]] * Trademark ownership information Solution ID TAUS0649959EN* Description Installed the optional MU-412 1 gig memory option to the C500. In 47-97 mode It only recognizes it as having 384 meg. of memory. Is this normal? Solution The MU-412 memory upgrade kit contais 4 memory modules, one for each color channel . When memory is checked using the 47-97 mode it displays the 128 Meg module that is not removable and the 1 256 meg module used for that channel. That is why only 384 meg. of memory is displayed. A channel of memory is used for each of the colors (C,M,Y, K) Solution ID TAUS0650032EN* Solution Usage 0 Description HP* Web JetAdmin* plug-ins. Solution Konica Minolta has co-developed device "[[plug-ins|URL http://techweb.konicabt.com/tpm/media/Web_JetAdmin_Plug.pdf]]" with Hewlett Packard (HP) for customers who have already standardized on the HP Web JetAdmin software application. The Konica Minolta plug-ins allows HP Web JetAdmin users to monitor, configure and manage Konica Minolta MFPs and printers on the network using a standard Web browser. Once the Konica Minolta plug-ins are installed, IT managers can increase their device management efficiency substantially. The plug-ins provide accurate graphical representations, as well as real time status conditions on select KMBS MFPs and printers on the network. Notes: 1. To view the above PDFs, Acrobat* Reader must be installed. Acrobat Reader can be downloaded for free from the Adobe* Web site at: [[http://www.adobe.com/products/acrobat/readstep2.html| URL http://www.adobe.com/products/acrobat/readstep2.html]] Copyright 2010, Konica Minolta Business Solutions U.S.A., Inc. March 2010 156 bizhub PRO C500 2. The 'Download' links in the PDF are 'live'. * Trademark ownership information Solution ID TAUS0650394EN* Solution Usage 0 Description Is scan to PC (SMB) supported in a Novell* environment? Solution Scan to PC (SMB) in a Novell environment is not supported as the necessary protocol is not installed on a Novell Server or client. The following information are the specifications (as of 9/08/04) for PC (SMB) scanning: 1. Supported environment: a. Connection to file sharing server in broadcast domain. b. SMB (TCP/IP*) shared folder of Microsoft* Windows 98/ME/NT4/2K/XP. 2. Non-supported environment: a. Network beyond router. b. SMB other than TCP/IP (NetBEUI*/IPX* are not supported). c. Direct Hosting SMB (mounted SMB on Windows 2000 or later). d. User Level sharing of Windows 98. e. Sharing that needs authentication with Windows 2003 Domain. f. CIFS* mounting of non-Windows OS (e.g.: SAMBA* on UNIX*/LINUX*, CIFS sharing on Novell Netware*) 3. Restrictions of mounting: a. NetBIOS* Name Binding; I. On Windows network, TCP/IP has to be obtained from NetBIOS name as same mechanism as DNS to obtain TCP/IP address from Domain name of Internet. II. On Windows OS, TCP/IP address can be obtained from NetBIOS name by following procedures: (H Node case) a. Cache in Local PC. b. Inquiry to WINS server. c. Inquiry by Broadcast. d. Imhost in Local PC (NetBIOS ver. of host file in Domain). e. Confirmation of host file in local PC. f. Inquiry to DNS. III. 7145/7222/7228/7235 only support Inquiries by Broadcast. Therefore, this cannot be connected to a server beyond a router that cannot be reached by Broadcast. 4. Restrictions of SMB Protocol: a. On Windows Network, there are various version protocols for authentication. I. 7145/7222/7228/7235 cannot connect to the server that requires NTLM0.12, higher-level protocol, since these models support only LANMAN2.0. b. Non-accessible servers since they require NTLM0.12 or higher protocol. I. Windows 98 User Level Sharing. II. Windows 2003 Domain. 5. Restrictions of identification: a. It has been confirmed that mounting CIFS of non-Windows (e.g.: SAMBA on UNIX/LINUX, CIFS sharing on Novell Netware) cannot be connected. * Trademark ownership information Solution ID TAUS0650413EN* Solution Usage 0 Solution Usage 0 Description Unable to select a copy quantity that is above 99 copies or some other value that is below 99 (i.e., 1, 3, 5, 9, 10, 20, 30, 50). Solution CAUSE: The 25 mode soft switch 9-4, 9-5, 9-6 or 9-7 is set to 1. SOLUTION: These switch settings control the copy quantity limit. Setting these switches to 0 will set 'No limit' on the copy quantity. Solution ID TAUS0650428EN* Description Will previous patches be overwritten or duplicated on the controller when installing the composite patch on the IP901? Solution When installing the composite patch (IP901_v1_1_Composite_Patch.iso) on the IP901 previous patches will be overwritten - not duplicated on the controller. Notes: 1. Read the Installation notes for the IP901 composite patch . 2. The .iso file must first be burned to a CD in order to be used. If unfamiliar with creating a CD from an .iso file please review: How to create a CD from an ISO CD image file. . 3. Most CD-R writing software includes a feature to create a CD from an image file. Below are instructions for some popular applications: a. ISO Recorder is a third-party freeware add-on for Microsoft* Windows XP that adds image file writing capability. It is recommended for use by Copyright 2010, Konica Minolta Business Solutions U.S.A., Inc. March 2010 157 bizhub PRO C500 Microsoft when burning files from the MSDN library. [[ISO Recorder Instructions| URL http://isorecorder.alexfeinman.com/HowTo.htm]]. b. Roxio* Easy CD Creator v6.1 Basic [[Creating an ISO image with Easy CD & DVD Creator v6.1 Basic| URL http://www.roxio.com/en/support/ecddvdvc/creating_iso_image.jhtml]] c. Nero* Burning ROM --- Burn a CD image to CD. --- Create a Nero CD image ( Audio ). --- Create a Nero CD image ( Data ). 4. To view the above PDF(s), Acrobat* Reader must be installed. Acrobat Reader can be downloaded for free from the Adobe* Web site at: [[http://www.adobe.com/products/acrobat/readstep2.html| URL http://www.adobe.com/products/acrobat/readstep2.html]] 5. To open the ZIP file(s), WinZip* must be installed. WinZip can be downloaded from the [[WinZip website| URL http://www.winzip.com/ddchomea.htm]]. The file can either be saved to disk or opened. It is recommended to download the ZIP and open from the local computer to view. * Trademark ownership information Solution ID TAUS0650506EN* Solution Usage 0 Description Print quality of Kanji characters becomes poor (like scraping texts) printed abnormally when printing file with Macintosh* 9.2.2 and Quark* 4.1. Solution CAUSE: The IP921 controller needs to be updated with a special patch (1-JXAKD). SOLUTION: Load the special patch software . Installation procedure: 1. Import or download the patch into the direct connection of the IP921 through the Command WorkStation* or Fiery* Downloader. 2. After importing/downloading, be sure to wait for 60 seconds and then reboot the IP921 from the shutdown menu on the LCD panel. Note: Do not reboot from CWS. 3. After Fiery returns to "Idle", reboot the IP921 from the shutdown menu on the LCD panel again. Note: Do not reboot from CWS. 4. After Fiery returns to "Idle", output the IP921 configuration page. Make sure that the patch is included in the update information. '1-JXAKD' should appear on the update info section of the configuration page. * Trademark ownership information Solution ID TAUS0650564EN* Solution Usage 0 Description Revision of Image Control Program from version 13 to version 14. Solution See DLBT0600181EN00.pdf for details. Notes: 1. The latest version system software, firmware, and print drivers are available on the Konica Minolta FTP site . 2. To view the above PDF, Acrobat* Reader must be installed. Acrobat Reader can be downloaded for free from the Adobe* Web site at: [[http://www.adobe.com/products/acrobat/readstep2.html| URL http://www.adobe.com/products/acrobat/readstep2.html]] * Trademark ownership information Solution ID TAUS0650700EN* Solution Usage 0 Description How to print tabs on the C500 with an IC301 controller. Solution Follow the instructions as outlined in the Printing Tabs on the bizhub PRO C500 Printer document to print on tabbed paper. This document supercedes the previous tab printing document, as that one referred to the tray settings in inches, rather than millimeters. Note: To view the above PDF(s), Acrobat* Reader must be installed. Acrobat Reader can be downloaded for free from the Adobe* Web site at: [[http://www.adobe.com/products/acrobat/readstep2.html| URL http://www.adobe.com/products/acrobat/readstep2.html]] * Trademark ownership information Solution ID TAUS0650718EN* Solution Usage 0 Description Which printer output profiles are installed with version 2.0 System 6 code for the IP901? Copyright 2010, Konica Minolta Business Solutions U.S.A., Inc. March 2010 158 bizhub PRO C500 Solution Version 2.0 system code can autosense which engine it is connected to and will select the correct profiles for that system. If connected to an 8050, it will select V1 profiles. This can be verified by printing a config page and looking at the Printer Info section. The serial number of the engine will be listed with a /V1 after it. If connected to a C500, the same applies. The config page will either show /V2 or/V4, if the latest profile updates have been applied. The profiles will not change if the controller was connected to the engine after it was completely initialized. In this case, the controller will need to be rebooted for the profiles to change. Solution ID TAUS0650848EN* Solution Usage 0 Solution Usage 0 Description Will the AS/400* print SCS to the C500? Solution The combination of the LinkCom* III transforming SCS to be printed on the C500 works well. * Trademark ownership information Solution ID TAUS0650855EN* Description Can IPDS be printed to the C500 via LinkCom* III? Solution Although simplex printing is fine and duplex (long and short edge) prints fine, there is an issue when printing duplex multiple copies. The issue presented itself on the second copy or 5th physical page of the job; the orientation was upside-down. Basically, when the LinkCom III transforms a multiple copy IPDS job, it is combined into one job. This is the way IBM has coded IPDS to behave. The AS/400 sends one job out even though the user has set up a multiple copy job and the printer sees it as one job. Therefore, there are no resets between the copies. This 'confuses' either the controller or the printer and the page is rotated incorrectly. * Trademark ownership information Solution ID TAUS0650909EN* Solution Usage 0 Description Unable to select fold when printing from in Microsoft* Publisher 2003. Solution CAUSE: Driver corrupt or update required. SOLUTION: Remove current driver, download 20aupt1du4r6s1.exe from the [[Konica Minolta FTP site| URL ftp://kbtdigital:[email protected]]] and install it. * Trademark ownership information Solution ID TAUS0650914EN* Solution Usage 0 Description Can the NVRAM on the C500 be reset factory defaults (47/92 code) (47-92 code)? Solution WARNING: UNDER NO CIRCUMSTANCES should a reset of the NVRAM be performed on the C500. This procedure does not reset the machine back to factory defaults, and will render the machine inoperable. Solution ID TAUS0650930EN* Solution Usage 0 Description Reasons why the NIC might not connect to a Novell* NDS server when attempting to configure using queue-based printing (IPX/SPX). Solution 1. The SET 'reply to request for nearest server' setting is not enabled. 2. Not enough licenses. 3. Signature level not set between 0 - 2. Signature level 3 (packet encryption) is not supported. 4. No autosense. If the NICs are bound to three or more LAN protocols, then the autosense of media type fails. Select a frame type manually. 5. NDS and the local schema are corrupt and need to be repaired with DSRepair. 6. Printer object is not set up as remote/unknown. Wipe all objects and recreate them with Quick Setup. 7. The Disable Bindery setting is checked in the IPX setup on the NIC. It disables everything. Copyright 2010, Konica Minolta Business Solutions U.S.A., Inc. March 2010 159 bizhub PRO C500 8. Using autosense hubs. The port needs to be set up as a single speed or a single speed hub needs to be placed between the autosense hub and the NIC. 9. The NIC is not advertising on the network. Use Display Servers command and view three instances of the KN card. 10. If AppleTalk* is not needed, disable it. Both AppleTalk and Novell protocols are 'chatty'. * Trademark ownership information Solution ID TAUS0651233EN* Solution Usage 0 Description For what reason is the IP901 patch, 1-I5ZPD, installed? Solution This patch file is released for the following purpose: The offset values for IP901 v2.0 when printing custom size paper are changed to the same offset values for IP901 v1.1. Solution ID TAUS0651236EN* Solution Usage 0 Description For what reason is the IP901 patch, 1-JCNCL, installed? Solution This patch file is released to the following purpose: To enable the function of 'RIP1 WHILE PRINT 2' such as "When printing a job from a RIPped & Held queue, another job can be RIPped." Note: This applies to version 2.0 code only and requires a minimum of 1GB of RAM. Solution ID TAUS0651239EN* Solution Usage 0 Description For what reason is the IP901 patch, 1-JIAL9, installed? Solution This patch file is released to fix the following problem: The two-way communication of Microsoft* Windows 98/ME and NT driver, which is downloaded from IP901v2.0 by the webtool, does not work (i.e., go to driver Properties, ColorWise*, Expert setting and click 'Update'. Updates are not seen there, such as output profiles). * Trademark ownership information Solution ID TAUS0651242EN* Solution Usage 0 Description For what reason is the IP901 patch, 1-JK0PD, installed? Solution This patch file is released to fix the following problem: IP901 does not start printing the VDP file as soon as the first record is done. Color adjustment changed in Image Viewer does not apply to the print job. Solution ID TAUS0651412EN* Solution Usage 0 Description For what reason is the IC301 'Patch 1' for SPI installed? Solution On rare occasions, when shutting down the server, a blue screen appears. The system recovers and restarts normally. There is no impact to production or workflow. Solution ID TAUS0651468EN* Solution Usage 0 Description When printing a job on the C500 and selecting front cover, back cover and paper source in the Mixed Media section of the driver properties, the sheets for the back cover are not picked up from the selected paper source in the properties. This is an issue with version 2.0 system code on the IP-901 Solution Cause: Known deficiency with the version 2.0 system code Solution:Install patch 1-H7MO5 on the IP-901. The filename for this patch is 20atpt1h7mo5s1.exe and can be downloaded from the konicaminolta driver selector or ftp site. This patch is only for IP-901 version 2.0 system code. Copyright 2010, Konica Minolta Business Solutions U.S.A., Inc. March 2010 160 bizhub PRO C500 Solution ID TAUS0651471EN* Solution Usage 0 Solution Usage 0 Description After each printed set is completed, the print button needs to be pressed to re-start the job Solution CAUSE: Loose exit tray. SOLUTION: Make sure that the main exit tray is secured to the finisher. Solution ID TAUS0651505EN* Description Incorrect document size and resolution when scanned as 200dpi/300dpi/400dpi and saved as JPEG. Solution CAUSE: System software patch required. SOLUTION: Download and install the IP921 Special patch : 1-K6054. Installation procedure: 1. Import or download the patch into the direct connection of the IP921 through the Command WorkStation* or Fiery* Downloader. 2. After importing/downloading, be sure to wait for 60 seconds and then reboot the IP921 from the shutdown menu on the LCD panel. Note: Do not reboot from Command WorkStation. 3. After Fiery returns to "Idle", reboot the IP921 from the shutdown menu on the LCD panel again. Note: Do not reboot from Command WorkStation. 4. After Fiery returns to "Idle", output the IP921 configuration page. Make sure that the patch is included in the update information. "1-K6054" should appear on the update info section of the configuration page. Notes: a. This patch should apply only Version 1.1. b. Be sure to wait for 60 seconds before the first rebooting. c. Though the patch is included in the update information, it may not be completely installed if the above procedure is not correctly followed. If this happens, reinstall the patch by following the above procedure. * Trademark ownership information Solution ID TAUS0651605EN* Solution Usage 0 Description A part of the image made by QuarkXPress* may not be printed correctly (strips or barcode type of image would appear). Solution CAUSE: System software patch required. SOLUTION: Download and install IP921 Special patch : 1-HZHZF. Installation procedure: 1. Import or download the patch into the direct connection of the IP921 through the Command WorkStation* or Fiery* Downloader. 2. After importing/downloading, be sure to wait for 60 seconds and then reboot the IP921 from the shutdown menu on the LCD panel. Note: Do not reboot from Command WorkStation. 3. After Fiery returns to "Idle", reboot the IP921 from the shutdown menu on the LCD panel again. Note: Do not reboot from Command WorkStation. 4. After Fiery returns to "Idle", output the IP921 configuration page. Make sure that the patch is included in the update information. "1-HZHZF" should appear on the update info section of the configuration sheet. Notes: a. This patch should apply only Version 1.1. b. Be sure to wait for 60 seconds before the first rebooting. c. Though the patch is included in the update information, it may not be completely installed if the above procedure is not correctly followed. If this happens, reinstall the patch by following the above procedure. * Trademark ownership information Solution ID TAUS0651665EN* Solution Usage 0 Description MicroPress* patches for IP921. Solution Once the MicroPress software is installed and configured to print to the copier/printer, on PrintStation Manager, highlight the copier/printer and right-click on it to get into Properties. Select the Settings tab and click on Update Engine. There are two patches [1-GFDOT.ps] and [1-JBPY1.ps]. * Trademark ownership information Copyright 2010, Konica Minolta Business Solutions U.S.A., Inc. March 2010 161 bizhub PRO C500 Solution ID TAUS0651737EN* Solution Usage 0 Solution Usage 0 Description Poor color while printing. Color charts would not print from the controller. Solution CAUSE: Corrupt profiles in use. SOLUTION: Restore color setup to default and update the controller. SPECIAL NOTE: Solution provided by Kevin L. Szymanik, Sr. District Service Manager - Color Consultant Solution ID TAUS0651910EN* Description When browsing to the web interface from a Macintosh*, the browser does not pull up the information correctly and no selections can be made. Solution CAUSE: There is a compatibility problem with Microsoft* Internet Explorer and Safari* browsers when accessing the NIC. SOLUTION: Download and install Mozilla* browser for Macintosh systems. * Trademark ownership information Solution ID TAUS0651914EN* Solution Usage 0 Description When browsing to the web interface from a Macintosh*, the browser does not pull up the information correctly and no selections can be made. Solution CAUSE: There is a compatibility problem with Microsoft* Internet Explorer and Safari* browsers when accessing the NIC. SOLUTION: Download and install Mozilla* browser for Macintosh systems. * Trademark ownership information Solution ID TAUS0651993EN* Solution Usage 0 Description Extremely slow to printing Aries* v1.0. Solution CAUSE: Special patch required. SOLUTION: Install IP921 special patch: 1-GDY6F. Patch installation procedure: 1. Import or download the patch into the direct connection of the IP-921 through Command WorkStation* or Fiery* Downloader. 2. After importing/downloading, be sure to wait for 60 seconds and then reboot the IP921 from the shutdown menu on the LCD panel. Note: Do not reboot from Command WorkStation. 3. After Fiery returns to "Idle", reboot the IP921 from the shutdown menu on the LCD panel again. Note: Do not reboot from Command WorkStation. 4. After Fiery returns to "Idle", output the IP921 configuration page. Make sure that the patch is included in the update information. '1-GDY6F' should be indicated on the update info section of the configuration sheet. Notes: a. This patch should apply only Version 1.1. b. Be sure to wait for 60 seconds before the first rebooting. * Trademark ownership information Solution ID TAUS0651995EN* Solution Usage 0 Description Extremely slow to printing Aries* v1.0. Solution CAUSE: Special patch required. SOLUTION: Install IP921 special patch: 1-GDY6F. Copyright 2010, Konica Minolta Business Solutions U.S.A., Inc. March 2010 162 bizhub PRO C500 Patch installation procedure: 1. Import or download the patch into the direct connection of the IP-921 through Command WorkStation* or Fiery* Downloader. 2. After importing/downloading, be sure to wait for 60 seconds and then reboot the IP921 from the shutdown menu on the LCD panel. Note: Do not reboot from Command WorkStation. 3. After Fiery returns to "Idle", reboot the IP921 from the shutdown menu on the LCD panel again. Note: Do not reboot from Command WorkStation. 4. After Fiery returns to "Idle", output the IP921 configuration page. Make sure that the patch is included in the update information. '1-GDY6F' should be indicated on the update info section of the configuration sheet. Notes: a. This patch should apply only Version 1.1. b. Be sure to wait for 60 seconds before the first rebooting. * Trademark ownership information Solution ID TAUS0652100EN* Solution Usage 0 Description In PageScope Job Spooler 1.5.0.7, can Active Jobs be held and reprinted in Job Spooler? Can completed jobs be reprinted? Solution Active jobs can only be changed in priority and not held. Completed jobs are only listed and can not be re-printed. Only by selecting in the driver for Output method -Save in User Box, can documents then be retrieved through Job Spooler. They are retrieved by accessing the User Box through Job Spooler. At this point, Job Settings can be changed and the document reprinted from Job Spooler. Solution ID TAUS0652245EN* Solution Usage 0 Description Printing to the C500 with MicroPress* 7, selecting Fold Only and Fold Only with Trim options are not functioning from the driver. Solution CAUSE: Incorrect procedure. SOLUTION: Fold Only and Fold Only With Trim options must be set manually in the PSM (they are not set automatically from the print driver). * Trademark ownership information Solution ID TAUS0652246EN* Solution Usage 0 Solution Usage 0 Description What equipment is supported with the C500 and MicroPress* 7. Solution PrintStation 5050km (C500/IP921) LT211 LCT FS115 Stapler Finisher FS215 Booklet Finisher PI110 Post Sheet Inserter PK120 Punch Kit for 3 hole punch TU109 Trimmer Unit LCC, 10-Bin Sorter, 10-Bin Stapler/Sorter * Trademark ownership information Solution ID TAUS0652285EN* Description A part number has been newly made for the toner collecting screw 1. Solution See KOM060820.pdf for details. Note: To view the above PDF, Acrobat* Reader must be installed. Acrobat Reader can be downloaded for free from the Adobe* Web site at: [[http://www.adobe.com/products/acrobat/readstep2.html| URL http://www.adobe.com/products/acrobat/readstep2.html]] * Trademark ownership information Solution ID TAUS0652339EN* Solution Usage 0 Description Copyright 2010, Konica Minolta Business Solutions U.S.A., Inc. March 2010 163 bizhub PRO C500 Can the serial number be used to differentiate between the CF5001, 8050, and the C500? Solution These models can be identified by their serial numbers, as follows: The CF5001 serial number prefix is 65BExxx. The 8050 serial number prefix is 65AExxx. The C500 serial number prefix is 65LExxx. Solution ID TAUS0652348EN* Solution Usage 0 Solution Usage 0 Description SC41-07 at power up. Solution CAUSE: Communication code between M3 (Polygon motor /y) and the PRCB (Printer Control board). SOLUTION: Reseat all connectors on the PRCB and M3. Solution ID TAUS0652665EN* Description How to write a custom script in order to accomplish printing tasks. Solution Use the Scripting Option (if purchased) to open an existing predefined script and select to Edit the existing script. Write a Microsoft* Visual Basic Script then save the script. This script can be used in the AutoScript feature and be run automatically. * Trademark ownership information Solution ID TAUS0653010EN* Solution Usage 0 Description When using TabBuilder in TrueEdit, some pages are not converted into Tabs, others only convert into Tabs at Bank Position 3. Creating sequential Banked Tabs does not seem to work Solution Data in the margin of a document that TabBuilder recognizes must be less than 1/2 inch from edge. Make sure to line the data in margin up where the Tab bank should be. When creating a document, margins will most likely need to be expanded to accomplish this. If the data extends too far inward, only part of the data will be converted into a Tab, while the remaining portion will be display in the regular portion of the document. When using TabBuilder to create Tabs that are sequentially banked, in TrueEdit select Tab-Settings. For 5 Bank tabs that are Letter size, select Paper Size-Letter, check "Auto Detect Tab Label When Converting Pages to Tabs", set Tab order as Normal and Tab Template:5 Stock Letter. For 5 Sequential Banked Tabs to be created from a 5 page document in TruEdit, it is necessary to have on each page ONLY data in the margin where the Tab will be created. No other data should be present in the margin except for where the specific Tab will be created. For Example on Page 1 where Tab Position 1 wll be created an "A" could be present in the margin to create an "A" Tab in Bank Position 1. On Page 2 where a Tab will be created in Bank Position 2, "B" could be present in the margin in order to create an "B" Tab in Bank Position 2. This would be continued for the remaining Tab positions. Solution ID TAUS0653199EN* Solution Usage 0 Solution Usage 0 Solution Usage 0 Description Registration variation specification. Solution The specification for variance in registration is half of a millimeter for 8.5x11 and one millimeter for 11x17. Solution ID TAUS0653243EN* Description What is the maximum number of FTP addresses can be stored? Solution The maximum number of FTP address can be stored on the C500 is 30. Solution ID TAUS0653735EN* Description Copyright 2010, Konica Minolta Business Solutions U.S.A., Inc. March 2010 164 bizhub PRO C500 FS115, J72-17. The finisher entrance roller turns in the wrong direction. Solution CAUSE: Failed FSCB. SOLUTION: Replace FSCB (p/n 13QE-9014). Solution ID TAUS0653829EN* Solution Usage 0 Solution Usage 0 Solution Usage 0 Description FN9, what is the number of sheets that can be stitched and folded in booklet mode. Solution The number of sheets that can be stched and folded in booklet mode: 20 sheets, max. (paper of 80 gm2). 19 sheets, max. (paper of 80 gm2) + 1 sheet (paper of 200 gm2). 16 sheets, max. (paper of 105 gm2). 15 sheets, max. (paper of 105 gm2) + 1 sheet (paper of 200 gm2). Number of sheets to be folded: 3 sheets, max. (paper of 105gm2). Solution ID TAUS0653830EN* Description FS606, what is the number of sheets that can be stitched and folded in booklet mode. Solution The number of sheets that can be stched and folded in booklet mode: 20 sheets, max. (paper of 80 gm2). 19 sheets, max. (paper of 80 gm2) + 1 sheet (paper of 200 gm2). 16 sheets, max. (paper of 105 gm2). 15 sheets, max. (paper of 105 gm2) + 1 sheet (paper of 200 gm2). Number of sheets to be folded: 3 sheets, max. (paper of 105gm2). Solution ID TAUS0654679EN* Description PI110, J72-35, new establishment of the multifeed preventing sheet/2. Solution Refer to Bulletin #5452.pdf for details. Note: To view the above PDF(s), Acrobat* Reader must be installed. Acrobat Reader can be downloaded for free from the Adobe* Web site at: [[http://www.adobe.com/products/acrobat/readstep2.html| URL http://www.adobe.com/products/acrobat/readstep2.html]] * Trademark ownership information Solution ID TAUS0654923EN* Solution Usage 0 Solution Usage 0 Solution Usage 0 Description What is the part number for the front door lock plate Solution The part number is 65AA-3850 Solution ID TAUS0655255EN* Description Can legal size paper can be three-folded (tri-folded) using the booklet finisher? Solution 8.5x11R and A4R are the only paper sizes supported with three-folding. Solution ID TAUS0656579EN* Copyright 2010, Konica Minolta Business Solutions U.S.A., Inc. March 2010 165 bizhub PRO C500 Description Poor copy quality color output when manually selecting an ICC color profile. Solution CAUSE: Missing or incorrect order of patches loaded. SOLUTION: Print out a *Fiery configuration page and make sure that the patches 1-KSOAG and 1-JCNCL are both loaded. Reload the patches again, ensuring that 1-JCNCL is loaded first followed by the 1-KSOAG. * Trademark ownership information Solution ID TAUS0657142EN* Solution Usage 0 Description Why does the Send to eCopy™ tab not appear in the Manage section? Solution The Send to eCopy™ tab does not appear for two reasons: 1. Using a simulator version of the eCopy™ software. 2.Wrong NFR key was obtained. The Scanner NFR key takes control of the optics of the MFP and does realtime scanning.The Send to eCopy™ key allows the scanner function to work as stated above but also provides the option of monitoring a hotfolder.The send to eCopy™ does not allow both options to function. TheTWAIN drivercan be used to either scan or Send to eCopy™ to monitor a folder. Solution ID TAUS0657313EN* Solution Usage 0 Description Cannot use PI to perform Post Job Insertion (booklet is not selected) PCL job with ECM enabled on the bizhub PRO C500. Solution CAUSE: IC-405 systemcode software bug (version 2.0 and 2.01). SOLUTION: Download the patches and ReadMe files (IC405_pt1r99hp.exe (1-R99HP), IC405v201_ptlr6la3.exe (1-R6LA3), IC405v201_ptlr6lai (1-R6LAI), DLBT0701678EN00 (ReadMe for 1-R99HP) and DLBT0701891EN00 (ReadMe for 1-R6LA3 and 1-R6LAI). These patches and ReadMe filesare also available for download via the Konica Minolta Download Selector. Access the Selector from SSD Web Support (CS Expert Support) by clicking on 'Download MSDS, Drivers, Firmware and more'. Notes : 1.The patches should be installed in the following order: a. 1-R99HP b. 1-R6LA3 c. 1-R6LAI 2. To open the file(s) using WinZip®, WinZip® must be installed. WinZip® can be downloaded from the WinZip® website: http://www.winzip.com/ddchomea.htm . The file can either be saved to disk or opened. It is recommended to download the ZIP and open from the local computer to view. 3. To view a PDF, Adobe Reader® must be installed. Adobe Reader® can be downloaded for free from the Adobe® web site at: http://www.adobe.com/products/acrobat/readstep2.html Solution ID TAUS0657610EN* Solution Usage 0 Description How to turn off color registration adjusment to prevent a failure code when troubleshooting. Solution Toturn off color registration to troubleshoot, change 25 mode dipswitch 25-4 to0 and 25-3 to1. This will prevent a color registration failure code from occurring at power up due to a quality issue and allow test prints to be run in 36 mode. Solution ID TAUS0658318EN* Solution Usage 0 Description Thick paper jams when from the Bypass Tray or LCT. Solution CAUSE:Feed pressure is inadequate. SOLUTION: Install the Pressure Weight Plates on the feed assembly. Order the Pressure Plate set (p/n SE95-4330). Copyright 2010, Konica Minolta Business Solutions U.S.A., Inc. March 2010 166 bizhub PRO C500 Solution ID TAUS0701118EN* Solution Usage 0 Description The power saver light is blinking on the operation panel after OACB replacement or a failed firmware update. Solution CAUSE: Missing or Corrupt firmware on the overall control board. SOLUTION:Boards that are missing or have corrupt firmware, require the writing of firmware to the board. The machine is in the correct state to accept the image file when sent from a PC or laptopusing ISWtrnsfollowing the normal procedures. Send the image ISW file with the power ON and the timer LED blinking. USB or Parallel port both work. Note : The latest version firmware and system software are available via the Konica Minolta Download Selector. Access the Selector from SSD Web Support (CS Expert Support) by clicking on 'Download MSDS, Drivers, Firmware and more'. Solution ID TAUS0702300EN* Solution Usage 0 Description How to make booklets from Adobe® InDesign® CS2 running on Macintosh® OS 10.4. Solution To make booklets from Adobe® InDesign® CS2 on Macintosh® OS 10.4 perform the following: 1. Start with an unimposed document with facing pages. 2. From the file menu choose "InBooklet SE". 3. In the "Layout" tab select "2-up Saddle Stitch" for "Style". 4. Click on the "Printing" tab and uncheck all Printer Marks. 5. To save the new imposed document, check the "Create New Document" checkbox and click print. 6. To print the new imposed document, just click "Print". 7. In the InDesign® print dialog, choose the "Setup" tab and select 11x17 for the paper size. 8. Go to the "Printer Features" pull down. 9. Select "Paper Source 1". 10. Set "Print Size" to 11x17. 11. Select "Finishing 1". 12. Set "Duplex" to "Top-Top". 13. Change the Feature Set to "Finishing 2". 14. Set "Folding" to "Center Fold". 15. Select the "Summary" dialog. 16. Go back to "Finishing 2" and refresh the screen. 17. Set "Stapling" to "Center". 18. Print These Settings can be saved as a preset on the Macintosh®. Booklets can also be printed from InDesign® in a similar manner on A3 paper. Solution ID TAUS0702548EN* Solution Usage 0 Description .Print quality issues with fonts and poor black fill. Solution CAUSE: The setting of dipswitches 10-6 and 10-7 will affect theoutput when printing. SOLUTION: Choose one of the following: 1. For poor black fill, set dipswitch 10-6=0 and dipswitch 10-7=1. 2. For text or grayscale issues, set dipswitch 10-6=1 and dipswitch 10-7=0. Solution ID TAUS0600708EN* Solution Usage Description What print drivers are compatible with Macintosh® OS X (Version 10)? Solution The latestprint driversare available via the Konica Minolta Download Selector. Access the Selector from theKMBS public site ( http://www.kmbs.konicaminolta.us ), Support & Drivers tab or from SSDWeb Support (CS Expert Support) by clicking on 'Download MSDS, Drivers, Firmware and more'. Macintosh® OS 9x applications within OS 10.2.x are supported using the current Adobe® PostScript drivers for Macintosh® at http://www.adobe.com/support/downloads/product.jsp?product=44&platform=Macintosh . Solution ID TAUS0623229EN* Solution Usage Description Copyright 2010, Konica Minolta Business Solutions U.S.A., Inc. March 2010 167 bizhub PRO C500 Uneven density on the output image. Solution CAUSE: Depending on the paper type or environment, the second transfer current may be insufficient. SOLUTION: To increase the second transfer current, perform the following: 1. Access the 36 mode. With the reset switch (SW1) left ON, power OFF the main switch (SW2). 2.Turn ON SW2 while pressing the numeric buttons 3 and 6 at the same time. 3.The "36 mode menu screen" is shown. At this point, the machine enters the 36 mode. 4. Select the Process adjustment.For the process adjustment, there are the following items provided: [1. High voltage adjustment] [2. Drum peculiarity adjustment] [3. Sensor output adjustment] [4. Private paper adjustment] [5. Return to standard data] 5. Select [1. High voltage adjustment].For the high voltage adjustment, the following items are selectable: [1. 1st transfer manual adjustment] [2. 2nd transfer manual adjustment] [3. Separation AC manual adjustment] [4. Separation DC manual adjustment] [5. Pre-transfer guide plate manual check] 6. Select [2. 2nd transfer manual adjustment]. 7. Press the [PREVIOUS SCREEN] key to return from each of the adjustment screens to the "Drum peculiarity adjustment' menu screen. 8. Exit the service screen and restart the engine from the main Power switchconcluding the process. SPECIAL NOTE : This solution was provided by KonicaMinolta Business Technologies, Japan. Solution ID TAUS0623234EN* Solution Usage Description After replacing the fixing roller, the output image is blurred. Solution CAUSE: When the fixing roller rotation (line speed) is faster than the transfer belt, this results in an increased vertical magnification or transfer misalignment. And when the fixing roller rotation is slower than the transfer belt, this results in marks at the trailing edge of the image. SOLUTION: Adjust the fixing roller rotation speed. Refer to the attached PDF. Notes : 1. When adjusting the fixing roller rotation speed, be sure to use the specified fixing adjustment paper and fixing density patch (if available). Otherwise, the fixing line speed cannot be accurately adjusted. 2. To view a PDF, Adobe Reader® must be installed. Adobe Reader® can be downloaded for free from the Adobe® web site at: http://www.adobe.com/products/acrobat/readstep2.html SPECIAL NOTE : This solution was provided by Konica Minolta Business Technologies, Japan. Solution ID TAUS0626956EN* Solution Usage Description Is Bates Stamping supported? Solution Bates Stamping is not supported. Solution ID TAUS0630360EN* Solution Usage Description Adobe® Acrobat® Tab Form and Printing Instructions. Solution The Acrobat® tab form allows for editing text field and printing onto paper tabs. The instructions and forms have been combined and attached to this document. Please download and review. Note : These forms were tested with system software version 1.1. Solution ID TAUS0639131EN* Solution Usage Description Faded area in the lead-to-trail direction all the way across the copy. Solution CAUSE: The developing unit lower toner spew guide is touching the developer. Copyright 2010, Konica Minolta Business Solutions U.S.A., Inc. March 2010 168 bizhub PRO C500 SOLUTION: Remove the developing unit, then loosen the 3 screws located on the toner spew mylar guide allowing the black plastic plate which the mylar is mounted on to move down. Re-tighten the 3 screws and reinstall the developing unit. WARNING : Do not touch the screws for the doc blade because it is factory set. Notes : 1. If the above adjustment does not resolve the problem, follow the 8050/CF5001 Image Failure Escalation Method . It is recommended that the CMYK and RGB copy samples are created in the Gloss Mode or on glossy paper. IMPORTANT NOTE: Ensure that the attached link is utilized for test samples sent in to NSSG. Follow the readme file for instructions on what is required. Konica Minolta Japan has requested that any copy quality issues have all the samples listed in this link. Please send all documentation to: Konica Minolta Business Solutions 550 Marshall Phelps Rd. Windsor, CT. 06095 Attn: Richard Raynor D709 2. To view a PDF, Adobe Reader® must be installed. Adobe Reader® can be downloaded for free from the Adobe® web site at: http://www.adobe.com/products/acrobat/readstep2.html SPECIAL NOTE : Solution provided by Jose Teixeira, KMBS CONNECTICUT Solution ID TAUS0639203EN* Solution Usage Description SC41-02 shortly after power up. Solution CAUSE:Writing exhaust fan/1 (M45) or Writing suction fan /1 (M43) failed. SOLUTION: Replace either Writing exhaust fan/1or Writing suction fan /1(p/n 56AA80540 is the same for both). Note : To check either fan operation, perform the following: a. Access the 47 multimode, output code 42, P-6-P. b. Press the print button and the fan(s) should come ON. c. Replace the fan that is not rotating. d. Power the machine OFF/ON to exit the 47 mode. Solution ID TAUS0647968EN* Solution Usage Description Unable to select center fold or center staple from any application on Macintosh* OS 10.4. The options are grayed out. The native drivers that come with OS 10.4 are being used. Solution CAUSE: The S300/IP901 and X3e/IP921 drivers that ship with OS 10.4 have an issue with the constraints for Center folding and Center stapling. The OS does not recognize when the constraint requirements are being met, therefore preventing those options from being selected. SOLUTION: This issue was corrected with updated OS10.4 print drivers. The updated print driver can be downloaded from the Konica Minolta download selector. The file name for the IP-901 is IP901_1KAY8B.sit and for the IP-921 is 20ueppdmac1kay90s2.sit * Trademark ownership information Solution ID TAUS0648375EN* Solution Usage Description Default values in the 36 mode adjustment list are extremely high causing poor copy quality and erratic SC codes. Solution CAUSE: NVRAM data is corrupt. SOLUTION: Send the defective NVRAM and Adjustment Lists from the 36 mode to: KMBS 550 Marshall Phelps Rd Windsor, CT 06095 Attn: Clinton Marquardt Note : The NVRAM will be reset to factory specifications. Please note that this will reset all counters in the machine and upon reinstallation of the NVRAM, the drums and developer will need to be replaced. Solution ID TAUS0651211EN* Solution Usage Description How to stop a job in MicroPress® when printing. Copyright 2010, Konica Minolta Business Solutions U.S.A., Inc. March 2010 169 bizhub PRO C500 Solution bizhub PRO C500 Stopping a print job from MicroPress® to a bizhub PRO C500 depends on what state the job is in PrintStation™ Manager. If the job in PrintStation™ Manager,indicates that it is still printing, then Highlight the job in PrintStation™ Manager and select abort. If the job in PrintStation™ Manager indicates 'printed', then the job must be stopped by going to the LCD panel on the bizhub PRO C500 and selecting Stop and then Exit. bizhub PRO 1050 To stop a print job from MicroPress® to the bizhub PRO 1050, select the job in PrintStation™ Manager and select Abort. Do not stop the job at the bizhub PRO 1050, as this will yield unfavorable results. Solution ID TAUS0653629EN* Solution Usage Description No file is created when exporting from the Accounting Viewer. Solution CAUSE: A bug in SP1. SOLUTION: Install minimum service pack version SP2 to correct this issue. An ISO image containing the SP2 patch is available for download on the Konica Minolta Download Selector. Access the Selector from SSD Web Support (CS Expert Support) by clicking on 'Download MSDS, Drivers, Firmware and more'. Please follow the installation instructions that are included in the readme file and release notes PDF that is in the same folder as the patch. Solution ID TAUS0654225EN* Solution Usage Description Can the IC-405 be used on a bizhub PRO C500 for MicroPress® connectivity? Solution The IC-405 is supported on MicroPress® server. Versions 2.01 and 2.0 are both supported. CAUTION : The controller must have server version 2.01 or 2.0 installed BEFORE the MicroPress® is physically connected to the engine. Failure to do so may render the controller inoperable. MicroPress® connectivity requires specific Fiery® patches. General Fiery® patches are not supported for MicroPress® connectivity and therefore should not be installed. Loading a patch file other than that which is listed may render the controller inoperable. Patch version: Server 2.01 requires Base Patch: 1-RP1E5 Server 2.0 requires Base Patch: 1-PUR26 Note : The latest version firmware and system software are available via the Konica Minolta Download Selector. Access the Selector from SSD Web Support (CS Expert Support) by clicking on 'Download MSDS, Drivers, Firmware and more'. Solution ID TAUS0655608EN* Solution Usage Description Are Konica Minolta MFPs compatible with Category 6 cable standard? Solution Konica Minolta MFPs are fully compatible with Category 6 cable standard. Category 6 cable is a cable standard for Gigabit Ethernet and other network protocols that is backward compatible with the Category 5/5e and Category 3 cable standards. Cat-6 features more stringent specifications for crosstalk and system noise. The cable standard is suitable for 10BASE-T/100BASE-TX and 1000BASE-T (Gigabit Ethernet) connections and it provides performance of up to 250MHz. Solution ID TAUS0656639EN* Solution Usage Description Maximum paper weight for tri-folding. Solution The maximum paper weight is 16-28 lb paper (20 lb bond is recommended). Solution ID TAUS0657363EN* Solution Usage Description Copyright 2010, Konica Minolta Business Solutions U.S.A., Inc. March 2010 170 bizhub PRO C500 Is the IC--302 S450 Fiery controller compatible for use on the 8050? Solution The IC302 can auto sense which printer engine it is connected to and will automatically load the correct profile set for that engine. In the case of the 8050, the controller will use V1 profiles. If connected to a C500, V4 profiles will be loaded. Note: This process is automatic. Once connected, the controller will load the correct profiles and reboot for the changes to take place. Solution ID TAUS0657379EN* Solution Usage Description What is the difference between mono color and monochrome counters? Solution The Mono color counts for the Single color copy mode, and Monochrome counts black and white. Solution ID TAUS0657487EN* Solution Usage Description Is the IC-405Fiery controller compatible for use on the 8050? Solution The IC-405 only ships with V4 C500 profiles. It does not have the option of auto sensing the engine it is connected to and loading appropriate profiles. As there are no 8050 profiles available for this controller, using it on an 8050 would result in less than optimal color output. Solution ID TAUS0657698EN* Solution Usage Description The Graphic Arts GA and/or FACI kit ships with a Restore Update CD. This CD is only for use on specific controllers and will not work with the IC-302 or IC-303 S450 controllers. This CD is only for use with the IP-901 controller. Solution The IC-302 and IC-303 ship with a new CD called the Feature Update CD. It will either be version 1.0 or 1.1. The Feature Update CD v1.1 is used to enable addon features that were purchased separately. This includes the FACI and Graphic Arts Premium packages. The CD is a bootable disk. Once booted, you will be offered an option to update the controller or to exit. You must have a dongle for the feature that is to be enabled before using this CD. You would insert the dongle prior to selecting the update option from the CD's menu. The new controllers don't have an option to restore from backup anymore, which is why the name of the CD does not include the restore option. Solution ID TAUS0657832EN* Solution Usage Description Can ECM mode be used to limit an account to Black only copies and prints? Solution ECM can not be set to limit account access to Black only mode. Solution ID TAUS0657907EN* Solution Usage Description Individual colors or black lighter on one side after doing a PM. Solution CAUSE: The charge corona wire is improperly positioned on the new corona causing it to be too high on one side. SOLUTION: Check the corona blocks and reposition the corona wire. Solution ID TAUS0657977EN* Solution Usage Description The copier will not run the automatic developer charge cycle. Solution CAUSE:There may be a service code or the settings are incorrect. SOLUTION: Check the copier for a service code. Also, verify dipswitch 3 bit 1 is set to 0. Copyright 2010, Konica Minolta Business Solutions U.S.A., Inc. March 2010 171 bizhub PRO C500 Solution ID TAUS0658011EN* Solution Usage Description How to enable Finishing Features like the Punch Unit and Post Inserter for the Macintosh® OS 10.X. Solution There is a special PPD to enable the finishing features with the Macintosh® OS. To update thePPD file, perform the following: 1.From Printer Setup Utility, delete theFiery® S300 50C-K Color Server (IP901) printer. 2.Delete the Fiery® S300 50C-K v1.x (IP901)PPD file. ThePPD is located at the following folder location: MacHDD -> Library -> Printers -> PPDs -> Contents -> Resources -> en.lproj 3.Reboot the Macintosh® system. 4.Install the modifiedPPD file (Fiery® S300 50C-K v1.1) into the same folder location listed in step 2. 5.From the Printer Setup Utility, create (add) the Fiery® S300 50C-K Color Server v.1.1 (IP901) printer. Note :The version designation of 1.1 for this specialPPD file is the same as what was previously released. The original version 1.1 was modified to correct this issue and re-released. Solution ID TAUS0658129EN* Solution Usage Description Printing is prohibited when the machine needs a PM. Solution CAUSE: The 25 mode software switch 1-4 is set to1. SOLUTION: Set 25 mode software switch 1-4 to0. Solution ID TAUS0658231EN* Solution Usage Description The test pattern density changes from 255 to Y-0, M-255, C-83, and K-255. Solution CAUSE: If the fuser line speed adjustment is performed, the machine changes the test pattern density settings to Y-0, M-255, C-83, and K-255 in order to produce the correct density on the chart. SOLUTION: After doing the fuser line speed adjustment, the settings will have to be changed back to 255. Failure to do this will not have any effect on copying or printing. Solution ID TAUS0658249EN* Solution Usage Description The manual bypass does not always lift. Solution CAUSE: PS25 failing intermittently. SOLUTION: Clean the sensor and check for proper operation of the bypass tray. If the symptom reoccurs, replace PS25 (p/n 014-1023-01). Solution ID TAUS0658301EN* Solution Usage Description MicroPress® fails to connect to the bizhub PRO C500 and port 9100 is enabled. Solution CAUSE: Incorrect configuration. SOLUTION: MicroPress® uses SNMP to communicate with the printer. On the Configuration page under Service Setup, make sure the item 'Enable SNMP:' is set to 'Yes'. Additionally, the 'Publish Print Queue:' and 'Publish Direct Queue:' should be set to 'Yes'. Solution ID TAUS0658319EN* Solution Usage Description Can hole punch and mixed original options be selected together? Copyright 2010, Konica Minolta Business Solutions U.S.A., Inc. March 2010 172 bizhub PRO C500 Solution Hole punch and mixed original options cannotbeselected together. Solution ID TAUS0700295EN* Solution Usage Description The selection for machine Management List 2 is not displayed on the list output mode menu while in 36 mode. Solution CAUSE: Restriction of the display of the 25 mode data collection is enabled. SOLUTION: Unrestrict the display of the 25 mode data collection by setting DIPSW 30-1 to 1 in 25 mode. Solution ID TAUS0700325EN* Solution Usage Description J32-09 when copying face down. Solution CAUSE: Grease and wear causing slippage in the decurling unit. SOLUTION: Clean or replace the One-way Gear (p/n 65AA 77660) and the Decurling Roller (p/n 65AA49050). SPECIAL NOTE : Solution provided by Kevin Szymanik, DSM Northern. Solution ID TAUS0700437EN* Solution Usage Description C-E002 after upgrading the machine firmware to version 5H. Solution CAUSE: Incomplete upgrade. SOLUTION: Perform the following: 1. Enter the service mode. 2. Go to State Confirmation. 3. Select Memory-HDD Adjustment/HDD. 4. Press the Version up button. Solution ID TAUS0700536EN* Solution Usage Description Last page imageis lighter than the first page image of a print job when using the IC-302. Even if a large job is stopped in the middle of the run,the last page image is lighter. Solution CAUSE: Corruptfirmware. This problem exists when printing from Adobe® Acrobat®. SOLUTION:Confirm the DIPSW settings for Gamma correction DIPSW 22-7, 23-5, 24-3. Re-flash with the same firmware, Image version 14CNUO which addresses issues for the IC301 or IC302. Note : The latest version firmware and system software are available via the Konica Minolta Download Selector. Access the Selector from SSD Web Support (CS Expert Support) by clicking on 'Download MSDS, Drivers, Firmware and more'. Solution ID TAUS0700582EN* Solution Usage Description Driver removal tool for the IP-901. Solution Since the Driver uninstall utility is not been updated,it can normally only be located onthe User CD that came with the IP-901. However, the utility can be downloaded via this solution (see Attached Files). Notes : 1.The Fiery® Driver Removal Tool file is self-extracting. The files can be eitherunzipped to a TEMP folder or, if WinZip is installed, click on 'Run WinZip'.After unpacking/extracting the files, run SETUP. 2. To open the file(s) using WinZip®, WinZip® must be installed. WinZip® can be downloaded from the WinZip® website: http://www.winzip.com/ddchomea.htm .The file can either be saved to disk or opened. It is recommended toSave thefile and open from the local computer. Copyright 2010, Konica Minolta Business Solutions U.S.A., Inc. March 2010 173 bizhub PRO C500 Solution ID TAUS0700584EN* Solution Usage Description PPD file(s) for these printers/controllers. Solution The PPD files are available for download via the SSD support site. To locate them follow this procedure: 1. Login in via www.mykonicaminolta.com . 2. Select the 'Service'tab located on the top of the page. 3. Select the 'SSD' link located on the left. 4. Select the 'SSD Home Page' link located in the middle of the page. 5.Click on'Download MSDS, Drivers, Firmware and more' located on the left. Solution ID TAUS0700606EN* Solution Usage Description Error 41 when trying to download files through ISW. Solution CAUSE: LPT1 is connected to another device. SOLUTION: Assign the device to a different port and reboot the PC. Restart ISW. Solution ID TAUS0700693EN* Solution Usage Description When printing a job from Adobe® Acrobat® and connected to the IC-302, the last page is lighter than the first page. Solution CAUSE: Corrupt firmware version 14CNUO (which resolves issues for the IC-301 or IC-302). SOLUTION: Perform the following: 1. Reload Fiery® operating system 2.0. 2. Confirm the DIPSW settings for Gamma Correction; DIPSW 22-7 = 1, 23-5 = 1, 24-3 = 0. 3. Flash firmware 14CNUO with the same ISW version. Note : The latest version firmware and system software are available via the Konica Minolta Download Selector. Access the Selector from SSD Web Support (CS Expert Support) by clicking on 'Download MSDS, Drivers, Firmware and more'. Solution ID TAUS0700698EN* Solution Usage Description F21-07, F41-02 or F41-11 at power up. Solution CAUSE: Bad electrical contacts on the front door interlock. SOLUTION:Confirm the 110v ACand 24v DCon DCPS1 andDSPS2. If OK, then check/replace front door interlock (p/n 40AA 8501 1 - Door Switch). Solution ID TAUS0700725EN* Solution Usage Description Whatcontrollers are compatible with the C500? Solution The following controllers are compatible with the C500: IP-921 embedded controller IP-901 Fiery™ controller IC-302 controller, which is the replacement for the IP-901 IC-405 Fiery™ controller IC-301 CREO™ controller Solution ID TAUS0700823EN* Solution Usage Description Cyan steaking from lead-to-trail. Copyright 2010, Konica Minolta Business Solutions U.S.A., Inc. March 2010 174 bizhub PRO C500 Solution CAUSE: The teeth on the cleaning system drive beltare worn. SOLUTION: Replace the failed drive belt (p/n 65aa18060). Solution ID TAUS0700915EN* Solution Usage Description Microsoft® Windows Vista™ driver-sharing. Solution Attached is is a workaround for the current Microsoft® Windows Vista™ driver-sharing issue.This may change as Vista™ evolves and Service Packs are released. The process is as follows: Upload the "in-box" Konica Minolta Vista™ PostScript Driver from a Vista™ client PC to a Microsoft® Windows 2003 Server. Once the file is uploaded to the Server, users can find the driver on the Share and install it by the normal method. Device configurations from the Server share are preserved on the client. Note : To view a PDF, Adobe Reader® must be installed. Adobe Reader® can be downloaded for free from the Adobe® web site at: http://www.adobe.com/products/acrobat/readstep2.html Solution ID TAUS0701006EN* Solution Usage Description Bypass tray will not lift. Solution CAUSE: Failed or dislodged bypass tray no paper sensor (PS47). SOLUTION: Check the position of PS47 and replace as necessary (p/n 08AA85510). Solution ID TAUS0701066EN* Solution Usage Description Is LDAP function supported? Solution These machines were developed before LDAP became a popular function and, as a result,do notoffer LDAP support. Solution ID TAUS0701087EN* Solution Usage Description Is it possible to make booklets on the FS-606 and not have them center-stapled when using the driver? Solution It ispossible to select fold without center stapling in the driver settings but the output to the finisher will stop after 3 sheets are in the folding unit. A message will appear on the op panel indicating to remove papers from the output tray. It will not work without center stapling. Solution ID TAUS0701126EN* Solution Usage Description Part number for the overall control board. Solution OverallCB or, as referred to in the Parts Manual,the Status Control Unit(p/n 96AAR90210). Solution ID TAUS0701512EN* Solution Usage Description F77-04 after the last copy exits the finisher. Solution CAUSE: The paper exit belt home position sensor (PS709) is dirty. SOLUTION: Clean the paper exit belt home position sensor. Copyright 2010, Konica Minolta Business Solutions U.S.A., Inc. March 2010 175 bizhub PRO C500 Solution ID TAUS0701745EN* Solution Usage Description Is PC Faxing available via the bizhub C550 PostScript drivers? Solution PC Faxing is not available via the bizhub C550 PostScript drivers. It is available as a separate utility. As a separate utility, the bizhub C550 fax driverwill be able to be set as the default so that, whenever desktop faxing is required,simply select the fax driver. The utility is located on the User CD. Solution ID TAUS0701878EN* Solution Usage Description How to enter a Subject line for scan to E-mail. Solution To enter a Subject line for scan to E-mail, perform the following: 1. Touch the SCAN button. 2. Select the E-mail one-touch that has all ready been set up or manually input the E-mail name and address. 3. Select the TITLE andcreate a subject line entry which willappear in the E-mail 'Subject'. Solution ID TAUS0702054EN* Solution Usage Description Original size of 8.5x11 is indicated as 11x17. Solution CAUSE: Dirty original size detection sensors. SOLUTION: Clean the original size detection sensors located on theoriginal trayof the ADF. Solution ID TAUS0702140EN* Solution Usage Description No output from a bizhub PRO C500. PrintStation Manager™ is indicating connectivity. Solution CAUSE: Fiery® Command Workstation™ is installed on the MicroPress© causing a conflict. SOLUTION: Uninstall the Fiery® Command WorkStation™ and reboot the MicroPress©. Solution ID TAUS0702146EN* Solution Usage Description How to perform Print Screens (screen shots) from a Microsoft® Windows OS and Macintosh® OS. Solution Please see the attacheddocument for detailed information. Note : To view a PDF, Adobe Reader® must be installed. Adobe Reader® can be downloaded for free from the Adobe® web site at: http://www.adobe.com/products/acrobat/readstep2.html Solution ID TAUS0702248EN* Solution Usage Description When creating a Printer Driver Profile in iManager under iPrint task, Winsock error 11004 is encountered.The error message is: The DNS has been found in the database, but its associated data is not correct. Solution CAUSE: The Novell TID is inaccurate. A DNS entry of the server needs to be on the workstation running iManager.Novell has been informed. SOLUTION: The DNS entry should look something like this: xxx.xxx.xxx.xxx Netware65.kmbs.local Netware65 Once placed in the etc/hosts file on the workstation, the error does not occur.A restart of the workstation is not necessary. Copyright 2010, Konica Minolta Business Solutions U.S.A., Inc. March 2010 176 bizhub PRO C500 Solution ID TAUS0702351EN* Solution Usage Description How to enable the operation panel to read, PLEASE INSERT COPY CARD when an external card reader is attached. Solution To set the operation panel toindicate 'Please Insert Copy Card', perform the following: 1. Access the 25 mode (hold down the 2 and 5 keys at power up) or turn the main switch ON and then wait for the Ready to Copy message. Hold the P-button down until the message 'Enter 4-digit Password To Change' is indicated. Note : The button must be held down for about 5 seconds. 2. Enter the password 9272 and press the Start Print button. 3. Select [1 Software DIP SW]. 4. Set the software switch 9-2 to1 and 9-3 to0. Solution ID TAUS0702398EN* Solution Usage Description SC29-22 at power up. Solution CAUSE: The PRCB and the black write unit have failed. SOLUTION: Replace the PRCB (p/n65AA-9037) and the black write unit (p/n 65AA-6502) as a set. SPECIAL NOTE : Solution provided by Gerald Koehl,Braden Business Systems. Solution ID TAUS0702560EN* Solution Usage Description Unable to print glossy setting from bypass. Solution CAUSE: After settingDIPSW 21-3, only copying is affected. Printing may or not work properly. SOLUTION: In the driver settings under [Image Quality], enable [gloss printing]. This setting can be combined and saved as jobs for easy access. Solution ID TAUS0702561EN* Solution Usage Description How to set the platen glass or RADF to automatically recognize A4 size paper. Solution To set the platen glassor RADF toautomatically recognize A4 size paper, perform the following: 1. In the Key Operator Mode select #13 Memory Switch Setting. 2. Scroll down to #15 Platen Original Detect or #16 RADF Original Size Detect. 3. Change the setting to FULL SIZE from Inches by touching the Change Setting Contents. 4. Once done, touch Previous 2 times to get out of Key Operator mode and back to the main copy screen. Solution ID TAUS0702656EN* Solution Usage Description Cannot use Folding and Gloss modes at the same time. Solution CAUSE: Incorrect setting in Key-op mode. SOLUTION: Please select the following: 1. Key Operator mode. 2. Finisher adjustment. 3. Finisher output limit. 4. Permission setting. 5.Set to Yes. Copyright 2010, Konica Minolta Business Solutions U.S.A., Inc. March 2010 177 bizhub PRO C500 Solution ID TAUS0702816EN* Solution Usage Description Which chart is used for the Scanner Gamma Adjustment? Solution It has been determined that the Scanner Gamma Adjustment should not normally need to be performed. If it does need to be performed or an advisor recommends it, the only adjustmentavailable is to restore the factory settings. This restores a default average value for all machines. There is no chart for performing an adjustment. Solution ID TAUS0702890EN* Solution Usage Description Printing to a Windows Samba shared printer from a Macintosh®. Solution Please perfrom the step-by-step procedure mentioned in the attached document. Note : To view a PDF, Adobe Reader® must be installed. Adobe Reader® can be downloaded for free from the Adobe® web site at: http://www.adobe.com/products/acrobat/readstep2.html Solution ID TAUS0702917EN* Solution Usage Description When scanning to E-mail the controller locks up. Solution CAUSE: TheIP-901/IP-921 system code is corrupt. SOLUTION: Reload the system code. Note : The latest version firmware or system software is available via the Konica Minolta Download Selector. Access the Selector from SSD Web Support (CS Expert Support) by clicking on 'Download MSDS, Drivers, Firmware and more'. Solution ID TAUS0702991EN* Solution Usage Description SC77-22 error code. Solution CAUSE: The wiring harness running from the FS-606control PWBCN9 to the FS-606relay PWBCN3 is damaged. SOLUTION: Check the wiring harness for pinched or damaged wires. Replace the wiring harness (p/n 129U80030)if necessary. Copyright 2010, Konica Minolta Business Solutions U.S.A., Inc. March 2010 178