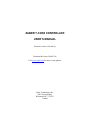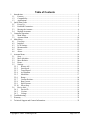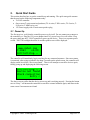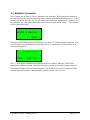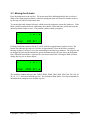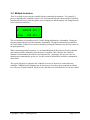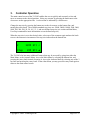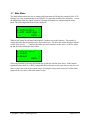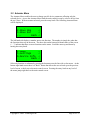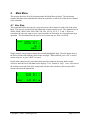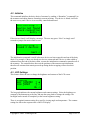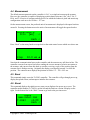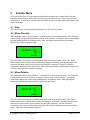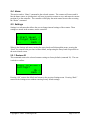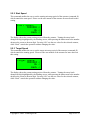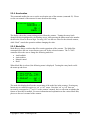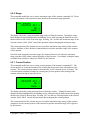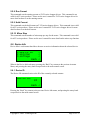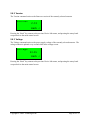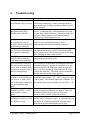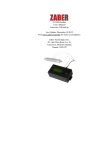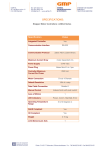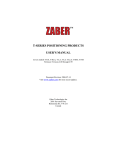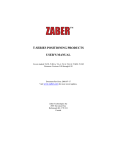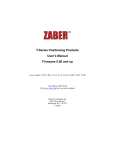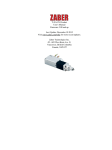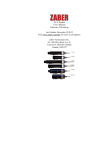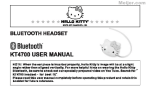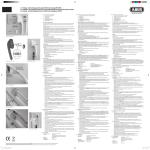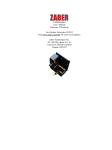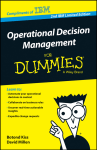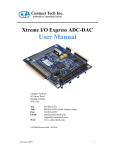Download ZABER T-CON30 CONTROLLER
Transcript
ZABER T-CON3 CONTROLLER USER’S MANUAL Firmware version 1.00 and Up Document Revision: 2006-07-06 Visit www.zaber.com for more recent updates. Zaber Technologies Inc. 2891 Steveston Hwy Richmond, BC, V7E 2J1 Canada Table of Contents 1. Introduction............................................................................................................................. 2 1.1 Features ........................................................................................................................... 2 1.2 Compatibility .................................................................................................................. 2 1.3 Applications .................................................................................................................... 3 2. Quick Start Guide ................................................................................................................... 4 2.1 Power Up ........................................................................................................................ 4 2.2 Establish Connection ...................................................................................................... 5 2.3 Moving the Actuator ....................................................................................................... 6 2.4 Multiple Actuators .......................................................................................................... 7 3. Controller Operation ............................................................................................................... 8 3.1 Main Menu...................................................................................................................... 9 3.2 Actuator Menu .............................................................................................................. 10 4. Main Menu............................................................................................................................ 11 4.1 User Step....................................................................................................................... 11 4.2 Initialize ........................................................................................................................ 12 4.3 LCD Settings................................................................................................................. 12 4.4 Measurement................................................................................................................. 13 4.5 Reset.............................................................................................................................. 13 4.6 About............................................................................................................................. 13 5. Actuator Menu ...................................................................................................................... 14 5.1 Stop ............................................................................................................................... 14 5.2 Move Absolute.............................................................................................................. 14 5.3 Move Relative............................................................................................................... 14 5.4 Home............................................................................................................................. 15 5.5 Settings.......................................................................................................................... 15 5.5.1 Restore All ............................................................................................................ 15 5.5.2 Start Speed ............................................................................................................ 16 5.5.3 Target Speed ......................................................................................................... 16 5.5.4 Acceleration .......................................................................................................... 17 5.5.5 Mode Bits.............................................................................................................. 17 5.5.6 Range .................................................................................................................... 18 5.5.7 Current Position .................................................................................................... 18 5.5.8 Run Current........................................................................................................... 19 5.5.9 Hold Current ......................................................................................................... 19 5.5.10 Micro Step............................................................................................................. 19 5.6 Device Info.................................................................................................................... 19 5.6.1 Device ID .............................................................................................................. 19 5.6.2 Version.................................................................................................................. 20 5.6.3 Voltage.................................................................................................................. 20 6. Troubleshooting .................................................................................................................... 21 7. Warranty ............................................................................................................................... 22 8. Technical Support and Contact Information......................................................................... 22 Copyright © Zaber Technologies Inc. Page 1 of 22 1. Introduction 1.1 Features Features of the T-CON3 controller include: • Easy-to-read 16 characters x 4 line backlit high-contrast LCD display • Compatible with all of Zaber’s T-series devices • Display and control the exact position for up to three axes • Rotary encoder knob with detents for rapid and precise motion control • Function keys for rapid selection of devices and features • Small form-factor takes up less room on a work bench than a computer • Intuitive and powerful user interface saves time • Plug-and-play, no programming required 1.2 Compatibility The T-CON3 is designed specifically to control Zaber’s T-series motorized devices. At the time of writing, the T-CON3 is compatible with the following product lines: • T-LA series linear actuators • T-HLA series heavy duty linear actuators • T-LS series motorized linear stages • T-LLS series motorized long travel linear stages • T-MM2 series motorized mirror mount (2 axis device) • T-CD series chopper drive 2 phase stepper controller • T-NM series stepper motors with build in controllers Copyright © Zaber Technologies Inc. Page 2 of 22 1.3 Applications Up to three devices (1 axis per device) may be daisy-chained with a single T-CON3 controller. While any number of Zaber T-series products may be connected directly to the serial port (RS232) of a personal computer, the T-CON3 controller can still replace the PC in many situations and offers some unique advantages. Feature Maximum number of devices Size of controller Rotary knob with detents for rapid and precise motion control Function keys for rapid selection of devices and features Simplified user interface for ease of use Programming required T-CON3 Controller 3 W: 75mm(3”) L: 140mm(5.5”) H: 65mm (2.5”) Yes PC running Zaber demo software or customer software 255 Size of customer’s computer or laptop Yes Depends on software Yes Depends on software No Yes if required control is beyond the scope of demo software Yes with custom control software Programmable move sequences and trajectories No No The T-CON3 controller is a great complement to Zaber’s T-series motorized devices in many application scenarios: • Remote control and readout of a motorized actuator such as our T-LA series, for example, motion control in a vacuum chamber. • Simple manual step and repeat operations with user-specified step size. One click of the rotary encoder moves a user specified distance. • Controller box makes it easy to set up an experiment initially without a computer, with the potential to automate the process afterwards. • Replaces digital micrometers with a full-featured motorized micrometer. • Small footprint saves space on a workbench compared to using a computer or other bulky controller units. Copyright © Zaber Technologies Inc. Page 3 of 22 2. Quick Start Guide This section describes how to get the controller up and running. The quick start guide assumes that the user has the following components ready: • T-CON3 controller • One or more T-series motorized products (T-LA series, T-HLA series, T-LS series, TLLS series, T-MM2 series, etc) • 12V Power supply with 2.1mm center-positive plug 2.1 Power Up The first step is to verify that the controller powers up by itself. Do not connect any actuator to the controller yet. Plug the 12V power adaptor into a live power bar or live wall socket. Plug the power plug into the T-CON3 controller to power up the device. There is no separate power switch. The LCD backlight should be lit and the splash screen will be displayed. ZABER www.zaber.com T-CON3 v1.00 Initializing... The controller will immediately begin searching for any connected actuators. Since no actuator is connected, after trying to initialize for about 2 seconds on the splash screen, the controller will display on the lowest line “Device not found”. Then it will attempt to search for devices again, finally giving up and displaying the following screen: Initializing... Device not found Check connection Retry Y The above screen verifies that the device powers up and is working properly. Pressing the button next to “Retry” will instruct the controller to search for external actuators again, and return to the same screen if no actuators are found. Copyright © Zaber Technologies Inc. Page 4 of 22 2.2 Establish Connection Now, connect one of Zaber’s T-series actuators to the controller. If the actuator has a knob on the end, make sure the knob is centered or it may interfere with the initialization process. In this example we assume that only one T-LA28A actuator is connected, though up to 3 actuators can be controlled. Press the button next to the clear arrow next to the words “Retry”. The controller will try to initialize again. Initializing... Found 1 device Next Y This time it should display the above message if you have a T-LA28A actuator connected. Now you may either press the button next to the clear arrow, or simply wait 3 seconds for the next screen to be displayed: 1 282879 bit Step 100 bit Y Y The “1” in the upper left hand corner indicates the device number, while the “282879 bits” indicate the actuator’s position. When the actuator powers up, the internal position counter of the actuator defaults to the maximum extension. This is done to prevent over-extension of the actuator before the actuator is homed and the position counter is reset to zero. Copyright © Zaber Technologies Inc. Page 5 of 22 2.3 Moving the Actuator Press the button next to the top line. The arrow turns black indicating that the line is selected. When a line displaying an actuator is selected, turning the knob will cause the actuator to move by the step size shown on the bottom line. Try turning the knob counterclockwise, which causes the actuator to retract the leadscrew. If the knob is turned counterclockwise sufficiently, the actuator will hit the home switch and reset the internal position counter to zero. The position counter cannot go negative. 1 Step 0 bit W 100 bit Y For high-resolution actuators like the T-LA28, each bit is approximately equal to 0.1um. The bottom line indicates the step size (100 bits or approximately 10 um in the above example). Moving in steps of 100 bits is very time consuming for moving large distances. The step size can be changed by selecting the bottom line (press the button next to the clear arrow on the bottom line). When the bottom line is selected, the clear arrow turns black. Turning the knob will now change the step size as shown below: 1 Step 0 bit Y 2000 bit W The available standard step sizes are: 50000, 20000, 10000, 5000, 2000, 1000, 500, 200, 100, 50, 20, 10, 5, 2, 1, and a user-defined step size. See section on Main Menu, User Step command for information on setting the user-defined step size. Copyright © Zaber Technologies Inc. Page 6 of 22 2.4 Multiple Actuators There is no need to power up the controller before connecting the actuators. For example, if power is applied to the controller with two T-LA28 actuators already connected (daisy chained), initialization will occur while the splash screen is displayed, and the display will change directly to the control screen below: 1 2 282879 bit 282879 bit Step 100 bit Y Y Y The two actuators are renumbered to be 1 and 2 during initialization, with number 1 being the actuator plugged directly into the controller, and number 2 being the actuator daisy-chained to the first actuator. Either device can be selected by pressing the button next to the clear arrow on the appropriate line. When connecting multiple actuators, it is recommended that all the actuators be daisy-chained and connected to the controller before the power is applied. This is because the controller initializes and renumbers all of the devices on power up. Alternately, the user can issue an initialization command after power up. See the section on Main Menu, Initialize command for more detail. The power plug may be applied to the controller or to any of the devices connected to the controller. Multiple power adaptors may be necessary to meet the current requirement when a lot of devices are daisy-chained. Please see the data sheets for individual devices for more detail. Copyright © Zaber Technologies Inc. Page 7 of 22 3. Controller Operation The main control screen of the T-CON3 enables the user to quickly and accurately select and move an actuator to the desired position. Select any actuator by pressing the button next to the clear arrow on the appropriate line. A selected line is indicated by a black arrow. Change the step size by pressing the button next to the clear arrow on the bottom line, and turning the rotary knob. The available standard step sizes are: 50000, 20000, 10000, 5000, 2000, 1000, 500, 200, 100, 50, 20, 10, 5, 2, 1, and user-defined step size (see section on Main Menu, User Step command for more information on user-defined step size). When the step size is set to the desired value, select one of the actuators again and turn the knob to move the actuator in increments of the step size indicated on the bottom line. 1 2 Step 4550 bit 1200 bit Y Y 200 bit W The T-CON3 also has many additional features that may be accessed by going into either the Main Menu, or the Actuator Menu. Access the Main Menu by selecting the bottom line, and pressing the rotary knob instead of turning it. Access the Actuator Menu by selecting one of the 3 top lines and pressing the rotary knob. From either Menu you may press the rotary knob again to return to the main control screen. Copyright © Zaber Technologies Inc. Page 8 of 22 3.1 Main Menu The Main Menu enables the user to change global parameters affecting the controller (like LCD Settings), or issue commands that are not specific to a particular actuator (like Initialize). Access the Main Menu from the control screen by selecting the bottom line, and pressing the rotary knob. The following Main Menu will be displayed: 1-User Step 2-Initialize 3-LCD Settings ... Back Y Y Y Y When in any menu, the left hand side displays a number next to the function. The number is simply the order that the functions show up on the menu. The three dots on the bottom left-hand corner of the screen (“…”) indicate that there are more functions on the menu. Scroll the menu up and down by turning the rotary knob: 4-Measurement 5-Reset 6-About Back Y Y Y Y Select any function by pressing the button next to the line with the clear arrow. At the bottom right hand corner there is a “Back” button that allows the user to back up to the previous level of menu, or back out to the main control screen. Pressing the rotary knob at any level of the menu jumps all the way back to the main control screen. Copyright © Zaber Technologies Inc. Page 9 of 22 3.2 Actuator Menu The Actuator Menu enables the user to change specific device parameters affecting only the selected device. Access the Actuator Menu from the main control screen by select a device from the top 3 lines. With an actuator selected, press the rotary knob. The following Actuator Menu will be displayed: 1-Stop 2-Move Abs 3-Move Rel ... Back Y Y Y Y The left hand side displays a number next to the function. The number is simply the order that the functions show up on the menu. The three dots on the bottom left-hand corner of the screen (“…”) indicate that there are more functions on the menu. Scroll the menu up and down by turning the rotary knob: 4-Home 5-Settings 6-Device Info Back Y Y Y Y Select any function or submenu by pressing the button next to the line with a clear arrow. At the bottom right hand corner there is a “Back” button that allows the user to back up to the previous level of menu, or back out to the main control screen. Pressing the rotary knob at any level of the menu jumps right back to the main control screen. Copyright © Zaber Technologies Inc. Page 10 of 22 4. Main Menu This section describes all of the functions under the Main Menu in detail. The main menu contains functions and commands that affect the controller, or affects all of the devices chained to the controller. 4.1 User Step This command lets the user specify a step size to move the actuator for each click of the rotary knob. The step size is selected on the bottom line of main control screen. The standard sizes of 50000, 20000, 10000, 5000, 2000, 1000, 500, 200, 100, 50, 20, 10, 5, 2, and 1. However, sometimes the user may want to move a preset number of microsteps in a step-and-repeat type operation. This function allows the user to set a custom step size from 1 to 99999. User Step Size: 00345 bit Y Ok Y Back Y Simply turn the rotary knob to change the currently highlighted digit. Press the button next to the line to advance the blinking cursor to the next digit. When satisfied, press “Ok” to set the custom step size, or press “Back” to cancel. On the main control screen, select the bottom most line, and turn the rotary knob counterclockwise until the lower left-hand corner displays “User” instead of “Step”. Now, select one of the actuators and each click of the rotary knob will move the actuator by the user-specified amount shown on the bottom line. 1 2 User 4550 bit 1200 bit Y Y 345 bit W Copyright © Zaber Technologies Inc. Page 11 of 22 4.2 Initialize This command initializes the daisy chain of actuators by sending a “Renumber” (command 2) to the actuators and asking them to return their current positions. If no device is found, it will ask the user to retry until a device is successfully connected and found. Initializing... Device not found Check connection Retry Y If devices are found, it will display a message. The user may press “Next” or simply wait 3 seconds to jump to the main control screen. Initializing... Found 2 devices Next Y The initialization command is useful when new devices are hot-swapped in and out of the daisy chain. For example, if there are already two devices connected and a device is either added or subtracted from the end of the daisy chain, execute the initialization command to renumber all of the actuators. The controller does not reset the positions of the actuators on initialization; therefore all actuators that remain powered-up during the hot swapping will not lose their position. 4.3 LCD Settings This feature allows the user to change the brightness and contrast of the LCD screen. Display BRI [###### CON [#### ] ] Ok W Y Y The bar graph indicates the current brightness and contrast settings. Select the brightness or contrast by the button next to the line, and turn the rotary knob to change the settings. The backlight can be turned off completely at the lowest brightness setting. There is an optimal contrast setting for a specific viewing angle and temperature. The contrast setting also affects the response time of the LCD display. Copyright © Zaber Technologies Inc. Page 12 of 22 4.4 Measurement The default measurement unit on the controller is “bit”, or a single microstep on the actuator. However, the controller is capable of displaying position data in microns (“um”) for T-LA, THLA, and T-LS series of actuators and any device for which the leadscrew pitch and motor step configuration work out to be 128 bits = 12.7 um. On the measurement screen, the preferred unit of measurement is displayed with square brackets around it. Pressing the button next to the units of measurement will toggle the square bracket. Measurements: bits [um] Back Y Y Press “Back” or the rotary knob to escape back to the main control screen which now shows um. 1 99.2 um Y Step 10.0 um W Note that the communication between the controller and the actuators are still done in bits. The controller converts from um to bits before sending the correct amount of relative movement to the actuator, and converts from bits back to um after receiving a reply of the position from the actuator after it finishes moving. Originally the display was showing actuator 1 at 1000 bit position. The controller now displays the position as 1000 x 127 / 128 = 99.2 um. 4.5 Reset This command simply resets the T-CON3 controller. The controller will go through power-up, display the splash screen, and attempt to initialize the actuators. 4.6 About This command displays the splash screen, same screen displayed on power-up or reset. The controller model number (T-CON3) is on the left and the firmware version is display on the right. On the bottom line is the “Back” button to go back to the previous menu. ZABER www.zaber.com T-CON3 v1.00 Back Y Copyright © Zaber Technologies Inc. Page 13 of 22 5. Actuator Menu This section describes all of the functions and sub-menus under the Actuator Menu in detail. Functions in the Actuator Menu affect only the selected actuator device. Please refer to Zaber Technologies’ T-series user’s manuals and command reference for more detail description on the actual commands. 5.1 Stop This action issues a stop command (command 23) to the selected actuator. 5.2 Move Absolute This command sends a “Move Absolute” (command 20) to the selected actuator. The following screen lets the user pick the destination position of the actuator. Turning the rotary knob changes the digit highlighted by the blinking cursor, while pressing the button next to the number advances the cursor to the next digit. Move Absolute: 0001230 bit Ok Back Y Y Y The “Ok” button executes the command and returns to the main control screen. The “Back” button returns to the Actuator menu without executing the command. Pressing the rotary knob escapes to the main control screen without executing the command. The Move Absolute command is only executed by the actuator if the requested position is within range setting of the actuator. Otherwise the command is ignored. 5.3 Move Relative This command sends a “Move Relative” (command 21) to the selected actuator. The following screen lets the user select a positive or negative relative move for the actuator. Turning the rotary knob changes the sign or digit highlighted by the blinking cursor, while pressing the button next to the number advances the cursor to the next digit. Move Absolute: -0000250 bit Ok Back Y Y Y The “Ok” button executes the command and returns to the main control screen. The “Back” button returns to the Actuator menu without executing the command. Pressing the rotary knob returns to the main control screen without executing the command. The Move Relative command is only executed if the requested relative move falls within the actuator’s movement range. Otherwise the command is ignored. Copyright © Zaber Technologies Inc. Page 14 of 22 5.4 Home This action sends a “Home” command to the selected actuator. The actuator will retract until it hits the home sensor, at which point it will reset its position counter to zero, and return its current position (0) to the controller. The controller will display the main control screen after executing the “Home” command. 5.5 Settings Settings is a sub-menu that allows the user to change internal settings of the actuator. These settings are stored in the actuator, not the controller. 1-Restore All 2-Start Speed 3-Target Speed ... Back Y Y Y Y When in the Settings sub-menu, turning the rotary knob scrolls through the menu, pressing the “Back” key returns to the previous Actuator Menu, and pressing the rotary knob escapes back to the main control screen. 5.5.1 Restore All This command restores the selected actuator settings to factory default (command 36). The user is asked to confirm: Reset to default Settings? Ok Y Back Y Pressing “Ok” restores the default and returns to the previous Settings menu. Pressing “Back” returns to the Settings menu without restoring factory default settings. Copyright © Zaber Technologies Inc. Page 15 of 22 5.5.2 Start Speed This command enables the user to set the starting microstep period of the actuator (command 41) which controls the start speed. Please see the user manual of the actuator for more detail on this setting. Start Speed: 0000096 Ok Back Y Y Y The display shows the current setting retrieved from the actuator. Turning the rotary knob changes the digit highlighted by the blinking cursor, while pressing the button next to the number advances the cursor to the next digit. Pressing “Ok” sets the new value for the selected actuator, while “Back” cancels the operation without changing the value. 5.5.3 Target Speed This command enables the user to set the target microstep period of the actuator (command 42) which controls the running speed. Please see the user manual of the actuator for more detail on this setting. Target Speed: 0000048 Ok Back Y Y Y The display shows the current setting retrieved from the actuator. Turning the rotary knob changes the digit highlighted by the blinking cursor, while pressing the button next to the number advances the cursor to the next digit. Pressing “Ok” sets the new value for the selected actuator, while “Back” cancels the operation without changing the value. Copyright © Zaber Technologies Inc. Page 16 of 22 5.5.4 Acceleration This command enables the user to set the acceleration rate of the actuator (command 43). Please see the user manual of the actuator for more detail on this setting. Acceleration: 0000001 Ok Back Y Y Y The display shows the current setting retrieved from the actuator. Turning the rotary knob changes the digit highlighted by the blinking cursor, while pressing the button next to the number advances the cursor to the next digit. Pressing “Ok” sets the new value for the selected actuator, while “Back” cancels the operation without changing the value. 5.5.5 Mode Bits Mode Bits are binary switches that affect certain operations of the actuator. The Mode Bits command allows the user to turn features on or off for the selected actuator. The T-CON3 controller allows the user to change the following mode bits: • Anti-backlash • Anti-sticktion • Manual control • Hold When Mode Bits is selected, the following menu is displayed. Turning the rotary knob scrolls the menu up and down: 1-Antiback..offY 2-Antistick.offY 3-Manual....on Y ... Ok Y The mode bits displayed reflects the current state of the mode bits in the actuator. Pressing any button next to a mode bit toggles its “on” or “off” status. Note that “on” or “off” does not necessarily correspond to “1” and “0” on the actuator’s manual, but is a reflection on whether the feature as described is enabled. For more information and explanation on the various Mode Bits, please see the user’s manual of the actuator. Copyright © Zaber Technologies Inc. Page 17 of 22 5.5.6 Range This command enables the user to set the maximum range of the actuator (command 44). Please see the user manual of the actuator for more detail on the maximum range parameter. Set Range: 0282624 bit Ok Back Y Y Y The display shows the current maximum range retrieved from the actuator. Turning the rotary knob changes the digit highlighted by the blinking cursor, while pressing the button next to the number advances the cursor to the next digit. Pressing “Ok” sets the new maximum range of the selected actuator, while “Back” cancels the operation without changing the maximum range. The current position of the actuator may not exceed the maximum range setting of the actuator. A Move Absolute or Move Relative command that exceeds the maximum range of the actuator will be ignored. Note that when setting the maximum range, the actuator firmware will adjust the maximum range such that it falls within a natural boundary of the firmware. For example, setting the range to 280000 may actually be adjusted to 280063 by the firmware. 5.5.7 Current Position This command enables the user to set the current position of the actuator (command 45). The current position is an internal counter of the actuator that keeps track of the whereabouts of the actuator. The current position counter is automatically set to 0 when the device is homed. The Current Position command is handy for resuming the previous position after turning off the actuator without having to home the device. Current Pos: 0045300 bit Ok Back Y Y Y The display shows the current position retrieved from the actuator. Turning the rotary knob changes the digit highlighted by the blinking cursor, while pressing the button next to the number advances the cursor to the next digit. Pressing “Ok” sets the new current position of the selected actuator, while “Back” cancels the operation without changing the current position. The current position of the actuator may not exceed the maximum range setting of the actuator. Attempts to set the current position of the actuator beyond the maximum range will be ignored by the actuator. Copyright © Zaber Technologies Inc. Page 18 of 22 5.5.8 Run Current This command sets the running current on T-CD series chopper drivers. This command is not valid for all T-series products. Please see the user’s manual for T-CD series chopper driver for more detail on how to set the running current. 5.5.9 Hold Current This command sets the hold current on T-CD series chopper drivers. This command is not valid for all T-series products. Please see the user’s manual for T-CD series chopper driver for more detail on how to set the hold current. 5.5.10 Micro Step This command sets the number of microsteps per step for the motor. This command is not valid for all T-series products. Please see the user’s manual for more detail on the micro step function. 5.6 Device Info Device Info is a sub-menu that allows the user to retrieve information about the selected device. 1-Device ID 2-Version 3-Voltage Back Y Y Y Y When in the Device Info sub-menu, pressing the “Back” key returns to the previous Actuator Menu, and pressing the rotary knob escapes back to the main control screen. 5.6.1 Device ID The Device ID command retrieves the ID of the currently selected actuator. Device ID: 28 Back Y Pressing the “Back” key returns to the previous Device Info menu, and pressing the rotary knob escapes back to the main control screen. Copyright © Zaber Technologies Inc. Page 19 of 22 5.6.2 Version The Version command retrieves the firmware version of the currently selected actuator. Version: 2.53 Back Y Pressing the “Back” key returns to the previous Device Info menu, and pressing the rotary knob escapes back to the main control screen. 5.6.3 Voltage The Voltage command retrieves the power supply voltage of the currently selected actuator. The voltage readout is updated every second while in the voltage screen. Voltage: 13.4V Back Y Pressing the “Back” key returns to the previous Device Info menu, and pressing the rotary knob escapes back to the main control screen. Copyright © Zaber Technologies Inc. Page 20 of 22 6. Troubleshooting Symptoms Check Two more units seem to both Most likely one or more of the actuators was sending out be called unit 1 after power up data during renumbering. Simply center the knob (so the actuator stops moving or sending out data by itself), and re-initialize. The controller recognizes less The controller can accept a maximum of 3 daisy-chained devices. Connecting only 3 independent devices with units than actually daisy no more than 3 independent axis. Otherwise, make sure chained to the controller the knobs on the actuators are all centered, and try resetting or re-initializing the devices. Make sure that the knob on the actuator itself is centered Turning the rotary knob on so that it is not causing the actuator to move the controller does not do anything, and the yellow LED independently of instructions from the controller. on the actuator is dimly lit The knob on the actuator may not be centered. Try The controller appears to freeze on any screen and does centering the knob and try again. If the controller did freeze, simply remove and reconnect power to the setup not respond to commands. after centering the knob on the actuator. The knob on the actuator may not be centered. Try The display position moves centering the knob and try again. erratically when I turn the rotary knob on the controller. If the actuator is in the middle of sending data when the When switching screen from controller requests it’s position it is possible to see this any menu back to the control screen while an actuator knob problem. Stop the offending unit (center the actuator’s is turned, the control screen is knob), select the messed up display and turn the rotary knob on the controller. This sends a fresh command to blank or prints garbage. the unit and retrieves the proper position. Turning the rotary knob sends a “Move Relative -1000” The actuator is currently at a position X (250), and the step command to the actuator. 250 – 1000 = negative, which is out of range. The actuator ignores the command. Try size is set at Y (1000). Why can’t I make the actuator go to moving the actuator with a smaller step size like Y = 50. zero by turning the rotary knob? The actuator’s internal position counter is at or near its The actuator is currently at a maximum range and cannot go any higher. This is the position X (282624). I can’t intentional default on power-up to prevent overseem to make it go any extension of the actuator. Home the actuator. higher. This is because the controller sent a command to the The controller will freeze on the hourglass symbol or freeze actuator and is waiting for a reply. It is possible the unit was removed, or miscommunicated. Reset the entire on a different screen. setup removing and reinserting the power plug. Copyright © Zaber Technologies Inc. Page 21 of 22 7. Warranty All Zaber’s products are backed by a one-month satisfaction guarantee. If for any reason you are not satisfied with your purchase, send it back to Zaber Technologies Inc. within one month of the purchase date for a complete refund. In addition to the 1 month satisfaction warranty, the T-CON series of controller is guaranteed against manufacturing defects encountered during normal use for one year. During this period Zaber will repair or replace faulty units free of charge. Customers are responsible for shipment back to Zaber. 8. Technical Support and Contact Information You can contact Zaber Technologies Inc. for technical assistance by one of the following methods: Phone: 1-604-276-8033 (direct) 1-888-276-8033 (toll free) Fax: 1-604-648-8033 Mail: 2891 Steveston Hwy, Richmond, BC, Canada, V7E 2J1 Web: www.zaber.com Email: Please check our website for up to date email contact information. Copyright © Zaber Technologies Inc. Page 22 of 22