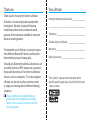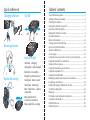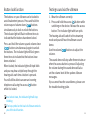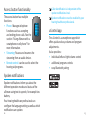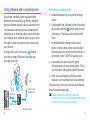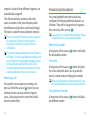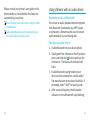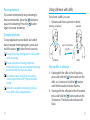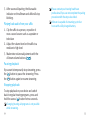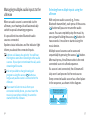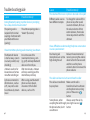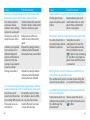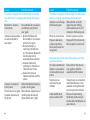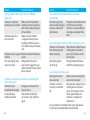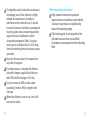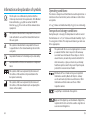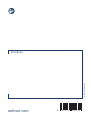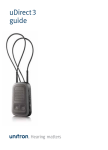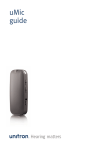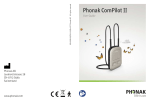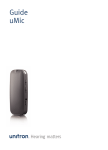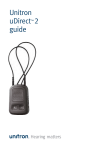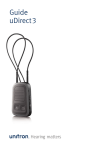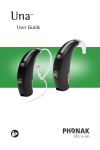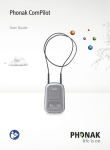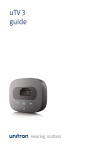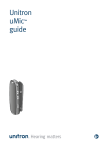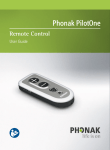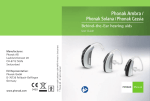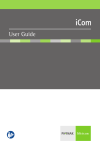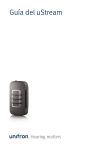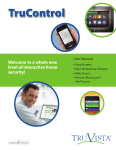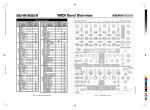Download uStream user guide
Transcript
uStream guide Thank you Thank you for choosing the Unitron uStream. At Unitron, we care deeply about people with hearing loss. We work closely with hearing healthcare professionals to make advanced, purpose-driven solutions available to everyone. Because hearing matters. The intended use of uStream is to receive inputs from different Bluetooth® devices and transmit them wirelessly to your hearing aids. Virtually any Bluetooth enabled audio device such as mobile phones or MP3-players are supported. Enjoy speech and music from other multimedia devices, such as computers, TV or music players. uStream can also be used as a remote control to adapt your hearing aids to different listening situations. Please note that your hearing healthcare professional must configure your uStream before it can be used as a remote control for your hearing aids. Your uStream Hearing healthcare professional:________________ ___________________________________________ Telephone:__________________________________ Serial number of uStream:_____________________ Warranty:___________________________________ Date of purchase:_____________________________ The uControl™ app can be downloaded at the App Store and Google play. Search for Unitron and select uControl. Quick reference Charging uStream Table of contents On/Off Off On Wearing uStream Indicator light Bluetooth pairing 2 1 Solid red - charging Solid green - fully charged Red blink - low battery No light - battery drained Solid pink - demo sound Solid blue - streaming Blue short blink - 1 device connected Blue double blink 2 devices connected Blue rapid blink - pairing Your uStream at a glance ............................................................ 2 Setting up the power supply ....................................................... 4 Charging the uStream................................................................. 5 Turning the uStream on and off................................................... 6 Summary of indicator lights........................................................ 7 Wearing the uStream correctly.................................................... 9 Operating distance...................................................................... 9 Button lock function.................................................................. 10 Testing sound via the uStream.................................................. 11 Access button functionality...................................................... 12 Spoken notifications................................................................. 12 uControl app.............................................................................. 13 Using uStream as a remote control for your hearing aid........... 14 Using uStream with a mobile phone......................................... 16 Advanced phone options.......................................................... 23 Using uStream with an audio device......................................... 27 Using uStream with uTV 3 ........................................................30 Using uStream with uMic.......................................................... 33 Managing multiple audio inputs to the uStream.......................36 Resetting your uStream.............................................................38 Deleting the pairing of Bluetooth devices ................................ 39 Troubleshooting guide..............................................................40 Warnings...................................................................................48 Information and explanation of symbols..................................54 Compliance information............................................................56 Patient feedback.......................................................................58 Additional notes........................................................................ 59 Your uStream at a glance 9, 10 11-14 6 Buttons 1 Access ( ) 2Volume up/down ( 3 On/Off switch ( ) Accessories 3 10 ) 11 12 1 2 Inputs 9 4 Microphone openings 5 Charging input (mini-USB) Others Universal power supply with mini-USB plug US, EU, UK, AUS adapter 7 4 6 Indicator light 7 Eyelet for lanyard 8 Retaining clip 13 14 8 Included country adaptors may vary by country. 5 2 3 Setting up the power supply Charging the uStream Select the adapter that corresponds to your country. Your uStream has a non-removable rechargeable battery. To charge it: 1.Plug the larger end of the charging cable into the universal power supply. Plug the smaller end plug into the mini-USB port on uStream. US EU UK AUS 1.Insert the round corner of 1. the adapter to the round corner of the universal power supply until it is completely inserted. 2. 2.Click the tail of the adapter in to lock it into place. Make sure the adapter is securely locked. To remove the power adapter: 1.Pull back the tab on the universal power supply and hold. 2.Gently pull the adapter upwards to remove it. 4 1. 2. 2.Plug the power supply into a power outlet. During charging, the indicator light is red and when the battery is fully charged, the indicator light turns green. It is safe to leave the uStream connected to the charger overnight. When charging your uStream for the first time, let it charge for at least three hours. 5 A new battery’s full performance is achieved only after three complete charge and discharge cycles. uTV™ 3 can also be used as a charging station for uStream. Turning the uStream on and off Slide the power switch ( ) as shown to turn the uStream on or off. Switch the uStream Off On off when not in use or if in storage or during transportation. For operational use switch the uStream on. Summary of indicator lights The indicator light provides helpful information as follows: Indicator light Charging Solid red Charged and full battery Solid green Switching on Green 2 seconds Switching off Solid red two seconds Battery above 10%, Slow blink green normal operation <10% battery, Short blink red** charging required (at least two hours) Battery dead, No light after charging required switching on (at least two hours) Enable/disable lock state Short blink red (lock) or short blink green (unlocked) Bluetooth phone or Solid blue music streaming 6 7 One Bluetooth device connected Short blink blue Two Bluetooth Double-blink blue devices connected Bluetooth pairing Rapid blue blinking Demo sound playing Solid pink Battery state The color of the power indicator informs you about the uStream battery state. The green indicator light indicates a battery level > 10%. The red indicator light indicates a battery level < 10%. Less than one and a half hours streaming remain and the battery should be charged for at least two hours. 8 Wearing the uStream correctly Before any phone, music or TV streaming can take place, insert your hearing aids into your ears and turn them on. 1.Switch uStream on. 2. Clip it securely onto your clothing. For best results, keep the uStream 20 cm (8”) from your mouth. Do not exceed a distance of 40 cm (16”). To prevent scratching sounds, do not cover uStream with clothing during phone calls. Operating distance • Optimum distance 20 cm/8” • Maximum distance 40 cm/16” 9 Button lock function Testing sound via the uStream The buttons on your uStream can be locked to avoid inadvertent presses. Press and hold the volume up and volume down ( ) buttons simultaneously to lock or unlock the buttons. The indicator light will flash red three times to indicate that the buttons have been locked. Press and hold the volume up and volume down ( ) buttons simultaneously again to unlock the buttons. The indicator light will flash green three times to indicate that the buttons have been unlocked. When locked, the indicator light will triple blink and you may hear a triple beep through the hearing aids each time a button is pressed. You will still be able to answer an incoming telephone call using the access ( ) button while it is locked. 1.Wear the uStream correctly. 2.Press and hold the access ( ) button while switching on the device. Release the access button. The indicator light with turn pink. The hearing aids will switch to the streaming mode and you will hear the uStream sound demo. Use the volume ( ) buttons to adjust the volume. The sound demo will stop after three minutes or when the access button is pressed. Adjusting the volume during the sound demo will also set the volume level of the spoken uStream messages. If you cannot hear the sound demo, please see the troubleshooting guide. In a locked state, the indicator light will stop blinking. The key symbol on the back of uStream reminds you of the lock function. 10 11 Access button functionality The access button has multiple functions: • Phone: Manages telephone functions such as accepting and ending phone calls. See the section “Using uStream with a smartphone or cell phone” for more information. • Streaming: Pauses and resumes the streaming from an audio device. • Remote control: can be used to select the hearing aid programs. Caller identification is independent of the spoken notifications level. Spoken notifications must be enabled by your hearing healthcare professional. uControl app The uControl is a smartphone app which offers quick and easy volume and program adjustments. It also provides: • individual left and right volume control • additional program controls • easy Bluetooth pairing Spoken notifications Spoken notifications inform you about the different operation modes and status of the uStream using text-to-speech, for example low battery. Your hearing healthcare professional can configure the language setting as well as which notifications are spoken. 12 13 Using uStream as a remote control for your hearing aid Before the remote control functionality can be used, your hearing healthcare professional must enable the remote control. If uStream is used as a handheld remote control, the maximum distance to the hearing aids is 55 cm/22”. Hold the uStream as shown. Volume change Press the ( ) volume buttons on the uStream to adjust the volume of your hearing aids: • Press ( ) to increase volume • Press ( ) to decrease volume Program change Use the access ( ) button to change hearing aid listening programs. Changing hearing aid programs is only possible if no streaming is in progress. More remote control information • Your hearing aids may beep to confirm that your selection was applied. • Both hearing aids are controlled at the same time. • The available hearing aid programs and volume levels are set by your hearing healthcare professional. Adjusting the volume on the uStream will have the same effect as adjusting the volume of the hearing aids. 14 15 Using uStream with a mobile phone Pairing your mobile phone If you have a mobile phone equipped with Bluetooth functionality (e.g. iPhone, Android phone) uStream may be used to stream phone conversations wirelessly to your hearing aids allowing you to hear the callers voice directly in your hearing aids. uStream picks up your voice through its own microphone and streams it to your phone. During phone calls, the access ( ) button provides a range of features that help you manage your calls. 1.Enable Bluetooth on your phone settings menu. 2.Starting with the uStream in the off position, press and hold the ( ) button and turn the uStream on. The blue audio indicator will flash. 3.Enable Bluetooth paring mode on your phone so that a new device can be added. See manufacturer instructions for details. If prompted, enter “0000” for pairing code. 4.If prompted, accept request to grant uStream access to your phone book. This is used for voice calling and caller ID features. 5.After successful pairing, the blue audio indicator on the uStream will stop blinking. Once pairing is done, your phone and uStream should pair automatically. Your voice Caller’s voice audible here Caller’s voice Bluetooth 16 Please contact your hearing healthcare professional if you can not complete the pairing procedure with the steps described. Wireless signal 17 To receive phone calls your phone must support either the Bluetooth “Head Set” (HSP) or “Hands Free” (HFP) profile. When pairing to your phone, it may ask you which Bluetooth service you want to enable. Select “Headset” or, if available, “Stereo Headset.” To access caller ID features, your phone must support the Phone Book Access Profile (PBAP) When pairing to a cellular phone, we recommend disabling the phone key tones and SMS alerts. To listen to stereo music from your phone, it must support the A2DP/“Stereo Headset” profile. Preparing for phone calls During phone calls with uStream, ensure your phone is within 5-10 m (15-30 ft) to ensure a reliable connection and ensure the uStream is clipped securely to your clothing within 40 cm of your hearing aids. 18 Making phone calls Use the phone keypad on your phone to enter the number and press the phone dial button to initiate the call. Depending on the phone, you may hear the dial tone. Speak into the microphone on the uStream – not the phone. In noisy environments, you may find that moving the uStream closer to your mouth will make it easier for the caller to hear your voice. Make minor volume adjustments with the uStream volume buttons ( ). Incoming calls The uStream must be switched on, paired to the phone and worn correctly. When a call is received on your phone, the uStream audio indicator will show a solid blue light, and you will hear the ringtone signal through your hearing aids. 19 Accepting incoming calls Ending a call To accept an incoming call, briefly press the access ( ) button on your uStream once you hear the ringtone through your hearing aids. It will take about five seconds before you hear the ringtone through your hearing aids. To end a phone call via your uStream, briefly press the access ( ) button. The call will terminate and your hearing aids will return to the previously-active program or audio source (such as the audio jack input). You can also end a call by operating your phone instead of your uStream. “click” Speak into the uStream, not into the phone, when the call is in progress. For your safety, the hearing aid microphones will remain on at reduced levels during phone calls and audio streaming. Only one phone call at a time is possible. A second ringing phone is ignored while another call is already connected. 20 Different ringtones of the uStream The phone ringtone depends on the uStream configuration and your phone capabilities. The ringtone is assigned automatically during the initial phone pairing process and cannot be configured. When pairing more than one phone, the second and third paired phone will have a different 21 ringtone. A total of three different ringtones are automatically assigned. The uStream will also announce the caller name as shown on the phone display (caller identification using text-to-speech technology). The name is taken from your phone’s directory. Please note that this feature must be supported by your phone. Please consult the phone user guide or the phone supplier for more information. The default language setting of a new uStream is US English. Your hearing healthcare professional may configure the appropriate language setting for proper pronunciation of the names. Your hearing healthcare professional may switch the caller identification off upon your request. Rejecting a call If you prefer not to answer an incoming call, press and hold the access ( ) button on your uStream for two seconds until the ringtone stops. Using your phone to reject the call will have the same effect. 22 Advanced phone options Your hearing healthcare professional may configure the following additional features on uStream. They will be assigned to a long press (two seconds) of the access ( ): Your phone must support these features. Please consult the phone user manual for details. Redial last number A long press of the access ( ) button will redial the last dialed number. Voice dial A long press of the access ( ) button will start the voice dial which allows you to speak the person’s name instead of typing the number. When using two phones at the same time, only the last paired phone can be used for voice dial. Dial preferred number A long press of the access ( ) button will dial a pre-defined number. 23 Hold call Caller identification, spoken caller names While in a phone conversation, a long press of the access ( ) button will put the call on hold. The caller stays on the line but there is no audio transfer and the hearing aids switch to the previous hearing program. Use this mode to have a side conversation with a person next to you without transmitting the conversation to the person on the phone. The uStream may be able to tell you the name of the caller. If your phone supports Phone Book Access (PBA) or Phone Book Access Profile (PBAP), the uStream will try to access information about the caller every time the phone rings. As the phone rings, the displayed information is transferred to the uStream and spoken through your hearing aids as follows: • The stored name in your phone’s phonebook. In the Mike Office example, you will hear “Mike Office” • The phone number, if the name is not known To make sure the pronunciation is correct your hearing healthcare professional can configure the language settings of your uStream. The phonebook is not downloaded to the uStream. This way, uStream can also support the use of different phones. Transfer call While in a phone conversation, a long press of the access ( ) button will transfer the call to the phone. This allows you to hand your phone to another person. Your hearing aids will switch back to the previous hearing program. After holding or transferring a call, another long press of the access ( ) button transfers the call back to the uStream and the call is resumed through your hearing aids. As long as the call is on hold or transferred, you may use the access ( ) button to change your hearing aid programs again. 24 25 Please consult your phone’s user guide or the phone dealer to check whether this feature is supported by your phone. Some hearing aid models do not support caller identification. Caller identification must be enabled by your hearing healthcare professional. Using uStream with an audio device Streaming music via Bluetooth If you have an audio playback device equipped with Bluetooth functionality (e.g. MP3 player or computer), uStream may be used to stream audio wirelessly to your hearing aids. Pairing your audio device 1. Enable Bluetooth on your device/phone. 2.Starting with the uStream in the off position, press and hold the ( ) button and turn the uStream on. The blue audio indicator will flash. 3.Enable Bluetooth paring mode on your device so that a new device can be added. See manufacturer instructions for details. If prompted, enter “0000” for pairing code. 4.After successful pairing, the blue audio indicator on the uStream will stop blinking. 26 27 Playing audio from your device 1. Begin playback on your device. 2.Adjust the volume level on the device to a medium to high level. 3.Make minor volume adjustments with the uStream volume buttons ( ). Note: uStream streaming time is four hours with a fully charged battery. Note: During streaming, uStream cannot be used as a hearing aid remote control. Press and hold the access ( ) button (two seconds) to stop the Bluetooth stream completely. Pausing playback If you want to temporarily stop streaming to hear a conversation, press the ( ) button to pause the streaming. Press the ( ) button again to resume streaming. Stopping playback To stop playback on your device and switch back to regular hearing programs, press and hold the access ( ) button for two seconds. Note: Please refer to the device’s user guide or dealer support if you cannot complete the pairing procedure with the generic steps described. 28 29 Using uStream with uTV 3 If you have a uTV 3, you can: • Stream audio from your TV up to 30 m (90 ft.) to your hearing aids • Recharge your uStream in the charging cradle Charging your uStream on the charging cradle 1.Ensure the uTV 3 has the correct charging cradle for the uStream – see uTV 3 manual for details. 30 2.Ensure the uTV 3 is turned on and place the uStream into the charging cradle. 3. Allow two hours for a full charge. Pairing uTV 3 to uStream (not required for uTV 3 + uStream bundle) 1.Turn on the uTV 3 and press the pair button on the back of the uTV 3. 2.Starting with the uStream in the off position, press and hold the ( ) button and turn the uStream on. The blue audio indicator will flash. 3.After successful pairing, the blue audio indicator on the uStream and the uTV 3 will stop blinking. Playing back audio from your TV 1. Begin playback on your TV. 2.Adjust the volume level on the uTV 3 to a medium to high level. 3.Make minor volume adjustments with the uStream volume buttons ( ). 31 Pausing playback Using uStream with uMic If you want to temporarily stop streaming to hear a conversation, press the ( ) button to pause the streaming. Press the ( ) button again to resume streaming. If you have a uMic, you can: • Stream audio from a person or device. hearing aid wearer speaker Stopping playback To stop playback on your device and switch back to regular hearing programs, press and hold the access ( ) button for two seconds. uStream is capable of streaming up to four hours with a fully charged battery. 32 audio To listen to stereo music from your device, it must support the A2DP/”Stereo Headset” profile. er Please contact your hearing healthcare professional if you can not complete the pairing procedure with the steps described. pow Changing hearing aid programs is not possible while streaming. up to 20 meters (65 ft) uStream uMic Pairing uMic to uStream 1.Starting with the uMic in the off position, press and hold the ( ) button and turn the uMic on. Continue to hold the ( ) button until the blue audio indicator flashes. 2.Starting with the uStream in the off position, press and hold the ( ) button and turn the uStream on. The blue audio indicator will flash. 33 3.After successful pairing, the blue audio indicator on the uStream and uMic will stop blinking. Playing back audio from your uMic 1.Clip the uMic to a person, or position it near a sound source such as a speaker or television 2.Adjust the volume level on the uMic to a medium to high level 3.Make minor volume adjustments with the uStream volume buttons ( ). Please contact your hearing healthcare professional if you can not complete the pairing procedure with the steps described. uStream is capable of streaming up to four hours with a fully charged battery. Pausing playback If you want to temporarily stop streaming, press the ( ) button to pause the streaming. Press the ( ) button again to resume streaming. Stopping playback To stop playback on your device and switch back to regular hearing programs, press and hold the access ( ) button for two seconds. Changing hearing aid programs is not possible while streaming. 34 35 Managing multiple audio inputs to the uStream When an audio source is connected via the uStream, your hearing aids will automatically switch to special streaming programs. It is possible to have two Bluetooth audio sources connected. Spoken status indicators and the indicator light inform you about the connected inputs. A phone call always has priority. You will hear the ringtone even when listening to other audio sources. If you reject or terminate the call, audio streaming will resume. It is not possible to change hearing aid programs using the access ( ) button as long as any audio source is connected to the uStream. If you want to listen to music from your connected mobile phone, you must start the music via your phone initially; it cannot be started from the uStream. 36 Selecting from multiple inputs using the uStream With only one audio source (e.g., from a Bluetooth transmitter), each press of the access ( ) button will pause or resume the audio source. You can completely stop the music by pressing and holding the access ( ) button for two seconds. It must be re-started using the music device. Multiple sound sources can be accessed sequentially by pressing the access ( ) button. After each press, the uStream selects the next connected source in a fixed sequence. If a source is not connected, the uStream will skip over it and proceed to the next source. Every connected audio source has a fixed place in the sequence, as shown in the diagram. Previously-active hearing program Bluetooth music 2 Bluetooth music 1 37 Resetting your uStream If, for some reason, the uStream becomes unresponsive: 1.Slide the uStream power switch to the on position. 2.Press and hold the ( ), ( ) and ( ) button simultaneously for two seconds. 3.Slide the uStream power switch to the off position. 4. Wait for five seconds. The uStream is now reset and will resume normal operation when switching on again. After resetting the Bluetooth pairings, the configuration status and the grouping to the hearing aids are kept. 38 Deleting the pairing of Bluetooth devices If you encounter issues with one of the paired devices, or if a device stops connecting to your uStream, you may consider deleting the pairing of devices to the uStream. 1.Turn on your uStream while pressing the volume up ( ) button. 2.Release the volume up ( ) button only after ten seconds when the rapidly blue blinking indicator light turns green. 3. Also delete the uStream pairing entries on your mobile phone before any re-pairing. 4. Repeat the pairing procedure. Deleting the pairing of Bluetooth devices removes the ability to connect to these devices. You will need to perform the pairing process again if you wish to reconnect. 39 Troubleshooting guide Cause Possible remedy During Bluetooth pairing my other device is prompting for a code, what do I have to enter? The pairing code is The uStream pairing code is required for the initial “0000” (four zeros) coupling of uStream with your Bluetooth device (pairing) I hear intermittency during audio streaming via uStream The Bluetooth device Do not to exceed the is too far away, or worn maximum distance 5-10 m in a back pocket (body (15-30 ft) and keep Bluetooth shielding) devices in front of you uStream searches for After two minutes, uStream known devices for two will stop searching and the min after switching on intermittency will stop A phone connected to When using your Bluetooth other devices, such as phone as music player, a PC, may not be able disconnect it from other to continuously stream devices, such as PCs music 40 Cause Possible remedy The volume of the music or phone is too loud or too quiet Different audio sources To change the volume of the have different outputs phone or any other sound source to uStream, first use the volume button of that external device, then make minor adjustments with the uStream I have difficulties understanding the phone conversation in a noisy environment Your hearing aid Reduce the environmental microphones are set too noise by pressing the volume high during the call down button for two seconds and then use the phone volume button to increase the phone volume The caller can hear me but I cannot hear the caller The call was transferred Make sure the call is to your phone transferred back to uStream via the phone menu or long press of the access ( ) button Some phones, when Always accept the call by accepting the call through pressing the access ( ) the phone button, don’t button use uStream 41 Cause Possible remedy uStream is no longer recognized by the phone or other Bluetooth device to which it was previously paired Two minutes after no Switch uStream off, wait until device was found, the red indicator switched off, uStream stops seeking then turn device on again devices to save power The devices are too far Bring devices within one away from each other meter of each other and try again uStream can be paired Repeat the pairing between to a maximum of six uStream and the Bluetooth different Bluetooth device which was over-written devices. If the internal memory is full, new pairings may overwrite previous pairings Pairing was deleted Repeat the pairing between uStream and the Bluetooth device which was deleted I am not streaming but the hearing aids keeps switching between streaming and the normal hearing aid program Your phone sends Disable the system sounds sounds to uStream due for reminders, alarms, SMS, to incoming SMS or mails etc. via your phone menu Phone key tones are Switch off phone key tones switched on via your phone menu 42 Cause Possible remedy I hear my phone’s key-press tones in my hearing aids The key-press tones Deactivate key-press and may be enabled on your confirmation tones on your phone phone. Please refer to the phone’s user guide Every time I switch on my phone, the music player starts For some phones this is Some phones can be normal behavior and not configured not to start the initiated by uStream music player automatically. Press and hold the access ( ) button to stop streaming. Or, stop the music player via phone menu after the phone is connected When I get into my car, the uStream connection to my phone shows unexpected behavior The car Bluetooth system Consider disconnecting the connects to your phone car system from your phone I accepted the incoming phone call but cannot hear the call in my hearing aids Some phones don’t use Always accept the call by uStream when accepting pressing the uStream access the call through the ( ) button phone button 43 Cause Possible remedy The phone is ringing but the indicator light is not solid blue and there is no ringing signal through the hearing aids Bluetooth is disabled Ensure Bluetooth is enabled in the phone according to your phone’s user guide uStream and your phone 1. D isable the Bluetooth are not connected to functionality in your phone each other and turn it on again 2. Restart uStream by switching it off and then on. The uStream Bluetooth functionality will be automatically reactivated 3. A ctivate uStream by selecting it in the phone’s “Active device” menu 4. R educe the distance between uStream and the phone uStream is not paired Follow the Bluetooth pairing to the phone process in this guide The distance is too great Wear uStream clipped to your between uStream and clothing. Keep distance to the phone phone within <10m (<30ft) 44 Cause Possible remedy The phone is ringing, the indicator light is solid blue but there is no ringing signal through the hearing aids uStream is out of range Wear uStream correctly of the hearing aids clipped to your clothing with maximum 40 cm (16”) distance to the hearing aids Phone is set to vibrate Enable ring tone on phone If you are already on Hang up the first phone call, a phone call, then a then accept the second call second call cannot be recognized My phone rings but the name of the caller is not being spoken by uStream The caller identification Please refer to the phone’s feature is not available user guide to check the or not enabled on your availability of this feature phone Two phones are If two phones are connected, connected to your caller identification is only uStream available on the phone that was last paired to uStream Caller identification Please ask your hearing may be switched off healthcare professional to enable caller identification on your uStream 45 Cause Possible remedy During a phone call the other party has difficulty hearing me uStream microphone Make sure the microphone opening may be covered openings are not covered by part of your body, clothing or dirt and debris uStream may not be Make sure your uStream worn correctly is clipped securely to your clothing and within a 40 cm (16”) distance to your hearing aids uStream may rub against Reduce movement while you clothing speak The surrounding noise Bring uStream closer to may be too loud your mouth. Suggest to your callers that they increase their phone volume uStream is unresponsive or there is no indicator light when switching on uStream may be Charge your uStream for at completely discharged least one hour It may indicate a Switch uStream off, wait software problem 30 seconds, then switch on again 46 Cause Possible remedy The operating time of your uStream is reduced substantially The battery typically Charge for at least three hours needs several charging the first time you charge cycles to achieve full uStream. Let a new uStream performance discharge completely three times I have interruptions while my audio streaming is active uStream is too far away Wear uStream clipped to your from the hearing aids clothing with a maximum while streaming 40 cm (16”) distance to the hearing aids Bluetooth signal is Keep the Bluetooth device out of range within the operating range I cannot hear the demo sound Hearing aids are not Make sure your hearing aids worn correctly are inserted correctly uStream is not worn Wear uStream clipped to your correctly or switched clothing with a maximum off 40 cm (16”) distance to the hearing aids. Make sure uStream is charged and switched on For any problems not listed in this user guide, please contact your hearing healthcare professional. 47 Warnings Please read the information on the following pages before using your Unitron uStream. Hazard warnings Keep this device out of reach of pets and children under 3 years. Only use hearing aids that have been specially programmed for you by your hearing healthcare professional. Changes or modifications to any of the devices that were not explicitly approved by Unitron are not permitted. For persons with active implantable medical devices (i.e. pacemakers, defibrillators, etc.) the use of this device is not permitted. Ask your hearing healthcare professional for details. Opening the uStream might damage it. If problems occur which cannot be resolved by following the remedy guidelines in 48 the troubleshooting section of this user guide, consult your hearing healthcare professional. This product has an embedded, nonreplaceable battery. Do not attempt to open the product or remove the battery as this may cause injury and damage the product. Dispose of electrical components in accordance with your local regulations. Do not use the device in explosive areas (mines or industrial areas with danger of explosions, oxygen rich environments or areas where flammable anesthetics are handled) or where electronic equipment is prohibited. External devices may only be connected if they have been tested in accordance with corresponding IECXXXXX standards. Only use accessories approved by Unitron. Using your uStream cables in any way contradictory to their intended purpose (e.g., wearing the USB cable around the neck) can cause injury. 49 When operating machinery, ensure that no parts get caught in the machine. The mini-USB port is to be used for the described purpose only. Caution: electric shock. Do not insert plug alone into electrical outlets. For safety reasons, only use chargers supplied by Unitron or stabilized chargers with a rating of 5VDC, min. 500 mA. Information on product safety Check your hearing aid compatibility with your hearing healthcare professional. Protect the uStream from excessive moisture (bathing, swimming), heat (radiator, car dashboard), and direct skin contact when sweating (workout, fitness, sports). 50 Do not drop the device. Dropping onto a hard surface can damage your device. Special medical or dental examination including radiation described below, may adversely affect the correct functioning of your remote. Remove and keep it outside the examination room/area before undergoing a medical or dental examination with X-ray (also CT scan) or any medical examinations with MRI/NMRI scans, generating magnetic fields. Protect the device, charging slot and power supply from dirt and debris. Clean the uStream using a damp cloth. Never use household cleaning products (washing powder, soap, etc.) or alcohol to clean the uStream. Never use a microwave or other heating devices to dry the uStream. 51 The digitally-coded, inductive transmission technology used in the uStream is highly reliable and experiences virtually no interference from other devices. It should be noted, however, that when operating the hearing system near computer equipment, larger electronic installation or other strong electromagnetic fields, it may be necessary to be at least 60 cm (24”) away from the interfering device to ensure proper operation. Keep the device at least 10 cm away from any kind of magnets. For safety reasons, recharge the uStream only with chargers supplied by Unitron or with USB-certified chargers >500 mA. Do not connect an USB or audio cable exceeding 3 meters (9ft) in length to the uStream. When the uStream is not in use, turn it off and store it safely. 52 Other important information High-powered electronic equipment, larger electronic installations and metallic structures may impair and significantly reduce the operating range. If the hearing aids do not respond to the uStream because of an unusual field disturbance, move away from the disturbing field. 53 Information and explanation of symbols xxxx The CE symbol is confirmation by Unitron that this Unitron product meets the requirements of the Medical Devices Directive 93/42/EEC as well as the R&TTE Directive 1999/5/EC on radio and telecommunications equipment. This symbol indicates that it is important for the user to read and take into account the relevant information in this user guide. This symbol indicates that it is important for the user to pay attention to the relevant warning notices in this user guide. Important information for handling and product safety. Australian EMC and Radiocommunications compliance label. This symbol shall be accompanied by the name and the address of the authorised representative in the European Community. This symbol shall be accompanied by the name and the address of the manufacturer (who are placing this device on the market). Operating conditions: This device is designed such that it functions without problems or restrictions if used as intended, unless otherwise noted in these user guides. 0° to 45° Celsius and relative humidity of <95% (non condensing). Transport and storage conditions: During transport or storage, the temperature should not exceed the limit values of –20°/60° Celsius and relative humidity of 90% for a long period of time. The air pressure between 500 and 1100 hPa is appropriate. The symbol with the crossed-out garbage bin is to make you aware that this device may not be thrown away as normal household waste. Please dispose of old or unused devices, at waste disposal sites intended for electronic waste, or give your device to your hearing healthcare professional for disposal. Proper disposal protects the environment and health. The Bluetooth® word mark and logos are registered trademarks owned by Bluetooth SIG, Inc. and any use of such marks by Unitron is under license. Other trademarks and trade names are those of their respective owners. Google Play is a trademark of Google Inc. Apple and the Apple logo are trademarks of Apple Inc., registered in the U.S. and other countries. App Store is a service mark of Apple Inc. 54 55 Compliance information Declaration of Conformity Hereby Unitron declares that this Unitron product is in compliance with the essential requirements of the Medical Devices Directive 93/42/EEC as well as the Radio and Telecommunications Terminal Equipment Directive 1999/5/EC. The full text of the Declaration of Conformity can be obtained from the manufacturer or the local Unitron representative whose address can be taken from the list on www.unitron.com (worldwide locations). Notice 1: This device complies with Part 15 of the FCC Rules and with RSS210 of Industry Canada. Operation is subject to the following two conditions: 1) this device may not cause harmful interference, and 2)this device must accept any interference received, including interference that may cause undesired operation. Notice 3: This device has been tested and found to comply with the limits for a Class B digital device, pursuant to Part 15 of the FCC Rules and ICES-003 of Industry Canada. These limits are designed to provide reasonable protection against harmful interference in a residential installation. This device generates, uses and can radiate radio frequency energy and, if not installed and used in accordance with the instructions, may cause harmful interference to radio communications. However, there is no guarantee that interference will not occur in a particular installation. If this device does cause harmful interference to radio or television reception, which can be determined by turning the equipment off and on, the user is encouraged to try to correct the interference by one or more of the following measures: Reorient or relocate the receiving antenna. Increase the separation between the device and receiver. Connect the device into an outlet on a circuit different from that to which the receiver is connected. Consult the dealer or an experienced radio/TV technician for help. Notice 2: Changes or modifications made to this device not expressly approved by Unitron may void the FCC authorization to operate this device. 56 Australia: Supplier Code Number N15398 New Zealand: Supplier Code Number Z1285 57 Unitron Hearing 20 Beasley Drive, P.O. Box 9017, Kitchener, ON N2G 4X1 Canada Unitron Hearing GmbH Max-Eyth-Straße 20, 70736 Fellbach-Oeffingen, Germany For a listing of Unitron group companies, please visit www.unitron.com 14-050 029-5993-02 Distributor unitron.com 0 698764 584609