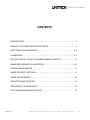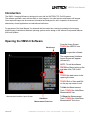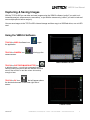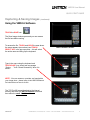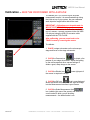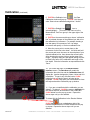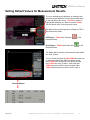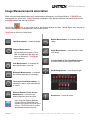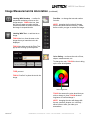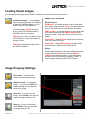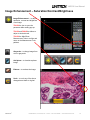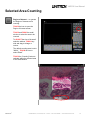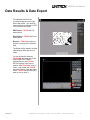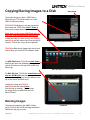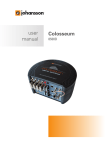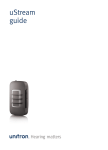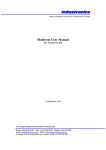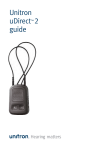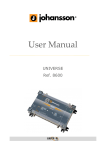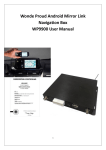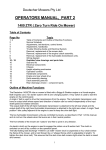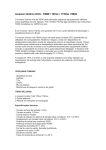Download TCS Pro 500 VMS3.6 Imaging Software Manual - Accu
Transcript
VMS3.6 Software MANUAL 73 Mall Drive, Commack, NY 11725 • 631-543-2000 (P) • 631-589-6975 (F) www.unitronusa.com • [email protected] VMS3.6 User Manual CONTENTS INTRODUCTION ........................................................................................................ 3 OPENING THE VSM3.6 IMAGING SOFTWARE ....................................................... 3 CAPTURING & SAVING IMAGES........................................................................... 4-5 CALIBRATION......................................................................................................... 6-7 SETTING DEFAULT VALUES FOR MEASUREMENT RESULTS .............................. 8 IMAGE MEASUREMENT & ANNOTATION ........................................................... 9-10 LOADING SAVED IMAGES ..................................................................................... 11 IMAGE PROPERTY SETTINGS .............................................................................. 11 IMAGE ENHANCEMENT ......................................................................................... 12 SELECTED AREA COUNTING ................................................................................ 13 DATA RESULTS & DATA EXPORT .......................................................................... 14 COPYING/SAVING IMAGES TO A DISK ................................................................. 15 UNITRON® 73 Mall Drive, Commack, NY 11725 • 631-543-2000 • www.unitronusa.com 2 VMS3.6 User Manual Introduction The VMS 3.6 Imaging Software is designed to work with the UNITRON TCS Pro 500 system. The software provides a user with the ability to view images in live video preview and capture still images. Once captured images can be measured, annotated and analyzed for use in inspection environments, laboratories, clinical applications and educational institutions. For purposes of this User Manual it is assumed that the reader has a working knowledge of microscopy, digital imaging, Android and Windows operating systems as the design of the software incorporates features from both systems. Opening the VMS3.6 Software Back Arrow From the Home Screen, TOUCH the VMS3.6 icon to open the software. The measurement Interface Layout Screen will appear (shown left). NOTE: To exit the software, PRESS the Return button on the right side of the TCS Pro 500 OR TOUCH the back arrow in the upper right corner. TOUCH Exit or Save and Exit on the pop up screen to exit. To Hide the Measurement Tools, TOUCH the Hide/Show Measurement Icon. Measurement Interface Layout Screen Hide/Show Measurement Tools Icon UNITRON® To Show the Measurement Tools, TOUCH the Hide/Show Measurement Tools Icon. 73 Mall Drive, Commack, NY 11725 • 631-543-2000 • www.unitronusa.com 3 VMS3.6 User Manual Capturing & Saving Images With the TCS Pro 500 you can take and save images using the VSM3.6 software (useful if you wish to do immediate analysis, measurement or annotation), or just with the camera only (useful if you wish to take and save multiple photos before analysis). You can save images to the TCS Pro 500’s internal storage and then copy to a USB flash drive, or a mini SD card. Using the VMS3.6 Software TOUCH the VMS3.6 software icon the application TOUCH the CAMERA icon camera screen. to open to bring up the VMS3.6 Software Screen TOUCH the CAPTURE IMAGE/SHUTTER icon to take the picture -- you will get a message that the camera is taking the picture and then will hear a shutter sound if the sound is on and the volume is turned up enough to hear. TOUCH the OK icon that will appear where the shutter button was on the lower right side of screen. Camera Screen UNITRON® 73 Mall Drive, Commack, NY 11725 • 631-543-2000 • www.unitronusa.com 4 VMS3.6 User Manual QUICK START GUIDE Capturing & Saving Images (continued) Using the VMS3.6 Software TOUCH the SAVE icon . The Save Image window opens and you can rename the file here before saving. To rename the file, TOUCH and HOLD the area where the name appears (as numbers) and TOUCH SELECT ALL in the pop up screen – this will select the entire name and bring up the keyboard. VMS3.6 Software Screen Type in the name using the keyboard and TOUCH SAVE (you should see a message “Saving . . .” then “Saved Sucessfully” when it is saved. NOTE: You can measure, annotate, and manipulate your image here – please refer to the VMS3.6 Manual for instructions on how to do this. The TCS Pro 500 saves the photo to the internal memory and within the ES File Explorer folder and then within the vms3 6 folder. UNITRON® 73 Mall Drive, Commack, NY 11725 • 631-543-2000 • www.unitronusa.com 5 VMS3.6 User Manual Calibration – MUST BE PERFORMED WITH A MOUSE To calibrate your TCS Pro 500 to give accurate measurement results, it is recommended that during the initial set-up of your system, the user calibrates each objective magnification that will be used. IMPORTANT: Calibration must be performed via MOUSE OPERATION ONLY to ensure accuracy. Instructions in this section for Calibration requires the use of a mouse – connect a mouse via the mini USB 2.0 side port using the USB 2.0 converter cable supplied with the TCS Pro 500. After calibrating, you can revert back to the TOUCH screen by removing the mouse. To calibrate: 1. PLACE a stage micrometer on the microscope stage and focus on the stage micrometer. 2. CLICK the Camera icon to obtain a live preview of your stage micrometer. Adjust the lighting on the microscope and other camera settings to obtain a good, sharp image on the screen. 3. CLICK the Shutter icon the screen to capture the image. (lower right part of 4. CLICK the OK icon that is now displayed where the Shutter icon was – this will save the image into the Measurement Interface Layout Screen. 5. CLICK the Scale Measurement Unit icon (middle right area of the screen) and select the correct scale for which you will be doing measurements – the default scale is um. UNITRON® 73 Mall Drive, Commack, NY 11725 • 631-543-2000 • www.unitronusa.com 6 VMS3.6 User Manual Calibration (continued) 6. CLICK the Calibration icon , the Data Calibration window will pop up – CLICK “Yes” where it asks “Start to draw calibrated straight line! Yes/No”. 7. CLICK the Straight Line icon to select/highlight it. (This icon is the first icon in the Measurement Tools icon group in the upper right of the screen.) 8. CLICK on the screen and drag to draw a “calibration line” to indicate the span of the standard you wish to be the calibration line increment. For example, drawing a line that spans 10 increments of a 0.1um stage micrometer will specify a 10 micron calibration line. 9. Move the cursor point to a start place on the micrometer for the line to be drawn. Left click and hold the mouse and move the cursor to the end place of your desired calibration line, then release the mouse button. After releasing the mouse click on another area of the image -- a pop-up dialog box will appear asking the user to identify the name of the calibration and length of the line drawn. Enter the information as requested and click “Save.” 10. The screen will return to the Measurement Interface screen. The Data Area will contain the information about the line and the Calibration Area will display No. (number designation), Name, Value and Unit information. To type in any of these boxes, CLICK inside the box you wish to type in to bring up the keyboard. CLICK Save when you have finished to close the keyboard and the Calibration pop up window. 11. If you are not satisfied with the calibration you can delete it. To delete it: CLICK the name to highlight it in the Results Window at the bottom of the screen and CLICK delete from the pop up screen. Repeat the above steps until you are satisfied. To delete ALL the Calibrations in the Results Window CLICK the icon on the bottom right of the Results Window and then PRESS Delete from the pop up screen. Repeat the above steps until you are satisfied. UNITRON® 73 Mall Drive, Commack, NY 11725 • 631-543-2000 • www.unitronusa.com 7 VMS3.6 User Manual Setting Default Values for Measurement Results To use an existing saved calibration as a default value select the saved calibration from the stored calibrations on the right side of the screen. TOUCH the screen to highlight the calibration you want to use and TOUCH “Set as Default Value” from the pop up screen. The data results can be exported as a Report in PDF or Excel document format. PDF Export – TOUCH the Pdf button Results Window. Excel Export – TOUCH the Excel button Results Window. in the in the The Report will be saved in a folder named report within the vms3_6 folder. You can access this folder by TOUCHING the folder icon on the bottom right of the VMS3.6 software screen, then TOUCH ES File Explorer in the pop up window, then TOUCH the vms3_6 folder – then locate and TOUCH the report folder to open the report folder. TOUCH the document you want to view to open it. Results Window UNITRON® 73 Mall Drive, Commack, NY 11725 • 631-543-2000 • www.unitronusa.com 8 VMS3.6 User Manual Image Measurement & Annotation When using the Image Measurement tools, measurements will appear in the Results Window. To DELETE any, measurement you do not want, TOUCH the name to highlight it in the Results Window at the bottom of the screen and PRESS delete from the pop up screen. TOUCH the icon on the bottom right of the Results Window and then TOUCH Delete from the pop up screen to DELETE ALL measurements in the Results Window. TOUCH any of the tools to select them. Line Measurement -- measures length. Radian Measurement – to measure radius and radian. Polygon Measurement – Upon drawing the polygon a Check Mark icon appears in the upper left corner of the screen – TOUCH this icon to confirm. Angle Measurement – to measure the incline of an angle. Included Angle of Two Lines Measurement – to measure the included angle of two lines. Oval Measurement – to measure the area and perimeter of an oval Set Drawing Arrows – to set the arrow type: Rectangle Measurement – to measure the area and perimeter of a rectangle Three-point Circle Measurement – to measure the radius, area and perimeter of a circle. Distance Between Points & Lines Measurement – to measure the distance between points and lines. Draw Arrow – to draw an arrow. Upon using the Distance Between Points & Lines a Check Mark icon appears in the upper left corner of the screen – TOUCH this icon to confirm the distance between one point. UNITRON® 73 Mall Drive, Commack, NY 11725 • 631-543-2000 • www.unitronusa.com 9 VMS3.6 User Manual Image Measurement & Annotation (continued) Labeling With Numbers -- to allow for sequential numbering of items on the image sample. TOUCH the icon, then the area you want to number and the software will label the areas touched on the image in sequential order. Font Size – to change the text and number font size. NOTE: changing the font size will change ALL the text and numbers uniformly – either before or after you type or number the image. Labeling With Text – to add text to an image. TOUCH the icon, then the area on the image where you want the text to be displayed. TOUCH the white area in the Enter Text pop up box to bring up the keyboard. Color Setting – to choose the color of lines, shapes, measurements, etc. To change the color, TOUCH the icon to bring up the color wheel/palette. TYPE your text TOUCH “Confirm” to place the text in the image. Inner ring/center TOUCH the area on the color wheel that you wish to change to, then TOUCH the inner ring/center to confirm/change it. NOTE: changing the color will change ALL the text, numbers, shapes, etc. uniformly – either before or after you make your annotations. UNITRON® 73 Mall Drive, Commack, NY 11725 • 631-543-2000 • www.unitronusa.com 10 VMS3.6 User Manual Loading Saved Images You can load saved images into the VMS3.6 software to measure and annotate at any time. IMAGE FILE LOCATIONS Load Saved Images -- to load images from the system hard drive in the Gallery or within the VMS3.6 software, or from an SD Card or a USB Flash drive. To load an image, TOUCH the icon to bring up the ES File Explorer/Gallery/ Quickoffice Pro pop up window. TOUCH the bar next to the Gallery or the ES File Explorer to open and locate the image you want. TOUCH the image again to bring it into the VMS3.6 Software. ES File Explorer DCIM folder – the default location on the internal hard drive where images with the Camera icon were taken are stored. These also can be retrieved from the Gallery. VMS3_6 folder – the default location on the internal hard drive where images with the VMS3.6 software were taken are stored. These also can be retrieved from the Gallery. extsd folder – where SD Card images can be retrieved (from an inserted SD Card). udisk folder – where USB Flash card images can be retrieved (from a USB connected Flash drive). Gallery Also the default location on the internal hard drive where images with the Camera only or with the VMS3.6 software were taken are stored. – these also can be retrieved from the DCIM folder (Camera) or VMS3_6 folder (imaging software) within ES File Explorer. Image Property Settings Full Screen -- to fill the entire screen with the complete image. Maximize Image – to enlarge the image -- you can then TOUCH the image and drag it to view different areas of the image. Zoom Out – to zoom out of the image –each TOUCH of the icon will make the image smaller by 10%. Zoom In – to zoom in the image – each TOUCH of the icon will make the image larger by 10%. UNITRON® 73 Mall Drive, Commack, NY 11725 • 631-543-2000 • www.unitronusa.com 11 VMS3.6 User Manual Image Enhancement – Saturation/Contrast/Brightness Image Enhancement -- to adjust saturation, contrast and brightness of an image. TOUCH the icon to open the parameter slider setting pop up. TOUCH and DRAG the sliders to adjust to desired levels. TOUCH the Hide/Show Measurement Tools to confirm and return to the Measurement Tools palettes. Grayscale – to change image from color to grayscale. Anti-phase – to simulate a phase image. Emboss – to emboss the image. Undo – to undo any of the above changes/revert back to original. UNITRON® 73 Mall Drive, Commack, NY 11725 • 631-543-2000 • www.unitronusa.com 12 VMS3.6 User Manual Selected Area Counting Region of Interest -- to operate the Region of Interest are for counting. TOUCH the icon to open the Region of Interest screen. TOUCH and DRAG the small window to select the area to be counted. To ADJUST the size of the small selection window, TOUCH any side and drag to enlarge or reduce. The default counting area is set to “White”. TOUCH the icon to select “Black”. TOUCH the “Counting” button to calculate within the selected area of the small window. UNITRON® 73 Mall Drive, Commack, NY 11725 • 631-543-2000 • www.unitronusa.com 13 VMS3.6 User Manual Data Results & Data Export The statistical results of the counting will appear on the right side of the screen. You can then export the data as a Report in PDF or Excel document format. PDF Export – TOUCH the Pdf button below. Excel Export – TOUCH the Excel button below. Recount – TOUCH this button to perform a recount of the selected area. The Report will be saved in a folder named report within the vms3_6 folder. You can access this folder by TOUCHING the folder icon on the bottom right of the VMS3.6 software screen, then TOUCH ES File Explorer in the pop up window, then TOUCH the vms3_6 folder – then locate and TOUCH the report folder to open the report folder. TOUCH the document you want to view to open it. UNITRON® 73 Mall Drive, Commack, NY 11725 • 631-543-2000 • www.unitronusa.com 14 VMS3.6 User Manual Copying/Saving Images to a Disk Back Arrow To save the image to a disk – USB Flash or Micro SD card, TOUCH the folder icon in the VMS3.6 Software window. TOUCH ES File Explorer in the pop up window, then locate and TOUCH the vms3 6 folder to bring up the images taken with the camera. Make sure you have your USB Flash drive or Micro SD card installed before proceeding. Locate the image you want to copy and TOUCH and HOLD and then select Copy from the pop up window. This will put a copy on the clipboard. VMS3.6 Software Screen TOUCH the Back Arrow (upper right side of pad) once to bring you to the ES File Explorer folder. For USB Flash drive, TOUCH the udisk folder and then pull open the clipboard by dragging it up from the bottom to the top of the screen and then let go. ES File Explorer Folder/Screen For Mini SD Card, TOUCH the extsd folder and then the DCIM folder and then pull open the clipboard by dragging it up from the bottom to the top of the screen and then let go. Locate your image and TOUCH and HOLD and then select Paste from the pop up window. This will copy the image onto your USB Flash drive or Micro SD card. Deleting Images To delete an image from the VMS3.6 folder, simply TOUCH and HOLD the image and select Delete from the pop up menu. UNITRON® Clipboard 73 Mall Drive, Commack, NY 11725 • 631-543-2000 • www.unitronusa.com 15