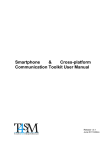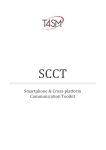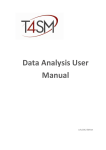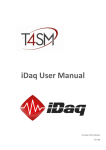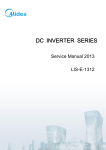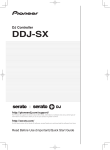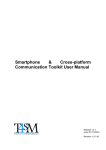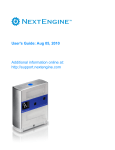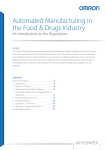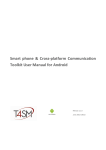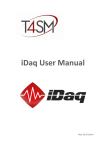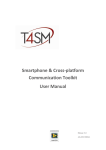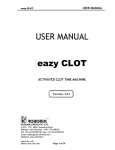Download Tedious Task Manager (TTM) User Manual
Transcript
Tedious Task Manager (TTM) User Manual July 2012 Edition © TOOLS for SMART MINDS 2 Tedious Task Manager - User Manual Worldwide technical support and product information: www.toolsforsmartminds.com TOOLS for SMART MINDS Corporate headquarter Via Padania, 16 Castel Mella 25030 Brescia (Italy) Copyright © 2010 Tools for Smart Minds. All rights reserved. 3 © TOOLS for SMART MINDS 4 Tedious Task Manager - User Manual 5 Contents FIGURE INDEX 9 ABOUT THIS MANUAL 12 CONVENTIONS 12 INTRODUCTION 13 DISTRIBUTIONS 13 TTM standalone application 13 TTM LabVIEW ADD-ON 13 REQUIREMENTS 13 INSTALLATION 13 GETTING STARTED WITH TEDIOUS TASK MANAGER (TTM) 14 RUNNING TTM INSIDE LABVIEW 14 RUNNING TTM STANDALONE APPLICATION 14 CREATING A NEW SCRIPT 15 EDITING A SCRIPT 15 SHUTTING DOWN SYSTEM AFTER SCRIPT EXECUTION 16 MAINTAINING SUMMARY WINDOW OPEN ON ERROR 16 NOTIFICATIONS 16 ADDING A COMMAND 17 Add command 17 Duplicate command 17 DISABLING/ENABLING A COMMAND 18 DELETING A SCRIPT 18 DUPLICATING A SCRIPT 19 AVAILABLE COMMANDS 20 20 SCRIPT VARIABLES Declaring variables 20 Using variables 21 © TOOLS for SMART MINDS 6 Tedious Task Manager - User Manual CREATE A VARIABLE 22 BUILD A LABVIEW PROJECT 22 UNZIP A COMPRESSED FILE 23 COPY/MOVE/RENAME FILES AND FOLDERS 23 CREATE A FOLDER 24 DELETE A FILE/FOLDER 24 EMAIL 24 EXTRACT STRING 25 FIND AND REPLACE STRING 25 FTP, TRANSFER A FILE ON A HOST 26 FTP, DELETE A FILE ON A HOST 27 GET CURRENT PROJECT 27 GET FILE VERSION 29 GET FOLDER PATH FROM A FILE FULL PATH 30 GET SPECIFIC FOLDER 31 GET TIME 31 GET USER INPUT 33 INI FILE MANIPULATION 33 Read Key Action 34 Remove Key 34 Remove Section 34 Write Key 35 LOAD FILE 35 MANIPULATE VIS 35 MD5 38 PICK FILE 38 PRINT DOCUMENT 39 7 RUN VI 40 SAVE FILE 41 START LABVIEW 41 SYSTEM 42 WAIT FOR USER 42 WAIT FOR FILE 42 WAIT FOR TIME. 43 ZIP FOLDER/FILE 43 RUNNING A SCRIPT 44 PARAMETERS 46 ONLINE SCRIPTS LIBRARY 47 INDEX 49 © TOOLS for SMART MINDS 8 Tedious Task Manager - User Manual F IGURE INDEX FIGURE 1 – TEDIOUS TASK MANAGER IS LAUNCHED FROM TOOLS T4SM MENU. ..................................................... 14 FIGURE 2 – TTM MAIN WINDOW DISPLAYS ALL AVAILABLE SCRIPTS. .......................................................................... 14 FIGURE 3 – SCRIPT EDITOR WINDOW. .................................................................................................................. 15 FIGURE 4 – SCRIPT EDITOR WINDOW HAS “NOTIFICATION” SECTION AT THE BOTTOM, TO SPECIFY EMAIL ADDRESSES. .......... 16 FIGURE 5 – COMMAND SELECTION WINDOW. ....................................................................................................... 17 FIGURE 6 – DISABLED COMMANDS ARE MARKED WITH A CROSSED CIRCLE. .................................................................. 18 FIGURE 7 – USE [+] BUTTON TO DECLARE A VARIABLE............................................................................................. 20 FIGURE 8 – "ADD VARIABLE" WINDOW LET YOU DECLARE A VARIABLE. ....................................................................... 20 FIGURE 9 – A COMMAND WITH VARIABLES IN ITS FIELDS.......................................................................................... 21 FIGURE 10 – “CREATE A VARIABLE” EDITOR WINDOW. ........................................................................................... 22 FIGURE 11 – “BUILD LV PROJECT” EDITOR WINDOW. ............................................................................................. 22 FIGURE 12 – “UNZIP” EDITOR WINDOW. ............................................................................................................. 23 FIGURE 13 – “COPY/MOVE” EDITOR WINDOW. .................................................................................................... 23 FIGURE 14 – “CREATE FOLDER” EDITOR WINDOW. ................................................................................................ 24 FIGURE 15 – “DELETE” EDITOR WINDOW. ............................................................................................................ 24 FIGURE 16 – “EMAIL” EDITOR WINDOW. ............................................................................................................. 24 FIGURE 17 – “EXTRACT STRING” EDITOR WINDOW. ............................................................................................... 25 FIGURE 18 – “FIND & REPLACE” EDITOR WINDOW................................................................................................. 25 FIGURE 19 – “FTP FILE TRANSFER” EDITOR WINDOW............................................................................................. 26 FIGURE 20 – “FTP DELETE” EDITOR WINDOW....................................................................................................... 27 FIGURE 21 – “GET CURRENT PROJECT” EDITOR WINDOW. ....................................................................................... 27 FIGURE 22 – LABVIEW OPTION WINDOW, WITH VI SERVER SETTINGS. ...................................................................... 28 FIGURE 23 – “GET FILE VERSION” EDITOR WINDOW. .............................................................................................. 29 FIGURE 24 – USE PROPERTY DIALOG TO VIEW FILE VERSION...................................................................................... 29 FIGURE 25 – ENABLING AUTO INCREMENT OPTION INTO BUILD SPECIFICATION PROPERTIES. ........................................... 30 FIGURE 26 – “GET FOLDER FROM FILE PATH” EDITOR WINDOW. ............................................................................... 30 FIGURE 27 – “GET TIME” EDITOR WINDOW. ......................................................................................................... 31 9 FIGURE 28 – “GET TIME” EDITOR WINDOW. ......................................................................................................... 31 FIGURE 29 – “GET USER INPUT” EDITOR WINDOW. ................................................................................................ 33 FIGURE 30 – “INI FILE MANIPULATION” EDITOR WINDOW. ...................................................................................... 33 FIGURE 31 – "AVAILABLE ACTIONS" SELECTION WINDOW ........................................................................................ 34 FIGURE 32 – "READ KEY" ACTION WINDOW ......................................................................................................... 34 FIGURE 33 – "REMOVE KEY" ACTION WINDOW ..................................................................................................... 34 FIGURE 34 – "REMOVE SECTION" ACTION WINDOW .............................................................................................. 34 FIGURE 35 – "WRITE KEY" ACTION WINDOW ....................................................................................................... 35 FIGURE 36 – “LOAD FILE” EDITOR WINDOW. ........................................................................................................ 35 FIGURE 37 – “MANIPULATE VIS” EDITOR WINDOW. .............................................................................................. 36 FIGURE 38 – “CLEAN UP” OPTIONS WINDOW. ...................................................................................................... 37 FIGURE 39 – “EXCLUSIONS” WINDOW................................................................................................................. 37 FIGURE 40 – “MD5” EDITOR WINDOW. .............................................................................................................. 38 FIGURE 41 – “PICK FILE” EDITOR WINDOW........................................................................................................... 38 FIGURE 42 – “PRINT DOCUMENT” EDITOR WINDOW. ............................................................................................. 39 FIGURE 43 – “RUN VI” EDITOR WINDOW. ........................................................................................................... 40 FIGURE 44 – TEMPLATE IS AVAILABLE IN LABVIEW PALETTE. ................................................................................... 40 FIGURE 45 – “SAVE FILE” EDITOR WINDOW. ......................................................................................................... 41 FIGURE 46 – “START LABVIEW” EDITOR WINDOW................................................................................................ 41 FIGURE 47 – “SYSTEM” EDITOR WINDOW. ........................................................................................................... 42 FIGURE 48 – “WAIT FOR USER” EDITOR WINDOW. ................................................................................................ 42 FIGURE 49 – “WAIT FOR FILE” EDITOR WINDOW. .................................................................................................. 43 FIGURE 50 – “WAIT FOR TIME” EDITOR WINDOW.................................................................................................. 43 FIGURE 51 – “ZIP” EDITOR WINDOW. ................................................................................................................. 43 FIGURE 52 – RIGHT-CLICK ON A ROW TO RUN A SCRIPT. .......................................................................................... 44 FIGURE 53 – WHEN SCRIPT RUNS, A LOG PAGE DISPLAY PROGRESS OF EXECUTION......................................................... 44 FIGURE 54 – IF A COMMAND FAILS A RED LIGHT SIGNALS THAT SCRIPT EXECUTION HAS BEEN ABORTED. ............................ 45 © TOOLS for SMART MINDS 10 Tedious Task Manager - User Manual FIGURE 55 – PARAMETERS WINDOW. ................................................................................................................. 46 FIGURE 56 – ONLINE SCRIPT LIBRARY WEB PAGE. ................................................................................................... 47 11 A BOUT THIS M ANUAL The TTM User Manual describes the functionalities of Tedious Task Manager (TTM) a productivity tools capable to edit, run parametric scripts and provide useful information about the way scripts have completed their job or have fails at a certain point. C ONVENTIONS The following conventions appear in this manual: The symbol leads you through nested menu items and dialog box options to a final action. The sequence Tools Options directs you to pull down the Tools menu, select Options item. Bold Bold text denotes items that you must select or click on the software, such as menu items and dialog box options. Bold text also denotes parameter names. italic Italic text denotes variables, emphasis, a cross reference, or an introduction to a key concept. This font also denotes text that is a placeholder for a word or value that you must supply. monospace Text in this font denotes text or characters that you should enter from the keyboard, sections of code, programming examples, and syntax examples. This font is also used for the proper names of disk drives, paths, directories, programs, subprograms, subroutines, device names, functions, operations, variables, filenames and extensions, and code excerpts. monospace italic Italic text in this font denotes text that is a placeholder for a word or value that you must supply. © TOOLS for SMART MINDS 12 Tedious Task Manager - User Manual I NTRODUCTION This document illustrates how to use TTM (Tedious Task manager). If you are a developer, you are reading the right document. TTM is a productivity tool dedicated to automate repetitive activities you encounter every time when you are at work. With TTM you can: • build executables at specific time, • save source code into a zip file automatically with a specific name calculated dynamically, • organize your code files avoiding mistakes • send emails to your team mates when a build is ready • many more nice things... D ISTRIBUTIONS TTM is available in two different distributions: TTM S T AN D AL O N E A P P LIC A T IO N This distribution of TTM runs on Windows based PC and is generally used to schedule some repetitive activities on files, folders, etc. TTM L A B VIEW ADD-ON This distribution of TTM is fully integrated with LabVIEW development environment and can execute some specific LabVIEW commands like building specifications and running custom VI. R EQUIREMENTS TTM standalone application requires Windows XP/Vista/7. TTM ADD-ON for LabVIEW requires LabVIEW 2012 or higher. FTP file transfer functionality is available only if Internet Toolkit is properly installed. I NSTALLATION Download TTM.VIP at the following link: https://www.toolsforsmartminds.com/products/ttm.php To install the .vip package use VIPM package manager. You can download a copy at the following URL www.jki.net 13 G ETTING STARTED WITH T EDIOUS T ASK M ANAGER (TTM) In this chapter you learn how to create your own scripts to automate everyday activities. TTM provides a list of built-in functionalities called commands; you can extend this set of commands with your VIs and command line instructions. R UNNING TTM INSIDE L AB VIEW If you have installed TTM for LabVIEW you can launch TTM main window from Tools shown below. F IGURE 1 – T EDIOUS T ASK M ANAGER IS LAUNCHED FROM T OOLS R UNNING TTM Click on Start T4SM menu as T4SM MENU . STANDALONE APPLICATION All Programs TOOLS for SMART MINDS TTM TTM from start menu. At first activation TTM takes longer time to display its main window because it creates default folder used to store scripts and log files. The following figure shows TTM main window: F IGURE 2 – TTM MAIN WINDOW DISPLAYS ALL AVAILABLE SCRIPTS . © TOOLS for SMART MINDS 14 Tedious Task Manager - User Manual C REATING A NEW SC RIPT To create a new script, click on Scripts New from Scripts menu. Type script file name and a new empty script is created. E DITING A SCRIPT To edit an existing script click on Scripts Edit form Scripts menu. Script Editor's window appears and you can edit script properties. TTM sets script name equal to its file name, you can change script name at any time editing Name field. Name and descriptions Command list F IGURE 3 – S CRIPT EDITOR WINDOW . By default, script file Name is used as script's name. Description is used to describe the script purpose. Commands table contains all script's commands. Use button list at the right of Commands table to add/edit/remove commands to your script. Click Add command button to add new command to your script. New commands are appended at the end of the list. To change the order of execution of commands, select the command you want to move up or down and click on Move up or Move down buttons. Click Remove command button to remove a command from script. Use Run command button during script editing to execute a single selected command. Use Variables button to view current variables values. Below script's name you have two checks: • Shutdown at completion • Maintain Summary Window Open on Error These checks are evaluated after script execution. 15 S HUTTING DOWN SYSTEM AFTER SCRIPT EXECUTION When your script takes a lot of time to execute you may wish TTM switches off your PC when finishes to execute the selected script. Switching computer off is done regardless script fails of succeeds. Mark this checkbox when, for example, launched script execution is going to end late in the evening and you don't want to keep your PC on all night. By default this checkbox is set to FALSE. M AINTAINING S UMMARY WINDOW OPEN ON ERROR When script execution is not supervised and you want to have details about script execution in case of fail, set "Maintain Summary Window Open On Error" checkbox to TRUE so that when script execution aborts due to a command error, summary window shows all execution details. N OTIFICATIONS Notifications allows TTM to notify the final execution status at the end of script execution by email. Click Notification button to extend Script Editor with notification section as shown in the following figure. notification parameters F IGURE 4 – S CRIPT EDITOR WINDOW HAS “ NOTIFICATION ” SECTION AT THE BOTTOM , TO SPECIFY EMAIL ADDRESSES . © TOOLS for SMART MINDS 16 Tedious Task Manager - User Manual If TTM completes script without errors, a successful notification is sent to all recipients indicated in Address List. If Script execution aborts a single email is sent to recipient indicated in Notify fail to field. Important TTM can send emails only if mail server is properly configured. Please read Paragraph "Parameters" at the end of this manual, to setup SMTP parameter and allow TTM to send email. A DDING A COMMAND There are two buttons that allows to add a command to a script: ADD C O M M AN D Use Add command button to add a new command. Commands can be selected among a set of existing command with the command selection window. D U P L IC A TE C O M M AN D Use Duplicate command button to create a new command as copy of an existing one. new (duplicated) command is inserted before existing one. Available builtin commands Command brief description F IGURE 5 – C OMMAND SELECTION WINDOW . When you click on a row of commands table, TTM displays a brief description. To proceed with command selection press Add button or double-click on command row. TTM scripts are composed by a sequence of commands: in most cases, built-in commands can be used to fulfill user's needs. If you need to integrate a script with special features not available as external application, you can create your custom commands as LabVIEW VIs. TTM is provided with a template you can use to create your own commands. See Run VI command description the get more details. Available commands are: 17 Command name + Variable Build LV Project Copy/Move Create folder Delete Email Extract string FTP file transfer Find & Replace Get current project Get File version Get Folder form file path Get Specific folder Get Time Get User input INI File Manipulation Load file Manipulate VIs MD5 Pick file Print document Run VI Save file Start LabVIEW System Unzip Wait file count Wait for User Wait for file Wait for time Zip Command description Creates a script variable Build selected specifications Copies/moves file Creates a new folder Deletes a file or folder Sends email with an attachment Extracts a token from a string Transfers a file on a FTP host Find a string into a text file and replace it with a new string Returns current LabVIEW project's name Returns executable file version Returns a folder path which contain a specific file Returns a system folder Returns current time with a custom format Returns user input Reads and writes keys into a .IN configuration file Loads a text file into a variable Clean up block diagram and set password to a list of selected VIs Computes MD5 code of specific file Selects a file path according to custom rules Print documents on a selected printer Runs external VI, to execute custom commands Saves a file Runs latest LabVIEW version installed in your PC Executes external commands Unzip existing zip file Waits a specific file count into a folder Stops script execution until user presses OK button Waits for a specific file arrives or leaves a folder Waits until a specific time is reached Zip a specific file or folder D ISABLING /E NABLING A COMMAND Every command can be disabled or Enabled. When a script runs, only enabled command are executed. Use Enable command and Disable command to change selected command’s state. Disabled commands have a special symbol at the left of their name as shown below: F IGURE 6 – D ISABLED COMMANDS ARE MARKED WITH A CROSSED CIRCLE . D ELETING A SCRIPT © TOOLS for SMART MINDS 18 Tedious Task Manager - User Manual To delete an existing script select its row from script table and click on Script menu. Confirm your choice to delete script form disk. D UPLIC ATING Delete form Scripts A SCRIPT To duplicate an existing script, select its row from script table an click on Scripts menu. 19 Duplicate from Scripts A VAILABLE COMMANDS In this chapter TTM’s available commands are described. A script is composed by a sequence of commands. TTM executes commands in the same order they are placed into the sequence. Commands are defined by a description and some parameters which depend on command type. Description doesn’t affect command execution, simply describes the command purpose in your script. If Description is left empty TTM fills it automatically with a default value and most significant field’s values. Some command’s editors show Hide error checkbox in the upper right corner. This field avoid TTM to stop script execution if command fails. SCRIPT VARIABLES Except Description field and variable names, all other text fields can be set to static values (for example “C:\myData”) or dynamic values (for example <MY DATA>) that TTM evaluates during script execution. Variables are defined during script editing phase and are evaluated during script execution. Commands are executed in the same order they are displayed in script editor. So variable’s values are calculated in that order. A variable’s value can be composed with other variables. D E C L AR IN G VA R I A B L E S Variables are declared during script editing and are initialized at script loading, with empty values, or during script execution. Variables can be declared inside command's editors with [+] button as shown in the following figure: F IGURE 7 – U SE [+] BUTTON TO DECLARE A VARIABLE . F IGURE 8 – "A DD VARIABLE " WINDOW LET YOU DECLARE A VARIABLE . IMPORTANT: Variable names are case sensitive hence Build, BUILD and build are treated as three different variables. Variable names can be compose with the following set of characters: a..z, A..Z, 0..9, space. When a script runs, TTM executes commands in the planned order, if finds a variable name, TTM proceeds as follow: If variable name is not found in TTM lookup table, TTM creates variable and initialize the value according to command result, otherwise TTM updates variable's value according to command result. © TOOLS for SMART MINDS 20 Tedious Task Manager - User Manual IMPORTANT: When a script is loaded into memory with a run or edit command, a new name space is created so all existing variables are deleted. Remember that every time you run a script all existing variables are destroyed so a script cannot make use of variables created or modified by other scripts. U S IN G V AR I A B L E S Variables can be used in every field of a command except command description that must be a static text. When you specify a variable name you have to write variable name inside "<" and ">" brackets as shown in the following example: F IGURE 9 – A COMMAND WITH VARIABLES IN ITS FIELDS . Source Path field contains two variables: PROJECT NAME and BUILD, their values have to be calculated in other commands executed before the one in above example. TTM stores in a lookup table all variable names and their values so, in above example, TTM can evaluate Source Path substituting <PROJECT NAME> and <BUILD> with respective values. 21 C REATE A VARIABLE This command creates a variable and sets a value. If Variable value contains references to other variables, when script is executed TTM calculates a run-time value. Variable name can be composed with any character in this set: a..z, A..Z, 0..9, space. F IGURE 10 – “C REATE A VARIABLE ” EDITOR WINDOW . B UILD A L AB VIEW PROJECT This command builds one or more build specifications of a selected LabVIEW project. Building specifications have to be present into LabVIEW project at the time this command executes. IMPORTANT: This command is available in TTM ADD-ON for LabVIEW. F IGURE 11 – “B UILD LV PROJECT ” EDITOR WINDOW . To properly configure this command, follow the following steps: 1. 2. 3. 4. select LabVIEW project Click Load build specs. button to load specifications. Build list is compiled with available build specifications. TTM associates a new variable to every build specification, with names EXE 1, EXE 2, etc. Selected unwanted build specifications and click Remove Build specs. to remove them from table. Use triple click on a Variable name to edit its value, if required. © TOOLS for SMART MINDS 22 Tedious Task Manager - User Manual Build list must contain at least a building specification. Build specifications are compiled in the same order they are indicated in Build List. IMPORTANT: Set Build specification value to an empty string to allow TTM to search into build specification list of selected project and use an existing build specification. When LabVIEW starts building process, interaction with TTM windows is suspended up to the end of building process. Trying to stop building process can drive TTM to unpredictable behavior. U NZIP A COMPRESSED FILE This command unzips compressed files and folders contained into Zip file. All created files and folders are created into Target folder. If target folder doesn’t exist, TTM creates it before unzipping. F IGURE 12 – “U NZIP ” EDITOR WINDOW . If Target folder doesn’t exist, it is created automatically. C OPY /M OVE /R ENAME FILES AND FOLDERS This command copies or moves file indicated in Source Path field. File is copied onto Destination path. Both Source Path and Destination are evaluated at run-time and can contain VARIABLE NAMES. Use Copy file flag to choose if file has to be copied or moved. F IGURE 13 – “C OPY /M OVE ” EDITOR WINDOW . If file exists before command execution, it is overwritten. If Destination folder does not exist, Copy/Move command creates it. Set Add to Destination Folder checkbox to TRUE if you want to move/copy Source file/folder into Destination folder. Set Add to Destination Folder checkbox to FALSE if you want to rename Source file/folder with Destination folder as new name. 23 C REATE A FOLDER This command creates a folder as specified in Folder name. F IGURE 14 – “C REATE FOLDER ” EDITOR WINDOW . If folder exists before command execution, no error is returned D ELETE A FILE / FOLDER This command deletes folder/file specified in Path field. F IGURE 15 – “D ELETE ” EDITOR WINDOW . If Path doesn’t exist, no error is signaled. EMAIL This command sends email to specified list of recipients. Email can has one attached file. All fields are evaluated at run-time and can contain variable names. F IGURE 16 – “E MAIL ” EDITOR WINDOW . © TOOLS for SMART MINDS 24 Tedious Task Manager - User Manual E XTRACT STRING This command gets a string part from an input string, provided by a variable value. Extracted string is set to an output string value. F IGURE 17 – “E XTRACT S TRING ” EDITOR WINDOW . This command handles three different types of extraction: Type xxxx STRING Description Extract STRING value after xxxx token Example Input string: c:\projects\my file.zip xxxx: c:\projects\ xxxx STRING zzzz Extract STRING value between two different tokens, called respectively xxxx and zzzz. STRING: my file.zip Input string: my_package_1.0.12.vip xxxx: my_package_ zzzz: .vip STRING zzzz Extract STRING value before zzzz token STRING: 1.0.12 Input string: my file.zip zzzz: .zip STRING: my file F IND AND R EPLACE STRING This command loads in memory a file, finds Search string value and replaces all its occurrences with Replace string value. F IGURE 18 – “F IND & REPLACE ” EDITOR WINDOW . 25 If file is not found, an error is returned. If Replace string is left empty, this command removes all occurrences of Search string from file. String replacement is not case sensitive. You can specify variables in both Search string and Replace string fields. FTP, TRANSFER A FILE ON A HOST This command transfers a file to a remote host using FTP protocol. F IGURE 19 – “FTP F ILE TRANSFER ” EDITOR WINDOW . Host specifies the destination where TTM has to copy file selected in Local Path field. Both fields can be composed with variables. Click Test credentials button to verify FTP connection with specified credentials. If remote path value ends with a backslash character "/", TTM considers this path as a folder and appends the file name extracted from Local path value as illustrated in the following examples. Example 1 Local path = c:\mydata\myfile.txt Remote path =/sharedData/XYZ TTM tries to create the file /sharedData/XYZ In the above case, XYZ is used as remote file name instead of myfile.txt Example 2 Local path = c:\mydata\myfile.txt Remote path =/sharedData/XYZ/ In this second case, TTM tries to create the file /sharedData/XYZ/myfile.txt In the above case, XYZ is considered as a folder name. © TOOLS for SMART MINDS 26 Tedious Task Manager - User Manual FTP, DELETE A FILE ON A HOST This command deletes a file on a remote host using FTP protocol. F IGURE 20 – “FTP DELETE ” EDITOR WINDOW . Host specifies the destination where TTM has to delete file indicated in Remote Path field. Both fields can be composed with variables. Click Test credentials button to verify FTP connection with specified credentials. If remote path value ends with a backslash character "/", TTM considers this path as a folder and abort command, because TTM doesn't delete remote folder. G ET CURRENT PROJECT This command retrieves current project file name. You have to specify a Variable Name that is set at run-time with open project full path. If multiple projects are open it returns the first project file name F IGURE 21 – “G ET CURRENT PROJECT ” EDITOR WINDOW . If no projects are open, an error is returned. Ensure VI server is enabled in LabVIEW and specify the right TCP port value. The following figure illustrates the LabVIEW option page where you can enable VI server: 27 F IGURE 22 – L AB VIEW OPTION WINDOW , WITH VI SERVER SETTINGS . © TOOLS for SMART MINDS 28 Tedious Task Manager - User Manual G ET FILE VERSION This command retrieves version of executable file (.exe) specified in File Path. You have to specify a Variable Name that is set at run-time with file version. F IGURE 23 – “G ET FILE VERSION ” EDITOR WINDOW . File version can be viewed with file’s property dialog box into resource explorer: browse to your executable folder and right click on your file, choose properties and select version tab, as shown in the following figure. F IGURE 24 – USE PROPERTY DIALOG TO VIEW FILE VERSION . File version is defined during executable creation. If your executable files are made with LabVIEW application builder, you have to check Auto increment as shown in the following figure: 29 F IGURE 25 – E NABLING AUTO INCREMENT OPTION INTO BUILD SPECIFICATION PROPERTIES . G ET FOLDER PATH FROM A FILE FU LL PATH This command sets a variable value equal to a full path of the folder that contains File Path. Use Levels Up to select the number of elements removed from File Path value, F IGURE 26 – “G ET FOLDER FROM FILE PATH ” EDITOR WINDOW . Example: If File Path is c:\my projects\LabVIEW\Customer ABCD\Application A\A.proj When Level Up is set to 1, command returns c:\my projects\LabVIEW\Customer ABCD\Application A When Level Up is set to 2, command returns c:\my projects\LabVIEW\Customer ABCD When Level Up is set to 3, command returns c:\my projects\LabVIEW © TOOLS for SMART MINDS 30 Tedious Task Manager - User Manual G ET SPECIFIC FOLDER This command returns a folder's full path among a list of available specific folders. F IGURE 27 – “G ET TIME ” EDITOR WINDOW . You can choose one of the following folder's full path: Folder LabVIEW folder User.lib vi.lib Root Temporary folder Default user data Windows G ET Description LabVIEW folder that contains labview.exe User.lib folder inside LabVIEW folder vi.lib folder inside LabVIEW folder Local disk root (i.e. c:\) Current system folder for temporary files Default user data folder Windows main folder (i.e. c:\windows) TIME This command sets a variable value equal to the PC’s time at the moment it is executed. You can specify the format of time with Time format field. F IGURE 28 – “G ET TIME ” EDITOR WINDOW . If Time format is left empty, TTM assumes default time format %Y%m%d-%H%M%S that means data and time info are represented as YYYYmmdd-HHMMSS. Notice that you can use fixed string inside time format, to create special string. For example you can use the following Time format Year-%Y Month-%m and TTM calculates at runtime the following value Year-2012 Month-03 The following table illustrates available format codes: Code %X %H %I Description locale-specific time hour, 24-hour clock hour, 12-hour clock 31 %M minute %S second %<digit>u fractional seconds with <digit> precision %p a.m./p.m. flag %x locale-specific date %y year within century %Y year including century %m month number %b abbreviated month name %a abbreviated weekday name Format can be composed by any combination of format codes, string constant and VARIABLES. TTM evaluates Format in two steps: 1. 2. Variable evaluation: variable names are changed with their values Format codes evaluation: format codes are changed with their values at the time of execution. © TOOLS for SMART MINDS 32 Tedious Task Manager - User Manual G ET USER INPUT This command sets a variable value with an input text. User input can be empty text. F IGURE 29 – “G ET USER INPUT ” EDITOR WINDOW . When this command runs, script execution is stopped until user confirms input and presses OK button on a message box. INI FILE MANIPULATION This command allows you to manipulate a .INI configuration file. In a single command you can group different actions on the same file. Command opens configuration file, performs all actions and then saves it. F IGURE 30 – “INI FILE MANIPULATION ” EDITOR WINDOW . If file not exists and Create if not found is NOT checked, an error is returned. Actions on configuration file are indicated in action list. Available actions are indicated in the following table Action Read Key Remove Section Remove Key Write Key Description When you press Add Action button, actions are listed in a specific window as shown in the next figure. 33 F IGURE 31 – "A VAILABLE ACTIONS " SELECTION WINDOW Important: all key values are treated as string values regardless of their format. R E AD K E Y A C T I O N This action reads Key value from Section. Key value is saved into Variable Name variable F IGURE 32 – "R EAD K EY " ACTION WINDOW Important: Notice that Section value has to be indicated without square brackets. R E M O VE K E Y This action removes Key from the key set in Section, if present. F IGURE 33 – "R EMOVE K EY " ACTION WINDOW R E M O VE S E C T IO N This action removes Section and all keys associated, if present. F IGURE 34 – "R EMOVE S ECTION " © TOOLS for SMART MINDS 34 ACTION WINDOW Tedious Task Manager - User Manual W R I TE K E Y This action writes a Key value into Section. If Key is not present among key set in Section, it creates a new key. F IGURE 35 – "W RITE K EY " ACTION WINDOW Important: This command is helpful when you need to maintain variable values calculated by a script, for other scripts or for future executions of the same script or to exchange these valuese with third party applications. L OAD FILE This command loads a file into a variable. F IGURE 36 – “L OAD FILE ” EDITOR WINDOW . If file not exists an error is returned. M ANIPULATE VI S This command selects a list of VIs into selected folder and performs the following task on each VI: • Block diagram clean up • change password • change "allow debugging" VI property • custom manipulation This command is also useful to analyse a set of VIs and create a comprehensive report where VIs are grouped by their state (idle, Run, bad). The report can be customized with VI's metrics, VI's help details and VI's password. 35 Set Current VIs password value to open password protected VIs. If Change VIs password checkbox is marked, every VI is saved with New VIs password value. F IGURE 37 – “M ANIPULATE VI S ” EDITOR WINDOW . Use Clean Up options button to customize the way clean up is performed. the following figure illustrates default values for block diagram clean up. © TOOLS for SMART MINDS 36 Tedious Task Manager - User Manual F IGURE 38 – “C LEAN UP ” OPTIONS WINDOW . You can exclude subfolders and VIs with Exclusions button. F IGURE 39 – “E XCLUSIONS ” WINDOW . 37 MD5 This command computes the MD5 message-digest of a file. The MD5 message-digest is a 128-bit number displayed in lowercase hexadecimal format. F IGURE 40 – “MD5” EDITOR WINDOW . If file not exists an error is returned. MD5 value is saved into Variable Name and, if Create file is checked, in a file with same name and path of File Path field, but with extension equal to .MD5. P ICK FILE This command sets a variable with the selected file full path. File selection is done according to selected Criteria and Pattern among available file in Folder at the time command runs. If no files are present, an error is returned. F IGURE 41 – “P ICK FILE ” EDITOR WINDOW . Available criteria are illustrated in the following table: Criteria Newest Oldest Biggest Smallest First (Alphabetical order) Last (Alphabetical order) User Selection © TOOLS for SMART MINDS Description Select file with most recent date and time, among files which match specified pattern Select file with most old date and time, among files which match specified pattern Select file with biggest file size, among files which match specified pattern Select file with smallest file size, among files which match specified pattern Select file among them which match specified pattern, that comes first in alphabetical order (not case sensitive) Select file among them which match specified pattern, that comes last in alphabetical order (not case sensitive) Let user select a file. In this case Folder is used as start path for file dialog and user can choose a file path in every folder. In this case only, a non existing file can be specified. 38 Tedious Task Manager - User Manual P RINT DOCUMENT This command prints a document, using windows shell, to a selected printer. if no printer is selected, default printer is used. F IGURE 42 – “P RINT DOCUMENT ” 39 EDITOR WINDOW . R UN VI This command runs a VI which path is specified in VI Full Path field. Selected VI must fulfil connector pane requirements. F IGURE 43 – “R UN VI” EDITOR WINDOW . If VI is password protected, use Password field to allow TTM to load and run selected VI. You can find a template that shows how to properly setup connector pane for your VIS in Addons TOOLS for SMART MINDS TTM palette. F IGURE 44 – T EMPLATE IS AVAILABLE IN L AB VIEW PALETTE . Create a copy of template file and put your code in its diagram. Input parameters are • Variables in • Error in Output values are: • Variables out • Error out it’s an array of clusters, with all script’s variables and their respective values. for future use it’s an array of clusters with all script’s variables and their (new) values. returns VI error after its execution Notice that custom VIs cannot create new variables; they can only change existing variable’s values. If custom VI has a visible Panel and interaction with user is required, you have to set VI’s Panel to modal behavior. © TOOLS for SMART MINDS 40 Tedious Task Manager - User Manual S AVE FILE This command save a text into a file . F IGURE 45 – “S AVE FILE ” EDITOR WINDOW . Content field is saved into the file specified by File path. Content can contain variable names closed in "<", ">" brackets. S TART L AB VIEW This command starts current version of LabVIEW of the same machine where TTM is running. F IGURE 46 – “S TART L AB VIEW” EDITOR WINDOW . This command has no parameters. Instead of this command, use System command to run a older version of LabVIEW on machines where multiple versions are installed. IMPORTANT: This command is available only in TTM standalone application. 41 S YSTEM This command executes a system command. TTM waits until Command terminates its execution. F IGURE 47 – “S YSTEM ” EDITOR WINDOW . If Wait until completion is selected, the system-dependent exit code returned by command is used to evaluate if Command completed successfully or not. Exit code equal to zero means no errors. When you have type Command field, can use Test button to run system command. Use Test button to execute Command. W AIT FOR USER This command stops script execution until user presses OK button in a message box, displayed with Message. F IGURE 48 – “W AIT FOR USER ” EDITOR WINDOW . W AIT FOR FILE This command stops script execution until Target File performs action specified in Action field. © TOOLS for SMART MINDS 42 Tedious Task Manager - User Manual F IGURE 49 – “W AIT FOR FILE ” EDITOR WINDOW . Available actions are: Action Arrives Leaves W AIT Description Waits until file is detected Waits until file is move or deleted by third party applications or users FOR TIME . This command stops script execution until specified Time is reached. Use Include date and Include time to determine the exact behaviour of command F IGURE 50 – “W AIT FOR TIME ” EDITOR WINDOW . Notice that if Include date is checked, command can run only one time and further executions don’t wait for specified date and time. Z IP FOLDER /F ILE This command zips file or folder specified in Source (file or folder) field into Destination File. If Destination File exists, TTM deletes it before creating zip file. F IGURE 51 – “Z IP ” EDITOR WINDOW . If a zip file with the same name exists, it is deleted before starting creation of new zip file. 43 RUNNING A SCRIPT To execute a script you have to right-click on the script’s row in script table as show in the following figure: F IGURE 52 – RIGHT - CLICK ON A ROW TO RUN A SCRIPT . Alternatively you can run a script from Scripts Run menu. When a script is running a log page is displayed as shown below. F IGURE 53 – WHEN SCRIPT RUNS , A LOG PAGE DISPLAY PROGRESS OF EXECUTION . Some commands open a monitor window during their execution. These monitor windows display details about execution status and optionally a progress bar. If a command fails its execution, script aborts and stop executing the commands which follow the one who failed. TTM keeps track of start time and end time for every command and, after first run, uses this information to estimate execution duration for single commands and whole script. © TOOLS for SMART MINDS 44 Tedious Task Manager - User Manual F IGURE 54 – IF A COMMAND FAILS A RED LIGHT SIGNALS THAT SCRIPT EXECUTION HAS BEEN ABORTED . When a command fails, TTM indicates returned error code in log table as shown above. Error codes refer to LabVIEW error coding tables. Refer to LabVIEW error code help to get more details about errors and their meaning. 45 P ARAMETERS This window let you specify TTM parameters to send emails, store scripts and log information. To open Parameters window, click on Option Parameters for Options menu. The following figure appears: F IGURE 55 – P ARAMETERS WINDOW . Mail-server is your SMTP mail server required to send emails. Important if mail-server is not properly configured, TTM cannot notify emails at the end of script execution and Email command fails execution. Return address is sender mail address of all email sent by TTM. Script Folder is folder where TTM stores script files. At first run, TTM creates a folder named LabVIEW\TOOLS for SMART MINDS\ scripts into current user’s data folder. Log folder is folder where TTM store log files. At first run, TTM creates a folder named LabVIEW\TOOLS for SMART MINDS\ log into current user’s data folder. © TOOLS for SMART MINDS 46 Tedious Task Manager - User Manual O NLINE SCRIPTS LIBRARY You can browse online script library at the following address: http://www.toolsforsmartminds.com/products/labview_script_library.php In this page you find useful scripts created and TTM community that you can download without registration and have to copied into TTM Script Folder. Script library page can be open also from Help Script library (online) . F IGURE 56 – ONLINE SCRIPT LIBRARY WEB PAGE . 47 © TOOLS for SMART MINDS 48 Tedious Task Manager - User Manual I NDEX C Start LabVIEW ............................................. 41 commands System ........................................................ 42 Build a labVIEW project.............................. 22 Unzip ........................................................... 23 Copy ........................................................... 23 Wait for file ................................................. 42 Create variable ........................................... 22 Wait for time .............................................. 43 Delete ......................................................... 24 Wait for user ............................................... 42 Email........................................................... 24 Zip ............................................................... 43 Extract string .............................................. 25 E Find and replace string ............................... 25 Extract string ................................................... 25 FTP delete remote file ................................ 27 F FTP transfer file .......................................... 26 Find and replace string.................................... 25 Get current project .................................... 27 FTP delete remote file ..................................... 27 Get file version ..................................... 27; 29 FTP transfer file ............................................... 26 Get folder from file path ............................ 30 G Get specific folder ...................................... 31 Get current project ......................................... 27 Get Time ..................................................... 31 Get current time ............................................. 31 Get user input ............................................ 33 Get specific folder ........................................... 31 INI file manipulation................................... 33 Get user input ................................................. 33 Load file ...................................................... 35 I INI file manipulation ....................................... 33 Manipulate VIs ........................................... 35 L MD5............................................................ 38 LabvIEW palette ............................................. 40 Move .......................................................... 23 Load file ........................................................... 35 Pick file ....................................................... 38 M Pick file ....................................................... 38 Manipulate VIs ................................................ 35 Print document .......................................... 39 MD5 ................................................................ 38 Run VI ......................................................... 40 Save file ...................................................... 41 49 N Editing ......................................................... 15 Notifications ................................................... 16 Executing .................................................... 44 P New............................................................. 15 Parameters ..................................................... 46 Running....................................................... 44 mail account ............................................... 46 Script library .................................................... 47 mail server.................................................. 46 Online script library .................................... 47 Return email address ................................. 46 Shutdown ........................................................ 16 Script folder ................................................ 46 Start LabVIEW ................................................. 41 SMTP .......................................................... 46 System command............................................ 42 Window ...................................................... 46 V Pick file ........................................................... 38 Variables ......................................................... 20 Print document............................................... 39 Declaring ..................................................... 20 R Using ........................................................... 21 Run VI ............................................................. 40 W S Wait for file ..................................................... 42 Save file .......................................................... 41 Wait for time ................................................... 43 Script Wait for user ................................................... 42 Deleting ...................................................... 18 Z Duplicating ................................................. 19 Zip ................................................................... 43 © TOOLS for SMART MINDS 50 Tedious Task Manager - User Manual