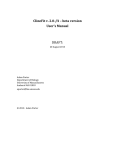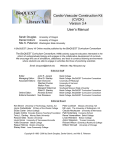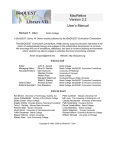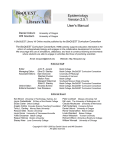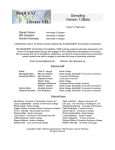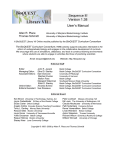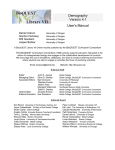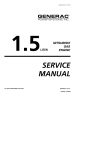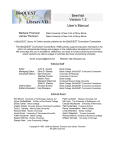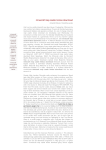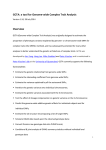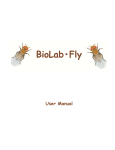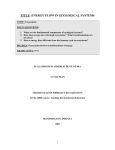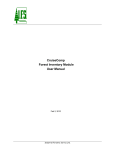Download Genetics Construction Kit (GCK) Version 1.0.3 User`s Manual
Transcript
Genetics Construction Kit (GCK) Version 1.0.3 User's Manual John N. Calley John R. Jungck Angelo Collins University of Arizona Beloit College Florida State University A BioQUEST Library VII Online module published by the BioQUEST Curriculum Consortium The BioQUEST Curriculum Consortium (1986) actively supports educators interested in the reform of undergraduate biology and engages in the collaborative development of curricula. We encourage the use of simulations, databases, and tools to construct learning environments where students are able to engage in activities like those of practicing scientists. Email: [email protected] Website: http://bioquest.org Editorial Staff Editor: Managing Editor: Associate Editors: John R. Jungck Ethel D. Stanley Sam Donovan Stephen Everse Marion Fass Margaret Waterman Ethel D. Stanley Online Editor: Amanda Everse Editorial Assistant: Sue Risseeuw Beloit College Beloit College, BioQUEST Curriculum Consortium University of Pittsburgh University of Vermont Beloit College Southeast Missouri State University Beloit College, BioQUEST Curriculum Consortium Beloit College, BioQUEST Curriculum Consortium Beloit College, BioQUEST Curriculum Consortium Editorial Board Ken Brown University of Technology, Sydney, AU Joyce Cadwallader St Mary of the Woods College Eloise Carter Oxford College Angelo Collins Knowles Science Teaching Foundation Terry L. Derting Murray State University Roscoe Giles Boston University Louis Gross University of Tennessee-Knoxville Yaffa Grossman Beloit College Raquel Holmes Boston University Stacey Kiser Lane Community College Peter Lockhart Massey University, NZ Ed Louis The University of Nottingham, UK Claudia Neuhauser University of Minnesota Patti Soderberg Conserve School Daniel Udovic University of Oregon Rama Viswanathan Beloit College Linda Weinland Edison College Anton Weisstein Truman University Richard Wilson (Emeritus) Rockhurst College William Wimsatt University of Chicago Copyright © 1993 -2006 by John N. Calley and John R. Jungck All rights reserved. Copyright, Trademark, and License Acknowledgments Portions of the BioQUEST Library are copyrighted by Annenberg/CPB, Apple Computer Inc., Beloit College, Claris Corporation, Microsoft Corporation, and the authors of individually titled modules. All rights reserved. System 6, System 7, System 8, Mac OS 8, Finder, and SimpleText are trademarks of Apple Computer, Incorporated. HyperCard and HyperTalk, MultiFinder, QuickTime, Apple, Mac, Macintosh, Power Macintosh, LaserWriter, ImageWriter, and the Apple logo are registered trademarks of Apple Computer, Incorporated. Claris and HyperCard Player 2.1 are registered trademarks of Claris Corporation. Extend is a trademark of Imagine That, Incorporated. Adobe, Acrobat, and PageMaker are trademarks of Adobe Systems Incorporated. Microsoft, Windows, MS-DOS, and Windows NT are either registered trademarks or trademarks of Microsoft Corporation. Helvetica, Times, and Palatino are registered trademarks of Linotype-Hell. The BioQUEST Library and BioQUEST Curriculum Consortium are trademarks of Beloit College. Each BioQUEST module is a trademark of its respective institutions/authors. All other company and product names are trademarks or registered trademarks of their respective owners. Portions of some modules' software were created using Extender GrafPak™ by Invention Software Corporation. Some modules' software use the BioQUEST Toolkit licensed from Project BioQUEST. Table of Contents What Is Genetics Construction Kit? ....................................................................................1 What You Should Read ........................................................................................................2 What You Need To Know.....................................................................................................3 A Word of Warning................................................................................................................4 A Tour of Genetics Construction Kit...................................................................................5 Starting the Program...................................................................................................5 Choosing a Problem ....................................................................................................6 Looking at the Field Population...............................................................................7 Doing a Cross ................................................................................................................9 Get Some Help..................................................................................................9 Select the Organisms To Cross......................................................................10 Choose Cross Two............................................................................................10 Look at the Progeny.........................................................................................11 Look at All the Progeny..............................................................................................12 Summarizing the Vial................................................................................................12 Quitting..........................................................................................................................13 Reference ...................................................................................................................................14 Controlling Vials .........................................................................................................14 Selecting a Vial.................................................................................................14 Changing Vial Size and Shape......................................................................15 Scrolling Vials ..................................................................................................16 Adjusting the Window Pane ........................................................................17 Reorganizing a Vial.........................................................................................18 Reading the Parental Information...............................................................19 Opening a Notepad..........................................................................................19 Destroying a Vial..............................................................................................20 Selecting Organisms....................................................................................................20 Doing Crosses................................................................................................................21 Analyzing and Organizing Your Data.....................................................................22 Abbreviating Names.......................................................................................22 Vial Summary Chart.......................................................................................23 Chi Squared Analysis......................................................................................24 The Cross Matrix..............................................................................................26 Taking Notes.................................................................................................................27 Using Notepads................................................................................................27 Printing Notepads............................................................................................27 Cleaning up the Benchtop .........................................................................................27 Changing the Clean up Process.....................................................................28 vi Genetics Construction Kit Communicating with Other Programs...................................................................29 Cut, Copy, Paste, and Clear.............................................................................29 Copy Window...................................................................................................30 Copy Window Data .........................................................................................30 Copy Window Graph......................................................................................31 Printing a Window..........................................................................................31 Getting Help..................................................................................................................31 Why Can't I Use This Menu Item?..............................................................31 What Is This Thing For?................................................................................32 What about the Big Picture?..........................................................................33 Saving and Opening a Problem................................................................................33 Saving a Problem.............................................................................................33 Opening a Saved Problem..............................................................................35 Designing Your Own Problems ................................................................................35 Organism Parameters......................................................................................38 Genetic Parameters..........................................................................................39 Menu Parameters.............................................................................................41 Trait and Variation Names ...........................................................................42 How GCK Works .....................................................................................................................43 The Species Model.......................................................................................................43 Locus Table........................................................................................................43 Genotype to Phenotype Map .........................................................................44 Allele Frequency Table ...................................................................................44 The Field Population ..................................................................................................45 Crossing..........................................................................................................................45 Glossary......................................................................................................................................47 Appendices:...............................................................................................................................51 It Doesn't Work! ..........................................................................................................51 The program won't run. ................................................................................51 The program doesn't look like the picture in the manual.....................51 Hardware and Software Requirements...................................................................52 Index ...........................................................................................................................................53 What Is Genetics Construction Kit? Genetics Construction Kit (GCK) is a simulation of a classical genetics laboratory. It provides you with a set of organisms with unknown patterns of inheritance, and gives you the tools to design and perform an experimental strategy to discover these inheritance patterns. You will be able to cross the unknown organisms and analyze your crosses in ways much like those used by practicing scientists. GCK is not meant to replace work with real organisms. But the constraints of time, space, money, and unskilled laboratory technique -- important parts of real scientific research -- make it practically impossible for most students to experience the excitement and challenge of a real research problem. GCK can give you the chance to work with problems that have the real surprise and real complexity that make scientific research a fascinating activity. We have tried in this program to let you tackle realistic problems in a way similar to that used in real scientific research. You or your instructor, however, can set up GCK so you can start with a limited set of genetic phenomena and add new material as your understanding grows. 2 Genetics Construction Kit What You Should Read If you are unfamiliar with the Macintosh computer. Read the separate document BioQUEST: Macintosh Fundamentals If you want to know whether or not you have the right equipment to run the program. Read the Appendix entitled Hardware and Software Requirements (p. 53). If you are familiar with the Macintosh but not with this program. Read the section entitled A Tour of Genetics Construction Kit (p. 5). If you want to get started right away and you already have the program running. Read the section entitled Doing a Cross(p. 8). If you've been through the Tour of GCK and want more details. Read the section entitled Reference (p. 13). If you started by skimming the manual but have found something that doesn't seem right. Read the section entitled A Word of Warning(p. 4) or the appendix entitled It Doesn't Work!(p. 52), or consult the index(p.54). If you are a veteran user of the program and want to know what is different about this version. Read the separate document entitled Genetics Construction Kit Version History. Genetics Construction Kit 3 What You Need To Know We assume that you are already familiar with the basic set of standard Macintosh terms and operations. If you are not comfortable with these, you should read BioQUEST: Macintosh Fundamentals or another introduction to the Macintosh before you begin. Better yet, find someone who knows what she is doing, show her this list of words, and ask her to explain what each of them means. The terms you need to be familiar with are: window, menu, mouse, point, click, shift click, drag, and double click. If you understand these, you are ready to get started. Before long, however, you will also need to know several more Macintosh terms: close box, zoom box, grow box, title bar, scroll bar, clipboard, and desk accessory. We also assume that you know how to start a program. If you think you know how, but you experience difficulty, look at the Appendix entitled It Doesn't Work! for suggestions that we hope will help. 4 Genetics Construction Kit A Word of Warning It is possible that what you read in this manual may not exactly reflect what you see on the screen as you use the program. The reason for this is that GCK is very flexible and can be changed to adapt to local needs in many ways. Rather than qualify every statement in the manual with warnings about what might be different in your copy of the program, we list the possible differences here. • The names of traits and variations may be different. The standard version of GCK uses a set of names that refer to fruit flies. Your version may instead use a different set of names. • The number of traits used in your problem may be different. In the example used in A Tour of Genetics Construction Kit, a monohybrid problem is used. In some of the examples in the Reference section, a three-trait problem is used. • The genetics will almost certainly be different. GCK usually starts every new problem with a new set of inheritance patterns. This means that the genetics of the problem you see in front of you will be different from those in the manual example. They will always, however, be consistent with current understanding of genetic mechanisms. • The menus we describe here may be different than yours. In particular, it is possible that a menu operation that we describe may be missing in your problem. The initial part of this manual, A Tour of Genetics Construction Kit, describes only those operations that are least likely to change, so we hope you won't encounter this situation. Genetics Construction Kit A Tour of Genetics Construction Kit Starting the Program To start the program, double click on the GCK program icon (see Figure 1). Figure 1. The GCK program icon. The next thing you see will probably be a list of problems such as that shown in Figure 2. The names of the problems will probably be different. If you don't see a list of problems, your copy of GCK only contains a single problem. It has started that problem, and you can skip the next section on how to choose a problem. If you do not see a display similar to that in Figure 2 or Figure 3, something is not working. Try looking at the end of this manual in It Doesn't Work! for some suggestions. 5 6 Genetics Construction Kit Choosing a Problem Figure 2. Selecting a GCK problem.1 To choose a problem, click on it to highlight it in black (like 1 Trait, Simple Dominance in Figure 2), then click on Start Problem. If you click on the button labeled Quit instead of Start Problem, GCK will stop running. 1If you don’t see a picture of a fruit fly but have a set of buttons displayed instead, you have a customizable copy of the program that allows you to create your own problems. For the moment, ignore this difference and continue with the tutorial. The section of the manual entitled Designing Your Own Problems discusses how to customize the program. Genetics Construction Kit Looking at the Field Population Figure 3. The initial display of a GCK problem. A GCK problem always starts like this (Figure 3), with a vial of organisms of unknown genetic constitution. The initial vial is labeled Field Population to remind you that these organisms may be considered to have been collected at random. They are not the result of a mating between two parents. Your problem will not look exactly like this. This particular vial contains a number of organisms that differ in one trait, the thorax. Your problem may involve more than one trait, a different trait, or different variations. Grooveless and Tetraltera are the names of two thorax variations in real fruit flies. For our purposes right now, it does not matter what a Tetraltera thorax actually looks like.2 Bear in mind, however, that although the names used here may be the names of the traits of a real organism, the way they are inherited will almost certainly be different. The genetics of the organisms used by GCK vary from problem to problem. On the left there is a set of male and female symbols. Remember that is the standard symbol for a male and is the standard female symbol. Each of these symbols represents a unique individual with its own, distinct genotype. The first two rows of organisms in Figure 3 have a Grooveless thorax and the second two rows have a Tetraltera thorax. The arrow is shown over a male with a 2If you are curious you might want to consult a Drosophila manual. Most commercial suppliers of fruit flies have these. 7 8 Genetics Construction Kit Grooveless thorax. If you click on a trait variation name, a dotted line will be drawn around the organisms with that variation. Figure 4 is an example of this. Figure 4. The dotted line shows that the first two rows of organisms are Grooveless. Genetics Construction Kit 9 Doing a Cross Figure 5. The GCK Cross menu. Get Some Help In Figure 5 the Cross menu has been pulled down. You can see that the Cross menu itself and all of the menu items are gray. A menu is gray if all of its items are gray, and a menu item is gray if it won't do anything. A gray menu or menu item is usually called inactive. While the entire Cross menu may not be gray in your problem, some of the individual items on the Cross menu will be gray. In GCK, if you try to choose an inactive menu item, you will be shown a short message explaining why the item is inactive and how to make it active. To try this, pull down the Cross menu and try to choose the Cross Two menu item. When you release the button, a window like that in Figure 6 will appear. To see the remaining text, move the mouse pointer over the downward pointing arrow and click. To dismiss the help message, click in the window’s close box. 10 Genetics Construction Kit Figure 6. A message explaining why Cross Two is gray. This message tells us that we need to select two organisms of opposite sexes before we can do a Cross Two cross. Select the Organisms To Cross To select the two organisms you want to cross, move the mouse pointer over an organism, and click. That organism will be selected. A selected organism is highlighted in black. In Figure 7, the third organism in the first row (a male) is selected. To select a second organism, you need to hold down the shift key on your keyboard while you click on the second organism. Figure 7. Selecting an organism. Choose Cross Two After you have chosen and selected two individuals, pull down the Cross menu and choose Cross Two. If you have selected two individuals of the same sex, or if you don't have two individuals selected, Cross Two will be gray to indicate that it is not possible. In this case, select two organisms of the opposite sex and try again. Genetics Construction Kit 11 Look at the Progeny When you have crossed two individuals, a vial of progeny will be produced. This vial will be assigned the next number in the sequence of vials and placed in the next space on the screen. The sex and phenotype of the parents of each vial are recorded in a space at the bottom of every vial (note that vial 1 has no parents). Figure 8 shows vial 1 and vial 2. As you can see, the phenotypes of vial 2's parents are recorded at the bottom. The number preceding each parent is the number of the vial the parent came from. In this case both parents came from vial 1. The two sex symbols that you see highlighted in Figure 8 represent the same individual, once in its home vial and once as a parent in vial 2. Clicking on either one will highlight them both. If the same organism is a parent in more than one vial it will be highlighted everywhere it appears. This is a convenient way to tell exactly which individuals have been used in which crosses. Figure 8. The results of the cross. The female parent of vial 2 has been selected. 12 Genetics Construction Kit Look at All the Progeny If you click in a vial’s zoom box, in the upper right-hand corner, the vial will expand so as to display all of the organisms it contains. Figure 9 shows vial 2 after it has been zoomed in this way. To return the vial to its former size, click in the zoom box a second time. Figure 9. Vial 2 zoomed so that all progeny are visible. Summarizing the Vial Instead of counting each of the symbols in vial 2 to find the ratio of Tetraltera to Grooveless organisms, you can have the computer do the counting for you. Select the vial you want to summarize (in this case, vial 2) by clicking once on the vial title. The title will be displayed on a black background when a vial is selected. Then, choose the Summary Chart option from the Analysis menu. A window similar to that shown in Figure 10 will appear. Figure 10. A vial summary for the Thorax trait. This summary shows the ratio between Tetraltera and Grooveless, two variations of the Thorax trait. If you want to look at the ratio between the sexes instead, click in the box to the left of Sex to mark it, click in the box to the left of Thorax to unmark it, and click on the Rebuild button to rebuild the Summary Chart to show the ratio between the sexes. At least one box must always be marked, so you cannot remove the mark on Thorax before you mark Sex. You can mark both sex and thorax and Genetics Construction Kit 13 the summary will show all 4 phenotypes (note: it's good practice to save your work often). Quitting This is the end of the tour of Genetics Construction Kit. If you want to quit at this point, you can do so by choosing the Quit item from the File menu. If you have done any crossing, you will be asked if you want to save your work. If you decide not to quit after all, click on the Cancel button. If you save your work, the section in the reference section entitled Opening a Saved Problem will tell you how to restore the problem to where you left it. If you want to look at Genetics Construction Kit in more detail, read the Reference section. 14 Genetics Construction Kit Reference Controlling Vials Figure 11. The parts of a vial Selecting a Vial Before you can perform an operation on the contents of a vial or a series of vials, you need to select it. Selection is necessary if you want, for example, to destroy vials, summarize them, or perform a chi squared test on their population. Note that a selected vial may or may not be the frontmost or active vial. There is always only one frontmost window, but there may be one or many selected vials. The easiest way to select a vial is to click once on its title. Clicking a second time will unselect the vial. A selected vial's title is printed on a black background. An unselected vial's title is printed on a white background. The vial shown in Figure 12 is selected. To select more than one vial, hold down the shift key while clicking on subsequent vials. This is useful when you want to clump the populations of several vials together an summarize them, or to do a chi squared test. Genetics Construction Kit 15 Figure 12. A selected vial. Changing Vial Size and Shape Closing a Vial When you have many vials on the screen, it is convenient to reduce some of them to miniature form so that you can put them out of the way. If you move the mouse pointer over the close box , in the upper left corner (see Figure 11), and click, the vial will shrink down to icon form. Figure 13 is a picture of a vial in icon form. When you want to re-open a vial in icon form, click twice in quick succession on the icon. Note that it is not necessary for a vial to be open for you to select it. Select a vial in icon form by clicking anywhere on the icon. Figure 13. A vial in icon form. Zooming a Vial If you click in the zoom box, in the upper right corner (see Figure 11), the vial will enlarge to display its entire contents. Clicking in the same place again will shrink it back to its former size and position. Resizing a Vial To change the size or shape of a vial, press the mouse pointer over the grow box , in the lower right corner (see Figure 11) and, while holding the mouse button down, move the mouse. Move the mouse down to make the vial taller, and move it to the right to make the vial wider. When you release the mouse button, the vial will be redisplayed with the new size and shape. Figure 14 is a picture of a vial that has been widened so that all of the traits are visible. 16 Genetics Construction Kit Figure 14. A resized vial. Scrolling Vials Many vials hold considerably more information than they have room to display. The three scroll bars (see Figure 15) allow you to see information that was not originally visible. The organism scroll bar scrolls horizontally through the organism symbols, the trait scroll bar scrolls horizontally through the traits, and the vertical scroll bar scrolls vertically through the phenotype descriptions and associated organism symbols. Every scroll bar is either active or inactive. An active scroll bar has a gray background, which indicates that there is invisible material. An inactive scroll bar is all white, indicating that all available material is already visible. In Figure 15, both horizontal scroll bars are active and the vertical scroll bar is inactive. This means that that there are only two phenotype classes in this vial. If there were more than two, the vertical scroll bar would be active. Similarly, there is at least one trait other than Wing Shape. To see what it is, we can click once in the trait scroll bar's right arrow. The result is illustrated in Figure 16. Figure 15. Both horizontal scroll bars are active; the vertical is inactive. Genetics Construction Kit 17 Figure 16. The trait scroll bar has been scrolled to the right once. Notice that the white box (the scroll box) in the trait scroll bar now appears in the center of the scroll bar. This indicates that there is additional information both to the right and to the left of the Eye Color trait. There are at least three traits in this problem. Adjusting the Window Pane Vials are divided into two window panes. The left-hand pane holds the organism sex symbols, and the right-hand pane holds phenotype descriptions. You can change the allocation of space between the two panes by clicking in the black rectangle at the base of the line separating the two panes (the pane control) and dragging it to the right or left. Figure 17 shows the same vial as in Figure 14 but the pane control has been dragged to the right so that all the organism symbols are visible. The mouse pointer is over the pane control. Figure 17. A vial with the window pane line moved to the right. 18 Genetics Construction Kit Reorganizing a Vial Changing Trait Order To change the trait display order, click on the name of the trait and drag it to the position you want. I clicked on the word “Bristles” in Figure 17 and dragged to the right to move it off the end, making space for the Eye Color trait. The resulting vial is shown in Figure 18. Changing the trait display order in one vial also changes it anywhere a list of trait names is displayed. Changing the trait display order is particularly useful when you want to concentrate on one trait and ignore the others. In this situation, drag the trait of interest all the way to the left and resize the vial so that you can see only that trait. Notice that as you drag a trait column, the phenotype descriptions automatically scroll so that you can drag a trait to a part of the phenotype description that was initially invisible. Figure 18. The Bristles trait has been moved off to the right to make room for Eye Color. Changing Row Order Just as you can rearrange the horizontal order in which traits are displayed, you can rearrange the vertical order of the phenotype classes. This allows you to cluster organisms with interesting phenotypes near the top of the vial. To drag a vial row, click somewhere over the phenotype description part of the row (in this example, over one of the words “Wavy,” “Ruby,” or “Clot”), and drag up or down. Figure 19 shows the same vial as Figure 18, but with the order of the two phenotypes reversed. Genetics Construction Kit 19 Figure 19. The order of the two phenotype classes is reversed. Reading the Parental Information Information about the breeding pair that produced a vial is displayed at the bottom of the vial. The initial number is the number of the vial that contains the parent. In Figure 19, both parents are from vial 1. If you click on a parent's symbol, the parent will be highlighted not only where you have clicked, but also in its home vial. This allows you to identify which particular individual was used in the cross. It is also useful when you want to do another cross using the same parent: select it here and do the cross. Opening a Notepad Clicking on the notepad icon ( , upper left corner of every vial) will open a window which can be used for taking notes. You can type into this notepad, paste pictures from other GCK windows into it, print it, or copy it out into a word processor to help when you prepare your lab report. When you have written into a notepad, the icon changes to indicate that the notepad is no longer blank ( ). For more information about using notepads, see the sections below entitled Taking Notes and Communicating with Other Programs. Destroying a Vial To destroy a set of vials, select them and then choose Destroy Vials from the Utilities menu. If you destroy a vial, it cannot be recovered. 20 Genetics Construction Kit Since destroying a vial is a somewhat dangerous action, you will be asked to confirm if this is really what you want to do. The original vial (the field population) cannot be destroyed. There are really only two reasons to destroy a vial. If you have reason to believe that you are running out of computer memory, destroying vials will give you more space. Or you may find that the computer display is becoming too cluttered, and that destroying a few uninteresting vials will make it easier to find things. Selecting Organisms In order to do anything with an organism, such as breed it with another organism, you need to select it. To select an organism, move the mouse pointer over the symbol that represents the organism and click the mouse button once. Unselected organisms look like this: , , ; selected organisms look like this: , , . To select a second organism, you have to press the shift key on the keyboard while you click on the second organism. The second organism need not be from the same vial as the first. If you click on a third organism while still pressing the shift key, the first organism you selected will be unselected. Organisms that have participated in one or more crosses appear slightly dimmed. In some problems, where an organism is only permitted to mate once, these organisms may not participate in a cross. Doing Crosses Genetics Construction Kit allows you to perform several kinds of crosses. Any particular problem may only support some subset of the available crosses. To find out what crosses are supported, look at the list under the Cross menu. Cross Two This is the most general type of cross; it allows you to choose any two individuals and cross them (provided, of course, that they are of opposite sexes if the organisms are dioecious). To cross two organisms, select them both (remember to press the shift key while selecting the second one), and choose Cross Two from the Cross menu. There is a shortcut method of crossing two organisms. If you shift double click on the second organism, the cross will be performed automatically. Like Cross A like cross is between parents with the same phenotype. To perform a like cross, select an individual and choose Like from the Cross menu. Genetics Construction Kit 21 If no organism of opposite sex and the same phenotype exists, no cross will be performed. If more than one such organism exists, one will be chosen at random. With monoecious organisms, Like will be replaced by Self and will cross an organism with itself. Back Cross A back cross is a cross between an organism and its parent of the opposite sex. To perform a back cross, select an organism and choose Back from the Cross menu. Since the parents of organisms in the field population are not known, you cannot back cross an individual in vial 1. Reciprocal Cross A reciprocal cross is a cross between parents that have the opposite combination of sex and phenotype than the parents that produced the offspring in the selected vial. For example, if a vial has a female parent with Rosy eyes and a male parent with Carmine eyes, a reciprocal cross would be one between a female with Carmine eyes and a male with Rosy eyes. To perform a reciprocal cross, select a vial and choose Reciprocal from the Cross menu. Parents used for a reciprocal cross will be taken from the same vials as the selected vial's parents. If no such parents exist, the cross will not be performed. If there is more than one possible parent, one will be chosen at random from those available. Test Cross A test cross is usually defined as a cross with a homozygous recessive individual. GCK allows you to choose up to two organisms (one of each sex) to be your test organisms. Once you have chosen test organism(s), you can perform test crosses by selecting a single organism and choosing Test from the Cross menu. To choose test organism(s), select the organism(s) and choose Set Test Organism(s) from the Cross menu. If you only set one test organism you will only be able to do test crosses with organisms of the opposite sex. GCK will not verify that the organisms you choose as test organisms are really homozygous recessive organisms. This is your responsibility. To see the current set of test organisms, select the Show Test Organism(s) option from the Cross menu (see Figure 20). The number in front of the organism symbol is the number of the vial containing the test organism. To identify the particular organism, click on the sex symbol and it will be selected everywhere it occurs, including in its original vial. 22 Genetics Construction Kit Figure 20. The current set of test organisms. Analyzing and Organizing Your Data Abbreviating Names In order to display more information in the same space you may abbreviate the names of traits and variations. To do this, choose Abbreviate Names from the Utilities menu. To reverse the abbreviation, choose Abbreviate Names a second time. Vial Summary Chart To summarize the contents of a vial or set of vials, select the set of vials you want to summarize (remember to hold down the shift key if you want to select more than one), and choose Summary Chart from the Analysis menu. A window similar to that shown in Figure 21 will open. Figure 21. A vial Summary Chart for vials 2 and 3. The control panel to the left of the Summary Chart controls which traits are summarized. To change the summary, click in the boxes to toggle the traits on and off and then click the Rebuild button. At least one trait must be marked at all times. Turn on a trait before turning off the old one if you are looking at only a single trait. The population box on top of the Summary Chart lists the vials that have been clumped together for this summary. Genetics Construction Kit 23 You can change the order of the phenotypes in the Summary Chart by dragging the variation names up or down. Large Summary Charts have a grow box and a vertical scroll bar so that they can be resized and scrolled. There are three ways you can copy the information in a Summary Chart to store it in a notepad or to export it to another program. When a Summary Chart is the frontmost window, the Copy Window, Copy Window Data, and Copy Window Graph options on the Edit menu will be active. Copy Window will put an exact replica of the entire Summary Window on the clipboard. Copy Window Data will put a textual version of the data on the clipboard that can be easily exported to a word processor, spreadsheet, or data analysis program. Figure 22 shows the textual form of the Summary Chart in Figure 21. Population: Vial 2, Vial 3 Phenotype Number Aristaless 47 Aristopedia 27 Total 74 Figure 22. The textual form of a vial summary created by Copy Window Data. Copy Window Graph will put a picture of the Summary Chart proper on the clipboard. From the clipboard it can be pasted into a notepad, a word processing program, or a painting program. Figure 23. The picture created by Copy Window Graph from a vial summary. Chi Squared Analysis The chi squared worksheet allows you to test how closely an observed ratio matches the ratios you expect under a given hypothesis. A chi squared worksheet may be configured to refer to any subset of the possible traits. 24 Genetics Construction Kit Figure 24. A chi squared worksheet. The hypothesis tested predicts a ratio of 2:1 for Aristaless and Aristopedia. The p value is .5650. The control panel is the left-hand part of the chi squared worksheet. It consists of a check box for every trait in the problem, a check box for sex, if appropriate, and Rebuild and Calculate buttons. You select the subset of traits you want in the chi squared worksheet by clicking in the check boxes and click on the Rebuild button to redraw the worksheet. Click on the Calculate button when you have changed the expected ratio to recalculate the chi squared values. Pressing the Return key is equivalent to clicking on the Calculate button. You cannot specify an empty chi squared worksheet (one with no traits). If you try to uncheck the last checked trait, nothing will happen. If you believe that one or more classes of phenotype are missing, enter the component of the ratio represented by them in the row marked Other. The Other row is not used unless the expected ratio is non-zero. Any category can be removed from the analysis by setting its expected ratio to zero. The p value (lower right-hand corner) is the probability of obtaining, by chance, a ratio at least as deviant from the predicted ratio as the one observed, if the hypothesis that made the prediction is valid. Therefore, a high p value is consistent with your hypothesis, whereas a low p is evidence against it. By convention, geneticists usually reject hypotheses with p values less than 0.05. However, this means that they will reject a correct hypothesis 5% of the time. If there are more than four rows of phenotypes, there will be a scroll bar and a grow box so that you can make the chi squared analysis window smaller and still access all the phenotypes. You can reorder the phenotype rows by dragging the phenotype names up and down. Genetics Construction Kit 25 The names of traits and phenotypes can be abbreviated by choosing the Abbreviate Names option from the Utilities menu. , may appear on your chi squared In some circumstances, a caution symbol, worksheet. If this occurs, click on it for a warning message about the statistical validity of the particular test you have made. To perform a test: • Select the vial or vials that contain the population of interest. • Choose Chi Squared Test from the Analysis menu. • Click in the check boxes to set the traits you need. • Click the Rebuild button to set up these traits. • Enter the phenotype ratios you expect in the first column. • Press Return, or click on the Calculate button to recalculate. The Cross Matrix The cross matrix is a record of the crosses you have made so far; it is also an index of the vials generated by these crosses. As a record, you can use it to think about the kinds of crosses you have made and the kinds of crosses that you need to make in the future. As an index, it is a useful way to find that pesky little vial you shrank to an icon a while ago but can't find anymore. A Record of Crosses To open the cross matrix, choose Cross Matrix from the Data Analysis menu. You don't need to select anything first (there is only one cross matrix). Figure 25 is a cross matrix from a problem with two traits. 26 Genetics Construction Kit Figure 25 A cross matrix for a two-trait problem. It is set up to look only at the Eye Color trait. The cross matrix in Figure 25 tells us that we have crossed a Ruby male and a female Garnet and that vial 3 contains the result of this cross. Similarly, vial 4 contains a Purple x Garnet cross and vial 2 contains a Purple x Ruby cross. The blank positions in the matrix make clear which crosses have not been made. An Index into Vials To retrieve a vial shown in a cross matrix, double click on the vial number. The vial will be enlarged if it is in icon form, brought to the front, and selected. The vial shown in the cross matrix is the vial produced by the latest cross of the indicated phenotypes. If you hold down the option key while double clicking on a cross matrix cell, all vials produced by the corresponding cross will be brought forward and selected. Taking Notes Using Notepads Every vial has an associated notepad; to open it, click on the notepad icon ( or ) in the upper right corner. The notepad stays in existence as long as you do not destroy its associated vial. You can close it temporarily by clicking in its close box, and when you re-open it, any notes you typed will still be there. A blank notepad icon indicates that the corresponding notepad is currently empty. Use the notepad just as you would any other Macintosh word processor. You can type into it, paste pictures into it, select parts of it to cut or copy into the clipboard, and print it. If you are not familiar with standard Macintosh word processing methods you should consult your Macintosh Owner's Guide for a description. Genetics Construction Kit 27 Printing Notepads To print a notepad, make sure that it is the frontmost window (clicking somewhere in the window will make it frontmost). The frontmost window is the only window which has a set of parallel horizontal lines around its title. Then choose Print Notepad from the Edit menu. For more information on notepad use, see the section on Communicating with Other Programs. Cleaning up the Benchtop After you have been working for a while, your lab bench (the computer screen) is likely to get quite messy. The Clean up option on the Utilities menu will straighten things up by putting things in their original places and closing certain windows. Changing the Clean up Process The standard Clean up process places vials and other windows on your screen in a way appropriate for the standard Macintosh 9-inch screen. If you have a larger screen or if you do not like the way Clean up works, you can change it. To do this, choose the Clean up Options option on the Utilities menu. The window shown in Figure 26 will open. The check boxes at the bottom of the window allow you to specify which windows should be automatically closed or (for vials) collapsed to icon form during a Clean up operation. The box in the upper part of the window shows where each of the different kinds of windows created by GCK will be placed when it is first created and when you ask for a clean up. In Figure 26, the six black rectangles represent the placement of the first six vials (later vials will be placed on top of the first six, offset a little). You can change the number of rows and columns of vials, and the spacing between them, by adjusting the large rectangle with the little grow box in the lower right corner. You can change the placement of the group of all vials by dragging the big rectangle around the screen. To change the placement of other kinds of windows, click on the Next button to bring the next set of windows to the top, or click directly on the gray boxes representing the window you want to change. 28 Genetics Construction Kit Figure 26. The Clean up Options Window. Communicating with Other Programs All communication between GCK and other programs takes place via the Macintosh clipboard. Think of the clipboard as a place you can temporarily store a piece of text or a picture from one program, and then retrieve it from another program. You proceed by Copying material from one program into the clipboard, switching to the other program, and then Pasting the clipboard into the second program. This can be quite clumsy if you need to move several different things between the same two programs, since the clipboard can only hold one thing at a time. In this situation you may want to look into using the Macintosh scrapbook (see your Macintosh Owner's Guide) which can hold more than one thing at a time. Cut, Copy, Paste, and Clear You can use Cut, Copy, and Paste to move text and pictures between GCK notepads and other programs. Unfortunately, however, it is not possible to copy and paste mixed text and pictures at one time. Genetics Construction Kit 29 To copy a notepad that contains both text and pictures you need to do the following: • Select the entire content of the notepad. You can do this by clicking before the first word and dragging to the end, or by clicking once before the first word, scrolling to the end, and shift-clicking after the last character. • Choose Copy from the Edit menu. • Paste the result into an external word processor. Where pictures exist in the original notepad you will see a little box ( ). • For each picture in the notepad: • Select the picture. It is critical that you select only the picture and no surrounding blank space. • Choose Copy to put a copy of the picture on the clipboard. • Paste the picture into your word processor. Copy Window The Copy Window option on the Edit menu is active as long as there is at least one window open. It will put a picture of the current frontmost window on the clipboard. Once it is on the clipboard it can be pasted into a notepad or into another Macintosh program. The picture of the window looks exactly like the window. This is potentially confusing because it is not a window any more, but just a picture of one. This means that the close box and other controls will not work. Copy Window Data The Copy Window Data option on the Edit menu will put a copy of the data a window contains on the clipboard in a form that is usable (not only displayable) by other programs. The data is in tab delimited text format that is usable by many word processors, spreadsheets, data base managers, and graphing programs. Tab delimited text is text arranged in columns with each column separated by a tab. If you paste this into a word processor you will need to set the tab stops to line up the columns. Vials, Summary Charts, and Chi Square Worksheets are the GCK windows that export their data in this way. The data stored in the frontmost window will be exported. 30 Genetics Construction Kit Copy Window Graph The Copy Window Graph option on the Edit menu will put a copy of the graph in a Summary Chart on the clipboard. This option is only available if the frontmost window is a Summary Chart Window. Printing a Window You can always print the frontmost window, if you have a printer attached to your computer, by holding down three keys simultaneously. The three keys are the shift key, the command key (), and the "4" key. If you also press the caps lock key, the entire computer screen will be printed. These procedures not only are part of GCK , but are characteristic of every Macintosh program. Getting Help There are several ways to ask for help from GCK or any other BioQUEST program. Why Can't I Use This Menu Item? At any one time several menu items will be gray, indicating that they are inactive and therefore cannot be used. Active menu items appear in black. It is not always obvious why a menu item is inactive, or how to make it active. In GCK, if you try to choose an inactive menu item, you will get a short message explaining what to do in order to enable it (see Figure 27). Usually this means selecting an object. Figure 27. A Help message explaining why the Vial Summary item is inactive. Use the scroll bar on the right to see text that is not immediately visible. When you have finished reading the help message, you can dismiss it by clicking in the window close box. Genetics Construction Kit 31 What Is This Thing For? To find out what something is or does, you need to be in Help mode. To enter help mode, press the command key () while simultaneously pressing the question mark (?) key. On some keyboards there is a key labeled help. If your keyboard has a help key, it will do the same thing. When you are in Help mode, the mouse cursor will look like this , instead of the usual arrow shape. In help mode, all menu items are always active. Selecting a menu item will give you a short description of what the menu item does (see Figure 28). Figure 28. An explanation of the Vial: Summarize menu item. Besides menus, you can click on just about anything and get some information about it. Usually, you automatically drop out of Help mode after you get help once. Sometimes you want to ask for help on several things and it is useful to stay in Help mode. If you hold down the option key while clicking, you will stay in Help mode. What about the Big Picture? The general help system is accessible from the Help With GCK option under the Apple () menu. If you choose this option you will be given a list of topics from which to choose the subject of interest (see Figure 29). To open a topic, click on it and click the Open button at the bottom of the Help Window, or double click on the topic line. When you open a topic you will see either a list of subtopics or a discussion of the subject. At the bottom there will often be a Back button. Pressing it will return you to the topic list that led you to the current window. Sometimes there will be other buttons that should be labeled so as to be self-explanatory. 32 Genetics Construction Kit Figure 29. The Help with GCK topic list. Clicking Open will lead to information about Quick Tutorials. Saving and Opening a Problem Saving a Problem You can save the state of the problem you are working on at any point by choosing the Save option from the File menu. This saves everything so that you can later come back to the problem in the same state it was in when you left it. There are a number of reasons you may want to save a problem. The simplest is that you may want to take a break and come back to a problem later. Another reason is to keep all of your original research data. If someone then challenges your conclusions, you can go back to the original organisms with new questions. Or you may want to save a copy of a problem before you do any work at all so that another research team can work on exactly the same problem and you can pool, and argue over, your results. You may also want to save against the possibility of catastrophe in the form of a power failure or a problem with the program that causes it to stop working suddenly. When you choose Save the first time, you will be asked to give the problem a name (see Figure 30). If the process of giving a file a name is unfamiliar to you, please refer to BioQUEST: Macintosh Basics. Genetics Construction Kit 33 Figure 30. A Save Problem dialog box. By default, the problem will be saved under the name “Untitled0.” When you are ready, click the Save button to save the problem, or click the Cancel button if you decide not to save. The second time you choose Save, your problem will automatically be re-saved under the same name you used the first time. If you want two different copies, use the Save As option instead of Save. This will ask you for another name. Opening a Saved Problem There are two ways to open a previously saved problem. The simplest way is to double click on the saved problem's icon from the Finder (see Figure 31). Figure 31. A saved problem icon. Alternatively, if you are already running GCK, you can choose Open from the File menu and choose your problem from the list presented there. Note that you can only have one problem open at a time. If you try to open a second problem, you will first be asked if you want to save the current problem. 34 Genetics Construction Kit Designing Your Own Problems In order to create or edit GCK problems you must have access to an editable copy of GCK. A copy of GCK is editable if the initial screen that appears when you start the program has a set of buttons where the picture of a fruit fly is normally displayed. Figure 32 shows the startup screen of an editable copy of GCK. Many copies of GCK have this capability disabled. Figure 32. Startup screen for an editable copy of GCK. Note that the fly picture that normally appears to the left has been replaced by four buttons. Click on the New Problem button to create a new problem. Select a problem and then click on Delete Problem to destroy that problem. Click on the Remove button to lock this copy of GCK so that it will no longer be editable. This is not reversible, so make sure that you have another editable copy of GCK before you use this. To change an existing problem, click on the problem name and then click on the Edit Problem button. Once you have selected a problem to work on, you will be given an opportunity to change the problem type's name, to change the organism parameters, to change the genetic parameters, or to modify the problem menus (see Figure 33). Genetics Construction Kit Figure 33. Change problem type name and select parameters to change. You can edit the problem type name with the normal Macintosh text editing techniques. To edit one of the parameter sets, click on the appropriate button. 35 36 Genetics Construction Kit Organism Parameters Figure 34. Organism Parameter editing. The two editable fields on the first line specify the number of organisms that will appear in the field vial. In this case at least 25 and no more that 50 organisms will appear in the field vial. The second line puts limits on the number of progeny resulting from a cross. The fourth line specifies how many traits will be reported in problems of this type. For monohybrid problems, use 1; for dihybrid problems use 2, etc. The fifth line specifies whether the organism is dioecious or monoecious. Dioecious organisms are displayed as and and must be crossed with individuals of the opposite sex. Monoecious organisms are displayed as ( ) and may be crossed with themselves or any other organism. The last line governs whether an organism can mate only once or an unlimited number of times. Click Cancel to discard the changes you have made to this problem, or OK to keep them. Genetics Construction Kit 37 Genetic Parameters Figure 35 Genetic Parameter editing. Figure 35 shows the genetic phenomena that may occur in a GCK problem and allows you to put broad limits on the kinds of problems that GCK will generate. For the moment, at least, you cannot specify exactly what problem you want GCK to use. We plan to provide the tools to build exact problems in the future but we feel that this imprecision can be good. It makes it easy to build problems that are unpredictable, so that the builder of a problem set can easily be a colleague in the problem solving process, not an omniscient leader. Each of the possible genetic phenomena may be turned on or off by clicking in the appropriate check box. If there is no check mark in the box, that phenomenon will not occur in problems of this type. If there is a check mark, the phenomenon may occur, depending on the other settings. Codominance If you want all traits to follow a simple dominance pattern of inheritance make sure there is no check in the Codominance check box. If you want some traits to exhibit the codominance pattern, put a check in the check box and enter the probability of codominance in the appropriate box. A probability of 100 means that all traits will be codominant. A probability of 50 means that, on the average, 50% of the traits in a problem will be codominant. 38 Genetics Construction Kit Sex Linkage If you turn on sex linkage you can control the number of traits that will be sex linked by setting a minimum and a maximum number of sex-linked traits. In the example above, every problem will have one sex-linked trait. Multiple Alleles The multiple alleles probability is the chance that a problem trait will exhibit the multiple alleles inheritance pattern. If it is 100, all traits in all problems of this type will have multiple alleles; if it is 50, a trait will have more than two alleles 50% of the time. You can control the number of alleles that will be used by specifying a minimum and a maximum. You can control the number of variations a trait will exhibit by setting MinVariations and MaxVariations. The number of alleles in a trait puts limits on the possible number of variations so you should click on the Check button to make sure that the number of variations required is possible. This will also check that the number of alleles asked for is within the limits allowed by the program. In the example shown in Figure 35, every trait in a problem of this type has a 30% chance of having more than two alleles. Of this 30%, half will have three alleles and half will have four alleles. One-third will have four variations, one-third will have five variations, and one-third will have six variations. Note that the multiple alleles settings override the codominance settings in order to comply with the requested number of variations. Autosomal Linkage If linkage is turned off, all loci will independently assort. If it is turned on, loci will be linked with the indicated range of map distances. The Probability of Chromosome Switch is the probability that two loci will be separated not by a distance in the indicated range, but by a map distance of 50%, equivalent to being on a different chromosome. In the example shown in Figure 35, 95% of the time loci will be separated by a distance in the range 5 to 15 map units; 5% of the time they will be separated by 50 map units. The distance between loci is set once when a problem is generated and is not changed thereafter. Checking the Parameters Once you have set up the problem type you want, click on the Check button so that GCK can check to make sure that it can create the problem that you asked for. If Genetics Construction Kit 39 something you asked for is impossible, it will be changed to something possible when you click on the Check button. For example: This version of GCK has a limit on the number of alleles at a locus. To find out what it is, try setting the maximum number of alleles to 50, and press Check. GCK will reset the number to the largest number of alleles it can handle. Menu Parameters Figure 36. Menu Editing. The menu parameter editing dialog (see Figure 36) allows you to decide what menu options you feel should be available for your problems. To toggle an entire menu on and off, click on the check box with the menu name. To toggle a menu option on and off, click on the corresponding check box. A menu or menu option without a check mark will not be visible when the problem is used. Some typical uses of this facility are: 1) To prepare the simplest possible version of GCK: Disable all the options on the Cross menu except for Cross Two. Disable the entire Analysis menu (except perhaps for Summary Chart). Disable the entire Utilities menu. 2) It is fairly common to disable the three Test Cross items on the Cross menu because their usage is unusual in simpler problems. 3) Some people feel that experimental data should never be destroyed and therefore like to disable the Destroy Vial(s) option. 40 Genetics Construction Kit Trait and Variation Names For the moment, in order to change the names of GCK traits and variations you need to be familiar with the ResEdit tool available from Apple Computer. Use ResEdit to open GCK and edit the resources of type TNAM. Genetics Construction Kit 41 How GCK Works When GCK starts a new problem it first has to read the problem parameters and use them to build a set of genetic rules that we will call the “species model.” Once it has a species model, it uses the model to create a field population of organisms and consults the model when it needs to cross two organisms. This description attempts to provide an accurate overview of the internal model of genetics used by GCK. It is simplified so that the details don't obscure the overview and will certainly change as new genetic phenomena are added to GCK. The Species Model The GCK species model has three basic parts: a locus table, a genotype to phenotype map, and an initial allele frequency table. Locus Table The locus table has one entry for each locus (at the moment there is one locus for each trait; this will change when we add pleiotropy and gene interaction). Each locus entry has three pieces of information: the number of alleles at the locus, the map distance from this locus to the next locus, and a flag indicating whether or not this locus is sex linked. Sex-linked loci are restricted to being contiguous and to start at the beginning of the table. This prevents having sex-linked loci separated by nonsex-linked loci. Figure 37. An example of a three-locus locus table. Figure 37 is an example of a locus table. This locus table describes a problem with three loci. The loci are listed in fixed chromosomal order. The first locus has two alleles and is sex linked. The second locus has three alleles, is not sex linked, and is separated from the first locus by 12 map units. The third locus has two alleles, is not sex linked, and is separated from the second locus by 50 map units (it could be on a separate chromosome or far away on the same chromosome; without intervening loci it is impossible to tell). 42 Genetics Construction Kit Genotype to Phenotype Map The genotype to phenotype map has an entry for every possible combination of alleles at each locus. Figure 38. An example genotype to phenotype map. Figure 38 shows an example genotype to phenotype map that is compatible with the example locus table in Figure 37. Alleles are encoded as numbers; each pair of numbers is a genotype. This map specifies that locus A controls the Eye Color trait and is codominant. The two homozygous phenotypes are Rosy and Sepia and the heterozygous phenotype is White. Locus B controls Wing Shape; there are four variations, and all have a dominant relationship except for alleles 2 and 3 which are codominant. Locus C controls the Abdomen trait in a simple dominant relationship. Allele Frequency Table The allele frequency table is just a table of allele frequencies for each locus (see Figure 39). Figure 39. An example allele frequency table. This table specifies the allele frequencies that will be used to create the field population. We adopted this approach to combat the common student assumption that the most frequent is automatically the dominant phenotype. Genetics Construction Kit 43 The Field Population After GCK has built the species model described above, it creates the field population. First, it decides how many organisms to put in the field population by picking a number between the minimum and maximum specified by the problem type creator (in the organismal parameters). Second, for each of those organisms it creates a chromosome. Each of the field organisms is assigned a sex at random (i.e., male with 50% probability, female with 50% probability). Then the organism is assigned a pair of alleles at each locus according to the frequencies declared in the allele frequency table (see Figure 39). For example, at locus A each organism has a 30% probability that its first allele will be a 1 and a 70% probability that its first allele will be a 2. The same probabilities apply to the second allele. Female 2, 2 1, 3 1,1 Figure 40. An example organism chromosome. Figure 40 is an example organism chromosome. Once the field population genotypes have been generated via the procedure described above, their phenotypes are found by looking them up in the genotype to phenotype map. According to the map in Figure 38, this example organism would have Sepia Eyes, Dumpy Wings, and a Fat Abdomen. Notice that we simulate any number of chromosomes with just a single internal chromosome. To simulate more than one chromosome we specify a recombination frequency of 50% between two of the loci. They will then act just as if they were on separate chromosomes. By convention, we consider the first allele in each allele pair to be on the maternal chromosome and the second to be on the paternal chromosome. Crossing GCK crosses two organisms by simulating the meiotic process that occurs in real organisms. First it creates a maternal haploid chromosome by simulating crossing over between the two original maternal chromosomes. It creates a paternal haploid in the same way. These two haploid chromosomes are then combined to create the diploid chromosome used in the final progeny individual, i.e., identical to fertilization, the fusion of haploid gametes to form a zygote. This process is repeated with the same two original diploid chromosomes until enough progeny have been generated. Note that this procedure is a departure from Drosophila genetics since there is usually no crossing over in Drosophila males. 44 Genetics Construction Kit The generation of a haploid chromosome from a diploid is accomplished with the help of the locus table shown in Figure 37. First, one of the two strands in the diploid is chosen at random, this allele is copied into the haploid chromosome, then with a probability set by the distance in map units to the next locus, we either cross over to the other diploid strand or we continue with the current strand. This continues until there are no more loci. Genetics Construction Kit Glossary Active Menu An active menu appears as black on white. This is a sign that at least one of the items on the menu is active. An active menu item is one that you are currently allowed to choose. Inactive menu items, which appear in gray, are not allowed at the moment. To find out why an inactive menu item is inactive, try to choose it. You will get a short explanation of how to activate it. Active Window The active window, also called the frontmost window, is the window with the horizontal lines around the title. There should only be one active window. See also: Selected Window. Allele One of several mutational forms of a gene. Check Box A standard way to turn something on or off. An 'X' in the box means it is turned on; no 'X' means it is turned off. Click in the box to toggle between the two states. ex. Chi Squared Test For a general description of the chi squared statistic, see your text book or a statistics text. The limited version of the chi squared text available in GCK is a measure of the similarity of two distributions. Usually you will use it to compare the results you expected from a cross with the results you actually got. Clipboard The clipboard is an invisible place where something (usually a picture or a few words) can be stored for a moment. When you Copy text you put it on the clipboard. When you Paste you are pulling something off the clipboard to insert into a document. The clipboard is part of the computer, not part of the particular program you are using, so you can use it to transfer information from one program to another. Cross A cross is a mating between two organisms that results in a set of offspring. In GCK, these offspring will appear in a newly created vial window. 45 46 Genetics Construction Kit Customize The ability to change parts of the program to better fit your needs and instructional objectives. In GCK you can change the set of operations available on the menu bar, the range of genetic phenomena that occur in a problem, and the names of the traits and variations used by the program. Dialog Box A window that contains requests for instructions or information. For instructions on using dialog boxes see your Macintosh Owner's Guide. Dioecious For GCK, having two sexes. The botanical definition is more specific. Field Population The population of the first vial to appear on the screen. This population was collected from the field and is not the result of a cross, so its phenotypic ratios are not significant. GCK Genetics Construction Kit (this program). Genotype The internal genetic constitution of an organism. See Phenotype. Heterogametic An organism with two different sex chromosomes or only a single sex chromosome. Human males and fruit fly males are both heterogametic while the corresponding females are homogametic. Homogametic An organism with two copies of the same sex chromosomes. Human females, with two X chromosomes, are homogametic but human males, with an X and a Y chromosome are heterogametic. Locus The position of a gene on a chromosome. Any one of several alleles of a gene exists at that gene's locus. Mendelian Genetics The core body of genetic phenomena stemming directly from Gregor Mendel's three principles of heredity. For the most part, this is the set of genetic phenomena available in GCK. An exception is autosomal linkage, which breaks Mendel's law of independent assortment. Menu At the very top of your Macintosh computer screen there is a white bar with a number of symbols and words. This is called the menu bar, and each of the symbols and words is the title of a menu. For more information about menus and how to use them, see your Macintosh Owner's Guide. Genetics Construction Kit 47 Monoecious Hermaphroditic. Individuals may mate with themselves; there are not two separate sexes. Mouse Please see your Macintosh Owner's Guide for information about what a mouse is and how you use it. Notepad A notepad is a window that you can type into, or insert pictures into. It is a place to write notes to yourself, or to collect your thoughts for a lab report. Each vial has an associated notepad. symbol in the upper left of the vial. To open it, click on the Object When we use the word object in this manual, we mean something that can be selected. Organisms, represented by the small sex symbols, and vials, represented by vial windows, are the objects in GCK. Phenotype The observable properties of an organism. A result of the collective action of its genotype and its environment. Progeny Offspring, the children that result from a mating. Scrapbook The scrapbook is a desk accessory that will store more than one thing for you. This is an advantage over the clipboard which can only store one thing at a time. See your Macintosh Owner's Guide for more information on desk accessories and the scrapbook. Selected Organism(s) One or two organisms identified for use in the next cross or other event. Selected organisms appear as white on black. Selected Vial(s) One or more vials identified for use in the next operation. The titles of selected vials appear as white on black. Trait A characteristic of an organism that is being considered genetically. Eye color, eye shape, and finger length are traits. Each trait has one or more variations. The eye color trait might, for example, have the variations red, blue, and green. Vial In this program, the windows that display a set of organisms are called vials. They are called vials because one of the standard organisms used in genetic research, the fruit fly, is generally kept in small glass jars called vials. 48 Genetics Construction Kit Variation The different forms of a trait. The trait number of fingers, for example, might have three possible variations: four, five, and six. Window A window is an area of the computer screen, usually rectangular, that displays information. Most windows have a title displayed at the top. For more information see your Macintosh Owner's Guide. Vials, Notepads, Summary Charts, etc. are all examples of windows. Genetics Construction Kit 49 Appendices: It Doesn't Work! The program won't run. Have you booted your system properly? If this question doesn't mean anything to you please consult the manuals that came with your Macintosh, or ask someone who has used a Macintosh computer before. Are you using System 6.0 or later? GCK requires System software 6.0 or later to run properly. To check which version of the system software you are using, choose About the Finder option under the menu. Are you using a Macintosh Plus or later computer? GCK will not run on a Macintosh 128 or Macintosh 512. Maybe it's a bug? If you answered yes to all of the preceding questions maybe you have discovered a problem in GCK . Please report the problem and circumstances back to the program authors. The program doesn't look like the picture in the manual. Maybe it is not supposed to look like the picture in the manual. GCK can be modified to look quite different from what we have shown in the manual. Read the section at the beginning of this document A Word of Warning to see if the difference might be something like this. Also, ask the person you got the program from if they have changed something. If so, they ought to be able to tell you what differences to expect. Maybe you have the wrong manual. GCK is not in its final form so it changes periodically. While we try to keep the manual up to date it does tend to lag a little behind the program. It is also possible for the wrong version of the manual to accidentally be included with a program. The current version of the program when the manual was last updated is printed at the bottom of every page. You can find the current version of the program by running GCK and choosing the About GCK option from the menu. If the two version numbers do not match then this might be your problem. You should also be able to find a document called GCK Version History. This might be able to tell you something about the differences between your copy of the program and your 50 Genetics Construction Kit copy of the manual. Otherwise, contact the person you got the program from and ask what has changed. Maybe it's a bug. If the problem is not covered under the preceding topics you may have discovered a problem in the manual or in the software. In either case, we would like to know about it. Please convey the circumstances and problem back to us. Hardware and Software Requirements GCK requires a Mac Plus or later Macintosh computer running System 6.0 or later. To tell what system you are running, choose the About the Finder item from the menu of the Finder program. The Finder program is where you start out, before you run a program like GCK. Index ?, 31 Abbreviate, 22 Allele Frequency, 42 Allele Number, 38 Benchtop, 27 Calculate, 24 Caution Symbol, 25 Check Box, 45 Chi Square, 23, 45 Chromosome, 43 Clean up, 27 Clear, 28 Clipboard, 28, 45 Clump, 22 Vials, 14 Codominance, 37 Command Key, 30, 31 Control Panel, 22, 24 Copy, 28 Copy Window, 23, 29 Copy Window Data, 23, 29 Copy Window Graph, 23, 30 Count Organisms, 12 Create Problem, 34 Cross, 45 Back, 21 Find, 26 General, 20 Like, 20 Number of Times, 36 Reciprocal, 21 Record, 25 Self, 20 Simulation, 43 Test, 21 Cross Matrix, 25 Customize, 46 Cut, 28 Data, 29 Database, 29 Design Problem, 34 Dialog Box, 46 Dihybrid, 36 Dimmed Organism, 20 Dioecious, 36 Edit Problem, 34 Export Data, 29 Field Population, 7, 43, 46 Finding Cross, 26 Vial, 26 Frontmost Window, 27, 29, 30, 45 Genetic Parameters, 37 Genotype, 46 Genotype to Phenotype Map, 42 Graphing Program, 29 Help, 30 Help Mode, 31 Heterogametic, 46 Homogametic, 46 Icon Vial, 15 Layout, 27 Linkage Autosomal, 38 Sex, 38 Locus Table, 41 Macintosh, 2 Make Problem, 34 Map Distance, 38 Memory, 20 Menu Active, 45 Gray, 9, 30 Help, 9, 31 Parameters, 39 52 Genetics Construction Kit Mess, 27 Model Species, 41 Monoecious, 36 Monohybrid, 36 Multiple Alleles, 38 Notepad, 19, 26, 47 Printing, 27 Open Problem, 33 Option Key, 26, 31 Organism Dimmed, 20 Dioecious, 36 Monoecious, 21, 36 Parameters, 36 Select, 20 Symbol, 21 Organisms Select, 10 p value, 24 Paint Program, 23 Pane Control Vial, 17 Parameters Checking, 38 Genetic, 37 Menu, 39 Organism, 36 Parents, 11, 19 Paste, 28 Phenotype, 47 Phenotypes Order, 18 Printing Notepad, 27 Windows, 30 Problem Create, 34 Edit, 34 Name, 35 Open, 33 Save, 32 Progeny, 36, 47 Question Mark, 31 Quit, 13 Ratio, 23 Rebuild, 12, 22, 24, 26 Record of crosses, 25 Resize Vial, 15 Restore Problem, 33 Save Problem, 32 Scrapbook, 28, 47 Scroll Bar Active and Inactive, 16 Scroll Box, 17 Scrolling Vial, 16 Select Organisms, 10 Vial, 14 Select Organism, 20 Setup Problem, 34 Shift Click, 10, 20 Shift Key, 30 Simple Dominance, 37 Simulation Parameters, 34 Spreadsheet, 23, 29 Statistical Validity, 25 Summarize Vial, 12, 22 Symbol Dimmed, 20 Organism, 21 Tab, 29 Traits Number of, 36 Order, 18 Vial Close, 15 Control, 14 Destroy, 19 Field, 36 Finding, 26 Icon, 15 Index, 26 Notepad, 19 Pane Control, 17 Phenotype Order, 18 Genetics Construction Kit Scrolling, 16 Select, 14 Size and Shape, 15 Summarize, 22 Trait Order, 18 Vial Notepad, 26 Window Printing, 30 Word Processor, 23, 26, 28, 29 53