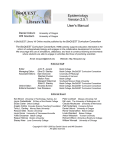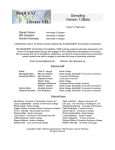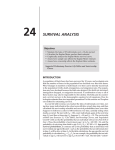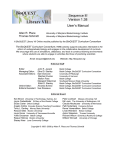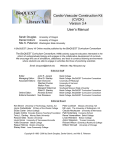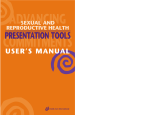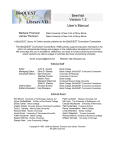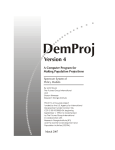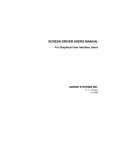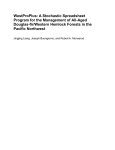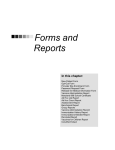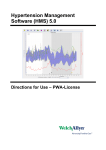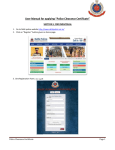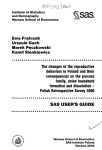Download Demography Version 4.1 User`s Manual
Transcript
Demography Version 4.1 User's Manual Daniel Udovic Gordon Hennesy Will Goodwin Jasper Barber University of Oregon University of Oregon University of Oregon University of Oregon A BioQUEST Library VII Online module published by the BioQUEST Curriculum Consortium The BioQUEST Curriculum Consortium (1986) actively supports educators interested in the reform of undergraduate biology and engages in the collaborative development of curricula. We encourage the use of simulations, databases, and tools to construct learning environments where students are able to engage in activities like those of practicing scientists. Email: [email protected] Website: http://bioquest.org Editorial Staff Editor: Managing Editor: Associate Editors: John R. Jungck Ethel D. Stanley Sam Donovan Stephen Everse Marion Fass Margaret Waterman Ethel D. Stanley Online Editor: Amanda Everse Editorial Assistant: Sue Risseeuw Beloit College Beloit College, BioQUEST Curriculum Consortium University of Pittsburgh University of Vermont Beloit College Southeast Missouri State University Beloit College, BioQUEST Curriculum Consortium Beloit College, BioQUEST Curriculum Consortium Beloit College, BioQUEST Curriculum Consortium Editorial Board Ken Brown University of Technology, Sydney, AU Joyce Cadwallader St Mary of the Woods College Eloise Carter Oxford College Angelo Collins Knowles Science Teaching Foundation Terry L. Derting Murray State University Roscoe Giles Boston University Louis Gross University of Tennessee-Knoxville Yaffa Grossman Beloit College Raquel Holmes Boston University Stacey Kiser Lane Community College Peter Lockhart Massey University, NZ Ed Louis The University of Nottingham, UK Claudia Neuhauser University of Minnesota Patti Soderberg Conserve School Daniel Udovic University of Oregon Rama Viswanathan Beloit College Linda Weinland Edison College Anton Weisstein Truman University Richard Wilson (Emeritus) Rockhurst College William Wimsatt University of Chicago Copyright © 1993 -2006 by Daniel Udovic, Gordon Hennesy, Will Goodwin, Jasper Barber. All rights reserved. Copyright, Trademark, and License Acknowledgments Portions of the BioQUEST Library are copyrighted by Annenberg/CPB, Apple Computer Inc., Beloit College, Claris Corporation, Microsoft Corporation, and the authors of individually titled modules. All rights reserved. System 6, System 7, System 8, Mac OS 8, Finder, and SimpleText are trademarks of Apple Computer, Incorporated. HyperCard and HyperTalk, MultiFinder, QuickTime, Apple, Mac, Macintosh, Power Macintosh, LaserWriter, ImageWriter, and the Apple logo are registered trademarks of Apple Computer, Incorporated. Claris and HyperCard Player 2.1 are registered trademarks of Claris Corporation. Extend is a trademark of Imagine That, Incorporated. Adobe, Acrobat, and PageMaker are trademarks of Adobe Systems Incorporated. Microsoft, Windows, MS-DOS, and Windows NT are either registered trademarks or trademarks of Microsoft Corporation. Helvetica, Times, and Palatino are registered trademarks of Linotype-Hell. The BioQUEST Library and BioQUEST Curriculum Consortium are trademarks of Beloit College. Each BioQUEST module is a trademark of its respective institutions/authors. All other company and product names are trademarks or registered trademarks of their respective owners. Portions of some modules' software were created using Extender GrafPak™ by Invention Software Corporation. Some modules' software use the BioQUEST Toolkit licensed from Project BioQUEST. Note: An HTML version of this manual is available in the Documentation folder. Table of Contents PREFACE.................................................................................................... 1 ACKNOWLEDGMENTS ................................................................................. 2 AN OVERVIEW OF DEMOGRAPHY ................................................................. 3 WHAT YOU SHOULD READ ........................................................................... 4 WHAT YOU NEED TO KNOW ......................................................................... 5 USING DEMOGRAPHY .................................................................................. 6 Running Demography . . . . . . . . . . . . . . . . . . . . . . . . . . . . . . . . . . . . . . . . . . . . . . . . . . . . . . . . . . . . . . . . . . . . . . . . . . . . . . . . . . . . . . . . . 6 Opening a Problem . . . . . . . . . . . . . . . . . . . . . . . . . . . . . . . . . . . . . . . . . . . . . . . . . . . . . . . . . . . . . . . . . . . . . . . . . . . . . . . . . . . . . . . . . . . 6 Setting up a Simulation . . . . . . . . . . . . . . . . . . . . . . . . . . . . . . . . . . . . . . . . . . . . . . . . . . . . . . . . . . . . . . . . . . . . . . . . . . . . . . . . . . . . . . . 7 Running a Simulation. . . . . . . . . . . . . . . . . . . . . . . . . . . . . . . . . . . . . . . . . . . . . . . . . . . . . . . . . . . . . . . . . . . . . . . . . . . . . . . . . . . . . . . .15 Viewing Results . . . . . . . . . . . . . . . . . . . . . . . . . . . . . . . . . . . . . . . . . . . . . . . . . . . . . . . . . . . . . . . . . . . . . . . . . . . . . . . . . . . . . . . . . . . . . .16 Organizing Data and Reporting Results . . . . . . . . . . . . . . . . . . . . . . . . . . . . . . . . . . . . . . . . . . . . . . . . . . . . . . . . . . . . . . . . . . . . .16 Saving and Opening Problems. . . . . . . . . . . . . . . . . . . . . . . . . . . . . . . . . . . . . . . . . . . . . . . . . . . . . . . . . . . . . . . . . . . . . . . . . . . . . . .17 Quitting . . . . . . . . . . . . . . . . . . . . . . . . . . . . . . . . . . . . . . . . . . . . . . . . . . . . . . . . . . . . . . . . . . . . . . . . . . . . . . . . . . . . . . . . . . . . . . . . . . . . . .17 MENUS AND COMMANDS ............................................................................ 18 File Menu . . . . . . . . . . . . . . . . . . . . . . . . . . . . . . . . . . . . . . . . . . . . . . . . . . . . . . . . . . . . . . . . . . . . . . . . . . . . . . . . . . . . . . . . . . . . . . . . . . . .18 Edit Menu. . . . . . . . . . . . . . . . . . . . . . . . . . . . . . . . . . . . . . . . . . . . . . . . . . . . . . . . . . . . . . . . . . . . . . . . . . . . . . . . . . . . . . . . . . . . . . . . . . . .20 Control Menu . . . . . . . . . . . . . . . . . . . . . . . . . . . . . . . . . . . . . . . . . . . . . . . . . . . . . . . . . . . . . . . . . . . . . . . . . . . . . . . . . . . . . . . . . . . . . . . .21 Settings Menu . . . . . . . . . . . . . . . . . . . . . . . . . . . . . . . . . . . . . . . . . . . . . . . . . . . . . . . . . . . . . . . . . . . . . . . . . . . . . . . . . . . . . . . . . . . . . . . .24 Marks Menu . . . . . . . . . . . . . . . . . . . . . . . . . . . . . . . . . . . . . . . . . . . . . . . . . . . . . . . . . . . . . . . . . . . . . . . . . . . . . . . . . . . . . . . . . . . . . . . . .25 Windows Menu . . . . . . . . . . . . . . . . . . . . . . . . . . . . . . . . . . . . . . . . . . . . . . . . . . . . . . . . . . . . . . . . . . . . . . . . . . . . . . . . . . . . . . . . . . . . . .26 GLOSSARY ................................................................................................ 34 APPENDIX 1: HARDWARE AND SOFTWARE REQUIREMENTS......................... 36 APPENDIX 2: IT DOESN’T WORK!................................................................. 37 I Can’t Open the Program . . . . . . . . . . . . . . . . . . . . . . . . . . . . . . . . . . . . . . . . . . . . . . . . . . . . . . . . . . . . . . . . . . . . . . . . . . . . . . . . . . .37 I Can't Open a Saved Demography Document. . . . . . . . . . . . . . . . . . . . . . . . . . . . . . . . . . . . . . . . . . . . . . . . . . . . . . . . . . . . . . .37 I Get an Error Message When I Try To Set a Mark . . . . . . . . . . . . . . . . . . . . . . . . . . . . . . . . . . . . . . . . . . . . . . . . . . . . . . . .37 I’m Having Trouble Setting My Graphs. . . . . . . . . . . . . . . . . . . . . . . . . . . . . . . . . . . . . . . . . . . . . . . . . . . . . . . . . . . . . . . . . . . . .37 APPENDIX 3: NOTES FOR INSTRUCTORS..................................................... 38 Some Resources . . . . . . . . . . . . . . . . . . . . . . . . . . . . . . . . . . . . . . . . . . . . . . . . . . . . . . . . . . . . . . . . . . . . . . . . . . . . . . . . . . . . . . . . . . . . . .38 Exploring Demography: Some Exercises for Instructors . . . . . . . . . . . . . . . . . . . . . . . . . . . . . . . . . . . . . . . . . . . . . . . . . . . .39 How We Use Demography at the University of Oregon. . . . . . . . . . . . . . . . . . . . . . . . . . . . . . . . . . . . . . . . . . . . . . . . . . . . . .41 Using Demography's Features To Prepare Learning Materials . . . . . . . . . . . . . . . . . . . . . . . . . . . . . . . . . . . . . . . . . . . . .42 APPENDIX 4: POPULATION MODELING -- SAMPLE LEARNING MODULE 1 ....... 44 Introduction. . . . . . . . . . . . . . . . . . . . . . . . . . . . . . . . . . . . . . . . . . . . . . . . . . . . . . . . . . . . . . . . . . . . . . . . . . . . . . . . . . . . . . . . . . . . . . . . . .44 Overview . . . . . . . . . . . . . . . . . . . . . . . . . . . . . . . . . . . . . . . . . . . . . . . . . . . . . . . . . . . . . . . . . . . . . . . . . . . . . . . . . . . . . . . . . . . . . . . . . . . . .45 Part 1. Constructing Age Pyramids . . . . . . . . . . . . . . . . . . . . . . . . . . . . . . . . . . . . . . . . . . . . . . . . . . . . . . . . . . . . . . . . . . . . . . . . .46 Part 2. Exercises in Demography . . . . . . . . . . . . . . . . . . . . . . . . . . . . . . . . . . . . . . . . . . . . . . . . . . . . . . . . . . . . . . . . . . . . . . . . . . . .49 Part 3. Independent Investigations and Presentations . . . . . . . . . . . . . . . . . . . . . . . . . . . . . . . . . . . . . . . . . . . . . . . . . . . . . .63 APPENDIX 5: EXPLORING DEMOGRAPHY -- SAMPLE LEARNING MODULE 2 .... 67 Introduction. . . . . . . . . . . . . . . . . . . . . . . . . . . . . . . . . . . . . . . . . . . . . . . . . . . . . . . . . . . . . . . . . . . . . . . . . . . . . . . . . . . . . . . . . . . . . . . . . .67 Activity I -- Issues in Human Population Growth . . . . . . . . . . . . . . . . . . . . . . . . . . . . . . . . . . . . . . . . . . . . . . . . . . . . . . . . . . .68 Activity II -- Stable Age Pyramids . . . . . . . . . . . . . . . . . . . . . . . . . . . . . . . . . . . . . . . . . . . . . . . . . . . . . . . . . . . . . . . . . . . . . . . . . . .71 INDEX ........................................................................................................ 72 Demography User’s Manual 1 Preface Demography is a simulation of population growth in an age-structured population. This program allows users to graphically enter age-specific fertility and mortality rates for a population, enter an age pyramid for an initial population, and then observe the changes in population size and in the age distribution through time. Demography allows students to ask a variety of “what if?” questions, to design and perform their own investigations, and to explore the implications of various population policies. The direct-manipulation, graphical interface encourages exploration, and makes the program accessible to introductory students. Nevertheless, the simulation model is capable of addressing problems that even graduate students in population biology, sociology, geography, or environmental studies will find interesting and challenging. Demography was developed by the Biology Software Lab at the University of Oregon as part of a curriculum project called Workshop Biology, an innovative approach to teaching introductory biology to non-majors. As with our Workshop Biology course in general, Demography is designed to help accomplish three broad goals: (1) to help students understand difficult concepts by inviting them to challenge misconceptions and preconceived notions, (2) to get students involved in their own scientific investigations, and (3) to help them make connections between important scientific ideas and methods and crucial issues of public policy and personal well-being. To accomplish these objectives, we have developed a teaching module that begins with very structured activities that address important concepts, and moves toward openended investigations that relate to public policy (see Sample Teaching Module). These activities provide a starting point for instructors interested in using Demography in their classes and labs. Because of the flexibility of Demography and the open-ended nature of these activities, this module has been used with only slight modifications in high school classes and in ecology courses for biology majors. Whether you choose to adopt this module, or to adapt it to your setting, we believe that you will find the progression from structured to open-ended activities to be very effective. Demography is still evolving. New features and interface changes will occur over time. A beta version of a cross-platform JAVA implementation is also available on this CD. We are quite anxious to hear your views of Demography and of the teaching module. We would greatly appreciate any suggestions for improvement, including ideas for new features. For more information about Workshop Biology, contact Daniel Udovic; Director, Workshop Biology Project; Department of Biology; 1210 University of Oregon; Eugene, OR 97403-1210; phone: 541-346-5092; internet: [email protected], or see the Workshop Biology home page on the World Wide Web: http://Biology.uoregon.edu/Biology_WWW/Workshop_biol/wb.html 2 Demography User’s Manual Acknowledgments Workshop Biology has been developed through grants from the Department of Education (FIPSE) (P116A1-0385 and P116A4-1049) and the National Science Foundation (USE-9150760 and DUE-9455145). These grants, plus a grant from the Howard Hughes Medical Institute, have supported the development of Demography and related materials. We would like to thank those faculty and students who have tested earlier versions of Demography for their feedback and support (and their patience!), and G. Z. Brown and his co-workers for stimulating discussions regarding program design. The staff of the Workshop Biology Project, past and present (John Postlethwait, Alan Dickman, Peter Wetherwax, Deborah Morris, Stacey Kiser, and Nan Perigo), and participants in our Biology Education Journal Club over the past several years have contributed many ideas about teaching and learning that have influenced our software tools and the curricular materials that use these tools. Finally, we’d like to thank the staff of the BioQUEST Consortium for their continued support of our development efforts. Demography User’s Manual An Overview of Demography Why are human populations in Africa growing so rapidly, even though life expectancy is shorter than in most other parts of the world? Why do rapidly growing populations have such a large proportion of children? Why is the population of China still growing, even though the Chinese government is enforcing a “one-child per couple” population policy? These are a small sample of the kinds of questions that can be addressed by Demography, a computer program that simulates exponential population growth. By manipulating values for mortality rates, fertility rates, and initial population characteristics, and then using the simulation to see how population characteristics change through time, users of Demography can investigate important questions in population biology, develop a deeper understanding of fundamental population concepts, and explore issues related to population policy. A key feature of Demography is the easy-to-use interface that allows you to rapidly and intuitively alter population characteristics, even while a simulation is running, and to instantaneously see the effects of your alterations. For example, changing the mortality rate of a particular age group, such as 20-25 year-olds, can be done by simply manipulating a point on a graph using the mouse. As soon as you release the mouse button, Demography will recalculate important population statistics, such as longevity (mean life expectancy) or doubling time. If the simulation is running, you will immediately see the effect of your changes on the growth of the population and on the shape of its age pyramid. Demography is designed to make it easy for you to creatively explore and experiment. Just as importantly, it is designed to help you organize your explorations and keep track of your experiments. You may stop a simulation at any time and mark your place so that you can return to it later to make comparisons, to perform controlled experiments, or simply to refresh your memory. We hope that you find Demography to be an interesting and productive way to learn about the dynamics of populations. In any case, we would like to hear from you (both students and faculty) about your experiences with the program. We are particularly interested in knowing the kinds of issues that you have explored, how Demography helped, and what kinds of limitations or problems you encountered. Please write to the Biology Software Lab, send us e-mail ([email protected]), or provide feedback through our World Wide Web site -http://Biology.uoregon.edu/Biology_WWW/BSL/BSL.html. 3 4 Demography User’s Manual What You Should Read If you are Macintosh savvy and want to just dive right in. Read Appendix 5: Exploring Demography -- Sample Learning Module 2 (page 5). If you are unfamiliar with the Macintosh computer or computer terminology used in this manual. Read the next section: What You Need To Know (page 5). If you are unfamiliar with a biological term that is used in this manual Read the section entitled: Glossary (page 34). If you want to know whether you have the right equipment to run the Demography program. Read Appendix 1: Hardware and Software Requirements (page 36). If you are familiar with the Macintosh but not with Demography. Read the section entitled: Using Demography (page 6). If you have been through the features and want to know more details. Read the section entitled: Menus and Commands (page 18). If you are an instructor, and want to know how to use the program to prepare problem sets for students. Read Appendix 3: Instructor Guidelines (page 38). Also see Appendix 4: Sample Learning Module 1 (page 44). Also see Appendix 5: Sample Learning Module 2 (page 67). If you’ve read through the manual, but have found something that doesn’t seem to work in Demography. Read Appendix 2: IT DOESN’T WORK! (page 37). Demography User’s Manual 5 What You Need To Know Throughout this manual, we will assume that you are already familiar with basic Macintosh operations and concepts. If you are not comfortable with these, refer to the Macintosh Owner’s Guide or some other introduction to the Macintosh before starting. To help you on your way, the following is a list of Macintosh concepts you will need to understand, along with a brief explanation. For more information, consult one of the references mentioned above or simply ask someone who has worked with a Macintosh before to explain briefly. • Pointing. Pointing simply refers to positioning the cursor, which is shaped like a pointer, over some object. • Clicking. Also known as single-clicking. Position the cursor over the desired object and click the mouse button once. For example, “Single click in a window to activate it” means that if you position the cursor over a window and click once, it will become the active window. Clicking objects is typically used to select them (see below). • Double-clicking. Just like single-clicking except that you click the mouse button twice, in rapid succession, instead of just once. • Dragging. This is used to move objects around on the screen. To drag an object, “grab” the object by pointing to it and depressing the mouse button. Don’t click the button! Depress it and hold it down. Now move the mouse — the object is dragged around on the screen. When you have positioned the object where you want it, release the mouse button to “drop” the object. • Selecting. This operation is used to pick one or more objects from a group of objects. Selecting is usually accomplished by clicking on the object to be selected. Typically, selected objects will become highlighted to indicate they have been selected. Example: “Select the mortality value for ages 20-25 by clicking on it.” The concepts listed above are few, but are central to the operation of almost any Macintosh program. There are a number of less fundamental concepts which we will ignore or will introduce as we encounter them. 6 Demography User’s Manual Using Demography This section provides basic information on how to use Demography. The exercises in the sample teaching module illustrate ways to use the program as a learning tool. In this section we describe how to start the program, open files, enter population data (either graphically or in spreadsheet format), run simulations, organize your findings, save your simulations in a file, and quit the program. Running Demography In order to run Demography , first make sure it is installed on your computer's hard disk, or on a floppy disk that you have inserted into the disk drive. The Demography application icon looks like this: Make sure that you also have all the problem files that you will need (if any — check with your instructor to find out what they are called). They will look like the icon below (of course the names will be different). Note that this type of icon, a “document” icon, differs from the application icon. It looks like a piece of paper with the top edge bent over: Double-click on the Demography application icon. The program will start up. Opening a Problem To open a problem file, choose the Open command from the File menu. (If it is “grayed out” it means you already have a file open, so you must close it before opening a new one. To close the file, choose the Close command from the File menu). You will see a window with names of different files. Find the problem file name and click on it to select it, then click on the button marked Open (or double-click on the problem file name). The program will begin opening the windows of the problem file. Demography User’s Manual 7 Setting up a Simulation Displaying Population Characteristics The population characteristics that influence population growth are birth rates and death rates. Birth rates (or fertility rates) and death rates (mortality rates) generally depend on age (and sex). Demography displays fertility and mortality graphically as functions of age (e.g., Figure 1). These graphs can be changed at any time, even when the simulation is running (see “Manipulating Population Characteristics”). Figure 1. Fertility as a function of age. The current position of the cursor is displayed in the box in the right-hand side of the "tool bar" at the top of the window. Other features are explained in the text. In this instance, fertility values are the average number of female offspring per female in a given age class. In this example, fertility values are displayed for five-unit intervals. If this represented a human population, the units would be years, and females between 35 and 40 would be expected to have 1 female offspring on average during the 5-year interval. The values displayed in the Mortality vs Age Window report the probability that an individual in a given age interval will die before reaching the next interval. This can be used to determine the population size of the next age interval in the subsequent time interval. For instance, if the mortality rate of age interval 30-35 is 25%, and the number of individuals in the 30-35 age group at time 10 is 200, then the number of individuals in the age interval 35-40 at time 15 will be 150. The Current Age Distribution Window displays the percentage of the total population in each age interval in the form of an “age pyramid.” For instance, the lowest bar on the pyramid represents the percentage of individuals in the youngest age interval (e.g., 0-5), the next higher bar represents 5-10 years old, etc. In each age class, females are shown (in red on a color monitor) to the left of the center vertical axis , males on the right (in blue). 8 Demography User’s Manual Three other windows (Summary Statistics, Survivorship vs Age, and Stable Age Distribution) display data that are directly derived from the fertility and mortality graphs. You cannot directly change these windows. You can, however, investigate a number of important questions in population biology by studying how the values displayed in these windows are influenced by changes in the fertility, mortality, or current age distribution graphs. Demography immediately updates the data in the Summary Statistics, Survivorship vs Age, and Stable Age Distribution Windows whenever you change the fertility, mortality, or current age distribution graphs. For a more complete description of the meaning of the statistics or graphs that appear in these windows, refer to “Menus and Commands: Windows,” to the Glossary, or to a relevant textbook. Manipulating Population Characteristics The mortality graphs, the fertility graphs, and the current age distribution can be edited by users. There are three ways to change the graphs: by using the mouse to move points to desired locations, by typing in values in a spreadsheet format, or (in the case of mortality and fertility) by clicking on the buttons on the tool bar at the top of the window to manipulate the whole graph (e.g., shifting all values to the right or left, or multiplying all y-values by a constant). To edit the graph directly, first make sure that the window you need to edit is the “active” window. If it is not, activate it by placing the mouse anywhere in the window and single-clicking. Once the window is active, note that the cursor changes from an arrow to cross-hairs whenever it is in the graphing region. Practice clicking and dragging the mouse in the graphing region. Notice how the points (or bars) move to the position of the cursor. You may use the mouse to reshape the graphs or bar charts in any way you wish. To help you to position points on the graph with precision, note that the current position of the cursor appears in the tool bar at the top of the window. If you wish to be even more precise, you may enter data in a “spreadsheet” format. Click on the "table" icon on the tool bar at the top of the window. The graphical display is now replaced by a table (Figure 2). Click in the cell(s) that you want to change, and type in the desired value(s). To return to the graphical display, click the "graph" icon on the tool bar at the top of the window. Demography User’s Manual 9 Figure 2. The spreadsheet view of the Fertility vs Age Window. Clicking on the "graph" icon in the upper left corner of the window returns you to the graph view. Model Settings Some of Demography's settings are under user control. By choosing the Model... command from the Settings menu, for example, the user can alter a population's maximum age and the length of each age interval. The default settings are useful for human populations. By altering these settings as needed, users of Demography can study the dynamics of a large variety of animal and plant populations. Warning: changing these parameters during the run will cause the run to start over from the beginning time interval, so only change these parameters before you begin a simulation, or when you are ready to start a new one. Figure 3. The “Model Settings” dialog box allows you to edit settings for the simulation. Length of each age interval is the number of years of age between groups of the population. It is initially set to 5 years of age, which means that the first group will be 10 Demography User’s Manual individuals between birth and 5 years old, the second group will be individuals between 5 and 10 years old, etc., up to the age interval between 95 and 100 years. Maximum age is the oldest age an individual in the population will reach. It is initially set to 100 years old. Simple vs Sex-Differentiated Models Users may also choose between four different types of population models available in Demography. The first, which we refer to as the simple model, assumes that the organisms are asexual, that both sexes are equally abundant and have identical fertility curves and mortality curves, or that information about only one sex (females) is sufficient to determine population dynamics. The other three models all allow for differences between sexes in age-specific fertility, mortality, and abundance. They differ in the way male and female fertility values are combined to determine actual births (see discussion below). Unless you are investigating questions that deal specifically with differences between sexes, we recommend that you use the simple model. It is faster and the results are easier to interpret. Figure 4. The Mortality vs Age Window for the sex-differentiated model. The sex-differentiated model allows you to set different mortality and fertility functions for males and females. Choose the sex that you wish to change by clicking on the appropriate letter in the legend. In this example, females are currently selected. You may manipulate both curves simultaneously by selecting both sexes (click on one letter first, then hold the shift key down while clicking on the other letter). In the simple model, there is only one mortality curve and one fertility curve, and the age distribution is always symmetric. In the sex-differentiated models there are two curves for fertility and mortality (Figure 4), one for males (square data points that are in blue if you are using a color monitor), and one for females (diamond data points that are in red if you are using color) . This is also indicated in the legend on each graph. To make sure that you are editing the right curve, first click on either the M or F in the legend, and then use the mouse to move individual data points or to reshape the curve. In the sex-differentiated models, the current age distribution may also be asymmetrical. Modifying the values for one sex does not automatically affect the other. Demography User’s Manual 11 The three sex-differentiated models differ in the way that fertility values are used to calculate the number of births. The female-limited and male-limited models assume that births can be calculated directly from the fertility values of the limiting sex. For instance, if it is generally safe to assume that adding more males to a population would have little effect on births, then a female-limited model would be appropriate. The harmonic-mean model is the most complex. Rather than assuming that the same sex is always limiting, it takes the harmonic mean of the total fertility values for males and females, weighted by their relative abundance. In this model, the number of births in a given time interval will be influenced most heavily by the rarer sex. Immigration/Emigration Demography 4.1 can now incorporate age-specific immigration and emigration into and out of a population. If you want to enable immigration and/or emigration, check the appropriate boxes in the “Model Settings” dialog box. Immigration and/or emigration can be incorporated into the simple, sex-differentiated, or density-dependent models. Figure 5. The Age vs Immigration and Age vs Emigration Windows. These windows are only accessible if they have been enabled by checking the appropriate box in the “Model Settings” dialog box. Immigration is specified as the numbers of individuals per age range who immigrate into the population during a time interval. Emigration is specified as the percentage of each age group leaving the population during each time interval. The emigration rates shown in the graph in Figure 5 would be very high, since more than 20% of each age group would be leaving during each time interval. The model adds the number of individuals immigrating into each age group before birth and death calculations are made. The number of individuals emigrating from each age group are subtracted from the population after immigration is added, but before birth and death calculations are made. 12 Demography User’s Manual The statistics presented in the Summary Statistics Window and the calculation of the stable age distribution assume no immigration or emigration, even when these features are enabled. Consequently, the stable age distribution actually achieved in a simulation allowing immigration and emigration may differ significantly from the pyramid presented in the Stable Age Distribution Window. The differences can be used as an estimate of the effects of dispersal on the population. Density-Dependent Model Another new feature in Demography 4.1 is the ability to model density-dependent growth in age-structured populations. If you want to use a density-dependent model, click on the appropriate button in the “Model Settings” dialog box. The density-dependent model we have chosen focuses on the consumption of a single, potentially limiting, resource and includes the following steps: (1) An “ideal” consumption curve shows the ideal amount of the resource that would be consumed by individuals in different age groups. In Figure 6, for example, consumption rates increase with age until about age 45, and then decrease. Consequently, everything else being equal, a population consisting of mostly 20-50 year olds will put more pressure on this resource than populations consisting primarily of young or old individuals. Figure 6. The Consumption vs Age Window. This window is only accessible when the density-dependent model has been chosen from the “Model Settings” dialog box. (2) Based on the ideal consumption curve and the current age distribution of the population, the simulation calculates the total potential impact of the population on this resource during a time interval. Potential impact is the total amount of resources that would be consumed if the availability of the resource were unlimited. Demography User’s Manual 13 (3) Based on the total potential impact and the level of resources available, the simulation estimates the actual impact of the population. The relationship between these two is described by the graph in the Actual vs Potential Impact Window (Figure 7). The actual impact will always be less than the potential impact. If population sizes are small, and the total impact is low, then the actual impact will be close to the potential impact. As potential impact increases, however, the actual impact levels off. The point at which the graph levels off (the asymptote) is determined by the total amount of resources available. As the size of the population increases and places greater pressure on resources, total potential impact increases, but actual impact levels off. Figure 7. The Actual vs Potential Impact Window. This window is only accessible when the densitydependent model has been chosen from the “Model Settings” dialog box. (4) The model calculates the average amount of resources actually consumed by individuals in each age class using the following formula: realized consumption = ideal consumption x (actual impact/potential impact). In this version of the program, the proportion of ideal consumption actually realized does not depend on age. (5) The age-specific birth and death rates (Figure 8) represent ideal values that would be achieved if realized consumption were equal to ideal consumption. The simulation model modifies these values each time interval by taking into consideration the proportion of realized consumption to ideal consumption. Thus if population pressure on the resource is high, realized consumption will be low relative to ideal consumption, and consequently birth rates will be lower and death rates higher. (In the current version of the program, the user does not have control over the relationship between birth and death rates and consumption. Look for this feature in the next version. ) 14 Demography User’s Manual Figure 8. When using the density-dependent model (chosen from the “Model Settings” dialog box), the mortality and fertility curves are combined in one window. Select either the “B” or “D” in the figure legend to enable changes to that particular curve. The values in the curve represent “ideal” values for birth and death rates that are achieved only when realized consumption equals potential consumption. Variable Settings By choosing the Variables... command from the Settings menu, users can modify the values for the initial time and for the current population size. For example, if you wanted to model the growth of the U. S. population since the turn of the century, you might want to set initial time to 1900 and the population size to 76 (million). In the sex-differentiated models you can also set the primary sex ratio. This relates to the ratio of the number of male offspring produced per female offspring. This is reported in the Summary Statistics Window when a sex-differentiated model is running. In addition to the primary sex ratio, which you set, there is an additional parameter, current sex ratio, which is calculated. This relates the number of male and female individuals within the population. It is reported in the Summary Statistics Window. You can modify this value indirectly by manipulating the graph of the current age distribution. Display Settings The Summary Statistics Window displays the values of a number of composite variables, calculated from fertility values, mortality values, and the population age distribution, that summarize key characteristics of a population. For example, "Doubling Time," the number of time units that it would take for the population to double, given current fertility and mortality values, is often a useful indicator of how rapidly a population is growing. Demography User’s Manual 15 The Summary Statistics Window is updated immediately whenever the fertility, mortality, or current age distribution graphs are changed. The meaning and/or usefulness of each of these statistics will depend on the particular problem that you are investigating. By choosing the Display... command from the Settings menu, you can select the appropriate set of statistics to display. Running a Simulation Figure 9. The Control Panel buttons can be used to control the running of the simulation. From left to right, the buttons are "Stop," "Go," "Step," and "Reset." These commands are also available from the Control menu. Once you have set up the simulation, you can use the commands under the Control menu or the icons on the Control Panel (Figure 9) to see how the population size and age distribution change through time. To advance the simulation just one time interval, choose the Step command from the Control menu or the Step icon from the Control Panel. To have the simulation run until a specified time, or for a specified number of time intervals, choose the Go Until... or Go For... commands from the Control menu. To have the simulation continue advancing until you tell it to stop, choose the Go command from the Control menu or the Go icon from the Control Panel. Whenever you want the simulation to stop running, choose the Stop command from the Control menu or the Stop icon from the Control Panel. This only stops the simulation; it doesn’t quit the program, or end the problem you are working on, so don’t worry. You can stop and start the simulation as often as you like. If you wish to return to the initial state of a simulation, with the fertility, mortality, and age distribution graphs as they were before you started the current simulation, choose Reset... from the Control menu or the Reset icon from the Control Panel. A dialog box will appear asking whether you wish to mark the current spot before returning to the initial state (see Menus and Commands: Control Menu: Reset...” for more details). The Control Panel is a convenient way to run simulations. Because of limited screen space, however, you may want to hide the Control Panel. You may do so by clicking in the palette's close box, or by choosing Hide Control Panel from the Control menu. If the palette is hidden, you may display it again by choosing Show Control Panel from the Control Menu. 16 Demography User’s Manual Viewing Results The results of simulation runs are presented in two windows: “Population Size vs Time” and “Current Age Distribution.” These windows are updated every time interval. If you watch the graph of population size as the simulation runs, you will notice that it automatically rescales whenever necessary. It may take you several runs to get used to the unexpected sudden changes in the shape of this graph that occur during rescaling. Organizing Data and Reporting Results Marking The Mark feature allows you to set a mark at any particular time interval during the run of a simulation. You can enter a meaningful name for the mark, to help you understand/remember why that particular time interval was important. You can then enter notes (see page 23) to keep track of information in association with the mark. When you set a mark, Demography saves all the values displayed in the windows, as well as the position of the windows on the screen. This allows you to come back to this point, and even to start the simulation running again from that point, if you wish. Marks allow you to summarize a simulation run or a set of runs. If you want to show someone what happens to a population at various times, instead of running the simulation and stopping it whenever you want to point something out, you can do the run beforehand, and set a mark at each time interval of interest. This can save a lot of time, especially if the time intervals are far apart, or you need to change fertility, mortality, and/or age distribution settings along the way. Exporting In preparing reports or handouts, it is often useful to export data or graphs. In Demography the contents of any window (with the exception of the summary statistics window) can be copied into the clipboard and pasted into other documents. For example, by choosing “Copy” when the Fertility vs Age Window is the active window, either the graph or the table (whichever is showing) will be copied onto the clipboard. The table could be pasted into a spreadsheet or into a word processing document, or the picture of the graph could be pasted into word processing documents or into documents from drawing programs. The contents of the notes windows associated with marks can also be copied and pasted into word processing documents. Demography User’s Manual 17 Printing You can print out a view of all the data in the windows as they are shown at any time during the run of a simulation. Choose the Print Setup... command from the File menu to make sure that the printing settings are okay for your printer. Choose the Print command from the File menu to begin printing. A dialog box will appear allowing you to choose which windows to print and how to arrange them. Saving and Opening Problems The Open command under the File menu allows you to open a problem file that has been saved to disk. You can do this only if there is not another problem file already open. If another file is open, the Open command will be inactive (will appear “grayed out” on the screen) when you select the File menu. Save the current file first (if you want to), then choose the Close command from the File menu. Any parameter windows which are displayed will disappear. Now, choose the Open command under the File menu. Notice that the Open command is now available. The Save command under the File menu allows you to save a problem file, along with any marks that you have set, and any notes you have made for those marks. It will remember the last time interval you reached and the position of all the parameter windows. The Save As... command under the File menu allows you to save a problem file under a different name from the one you opened. For instance, if you open a class problem file, but you make changes to it and want to save it to a name you choose, you would choose the Save As... command from the File menu. A window will appear, asking you to name the file. Enter in your new name, and click on the Save button to save the file under your new name. The old file will be the same as it was before, and still have the old name. Quitting To quit Demography , choose the Quit command from the File menu (or use the Command-Q option to quit: hold down the “Command key” — which has the symbol on it — and press the ‘Q’ key on the keyboard). If you have made any changes, a dialog box will appear giving you the opportunity to save your work before exiting the program. 18 Demography User’s Manual Menus and Commands This section will describe the menu structure of Demography, and show you how to use the menus to choose commands to open files, change parameters, set marks, run the simulation, and print results. File Menu New Use the New command if you don’t have a file open, and you want to start a new file from scratch. Choose the New command from the File menu. All seven Demography windows will appear with default parameter values. You are now ready to start making changes to this new file. Open To open a file, choose the Open command from the File menu. A window will appear, asking you the name of the file you want to open, and where on the disk this file is. Click on the file name to select it, then click on the Open button. The Open command is inactive whenever there is already a file open, and will appear grayed out. Close the current file before opening a new one (see Close command, below). Close Before you open a new file, you must close the file that you currently are using, by choosing the Close command from the File menu. Demography User’s Manual 19 If you have made changes to the current file, and have not saved them, a window will appear, asking whether you want to save the changes. To save the changes to this file, click on the Yes button. To close the current file without saving the changes, click on the No button. To return to using the current file, instead of closing it, click on the Cancel button. Save To save the file you are currently using, choose the Save command from the File menu. A window will appear asking you to choose a name and location for the new file. Type in a new name and click on the OK button. Caution: if you have opened a file, made changes to it, and you want to save these changes to your own file, but don’t want to change the original file, use the Save As... command instead. Save As... To save the file you are currently using under a different name, choose the Save As... command from the File menu. A window will appear asking you to choose a name and location for the new file. Type in a new name and click on the OK button. The old file will not be affected. Page Setup... The Page Setup... command from the File menu displays a window which shows the current page setup for the printer. Choose this command before you choose the Print command to ensure the page setup is the way you want it. Print After you have checked the page setup for your printer with the Page Setup... command, choose the Print command from the File menu to print a view of the windows from Demography in their current state. A dialog box will appear asking you to select the windows that you wish to print and how you want them arranged. Once you have made your selections, click "OK." The standard Macintosh print dialog box will appear. Choose the appropriate settings and click OK to print your document. 20 Demography User’s Manual Quit To quit Demography, choose the Quit command from the File menu. If you have not saved the file, a window will appear, asking if you want to save the file. All windows will disappear and the program will end. Edit Menu Undo To “undo” the most recent change to the model (either a change in the shape of a graph, or the running of a simulation), choose the Undo command from the Edit menu. You can only undo your last change (see also Reset and Reset All under the Control menu. Cut Use the Cut command from the Edit menu when you wish to cut selected text from the Notes Window associated with a mark (see the Marks menu). The selected text will be removed from the notes and placed on the clipboard for pasting somewhere else. The Cut command is only active when the Notes Window is active and some text has been selected. Copy Use the Copy command from the Edit menu to copy objects and place them on the clipboard for pasting into other documents. Copy takes the visible object from the currently active window (a graph, a table, or the selected text) and places it on the clipboard. Graphs are handled as “picts,” and tables are handled as tab-delimited text. Demography User’s Manual 21 Paste Use the Paste command from the Edit menu to take text from the clipboard and paste it into a Notes Window associated with a mark (see the Marks menu). The Paste command is only active when the cursor is positioned within an active Notes Window and there is text on the clipboard. Clear Use the Clear command from the Edit menu to delete selected text from the Notes Window associated with a mark (see the Marks menu). The selected text will be removed from the notes. It will not be placed on the clipboard. The Clear command is only active when the Notes Window is active and some text has been selected. Show/Hide Clipboard The Show/Hide Clipboard command from the Edit menu presents or hides a window which displays the current contents of the Macintosh clipboard. Control Menu Go Until... To run a simulation until a specified time period, choose the Go Until... command from the Control menu. A hierarchical menu will appear, giving you several choices for ending times. If you wish to specify a number that doesn’t appear in the menu, choose Custom.... A dialog box will appear asking you to specify the ending time. The simulation will run until it reaches the time period you specify, and then stop automatically. 22 Demography User’s Manual The Go Until... command is inactive except when the simulation is stopped, and will appear “grayed out” whenever the simulation is running. Go For... To run a simulation for a specified number of time intervals, choose the Go For... command from the Control menu. A hierarchical menu will appear, giving you several choices for the number of time intervals to run the simulation. If you wish to specify a number that doesn’t appear in the menu, choose Custom.... A dialog box will appear asking you to enter the number of intervals. The simulation will run for the number of intervals you specify, and then stop automatically. The Go For... command is inactive except when the simulation is stopped, and will appear “grayed out” whenever the simulation is running. Go To start the simulation running, choose the Go command from the Control menu. The simulation will continue running and the display windows will continue updating until you stop the simulation using the Stop command. The Go command is inactive except when the simulation is stopped, and will appear “grayed out” whenever the simulation is running. Step To run the simulation for only one time interval, choose the Step command from the Control menu. The simulation will update all the display windows for only one time interval, then the simulation will stop. You can continue the run of the simulation from this point by choosing the Go command, or you can continue to choose the Step command as many times as you want. Each time it will update the simulation for one time interval. The Step command is always active. If you choose this command while the simulation is running, the simulation will immediately stop and then step through one more interval. Stop After you choose the Go command, the simulation will continue running, and the display windows will continue updating, until you stop the simulation. Choose the Stop command from the Control menu. Demography User’s Manual 23 The Stop command is inactive and will appear “grayed out” whenever the simulation is stopped. Reset After you start Demography, but before you have run the simulation by selecting the Go or Step commands, you can set the “initial state” for the run of the simulation. At any time you are running the simulation, you may want to return to this “initial state.” The Reset command from the Control menu (or the Reset button on the Control Panel) will set the population size and age distribution back to their initial values. It does not, however, change the fertility or mortality settings. After choosing Reset a window will appear, asking you whether you want to save the current state, before returning to the “initial state.” If you click Save, you will be setting a mark (see the Mark menu), and you will be asked to give it a name. Reset All The Reset All command from the Control menu is similar to Reset. In addition to resetting the population size and age distribution, however, Reset All resets the fertility and mortality values to the values selected before you ran the last simulation. After choosing Reset All a window will appear, asking you whether you want to save the current state, before returning to the “initial state.” If you click Save, you will be setting a mark (see the Mark menu), and you will be asked to give it a name. Show/Hide Control Panel The "Control Panel" is a window that contains four "buttons," one for each of the four commands above (Stop, Go, Step, and Reset). The Control Panel provides an easy and convenient way to run simulations. It always appears in front of other Demography windows. Occasionally, you might find it useful to hide the Control Panel. You may do this either by clicking in the panel's close box or by choosing Hide Control Panel from the Control menu. When the panel is hidden you may choose Show Control Panel from the Control menu to bring it back into view. 24 Demography User’s Manual Settings Menu Model... Choose the Model... command from the Settings menu to change the following settings prior to any run of the simulation: • Maximum Age: Click on the space next to “Maximum Age.” Enter a number that represents the maximum age an individual can reach in this population. • Length of each age interval: Click on the space next to “Length of each age interval.” Enter a number which can divide the maximum age evenly. • Immigration/Emigration: Click on the checkbox next to immigration, or emigration, or both. • Simple Model/Sex-Differentiated Model or Density-Dependent Model: The button next to the model that is currently being used by the program will be highlighted. To change to another model, click on the appropriate button. For a description of the differences between models, see "Setting up a Simulation" in the "Using Demography" section of this manual. Display... Choose the Display... command from the Settings menu to select the statistics to be displayed in the Summary Statistics Window. The choices are described below under "Summary Statistics" in the "Windows Menu" section. Initial Setup... Choose Initial Setup... from the Settings menu to set the starting time of a simulation or to alter the current size of the population. A dialog box will appear with boxes to enter the appropriate numbers. The starting time can only be changed at the beginning of a simulation. Fonts Demography User’s Manual 25 Choose the Fonts command if you wish to change font sizes (e.g., for presentations). It is a good idea to size the window you’re looking at to take up the whole screen if you increase font size. Otherwise the graph may appear crowded and hard to read. Marks Menu Set... To set a mark, place the cursor over the Marks menu, press the mouse button and drag down until the Set... command is highlighted, then release the mouse button. A dialog box will appear with the text “Please enter a name for the mark:” A name will already be there: “Mark at time:5”, for example (where 5 would be the 5th year in the run of the simulation). You may move your mouse to click on this space and type in a new name. When you are finished entering the name of the mark, click on the OK button, or press the Return or Enter key on your keyboard. If you decide you don’t want to set the mark, use your mouse to click on the Cancel button in the dialog box. Go To After you have set a mark in a run of the simulation, you can restore the run of the simulation to the state it was in when you set the mark. Move the cursor over the Marks menu, press the mouse button and drag the cursor down until Go To is highlighted, but don’t release it yet. Now, drag the cursor to the right until you can see the names of the marks. Drag down until the mark name you want is highlighted, then release the mouse button. Before the program goes to the mark, it will ask you whether you want to save the current state of the simulation (the state before you go to the mark). If you click on the Save button, it is the same as placing a mark at the current state of the simulation before going to the mark. In fact, the mark it places is called “Current state at:n”, where n is the number of the current time before the simulation goes to the mark. The current state mark will show up in the “Go to” and “Remove” lists, so you can treat it like any other mark. Type a new name for this current state mark, if you want. Click on the OK button. The program will go to the mark you requested. 26 Demography User’s Manual Remove If you decide you no longer need a mark that you have previously set , you can remove the mark. Move the cursor over the Marks menu, press the mouse button and drag the cursor down until Remove is highlighted, but don’t release it yet. Now, drag the cursor to the right until you can see the names of the marks. Drag down until the mark name you want is highlighted, then release the mouse button. A window will appear, asking you to confirm that you want to remove the mark. If not, click on the Cancel button. Otherwise, click on the Remove button. The mark you selected will be removed. Notes After you have set a mark in a run of the simulation, you can enter a note to keep track of some information about the mark. Move the cursor over the Marks menu, press the mouse button and drag the cursor down until Notes is highlighted, but don’t release it yet. Now, drag the cursor to the right until you can see the names of the marks. Drag down until the name of the mark you want is highlighted, then release the mouse button. A text window will appear. The window will contain any previously entered notes for this particular mark. It will be empty if no notes were previously entered. You may use the standard Macintosh methods for typing and editing text, including cut, copy, and paste. Windows Menu The commands under the Windows menu display Demography windows. These commands cause the windows to appear if they are not already being shown. The Primary Sex Ratio command allows you to change the sex ratio at birth in the sexdifferentiated model (i.e., ratio between male and female offspring). If the simple model is running, this command appears “grayed out” and is inactive. Demography User’s Manual 27 You may enter data in three windows: Fertility vs Age, Mortality vs Age, and Current Age Distribution. You have the option, in each of these three windows, of entering values graphically or in tabular form. All other windows display values calculated based on these and other values (such as the Demography parameters). in the tool bar at the top of the To switch to the table view, click on the table icon graph. The graph will be replaced by a spreadsheet-like table. Click on the cell you want to change and enter the value. To go back to the graph view, click on the graph icon in the tool bar at the top of the graph. To enter data graphically, just click on the point on the graph where you want to set a data point. Or, you can hold down the mouse button and drag the line or pyramid into the shape you want. Note: if you are using the sex-differentiated model, click on the M or F in the legend before setting your data points, in order to select which values you want to change, male or female. By selecting one and then shift-clicking on the other, you may select both sexes simultaneously. Fertility vs Age Displays the average offspring per time interval per individual, as a function of age. Also allows you to change these values by clicking on the points you wish to set, by dragging the curve into the shape you want, or by clicking on the buttons in the tool bar at the top of the window. The button on the left shifts the graph to the left. The center button shifts the graph to the right. The button on the right allows you to multiply all values on the y-axis by a constant amount. The current position of the cursor is displayed in the box on the right-hand side of the tool bar. The scale on the y-axis can be changed to allow for fertility values higher than 1.000. To increase the scale, position the cursor near the top of the graph over the age group that you want to change. The shape of the cursor will change from the cross-hair to an arrow pointing straight up. Clicking the mouse will cause the y-axis to rescale. To reduce the 28 Demography User’s Manual scale, simply reduce all the values of the fertility curve. The y-axis will automatically readjust. The display can either be in a graphical form or in tabular form. To switch from one to the other, click on the table or graph icon in the tool bar above the graph. To see this window, if it is not already shown, choose the Fertility vs Age command from the Windows menu. Mortality vs Age Displays the probability that an individual from any age interval will die during the current time interval. Also allows you to change these values by clicking on the points you wish to set, by dragging the curve into the shape you want, or by clicking on the buttons in the tool bar at the top of the window. The button on the left shifts the graph to the left. The center button shifts the graph to the right. The button on the right allows you to multiply all values on the y-axis by a constant amount. The display can either be in a graphical form or in tabular form. To switch from one to the other, click on the table or graph icon in the tool bar above the graph. To see this window, if it is not already shown, choose the Mortality vs Age command from the Windows menu. Demography User’s Manual 29 Survivorship vs Age Displays the probability that an individual will survive from age zero to a given age. The values displayed are calculated from the mortality values; you cannot change this window directly. Notice that survivorship curves are decreasing (or at least nonincreasing) functions of age. The display can either be in a graphical form or in tabular form. To switch from one to the other, click on the table or graph icon in the tool bar above the graph. To see this window, if it is not already shown, choose the Survivorship vs Age command from the Windows menu. Current Age Distribution Displays the percentage of total population or the total number of individuals currently in each age interval (males are on the left, in blue; females are on the right, in red). Also 30 Demography User’s Manual allows you to change the number or percentage of population in each age interval by clicking on the bars of the pyramid and dragging them to where you’d like to set the data. To switch from percentages to numbers, or vice versa, click on the “#” or “%” icon in the tool bar above the graph. The display can either be in a graphical form or in tabular form. To switch from one to the other, click on the table or graph icon in the tool bar above the graph. You may enter data directly into the table, or edit any of the values in the table. To see this window, if it is not already shown, choose the Current Age Distribution command from the Windows menu. Population Size vs Time Displays the calculated population for each time interval. When the population gets large, the population values on the y-axis will be expressed in scientific notation, for example: 5.00 e+ 07 (which represents 5 times 10 to the 7th power, or 50,000,000. The display can either be in a graphical form or in tabular form. To switch from one to the other, click on the table or graph icon in the tool bar above the graph. The values displayed are calculated from other population values; you cannot change this window directly. You may alter the current population size by choosing Variable Settings... from the Settings menu and entering the value that you want into the appropriate field of the Variable Settings dialog box To see this window, if it is not already shown, choose the Population Size vs Time command from the Windows menu. Demography User’s Manual 31 Stable Age Distribution The age distribution of an exponentially growing population usually converges toward a stable age distribution with time. This window displays the stable age distribution (males are in blue, on the left; females are in red, on the right). The values displayed are calculated from the age-specific mortality and fertility values; you cannot change this window directly. The display can either be in a graphical form or in tabular form. To switch from one to the other, click on the table or graph icon in the tool bar above the graph. To see this window, if it is not already shown, choose the Stable Age Distribution command from the Windows menu. Summary Statistics 32 Demography User’s Manual The Summary Statistics Window presents values related to the population’s growth. These composite values are calculated from the values which are entered in the other windows; you cannot change these values directly. To see the Summary Statistics Window if it is not already shown, choose the Summary Statistics command from the Windows menu. The title that appears in the top bar of the Summary Statistics Window is the name of the current open file. If you are working with a new, unsaved file, "Untitled" will appear. You can select the statistics that will be displayed by choosing Display Settings... from the Settings menu and checking the appropriate boxes in the Display Settings dialog box. The following are the values that can be displayed in this window: • Doubling Time: How many years it would take for the population to double, (or halve, if the value is negative). • Innate Capacity for Increase: A measure of the capacity for the population to grow (or shrink, if negative). • Mean Life Expectancy: The average age to which an individual can be expected to survive. • Total Fertility Rate: The total number of offspring a female would have, on average, if she were to live to the maximum age. • Crude Birth Rate: The number of individuals, per thousand in the population, born during a time interval. For example, crude birth rates for the human population vary from nation to nation, generally falling in the range from 10 per 1000 per year to 40 per 1000 per year. • Crude Death Rate: The number of individuals, per thousand in the population, dying during a time interval. For example, crude death rates for the human population generally range from 5 per 1000 per year to 25 per 1000 per year. • Percent Juvenile: The fraction of the current population that is below a certain age. The default setting of 15 can be changed by choosing Model... from the Settings menu. • Dependency Ratio: The fraction of the current population that is "dependent" on the rest of the population. In the human population, this has generally been considered to be the fraction under 15 years plus the fraction over 65 years. The default settings are 15 and 65. You can change this age by choosing Model Settings... from the Settings menu. Demography User’s Manual 33 • Percent Juvenile at the Stable Age Distribution: The fraction of the population that would be below a certain age if the population was at its stable age distribution. • Dependency Ratio at the Stable Age Distribution: The percent juvenile plus the fraction over a certain age, if the population were at its stable age distribution. • Current Sex Ratio (Sex-differentiated model only): The current sex ratio is the total number of females currently alive divided by the total current population. • Primary Sex Ratio (Sex-differentiated model only): Primary sex ratio is entered using the Initial Setup command under the Settings menu. It is reported as the percentage of female offspring of total offspring produced. 34 Demography User’s Manual Glossary Below are some of the key terms used in Demography and in this manual: Age Distribution: The proportion of individuals in a population in age each class. Typically displayed in a modified bar chart called an “age pyramid.” Age-Specific Fertility Rate: The number of births per individual within a specific age interval during a specified time. Age-Specific Mortality Rate: The fraction of individuals in a population that die during a given age interval. For example, if the probability of dying between age 5 and 10 is 0.25 or 25%, that would be the mortality rate for that age class. Crude Birth Rate: The number of individuals, per thousand in the population, born during a time interval. For example, crude birth rates for the human are generally in the range from 10 per 1000 per year to 40 per 1000 per year. Crude Death Rate: The number of individuals, per thousand in the population, dying during a time interval. For example, crude death rates for the human population generally range from 5 per 1000 per year to 25 per 1000 per year. Density Dependence: A form of population growth in which the birth rates and/or death rates per individual depend on the size or density of a population. Often results when individuals are competing for some limiting resource. Dependency Ratio: The fraction of a population that is "dependent" on the rest of the population. In the human population, this has generally been considered to be the fraction under 15 years plus the fraction over 65 years. Doubling Time: The time it would take a population to double, given no changes in age-specific mortality or fertility rates. Any change in the fertility or the mortality graphs changes doubling time. Demography represents doubling times as negative if the population is decreasing. Negative values correspond to “halving time.” Mean Life Expectancy: How long an individual can be expected to live, on average. This is influenced only by the age-specific mortality graph. Sex Ratio: The fraction of the population that is female. Technically, this value is not a "ratio," but this has become a common way of representing the gender distribution of a population. The primary sex ratio is the proportion of births that are female. Demography User’s Manual 35 Stable Age Distribution: The age distribution which the population will reach if allowed to progress until there is no longer a change in the distribution. Survivorship: The probability that an individual survives from age zero to a given age. Total Fertility Rate (TFR): The total number of offspring a female would have, on average, if she were to live to the maximum age. 36 Demography User’s Manual Appendix 1: Hardware and Software Requirements Demography is designed to operate best on the Macintosh II family of computers or on Power Macintoshes. However, it will run nicely (though slower on lower-end models) on Macintoshes of any type, so long as at least 1 megabyte is available to the program. (However, for a large run with many marks, it may be necessary to set the partition size for Demography to more than 1 megabyte — Choose Get Info from the Finder. ) In order to run the program, you only need to have the application itself. All of the resources that the program requires are already installed in the application. Of course, if you have saved an experiment and want to open it, you will need to have the file into which you saved that experiment. Summary of Hardware and Software Requirements • Macintosh computer with at least 1 megabyte of available random access memory (RAM). • Macintosh operating system 6.x or greater is required. However, system 7.x or Mac OS 8.0 is recommended • Demography 4.1 is accelerated for running on computers with PowerPC microprocessors. Three versions of the program are available: a 68K version (which will run in emulation mode on PowerPC computers), a PowerPC only version, and a “fat binary” version which automatically runs the version of the application best suited to your computer, but takes up more disk space. • Demography application installed on the hard disk or a floppy disk. • On a color monitor, the graphs will be displayed in color. On a monochrome monitor, the graphs will be displayed with different patterns. Demography User’s Manual 37 Appendix 2: It Doesn’t Work! Even the best program has some bugs in it. However, there are many situations in which there is some other problem, something that is not an error at all. I Can’t Open the Program If Demography reports an insufficient memory error during startup, the problem may be that there is not enough memory. Are you sure the machine has at least 1 megabyte of free (RAM) memory? Are you running other applications (under MultiFinder) which can be closed? First, find out how much memory you have: Under the Apple () menu, select About Finder.... In System 7 this is called About This Macintosh .... You will see a dialog box detailing the current memory usage in your system. The crucial figure is the largest unused block. This value must be over 1000K in order for the system to run. If it is not, and there are no other applications currently running, then Demography cannot be run on that machine. If there are other applications currently running, try quitting those applications in order to free up memory. I Can't Open a Saved Demography Document Was the document created with an early version (2.x) of Demography? Demography 4.1 will open documents created with version 3.0, but unfortunately it will not open documents created with version 2.0 or earlier. I Get an Error Message When I Try To Set a Mark If Demography reports an insufficient memory error when you are attempting to create a new mark, the problem may be that there is not enough memory for the requested operation. Try removing unused marks, then save the file. If there are other applications currently running, try quitting those applications in order to free up memory. I’m Having Trouble Setting My Graphs Make sure you click on the window first, to make it the active window. Check to see that the cursor turns from an arrow to a cross shape when you position it over the graph. Click on the graph at the point you want to set, or hold down the mouse button and drag the graph into the shape you want. If you are working with a two-sex model, first click on the legend before setting points. Click on the M for males, or the F for females. Then click on the points on the graph. 38 Demography User’s Manual Appendix 3: Notes for Instructors In this section we provide some suggestions for instructors on how to use Demography in the classroom and laboratory. First, we provide some exercises that instructors can do to help them understand the program and its capabilities. Second, we describe a series of activities used in laboratory sessions in our general biology class for non-majors at the University of Oregon (Appendix 4: A Sample Learning Module contains the packet of materials that we hand out to our students). Instructors should feel free to modify these materials to suit their needs. Finally, we describe how instructors can take advantage of some of Demography's features to help prepare learning materials. Some Resources Instructors wishing to improve their background in demography can find good introductions in most ecology textbooks. To get a better handle on issues in human demography, two publications from the Population Reference Bureau (PRB) provide short introductions: McFalls, Joseph A. Jr. 1991. Population: a lively introduction. Population Bulletin 46 (2): 1-43. Lutz, Wolfgang. 1994. The future of world population. Population Bulletin 49 (1): 1-47. PRB also publishes a very useful annual global data sheet in poster format (electronic versions are also available). For World Wide Web resources, see: • the PRB home page (http://www.prb.org/prb/) and PRB’s PopNET (http://www.popnet.org/), • the U.S. Census Bureau’s home page (http://www.census.gov/) and their excellent international page (http://www.census.gov/ftp/pub/ipc/www/), • the United Nations Population Information Network home page (http://www.undp.org/popin/popin.htm), • and the University of Oregon’s “Population Page” (http://yucca.uoregon.edu/popinfo/). The latter page will maintain useful information on how to use Demography as a learning tool, and provides access to Java Demography, a version of this program that can be run through any computer with a Java-savvy web browser (e.g., Netscape 3.0, Internet Explorer 3.0). Demography User’s Manual 39 Exploring Demography: Some Exercises for Instructors The exercises below range from fairly prescriptive to very open-ended. You should choose the exercises that you wish to do based on your background, experience, and interests. The first two exercises are designed to help you learn the basic capabilities of Demography and how Demography works. Exercises 3 through 5 explore some of the basic terms and concepts of demography. They are designed to help develop a deep qualitative understanding of concepts that are generally presented superficially in introductory courses. At the same time, the exercises introduce other features of Demography. Exercises 6 and 7 introduce other advanced features of Demography, and demonstrate how the program can be customized for different populations. The remaining exercises can be viewed in two ways. First, each is an open-ended investigation of the sort that students might do in an inquiry-based lab. Second, each is an exercise in how to use Demography to present ideas (e.g., students presenting the results of their investigations, faculty presenting tough concepts or ideas in a lecture setting). These are meant to be examples. We encourage you to develop your own investigations/presentations. How Demography Works 1) Learn what is displayed in each program window. Describe briefly, but precisely, what is displayed in each of the following windows: Fertility vs Age, Mortality vs Age, Summary Statistics, Survivorship vs Age, Current Age Distribution, and Population Size.” 2) Certain windows can be directly manipulated. Others cannot. Experiment to determine which windows can be manipulated and how you can manipulate them. Understanding Some Fundamental Concepts 3) What is the meaning of each of the terms in the Summary Statistics Window? Systematically determine which summary statistics are influenced by changes in those graphs that are editable. In each case, can you explain why? For example, why don’t changes in the fertility graph cause changes in Mean Life Expectancy? 4) For at least some of the cases in which changes to a graph do cause changes in a summary statistic, or in another graph, investigate the nature of the relationship. For example, how would you describe the relationship between age-specific mortality and life expectancy? Given your understanding of this relationship, could you predict which age group’s mortality rate has the biggest impact on life expectancy? Can you design and conduct a set of experiments to test your prediction? 5) Use the Control Panel to step through a simulation. You will be watching the age pyramid of the population change through time. Experiment with different fertility and 40 Demography User’s Manual mortality rates, and different initial age distributions to see how they affect the way the age distribution changes with time. Do you observe changes that you don’t understand or that appear counterintuitive? How should you go about resolving such conflicts? (HINT: Construct hypotheses that might explain the differences between what you expected and what you observed, make predictions based on your hypotheses, and design and conduct controlled experiments to test them.) Using Advanced Features 6) Using features from the Settings menu, set up a model to study the demography of a bird population in which the birds live a maximum of 10 years, or a population of fish that live for only a few years, but have very high fertility values. 7) Using one of the sex-differentiated models available from the Settings menu, set up a model to study the impact of differential abortion rates or infant mortality rates based on gender (e.g., female fetuses are aborted more frequently in China, and infant mortality rates are higher for females). Conducting Investigations/ Developing Presentations and Activities Several of the following problems are taken from the learning module in Appendix 4: 8) What is the meaning of the stable age distribution graph? Construct a set of simulations which demonstrate this concept. (HINT: You can use Demography’s marking features to help develop a presentation). 9) Use Demography to develop a presentation that illustrates the relationship between age-specific mortality and fertility rates and the stable age distribution of a population. 10) Study the implications of “population momentum” for a region with a rapidly growing population. That is, assume a new policy is implemented that reduces the Total Fertility Rate to replacement levels (about 2.0, but it will depend on the mortality function). Starting with an initial age distribution that reflects the current situation, manipulate the fertility curve to model the new policy. Examine how the age structure and population size change with time. 11) Study the impact of a hypothetical (or real) epidemic on population age structure and population growth for a particular region of the world. You will have to make assumptions about the affects of the epidemic on age-specific mortality rates. You might start by letting your population reach a stable age distribution and then change mortality rates to reflect the spread of the epidemic. Demography User’s Manual 41 How We Use Demography at the University of Oregon By the time we use the learning module in Appendix 4, our non-major students have already been introduced to exponential and logistic growth, have seen one or two videos relating to population issues, and are working in groups researching human population issues. The first activity in this module (Part 1) is a “tactile” exercise that introduces students to age pyramid diagrams by having them construct them with construction paper and see how they change through time given simple rules for mortality and fertility. Age Pyramid 1.1, a companion computer program for Demography, provides a quick alternative to the construction paper activity. For more advanced students these activities may not be important. The Demography exercises (Parts 2 and 3) move from simple and highly structured to more complex and open-ended. We encourage this approach, since it eases students into the program, building both confidence and understanding. If your students have had little experience using computers in your class, even our “simple” initial exercise is likely to cause some frustrations. In such circumstances, we would recommend that you construct a few brief preliminary and highly directed exercises that will ensure that all students feel comfortable with the program and the material (e.g., “Change the mortality rate for the 20-25 age group to 0.5 and record any changes in life expectancy, total fertility, and doubling time. Explain your observations”). As we help students through the structured exercises (Part 2; see files in the “Demography Exercises” folder), we try to avoid “leading” students to the “right answer.” Rather, we try to help them understand their observations, clarify their thinking, and design good experiments. Initially some students may feel that this is a glorified game of “hide and seek” (in a sense it is). In addition, though, it is essential practice for their open-ended investigation (Part 3), and the interaction between faculty and student is much more rewarding than when guiding students through prescribed steps that lead to the “correct answer.” Students develop a deeper understanding of the concepts and gain important skills in designing and performing experiments, and faculty gain important insights regarding student knowledge and misconceptions. These exercises introduce students to the following concepts: • mean life expectancy, and how it is calculated, • the importance of infant mortality in determining mean life expectancy, • doubling time, • how delaying reproduction and reducing total fertility influence doubling time, • age pyramids, • stable age distributions, • how fertility and mortality values determine the shape of the stable age distribution. 42 Demography User’s Manual The open-ended investigation (Part 3) is the culmination of the module. By this time, students have been obtaining information about human population growth from a variety of resources, and they have become comfortable with Demography. They are now ready to use the program to build models that will help them evaluate, for example, possible consequences of adopting particular population policies in a particular country or region. In the terminology of the BioQUEST project, they are posing their own problems, investigating possible solutions, and, in their classroom presentations, persuading their peers. In our general biology course, this entire module takes four to five hours, spread over three lab periods. Students work in groups of two or three. The construction paper exercises take about one hour, and are done in the first lab. The structured exercises using Demography are done in the second period. They generally take between one and one-half and two hours. Groups that finish early are encouraged to start their investigation. Students who do not complete the activities in the time provided are encouraged to complete the activities outside of class. The third period is devoted to investigations and presentations. The amount of time devoted to presentations varies depending on class size and the time needed for investigations. Since our students have other opportunities to give oral presentations, we are not concerned that every group present their findings. Using Demography's Features To Prepare Learning Materials Demography can be used to create custom files for problem sets, exams, or classroom demonstrations. The steps involved in creating custom files (changing parameters and settings, marking, saving files) are no different than those to use the program, and hence all of the relevant program features are described in the manual. Here we provide a few pointers that you might find useful. Setting marks can be a powerful tool in creating presentations and problem sets. Marks allow you to set parameter values exactly the way that you want them, position and size windows to suit your needs, give those settings an appropriate name, and add comments in the associated Notes Window. By setting up several marks in the same file, you can quickly move from mark to mark in a presentation, using each mark to set up a simulation demonstrating a different point, or using two or more marks to make comparisons. When setting up problem sets for students, it may be better to create a number of files with only one or two marks per file, rather than a single file with numerous marks. The problem is that in the current version of the program, there is no mechanism for grouping related marks. If students choose to set marks of their own, the latter approach would lead to a single file with a collection of marks that are difficult to keep organized. Demography User’s Manual 43 Once you have created a file and set up all the marks that you need, you may save the file using the Save or Save as... commands under the File menu. Demography will save all the initial values, including model type, and all the values displayed on the graphs for each mark that you set, information about these marks (such as the name and the notes that you entered for each mark), and display information for each window (such as the position and size of each window, and whether it is open or closed). If you discover that you want to edit a file, marks can always be added or deleted. In the current version of Demography, individual marks cannot be edited. If you wish to change the settings for a particular mark (e.g., re-position some of the windows), you will need to go to that mark, make the desired changes, create a new mark, and then delete the old one. Demography and associated files are standard Macintosh files, and can be copied in the usual ways when you are in the Finder (for example, by choosing the Finder’s Duplicate command from the File menu, or by dragging the file from one disk to another). You will probably want to copy each of the files you have prepared onto a floppy disk that each student will use, or copy the files onto each computer’s hard drive. 44 Demography User’s Manual Appendix 4: Population Modeling -- Sample Learning Module 1 Introduction Models can be excellent predictive tools. In fact, every time we predict the outcome of a dynamic process (e.g., tomorrow’s weather, an election, global warming), we build a model. Our models may be simple or complex, simplistic or thoughtful, quantitative or qualitative, realistic or naive. In any case, they are often used to make decisions (take rainwear or not, set environmental policies, etc.). In the case of population models, even simple quantitative models can be useful predictors of population dynamics. Two simple kinds of models that describe how populations grow are exponential growth models and logistic growth models. Exponential growth assumes that a population is growing at a constant rate per capita. Logistic growth assumes that per capita birth rates and/or death rates depend on population size. As a consequence, populations reach an equilibrium or steady-state, called the Carrying Capacity (K). In their simplest form, both of these models assume that there is no variation within a population in birth or death rates. Nature, of course, is not so simple. Birth rates and death rates are influenced by a wide variety of factors, many of which are constantly changing. What, then, is the point of these simple models? First, making a model forces us to clearly identify the features of interest, and to carefully figure out how to quantify them. Second, a simple model is a place to start. We can build models of complex systems, but unless we start with simple models and gradually make them more complex, we can never hope to understand why our models behave the way they do. If we don’t understand them, we are not likely to have much confidence that the crucial features of our model accurately reflect the real world. So exponential and logistic growth provide a starting point for understanding population processes. Simple concepts, such as Doubling Time and Carrying Capacity, can be very useful in thinking about major population trends. Demography is a computer simulation model that allows you to go beyond the simple models of population growth by examining population models that allow mortality and fertility to change with age (and sex). Studying models of this sort will allow us to examine several important features about the growth of natural populations (including humans). Some of these features have significant implications for population policy. As we explore these models, we can begin to make sense of real world phenomena, even though the models are not perfect representations of reality. Simple models let us focus on just a few important features. As we gradually add complexity to our models, we can then focus on the new features. By changing one thing at a time and seeing what effect it has on the outcome, we can build up an understanding of complex systems. Demography User’s Manual 45 Overview This activity will be spread over at least three class periods. In the first period, you will work in small groups with construction paper to build graphical models (age pyramids) showing how the age structure of hypothetical populations changes through time. We hope that this tactile exercise will give you a concrete feeling for how age pyramids are constructed, and how they change through time. In the second period, you will work with a computer program called Demography. This program allows you to graphically enter age-specific fertility and mortality rates for a population, enter an age pyramid for an initial population, and then observe the changes in population size and in the age pyramid through time. Structured exercises will help you learn how to use the program and to learn some key concepts about population growth. Once you have completed the structured exercises, you will design and conduct some modeling experiments of your own. For example, your experiments could examine the consequences of possible population policies for different regions of the world. In the third class period, each group will give a short presentation to the class (3 to 5 minutes) summarizing their findings. Your presentations should include a brief statement of the question(s) you were asking, what your hypothesis was, a description of the design of your experiment, what you predicted the outcome would be, what your results were, and an interpretation of your findings. Some Important Definitions: • Age-Specific Mortality Rate: The fraction of individuals in a population that die during a given age interval. For example, if the probability of dying between age 5 and 10 is 0.25 or 25%, that would be the mortality rate for that age class. • Age-Specific Fertility Rate: The number of births per female during a specific age interval. For example, if, on average, each female has 1.5 children between the ages of 20 and 25, the fertility rate for that age class would be 1.5. • Doubling Time: The time it would take a population to double, given no changes in age-specific mortality or fertility rates. Any change in the fertility or the mortality graphs will result in a change in Doubling Time. • Mean Life Expectancy: How long an individual can be expected to live, on average. This is influenced only by the age-specific mortality graph. • Total Fertility Rate (TFR): The total number of offspring that a female would have in her lifetime, on average, if she lived through her reproductive years. 46 Demography User’s Manual Part 1. Constructing Age Pyramids In this activity you will be using construction paper to construct age pyramid diagrams for populations. Each piece of construction paper represents a different age group. Notice that the population is divided into males and females. You will be able to watch what happens as time goes by and each age group gets older. Exercise 1: With the pieces of construction paper, make an age distribution graph for a hypothetical population (for example, the population of Sweden, as shown in on p. 847 of The Nature of Life, by Postlethwait and Hopson - 3rd edition. McGraw-Hill). How many years are there in each age category? Measure how many people are in each category using the scale at the bottom of the age pyramid. 0-10 11-20 21-30 31-40 41-50 51-60 61-70 71-80 81-90 91-100 Why do you think this age distribution is shaped like a pyramid? Demography User’s Manual Now we are going to look at what happens as time goes by. Leap ahead 10 years. For some reason, our hypothetical population is not reproducing any more. Furthermore, there is 100% survival until age 100. There is 100% mortality at age 100. Remove everyone in the age 91-100 category and move all of the other categories up ten years. Are there any people in the age category of 0-10 years? Why or why not? Repeat this for 90 more years, moving the age classes every ten years. Record your observations of how the age distribution changes: Initial After 40 years After 80 years Explain the changes in the shape of the age distribution pyramid that you observed. 47 48 Demography User’s Manual Exercise 2 Now we are ready to look at a more realistic population. Set up your population pyramid again. This time there will be 25% mortality (one fourth of the people die) in each age group. Beam ahead 10 years. For each age group, you will have to subtract a quarter of the population before they move up an age category. Do this using the scale at the bottom of the age structure. Next we will calculate births for the population. For this example, we will assume that only individuals between 21 and 30 are producing offspring, and that on average, individuals in this age group produce three offspring during the 10-year interval. Measure how many people are in the age category 21-30 years and calculate the total number of births during the 10-year period: Number of people 21-30 X3= children in the (0-10) age group Cut a piece of paper to fill in the 0-10 age group based on the number of births. Repeat this for 40 more years, recalculating the classes every 10 years. Describe how this age pyramid looks compared to the first age pyramid you constructed. Initial After 20 years What would you predict would happen in 100 years? After 50 years Demography User’s Manual 49 Part 2. Exercises in Demography An Introduction to the Program The exercises below make use of a computer program called Demography . In this section, we introduce you to some of Demography's basic features. You will learn more about the specific capabilities of the program as you progress through the exercises. Please refer to the user's manual for details. Demography allows you to construct graphs of birth rates (fertility) and death rates (mortality) as a function of age, and to construct an age pyramid for a population. From these graphs, the program calculates critical demographic statistics for that population, such as doubling time, total fertility, and mean life expectancy. It also allows you to see how the size of the population and its age distribution change through time. To begin, find the problem file called “Intro Tour” on your hard drive or floppy disk in your computer and double-click on it. You should see four windows on your screen. In addition to a statistics window entitled “Intro Tour,” there should be two windows displaying line graphs (Mortality vs Age and Fertility vs Age), and one window displaying an age pyramid (Current Age Distribution). The values displayed in the Mortality vs Age Window (Figure 1) report the probability that an individual in a given age interval will die before reaching the next interval. This can be used to determine the population size of the next age interval in the subsequent time interval. For instance, if the mortality rate of age interval 30-35 is 25%, and the number of individuals in that age group at time 10 is 200, then the number of individuals in the age interval 35-40 at time 15 will be 150. Figure 1. The Mortality vs Age Window. Mortality rates (y-axis) as a function of age (x-axis). In this example, mortality rates are low for young ages, and accelerate rapidly after age 75. The current position of the cursor is shown in the box on the right-hand side of the tool bar at the top of the window. 50 Demography User’s Manual The values displayed in the Fertility vs Age Window (Figure 2) are a measure of the number of offspring that individuals in this age interval will produce during that interval. Figure 2. The Fertility vs Age Window. Fertility rates (y-axis) as a function of age (x-axis). In this example, fertility values are displayed for each five-unit interval. If this represented a human population, the units would be years. In this example, average fertility rates are near zero until age 15, peak at around 35, and then decline again, reaching zero by age 60. The Current Age Distribution Window (Figure 3) displays the percentage of the total population in each age interval in the form of an age pyramid. For instance, the lowest bar on the pyramid represents the percentage of individuals in the youngest age interval (e.g., 0-5), the next higher bar represents 5-10 years old, etc. In each age class, females are shown (in red on a color monitor) to the left of the center vertical axis , males on the right (in blue). Figure 3. The Current Age Distribution Window. Demography User’s Manual 51 The mortality graphs, the fertility graphs, and the current age distribution can be edited by using the mouse to move points to desired locations. To edit a graph, first make sure that the window you need to edit is the “active” window. If it is not, activate it by placing the mouse anywhere in the window and single-clicking. Once the window is active, note that the cursor changes from an arrow to cross-hairs whenever it is in the graphing region. Practice clicking and dragging the mouse in the graphing region. Notice how the points (or bars) move to the position of the cursor. You may use the mouse to reshape the graphs or bar charts in any way you wish. You may also change the fertility and mortality graphs by using the buttons in the tool bar at the top of the window. Clicking on the second button from the left the graph to be shifted left. Clicking on the next button will cause all of the values on will cause all values to be allows you to multiply all of the yshifted right. Clicking on the rightmost button values on the graph by the same amount. These graphs can be changed at any time, even when a simulation is running. The Summary Statistics Window (Figure 4) is one of three windows (Statistics, Survivorship vs Age, and Stable Age Distribution) that display data that are directly derived from the fertility and mortality graphs. You cannot directly change these windows. You can, however, investigate a number of important questions in population biology by studying how the values displayed in these windows are influenced by changes in the fertility, mortality, or current age distribution graphs. Figure 4. The Summary Statistics Window. This window shows some basic statistics that Demography calculates from the fertility and mortality graphs. You cannot directly alter the values in this window. They will change automatically whenever you change the fertility or mortality graph. You can control which statistics are displayed by selecting Display... from the Settings menu. Note that the Survivorship vs Age, Stable Age Distribution, and Population Size vs Time Windows were not displayed when the “Intro Tour” file was first opened. As with all of Demography's windows, they can be opened at any time by selecting them from the Windows menu. Any window may be closed by clicking in its close box in the top left corner of the window. 52 Demography User’s Manual Demography immediately updates the data in the Statistics, Survivorship vs Age, and Stable Age Distribution Windows whenever you change the fertility, mortality, or current age distribution graphs. Practice by changing the mortality graph and observing the changes that take place in the Statistics window. The displays in two windows (Population Size vs Time and Current Age Distribution) change with time whenever you run a simulation. Use the commands under the Control menu (or the buttons on the Control Panel) to see how the population size and age distribution change through time. The Step command advances the simulation one time interval. The Go command continues to advance the simulation until you choose Stop. Choose the Step command several times and watch how the Current Age Distribution display changes. For more precise control over how long a simulation is run, use the Go For... and Go Until... commands available from the Control menu. Now make sure the Population Size vs Time Window is open. Choose the Go command and let the simulation run for a while. If you watch the graph of population size as the simulation runs, you will notice that it automatically rescales whenever necessary. It may take you several runs to get used to the unexpected sudden changes in the shape of this graph that occur during rescaling. Whenever you want the simulation to stop running, choose the Stop command from the Control menu. This only stops the simulation; it doesn’t quit the program, or end the problem you are working on. You can stop and start the simulation as often as you like. You are now familiar with the most essential features of Demography and ready to begin using the program to learn about the dynamics of populations. Demography User’s Manual 53 Exercise 1. Mortality and Life Expectancy The goal of this exercise is to examine how changes in age-specific mortality rates influence mean life expectancy, and to answer the following question: Keeping all other things equal, changing the age-specific mortality of which age class will have the biggest impact on mean life expectancy? To do this exercise using Demography, open the problem file called “Exercise 1.” 1. Before you start making changes to the mortality graph, give the above question some thought (make sure you understand the concept of “mean life expectancy”), make an hypothesis, and explain your reasoning : 2. Design an experiment that could test your hypothesis. Describe your design below. Please keep in mind that for your experiment to be useful in evaluating your hypothesis, you should try to change only one thing at a time. If you want suggestions, we’ll be glad to help, but you should feel free to describe your experiment and then go ahead and do it. 54 Demography User’s Manual 3. Describe your results. Graph paper is available if you need it. 4. What conclusions can you draw from this experiment? Is it consistent with your initial hypothesis? If not, can you explain why? Can you suggest other experiments that could be done to help answer the original question? IMPORTANT: Before you proceed to the next exercise, make sure that you have talked to one of your instructors about your experiment and your results! Demography User’s Manual 55 Exercise 2. Fertility and Doubling Time The goal of this exercise is to examine how changes in age-specific fertility rates influence a population’s doubling time. Focus on the following task: Keeping all other things equal, evaluate the relative impact on doubling time of changing the age of first reproduction vs changing the Total Fertility Rate. To do this exercise using Demography, open the problem file called “Exercise 2.” 1. Before you start making changes to the fertility graph, give the above question some thought, make an hypothesis, and explain your reasoning : 2. Design an experiment that could test your hypothesis. Describe your design below. Please keep in mind that for your experiment to be useful in evaluating your hypothesis, you should try to change only one thing at a time. If you want suggestions, we’ll be glad to help, but you should feel free to describe your experiment and then go ahead and do it. 56 Demography User’s Manual 3. Describe your results. Graph paper is available if you need it. 4. What conclusions can you draw from this experiment? Is it consistent with your initial hypothesis? If not, can you explain why? Can you suggest other experiments that could be done to help answer the original question? IMPORTANT: Before you proceed to the next exercise, make sure that you have talked to one of your instructors about your experiment and your results! Demography User’s Manual 57 Exercise 3. Mortality, Fertility, and Age Distributions The goal of this exercise is to examine how changes in age-specific mortality and fertility rates influence how a population’s age distribution changes with time. We will focus on the following question: Assuming constant age-specific death rates and birth rates, how are changes in a population’s age structure through time influenced by the population’s initial age distribution? This question may seem both abstract and obtuse, but it has important consequences for a variety of population policies, and is essential to understanding a particularly important concept in demography, “population momentum.” Momentum is the tendency for a rapidly growing population to keep on growing, even after the implementation of policies designed to halt population growth. This question is also important in understanding the demographic consequences of wars, epidemics, baby booms, etc. To study this question, you can use Demography to set up populations with different initial age distributions and watch how the age distribution changes with time. Open the problem file called “Exercise 3.” Notice that you have the following windows open and arranged in such a way that you can see them all: (1) the Mortality vs Age Window, (2) the Fertility vs Age Window, (3) the Current Age Distribution Window, and (4) the Statistics Window (labeled “Exercise 3”). You may occasionally wish to check the Population Size vs Time Window as well (to see this window, select the Population Size vs Time command from the Windows menu). Manipulate the current age distribution graph so that it looks like the one in Figure 5a. Trial (a) Initial Trial (a) 25 years Figure 5. How a population’s age structure changes with time. Trial (a) 50 years 58 Demography User’s Manual Now select Step several times to see how the shape of the age distribution changes. After 25 years (5 steps), what does your distribution look like? Fill in Figure 5b. After 50 years (10 steps)? Fill in Figure 5c. 1. Explain your results: Now select Go from the Control menu. The simulation will continue until you select Stop from the Control menu. Each time the screen updates, another 5-year interval has passed. Allow the simulation to run until you can no longer detect change in the age distribution. Stop the simulation and record your findings in Figure 7 (a) on the next page. Repeat this experiment two more times with different initial age distributions. Record your initial distributions in Figure 6. Do not change the mortality or fertility graphs. Remember, the idea of this experiment is to keep everything else the same and just change the initial age structure. Once the age structure has stopped changing, stop your simulation and record your results in Figure 7. Trial (a) Initial Trial (b) Initial Trial (c) Initial Figure 6. Three different beginning age distributions, all with the same mortality and fertility rates. Demography User’s Manual 59 Trial (c) Trial (a) Trial (b) End End End Figure 7. The ending distributions for the three trial populations shown in Figure 6. 2. How can you explain these observations? 3. What conclusions can you draw from these results? Does the initial age distribution of a population influence its ultimate age distribution? If you have time, you could treat your answer to this question as an hypothesis, and design further experiments to test it. IMPORTANT: Before you proceed to the next exercise, make sure that you have talked to one of your instructors about your experiment and your results! 60 Demography User’s Manual Exercise 4. Stable Age Distributions Exercise 3 showed that when age-specific fertility and mortality functions remain constant, a population ultimately reaches a stable age distribution, in which the proportion of individuals in each age class does not change with time (even though the overall size of the population may be changing). In this exercise we focus on the following question: How is the shape of the stable age distribution related to a population’s age-specific fertility and mortality rates; in particular, how is it related to the rate of growth of the population? 1. Before you start experimenting, give the above questions some thought, make a hypothesis, and explain your reasoning: To do this exercise using Demography, open the problem file called “Exercise 4.” Notice that you now see five windows. You will need to look at most of the available windows at various stages in this exercise, so you will have to get used to moving windows around on your screen so that you can see the one that you want. The four most important are Mortality vs Age, Fertility vs Age, Statistics and one window that we have not yet used, Stable Age Distribution. In this exercise, since you will be making comparisons of populations with different mortality and fertility curves, Demography's marking feature may be useful. Marks allow you to save the state of the population at any time, then later come back to that state. For example, you can run a simulation for 100 time units, set a mark, then reset the model, change the fertility or mortality curves or the initial age distribution, again run the simulation for 100 years, and set another mark. You can then choose the Go to... command from the Marks menu to go back and forth between those two sets of windows and compare their values. To set a mark, delete a mark, or go to a mark, choose the appropriate command from the Marks menu. If you want more detailed information about marking, please check the user's manual. Demography User’s Manual 61 2. Design an experiment (or experiments) that could test your hypothesis. Describe your design below. Please keep in mind that for your experiment to be useful in evaluating your hypothesis, you should try to change only one thing at a time. If you want suggestions, we’ll be glad to help, but you should feel free to describe your experiment and then go ahead and do it. 3. Describe your results. Graph paper is available if you need it. 62 Demography User’s Manual 4. What conclusions can you draw from this experiment? Is it consistent with your initial hypothesis? If not, can you explain why? Can you suggest other experiments that could be done to help answer the original question? 5. What are the some of the implications of your findings for the human population? IMPORTANT: Before you proceed to the next exercise, make sure that you have talked to one of your instructors about your experiment and your results! Demography User’s Manual 63 Part 3. Independent Investigations and Presentations Now it is time for you to pose your own questions, design and perform modeling experiments to test hypotheses that emerge from those questions, and prepare a brief presentation to the class summarizing your work. We have three suggestions for possible investigations listed below. You may choose one of these if you wish, but we also encourage you to consider other questions that you may have, perhaps as a result of what you have done so far in this activity, or as a result of your issues research, or from other work in this class. Some Possible Topics 1. Study the implications of “population momentum” for a region with a rapidly growing population. That is, assume a new policy is implemented that reduces the Total Fertility Rate to replacement levels (about 2.0, but it will depend on the mortality function). Starting with an initial age distribution that reflects the current situation, manipulate the fertility curve to model the new policy. Examine how the age structure and population size change with time. 2. Study the impact of a hypothetical (or real) epidemic on population age structure and population growth for a particular region of the world. You will have to make assumptions about the effects of the epidemic on age-specific mortality rates. You might start by letting your population reach a stable age distribution and then change mortality rates to reflect the spread of the epidemic. 3. Model the demographics of a primitive society or culture (like the hunter-gatherers discussed in The Nature of Life and in Race to Save the Planet). How might age structure and population size be influenced by the introduction of modern technology and modern medicine? Some Suggestions on How To Proceed Think small. This is not meant to be a large-scale project. You will probably spend more time thinking about what question you want to investigate and how to design your experiments than you will doing them. Know when to seek help. We will be around to guide you in developing questions and hypotheses, and in designing your experiments. We expect that some of you will feel lost at first. If you fall into that category, don’t get frustrated -- get help! 64 Demography User’s Manual Document your assumptions. A model is only as good as the assumptions on which it is based. In this case, you will probably be making assumptions about how a given policy change, new disease, or whatever, will influence birth and death rates. To persuade others of the validity of your models, you will need to be able to defend your assumptions. Writing up Your Work What question are you investigating? Demography User’s Manual 65 What is/are your hypothesis/es ? What experiment(s) can you do using the Demography program to test your hypotheses? Make sure that you describe your predictions and your assumptions. Also make sure you clearly explain how your experiment addresses your question. 66 Demography User’s Manual Describe your results. Use tables or graphs if relevant. What can you conclude from your results? Does your evidence support or refute your hypothesis? Does it lead you to propose other alternatives? Describe the significance of your findings for human demography. Demography User’s Manual 67 Appendix 5: Exploring Demography -- Sample Learning Module 2 Introduction Why are human populations in Africa growing so rapidly, even though life expectancy is shorter than in most other parts of the world? Why do rapidly growing populations have such a large proportion of children? Why is the population of China still growing, even though the Chinese government is enforcing a “one-child per couple” population policy? These are a small sample of the kinds of questions that can be addressed by Demography, a simulation of population growth in an age-structured population. This program allows users to graphically enter age-specific fertility and mortality rates for a population, enter an age pyramid for an initial population, and then observe the changes in population size and in the age distribution through time. Demography allows students to ask a variety of “what if?” questions, to design and perform their own investigations, to develop a deeper understanding of fundamental population concepts, and to explore the implications of various population policies. The direct-manipulation, graphical interface encourages exploration, and makes the program accessible to introductory students. Nevertheless, the simulation model is capable of addressing problems that even graduate students in population biology will find interesting and challenging. 68 Demography User’s Manual Activity I -- Issues in Human Population Growth 1. Making Some Predictions. Based on your knowledge of the human population, what do you think the current values are for doubling time, total fertility rate, and life expectancy for the world population? Definition Total Fertility Rate Life Expectancy Doubling Time Your Estimate Observed Value (based on your fertility and mortality graphs) Ave. number of offspring per female over her lifetime if she lived through reproductive years How long an individual can be expected to live, on average The time it would take a population to double, given no changes in agespecific mortality or fertility rates For most populations, including humans, birth rates (fertility) and death rates (mortality) vary with age. Using the graphs on the next page, draw your predictions of what fertility and mortality functions should look like. To do this, divide the population into age categories using 5-year intervals (0-5, 5-10, 10-15, etc.). Demography User’s Manual 69 On the “Fertility vs Age” graph, chart the average number of offspring per individual during each 5-year interval. For example, suppose that the average individual has 0.5 offspring between the ages of 50 and 55. Then you would enter a fertility rate of 0.5 for age 50. On the “Mortality vs Age” graph, plot the proportion of individuals in a given age category that can be expected to die during that interval. For example, if you feel that the probability of dying between ages 50 and 55 is 20%, then you would enter a mortality rate of 0.2 for age 50. F e r t i l i t y M o r t a l i t y 1.000 0.800 0.600 0.400 0.200 0.000 0 50 Age 100 1.000 0.800 0.600 0.400 0.200 0.000 0 50 100 Age 2. Entering Your Data. Find the file entitled “Exploring Demography” on your computer, and double-click on it. Once Demography starts up and the file is displayed on your screen, enter your mortality and fertility predictions in the graphs displayed on the screen. You can manipulate the graphs by clicking and dragging on any of the points. Notice that as you change the fertility and mortality graphs, the values for doubling time, total fertility, and life expectancy are automatically adjusted. How do the values obtained compare with those predicted? (Enter the observed values in the table on the previous page. If there are major discrepancies, what kinds of adjustments do you need to make in your predictions? Adjust the graphs until you feel the graphs and the summary statistics match with your understanding of the global population. 70 Demography User’s Manual 3. How Will the Age Distribution Change Through Time? Note the age structure graph. Suppose that the population grew based on the values for fertility and mortality that you have entered. What do you think the shape of the age distribution would be like in 100 years? Draw your prediction on the graph to the left below: Predicted: Observed: 10 0 10 0 80 80 60 60 A g e A g 40 e 40 20 20 0 0 Fe male Male Fe male Male You can test your prediction by running the simulation for this period of time. In this activity, the simulation is set to run in 5-year increments. Select Step from the Control menu a few times to see what happens. Then select 100 from the hierarchical Go Until... menu. How does the shape of the age distribution graph compare to your prediction? (You can enter in the observed age distribution to the right of your prediction.) Can you explain any major discrepancies? 4. Understanding Exponential Growth. The initial population was 1000. Given the doubling time of the population based on the fertility and mortality values that you have entered, predict how long should it take for the population to reach 32,000. Run the simulation and compare your prediction with the outcome of the simulation. Predicted Time to 32,000: ______________________ Observed Time:______________ Can you account for any discrepancies? What happens to the age pyramid as time goes on? Can you explain why? 5. Data from the Population Reference Bureau. To compare your estimates and results with the a model loosely based on 1995 PRB Data Sheets, mark your place by choosing Set... from the Marks menu, and then go to the mark entitled “PRB Data.” Demography User’s Manual 71 Activity II -- Stable Age Pyramids In activity I, we discovered that after a number of time intervals, the proportion of individuals in each age class reaches an equilibrium (called a “stable age distribution”). Demographers recognize that populations growing at different rates will have stable age “pyramids” that differ in shape. In fact, the stable age distribution for a population can be determined solely from its fertility and mortality functions. (You can use Demography to help convince you of this, if you are skeptical.) Consider the shapes of the following age “pyramids.” Your task in this activity is to construct fertility and mortality curves that will produce each of these pyramids. Some are easy, some challenging. As you do the activity, you should develop predictive hypotheses to explain why certain fertility and mortality combinations yield particular shapes for the stable age distribution. S 100 t S 100 t S 100 t a a a b 80 b 80 b 80 l l l e e 60 A g e e 60 A g 40 e D 20 i g 40 e D 20 i s 0.20 0.00 Female 0.20 40 D 20 i s t 0 60 A s t 0 0.04 Male 0.00 Female (a) Eiffel Tower t 0 0.04 0.04 Male (b) Cow Bell S 100 t S 100 t a a a b 80 b 80 b 80 l l l e 60 A g e e 60 A g 40 e D 20 i g 40 e 0.20 0.00 Female 0.20 40 D 20 i s t 0 60 A D 20 i s s t 0 0.04 Male 0.00 Female (d) Thumbtack t 0 0.04 0.05 Male C 100 b 80 u r b 80 l r e A g A g e 80 l 60 g 40 e D i D 20 i 0.05 0.00 Female Male (g) Taj Mahal 0.05 0 40 D 20 i s 20 t s 60 A e 40 t 0 a e 60 0.05 Male (f) Vase S 100 t a 0.00 Female (e) Mummy S 100 t 0.04 Male (c) Tombstone S 100 t e 0.00 Female s t 0 30.00 0.00 Female Male (h) Football 30.00 0.05 0.00 Female Male (i) Tornado 0.05 72 Demography User’s Manual Index Acknowledgments, 8 Age distribution, 41 Current, 13, 14, 17, 21, 22, 23, 34, 36, 37, 55, 56, 57, 58, 63 Stable, 14, 38, 40, 57, 58, 65 Age intervals, 16, 31 Age pyramid, 7, 9, 13, 41, 47, 51, 52, 54, 55, 56 Age Pyramid 1.1, 47 Age pyramids, 47, 51 Age structure, 51, 54, 63, 64, 68 Biology Software Lab, 3, 7, 9 Birth rate Crude, 39, 41 Control menu Go, 29, 58 Go For..., 29, 58 Go Until..., 28, 29, 58 Reset, 27, 30 Reset All..., 27, 30 Show/Hide Control Panel, 22, 30 Step, 29, 30, 58, 63 Stop, 29, 30, 58 Control Panel, 22, 30, 45, 58 Death rate Crude, 39, 41 Delaying reproduction, 47 Dependency ratio, 39, 40, 41 Doubling time, 9, 21, 39, 41, 47, 50, 51, 55, 61 Edit menu Clear, 28 Copy, 27 Cut, 27 Paste, 28 Show/Hide Clipboard, 28 Undo, 27 Emigration, 17 Epidemics, 68 Exponential growth, 50 Exporting, 23 Fertility, 55 Age-specific, 7, 13, 16, 41, 51, 61, 65 File menu Close, 25 New, 25 Open, 12, 24, 25 Page Setup..., 26 Print, 24, 26 Print Setup..., 24 Quit, 24, 27 Save, 24, 26 Save As..., 24, 26 Graph icon, 14, 15 Graphs Auto-scaling, 58 Editing, 14, 34 Rescaling, 34 Switching from tables, 14 Switching to, 34, 35, 37, 38 Hardware requirements, 42 Hypothesis, 51, 59, 60, 61, 62, 64, 65, 66, 67, 70, 71 Immigration, 17 Initial values, 31 Innate capacity for increase, 39 Instructors, 7, 44, 60, 62, 64, 67 Developing presentations, 46 Exercises for, 45 Preparing learning materials, 48 Resources for, 44 Intro Tour, 55, 57 Logistic growth, 50 Lutz, Wolfgang, 44 Macintosh Operating system, 42 Macintosh basics Clicking, 11 Double-clicking, 11 Dragging, 11 Pointing, 11 Selecting, 11 Marks Notes, 27, 28, 33, 44, 48 Setting, 23 Marks menu Go To, 32 Notes, 33 Remove, 32, 33 Set..., 32 Maximum age, 16, 31 McFalls, Joseph A. Jr., 44 Mean life expectancy, 9, 39, 41, 45, 47, 51, 55, 59 Menus Control, 22, 27, 28, 29, 30, 58 Edit, 27, 28 File, 12, 24, 25, 26, 27, 49 Marks, 27, 28, 32, 33, 65 Settings, 15, 21, 22, 31, 37, 39, 46, 57 2 Demography User’s Manual Windows, 33, 35, 36, 37, 38, 39, 40, 57, 63 Microprocessor 68K, 42 PowerPC, 42 Model building, 50 Model settings, 15, 16, 39 Models Choosing types, 31 Density-dependent, 17, 18, 19, 20, 21 Dispersal, 17, 18 Female-limited, 17 Harmonic mean, 17 Immigration and emigration, 17 Male-limited, 17 Sex-differentiated, 16, 17, 21, 33, 34 Simple, 16, 17, 33, 50 Mortality, 55 Age-specific, 13, 38, 41, 46, 51, 59, 63, 68 Infant, 47 Open-ended investigation, 7, 47, 48 Open-ended investigations, 68 Percent juvenile, 39, 40 Population momentum, 46, 63, 68 Population policies China, 9 Population Reference Bureau, 44 Presentations, 46 Printing, 24 Problems, 43 Quitting, 24 Saving, 24 Settings menu Display..., 22, 31 Fonts, 31, 32 Initial Setup..., 31 Model..., 15, 31, 39 Sex ratio, 41 Current, 40 Primary, 33, 40, 41 Spreadsheet. See tables Stable age distribution, 38, 40, 41, 47, 65, 68 Summary statistics Definitions, 39 Survivorship curves, 36 Table icon, 14 Tables, 14 Switching to, 34, 35, 37, 38 TFR. See total fertility rate Tool bar, 13, 14, 34, 35, 36, 37, 38, 57 Total fertility rate, 39, 41, 47, 51, 61, 68 University of Oregon, 1, 3, 4, 7, 44, 47 Windows Current Age Distribution, 36 Fertility vs Age, 13, 15, 23, 34, 35, 55, 56, 63, 65 Mortality vs Age, 13, 17, 34, 35, 55, 63, 65 Notes, 48 Population Size vs Time, 23, 37, 57, 58, 63 Stable Age Distribution, 38 Summary Statistics, 14, 21, 22, 31, 38, 39, 57 Survivorship vs Age, 14, 35, 36, 57, 58 Windows menu, 33 Workshop Biology, 7, 8 World Wide Web, 7, 9