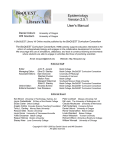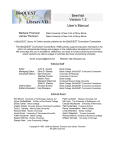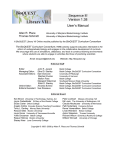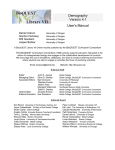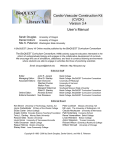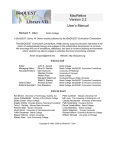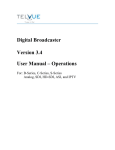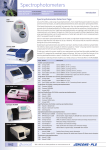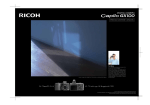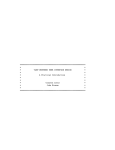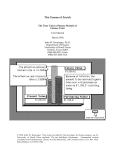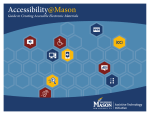Download Preview Software Manual - BioQUEST Curriculum Consortium
Transcript
Sampling Version 1.2Beta User’s Manual Daniel Udovic Will Goodwin Gordon Hennesy University of Oregon University of Oregon University of Oregon A BioQUEST Library VII Online module published by the BioQUEST Curriculum Consortium The BioQUEST Curriculum Consortium (1986) actively supports educators interested in the reform of undergraduate biology and engages in the collaborative development of curricula. We encourage the use of simulations, databases, and tools to construct learning environments where students are able to engage in activities like those of practicing scientists. Email: [email protected] Website: http://bioquest.org Editorial Staff Editor: Managing Editor: Associate Editors: John R. Jungck Ethel D. Stanley Sam Donovan Stephen Everse Marion Fass Margaret Waterman Ethel D. Stanley Online Editor: Amanda Everse Editorial Assistant: Sue Risseeuw Beloit College Beloit College, BioQUEST Curriculum Consortium University of Pittsburgh University of Vermont Beloit College Southeast Missouri State University Beloit College, BioQUEST Curriculum Consortium Beloit College, BioQUEST Curriculum Consortium Beloit College, BioQUEST Curriculum Consortium Editorial Board Ken Brown University of Technology, Sydney, AU Joyce Cadwallader St Mary of the Woods College Eloise Carter Oxford College Angelo Collins Knowles Science Teaching Foundation Terry L. Derting Murray State University Roscoe Giles Boston University Louis Gross University of Tennessee-Knoxville Yaffa Grossman Beloit College Raquel Holmes Boston University Stacey Kiser Lane Community College Peter Lockhart Massey University, NZ Ed Louis The University of Nottingham, UK Claudia Neuhauser University of Minnesota Patti Soderberg Conserve School Daniel Udovic University of Oregon Rama Viswanathan Beloit College Linda Weinland Edison College Anton Weisstein Truman University Richard Wilson (Emeritus) Rockhurst College William Wimsatt University of Chicago Copyright © 1993 -2006 by Daniel Udovic, Will Goodwin, Gordon Hennesy All rights reserved. Copyright, Trademark, and License Acknowledgments Portions of the BioQUEST Library are copyrighted by Annenberg/CPB, Apple Computer Inc., Beloit College, Claris Corporation, Microsoft Corporation, and the authors of individually titled modules. All rights reserved. System 6, System 7, System 8, Mac OS 8, Finder, and SimpleText are trademarks of Apple Computer, Incorporated. HyperCard and HyperTalk, MultiFinder, QuickTime, Apple, Mac, Macintosh, Power Macintosh, LaserWriter, ImageWriter, and the Apple logo are registered trademarks of Apple Computer, Incorporated. Claris and HyperCard Player 2.1 are registered trademarks of Claris Corporation. Extend is a trademark of Imagine That, Incorporated. Adobe, Acrobat, and PageMaker are trademarks of Adobe Systems Incorporated. Microsoft, Windows, MS-DOS, and Windows NT are either registered trademarks or trademarks of Microsoft Corporation. Helvetica, Times, and Palatino are registered trademarks of Linotype-Hell. The BioQUEST Library and BioQUEST Curriculum Consortium are trademarks of Beloit College. Each BioQUEST module is a trademark of its respective institutions/authors. All other company and product names are trademarks or registered trademarks of their respective owners. Portions of some modules' software were created using Extender GrafPak™ by Invention Software Corporation. Some modules' software use the BioQUEST Toolkit licensed from Project BioQUEST. Table of Contents Table of Contents ........................................................................... vii Preface ........................................................................................... 1 An Overview of Sampling ............................................................... 4 What You Should Read.................................................................... 6 What you Need to Know ................................................................. 7 Using Sampling............................................................................... 8 Running Sampling.................................................................. 8 Opening a Problem ................................................................ 8 Working with the program .................................................... 9 Organizing Data .................................................................... 1 1 Saving and Opening Problems................................................ 1 2 Quitting................................................................................. 1 3 Menus and Commands ................................................................... 1 4 File Menu............................................................................... 1 4 Control Menu ........................................................................ 1 6 Settings Menu........................................................................ 1 8 Marks Menu .......................................................................... 2 2 Windows Menu...................................................................... 2 3 Appendix 1: Hardware and Software Requirements....................... 3 0 Appendix 2: It Doesn’t Work! ........................................................ 3 1 I can’t open the program....................................................... 3 1 I get an error message when I try to set a mark. ................... 3 1 I’m having trouble creating quadrats .................................... 3 1 Why is the Print command "grayed out"? .............................. 3 2 Appendix 3: Notes for Instructors ................................................. 3 3 Using Sampling's Features to Prepare Learning Materials. ..... 3 3 Sampling User's Manual 1 Preface Sampling is a software tool designed to help biology students learn some of the fundamental concepts related to population estimation and experimental design. Sampling allows students to ask a variety of “what if?” questions, and to design and perform their own investigations. The direct-manipulation, graphical interface encourages exploration, and makes the program accessible to introductory students. Nevertheless, many graduate students in population biology will find interesting and challenging questions that they can explore using the program. Sampling was developed by the Biology Software Lab at the University of Oregon as part of a curriculum project called Workshop Biology, an innovative approach to teaching introductory biology to non-majors. As with our Workshop Biology course in general, and as with our other software modules, Sampling is designed to help accomplish three broad goals: (1) to help students understand difficult concepts by inviting them to challenge misconceptions and preconceived notions, (2) to get students involved in their own scientific investigations, and (3) to help them make connections between important scientific ideas and methods and crucial issues of public policy and personal well-being (this goal may be less obvious in Sampling than in some of our other programs, such as D e m o g r a p h y . As we add new features to the program, however, connections to population and conservation issues will become more apparent). Sampling is in an early stage of development. New features and interface changes will occur over time. We are quite anxious to hear your views of Sampling. We would greatly appreciate any suggestions for improvement, including ideas about the incorporation of new features. 2 Sampling User's Manual Workshop Biology has been developed through grants from the Department of Education (FIPSE) (P116A1-0385 and P116A4-1049) and the National Science Foundation (USE-9150760 and DUE-9455145). These grants, plus a grant from the Howard Hughes Medical Institute, have supported the development of Sampling and related materials. For more information about Workshop Biology, contact Deborah Morris; Coordinator, Workshop Biology Project; Department of Biology; 1210 University of Oregon; Eugene, OR 97403-1210; phone: 503-346-5092; internet: [email protected], or see the Workshop Biology home page on the World Wide Web (http://Biology.uoregon.edu/Biology_WWW/Workshop_biol/wb.html). Sampling User's Manual 3 An Overview of Sampling What is the most effective way to find out the size of a population? How is the accuracy of an the estimate of a population's size related to the size and number of samples? How are population estimates influenced by the way the population is distributed in space? How can you determine whether the spatial distributions of two or more populations are correlated? These are some of questions that can be addressed using Sampling, a computer tool designed to help biology students obtain a qualitative understanding of basic concepts related to estimation and statistics. Sampling presents the user with a group of hypothetical populations distributed throughout an area, and with tools for sampling these populations to estimate characteristics such as population size and density, the nature of each population's spatial patterning, and spatial correlations in abundance between populations. By manipulating the number of samples, the size of each sample, and the spatial location and patterning of samples, users of Sampling can investigate important questions in population estimation and, especially in conjunction with field studies, develop a much deeper understanding of fundamental concepts than would likely be obtained solely from limited field studies that can be conducted in introductory courses. Sampling has an easy-to-use interface that allows you to rapidly and intuitively sample a group of populations, and to immediately see results in graphical or tabular format. For example, S a m p l i n g presents you with an aerial view of the populations. By simply placing the cursor over a particular spot, and clicking the mouse, you can place a quadrat over a given area. As soon as you release the mouse button, Sampling will calculate the numbers of each species in the quadrat. Each time you create a new quadrat, Sampling will immediately update estimates of population statistics (such as mean densities and standard deviations) and will update any relevant graphs (such as frequency distributions) based on the new information. 4 Sampling User's Manual Sampling is designed to make it easy for you to creatively explore and experiment. Just as importantly, it is designed to help you organize your explorations and keep track of your experiments. You may stop a simulation at any time and mark your place so that you can return to it later to make comparisons, to perform controlled experiments, or simply to refresh your memory. Sampling is in an early stage of development. Many of the features that we have planned are not yet implemented. You may find it frustrating that the program will not do all the things that you would like it to. The silver lining in this cloud is that you can have a big impact on the next version of the program! We would like to hear from you (both students and faculty) about your experiences with the program. We are particularly interested in knowing the kinds of questions that you have explored, how Sampling helped, and what kinds of limitations or problems you encountered. Please write to the Biology Software Lab, send us e-mail ([email protected]), or provide feedback through our World Wide Web site -http://Biology.uoregon.edu/Biology_WWW/Workshop_biol/wb.html. Sampling User's Manual 5 What You Should Read If you are unfamiliar with the Macintosh computer or computer terminology used in this manual. Read the next section: What You Need to Know. If you are unfamiliar with a biological term that is used in this manual Refer to your textbook or course materials, or ask your instructor. If you want to know whether you have the right equipment to run Sampling. Read the Appendix entitled: Hardware and software requirements. If you are familiar with the Macintosh but not with Sampling. Read the section entitled: Using Sampling. If you have been through the features and want to know more details. Read the section entitled: Menus and Commands. If you are an instructor, and want to know how to use the program to prepare problem sets for students. Read the Appendix entitled: Instructor Guidelines If you’ve read through the manual, but have found something that doesn’t seem to work in Sampling. Read the Appendix entitled: IT DOESN’T WORK! 6 Sampling User's Manual What you Need to Know Throughout this manual, we will assume that you are already familiar with basic Macintosh operations and concepts. If you are not comfortable with these, refer to the Macintosh Owner’s Guide or some other introduction to the Macintosh before starting. To help you on your way, the following is a list of Macintosh concepts you will need to understand, along with a brief explanation. For more information, consult one of the references mentioned above or simply ask someone who has worked with a Macintosh before to explain briefly. • Pointing. Pointing simply refers to positioning the cursor, which is shaped like a pointer, over some object. • Clicking. Also known as single-clicking. Position the cursor over the desired object and click the mouse button once. For example, “Single click in a window to activate it” means that if you position the cursor over a window and click once, it will become the active window. Clicking objects is typically used to select them (see below). • Double-clicking. Just like single-clicking except that you click the mouse button twice, in rapid succession, instead of just once. • Dragging. This is used to move objects around on the screen. To drag an object, “grab” the object by pointing to it and depressing the mouse button. Don’t click the button! Depress it and hold it down. Now move the mouse — the object is dragged around on the screen. When you have positioned the object where you want it, release the mouse button to “drop” the object. • Selecting. This operation is used to pick one or more objects from a group of objects. Selecting is usually accomplished by clicking on the object to be selected. Typically, selected objects will become highlighted to indicate they have been selected. The concepts listed above are few, but are central to the operation of almost any Macintosh program. There are a number of less Sampling User's Manual 7 fundamental concepts which we will ignore or will introduce as we encounter them. 8 Sampling User's Manual Using Sampling This section provides basic information on how to use Sampling. The exercises in the sample teaching module illustrate ways to use the program as a learning tool. In this section we describe how to start the program, open files, enter population data, run simulations, organize your findings, save your simulations in a file, and quit the program. Running Sampling In order to run S a m p l i n g , first make sure it is installed on your computer's hard disk, or on a floppy disk that you have inserted into the disk drive. Make sure that you also have any problem files that you will need (if any — check with your instructor to find out what they are called). They will look like this icon (of course the names will be different): Double-click on the Sampling icon: The program will start up. Opening a Problem To open a problem file, choose the Open command from the File menu. (If the Open command is “grayed out” it means you already have a file open, so you must close it before opening a new one. To close the file, choose the Close command from the File menu). You will see a window with names of different files. Find the problem file name and click on it to select it, then click on the button marked Open (or double-click on the problem file name). The program will begin opening the windows of the problem file. Sampling User's Manual 9 Working with the program When you open the Sampling program by double-clicking on the Sampling 1.1ß icon, two windows will appear, the statistics window (the title is Untitled, until you save the file with some other name), and the Species Distribution window, which has a distribution of blue dots in a random pattern. Other windows will appear when you begin using the program, or may be selected from the Windows menu. Positioning Quadrats Estimating population parameters occurs when you "sample" the populations in the Species Distribution window by placing "quadrats" at specific points in the window. Sampling will automatically count up the number of each species in each quadrat and update all of the relevant population estimates. To place quadrats, you have two options. One is to place them by hand. Drag the mouse until it is over the Species Distribution window. Notice that the cursor changes to a cross. Position the cursor over the area where you want to set a quadrat. Now hold down the mouse button, and keep holding it down. Notice that a blue rectangle (in this case, a square) will appear. Without letting up on the mouse button, drag this square around on the screen until it is in the position you want. Let go of the mouse button, and the blue rectangle will stay in that position. Notice also that the Frequency Distribution window appears and shows that one quadrat has the number of individuals that are in your quadrat. Now, without pressing down on the mouse button, position the cursor somewhere within the quadrat rectangle. The cursor will change from the cross into a white arrow. Notice in the upper left hand corner of the Species Distribution window (in an area called the tool bar, which we will discuss later), some information about the quadrat is displayed. First, the quadrat number (in this case, 1); next the number of individuals of each species (unless you have changed the number of species using the Sampling Parameters command under the Settings menu, there is only one species, and only one number will appear). 10 Sampling User's Manual Automatic quadrat selection Another option for setting quadrats is to allow the program to set them randomly for you. Under the Control menu, select the "Sample Automatically..." command by holding the mouse button down on it. To the right of this command, several options appear: 5, 10, 15, 20, 25, 50, 75, 100, 200, and Custom Quadrat Selection. Drag the cursor over one of the numbers and release the mouse button. The program will then add the desired number of quadrats you selected and will update the statistics accordingly. If you don't see the number you want, use the Custom Quadrat Selection option. This will bring up a box which asks you to type in the number of quadrats you want to set. It also asks you for a second number: "Set a mark every ... quadrats". Leave this number as zero for now. We will discuss marks later. Displaying Population Statistics Population statistics are presented in several different windows. The "Statistics" window presents the mean density per quadrat, the variance, the standard deviation and the standard error for each population. The Frequency Distribution window displays a bar graph with the horizontal axis representing the number of individuals of each species (divided up into fixed intervals, such as 0-5, 5-10), and the vertical axis representing the number of quadrats having population numbers in each interval. Figure 1. A Frequency Distribution graph. In this case, there are 7 quadrats containing between 45 and 50 individuals, and 6 quadrats containing 50-55 individuals, etc. Sampling User's Manual 11 "Raw" data is presented in the window entitled "Count per Quadrat", available from the Windows menu. This data, presented either graphically, or in tabular form, shows the number of individuals of each species in each quadrat sampled. the quadrat number represents the order in which they were generated. When working with multiple species (see "Changing the Settings"), Sampling also calculates covariances and correlation coefficients between species. These statistics are available in tabular form from the Windows menu. In addition, you may view a correlation plot for any two species by specifying which species using the Settings menu, and then choosing "Correlate Btwn Species" from the Windows menu. For a more complete description of the meaning of the statistics or graphs that appear in these windows, refer to “Menus and Commands: Windows”, to the Glossary, or to a relevant textbook. Changing the Settings Some of Sampling's settings are under user control. By choosing the appropriate commands from the Settings menu, for example, the user can change the number of species displayed in the Species Distribution window (and therefore sampled), the size and shape of quadrats, the interval size used for the horizontal axis in the frequency distribution graph, and the pattern of the spatial distribution of populations (random, clumped, or even; the latter is not implemented in this version of Sampling). For a detailed description, please see the section on the Settings menu under "Menus". Organizing Data Marking The Mark feature allows you to set a mark at any particular time while you are running the program. You can then enter a note to keep track of additional information in association with the mark. 12 Sampling User's Manual When you set a mark, Sampling saves all the values displayed in the windows, as well as the position of the windows on the screen. This allows you to come back to this point whenever you need to. Marking makes comparisons easy and provides a simple way to summarize your work. If you want to show someone what happened at various stages while you were running the program you can set a mark at each point of interest. For example, if you wish to investigate the relationship between the standard error of an estimate and the sample size, you could select "Sample Automatically..." from the Settings menu, choosing "Custom..." from the hierarchical menu. By entering say 100 quadrats, and by specifying that you would like to set marks every ten quadrats, you would be able to easily track the value for the standard error after 10, 20, 30... quadrats, etc. Printing SORRY! Printing is not available in this version of Sampling! It may be available soon, however. So if you plan to use the program in a setting that requires printing, please contact the Biology Software Lab. Saving and Opening Problems The Open command under the File menu allows you to open a problem file that has been saved to disk. You can do this only if there is not another problem file already open. If another file is open, the Open command will be inactive (will appear “grayed out” on the screen) when you select the File menu. Save the current file first (if you want to), then choose the Close command from the File menu. Any parameter windows which are displayed will disappear. Now, choose the Open command under the File menu. Notice that the Open command is now available. The Save command under the File menu allows you to save a problem file, along with any marks that you have set, and any notes you have made for those marks. It will remember the last time interval you reached and the position of all the parameter windows. Sampling User's Manual 13 The Save As... command under the File menu allows you to save a problem file under a different name from the one you opened. For instance, if you open a class problem file, but you make changes to it and want to save it to a name you choose, you would choose the Save As... command from the File menu. A window will appear, asking you to name the file. Enter in your new name, and click on the SAVE button to save the file under your new name. The old file will be the same as it was before, and still have the old name. Quitting To quit Sampling , choose the Quit command from the File menu (or use the Command-Q option to quit: hold down the “Command key” — which has the symbol on it — and press the ‘Q’ key on the keyboard). If you have made any changes, a dialog box will appear giving you the opportunity to save your work before exiting the program. 14 Sampling User's Manual Menus and Commands This section will describe the menu structure of Sampling, and show you how to use the menus to choose commands to open files, change parameters, set marks, run the simulation, and print results. File Menu New Use the “New” command if you don’t have a file open, and you want to start a new file from scratch. Choose the “New” command from the File menu. The Species Distribution window and the Statistics window will appear with default parameter values. You are now ready to start making changes to this new file. Open To open a file, choose the “Open” command from the File menu. A window will appear, asking you the name of the file you want to open, and where on the disk this file is. Click on the file name to select it, then click on the Open button. The Open command is inactive whenever there is already a file open, and will appear “grayed out”. Close the current file before opening a new one (see Close command, below). Sampling User's Manual 15 Close Before you open a new file, you must close the file that you currently are using, by choosing the “Close” command from the File menu. If you have made changes to the current file, and have not saved them, a window will appear, asking whether you want to save the changes. To save the changes to this file, click on the Yes button. To close the current file without saving the changes, click on the No button. To return to using the current file, instead of closing it, click on the Cancel button. Save To save the file you are currently using, choose the “Save” command from the File menu. A window will appear asking you to choose a name and location for the new file. Type in a new name and click on the OK button. Caution: if you have opened a file, made changes to it, and you want to save these changes to your own file, but don’t want to change the original file, use the “Save As...” command instead. Save As... To save the file you are currently using under a different name, choose the “Save As...” command from the File menu. A window will appear asking you to choose a name and location for the new file. Type in a new name and click on the OK button. The old file will not be affected. Page Setup... The “Page Setup...” command from the File menu displays a window which shows the current page setup for the printer. Choose this command before you choose the Print command to ensure the page setup is the way you want it. 16 Sampling User's Manual Print SORRY! Printing is not available in this version of Sampling! It may be available soon, however. So if you plan to use the program in a setting that requires printing, please contact the Biology Software Lab. Quit To quit Sampling, choose the “Quit” command from the File menu. If you have not saved the file, a window will appear, asking if you want to save the file. All windows will disappear and the program will end. Control Menu In the current version of Sampling, the Control menu only has two functions, and the rest of the menu is therefore "grayed out". In future versions, populations may change through time, and individuals may be able to move around. This menu will then allow users to control the simulation. Sample Automatically Choose "Sample Automatically..." from the Control menu to generate a given number of quadrats placed randomly on the Species Distribution map. A hierarchical menu will appear to the right of the Settings menu. Either choose a specified number or select "Custom...". If you select "Custom..." a dialog box will appear Sampling User's Manual 17 asking you to enter the number of quadrats you want to S a m p l i n g to generate: Type in the number of quadrats you want to set. It will also give you the option of setting marks at regular intervals. If you wanted to study how certain statistics changed as sample size increased, for example, this feature could be very useful. Enter zero if you don't want marks to be set during automatic quadrat selection. When sampling automatically, Sampling will not automatically discard any quadrats that have been previously created, but will add the new ones to the ones already present. Reset Reset clears the sampling field of all quadrats. zero state. All statistics reflect a 18 Sampling User's Manual Settings Menu Quadrat Size... To change the number of species you want displayed, or to change the size of the quadrat rectangle, or the frequency distribution interval size, select the "Sampling Parameters..." command under the Settings menu. To change the size of the quadrat rectangle, either select one of the sizes specified in the popup menu which will display when you hold down the mouse button while the cursor is positioned over Quadrat Size under the Settings Menu, or drag the cursor and release over Custom. If you choose Custom, the following dialog box will appear: • Quadrat Height: enter a number for the height (in pixels). Sampling User's Manual 19 • Quadrat Width: enter a number for the width; this doesn't need to be the same number if you don't want square quadrats. Sampling will discard all previous quadrats when you change the size of the quadrats. This is because the statistics don't mean anything if the quadrats are of different sizes. Display... • Frequency Dist Interval: This parameter controls the size of the interval reported in the Frequency Distribution graph. For example, a frequency distribution interval of five will group all quadrats with a sampling of zero to five, from five to ten, etc. The following dialog will appear: 20 Sampling User's Manual Populations... • Number of Species: enter a number between 1 and 7. Sampling can display up to seven species. • Density: enter a number between 0.0 and 1.0 to represent the density of each species. • Distribution radio buttons: press the button which represents the desired distribution of species; randomly distributed, or clumped. The even distribution would distribute species according to a statistically even distribution, but has not been implemented; if you press this button, you will get a random distribution. In the current version of Sampling, you may specify different distributions for each species. CAUTION: changing the number of species, or pressing a button for a distribution other than the current distribution completely Sampling User's Manual 21 changes things in the program. If you don't want to lose what you were doing before, make sure you save your work in a separate file before making any of these changes. Font Size... Choose the “Fonts” command if you wish to change font sizes (e.g., for presentations). It is a good idea to size the window you’re looking at to take up the whole screen if you increase font size. Otherwise the graph may appear crowded and hard to read. SORRY! The Fonts menu is "grayed out", because it is not functional in the current version! Make Correlation Graph This menu option is only available when you are working with more than one species. In that case, you may view a graph of the correlation between any two species. Choose this command from the Settings menu to specify which two species will be displayed in the correlation graph. The following dialog will be displayed: 22 Sampling User's Manual Marks Menu Set... To set a mark, place the cursor over the Marks menu, press the mouse button and drag down until “Set...” command is highlighted, then release the mouse button. In the current version of the program, a mark is automatically created and given a name (e.g., "Mark after quad #3"). Future versions will allow you to choose your own names for marks. Go To After you have set a mark, you can restore the program to the state it was in when you set the mark. Move the cursor over the Marks menu, press the mouse button and drag the cursor down until “Go To” is highlighted, but don’t release it yet. Now, drag the cursor to the right until you can see the names of the marks. Drag down until the mark name you want is highlighted, then release the mouse button. Before the program goes to the mark, it will ask you whether you want to save the current state of the simulation (the state before you go to the mark). If you click on the Save button, it is the same as placing a mark at the current state of the simulation before going to the mark. This new mark will show up in the “Go to” and “Remove” lists, so you can treat it like any other mark. The program will go to the mark you requested. Remove If you decide you no longer need a mark that you have previously set , you can remove the mark. Move the cursor over the Marks Sampling User's Manual 23 menu, press the mouse button and drag the cursor down until “Remove” is highlighted, but don’t release it yet. Now, drag the cursor to the right until you can see the names of the marks. Drag down until the mark name you want is highlighted, then release the mouse button. A window will appear, asking you to confirm that you want to remove the mark. If not, click on the Cancel button. Otherwise, click on the Remove button. The mark you selected will be removed. Notes After you have set a mark in a run of the simulation, you can enter a note to keep track of some information about the mark. Move the cursor over the Marks menu, press the mouse button and drag the cursor down until Notes is highlighted, but don’t release it yet. Now, drag the cursor to the right until you can see the names of the marks. Drag down until the name of the mark you want is highlighted, then release the mouse button. A window will appear asking you to enter the text for your note. Type in your text, then click on the OK button to finish entering the note. Windows Menu All the commands under the Windows menu display Sampling windows. These commands cause the windows to appear if they are not already being shown. 24 Sampling User's Manual Species Distribution The Species Distribution window displays the distribution of individuals in populations over a two-dimensional area. Individuals of different species are represented by different colors. Also displays the position of quadrats that have already been placed in the area. You may place additional quadrats by positioning the cursor at the appropriate spot over the map and clicking, or by choosing "Sample Automatically..." from the Settings menu. The tool bar at the top of the Species Distribution window is used to display information about the window, and to control the display options. There are three regions of the tool bar: • Quadrat display region: displays quadrat number and a count of individuals of each species within that quadrat. • Display options buttons: you can choose to display all the individuals in the distribution map, only the individuals appearing within a quadrat, or none of the individuals. • Cursor position display: tells you the location of the cursor when it is over the species distribution portion of the screen. Sampling User's Manual 25 The quadrat display region is only active when the cursor is positioned above a quadrat. Then, the cursor changes from a cross to a white arrow and the quadrat display region will display the quadrat number, and a count (one number for each species) of individuals found in that quadrat. If you want the Species Distribution window to display all the individuals, press the right-most display option button. If you want the Species Distribution window to only display individuals that are found inside the quadrats, press the middle display option button. If you want to display no individuals at all, press the right-most option display button (Note: statistics are still updated, and species are still there, they are just not displayed) The cursor position display shows the position of the cursor. It often helps in positioning quadrats, to have an idea of the exact position within the field. It is presented as "x, y"; x is the horizontal position from left to right, and y is the vertical position from top to bottom. The entire "field" is 400 X 400. Count Per Quadrat Displays the number of individuals of each species found in each quadrat. The quadrats are numbered in the order they were generated. The display can either be in a graphical form or in tabular form. To switch from one to the other, click on the "T" or "G" in the lower left corner of the window. 26 Sampling User's Manual To see this window, if it is not already shown, choose the “Count Per Quadrat” command from the Windows menu. Freq Dist The Frequency Distribution window displays a bar graph which shows the number of quadrats in which the number of individuals of a particular species falls within specified intervals. The shape of this frequency distribution will depend on the spatial distribution pattern, on population density, and on the size of the quadrats. The display can either be in a graphical form or in tabular form. To switch from one to the other, click on the icon in the lower left corner of the window. You may also control the level of detail of this graph by altering the setting of the "frequency distribution interval" in the Sampling Parameters dialog box. For example, if you are using small quadrats that rarely have more than ten individuals of a given species, you may want to set the interval to 1 or 2. If you change the value to 2, it will display the number of quadrats with either 0 or 1 individual in the first interval, 2-3 in the second, 4-5 in the third, etc. To see this window, if it is not already shown, choose the “Freq Dist” command from the Windows menu. Sampling User's Manual 27 Statistics One sex: Two sex: The Statistics window displays current estimates and variance measures for various population statistics. Statistic which are reported are: • • • • • Total number of quadrats set Mean Variance Standard Deviation Standard Error 28 Sampling User's Manual Note: Current time is always zero in the current version of the program. In future versions, where the population may change through time, this value will become meaningful. In the current version of Sampling, the name of the main statistics window is the same as the name of the current file. To see the statistics window if it is not already shown, choose the file name from the Windows menu. When working with multiple species, another statistics window is available that presents these descriptive statistics for all species in tabular form (see below). To see this window if it is not already shown, choose "Statistics Sample Size = n" from the Windows menu. Correlate Between Species This window shows a graph plotting the numbers of one population against the numbers of another. Each point on the graph represents a different quadrat. For example, the leftmost point in the figure Sampling User's Manual 29 above represents a quadrat in which there were 10 individuals of species 1 and 15 individuals of species 3. The display can either be in a graphical form or in tabular form. To switch from one to the other, click on the icon in the lower left corner of the window. To see this window, if it is not already shown, choose the “Correlation Btwn Species” command from the Windows menu. 30 Sampling User's Manual Appendix 1: Hardware and Software Requirements Sampling is designed to operate best on the Macintosh II family of computers or on Power Macintoshes (color monitors are required to work with multiple species). However, it will run (though slower on lower end models) on Macintoshes of any type, so long as at least 1.5 megabytes is available to the program (However, for a large run with many marks, it may be necessary to set the partition size for Sampling to more than 1.5 megabytes— Choose Get Info from the Finder). In order to run the program, you only need to have the application itself. All of the resources that the program requires are already installed in the application. Of course, if you have saved an experiment and want to open it, you will need to have the file into which you saved that experiment. S a m p l i n g is System 7 compatible. Summary of Hardware and Software Requirements • Macintosh computer with at least 1.5 megabyte of available random access memory (RAM). • Macintosh operating system 6.x or greater is required. However, system 7.x or greater is recommended • Sampling application installed on the hard disk or a floppy disk. • A color monitor is strongly recommended! On a monochrome monitor, you will not be able to distinguish between individuals of different populations. You should, however, be able to work with problems that are restricted to a single species. Sampling User's Manual 31 Appendix 2: It Doesn’t Work! Even the best program has some bugs in it. If you find one, please let us know! However, there are many situations in which there is some other problem, something that is not an error at all. I can’t open the program If S a m p l i n g reports an insufficient memory error during startup, the problem may be that there is not enough memory. Are you sure the machine has at least 1.5 megabytes of free (RAM) memory? Are you running other applications (under MultiFinder) which can be closed? First, find out how much memory you have: Under the Apple () menu, select “About Finder...”. In System 7 this is called “A b o u t This Macintosh ...”You will see a dialog box detailing the current memory usage in your system. The crucial figure is the L a r g e s t Unused Block. This value must be over 1500K in order for the system to run. If it is not, and there are no other applications currently running, then S a m p l i n g can not be run on that machine. If there are other applications currently running, try quitting those applications in order to free up memory. I get an error message when I try to set a mark. If Sampling reports an insufficient memory error when you are attempting to create a new mark, the problem may be that there is not enough memory for the requested operation. Try removing unused marks, then save the file. If there are other applications currently running, try quitting those applications in order to free up memory. You may have to quit Sampling, increase the memory partition in the "Get Info" box, and start the program over again. I’m having trouble creating quadrats Make sure you click on the map window first, to make it the active window. Check to see that the cursor turns from an arrow to a cross shape when you position it over the map. Click on the map at the point that you want the upper-left corner of the quadrat to be. If the quadrat is too large to fit within the map area, you will not be able to position a quadrat there. 32 Sampling User's Manual Why is the Print command "grayed out"? Printing has not been implemented in the current version of sampling. If you plan to use the program in a setting that requires printing, please contact the Biology Software Lab. By the time you need it, there may be an upgrade. Sampling User's Manual 33 Appendix 3: Notes for Instructors In this section we provide some suggestions for how instructors can take advantage of some of S a m p l i n g 's features to help prepare learning materials. Using Sampling's Features to Prepare Learning Materials. S a m p l i n g can be used to create custom files for problem sets, exams, or classroom demonstrations. The steps involved in creating custom files (changing parameters and settings, marking, saving files) are no different than those to use the program, and hence all of the relevant program features are described in the manual. Here we provide a few pointers that you might find useful. Setting marks can be a powerful tool in creating presentations and problem sets. Marks allow you to set parameter values exactly the way that you want them, position and size windows to suit your needs, give those settings an appropriate name, and add comments in the associated “Notes” window. By setting up several marks in the same file, you can quickly move from mark to mark in a presentation, using each mark to set up a simulation demonstrating a different point, or using two or more marks to make comparisons. When setting up problem sets for students, it may be better to create a number of files with only one or two marks per file, rather than a single file with numerous marks. The problem is that in the current version of the program, there is no mechanism for grouping related marks. If students choose to set marks of their own, the latter approach would lead to a single file with a collection of marks that are difficult to keep organized. Once you have created a file and set up all the marks that you need, you may save the file using the SAVE or SAVE AS... commands under the File menu. Sampling will save all the initial values, the positions of all the quadrats on the map, and all the values displayed on the graphs for each mark that you set, information about these marks (such as the name and the notes that you entered for each mark), 34 Sampling User's Manual and display information for each window (such as the position and size of each window , and whether or not it is open or closed). If you discover that you want to edit a file, marks can always be added or deleted. In the current version of Sampling, individual marks cannot be edited. If you wish to change the settings for a particular mark (e.g., re-position some of the windows), you will need to go to that mark, make the desired changes, create a new mark, and then delete the old one. Sampling and associated files are standard Macintosh files, and can be copied in the usual ways when you are in the Finder (for example, by choosing the Finder’s Duplicate command from the File menu, or by dragging the file from one disk to another). You will probably want to copy each of the files you have prepared onto a floppy disk that each student will use, or copy the files onto each computer’s hard drive.