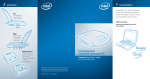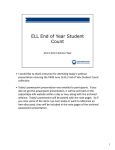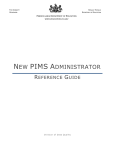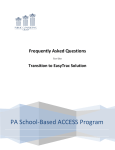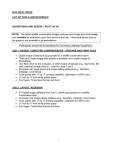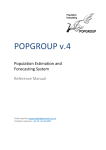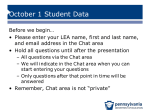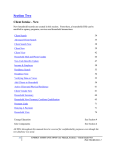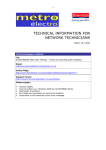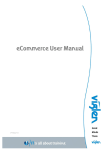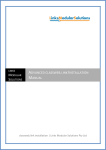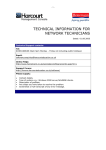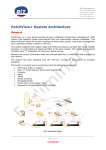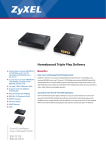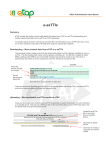Download ClassLink ClassMate™ PIMS 2014 Student October Overview
Transcript
ClassLink ClassMate™ PIMS 2014 Student October Overview An Overview of How ClassMate Software will help your school to comply with PDE’s New PIMS Requirements Our technical staff will be working closely with PDE to make sure your school is capable of achieving success with your PIMS quarterly submissions to PDE. IMPORTANT NOTICE: If you open a template file in excel and save it, excel will reformat all dates and remove all leading zeroes. Your template file will no longer be valid. Please do not save the template file in excel when reviewing the data. As you should be aware, the first submission of PIMS data is as follows: Submission Timeframe: October 1, 2014 – October 17, 2014 Snapshot Date: October 1, 2014 Review/Editing Window: October 20, 2014 – October 31, 2014 Correction Window: November 3, 2014 – November 14, 2014 Application: ClassMate 2014a ClassMate Webinar: September 25, 2014 Submission Elements: ♦ Student ♦ Student Snapshot ♦ School Enrollment ♦ Programs Fact (PDE has indicated that Part-Time CTC schools not participating in the specified program list found in the PIMS User Manual Volume 2 Appendix F - Program Codes are not required to submit the Programs Fact data file.) ♦ District Snapshot – Not required for CTC. (Kindergarten and pre-school) Highlights: ♦ 2014-15 October Changes Pre-code for Winter Keystones due by September 29, 2014. ALERT: The Challenge type in Student PIMS is dependent on the Primary disability in Student Special Populations. The Primary disability must be marked for all students identified as Disabled. New Entry and Withdrawal Codes will be cross-walked by ClassMate. Continue to utilize existing and new codes in scheduling and enrollment. ALERT: Students who left the CTC during the summer and were projected to return but did not must now be reported to PIMS. ClassMate has confirmed that Grade 9 entry date by CTC’s is required by full comprehensive CTC’s only. ClassMate Version 2014 1 9/23/2014 Please Note: School Enrollment Comment field to delete erroneous records-these will be handled on an individual basis by ClassLink. If you need to delete a record; please enter a help desk case. The items highlighted will be available for data entry after your sites has received the ClassMate 2014a upgrade. We are recommending the following 7-phase approach to achieving PIMS compliance: Phase 1: File your Previous Submission You can choose to print the reports so that you have a hard copy to reference if the State contacts you with any issues or you can reference the data via the template files. Please move the template files from the M:\classmate\PIMS folder to a new folder prior to exporting your October PIMS data. The CSV folder purge in the PIMS Export module deletes the entire folder and then it is re-created. If you do not move your Template files out of this folder, they will be deleted. Phase 2: Prepare your Student Data a. Student Data: Continue to collect and edit your Student Data. This includes making sure every student in ClassMate has a PAsecureID. Any student who does not have a PAsecureID will be omitted from PIMS upload, resulting in a lower student enrollment for your CTC. Other validations to check before using your PIMS files are as follows: Prep Steps to Take 1. Insert PAsecureIDs for all enrolled students in your ClassMate database. 2. Run Classmate Data validations for Demographics. Update Gender, Ethnicity, and Date of Birth for all enrolled students in your ClassMate database. 3. Assign Post-Secondary Plans, to your students, based on the PIMS codes. Select a Career Pathway for each student. 4. Run ClassMate Data Validations for duplicate student ID’s. 5. Run Classmate Data validations for Primary Contacts. Update the Primary Contact for all enrolled students in your ClassMate database. 6. Run the No Occupational Enrollment Report and review any listed students without enrollment. 7. Delete all students with No Occupational Enrollment from the ClassMate database –orSchedule in course/class for current year with correct start date. 8. Update Resident District and Resident School for all students. ClassMate Version 2014 2 Where To Find in ClassMate ClassMate App – PIMS Management, Student PAsecureID Info ClassMate App-ClassMate Data Validations. Student Master Module - Student Information tab ClassMate App -Student Master Module, Career Objective tab ClassMate App – System Admin, ClassMate ID Control Student/Scheduled Class tab ClassMate App-ClassMate Data Validations. Student Contact Module ClassMate App-Reports Folder Student Enrollment Classmate App -ClassMate Master Control Module, Delete Student tab –orStudent Enrollment, Student Scheduling Create New tab. ClassMate App-Student Enrollment, Student Scheduling District Updates tab. 9/23/2014 9. Update Non-Resident Detail and Funding District for Non-Resident students. 10. Remove students who left the CTC during the Summer and did not return this school year. Mark these deleted students as withdrawal with new Withdrawal code (WD09). 11. Create export file for all No Show students. 12. Flag all students with Special Populations and Indicate all Special Populations that apply. Assign Free Lunch and Reduced-Price Lunch Special population categories to students. **This step must be done even if your CTC does not serve lunch. ClassMate App-Student Enrollment, Student Scheduling Non-Resident Updates tab. ClassMate App-Student Enrollment, Remove/Return Student Module Delete student from present year. ClassMate App-Student Enrollment Options, Student Dropout Management Module Choose Archive and Year 1314. ClassMate App-Student Enrollment Options, Student Dropout Management. ClassMate App -Student Special Populations Module, Special Pops tab Choose a Primary Disability for each student with an assigned Special Population. 13. Run the ClassMate PIMS Verification Report for ClassMate Data and review student data. 14. Correct any Incomplete Student Data listed as a potential error on the validation report. 15. State Reporting Validations module – Run all appropriate validations based on the templates being submitted. ClassMate App-Reports Folder, PIMS Management See section “What you need to Know” below ClassMate App – State Reporting, State Reporting Validations. Reference the document State Reporting Validations Overview for more information. ClassMate-PIMS Verification Report – What You Need To Know The ClassMate-PIMS Verification Report may be accessed in the standard ClassMate Reports folder under “PIMS Management” – if you do not see the report, please ask your SA to assign it to you. The ClassMatePIMS Verification Report will give you the following parameter options: ClassMate Version 2014 3 9/23/2014 Data: Select Classmate Data Validations. Included Validation: Select Student Verifications Location: Select the Location you are reporting to PDE for multilocations. Validating ClassMate’s Master Database vs. PIMS Database Similar to the PAsecureID and Child Accounting processes, the PIMS functionality in ClassMate allows you to export data from your Master Database into a temporary PIMS Database. Before exporting data, you should validate all student data in the Master Database; therefore, start by selecting “ClassMate Data Validations”; later you will select “PIMS Data Validations”. Each report will list a series of Data Verifications. Data Validations refer to incomplete data that should be corrected; Data Verifications refer to data listed for acknowledgment purposes only. You do not need to correct Data Verifications from the list, but simply confirm accuracy. The ClassMate Data Verification Report contains the following info: 1. Data o o o o o o o o o o o o Verifications (8): Free Lunch Reduced Price Lunch Single Parent Displaced Homemaker Gifted Home Language Default, Non-English Speaking Primary Resident Home Language Default, Primary Contact Not Resident No Homeroom Homebound LEP Participation IEP Students / Primary Disability Program Technical Hours Phase 3: Student PIMS Information Open the ClassMate Application and login using your ClassMate Username and Password. Then go under Modules, under PIMS Management, click on Student PIMS Information module. Click on Edit at the top of the screen and “Insert Student Information”. Enter all exceptional student data not tracked in student master. ClassMate Version 2014 4 9/23/2014 Special Education: Update the special education data for IEP students where applicable. IEP Primary Disability: Update the primary disability for all IEP students. LEP Participation: Update the Limited English Proficiency data for ELL students where applicable. Home Language: Update the home language field where applicable when English is not the language spoken in the home. Grade 9 Entry Date: Enter the date the student first entered grade 9.* School/District Entry: Enter the date the student entered the school and district. State Entry Date: Enter the date the student entered the state or was first enrolled in PA school. ELL Bi-Lingual Start Date: Enter the date the student started the ELL Program. Default Dates: The default enrollment date will be used for all dates with an 01/01/1900 value listed in the Student PIMS module. LEP/Eligibility: An indicator to identify which ELL students are Title III served. Conditionally required for ELLs with a valid value of 01 in Field 41. Title III: Mark if the ELL student is served under Title III. Assessment Participation: Applies to all CTC’s if administering one of the listed assessments. This now includes NOCTI and NIMS. Assessment Participation (Spring): Applies if you are administering Spring Keystone examinations. Assessment Participation (Winter): Applies if you are administering Winter Keystone examinations. Assessment Participation (Summer): Applies if you are administering Summer Keystone examinations. CTE Indicator: Mark if the CTC provides all the primary academic course for the student. ClassMate Version 2014 5 9/23/2014 Ethnicity: If the student is Hispanic, click yes. No multi-racial selection can be made. If the student is not Hispanic multi-racial selections can be made. Multi-Racial Selection: If the student is not Hispanic, click all ethnicities that apply. Enter a primary ethnicity in Student Master. Phase 4: Prepare your PIMS Data ***Continue to run ClassMate Data Validations on a regular bases and right before a PIMS submission. ClassMate Data Validations (6) o Resequence Enrollment o Duplicate Student ID’s o Demographics o Birth Dates o Primary Contacts o Missing Career Pathways In PIMS Export Management, export your templates. This will insert your PIMS data in to the temporary PIMS templates. 1. State Reporting Automations: Review the state reporting Automations document along with your validations. Run your PIMS reports to confirm the automations. 2. State Reporting Data Validations contain the following info: o o Student/Snapshot Data Validations (8): Missing Students Missing Snapshot – NA at this time Blank Home Language Blank 09 Entry Date - Run ClassMate Data Validations – resequence enrollment prior to running this option No PAsecureID Duplicate PAsecureID 9999 Resident LEA Blank Entry Dates – Run ClassMate Data Validations – resequence enrollment prior to running this option Program Facts Data Validations (4): LEP Homebound Dual Enrollment Homeless ClassMate Version 2014 6 9/23/2014 o School Enrollment Data Validations (1): Resident Status - displays the student’s Resident Status after automation process has been performed. o Special Pop Data Validations (3) IEP/Primary/Spec Ed Gifted Student PIMS SpecPop 3. Run the ClassMate-PIMS verification report with the following parameters: Data: PIMS Data Verification Included Validation: Student Location: Reporting location The PIMS Data Verification Report contains the following info: ***Poverty –used by PDE to generate the Low Income Information for October Single Parent 4. PIMS Management Reporting: PIMS_001 PIMS_002 PIMS_003 PIMS_004 PIMSVAL_2 Alpha PIMS Student Details Alpha PIMS Snapshot Details Alpha PIMS School Enrollment PIMS Programs Fact Report ClassMate-PIMS Verification Report State Reporting: Phase 5: StuPIMS_R Alpha S Create your PIMS Snapshot Date ClassMate Version 2014 7 9/23/2014 Phase 6: PIMS Export File To create your submission files you will go into ClassMate, under Modules, PIMS Management and use the PIMS Export Management. This module will allow you to select each template that is required to be submitted for this submission. File Path: The PIMS file will be automatically saved onto the M: drive with the required file name. CTC Collections Tabs: Choose the required templates for export from these tabs. Checkboxes: Please check the boxes for: Student Student Snapshot School Enrollment Program Facts (if applicable) After checking the correct boxes, click on the SAVE button on the top to process all 4 files at one time. The software will process each file, and then tell you the number of students that have been successfully processed. After all 4 files are completed, you will receive a message that reads “Processed Successfully”. Phase 7: Upload your PIMS Export File to PDE Please keep in mind that either your school’s System Administrator or PIMS Administrator should upload the file to PDE, as it is necessary for the person to have “Write Access to the M: Drive” in order to access and upload the required PIMS files to the PDE website. If you have further questions, please contact the ClassMate Helpdesk at 1-888-963-7550. If you need to contact the PIMS Help Desk, the number is 1 800-661-2423. ClassMate Version 2014 8 9/23/2014