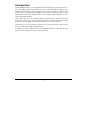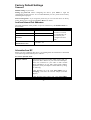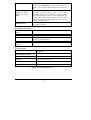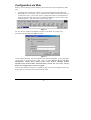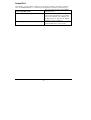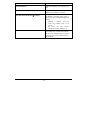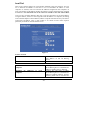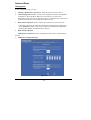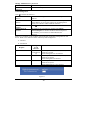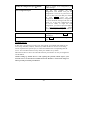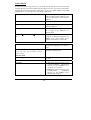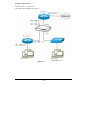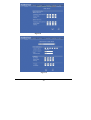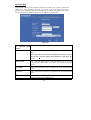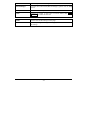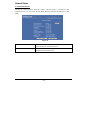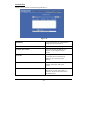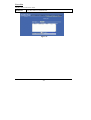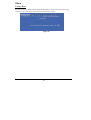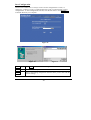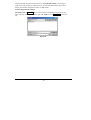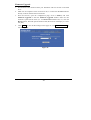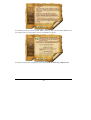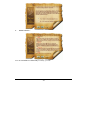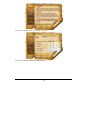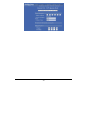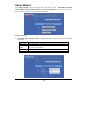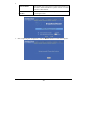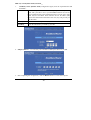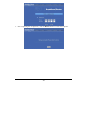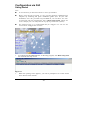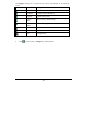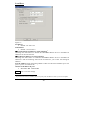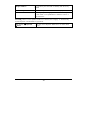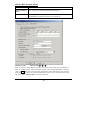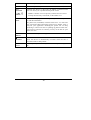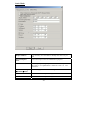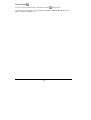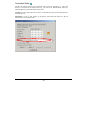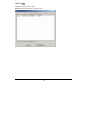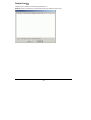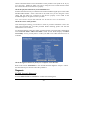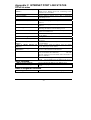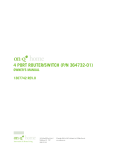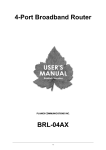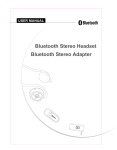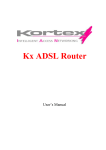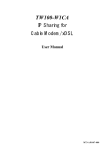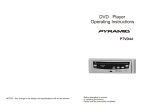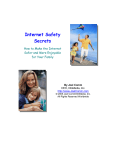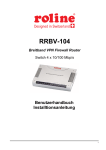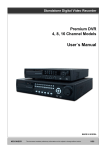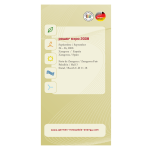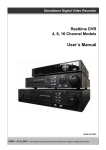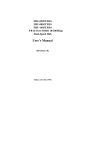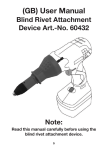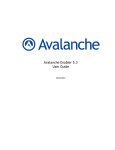Download User Manual
Transcript
BroadBand Router with 4-port EtherSwitch User’s Guide Doc. No. 060603-01 FCC Certifications This equipment has been tested and found to comply with the limits for a Class B digital device, pursuant to Part 15 of the FCC Rules. These limits are designed to provide reasonable protection against harmful interference in a residential installation. This equipment generates, uses and can radiate radio frequency energy and, if not installed and used in accordance with the instructions, may cause harmful interference to radio communications. However, there is no guarantee that interference will not occur in a particular installation. If this equipment does cause harmful interference to radio or television reception, which can be determined by turning the equipment off and on, the user is encouraged to try to correct the interference by one or more of the following measures: • Reorient or relocate the receiving antenna. • Increase the separation between the equipment and receiver. • Connect the equipment into an outlet on a circuit different from that to which the receiver is connected. • Consult the dealer or an experienced radio/TV technician for help. Shielded interface cables must be used in order to comply with emission limits. You are cautioned that changes or modifications not expressly approved by the party responsible for compliance could void your authority to operate the equipment. This device complies with Part 15 of the FCC rules. Operation is subject to the following two conditions: (1) This device may not cause harmful interference, and (2) This device must accept any interference received, including interference that may cause undesired operation. CE Mark Warning This is a Class B product. In a domestic environment, this product may cause radio interference, in which case the user may be required to take adequate measures. All trademarks and brand names are the property of their respective proprietors. Specifications are subject to change without prior notification. Table of Content Introduction ............................................................................................................................ 1 SAMPLE APPLICATION ........................................................................................................... 2 FEATURES.............................................................................................................................. 3 PARTS NAMES AND FUNCTIONS............................................................................................. 4 Factory Default Settings......................................................................................................... 6 PASSWORD ............................................................................................................................ 6 LOCAL AND INTERNET PORT ADDRESSES .............................................................................. 6 INFORMATION FROM ISP ....................................................................................................... 6 Configuration via Web........................................................................................................... 8 INTRENET PORT ..................................................................................................................... 9 CATV dynamic Mode...................................................................................................... 10 PPPoE (DSL dynamic Mode) ......................................................................................... 11 Static Mode..................................................................................................................... 14 LOCAL PORT........................................................................................................................ 16 ADVANCED SETUP ............................................................................................................... 19 Management ................................................................................................................... 19 Coordinate Result................................................................................................................. 20 Virtual Server ................................................................................................................. 21 Packet Filters.................................................................................................................. 24 Static Router ................................................................................................................... 26 Dynamic DNS ................................................................................................................. 30 NETWORK STATUS .............................................................................................................. 32 Connection Status ........................................................................................................... 32 Sessions List.................................................................................................................... 33 Users List........................................................................................................................ 34 OTHERS ............................................................................................................................... 35 Factory Reset.................................................................................................................. 35 Save Configuration ......................................................................................................... 36 Firmware Upgrade ......................................................................................................... 38 Changing Password .............................................................................................................. 39 Wizard for Router Installation............................................................................................ 40 Setup Wizard ........................................................................................................................ 48 Configuration via GUI ......................................................................................................... 53 GETTING STARTED .............................................................................................................. 53 MANAGEMENT .................................................................................................................... 55 Local Port....................................................................................................................... 56 Internet Port ................................................................................................................... 57 CATV dynamic Mode...................................................................................................... 57 PPPoE (DSL dynamic Mode) ......................................................................................... 59 Static Mode..................................................................................................................... 61 UPGRADE ....................................................................................................................... 63 FACTORY RESET ............................................................................................................ 64 CONNECTION STATUS .................................................................................................... 65 USER LIST ..................................................................................................................... 66 SESSION LIST ................................................................................................................ 67 FAQ........................................................................................................................................ 68 WHEN SHOULD I MODIFY THE MAC ADDRESS FOR INTERNET PORT SETTINGS? .................. 68 WHAT IS DMZ?................................................................................................................... 68 WHAT IS DYNAMIC DNS? ................................................................................................... 68 WHY "DYNAMIC DNS?" ..................................................................................................... 68 WHAT IS WILDCARD ?......................................................................................................... 68 WHAT’S MX (MAIL EXCHANGER)? AND WHY MX? .......................................................... 69 WHAT IS PPPOE (PPP OVER ETHERNET )? ......................................................................... 69 How can I know I am using PPPoE? ............................................................................. 69 IP ADDRESS CONFLICT ......................................................................................................... 69 CAN NOT ACCESS THE INTERNET ......................................................................................... 69 DIAGNOSIS .......................................................................................................................... 70 TCP/IP Network Diagnosis ............................................................................................ 70 ISP Connectivity Checkup .............................................................................................. 73 Internet Connectivity Checkup ....................................................................................... 73 GETTING TECHNICAL SUPPORT ........................................................................................... 74 Appendix A Specifications ................................................................................................... 75 Appendix B Supported Internet Applications ................................................................... 76 Appendix C INTERNET PORT LINK STATUS ............................................................. 77 PPPOE LINK STATUS ........................................................................................................... 77 DHCP LINK STATUS ............................................................................................................ 77 STATIC IP ASSIGNMENT LINK STATUS .................................................................................. 77 Introduction The BroadBand Router is an integrated Internet IP sharing device with a built-in 4port 10/100Mbps N-Way Fast Ethernet switch. Its superb throughput as high as up to 35Mbps between Internet and LAN makes it the perfect solution to connect a small group of PCs to a high-speed broadband Internet connection. Multiple users can have high-speed Internet access simultaneously via one single IP address (Internet account) of the Cable/xDSL modem. This product also serves as an Internet firewall, protecting your network from being accessed by outside users. All incoming data packets are monitored and filtered. The Router can also be configured to filter internal users’ access to the Internet. The built-in 4-port Fast Ethernet Switch lets users plug the network cable into the device without buying additional Hub/Switch. In addition, the unit is equipped with an Incoming Mail Indicator, which will lit when there is e-mail waiting to be retrieve at the mail server. -1- Sample Application Figure 1: Small Office/ Home Office Setup -2- Features • Superb performance with throughput as high as up to 80Mbps between Internet and LAN. • Web and GUI management with Wizard Setup. • Support PPPoE. • Support VPN. (PPTP, IP- Sec pass thru) • Support Auto MDI/MDIX for both LAN/Internet Port. • Rich Internet applications are supported such as MSN Messenger, Yahoo Messenger StarCraft, AOE, AoM, Battle.net multi-user, Crazy Arcade, CS, EDonkey, E-Mule, FlashGet, NetMeeting, ICQ, mIRC, Web browser, FTP, Telnet, E-Mail, News, Ping, PCAnyWhere... • DHCP server allocates up to 253 client IP addresses. • Allow to set 32 Static DHCP. • Proxy DNS. • Dynamic DNS. (DDNS) • Allow to set 24 Virtual Server. • DMZ host & Multi-DMZ. • Allow to set 24 Packet Filters. • Static routing. • Super manager. • Allow firmware upgrade through network. • Support Windows 95/98/ME/NT/2000/XP, Unix, and Mac. • Natural firewall keeps hackers out. • Load/Save device settings from/to a PC file -3- Parts Names and Functions LED Indicators on the Front Panel Ports on the Rear Panel Figure 2: LED Indicators and Ports Status LED Indicato Color r Solid 1 Power Green Turns solid green when N/A. 2 Status Red power is applied to this device. Turns solid red when the device is not working properly. 3 WAN Green Connected and linked to a Cable/xDSL Modem. Turns green when linked to a local network. 4 1 (LAN) Green 2 (LAN) to 3 (LAN) 7 4 (LAN) Flashing Table 1: LED Indicators -4- Receiving/ Sending data Receiving/ Sending data Port/butto n Functions A 9V DC Connects the power adapter plug. B Internet Connects to a Cable/xDSL modem. C Local (1-4) Four RJ-45 dual-speed (10/100Mbps) auto-sensing ports for connecting with either 10Mbps or 100Mbps Ethernet connections. D RESET Press for over 5 seconds to restore to factory settings. Performaing the Factory Reset will erase all previously entered device settings. Table 2: Connections Ports -5- Factory Default Settings Password Default setting: No password. Setting up password: When configuring the device, press Enter to login the configuration for the first time. It is recommended that you set a password for security and management purpose. Password forgotten? If you forgot the password, you can reset the device to factory setting. Refer to the section titled “Factory Reset” for details. Local and Internet Port Addresses The LAN parameters of the product are pre-set in the factory. The default values are shown below. Local Port 192.168.1.254 IP address Intrenet Port DHCP client function is enabled 255.255.255.0 to automatically get Enabled the Internet port configuration from ISP. 253 IP addresses continuing from 192.168.1.1 to 192.168.1.253 Subnet Mask DHCP server function IP addresses for distribution to PCs Table 3: Local and Internet Port Addresses Information from ISP Before you start configuring this device, you should gather the information as illustrated in the following tables and keep it for reference. For CATV dynamic mode: Adapter Address Some Internet Service Providers (ISP) requires that you register the MAC address of your network card/adapter, which was connected to your cable or DSL modem during installation. If your ISPs require MAC address registration, find your adapter’s MAC address by doing the following: Under Windows 95 or 98: Click Start Run, type in “winipcfg”, and select the network adapter (not PPP adapter). Under Windows ME, 2000 or XP: Click Start Run, -6- type in “command”, and press Enter. At the DOS prompt, type “ipconfig/all”. Look for Adapter “Physical Address” with 12-digit HEX number (00-11-22-aa-bbcc). Device/Computer Name (or Host Name by some ISP.) Domain Name Enter a descriptive name for identification purpose. You may have to check with your ISP to see if your BroadBand Internet service has been configured with a host and domain name. In most cases, these fields may be left blank. Some Internet Service Providers (ISP) requires this information and if that is the case, they will provide you with the name. ex. yourcompany.com, Provided by your ISP. Table 4 Device information For DSL dynamic mode: PPPoE Account Info Username Password Service Name Static IP Address Static DNS Server Provided by your ISP Provided by your ISP. Provided by your ISP. For identification purpose. If it is required, your ISP will provide you the information. Provided by your ISP. Provided by your ISP. Table 5 PPPoE information For Static Mode: IP address ISP-assigned IP address Example: 203.66.81.201 Subnet mask Example: 255.255.255.0 Gateway Example. 203.66.81.254 DNS server #1 Example. 203.66.81.251 DNS server #2 Example. 203.66.81.252 Table 6: ISP Assigned Addresses -7- Configuration via Web Before you start setting up this IP Sharing via browser-based web configuration, make sure: • Assuming the workstation’s TCP/IP is set to obtain IP automatically and the IP Sharing Device’s Local Port is set to “Distribute IP” (default), and all the cables are connected correctly, you are now ready to configure this device via Web Browser. Open the browser, enter the local port IP address (default at 192.168.1.254) of the IP Sharing Device, and click “Go” to get the login page. Figure 3 No user name is required. The default password is left blank. If you have set a password, enter that and click OK to continue. Figure 4 At the setup home page, the left navigation pane where bookmarks are provided links you directly to the desired setup page. You can select Internet Port, Local Port, Management, Virtual Server, Packet Filter, Static Router, Checking E-Mail, Dynamic DNS, Network Status (WAN IP Status, Session List, Users List), Factory Reset, Save Configuration, Firmware Upgrade. Click on the desired setup item to expand the page in the main navigation pane. The setup pages covered in this utility are described below. -8- Intrenet Port The opening screen contains settings for the Global (Internet connection) interface. Click on the down arrow to select the desired Internet connection mode on the list. For users who are using Cable Modem Internet service. For users who are using xDSL Internet service that runs PPPoE. If your xDSL service uses PPPoE, after installing the IP Sharing device, do not run PPPoE software on your computers. Select this item when the ISP assigns static IP address for your account. Obtain configuration automatically (CATV dynamic mode) PPPoE (DSL dynamic mode) Static configuration -9- CATV dynamic Mode Selecting this mode enables you to obtain dynamic IP address from your ISP via DHCP support. Once the IP address is obtained, you can access the Internet. For most cases, this page needs no input. However, some ISPs may require some information for identification purpose. For example: Device/Computer name and Domain Name; please enter the information required to complete the settings. Check to modify the MAC address Figure 5 Adapter Address This field is grayed out, because the Adapter Address is not supposed to be entered randomly. Do Not alter the content unless you are sure it is necessary to modify your MAC address. To modify the address; check and enter the desired MAC address. Device/Computer Name Modify Enter a descriptive name for identification purpose. Some Internet Service Providers (ISP) requires this information and if that is the case, they will provide you with the name. Domain Name For example: yourcompany.com. The maximum input for this field is 32 alphanumeric characters and it is case insensitive. Note: 1. Your ISP may ask you to input a certain domain name. 2. Domain name is also required for internal network’s email and news functions. IP Config This field is grayed out for the IP address is obtained dynamically - 10 - DNS Server Select Dynamic or Static. Enter the information of Primary and Secondary DNS Server provided by your ISP when Static configuration is selected. PPPoE (DSL dynamic Mode) If this mode is selected and settings are saved, this IP sharing device will be connected to the Internet over an always-on connection by a method provided by PPPoE. PPPoE offers simulated dial-up software like Microsoft Dial-Up Networking, which save users’ time and effort to run the program on their PCs. And the auto-connect/disconnect feature lets the system to stay idle when there’s no activity, but pick up the connection in no time when there’s network activity. This can significantly save users’ cost on connection fees. The TCP MSS function lets you choose the maximum packet size that fits your need for optimal throughput. To reduce the packet size can help connecting to certain web sites or speeding up packet to be received/sent. Figure 6 Device Information This field is grayed out, because the Adapter Address is not supposed to be entered randomly. Do Not alter the content unless you are sure it is Adapter Address - 11 - necessary to modify your MAC address. To modify the address, check Modify and enter the desired MAC address. Device/Computer Name Enter a descriptive name for identification purpose. Some Internet Service Providers (ISP) requires this information and if that is the case, they will provide you with the name. Domain Name For example: yourcompany.com. The maximum input for this field is 32 alphanumeric characters and it is case insensitive PPPoE Account Active Profile 1 2 3 You can set up to three PPPoE accounts, while only one account can be enabled at a time. To set the profile, select the profile number, enter all the information, and then click on Save. The device will save the information, restart and return to the previous menu page. If you don’t see the saved information on the screen, from the menu on the left, click on the “Internet Port” to refresh the screen. Username Maximum input is 52 alphanumeric characters (case sensitive) Password Maximum input is 36 alphanumeric characters (case sensitive) Service Name For identification purpose. If it is required, your ISP will provide you with the information. Max packet size (TCP MSS): Click the down arrow to select the most appropriate MSS (maximum segment size; default value is 1452) for your application. Reducing the packet size can help connecting to certain web sites or speeding up packet transfer rate. If the incorrect selection is selected, you may not be able to open - 12 - certain web sites. Static IP Address: Enter the IP address provided by your ISP. Static DNS Server Enter the primary and secondary DNS addresses provided by your ISP. Auto-disconnect if idle for Configure this device to disconnect the PPPoE connection when there is no activity for a predetermined period of time. minutes • Default: 5 minutes. You can input any number from 0 to 65535. • To keep the line always connected, set the number to 0. Check to enable auto-reconnected with PPPoE line. This function allows the device to automatically reconnect when the line is disconnected due to ISP problem. Auto-reconnect - 13 - Static Mode For leased line users, information provided by their ISPs has to be filled in the below respective fields when this mode is selected. Information from your ISP includes: IP address, Subnet Mask, Gateway, primary DNS, secondary DNS, note that there may be more than one IP address from your ISP, select one address and enter it in the corresponding field. Figure 7 Adapter Address This field is grayed out, because the Adapter Address is not supposed to be entered randomly. Do Not alter the content unless you are sure it is necessary to modify your MAC address. To modify the address, check Modify and enter the desired MAC address. Device/Computer Name Enter a descriptive name for identification purpose. Some Internet Service Providers (ISP) requires this information and if that is the case, they will provide you with the name Domain Name For example: yourcompany.com. The maximum input for this field is 32 alphanumeric characters and it is - 14 - case insensitive IP Address Enter the information provided by your ISP. Subnet Mask Enter the information provided by your ISP. Gateway Enter the information provided by your ISP. Primary/Secondary Enter the information provided by your ISP. SAVE After completing the settings on this page, click SAVE to save the settings. Click UNDO to clear all the settings on this page. UNDO - 15 - Local Port This screen contains settings for LAN interface attached to the local network. You can set to distribute IP address to local PCs or not. If “Distribute IP address to local computer” is selected, users can enter the IP addresses assigned for the computers on LAN. The number of IP address decides the number of clients allowed for the assigned IP addresses. Note that all the PC on the same LAN should use the same subnet Mask. Users can also set Static DHCP in this page. Users are allowed to set 32 Static DHCP. Using this feature, the device will assign the same IP address to a computer (according to the network adapter’s MAC address) and this computer becomes the only one able to request that IP address. This is quite useful to set virtual serveres which requires particulary fixed IP for outside Internet access. Figure 8 Private Network Default: 192.168.1.254 (this is the local address of this IP Sharing device) Default: 255.255.255.0 IP Address Subnet mask DHCP Server Checking this radio button to disable this IP Sharing device to distribute IP Addresses (DHCP Server disabled) Checking this radio button to enable this IP Sharing device to distribute IP Addresses (DHCP enabled). And the following field will be activated for Do not distribute IP address to local computers Distribute computers IP addresses to local - 16 - you to enter the starting IP Address The starting address of this local IP network address pool. The pool is a piece of continuous IP address segment. Keep the default value 192.168.1.1 should work for most cases. • Maximum: 253. Default value 253 should work for most cases. Note: If “Continuous IP address poll starts” is set at 192.168.1.1 and the “Number of IP address in pool” is 253, the device will distribute IP addresses from 192.168.1.1 to 192.168.1.253 to all the computers in the network that request IP addresses from DHCP server (IP Sharing Device) Click the ADD button to enter the Static DHCP page. Enter IP and Network adapter MAC addresses for Static DHCP and click the ADD button to save the settings. Click DELETE ALL to clear all entries. Click the Index drop-down menu to select the desired entry number and then click DELETE to delete only the selected server. You can add up to 32 static DHCP IPs. Click BACK to return to the Local Port page to continue When necessary, enter the IP Address of the Windows domain name server. Start IP address Number of IP address Static DHCP IP&MAC addr WINS server SAVE After completing the settings on this page, click SAVE to save the settings. Click UNDO to clear all the settings on this page. UNDO - 17 - Figure 9 - 18 - Advanced Setup Management In this management page, you can 1. Change Administrator’s password: change the password for the device. 2. Limit Management: Enables two stations to manage this IP Share through Web configuration. Enter the MAC addresses of the stations you selected for management. After the setup is completed, only the assigned stations with correct password authentication can manage this IP Share device. 3. Block Internet Request: Blocks requests from Internet to the local network. If this item is checked, the function of management through Web configuration will be disabled. In other words, Internet requests and the HTTP management, namely ICMP, IDENT, and HTTP will be rejected. 4. Block Internet Request Management via Internet: Allows management of this device via HTTP from Internet. 5. Modify the Configuration Port. Figure 10 - 19 - Change Administrator’s password: New Password Confirm New Password Enter the new password. Re-enter the new password for confirmation. Limit Management: Click to enable this function. Section 1 MAC Address Section 2 MAC Address Block Internet Request Management via Internet Enter the first management station’s network adapter MAC addresss. Enter the second management station’s network adapter MAC address. If you are only setting up one management station, leave Station 2 MAC address with all F. Click to enable this function. this field will be automatically disabled when Block Internet Request is checked. If Block Internet Request is not enabled, you can choose to enable/disable this function. Below are coordinate results of Block Internet Request and HTTP management for this device. Refer to this table for further Internet/system management. V: Checked O: Unchecked Block Internet Request O Manageme nt Via Internet O (automatical ly) V O O V Coordinate Result WAN requests over TCP 113 (IDENT) and ICMP are rejected. HTTP management is not allowed. WAN requests over TCP 113 (IDENT) and ICMP are accepted. HTTP management is allowed. WAN requests over TCP 113 (IDENT) and ICMP are accepted. HTTP managements is not allowed. Figure 11 - 20 - Modify the configuration port Check to modify web configuration port number settings. Enable Web Configuration port Input the port number for web configuration. The default web port for configuration is set to 80. If you want to set the port to other port, input that port number and click SAVE. Once the web configuration was modifiied, configuation over web should be changed with the new setting; e.g. if the web configuration port was set to 8080, to login the web configuration, you need to input the address like: http://192.168.1.254:8080 (where 192.168.1.254 is your local port IP address.) SAVE changing the setting(s), click SAVE to save the setting(s) Click UNDO to clear all the settings on this page. UNDO Virtual Server In this page, you can set up a local server with specific port number that stands for the service (e.g. web(80), FTP(21), Telnet(23)). When this device receives an incoming access request for this specific port, it will be forwarded to the corresponding internal server. You can add virtual servers by either port numbers or by names. Maximum 24 Server entries are allowed and each port number can only be assigned to one IP address. NOTE: Setting up Virtual Server is like opening the firewall, which exposes your network to users on the Internet. Which means the IP Share’s NAT will no longer be able to provide protection from hackers. - 21 - Figure 12 Add Server Method Name By Port By You can select to set up a virtual server either by name or by port number. Application (Port) Select and click ▼ to scroll down. Select from the most popular server applications for Virtual Server. Port Type please select the port type (TCP or UDP) for the port number that was entered earlier. Single/Range, Port Number For selecting a specific port or a range of ports which you want the Internet users to be able to access. The valid port number ranges from 0 to 65535. - 22 - Local Server IP Address Enter the Local Server’s IP address (for the specified port entered above). Server List Display all the virtual servers. UNDO Click UNDO to clear all the settings on this page. ADD Each time you finished setting, click ADD and the added servers will appear on the Server List. DELETE ALL Click to delete all the servers on the list. DELETE Click the Index drop-down menu to select the desired server number and then click DELETE to delete only the selected server. DMZ Host Function: If the DMZ Host Function is enabled, it means that you set up DMZ host at a particular computer to be exposed to the Internet so that some applications/software, especially Internet / online game can have two-way connections. You can enter up to four DMZ Hosts in the device. DMZ LAN IP Address Enter the local IP address mapping to the client computer, which you want to use as the DMZ Host computer. DMZ WAN IP Address Enter the WAN IP Address set for DMZ Host. UNDO Click to clear all the settings on this page. ADD After completing the settings on this page, click “ADD” to save the settings. DMZ List Display all the DMZ hosts. DELETE ALL Click to delete all the DMZ host(s) on the list. DELETE Click on the Index drop-down menu to select the desired host number and then click DELETE to delete only the selected host. - 23 - Packet Filters In the Packet Filters setup screen, you can block specific internal users from accessing the Internet and you can also disable specific Internet services. You can set up the filters through the following three filter. Each filter can be set to filter (drop) or forward (pass) packets. You can input up to 24 filters in this device. Network Adapter Address Filter filter according to local computer’s network adapter MAC address (also known as the adapter card’s Physical Address). IP Address Filter Filter with computer’s IP address. Single/Range You can filter a single IP, or a range of the IP addresses. IP Range Enter the Start and End IP addresses for a range of IP addresses for filter/forward. Direction IP From Local IP To Remote filtering IP address of a local computer; or filtering IP address of a remote server (this remote server connects to the device via Internet). TCP/UDP Port Filter Filter using the port number. You can set filter for a single port or a range of ports. Select to Filter or Forward for the following assigned port(s). Please note that performaing the Factory Reset will erase all previously entered device settings. Filter/Forward Single/Range You can filter a single port, or a range of ports The port number(s) for the filters. TCP port: filter according to the Connection-Based Application Service on the remote server using the port number. UDP port: filter according to the Connectionless Application Service on the remote server using the port number. Port Number Port Type - 24 - Figure 13 ADD Each time you finished setting the filters, click the ADD button and the added filter will appear on the Filter List UNDO Click UNDO to clear all the settings in this categrory Filter List Display all the Packet Filters. DELETE ALL Click to delete all the filters on the list. DELETE Click on the Index drop-down menu to select the desired filter number and then click DELETE to delete only the selected filter. - 25 - Static Router You can set static routes to manually administrate the network topology/traffic when the dynamic route is not effective enough. To set static routers, select “Static Route #1” or “Static Route #2”, enter the settings. You can refer to the following two example applications for settings. When finished, click “SAVE” to save settings. Click “UNDO” to clear all entries. Example Application 1: Default Gateway: 192.168.4.2. Destination Network/Host: 192.168.3.0 Figure 14 - 26 - Figure 15 Figure 16 - 27 - Example Application 2: Default Gateway: 192.168.4.2. Destination Network/Host: 192.168.3.0 Figure 17 - 28 - Figure 18 Figure 19 - 29 - Dynamic DNS The Dynamic DNS (require Dynamic DNS Service) allows you to alias a dynamic IP address to a static hostname, allowing your device to be more easily accessed by specific name. When this function is enabled, the IP address in Dynamic DNS Server will be automatically updated with the new IP address provided by ISP. Figure 20 Dynamic Enable DNS Click to enable this function and make the settings available. Click on the question mark to find out more about Dynamic DNS Service. ? Note: If you don’t already have the Dynamic DNS Service, please click on the ? and then follow the instructions to sign up for the service. DNS Account Enter your host domain name. Click the down arrow to select your Dynamic DNS client with which you registered for the service. User Name Enter your user name, which was registered with the Dynamic DNS client. Password Enter your password, which was registered with the Dynamic DNS client. Enable Wildcard Check to enable the Wildcard function. To know more about Wildcard please refer to FAQ section - 30 - Wildcard, please refer to FAQ section. Mail Exchanger To know more about MX (Mail Exchanger), please refer to FAQ section. Backup MX? Check to have Backup MX service enabled. Status Displays the results of the action. If action failed, click Force Update IP to enable the function. UNDO Click to clear all the settings on this page. SAVE After completing the settings on this page, click SAVE to save the settings. - 31 - Network Status Connection Status Display the current Internet connection status. After the device is connected to the Internet Service, you will see IP, Subnet Mask, Gateway and DNS IP addresses on the table. Figure 21 RELEASE/DISCONNECT Click on this button to disconnect from ISP and release all the IP information on the Internet Port. RENEW/CONNECT Click on this button to reconnect to the ISP and renew all IP information on the Internet Port. - 32 - Sessions List Displays active Internet sessions through this device. Figure 22 REFRESH Click on this button to refresh the list and get the latest session list. T/U Display TCP or UDP port type. IP Client/ Port Client The local network IP address/port number of one end point of the session. Port Fake Featuring NAT, the Port Fake is used to translate the local network IP addresses for connecting to the Internet. IP Remote/Port Remote The outside network IP address/port number of the other end of the session. Idle The idle time of the session. If the idle time is too long (more than 15 minutes), the device will disconnect the idled session. - 33 - Users List Displays the current active users. REFRESH Click this button to refresh the list. Figure 23 - 34 - Others Factory Reset To reset to factory default setting, click the GO button. Please note that performaing the Factory Reset will erase all previously entered device settings. Figure 24 - 35 - Save Configuration This function enables users to always save the current configurations as a file (i.e. config.sav), so that no re-entry is required when users want to switch between various configurations. To load configuration from file, enter the file name or click Browse… to find the file from your computer. Figure 25 Figure 26 Figure 27 SAVE Click SAVE to save the current configuration to file. UNDO Click to clear the input. LOAD Click to start loading configuration from file when you are done with the previous settings. - 36 - When prompted the upper left screen, select “Save this file to disk”, and the upper right screen will prompt you a dialog box to enter the file name and the file location. Please note that the configuration file is in .sav format. Load Configuration From File File Path/Name Browse…: If you want to load a configuration file, enter the file name with the correct path and then click on LOAD. Or click Browse… to select the file. Figure 28 - 37 - Firmware Upgrade 1. Download the latest firmware from your distributor and save the file on the hard drive. 2. Make sure all computers in the network are off; or connect the Broadband Router directly to the PC that has the new firmware. 3. Start the browser, open the configuration page, click on Others, and click Firmware Upgrade to enter the Firmware Upgrade window. Enter the new firmware’s path and file name (i.e. C:\FIRMWARE\firmware.bin). Or, click the Browse button, find and open the firmware file (the browser will display to correct file path). 4. Click UNDO to clear all the settings on this page. Or click UPGRADE NOW to start the upgrade. Figure 29 - 38 - Changing Password The device has no password at default. It is recommended that you set a password to ensure that no one can adjust the device’s settings. 1. At the setup home page, select Detail Setup at the left panel. 2. Click on Advanced Setup and the click on Management. 3. Click to check the box for Change Administrator’s Password. 4. Enter the new password. 5. Enter the password again to confirm. 6. Click SAVE at the bottom of the page to save the setting. Figure 30 - 39 - Wizard for Router Installation There are two ways for the router installation, one is Automatic setup; the other is Manual setup, if you select Automatic setup, the Wizard will check your network environment automatically. If you choose Manual setup, you will have to follow the screen instruction to execute. Automatic setup: 1. Insert the device Wizard floppy into your floppy drive and double-click the Wizard icon. Select Automatic setup and then click Next. 2. The program will run automatically, click Next to continue. - 40 - 3. Select Yes, I want to restart my computer now. Manual setup: Select Manual setup and click Next. You may choose one of these options according to your internet environment. The following steps will account for each selection. 1. DHCP selection: - 41 - If your ISP provides you with the MAC address, then you may enter the MAC address that is provided; if you are not provided, you may click Next to continue. If you have changed the configuration, select Yes, I want to restart my computer now. - 42 - 2. PPPoE selection: Enter the Username and Password provided by your ISP. - 43 - Select Yes, I want to restart my computer now. 3. Fixed IP selection: - 44 - Enter the information below (provided by your ISP). Select Yes, I want to restart my computer now. - 45 - 4. PPTP selection: You do not have to enter the username and password when you are asked to do so, click OK directly to enter the configuration figure. - 46 - - 47 - Setup Wizard Click Setup Wizard on the left-top side. There will be three items (PPPoE DSL dynamic mode), DHCP(CATV dynamic mode) and Static configuration)for you to choose, you may select one depends on your network environment. PPPoE selection: 1. In PPPoE (DSL dynamic mode) configuration figure, enter the requested items and click Next: User Name Password Service Name Back Next Maximum input is 52 alphanumeric characters (case sensitive) Maximum input is 36 alphanumeric characters (case sensitive) For identification purpose. If it is required, your ISP will provide you with the information. Click Back to the previous page Click Next to continue configuration. - 48 - 2. Auto-reconnect Auto-disconnect idle time Select Enable, the system will reconnect itself whenever it disconnects. Select Disable the system will not reconnect itself once it disconnects. for You can decide when to let the system disconnect itself by entering the time. 3. After completing the configuration, click the Reboot button to restart the computer. - 49 - DHCP (CATV dynamic mode) selection: 1. In DHCP (CATV dynamic mode) configuration figure, enter the requested items and click Next: Host Name Enter a descriptive name for identification purpose. You may have to check with your ISP to see if your BroadBand Internet service has been configured with a host and domain name. In most cases, these fields may be left blank. Some Internet Service Providers (ISP) requires this information and if that is the case, they will provide you with the name. Primary Enter the information provided by your ISP. Secondary Enter the information provided by your ISP. 2. Adapter Address :It is necessary for some ISP to identify this device by its ISP. 3. After completing the configuration, click the Reboot button to restart the computer. - 50 - Static configuration selection: 1. In Static configuration window, enter the IP Address, Subnet Mask and Gateway. Click Next. IP Address Enter the information provided by your ISP. Subnet Mask Enter the information provided by your ISP. Gateway Enter the information provided by your ISP. Primary Enter the information provided by your ISP. Secondary Enter the information provided by your ISP. 2. . - 51 - 3. After completing the configuration, click the Reboot button to restart the computer. - 52 - Configuration via GUI Getting Started Note: To use this GUI, you must have IE 4.01 or above preinstalled. Before using this GUI program, be sure you have properly configured your computer by following the quick installation guide. (For the first time installation, insert the provided setup CD-ROM in your CD drive; the autoexecution file will start automatically. Select Quick Setup Wizard. Choose the service that fits your case and follow the step-by-step instruction to finish.) For advanced setup, it is recommended that you configure over web. See the section titled “Configuration via Web”. 1. To configure this BroadBand Router via the setup program, click Basic Setup Tool. You will enter the setup screen. Figure 31 1. When the opening screen appears, you will be prompted a list of the current active devices in the network. - 53 - The configure dialog box is categorized into several tabs detailed in the following sections Icon Function Description Find Find all devices Configure Configure the specified device Upgrade Upgrade the firmware Factory Reset Reset to factory default settings Connection Status Internet IP configuration User List Displays the user list Session List Displays session list Exit Exit application Table 7 GUI Icons 2. Click on the tool bar to configure the selected device. - 54 - Management Figure 32 Firmware Version The current firmware version (Read-only) Change Administrator In this dialog box, you can set administrator’s password. Password New Password Enter the new password. Confirm New Password Enter the password again to confirm. (Enable) Modify the Check to enable the modification on web configuration port number configuration port setting. In the following field, enter the port number for Web Configuration. SAVE Click to save the setting. N Cancel Click to cancel the setting. - 55 - Local Port Figure 33 IP Address • Default: 192.168.1.254 SubNetmask • Default: 255.255.255.0 Do not distribute IP address to local computers1 Checking this radio button to disable this BroadBand Router device to distribute IP Addresses to the local network. Distribute IP addresses to local computers Checking this radio button to enable this BroadBand Router device to distribute IP Addresses. And the following field will be activated for you to enter the starting IP Address: Start IP Address: Enter the starting address of this local IP network address pool. The pool is a piece of continuous IP. Number of IP address in pool • Maximum: 253. Default: 253 SAVE Click to save the settings. 1 If you check this selection, remember you have to specify static IP address for each of your local computers. - 56 - Internet Port This screen contains settings for the Global interface. Different WAN interface will have different display, i.e. •ADSL/Cable modem (Obtain Configuration Automatically (CATV Dynamic Mode)); •ADSL with PPPoE enabled (PPPoE (DSL Dynamic Mode)); or •Static Leased Line (Static Configuration) Click to select the appropriate WAN interface for your environment. CATV dynamic Mode Figure 34 CATV Dynamic Mode - 57 - Adapter Address It is necessary for some ISP to identify this device by its ISP. Device/Computer Name Enter a descriptive name for identification purpose. Domain Name For example: yourcompany.com. The maximum input for this field is 32 alphanumeric characters and it is case insensitive. IP Config Since CATV dynamic mode was selected, this category is automatically fixed to dynamic, and all fields are grayed out. DNS Server Static Dynamic You may select Dynamic DNS Server or Static DNS server. - 58 - PPPoE (DSL dynamic Mode) Adapter Address It is necessary for some ISP to identify this device by its ISP. Device/Computer Name Enter a descriptive name for identification purpose. Domain Name For example: yourcompany.com. The maximum input for this field is 32 alphanumeric characters and it is case insensitive. PPPoE Account Active Profile 1 2 3 You can set up to three PPPoE accounts, while only one account can be enabled at a time. To set the profile, select the profile number, enter all the information, and then click on Save. The device will save the information, restart and return to the previous menu page. If you don’t see the saved information on the screen, from the menu on the left, click on the “Internet Port” to refresh the screen. - 59 - Username Maximum input is 52 alphanumeric characters (case sensitive). Password Maximum input is 36 alphanumeric characters (case sensitive). Autodisconnect Configure this device to disconnect the PPPoE connection when there is no activity for a predetermined period of time. if idle minutes Default: 5 minutes. You can input any number from 0 to 65535 Service Name For identification purpose. If it is required, your ISP will provide you with the information. To keep the line always connected, set the number to 0. Max packet size (TCP MSS): Click the down arrow to select the most appropriate MSS (maximum segment size; default value is 1452) for your application. Reducing the packet size can help connecting to certain web sites or speeding up packet transfer rate. If the incorrect selection is selected, you may not be able to open certain web sites. Static IP Address Enter the IP address provided by your ISP Autoreconnect Check to enable auto-reconnected with PPPoE line. This function allows the device to automatically reconnect when the line is disconnected due to ISP problem. Static DNS Server Enter the primary and secondary DNS addresses provided by your ISP. - 60 - Static Mode Adapter Address It is necessary for some ISP to identify this device by its ISP. Device/Computer Name Enter a descriptive name for identification purpose. Domain Name For example: yourcompany.com. The maximum input for this field is 32 alphanumeric characters and it is case insensitive. IP Config Dynamic Static This line is grayed out for static configuration. IP Address Enter the information provided by your ISP. Subnet Mask Enter the information provided by your ISP. - 61 - Gateway Enter the information provided by your ISP. DNS Server Dynamic Static This line is grayed out for static configuration. Primary/Secondar y Enter the information provided by your ISP. - 62 - Upgrade 1. Ask your local distributor to get the latest firmware's updated version. 2. Download and store the updated program into the server's hard disk. 3. Click Default File→ Start to start upgrading. If you copy the firmware file to a desired location, in the Upgrade Firmware window, select “Specify File”, enter the firmware file’s path (e.g. C:\WINDOWS\Desktop\firmware.bin), and then click “Start” to upgrade the firmware. - 63 - Factory Reset To reset to factory default setting, click the reset button on the tool bar. A warning message appears to advise that you will lose setting of this device. Click OK to continue or Cancel to exit. - 64 - Connection Status Display the current Internet port connection status (refer to Appendix C) . After the device is connected to the Internet Service, you will see IP, Subnet Mask, Gateway, DNS IP addresses and Link Status on the table. Connect: Click on this button to reconnect to the ISP and renew all IP information on the Internet Port. Disconnect: Click on this button to disconnect from ISP and release all the IP information on the Internet Port. - 65 - User List Displays the current active users. Refresh: Click this button to refresh the list. - 66 - Session List Displays active Internet sessions through this device. Refresh: Click on this button to refresh the list and get the latest session list. - 67 - FAQ When Should I modify the MAC address for Internet port settings? Some ISPs identify their clients by the accessing MAC address and the host names, therefore, entering these information is the process required to prove they are who they claim to be. MAC address required for Internet port settings is the adapter address for the IP Sharing you are now configuring; theoretically it should be the one you already registered in your ISP, and there is no need for modifying it. However, there is scenario that the IP sharing device you are now using is not the one with the MAC address that you registered in your ISP. Under this condition, modifying the MAC address is then necessary What is DMZ? DMZ (demilitarized zone), a barrier between the Internet and a company's Intranet. It is a subnet that contains a firewall and proxy server, which can be in separate servers or in one server. The firewall connects to an external firewall on the Internet side, which may be at the ISP's location and is often called a "boundary router." The double firewall architecture adds an extra measure of security for the Intranet. What is Dynamic DNS? The Dynamic DNS service, an IP Registry provides a public central database where information such as email addresses, hostnames, IPs etc. can be stored and retrieved. This solves the problems if your DNS server uses an IP associated with dynamic IP. The Dynamic DNS service acts like old-style phone operators: other users call the operator, and ask to speak to you, and the operator, who knows your extension, will make the connection. Every time your computer comes online, it will inform the Dynamic DNS server what the current IP address is. Users who need to connect to your server, through the magic of DNS service, will be sent to the right place. Please visit HTTP://WWW.DYNDNS.ORG for more information. Why "Dynamic DNS?" With Dynamic DNS support, you can have a static hostname alias for a dynamic IP address, allowing the host to be more easily accessible from various locations on the Internet. You must register with a Dynamic DNS Client to use this service. Please go to HTTP://WWW.DYNDNS.ORG for more information. What is Wildcard ? A wildcard alias is a method which is used to give your hostname multiple identities. If you were to register yourhost.com, everything (*).yourhost.com would be aliased to yourhost.com. This includes host names such as www.yourhost.com or ftp.yourhost.com. Once Wildcard feature was enabled, your host can be reached by *.yourhost.dyndns.org. First , you need to register a dyanmic DNS account with www.dyndns.org. To use this service, you must register with the Dynamic DNS client. The Dynamic DNS Client - 68 - service provider will give you a password or key. Refer to What’s Dynamic DNS ? question above for more information. What’s MX (Mail Exchanger)? And why MX? The Internet email system for both machines and network connections are prone to error. With this, a chain of email hubs into the email architecture is thus built. If the "primary" mail host goes down, instead of queuing up the mails in the unreliable host on the Internet, they get sent to the "secondary" or "backup" mail exchanger for delivery, until the primary mail server becomes functional again. In technical term, such service is called Backup Mail Exchanger. What is PPPoE (PPP Over Ethernet )? PPPoE is known as a dial-up DSL service. It is designed to integrate the broadband services into the current widely deployed, easy-to-use, and low-cost dial-up-access networking infrastructure. Thus, customer can get greater access speed without changing the operation concept. How can I know I am using PPPoE? PPPoE client software is provided by our ISP and should be installed onto your computer first. You run the program to connect/disconnect to the Internet. User Account information (User Name and Password) is also required each time you connect to the Internet access. Note: After you have entered the PPPoE information during the device setup, and starting up the device, the device will provide your Internet Service the PPPoE information and login automatically. It is not necessary to install and run the PPPoE software on the computers and you can just uninstall the PPPoE software from your computers. IP address conflict When you see the message box prompted for IP address conflict on any of the workstations in the network, this means two or more workstations have the same IP address. If you have setup the device as a DHCP server, on the problem workstation, please run the "winipcfg" (see previous question) utility, select the correct Network Adapter, click “release all” to release all current configuration first, then click “renew all” to renew the IP information again (for Windows 2000/NT40/XP, run IPCONFIG /release and then run IPCONFIG /renew). If the DHCP function is disabled and static IP addresses are assigned to each workstation, please double check each workstation’s IP address for any duplicate IP. Can not access the Internet Check the physical connectivity of local network. - 69 - Check if both the LEDs of Local and Global on the product’s front panel are lit. If yes, go to next step. Otherwise, make sure you are using the correct cables and the cables are connected to the network devices properly. Check the physical connectivity of broadband device. Examine the LED of LAN port and the LED of the broadband signal input on the Cable Modem/xDSL Modem. If the LAN LED is off, make sure you are using the correct cables and the cables are connected to the devices properly. If the LED of the broadband signal is off, please contact your ISP. Note: You can also call your ISP and make sure the Internet service is still online. Check the status of this product. After checking the cabling, you also have to check if you have entered the correct user name and password that your ISP provided. While checking, please note that the information is case sensitive. To check the Internet connection status, open the browser to start the Web configuration, select Network Status WAN IP Status. Check if Link Status displays “Connect successfully”. If not, you may have to contact your ISP to see if their Internet service is available. Check the logical connectivity from your computer to the Internet. Refer to the section "PING.EXE" in the "TCP/IP Network diagnosis" chapter. Follow the described steps to find out where the problem is. Diagnosis TCP/IP Network Diagnosis Execute WINIPCFG.EXE or PING.EXE for TCP/IP network diagnosis. - 70 - WINIPCFG The WINIPCFG program (for Win95, 98, and ME) is used to gather information about the TCP/IP connections that are active on your system. It cannot be used to dynamically adjust TCP/IP connections. You can also renew leases (if allowed by the network), and get the current IP address assignments through this program. From Windows, go to Start, click Run, enter WINIPCFG, and click OK. Figure 35: Run The following figure displays the adapter address and current TCP/IP address. Note: At the “Ethernet Adapter Information”, select the correct Ethernet adapter that is installed in this computer. Select the correct Ethernet adapter. Figure 36: IP Configuration Click the More Info button to get detailed configuration information. - 71 - Click here to reveal more. Figure 37: IP Configuration On the top, the “Host Name” and “DNS server” of the computer are configured to call when it is looking for a named resource. The default gateway is the server through which the client connects to the Internet. The DHCP Server identifies the network server that assigns IP addresses to computers on the network. If the product is working properly, the following should be apparent from this screen: If the product is working properly, the following should be apparent from this screen: 1) The Client should have an IP address within the prescribed range (default 192.168.1. #; where # is from 1 ~ 253). 2) The “DHCP” and “Default Gateway” should list the product’s local port address (the device’s IP address; default 192.168.1.254). 3) The DNS server IP addresses should match the DNS server IP addresses set in the device. IPCONFIG - 72 - For Win NT and Win2000, go to “Start” ”Programs” ”Accessories” ”Command Prompt” to open the Command Prompt. Type in IPCONFIG /ALL and hit “Enter” to see the adapter’s information. Type in IPCONFIG /RELEASE to release all adapters’ IP address and IPCONFIG /RENEW to renew IP addresses. For a list of the IPCONFIG commands, type in IPCONFIG /? . PING.EXE Ping is used to verify that a computer is active and available. Users can ping a specific destination domain name or just the IP address. Example: For example, to find the server 168.95.192.1, type the following command at the MSDOS prompt and then press “Enter”: C:\>ping 168.95.192.1 PING can be executed in Windows as shown below: 1. Go to the Start menu. 2. Click Run. 3. Type ping 168.95.192.1 and click OK. 4. The server (IP address) is online if the following message appears. Reply from 192.168.0.1: bytes=32 time=3ms TTL=100 5. The destination device is not reachable if the following message appears. Reply from 192.168.0.1: Destination host unreachable or Request timed out. ISP Connectivity Checkup Issue a PING command to the IP address of your ISP’s Gateway or DNS server. For Example: If the DNS server address is 203.66.81.254, at C:\> prompt, enter Ping 203.66.81.254. If successful, you can reach your ISP server. If unsuccessful (Request timeout), you may have trouble connecting to your ISP, please verify that the product is properly configured to connect to your ISP. Also verify that your Cable/DSL modem and the line are functioning. Internet Connectivity Checkup PING to an IP address or domain name on Internet. For Example: - 73 - C:\> P ING 168.95.192.1 –w 5000 C:\> PING www.yahoo.com –w 5000 If successful, you are connected to the Internet. If you can ping the ISP’s gateway, but cannot ping a specific site (e.g. www.yahoo.com) on the Internet, chances are, your ISP has an internal problem (DNS server not available). Getting Technical Support For further problems, please contact the distributor. - 74 - Appendix A Specifications Standards IEEE 802.3 10Base-T Ethernet IEEE 802.3u 100Base-TX Fast Ethernet IEEE 802.3x Flow Control Ports WAN: One 10/100Mbps RJ-45 port for Cable/DSL Modem LAN: Four 10/100Mbps switched ports Cabling type UTP Category 3 or better (10Base-T) UTP Category 5 or better (100Base-TX) Protocols Supported IP, NAT, ARP, ICMP, DHCP client/server, PPPoE, PPP, PAP, CHAP, NTP, HTTP, TFTP. Management Web-Based configuration and management GUI program for Windows 98/ME/NT/2000/XP LED indicators Power Green Status Red WAN Green for 100M/10M (flashing for activity) LAN (1 – 4) Green for 100M/10M (flashing for activity) Input specifications power DC 9V, 700mA Physical Dimension 134x 90x 29mm3 (W x D x H) Weight 175 g Agency Regulatory and FCC part 15 Class B, CE, VCCI, BSMI Operating Temperature 0°C to 50°C Operating Humidity 0-90% non-condensing - 75 - Appendix B Supported Internet Applications Application Settings for Outgoing Connection Setting for connection Incoming ICQ98a,99b None None ICQ2000b, ICQ2001b DMZ function enabled DMZ function enabled NetMeeting 2.1 & 3.0 None 1503(tcp) AOE 2300-2400(tcp) 2300-2400(tcp) 2300-2400(udp) 2300-2400(udp) 47624(tcp) 47624(tcp) VDO Live None None MIRC None None Cu-Seeme 7648(tcp) 7648(tcp) 7648(udp) 7648(udp) 24032(udp) 24032(udp) PCAnywhere 5632(udp), 22(udp), 5631(tcp), 65301(tcp) 5632(udp), 22(udp), 5631(tcp), 65301(tcp) Iphone 5.0 22555 (tcp) 22555 (tcp) MSN 4.5 None None IP sec 500 (udp) 500 (udp) 1720(tcp) - 76 - Appendix C INTERNET PORT LINK STATUS PPPoE link status “PPPoE offline. connect.” Ready to "Connecting to server." "Server found." "Start PPP negotiation." "Authentication (PAP)." "Authentication (CHAP)." "Obtaining WAN IP address." "Connect successfully." "Can not find server." "Fail on LCP stage." "Authentication(PAP) failure." "Authentication(CHAP) failure." "Fail to Obtain Internet IP address." "Server dropped the connection." "Disconnect on idle." "Connection establish timeout." DHCP link status "DHCP already claimed" "DHCP under claiming" Device’s Internet Port is not connected to the ISP’s dialup server. Dialup server for connecting to the Internet is now available. Device's Internet Port is now dialing to dialup server. Device dialed to dialup server, and is negotiating with dialup server. Negotiation is ongoing. Server is verifying the dialup account with PAP method. Server is verifying the dialup account with CHAP method. Authentication is successful! Device now is obtaining IP address from the dialup server. Device dials up to server successfully. User can connect to internet now. Device cannot dial up to the dialup server. Dial-up to server failed. Configuration for network link failed. Failed in authentication; failure was caused by wrong password. Verification on the identity of the device dialup account failed. Device cannot obtain IP address from the dialup server. Dial-up to server failed. Server cut the device's internet connection. Device is disconnected to the Internet. Device has been idle longer than the idle interval and was cut off from the connection. The idle interval value was set in the field "Auto-disconnect if idle xxx Minutes". Device was re-trying to dialing-up to server and failed. Device finally gave up dialing to the server. Device obtained IP address from DHCP server. Device is trying to obtain IP address from DHCP server. Static IP assignment link status “Static assigned” IP address succeeds in manually setting up. - 77 -