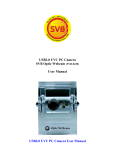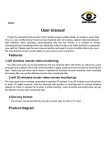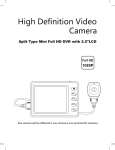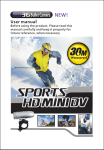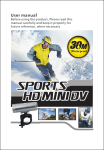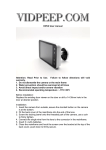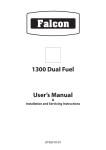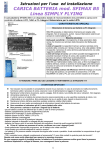Download NXTGEN-WDVP2P camera User Manual NXTGEN Cams
Transcript
NXTGEN-WDVP2P camera User Manual Thank you for purchasing the world’s smallest Wi-Fi mini IP/action camera NXTGEN-WDVP2P camera. Please carefully this user manual in order to use the many functions and settings. NXTGEN Cams Business Children Church Conventions Family Home Meetings Parties Recording School Security Sports 1 Contents NXTGEN Cams ........................................................................................................................................................................ 1 Go to: http://www.nxtgentechnology.com to downloadable apps: ............................................................................................ 2 Android...................................................................................................................................................................................... 2 PC Client- Basic Viewer ............................................................................................................................................................ 2 PC Software ............................................................................................................................................................................... 2 IOS ............................................................................................................................................................................................ 2 Download instruction manuals .................................................................................................................................................. 2 Online Instruction ManualCamera Layout: ............................................................................................................................... 2 Light Indicators ......................................................................................................................................................................... 3 Specifications: ........................................................................................................................................................................ 4 How to use NXTGEN WDVP2p Camera ................................................................................................................................. 5 Recording .............................................................................................................................................................................. 5 APP Layout ............................................................................................................................................................................... 7 APP Software Operation ........................................................................................................................................................... 7 To set up the connection between camera and Wireless network: ........................................................................................... 11 Software Operation on PC ....................................................................................................................................................... 14 Restore Default .................................................................................................................................................................... 17 Image Control tools ............................................................................................................................................................. 17 Go to: http://www.nxtgentechnology.com to downloadable apps: Android PC Client- Basic Viewer PC Software IOS Download instruction manuals Online Instruction Manual 2 Camera Layout: 1. Photo/ Video button 2. Lens 3. Orange indicator light 4. Green indicator light 5. Blue indicator light ,Red indicator light 6. SD slot 7. Wi-Fi button 8. Microphone 9. Strap hole 10. Power button 11. MINI USB port Light Indicators Orange light : Wi-Fi signal light 1. Flashing - Wi-Fi start up, waiting for be connecting; 2.On - Wi-Fi have normal working status; 3. Off - Wi-Fi signal shut down. Green light: Power indicator light 1.On: camera turn on, 2.Off: no card hint 3. Flashing: Recording Video Blue light: Battery indicator 1.Flashing: low battery Red light:Charge 1.Light on: charging 2.light off: charging complete Accessories: Attachable Clip, Clip-Stand, Fixed-Stand, Micro USB Cable, Strap, wall charging adapter. 3 Specifications: 1 2 3 Model No. SIZE Image sensor NXTGEN-WDVP2P camera 56.0L*21.5W*19.0H mm 1.3 Mega pixels CMOS(up to 5.0Mega pixels) 4 Image Resolution 5.0 Mega Pixels (2560 x 1920) 5 6 7 Picture Format JPEG Video Resolution HD 720P@30fps Video Format USB port H.264 (avi) Micro USB(Only support for charging ) 9 10 Wi-Fi Power 802.11n Built-in Lithium 200mAh 9 10 11 12 Wi-Fi Power Power Consume Lens Output :DC 5.0V/1000mA; Input: AC 100-240V 50/60Hz) 13 14 Weight Temperature range 15 16 Environment humidity Recording time 17 Language 8 Min:250mA(under the state of both Recording and Wi-Fi mode ) High sensitivity lens; Angle 72° Appr. 20g 0℃ ~ 45℃ ≧ 85% Appr. :50mins(under the state of both Recording and Wi-Fi mode) Simplified Chinese,English,Germany Notice: 1. Please abide by the state video recording laws. This device is not intended for illegal purposes. 2. 3. 5. Please insert the SD card correctly into the SD slot before starting to avoid the damage of card or camera. Format new SD cards or clear the files to avoid files missing. Please fully charge before using the camera or if it has not been used recently. A wall plug has been provided - 5V 1A Watts adapter. 4 How to use NXTGEN WDVP2p Camera 1)Preparation: 1. First step: Insert Micro SD or Micro SDHC card into card slot. if no card is inside green light will shut off . 2. Recommend above Class 6 micro SDHC, please turn off this device while inserting or pulling out the card. 3. Charging: the NXTGEN-WDVP2P camera. Use the USB cable to charge NXTGEN-WDVP2P camera . The Red light will be on while charging.. 2)Power ON /OFF 1. Power On: Press the power button for 2s, the red light flashes. After 4 seconds, flashing orange light appear(Wi-Fi). orange 2. Power off: Press the power button for 4s. All indicator lights will be off. 3)Basic Digital Video Record-DVR. Recording The NXTGEN camera, is a 30fps 5mp camera and will provide excellent video, audio and snapshots. This camera operates in three modes; 1) Camera Only Mode – functions as a standalone DVR cam; 2) Wi-Fi Mode / Local Wi-Fi Camera - video sharing; 3) Remote Viewing Mode. a remote viewing and wan p2p as well as regular camera picture and record function. How to Record in Stand Alone Camera Only Mode. It is very easy to record high quality video with NXTGEN camera. 1) Make sure an SD card (upto-32GB) is inserted in the SD slot. A 32 GB can hold many hours of video, audio and hundreds of pictures. 2) Turn the camera on by pressing the right button on the back of the camera. Wait for the red light to turn green. 3) After the green light appears hold the camera button down for 3-4 seconds. 4) Video Recording: When the light flashes red video recording has started. They will automatically be saved to the SD card. 5) Snapshot Pictures: To take a picture simply press the video button once and you will take a picture. An SD card reader makes it easy to view your saved files. 6) Hold the on off button for 3 seconds then release. NO lights should be on indicating that the camera power is off. Video Green light off, it means the TF card is full or no card inside; if the Green light always keep a bright state ,it means the camera working normally, can start to video. Start video: Press the Photo/ Video button for 3s , the Green light turn to quick shining(1Hz), it means on recording; when the Green light turn to keep a bright state, it means video stopped. When the TF card is full or low battery, the camera will auto stop video, the video will auto save before the camera shut down. Photo 5 Please confirm the TF card in the TF slot before photo. if the Green light quick shining, it means the card is full or no card inside, if the Green light is keep a bright state, it means NXTGEN-WDVP2P camera can start to take photo. Press the “Photo/ Video” button means take one photo. 6 APP Layout Resolution and FPS of video Timer clock indicates how long the camera has been recording. Battery life and how long the camera has been connected. WHITE BALANCE: change lighting modes for sunshine, cloudy, fluorescent and incandescent light settings. Gallery, for viewing snapshots (JPG) and video files (AVI) Sound on/off STOP AND START Video Take Snapshot ( up to 3 ps) CAMERA SETTINGS Various settings and functions for camera and video ZOOM IN/OUT- video and snapshots Switch between snapshot picture and video mode. 1. Wi-Fi connecting setting Wi-Fi mode will be start-up while NXTGEN-WDVP2P camera start to work, the Wi-Fi light (orange light) on, it means NXTGEN-WDVP2P camera change to the Wi-Fi connection status ,the Wi-Fi signal light will keep bright state after Wi-Fi success to connect. Wi-Fi setting instruction can check the details in APP operation . After setting succeed, and re-start the camera ,if nothing changes , the camera will auto connect to the Wi-Fi which have succeed to setting before. 2. Default Settings Pull out the TF card and under the camera working state , press the Wi-Fi button and Photo/Video button at the same time, when the Orange light and Green light keep bright state at the same time, it’s means the camera have finished default setting ,then just need to re-start the device. APP Software Operation 1)Go to: http://www.nxtgentechnology.com to link to downloadable app for Android, PC and IOS. 2)Wi-Fi connecting setting 1. “NXTGEN W_DV P2P” icon will show on the screen after the Apps installed successfully in mobile phone or tablet pc. 2. Put the Micro SD or Micro SDHC card into camera , then turn on the camera.( please format the TF card in APP software for the first operation ). 7 3. Open the Wi-Fi setting in mobile phone or tablet pc. Search the name of “W-DV_XXXX” Wi-Fi signal then connect to that Wi-Fi signal ,input password :12345678, until you connect.. 4. Click the APP icon “W-DV P2P” on mobile phone or tablet pc, open the APP software to the list of device page, then continue to operate. a. Add new camera: Click “add new camera”, enter the camera setting interface , support manual input or scan QR code or search local area network to get the P2P UID NO. , then input the UID password: 666666 (default password), and click “save” to finish this step. 8 Android Add camera interface Main interface Method 1: scan QR code Method 2:search 9 Method 3 : manual input UID code IOS Method 1:manual input UID, to add camera. Method 2: Scan UID code to add camera Main interface Add camera interface IOS Wi-Fi function in local area network(LAN): After adding a camera check the image , “LAN” means the Network environment type for the camera is local area network. under Wi-Fi Direct mode in the LAN, support take photo, recording video, monitor the voice(turn on or off), document query etc. function. Android 10 IOS Image interface To set up the connection between camera and Wireless network: Android system: Click “configure Wi-Fi” , enter the Wi-Fi configure interface, choose the camera in the “device list” , choose the point 11 wireless router in the “wireless router list”, then enter the wireless router password ,and click “confirm”, mobile phone will send connection message to camera ,then the camera will auto connect to the point Wi-Fi wireless router. IOS system: Click “configure Wi-Fi” , enter the Wi-Fi configure interface, choose the point camera in the “device list” , choose the point wireless router in the “wireless router list”, then enter the wireless router password ,and click “confirm”, mobile phone will send connection message to camera ,then the camera will auto connect to the point Wi-Fi wireless router. b. Verify the Wi-Fi connection Settings. Open the Wi-Fi setting on Android mobile or tablet pc, search the Wi-Fi Wireless router connected with camera, and connected to the wireless router→APP “W-DV P2P”, check the camera frame. If the word “LAN” show in the middle of frame, it means the connection settings are successful. Remote use introduction: After finished all the above setting, just keep the camera working normally, then use android mobile or tablet pc to check the camera frames at any time under network environment, also can remote control the camera to take photo or recording video etc. 12 Android: IOS: 13 Software Operation on PC 1. Download the APP “NXTGEN WEBCAM CLIENT for PC from nxtgentechnology.com. 2. Open the software→Click add camera→Input the UID and password (default password:666666) in the dialog box → 3.Add more cameras click ADD . 14 . NOTES: 1. 2. 3. 4. 5. 6. The camera will auto-save the last Wi-Fi connection information. If nothing changes ,the camera can auto connect to Wi-Fi network. Mobile phone can’t search the camera’s Wi-Fi AP signal after Wi-Fi connection settings finished. To change the Network setting pull out the SD card then press the Wi-Fi button and Photo/video button at the same time. Both of the orange and green light on ,it means the camera re-set succeeded, then can set the Wi-Fi connection as the steps above. The APP software functions are slightly different between Android and IOS system, because of the differences in each process and hardware. Wi-Fi effective connection range :30M Various conditions will affect the distance including distance from the Wi-Fi signal. User can set the UID password in setting interface for protect personal information. If you forget the personal password, also can press the Wi-Fi button and Photo/video button, and make sure no card inside the camera , and the green light keep bright state , then just re-start the camera ,will restore to default settings. Press these two buttons at the same time, to restore defaults. 7. 15 16 Camera Settings VIDEO TIME: Choose the length of time the camera will record. FREQUENCY: The frequency or refresh rate the camera is set at is 50Hz or 60Hz. B_Online settings enable you to stream the Restore Default internet via WIFI, 3G, 4G ETC… Extra data charges may apply depending on data plans. Restores the App settings to default, any changes made before choosing this option will be reset. 17 Image Control tools Balance the Brightness, Contrast and Saturation The WIFI Setting is the advanced LAN settings, this is primarily used for changing the security options, like the password.