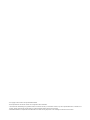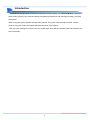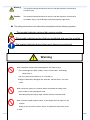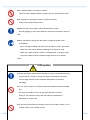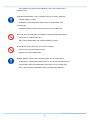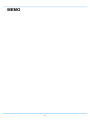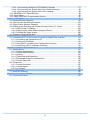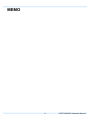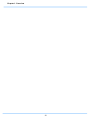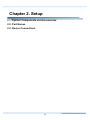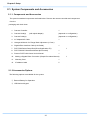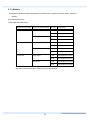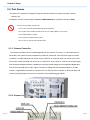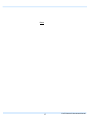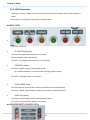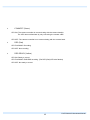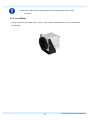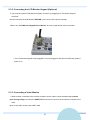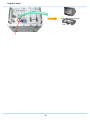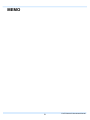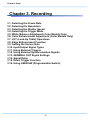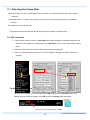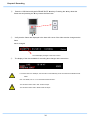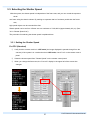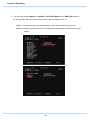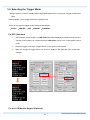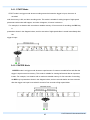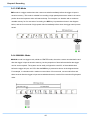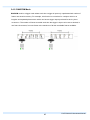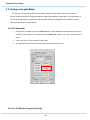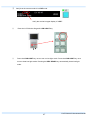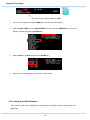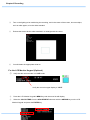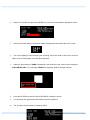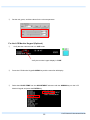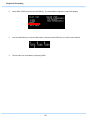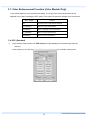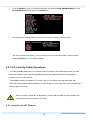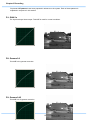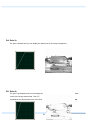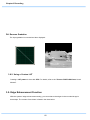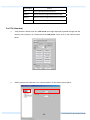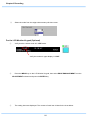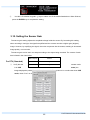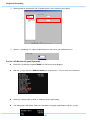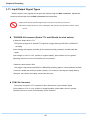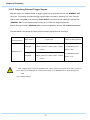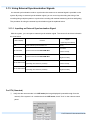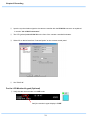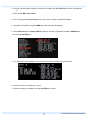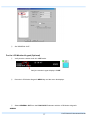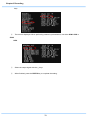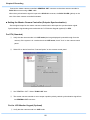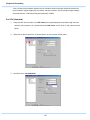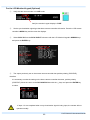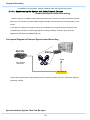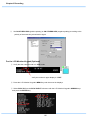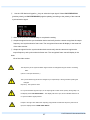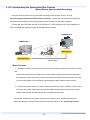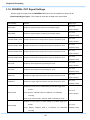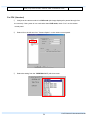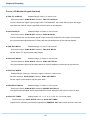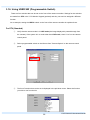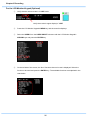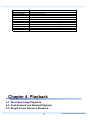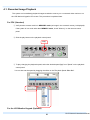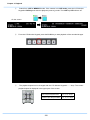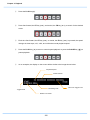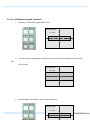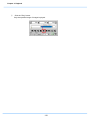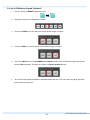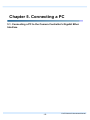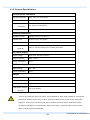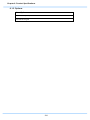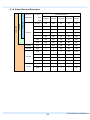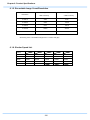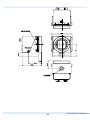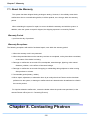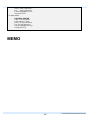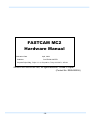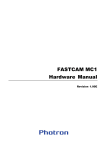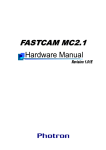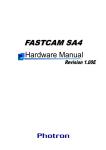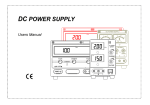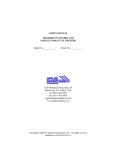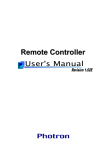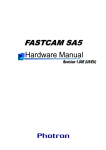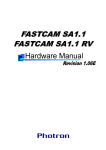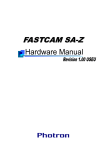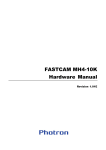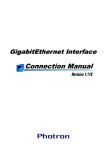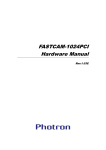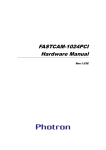Download FASTCAM MC2 Hardware Manual
Transcript
FASTCAM MC2 Hardware Manual Revision 1.00E ・The copyright of this manual is held by PHOTRON LIMITED. ・Product specifications and manual contents can change without future notification. ・This manual was created taking every possible measure to ensure the accuracy of its contents. However, if you find a questionable section, a mistake, or an omission, please contact Photron Limited using the contact information provided at the end of the manual. ・PHOTRON LIMITED is not responsible for the aftermath of the results of using the product or from following the instructions in this manual. Introduction Thank you for your purchase of Photron’s high-speed camera system, the “FASTCAM MC2” (referred to below as the system). This manual contains the operating instructions and warnings necessary for using the system. Before using the system, please read the entire manual. If any part of this manual is unclear, contact Photron using the contact information printed at the back of the manual. After you finish reading the manual, store it in a safe place along with the warranty card and refer back to it when necessary. 1 FASTCAM MC2 Hardware Manual Using the Manual This section explains the layout of the manual. z Introduction This section explains the manual and safety precautions. z Chapter 1. Overview This chapter contains an overview of the system and an explanation of its features. z Chapter 2. Setup This chapter explains the system's components and device connections. z Chapter 3. Recording This chapter explains operations related to recording. z Chapter 4. Playback This chapter explains operations related to the playback of recorded images. z Chapter 5. Connecting a PC This chapter explains the procedure for connecting the system to a PC. Refer to the "PHOTRON FASTCAM Viewer User's Manual" for additional details on using a PC to control the system. z Chapter 6. Specifications This chapter lists the system's specifications. z Chapter 7. Warranty This chapter explains the warranty. z Chapter 8. Contacting Photron This chapter lists contact information to use when contacting Photron if the system malfunctions or a portion of the manual is unclear. Using the System Safely and Correctly In order to prevent injury to yourself and others, and to prevent damage to property, carefully observe the following safety precautions. Photron has given its full attention to the safety of this system. However, the extent of damage and injury potentially caused by ignoring the content of the safety precautions and using the system incorrectly is explained next. Please pay careful attention to the content of the safety precautions when using the system. 2 Warning This symbol indicates actions that carry the risk that a person could receive a serious injury. Caution This symbol indicates actions that carry the risk that a person could receive a moderate injury, or that damage to physical property might occur. ■ The safety precautions to be observed are explained with the following symbols. This symbol indicates actions that require caution. This symbol indicates actions that are prohibited and must be avoided. This symbol indicates actions that must always be performed. Warning ■Do not perform actions that will damage the AC cable or plug. (Do not damage the cable, modify it, use it near a heater, excessively bend, twist or pull on it, place heavy objects on it, or bundle it.) Using the cable when damaged can cause fire, electric shock, or a short circuit. ■Do not use the system in a manner which will exceed the rating of the power outlet or wiring equipment used. Exceeding the power rating might cause a fire from excessive heat. ■Do not insert metallic objects inside, or pour liquids such as water on, the system. Doing so can cause fire, electric shock, or malfunction from short circuit or heat. 3 FASTCAM MC2 Hardware Manual ■Do not disassemble or modify the system. There are high voltages inside the system that can cause electric shock. ■Do not plug in or unplug the power cord with wet hands. Doing so can cause electric shock. ■Make sure the power cable is fully inserted into the socket. Not fully plugging in the power cable can cause fire from electric shock or heat. ■When something is wrong with the system, unplug the power cable immediately. · When a foreign substance or liquid, such as metal or water, gets inside. · When the outer case is broken or damaged, such as from a fall. · When the system produces smoke, a strange smell, or strange sound. Using the system in these conditions might cause a fire or electric shock. Caution ■ Always unplug the system when cleaning it or when it is unused for a long period of time. Leaving or storing the system connected to the power source might cause fire from insulation deterioration or electrical discharge. ■ Do not set the system in a location where the temperature gets unusually hot. The trunk and inside of a car can get especially hot in summer. Doing so can cause the outer case and internal components to deteriorate or cause a fire. ■ Do not place the system in a location prone to oily smoke or steam, or in a location with a lot of humidity or dust. 4 Oil, moisture, and dust conduct electricity, which can cause a fire or electric shock. ■ Ambient temperature 0-40°C, humidity 85% RH or lower, maximum altitude 2000 m or lower. In addition, if exceeding these limits, use in a condensation-free environment. Using the system outside of these limits can cause malfunction. ■ Do not store the equipment in a location where the temperature goes below -20°C or higher than 60°C. Also, keep condensation from forming inside the system. ■ This device is for indoor use, do not use it outdoors. Do not use in a location that has dust. Doing so can cause malfunction. ■When shipping, remove the connecting cable and use the original packaging or a dedicated carrying case. Do not ship the equipment in an environment where the temperature goes below -20°C or higher then 60°C. Also, prevent condensation from forming during shipment 5 FASTCAM MC2 Hardware Manual MEMO 6 Table of Contents Chapter 1. Overview ................................................................................................................ 10 1.1. Product Overview and Features..................................................................................... 11 Chapter 2. Setup ...................................................................................................................... 13 2.1. System Components and Accessories .......................................................................... 14 2.1.1. Components and Accessories ................................................................................ 14 2.1.2 Accessories/Options ................................................................................................ 14 2.1.3 Models...................................................................................................................... 15 2.2. Part Names..................................................................................................................... 16 2.2.1. Camera Controller................................................................................................... 16 2.2.2. Camera Controller Part Names............................................................................... 16 2.2.3. LED Explanation ..................................................................................................... 18 2.2.4. Camera Heads ........................................................................................................ 20 2.2.5. Camera Cable ......................................................................................................... 20 2.2.6. Lens Mount ............................................................................................................. 21 2.2.7 LCD Monitor Keypad (Optional)............................................................................... 22 2.2.8 About RS-422........................................................................................................... 23 2.2.9. BNC Connectors ..................................................................................................... 24 2.2.10. DC 18-36V 45VA Connector................................................................................. 25 2.3. Device Connections ....................................................................................................... 26 2.3.1. Connecting a Camera Head ................................................................................... 26 2.3.2. Connecting the LCD Monitor Keypad (Optional) .................................................... 27 2.3.3. Connecting a Video Monitor.................................................................................... 27 2.3.4. Connecting the AC Adapter .................................................................................... 29 2.3.5. Connecting a PC ..................................................................................................... 30 Chapter 3. Recording .............................................................................................................. 32 3.1. Selecting the Frame Rate............................................................................................... 33 3.2. Selecting the Resolution................................................................................................. 35 3.3. Selecting the Shutter Speed........................................................................................... 37 3.3.1. Setting the Shutter Speed....................................................................................... 37 3.3.2. Changing the Shutter Mode .................................................................................... 39 3.4. Selecting the Trigger Mode ............................................................................................ 41 3.4.1. START Mode .......................................................................................................... 43 3.4.2. CENTER Mode ....................................................................................................... 43 3.4.3. END Mode............................................................................................................... 44 3.4.4. MANUAL Mode ....................................................................................................... 44 3.4.5. RANDOM Mode ...................................................................................................... 45 3.5. Using Low Light Mode.................................................................................................... 46 3.6. White Balance Adjustment (Color Models Only) ............................................................ 48 3.6.1. Using Preset White Balance ................................................................................... 48 3.6.2. Using User White Balance ...................................................................................... 50 3.7. Color Enhancement Function (Color Models Only) ....................................................... 57 3.8. LUT (Look-Up Table) Operations ................................................................................... 59 3.8.1. Using Preset LUT Patterns ..................................................................................... 59 3.8.2. Using a Custom LUT............................................................................................... 62 3.9. Edge Enhancement Function ......................................................................................... 62 3.10. Setting the Sensor Gain ............................................................................................... 65 3.11. Input/Output Signal Types............................................................................................ 68 3.12. Using External Triggers................................................................................................ 70 3.12.1. Inputting an External Trigger Signal ..................................................................... 70 3.12.2. Outputting External Trigger Signals ...................................................................... 72 3.13. Using External Synchronization Signals ...................................................................... 73 3.13.1. Inputting an External Synchronization Signal ....................................................... 73 3.13.2. Outputting an External Synchronization Signal .................................................... 76 7 FASTCAM MC2 Hardware Manual 3.13.3. Synchronizing Multiple FASTCAM MC2 Systems ................................................ 79 3.13.4. Synchronizing the System with Other External Devices....................................... 84 3.13.5. Synchronizing the System with Other Cameras ................................................... 89 3.14. GENERAL OUT Signal Settings .................................................................................. 90 3.15. Signal Delay ................................................................................................................. 93 3.16. Using USER SW (Programmable Switch).................................................................... 95 Chapter 4. Playback................................................................................................................. 97 4.1. Recorded Image Playback ............................................................................................. 99 4.2. Fast-Forward and Rewind Playback ............................................................................ 101 4.3. Single Frame Advance Playback ................................................................................. 103 4.4. Enlarging and Shrinking the Playback Screen (Zoom, Fit, Scroll) ............................... 104 4.4.1. Video Screen Fit Display....................................................................................... 104 4.4.2. Displaying the Video Screen Enlarged (Zoom)..................................................... 106 4.4.3. Scrolling the Video Screen.................................................................................... 108 4.5. Segment of Interest Playback ...................................................................................... 109 Chapter 5. Connecting a PC ................................................................................................. 113 5.1. Connecting a PC to the Camera Controller's Gigabit Ether Interface.......................... 114 5.1.1. Connecting the System and a PC......................................................................... 115 5.1.2. Setting the IP Address .......................................................................................... 116 5.1.3. Using DHCP (Dynamic Host Configuration Protocol) ........................................... 118 5.1.4. Connecting the PC to Multiple Cameras............................................................... 119 Chapter 6. Product Specifications ....................................................................................... 120 6.1. Specifications ............................................................................................................... 121 6.1.1. Product Specifications .......................................................................................... 121 6.1.2. General Specifications .......................................................................................... 123 6.1.3. Options.................................................................................................................. 124 6.1.4. Frame Rate and Resolution .................................................................................. 125 6.1.5. Recordable Image Count/Resolution.................................................................... 126 6.1.6. Shutter Speed List ................................................................................................ 126 6.2. Dimensions................................................................................................................... 127 6.2.1. Camera Controller................................................................................................. 127 6.2.2. Camera Head........................................................................................................ 127 6.2.3. AC Adapter............................................................................................................ 130 Chapter 7. Warranty............................................................................................................... 130 7.1. About the Warranty ...................................................................................................... 132 Chapter 8. Contacting Photron............................................................................................. 132 8.1. Contacting Photron....................................................................................................... 134 8 MEMO 9 FASTCAM MC2 Hardware Manual Chapter 1. Overview 1.1. Product Overview and Features 10 1.1. Product Overview and Features The FASTCAM MC2 is a high-speed camera system that uses small camera heads to make recording possible in narrow spaces, spaces in which it had been difficult to place conventional camera heads. The recording performance of the system is 2,000 fps at a maximum resolution of 512x512 pixels using the full frame, but you can also record at a maximum of 10,000 fps when using a segment of the frame. *10k model only. That specification depends on the products model. The system is operated by the LCD Monitor Keypad and from the PC software over the Gigabit Ether connection. Additionally, with the programmable switch function that allows you to set the desired function settings, the operation of the camera can be matched to the situation/scene. This system pursue both of recording capability and operability. It excels in cost performance and is easy for everyone to use. Use this state-of-the-art technology to record high-speed phenomena in slow motion and also as an input component for a dynamic image measurement system. This manual explains the operating procedures for the system. 11 FASTCAM MC2 Hardware Manual Chapter 1. Overview 12 Chapter 2. Setup 2.1. System Components and Accessories 2.2. Part Names 2.3. Device Connections 13 FASTCAM MC2 Hardware Manual Chapter 2 Setup 2.1. System Components and Accessories 2.1.1. Components and Accessories The system's standard components are listed below. Remove the camera controller and components from the packaging and check them. 1. Camera Controller 2. Camera Head(s) 1 (with tripod adapter) (depends on configuration) 3. Camera Cable(s) (depends on configuration) 4. AC Adapter/AC Cable 1 5. Hexagonal Wrench for Flange Back Adjustment (1.5 mm) 6. Gigabit Ether Interface Cable (LAN Cable) 1 7. FASTCAM Series Setup Disk (Driver/Application CD) 1 8. FASTCAM MC2 Hardware Manual (this manual) 1 9. Photron FASTCAM Viewer User's Manual 1 10. Making a Gigabit Ether Connection (Simple Procedure Manual) 11. Warranty Card 1 12. IP address Label 5 2.1.2 Accessories/Options The following options are available for the system. ① External Battery for Operation ② LCD Monitor Keypad 14 1 2.1.3 Models The system is split into models depending on the frame rate, number of camera heads, amount of memory, And color/monochrome. The models are listed below. Maximum Frame Rate Number of Camera Heads Memory Model Name 500 FPS Single Head 1 GB FASTCAM MC2 500-S1 2 GB FASTCAM MC2 500-S2 1 GB FASTCAM MC2 500-D1 2 GB FASTCAM MC2 500-D2 1 GB FASTCAM MC2 2K-S1 2 GB FASTCAM MC2 2K-S2 1 GB FASTCAM MC2 2K-D1 2 GB FASTCAM MC2 2K-D2 1 GB FASTCAM MC2 10K-S1 2 GB FASTCAM MC2 10K-S2 1 GB FASTCAM MC2 10K-D1 2 GB FASTCAM MC2 10K-D2 Dual Head 2000 FPS Single Head Dual Head 10000 FPS Single Head Dual Head *There are color/monochrome models for each camera head. 15 FASTCAM MC2 Hardware Manual Chapter 2 Setup 2.2. Part Names The system is composed of multiple components which includes the camera controller, camera head(s), the AC adapter, and the control software "Photron FASTCAM Viewer" (referred to below as PFV). For each of the system components, ·Do not use in an area with flammable gas or dust present. ·Do not place in an unstable location such as on a wobbly platform or an incline. ·Do not disassemble or modify. ·Do not expose to liquids such as water. ·Do not use in a manner with excessive force. 2.2.1. Camera Controller The camera controller has two models depending on the amount of memory, a 1 GB model and a 2 GB model. The system is further separated by maximum frame rate, there are three types of camera controllers, a model (500) that can record at up to 500 FPS, a model (2K) that can record up to 2,000 FPS, and a model (10K) that can record up to 10,000 FPS. They contain IC memory for saving images and have been designed with the capability to save high-speed images as uncompressed digital data. The camera controller has a video output connector to display live and recorded images on a video monitor, a Gigabit Ether interface to connect to a PC to fully control the camera or download data, and various I/O (input/output) connectors for external synchronization/trigger signals. Camera Controller Exterior 2.2.2. Camera Controller Part Names 16 Front 17 FASTCAM MC2 Hardware Manual Chapter 2 Setup 2.2.3. LED Explanation There are a number of LEDs on the front of the system's camera controller. These LEDs indicate the status of the system. The meaning of each LED is explained here. ■ MAIN LEDs • POWER (Green) LED ON: Power on. LED OFF: Power off. • IF LINK/TRANS (Red) LED ON: The Gigabit Ether interface is connected. LED FLASHING: Data is transferring. LED OFF: The Gigabit Ether interface is not connected. • TRIGGER (Yellow) LED ON: A trigger signal is present (being input). (The LED illuminates for 0.1 second when the trigger signal is input.) LED OFF: The trigger signal is not present. • SYNC MODE (Red) LED ON: External synchronization mode (synchronized to an external signal). LED OFF: Internal synchronization mode (synchronized to the internal signal). • SYNC IN (Yellow) LED ON: A synchronization signal is present (being input). LED OFF: A synchronization signal is not present. ■ HEAD/MEMORY BOARD LEDs 18 • CONNECT (Green) LED ON: The camera controller is communicating with the camera head(s). The LED does not illuminate by only connecting the camera cable. LED OFF: The camera controller is not communicating with the camera head. • REC (Red) LED FLASHING: Recording. LED OFF: Not recording. • REC READY (Yellow) LED ON: Ready to record. LED FLASHING: ENDLESS recording. (The REC (Red) LED also flashes) LED OFF: Not ready to record. 19 FASTCAM MC2 Hardware Manual Chapter 2 Setup 2.2.4. Camera Heads The system's camera heads have been designed to be smaller than conventional camera heads. They have been reduced to a revolutionary small size, while maintaining high specifications such as a 512x512 resolution at recording rates up to 2,000 fps. (Maximum: “2k” and “10k” model) *It depends product model. The camera heads can be selected from two types, color or monochrome. * The maximum frame rate that can be set depends on the camera controller model. 2.2.5. Camera Cable A cable is required to connect the camera controller and the camera head(s) on the system. The length of the camera cable is 7 m. Since the camera heads and cable connectors are small, you can record in narrow spaces. ■ Photo of the camera cable attached to the camera head When securing the camera cable, do not bend it R50 or lower. 20 Always secure the camera cable externally in one location within 60 cm of the connector. 2.2.6. Lens Mount The lens mount on the system is the C mount. The C mount is widely used on CCTV cameras and microscopes. 21 FASTCAM MC2 Hardware Manual Chapter 2 Setup 2.2.7 LCD Monitor Keypad (Optional) The system can be operated while checking the monitor by connecting the optional LCD Monitor Keypad to the KEYPAD connector on the front of the camera controller. The LCD Monitor Keypad is also hot-pluggable, it can be plugged into and unplugged from the camera controller while the power is on. Refer to the "LCD Monitor Keypad User's Manual" for how to operate the remote controller. Camera Connector Connector Model Name Connector Model Name (Camera) (LCD Monitor Keypad, Optional) Signal Name Name LCD Monitor Keypad PT02A-12-10S (023) KEYPAD PT06A-12-10P (023) (Optional) * The LCD Monitor Keypad is optional. It is not included in the standard configuration. 22 2.2.8 About RS-422 The system supports serial control via an RS-422 connection through the KEYPAD connector. Serial control commands are available as separate list of commands. Please contact Photron or the store where the system was purchased about the command list. (See: 8.1 Contacting Photron) A cable is not offered as an accessory. When using RS-422 control, construct a cable using the pin diagram below as a reference. [Keypad Pin Diagram] Connector Name Signal Name KEYPAD Pin High-Speed Camera Num. Connector Name +12V OUT A SIGNAL GND B RXD+ C RXD- D TRIGGER SW E TXD- F TXD+ G PT02A-12-10S (023) Cable Connector Name PT02A-12-10S(023) PT06A-12-10P(023) When using the connector pins directly, refer to the diagram above and ensure the wiring is correct. Incorrect wiring can cause malfunction. POWER GND H VBS GND J VBS K The voltage on pin A (+12V OUT) is used to power the LCD Monitor Keypad (optional), do not use It for other purposes. By setting the STATUS OUT menu to ON, the system status can be output via the serial connection. For details, check the command list. 23 FASTCAM MC2 Hardware Manual Chapter 2 Setup 2.2.9. BNC Connectors Signals can be used as a part of the system by inputting an external trigger or synchronization signal, or by outputting an exposure timing or synchronization signal. BNC connectors are provided on the camera controller for the input/output of the TRIGGER IN, SYNC IN, GENERAL OUT signals, and you can connect to each signal's connector. ③ ① ② ④ ① TRIGGER IN Connector (Switch SLIDE SWITCH to SW/TTL matched to the input signal.) ② SYNC IN Connector ③ GENERAL OUT Connector ④ SLIDE SWITCH A signal other than the specified signal must not be input to the various connectors. Use extreme caution as there is a risk of damage to both devices, the input device and the output device. For signals that can be input, see "3.11. Input/Output Signal Types". 24 2.2.10. DC 18-36V 45VA Connector This connector is the connector to input the DC power supply. Connect the supplied AC adapter or the optional external battery for operation. High-Speed Camera [DC 18-36V 45VA Pin Cable Connector Name Signal Name Pin Num. Connector Model Name Connector Model Name Diagram] DC18-36V 45VA RESERVE A SIGNAL GND B POWER GND C +18-36V IN D PT02A-8-4P (023) PT06A-8-4S (424) PT02A-8-4P (023) 25 FASTCAM MC2 Hardware Manual Chapter 2 Setup 2.3. Device Connections 2.3.1. Connecting a Camera Head Follow the procedure below to connect a camera head to the camera controller. ① Verify the camera controller's power is off. ② Connect the camera cable. Check the connector part of the camera head and camera controller and connect them as shown in the pictures below. ■ Camera Controller ③ ■ Camera Head Verify that the connector's screws are correctly tightened. Always secure the camera cable by tightening the screws attached to the camera cable's connector. If the camera cable is pulled out while the power is on, it can cause a malfunction. Always turn the camera controller's power off when attaching or removing camera heads. Adding or removing camera heads with the power on can cause a malfunction. 26 2.3.2. Connecting the LCD Monitor Keypad (Optional) If you have the optional LCD Monitor Keypad, connect it by plugging the LCD Monitor Keypad connector into the connector terminal labeled "KEYPAD" on the rear of the camera controller. Refer to the "LCD Monitor Keypad User's Manual" for how to operate the remote controller. * The LCD Monitor Keypad is hot-pluggable. It can be plugged in and removed while the system's power is on. 2.3.3. Connecting a Video Monitor A video monitor connected to the camera controller can be used to check the live image (camera pass-through image). Connect the VIDEO OUT connector on the front of the camera controller to the video input on the video monitor with a BNC cable. 27 FASTCAM MC2 Hardware Manual Chapter 2 Setup Video Equipment (Monitor) VCR , etc. VIDEO OUT Connector 28 2.3.4. Connecting the AC Adapter Connect the supplied AC adapter to a power supply. For power supplies that can be used, see the DC power supply item in section "6.1.2. General Specifications". ① ② ③ ① AC Adapter Connect the AC adapter to the DC18-36V 45VA connector on the front of the camera controller. ② Connect the DC cable to the AC adapter. ③ Connect the AC cable to the power outlet. 29 FASTCAM MC2 Hardware Manual Chapter 2 Setup 2.3.5. Connecting a PC The system can have the operation of its functions performed from a PC using the Gigabit Ether interface. Refer to the "PHOTRON FASTCAM Viewer User's Manual" for how to operate the software. This section explains the required setup when connecting the system to a PC. To connect a PC to the system, connect the system to a commercially available 1000BASE-T-compatible interface board with a LAN cable. For the LAN cable, prepare a UTP or STP Cat 5e (enhanced category 5) or higher LAN cable. The maximum cable length between the PC and the system is, compliant to the 1000BASE-T specification, up to 100 m. One PC can theoretically connect to a maximum of 64 Photron Gigabit Ether interface equipped cameras using a hub. When connecting multiple devices, connect through a switching hub that can connect at 1000BASE-T. The maximum length of the cable that connects the system (or PC) to the switching hub is also 100 m. 30 MEMO 31 FASTCAM MC2 Hardware Manual Chapter 2 Setup Chapter 3. Recording 3.1. Selecting the Frame Rate 3.2. Selecting the Resolution 3.3. Selecting the Shutter Speed 3.4. Selecting the Trigger Mode 3.5. White Balance Adjustment (Color Models Only) 3.6. Color Enhancement Adjustment (Color Models Only) 3.7. LUT (Look-Up Table) Operations 3.8. Edge Enhancement Function 3.9. Setting the Sensor Gain 3.10. Input/Output Signal Types 3.11. Using External Triggers 3.12. Using External Synchronization Signals 3.13. GENERAL OUT Signal Settings 3.14. Signal Delay 3.15. Direct Trigger Function 3.16. Using USER SW (Programmable Switch) 32 3.1. Selecting the Frame Rate With the system, you can record images from 60 (50 PAL) to 2,000 fps using the full 512x512 pixel resolution of the image sensor. For frame rates higher than 2,000 fps, high-speed photography is achieved by limiting the read area of the image sensor. * The maximum frame rate that can be set depends on the camera controller model. For PFV (Standard) ① Verify that the camera mode is in LIVE mode (the image displayed is passed through from the camera). If the system is in a mode other than LIVE mode, check "Live" on the camera control panel. ② Select the frame rate from "Frame Rate" on the camera control panel. ③ When you change the frame rate, the "Live Info" display in the upper left of the screen also changes.。 For the LCD Monitor Keypad (Optional) ① Verify that the camera mode is in LIVE mode (the image displayed is passed through from the camera). If the system is in a mode other than LIVE mode, press the LIVE key on the LCD Monitor Keypad. When the system is in LIVE mode, the LIVE key LED illuminates. Verify the monitor's upper display is "LIVE" 33 FASTCAM MC2 Hardware Manual Chapter3. Recording ② Press the LCD Monitor Keypad's FRAME RATE ▲▼ keys. Pressing the ▲ key raises the frame rate and pressing the ▼ key lowers the frame rate. ③ Verify that the frame rate displayed in the lower left corner of the video monitor changes as the frame rate is changed. The FPS display changes in the lower screen ④ The display of the time available for recording also changes at the same time. For frame rates over 2000 fps, the resolution is automatically set to the maximum available at that frame rate. For details, see "6.1.4. Frame Rate and Resolution". The minimum frame rate in PAL mode is 50 fps. The minimum frame rate in NTSC mode is 60 fps. 34 3.2. Selecting the Resolution With the system, you can record images with a maximum size of approximately 260,000 pixels using the high-speed image sensor, which has a maximum size of 512x512 pixels. You can also record at even faster frame rates or reduce the amount of image data to make even longer recordings by limiting the resolution according to the application. The procedure for selecting the resolution is explained next. For PFV (Standard) ① Verify that the camera mode is in LIVE mode (the image displayed is passed through from the camera). If the system is in a mode other than LIVE mode, check "Live" on the camera control panel. ② ③ Select the resolution from "Resolution" on the camera control panel. When you change the frame rate, the "Live Info" display in the upper left of the screen also changes. 35 FASTCAM MC2 Hardware Manual Chapter3. Recording For the LCD Monitor Keypad (Optional) ① Verify that the camera mode is LIVE mode. Verify the monitor's upper display is "LIVE" ② Press the LCD Monitor Keypad's RESOLUTION ▲▼ keys. Pressing the ▲ key raises the resolution and pressing the ▼ key lowers the resolution. ③ Verify that the resolution displayed in the lower left of the video monitor changes as the resolution is changed. The resolution value changes in the lower screen ④ The display of the time available for recording also changes at the same time. (See: "6.1.4 Frame Rate and Resolution") 36 3.3. Selecting the Shutter Speed With the system, the shutter speed is independent of the frame rate, and you can control the exposure timein one frame using the electric shutter. By making an exposure that is of a shorter period than the frame rate, high-speed objects can be recorded blur-free. Shutter speed can be set from 1/frame sec to a maximum of 1/160,000 s (approximately 6.2 µs). (See: "6.1.6. Shutter Speed List") The procedure for selecting the shutter speed is explained here. 3.3.1. Setting the Shutter Speed For PFV (Standard) ① Verify that the camera mode is in LIVE mode (the image displayed is passed through from the camera). If the system is in a mode other than LIVE mode, check "Live" on the camera control panel. ② Select the shutter speed from "Shutter Speed" on the camera control panel. ③ When you change the frame rate, the "Live Info" display in the upper left of the screen also changes. 37 FASTCAM MC2 Hardware Manual Chapter3. Recording For the LCD Monitor Keypad (Optional) ① Verify that the camera mode is LIVE mode. Verify the monitor's upper display is "LIVE" ② Press the LCD Monitor Keypad's SHUTTER ▲▼ keys. Pressing the ▲ key raises the shutter speed and pressing the ▼ key lowers the shutter speed. ③ Verify that the shutter speed displayed in the lower left of the video monitor changes as the shutter speed is changed. The shutter speed changes in the lower screen 38 3.3.2. Changing the Shutter Mode For PFV (Standard) ① Verify that the camera mode is in LIVE mode (the image displayed is passed through from the camera). If the system is in a mode other than LIVE mode, check "Live" on the camera control panel. ② Select "Additional Features" from "Camera Option" on the camera control panel. ③ Set the option by checking "Locked Shutter Speed". Unchecked: Changing the frame rate automatically sets the shutter speed to 1/frame s. Checked: Changing the frame rate does not change the shutter speed, it maintains the current setting. For the LCD Monitor Keypad (Optional) ① Verify that the camera mode is in LIVE mode. 39 Verify the monitor's upper display is "LIVE" FASTCAM MC2 Hardware Manual Chapter3. Recording ② By switching between MODE1 and MODE2 on SHUTTER MODE on the SHUTTER submenu, the shutter speed value first used when the frame rate is changed can be set. MODE1: Changing the frame rate automatically sets the shutter speed to 1/frame sec. MODE2: Changing the frame rate does not change the shutter speed, it maintains the current setting. 40 3.4. Selecting the Trigger Mode With the system, in order to reliably capture high-speed phenomena, many kinds of trigger modes have been made available. These trigger modes are explained next. There are five types of trigger modes which are listed below. ・START ・CENTER ・END ・MANUAL ・RANDOM For PFV (Standard) ① Verify that the camera mode is in LIVE mode (the image displayed is passed through from the camera). If the system is in a mode other than LIVE mode, check "Live" on the camera control panel. ② Select the trigger mode from "Trigger Mode" on the camera control panel. ③ When you change the trigger mode, the "Live Info" display in the upper left of the screen also changes. For the LCD Monitor Keypad (Optional) 41 FASTCAM MC2 Hardware Manual Chapter3. Recording ① Verify that the camera mode is in LIVE mode. Verify the monitor's upper display is "LIVE" ② Press the LCD Monitor Keypad's TRIGGER ▲▼ keys. Pressing the ▲▼ keys selects the trigger mode. ③ The mode selected is displayed on the screen immediately. Verify that the trigger mode display on the screen changes each time the key is pressed. The trigger mode display changes in the upper part of the monitor 42 3.4.1. START Mode START mode is a trigger mode where recording starts the instant the trigger is input, the scene is recorded until the memory is full, and then recording ends. This mode is suitable for taking images of high-speed phenomena when what will happen, and when it happens, is known in advance. For example, in a situation with a maximum useable memory of four seconds of recording, the REC key is pressed as shown in the diagram below, and four seconds of high-speed video is saved immediately after the trigger is input. 3.4.2. CENTER Mode CENTER mode is a trigger mode where an equal amount of content recorded before and after the trigger is input is saved to memory. This mode is suitable for viewing before and after an important instant. For example, in a situation with a maximum useable memory for four seconds of recording, the REC key is pressed as shown in the diagram below, and two seconds before and two seconds after the trigger was input is recorded for a total of four seconds of high-speed video. 43 FASTCAM MC2 Hardware Manual Chapter3. Recording 3.4.3. END Mode END mode is a trigger mode where the content recorded immediately before the trigger is input is saved to memory. This mode is suitable for recording a high-speed phenomenon where it is hard to predict when the important action will start and stop. For example, in a situation with a maximum useable memory for four seconds of recording, the REC key is pressed as shown in the diagram below, and the four seconds of high-speed video immediately before when the trigger was input are saved. 3.4.4. MANUAL Mode MANUAL mode is a trigger mode, similar to CENTER mode, where the content recorded before and after the trigger is input is saved to memory, but the proportion of time before and after the trigger can be set as required. The system can be easily configured to save 25% of the available time before the trigger is input, and 75% after the REC key is pressed as shown in the diagram below. For example, in a situation with a maximum record time of four seconds, one second before and three seconds after the trigger is input are recorded and saved, a total of four seconds of high-speed video. 44 3.4.5. RANDOM Mode RANDOM mode is a trigger mode where each time a trigger is input only a predetermined number of frames are saved to memory. For example, this function is convenient for a subject which is an irregular and repeated phenomenon which can have a trigger output produced for each cycle or occurrence. The number of frames recorded each time the trigger is input can be set as desired, in one frame increments, from one frame to the maximum of all the recordable frames available. 45 FASTCAM MC2 Hardware Manual Chapter3. Recording 3.5. Using Low Light Mode The more you increase the frame rate or shutter speed of a high-speed camera, the more the amount of light entering the camera decreases, making the displayed image dark. Low light mode is a function that temporarily increases the exposure time, making the displayed image easier to see for setting the lens focus or other options. For PFV (Standard) ① Verify that the camera mode is in LIVE mode (the image displayed is passed through from the camera). If the system is in a mode other than LIVE mode, check "Live" on the camera control panel. ② Click "Low Light" on the camera control panel. ③ The exposure time increases and the screen becomes easier to see. For the LCD Monitor Keypad (Optional) 46 ① Verify that the camera mode is in LIVE mode. Verify the monitor's upper display is "LIVE" ② Press the LCD Monitor Keypad's LOW LIGHT key. ③ Press the LOW LIGHT key once to turn on low light mode. Press the LOW LIGHT key once more to clear low light mode. Pressing the REC READY key automatically clears low light mode. 47 FASTCAM MC2 Hardware Manual Chapter3. Recording 3.6. White Balance Adjustment (Color Models Only) On digital cameras, photographing white as pure white is described as "having the appropriate white balance." On the system's color models as well, in order to take images with the correct color representation, the white balance must be adjusted for the color temperature of the light source used. The intensity of each color, R, G, and B, can be adjusted on this system. By adjusting the balance of those three colors to match the light source used, the appropriate white balance can be achieved and realistic color images recorded. Two methods are available for adjusting the white balance, preset and user-editable white balance. These methods are explained in this section. 3.6.1. Using Preset White Balance With the system, there are two types of white balance presets (5100K, 3100K) for use with common light sources. The suggested color temperature for these presets is listed below. 5100K (Daylight, Outdoors) 3100K (Halogen Light Source) For PFV (Standard) ① Verify that the camera mode is in LIVE mode (the image displayed is passed through from the camera). If the system is in a mode other than LIVE mode, check "Live" on the camera control panel. ② Select color adjust on the left tree from "Camera Option" on the camera control panel. 48 ③ Select 5100K (or 3100K) from the Mode pull-down menu. For the LCD Monitor Keypad (Optional) ① Verify that the camera mode is in LIVE mode. 49 FASTCAM MC2 Hardware Manual Chapter3. Recording Verify the monitor's upper display is "LIVE" Press the LCD Monitor Keypad's MENU key and the menu list displays. ② Select COLOR TEMP from the ADJUSTMENT submenu with the ARROW keys on the LCD ③ Monitor Keypad and press the ENTER key. ④ Select 5100K (or 3100K) and press the ENTER key. ⑤ Verify that the white balance has changed on the screen. 3.6.2. Using User White Balance Each camera head can be assigned a user white balance setting in order to achieve the most appropriate 50 white balance for the light source used and the conditions during recording. The values set here are stored for each camera head in the camera controller's internal memory as a user preset, and the values can be loaded by selecting USER. ■ Auto Setting For PFV (Standard) ① Verify that the camera mode is in LIVE mode (the image displayed is passed through from the camera). If the system is in a mode other than LIVE mode, check "Live" on the camera control panel. ② Select color adjust on the left tree from "Camera Option" on the camera control panel. ③ Press the color adjustment auto adjustment button. 51 FASTCAM MC2 Hardware Manual Chapter3. Recording ④ Turn on the lighting to be used during the recording, and in the center of the screen, shoot an object, such as white paper, to be the white standard. ⑤ Enclose the area to be the white standard in a rectangle with the cursor. ⑥ You will obtain the appropriate white ba For the LCD Monitor Keypad (Optional) ① Verify that the camera mode is in LIVE mode. Verify the monitor's upper display is "LIVE" ② Press the LCD Monitor Keypad's MENU key and the menu list will display. ③ Select the COLOR TEMP from the ADJUSTMENT submenu with the ARROW keys on the LCD Monitor Keypad and press the ENTER key. 52 ④ Select AUTO USER and press the ENTER key to enter the white balance adjustment mode. ⑤ Verify that a value similar to that shown below is displayed at the bottom left of the screen. ⑥ Turn on the lighting to used for during the recording, and in the center of the screen shoot an object, such as white paper, to be the white standard. ⑦ Adjust the light intensity if DARK is displayed in the lower left of the screen until it changes to PUSH ENTER KEY. If it is too bright, BRIGHT is displayed. Reduce the light intensity. ⑧ Press the ENTER key when the PUSH ENTER KEY display is shown. ⑨ You will obtain the appropriate white balance with this operation. ⑩ The set value can be loaded by selecting USER. 53 FASTCAM MC2 Hardware Manual Chapter3. Recording ■ Edit the Setting The white balance can be set automatically on the system, or you can also adjust the tint by changing the RGB values. For PFV (Standard) ① Verify that the camera mode is in LIVE mode (the image displayed is passed through from the camera). If the system is in a mode other than LIVE mode, check "Live" on the camera control panel. ② Select color adjust on the left tree from "Camera Option" on the camera control panel. 54 ③ Set the red, green, and blue values for the color temperature. For the LCD Monitor Keypad (Optional) ① Verify that the camera mode is in LIVE mode. Verify the monitor's upper display is "LIVE" ② Press the LCD Monitor Keypad's MENU key and the menu list will display. ③ Select the COLOR TEMP from the ADJUSTMENT submenu with the ARROW keys on the LCD Monitor Keypad and press the ENTER key. 55 FASTCAM MC2 Hardware Manual Chapter3. Recording ④ Select EDIT USER and press the ENTER key. The white balance adjustment items will display. ⑤ Use the ARROW keys to set the RGB values, and press the ENTER key to confirm when finished. ⑥ The set value can be loaded by selecting USER. 56 3.7. Color Enhancement Function (Color Models Only) Color models feature a color enhancement setting. The image color enhancement level can be adjusted in five steps, including the OFF setting. The content of each item is listed in the chart below. Menu Display Content OFF Turns the color enhancement mode off x0.5 (MODE1) Sets x0.5 color enhancement x1 (MODE2) Sets x1 (default) color enhancement x1.5 (MODE3) Sets x1.5 color enhancement x2 (MODE4) Sets x2 color enhancement For PFV (Standard) ① Verify that the camera mode is in LIVE mode (the image displayed is passed through from the camera). If the system is in a mode other than LIVE mode, check "Live" on the camera control panel. 57 FASTCAM MC2 Hardware Manual Chapter3. Recording ② Select color adjust on the left tree from "Camera Option" on the camera control panel. ③ Set the factor from the color enhancement pull-down menu. For the LCD Monitor Keypad (Optional) ① Verify that the camera mode is in LIVE mode. Verify the monitor's upper display is "LIVE" 58 ② Press the MENU key on the LCD Monitor Keypad, then select COLOR ENHANCEMENT from the ADJUSTMENT submenu and press the ENTER key. ③ The setting items are displayed. The content of each item is listed in the chart below. Use the LCD Monitor Keypad's ↑↓ keys to select one of the modes listed above. When finished, press the ENTER key to complete the setting. 3.8. LUT (Look-Up Table) Operations The LUT (Look-Up Table) refers to a reference table that defines the relationship between the pixel brightness gradation of the original image data taken and the brightness gradation displayed on a computer screen or video monitor. The system contains a hardware LUT function, and you can display the image data taken with improved contrast (light and dark sharpness) or make an object in the image stand out by emphasizing a specified gray level range. When an image is saved with its brightness converted with the LUT, the image saved is the image that has had its brightness converted. 3.8.1. Using Preset LUT Patterns 59 FASTCAM MC2 Hardware Manual Chapter3. Recording Six preset LUT patterns have been prepared in advance on the system. Each of these patterns is explained in sequence in this section. D1: GAIN 1x The input is always linear output. This LUT is used for normal conditions. D2: Gamma 0.6 This LUT is 0.6 gamma correction. D3: Gamma 0.45 This LUT is 0.45 gamma correction. 60 D4: Gain 2x The gain is doubled and you can display the dark areas of the image emphasized. D5: Gain 4x The gain is quadrupled and you can display the dark areas of the image emphasized. This LUT emphasizes the dark portions even more than D4. 61 FASTCAM MC2 Hardware Manual Chapter3. Recording D6: Reverse Gradation The input gradation is reversed and then displayed. 3.8.2. Using a Custom LUT Creating a LUT pattern is done with PFV. For details, refer to the "Photron FASTCAM Viewer User's Manual". 3.9. Edge Enhancement Function With the systems' edge enhancement setting, you can enhance the edges in the recorded image in three steps. The content of each item is listed in the chart below. 62 Menu Display Content OFF Turns edge enhancement mode off. MODE1 Sets the amount of edge enhancement to light. MODE2 Sets the amount of edge enhancement to medium. MODE3 Sets the amount of edge enhancement to heavy. For PFV (Standard) ① Verify that the camera mode is in LIVE mode (the image displayed is passed through from the camera). If the system is in a mode other than LIVE mode, check "Live" on the camera control panel. ② Select general on the left tree from "Camera Option" on the camera control panel. 63 FASTCAM MC2 Hardware Manual Chapter3. Recording ③ Select the mode from the edge enhancement pull-down menu. For the LCD Monitor Keypad (Optional) ① Verify that the camera mode is in LIVE mode. Verify the monitor's upper display is "LIVE" ② Press the MENU key on the LCD Monitor Keypad, then select EDGE ENHANCEMENT from the ADJUSTMENT submenu and press the ENTER key. ③ The setting items are displayed. The content of each item is listed in the chart below. 64 ④ Use the LCD Monitor Keypad's ↑↓ keys to select one of the modes listed above. When finished, press the ENTER key to complete the setting. 3.10. Setting the Sensor Gain The sensor gain setting adjusts the amplitude voltage inside the sensor. By increasing this setting, when recording in low light, the signal is amplified and the camera can take a higher gain (brighter) image. However, by amplifying the signal, the noise component also increases, resulting in decreased image quality, or more noise. The sensor gain can be set in two steps according to the object being recorded. The content of each item is listed in the chart below. Menu Display Content For PFV (Standard) x1 Sets the sensor gain to standard. Verify that the x3 Sets the sensor gain to 3x. ① is in LIVE camera mode mode (the image displayed is passed through from the camera). If the system is in a mode other than LIVE mode, check "Live" on the camera control panel. 65 FASTCAM MC2 Hardware Manual Chapter3. Recording ② Select general on the left tree from "Camera Option" on the camera control panel. ③ Select x 1 (standard) or x 3 (gain amplification) from the sensor gain pull-down menu. For the LCD Monitor Keypad (Optional) z Press the LCD Monitor Keypad's MENU key and the menu list displays. z With the ↑↓ keys, select the SENSOR GAIN item and press the → key to move to the submenu. z Select the camera head on which to make the sensor gain setting. z The setting items will display. Select X1 (standard) or X3 (gain amplification) with the ↑↓ keys. 66 z When finished, press the ENTER key to complete the setting. 67 FASTCAM MC2 Hardware Manual Chapter3. Recording 3.11. Input/Output Signal Types With the system, many signals can be input and output through the BNC connectors. Signals that can be input and output from the BNC connectors are listed below. A signal other than the specified signal must not be input to the various connectors. Use extreme caution as there is a risk of damage to both devices, the input device and the output device. z TRIGGER IN Connector (Switch TTL and SW with the slide switch) ● When the slide switch is TTL: The system recognizes an external TTL signal as a trigger during the READY or ENDLESS recording state. Starting and stopping recording (in the selected recording mode) is controlled with this signal. Input voltage is +4.5V to +12V, positive or negative polarity, pulse width is 50 ns or greater. Operating current is 10 mA recommended, 30 mA maximum. ● When the slide switch is SW: This trigger is input during the READY or ENDLESS recording state by contact between the BNC connector's shield and center pin (switch closure). The center pin normally has voltage flowing through it. Use caution to avoiding contact with other pins. z SYNC IN Connector The system recognizes a TTL signal from other devices as a synchronization signal. Input voltage is +4.5V to +12V, positive or negative polarity, pulse width is 50 ns or greater. Operating current is 10 mA recommended, 30 mA maximum. 68 z GENERAL OUT Connector The signals below can be changed from the menu or PFV and output. See "3.14 GENERAL OUT Signal Settings" for details. SYNC POS/NEG :Outputs a vertical synchronization signal. EXPOSE HEAD1 POS/NEG :Outputs camera head 1's exposure period signal. Outputs during both LIVE and recording. EXPOSE HEAD2 POS/NEG :Outputs camera head 2's exposure period signal. Outputs during both LIVE and recording. REC POS/NEG :Outputs a period signal during recording. TRIG POS/NEG :Outputs the trigger signal received by the camera. READY POS/NEG :Outputs a signal that indicates the recording ready state. 69 FASTCAM MC2 Hardware Manual Chapter3. Recording 3.12. Using External Triggers With the system, you can record by receiving various trigger signals matched to the recording application. The trigger signals that can be used with the system are explained here. 3.12.1. Inputting an External Trigger Signal The external trigger signals that can be used with the system and their input systems are listed below. Switch between SW/TTL type input signals using the "slide switch" on the front panel. The settings for external trigger signal input are made by selecting "I/O" from "Camera Option" when using PFV, or by selecting "SYNC IN/OUT" on the menu and making the settings with "TRIG TTL IN" in the submenus when using the "LCD Monitor Keypad (optional)". Signals are input with the TRIGGER IN connector explained in section "2.2.9. BNC Connectors". Connector Name (Input System) TRIGGER IN (TTL) TRIGGER IN (SW) Menu Setting Signal TRIG POS Isolated IC Input (+4.5V - +12V), Positive Polarity TRIG NEG Isolated IC Input (+4.5V - +12V), Negative Polarity (None) Contact Signal Use caution not to input more than specified voltage or current to the TRIGGER IN trigger signal input as there is a risk of damage to the equipment. 70 TRIGGER IN (TTL) Circuit Diagram SYNC IN Circuit Diagram TRIGGER IN (SW) Circuit Diagram 10KΩF +5V MICROSD150-02 NFW31SP506X1E4 TRIG_SW__IN TRIG_SW 220ΩF GND 0.1μF GND 71 FASTCAM MC2 Hardware Manual Chapter3. Recording 3.12.2. Outputting External Trigger Signals With the system, the external output of trigger signals can be optionally set from the GENERAL OUT connector. The settings for external trigger signal output are made by selecting "I/O" from "Camera Option" when using PFV, or by selecting "SYNC IN/OUT" on the menu and making the settings with "GENERAL OUT" in the submenus when using the "LCD Monitor Keypad (optional)". Signals are output with the GENERAL OUT connector explained in section "2.2.9. BNC Connectors". The table below summarizes the output systems and the signals that can be output. Connector Name Menu Setting Signal Type Reference Delay Amount (Output System) TTL, SW, SOFT, all TRIG pulse output TRIG POS CMOS (74ACT541 buffer) output, positive approx. 100 ns polarity GENERAL OUT TRIG NEG For TRIGGER IN (TTL) TTL, SW, SOFT, all TRIG pulse output For TRIGGER IN (SW) CMOS (74ACT541 buffer) output, positive approx. 15 µs polarity When a trigger signal is output to GENERAL OUT, set the signal to be output from the menu in advance before using it. For GENERAL OUT settings, see section "3.14. GENERAL OUT Signal Settings" and make the necessary settings. 72 3.13. Using External Synchronization Signals An external synchronization mode to synchronize the camera to an external signal is provided on the system. By using an external synchronization signal, you can record synchronizing the timing of the recording using multiple systems or synchronize recording with external measuring devices and lighting. The procedure for using the external synchronization signal is explained below. 3.13.1. Inputting an External Synchronization Signal With the system, you can input an external synchronization signal. The content of each item is listed in the chart below. Signal Menu Display Content (Input Signal onditions) OFF Turns external synchronization off ON CAM POS Synchronizes with the FASTCAM MC2 (None) TTL Level, Positive Polarity TTL Level, ON CAM NEG Synchronizes with the FASTCAM MC2 Synchronizes with an external device Negative Polarity TTL Level, ON OTHERS POS (including other Photron products) Synchronizes with an external device Positive Polarity TTL Level, ON OTHERS NEG (including other Photron products) Negative Polarity For PFV (Standard) ① Verify that the camera mode is in LIVE mode (the image displayed is passed through from the camera). If the system is in a mode other than LIVE mode, check "Live" on the camera control panel. 73 FASTCAM MC2 Hardware Manual Chapter3. Recording ② Input the synchronization signal to the camera controller with the SYNC IN connector as explained in section "2.2.9. BNC Connectors". ③ The LED (yellow) labeled SYNC IN on the front of the camera controller illuminates. ④ Select I/O on the left tree from "Camera Option" on the camera control panel. ⑤ Set "SYNC IN". For the LCD Monitor Keypad (Optional) ① Verify that the camera mode is in LIVE mode. Verify the monitor's upper display is "LIVE" 74 ② Input the synchronization signal to the camera controller with the SYNC IN connector as explained in section "2.2.9. BNC Connectors". ② The LED (yellow) labeled SYNC IN on the front of the camera controller illuminates. ③ Press the LCD Monitor Keypad's MENU key and the menu list displays. ④ Select SYNC IN from the SYNC IN/OUT submenu with the LCD Monitor Keypad's ARROW keys and press the ENTER key. ⑤ The setting items are displayed. The content of each item is listed in the chart below. ⑥ Select the menu to set with the ↑↓ keys. ⑦ When the setting is complete, press the ENTER key to finish. 75 FASTCAM MC2 Hardware Manual Chapter3. Recording 3.13.2. Outputting an External Synchronization Signal With the system, you can externally output a synchronization signal. External synchronization signals are output from the GENERAL OUT connector explained in section "Input/Output Signal Types". The procedure for setting the output of an external synchronization signal is explained below. Reference (Input/Output Menu Display Content Signal Type Delay Amount) Outputs a polarity positive vertical CMOS (74ACT541 buffer) Approx. 100 ns SYNC POS synchronization Output, Positive Polarity signal. Outputs a polarity negative vertical CMOS (74ACT541 buffer) Approx. 100 ns SYNC NEG synchronization Output, Negative Polarity signal. For PFV (Standard) ① Verify that the camera mode is in LIVE mode (the image displayed is passed through from the camera). If the system is in a mode other than LIVE mode, check "Live" on the camera control panel. ② Select I/O on the left tree from "Camera Option" on the camera control panel. 76 ③ Set "GENERAL OUT". For the LCD Monitor Keypad (Optional) ① Verify that the camera mode is in LIVE mode. Verify the monitor's upper display is "LIVE" ② Press the LCD Monitor Keypad's MENU key and the menu list displays. ③ Select GENERAL OUT from the SYNC IN/OUT submenu with the LCD Monitor Keypad's ARROW 77 FASTCAM MC2 Hardware Manual Chapter3. Recording keys. The menu is displayed. When performing external synchronization, use either SYNC POS or ④ SYNC NEG. ⑤ Select the output signal with the ↑↓ keys. ⑥ When finished, press the ENTER key to complete the setting. 78 3.13.3. Synchronizing Multiple FASTCAM MC2 Systems (Multiple Unit Synchronized Recording) The system can perform synchronized recording by synchronizing multiple units using external synchronization input/output. Conceptual Diagram of a Synchronized Connection CAMERA No.2 CAMERA No.1 (SLAVE) EXT-SYNC IN (MASTER) EXT- SYNC OUT (BNC Cable) Synchronized recording settings using the system are made with the "LCD Monitor Keypad (optional)" or PFV. The conceptual settings when performing synchronized recording using two systems are explained here. First, decide which camera to make the master camera controller (outputs the synchronization signal) and the slave camera controller (receives the synchronization signal) from the two systems to use for synchronized recording. ■ Cable Connection 79 FASTCAM MC2 Hardware Manual Chapter3. Recording Connect the master camera controller's GENERAL OUT connector to the slave camera controller's SYNC IN connector using a BNC cable. When the synchronization signal is input to the SYNC IN connector, the SYNC IN LED (yellow) on the rear of the slave camera controller illuminates. ■ Setting the Master Camera Controller (Outputs Synchronization) Set the signal output for the master camera controller which will output the synchronization signal. Synchronization signal settings are made with the "LCD Monitor Keypad (optional)" or PFV. For PFV (Standard) ① Verify that the camera mode is in LIVE mode (the image displayed is passed through from the camera). If the system is in a mode other than LIVE mode, check "Live" on the camera control panel. ② Select I/O on the left tree from "Camera Option" on the camera control panel. ③ Set "GENERAL OUT". Select "SYNC POS" here. ④ The master camera controller is set to output a positive polarity vertical synchronization signal from its GENERAL OUT connector. For the LCD Monitor Keypad (Optional) ① Verify that the camera mode is in LIVE mode. 80 Verify the monitor's upper display is "LIVE" ② Press the LCD Monitor Keypad's MENU key and the menu list displays. ③ Select GENERAL OUT from the SYNC IN/OUT submenu with the LCD Monitor Keypad's ARROW keys and press the ENTER key. ④ Select the signal to be output from the master camera controller's GENERAL OUT connector from the menu. Move the cursor here to the SYNC POS item with the ↑↓ keys and press the ENTER key to select. ⑤ The master camera controller is set to output a positive polarity vertical synchronization signal from its GENERAL OUT connector. ■ Setting the Slave Camera Controller (Receives the Synchronization Signal) 81 FASTCAM MC2 Hardware Manual Chapter3. Recording Next, set the synchronization signal input for the slave camera controller which will receive the synchronization signal supplied by the master camera controller. Synchronization signal settings are made with the "LCD Monitor Keypad (optional)" or PFV. For PFV (Standard) ① Verify that the camera mode is in LIVE mode (the image displayed is passed through from the camera). If the system is in a mode other than LIVE mode, check "Live" on the camera control panel. ② Select I/O on the left tree from "Camera Option" on the camera control panel. ③ Set SYNC IN to "ON CAM POS". 82 For the LCD Monitor Keypad (Optional) ① Verify that the camera mode is in LIVE mode. Verify the monitor's upper display is "LIVE" ② Set the synchronization signal type that slave camera controller will receive. Press the LCD remote controller's MENU key and the menu list displays. ③ Select SYNC IN from the SYNC IN/OUT submenu with the LCD Monitor Keypad's ARROW keys and press the ENTER key. ④ The output previously set on the master camera controller has positive polarity (POSITIVE), therefore it is necessary to make the setting on the slave camera controller the same, positive polarity (POSITIVE). Move the cursor to the ON CAM POS item with the ↑↓ keys and press the ENTER key to select. If steps 1-3 are completed when no synchronization signal is being input, the camera will not operate normally. 83 FASTCAM MC2 Hardware Manual Chapter3. Recording As detailed in the procedure, make the settings when the signal is being input. 3.13.4. Synchronizing the System with Other External Devices (Frame Rate Synchronized Recording) With the system, in addition to the frame rate preset on the camera, a function has been provided where you can receive a synchronization signal externally, set the frame rate to that frequency, and record. In this way, for example, the system can be synchronized with a dynamic body that spins at 450 revolutions per second to conduct high-speed recording at 450 fps. This can open up broad applications that were unavailable until now. Conceptual Diagram of External Synchronized Recording 450 Hz 450 fps SLAVE SYNC Sync (Pulse) Generator EXT-SYNC IN Frame rate synchronization signal settings on the system are made with the "LCD Monitor Keypad (optional)" or PFV. Synchronization Signals That Can Be Input 84 When conducting frame rate synchronized recording on the system, the signal that can be input must meet the following conditions. · TTL level, positive polarity or negative polarity · Frequencies are as shown in the table below. Model Name Minimum Frequency Maximum Frequency model 500 60 Hz (50 Hz PAL) 500 Hz model 2K 60 Hz (50 Hz PAL) 2,000 Hz model 10K 60 Hz (50 Hz PAL) 10,000 Hz ■ Cable Connection Input the synchronization signal from the device that generates the signal to the system. Connect the synchronizing device's output signal to the system's SYNC IN connector using a BNC cable. When the synchronization signal is input to the SYNC IN connector, the SYNC IN LED (yellow) on the rear of the system illuminates. (* If the synchronization signal is lost, the LED goes out.) ■ System Settings For PFV (Standard) ① Verify that the camera mode is in LIVE mode (the image displayed is passed through from the camera). If the system is in a mode other than LIVE mode, check "Live" on the camera control panel. ② Select I/O on the left tree from "Camera Option" on the camera control panel. 85 FASTCAM MC2 Hardware Manual Chapter3. Recording ③ Set ON OTHERS POS (positive polarity) or ON OTHERS NEG (negative polarity) according to the polarity of the external synchronization signal. For the LCD Monitor Keypad (Optional) ① Verify that the camera mode is in LIVE mode. Verify the monitor's upper display is "LIVE" ② Press the LCD Monitor Keypad's MENU key and the menu list displays. ③ Select SYNC IN from the SYNC IN/OUT submenu with the LCD Monitor Keypad's ARROW keys and press the ENTER key. 86 ④ Use the LCD Monitor Keypad's ↑↓ keys to select the input signal. Select ON OTHERS POS (positive polarity) or ON OTHERS NEG (negative polarity) according to the polarity of the external synchronization signal. ⑤ When finished, press the ENTER key to complete the setting. ⑥ Output the signal from the synchronization device and verify that the camera recognizes the output frequency and synchronizes its frame rate. The recognized frame rate will display in the lower left of the video monitor. ⑦ Output the signal from the synchronization device and verify that the camera recognizes the output frequency and synchronizes its frame rate. The recognized frame rate will display in the lower left of the video monitor. The frequency of the synchronization signal cannot be changed during the LIVE or recording state. (This is out of spec assurance.) The synchronization signal can be changed if you repeat steps 1 through 6 after inputting the changed frequency. The system is reset. If no synchronization signal is input, or the input signal is under 60 Hz (50 Hz), during steps 1-6, the display shows "NO SYNC INPUT". The display will show 1 fps, which indicates that there is no synchronization signal present. If steps 1 through 6 are made when inputting a signal that exceeds the frequency that can be input, the display shows "OVER SYNC INPUT". 87 FASTCAM MC2 Hardware Manual Chapter3. Recording The illumination of the LED on the front of the camera controller indicates that the synchronization signal is being input. If the synchronization signal is lost, the LED goes out. A minute error occurs in the input synchronization signal due to the construction of the internal circuitry of this function. For this system, an error of ±1 Hz can occur. For example, when performing external device synchronization inputting a synchronization signal of 10,000 Hz, the error is: 10,000 Hz ± 1 Hz = 9999 fps to 10001 fps 88 3.13.5. Synchronizing the System with Other Cameras (Mixed Device Synchronized Recording) Using the function (frame rate synchronized recording) in the previous section, "3.13.4. Synchronizing the System with Other External Devices", mixed-type synchronized recording can be performed with Photron's other high-speed cameras (except for some older products). In particular, the FASTCAM APX-RS, FASTCAM SA1.1, FASTCAM SA3 and FASTCAM MH4 are also compatible with collective control by the PFV control software. CAMERA No.2 CAMERA No.1 (SLAVE) EXT-SYNC IN (MASTER) EXT- SYNC OUT (BNC Cable) Basic Process Decide the master camera (the source of the synchronization signal) and the slave camera ① (the camera that will operate according to the synchronization signal from the master). Basically, by making the master camera the camera with the lowest maximum frame rate that can be set, you can avoid setting a synchronization signal speed the slave camera cannot receive. ② Connect the master camera's V-SYNC output connector to the slave camera's V-SYNC input connector with a BNC cable, select the synchronization signal output polarity on the master camera, and then set the slave camera to be operated by that signal. For camera models that can perform synchronized recording or for detailed instructions on making the settings, contact Photron with the contact information in "8.1. Contacting Photron". 89 FASTCAM MC2 Hardware Manual Chapter3. Recording 3.14. GENERAL OUT Signal Settings Set the signal for output from the GENERAL OUT connector as explained in section "3.11. Input/Output Signal Types". The content of each item is listed in the chart below. Menu Display Content Signal Type SYNC POS Outputs a positive polarity vertical synchronization signal. TTL Level, Positive Polarity TTL Level, SYNC NEG Outputs a negative polarity vertical synchronization signal. Negative Polarity TTL Level, EXPOSE HEAD1 POS Outputs camera head 1's image sensor exposure period at H level. Positive Polarity TTL Level, EXPOSE HEAD1 NEG Outputs camera head 1's image sensor exposure period at L level. Negative Polarity TTL Level, EXPOSE HEAD2 POS Outputs camera head 2's image sensor exposure period at H level. Positive Polarity TTL Level, EXPOSE HEAD2 NEG Outputs camera head 2's image sensor exposure period at L level. Negative Polarity TTL Level, REC POS Outputs a period signal during recording at H level. Positive Polarity TTL Level, REC NEG Outputs a period signal during recording at L level. Negative Polarity TTL Level, TRIG POS Outputs the trigger signal the camera controller received at H level. Positive Polarity TTL Level, TRIG NEG Outputs the trigger signal the camera controller received at L level. Negative Polarity Outputs at H level when in a state waiting for the REC trigger (If in START TTL Level, READY POS mode, READY, CENTER, END; If in MANUAL, the ENDLESS Positive Polarity recording state). Only valid in START, CENTER, END, and MANUAL mode. Outputs at L level when in a state waiting for the REC trigger (If in TTL Level, START READY NEG mode, READY, CENTER, END; If in MANUAL, the ENDLESS recording 90 Negative Polarity state). Only valid in START, CENTER, END, and MANUAL mode. For PFV (Standard) ① Verify that the camera mode is in LIVE mode (the image displayed is passed through from the camera). If the system is in a mode other than LIVE mode, check "Live" on the camera control panel. ② Select I/O on the left tree from "Camera Option" on the camera control panel. ③ Select the setting from the "GENERAL OUT" pull-down menu. 91 FASTCAM MC2 Hardware Manual Chapter3. Recording For the LCD Monitor Keypad (Optional) ① Verify that the camera mode is in LIVE mode. Verify the monitor's upper display is "LIVE" ② Press the LCD Monitor Keypad's MENU key and the menu list displays. ③ Select GENERAL OUT from the SYNC IN/OUT submenu with the LCD Monitor Keypad's ARROW keys. ④ Select the "GENERAL OUT" item. 92 When using as a part of a system, verify the characteristics of the output signals before using them. 3.15. Signal Delay With the system, you can set the signal delay time or pulse width for the various signals that are input and output. Pulse width and delay settings for the various signals input/output are made with the "LCD Monitor Keypad (optional)" or PFV. For PFV (Standard) ① Verify that the camera mode is in LIVE mode (the image displayed is passed through from the camera). If the system is in a mode other than LIVE mode, check "Live" on the camera control panel. ② Select signal delay settings on the left tree from "Camera Option" on the camera control panel. ③ Set each item. 93 FASTCAM MC2 Hardware Manual Chapter3. Recording For the LCD Monitor Keypad (Optional) ■ TRIG TTL IN DELAY Settable Range: 0-60 (s), in 100 ns units Set from the menu, SYNC IN/OUT submenu, TRIG TTL IN DELAY. From the instant the trigger signal is input to the FASTCAM MC2, the system will recognize the trigger input later than normal, after the specified amount of time set has elapsed. ■ SYNC IN DELAY Settable Range: 0-1/frame, in 100 ns units Set from the menu, SYNC IN/OUT submenu, SYNC IN DELAY. From the instant the synchronization signal is input to the FASTCAM MC2, the system will recognize the synchronization signal later than normal, after the specified amount of time set has elapsed. ■ TRIG OUT WIDTH Settable Range: 0-1 (ms), in 100 ns units Set from the menu, SYNC IN/OUT submenu, TRIG OUT WIDTH. Set the output TTL signal's pulse width (length). ■ SYNC OUT DELAY Settable Range: 0-1/frame, in 100 ns units Set from the menu, SYNC IN/OUT submenu, SYNC OUT DELAY. The synchronization signal will be output later than normal, delayed by the amount of time set here. ■ SYNC OUT WIDTH Settable Range: 0-500 (µs), 2000 fps or higher, 1/frame, in 100 ns units Set from the menu, SYNC IN/OUT submenu, SYNC OUT WIDTH. Set the output synchronization signal's pulse width. ■ EXPOSE OUT DELAY Settable Range: 0-1/frame, in 100 ns units Set from the menu, SYNC IN/OUT submenu, EXPOSE OUT DELAY. The exposure period signal will be output later than normal, delayed by the amount of time set here. ■ SYNC OUT TIMES Setting values: 0.5, 1, 2, 4, 6, 8, 10, 20, 30. 1 is normal output. Set from the menu, SYNC IN/OUT submenu, SYNC OUT TIMES. Outputs SYNC (vertical synchronization signal) from GENERAL OUT that is SYNC times the value set. 94 3.16. Using USER SW (Programmable Switch) There are four switches that can be set on the front of the camera controller. Settings for the switches are made from PFV or the "LCD Monitor Keypad (optional) and they can each be assigned a different function. As an example, setting the USER1 switch on the front of the camera controller is explained here. For PFV (Standard) ① Verify that the camera mode is in LIVE mode (the image displayed is passed through from the camera). If the system is in a mode other than LIVE mode, check "Live" on the camera control panel. ② Select programmable switch on the left tree from "Camera Option" on the camera control panel. ③ The list of functions that can be set is displayed in the pull-down menu. Select the function you wish to use from the list. 95 FASTCAM MC2 Hardware Manual Chapter3. Recording For the LCD Monitor Keypad (Optional) ① Verify that the camera mode is in LIVE mode. Verify the monitor's upper display is "LIVE" ② Press the LCD Monitor Keypad's MENU key and the menu list displays. ③ Select the USER1 from the USER SW SET submenu with the LCD Monitor Keypad's ARROW keys and press the ENTER key. ④ On the left side of the screen, the list of functions that can be set is displayed. Select the function to be used and press the ENTER key. The available functions are explained in the chart below. 96 Setting Name FRAMERATE SEL RESOLUTION SEL SHUTTER SEL TRIGGER SEL HEAD SEL FIT STATUS LIVE R EC READY REC LOW LIGHT Explanation Can raise the fr ame rate. Can lower the resolution. Can raise the shutter speed. Can change the tr ig ger mode. Same function as the LCD remote controller's Same function as the LCD remote controller's Same function as the LCD remote controller's S ame function as the LCD remote controller's S ame function as the LCD remote controller's Same function as the LCD remote controller's Same function as the LCD remote controller's [FUNCTION]. [FIT] key. [STATUS] key. [LIVE] key. [REC READY] key. [REC] key. [LOW LIGHT] key. Chapter 4. Playback 4.1. Recorded Image Playback 4.2. Fast-Forward and Rewind Playback 4.3. Single Frame Advance Playback 97 FASTCAM MC2 Hardware Manual Chapter3. Recording 4.4. Enlarging and Shrinking the Playback Screen (Zoom, Fit, Scroll) 4.5. Segment of Interest Playback 4.6. Using the Playback Event Marker Function 98 4.1. Recorded Image Playback The system can immediately playback images recorded to memory on a connected video monitor or on the LCD Monitor Keypad's LCD screen. This procedure is explained here. For PFV (Standard) ① Verify that the camera mode is in MEMORY mode (an image in the camera's memory is displayed). If the system is in a mode other than MEMORY mode, check "Memory" on the camera control panel. ② Click the play button on the playback control panel. Play ③ To play changing the playback speed, select the desired speed (fps) from "Speed" on the playback control panel. You can also set the speed by dragging the slider on the "Playback Speed Slider Bar". For the LCD Monitor Keypad (Optional) 99 FASTCAM MC2 Hardware Manual Chapter 4. Playback ① Switch from LIVE to MEMORY mode. If the camera is in LIVE mode, press the LCD Monitor Keypad's LIVE key and switch to playback (memory) mode. The LIVE key LED will turn off. On the screen: ② Name FR From the LCD Monitor Keypad, press the PLAY key to start playback of the recorded images. Function Content Fast-Reverse Fast-reverse playback of the recorded images at x10, x100, x1000 the current playback speed. REV Reverse PLAY Play Plays the recorded images at 2-30 fps (NTSC), 2-25 fps (PAL) in reverse. Plays the recorded images at 2-30 fps (NTSC), 2-25 fps (PAL) in the forward direction. FF Fast-Forward Fast-forward playback of the recorded images at x10, x100, x1000 the current playback speed. PAUSE Pause Pauses playback. The | | mark is displayed in the upper part of the video output screen at this time. You can advance the frame during pause by pressing the STOP ③ Stop PLAY/ REV keys Stops playback and returns to the trigger frame. The playback speed can be changed with the LCD Monitor Keypad's ←→ keys. The current playback speed is displayed in the upper part of the screen. ←slow PAL Output Playback Rate 2, 4, 8, 12, 25 fps NTSC Output Playback Rate 2, 5, 10, 15, 30 fps fast→ 100 4.2. Fast-Forward and Rewind Playback For PFV (Standard) ① Verify that the camera mode is in MEMORY mode (an image in the camera's memory is displayed). If the system is in a mode other than MEMORY mode, check "Memory" on the camera control panel. ② To play changing the playback speed, select the desired speed (fps) from "Speed" on the playback control panel. You can also set the speed by dragging the slider on the "Playback Speed Slider Bar". Click the play button on the playback control panel. ③ Click the "Play" button, the system plays. Images are played at the specified speed. For the LCD Monitor Keypad (Optional) Setup: Set the camera to MEMORY mode. 101 FASTCAM MC2 Hardware Manual Chapter 4. Playback ① Press the PLAY key(f). ② Press fast-forward, the FF key (ff), and rewind, the FR key (ee), to search for the desired scene. ③ Each time fast-forward, the FF key (ff), or rewind, the FR key (ee), is pressed, the speed changes in three steps, x10, x100, and x1000 the normal playback speed. ④ Press the PLAY key (f) to return to normal speed playback or press the PAUSE key (▐ ▌) to pause playback. ⑤ As an example, the display on the screen will be similar to the image shown below. Playback Speed Frame Number Recording Time Trigger Mode Number of Frames 102 Time from Trigger Point 4.3. Single Frame Advance Playback For PFV (Standard) Click the "Frame Advance" button on the playback control panel. Frame Reverse Play Frame Advance Play For the LCD Monitor Keypad (Optional) Setup: Set the camera to MEMORY mode. ① Press the PLAY key (f). ② Press fast-forward, the FF key (ff), and rewind, the FR key (ee), to search for the desired scene. ③ When the desired scene is found, press the PAUSE key (▐ ▌) and playback will be paused. ④ Verify that the (▐ ▌) mark is displayed on the screen. ⑤ By pressing play, the PLAY key (f), or reverse, the REV key (e), the frame is advanced or reversed one frame at a time. By pressing fast-forward, the FF key (ff), or rewind, the FR key (ee), the frame is advanced ten frames at a time. 103 FASTCAM MC2 Hardware Manual Chapter 4. Playback 4.4. Enlarging and Shrinking the Playback Screen (Zoom, Fit, Scroll) On the system, for recordings done at the sensor's maximum resolution of 512x512 pixels, when displaying the images on an NTSC monitor the resolution of the image is larger vertically than the monitor resolution (640x480 pixels). Therefore a slight portion of the top and bottom of the image will not be displayed on the monitor in the normal 1:1 display mode. Also, when the vertical resolution of the image is lowered, to 512x256 for example, the image will be smaller than the video monitor's resolution in the 1:1 display mode. In these cases, the image is instantly enlarged or shrunk to the appropriate resolution to fill the screen by using the fit function. Additionally, by using the zoom function, the image can be enlarged or shrunk by the set zoom factor, making it possible to verify details, or look over the entire scene. These digital zoom functions for video output, and how to use them, are explained here. 4.4.1. Video Screen Fit Display For the system's video output, the size of the image at different resolutions is adjusted so that it is displayed at its maximum size on the screen. The following explains an example where a 512x128 pixel screen is being fit to the video output. For PFV (Standard) ① When PFV starts, the standard toolbar and plug-in bar are displayed. Standard Toolbar Plug-in Bar ② Display the images using the two standard toolbar buttons below. Same Pixel Size Display the image in the view window set to the same pixel size as that of the PC screen. Fit 104of the display image to fit the image Automatically adjust the scaling within the view window. For the LCD Monitor Keypad (Optional) ① Press the LCD Monitor Keypad's FIT/1:1 key. 640x480 NTSC 512x128 ② The video screen's display size changes and the recording area is displayed at its maximum size on the screen. 640x480 NTSC 640x160 ③ Press the FIT/1:1 key again to return to the original size. 640x480 NTSC 512x128 105 FASTCAM MC2 Hardware Manual Chapter 4. Playback 4.4.2. Displaying the Video Screen Enlarged (Zoom) For the system's video output, the image can be displayed zoomed (enlarged). For PFV (Standard) ① When PFV starts, the standard toolbar and plug-in bar are displayed. Standard Toolbar Plug-in Bar ② Zoom (enlarge) using the three standard toolbar buttons below. Zoom After clicking this button, dragging up on the view window will enlarge the display, dragging down will shrink the display. Zoom Area After clicking this button, drag the cursor to draw a rectangle over the portion of the view window to display, and the specified area will be l d Set Scaling Factor After clicking this button, select the optional scaling factor from the displayed list, and the display will be scaled by that factor. For the LCD Monitor Keypad (Optional) ① Press the LCD Monitor Keypad's ZOOM key. 106 ② The LCD Monitor Keypad's ZOOM key LED illuminates. The ZOOM message and the current zoom factor are also displayed in the upper right of the video output screen. ③ Enlarge or shrink the image with the ARROW keys. The center of the image displayed on the screen is maintained while the image is enlarged or shrunk. ↑ Enlarge Shrink ↓ 107 FASTCAM MC2 Hardware Manual Chapter 4. Playback 4.4.3. Scrolling the Video Screen For the system's video output, the image can be displayed zoomed (enlarged). For PFV (Standard) ① When PFV starts, the standard toolbar and plug-in bar are displayed. ② Scroll the image using the standard toolbar button below. Pan or Move After clicking this button, dragging on the view window will scroll the display image in the direction dragged. For the LCD Monitor Keypad (Optional) ① Press the LCD Monitor Keypad's SCROLL key. This button is shared with the zoom function so verify that the LCD Monitor Keypad's SCROLL key LED illuminates. ② The SCROLL message is displayed in the upper right of the video output screen. ③ Scroll the screen with the ARROW keys. When the recorded area is already fully displayed in the video screen, scroll cannot be used. ↑ Up 108 ←左 ←Left 右→ Right→ 4.5. Segment of Interest Playback The playback of images shot at high-speed takes an extraordinary amount of time. For example, when played at a normal 30 fps, one second of high-speed video shot at 2,000 fps takes 66 seconds to playback, in other words, over one minute of playback time. In many cases, the desired range of images is only a few images out the 2,000 recorded. With the system, the start and stop points of the desired range of images can be specified, and the segment playback function is available to playback only that range of images. The procedure for using segment playback is explained here. For PFV (Standard) ① Specify the start frame of the range to playback. Enter the start frame number in the [Replay Start Frame Input/Display] box. You can also drag the [Replay Start Frame Handle] on the playback slider. ② Specify the end frame of the range to playback. Enter the end frame number in the [Replay End Frame Input/Display] box. You can also drag the [Replay End Frame Handle]. 109 FASTCAM MC2 Hardware Manual Chapter 4. Playback ③ Click the "Play" button. Only the specified range of images is played. 110 For the LCD Monitor Keypad (Optional) ① Put the camera in MEMORY playback mode. ② Playback using the normal PLAY procedure. ③ Press the START key at the start point of the desired range of images. ④ Press the END key at the stop point of the desired range of images. ⑤ Press the ON/OFF key in the SEGMENT PLAY BACK section of the LCD Monitor Keypad and verify that the LED illuminates. This puts the system in segment playback mode. ⑥ All of the normal playback operations described above will now occur only within the range specified by the start and stop points. 111 FASTCAM MC2 Hardware Manual MEMO 112 Chapter 5. Connecting a PC 5.1. Connecting a PC to the Camera Controller's Gigabit Ether Interface 113 FASTCAM MC2 Hardware Manual Chapter 5. Connecting a PC 5.1. Connecting a PC to the Camera Controller's Gigabit Ether Interface The system can have the operation of its functions performed from a PC using the Gigabit Ether interface. Refer to the "Photron FASTCAM Viewer User's Manual" for how to operate the software. This section explains the required setup when connecting the system to a PC. To connect a PC to the system, connect the system to a commercially available 1000BASE-T-compatible interface board with a LAN cable. For the LAN cable, prepare a UTP or STP Cat 5e (enhanced category 5) or higher LAN cable. The maximum cable length between the PC and the system is, compliant to the 1000BASE-T specification, up to 100 m. One PC can theoretically connect to a maximum of 64 Photron Gigabit Ether interface equipped cameras using a hub. When connecting multiple devices, connect through a switching hub that can connect at 1000BASE-T. The maximum length of the cable that connects the system (or PC) to the switching hub is also 100 m. Settings On the System · IP Address Setting On the PC • IP Address Setting • Packet Size • Time Out Length • Communications Port For the system's IP address setting, see "5.1.2. Setting the IP Address". For the PC settings, refer to the "Photron FASTCAM Viewer User's Manual". The system is only 1000BASE-T compatible. When using a PC compatible with only 10BASE-T 114 or 100BASE-TX, the PC must be connected through a 10BASE-T, 100BASE-TX, and 1000BASE-T compatible switching hub. The system's factory default IP address is below: IP ADDRESS > 192.168.0.10 NETMASK > 255.255.255.0 GATEWAY ADDRESS > 0.0.0.0 PORT > 2000 (Fixed, not changeable) 5.1.1. Connecting the System and a PC Connect the LAN cable to the system as shown below. LAN cable plugged into the "GIGABIT ETHER" connector 115 FASTCAM MC2 Hardware Manual Chapter 5. Connecting a PC 5.1.2. Setting the IP Address The procedure for setting the system's IP address is shown below. Setting Procedure For PFV (Standard) "Device Information" is displayed with the [Help] menu – [Device Information…]. ① Select the camera and click the [IP Address/ID Setup] button. ② Directly enter the IP address in "New Value" and click the [Change] button. ③ After changing the IP address, shut down PFV and cycle the system's power. For the LCD Monitor Keypad (Optional) ① Press the LCD Monitor Keypad's MENU key and the menu list displays. ② Select DIGITAL I/F SET from the OTHERS submenu with the ARROW keys on the LCD remote controller and press the ENTER key. 116 ③ Use the ← → keys to move the digit and the ↑↓ keys to set the IP address. ④ Press the ENTER key to confirm. 117 FASTCAM MC2 Hardware Manual Chapter 5. Connecting a PC 5.1.3. Using DHCP (Dynamic Host Configuration Protocol) The system is compatible with DHCP. In an environment where DHCP is used, the system's IP address can be acquired from the DHCP server. The "LCD Monitor Keypad (optional)" is required for this setting. Setting Procedure ① Press the LCD Monitor Keypad's MENU key and the menu list displays. ② Select DHCP from the OTHERS submenu with the ARROW keys on the LCD Monitor Keypad and press the ENTER key. ③ Use the ↑↓ keys to select ON or OFF. ④ Press the ENTER key to confirm. ・ When OFF is selected, the IP address specified in the previous section "5.1.2. Setting the IP Address" is valid. ・ When ON is selected, the IP address is acquired from the DHCP server and that acquired IP address is valid. If the system is not connected to the DHCP server, the IP address is acquired when a connection is made to the server. You can verify the acquired IP address on the DIGITAL I/F SET menu. In this case, the IP address cannot be changed. ・ When using the system with DHCP on, set the IP address in PFV to "Auto detection". 118 5.1.4. Connecting the PC to Multiple Cameras With PFV, the system's control software, one PC can connect to and collectively control multiple FASTCAM MC2 systems or other Photron FASTCAM series products with the Gigabit Ether interface. When connecting to multiple systems, set the IP address of each camera to a unique setting. For PFV (Standard) "Device Information" is displayed with the [Help] menu – [Device Information…]. ① Select the camera and click the [IP Address/ID Setup] button. ② Directly enter the IP address in "New Value" and click the [Change] button. ③ After changing the IP address, shut down PFV and cycle the system's power. For the LCD Monitor Keypad (Optional) ① Press the LCD Monitor Keypad's MENU key and the menu list displays. ② Select DIGITAL I/F SET from the OTHERS submenu with the ARROW keys on the LCD remote controller. 119 FASTCAM MC2 Hardware Manual Chapter 5. Connecting a PC ③ The IP address menu is displayed. ④ Assign each camera a unique IP address setting with the ARROW keys and press the ENTER key. ⑤ Press the MENU key to close the menu list, the settings are stored. ⑥ The settings are reflected when the PC is connected. Chapter 6. Product Specifications 6.1. Specifications 6.2. Dimensions 120 6.1. Specifications 6.1.1. Product Specifications Image Sensor CMOS image sensor Sensor Resolution 512x512 pixels Frame Rate 500fps full frame (500 model) , Lens Mount C mount (adapter) 2,000 fps full frame(2k/10k model) Monochrome 8-bit Color RGB, each 8-bit (Bayer color filter method) Recording Color Depth Shutter Electronic shutter Recording Method IC memory Recording 1 GB standard, 2 GB maximum Memory Amount Trigger Methods START, CENTER, END, MANUAL, RANDOM Hardware LUT on camera, controllable via LCD Monitor Keypad (optional) or Gain Control software Image Customizable LUT, brightness is changeable Output Customization External Synchronization 5Vp-p, negative polarity/positive polarity (switchable) Input Signal External Synchronization 5Vp-p, negative polarity/positive polarity (switchable) Output Signal 121 FASTCAM MC2 Hardware Manua Chapter 6. Product Specifications Trigger Input Signal TTL, contact Other Output Signals 5Vp-p, negative polarity/positive polarity (switchable) External Control LCD Monitor Keypad (optional), RS-422 external control I/F, digital IF (PC) RS170 (NTSC/PAL), digital zoom function, Video Output Signal with scroll, fit functions Digital Interface Gigabit Ether (1000BASE-T) 122 6.1.2. General Specifications Environmental Conditions Storage Temperature -20ºC - 60ºC (no condensation) Storage Humidity 85% or less (no condensation) Operating 0ºC - 40ºC (no condensation) Temperature Operating Humidity 85% or less (no condensation) External Dimensions Camera Controller 195 (W) x 159 (H) x 130 (D) mm Camera Head 35 (W) x 35 (H) x 33.3 (D) mm AC Adapter 63.5 (H) x 95 (W) x 178 (D) mm, excluding protrusions LCD Monitor Keypad 105 (H) x 140 (W) x 20.8 (D) mm, excluding protrusions (Optional) AC Power Supply Supply Voltage Japan 100V, US 120V, EU 240V Supply Frequency 50 Hz – 60 Hz Power Consumption 45 VA DC Power Supply Supply Voltage 18V – 36V Power Consumption 45 VA Weight Camera Controller 5 kg Camera Head 90 g AC Adapter 670 g LCD Monitor Keypad 1.31 kg (no handle) (Optional) Photron has verified two types of AC cables, type A (standard for Japan, USA, Canada, etc.) and type SE (standard for Germany, France, etc.). However, when those cables cannot properly receive power when plugged in, use the proper AC cable for the region's standards and verify that AC cable works properly. For inquires regarding the recommended AC cable for each region, contact that region's Photron branch office or a Photron-authorized distributor. 123 FASTCAM MC2 Hardware Manua Chapter 6. Product Specifications 6.1.3. Options User Options External battery for operation LCD Monitor Keypad 124 6.1.4. Frame Rate and Resolution Maximum Resolution Settable Resolution Frame Rate 512x512 512x352 512x256 512x128 512x96 50 (PAL) OK OK OK OK OK 60 OK OK OK OK OK 125 OK OK OK OK OK 250 OK OK OK OK OK 500 OK OK OK OK OK 1000 OK OK OK OK OK 2000 OK OK OK OK OK 512x352 3000 x OK OK OK OK 512x256 4000 x x OK OK OK 5000 x x x OK OK 6000 x x x OK OK 7000 x x x OK OK 8000 x x x OK OK 9000 x x x x OK 10000 x x x x OK model 500 model 2K model 10K (fps) 512x512 512x128 512x96 125 FASTCAM MC2 Hardware Manua Chapter 6. Product Specifications 6.1.5. Recordable Image Count/Resolution Recordable image count with Recordable image count with Resolution 1 GB of memory 2 GB of memory 512x512 4092 8188 512x352 5952 11909 512x256 8184 16376 512x128 16368 32752 512x96 21824 43669 *Recording Time = Recordable Image Count x 1/frame rate (fps) 6.1.6. Shutter Speed List 1/frame 1/125 1/250 1/500 1/700 1/1000 1/1250 1/1600 1/2000 1/2500 1/2800 1/4000 1/5000 1/5600 1/6400 1/8000 1/10000 1/14000 1/16000 1/56000 1/70000 1/80000 1/20000 1/28000 1/40000 1/112000 1/140000 1/160000 126 6.2. Dimensions 6.2.1. Camera Controller * All dimensions are in millimeters (mm) – 25.4 mm equals one inch. These diagrams are not shown to scale. 130 165.9 131.9 21.9 161.9 192.9 165.9 183 22.5 29.5 107.5 165.5 132.9 195 6.2.2. Camera Head * All dimensions are in millimeters (mm) – 25.4 mm equals one inch. These diagrams are not shown to scale. 127 FASTCAM MC2 Hardware Manua Chapter 6. Product Specifications 9.33 4*2*M3 DEPTH3 FRANGE BACK ADJUST SCREW 17.5 5 17.5 30 35 25 9.33 35 39.83 45.01 φ34 9.33 25 With Tripod Adapter Attached *All dimensions are in millimeters (mm) – 25.4 mm equals one inch. These diagrams are not shown to scale. 128 FRANGE BACK ADJUST SCREW 8.5 26 42.3 39.83 16.33 6.33 26.33 1/4-20UNC 129 FASTCAM MC2 Hardware Manua Chapter 6. Product Specifications 6.2.3. AC Adapter * All dimensions are in millimeters (mm) – 25.4 mm equals one inch. These diagrams are not shown to scale. 35 153 68 0.8 1500 Chapter 7. Warranty 130 7.1. About the Warranty 131 FASTCAM MC2 Hardware Manua Chapter 7. Warranty 7.1. About the Warranty This system has been shipped having undergone testing. However, in the unlikely event that it malfunctions due to a manufacturing defect, it will be repaired, at no charge, within the warranty period. When submitting the system for repair, be sure to include the warranty card with the system. In addition, when the system to repair is shipped, the shipping expense is covered by Photron. Warranty Period 1 year from the day of purchase. Warranty Exceptions The following exceptions will result in fee-based repair, even within the warranty period. 1. When the warranty card is not presented. 2. When the prescribed items on the warranty card are not completed, or they have been overwritten, or the name of the dealer is missing. 3. Damage or malfunction as a result of fire, earthquake, water damage, lightning, other natural disasters, pollution, or the effects of abnormal voltage. 4. Damage or malfunction as a result of dropping or mishandling during shipment or when moving after purchase or misuse. 5. Consumable goods (battery, cables) 6. When repair, adjustment, or alternation done by an entity other than Photron service has been performed on the system, or damage or malfunction that is determined to be attributed to a fault in the use the product. For inquires related to malfunction, contact the dealer where the product was purchased, or the nearest Photron office (see 8.1. Contacting Photron). Chapter 8. Contacting Photron 132 8.1. Contacting Photron 133 FASTCAM MC2 Hardware Manual Chapter 8. Contacting Photron 8.1. Contacting Photron For technical inquires related to the system, or for inquires related to the user's manual, telephone, FAX, or e-mail Photron using the contact information listed below. In addition, the following items will be verified when inquiring, so note them in advance. 1. Contact Information: Company name, school name, customer name, phone number 2. Product Name: FASTCAM MC2 3. Serial Number: Check on the nameplate seal. 4. Reason for Inquiry: Condition of the system and what is known about it. Customer Service Hours Monday to Friday 9:00-12:00, 13:00-17:00 (Excluding Photron's summer/New Year's holiday and national holidays) Contact Information In Americas and Antipodes: PHOTRON USA, INC. 9520 Padgett Street, Suite 110 San Diego, CA 92126-4446, USA Phone: +1-858-684-3555 Fax: +1-858-684-3558 E-mail: [email protected] www.photron.com In Europe, Africa and India: PHOTRON (Europe) Limited The Barn, Bottom Road West Wycombe 134 HP 14 4BS, Bucks, United Kingdom Phone: +44(0) 1494 481011 Fax: +44(0) 1494 487011 E-mail: [email protected] www.photron.com In other areas: PHOTRON LIMITED Fujimi 1-1-8, Chiyoda-Ku Tokyo 102-0071, Japan Phone: +81-(0)3- 3238-2107 Fax: +81-(0)3-3238-2109 E-mail: [email protected] www.photron.co.jp MEMO 135 FASTCAM MC2 Hardware Manual FASTCAM MC2 Hardware Manual Publication Date Publisher April, 2008 PHOTRON LIMITED Chiyoda Fujimi Bldg., Fujimi 1-1-8, Chiyoda-ku, Tokyo 102-0071, JAPAN ©2008.PHOTRON LIMITED, All rights reserved. Printed in Japan. (Control No. E08042525U) 136