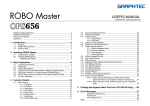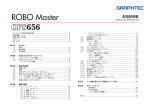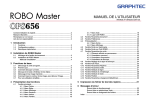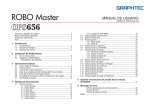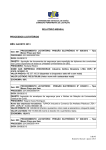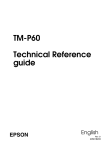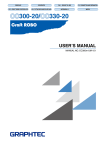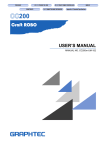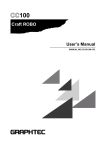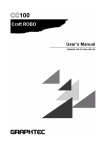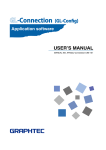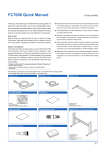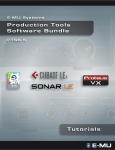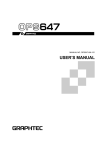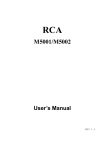Download ROBO Master
Transcript
ROBO Master
OPS 656
Software Usage Agreement ................................................................................ 2
Registered Trademarks....................................................................................... 2
Notes on this Manual .......................................................................................... 2
1 Introduction
1.1
1.2
1.3
Features.................................................................................................... 3
System Requirements............................................................................... 3
Usage Precautions.................................................................................... 3
2 Installing ROBO Master
2.1
2.2
3.2
3.3
3.4
3.5
3.6
Starting Up and Exiting ............................................................................ 5
Starting Up ............................................................................................ 5
Exiting ................................................................................................... 5
Preparations.............................................................................................. 6
Cutting Text Outlines ................................................................................ 6
Cutting the Periphery of a Character String Drawn in an Ellipse .............. 8
Cutting the Periphery of a Printed Image ................................................11
For Easy Operation ................................................................................ 12
4 Function Details
4.1
MANUAL NO. OPS656-UM-151
4.2
4.3
4.4
4.5
4.6
4.7
Starting Up the Start Window ................................................................... 4
Installing ROBO Master ........................................................................... 4
Installation procedure ........................................................................... 4
3 Basic Operations
3.1
USER'S MANUAL
Main Window ......................................................................................... 13
4.1.1 File Menu .................................................................................. 13
4.1.2 Edit Menu ................................................................................... 13
4.1.3 View Menu ................................................................................ 14
4.1.4 Draw Menu ................................................................................ 15
4.1.5 Insert Menu ............................................................................... 17
4.1.6 Window Menu ........................................................................... 17
4.1.7 Help Menu ................................................................................. 18
4.8
4.9
4.10
4.11
4.12
4.13
4.14
4.15
4.1.8 Craft ROBO Controller Icon ...................................................... 18
4.1.9 Craft ROBO Logo ...................................................................... 18
Document Settings Window.................................................................... 18
Preferences Window .............................................................................. 19
Preview Display ..................................................................................... 19
4.4.1 Output Menu ............................................................................. 19
4.4.2 View Menu ................................................................................. 19
Output to Printer Window ....................................................................... 20
Output to Craft ROBO Window .............................................................. 20
Output Settings Window ........................................................................ 21
4.7.1 Always Displayed Items ............................................................. 21
4.7.2 Common Settings....................................................................... 21
4.7.3 Print Settings.............................................................................. 22
4.7.4 Cutting Settings.......................................................................... 22
Cutline Settings Window ........................................................................ 23
Registration Mark Settings Window ....................................................... 24
Grid Settings Window ............................................................................ 25
Line Settings Window ............................................................................ 25
Fill Settings Window ............................................................................... 26
Text Settings Window ............................................................................. 27
Position Window ..................................................................................... 28
Metafile Loading Settings Window ......................................................... 28
5 Printing the Registration Mark Test Form
6 Error Messages
Twain Errors ........................................................................................ 31
File Loading Errors ............................................................................. 31
Index ................................................................................................................. 32
Contents
ROBO Master
Index
OPS656
Software Usage Agreement
that particular damage arising is indicated to the User by the retailer. Moreover,
neither Graphtec nor the supplier assumes any responsibility for claims from third
parties.
Graphtec Corporation ("Graphtec") hereby grants the purchaser and authorized User
(the "User") the right to use the software (the "Software") in accordance with the terms
and conditions specified. By its purchase and use of the Software, the User hereby
accepts and agrees to abide by the terms and conditions set forth herein.
Registered Trademarks
(1) The company names and product names described in this manual are registered
trademarks of their respective owners.
1. Copyrights
All copyrights relating to the Software and accompanying printed materials such as
manuals shall be retained by the individuals or organizations indicated in the Software
or printed material.
(2) The "ROBO Master" software and this manual are copyrights of Graphtec
Corporation.
2. License
Notes on this Manual
The User may use the Software on one computer at a time.
(1) The contents of this manual may not be copied in part or in whole without
permission.
3. Copying and modification
(2) The details and product specifications in this manual are subject to change
without notice.
(1) The User may copy the Software for backup purposes.
In that case, the User should label the copy with the same copyright notices as
apply to the Software.
(2) The User may not modify, combine, amend, or otherwise adapt the Software by
any means, including disassembly and decompiling.
(3) The greatest effort has been taken to ensure the clarity and accuracy of the
information in this manual. Please contact Graphtec or your retailer with any
questions you may have.
4. Third-party use
(4) Please note that Graphtec assumes no responsibility for any liabilities arising out
of the use of this manual and product.
The User may not transfer, assign, or otherwise dispose of the rights relating to the
Software or its use to third parties.
5. Warranty
(1) Should the Software not operate correctly due to physical defects in the Software
storage medium, contact your retailer. The product will be exchanged free of
charge in the case of a physical manufacturing defect.
(2) Graphtec only guarantees the storage medium under the above situation.
(3) Graphtec provides the Software on an "as is" basis. Neither Graphtec nor the
supplier guarantees the performance or results that may be achieved using the
Software and accompanying documentation. Neither Graphtec nor the supplier
gives any explicit or implicit guarantees regarding the infringement of a third
party's rights arising from the use of the Software or accompanying manuals,
their commercial performance, or their suitability for specific purposes. Neither
Graphtec nor the supplier assumes any responsibility for incidental, secondary,
or special damages resulting from the use of the Software or accompanying
manuals under any circumstances, including cases in which the possibility of
2
Contents
ROBO Master
Index
OPS656
1 Introduction
1.3 Usage Precautions
• Only the following DXF objects can be loaded: Lines, polylines, splines, circles, arcs,
and ellipses. Block-referenced objects or splines, text, and dimension lines cannot
be loaded.
This ROBO Master software is editing/output software that enables the creation of
outline data consisting of simple objects and text, and the output of the created data
to the Craft ROBO. Furthermore, it supports convenient functions that enable the
capturing of image data into the software and the automatic creation of registration
marks for Print & Cut applications.
• For details on setting and operating the Craft ROBO, please refer to the Craft ROBO
user's manual.
* All screens shown in this manual are those of Windows 2000.
1.1 Features
ROBO Master has the following features:
(1) Supports a function for automatically creating registration marks.
(2) Provides a preview display of a printing image, cutting image, or their
superimposed images.
(3) Can load DXF files in AutoCAD R13 format.
(4) Allows the selection of whether or not to output for each color when outputting to
the Craft ROBO.
(5) To facilitate weeding of the cut media, the Weed Border cutting function enables
automatic output of a border when outputting to the Craft ROBO.
(6) Any object exceeding the Craft ROBO's cutting range can be output in multiple
pages using the Tiling function when outputting to the Craft ROBO.
1.2 System Requirements
The minimum system requirements to run the software are as follows.
• Operating System: Windows 98 Second Edition/Windows Me/Windows
2000/Windows XP
• CPU: Pentium III 600 MHz or higher
• Memory: 128 MB or more (at least 256 MB recommended)
• Monitor: 1024 x 768 High color (True Color recommended)
• Mouse
• Supported plotter (when cutting): Craft ROBO (CC100-20)
• Supported printers (when printing): Windows-compatible printers (inkjet printers
recommended)
3
Contents
ROBO Master
Index
OPS656
2 Installing ROBO Master
2.2 Installing ROBO Master
Click "Setup Craft ROBO" in the [Start] window to launch the ROBO Master installer.
2.1 Starting Up the Start Window
Installation procedure
Insert the CD included with the Craft ROBO into your computer's CD drive. The [Start]
window shown below will be displayed. If this window is not displayed, open "My
Computer" and double-click "CD Drive". If the window still does not appear, execute
"MultiSetup.exe" included in the CD-ROM.
(1) When the installer is started up, the screen shown below is displayed first.
Click [Next] to proceed.
(2) The "Software License Agreement" screen will be displayed.
Carefully read the provisions of the agreement, and click [Yes] to continue the
installation.
(3) The "Choose Destination Location" screen will be displayed.
4
Contents
ROBO Master
Index
OPS656
3 Basic Operations
Select the folder in which ROBO Master is to be installed. If you want to change
the folder, click the [Browse] button and select a folder.
(4) The "Select Program Folder" screen will be displayed.
This chapter describes the basic ROBO Master operations, from startup to cutting.
Note: The term "media" as used in the body text of this manual refers to paper, film, and
other materials to be cut or printed on.
3.1 Starting Up and Exiting
Starting Up
When this software has been installed in your computer, "ROBO Master" is added to
"All Programs" in the [Start] menu.
Click [Start] → [All Programs] → [Craft ROBO] → [ROBO Master] to start up the
software.
Note: Program Folder is the name of a folder displayed in the Windows [Start] menu.
If you do not want to change the folder, click [Next] to proceed.
(5) When the system has finished copying files, a "Setup Complete" screen is
displayed.
Exiting
To exit, click "Exit" in the [File] menu.
Click [Finish] to complete the installation.
(6) When the installation of this program has been completed, proceed to install the
Craft ROBO controller and the Craft ROBO driver.
5
Contents
ROBO Master
Index
OPS656
3.2 Preparations
3.3 Cutting Text Outlines
First, prepare a new file to create the data to be printed or cut.
This section describes the procedure for drawing a character string and then cutting its
outline (text border).
(1) Creating a new file
Choose "New" from in the [File] menu to display the [Document Settings] window.
(1) Disabling the registration mark setting
Choose "Registration Mark Settings" from the [Edit] menu to display the
[Registration Mark Settings] window.
Set the "Document Size" according to the size of the document to be output.
Next, choose the "Orientation" and then click the [OK] button.
(2) Setting the output destination
Choose "Output Settings" from the [File] menu to display the [Output Settings]
window.
Deselect the "Use Registration Marks" checkbox, and then click the [OK] button.
(2) Entering a character string
Click the [Text] tool button, or choose "Text" from the [Draw] menu to display the
[Text Settings] window.
In this window, set the "Font",
"Character Set", "Width", "Height",
"Angle", and the like, and then
enter the character string to
be drawn. Select the "Outline"
checkbox. Click the [OK] button.
The character string will be
displayed at the cursor position.
Left-click at the position at which
the character string is to be
placed.
If the checkbox "Use Mouse to
Set Angle" has been selected
in the [Text Settings] window,
In this window, specify "Printer" and "Craft ROBO". For "Printer", select the printer
driver to be used to print. "Craft ROBO" is displayed when the Craft ROBO driver
is installed in your computer. There is normally no need to change this setting. If
"Craft ROBO" is not displayed, install the Craft ROBO driver.
This completes the preparations.
6
Contents
ROBO Master
Index
OPS656
b Check Plotting
To avoid wasting media, we recommend performing check plotting before using
the cut data to cut for the first time, or when the cut data has been altered.
Check plotting enables the Craft ROBO to actually draw solid lines using a pen
(ball-point pen) to determine whether the cut data created is output correctly.
proceed to determining the angle of the character string. As the mouse is moved,
the angle of the character string changes. Left-click at the angle to be entered. At
this time, if you hold down the [Shift] key while moving the mouse, the string angle
will be changed by 45 degrees at a time.
(3) Making the cut data settings
Choose "Output Settings" from the [File] menu to display the [Output Settings]
window. Choose the [Cutting Settings] tab in this window, and click the [Cutline
Settings] button.
b-1 Mount a pen (ball-point pen) in the Craft ROBO, and choose "Pen" from
the "Media Type" section of the Craft ROBO Controller screen.
b-2 Load the media (a sheet of A4 or letter size copy paper can be used
here) for check plotting.
b-3 Use the [Pen Position] buttons on the Craft ROBO Controller screen to
move the pen (ball-point pen) to the position where check plotting will be
performed, and then click the [Set Origin] button. (If the current position is
satisfactory, simply proceed to the next step).
Press the [Cut] button in the Craft ROBO Controller screen to start drawing the
cut data line(s).
Note: When you have confirmed that the cut data is drawn correctly, perform test
cutting. If the cut data is not correctly drawn, check the cut data settings
again.
The [Cutline Settings] window will be displayed. Confirm that the color for the
outline of the character string is selected, and that "Solid Cut Line" is selected for
"Cutline". Then, click the [OK] button.
c Test Cutting
Always perform test cutting when any media is to be cut for the first time or the
media to be cut (paper or vinyl film) is changed. The media used in test cutting
should be the same media that will actually be cut.
Note: All of the colors used are automatically added to the "Cutting Conditions" list.
Deselect the colors that are not used for the cut data.
(4) Confirming the output image
Choose "Preview" from the [File] menu to display the [Preview] window. Choose
"Cut Image Only" from the [View] menu, and confirm the image to be output to
(to be cut by) the Craft ROBO. To exit Preview, choose "Close" from the [Output]
menu.
c-1 Choose the media to be cut from the "Media Type" section of the Craft
ROBO Controller screen.
c-2 Attach the blade adjustment cap in the color displayed for the selected
Media Type to the cutter plunger, and then mount the plunger in the Craft
ROBO. If you are using the "Carrier Sheet", attach the "Standoff Ring" to
the cutter plunger before mounting it in the Craft ROBO.
(5) Outputting to the Craft ROBO
a Starting Up the Craft
ROBO Controller
Choose " Craft ROBO" from
the [File] menu and then
click [OK] in the displayed
window to display the Craft
ROBO Controller. The Craft
ROBO Controller is the
window where the various
settings for the Craft ROBO
are made.
The media will actually be cut in a Test Cutting operation. Use the [Pen
Position] buttons on the Craft ROBO Controller screen to move the cutter to a
position that does not overlap the area where you want to cut your design. Do
not click the [Set Origin] button at this time. (Refer to the check plot drawn as
described in the preceding section to find an area for test cutting that does not
overlap your design.)
Check the result of the test cutting. If the media is not cut correctly (excessively
or insufficiently cut), adjust the length of the blade protruding from the cutter
plunger (referring to the Craft ROBO user's manual) or use "Adjust Settings"
on the Craft ROBO Controller screen to determine the conditions for obtaining
the best cutting result.
7
Contents
ROBO Master
Index
OPS656
3.4 Cutting the Periphery of a Character String Drawn in an Ellipse
d Setting the origin
Before data is cut by the Craft ROBO, the reference point for the plotting area
(the origin) can be changed. In landscape orientation, the origin is at the left
rear of the Craft ROBO when viewed from the front. In portrait orientation, it
is at the right rear of the Craft ROBO as viewed from the front. That position
is output so that it corresponds to the lower left corner of the ROBO Master
document.
This section describes the procedure for printing an object consisting of a character
string drawn in an ellipse, and then cutting the periphery of that object. To cut the
contours of a printed object, the registration marks must be printed along with the
object. Here, we'll create registration marks first, and then draw an ellipse.
Note:
• Registration marks are the alignment marks used to ensure that the positions of the
printed image and the cut line match, and they are printed around the image. The
registration marks are shaped like the letter "L ," and are placed at three locations
enclosing the printed image.
Depending on the printer model, the printable area and the printing
positions with respect to the media may vary slightly. The Craft ROBO
reads the registration marks in order to confirm the position of the
printed image and then performs cutting at the correct position.
d-1 Use the [Pen Position] buttons on the Craft ROBO Controller screen to
move the cutter to the position to be used as the origin.
d-2 When the position to be used as the origin is determined, click the
[Set Origin] button on the Craft ROBO Controller screen. That position
becomes the origin.
The "Orientation" setting selected determines the orientation of the design with
respect to the origin position. Please refer to the arrows shown on the drawing
of the Craft ROBO in the Craft ROBO Controller screen.
• When using registration marks, a fixed area around each registration
mark is not printed. When registration marks are used, therefore,
make sure the object to be printed, such as a picture or character
string, does not enter the areas shown in green in the figure.
However, cut data is output even for the green parts of the figure.
(6) Cutting
Upon completion of the Craft ROBO Controller operations, output the cut data
to the Craft ROBO. After confirming the content, click [Cut...] at the lower right
corner of the Craft ROBO Controller screen. The Craft ROBO will begin cutting
the outline.
(1) Registration Mark Settings
Next, we'll create new data. To create registration marks, choose "Registration
Mark Settings" from the [Edit] menu to display the [Registration Mark Settings]
window.
Note: For details on using the Craft ROBO and the Craft ROBO Controller, please refer
to the Craft ROBO user's manual.
Select the "Use Registration Marks" checkbox, and set the origin and other
parameters of the registration marks. (With ROBO Master Ver. 1.10 and later
versions, the "Use Registration Marks" checkbox is selected from the start).
Note: For details on setting registration marks, please refer to Section 4.9,
"Registration Mark Settings Window".
(2) Creating an ellipse
a Drawing an ellipse
Choose "Ellipse" from the [Draw] menu, and left-click at the center point of
the ellipse. An ellipse will be displayed as the mouse is moved. Reshape the
ellipse as desired, and click the mouse button again.
8
Contents
ROBO Master
Index
OPS656
b Setting the line color of the ellipse
To change the line color of the ellipse, with the ellipse selected, choose "Line
Settings" from the [Draw] menu to display the [Line Settings] window.
c Adjusting the character string
Choose "Select" from the [Draw] menu, and then click the desired character
string to display a border enclosing the character string. In this status, the
position, width, or height of the character string can be changed. After making
the change(s), click any blank space of the screen to deselect it.
Note: For details on editing the position or size of an object, please refer to "Select"
in Section 4.1.4, "Draw Menu", and to Section 4.14, "Position Window".
The screen should look like the one shown below.
Click [Modify...] in the "Color" section, and select the desired line color.
c Fill settings
To fill the ellipse, with the ellipse selected, choose "Fill Settings" from the [Draw]
menu to display the [Fill Settings] window. Choose "Solid" or "Gradient" for
"Fill Type", and click the [Modify Color] button to select the color with which the
ellipse is to be filled.
(4) Creating cut data
a Drawing cut data
Draw an ellipse to create the cut data with which to cut the periphery of the
ellipse created above. Choose "Ellipse" from the [Draw] menu, and left-click
at the center point of the ellipse. An ellipse will be displayed as the mouse is
moved. Reshape the ellipse as desired, and left-click the mouse button again.
Note: For details on gradation, please refer to "Gradient" in Section 4.12, "Fill
Settings Window".
b Setting the color of the cut data
With the ellipse for the cut data selected, choose "Line Settings" from the Draw
menu to display the [Line Settings] window. Click [Modify...] in the "Color" section,
and select the desired color for the cut data (a color that is not used in the print data).
(3) Entering a character string
a Entering a character string
Choose "Text" from the [Draw] menu to display the [Text Settings] window. In
this window, set the "Font", "Width", "Height", and the like, and then enter the
character string to be drawn. Click the [OK] button. The character string will
be displayed at the cursor position. Move the character string into the ellipse,
determine the position at which the character string is to be placed, and then
left-click.
c Fill Settings
With the ellipse for the cut data selected, choose "Fill Settings" from the [Draw]
menu to display the [Fill Settings] window. Choose "Transparent" for "Fill Type".
b Setting the text color
To change text color, with the character string selected, choose "Line Settings"
from the [Draw] menu to display the [Line Settings] window. Click [Modify...] in
the "Color" section, and select the desired character string (line segment) color.
9
Contents
ROBO Master
Index
OPS656
The screen should look like the one shown below. The red line drawn outside
the blue ellipse is the line to be cut (cut data).
(5) Output
a Confirming the output image
Click [Preview...] in the [Output Settings] window. Switch between "Print Image
Only" and "Cut Image Only" in the [View] menu, and confirm the image to be
printed and the image to be cut.
b Output to the printer
Choose "Print" from the [Output] menu to display the [Print] window. After
confirming the content, click the [OK] button to print.
Note: For details on operating the printer, please refer to the instruction manual for
your printer.
c Output to the Craft ROBO
Perform the same operations performed in Step (5), "Outputting to the Craft
ROBO", of Section 3.3, "Cutting Text Outlines", from "a Starting up the Craft
ROBO Controller" to "b Check plotting" and "c Test cutting". As registration
marks are used here, follow the procedures described below.
d Position alignment (Read registration marks) and cutting
After checking the printed results, load the media to be cut in the Craft ROBO.
Check that the side printed with "PRINT SIDE" between the registration marks
is facing upwards, feed the media into the Craft ROBO up to the specified
position, and then press the standby switch. Click the [Cut...] button at the
lower right corner of the Craft ROBO Controller screen. The Craft ROBO will
begin cutting the outline.
Note: In the screen shot, the cut line is drawn in a slightly enlarged size for easy
identification. The cut line can be drawn much closer to the outside contour
of the blue ellipse than shown here. Moreover, if the border of the ellipse (the
black line in this example) is unnecessary, the border can be specified for the
cut data.
d Making the cut data settings
Choose "Output Settings" from the [File] menu to display the [Output Settings]
window. Choose the [Cutline Settings] tab in this window, and click the [Cutline
Settings] button. The [Cutline Settings] window will be displayed. Confirm that
the color specified for the cut data in (4) – b above is selected, and that "Solid
Cut Line" is selected for "Cutline". Then, deselect all other colors.
Note: For details on using the Craft ROBO and the Craft ROBO Controller, please
refer to the Craft ROBO user's manual.
In addition, choose the [Print Settings] tab in the [Output Settings] window,
deselect the "Print Cut Lines" checkbox, and click [OK]. If the "Print Cut
Lines" checkbox is selected, the cut line will also be printed when printing is
performed.
Note: For details on Output Settings, please refer to "Section 4.7, "Output Settings
Window".
10
Contents
ROBO Master
Index
OPS656
3.5 Cutting the Periphery of a Printed Image
Note: For details on editing the position or size of an object, please refer to "Select"
in Section 4.1.4, "Draw Menu", and to Section 4.14, "Position Window".
This section describes the procedure for loading and printing an image file, and cutting
the periphery of the image.
(3) Creating cut data
a Drawing cut data
Create cut data with which to cut the periphery of the loaded image. Choose
"Rounded Rect." from the [Draw] menu, and then left-click at the top left of the
image, at a slight distance away from the image. When the mouse is moved, a
rounded rectangle is displayed. Move the mouse to the lower right of the image
to a point where the image is enclosed by the rectangle, and then left-click
once again to complete the rectangle.
Note: The term "image file" refers to a data file consisting of pictures or photos (BMP, TIF,
JPEG and the like). Here, we'll create registration marks first, and then load an image file.
(1) Registration Mark Setting
To create registration marks after creating a new file, choose "Registration Mark
Settings" from the [Edit] menu to display the [Registration Mark Settings] window.
Select the "Use Registration Marks" checkbox, and then set the origin and other
parameters of the registration marks.
Note: [Polygon], [Circle], or other tools can also be used, in addition to [Rounded
Rect.,] to draw cut data.
b Setting the color of the cut data
With the rounded rectangle for the cut data selected, choose "Line Settings"
from the [Draw] menu to display the [Line Settings] window. Click [Modify...] in
the "Color" section, and select the desired color for the cut data.
c Fill Settings
With the rounded rectangle for the cut data selected, choose "Fill Settings" from
the [Draw] menu to display the [Fill Settings] window. Choose "Transparent" for
"Fill Type". The screen should look like the one shown below.
(With ROBO Master Ver. 1.10 and later versions, the "Use Registration Marks"
checkbox is selected from the start).
Note: For details on setting registration marks, please refer to Section 4.9,
"Registration Mark Settings Window".
(2) Loading and adjusting an image
a Loading an image file
Choose "File" from the [Insert] menu to display the [Load File] window. In this
window, specify the file to be loaded. An image border will be displayed on the
screen. Determine the location at
which the image is to be placed,
and then left-click.
b Adjusting the image
If the image data has small
squares attached to its four
corners, the image data is in
the selected status. If it is not
selected, choose "Select" from
the [Draw] menu and click on
the image data. When it is in this
status, the image data can be
moved or enlarged/reduced.
The red line drawn around the image is the cut data. In the screen shot shown
here, the cut data is created in a slightly enlarged size for easy identification.
The cut data can actually be created much closer to the image border than
shown here.
Note: To cut out a pasted image, with the image selected, click [Clip Image] in
the [Edit] menu and then select a closed form tool such as a rectangle. For
details, refer to "Clip Image" in Section 4.1.2, "Edit Menu".
11
Contents
ROBO Master
Index
OPS656
3.6 For Easy Operation
d Making cut data settings
Choose "Output Settings" from the [File] menu to display the [Output Settings]
window. Choose the [Cutting Settings] tab in this window, and click the [Cutline
Settings] button. The [Cutline Settings] window will be displayed. Confirm that
the color selected for the cut data in (3) – b above is selected, and that "Solid
Cut Line" is selected for "Cutline". In addition, select the [Print Settings] tab of
the [Output Settings] window, and deselect the "Print Cut Lines" checkbox. If
the "Print Cut Lines" checkbox is selected, the cut line will also be printed when
printing is performed.
Shortcuts are available for the following operations.
• Dragging with the right mouse button held down to specify an area displays the
specified area.
• Areas can also be displayed in the preview screen in the same way by dragging with
the right mouse button held down.
• Pressing the [F2] key displays the entire medium.
• Pressing the [F3] key during an enlarged display enables the Move mode. The
cursor changes to the shape of a hand, allowing you to scroll the screen in any
direction. Hold down the left mouse button, and drag the mouse in the direction in
which the screen is to be moved. Press the [F3] key again to exit Move mode.
(4) Output
a Confirming the output image
Click [Preview...] in the [Output Settings] window. Switch between "Print Image
Only" and "Cut Image Only" in the [View] menu, and confirm the image to be
printed and the image to be cut.
b Output to the printer
Choose "Print" from the [Output] menu to display the [Output to Printer]
window. After confirming the content, click the [OK] button to print.
Note: For details on operating the printer, refer to the instruction manual for your
printer.
c Output to the Craft ROBO
Perform the same operations described in step (5) – c, "Output to the Craft
ROBO", in Section 3.4, "Cutting the Periphery of a Character String Drawn in
an Ellipse".
12
Contents
ROBO Master
Index
OPS656
4 Function Details
Save ................ Saves the currently open data over the existing file.
Save As ........... When "Save As" is selected, the [Save As] window is displayed.
Specify the location for saving, specify a file name, and click the [OK]
button to save.
4.1 Main Window
Document Settings
............ Displays the [Document Settings] window.
Note: For details on the [Document Settings] window, please refer to Section 4.2,
"Document Settings Window".
Preferences ..... Displays the [Preferences] window.
Note: For details on the [Preferences] window, please refer to Section 4.3,
"Preferences Window".
Preview............ Displays an output image of the data to be printed or to be cut
currently being worked on.
Note: For details on Preview, please refer to Section 4.4, "Preview Display."
Print ................. Displays the [Output to Printer] window.
Note: For details on the [Print] window, please refer to Section 4.5, "Output to
Printer Window".
4.1.1 File Menu
Craft ROBO ..... Displays the [Output to Craft ROBO] window.
New ................. Creates new data.
When "New" is chosen, the [Document Settings] window is displayed.
Set the parameters of the media according to the size and orientation
of the data to be created, and then click the [OK] button.
Output Settings.. Displays the [Output Settings] window in which general settings for
output to the printer or Craft ROBO will be made.
Note: For details on the [Output to Craft ROBO] window, please refer to Section
4.6, "Output to Craft ROBO Window".
Note: For details on the [Output Settings] window, please refer to Section 4.7,
"Output Settings Window".
Note: For details on the [Document Settings] window, please refer to Section 4.2,
"Document Settings Window".
Exit................... Closes the ROBO Master program.
Open................ Opens saved data.
When Open is chosen, the [Open] window is displayed. After selecting
the file to be opened, click the [OK] button to open the selected file.
4.1.2 Edit Menu
Undo ................ Cancels the immediately preceding editing operation.
Load DXF ........ Loads DXF files in AutoCAD R13 format.
The DXF objects that can be loaded are limited to line segments,
polylines, splines, circles, arcs, and ellipses.
Redo ................ Re-executes the most recent operation that has been canceled by
"Undo."
Note: The term "DXF file" refers to an AutoCAD file format.
Cut ................... With a form, text, or image selected, click [Cut...] to cut the selected
object from the screen.
Thumbnail Brawser
............ Calls up the [Thumbnails] window.
A folder list and a preview screen are shown on the left side of the
[Thumbnails] window, and the saved data and DXF data in a specified folder
are shown on the right side of the window. Double-clicking the displayed
image allows the file of that image to be loaded. To close the [Thumbnails]
window, click the [x] button at the upper right corner of the window.
Copy ................ With a form, text, or image selected, click [Copy] to ready the selected
object for copying.
Paste ............... Pastes the cut or copied object.
When [Paste] is clicked after an object is cut, the object is restored at
its original position. When [Paste] is clicked after an object is copied,
the border color of the copied object changes to yellow. Select that
object by left-clicking on it and dragging it. A copy of the same object
will appear. Move it to the desired position and then left-click.
Note: The term "Thumbnail" refers to a list of one or more rows of images shown
in reduced size.
Close ............... Closes the data that is currently being worked on.
13
Contents
ROBO Master
Index
OPS656
Delete .............. Deletes a selected object.
4.1.3 View Menu
Bring to Front... Moves a selected object to the front of all objects on the screen. If
filled objects overlap each other, select one to be placed at the front
and click [Bring to Front].
Fit..................... Changes the display range of the data currently being worked on,
along with the display scale, so that the entire media can be viewed.
Zoom In ........... Enlarges the display of the data currently being worked on.
Send to Back ... Moves a selected object to the rear of all objects on the screen. If filled
objects overlap each other, select one to be placed at the rear and
click [Send to Back].
Zoom Out......... Reduces the display of the data currently being worked on.
Move................ Clicking "Move" selects move mode, and clicking it again deselects it.
In Move mode, the cursor changes to the shape of a hand, allowing
the screen to be scrolled by dragging using the mouse, and allowing
the entire region of the media to be viewed.
Group............... Grouping allows multiple objects to be handled as one object. To
group objects, hold down the [Shift] key while clicking on the objects
to be selected. In this way, multiple objects can be selected at the
same time. While in this status, click [Group]. A rectangle enclosing
the multiple objects selected will appear. The objects enclosed in that
rectangle can be edited by moving or deleting them as one object.
When a picture comprised of multiple objects is created, group those
objects so that they can then be easily moved together.
Note: "Move" can be used only when the media is displayed in enlarged view.
When the entire media is being displayed, the displayed range cannot be
moved.
Tool Bar ........... Allows each tool button and bar in the main window to be shown or
hidden. When the mouse cursor is placed over the "Tool Bar," five
menu commands are listed: "Standard Tools", "Edit Tools", "Draw
Tools", "Line Tools", and "Fill Tools". Click on any tool to display it. The
displayed tool is flagged by a check mark.
Ungroup........... Ungroups grouped objects. To ungroup a grouped object, select a
group to be ungrouped and click [Ungroup].
Note: Each of the tool buttons and bars is assigned the functions selected from
the menu, allowing any of these commands to be invoked by clicking on
the button or bar. The assigned function of a button or bar is displayed in
Tip help (simple explanation) when the mouse cursor is placed over the
button or bar for a few seconds.
Rotate Image ... Rotates an image 90 degrees each time it is clicked.
Images can be rotated using three rotate commands: "Rotate 90°
CCW", "Rotate 180°", and "Rotate 90° CW".
Clip Image ....... Clips an image.
(1) Use "File" on the Insert menu to load image data.
(2) While the image data is selected, select the "Clip Image".
(3) The Clipping mode is entered. Select a closed form such as Square,
Polygon, Closed Spline, or Ellipse to draw a form on the image to be
cut out.
(4) Upon completion of drawing, click outside the image. The image that
is cut out in the form of the drawn shape will be displayed.
Status Bar........ Allows the status bar to be shown or hidden.
The status bar is located at the bottom of the main window, and
displays the status and a simple explanation of each function.
Registration Marks
............ Usable only when the "Use Registration Marks" checkbox in the
Registration Mark Settings is selected. Specify whether to display
registration marks on the screen.
Note: For details on registration marks, please refer to Section 4.9, "Registration
Mark Settings Window".
Note: When drawing a form to be cut out, if the entire form extends past the
image, the entire image will be cut out.
Print Area......... The "print area" is a printable range specified according to the media
size on the [Print Settings] tab of the [Output Settings] window, not
including the margins specific to the printer. When the "Print Area"
check box is selected, the range that can be cut is displayed. The
inner part enclosed with lines is the range that can be cut.
Registration Mark Settings
............ Displays the [Registration Mark Settings] window.
Note: For details on the [Registration Mark Settings] window, please refer to
Section 4.9, "Registration Mark Settings Window".
Registration marks cannot be used at the same time as the Weed Border
function.
Grid Settings.... The term "grid" refers to grid boxes or dots displayed on the screen,
which serve as a guide for drawing.
Print area
Note: For details on the [Grid Settings] window, please refer to Section 4.10,
"Grid Settings Window".
Margin
14
Contents
ROBO Master
Index
OPS656
View Grid ......... Displays a grid. The term "grid" refers to grid boxes or dots displayed
on the screen, which serve as a guide for drawing.
added. Moving added points reshapes a form into a more complex
form. In addition, right-clicking on a point allows the point to be
deleted.
Snap to Grid .... When "Snap to Grid" is selected, placement of a form is facilitated,
since the form is placed along the grid boxes or dots displayed on
the screen when "View Grid" is selected. Of the rectangular vertexes
displayed around the selected form, the red vertex is the reference point
when the form is moved.
Note: For splines and closed splines, a point cannot be moved to the same
coordinate as that of the point immediately preceding or following it.
• Arc When an arc is clicked, small black squares are displayed at both
ends of it, allowing the start or end point of the arc to be changed. (The
center and radius of the arc are fixed during the procedure.)
Note: For details on the grid, please refer to Section 4.10, "Grid Settings
Window".
Note: When another form (line segment, text, rectangle, circle, ellipse, image, or
grouped form) is clicked, an object selection tool is invoked.
Text ........... Selects the tool for creating a character string.
Follow the procedure specified below to create a character string.
(1) Select the [Text] tool to display the [Text Settings] window.
(2) In the [Text Settings] window, make the necessary settings and then
click the [OK] button.
(3) The set character string will be displayed at the side of the cursor.
Move it to the desired location and click to specify the position.
4.1.4 Draw Menu
Select ........ This is the tool for selecting a previously drawn form.
When a form is selected, small squares or triangles are displayed around
it. In this state, the operations described below can be performed.
• Changing the position
When the mouse cursor is placed over the form, the cursor will change
to the shape of a hand. The position of the form can be changed by
dragging it in this status.
• Editing the form
When the mouse is placed over a small black square or triangle, the
cursor changes in shape to a bidirectional arrow. The width or height
of the form can be changed by dragging it in this status. Holding down
the [Shift] key while dragging the black square enables; the size of the
form can be changed without changing its width-to-height ratio.
• Rotating the form
When the form is clicked again, small black circles are displayed at
the four corners of the form. When the mouse cursor is placed over
a small black circle, the cursor will change shape from a bidirectional
arrow ring. The form can be rotated by dragging it in this status.
Note: For details on the [Text Settings] window, please refer to Section 4.13,
"Text Settings Window".
Line ........... Selects the tool for creating a line segment.
Follow the procedure specified below to create a line segment.
(1) Select the [Line] tool. The cursor will change to the shape of a cross.
(2) Click on the start point to specify it.
(3) Click on the end point to specify it.
Note: If you hold down the [Shift] key while clicking on a point, the position that
can be specified as the end point will be limited to an angle in 45-degree
units from the start point.
Polyline ..... Selects the tool for creating a polyline.
Follow the procedure specified below to create a polyline.
(1) Select the [Polyline] tool. The cursor will change to the shape of a
cross.
(2) Click on the start point to specify it.
(3) Sequentially click on passage points to specify them.
(4) Double-click at the position that is to be the end point.
Note: Images cannot be rotated in this way. For details on rotating images,
please refer to "Rotate Image" in Section 4.1.2, "Edit Menu". Nor can
images be rotated when a line segment or image and a form are grouped
together, or when an image and a form are selected simultaneously.
Edit Point .. This is the tool for moving one of the vertexes of a form to change its
shape. The effect of the [Edit Point] tool varies with each form.
• Polyline, polygon, spline, and closed spline
Moving Anchor Point:
When one of these forms is clicked, a small black square is displayed
at each vertex, so dragging a square after left-clicking on it to select it
allows the vertex to be moved as desired.
Add Anchor Point:
When one of these forms is clicked on one of its lines, a point can be
Note: If you hold down the [Shift] key while clicking on a point, the position that
can be specified as a passage point or the end point will be limited to a
direction in 45-degree units from the immediately preceding point.
Spline ........ Selects the tool for creating a spline.
Follow the procedure specified below to create a spline.
(1) Select the [Spline] tool. The cursor will change to the shape of a cross.
(2) Click on the start point to specify it.
15
Contents
ROBO Master
Index
OPS656
(3) Sequentially click on passage points to specify them. (Adjacent points
are linked with a spline.)
(4) Double-click at the position that is to be the end point. (Before
specifying the end point, at least two points including the start point
must be specified.)
Polygon ..... Selects the tool for creating a polygon.
Follow the procedure specified below to create a polygon.
(1) Select the [Polygon] tool. The cursor will change to the shape of a cross.
(2) Click at one of the corners of the polygon to be created to specify it.
(3) Sequentially click at the successive corners of the polygon to specify
them.
(4) Double-click at the last corner of the polygon.
Note: Passage points and the end point cannot be entered at the same
coordinate as that of the immediately preceding point.
Arc............. Selects the tool for creating an arc.
Follow the procedure specified below to create an arc.
(1) Select the [Arc] tool. The cursor will change to the shape of a cross.
(2) Click to specify the position of the center point of a circle including the
arc to be created.
(3) As the mouse is moved, a circle is displayed around the center point
specified above. The distance by which the mouse cursor is moved
from the center is the radius of the circle. When the circle is of the
desired size, click to confirm. The point at which you've clicked is the
start point of the arc.
(4) Move the mouse to draw an arc, and click at the end position to
specify it.
Note: When small squares are displayed at each point of the polygon
immediately after its creation, the squares can be moved in order to finely
adjust the shape of the polygon. In addition, the [Edit Anchor Point] button
can be used to finely adjust the polygon later.
If you hold down the [Shift] key while specifying points, the specifiable
position will be limited to a direction in 45-degree units from the
immediately preceding corner.
Circle......... Selects the tool for creating a circle.
Follow the procedure specified below to create a circle.
(1) Select the [Circle] tool. The cursor will change to the shape of a cross.
(2) Click to specify the center point of the circle to be created.
(3) As the mouse is moved, a circle is displayed centering round the point
specified above. The distance by which the mouse is moved from the
center point determines the radius of the circle. When the circle is of
the desired size, click to confirm.
Note: If you hold down the [Shift] key while specifying the end position of the
arc, the arc can be moved in increments of 45 degrees.
Rectangle.. Selects the tool for creating a rectangle.
Follow the procedure specified below to create a rectangle.
(1) Select the [Rectangle] tool. The cursor will change to the shape of a
cross.
(2) Click at one of the corners of the rectangle to be created to specify it.
(3) Click at the opposite corner of the rectangle to specify it.
Ellipse ....... Selects the tool for creating an ellipse.
Follow the procedure specified below to create an ellipse.
(1) Select the [Ellipse] tool. The cursor will change to the shape of a cross.
(2) Click to specify the center point of the ellipse to be created.
(3) As the mouse is moved, an ellipse is displayed centering round the
point specified above. When the mouse is moved in the vertical
direction, the ellipse is enlarged in the vertical direction; when you
move the mouse in the horizontal direction, the ellipse is enlarged in
the horizontal direction.
Note: If you hold down the [Shift] key while clicking, a square can be created.
Rounded Rect.
............ Selects the tool for creating a rounded rectangle.
Follow the procedure specified below to create a rounded rectangle.
(1) Select the [Rounded Rect.] tool. The cursor will change to the shape
of a cross.
(2) Click at one of the corners of the rounded rectangle to be created to
specify it.
(3) Click at the opposite corner of the rounded rectangle to specify it.
Note: If you hold down the [Shift] key while clicking, the ellipse will become a
circle.
Closed Spline
............ Selects the tool for creating a closed spline.
Follow the procedure specified below to create a closed spline.
(1) Select the [Closed Spline] tool. The cursor will change to the shape of
a cross.
(2) Click at any point to create a closed spline.
(3) Click at another point to specify it. When the mouse is moved, the
displayed spline becomes looped.
Note: Immediately after a rounded rectangle is created, a green circle is
displayed in it. Dragging that circle allows the roundness of the rectangle
to be adjusted.
If you hold down the [Shift] key while clicking, a square with rounded
corners can be created.
16
Contents
ROBO Master
Index
OPS656
(4) Specify successive passage points to draw a closed spline as desired.
(5) Double-click at the last point of the closed spline.
Position Settings
............ Displays the [Position] window to set the positions, sizes, and angles
of rotation of forms. Selecting a form enables this window to be called
up.
Note: Passage points and the end point cannot be entered at the same
coordinate as that of the immediately preceding point.
Note: For details on the [Position] window, please refer to Section 4.14, "Position
Window".
Templates
............ Templates such as hearts that are often used are stored here.
These shapes can be freely called up and used in any design, and the
called up shapes can be edited in the same way as drawn shapes.
Follow the procedure specified below to call up the shapes.
(1) Select the [Templates] tool to display the shapes stored in ROBO
Master.
(2) Select the shape you want to use, and then left-click it.
(3) The selection window closes, and a frame representing the size of the
shape is displayed next to the mouse cursor.
(4) Move the cursor to the position at which the shape is to be placed, and
then click to confirm.
4.1.5 Insert Menu
Select Source
............ Selects one of the TWAIN drivers for scanners that are incorporated
into Windows.
Acquire ............ Starts up a selected TWAIN driver and captures a raster image from
the scanner. After images are captured, a rectangle representing the
image size is displayed next to the cursor. Move the cursor to the
position at which the image is to be placed, and then click to confirm.
File................... Loads an image file or a metafile (WMF file).
When "Image File" is selected, the [Load File] window is displayed.
Select the desired image file or metafile in the [Load File] window, and
then click the [OK] button to place the file. A rectangle representing the
image size will be displayed next to the cursor. Move the cursor to the
position at which the image is to be placed, and then click to confirm.
Line Settings
............ Displays the [Line Settings] window to set line types, line widths, and
line colors.
• If this window is called up while a form is selected, use it to change the
settings of the selected form.
• If this window is called up while no forms are selected, the settings
made here are reflected in the form to be created hereafter.
Metafile Settings
............ Displays the [Metafile Loading Settings] window. In this window, the
colors of the cutlines that are displayed when a Windows metafile that
contains cut data was loaded can be changed.
Note: For details on the [Line Settings] window, please refer to Section 4.11,
"Line Settings Window".
Fill Settings
............ Displays the [Fill Settings] window for setting the filling of closed forms.
• If this window is called up while a form is selected, use it to change the
settings of the selected form.
• If this window is called up while no forms are selected, settings made
here are reflected in the form to be created hereafter.
Note: For details on the [Metafile Loading Settings] window, please refer to
Section 4.15, "Metafile Loading Settings Window".
4.1.6 Window Menu
Cascade .......... Of the open documents, this command rearranges non-minimized
windows on top of each other.
Note: For details on the [Fill Settings] window, please refer to Section 4.12, "Fill
Settings Window".
Tile Vertical ...... Of the open documents, this command rearranges non-minimized
windows by aligning them vertically on the screen.
Text Settings .... Displays the [Text Settings] window for setting text fonts and sizes.
• If this window is called up while a character string is selected, use it to
change the settings of the selected character string.
• If this window is called up while no character strings are selected,
settings made here are reflected in the character string to be created
hereafter.
Tile Horizontal.. Of the open documents, this command rearranges non-minimized
windows by aligning them horizontally on the screen.
Arrange Icons .. Of the open documents, this command rearranges minimized windows
by aligning them with the lower left corner of the screen.
Note: For details on the [Text Settings] window, please refer to Section 4.13,
"Text Settings Window".
17
Contents
ROBO Master
Index
OPS656
4.1.7 Help Menu
4.2 Document Settings Window
The hint to using
............ Opens a Tips window for ROBO Master.
Displayed by selecting "Document Settings" from the [File] menu, this window enables
setting of the size of the data to be created.
User's Manual.. Opens the user's manual for ROBO Master.
Graphtec Web site
............ In an environment connectable to the Internet, this command starts up
the browser to display the Graphtec web site.
About ............... Displays the version information on the ROBO Master software.
Document Size.. Sets the document size according to the size of the created data
• Editing the document size
To edit the document size as desired, select "Specify User Size..." To
use other than the designated document size, set the desired width
and length here, and select it in "Document Size".
4.1.8 Craft ROBO Controller Icon
................... Clicking the [Craft ROBO Controller] icon at the lower right corner of
the screen starts up the Craft ROBO Controller.
Note: If the Craft ROBO Controller was invoked using this icon, direct output
from ROBO Master is not possible. To output, click the [OK] button in the
[Output to Craft ROBO] window to invoke the Craft ROBO Controller. When
the Craft ROBO Controller is invoked using the icon, it can only be used to
perform check plotting, test cutting, or fine-tuning.
4.1.9 Craft ROBO Logo
The [Specify User Size] window has the following items.
Name: Select the name of the document whose width and length are
to be edited. Although the document name can be edited, a
document name that already exists cannot be used.
.. Clicking the [Craft ROBO] icon at the lower right corner of the screen
displays the Craft ROBO Website.
Note: Commas (,) cannot be used in a document name.
Width: Specify the document width in 0.01-mm units.
Length: Specify the document length in 0.01-mm units.
Orientation ....... Specify "Portrait" or "Landscape" as the media orientation.
Note: If the document size specified in the [Document Settings] window is larger than
the media size set on the [Print Settings] tab of the [Output Settings] window,
selecting the "View Print Area"
checkbox displays the printable
areas on the media selected on
the [Print Settings] tab side by
side so as to cover the entire
document size specified in the
[Document Settings] window.
For example, if a document size
of A4 and Landscape orientation
were selected in the [Document
Settings] window and Postcard
and Landscape orientation
selected in the [Print Settings]
tab, the screen will look like the
one shown.
18
Contents
ROBO Master
Index
OPS656
4.3 Preferences Window
4.4 Preview Display
This window is displayed when "Preferences" is chosen from the [File] menu.
When "Preview" is selected from the [File] menu, the main window changes to the
preview display mode.
Unit .................. Sets the unit used for dimensions.
Here, select "mm" or "inch". The unit specified here applies to all items
of the ROBO Master software in which lengths are specified.
4.4.1 Output Menu
Print ................. Outputs the data currently displayed in preview to a printer.
Craft ROBO ..... Outputs the data currently displayed in preview to the Craft ROBO.
Exit................... Closes the preview display mode.
4.4.2 View Menu
Fit..................... Changes the preview display range and scale so that the entire media
can be viewed.
Zoom In ........... Enlarges the preview display.
Zoom Out......... Reduces the preview display.
Print & Cut ....... Changes the target to be displayed in preview. The image to be printed
and the image to be cut are displayed on top of each other.
Print Image Only.. Changes the target to be displayed in preview. Only the image to be
printed is displayed. If the "Print Cut Lines" checkbox on the [Print
Settings] tab of the [Output Settings] window is selected, the image is
displayed in preview along with the cut line. Therefore, the display is
the same as that for Print & Cut.
Cut Image Only.. Changes the target to be displayed in preview. Only the output image
for the Craft ROBO is displayed. The line that has had its color
selected (flagged by a check mark) in "Cut Specifications" is displayed
as the cut line.
Note: "Cut Image Only" cannot be selected if no colors are selected as cut lines
in [Cut Specifications].
19
Contents
ROBO Master
Index
OPS656
4.5 Output to Printer Window
4.6 Output to Craft ROBO Window
This window is displayed when "Print" is selected from the [File] menu.
This window is displayed when "Craft ROBO" is selected from the [File] menu.
Printer .............. Displays the driver name and the output destination port of the
currently selected printer.
Craft ROBO ..... Name: Displays the Craft ROBO driver "Graphtec Craft ROBO".
Port: Displays the destination port to which to output.
Copies ............. Specifies the number of copies. It can be specified in the range of 1 to
999.
Copies ............. Specifies the number of copies.
It can be specified in the range of 1 to 999.
Note: If, after multiple copies are specified, the [OK] button is clicked to invoke
the "Craft ROBO Controller" and the [Cut...] button clicked to start output,
if the [Abort] button is clicked during output, the Craft ROBO Controller
stops outputting all the other pages and the ROBO Master main window is
displayed.
Page Range..... Specifies the pages to be printed. Select from two choices: "All" (all
pages) or "From" (start page) and "to" (end page).
Note: "From" and "to" can only be selected when the data to be printed consists
of multiple pages (two or more pages).
OK ................... The data currently being worked on is output to the printer.
Page Range..... Specifies the pages to be cut. Select from two choices; "All" or "From"
and "to."
Note: "From" and "to" can only be selected when the data to be cut consists of
multiple pages (two or more pages).
If, after multiple copies are specified, the [OK] button is clicked to invoke
the "Craft ROBO Controller" and the [Cut...] button clicked to start output,
if the [Abort] button is clicked during output, the Craft ROBO Controller
stops outputting only the page that was being output when the [Abort]
button was clicked, and starts outputting from the next page.
OK ................... Clicking [OK] invokes the Craft ROBO Controller. When [Cut...] is
clicked after the necessary operation is performed using the Craft
ROBO Controller, it starts outputting to the Craft ROBO. To stop
output, click [Cancel].
20
Contents
ROBO Master
Index
OPS656
4.7 Output Settings Window
4.7.2 Common Settings
This window is displayed when "Output Settings" is selected from the [File] menu.
The content of settings made using the [Common Settings] tab are common to the
printer and the Craft ROBO.
4.7.1 Always Displayed Items
The following explains the items that are always displayed around the [Common
Settings], [Print Settings], and [Cutting Settings] tabs of this window.
Scaling............. Enlarges or reduces the size of the form to be output.
It can be specified in the range of 25% to 400%. The value specified
applies equally to height and width.
Printer .............. Displays all of the printer driver names and their ports registered to
Windows. Specify the driver to be used for output to a printer.
Note: For details on the printer driver, please refer to the user's manual for your
printer.
If 25% is specified, the form will be 1/16 in terms of area ratio. For
forms and texts to be cut, images loaded are enlarged or reduced
while maintaining their physical proportions. The media size will not be
changed.
Properties... .... Displays a setup window for the printer driver selected for "Printer."
Craft ROBO ..... Shows the "Graphtec Craft ROBO" driver name of the cutting plotter
Craft ROBO and its output destination port.
Preview... ........ Confirms the content of the output settings that have been set and
displays its preview.
Offset ............... The output position is shifted by a specified length. A value for offset in
the X (width) direction can be entered in the left-hand input box, and a
value for offset in the Y (height) direction can be entered in the righthand input box. The specifiable offset varies according to the media
settings and so forth.
• When outputting to a printer
If some data is shifted off the print area as a result of offset, the data
may be output separately
in multiple sheets of media
First sheet Second sheet
so that all data will fit in the
print area. In such a case,
Third sheet Fourth sheet
four sheets of media are
output.
Output to Printer...
............ Confirms the content of the output settings that have been set and
displays the [Output to Printer] window.
Output to Craft ROBO...
............ Confirms the content of the output settings that have been set and
displays the [Output to Craft ROBO] window.
21
Contents
ROBO Master
Index
OPS656
• When outputting to the
Craft ROBO
Only the data included in
the cut area is cut. In this
case, only the yellow part
shown at the right is cut.
Print Cut Lines
............ If this checkbox is selected, the lines that would be cut in "Output to
Craft ROBO" are also printed.
Rotate 180 degrees
............ If this checkbox is selected, the object is rotated 180 degrees and then
printed. This function is useful when the area for printing registration
marks is too small, and even more so when the printer used has a
wide trailing margin.
Weed Border ... Cuts an outside border corresponding to the dimensions of the
document. When a die-cutting sticker is created using media larger
than the document to be cut, use this function to peel off only the area
required for the sticker on the media. The size of the border is the same
as that of the document in the [Document Settings] window. The border
can be expanded in the horizontal and vertical directions by a specified
size. Specify the size in the range of 0.00 to 50.00. If the size of the
border is expanded, the cut data is shifted from the cutting range by an
amount equal to the expanded
Loaded Media
Expanded border
size, as shown below.
(document size + specified size)
If a smaller border is required,
create cut data for the outer
Original border
border. If the "Weed Border"
A
A
Center shifted by an amount
checkbox is selected, the border
equal to the expanded size
is cut when the object is cut.
4.7.4 Cutting Settings
Note: This function cannot be used at the same time as the Registration Mark
function.
4.7.3 Print Settings
Rotate .............. Rotates the data for output.
Select from "None," "90CCW," "180," or "90CW."
Note: This function cannot be used when registration marks have been set.
Eject Media...... Ejects the media to the front when the system has finished cutting.
Prevent Overruns
............ Prevents the media from being displaced in the Craft ROBO.
Tiling ................ Use this function for handling large amounts of data that exceed
the size of a single sheet of the media and you want to output it on
multiple pages. Page boundaries are always cut.
Note: This function cannot be used when registration marks have been set.
• Media Size
Enter the size of the media used. In the left-hand text box, enter a
value in the range of 50.00 to 210.00 mm. In the right-hand text box,
enter a value in the range of 50.00 to 1,000.00 mm.
• Overlap
Set a value in the range of 0 to 100 mm. If a value other than 0 is
specified for Overlap, pages are overlapped by a specified width
Media Size....... Specify the size of the media to be used for printing.
Orientation ....... Specify the direction of the paper (printing direction).
22
Contents
ROBO Master
Index
OPS656
4.8 Cutline Settings Window
as they are cut. Use this function to create overlapping margins for
alignment when separated parts of an object are put together.
This window is displayed when [Cutline Settings] is clicked on the [Cutting Settings]
tab in the [Output Settings] window.
Cutline Settings
............ Calls up the [Cutline Settings] window. In the [Cutline Settings]
window, specify any color for the cutline.
Note: For details, please refer to Section 4.8, "Cut Specifications Window".
Dashed Line Pattern Settings
............ When thick media such as cardboard is folded, a fold line can be
added to facilitate folding. Furthermore, as this is a dashed line, it can
also be used as a perforation line.
Note: The fold line is a dashed line. If the fold line is used for thin media, the
creased part of the media will become very weak. Therefore, consider the
quality and thickness of the media when using this function.
• Cut Line Segment
Sets the breadth of the cut part of the fold line (dashed line) that is to
be cut. Specify it in the range of 0.1 to 100 mm.
• Spacing
Sets the breadth of the uncut part of the fold line (dashed line) that is
to be left uncut. Specify it in the range of 0.1 to 100 mm.
Cutting Selection
............ Select the color of the "Solid Cut Line" or "Dashed Line" Only one type
of line can be chosen for each color.
• Color
Lists the colors of the outer lines of all forms in the data. Because all of
the colors used are automatically specified for Solid Cut Line, deselect
all other colors, or those that are used for other than Solid Cut Line.
• Cutline
Select the "Solid Cut Line" or "Dashed Line" to which the listed color
is to be applied. Lines in colors that were specified for "Solid Cut Line"
will be cut by the Craft ROBO as solid lines. Lines in colors that were
specified for "Dashed Line" will be cut by the Craft ROBO as dashed
lines. Click in the box below the heading "Cutline". A dropdown list will
be displayed. Make your selection from the list.
23
Contents
ROBO Master
Index
OPS656
4.9 Registration Mark Settings Window
Origin ............... Specifies the position of the first registration mark. With respect to the
document specified in Document Settings, the position at which the
registration mark is to be set can be determined by specifying offsets
from the edges of the document. When the Origin is changed, the first
registration mark moves to that position, and the second and third
registration marks move to the positions determined relative to the
first registration mark by adding the "Distance (1-2)" and the "Distance
(1-3)." In the left-hand input box, enter an offset value in the horizontal
direction of the document; in the right-hand input box, enter an offset
value in the vertical direction of the document.
• Distance (1-2) Specify the distance between the first and second
registration marks.
This window is displayed when "Registration Mark Settings" is chosen from the [Edit]
menu.
Note: The distance between registration marks is the distance from the
corner of one registration mark to the corner of another.
Note:
• Distance (1-3) Specify the distance between the first and third
registration marks.
• Registration marks are the alignment marks used to ensure that the
positions of the printed image and the cut line match, and they are
printed around the image. The registration marks are shaped like the
letter "L," and are placed at three locations enclosing the printed image.
Note: The distance between registration marks is the distance from the
corner of one registration mark to the corner of another.
Distance between
points 1-3
• When using registration marks, a fixed area around each registration
mark is not printed. When registration marks are used, therefore, make
sure the object to be printed, such as a picture or character string, does
not enter the areas shown in green in the figure. However, cut data is
output even for the green parts of the figure.
Use Registration Marks
............ Turns the printing of registration marks on or off.
Distance between
points 1-2
Origin
Fit to Document
............ When the first registration mark is moved by changing the "Origin", the
second and third registration marks are moved without changing their
relative positions with respect to the first registration mark. At this time,
if the second or third registration mark reaches the document margin,
it is stopped there and the relative distance from the first registration
mark is shortened. This action is shown in the layout of the [Registration
Mark Settings] window. If the
first registration mark is moved
and the distance in relation to
the second or third registration
mark is changed as in this case,
click [Fit to Document] to update
"Distance (1-2)" and "Distance
(1-3)" to the changed values.
Mode................ Shows the registration-mark mode. The mode is fixed to "Use three
marks", and there are no choices that can be selected.
• Use Three Marks
Reads three registration marks: one each at the lower left, lower right,
and upper left corner of the media. "Use Three Marks" provides a high
reading accuracy.
Mark................. Shows the shape of the registration marks. The shape is fixed to "Pattern
2", and there are no choices that can be selected.
• Pattern 2 The corner of each registration mark faces
the outside of the media. Although Pattern 2 features
a wide cutting range, no data can be cut in the
Pattern 2
regions of the registration marks (tinted yellow in the
figure at the right).
Size.................. Shows the size of the registration mark ( L ).
Width ............... Shows the line width of the registration mark.
The line width is fixed to "0.5 mm," and there are no choices that can
be selected.
24
Contents
ROBO Master
Index
OPS656
4.10 Grid Settings Window
4.11 Line Settings Window
This window is displayed when "Grid Settings" is chosen from the [Edit] menu.
This window is displayed when "Line Settings" is chosen from the [Draw] menu. If
this window is called up while a form is selected, use it to change the settings of the
selected form. If this window is called up while no forms are selected, the default
settings of a form created hereafter are changed.
Show Grid........ Shows a grid.
The term "grid" refers to grid boxes or dots displayed on the screen,
which serve as a guide for drawing.
Snap to Grid .... When "Snap to Grid" is chosen, forms are drawn or moved in units of
grid boxes or dots.
• If you select "Snap to Grid" before drawing a form, the form will be
drawn in units of grid boxes or dots.
• If "Snap to Grid" is selected before a form is moved, the center of the
red square among the small squares displayed around the selected
form is moved along with the grid boxes or dots.
Line Type ......... Select a line type from the list.
Six choices are available for selection: Solid Line, Dotted Line, Dashed
Line, Dotted/Dashed Line, Double-Dotted/Dashed Line, and None (the
line becomes transparent).
Note: If handled as the cutline, the line type specified here is ignored and the
data is cut with a solid line.
Line Width........ Select a line width.
A numeric value can also be entered. Specify it in the range of 0.1 to
50.0 mm.
Note: Line Width can only be specified for Solid Line.
Modify... .......... Calls up the [Color] window to enable specification of the colors of
lines.
The center of the red square adheres to the grid
Grid Type ......... Line: Light-gray lines are displayed at equal intervals in the horizontal
and vertical directions on the screen.
Dot: Light-gray dots are displayed at equal intervals on the screen.
Grid Spacing.... Sets the grid interval.
Specify it in the range of 1 to 1,000 mm in increments of 1 mm.
25
Contents
ROBO Master
Index
OPS656
4.12 Fill Settings Window
• Gradient
The form is filled with a color gradation.
This window is displayed when "Fill Settings" is selected from the [Draw] menu. If
this window is called up while a form is selected, use it to change the settings of the
selected form. If this window is called up while no forms are selected, the default
settings of a form to be created hereafter are changed.
Fill Type ........... Selects a fill pattern.
• Transparent
The form is comprised of outer lines only.
Starting Color, Ending Color
............ Two colors can be specified: one for the starting and one for the end
of gradation. (To specify colors, use the respective [Modify Color...]
buttons to call up the [Color] window for the Starting Color and the
Ending Color).
The gradation displayed in the window consists of the starting color at
the center and the ending color at both ends.
• Solid
The form is filled with a single color. Click [Modify Color...] to call up
the [Color] window, and specify a fill color in that window.
Move Horizontally
............ Sets the degree of gradation in the horizontal direction.
As the slider is moved, the gradation in the window is scrolled to the
left or right, depending on the direction of movement of the slider.
Move Vertically
............ Sets the degree of gradation in the vertical direction.
As the slider is moved to the right, the gradation in the window is
scrolled upward. As the slider is moved to the left, the gradation in the
window is scrolled downward.
Rotate .............. Sets the rotation of gradation.
As the slider is moved to the right, the gradation in the window rotates
to the left. As the slider is moved to the left, the gradation in the
window rotates to the right.
Color Window
26
Contents
ROBO Master
Index
OPS656
4.13 Text Settings Window
Space .............. Specify the spacing between characters. The spacing should be
specified as a percentage (%). To leave a space equivalent to one
character, for example, specify 100%.
This window is displayed when "Text" or "Text Settings" is chosen from the [Draw]
menu.
A A B
• If "Text Settings" is called up by clicking "Text" in the [Draw] menu, a frame for
selecting a character string is displayed. In this case, the specified character string is
created in the document according to the settings made in the dialog box.
• If this window is called up by clicking "Text Settings" in the [Draw] menu while a
character-string object is selected, use it to change the settings of the selected
character-string object.
Equivalent to
one character
100%
Equivalent to
one character
Specify a number in the range of -50 to 400.
Note: When a proportional font is used, be aware that spaces cannot be left at
equal intervals. The term "proportional font" refers to fonts for which the
character width differs depending on the character.
• If this window is called up by clicking "Text Settings" in the [Draw] menu while no
character-string objects are selected, the default settings of a character-string object
to be created hereafter are changed.
Italic ................. Sets the style of characters to "italic".
Bold ................. Sets the style of characters to "bold".
Note: Shown below is a window called up from "Text" in the [Draw] menu.
Underline ......... Underlines the characters.
Outline ............. Shows the characters in outline form (with only the outlines of
characters displayed).
If this checkbox is selected, Bold and Underline are grayed out and
cannot be set.
Font ................. Specifies the font of the text.
Character Set .. Specifies the character set of the font.
This can normally be disregarded. Some fonts have multiple character
sets, allowing different characters to be represented by the selection
of a character set.
Width ............... Sets the width of one character.
Note: With some fonts, the character width may differ for each character.
Height .............. Sets the height of one character.
Note: With some fonts, the character height may differ for each character.
Angle ............... Specifies the angle of a character string.
Use Mouse to Set Angle
............ If this checkbox is selected, the angle of a character string can be
specified using the mouse after its location is specified at the time
of its creation. As the mouse is moved, the placement angle of the
character string changes. Left-click at the angle to be entered. At this
time, if you hold down the [Shift] key while moving the mouse the
angle will change in 45-degree units.
27
Contents
ROBO Master
Index
OPS656
4.14 Position Window
4.15 Metafile Loading Settings Window
This window is displayed when "Position Settings..." is chosen from the [Draw] menu.
Position can only be chosen when a form is selected, allowing the Position, Size, and
Angle of Rotation of the selected form to be set.
This window is displayed when "Metafile Settings" is chosen from the [Insert] menu. If
the colors in the cut data included with a Windows metafile are the same as the colors
of the lines drawn, the colors in the metafile cut data can be changed to ensure that
the drawn lines do not become the cut data.
The colors displayed for "Solid Cut Line" and "Dashed Line" in the [Extracted Cutline
Display Color] section of the window are the colors currently specified for "Solid
Cut Line" and "Dashed Line". To change the colors, click [Modify Color...] in order
to display the [Color] window, select the color to be specified for "Solid Cut Line" or
"Dashed Line", and then click [OK].
Position............ Shows the current position of the selected form using X and Y
coordinates. The lower left corner of a circumscribed rectangle drawn
around the form is the position of the selected form. Here, the origin exists
at the lower left corner of the document. Numeric values for coordinates
can be entered directly from the keyboard to Width of the form
determine the position of the form. (If "Select"
is selected in the [Draw] menu and the
mouse cursor is positioned on the screen,
Height of the form
the coordinates of the current mouse cursor
position are shown at the lower right part of
the screen, for reference purposes).
Position of the form
Size.................. Shows the size of the selected form by Width and Height.
The size is represented by coordinates. While drawing, if the mouse
cursor is moved in the direction away from the origin, a "positive" value
is displayed. Conversely, if the mouse cursor is moved in the direction
toward the origin, a "negative" value is displayed. Numeric values
can be entered directly for "Width" and "Height" from the keyboard to
determine the size of the form.
Angle of Rotation
............ Shows the angle of rotation of the selected form.
This angle is shown in 360 degrees counterclockwise. A numeric value
for Angle of Rotation can be entered directly from the keyboard to set
the angle of rotation of the form.
28
Contents
ROBO Master
Index
OPS656
5 Printing the Registration Mark Test Form
(4) Select the [Register Mark Test Form] file, and click [Open]. The "Register Mark
Test Form" will be displayed.
This chapter describes the procedure for printing the registration mark test form that is
used in the Registration Mark Reading Test of the Craft ROBO.
(1) If the ROBO Master in your system was installed without changing the default
settings in "Choose Destination Location" and "Destination Folder", the "ROBO
Master" folder will have been created in the location shown below.
(5) In the [Output Settings] window, select the printer to be used for printing and, if
necessary, change the "Print Settings". Open the [Output to Printer] window and,
after confirming the settings, click [OK] to print the Register Mark Test Form.
(2) Choose "Open" from the [File] menu of ROBO Master to display the [Open]
window. For Look In, select the [ROBO Master] folder confirmed in (1) above.
Note: Use white, matte, A4-size paper for the Register Mark Test Form. Copy paper or the
like may be used. If possible, use the same media as will be used for cutting. This
may help increase the accuracy of registration mark reading.
(3) Select the [Adjustment] folder and click [Open].
29
Contents
ROBO Master
Index
OPS656
6 Error Messages
The registration mark positions are outside the specified
document area.
•
A Media Name has not been specified.
•
The registration mark positions are outside the specified document area.
e Check Layout in the [Registration Mark Settings] window, and correct the
registration mark positions so that they will not extend past the document area.
No media names are entered in the [Name] box of the [Specify User Size] window.
e Enter a media name in the [Name] box of the [Specify User Size] window that is
displayed by clicking [Specify User Size...] in the [Document Settings] window.
There is an error in the file contents.
•
Media Name ### has been reserved, and cannot be used.
•
The media name entered in the [Name] box of the [Specify User Size] window is
already in use.
An error occurred when a DXF-format file was loaded. The file may not be a DXF
file.
e Load the DXF file using the software with which it was created, and check the data.
e Enter a new name in the [Name] box of the [Specify User Size] window. A media
name can be registered only once.
No valid data.
### cannot be used as a Media Name.
The DXF file contains no data that can be handled by ROBO Master.
e The data in this file cannot be used.
•
•
The media name entered in the [Name] box of the [Specify User Size] window
contains unusable characters.
This file format is not supported.
e Commas (,) cannot be used in the [Name] box of the [Specify User Size] window.
Enter a new name.
•
Includes characters that cannot be used with the current font.
Please change the font.
File loading aborted.
•
The DXF file does not contain data that can be handled by ROBO Master.
e This data cannot be used.
•
The character string entered in the [Text Settings] window is not supported by the
current font or character set.
e Do not press the [ESC] key until the system finishes loading the file.
e Specify the corresponding font or character set for the character string entered in
the [Text Settings] window.
A file cannot be created.
•
Failed to launch the browser.
•
This message is displayed when the Internet browser could not be started up
normally.
This message is displayed when, for example, the system has failed to rewrite over
an existing file.
e Remove write protection before saving, or save the data under another name.
e Make sure your system is connected to the Internet.
Cannot write to file.
•
The overlap width exceeds the tiled plot area.
•
The [ESC] key on the keyboard was pressed while a saved of ROBO Master file
was being loaded.
The value specified for "Overlap" in Tiling is greater than the width or height of the
Media Size.
This message is displayed when, for example, there is insufficient space on the
hard disk.
e Check the available space at the destination to which you are saving.
e Check whether Tiling on the [Cutting Settings] tab of the [Output Settings] window
is set properly. If it is not, correct the setting.
Initialization failed. Cannot output.
•
The printer driver for printing cannot be used.
e Check whether the device is connected.
30
Contents
ROBO Master
Index
OPS656
Output failed.
•
File Loading Errors
This file format is not supported.
This message is displayed when data could not be output to the Craft ROBO
normally.
•
Loading of a file format that is not supported was attempted.
e The file specified cannot be loaded.
e Check to confirm that the Craft ROBO is connected properly and that its standby
switch is turned on.
The header information contains an error.
Output aborted.
•
•
The file header information contains an error.
e The file specified cannot be loaded.
The [Abort…] button on the "Craft ROBO Controller" was pressed during cutting.
e To perform cutting, click the [Cut...] button on the "Craft ROBO Controller".
The file was incorrectly compressed.
Craft ROBO controller startup failure.
•
•
The file format to be loaded contains an error.
e The file specified cannot be loaded.
The Craft ROBO Controller could not be invoked.
e Check to confirm that the "Craft ROBO Controller" is installed in your system. If the
"Craft ROBO Controller" is not installed, install it using the CD included with the
Craft ROBO.
Tile-divided files cannot be read.
Files compressed using LZW cannot be read.
CALS Type 2 files cannot be read.
Files compressed using CCITT 2D cannot be read.
INTERGRAPH Uncompressed files cannot be read.
INTERGRAPH RLE files cannot be read.
Cannot find the Craft ROBO driver. Please install the driver.
•
The "Craft ROBO Driver" is not installed.
e Install the "Craft ROBO Driver" using the CD included with the Craft ROBO.
Twain Errors
•
An error occurred in the TWAIN device.
e The file specified cannot be loaded.
•
An error occurred in the TWAIN device selected in the Model Setup dialog box.
Failed to update the image. The image cannot be rotated.
e Check the TWAIN device's connections.
•
Loading was aborted.
•
The [ESC] key on the keyboard was pressed during the loading of an image file.
e Do not press the [ESC] key until the system finishes loading the file.
This message is displayed during the rotation of an image. More specifically, it
is often displayed when the available space in memory or on the hard disk is
insufficient.
e Terminate other active software and delete unnecessary files in order to increase
the available space on the hard disk.
The specified image is not supported.
•
The preceding error messages appear if you attempt to load a file with a file format
not supported by ROBO Master.
Cannot load the specified Metafile.
The TWAIN device output a file format that cannot be read in this software.
•
e In the TWAIN device settings, set it up to output a bilevel image, an 8-bit grayscale
or color image, or a 24-bit color image.
This message is displayed when loading of a metafile-format file not supported by
ROBO Master is attempted.
e The system cannot load the specified file.
31
Contents
ROBO Master
Index
Index
A
About ....................................... 18
Acquire .................................... 17
Always Displayed Items........... 21
Angle ....................................... 27
Angle of Rotation ..................... 28
Arc ........................................... 16
Arrange Icons .......................... 17
B
Basic Operations ........................ 5
Bold ......................................... 27
Bring to Front........................... 14
OPS656
Exit........................................... 13
Exiting......................................... 5
Craft ROBO Controller,
Starting Up .............................. 7
Craft ROBO Controller Icon..... 18
Craft ROBO Logo .................... 18
Cut ........................................... 13
Cutline Settings ....................... 23
Cutline Settings Window.......... 23
Cutting ........................................ 8
Cutting Selection ..................... 23
Cutting Settings ....................... 22
Cutting Text Outlines .................. 6
Cut data, Creating ............... 9, 11
Cut data settings........... 7, 10, 12
Cut Image Only........................ 19
F
Features ..................................... 3
File........................................... 17
File Menu................................. 13
Fill Settings .............................. 17
Fill settings........................... 9, 11
Fill Settings Window ................ 26
Fill Type ................................... 26
Fit....................................... 14, 19
Fit to Document ....................... 24
Font ......................................... 27
Function Details....................... 13
D
C
Cascade .................................. 17
Character Set .......................... 27
Character string, Adjusting ......... 9
Check plotting............................. 7
Circle ....................................... 16
Clip Image ............................... 14
Close ....................................... 13
Closed Spline .......................... 16
Color of the cut data ............ 9, 11
Color Window .......................... 26
Common Settings .................... 21
Copies ..................................... 20
Copy ........................................ 13
Craft ROBO ................ 13, 20, 21
Craft ROBO, Outputting.............. 7
Dashed Line Pattern Settings.. 23
Delete ...................................... 14
Displays ................................... 12
Document Settings .................. 13
Document Settings Window .... 18
Document Size ........................ 18
Draw Menu .............................. 15
G
Gradient................................... 26
Graphtec Web site................... 18
Grid Settings............................ 14
Grid Settings Window .............. 25
Grid Spacing............................ 25
Grid Type ................................. 25
Group....................................... 14
E
Edit Menu ................................ 13
Edit Point ................................. 15
Eject Media.............................. 22
Ellipse ...................................... 16
Ellipse, Creating ......................... 8
Entering a character string .... 6, 9
Error Messages ....................... 30
H
Height ...................................... 27
Help Menu ............................... 18
Insert Menu.............................. 17
Installing ROBO Master.............. 4
Introduction................................. 3
Italic ......................................... 27
L
Line.......................................... 15
Line Settings............................ 17
Line Settings Window .............. 25
Line Type ................................. 25
Line Width................................ 25
Load DXF ................................ 13
M
Main Window ........................... 13
Mark......................................... 24
Media Size............................... 22
Metafile Loading
Settings Window .................. 28
Metafile Settings ...................... 17
Mode........................................ 24
Modify... ................................... 25
Move........................................ 14
Move Horizontally .................... 26
Move mode.............................. 12
Move Vertically ........................ 26
N
New ......................................... 13
I
Image, Adjusting ....................... 11
Image file, Loading ................... 11
32
O
Offset ....................................... 21
Contents
ROBO Master
Index
Open........................................ 13
Orientation ......................... 18, 22
Origin ....................................... 24
Origin, Setting............................. 8
Outline ..................................... 27
Output................................ 10, 12
Output image,
Confirming................. 7, 10, 12
Output Menu............................ 19
Output Settings........................ 13
Output Settings Window .......... 21
Output to Craft ROBO... .......... 21
Output to
OPS656
Preview Display ....................... 19
Print ......................................... 13
Printer ................................ 20, 21
Printer output ..................... 10, 12
Print & Cut ............................... 19
Print Area................................. 14
Print Cut Lines ......................... 22
Print Image Only...................... 19
Print Settings ........................... 22
Properties... ............................. 21
R
Craft ROBO Window ............ 20
Output to Printer... ................... 21
Output to Printer Window ........ 20
Rectangle ................................ 16
Redo ........................................ 13
Registration Marks............... 8, 14
Registration Mark
P
Settings ...................... 8, 11, 14
Registration Mark
Page Range............................. 20
Paste ....................................... 13
Polygon.................................... 16
Polyline .................................... 15
Position.................................... 28
Position alignment ................... 10
Position Settings...................... 17
Position Window ...................... 28
Preferences ............................. 13
Preferences Window ............... 19
Preparations ............................... 6
Prevent Overruns .................... 22
Preview.................................... 13
Preview... ................................. 21
Shortcuts ................................. 12
Show Grid................................ 25
Size.................................... 24, 28
Snap to Grid ...................... 15, 25
Solid......................................... 26
Space ...................................... 27
Spline....................................... 15
Starting Color, Ending Color .... 26
Starting Up.................................. 5
Start Window .............................. 4
Status Bar................................ 14
System Requirements ................ 3
T
Templates ................................ 17
Test cutting ................................. 7
Text .......................................... 15
Text color setting......................... 9
Text Settings ............................ 17
Text Settings Window .............. 27
The hint to using ...................... 18
Thumbnail Brawser.................. 13
Tile Horizontal.......................... 17
Tile Vertical .............................. 17
Tiling ........................................ 22
Tool Bar ................................... 14
Transparent ............................. 26
Settings Window .................. 24
Registration Mark Test Form ... 29
Rotate ................................ 22, 26
Rotate 180 degrees ................. 22
Rotate Image ........................... 14
Rounded Rect.......................... 16
S
Save ........................................ 13
Save As ................................... 13
Scaling..................................... 21
Select....................................... 15
Select Source .......................... 17
Send to Back ........................... 14
U
Underline ................................. 27
Undo ........................................ 13
Ungroup................................... 14
33
Unit .......................................... 19
Usage precautions...................... 3
User's Manual.......................... 18
Use Mouse to Set Angle .......... 27
Use Registration Marks ........... 24
V
View Grid ................................. 15
View Menu......................... 14, 19
W
Weed Border ........................... 22
Width ................................. 24, 27
Window Menu.......................... 17
Z
Zoom In ............................. 14, 19
Zoom Out................................. 19
Contents
ROBO Master
Index
OPS656
The specifications, etc., in this manual are
subject to change without notice.
OPS656-UM-151
August 13, 2004
1st edition-01
GRAPHTEC CORPORATION
34