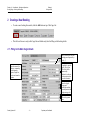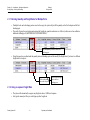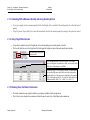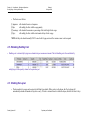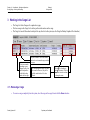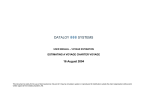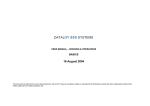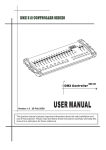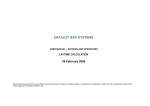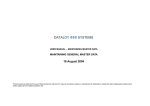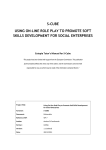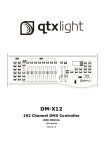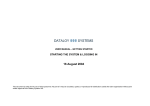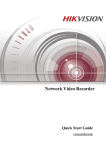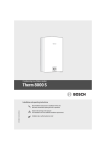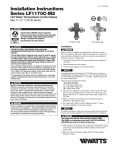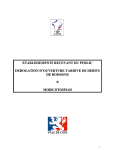Download 16 August 2004
Transcript
USER MANUAL – BOOKING & OPERATIONS BOOKING CARGO WORKING WITH BOOKINGS 16 August 2004 This document is solely for the use of client personnel. No part of it may be circulated, quoted, or reproduced for distribution outside the client organisation without prior written approval from Dataloy Systems AS. Dataloy v3.1 - User Manual – Booking and Operations Booking Cargo – Working with Bookings Release 1 16 August 2004 REVISION HISTORY Issue 1 2 Issue Date 16. August 2004 Notes First release created 3 4 Dataloy Systems AS –2– Proprietary and Confidential Dataloy v3.1 - User Manual – Booking and Operations Booking Cargo – Working with Bookings Release 1 16 August 2004 TABLE OF CONTENTS 1Accessing the Booking Screen...............................................................................................................................................................................1 2Creating a New Booking........................................................................................................................................................................................2 2.1Filling in the Main Cargo Details................................................................................................................................................................... 2 2.1.1Entering Quantity and Freight Rates for Multiple Ports.......................................................................................................................... 3 2.1.2Using a Lumpsum Freight Rate............................................................................................................................................................... 3 2.1.3Calculating With a Minumum Quantity and Using Quantity Options.....................................................................................................4 2.1.4Using Freight Rate Intervals.................................................................................................................................................................... 4 2.1.5Breaking Down the Broker Commission................................................................................................................................................. 4 2.1.6Entering the Loading and Discharging Rates...........................................................................................................................................5 2.2Filling in the Operational Data....................................................................................................................................................................... 7 2.3Estimating a Demurrage or Despatch............................................................................................................................................................. 7 2.4Estimating Various Revenue and Cost Items..................................................................................................................................................8 2.5Checking the Laycan.......................................................................................................................................................................................9 Dataloy Systems AS –3– Proprietary and Confidential Dataloy v3.1 - User Manual – Booking and Operations Booking Cargo – Working with Bookings Release 1 16 August 2004 1 Accessing the Booking Screen • • • Booking of cargo is done in the Booking and Operations module To access the Booking and Operations Module, select Modules -> Booking and Operations -> Booking and Operations from the menu bar and then enter the Cargo List screen. For details how to get there and general details on navigating the module, read the Booking and Operations Basics manual Dataloy Systems AS –1– Proprietary and Confidential Dataloy v3.1 - User Manual – Booking and Operations Booking Cargo – Working with Bookings Release 1 16 August 2004 2 Creating a New Booking • To create a new booking from scratch, click the Add button on top of the Cargo List: • This will result in a new entry in the Cargo List and a blank entry form for filling out the booking details 2.1 Filling in the Main Cargo Details Start by entering the load- and discharge ports separated by a slash („/“). If applicable, enter the laycan. The LayCan Check field will be automatically calculated (see later in this document on how to use this function). Enter the name of the charterer, commodity, booked quantity, options, freight rate, brokers and terms for laytime. Shows the freight, overage and deadfreight resulting from the quanities and freight rates typed in. Fill out the payment terms. Dataloy Systems AS –2– Proprietary and Confidential Dataloy v3.1 - User Manual – Booking and Operations Booking Cargo – Working with Bookings Release 1 16 August 2004 2.1.1 Entering Quantity and Freight Rates for Multiple Ports • • If multiple load- and or discharge ports are used on the cargo, the system will put all the quantity on the first load port and the first discharge port The result of typing the port rotation and entering the freight rate, quantities and terms is as follows (in this case we have added an additional discharge port (AMSTERDAM/TANANGER-ODDA): The total quantity is filled out on the first discharge port. • Using this panel you can then break the quantity into each discharge port and also modify the freight rates if you have two different freight rates for each port: Split the total quantity between the two ports. Enter a different freight rate for the first discharge port. 2.1.2 Using a Lumpsum Freight Rate • • The system will automatically recognise any freight rate above 10,000 as a lumpsum Just type the amount just like you would type any other freight rate Dataloy Systems AS –3– Proprietary and Confidential Dataloy v3.1 - User Manual – Booking and Operations Booking Cargo – Working with Bookings Release 1 16 August 2004 2.1.3 Calculating With a Minumum Quantity and Using Quantity Options • • If you type a quantity into the minumum quantity field, a deadfreight will be caclulated if the actual quantity is less than the booked quantity Using the Quantity Option fields, the system will automatically calculate the minimum quantity according to the option rule entered 2.1.4 Using Freight Rate Intervals • • It is possible to indicate intervals of freight rates to be used depending on how much quantity is loaded Click on the triple dot next to the freight rate field to bring up the freight rate interval box and enter the rate intervals: Click on the triple dot next to the freight rate field. Use the Create New button to enter a new interval. In this example, there is one freight rate for quantity below 10000, one for quantity below 20000 and one if the quantity exceeds 20000. In this case the Apply To Total Quantity is checked. This means that the only one of the freight rates entered will be used for the total quantity, depending on the size of the cargo. In our example above, the quantity is 28,000, so the freight rate will be 27. If you do NOT check this box, the calculation would be (10000 * 29) + (10000 * 28) + (8000 * 27). 2.1.5 Breaking Down the Broker Commission • • The broker commission can simply be added as a percentage as displayed in the sample above This is a fast way to calculate the commission without the need to enter a lot of detail about each commission Dataloy Systems AS –4– Proprietary and Confidential Dataloy v3.1 - User Manual – Booking and Operations Booking Cargo – Working with Bookings • Release 1 16 August 2004 You should break down the commission. This is done by clicking the triple dot next to the commission field and then adding each individual commission and additional information which is useful for invoicing of the freight later on: Click on the triple dot next to the commission field. Click on the Add button to add a broker and commission Enter the name of the broker(s) Enter the commission % Check the Credit Charterer checkbox if this commission should be deducted when invoicing. Check the C/Oif this broker shall be the adressee of the invoice. Check the Basefreight Only checkbox if the commission should exclude demurrage and various revenue (freight only). 2.1.6 Entering the Loading and Discharging Rates • Enter the load and discharging rates as indicated in the above sample Dataloy Systems AS –5– Proprietary and Confidential Dataloy v3.1 - User Manual – Booking and Operations Booking Cargo – Working with Bookings • • Release 1 16 August 2004 This is a fast input for terms, and not all the different terms available can be used Valid terms are: X or SHEX for SHEX terms, example: 12000X or 12000SHEX C or SHINC for SHINC terms, example: 12000C or 12000SHINC D or DAYS for total days terms, example: 6D or 6DAYS H or HRS for total hours, example 20H or 20HRS Tip: If you don't type anything, SHINC will be used • To see the resulting terms used by the system and the days calculated, look at the Cargo Port panel at the lower part of the screen: For each port, the terms will appear here. As only SHEX, SHINC etc. can be used when typing in the terms at the Cargo Details, you must go to this part of the screen if you for instance want to change the terms to SHEX UU. Dataloy Systems AS –6– The calculated days for each port is shown here. Notice that initially the system puts all the quantity on the first load- and the first discharge port. If you want to break into different terms for each port, you must break up the quantity between each port at this level. Then type the terms you want for each port. Proprietary and Confidential Dataloy v3.1 - User Manual – Booking and Operations Booking Cargo – Working with Bookings Release 1 16 August 2004 2.2 Filling in the Operational Data • • The Operational Data panel mainly consists of data which is normally added later in the transportation process, like B/L quantities, prices for bunker adjustments, ship's figures etc. However, there are a few fields that can be important to indicate already at the booking stage: Stowage and Weight factors. Fill out these if applicable. This will result in a correct calculation of the Weight and Volume fields. Final Destination. This is just a free text field for typing in the final destination of the cargo. This can be either a port or inland destination. NOTE: the Weight and Volume fields can also be typed in directly. Check this box if you know that the cargo will be stowed on deck. This is important for utilisation calculations. 2.3 Estimating a Demurrage or Despatch • See the Laytime Calculation user manual for details on how to estimate a demurrage or despatch for a booking. Dataloy Systems AS –7– Proprietary and Confidential Dataloy v3.1 - User Manual – Booking and Operations Booking Cargo – Working with Bookings Release 1 16 August 2004 2.4 Estimating Various Revenue and Cost Items • • • • The estimate contains certain fixed items like freight, commission, port cost etc. In addition, clients can build up an unlimited number of various revenue and cost items Check with your system administrator on who is responsible for maintaining this date in your company New various cost and revenye types are created using the General Master Data Admininstraton module Each cargo has it's own set of various revenue and cost. In addition, it is possible to enter cost which is not related to a particular cargo/charterer, but rather to a whole voyage (for instance wheather routing). Use the Add Various and Remove Various buttons to add/ remove items. For revenue, check the Commission checkbox if the revenue should be included in the broker and address commission calculation. Select a Rule to be applied. This can be [L]umspum, [R]ate, [P]ercentage or [D] ays. See details below for the meaning of each of these rules. Indicate the Type, this can either be [C]ost, [R]evenue or [B]oth. If you enter B, the net effect on the estimate will be zero. Enter the Rate. If the item is a lumpsum, enter the lumpsum. Use the Description field if you want to make a more detailed description if the item. Dataloy Systems AS –8– Proprietary and Confidential Dataloy v3.1 - User Manual – Booking and Operations Booking Cargo – Working with Bookings • Release 1 16 August 2004 The Rules are as follows: [L]umpsum: [R]ate: [P]ercentage: [D]ays: will calculate the rate as a lumpsum will multiply the Rate with the cargo quantity will calculate the amount as a percentage of the total freight for the cargo will multiply the Rate with the total number of days for the voyage NOTE: the Days rule should normally ONLY be used in the Voyage section of the various revenue/ cost item panel. 2.5 Estimating Handling Cost • Handling cost is estimated by keying in an estimated rate per measurement amount. The total handling cost is then calculated by multiplying with the quantity column for the particular port. 2.6 Checking the Laycan • The laycan dates for a cargo can be entered in the Main Cargo details. When you key in the laycan, the Check column will automatically calculate the number of days late or early. If vessel is estimated to arrive within the laycan, the field will show 0 days: Dataloy Systems AS –9– Proprietary and Confidential Dataloy v3.1 - User Manual – Booking and Operations Booking Cargo – Working with Bookings • Release 1 16 August 2004 The laycan check is calculated based on the ETD and estimated schedule Dataloy Systems AS – 10 – Proprietary and Confidential Dataloy v3.1 - User Manual – Booking and Operations Booking Cargo – Working with Bookings Release 1 16 August 2004 3 Working in the Cargo List • • • The Cargo List lists all cargoes for a particular voyage Click on a cargo in the Cargo List to edit or perform other actions on the cargo The Cargo List can be filtered and sorted just like any other list in the system (see the Using the Dataloy Graphical User Interface) Th reference number. Depending on your company's policy, this can be interpreted as the official booking number for this cargo. The parcel number. This is user defined and can be used to number cargoes within a voyage. Relet and transhipment cargoes will show in the same list. However, they will be explicitly marked with an X in these columns. The status for a booking is default „Indication“. Click the drop down list in this column to change the status. 3.1 Removing a Cargo • To remove a cargo completely from the system, select the cargo in the cargo list and click the Remove button. Dataloy Systems AS – 11 – Proprietary and Confidential