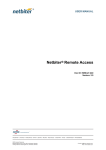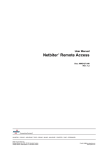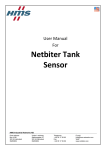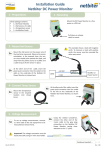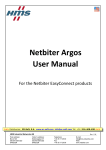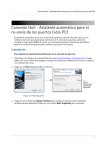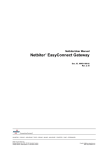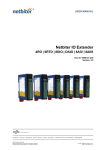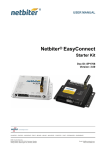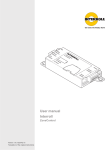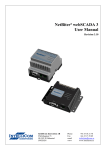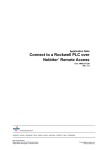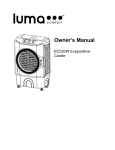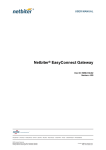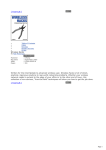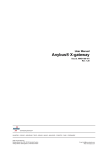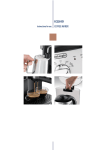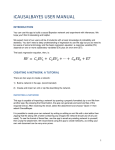Download Netbiter® Argos
Transcript
ADMINISTRATION MANUAL Netbiter® Argos Doc ID: HMSI-168-104 Version: 4.00 HALMSTAD • CHICAGO • KARLSRUHE • TOKYO • BEIJING • MILANO • MULHOUSE • COVENTRY • PUNE • COPENHAGEN • RAVENSBURG HMS Industrial Networks Mailing address: Box 4126, 300 04 Halmstad, Sweden Visiting address: Stationsgatan 37, Halmstad, Sweden E-mail: [email protected] Web: www.netbiter.com Important User Information Liability Every care has been taken in the preparation of this document. Please inform HMS Industrial Networks AB of any inaccuracies or omissions. The data and illustrations found in this document are not binding. We, HMS Industrial Networks AB, reserve the right to modify our products in line with our policy of continuous product development. The information in this document is subject to change without notice and should not be considered as a commitment by HMS Industrial Networks AB. HMS Industrial Networks AB assumes no responsibility for any errors that may appear in this document. There are many applications of this product. Those responsible for the use of this device must ensure that all the necessary steps have been taken to verify that the applications meet all performance and safety requirements including any applicable laws, regulations, codes, and standards. HMS Industrial Networks AB will under no circumstances assume liability or responsibility for any problems that may arise as a result from the use of undocumented features, timing, or functional side effects found outside the documented scope of this product. The effects caused by any direct or indirect use of such aspects of the product are undefined, and may include e.g. compatibility issues and stability issues. The examples and illustrations in this document are included solely for illustrative purposes. Because of the many variables and requirements associated with any particular implementation, HMS Industrial Networks AB cannot assume responsibility for actual use based on these examples and illustrations. Intellectual Property Rights HMS Industrial Networks AB has intellectual property rights relating to technology embodied in the product described in this document. These intellectual property rights may include patents and pending patent applications in the USA and other countries. Trademark Acknowledgements Netbiter® is a registered trademark of HMS Industrial Networks AB. Java is a registered trademark of Oracle and/or its affiliates. All other trademarks are the property of their respective holders. Copyright © 2015 HMS Industrial Networks AB. All rights reserved. Netbiter® Argos Administration Manual Doc ID: HMSI-168-104 Version: 4.00 Table of Contents 1 2 Preface ............................................................................................................................... 5 1.1 About This Document.....................................................................................................5 1.2 Related Documents .......................................................................................................5 1.3 Document history...........................................................................................................5 1.4 Conventions ..................................................................................................................6 Introduction ...................................................................................................................... 7 2.1 3 4 5 6 Page Netbiter Services and Account Types ..............................................................................7 Getting Started................................................................................................................. 8 3.1 Preparation ...................................................................................................................8 3.2 Creating a Netbiter Argos Account ..................................................................................9 3.3 Activating a Field System.............................................................................................. 11 3.4 Upgrading to Manage and Analyze................................................................................12 3.5 Adding More Field Systems (M&A) ................................................................................14 3.6 Connecting to the Netbiter Gateway ..............................................................................15 Using Netbiter Argos.................................................................................................... 16 4.1 The Online Help System...............................................................................................16 4.2 The Presentation Tab ...................................................................................................17 4.3 The Reports Tab (M&A) ................................................................................................22 4.4 The Management Tab ..................................................................................................22 Configuration ................................................................................................................. 28 5.1 Adding Devices............................................................................................................29 5.2 Configuration – Logging ...............................................................................................31 5.3 Configuration – Visualization.........................................................................................35 5.4 Configuration – Alarms .................................................................................................37 5.5 Configuration – Connected Device Profile ......................................................................39 5.6 Configuration –Gateway Settings ..................................................................................40 5.7 Server Side Alarm Configuration ...................................................................................43 5.8 Synchronizing the Configuration....................................................................................44 Projects (M&A) ............................................................................................................... 45 6.1 Projects – Administration ..............................................................................................45 6.2 Projects – Add Project ..................................................................................................46 6.3 Changing a Project Configuration ..................................................................................47 Netbiter® Argos Administration Manual Doc ID: HMSI-168-104 Version: 4.00 Table of Contents 7 8 9 Dashboards .................................................................................................................... 48 7.1 Dashboard Types.........................................................................................................49 7.2 Creating a Dashboard ..................................................................................................50 7.3 Editing Dashboards......................................................................................................51 Reports (M&A)................................................................................................................ 69 8.1 Report Types ...............................................................................................................70 8.2 Which Report Should I Use? .........................................................................................71 8.3 The Reports Page........................................................................................................71 8.4 Creating a Report.........................................................................................................72 8.5 Report-specific Settings................................................................................................73 Creating Templates and Profiles ............................................................................... 75 9.1 Creating a Device Template ..........................................................................................75 9.2 Creating a Device Profile (M&A)....................................................................................81 9.3 Editing a Device Profile (M&A) ......................................................................................82 10 Account Settings (V&C)............................................................................................... 83 10.1 Billing..........................................................................................................................83 10.2 Subscription ................................................................................................................83 10.3 Log Calculation............................................................................................................83 10.4 Configuration...............................................................................................................84 11 Account Settings (M&A) .............................................................................................. 85 11.1 Information – Summary ................................................................................................85 11.2 Information – Log Calculation........................................................................................85 11.3 Information – Configuration...........................................................................................86 11.4 Licensing – Billing ........................................................................................................86 11.5 Licensing – Subscription...............................................................................................86 11.6 Licensing – Users ........................................................................................................87 11.7 Users – All Users .........................................................................................................87 11.8 Users – Users by Project ..............................................................................................88 11.9 Users – Add User.........................................................................................................89 11.10 Users – User Overview.................................................................................................90 11.11 Users – Edit User.........................................................................................................92 11.12 External Data Access ...................................................................................................96 11.13 Customize ...................................................................................................................99 12 Replacing a System (M&A) .......................................................................................100 12.1 Replacing a System ................................................................................................... 100 Netbiter® Argos Administration Manual Doc ID: HMSI-168-104 Version: 4.00 Table of Contents 13 Netbiter WS Gateways ...............................................................................................101 13.1 Enabling Netbiter Argos Communication...................................................................... 101 13.2 Adding a Netbiter WS to Netbiter Argos ....................................................................... 102 13.3 Updating the Configuration ......................................................................................... 102 Netbiter® Argos Administration Manual Doc ID: HMSI-168-104 Version: 4.00 This page intentionally left blank Preface 5 (104) 1 Preface 1.1 About This Document This manual describes how to install and configure Netbiter EasyConnect gateways. For additional related documentation and file downloads, please visit the Netbiter support website at www.netbiter.com/support. 1.2 Related Documents Related documents 1.3 Document Netbiter EasyConnect Gateway Installation Guides Author HMS Netbiter EasyConnect User Manual HMS Netbiter Remote Access User Manual HMS Netbiter WS100/WS200 User Manual HMS Document history Summary of recent changes Change Where (section no.) Updated screenshots and misc. graphics — Updated password recommendations 3.2.1 Added info about parameter type conversion 5.2, 5.3 Added info about cloning log and visualization parameters 5.2, 5.3 Added info about limitations for tags. 5.2, 5.3, 5.4 Project dashboards added 7 Added info about subscription key list 11 Updated section on WS gateways 13 Revision list Version Date Author Description 1.00 2.00 Nov. 2012 Dec. 2012 ViHa SDa First official release. Major update 2.01 2013-02-28 SDa Fixed typos 2.02 2.03 2013-04-23 2013-05-27 SDa SDa Minor text fixes Added user level "project manager". 2.04 2013-06-18 SDa Added info on SNMP, hysteresis logging and reports. 2.10 April 2014 SDa Added info on remote access, minor updates. 2.20 2.30 June 2014 Sept. 2014 SDa SDa New account service levels Added info on upgrade to M&A 2.40 Nov. 2014 SDa Added support for EtherNet/IP and proxy servers Improved alarm handling New chapters on project configuration and system replacement 3.00 2015-06-10 ThN 3.10 2015-06-30 ThN Major update for May 2015 Argos release New document structure Minor corrections and updates 3.20 2015-11-05 ThN Minor corrections and updates 4.00 2015-12-01 ThN Update for Nov. 2015 Argos release Misc. corrections and additions Layout and structure changes Netbiter® Argos Administration Manual Doc ID: HMSI-168-104 Version: 4.00 Preface 1.4 6 (104) Conventions Unordered (bulleted) lists are used for: • Itemized information • Instructions that can be carried out in any order Ordered (numbered or alphabetized) lists are used for instructions that must be carried out in sequence: 1. First do this, 2. Then open this dialog, and a. set this option... b. ...and then this one. Bold typeface indicates interactive parts such as connectors and switches on the hardware, or menus and buttons in a graphical user interface. Monospaced text is used to indicate program code and other kinds of data input/output such as configuration scripts. This is a cross-reference within this document: Conventions, p. 6 This is an external link (URL): www.hms-networks.com This is additional information which may facilitate installation and/or operation. This instruction must be followed to avoid a risk of reduced functionality and/or damage to the equipment, or to avoid a network security risk. Caution This instruction must be followed to avoid a risk of personal injury. WARNING This instruction must be followed to avoid a risk of death or serious injury. Netbiter® Argos Administration Manual Doc ID: HMSI-168-104 Version: 4.00 Introduction 7 (104) 2 Introduction 2.1 Netbiter Services and Account Types View and Control (V&C) The default service level when creating a new account at Netbiter Argos. It provides access to basic remote management functions for a single Netbiter field system. Manage and Analyze (M&A) An extended service level for use with two or more Netbiter field systems. It enables the complete set of available features in Netbiter Argos. Remote Access A special mode for Netbiter EC310 and EC350, supporting remote access to connected devices via secure tunnels over the Internet or mobile networks. Remote Access mode can be enabled in both V&C and M&A service levels. Configuration and usage of Remote Access is described in the Netbiter Remote Access User Manual. Please contact your reseller or visit www.netbiter.com/support for more information about the different Netbiter services. Netbiter® Argos Administration Manual Doc ID: HMSI-168-104 Version: 4.00 Getting Started 8 (104) 3 Getting Started 3.1 Preparation For instructions on how to physically install and connect a Netbiter gateway, please refer to the user manual and/or to the installation guide that was supplied with the gateway. In order to use Netbiter Argos you first have to create an account for your first field system. To create a new account you will need: • A Netbiter EasyConnect gateway connected to the Internet or to a mobile network • The System ID and Activation Code supplied with the Netbiter gateway Fig. 1 Netbiter Argos Activation Details Mobile Networks Netbiter EasyConnect gateways are primarily intended to be used with Netbiter SIM cards, which are configured ready to use and have PIN code security disabled. If you are using a SIM card which was not provided by HMS, make sure before installing the Netbiter that you have the following information: • The phone number for the SIM card • The APN (Access Point Name) for the mobile network • The username and password (if required by the network operator) Also make sure that PIN code security has been disabled for the SIM card. Netbiter® Argos Administration Manual Doc ID: HMSI-168-104 Version: 4.00 Getting Started 3.2 9 (104) Creating a Netbiter Argos Account To register a Netbiter Argos account you will need the System ID and Activation Code supplied with the Netbiter. If the Activation Code has been lost, contact Netbiter support. 1. Go to the Netbiter Argos website www.netbiter.net. 2. Click on Create an account and enter the required information in the registration form. See also Password recommendations, p. 10. Fig. 2 Creating an account 3. Click on the Accept the terms and conditions link at the bottom of the registration form. If you approve of the terms and conditions for using Netbiter Argos that are presented, continue to the next step. 4. Close the Terms and Conditions popup window, tick the checkbox and click on Register. An e-mail containing an activation link will be sent to the e-mail address that you provided. Fig. 3 Completing registration Netbiter® Argos Administration Manual Doc ID: HMSI-168-104 Version: 4.00 Getting Started 5. 10 (104) Click on the activation link in the e-mail sent to you by Netbiter Argos. When the account has been activated you will see a confirmation screen. Fig. 4 Activation completed You can now log in to your new Netbiter Argos account using the username and password that you supplied in the registration form. 3.2.1 Password recommendations Netbiter Argos accounts can be set up with either a single password or a passphrase. Using a strong password or passphrase is important to prevent unauthorized access. Passwords must be between 8 and 19 characters in length, and • • include characters from at least three of the following categories: – English uppercase characters (A–Z) – English lowercase characters (a–z) – Base 10 numerals (0–9) – Non-alphabetic characters (e.g. !, *, &, $, ?) not contain the username or full name of the user Passphrases must be between 20 and 40 characters in length, and • • only contain characters from the following categories: – English uppercase characters (A–Z) – English lowercase characters (a–z) – Base 10 numerals (0–9) – Non-alphabetic characters (e.g. !, *, &, $, ?) not contain the username or full name of the user Do not include personal user information in the password or passphrase. Do not use the same password/passphrase on multiple sites. Netbiter® Argos Administration Manual Doc ID: HMSI-168-104 Version: 4.00 Getting Started 3.3 11 (104) Activating a Field System A field system is one Netbiter gateway plus all the devices connected to it. Before you can use a field system with Netbiter Argos you must activate it. The first time you log in to Netbiter Argos you will be directed to the System activation page. The System ID and Activation code for the Netbiter gateway should already be filled in. If not, enter them now in the corresponding fields. 3.3.1 Activation (EC310/EC350) Fig. 5 System activation For Netbiter EC310 and EC350, you must select the initial usage mode. The usage mode can be changed later. See also Netbiter Services and Account Types, p. 7. View and Control (Remote Management) This is the default mode. Remote Access A special mode that supports access to connected devices via secure tunnels over the Internet or LAN. Select the desired usage mode and click on Activate. 3.3.2 Activation (all other models) For all other Netbiter EasyConnect models, just click on Activate. Netbiter® Argos Administration Manual Doc ID: HMSI-168-104 Version: 4.00 Getting Started 3.4 12 (104) Upgrading to Manage and Analyze Upgrading a View and Control account to Manage and Analyze (M&A) will unlock the full functionality of Netbiter Argos. 1. Order a subscription key for Manage and Analyze from your sales contact. You will receive an e-mail containing the key. Fig. 6 2. Log in to your account and click on the account name to open the account settings. Fig. 7 3. Account settings link On the Subscription tab, click on Add subscription key. In the dialog that opens, enter the key you received in the e-mail, then click on Activate. Fig. 8 4. Subscription key Entering a subscription key Select the newly added subscription key from the list. Fig. 9 Selecting the key Netbiter® Argos Administration Manual Doc ID: HMSI-168-104 Version: 4.00 Getting Started 5. 13 (104) Select the system to apply the key to. Fig. 10 6. Click on Use Subscription Key and confirm by clicking on Yes. Fig. 11 7. Selecting a system Activating the subscription key Click on Upgrade to Manage & Analyze Service, then click on Yes. Fig. 12 Confirming the upgrade The account will now have access to all menus and tabs and the full functionality of Netbiter Argos. Netbiter® Argos Administration Manual Doc ID: HMSI-168-104 Version: 4.00 Getting Started 3.5 14 (104) Adding More Field Systems (M&A) Manage and Analyze accounts can contain multiple field systems which in turn can belong to different projects or a single project. See also Projects (M&A), p. 45. Using a consistent and logical naming convention for field systems and projects is a good practice which will save time and effort when managing your systems. 1. On the Management tab, select All systems >> Add system. Fig. 13 Adding a system 2. Enter a descriptive name for the new field system. 3. Enter the System ID and Activation code for the gateway. 4. Select the Project that the field system will be a part of. 5. Set the Time zone where the field system will be installed (optional). 6. Click the Add button. You will be redirected to the Inactive tab, indicating that the system has been added to the project but is still inactive. Fig. 14 System added but still inactive 7. Click on the Activate link. 8. Complete the activation as described in Activating a Field System, p. 11. Netbiter® Argos Administration Manual Doc ID: HMSI-168-104 Version: 4.00 Getting Started 3.6 15 (104) Connecting to the Netbiter Gateway Depending on your network setup and Netbiter gateway model you may need to carry out some final steps to establish connection between Netbiter Argos and the gateway. Ethernet Connection • Check that the LED indicators on the gateway indicate an active connection with the network. If not, you may have to change the local network settings. • Mobile network connection will be enabled as a default when a Netbiter SIM card is present. Connection over Ethernet must then be enabled in the local configuration pages of the gateway. See the Netbiter EasyConnect User Manual for more info. Mobile Network – Netbiter SIM Card 1. On the Mobile network tab, select I have a Netbiter SIM card. Fig. 15 Using a Netbiter SIM card 2. If available, click on Use reported mobile number to load the phone number that was reported from the SIM card. Otherwise, enter the phone number manually. 3. Click on Send to confirm and transmit the settings to the gateway. Mobile Network – Other SIM Card 1. On the Mobile network tab, select I have a custom or standard SIM card. Fig. 16 Using other SIM cards 2. If available, click on Use reported mobile number to load the phone number that was reported from the SIM card. Otherwise, enter the phone number manually. 3. Enter the APN (Access Point Name) for the SIM card and (if required) the APN username and password. This should be provided by the mobile network operator. 4. Click on Send to confirm and transmit the settings to the gateway. The SMS text message can take a long time to deliver depending on the mobile network used. If the message has not been delivered within 2 hours it will be discarded and must be resent. Make sure that you entered the correct phone number and that the Netbiter gateway is powered up and has coverage. Netbiter® Argos Administration Manual Doc ID: HMSI-168-104 Version: 4.00 Using Netbiter Argos 4 16 (104) Using Netbiter Argos The user interface of Netbiter Argos is organized in a number of web pages, which are accessed by clicking on tabs. A reference to a tab in this manual usually means the web page that is accessed by clicking on it. Which tabs and functions are available will differ depending on the Netbiter account type (View and Control or Manage and Analyze) and – in Manage and Analyze accounts – the user type (Administrator or User). In Remote Access mode, some tabs are disabled. See the Netbiter Remote Access User Manual for more information about how to configure and use this mode. 4.1 The Online Help System Netbiter Argos contains three types of built-in help: Click the magic wand icon for step-by-step instructions on how to configure and use Netbiter Argos. Click the blue question mark icon for context-sensitive help. Hover over a green question mark to see a pop-up help text. The Netbiter Argos Administration Manual (this document) should be regarded as a complement to the online help system, which is usually more up-to-date. Fig. 17 Online help in Netbiter Argos Netbiter® Argos Administration Manual Doc ID: HMSI-168-104 Version: 4.00 Using Netbiter Argos 4.2 17 (104) The Presentation Tab The Presentation tab is the starting point when you log on to a Netbiter Argos account. It is used for displaying field system data as text or as graphical elements. In addition to the standard pages under this tab you can also create your own customized pages, called Dashboards. In View and Control accounts, there is only one field system which is available directly under the Presentation tab. In Manage and Analyze accounts, field systems can be selected per project via the Project page, or directly via the All systems page. The All alarms page presents an overview of alarms in all projects and field systems. The Presentation tab is not available in Remote Access mode. 4.2.1 Presentation – Overview Fig. 18 The Presentation tab The Overview tab shows the latest log data and alarms for the selected field system. A green thermometer indicates the update status. Netbiter® Argos Administration Manual Doc ID: HMSI-168-104 Version: 4.00 Using Netbiter Argos 4.2.2 18 (104) Presentation – Alarm Fig. 19 Presentation – Alarm Alarms are color-coded according to their Severity, which will assist in prioritizing when responding to the alarms. See the online help for more information. Users can be authorized to Acknowledge active alarms. An acknowledged alarm will return to status Normal if the alarm condition disappears. While the alarm condition persists, an acknowledged alarm will stay active but will not be triggered again. Clicking on a column heading will sort the alarms according to field content. Alarms can also be filtered by the content of any field by entering a text string in the Search field. The search filter can be used together with the sort function. Netbiter® Argos Administration Manual Doc ID: HMSI-168-104 Version: 4.00 Using Netbiter Argos 4.2.3 19 (104) Presentation – Historical Data Fig. 20 Presentation – Historical data This page displays historical field system data as graphs. The available parameters can be assigned to the left or right axis using drag-and-drop. Netbiter® Argos Administration Manual Doc ID: HMSI-168-104 Version: 4.00 Using Netbiter Argos 4.2.4 20 (104) Presentation – Browse Devices Fig. 21 Presentation – Browse devices This page makes it possible to browse all available device parameters in a field system. Click on the refresh icon Netbiter® Argos Administration Manual to retrieve the current parameter data from the device. Doc ID: HMSI-168-104 Version: 4.00 Using Netbiter Argos 4.2.5 21 (104) Presentation – Map Fig. 22 Presentation – Map The Map page shows the configured geographical location of the field system. The location must first be entered manually or using a GPS receiver (where supported). Se also Management – Map, p. 25. 4.2.6 Presentation – Information Fig. 23 Presentation – Information This page presents the basic properties of the field system. Netbiter® Argos Administration Manual Doc ID: HMSI-168-104 Version: 4.00 Using Netbiter Argos 4.3 22 (104) The Reports Tab (M&A) Fig. 24 The Reports tab Reports are used to collate and present all kinds of data from Netbiter Argos in a downloadable format, such as PDF or XLS (Excel spreadsheet). Reports can be formatted in many different ways and can contain plain text, lists, graphs and diagrams, etc. Reports can be run manually or generated automatically at regular intervals. A notification can be sent to the account administrator whenever a report is generated. For information on how to create reports, see Reports (M&A), p. 69. 4.4 The Management Tab Fig. 25 The Management tab The Management tab contains all the necessary settings for configuring and managing the field system, including alarms, devices, logs, templates, dashboards, etc. Netbiter® Argos Administration Manual Doc ID: HMSI-168-104 Version: 4.00 Using Netbiter Argos 4.4.1 23 (104) Management – Status This tab shows the current status of the field system as well as current and historical information about online status, synchronization, and mobile data traffic (depending on gateway model and configuration). See the online help in Netbiter Argos for more information. Fig. 26 Management – Status Netbiter® Argos Administration Manual Doc ID: HMSI-168-104 Version: 4.00 Using Netbiter Argos 4.4.2 24 (104) Management – Configuration Fig. 27 Management – Configuration This tab is used for the configuration of field systems. See Configuration, p. 28 for descriptions of the available settings. 4.4.3 Management – Templates (V&C) Fig. 28 Management – Templates In Manage and Analyze accounts, this tab is located on the account level. This tab is used to add and upload templates to the account. See Creating Templates and Profiles, p. 75. 4.4.4 Management – Dashboards Fig. 29 Management – Dashboards This tab is used when adding and managing Dashboards. See Dashboards, p. 48. Netbiter® Argos Administration Manual Doc ID: HMSI-168-104 Version: 4.00 Using Netbiter Argos 4.4.5 25 (104) Management – Map Fig. 30 Management – Map The geographical location of a field system can be graphically represented on a map. This feature is for presentation only and will not affect the function of the system. Use the mouse wheel or the slider in the map to zoom, and click and drag to pan. Center the map on the location of your installation, then click on the position to enter the coordinates. The position can also be set by entering the coordinates in WGS84 format. Get position from GPS If the field system includes an external or internal GPS receiver, the coordinates can be retrieved by clicking on GPS. The GPS function must also be enabled on the configuration page for the system, see Configuration –Gateway Settings, p. 40. Enable GPS tracking on map When enabled the indication on the map will be automatically updated if the field system is moved. Alarm radius The radius in meters that the system can be moved before it triggers the server-side GPS position alarm. The alarm must be enabled on the configuration page for the system. Netbiter® Argos Administration Manual Doc ID: HMSI-168-104 Version: 4.00 Using Netbiter Argos 4.4.6 26 (104) Management – Firmware Fig. 31 Management – Firmware Firmware update This tab shows the current version and build of the firmware of the Netbiter gateway and allows the firmware to be updated. If for some reason it is not possible to update the firmware via Netbiter Argos an optional method can be used. See the Netbiter EasyConnect User Manual for more information. Firmware file The available firmware files for the gateway are shown in a drop-down menu. Select the firmware file to install and press Update firmware to start the update. Overwrite This box should only be checked when re-installing the current firmware version, or if reverting to an older firmware version. 4.4.7 Management – Mobile Network Fig. 32 Management – Mobile network This tab contains settings for mobile network communication (where supported). See Connecting to the Netbiter Gateway, p. 15. Netbiter® Argos Administration Manual Doc ID: HMSI-168-104 Version: 4.00 Using Netbiter Argos 4.4.8 27 (104) Management – Properties Fig. 33 Management – Properties This tab allows the entry of various types of information about the field system, such as location, contact persons, description, etc. The system can also be moved to a different project by using a drop-down menu. All the fields are editable except System ID. After making any changes, click Save. Netbiter® Argos Administration Manual Doc ID: HMSI-168-104 Version: 4.00 Configuration 5 28 (104) Configuration In View and Control accounts, the Configuration page is found directly under the Management tab. In Manage and Analyze, you have to select a specific project and system. Fig. 34 Configuration page in V&C vs. M&A Tabs Device configuration List of devices in the field system.1 Logging Logging of parameter values from connected devices or internal parameters. See Configuration – Logging, p. 31. Visualization Graphical representations of field system data. See Configuration – Visualization, p. 35. Alarms Notifications of events in a field system. See Configuration – Alarms, p. 37. Connected device profiles Shows what device profiles are connected to this field system. See Configuration – Connected Device Profile, p. 39. Gateway settings Settings for the communication between the gateway and the devices. See Configuration –Gateway Settings, p. 40 Buttons and switches Synchronize configuration Click to upload configuration changes to the gateway. See Synchronizing the Configuration, p. 44. Use this system for remote access Toggles Remote Access mode for Netbiter EC310 and EC350 gateways. In Remote Access mode, only the Gateway settings tab will be available. See the Netbiter Remote Access User Manual for more information. Add device Click to add a new device to the field system. 1. Netbiter EasyConnect gateways also provide internal parameters, listed as “virtual” devices. These should not be confused with connected physical devices. Netbiter® Argos Administration Manual Doc ID: HMSI-168-104 Version: 4.00 Configuration 5.1 29 (104) Adding Devices Communication between a Netbiter EasyConnect gateway and a connected device requires a device template or a device profile to provide the mapping between the units. • A device template describes the parameters available in a connected device. It contains information about the available addresses and their data types, with predefined scaling and offsets. Various ways of displaying the parameters can also be determined in the template, e.g. enumerations and read/write conditions. • A device profile contains a device template plus additional configuration to provide a complete interface for the user, including dashboards, visualizations, alarms, etc. If there is no suitable device template or profile for the device you are connecting, you will have to create one. See Creating Templates and Profiles, p. 75. Fig. 35 Example of device profile use In this example, log and alarm parameters are configured in 4 device profiles that are shared in various ways between the devices (I/O Extenders) and the gateway. The devices and the gateway also have individual configurations. 5.1.1 • Device Profile A is shared by all three devices. • Device Profile B is shared by devices 2 and 3. • Device Profile C is shared by devices 1 and 3. • Device Profile G is used only by the gateway. Limitations The number of devices and parameters that can be configured for a field system depend on the Netbiter gateway model. Netbiter EasyConnect model EC150/EC250 EC220 EC310/EC350 Max. connected devices Max. logging parameters 32 64 16 16 32 128 Max. visualization parameters 64 16 128 Max. alarm parameters 64 16 128 Netbiter® Argos Administration Manual Doc ID: HMSI-168-104 Version: 4.00 Configuration 5.1.2 30 (104) Adding a New Device Using a Template or Profile 1. Open the Device Configuration page and click on Add device. 2. Select Use configuration from a template/profile. Fig. 36 3. Adding device from template or profile Select the Device type and the desired Template or Device profile from the dropdown menus, then click Next. If there is no suitable template or profile available for the device, you may have to create one. See Creating Templates and Profiles, p. 75. 4. Enter a name for the device, or click on Use Device Name From Template. For Modbus slave (address), see the documentation for the device. If the device uses Modbus TCP, EtherNet/IP or SNMP, you will also have to enter the IP address and port for the device. The default port for Modbus TCP is 502. Fig. 37 5. Setting device properties Click Next and then Save. The device should now be visible in the device list. It may be necessary to edit the gateway settings before synchronizing the configuration. See Configuration –Gateway Settings, p. 40. 6. Click on Synchronize configuration to upload the configuration to the gateway. Netbiter® Argos Administration Manual Doc ID: HMSI-168-104 Version: 4.00 Configuration 5.2 31 (104) Configuration – Logging Fig. 38 Configuration – Logging Logged parameters can be displayed on the Historical data page and/or on a Dashboard. It may take up to one hour before the first logged data is sent to Netbiter Argos. For EC310 and EC350 systems it is possible to choose a send interval of 15, 30 or 60 minutes. Device profiles can include pre-configured log parameters. Log parameters can also be added manually and then edited, cloned or removed using the links in the Action column. Cloning is useful for configuring several similar log parameters by copying an existing parameter and changing it as required. Parameters that are part of a device profile cannot be edited, cloned or removed. 5.2.1 Adding a Log Parameter 1. Click on Add log parameter. 2. Fill in the fields as required. Some fields may have default values taken from the device template. Check the box next to the field to change the default value. Netbiter® Argos Administration Manual Doc ID: HMSI-168-104 Version: 4.00 Configuration 32 (104) 3. Click on Save to save the new parameter. Fig. 39 Add log parameter Log parameter fields Device The device that the parameter will be retrieved from. Group The parameter group that the parameter belongs to in the device template. Parameter The parameter to use. Description Used as a descriptive identifier. By default, the description is the name of the parameter in the template. Unit By default, the unit defined for the parameter in the template. Scaling Scales the parameter value by another value. Example: Parameter value = 510 and scaling value = 10 means that the resulting value will be 51.0. Offset Adds a value to the (scaled) parameter value. Example: a scaled parameter value of 51.0 plus an offset of 5.3 means that the resulting value will be 51.0 + 5.3 = 56.3. Tag Can be used to identify the parameter to applications using the web services API, or to differentiate between the same parameter in multiple configurations. Tags must be unique within a configuration and may not exceed 20 characters. All characters except ^ ; , & . < > | are allowed, although using only A–Z, a–z, 0–9 and _ (underscore) is recommended to ensure full compatibility. Number of decimals The number of decimals to use for the value. Valid range If the parameter value is outside of this range it will be ignored. Enumeration The parameter can be presented with a string corresponding to a specified value. Values are separated by semicolons. Example: 1=ON;0=OFF. (Blank spaces are not allowed.) Netbiter® Argos Administration Manual Doc ID: HMSI-168-104 Version: 4.00 Configuration 33 (104) Log parameter fields (cont.) Log interval The log interval determines the interval between two log points. This can be from 30 seconds up to 60 minutes, depending on the subscription in the account. Log type Value: The parameter value at the time of sampling is stored. Delta: The difference between the current log point and the preceding one is stored. For example: Point(i) - Point(i-1) is stored. This is typically used for energy meters. Hysteresis: Can be used to filter out small fluctuations. See Hysteresis Logging, p. 34. To experiment with the log setup and to see how long different logs will be saved for, use the Log calculation tool on the Account page. Configuring scaling and offset values in a template or profile will make it easy to reuse the same values in multiple instances. Clicking on convert to visualization parameter will convert the log parameter into a visualization parameter. See also Configuration – Visualization, p. 35. Netbiter® Argos Administration Manual Doc ID: HMSI-168-104 Version: 4.00 Configuration 34 (104) Hysteresis Logging In hysteresis logging a value will be logged only if it has changed more than the set filter value as compared to the last log point. The log will then only show the larger changes detected during the log period. Hysteresis logging can be selected for a maximum of 4 log parameters in each system. Example: In a room with a thermostat set to 22 °C, the temperature will be constantly fluctuating around that temperature. It would be useful to know if/when the temperature rose to e.g. 23 °C, but not so useful to know if/when it rose to 22.15 °C, or fell to 21.80 °C. Setting a hysteresis filter value of 0.5 will cause the temperature to be logged only if it is at least 0.5 degrees above or below 22 °C (the previously logged value). When logging using a hysteresis value it is important to note that a maximum of 50 % of the log points available for each hour will be stored. For this reason it is important to avoid setting the hysteresis filter value too low, as this may result in an excess of stored data for one portion of the log period, and less log data from the rest of the period. The log value is always logged once every 60 minutes (at each full hour) to prevent miscalculation. Netbiter® Argos Administration Manual Doc ID: HMSI-168-104 Version: 4.00 Configuration 5.3 35 (104) Configuration – Visualization Fig. 40 Configuration – Visualization To display a parameter value graphically on the Overview page or on a Dashboard, you first have to create a visualization of the value. This can be done manually or by converting an existing log parameter to a visualization, see Configuration – Logging, p. 31. Device profiles can include pre-configured visualizations. Visualizations can also be created manually and then edited, cloned or removed using the links in the Action column. Cloning is useful for configuring several similar log parameters by copying an existing parameter and changing it as required. Parameters that are part of a device profile cannot be edited, cloned or removed. 5.3.1 Adding a Visualization 1. Click on Add visualization parameter. 2. Fill in the fields as required. Some fields may have default values taken from the device template. Check the box next to the field to change the default value. 3. Click on Save to save the new parameter. Fig. 41 Add visualization parameter Netbiter® Argos Administration Manual Doc ID: HMSI-168-104 Version: 4.00 Configuration 36 (104) Visualization parameter fields Device The device that the parameter will be retrieved from. Group The parameter group that the parameter belongs to in the device template. Parameter The parameter to use. Description Used as a descriptive identifier. By default, the description is the name of the parameter in the template. Unit By default, the unit defined for the parameter in the template. Scaling Scales the parameter value by another value. Example: Parameter value = 510 and scaling value = 10 means that the resulting value will be 51.0. Offset Adds a value to the (scaled) parameter value. Example: a scaled parameter value of 51.0 plus an offset of 5.3 means that the resulting value will be 51.0 + 5.3 = 56.3. Tag Can be used to identify the parameter to applications using the web services API, or to differentiate between the same parameter in multiple configurations. Tags must be unique within a configuration and may not exceed 20 characters. All characters except ^ ; , & . < > | are allowed, although using only A–Z, a–z, 0–9 and _ (underscore) is recommended to ensure full compatibility. Number of decimals The number of decimals to use for the value. Valid range If the parameter value is outside of this range it will be ignored. Enumeration The parameter can be presented with a string corresponding to a specified value. Values are separated by semicolons. Example: 1=ON;0=OFF. (Blank spaces are not allowed.) Configuring scaling and offset values in a template or profile will make it easy to reuse the same values in multiple instances. Clicking on convert to log parameter will convert the visualization parameter into a log parameter. See also Configuration – Logging, p. 31. Netbiter® Argos Administration Manual Doc ID: HMSI-168-104 Version: 4.00 Configuration 5.4 37 (104) Configuration – Alarms Fig. 42 Configuration –Alarms Alarms can be generated when a certain event occurs or certain conditions are met. The alarms can be displayed on the Overview page or on a Dashboard, forwarded to users via SMS messaging or e-mail, or distributed via RSS feed. Device profiles can include pre-configured alarms. Alarm parameters can also be added manually and then edited, cloned or removed using the links in the Action column. Cloning is useful for configuring several similar alarms by copying an existing alarm and changing it as required. Parameters that are part of a device profile cannot be edited, cloned or removed. 5.4.1 Adding an Alarm Parameter 1. Click on Add alarm parameter. 2. Fill in the fields as required. Some fields may have default values taken from the device template. Check the box next to the field to change the default value. 3. Click on Save to save the new parameter. Fig. 43 Add alarm parameter Netbiter® Argos Administration Manual Doc ID: HMSI-168-104 Version: 4.00 Configuration 38 (104) Alarm parameter fields Device The device that the parameter will be retrieved from. Group The parameter group that the parameter belongs to in the device template. Parameter The parameter to use. Click on the arrow button to copy the parameter name to the Description field. Description Used as a descriptive identifier. By default, the description is the name of the parameter in the template. Trigger/Value The condition that should trigger the alarm. Equal to If the parameter is equal to Value Not equal to If the parameter is not equal to Value Less than If the parameter is less than Value Greater than If the parameter is greater than Value Any bit If any bit in the parameter is equal to Value (0/1) Neither bit If neither bit in the parameter is equal to Value (0/1) All bits If all bits in the parameter are equal to Value (0/1) No response Detect if the device has lost contact. Value = the number of consecutive timeouts for communication with the device. Scaling Scales the parameter value by another value. Example: Parameter value = 510 and scaling value = 10 means that the resulting value will be 51.0. Offset Adds a value to the (scaled) parameter value. Example: a scaled parameter value of 51.0 plus an offset of 5.3 means that the resulting value will be 51.0 + 5.3 = 56.3. Tag Can be used to identify the parameter to applications using the web services API, or to differentiate between the same parameter in multiple configurations. Tags must be unique within a configuration and may not exceed 20 characters. All characters except ^ ; , & . < > | are allowed, although using only A–Z, a–z, 0–9 and _ (underscore) is recommended to ensure full compatibility. Class Gives the alarm a class from 1 to 10. (only for informational purposes) Severity Sets the severity of the alarm and adds a color coding in the alarm list. Red Critical alarm (active) Orange Major alarm (active) Yellow Minor alarm (active) Cyan Warning (active) None Inactive alarm Blue Indeterminate (default) Configuring scaling and offset values in a template or profile will make it easy to reuse the same values in multiple instances. Netbiter® Argos Administration Manual Doc ID: HMSI-168-104 Version: 4.00 Configuration 5.5 39 (104) Configuration – Connected Device Profile Fig. 44 Configuration – Connected device profile When adding a device to a field system a device profile is usually added at the same time. However, profiles may also be added afterwards to an existing device. 5.5.1 Connecting a Profile to a Device 1. Click on Connect device profile. 2. Select the device. 3. Select the profile to add to the device. 4. Click on Save to connect the profile to the device. For information on how to create a new profile, see Creating Templates and Profiles, p. 75. Netbiter® Argos Administration Manual Doc ID: HMSI-168-104 Version: 4.00 Configuration 5.6 40 (104) Configuration –Gateway Settings Fig. 45 Configuration – Gateway settings These settings are used to configure how the gateway communicates with connected devices on the serial and Ethernet ports. Which gateway settings that are available depend on the functionality of the Netbiter gateway model used. For Modbus, SNMP and GPS settings, please refer to the documentation for the connected device. EtherNet/IP communication does not require changing the gateway settings. Some device profiles include pre-configured gateway settings. If the gateway model supports the function, it is also possible to retrieve and use the current settings from the gateway by clicking on Get settings from gateway. Netbiter® Argos Administration Manual Doc ID: HMSI-168-104 Version: 4.00 Configuration 5.6.1 41 (104) Modbus Settings Which Modbus settings are available depends on the Netbiter gateway model. 5.6.2 Physical The physical interface to use for Modbus communication. Baud rate The baud rate to use for Modbus communication. Parity The parity to use in Modbus communication. Stop bits The number of stop bits to use in Modbus communication. Frame type The format of the serial protocol. Extra delay Inserts an extra delay between messages. Slave timeout The time to wait before considering a device to have timed out. Write function Sets the Modbus write function to either Always Multiple Register or Auto. GPS Settings (EC220/EC250) These settings are only required when connecting a GPS receiver to a Netbiter EC220 or EC250 gateway via the RS-232 D-sub interface. The Netbiter EC350 has a built-in GPS receiver which does not require configuration. The GPS receiver must support NMEA V3 with GGA and RMC sentence formats. 5.6.3 Enabled Sets the RS-232 D-sub port to GPS mode. The following settings will only be visible if this setting is ON. Distance The distance that the GPS unit can move before reporting its position to Netbiter Argos. Low values will generate a large amount of data traffic. The default value is 100 m. Baud rate The communication baud rate of the GPS receiver. See the documentation for the device. SNMP Settings (EC150/EC250) Community read The password that allows the SNMP manager to read device parameters. Community write The password that allows write access to device parameters. Netbiter® Argos Administration Manual Doc ID: HMSI-168-104 Version: 4.00 Configuration 5.6.4 42 (104) LAN Configuration (EC310/EC350) These settings affect the LAN port on Netbiter EC310 and EC350. The LAN port can be used for configuration and for connections to the Ethernet network on the remote side of a tunnel connection. See also the Netbiter EasyConnect User Manual. The LAN port must be enabled when using EtherNet/IP. 5.6.5 Use configuration as set locally The LAN port will use the local configuration in the gateway. LAN interface not in use Disables the LAN port. Get IP address automatically The LAN port will get the network settings from a DHCP server on the remote network. Manually set a fixed IP address and netmask Allows you to enter a static IP address and netmask for the remote network. Contact your network administrator if in doubt. Transparent Modbus Settings (EC310/EC350) This function allows Modbus RTU devices to communicate with a Modbus TCP network through the Netbiter gateway. The Transparent Modbus function is not available in Remote Access mode. Port number The port number to use for Modbus TCP communication. The default port is 502. Server idle timeout Idle timeout in seconds for the Modbus TCP connection. If the Netbiter gateway does not receive a Modbus TCP query within this time the connection will be closed. IP authentication address The IP address of the device allowed to connect to the Netbiter gateway. IP authentication netmask The subnet mask of the device allowed to connect to the Netbiter gateway. Netbiter® Argos Administration Manual Doc ID: HMSI-168-104 Version: 4.00 Configuration 5.7 43 (104) Server Side Alarm Configuration Netbiter Argos can generate an alarm if the system goes offline, or if the internal/external GPS receiver is moved or loses its signal. The alarm forwarding behavior can be set on the account, project and field system levels. Projects and systems can inherit the settings from the parent or be set independently. Offline alarms (system configuration) Fig. 46 Configuration – Offline alarms Set to Yes to trigger an alarm if the field system loses connection with Netbiter Argos. Alarm forwarding behavior (project and system configuration) Fig. 47 Configuration – Alarm forwarding behavior Use Project/Account settings Inherit the settings from the parent project or from the account Resend after Acknowledge After the alarm has been acknowledged, a new notification will be sent when the state changes from normal to active. Resend on state change Alarm notifications will be resent upon a state change, even if they are not acknowledged. A maximum of 3–4 alarm notifications (the last state is always when going from Normal to Active) will be sent per hour and configured alarm. If the Alarm is acknowledged during the hour, 3–4 new alarm notifications will be sent Netbiter® Argos Administration Manual Doc ID: HMSI-168-104 Version: 4.00 Configuration 5.8 44 (104) Synchronizing the Configuration The final step to perform after adding or changing a configuration in Netbiter Argos is to upload the changes to the field system by clicking on the Synchronize configuration button the Configuration page. The synchronization may take some time to complete depending on the network. If the configuration has been changed but not synchronized, the Last synchronization date will be shown in red. When the communication gateway has devices connected to it, the gateway settings must be correctly set up before synchronizing the configuration. Fig. 48 Synchronizing the configuration Fig. 49 Synchronization in progress Netbiter® Argos Administration Manual Doc ID: HMSI-168-104 Version: 4.00 Projects (M&A) 6 45 (104) Projects (M&A) In a Manage and Analyze account, field systems can be grouped in projects according to location, customer, type of installation, etc. A user can have access to one or more projects. A project can also have more than one user. 6.1 Projects – Administration Fig. 50 Projects – Administration The Administration tab provides an overview of all the projects in the account. Online Shows the status of the field systems in the project. All field systems in this project are online. Some of the field systems in this project are offline. Every field system in this project is offline. The status for the field systems in this project is unknown. This might be due to no field systems existing in the account, or there may be a problem with the communication from your web browser to Netbiter Argos. 3/4 Online (Example) 3 out of the 4 field systems in the project are online. Name The name of the project. Click on the name to go to a list of all the field systems in the project. Created The date when this project was created. Active systems The number of active field systems connected to this project. Pending systems Connected, but not yet activated systems for this project. Remove All information about the project will be deleted. Note that all field systems in the project must be removed before the project can be removed. Netbiter® Argos Administration Manual Doc ID: HMSI-168-104 Version: 4.00 Projects (M&A) 6.2 46 (104) Projects – Add Project Fig. 51 Projects – Add project Most fields are self-explanatory. Required fields are marked with an asterisk *. Start view is the view that will be displayed when opening a project. This can be set to: List view Displays a list of available projects. Map view Displays a map with a symbol for each system. The symbol contains information about alarms and online status. Click Save to add the new project to the account. Netbiter® Argos Administration Manual Doc ID: HMSI-168-104 Version: 4.00 Projects (M&A) 6.3 47 (104) Changing a Project Configuration Fig. 52 Project configuration Clicking on a project in the main list will open its configuration page with the following tabs: Systems Lists the field systems in the project Properties Allows you to add information about the project, its managers, etc. Configuration For setting the alarm forwarding behavior File area Allows files related to the project to be uploaded and stored Add system For adding new field systems to the project Netbiter® Argos Administration Manual Doc ID: HMSI-168-104 Version: 4.00 Dashboards 7 48 (104) Dashboards A Dashboard is a customizable graphical presentation of data from field systems that are connected to Netbiter Argos. Each dashboard is available under an individual tab on the Presentation page. Fig. 53 Example dashboard Netbiter® Argos Administration Manual Doc ID: HMSI-168-104 Version: 4.00 Dashboards 7.1 49 (104) Dashboard Types System Dashboard Created for and used by a single field system. Each system can have up to three system dashboards, where each dashboard can present up to 40 individual parameters. Profile Dashboard Included in a profile, available to all field systems that use the profile. If a dashboard appears as a tab but is not found in the listing of dashboards, it is part of a device profile and cannot be removed unless the device profile is disconnected. New profile dashboards can only be created in Manage and Analyze accounts. Project dashboard (Manage and Analyze) Basically the same as a system dashboard, a project dashboard can present data from up to 10 systems within the same project. Each project can have up to three project dashboards, where each dashboard can present up to 40 individual parameters. A device profile cannot be connected to a project dashboard. Netbiter® Argos Administration Manual Doc ID: HMSI-168-104 Version: 4.00 Dashboards 7.2 50 (104) Creating a Dashboard 1. In View and Control accounts, go to the Dashboards page and click Add. A new dashboard will be created with the default name “Dashboard”. Fig. 54 Adding a dashboard (V&C) In Manage and Analyze accounts, dashboards can also be created from the Management page by clicking on the All dashboards tab. Enter the properties for the new dashboard, then click Save before proceeding Fig. 55 2. Adding a dashboard (M&A) Dashboard name Add a descriptive name for the new dashboard. Access level Define which users will have access to the dashboard. Sort priority The position of the dashboard tab in the tab bar. A lower value will display the tab more to the left. Allowed values are 1 to 99. Dashboard type Choose System, Project or Profile type dashboard (only available in All dashboards). Project/System Select a project or system for the dashboard (only available in All dashboards). Proceed to Editing Dashboards, p. 51. Netbiter® Argos Administration Manual Doc ID: HMSI-168-104 Version: 4.00 Dashboards 7.3 51 (104) Editing Dashboards In the list of dashboards, click on the name of a dashboard to show the Dashboard properties page, then click on Edit. For system and project dashboards, only the Dashboard name, Access level and Sort priority properties are editable. For profile dashboards, you can also add and remove profiles to the dashboard, although there has to be at least one connected profile. Fig. 56 Editing a dashboard The next step is to add some widgets to the dashboard. Widgets are graphical user interface elements that can present live and logged parameter data as text, graphs or animations in various forms. The widgets can be reordered on the page using drag-and-drop. Fig. 57 Adding widgets to a dashboard Netbiter® Argos Administration Manual Doc ID: HMSI-168-104 Version: 4.00 Dashboards 7.3.1 52 (104) Adding a Value List Widget This widget provides a simple listing of parameter data. 1. In the Widgets dialog, expand the directory tree for Live values and click on Add Value List. A list type widget will be added to the dashboard layout. Fig. 58 2. Click on the Edit button in the widget to open the Settings dialog, where you can name the widget, set the update interval (see next step), and Add parameters. Fig. 59 3. Adding a value list widget Editing the live values list Click on Add and select a parameter from the directory tree, then click OK. Fig. 60 Adding a parameter Netbiter® Argos Administration Manual Doc ID: HMSI-168-104 Version: 4.00 Dashboards 53 (104) 4. In the Settings dialog, click on Auto refresh – Settings to configure the auto refresh interval. Fig. 61 Settings dialog Fig. 62 Auto refresh settings If Default enabled is set to Off, the checkbox next to the auto refresh indicator on the dashboard page must be checked to enable auto refresh. Enabling auto refresh will increase the amount of data transfer on the network. Selecting longer refresh intervals or disabling auto refresh will save money on a mobile network connection where the network operator charges by data amounts transferred. 5. Click OK in this and the next dialog to save your changes. The dashboard can now be opened from its tab on the Presentation page. Fig. 63 The finished dashboard In this example we added just a single parameter to the value list widget. Repeat the process to add more parameters to the value list. Netbiter® Argos Administration Manual Doc ID: HMSI-168-104 Version: 4.00 Dashboards 7.3.2 54 (104) Logged Values Widgets Logged values can be presented as lists or graphs. Depending on the log interval, the latest logged value may be up to an hour old. Adding a Logged Values List Widget 1. Expand the directory tree for Logged values and click on Add Latest Logged. A logged values list type widget will be added to the dashboard layout. Fig. 64 2. Click on the Edit button in the widget to open the Settings dialog. Fig. 65 3. Adding a logged values list widget Logged values widget settings Visible Select if the parameter should be visible in the dashboard. Extra text Display additional information for the parameter. Sparkline Display a sparkline (small line chart) next to the parameter value. Info type Select a line or bar type sparkline. If set to Auto Netbiter Argos will select the best type for the parameter. Default settings Use these settings as the default for any new logged parameter. Set the parameters as needed and click OK to save the settings. Netbiter® Argos Administration Manual Doc ID: HMSI-168-104 Version: 4.00 Dashboards 55 (104) Adding a Log Graph Widget 1. Expand the directory tree for Logged values and click on Add Log Graph. Fig. 66 2. Adding a log graph widget Click on the Edit button in the widget to open the Settings dialog. Fig. 67 Log graph widget settings Description The title to be displayed above the graph. Default time period The initial viewing time range. This can be changed when viewing the dashboard. Navigation controls Toggles the scroll bar under the graph. Legend placement The position of the explanatory legend. Left/Right Y-axis range Set to Auto to use the parameter’s range, or set the ranges manually. The left and right Y-axis ranges can be set independently. Add Click Add to select the parameters to use in the graph widget. For each added parameter, select the Y axis to use and select a line color. 3. Set the parameters as needed and click OK to save the settings. Netbiter® Argos Administration Manual Doc ID: HMSI-168-104 Version: 4.00 Dashboards 56 (104) Fig. 68 Logged values list and graph widgets on dashboard Log Graph Widget Controls Fig. 69 Log graph widget Log Graph Widget Controls • The default time range is set in the configuration. Click on one of the range buttons at the top right to change the displayed time range. • To jump to a particular point in time, simply click on the timeline. Alternatively, click and drag along the timeline. • To see detailed log data, click and drag an area on the graph to zoom in. Repeat to zoom in further. The zoom level is retained when scrolling in this view. • To return to the default view, click on one of the range buttons at top right. Netbiter® Argos Administration Manual Doc ID: HMSI-168-104 Version: 4.00 Dashboards 7.3.3 57 (104) Adding an Alarm List Widget The alarm list widget type shows a simple list of all available alarms for the system. Fig. 70 • Alarm list widget on dashboard To add an alarm list widget, expand the directory tree for Alarms and click on Add Alarm List. No configuration is needed for this type of widget. Fig. 71 Adding an alarm list widget Netbiter® Argos Administration Manual Doc ID: HMSI-168-104 Version: 4.00 Dashboards 7.3.4 58 (104) Adding a Drawing Widget (Live Values) It is possible to create user-defined dynamic and interactive visualizations of a field system or project using a Drawing Widget. This widget type uses graphic and text elements to represent live values from parameters in system devices. For example, a tank level parameter can be linked to an image of a tank with an animated level indicator which moves with the level value. Each dashboard can present up to 40 live values. 1. Expand the directory tree for Live Values and click on Add Drawing. Fig. 72 2. Adding a drawing widget Click on the Edit button in the widget to open the drawing area. Fig. 73 Drawing area If Netbiter Argos times out you will lose any changes to a drawing that has not been saved. Make a habit of saving the drawing regularly while editing. Netbiter® Argos Administration Manual Doc ID: HMSI-168-104 Version: 4.00 Dashboards 59 (104) Drawing Tools Overview Advanced mode Enables the Save, Save as, Add saved drawing and Clear all tools Save Saves the drawing without exiting the drawing tool. Save as Saves the drawing as a component in your account. A saved component can be reused as a starting point to save time when creating new drawings. Add saved drawing Loads a saved drawing/component for editing. You can also load components from the Public Library and edit them. If all you want to do is add a component without editing, use the Component drawing tool instead. Clear all Removes all objects from the drawing. Snap to grid When enabled, objects will snap to the grid as they are created, moved and resized. Drawing settings Edit the name of the drawing and the height of the drawing area. Autorefresh settings If Default enabled is set to Off, the checkbox next to the auto refresh indicator on the dashboard page must be checked to enable auto refresh. Creates a copy of the selected object on the drawing. Copy object Send to back Each object in the drawing is on its own layer. Click this button to move the object/layer to the back of the drawing. This means that another object can be placed in front of it. Send to front Click this button to move the object/layer to the front of the drawing. This means that another object can be placed behind it. Selector Click to select an object in the drawing. Click and drag to move the object. When the mouse pointer changes to an arrow you can click and drag to resize the object. Label A static text label. Double-click to edit its properties. Can be positioned anywhere, and the size of the label is automatically adjusted to changes in the font, the font size, etc. Parameter text The same as a static label, except that it can be linked to a system parameter to display its value. Image Adds an image from the image library onto the drawing. Images can be positioned and sized. Component Animated gauges, tanks, meters, etc. can be added to a drawing and linked to system parameters. If no parameter is linked, the component will be a static image. You can create your own dynamic and static components in Advanced Mode, or use the components available in the public library. Alarm By default this graphic will represent a summary alarm, and will show the current system alarm with the highest level of severity. It is also possible to specify an alarm to show from a list of configured alarms for the system. Alarms are color-coded, based on severity. The absence of active alarms will be displayed as green. Connection Draw rectangle Used to connect items in a drawing to show relationships between them. These can be repositioned by clicking and dragging on their end nodes. End nodes will automatically attach to any other end nodes nearby, allowing connections to be dragged without having to reconnect them. A system parameter can be assigned to a connection and cause it to act as a gate, i.e. it will open when the parameter has one value and close when it has another. Draws a rectangle. Fill color, opacity and a gradient fill can be set. Draw ellipse Draws an ellipse. Fill color, opacity and a gradient fill can be set. Draw line Draws a line or a filled area. Line and fill color, opacity, and a gradient fill can be set. Delete Removes the selected object from the drawing. Netbiter® Argos Administration Manual Doc ID: HMSI-168-104 Version: 4.00 Dashboards 7.3.5 60 (104) Adding Objects to a Drawing Widget Static label, Parameter text, Image, Component and Alarm objects are added to a drawing by first selecting the tool, and then clicking inside the drawing area to place the object. Draw and Connection objects are added by clicking and dragging in the drawing area. • To resize an object, click and drag its edges. To resize while retaining proportions, click and drag one of the corners. Some objects cannot be resized manually. • To edit the properties of an object, double-click on it. When the properties dialog is open, you can switch to editing the properties of another object by selecting it. • To delete an object from the drawing, select it and click on the delete icon the Delete key on your keyboard. or press Label Select the tool, then click in the drawing area to create a static text object. Double-click on the object to edit its properties. Fig. 74 Label object properties color Click on the colored square to change the text color. opacity Select a value between 0.0 (transparent) and 1.0 (opaque). text The label text. URL Enter a URL here if the object should act as a hyperlink. link target Defines if the URL link should open a new tab in the browser. font The font to use for the label font-pt The font size in points Netbiter® Argos Administration Manual Doc ID: HMSI-168-104 Version: 4.00 Dashboards 61 (104) Parameter Text Select the tool, then click in the drawing area to create a dynamic text object. Double-click on the object to edit its properties. Fig. 75 Parameter text object properties color Click on the colored square to change the text color. opacity Select a value between 0.0 (transparent) and 1.0 (opaque). text When a parameter is connected (see below) any text in this field will replaced with “<parameter name>: $val$”where “$val$” is the parameter value. The text can then be edited, and the parameter value can be placed anywhere in the string (unless the parameter is writable). URL Enter a URL here if the object should act as a hyperlink. link target Defines if the URL link should open a new tab in the browser. font The font to use for the label font-pt The font size in points parameter Click on to select a parameter to connect to the object. Some parameters can be set as writable. Allowed values will then be available as a drop-down list in the dashboard. For writable parameters you cannot add text before or after “$val$” in the text field. Netbiter® Argos Administration Manual Doc ID: HMSI-168-104 Version: 4.00 Dashboards 62 (104) Image The Image button will open a window where you can select files from the image library associated with your Netbiter Argos account, My Images (the left column), or from the global Public Library (right column). Fig. 76 The image file manager Double-clicking on an image file will add it to the drawing. Double-clicking on an image file in the Public Library will add it to the drawing and also copy it to My Images. You can upload files from your computer to My Images by clicking on create additional folders by clicking on . You can also . To delete a file or folder, select it and click . To copy an image to My Images without adding it to the drawing, select (single-click) an image and click on Fig. 77 or simply click-and-drag from the right column to the left. Copying images from the Public Library Netbiter® Argos Administration Manual Doc ID: HMSI-168-104 Version: 4.00 Dashboards 63 (104) Editing an image in a drawing Fig. 78 Image object properties Double-click on the image in the drawing to open the properties dialog. opacity Select a value between 0.0 (transparent) and 1.0 (opaque). parameter Click on to select a parameter to connect to the image. Some parameters can be set as writable. Allowed values will then be available as a drop-down list in the dashboard. on click set value to Clicking on the image will write this value to the parameter. (only available if writable is checked) Default Image to use for the default state of the parameter. Unknown Image to use when the parameter state is unknown. value Set an operator and a value for the parameter state when the corresponding image should be shown. In this example we will link the padlock image to a parameter for a digital output. and select the desired parameter. The properties dialog will now show the opClick tions for connecting the parameter to the drawing. The current image will be used for the Default state of the parameter. The other states have an image with a question mark. For the Unknown state we decide to keep that image. For value = 0 we want a different image, an open padlock. Click on the question mark image to open the image manager and select the open padlock image. Click on Close when finished. Netbiter® Argos Administration Manual Doc ID: HMSI-168-104 Version: 4.00 Dashboards 64 (104) Component Component objects can be animated by the value of a connected parameter. If no parameter is connected to the component it will just appear as a static image. Fig. 79 Component object properties color Click on the colored square to change the color of the animated part (needle, etc.). parameter Click on to select a parameter to connect to the component. The retrieved value will animate the component in proportion to the min and max values. min value The value corresponding to the minimum position of the animated part. max value The value corresponding to the maximum position of the animated part. The Public Library in Netbiter Argos contains many different types of dynamic components such as gauges, tanks and meters. You can also create your own components and upload them in Advanced Mode, see Drawing Tools Overview, p. 59. Fig. 80 Examples of component objects Netbiter® Argos Administration Manual Doc ID: HMSI-168-104 Version: 4.00 Dashboards 65 (104) Alarm Alarm objects in a drawing are connected to the configured alarms in the field system. When adding a new alarm object it defaults to reading a summary value of all configured alarms, and indicate the alarm with the highest severity. Fig. 81 opacity Select a value between 0.0 (transparent) and 1.0 (opaque). alarm Click on to select a single alarm to connect to the alarm object. To return to summary alarm mode, click the delete icon Netbiter® Argos Administration Manual . Doc ID: HMSI-168-104 Version: 4.00 Dashboards 66 (104) Connection Connection objects can be used to visualize relationships between other objects in the drawing. A system parameter can be assigned to a connection and cause it to animate like a gate, opening and closing depending on the parameter state. Select the tool and then click and drag in the drawing area to create a connection. Click on an endpoint to move it. Dragging an endpoint over another endpoint will connect them. Double-click on a connection to open its properties dialog. Fig. 82 Creating a connection parameter Click on open if = The parameter value which will make the connection open. Fig. 83 to select a parameter to assign to the object. The animated connection on a dashboard Netbiter® Argos Administration Manual Doc ID: HMSI-168-104 Version: 4.00 Dashboards 67 (104) Rectangle/Ellipse Select the tool, then click and drag to create the object. Double-click on the object to edit its properties. To resize the object, click and drag the edges. To resize while keeping the proportions, click and drag the corners. Fig. 84 Ellipse object properties color Click on the colored square to change the fill color. opacity Select a value between 0.0 (transparent) and 1.0 (opaque). gradient Add a linear gradient fill. Ellipses can also have a radial fill. Netbiter® Argos Administration Manual Doc ID: HMSI-168-104 Version: 4.00 Dashboards 68 (104) Line Select the tool, then click and drag to create a line. Double-click on the line to edit its properties. A line cannot be modified after drawing it, you have delete it and draw it again. Fig. 85 Line object properties color Changes the line into a filled area and allows you to select the fill color. To change the line color you first have to create a line and assign it a fill color. The next line object you create will have the same line color as the fill color of the previous line. opacity Select a value between 0.0 (transparent) and 1.0 (opaque). gradient Changes the line into an area with a linear gradient fill. When snap to grid is enabled, the line will follow the grid while being drawn. Netbiter® Argos Administration Manual Doc ID: HMSI-168-104 Version: 4.00 Reports (M&A) 8 69 (104) Reports (M&A) Reports are used to collate and present data from Netbiter Argos in a downloadable format such as PDF or XLS (Excel spreadsheet). Reports can be formatted in many different ways and can contain plain text, lists, and graphs. Reports can be run manually or generated automatically at regular intervals. A notification can be sent to the account administrator whenever a report is generated. Depending on the report type, the data can be sourced from: • the same parameter in different systems, • different parameters in different systems, • different parameters in the same system, or • different systems. Fig. 86 Example report Netbiter® Argos Administration Manual Doc ID: HMSI-168-104 Version: 4.00 Reports (M&A) 8.1 70 (104) Report Types Account Report This is one of the simplest reports available in Netbiter Argos. It consists of the following components (each section can be enabled/disabled as desired): • Overview of the projects in the account and the number of attached field systems • Contact information for the projects • Listing of users in each project and their access rights • Basic information about all users • Contact information for all users • Basic information about all field systems including their subscription status Online Report Shows the online history for each field system in the form of graphs and listings. Online and offline dates/times and durations can also be listed in detail. Export Data Report Exports data for selected field systems in a single zip archive, in which each system is included as an individual XLS (Excel spreadsheet format) file. The XLS file for each system can be set to include data at one of the following levels: • Detailed data • Average data • Average data and min/max Energy Report, Consumption Report Contains lists and graphs of consumption values. These are selected parameter by parameter from the field systems in the account. There is also support for using different tariffs for different time periods. Tank Volume Report Contains data lists and graphs suitable for displaying tank volumes. This report allows the selection of any field system parameter, although the obvious parameter to include would be a tank volume as a percentage. Temperature Report, Trend Report Presents temperature/trend data as graphs and as min/max and average values. Compare Report This report is suitable for generating comparative graphs and lists involving multiple field system parameters. Netbiter® Argos Administration Manual Doc ID: HMSI-168-104 Version: 4.00 Reports (M&A) 8.2 71 (104) Which Report Should I Use? As reports can be constructed in many different ways it is not possible to provide an exhaustive listing of all the possibilities. Each individual project will also most likely require its own particular set of reports. To better understand how to construct a report that matches your own individual requirements, it is recommended that you spend some time experimenting with the settings in the various reports. Generating reports does not affect your stored data in any way. 8.3 The Reports Page The Reports page is divided into two sections: Report Name and Generated Reports. Report Name shows a list of saved report setups (report templates). These are in turn used to generate the actual reports. • Click Run to generate a new report instance. You will be prompted for a date range. • Click Edit to change the settings for the report. • Click Delete to delete the report setup. Fig. 87 Reports list Generated Reports lists the generated report instances. • Click Download to open the report or save it to your computer. • Click Delete to delete the report. Deleted reports are removed permanently from the account and cannot be undeleted. Netbiter® Argos Administration Manual Doc ID: HMSI-168-104 Version: 4.00 Reports (M&A) 8.4 72 (104) Creating a Report Reports are created on the Add report page. Fig. 88 Adding a new report Reports can only be created by administrators and project managers, but can be accessed by all users that have been granted read data rights in the project. 1. Select the report type to generate and click on Next. 2. Enter the general report settings: Report name A descriptive name to allow easy identification. Create new report Select a one-time report or a repeated report (administrators only). Repeated reports can be run weekly or monthly. A maximum of 10 repeated reports can be created for each account. Send e-mail notification... Notify the account administrator each time a repeated report is generated. This report will be visible... Links the report to a specific project, making it accessible to users in that project. No project = only the account administrator will have access to the report. 3. The remaining (required or optional) settings are specific to the report type. See Report-specific Settings, p. 73. 4. Click on Add to create the report. Netbiter® Argos Administration Manual Doc ID: HMSI-168-104 Version: 4.00 Reports (M&A) 8.5 73 (104) Report-specific Settings The number of settings depend on the report type. In the case of the Online report, this is as simple as selecting whether or not to show detailed data. Other report types may have many more settings to configure. Fig. 89 Energy report Some report types allow grouping of field system parameters. When adding a field system parameter to a group it will always be added to the most recently created group, i.e. the one at the bottom of the list. Parameters can be removed from a group, but it is not possible to add more parameters to existing groups. Fig. 90 Temperature report with two parameter groups Netbiter® Argos Administration Manual Doc ID: HMSI-168-104 Version: 4.00 Reports (M&A) 74 (104) In the Compare report type, the selected field system parameters can be used to perform calculations and/or create graphs based on the data. Fig. 91 Adding a calculation Adding a calculation 1. In the Compare report settings, click add. 2. Enter a name for the calculation. 3. Select a parameter as the first operand. 4. Select the type of calculation to perform (add/subtract/multiply/divide/percentage). 5. Select a second parameter as the second operand, or set your own operand value. 6. Enter a unit to display in the calculation (optional). 7. Select whether to show average/total values and whether to present the data in table format. 8. Click Save to save the calculation. A saved calculation can be used as an operand in other calculations. Netbiter® Argos Administration Manual Doc ID: HMSI-168-104 Version: 4.00 Creating Templates and Profiles 9 75 (104) Creating Templates and Profiles Communication between a Netbiter EasyConnect gateway and the connected devices requires either a device template or a device profile to provide the mapping between the units. Device template Describes the parameters available in a connected device. It contains information about the available addresses and their data types, with predefined scaling and offsets. Various ways of displaying the parameters can also be determined in the template, e.g. enumerations and read/write conditions. Device profile Contains a device template plus additional configuration to provide a complete interface for the user, including dashboards, visualizations, alarms, etc. If there is no suitable device template or profile for the device you are connecting, you will have to create one. Device templates can be created in all account types. Device profiles can only be created in Manage and Analyze accounts. 9.1 Creating a Device Template 1. On the Templates page (Device templates in M&A), click on Add Template. Fig. 92 2. Choose a Template type and enter a descriptive name for the new template. The available template types depend on the Netbiter gateway model used. Fig. 93 3. Adding a new template Template details Click Save. The new template is now added to the list of templates. For EtherNet/IP templates, the LAN port in the gateway must be enabled. EtherNet/IP tag is only compatible with specific PLC models. See the Netbiter EasyConnect Gateway User Manual. Netbiter® Argos Administration Manual Doc ID: HMSI-168-104 Version: 4.00 Creating Templates and Profiles 9.1.1 76 (104) Adding Parameters to a Template 1. Expand the list entry for the new template by clicking the + icon. The template currently only has one group – Default group – and no parameters. Fig. 94 2. Template list Click on Add parameter and enter the required information in the dialog. Which fields are available depend on the parameter type. See Parameter fields, p. 77. Fig. 95 3. Adding parameters to a template Click Save to save the new parameter. Continue to add parameters as needed. Netbiter® Argos Administration Manual Doc ID: HMSI-168-104 Version: 4.00 Creating Templates and Profiles 77 (104) Parameter fields Name A descriptive name for the parameter. Unit Can be any type of unit such as V, KWh, hours, etc. Type Depending on the template type, select Modbus type (Holding, Input, Coil, Discrete input), EtherNet/IP or EtherNet/IP tag, or SNMP. Address The address to read from/write to. For Modbus, the address is the Modbus register address. For SNMP, the address is the SNMP Object Identifier (OID). For EtherNet/IP, the address consists of three components, entered in hexadecimal format (without 0x prefix): Class A set of objects representing the same type of system component Instance Used for each copy of an object within the object class Attribute Each instance of the object class has the same set of attributes, but a unique set of values. An object instance/class has attributes, which provide services and implement behavior. For EtherNet/IP tag, the address consists of two components: Datatype Slot CPU Module Slot Location, normally 0 Symbol tag Tag name. Max 40 characters, can only contain alphabetic and/ or numeric characters, and underscore (_). The name cannot start or end with an underscore. Which data types are available for a parameter depend on the template type. See Data Types, p. 80. For more detailed descriptions of the data types, refer to the documentation for the device and protocol used. Scaling and offsets Values read from or written to a Modbus or SNMP register can be modified before being presented/written. A common use for this is to convert values between units. Values will be divided by the Scaling factor when read, and multiplied when written. An Offset value can be used in conjunction with scaling. On a read, the offset is added after scaling: On a write, the offset is subtracted before scaling: As examples that use both scaling and an offset, consider the conversion of temperatures between degrees Celsius or degrees Fahrenheit. Celsius is calculated by scaling at 1.8 and an offset of -17.7778. For Fahrenheit, the scaling is set to 0.5556 and the offset is set to +32. Netbiter® Argos Administration Manual Doc ID: HMSI-168-104 Version: 4.00 Creating Templates and Profiles 78 (104) Parameter fields (cont.) Group Select the parameter group to assign the parameter to. Presentation Defines how a value will be presented on a page. The following can be set: Show as value Reads the value from the address and presents it on the page. Read/Write value Reads the value from the address and presents it. There will be a Set button next to the value on the page, making it possible to write to the address. Write only This value can only be written to, and not read. Show with enumeration Reads the value and presents the corresponding enumerated string. Read/Write value with enumeration Reads the value and presents the corresponding enumerated string. Write only value with enumeration Enumeration Adds a drop-down menu with enumerated strings. The selected value will be written to the address. Adds a drop-down menu with enumerated strings. The selected value will be written to the address. Enumeration variables are defined as [number]=[string]. Each enum is separated by a semicolon with no blank spaces. Examples: 0=Off;1=On 0=Sun;1=Mon;2=Tue;3=Wed;4=Thu;5=Fri;6=Sat;7=Sun 0=Weekend;6=Weekend;Default=Workday It is also possible to use enumeration for all values not expressively defined, by entering undefined={string} Number of decimals Netbiter® Argos Administration Manual Defines the number of decimals to use for the parameter. Doc ID: HMSI-168-104 Version: 4.00 Creating Templates and Profiles 79 (104) Parameter fields (cont.) Mask Used to mask out specific bits from the Modbus or SNMP register. The value is presented in binary format. The register will be masked (logic AND) and shifted to the right before the value is presented on the page, logged or compared with for alarms. To add or modify a mask, enter a hexadecimal value or click on the bits in the binary representation to toggle them. Example: Register value = 214 (D6 hex) and Mask = 240 (F0 hex) ⇒ 208 (D0 hex) The value will be bit-shifted and shown as 13 (D hex). The write function using a mask is a so-called “read-modify-write” operation, which means that the values are read from the register and then modified before the value is written to the register. As an example, Modbus Function Code 22 is not used. Valid range Netbiter® Argos Administration Manual Defines the maximum and minimum for a write parameter. A warning message is displayed if a value outside this range is entered. If used in combination with scaling, it is the scaled value that should be used. Doc ID: HMSI-168-104 Version: 4.00 Creating Templates and Profiles 9.1.2 80 (104) Data Types EtherNet/IP tag x x x x x x x x x x x x Most significant word (register) on low address x x x x Most significant word (register) on high address x x x x Description 8-bit value 8-bit value with sign - 16-bit value 16-bit value with sign - x x 32-bit value Most significant word (register) on low address 32-bit value with sign Swapped 32-bit value Modbus Data type Swapped 32-bit value with sign 64-bit value 64-bit value with sign - Floating point 32-bit floating point. (IEEE-754) Most sign. word (register) on low address Swapped floating point Double precision floating point SNMP EtherNet/IP Template Type x x x x x x x 32-bit floating point. (IEEE-754) Most sign. word (register) on high address x x 64-bit floating point. (IEEE-754) Most sign. word (register) on low address x x Swapped double precision floating point 64-bit floating point. (IEEE-754) Most sign. word (register) on high address x x Hi 8-bit value Hi 8-bit value with sign Shows the high byte of a 16-bit register. When writing this value it will read the 16-bit register, update the high byte and write it back. When reading, the 16-bit register is read and the value of the high 8-bit is presented. x x x x Lo 8-bit value Lo 8-bit value with sign Shows the low byte of a 16-bit register. When writing this value it will read the 16-bit register, update the low byte and write it back. When reading, the low 8-bit value is simply read and presented. x x x x Special format 1/2 Reserved for special implementations x x String Entering this data type also displays the field for Multi register. The number entered here (1-20) determines how many 16-bit registers are read. As each character in the string uses 8 bits, each read register can contain 2 characters, giving a maximum string length of 40 (20x2) characters. 0x00 is used as a terminating character, e.g. for an odd number of characters. Invalid characters are either stripped or error returned, depending on the character. Character encoding is ISO-8859-1. x x ASCII Hex Provided for backwards compatibility with older devices, this data type also uses the field for Multi register, where the value (1-20) determines how many 16-bit registers are read. Each 16-bit register is presented in hexadecimal form with 4 characters (0000… FFFF), so the max. length of the string is 80 (20 * 4) characters. x x Boolean Date time Boolean value. Date and time as octet string. Bit string Enumeration of named bits in an octet. x Null SNMP Object ID - x x x x Uniquely defines a managed object. This is a string of numerals separated by periods. Example: 10.4.3.67.88.23 IP address IPv4 address as a string of 4 octets. x Counter 32-bit number with minimum value 0 and maximum value 232-1 (4,294,967,295). x Gauge 32-bit number with minimum value 0 and maximum value 232-1 (4,294,967,295). A gauge can increase or decrease at will, but can never exceed its maximum value. 32-bit number with minimum value 0 and maximum value 232-1 (4,294,967,295). Measures device uptime in 1/100 s. x Opaque Allows any encoding to be put into an octet string. x 64-bit counter Like Counter but with max. value 264–1 (18,446,744,073,709,551,615) x Timeticks Netbiter® Argos Administration Manual Doc ID: HMSI-168-104 x x x x x x Version: 4.00 Creating Templates and Profiles 9.1.3 81 (104) Uploading the New Template When the template is complete, click Upload template to upload it to Netbiter Argos. Fig. 96 9.2 Adding the new template Creating a Device Profile (M&A) 1. Click on the Add profile tab. Fig. 97 Adding a profile 2. Enter a descriptive Profile name. 3. Select a Profile type: Modbus, SNMP, EtherNet/IP, or Virtual. Virtual profiles are used for internal I/O and registers. 4. Select the Template that contains the parameter mappings required for the device. If there is no suitable device template, you may have to create one. 5. Click on Save to save the profile. Fig. 98 User defined profile The new profile will be added to the User defined device profiles. You can now edit the profile and add parameters for logging, visualization and alarms, and configure default gateway settings. You can also connect additional device templates to the profile by clicking the Add button on the Connected templates row. Netbiter® Argos Administration Manual Doc ID: HMSI-168-104 Version: 4.00 Creating Templates and Profiles 9.3 82 (104) Editing a Device Profile (M&A) Device profiles can be either system defined or user defined. System profiles cannot be edited, although you can create a copy of a system profile as a user defined profile. When adding parameters to a device profile, the values from the connected template are used as default. Some values cannot be overridden in the profile. If a profile requires a parameter that does not exist in the template, you need to either edit the template or connect additional templates. Fig. 99 Editing a profile Dashboards Dashboards are configured separately and then linked to the profile. See Dashboards, p. 48. Gateway Settings Adding default gateway settings to the device profile will facilitate easy setup of a new device. The profile gateway settings can be overridden in the device settings. See Configuration –Gateway Settings, p. 40. Netbiter® Argos Administration Manual Doc ID: HMSI-168-104 Version: 4.00 Account Settings (V&C) 10 83 (104) Account Settings (V&C) The account settings for a View and Control account are accessed by clicking on the Account name. Fig. 100 Account settings link 10.1 Billing This feature is currently not supported. 10.2 Subscription This tab allows you to upgrade your account by adding subscriptions. See Upgrading to Manage and Analyze, p. 12. 10.3 Log Calculation The Log Calculation tool will help you calculate how long time the log data will be saved for depending on the number of log parameters and log configuration. Fig. 101 Log calculation tool Netbiter® Argos Administration Manual Doc ID: HMSI-168-104 Version: 4.00 Account Settings (V&C) 84 (104) 10.4 Configuration 10.4.1 Alarm forwarding behavior Netbiter Argos can generate an alarm if a field system goes offline, or if the GPS receiver (where supported) is moved more than a certain distance or loses its signal. The alarm forwarding behavior can be set on the account, project and field system levels. Projects and systems can be configured to inherit the settings from the account. Fig. 102 Server side alarm configuration Resend After Acknowledge After the alarm has been acknowledged, a new notification will only be sent if the state changes from normal to active. Resend on State Change Alarm notifications will be resent upon state change, even if they are acknowledged. A maximum of 3–4 alarm notifications will be sent per hour and configured alarm. Netbiter® Argos Administration Manual Doc ID: HMSI-168-104 Version: 4.00 Account Settings (M&A) 11 85 (104) Account Settings (M&A) The user accounts in a Manage and Analyze account are managed from the Account tab. The Account tab is only available for the Administrator. Fig. 103 Account tab 11.1 Information – Summary This page provides a summary of account statistics and login information. Fig. 104 Account summary 11.2 Information – Log Calculation 11.2.1 Log Calculation The Log Calculation tool will help you calculate how long time the log data will be saved for depending on the number of log parameters and log configuration. Fig. 105 Log calculation tool Netbiter® Argos Administration Manual Doc ID: HMSI-168-104 Version: 4.00 Account Settings (M&A) 86 (104) 11.3 Information – Configuration 11.3.1 Alarm forwarding behavior Netbiter Argos can generate an alarm if a field system goes offline, or if the GPS receiver (where supported) is moved more than a certain distance or loses its signal. The alarm forwarding behavior can be set on the account, project and field system levels. Projects and systems can be configured to inherit the settings from the account. Fig. 106 Server side alarm configuration Resend After Acknowledge After the alarm has been acknowledged, a new notification will only be sent if the state changes from normal to active. Resend on State Change Alarm notifications will be resent upon state change, even if they are acknowledged. A maximum of 3–4 alarm notifications will be sent per hour and configured alarm. 11.4 Licensing – Billing This feature is currently not supported. 11.5 Licensing – Subscription Fig. 107 Subscription page Netbiter Argos uses a subscription system to define the number of allowed field systems and users and the amount of log data storage. Contact your Netbiter sales channel to purchase additional subscriptions to extend your account. To add a subscription key, click on Add subscription key and follow the online instructions. To display all currently used subscription keys, tick the Show used box. Netbiter® Argos Administration Manual Doc ID: HMSI-168-104 Version: 4.00 Account Settings (M&A) 11.6 87 (104) Licensing – Users This tab shows information about the active subscriptions for user accounts. The standard Manage and Analyze subscription allows 9 users in addition to the account administrator. To add a new subscription key for additional users, click on Add subscription key and follow the online instructions. Fig. 108 Users page 11.7 Users – All Users This tab shows basic user information and login status. Clicking on a user name will show details for the user. Fig. 109 All users page Netbiter® Argos Administration Manual Doc ID: HMSI-168-104 Version: 4.00 Account Settings (M&A) 11.8 88 (104) Users – Users by Project This tab lists the users in each project along with their access rights. Fig. 110 Users by project Netbiter® Argos Administration Manual Doc ID: HMSI-168-104 Version: 4.00 Account Settings (M&A) 11.9 89 (104) Users – Add User Fig. 111 Add user page Most fields are self-explanatory. Required fields are marked with an asterisk *. • The Username cannot contain spaces or special characters. • The Password should consist of at least 8 characters, and should include both upper and lower case letters, numbers, and special characters. • The E-mail field entry will be used for e-mail alarm messages. • The Mobile / Cell field entry will be used for SMS alarm messages. The number must be entered in international format with a plus sign before the country code. Example (if the country code is 46): +46123456789 • The Language field is only meant for storing information about the language spoken by the user. It will not change the language of the Netbiter Argos interface. • If Override the remote system time zone is set to Yes, the Time zone entry for the user account will be used in the alarm timestamps. Otherwise, the time zone set in the field system configuration will be used. Netbiter® Argos Administration Manual Doc ID: HMSI-168-104 Version: 4.00 Account Settings (M&A) 11.10 90 (104) Users – User Overview See also Users – Edit User, p. 92. 11.10.1 User Information This tab shows the basic information for the user. See Users – Add User, p. 89 for details about the various fields. Fig. 112 User information Check mobile number Clicking this link will send a test SMS text to the phone number in the Mobile/Cell field. Check e-mail address Clicking this link will send a test e-mail to the address in the E-mail field. 11.10.2 Security If two-step verification is enabled, the user will be required to enter an extra one-time code when logging in. The one-time code is sent as a text message to the user. Fig. 113 Enabling two-step verification Netbiter® Argos Administration Manual Doc ID: HMSI-168-104 Version: 4.00 Account Settings (M&A) 11.10.3 91 (104) User Rights Shows which projects the user has access to as well as the specific rights for each project. Fig. 114 User rights overview 11.10.4 Alarm Schedule Shows at what times the user is configured to receive alarms from projects. Fig. 115 Alarm schedule Netbiter® Argos Administration Manual Doc ID: HMSI-168-104 Version: 4.00 Account Settings (M&A) 11.11 92 (104) Users – Edit User The Edit user tab allows editing of the information shown under User overview. Fig. 116 Edit user All fields except Username can be edited. See Users – Add User, p. 89 for details about the various fields. Check mobile number Clicking this link will send a test SMS text to the phone number in the Mobile/Cell field. Check e-mail address Clicking this link will send a test e-mail to the address in the E-mail field. Netbiter® Argos Administration Manual Doc ID: HMSI-168-104 Version: 4.00 Account Settings (M&A) 11.11.1 93 (104) Security Fig. 117 Security tab Use two step verification If two-step verification is enabled, the user will be required to enter an extra one-time code when logging in. The one-time code is sent as a text message to the user. Send a test security code to mobile/cell Click this button to send a test SMS text message to the supplied phone number. A test SMS has been successfully received Tick the check-box to confirm that the text message was received. Generate new recovery codes If a mobile phone is not available, the security code can be taken from a list of recovery codes. Click this button to generate a new list of recovery codes. Generating a new list of recovery codes will render any previous codes obsolete. Recovery codes should be printed and stored safely for future use. Netbiter® Argos Administration Manual Doc ID: HMSI-168-104 Version: 4.00 Account Settings (M&A) 11.11.2 94 (104) User Rights This tab is used to set specific access rights for the user in each project. Checking the Project access box will grant a basic set of access rights which can then be edited as required. Click Save to save the changes. Clicking Delete will delete the user and all the related user information. Fig. 118 User rights Project access Allows basic access to the project. Project manager A project manager has elevated rights in a project, and is allowed to: • create one-time-reports • create or change configurations and synchronize systems within the project • add/delete/activate/deactivate systems within the project • move devices between permitted projects Read data The user has read-only access. Write data The user has write access. Remote Access The user can use Remote Access mode. This is enabled automatically for an administrator when creating an account using a Netbiter EasyConnect gateway with this functionality. Ack alarms The user is allowed to acknowledge alarms. Alarms The user is allowed to receive alarm notifications by e-mail. Offline alarm The user is allowed to receive an alarm if a field system in the project goes offline. GPS alarm The user is allowed to receive GPS position alarms from field systems in the project. Alarm via SMS The user is allowed to receive alarm notifications in SMS messages. Netbiter® Argos Administration Manual Doc ID: HMSI-168-104 Version: 4.00 Account Settings (M&A) 11.11.3 95 (104) Alarm Schedule These settings only control when a user can receive alarms. Each individual alarm must also be configured in the project and field system. When configured, the user will automatically be sent alarm e-mails and/or SMS messages according to the schedule. A green cell means that the user can receive messages during that time slot, grey means the opposite. Clicking on a cell will toggle it on/off. Clicking and dragging will “paint” a number of cells. Fig. 119 Alarm schedule Ignore Schedule The system can be set to ignore the schedule completely for alarms at a certain severity level or higher. Example: If the Ignore Schedule severity is set to Major, the user will receive Major and Critical alarms at all times, and all other alarms only during the scheduled times. Netbiter® Argos Administration Manual Doc ID: HMSI-168-104 Version: 4.00 Account Settings (M&A) 11.12 96 (104) External Data Access Data from field systems can be distributed to other parties or applications in three ways: 11.12.1 • Web services - Involves creating a distributable access key to the required data • RSS feeds - Involves creating a URL for use in an RSS reader • Published Profiles - Sharing custom profiles with other Netbiter Argos accounts Create a Web Services Access Key Fig. 120 Web services The web services API for Netbiter Argos makes it possible to display information from field systems in other web sites or applications. Examples are application-specific user interfaces and presentation of data to system end users. See the Argos API documentation at apidocs.netbiter.net for more information. Web services simplify the task of reading data from the field system and mask the complexity of the underlying addressing and low-level protocols used in the process. 1. Click on Add. 2. For the Key Type, select the required level of access, selecting from: Account - access to the entire account Project - access to a single project (repeat for multiple projects) Field System - access to a single field system (repeat for multiple systems) User - access for a particular user (repeat for multiple users) 3. Select the relevant project, system or user. 4. Set Use Whitelist to Yes if you want to allow access only to approved IP addresses. See Use an IP Whitelist, p. 99. 5. Click on Save. After saving, an access key will be displayed in the list. This key can be copied and distributed to the external party requiring access. Fig. 121 Access key Netbiter® Argos Administration Manual Doc ID: HMSI-168-104 Version: 4.00 Account Settings (M&A) 11.12.2 97 (104) Create an RSS Feed An RSS feed can be used to distribute alarm history to an RSS reader. When an RSS feed is added, there will be a a RSS feed icon at the end of the row, which will also be available on the main presentation page. Fig. 122 RSS feeds 1. Click on Add . Fig. 123 Adding a feed 2. For the Key Type, select the required level of access, selecting from: Account - All projects and systems in the account will be included in the feed Project - RSS feed from a single project (repeat for more projects) Field System - RSS feed from a single field system (repeat for more systems) User - Only include content that a particular user can access (repeat for more users) 3. Select the relevant project, system or user. 4. Set Use Whitelist to Yes if you want to allow access only to approved IP addresses. See Use an IP Whitelist, p. 99. 5. Click on Save. General settings This setting makes it possible for users to add RSS feeds independently of the administrator, and an RSS icon is added to the presentation page. When clicked, the icon will create an RSS feed user key in the feed list. There will no whitelist activated for this kind of automatically generated user key. Allow user to create alarm RSS - Yes will add the RSS icon to the presentation page. Reading the RSS feed Reading an RSS feed requires an RSS reader - most modern web browsers can do this. Click the RSS symbol to open it in a new window, then add the URL to the RSS reader. Netbiter® Argos Administration Manual Doc ID: HMSI-168-104 Version: 4.00 Account Settings (M&A) 11.12.3 98 (104) Published Profiles Fig. 124 Published profiles tab This feature allows custom profiles to be made available to other Netbiter Argos accounts. If you are the administrator for several accounts, then this is also how you can re-use your profiles in your other account(s). This process creates an independent copy of the profile. Changes made to the original will not be reflected in a published profile. Publishing a Profile 1. Click on Add. 2. Select the profile to publish. 3. Click on OK. The profile will now be published along with its unique key. 4. Click the blue arrow button and follow the instructions on distributing the link. Fig. 125 Distributing the profile 5. Now access the (other) account that will use the profile. After logging in, there will be a message that there is a profile waiting to be confirmed. Fig. 126 Importing the profile 6. Click Confirm to import the profile into the account. Netbiter® Argos Administration Manual Doc ID: HMSI-168-104 Version: 4.00 Account Settings (M&A) 11.12.4 99 (104) Use an IP Whitelist A whitelist of approved IP addresses allows access by these IP addresses only. When using a whitelist, each IP address that attempts to access a web service access key or an RSS feed will need to be approved or blocked. To do this, first access the access key or RSS-feed URL from the computer/device that should be granted access. Now click the Edit link for the web service access key or RSS feed - the IP address for the client is displayed. As a basic security precaution - check that the latest time of use is correct/reasonable and then click Approve at the end of the row. Fig. 127 Example whitelist 11.13 Customize Some features of the Netbiter Argos interface can be changed to provide a more personal touch to your account Fig. 128 Customizing features Company logotype A logotype can be placed at the upper right corner of the user interface. The image can be in JPEG or PNG format, and can be up to 140 x 36 pixels. Web page title The string displayed in the title bar and tab of the web browser. Contact account administrator Adds a Contact item to the top-level menu, which opens a web form for users to send a message to the administrator for this Netbiter Argos account. Custom defined page Adds an extra menu item to the top-level menu, which shows an optional custom page that can be edited in the editor below the field for the page title. The custom page can be userd for information about your company, the Netbiter Argos account, or any other information. Netbiter® Argos Administration Manual Doc ID: HMSI-168-104 Version: 4.00 Replacing a System (M&A) 12 100 (104) Replacing a System (M&A) The Replace function makes it possible to replace a communication gateway in a field system without losing the configuration and accumulated data. 12.1 Replacing a System 1. Connect the new gateway via Ethernet or mobile network and power it up. See the installation documentation for the gateway for instructions. 2. Add the new gateway to the Netbiter Argos account. See Adding More Field Systems (M&A), p. 14. 3. On the Management tab, select All Systems and click on the Replace link for the system that is to be replaced. Fig. 129 Replace system link 4. Enter the activation codes for both gateways and click on Replace. Fig. 130 Replacing system 5. If using a mobile network, go to the Mobile network tab for the new system and configure the SIM card settings. See Connecting to the Netbiter Gateway, p. 15. 6. The new gateway will now swap names with the old one, which will be moved to the Inactive tab. 7. Finally, synchronize the configuration. The removed unit may still be shown as online and the new unit as offline until Netbiter Argos has finished updating. Please note that this may take several minutes. Netbiter® Argos Administration Manual Doc ID: HMSI-168-104 Version: 4.00 Netbiter WS Gateways 13 101 (104) Netbiter WS Gateways The Netbiter WS100 and WS200 gateways are configured and managed exclusively via an internal web server, and are usually accessed via a local Ethernet network. However, they can also be configured to connect to Netbiter Argos, with the following limitations: • Only alarms and log data can be presented • No commands can be sent to the gateway • Dashboards are not available The Netbiter WS takes care of all communication with the NetBiter Argos server. No public or static IP addresses are required. Monitoring of alarm and log points is configured through the local web pages in the Netbiter WS gateway. The data is then automatically sent to the Netbiter Argos server. 13.1 Enabling Netbiter Argos Communication 1. Log on to the internal web pages of the Netbiter WS gateway. See the user documentation for the gateway for instructions on how do do this. 2. Go to Setup – Netbiter Argos and set Netbiter Argos service to Enable. Fig. 131 Netbiter Argos setup page 3. Enter the Activation code for the unit. 4. Enable transmission of Alarms and Log. 5. Click on Save settings The unit will now restart and establish contact with the Netbiter Argos server. If there is a problem, check the DNS server settings. To set up alarms and logs in the Netbiter WS gateway, please refer to the user documentation for the gateway. Netbiter® Argos Administration Manual Doc ID: HMSI-168-104 Version: 4.00 Netbiter WS Gateways 13.2 102 (104) Adding a Netbiter WS to Netbiter Argos Netbiter WS gateways are added to Netbiter Argos in the same way as a Netbiter EasyConnect gateways. See Getting Started, p. 8. When the NetBiter WS is online it will be possible to view data from it. Fig. 132 Netbiter WS system in Argos Apart from the standard tabs for Alarms and Historical data it is also possible to create and view custom pages for the Netbiter WS gateway. Custom pages are created and configured in the local web pages of the gateway. 13.3 Updating the Configuration As configuration changes are made locally in Netbiter WS gateways they need to be transfered to Netbiter Argos using the Backup function. Backing up a Configuration to Netbiter Argos 1. On the Management tab, select Backup/Firmware. 2. Click on Backup. The configuration in the Netbiter WS gateway will now be updated in Netbiter Argos. Fig. 133 Backing up a configuration Restoring a Configuration from Netbiter Argos to the Gateway 1. Select an existing backup file from the drop-down box. 2. Click on Restore backup to download the configuration to the gateway. Netbiter® Argos Administration Manual Doc ID: HMSI-168-104 Version: 4.00 This page intentionally left blank last page 4.00.153 / 2015-11-23 10:28 UTC © 2015 HMS Industrial Networks AB