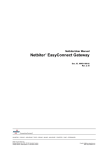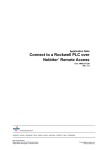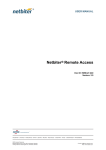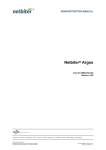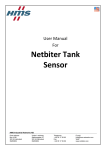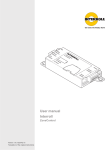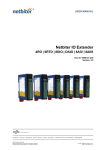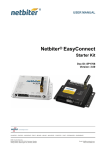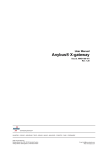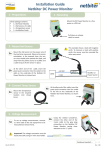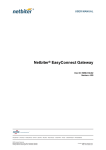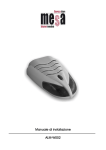Download Netbiter® Remote Access - produktinfo.conrad.com
Transcript
User Manual Netbiter Remote Access ® Doc: HMSI-27-240 Rev: 1.2 Connecting DevicesTM HALMSTAD • CHICAGO • KARLSRUHE • TOKYO • BEIJING • MILANO • MULHOUSE • COVENTRY • PUNE • COPENHAGEN HMS Industrial Networks Mailing address: Box 4126, 300 04 Halmstad, Sweden Visiting address: Stationsgatan 37, Halmstad, Sweden E-mail: [email protected] www.anybus.com Table of Contents Table of Contents Preface About This Document Related Documents.................................................................................................................................. 4 Document History ................................................................................................................................... 4 Conventions & Terminology .................................................................................................................. 4 Glossary........................................................................................................................................... 4 Support....................................................................................................................................................... 5 Chapter 1 Overview Connection Examples.............................................................................................................................. 6 WAN Link to Ethernet LAN ...................................................................................................... 6 WAN Link to Serial...................................................................................................................... 7 Cellular Link to Serial or Ethernet.................................................................................................. 7 Requirements............................................................................................................................................. 8 Supported Equipment ............................................................................................................................. 8 Installation Steps....................................................................................................................................... 8 Chapter 2 Installing Netbiter EasyConnect What is Netbiter Argos............................................................................................................................ 9 Select the Netbiter Argos Service....................................................................................................... 9 Chapter 3 Installation - New Netbiter Argos Account Installation Procedure............................................................................................................................ 10 Activate the Field System ...................................................................................................................... 12 Decide Primary Usage.................................................................................................................... 12 Configure Network Connection .......................................................................................................... 13 Online Indication at Netbiter Argos............................................................................................... 13 LED Indicators............................................................................................................................. 13 Ethernet connection ........................................................................................................................ 13 3G/GPRS connection (EC350 only) ............................................................................................ 14 Chapter 4 Installation - Existing Netbiter Argos Account Installation Procedure............................................................................................................................ 15 Activate the Netbiter EasyConnect ..................................................................................................... 16 Configure the Network Connection.................................................................................................... 18 Online Indication at Netbiter Argos............................................................................................... 18 LED Indicators ........................................................................................................................... 18 Ethernet connection ........................................................................................................................ 18 Indicating Signal Strength............................................................................................................... 19 3G/GPRS connection (EC350 only) ............................................................................................ 19 Netbiter Remote Access User Manual Doc: HMSI-27-240, Rev: 1.2 1-3 Chapter 5 Configuring Remote Access in Netbiter Argos Remote Access........................................................................................................................................ 21 Serial Ports .................................................................................................................................... 21 TCP/UDP Port Forwarding ........................................................................................................ 22 Network Bridge ............................................................................................................................. 22 Onsite Indication & Key................................................................................................................ 23 LAN Configuration................................................................................................................................ 24 Synchronize the Configuration............................................................................................................. 24 Chapter 6 Install QuickConnect Chapter 7 Configure Remote Access in QuickConnect Configure a System for Remote Access.............................................................................................. 28 Serial Channel Configuration ......................................................................................................... 29 Network Bridge Configuration ....................................................................................................... 30 General Network Bridge Configuration .......................................................................................... 31 TCP/UDP Port Forwarding ........................................................................................................ 31 Custom Device Configuration ......................................................................................................... 32 Add a New Channel to a Tunnel Configuration............................................................................. 33 Connect to the Remote Device............................................................................................................ 34 Close QuickConnect and Log out ....................................................................................................... 34 Appendix A Configure Users (Manage & Analyze only) Enabling Users for Remote Access ..................................................................................................... 35 Appendix B Specifications Remote Access Specifications .............................................................................................................. 36 Netbiter Remote Access User Manual Doc: HMSI-27-240, Rev: 1.2 Preface P. About This Document This manual describes the installation and configuration of the Netbiter Remote Access service. For further information, documentation etc, please visit www.netbiter.com. P.1 Related Documents Document Netbiter Argos Administration Manual Netbiter EasyConnect User Manual Netbiter EasyConnect Installation Guide Author HMS HMS HMS P.2 Document History Revision List Revision 1.2 Date Nov 2014 Author(s) SDa 1.1 1.0 August 2014 March 2014 SDa SDa Chapter(s) 1 4 Multiple Description Updates for proxy server support, Netbiter Services. Added info on signal strength LED indication. Updates for Netbiter Services. Initial release P.3 Conventions & Terminology The following conventions are used throughout this manual: • Numbered lists provide sequential steps • Bulleted lists provide information, not procedural steps P.3.1 Glossary Word (Field) system Device Tunnel Channel Network Bridge WAN LAN Explanation The combination of 1 Netbiter EasyConnect Gateway + all the devices connected to it. A piece of equipment connected to a Netbiter EasyConnect Gateway, via a serial port or Ethernet port. Examples are PLC’s, genset controllers, tank sensors, etc. A protected “wrapper” for making connections to remote devices/networks. A tunnel may provide security over an insecure network, and/or compatibility over a network that is incompatible. A tunnel may contain multiple channels, see below. An individual connection from 1 device to another device/network within a network tunnel. A channel may be point-to-point (device to device), or it may be device-to-network, see Network Bridge below. A network bridge provides access to multiple destinations on the remote network. Also known as VPN (Virtual Private Network). Wide Area Network. A large network spanning multiple locations and/or entities, often utilizing other networks (e.g. the Internet) to connect its various parts. The private network of an international enterprise with facilities in multiple locations is an example of a WAN. Local Area Network. A network relatively limited in scope, both geographically and in terms of numbers of nodes/clients. A corporate network limited to a single site is an example of a LAN. P.4 Support For general contact information and support, please refer to the contact and support pages at support.netbiter.com Netbiter Remote Access User Manual Doc: HMSI-27-240, Rev: 1.2 Chapter 1 1. Overview Netbiter Remote Access provides a remote connection through Netbiter Argos to the serial and Ethernet ports on the Netbiter gateway. This makes it possible to use PC-based software applications to remotely interact with industrial devices - just as if they were connected locally to the PC. To establish the remote connection, the PC-based driver QuickConnect is installed and operated on the PC. This creates a secure tunnel through Netbiter Argos to the Netbiter gateway and also establishes a virtual connection to the software application on the PC. The tunnel established between the laptop and the remote network can then be used to create one or more channels for the actual connections to the remote devices. The following types of channel are supported: • Virtual Serial - provides a virtual COM port that is mapped to the RS-232 or RS-485 port on the Netbiter gateway. • TCP/UDP port forwarding - a channel can be mapped to a specific remote IP address and specific port for TCP and UDP messaging. Limiting access to specific ports and IP addresses is often an advantage from a security perspective, which is why this method should always be preferred to Network bridge whenever possible. • Network bridge - this enables a remote connection to the network on the Ethernet LAN port of the Netbiter gateway and allows remote access to any device on that network. The Netbiter Remote Access solution is designed for connections that are open for a limited time only, during which the programmer performs the required tasks and then closes the connection. Permanent connections, for example between a SCADA application and equipment in the field, are not supported. 1.1. Connection Examples 1.1.1. WAN Link to Ethernet LAN The example below depicts the solution as used to access an Ethernet-based control network, via a LAN network at the remote site, using an Ethernet-based connection over the Internet. QuickConnect driver and device-specific software on PC (Proxy server) Internet LAN connection to devices Private network If the QuickConnect driver needs to pass a proxy server for access to the Internet, then the proxy server settings will automatically be retrieved from the PC on which QuickConnect is installed. Netbiter Remote Access User Manual Doc: HMSI-27-240, Rev: 1.2 Overview 7 1.1.2. WAN Link to Serial The next example shows much the same setup as before, but uses a serial connection on the remote side instead. QuickConnect driver and device-specific software on PC (Proxy server) Internet Serial connection to devices Private network If the QuickConnect driver needs to pass a proxy server for access to the Internet, then the proxy server settings will automatically be retrieved from the PC on which QuickConnect is installed. 1.1.3. Cellular Link to Serial or Ethernet This example demonstrates how the intermediate part of the connection (EC350 to Internet/Argos) can be accomplished via a cellular link, using the built-in 2G/3G modem. (Proxy server) QuickConnect driver and device-specific software on PC Internet LAN connection to devices Netbiter Remote Access User Manual Serial RS-232 or RS-485 connection to devices Doc: HMSI-27-240, Rev: 1.2 Overview 8 1.2. Requirements Using the Remote Access functionality will require the following: • A Netbiter EasyConnect with remote access capability. • Knowledge of programming of PLC’s and other field devices. • Specific software to use with the device being accessed remotely. • General knowledge of TCP/IP networks. • Specific knowledge of the networks being accessed remotely. You may need to consult the network administrator for this information. 1.3. Supported Equipment The list of equipment and software that has been tested and verified for use with the remote access functionality is constantly being revised and improved. The actual configurations available can be found when running the QuickConnect application. The remote access solution is designed as a generic communication tunnel for IP-based communication and serial communication. This means that it is possible to establish a tunnel for devices other than those tested, but does not however imply that other devices will automatically work. To configure and use a device not listed in the QuickConnect application, select the Custom option, see page 32 for further details. 1.4. Installation Steps Before the Netbiter EasyConnect Gateway can be used for remote access with e.g. a PLC, the following steps must be performed: 1. Physical installation at the location for the device to be accessed. See the product’s installation guide. 2. Registration and connection of the Netbiter EasyConnect Gateway at Netbiter Argos. See page 9. 3. Configuration of the remote access functionality for the Netbiter EasyConnect Gateway at Netbiter Argos. See page 21. 4. Installation of the QuickConnect software package on the PC that will be used for remote access. See page 25. 5. Configuration of one or more remote access channels to the device to be accessed. See page 27. 6. Initiation/opening of the connection to the remote device. See page 33. After all of these steps have been completed, it will then be possible to use PC-based software tools to connect to the remote device, for e.g. configuration, debugging and analysis. Netbiter Remote Access User Manual Doc: HMSI-27-240, Rev: 1.2 Chapter 2 2. Installing Netbiter EasyConnect Before the Netbiter EasyConnect Gateway can be used for Remote Access, the unit must be registered and activated at Netbiter Argos. This can be done in one of two ways: • By using the Netbiter EasyConnect Gateway to create a completely new user account at Netbiter Argos. See Chapter 3. • By adding the Netbiter EasyConnect Gateway to an existing account at Netbiter Argos. See Chapter 4. 2.1. What is Netbiter Argos Netbiter Argos is a data center, i.e., a secure hosting service where data from connected field systems (Netbiter Gateways + connected devices) is stored and accessed. Netbiter Argos is also a central component of Remote Access. The data center is securely hosted by HMS, with redundant servers in several locations. Access to Netbiter Argos is via a standard web browser. 2.1.1. Select the Netbiter Argos Service Netbiter Argos provides several different services, each containing a number of functions and features. The following are available: • View and Control (V&C) - this service is automatically available to all new accounts, i.e. when registering a single Netbiter gateway. View and control provides access to the basic remote management functions such as logging, live values and alarms. • Remote Access - this is the mode discussed in this manual. It supports access to connected devices via secure tunnels over the Internet or via cellular 2G/3G networks. This functionality is model-specific (EC310 and EC350). • Manage and Analyze (M&A) - this extended Netbiter service is intended for use with two or more Netbiter Gateways. This Netbiter service provides access to all of the other available features, including: - Project organization and management of multiple sites - Possibility to add and manage users - Adding multiple Netbiter Gateways - Reports - Netbiter Argos API for integration with third party or custom software applications Note that the View and Control service can only contain a single Netbiter gateway, and that this is always the default service when creating a new account at Netbiter Argos. If you need to upgrade your account at Netbiter Argos to M&A, please contact your sales channel to purchase a subscription key. Further information on the actual upgrade process can be found in the Netbiter Argos Administration Manual. Netbiter Remote Access User Manual Doc: HMSI-27-240, Rev: 1.2 Chapter 3 3. Installation - New Netbiter Argos Account The following are required for installation and activation: • A Netbiter EasyConnect Gateway EC350 or EC310. • The printed document with the System ID and Activation Code supplied with the product. • For a wireless model - a Netbiter SIM card, or a SIM card from another operator. 3.1. Installation Procedure 1. Perform the physical installation of the Netbiter EasyConnect according to the documentation supplied with the product. The unit should be powered up before proceeding with the steps below. 2. Open a web browser and go to www.netbiter.net 3. Click the link Create an account, as shown to the right. 4. Fill in the requested account information in the form. Make a note of the account name and password for safekeeping, as these will be used when accessing the account. See the following page for tips about passwords. Important! - The product’s System ID and Activation Code (see the illustration below) are supplied on a printed sheet in the package containing the Netbiter EasyConnect Gateway. This is a valuable document that should be stored safely! If this document is missing, contact Netbiter support at support.netbiter.com 5. Read and accept the terms and conditions for the service, by checking the box provided. 6. Finally, click on the Register button. When the account is created, an e-mail containing an activation link will be sent to the e-mail address provided in the account information. Netbiter Argos Activation Details Netbiter is a complete m2m remote management solution that enables you to monitor, control and supervise the performance and operation of remote equipment and installations via Ethernet, GSM, GPRS or 3G networks. Read more at www.netbiter.com SYSTEM ID 123456789012345 ACTIVATION CODE ty67P9vZ How to use: If you don’t have an account on Netbiter Argos: 1. Go to Netbiter Argos (www.netbiter.net) and click on the Create an account link. 2. When the new account is created, follow the instructions and login to the new account. 3. Click on the Online guide icon and follow the instructions on how to Add and activate a system. If you want to use an existing Netbiter Argos account: 1. Go to Netbiter Argos (www.netbiter.net) and login to your account. 2. Click on the Online guide icon to Add and activate a system. and follow the instructions on how This document should be treated as a document of value, as it contains unique information needed to register your device on Netbiter Argos. If you lose this document, you will need to apply for a new Activation Code at http://support.netbiter.com SP1498 rev. 1.00 Netbiter Remote Access User Manual Doc: HMSI-27-240, Rev: 1.2 Installation - New Netbiter Argos Account 11 7. Open the e-mail and click on the activation link, after which it will be possible to log in to the account. 8. Click the Go to login button to return to the Netbiter Argos login page. 9. Sign in with the Username and password created previously. The next step is to activate the Netbiter EasyConnect Gateway, see section 3.2. About Passwords A password should: • use at least 8 characters • include a combination of numerals, upper-case letters, lower-case letters, and - ideally - some other character as well, e.g. %, &, #,? $ • not contain personal user information • not be the same as the username or user’s email address • not be used on multiple sites Netbiter Remote Access User Manual Doc: HMSI-27-240, Rev: 1.2 Installation - New Netbiter Argos Account 12 3.2. Activate the Field System A field system in Netbiter Argos is one Netbiter EasyConnect Gateway plus all of the devices connected to it. A field system may have multiple devices, but only a single Netbiter Gateway. If there are e.g. two connected Netbiter Gateways, then there are two field systems. The new field system created above must now be activated before it can be used. The activation process involves selecting the primary usage for the unit, as described below. 3.2.1. Decide Primary Usage When activating the Netbiter EasyConnect EC310/350, there is a choice to be made regarding how the system will be used. These two choices are: View and Control - provides access to the basic remote management functions such as logging, live values and alarms. Remote Access - supports access to connected devices via secure tunnels over the Internet. Select Remote Access and click the Activate button. The Status page for the unit is now displayed. Depending on the network connection, there may be further configuration required. See section 3.3. Netbiter Remote Access User Manual Doc: HMSI-27-240, Rev: 1.2 Installation - New Netbiter Argos Account 13 3.3. Configure Network Connection 3.3.1. Online Indication at Netbiter Argos If the gateway is online and connected to Netbiter Argos, this will be indicated by a green star in the column for Online, as in the illustration below. Otherwise, this indicator will show red for Offline. 3.3.2. LED Indicators There are also several LED:s located on the Netbiter product casing. These indicate the status for the module and for the network connection (Ethernet or GPRS/3G). See below for details of the indications provided for each connection type. 3.3.3. Ethernet connection If the gateway was already connected via Ethernet via the WAN port during configuration, the unit should now be indicated at Netbiter Argos as being online, as shown in the illustration above. LED indications The status of the Ethernet connection is also indicated by the LED:s located on the product casing, as detailed below. If a LED is indicating a problem, check all connections and consult the product’s user manual. • The Gateway LED on the product casing (front panel) will show steady green for normal operation. • The Uplink/WAN LED (front panel) will show steady green for an active connection to Netbiter Argos. • The Ethernet Link LED (on the RJ-45 port) will flash orange or green for activity on a 10 or 100 Mbps Ethernet network. Netbiter Remote Access User Manual Doc: HMSI-27-240, Rev: 1.2 Installation - New Netbiter Argos Account 14 3.3.4. 3G/GPRS connection (EC350 only) The 3G/GPRS connection is enabled by default, and all that remains for this connection is to enter the SIM card number and the mobile network settings. After clicking the Activate button in 3.2. above, proceed to the tab for the Mobile network, as shown below. Netbiter SIM Card 1. Select the option for I have a Netbiter SIM card. 2. Enter the phone number provided with the Netbiter SIM card. 3. Click Send to transmit the pre-configured mobile network settings to the Netbiter Gateway. Custom or Standard SIM Card 1. Select the option for I have a custom or standard SIM card. 2. Enter the Access Point Name (APN) for the SIM card. If an APN username and password are required, enter these too. This information should be provided by the mobile network operator. 3. Click the Send button to transmit the mobile network settings to the Netbiter Gateway. The unit will come online after a few minutes. LED indications When the unit is online and functioning normally, there will be the following LED indications. • The Gateway LED on the product casing will show steady green for normal operation. • The Modem LED will show steady green for a connection to Netbiter Argos (flashing green when searching for available networks). If either of these LED:s is showing red, check all connections and consult the product’s documentation. The LED:s on the front panel of the unit can also be used to indicate the signal strength of the 3G/GPRS connection. Please see page 20 for further details. Netbiter Remote Access User Manual Doc: HMSI-27-240, Rev: 1.2 Chapter 4 4. Installation - Existing Netbiter Argos Account To add further Netbiter Gateways to an existing Netbiter Argos account, the account must be configured for the Netbiter service Manage & Analyze (M&A). It is not possible to add further gateways to the View and Control Netbiter service. If you need to upgrade your account at Netbiter Argos to M&A, please contact your sales contact to purchase a subscription key. Further information on the actual upgrade process can be found in the Netbiter Argos Administration Manual. The following are required for this installation: • A Netbiter EasyConnect Gateway. • The printed document with the System ID and Activation Code supplied with the product. • For a wireless model - a Netbiter SIM card from HMS Industrial Networks, or a SIM card from another operator. 4.1. Installation Procedure 1. Perform the physical installation of the Netbiter EasyConnect Gateway according to the supplied documentation. The unit should be powered up before proceeding with the steps below. 2. Log in to the user account at Netbiter Argos. 3. Navigate to Management >> All Systems >> Add system 4. Enter a descriptive name for the new field system (field system = 1 Netbiter EasyConnect Gateway + connected devices). 5. Enter the System ID and Activation code for the Netbiter EasyConnect Gateway. These are provided on a printed document supplied with the unit. 6. Select the Project the field system will belong to. 7. Set the Time zone where the field system will be installed. 8. Click the Add button, which adds the field system to the list of Inactive Systems. 9. The system must now be activated, see section 4.2. Netbiter Remote Access User Manual Doc: HMSI-27-240, Rev: 1.2 Installation - Existing Netbiter Argos Account 16 4.2. Activate the Netbiter EasyConnect The definition of a field system is one Netbiter Gateway plus all of the devices connected to it. A field system may have multiple devices, but only a single gateway. If an account has e.g. two connected Netbiter Gateways, then there are two field systems. In the setup procedure described above, a Netbiter Gateway was added to the user account and used to create a new field system. This system must now be activated before it can be used. 1. Click Management >> All Systems >> Inactive. The field system just added will be found in the list of inactive systems. 2. For the field system to be activated, click the Activate link on the right. 3. Select the radio button for “Use system for Remote Access.” This setting will disable/hide all of the configuration options available when using the unit for logs, alarms etc, as found when in “standard” operating mode (also known as Remote Management). Note, however, that it is possible at any time to switch between these two operating modes. 4. Click the Activate button. Netbiter Remote Access User Manual Doc: HMSI-27-240, Rev: 1.2 Installation - Existing Netbiter Argos Account 17 The unit is moved to the selected project and the status page for the unit is displayed. Depending on the type of network connection, further configuration may be required. See section 4.3. For further information regarding the Remote Management features, see the Netbiter Argos Administration Manual. Netbiter Remote Access User Manual Doc: HMSI-27-240, Rev: 1.2 Installation - Existing Netbiter Argos Account 18 4.3. Configure the Network Connection 4.3.1. Online Indication at Netbiter Argos If the gateway is online and connected to Netbiter Argos, this will be indicated by a green star in the column for Online, as in the illustration below. Otherwise, this indicator will show red for Offline. To see the status for a field system, click either: Presentation >> All Systems >> [System Name] - or Presentation >> [Project Name] >> [System Name] 4.3.2. LED Indicators There are also several LED:s located on the Netbiter product casing. These indicate the status for the module and for the network connection (Ethernet or GPRS/3G). See below for details of the indications provided for each connection type. 4.3.3. Ethernet connection If the gateway was already connected via Ethernet via the WAN port during configuration, the unit should be indicated at Netbiter Argos as being online, as shown in the illustration above. LED indications The status of the Ethernet connection is also indicated by the LED:s located on the product casing, as detailed below. • The Gateway LED on the product casing (front panel) shows steady green for normal operation. • The Uplink/WAN LED (front panel) shows steady green for an active connection to Netbiter Argos. • The Ethernet Link LED (on the RJ-45 port) will flash orange or green for activity on a 10 or 100 Mbps Ethernet network. If any of these LED:s is indicating a problem, check all connections and consult the product’s user manual. Netbiter Remote Access User Manual Doc: HMSI-27-240, Rev: 1.2 Installation - Existing Netbiter Argos Account 19 4.3.4. 3G/GPRS connection (EC350 only) The 3G/GPRS connection is enabled by default, and all that remains for this connection is to enter the SIM card number and the mobile network settings. After clicking the Activate button in 4.2. above, proceed to the tab for the mobile network settings, as shown below. Netbiter SIM Card 1. Select the option for I have a Netbiter SIM card. 2. Enter the phone number provided with the Netbiter SIM card. 3. Click Send to transmit the pre-configured mobile network settings to the Netbiter Gateway. Custom or Standard SIM Card 1. Select the option for I have a custom or standard SIM card. 2. Enter the Access Point Name (APN) for the SIM card. If an APN username and password are required, enter these too. This information should be provided by the mobile network operator. 3. Click the Send button to transmit the mobile network settings to the Netbiter Gateway. The unit should come online after a few minutes. LED indications When the unit is online and functioning normally, there will be the following LED indications. • The Gateway LED on the product casing will show steady green for normal operation. • The Modem LED will show steady green for a connection to Netbiter Argos (flashing green when searching for available networks). If either of these LED:s is showing red, check all connections and consult the product’s documentation. Netbiter Remote Access User Manual Doc: HMSI-27-240, Rev: 1.2 Installation - Existing Netbiter Argos Account 20 Indicating Signal Strength For an indication of the mobile network signal strength, press and release the Mode button on the top of the Netbiter EasyConnect EC350. The top 5 LEDs (i.e. all except the Power LED) on the front panel will now indicate the signal strength according to the following: • 1 Solid Red LED: No/unknown signal • 1 Solid Orange LED: Poor signal • 1 Solid Green LED: OK signal • 2-5 Solid Green LEDs: Good to optimum signal To improve the signal, try replacing the stub antenna with a 5m extension antenna, and/or re-position the antenna for better reception. The LEDs will automatically return to showing the standard indications after 60 seconds. Netbiter Remote Access User Manual Doc: HMSI-27-240, Rev: 1.2 Chapter 5 5. Configuring Remote Access in Netbiter Argos Now that the Netbiter EasyConnect Gateway has been added to Netbiter Argos and activated, the next step is to configure the settings for remote access. Note that the configuration pages described here are taken from the View & Control service. When running in Manage & Analyze, these pages will appear slightly different. Open the system’s configuration page from Management >> Configuration. The switch to the right indicates the current mode for the Netbiter EasyConnect Gateway. This switch can be used at any time to switch between remote management mode and remote access mode. The settings found here for remote access will determine the following: • The interfaces to be used for remote access • The protocols to be used for remote access • The IP addresses and ports available for remote access. 5.1. Remote Access To determine which types of connections/ports are relevant for the device you wish to connect remotely to, please see the documentation for that product. See also the overview on page 6. 5.1.1. Serial Ports The first two switches here are for enabling the required serial port(s) on the Netbiter EasyConnect Gateway from which to connect to remote devices. See the device’s own documentation for the correct interface to use. The available serial interfaces are: • RS-232 • RS-485 Note that for security reasons, any interfaces not currently in use should remain disabled. Netbiter Remote Access User Manual Doc: HMSI-27-240, Rev: 1.2 Configuring Remote Access in Netbiter Argos 22 5.1.2. TCP/UDP Port Forwarding This group of settings allows detailed control over the IP addresses, ports and protocols to use for accessing remote devices. For each IP address or range of addresses to allow access to, select the allowed protocols and enter the allowed ports, as in the examples shown here. Any other IP address not listed here will be not be accessible on the remote network. Port forwarding is disabled by default. When first enabled, all IP addresses and ports will be allowed. The use of wildcards (*) for ranges of IP addresses and ports is supported. In the examples above, all the IP addresses in the range 167.123.45.0 to 167.123.45.255 are accessible, as is the single IP address 87.214.85.150, which has its own separate entry. The network protocols available for use are: • TCP/UDP • TCP (only) • UDP (only) Use the green button to add new entries to the list. To remove an entry, click the Remove link in the right-hand column. Click the Save button to save changes to the list. 5.1.3. Network Bridge If the device to be accessed remotely has no support for access via a specified network (TCP/UDP) port, then the other option is to open up the network for broader access on the “remote” side. Enabling the Network Bridge setting will allow the use of a channel within the tunnel that will be used as a traditional VPN connection, meaning that the client accessing the device on the “remote” side will simultaneously have access to the entire network on that side. For further information on the network settings to use for the device to be accessed remotely, please see the documentation for that device. IMPORTANT! Enabling the Network Bridge setting will allow unrestricted access to all IP addresses and ports on the remote network. Netbiter Remote Access User Manual Doc: HMSI-27-240, Rev: 1.2 Configuring Remote Access in Netbiter Argos 23 5.1.4. Onsite Indication & Key For greater physical security, these settings make it possible to locally enable/disable the remote access functionality directly from hardware, and to also get visual indication of whether or not there is an active connection. This allows e.g. an operator on site to temporarily enable the remote access connection to allow work to be performed on the device remotely, by e.g. a maintenance technician. When the remote access connection is no longer required, the operator can simply disable the function again. To enable these functions, see the instructions below. Key The key function is enabled by throwing the upper switch, as shown above (“The system must be unlocked...”). The key should be wired to the Netbiter EasyConnect Gateway as shown in this diagram. DI1 closed = Remote access unlocked (ON) DI1 open = Remote access locked (OFF) Onsite Indication To provide visual confirmation of the ON/OFF status of the remote access connection, throw the switch for “Use the relay output...” and then connect a lamp or some other indication device to the relay output on the Netbiter EasyConnect Gateway, as shown here. Relay closed = Remote access connected (ON) Relay open = Remote access disconnected (OFF) Click the Save button to save all changes on this page. Region To improve response times between the communication points involved in a remote access configuration, select the server location closest to where the Netbiter Gateway is physically located. Click the Save button. This server is the tunnel server used to provide the secure communication. Netbiter Remote Access User Manual Doc: HMSI-27-240, Rev: 1.2 Configuring Remote Access in Netbiter Argos 24 5.2. LAN Configuration These settings affect the 2nd Ethernet port on the Netbiter EasyConnect Gateway, i.e. the LAN port. This port is the one used for all onward connections to the Ethernet network on the remote side of the tunnel connection. These settings will enable/disable the LAN port, with the following options: • Use configuration as set locally ... - The LAN port will use the configuration as set locally in the gateway. See the Netbiter EasyConnect User Manual for further details. • LAN interface not in use - The port is disabled and cannot be used for any purpose. • Get IP address automatically... - The LAN port will receive its IP address from a DHCP server on the remote network. • Manually set a fixed IP address... - Requires a suitable IP address and Netmask for the remote network to be entered in the 2 fields provided. Contact the network administrator for further information. Click the Save button to save all changes on this page. 5.3. Synchronize the Configuration The final step to perform at Netbiter Argos before the Netbiter EasyConnect Gateway can be used for remote access is to synchronize the configuration, i.e. the settings made at Netbiter Argos must be transmitted to the Netbiter EasyConnect Gateway. Click the green button to synchronize. There may be a short delay before the unit is back online again. Netbiter Remote Access User Manual Doc: HMSI-27-240, Rev: 1.2 Chapter 6 6. Install QuickConnect QuickConnect is the driver required on the PC to be used for remote access. The file can be downloaded from the presentation page for the Netbiter EasyConnect Gateway at Netbiter Argos, as in the illustration below. Save the file to the PC and run it to install the application. Follow the instructions as they appear on-screen. •Note 1: Apart from the QuickConnect driver, this installation automatically installs a total of 3 other software components (OpenVPN, Serial IP and Windows TAP). None of these components require configuration and do not need to be opened or run manually. •Note 2: Remember to enable the serial port on the Netbiter EasyConnect Gateway. See 5.1.1. After the installation is complete there will be a new icon for QuickConnect on the desktop. To run and use the application, see the following chapter. Netbiter Remote Access User Manual Doc: HMSI-27-240, Rev: 1.2 Chapter 7 7. Configure Remote Access in QuickConnect Click the icon to start the program. This will open the login page, which is the same as for Netbiter Argos. Use the same credentials to log in as before. After logging in, the first page that appears will be the Systems Overview page. The first systems listed are those marked as Favorites. These will always be presented at the top of the list, before all others. Click the system’s own star to designate it as a favorite. To search for any other system, start typing in the search field at the top of the page. Netbiter Remote Access User Manual Doc: HMSI-27-240, Rev: 1.2 Configure Remote Access in QuickConnect 28 7.1. Configure a System for Remote Access 1. Click on a system name in the list to go that system’s configuration page, which when empty will look something like this: 2. Click + Add New Device to add a tunnel configuration for the device to be accessed remotely. This displays a list of available pre-configured devices. 3. Select a device from the list to configure the connection. 4. When the configuration page opens, enter the required information in the fields provided. It may be necessary to consult the device’s own documentation for some or all of these settings. If the device to use is not in the list, select the Custom device. See page 32. Netbiter Remote Access User Manual Doc: HMSI-27-240, Rev: 1.2 Configure Remote Access in QuickConnect 29 7.1.1. Serial Channel Configuration To configure a virtual serial channel configuration you will need to know the virtual serial port on the PC and the physical serial port at the other end of the connection, i.e. the RS-232 or RS-485 port on the Netbiter EasyConnect. Check that the local serial port is not occupied. Click the Add device button to complete the configuration. An example of a completed serial configuration. The tick in the box to the left denotes an enabled device. This configuration can be changed at any time, by clicking on the down arrow, as indicated below. This re-opens the configuration for further editing. Click the Down/up arrow to show/hide the configuration. Tick denotes an enabled device. Netbiter Remote Access User Manual Doc: HMSI-27-240, Rev: 1.2 Configure Remote Access in QuickConnect 30 7.1.2. Network Bridge Configuration A network bridge connection is much like a traditional VPN connection, in which a virtual network adapter uses its own IP address on the remote network and has general access to that entire network. Note that you will need two IP addresses for use on the remote network; one for the virtual network adapter and one for the physical LAN port on the Netbiter EasyConnect. This may require contacting the network administrator. Note also that the LAN port must be enabled for Network bridge at Netbiter Argos. See page 22. 1. Click + Add New Device. 2. Select a network bridge device configuration to add. 3. Enter a new name for the device, if required. Entering an IP address in the field provided here is not mandatory, but can instead be used if using multiple channels in the same tunnel, as a way to keep track of the different devices on the network. The actual IP address to use for the virtual network adapter on the remote network should be entered in the General Network Bridge Configuration. See below. 4. When finished entering the configuration data, click Add Device, which saves the configuration. Netbiter Remote Access User Manual Doc: HMSI-27-240, Rev: 1.2 Configure Remote Access in QuickConnect 31 7.1.3. General Network Bridge Configuration After adding a first network bridge connection, it will be necessary to define the IP address for the virtual network adapter. As only a single network adapter is allowed on the remote network, this must be configured for all network bridge connections - in the General Network Bridge Configuration. 1. Click the down arrow to enter the configuration. 2. Enter the required IP address for the network bridge connection, and also specify the subnet mask to use on the remote network. Note that it is important to ensure that this IP address is not already in use on the remote network, as there may be addressing conflicts. 7.1.4. TCP/UDP Port Forwarding Whenever possible, a channel within a tunnel configuration should be specific for the device to be accessed. This type of connection allows you to specify the exact IP address, network protocol and remote port to connect to. Any other IP address not specified in this configuration will not be accessible. Using a network bridge that provides access to the entire network is certainly practical, but opening up the network for general access also raises security concerns. 1. Click the link for Add new Channel (TCP or UDP). Netbiter Remote Access User Manual Doc: HMSI-27-240, Rev: 1.2 Configure Remote Access in QuickConnect 32 2. Configure the port-forwarding channel as shown below. Enter the port on the local PC. Enter the IP address for the remote device Enter the port on the remote device. 7.1.5. Custom Device Configuration If the device you wish to connect is not available in a ready-made configuration in the list, it is still possible to add the device, by configuring a Custom device. Follow the steps below. 1. Click the Custom button. 2. Enter a name for the configuration and click the Add Device button to save. 3. Now make the required settings for a new serial or network bridge channel, as described in the following section. Netbiter Remote Access User Manual Doc: HMSI-27-240, Rev: 1.2 Configure Remote Access in QuickConnect 33 7.1.6. Add a New Channel to a Tunnel Configuration Now that there is a main tunnel configured between the PC and the remote device/network, it is also possible to add further channels to the configuration. Simply click the + Add New Channel link to add. Note that there are no limitations on which channels (Network bridge, TCP/UDP or serial) can be added to the main tunnel configuration. This makes it possible to gather all of the connectivity required for a single device in one and the same configuration. In the example below there are 3 different channels within the same tunnel configuration. 3 channels in same tunnel Netbiter Remote Access User Manual Doc: HMSI-27-240, Rev: 1.2 Configure Remote Access in QuickConnect 34 7.2. Connect to the Remote Device After the configuration is complete, click on the blue Connect button to open the tunnel connection to the remote device. When the connection is up and running the time elapsed and the amount of data traffic can be seen in the green bar at the top of the window. From this point on it will be possible to use device-specific software tools for programming, configuring, debugging and analyzing the remote device. Please see the device/software manufacturer’s own documentation for further information. 7.3. Close QuickConnect and Log out Depending on the method selected, the QuickConnect application and its associated tunnels and channels will close or log out in the following ways: • When the X in the upper right corner of the window is clicked, the application is minimized to the system tray and the user is logged out. Any open tunnel will stay open. • Clicking the logout button will log the user out and close any open tunnel. • After 60 minutes of inactivity, the QuickConnect window will automatically log the user out. Any open tunnel will stay open. • Unless closed earlier, an open tunnel will automatically close after 8 hours. The closure is definite and will terminate any ongoing communication. • Opening a new communication tunnel to a system will automatically close any existing tunnel to that system. Minimize button Logout button Netbiter Remote Access User Manual Doc: HMSI-27-240, Rev: 1.2 Appendix A A. Configure Users (Manage & Analyze only) A.1. Enabling Users for Remote Access Netbiter Argos employs a system of user rights to allow access to the various features and functions available. All users that will be working with the remote access function must be approved for this. Note that when a new account is first created (i.e. a View & Control account), the single user in that account is automatically granted user rights for remote access. Furthermore, an account administrator created in a Manage & Analyze account is also automatically granted these user rights. To provide an existing (standard) user with user rights for remote access, follow the steps below. 1. Click Account >> Users 2. Find the user in the list and click on the name to open the User Overview. 3. Click on Edit User and then on User Rights. 4. Check the box for Remote Access for the Netbiter Gateway in question. 5. Click the Save button. Netbiter Remote Access User Manual Doc: HMSI-27-240, Rev: 1.2 Appendix B B. Specifications B.1. Remote Access Specifications • A tunnel to an individual system (Netbiter EasyConnect) may have up to 50 configured channels, all of which may be open at the same time. • The channels in an individual tunnel may be distributed as required, to up to 50 devices. • The maximum duration of an individual tunnel is 8 hours. • Permanent connections, for example between a SCADA application and equipment in the field, are not supported. Netbiter Remote Access User Manual Doc: HMSI-27-240, Rev: 1.2