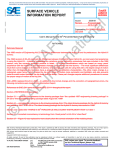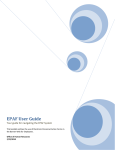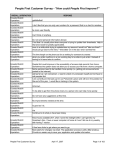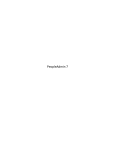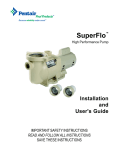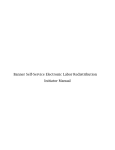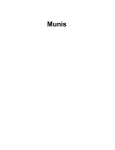Download User Guide - McGill University
Transcript
User Guide Updated February 2015 POPS 6.5 User Guide Table of Contents What is POPS? ............................................................................................................................................................ 3 POPS structure .......................................................................................................................................................... 3 POPS software and tables ......................................................................................................................................... 4 POPS Transmission Authorization............................................................................................................................ 4 Input Data for POPS - (Casual Employee Timesheets) ........................................................................................... 5 Bi-weekly hourly Casual Payroll cycle ...................................................................................................................... 5 Payment by direct deposit ......................................................................................................................................... 5 Bi-weekly hourly pay cycle - key events .................................................................................................................. 6 Bi-weekly salaried payroll .......................................................................................................................................... 6 The Bi-weekly salaried pay cycle ............................................................................................................................. 6 Weekly paid Trades and Services Payroll as per Collective Agreement .................................................................. 7 Personal Data, Tax Exemption forms, Direct Deposits............................................................................................. 7 Postdoctoral Scholars & Graduate Research Trainees Award Certification Form ................................................... 7 Using POPS ...................................................................................................................................................... 8 Using the POPS Navigation Facilities (menus)......................................................................................................... 8 Menus ........................................................................................................................................................................ 8 Toolbar Buttons ......................................................................................................................................................... 9 Populating the "User Profiles" File Requisition Header Information ................................................................. 11 User Profile ............................................................................................................................................................. 11 Adding an Entry to the User Profiles File ............................................................................................................... 12 Populating the "Person List" File with Employees to be Paid ............................................................................. 13 Adding a Person to the Person List File .................................................................................................................. 17 POPS Support for Employees with Multiple Job profiles ....................................................................................... 17 Creating a Requisition of Employees to be Paid .................................................................................................... 18 Requisition Tab ....................................................................................................................................................... 19 Requisition Header - Additional Comments. .......................................................................................................... 19 Requisitions selection.............................................................................................................................................. 20 Requisition Header - From and To date changes containing one-time payments ................................................... 21 List Tab ................................................................................................................................................................... 25 Payment Tab............................................................................................................................................................ 26 Userinfo Tab............................................................................................................................................................ 27 Creating a Requisition ............................................................................................................................................. 27 Requisition Header FROM and TO date change and impact on individual payments ........................................... 28 Creating a Payment ................................................................................................................................................. 29 Push Pin on the Payment Tab.................................................................................................................................. 30 Payment Reference number .................................................................................................................................... 30 Replicate Payment Function.................................................................................................................................... 30 Multiple Job employee - How to bring over the right job ....................................................................................... 30 Saving and Closing a Requisition ............................................................................................................................ 30 Requisition Validation Errors.................................................................................................................................. 30 Requisition Validation Errors User Defined Options.............................................................................................. 31 FOAPAL Validation ............................................................................................................................................... 31 Requisition tools ........................................................................................................................................................ 32 Requisition Deletion (Caution use with care) ......................................................................................................... 32 February 2015 - Page 1 POPS 6.5 User Guide Requisition Replication ........................................................................................................................................... 32 Opening a Requisition ............................................................................................................................................. 33 Opening a Previously Transmitted Requisition....................................................................................................... 34 Changing the Transmitted status of previously transmitted requisition .................................................................. 36 Removing a requisition from Transmitted status. ................................................................................................... 38 Payment Details (instructions, rules and edits) per Requisition type .................................................................. 39 Academic Casual Payment - Field by field clarification ......................................................................................... 39 Admin & Support (Non Academic) staff Casual Payment - Field by field clarification ........................................ 43 Admin & Support (Non Academic) staff Over/Undertime Payment - Field by field clarification ......................... 47 Miscellaneous Payment - Field by field clarification .............................................................................................. 50 Trades & Services Adjustments (Ovt. to reg. staff) - Field by field clarification ................................................... 55 Trades & Services Casual Staff Payment - Field by field clarification ................................................................... 59 Transmitting Requisitions to Banner ...................................................................................................................... 63 Transmitting casual and one-time payments to the Banner POPS collector table ............................................. 63 Using Banner Forms to Review Transmitted Data ................................................................................................ 65 Reviewing transmitted POPS data .......................................................................................................................... 65 PYAPOPS Collector table for casual, overtime and one-time payments. ............................................................... 65 Printing POPS Reports ............................................................................................................................................ 66 Setting Your User Options ....................................................................................................................................... 70 Help for POPS ................................................................................................................................................ 71 Help desk ................................................................................................................................................................... 71 February 2015 - Page 2 POPS 6.5 User Guide An Overview of POPS What is POPS? POPS, the Payroll One-time Payment System, is a PC-based system that enables you to quickly create and submit electronic payroll requisitions that allow you to pay casual and regular staff. The following one-time requisitions are supported in POPS: Academic and student payments for casual staff. Paid bi-weekly Miscellaneous payments for Academic and Admin & Support (Non Academic) staff, Hourly and Salaried - Paid bi-weekly Admin & Support (Non Academic) payments for casual staff. Paid bi-weekly Overtime for Admin & Support (Non Academic) staff, Hourly and Salaried. Paid bi-weekly Trades & Services casual staff. Payments and Premium. Paid weekly Trades & Services regular staff. Overtime, Under-time and Premium adjustments as per collective agreement. Paid weekly POPS structure To pay one or more individuals, departments/units will be completing the required data in POPS by creating a requisition that contains payment data. Once the payment data has been created and validated, the requisition is electronically transmitted to Banner Payroll for payment. For this transmission to take place, the individual responsible for transmitting POPS data to the Banner collector table will have to have been pre-authorized by the department/unit to do so for a given Organization code. Once the data has been transmitted, authorized areas will be given powerful tools to review and approve their payment data. These reports and/or views can be generated to view all payments: within a department/unit, by individual, by pay-date, by FOAPAL, etc. Below is a pictorial representation of the POPS data flow. POPS User Profile Person List Requisition Payment details Step 1: Authorized users create a payment requisition from employee timesheets and other payment request. Step 2: Authorized users transmit requisition(s) from POPS to Banner Payroll. Banner Payroll collector table Step 3: Through Reports and Banner Form PYAPOPS, users and other areas, review and approve the payment data. Transaction can be deleted. Note: The transmitted data is placed into the PYAPOPS Banner collector table. It handles one-time payments with a single FOAPAL per payment. February 2015 - Page 3 POPS 6.5 User Guide POPS software and tables POPS is an in-house developed software package. POPS provides three screen forms to maintain information that is stored in a database consisting of four main files: POPS Form Contents Database File User Profile Where you keep track of payer (departmental/unit) information which will appear on a requisition. Profile Person List Where you keep track of employees that you will pay with "onetime" payments Employee Requisition Where you keep track of requisitions that have been created Requistion Requisition The individual payments made to employees appear on the Requisition form, but are stored in a separate database file. Payment You do not need a User Profile in order to create and transmit a requisition, although it does make it much easier each time you wish to create a new requisition. When you start a new requisition, you will add a new requisition to the Requisition List. The requisition contains information about the department/unit requesting the payment, when the payment is to be issued, and who created the requisition. A single requisition can be used to request many payments. Each requisition will therefore contain a list of payments to be made to employees. POPS requires that you first create an employee within the Employee List before adding a payment for that employee to the requisition. To create a payment, you first have to create the Person, Requisition and Payment details in POPS. The data would then be transmitted electronically to Banner Payroll. POPS itself has no built-in security. However, only preauthorized individuals will be able to transmit POPS data to Banner Payroll. These individuals will be identified through their McGill ID and Banner password. POPS Transmission Authorization Pre-authorized means that the department/unit has authorized specific individuals to create, transmit and review POPS requisitions. These rights, which can be revoked, are assigned to an individual. Each individual may be assigned to one or more Organization codes. With Org rights, the individuals are permitted to charge payments to a FOAPAL that contains an Org to which they have been assigned rights. Banner POPS Authorization Request forms can be found at the following link: http://www.mcgill.ca/hr/sites/mcgill.ca.hr/files/fm_banner_pops_authorization_request_jan2015_0.pdf Review and Editing of Transmitted POPS data After a requisition is transmitted to Banner Payroll, the submitter is expected to review their requisition data in Banner form PYAPOPS. In addition, prior to the pay, each area is expected to review all of their requisition data and match this to the payment requests. Should a correction be required, the area concerned will be given tools to either modify a limited number of non-monetary data fields, or simply delete the payment and re-transmit the data via POPS. It must be clearly understood that transmitted POPS data will automatically be paid unless someone stops payment. Besides the originator and or the reviewing/approving individual in the department/unit, staff in the HR Service Centre, Office of the Budget, Financial Services and HR Advisors can also decide that a given payment requisition or payment does not have authorization to be processed further. Additionally, payments that have to be reviewed by Research Financial Management Services will be assigned an Awaiting Approval status (“W”) and will not be processed for payment until the Account Administrator in Research Financial Management Services sets the status to Active (“A”). Payments with an On Hold (“H”) or Delete (“D”) status will not be processed through the payroll system. The department will be notified of a Delete or On Hold status and the reason for it. The approval comment area will also identify key information. February 2015 - Page 4 POPS 6.5 User Guide Input Data for POPS - (Casual Employee Timesheets) To assist departments in controlling casual one-time payments, departments may avail themselves to “Time-Sheets” found at the following link for the Academic and Admin & Support casual staff: http://www.mcgill.ca/hr/employeeservices/getting-paid/timesheets . These timesheets specifically address the payment process through POPS along with space for full FOAPAL information. The casual employee is expected to complete this form on a weekly basis and submit it to their supervisor for approval. These timesheets should be given to the person responsible for submitting the casual payroll through POPS on a bi-weekly basis. Bi-weekly hourly Casual Payroll cycle The casual payroll forms are processed and paid through our bi-weekly payroll, with payment every 2nd Thursday. The pay-cycle itself runs every 2nd week regardless of holidays etc. A given bi-weekly pay-period runs from a Sunday to Saturday over a two-week period. For one-time payments, departments are expected to enter and transmit their payment data through POPS on the Monday or Tuesday immediately after pay-period end date. All areas concerned are expected to use Wednesday through Friday to review and approve the transmitted data. The payroll is run on Friday and transmitted to our bank for distribution to the casual employee’s bank account on Thursday. Only payments transmitted by Tuesday evening (midnight), on the week prior to pay-date, that are in approved status by Friday morning, will be processed for payment on the bi-weekly payroll. In other words, requisitions transmitted on a Wednesday will not be processed, even in approved status when the payroll extract is run on Friday morning as central offices need time to review the payment data. Please note that the approving process continues right up until payroll extraction time. Payment by direct deposit Every bi-weekly employee who is going to be paid more than once, must have their payroll payment directly deposited to their bank account. The bank account must be a recognized financial institution in Canada. Single onetime payments, regardless of amount, cannot be paid in a foreign currency. February 2015 - Page 5 POPS 6.5 User Guide Bi-weekly hourly pay cycle - key events Sunday to Saturday of the 1st week of the 2-week pay-period. Employee timesheet given to a) Supervisor for approval and b) POPS user for data entry/transmission. Sunday to Saturday of the 2nd week of the 2-week pay-period. Employee timesheet given to a) Supervisor for approval and b) POPS user for data entry/transmission. Wednesday thru Thursday (week 3). Monday and Tuesday, POPS transmissions by departments/units. All transmitted payments are reviewed/approved by each applicable area. e.g. Departments/Units, Research Financial Management Services, Office of the Budget, Human Resources Service Centre and Payroll. Friday – (week 3) Monday thru Wednesday Thursday Bi-weekly hourly payroll is run. Bank deposits are transmitted to the bank and cheques/deposit slips prepared for distribution. Pay-date. Funds in bank account Please Note: It is very important that POPS one-time, casual payment entries are assigned to the proper pay period by entering the data during the required time frame. If the cycle is missed then payment can only be made during the next pay-cycle, which may be up to two weeks away. Furthermore, as the bi-weekly hourly pay-period has its own specific start and end dates, all payments within a pay cycle are assumed to belong to this pay-period. If in fact a given payment belongs to another pay-period or even a number of pay-periods, the Human Resources Shared Services Unit will have no way of overriding this. As such, it will most likely have an impact on the employee’s pay cheque for deductions such as federal and provincial tax, and QPP. As well, Employment Insurance reporting on the Record of Employment at the time of termination will quote the wrong dates. Again, please be sure to allocate the work performed to the proper pay-period. The pay periods are well publicized and can be obtained from the HR web site at: http://www.mcgill.ca/hr/employee-services/getting-paid/schedules. Bi-weekly salaried payroll By far, our largest payroll is our Bi-weekly salaried payroll that pays approximately 5,000 staff and pensioners. The payments come about by default from the assign salary (rate per pay). Regular Bi-weekly salaried payments can be supplemented with duly authorized Miscellaneous Payments – Salaried as well as Over/Undertime; Non-Academic – Salaried payments submitted through POPS. The Bi-weekly salaried pay cycle The Bi-weekly salaried payroll will be paid on Fridays. The pay periods are well publicized and can be obtained from the HR web site at: http://www.mcgill.ca/hr/employee-services/getting-paid/schedules. The payroll has to be run 4 working days prior to pay date in order to get the direct deposits to the bank on time. The pay period is always the current bi-weekly time frame POPS one time payments such as Miscellaneous Payments – Salaried and Over/Undertime; Non-Academic – Salaried have to have been received, reviewed and approved in the collector table well before the payroll starts. We recommend that these payments are submitted at least 10 days in advance. For example, overtime, where applicable would be for the previous pay period. February 2015 - Page 6 POPS 6.5 User Guide Weekly paid Trades and Services Payroll as per Collective Agreement We have approximately 6 areas on campus that submit payment for our weekly paid, Trades and Services staff. The staff in this group, both regular and casual, are covered under collective agreements and must never include someone who is not covered by the respective collective union agreement. In fact unless you have been granted access, you will not have access to the Trades and Services Payroll through POPS. This is being handled by the use of certificates. The overtime for regular staff is normally submitted every week and will be added to the employee’s pay cheque 2 weeks hence. For example: Employee works overtime in week 1. The overtime payment will be transmitted to the Banner collector table in week 2 and paid in week 3. This will be an addition to the employee’s normal pay-cheque, typically on a Thursday. The payment of weekly paid casual staff covered by a collective agreement. The submission of hours and rate per hour is normally submitted and transmitted to the Banner collector table every week and will be added to the employee’s pay cheque 2 weeks hence. For example: Employee works overtime in week 1. This will be transmitted to the Banner collector table in week 2 and paid in week 3, typically on a Thursday. Personal Data, Tax Exemption forms, Direct Deposits Duly completed and signed Personal Data forms must be forwarded to the HR Service Centre for any new employee to the University. If the individual is a new employee to the department/unit, but a McGill student or previously employed by the University, please direct the employee to MINERVA to update/verify their personal information. Basic Federal and Provincial tax exemption defaults will be used. It will be incumbent upon the employee to forward the tax exemption forms to the HR Service Centre if he/she wishes to claim an exemption from taxes or conversely apply for substantial tax credits. In order to avoid the physical issuance of a payroll cheque, please direct employees to MINERVA to update/verify their banking information. Postdoctoral Scholars & Graduate Research Trainees Award Certification Form An Award Certification form, signed by the recipient and grant/account owner will allow Human Resources to process the payment to a Post Doc or Graduate Research Trainee as a Scholarship. The payment will not be subject to McGill staff benefits, QPP, EI, QPIP and Medicare and will be reported as a scholarship to the respective governments. Again, these payments are not treated as employment income and do not qualify for Employment Insurance/QPIP. It will be entirely incumbent that the duly signed Postdoctoral Scholars & Graduate Research Trainees Award Certifications Forms be retained by the unit/department for audit purposes for 7 years. February 2015 - Page 7 POPS 6.5 User Guide Using POPS Using the POPS Navigation Facilities (menus) POPS uses the standard Window navigation facilities: Menus, Buttons on a toolbar and Shortcut control key combinations. Menus Highlighted options are also buttons on the toolbar. Menu Items File has 3 groups of commands/submenus: Requisition options. File/New creates a new requisition. File/Open opens a previously saved requisition. File/Close closes a requisition. File/Transmit Payments transmits a finished requisition to Payroll. Printing options. Offers the standard Windows Print Setup options. Program Exit option. February 2015 - Page 8 POPS 6.5 User Guide Edit has 5 groups of commands: Undo group. UNDO can revert a field back to its previous value - but only if you have not tabbed out of it. Cut/Copy/Paste group. Offers the standard Windows cut/paste functions. Navigation group. Enables you to skip from record to record in the Person or User Profile forms. Replicate/add/delete group. Add and delete are used on the Person or User Profile forms. Replicate is only used on the Open requisition forms. On Close (used to change the Transmit status) Reports has a selection of pre-programmed reports. Tools has 3 groups of commands. The form or list-processing group. Used to open the Person, User Profiles and/or Requisition lists. The options group. There are two options. One is General, the other is the User Captions option. The tables group. One is ReIndex tables, the other is Pack tables Archive – copy of previously transmitted requisitions prior to POPS version 6.5 Window is the standard Windows menu that keeps a list of all open forms. Use this option to quickly navigate amongst the active forms. Help. Currently there is no help available. Toolbar Buttons These buttons work on the form that is currently active - Person List form or User Profiles form. February 2015 - Page 9 POPS 6.5 User Guide Group 1 (navigation buttons) First Previous Next Last Skip to first record (go back to the first record) Skip to previous record (go back one record) Skip to next record (go forward one record) Skip to the last record (go forward to the last record) Group 2 (record change buttons) Add Add a record to the active form. On the Person List it asks you if you want to add a new person or a new job for an existing person. On the User Profile it adds a new POPS user. Delete Delete the active record on the active form. On the Person List it asks if you want to delete a job for the person or delete the person. On the User Profile it deletes the active POPS user. On an Open requisition it deletes the active payment (if the List or Payment tab is active) or deletes the entire requisition (if the Requisition tab is active). Undo Undo changes within a field. Must be done before tabbing out of the field. Save Save changes. Changes made to a record are always saved when the form is closed or when you navigate to a different record within the form. Note that changes to a field are never saved unless you move out of the field by pressing the Tab or Enter key, or by moving to another field via a mouse-click. Use the Save button to save changes to a Person or Profile record before using it with a requisition. February 2015 - Page 10 POPS 6.5 User Guide Populating the "User Profiles" File Requisition Header Information The User Profiles file contains information about the person creating the requisition. If several persons are authorized to create requisitions, a separate record can be created for each person. Additionally, if an individual is handling payments charged to different FOAPALS and/or tracks payments by course, etc., the use of multiple User Profiles can be very beneficial in that it greatly simplifies the creation of a Requisition Header and the defaults that come from the User Profile. User Profile The hand is used to drag the profile over to the requisition. McGill ID number is mandatory. This number is also validated against our authorization table to ensure the individual is permitted to create/transmit POPS requisitions. If you have several users creating POPS requisitions or a single user with multiple FOAPALs, then creating a profile for each should facilitate the creation of a requisition. To add a new profile, click on the Add button and complete the data. ddatafollow the instructions If you have only one user profile then check this box. If you have several profiles then check this box for the one you use most often. February 2015 - Page 11 POPS 6.5 User Guide Adding an Entry to the User Profiles File 1. Click on menu item Tools, then User Profiles. This will bring up the User Profiles form. 2. Since there is no List tab, use the toolbar’s navigation buttons to skip through the records to confirm the person is not in the User Profiles file. Click on the First Record button to move to the first record and then click continuously on the Next Record button to view each profile in succession. 3. Click on the Add button or click on menu Edit and then chose Add or press Ctrl+Ins any one of these three methods will create a blank record. 4. Fill in the information. 5. If the user you entered is the one that is used most often then click on the Set as default check box If you would like to add another person, repeat steps 3 to 5. Note: In this version of POPS, one cannot use the Replicate feature to bring a new User Profile forward with copied data. The Account code of the FOAPAL must start with a 6. Activity and Location codes can be alphanumeric. February 2015 - Page 12 POPS 6.5 User Guide Populating the "Person List" File with Employees to be Paid In most cases, an employee is paid on several requisitions over a period of time. The Person List file contains the information that needs to be supplied on a payment. Once you have added an employee to the Person List file, all you have to do is drag the employee’s name into the requisition folder to create a payment for that person. The Person List file offers several fields that POPS does not use. You can use these fields for your own purposes. The names attached to those fields can be changed by going to the TOOLS menu, and choosing OPTIONS, then USER OPTIONS. Select the User Captions tab and change the names in the white boxes. Click on menu item Tools, then click on Person List. This will bring up the Person List form. This form has four tabs: List Person Address Userinfo Scrollable list of all persons in the Person List file Person by person view. Contains payroll type info. Most information on this tab is required. Person by person view. Contains the person’s address. This information is not required. Person by person view. Contains a set of free form fields that can hold any information the POPS user wants to keep track of. None of these fields are required. Examples of the 4 tabs (information areas) on the Person List form. Note that the McGill ID listed is the 9-digit number used in Banner. By typing 1st letter of name, selection is immediately limited. Note: In order to be paid, you must first create the person with: 1) McGill 9 digit ID number 2) Name 3) Optional default information (simplifies the payment process). Obtain McGill ID through Banner search form. (Created through a Personal Data Form processed by the HR Service Centre) To ensure on-time payment. For every new employee to the University you create, be sure to immediately submit the following: a) PD form b) Tax forms (if not basic exemption) c) Direct deposit form to the HR Service Centre as soon as possible. Payment cannot be made unless these are received in a timely manner. February 2015 - Page 13 POPS 6.5 User Guide Person – list – Person tab (information on the person). Use Banner form GYASINS to find the McGill ID (primary) number. If the person is not in Banner, leave McGill ID blank. If new employee to McGill, complete PD form asap and forward to Human Resources. Please remember to also update the employees SIN number in your POPS database. A person can have multiple jobs. Use the Add icon to create more than one job for the person, each with its own default information. Position & Suffix obtained from the person’s Banner Job. Required for: Overtime adjustments for both Admin & Support staff, Trades & Services staff and Miscellaneous payments. Required for Admin & Support staff (Non Academic) Casual Policy monitoring. As well, the replacement number is required for maternity and sick leave funding replacement. This means 4% will be added to the pay cheque representing vacation pay. 6% is only to be used if specified by a collective agreement. You must be certain as when to use N. Union code is only to be used by casual and regular staff paid under the weekly paid Trades and Services Collective agreements. Information on Government and university programs that subsidize the payment of casuals. . Please note that the McGill ID for the person to be paid and, if applicable, the Replacement ID, is always a 9 digit number. The number can be found in Banner, using form GYASINS. This form has extensive query capabilities. If the person to be paid is not in Banner, then a Personal Data form (PD form) has to be completed by the employee and submitted to the HR Service Centre by the department/unit as quickly as possible. An abbreviated example of Banner's GYASINS is shown below. Until an ID number is assigned, leave the McGill ID blank. Once the ID number has been created by the HR Service Centre an automated e-mail will be sent to you so you may update your POPS database with the information. Please note: If the same individual is listed more than once, you must use the number of the record where the Chg indicator is blank as this is the most current record. This is a scrollable form where more columns are available. The “hand” shown on the selected job (job 2 of 3) will be used to drag the job information over to the payment requisition. February 2015 - Page 14 POPS 6.5 User Guide A sample of Banner form GYASINS follows. As well, following the GYASINS form, some of the fields on this form have a more detailed explanation. Please be very careful in ensuring that you pick the correct individual. With the integration of student information, there are just about 500,000 names on file to choose from. Although both SIN and Birth dates have been partially masked for confidentiality reasons, we trust that you have enough information to pick the correct individual. Below follows a short explanation of some of the key fields. For more specific information, please refer to the sections that have full details for each of requisition payment types, namely: Academic casual, Admin & Support (Non- Academic) casual, Miscellaneous and Over/Undertime. Government programs at this time are Summer Career Placement Program (SCPP formerly SEED) and Work Study. These programs are pre-approved where the department is partially reimbursed for the hiring of a casual under the program. As re-imbursement is directly related to payments to the individual, it is crucial that every payment under the respective programs is properly identified through the program ID and program reference number. Note: The Work Study number is a numeric field. The replacement McGill ID is needed where Human Resources has agreed to fund the payment of the casual who is replacing a person on leave (maternity or sick leave) who remains on the departmental payroll. The Reason code is required when paying a casual who is performing work of a clerical, technical and/or library assistant under the umbrella of the Admin & Support (Non Academic) staff Casual Policy. Certain reason types require a replacement ID number. For example, a casual replacing a clerical individual on extended maternity leave would require a replacement number. The Union affiliation is only needed for staff that are paid through the unionized weekly paid Trades and Services payroll. Pick the appropriate union affiliation code from the pick list presented. February 2015 - Page 15 POPS 6.5 User Guide This information is entirely optional. It is not transferred to Banner in the pay cheque production. You can use this for your own purposes such as mailing labels, form letters etc. This information is entirely optional. It is not used in Banner payroll processing. May be used for local reporting processes. User specific data. Captions can be changed to meet user needs. February 2015 - Page 16 POPS 6.5 User Guide The List tab is a scrollable list of all the people you have in the Person List file. It is useful for adding people to the requisition. Double click on a name to add a person to the last opened requisition. The Person tab is the best tab to use for adding people to the Person List file. Use the Add button (from the toolbar) to add records. Use the navigation buttons to skip from record to record. Adding a Person to the Person List File 1. 2. 3. 4. 5. 6. 7. 8. Click on menu item Tools, then Person List. This will bring up the Person List form. Click on the List tab and scroll through the list to confirm the person you want to add does not already exist Click on the Person tab. Click on the Add toolbar button or click on menu Edit and then chose Add or press Ctrl+Ins any one of these three methods will create a blank record Fill in the person information. Note: A Person Number is mandatory unless the individual is a new employee to the University and including it in your payment requisition speeds up the process significantly. If you do not know the Person Number, please look up the McGill ID Number on Banner form GYASINS. If the person does more than one function (and is paid differently for each function), add the multiple job functions to the person record (see below). Click on the Address tab and fill in the address info. Note that this information is not used for the Payroll cheque address. To modify employees addresses, please go to MINERVA If you would like to track other information enter it in the User Info tab. You can change the captions next to the fields by clicking on Menu item Tools, then Options and then User Options. If you have another person to add go back to step 3. POPS Support for Employees with Multiple Job profiles POPS supports multiple job profiles per employee. 1. From the menu select Tools, then Person List to bring up the Person List form. Select or add the person for whom you wish to record a second job. 2. Add a job by clicking on the Add toolbar button *or click menu item Edit and then Add, or press the key combination Ctrl+Ins. 3. When prompted, “Do you wish to add a new Person?” choose No and then choose Yes for "Add a job". 4. Your cursor will be positioned on the Job field and all related fields will be blank. Type the description of the job and proceed to complete the rest of the related information. 5. Use the Save button on the toolbar to save the job information before you use it on a payment. If the Job pulldown list does not show the job description you just entered, this will be corrected by saving the record. Note: One must be careful to bring over the right default information. If the wrong job was brought over, the data can be corrected in the requisition itself. February 2015 - Page 17 POPS 6.5 User Guide Creating a Requisition of Employees to be Paid There are 8 types of payments that can be made by POPS: Casual payments Academic Admin & Support staff (Non Academic) Trades & Services Over & Under-time Adjustments Admin & Support staff (Non Academic) & RAs – Hourly Admin & Support staff (Non Academic) – Salaried Trades & Services (includes premium adjustments) Miscellaneous payments Additional payments to both Academic and Admin & Support (Non Academic) - Hourly. (Requires approval) Additional payments to both Academic and Admin & Support (Non Academic) - Salaried. (Requires approval) To create a new payment requisition: Select File - New and choose the appropriate requisition from the list provided. After choosing the requisition, you will see a number of tabs (For the one-time payments the tabs are as follows: Requisition, List, Payment, UserInfo). The tabs are the same for all one-time requisitions. Requisition tabs bring you to specific information related to the payment being submitted. Each tab is explained further below. February 2015 - Page 18 POPS 6.5 User Guide One-time payment tabs Requisition Tab The information on the Requisition tab is similar for all requisition types. It is used to record information such as who is authorizing it, which department or administration unit it is for, and for what pay date. Note: Select User Profile first. User profile is copied to the requisition tab form. Pick the pay date of the run this requisition will be included with. Note: Academic and Admin & Support staff (Non Academic) Casuals along with Over/Undertime; Non-Academic & RAs and Miscellaneous Payments – Hourly : every 2nd Thursday. Over/Undertime;Non-Academic & Miscellaneous Payments - Salaried: every 2nd Friday Trades & Services: every Thursday Can be left blank. Will be replicated forward for each payment. Changing the date with payments already in existence causes a dialogue box to appear asking you if you would like to change the date for the employee already on the requisition. The FOAPAL is automatically copied to each payment. Can be overridden. Requisition Header - Additional Comments. Each requisition is assigned the next sequential number (in the example above the requisition number is 490). The requisition number cannot be changed. This number is copied to the Banner collector table and associated with each payment. The Payroll date is either a bi-weekly or weekly pay date. These dates cannot be changed. Picking a date in the future is permitted but strongly advised against. Please note that picking a pay-date will not guarantee inclusion in that pay run as payments may be held until approvals are given. February 2015 - Page 19 POPS 6.5 User Guide The User Profile is defaulted from the "default" User Profile. Opening the User profile file and bringing over a different profile can change this. To accomplish this, see the User Profile section or use the Tools menu and open the User profile file. Scroll to the desired profile using the First, Next, Previous, Last icons. Select the appropriate profile record and drag it on top of the requisition profile to replace the existing one. The FOAPAL comes from the user profile. It can be changed here. It is automatically copied to each payment where it can also be changed. The From and To dates are optional. If given, they are automatically copied to each payment, where they can be changed. Opening a previously created requisition and changing the From and To dates will prompt POPS to ask you if you wish to bring these new dates forward into each payment. This dialogue is explained under its own topic found a few pages further on (Requisition header FROM and TO date changes and impacts on individual payments). Requisitions selection To open an existing requisition whether it be incomplete or transmitted, select File – Open, Payment requistions February 2015 - Page 20 POPS 6.5 User Guide The following is an example of a Payment Requisition. Requisition Header - From and To date changes containing one-time payments Note: A requisition that contains one or more payments, where the user changes the From and To dates on the requisition header, POPS, under user control, will automatically update the From and To dates on each of the payments by a similar number of days. For example, if the old From date was increased by 14 days, the user will be prompted to confirm a similar change on each payment's From date. The same process takes place for a To date change on the requisition header. A few screen shots with examples are provided below. Requisition #294 is being replicated (once you double click on #294). The new requisition number is #492 February 2015 - Page 21 POPS 6.5 User Guide Notice the following changes: The pay date is defaulted to the next open pay date (November 26, 2009) The date prepared assumes today's date (in our sample below it shows as November 13, 2009) The Last transmitted date has been blanked out. The transmit status now reads (bottom line): On Close: If validated, Requisition will appear in transmit window. February 2015 - Page 22 POPS 6.5 User Guide Changing the From date from January 30, 2005 to November 1, 2009 presents the following dialogue. From the Convert payment dates dialogue, the user is presented with a list of payment From dates along with a tick off box defaulted to yes (change the date). The user can change the select from a default of yes to blank or overriding the From date. Leaving or setting the Change option to Yes (tick) will change the From date when the user clicks Apply changes. When the user has reviewed the list and made the necessary changes, click on Apply changes and the changes, if any, will be rippled into the respective payments. One can similarly change the To date. February 2015 - Page 23 POPS 6.5 User Guide Note: The user has the option to change the From date of any payment to one of their choice by simply overtyping the From date to a new date. With a little experimentation this can be a powerful feature to assist our users with payments where from pay to pay, most of the individuals being paid are the same but the From and To time span has increased. February 2015 - Page 24 POPS 6.5 User Guide List Tab The information on the List tab is the same for all the requisition types. It contains the list of people to be paid. You can position your cursor on a particular person and then click the Payment or User Info tab to modify the information for that person. To select one individual amongst many, type 1st letter of last name. Drag employee to be paid from the Person List (use “hand” icon) Note: 1) A given person can appear any number of times, each with their own payment information. 2) For Admin & Support (Non Academic) staff casual payments, each payment for an individual spans a single week. Two entries for an individual will be quite common. Every person should have a number Payment details have to be associated with each name listed here. A given name can appear many times but typically is given twice with one entry for each week worked. Names are brought from the Person list by either dragging the person over or double left mouse clicking the name on the Person List. The delete icon can be used to delete payments details. The names are listed in alphabetical order. Where a name appears more than once, they are listed added after the last entry of the employee. Each payment is assigned a payment reference number. February 2015 - Page 25 POPS 6.5 User Guide Payment Tab The information recorded in the Payment tab is generally the same for the form types. However, each form has its own specific requirements and edits. The payment tab is used to enter the particulars of the person (such as person info, hours worked, etc.) who is receiving the payment. Below we present a casual one time payment form. The Payment tab contains the details on each payment for an individual. There may be any number of entries. Each of the forms has its own format, requirements and edits. Pick the most appropriate category For Admin & Support (Non Academic) staff forms, the date must span a single week starting on a Sunday and ending on a Saturday. For all other forms it must span the pay period e.g. bi-weekly or weekly. Unless it is a scholarship payment you must have a reason for not adding 4% vacation pay. Defaulted in from Requisition header with override capabilities for each element. The Push Pin causes No. Hours and From/To dates to be replicated to the next payment. This facilitates processing of many similar payments. Process: Enter the information for the 1st person and then click on the push pin. As you drag the next person over for payment, this data will be replicated. The push pin stays on until you click on it again to deactivate it. Each payment is assigned a Payment Reference number (see number 1814 above). This a sequential number assigned to each payment regardless of requisition type. For a given Work category, a limited number of Payment types are available. Please see the Payment details section of this manual for a detailed listing of each of the fields for each of the different requisition types. February 2015 - Page 26 POPS 6.5 User Guide Userinfo Tab Note: The Userinfo tab is used for specifying information that you may want to track but which is not required by Payroll. Optional user area controlled information. Note: Not copied to Banner Payroll. Caption for user specific data can be changed. See Tools, Options, User Options. The above is an example of the User Info tab. If you do decide to keep user information then go to menu Tools, then Options, then User Options and specify what captions are to replace the default captions. Creating a Requisition Click on the menu item File, then New and then choose the type of requisition (e.g. Academic Casual Payments). As noted earlier a slightly different format depending on the form. February 2015 - Page 27 POPS 6.5 User Guide The appropriate Requisition form and the Person List form have appeared. The Requisition tab of the Requisition form is filled with data from the default user of the User Profile file. If you would like to change the Requisition information then bring up the User Profile form (click on menu item Tools then User Profiles) and choose a different user. Make sure the User Profiles form is active (click on it) and then use the navigation buttons (see A) to get to the required User Profile record. Then drag the user onto the requisition. You do this by clicking on the hand (see B) and dragging it over the "requisition title" (see C). Fill in the from/until dates if you would like these dates to be defaulted on all payments in this requisition (see D), otherwise leave blank and fill in the dates on the payment tab of the individual you are paying. You are now ready to select the persons to be paid and to drag them onto the requisition. Requisition Header FROM and TO date change and impact on individual payments With a requisition that contains payments, changing the From and/or To date on the requisition header will open a dialogue explained in an earlier section of this guide. It is found under the section named - Requisition Header sub section, Changing From and To dates. Please note that this often comes about when one Replicates a requisition and makes changes to the "From" and "To" dates on the requisition header, of the newly replicated requisition. February 2015 - Page 28 POPS 6.5 User Guide Creating a Payment Once you have created a requisition, you are ready to add payments. Click on the person List tab to make it the active form. If it is hidden use menu item Window to find it. There are several ways to add persons to the requisition. Select the person to be paid by double clicking on the name in the LIST tab of the Person List Form. 1) Make sure List tab is active 3) Name is added to the list Once you have added the person to the payment List on the requisition, click on the Payment tab to add hours worked, dates worked, etc. Another way to create a payment is to activate the Payment tab or the List tab on the Requisition form and activate the List tab on the Person List form. From the List tab of the Person List Form, highlight the person you wish to pay and transfer it to the Requisition Payment tab by any of the following three ways: 1. Using the mouse, click and drag the name to the Payment tab on the Requisition form. 2. Double click on the person’s name on the Person List 3. Press the shift and enter keys simultaneously (shift-enter) POPS will only transfer names from the Person List to a Requisition if the requisition’s active tab is either List or Payment (see A) February 2015 - Page 29 POPS 6.5 User Guide Push Pin on the Payment Tab Paying several people who worked on the same project at the same time is especially easy with POPS. Create the first payment and set the Number of hours, rate and from-to dates. Then click on the Push Pin (see B on the above diagram). Every payment that you add to this requisition will automatically have the same hours and from-to dates (the rate will be taken from the Person List) as the currently selected payment. Payment Reference number Each payment, regardless of requisition type, is assigned the next sequential number as its Reference number. The number appears just to the right of the Payment type on the payment tab. Upon the closing of a requisition, which invokes the POPS validation routine, if there are errors, a given error will always identify the payment in error through its reference number. The reference number is copied to the Banner collector table. Replicate Payment Function It is quite common to pay one person for several weeks’ work, with the same hours and rate. The POPS Replicate function makes this easy. Create the first payment by filling in all of the required fields. Click on menu item Edit, then Replicate, or just press both the ctrl and R keys (ctrl-R key combination). The payment information is automatically copied into a new payment record, with the payment From and To dates automatically adjusted to one week later. The payment information being copied is essentially all of the payment data except From and To dates which are updated with the addition of 7 days. The replicate function can be invoked while either in the Requisition List tab or the Requisition Payment tab. As this feature automatically adds 7 days to the From date and 7 days to the To date it is suggested that the user uses the Payment tab to perform this functionality as the From and To dates of the payment being replicated are visible here. Multiple Job employee - How to bring over the right job In the Person tab window, select the proper job (use the job pull-down list). When the right job appears, perform a Save. Whenever you go back the Person tab list, this job should display. When you select the person for payment, the job last saved is the one that will be presented. Saving and Closing a Requisition You have to close a requisition before you can transmit it. Click on the save icon (see C in the diagram above) to save the requisition and payment information. Note: Be sure to tab or press enter to save the changes to a field, changes to information in a field are never saved unless you actually leave the field. Click on the close form icon (see D in the diagram above) to close a form. You do not have to save before closing, POPS will automatically save changes when closing, but only after checking for errors in the requisition. Closing the requisition will automatically invoke the POPS validation routine, including FOAPAL checking. If there are errors you will be notified. If the requisition is error free when it is closed, no further notice is given. Requisition Validation Errors When the user closes a requisition, POPS will automatically invoke its validation routines. Should there be errors, each error is identified through its reference number. This reference number can be used to assist the user in locating the payment in error and make the necessary changes. A sample error screen is presented immediately below. February 2015 - Page 30 POPS 6.5 User Guide If there were errors in your requisition a dialogue box pops up asking you if you would like to view them. Click on the YES button and you will see a list of all the errors. A dialogue box appears asking you whether or not you would like to save the changes. You will get three choices. Do not click on NO unless you wish to lose all of the changes you have made to the requisition since the last save. If you click on YES the requisition will be saved and closed and you would have to make the corrections later. Click on CANCEL to cancel the close request. You can now fix the errors and then close the form. Note that POPS provides the validation messages in a scrollable form and provides a print button so that you may use a printed listing of the errors as a correction sheet. Requisition Validation Errors User Defined Options POPS will normally check for errors (validate a requisition) when you close a requisition. You can have POPS check your entries as you create them by changing the User Options setting for Requisition Validation Defaults. From the menu select Tools, Options, User Options. The Options form will appear. Click the checkboxes for both Validate each entry as it is entered and Show Validation Message in Info Window to have POPS notify you of any errors you make as you enter data into the requisition. The Show Validation, when checked, presents a dialog box prompting you to return to the field to correct the error or to skip over the error. When Show Validation is unchecked, the error message appears in the upper-right corner of the POPS screen and disappears as soon as the mouse is moved or a key is pressed. Whether or not Validate each entry as it is entered is checked, POPS always validates the entire requisition when it is closed and provides a complete list of all errors encountered FOAPAL Validation POPS checks the FOAPAL of each payment to ensure that each element is valid on Banner Finance. Each Account element has to begin with a ‘6’ (Salaries, Wages, Payments account). POPS performs this check by making an enquiry to the Finance data warehouse through the Internet. The web enquiry is done within POPS and does not require a browser, but it does require an Internet connection. If an Internet connection is not available, or if the enquiry fails for any reason, the validation listing will contain HTML errors. February 2015 - Page 31 POPS 6.5 User Guide Requisition tools Requisition Deletion (Caution use with care) A POPS requisition with payment data, even once that have been transmitted, can be deleted. This is done as follows. Open the requisition and from within the Requisition tab, hit the Delete icon (double crossed sword). The equivalent of the delete icon can be found under the edit - delete menu. Confirm with Yes if indeed you wish delete the requisition permanently. Of course once deleted, it cannot be restored, as such, this operation should be done with very great care. In fact we recommend, that you never delete a requisition, and one should certainly never delete a transmitted requisition. Note: The requisition number once assigned can never be re-used, even if it has been deleted. The next number is automatically assigned to the next new requisition. Requisition Replication POPS users who pay the same employees pay after pay can take advantage of POPS's Replicate a requisition feature. This feature will duplicate an existing requisition (before or after transmission). Immediately upon Replication, the system opens the newly created requisition and automatically updates the Date Prepared with the system date and removes all relevant information pertaining to transmission that was on the original requisition. The user picks a new pay-date or else POPS will default to the next available date. The from and to dates can be updated which can automatically be rippled forward into the payments contained within the requisition (see Requisition Header FROM and TO date change and impact on individual payments section under Requisition creation for more information on this powerful feature). The user should check every payment in terms of all the fields but most critically, the Hours worked, Rate and From and To dates. Please spot check every other data field for its accuracy. Payments in the list that are not to be paid this pay run can be deleted using the Delete icon and new payments can be added in the normal fashion. To replicate a requisition go to File, Open and indicate that you wish to Replicate one of the listed requisitions. Double click on the requisition and it will be opened for you under a new requisition number. It will be saved when February 2015 - Page 32 POPS 6.5 User Guide the replicated requisition is saved and/or closed. An example follows where requisition #294 is being replicated. The transmitted date will be removed and the Date Prepared will take on today's date. As well, the payment date will be the next available date. After the requisition has been replicated, the new requisition will automatically be opened. Upon presentation of the newly replicated requisition, should the user change the From and To dates found on the Requisition tab, POPS will present a dialogue that will allow the user to automatically change the From and To dates on each of the payments contained in the requisition found under the payment tab. This process is explained in an earlier section labelled Requisition tab, sub section: Requisition Header - Changing From and To dates. The screen shot below presents a requisition about to be replicated. Opening a Requisition A previously created and saved requisition can easily be opened. If the requisition has not been transmitted, through the opening of the requisition, existing data can be changed, added to and deleted. If the data has been transmitted, a requisition can be opened and edited. Retransmission can be performed but must be done carefully. The process is explained further on. To open a requisition, go to File, Open and indicate that you wish to Open requisition for editing (see sample below). Make your changes and close the requisition. February 2015 - Page 33 POPS 6.5 User Guide Opening a Previously Transmitted Requisition After you have transmitted a requisition to Banner, the re-opening of the requisition will show the following: On the requisition list, the transmitted date will show the date it was transmitted. (See Requisition #294 on our test file with a transmit date of February 20, 2005). February 2015 - Page 34 POPS 6.5 User Guide Opening requisition #294 will give the following message. Be careful, you may have picked the wrong requisition. Reply accordingly. With POPS version 6.5, clicking OK will leave the requisition as having been transmitted (see bottom of the screen in the "On Close" section). This means, that regardless of the changes being made to this requisition, the requisition will not re-appear in the transmit window unless one goes out of their way to do so (see further on). As such, after closing the requisition it cannot be re-transmitted by mistake. Our experience has shown that users who may have deleted one or more payments in Banner (PYAPOPS), to keep their POPS data in Sync will make the corresponding changes here. This version will simply save the data and not place the requisition in the list of requisitions to be transmitted. February 2015 - Page 35 POPS 6.5 User Guide Changing the Transmitted status of previously transmitted requisition Warning: Please do this very carefully and only when you fully understand its impact. Where you are absolutely certain that you want to re-transmit a previously transmitted requisition and assuming you have made all of the required changes to the requisition, do the following. While the requisition is Open and in the Requisition Header tab, click on the Edit menu and select On Close A sample dialogue follows. February 2015 - Page 36 POPS 6.5 User Guide The Edit - On close will show the following dialogue. Selecting Okay will leave the Transmitted date and make the requisition available for re-transmission. Selecting Cancel will leave the requisition as having been transmitted. Status of Requisition Header with an Okay click. Notice Last Transmitted date is shown but message reads: If valid (upon closing), the requisition will appear in the transmit window. This makes it available for retransmission. The screen below shows the Requisition List and the transmitted date of a previous transmitted requisition (before retransmission). This screen shot is immediately followed by the same requisition re-appearing in the Transmit window. See requisition #294 February 2015 - Page 37 POPS 6.5 User Guide The Transmit window is shown below. See requisition #294 Removing a requisition from Transmitted status. Warning: Please do this very carefully and only when you fully understand its impact. Where you are absolutely certain that you want to remove a requisition from transmitted status, be it a previously transmitted updated for re-transmission or a new requisition that for some reason you will never want to transmit, using the same process as above, the Edit - On Close will change the status from "Requisition will appear in transmit Window "to" Requisition will not appear in transmit window". This will remove the requisition from the list of requisitions available for transmission. February 2015 - Page 38 POPS 6.5 User Guide Payment Details (instructions, rules and edits) per Requisition type Academic Casual Payment - Field by field clarification Employee Name: Although this box allows you to alter the spelling of the employee's name you are about to pay, the proper method is to change the spelling in the person list. McGill ID, SIN and CL: It is assumed that these fields were properly completed in the Person List and do not require a change in the payment requisition. CL holds the 1st two letters of the employee's last name and will automatically be assigned by POPS. Everything possible should be done to ensure that each payment has a valid McGill ID and SIN, before transmitting the payment requisition. Payments will be accepted without a McGill ID and/or SIN but will not be processed until the required information is received. As well, we are counting on you to update your POPS database before the next payment is submitted with the correct McGill ID and/or SIN. Failure to do so may result in payment delays. Job Desc: This field is completely free form but must be completed. It should carry a descriptive job title. Comment: This field is optional. This box can be used to communicate additional information to one of the central offices such as the HR Service Centre, Research Financial Management Services, Financial Services and Office of the Budget. For special payments such as T4A, Royalty a comment should be inserted giving additional information. February 2015 - Page 39 POPS 6.5 User Guide Payment Types: The possible Payment types are listed below: (Hint: select Payment type 1st) SG SR SC SU SP WP AC AT AN AY AV AS AI IN RA AR Student: Graduate student assistant Student: Graduate student research assistant Student: Undergraduate student assistant Student: Undergraduate student research assistant Post Doctoral fellow Award/Scholarship - Post Doctoral # Casual payment - Academic staff T4A payment - Academic staff * # Non Resident T4A payment * # Royalty payment * # Pay banked vacation # Retroactive salary adjustment Native Indian working on Reservation Invigilator Casual Payment - Research Assistant Casual Payment - Research Associate * Requires supporting documents for the HR Service Centre. # Payment not subject to 4% vacation pay (i.e vacation pay must be set to"N"). Work Category: The possible Work Categories (SIFU codes) are listed below: Student - Academic student A Student related work (not scholarship & not Post Doc) S Scholarship/Award/Prize W Post Doc Academic B Course related (non teaching) X Course Lecturer with course credits * requires # of credits to be completed L Course Lecturer (course credits reported earlier or to come later) G Guest Lecturer (course credits need not be reported) F Course Lecturer/Additional course load O Other academic/research related From & To Dates: The From and To date will default in from the Requisition header (if completed) but can be overridden at the payment level. Casual payment data should be submitted week-by-week with the start and end date being within the Sunday to Saturday range. On the academic form, the foregoing is not a requirement but it is highly suggested. For lump sum amounts such as scholarships the range may span over many academic terms or even a year. Note: It must be noted that regardless of what dates are specified in the From and To fields, the payment will be allocated to a single pay-period attached to the Date to be Paid. For example, if the Date to be paid is selected to be Thursday, November 26, 2009, all casual payments will be allocated to the pay-period associated with this pay date. The pay-period will be Sunday, November 1, 2009 to Saturday, November 14, 2009. It is very important that payments are submitted to match the proper pay period. If this is not done, for example, choosing to make a February 2015 - Page 40 POPS 6.5 User Guide substantial single payment that covers many months, our payroll program will annualize the payment by multiplying the payment by 26 to obtain an annual salary (these are government rules) for tax rate purposes. A taxable payment of $1,000 will assume the person to be making $26,000 a year and will be taxed accordingly. Similarly, Employment income for E.I reporting will be allocated to the wrong pay-periods. To avoid over taxation and the incorrect reporting of E.I., be sure to submit payments for the pay-period that they are due. In addition to existing date validation, the following new rules have been added to payment From and To date validation. From date >= today less 12 months (i.e. no more than 1 year old) To date <= today +12 months (i.e. no more than 12 months into the future) To date >= From Date Hours and Rate and Gross: Hours and Rate are optional on this form, particularly for Scholarship, T4A and Royalty payments. If given Hours and Rate, the program will calculate the Gross pay. If Hours and Rate are not specified then Gross must be completed. If both the Hours and Rate per hour are specified then they must cross balance to the Gross pay. A Gross pay of $0.00 will cause an error. OT Factor: By default the value is 1. It is intended to be used in very special cases where overtime must be paid. Here one can use 1.5 or 2 for a factor. The system will calculate gross as Hours times Rate times O.T. factor. (e.g. 20 hours times $12.00 times 1.5 will pay $360.00). If you are uncertain as to when the factors of 1.5x and 2x can be used, please check with your HR Advisor. Vacation Pay % Rate: This is normally left at 4. The payroll program will automatically add 4% of the gross amount as vacation pay. It must be set to N for Scholarship, Award, T4A and Royalty and the payment of banked vacation pay payments, as 4% must not be added. Setting the rate to N for other payments requires a contract between the area and the employee stating that 4% is included in the contractual amount. These contracts must be retained in the area and be available to our auditors. Government Program and Ref. No: POPS supports the reporting of payments partially funded by either the government and the university through Work Study and SCPP (formerly SEED). If you have pre-approved funding support, select the appropriate program and complete the Reference number. This data will automatically be picked up and matched to your approved application and should result in a funding transfer to your FOAPAL for the portion governed by the program. The use of Work Study and SCPP requires a numeric Reference number. If the employee is to be paid from more than one government program, it is important that you create a payment for each program. For each program identify the program, reference number, hours, rate, gross and FOAPAL. Reimbursement will be based on program and payment there from. Course Credits: For Course lecturer payments (Work category X and F only), this box must be completed with the appropriate number of credits (e.g. 3.0). It should be noted that this method of payment should not be used to pay course lecturers on an on-going basis. The Course Lecturer Contract via MINERVA, with payments on a bi-weekly basis is the proper vehicle for this type of payment. E.I. Hours Factor: This is only to be used by very selected areas that have reached an agreement with Payroll. In essence the hours worked, times Hourly rate that provides Gross pay, are not the same hours to be reported for EI purposes. Again, check with the Shared Services Unit, Payroll Specialist if you think your payments fit this situation. Mat/Sick Leave Replacement Funding: This should only be selected if the payment is for an individual replacing a regular employee on mat/sick leave and if the HR Service Centre has agreed to fund the payment. In conjunction with this box, the Replacement McGill ID must be specified. The HR Service Centre will automatically examine all such requests and where leave replacement is approved, the office will change the FOAPAL to one of their own FOAPAL's. February 2015 - Page 41 POPS 6.5 User Guide Replacement McGill ID: This field should only be used to indicate the ID number of the regular staff member away on leave, as well as where the leave replacement funds are being requested from. FOAPAL: The FOAPAL elements will default from the Requisition Headers but can be overridden by the POPS user for a given payment. Each FOAPAL element can be used however it must be one to which you can charge salary payments. The Account must start with a 6. The system will validate each element of the FOAPAL against Banner FIS once the requisition is closed. If the element is not valid a validation error will be returned. Each of the elements is checked independently and as a valid combination for that fund. If either is invalid, you will not be able to transmit. If Activity and Location are not used please leave them as 6 zeros respectively. February 2015 - Page 42 POPS 6.5 User Guide Admin & Support (Non Academic) staff Casual Payment - Field by field clarification Employee Name: Although this box allows you to alter the spelling of the employee's name you are about to pay, the proper method is to change the spelling in the person list. McGill ID, SIN and CL: It is assumed that these fields were properly completed in the Person List and do not require a change in the payment requisition. CL holds the 1st two letters of the employee's last name. Everything possible should be done to ensure that each payment has a valid McGill ID and SIN, before transmitting the payment requisition. Payments will be accepted without a McGill ID and/or SIN but will not be processed until the required information is received. As well, we are counting on you to update your POPS database before the next payment is submitted with the correct McGill ID and/or SIN. Failure to do so may result in payment delays. Job Desc: This field is completely free form but must be completed. It should carry a descriptive job title. Comment: This field is optional. This box can be used to communicate additional information to one of the central offices such as the HR Service Centre, Research Financial Management Services, Financial Services and Office of the Budget. For special payments such as T4A, Royalty a comment should be inserted giving additional information. February 2015 - Page 43 POPS 6.5 User Guide Payment Types: The choices of Payment types are listed below NC Casual payment, Admin & Support (Non Academic) staff NT T4A (authorized payment) Admin & Support (Non Academic) staff * # NY Royalty - Admin & Support (Non Academic) staff * # NV Pay banked vacation, Admin & Support (Non Academic) staff # NS Retroactive salary adjustment, Admin & Support (Non Academic) staff * HR Service Centre requires supporting documents. # Payment not subject to 4% vacation pay (i.e vacation pay must be set to"N"). Work Category: The possible Work Categories (SIFU codes) are listed below (used for government reporting) Admin & Support (Non Academic) Staff C Clerical T Technical M Managers U Trades & Services (non-unionized) From and To Dates: The From and To date will default in from the Requisition header (if completed) but can be overridden at the payment level. Admin & Support (Non Academic) staff casual payment data should be submitted week-by-week with the start and end date being within the Sunday to Saturday range. However, exceptional payments such as Royalty, T4A, Banked vacation pay and retroactive salary payments do not require week-by-week entries. Note: It must be noted that regardless of what From and To date is specified, the payment will be allocated to a single pay-period attached to the Date to be Paid. For example, if the Date to be paid is selected to be Thursday, November 26, 2009, all casual payments will be allocated to the pay-period associated with this pay date. The pay-period will be Sunday, November 1, 2009 to Saturday, November 14, 2009. It is very important that payments are submitted to match the proper pay period. If this is not done, EI reporting will be wrong. Again, to avoid the incorrect reporting of E.I., be sure to submit payments for the pay-period that they are due. In addition to existing date validation, the following new rules have been added to payment From and To date validation. From date >= today less 12 months (i.e. no more than 1 year old) To date <= today +12 months (i.e. no more than 12 months into the future) To date >= From Date Hours, Rate and Gross: Mandatory except for special payments such as T4A and Royalty payments. When provided with Hours and Rate, the POPS program will calculate the Gross pay. If Hours and Rate are not specified then Gross must be completed. If both the Hours and Rate per hour are specified then they must cross balance to the Gross pay. A Gross pay of $0.00 will cause an error. Note: certain payments require the completion of both the Hours worked and Hourly rate fields. OT Factor: By default the value is 1. It is intended to be used in very special cases where overtime must be paid. Here one can use 1.5 or 2 for a factor. The system will calculate gross as Hours times Rate times O.T. factor. (e.g. 20 hours times $12.00 times 1.5 will pay $360.00). If you are uncertain as to when the factors of 1.5x and 2x can be used, please check with your HR Advisor. February 2015 - Page 44 POPS 6.5 User Guide Vacation Pay % Rate: This is normally left at 4. The payroll program will automatically add 4% of the gross amount as vacation pay. It must be set to N for T4A and Royalty payments, as 4% must not be added. Setting the rate to N for other payments requires a contract between the area and the employee stating that 4% is included in the contractual amount. These contracts must be retained in the area and be available to our auditors. Government Program and Ref. No: POPS supports the reporting of payments partially funded by either the government and the university through Work Study and SCPP (formerly SEED). If you have pre-approved funding support, select the appropriate program and complete the Reference number. This data will automatically be picked up and matched to your approved application and should result in a funding transfer to your FOAPAL for the portion governed by the program. The use of Work Study and SCPP requires a numeric Reference number. If the employee is to be paid from more than one government program, it is important that you create a payment for each program. For each program identify the program, reference number, hours, rate, gross and FOAPAL. Reimbursement will be based on program and payment there from. Reason: This field must have a reason selected from the choices listed below. The reason identifies the employment condition under which the Admin & Support (Non Academic) staff casual is being paid. The reason indicated will be validated and monitored for Admin & Support (Non Academic) staff casual policy. Where indicated, a replacement number is also required. CPM Reason Codes (Admin & Support (Non Academic) staff casual policy monitoring) CPM Code B C D E L M S T X Description Vacant position ** Peak week >=6hrs Peak week <6 hrs Students Vacation * Maternity Leave * STD * LTD * Extended Unpaid Leave * * McGill ID No of regular employee required ** not required for new position. Mat/Sick Leave Replacement Funding: This should only be selected if the payment is for an individual replacing a regular employee on mat/sick leave and if the HR Service Centre has agreed to fund the payment. In conjunction with this box, the Replacement McGill ID must be specified. The HR Service Centre will automatically examine all such requests and where leave replacement is approved, the office will change the FOAPAL to one of their own FOAPAL's. Replacement McGill ID: This field should be used to indicate the McGill ID number of one of the following: a) The Casual Policy replacement ID # (indicated with an * in the table above) or b) The ID # of the regular staff member away on mat/sick leave as well as where leave replacement funds are being requested. FOAPAL: The FOAPAL elements will default from the Requisition Headers but can be overridden by the POPS user for a given payment. Each FOAPAL element can be used however it must be one to which you can charge salary February 2015 - Page 45 POPS 6.5 User Guide payments. The Account must start with a 6. The system will validate each element of the FOAPAL against Banner FIS once the requisition is closed. If the element is not valid a validation error will be returned. Each of the elements is checked independently and as a valid combination for that fund. If either is invalid, you will not be able to transmit. If Activity and Location are not used please leave them as 6 zeros respectively. February 2015 - Page 46 POPS 6.5 User Guide Admin & Support (Non Academic) staff Over/Undertime Payment - Field by field clarification Note: Be very careful when selecting the requisition, as there are now 2 Over/Undertime requistions. 1. Hourly bi-weekly pay cycle which covers the following groups: AMURE and MUNACA 2. Salaried bi-weekly pay cycle which covers the remaining groups: Management, Executive and Excluded staff Employee Name: Although this box allows you to alter the spelling of the employee's name you are about to pay, the proper method is to change the spelling in the person list. McGill ID, SIN and CL: It is assumed that these fields were properly completed in the Person List and do not require a change in the payment requisition. CL holds the 1st two letters of the employee's last name. Everything possible should be done to ensure that each payment has a valid McGill ID and SIN, before transmitting the payment requisition. Payments will be accepted without a McGill ID and/or SIN but will not be processed until the required information is received. As well, we are counting on you to update your POPS database before the next payment is submitted with the correct McGill ID and/or SIN. Failure to do so may result in payment delays. Job Desc: This field is completely free form but must be completed. It should carry a descriptive job title. February 2015 - Page 47 POPS 6.5 User Guide Comment: This field is optional. This box can be used to communicate additional information to one of the central offices such as the HR Service Centre, Research Financial Management Services, Financial Services and Office of the Budget. Payment Types: The possible Payment types are listed below: (Hint: select Payment type 1st) NO NU Overtime – Admin & Support (Non Academic) staff Undertime – Admin & Support (Non Academic) staff Work Category: Not applicable From and To Dates: The From and To date will default in from the Requisition header (if completed) but can be overridden at the payment level. Overtime and undertime payment data should be broken down by bi-weekly pay period. There may be any number of such pay-periods, each attached to a payment. In addition to existing date validation, the following rules have been added to payment From and To date validation. From date >= today less 12 months (i.e. no more than 1 year old) To date <= today +12 months (i.e. no more than 12 months into the future) To date >= From Date Hours and Rate and Gross: Hours and Rate are mandatory on this form. When given Hours and Rate, the program will calculate the Gross pay. If both the Hours and Rate per hour are specified then they must cross balance to the Gross pay. A Gross pay of $0.00 will cause an error. Note: For undertime hours, be sure to indicate a negative number of hours e.g. -15.0. OT Factor: By default the value is 1. It is intended to be used in very special cases where overtime must be paid. Here one can use 1.5 or 2 for a factor. The system will calculate gross as Hours times Rate times O.T. factor. (e.g. 20 hours times $12.00 times 1.5 will pay $360.00). For undertime the factor should be 1. Vacation Pay % Rate: Not applicable to Overtime payments. Position Identifier and Suffix: For all overtime and undertime payments, it is essential that the employee's current Banner Position and Suffix number be shown. The Position and Suffix can be obtained using Banner NBAJOBS. The payment will be attached to the job. If the employee has more than 1 job, then overtime must be allocated to each of the applicable jobs. Single Payments: Not applicable. O.T. Reason: Every Overtime payment must have an Overtime Reason code. The choices are: Admin & Support (Non Academic) staff Overtime Reason Codes O.T Reason 1 2 3 4 Description Due to workload Summer Friday Replacement due to absence of co-worker # Other # Requires replacement No. Note: All Overtime and Undertime payments will be reviewed by the HR Service Centre. February 2015 - Page 48 POPS 6.5 User Guide Mat/Sick Leave Replacement Funding: This should only be selected if the payment is for an individual replacing a regular employee on mat/sick leave and if the HR Service Centre has agreed to fund the payment. In conjunction with this box, the Replacement McGill ID must be specified. The HR Service Centre will automatically examine all such requests and where leave replacement is approved, the office will change the FOAPAL to one of their own FOAPAL's. Replacement McGill ID: This form should only be used to indicate the ID number of the regular staff member away on leave, as well as where the mat/sick leave replacement funds are being requested from. Overtime reason code 4 requires a replacement number. FOAPAL: The FOAPAL elements will default from the Requisition Headers but can be overridden by the POPS user for a given payment. Each FOAPAL element can be used however it must be one to which you can charge salary payments. The Account must start with a 6. The system will validate each element of the FOAPAL against Banner FIS once the requisition is closed. If the element is not valid a validation error will be returned. Each of the elements is checked independently and as a valid combination for that fund. If either is invalid, you will not be able to transmit. If Activity and Location are not used please leave them as 6 zeros respectively. February 2015 - Page 49 POPS 6.5 User Guide Miscellaneous Payment - Field by field clarification Note: Be very careful when selecting the requisition, as there are now 2 Miscellaneous Requistions. 1. Hourly bi-weekly pay cycle which covers the following groups: AMURE and MUNACA (but not limited to) 2. Salaried bi-weekly pay cycle which covers the following groups: Academics, Management, Executive and Excluded staff Caution: This form is used to add an additional, authorized, payment to an employee holding a bi-weekly paid position. The term "authorized" is the key word here. All such payments will be carefully monitored. Miscellaneous payments can be made for a variety of reasons. A number of examples are given below but needless to say, payments of this nature will be carefully monitored to ensure their validity. They will be paid bi-weekly and will be added to the employee's bi-weekly cheque for the employee's Appointment Form payments. Special Academic and Special Admin & Support (Non Academic) staff casual type work payments. These payments are the same as the Academic and Admin & Support (Non Academic) staff casual with all the same rules and data fields found under the Academic and Admin & Support (Non Academic) staff casual requisitions. However, as the person in receipt of a bi-weekly appointment form payment, processing the casual payment under a miscellaneous requisition has the payment added to the employee's normal bi-weekly pay cheque rather than producing a separate bi-weekly cheque. Specialty payments for staff with regular appointments but their position requires them to be on "On Call" and/or "Stand By" which is compensated at a pre-approved lump sum amount. This type of payment requires approval from the HR Service Centre. February 2015 - Page 50 POPS 6.5 User Guide Royalty and T4A payments. These require accompanying documentation for approval and will be very carefully scrutinized before payment approval is given. Other Miscellaneous payments of a pre-approved nature. This type of payment needs central approval before payment is processed. Employee Name: Although this box allows you to alter the spelling of the employee's name you are about to pay, the proper method is to change the spelling in the person list. McGill ID, SIN and CL: It is assumed that these fields were properly completed in the Person List and do not require a change in the payment requisition. CL holds the 1st two letters of the employee's last name. Everything possible should be done to ensure that each payment has a valid McGill ID and SIN, before transmitting the payment requisition. Payments will be accepted without a McGill ID and/or SIN but will not be processed until the required information is received. As well, we are counting on you to update your POPS database before the next payment is submitted with the correct McGill ID and/or SIN. Failure to do so may result in payment delays. Job Desc: This field is completely free form but must be completed. It should carry a descriptive job title. Comment: This field is optional. This box can be used to communicate additional information to one of the central offices such as the HR Service Centre, Research Financial Management Services, Financial Services and Office of the Budget. For special payments such as T4A, Royalty a comment should be inserted giving additional information. Payment Types: The possible Payment types are listed below: (Hint: select Payment type 1st) M1 M2 M3 M5 MR PD PE PN PS Special Academic payment Special - T4A Academic payment * # Special Admin & Support (Non Academic) payment * On-Call Compensation Royalty payment * # Shift Premium Hourly - Sunday (only to be used for MUNACA payments) Shift Premium Hourly - Evening (only to be used for MUNACA payments) Shift Premium Hourly - Night (only to be used for MUNACA payments) Shift Premium Hourly - Saturday (only to be used for MUNACA payments) Note: All payments will be carefully monitored for proper authorization. * HR Service Centre requires supporting documents. # Payment not subject to 4% vacation pay (i.e vacation pay must be set to"N"). To adhere to the rules of the Admin & Support (Non Academic) staff Casual Policy, all Special Admin & Support (Non Academic) staff payments should follow the following rules. The Admin & Support (Non Academic) reason code is normally supplied for Work category of T (Technical type Work) and C (Clerical type work). There are exceptional cases where a reason code is not needed for this type of work category. For example, this will include the rare, pre-approved specialty payments such "standby" or "on-call" premiums. For these specialty payments, the reason code has to be left blank. Similarly, the reason code is not needed for truly exceptional, pre-approved payments to staff for example whose work category are M (Managerial). Please check with your HR Advisor if you are not clear as to eligibility. As well, please be sure that all specialty payments have the comment field completed with an indication as the nature of the payment and approval of these payments. February 2015 - Page 51 POPS 6.5 User Guide Work Category: The possible Work Categories are listed below (see note immediately above): Academic Payments Work Categories B Course related (non teaching) X Course Lecturer with course credits (requires # of credits to be completed) L Course Lecturer (course credits reported earlier or to come later) G Guest Lecturer (course credits need not be reported) F Course Lecturer/Additional course load (requires # of credits to be completed) O Other academic/research related Admin & Support (Non Academic) Staff - Work Categories C Clerical * T Technical * M Managers * Typically requires an Admin & Support (Non Academic) staff reason code and possibly a replacement person number depending on the reason code. # Requires course credits. This type of payment is normally handled through the Course Lecturer Appointment form. From and To Dates: The From and To date will default in from the Requisition header (if completed) but can be overridden at the payment level. Casual payment data should be submitted week-by-week with the start and end date being within the Sunday to Saturday range. On the academic form, the foregoing is not a requirement but it is highly suggested. For lump sum amounts such as Royalty may span many an academic term or even a year. Admin & Support (Non Academic) staff casual payments require a week by week entry (please refer to the Admin & Support (Non Academic) staff casual form write-up). It must be noted that regardless of what From and To date is specified, the payment will be allocated to a single payperiod attached to the Date to be Paid. For example, if the Date to be paid is selected to be Monday, November 30, 2009, all payments will be allocated to the pay-period associated with this pay date. To avoid over taxation and the incorrect reporting of E.I., be sure to submit payments for the pay-period that they are due. In addition to existing date validation, the following new rules have been added to payment From and To date validation. From date >= today less 12 months (i.e. no more than 1 year old) To date <= today +12 months (i.e. no more than 12 months into the future) To date >= From Date If the Reason code is left blank then a given To and From date cannot span a Sunday. As each week requires a separate entry. Hours and Rate and Gross: Hours and Rate are optional on this form, particularly for T4A and Royalty payments. If given Hours and Rate, the program will calculate the Gross pay. If Hours and Rate are not specified then Gross must be completed. If both the Hours and Rate per hour are specified then they must cross balance to the Gross pay. A Gross pay of $0.00 will cause an error. The Hours worked and Hourly rate cannot be left blank if an Admin & Support (Non Academic) staff reason code is picked. February 2015 - Page 52 POPS 6.5 User Guide OT Factor: By default the value is 1. It is only intended to be used in very special cases where payment for extra hours (overtime) must be paid. Here one can use 1.5 or 2 for a factor. The system will calculate gross as Hours times Rate times O.T. factor. (e.g. 20 hours times $12.00 times 1.5 will pay $360.00). Vacation Pay % Rate: For most of these payments, the code is automatically set to N or must be set to N as the employees are regular staff and already carry vacation entitlement associated with their regular position. Setting the flag to 4 will cause the payroll program to automatically add 4% of the gross amount as vacation pay. Royalty and T4A payments must never have 4% vacation pay added. The same would be true for Stand By and On call and other specialty payments. True Academic and Admin & Support (Non Academic) staff casual work type payments can have 4% added but please double check the application of 4%. If in doubt, check with your HR Advisor. You may wish to refer to the write-ups in the Academic and Admin & Support (Non Academic) staff sections for more information on the use of vacation pay. Position ID and Suffix: For all miscellaneous payments, it is essential that the employee's current Banner Position and Suffix number be shown. The Position and Suffix can be obtained using Banner NBAJOBS. The payment will be attached to the job. If the employee has more than 1 job, then allocate the miscellaneous payment to the applicable job. Course Credits. For Course lecturer payments (Work category X and F only), this box must be completed with the appropriate number of credits (e.g. 3.0). It should be noted that this method of payment should not be used to pay course lecturers on an on-going basis. The Course Lecturer Contract via MINERVA, with payments on a bi-weekly basis is the proper vehicle for this type of payment. E.I. Hours Factor: This is only to be used by very selected areas that have reached an agreement with Payroll. In essence the hours worked, times Hourly rate that provides Gross pay, are not the same hours to be reported for EI purposes. Again, check with the Shared Services Unit, Payroll Specialist if you think your payments fit this situation. Reason: For the special Admin & Support (Non Academic) staff payments that might exist, a reason has to be selected from the following choices. The reason identifies the employment condition under which the Admin & Support (Non Academic) staff casual is being paid. The reason indicated will be validated and monitored for Admin & Support (Non Academic) staff casual policy. Where indicated, a replacement number is also required. POPS applies the following rules for reason code on Special Admin & Support (Non Academic) staff payment using the Miscellaneous Requisition. If a valid Reason code (other than blank) is selected, then: o The From and To dates must span a Sunday to Saturday (i.e. requires one payment entry per week). o Both the Hours and the Rate per Hour must be specified If the Reason code is left blank, then: o A separate entry is not needed for each week. However, the span between the From and To date must not be greater than 365 days. o The Hours and the Rate may both be left blank. Note that Hours and Hourly Rate must be both blank or both non zero. February 2015 - Page 53 POPS 6.5 User Guide CPM Reason Codes (Admin & Support (Non Academic) staff casual policy monitoring) CPM Code B C D E L M S T X Description Vacant position ** Peak week >=6hrs Peak week <6 hrs Students Vacation * Maternity Leave * STD * LTD * Extended Unpaid leave * * McGill ID No of regular employee required. ** not required for new position. Mat/Sick Leave Replacement Funding: This should only be selected if the payment is for an individual replacing a regular employee on mat/sick leave and if the HR Service Centre has agreed to fund the payment. In conjunction with this box, the Replacement McGill ID must be specified. The HR Service Centre will automatically examine all such requests and where leave replacement is approved, the office will change the FOAPAL to one of their own FOAPAL's. Replacement McGill ID: This field should be used to indicate the McGill ID number of one of the following a) The Casual Policy replacement ID # (indicated with an * in the table above) or b) The ID # of the regular staff member away on leave as well as where mat/sick leave replacement funds are being requested. FOAPAL: The FOAPAL elements will default from the Requisition Headers but can be overridden by the POPS user for a given payment. Each FOAPAL element can be used however it must be one to which you can charge salary payments. The Account must start with a 6. The system will validate each element of the FOAPAL against Banner FIS once the requisition is closed. If the element is not valid a validation error will be returned. Each of the elements is checked independently and as a valid combination for that fund. If either is invalid, you will not be able to transmit. If Activity and Location are not used please leave them as 6 zeros respectively. February 2015 - Page 54 POPS 6.5 User Guide Trades & Services Adjustments (Ovt. to reg. staff) - Field by field clarification Most adjustments will only require 1 payment entry for each unique combination of: 1 - No of Hours 2 - OT Factor 3 - Dues switch of: Y or N. Note: Rate per hour must be left blank where overtime is paid at the job hourly rate. Everything else will be defaulted from the Person and Requisition header. Employee Name: Although this box allows you to alter the spelling of the employee's name you are about to pay, the proper method is to change the spelling in the Person List. McGill ID, SIN and CL: It is assumed that these fields were properly completed in the Person List and do not require a change in the payment requisition. CL holds the 1st two letters of the employee's last name and will automatically be assigned by POPS. Everything possible should be done to ensure that each payment has a valid McGill ID and SIN, before transmitting the payment requisition. Payments will be accepted without a McGill ID and/or SIN but will not be processed until the required information is received. As well, we are counting on you to update your POPS database before the next payment is submitted with the correct McGill ID and/or SIN. Failure to do so may result in payment delays. Job Desc: This field is completely free form but must be completed. It should carry a descriptive job title. February 2015 - Page 55 POPS 6.5 User Guide Comment: This field is optional. This box can be used to communicate additional information to one of the central offices such as the HR Service Centre, Research Financial Management Services, Financial Services and Office of the Budget. Work Category: The possible Work Categories (SIFU codes) are listed below: Trades and Services payment types U Unionized weekly Trades and Services payroll Payment Types: The choice of POPS payment types for weekly paid T&S regular staff are listed below: POPS Payment description Payment Payment adjustment for full time regular staff codes UA UB U5 U6 PA PB PC PD PE PF PG PH UC UD UE UF UG UH UI EH Overtime at full time Job hourly rate @ Factor of 1x, 1.5x, 2x. This is normally used to pay overtime. The payroll program will use the employee’s Banner job hourly rate and factor it by the specified factor. Overtime @ specified hourly rate i.e. user specifies hourly rate as well as hours. Must be used only in special instances. Docked Pay at job hourly rates. This reduces the employee’s normal hours for the week (found on the Banner job) by the specified number of hours. Please specify negative hours. Docked Pay - Special Rate (should only be used very rarely). Requires both hours (negative) and an hourly rate. Premia - Saturday Shift Premia - Sunday Shift Premia - Shift (Night) Premia – Shift Premia – Standby Premia – Diesel Premia - Categorical Diff Premia - Lead Hand Miscellaneous payment (Must have good reason to use this) Retroactive salary adjustment Minimum Recall Pay Pay banked vacation Social benefit payment (4%) Tips/Gratuities Workman's Compensation (Not to be used unless told to do so) Extra hours at specified hourly rate (for use ONLY by Student Housing & Hospitality Services and McGill Faculty Club) From & To Dates: The From and To date will default in from the Requisition header (if completed) but can be overridden at the payment level. Payment data should be submitted for a given week with the start and end date being within the Sunday to Saturday range. These would typically be Monday through Friday. Note: It must be noted that regardless of what dates are specified in the From and To fields, the payment will be allocated to a single pay-period attached to the Date to be Paid. For example, if the Date to be paid is selected to be Thursday, November 26, 2009, all POPS payments will be allocated to the pay-period associated with this pay date. February 2015 - Page 56 POPS 6.5 User Guide We will treat the pay-period, as far as pay adjustments to be from Sunday, November 8, 2009 to Saturday, November 14, 2009, whereas the regular, normal weekly pay will cover the period from Sunday, November 15th to Saturday, November 21st. It is very important that payments are submitted to match the proper pay period. If this is not done, for example, choosing to make a substantial single payment that covers many months, our payroll program will annualize the payment by multiplying the payment by 52 to obtain an annual salary (these are government rules) for tax rate purposes. An adjustment of $500 will assume the person to be making $26,000 a year (plus their normal weekly payment) and will be taxed accordingly. Similarly, Employment income for E.I reporting will be allocated to the wrong pay-periods. To avoid over taxation and the incorrect reporting of E.I., be sure to submit payments for the payperiod that they are due. In addition to existing date validation, the following new rules have been added to payment From and To date validation. From date >= today less 12 months (i.e. no more than 1 year old) To date <= today +12 months (i.e. no more than 12 months into the future) To date >= From Date Hours and Rate and Gross: Hours and Rate per hour are mandatory for payment type UB (Overtime at specified hourly rates),U6 (used in very rare cases to reduce previously submitted UB payments that were in error) and EH (Extra hours at specified hourly rate (for use ONLY by Student Housing & Hospitality Services and McGill Faculty Club)). For payment type UA and U5, only Hours are to be specified (i.e. Rate per hour and Gross pay are to be left blank) as the pay cheque calculation program will default in the hourly rate from the employee’s job (as shown in Banner). For all other payment types, both Hours and Rate per hour are optional, but if specified must cross balance (Hours times Hourly rate) to the Gross Pay amount. A Gross pay of $0.00 will cause an error except for payment types UA and U5. Undertime (Banner terminology is DOC pay) should be specified as negative hours. OT Factor: By default the value is 1. It is intended to indicate the Hourly rate is factored to 1.5 or 2 times the Hourly rate (be it defaulted from the Banner Job or specified on this payment). If Hours and Rate are specified, the system will calculate Gross pay as Hours times Rate times O.T. factor. (e.g. 20 hours times $12.00 times 1.5 will pay $360.00). Where only Hours are specified, the pay cheque calculation program will factor the employee’s normal hourly rate by the Factor specified. Vacation Pay % Rate: This is normally left at the default but can take on the value of N, 4, 6, 8 or T. The payroll program will automatically add the specified vacation percent (4%, 6, 8 or 10 (T)) of the gross amount as vacation pay. Setting the rate to N is the normal case for premium payments and where the employee is a regular staff member and vacation pay is not applicable. Union Code and Dues: This defaults from the respective employee in the Person object but can be overridden by the POPS user. As well, it can be set to Not Applicable (NA) if a payment is completely out of scope of the person’s collective agreement. Associated with each union affiliation code is a Union Dues switch of Y or N. If union dues are to be charged on this payment, then the switch must be set to Y. If the switch is set to N then our payroll cheque calculation program will ignore this payment for union dues. The proper use of N or Y is found in the respective collective agreement or can be obtained from your HR Advisor or HR – Employee Relations. February 2015 - Page 57 POPS 6.5 User Guide Position and Suffix: In Banner all payments are tied back to the employee regular job. These two fields default in from the respective employee’s Person Object but can be overridden at the payment level. As our payroll cheque calculation links these payments back to the employee’s job and may also obtain the employee’s normal hourly rate from the Banner job, it is essential that the correct Position and Suffix number is specified. It should also be noted that in the exceptionally rare cases where an employee may have more than 1 job, any adjustments, must be split proportionally between each of the jobs. Government Program and Ref. No: POPS supports the reporting of payments partially funded by either the government and the university through Work Study and SCPP (formerly SEED). If you have pre-approved funding support, select the appropriate program and complete the Reference number. This data will automatically be picked up and matched to your approved application and should result in a funding transfer to your FOAPAL for the portion governed by the program. The use of Work Study and SCPP requires a numeric Reference number. If the employee is to be paid from more than one government program, it is important that you create a payment for each program. For each program identify the program, reference number, hours, rate, gross and FOAPAL. Reimbursement will be based on program and payment there from. Mat/Sick Leave Replacement Funding: This should only be selected if the payment is for an individual replacing a regular employee on mat/sick leave and if the HR Service Centre has agreed to fund the payment. In conjunction with this box, the Replacement McGill ID must be specified. The HR Service Centre will automatically examine all such requests and where leave replacement is approved, the office will change the FOAPAL to one of their own FOAPAL's. Replacement McGill ID: This field should only be used to indicate the ID number of the regular staff member away on leave, as well as where the leave replacement funds are being requested from. FOAPAL: The FOAPAL elements will default from the Requisition Headers but can be overridden by the POPS user for a given payment. Each FOAPAL element can be used however it must be one to which you can charge salary payments. The Account must start with a 6. The system will validate each element of the FOAPAL against Banner FIS once the requisition is closed. If the element is not valid a validation error will be returned. Each of the elements is checked independently and as a valid combination for that fund. If either is invalid, you will not be able to transmit. If Activity and Location are not used please leave them as 6 zeros respectively. February 2015 - Page 58 POPS 6.5 User Guide Trades & Services Casual Staff Payment - Field by field clarification Union Code & Dues Casual T & S payments. Both fields are required. Dues = Y means union dues will be calculated on payment. Employee Name: Although this box allows you to alter the spelling of the employee's name you are about to pay, the proper method is to change the spelling in the Person List. McGill ID, SIN and CL: It is assumed that these fields were properly completed in the Person List and do not require a change in the payment requisition. CL holds the 1st two letters of the employee's last name and will automatically be assigned by POPS. Everything possible should be done to ensure that each payment has a valid McGill ID and SIN, before transmitting the payment requisition. Payments will be accepted without a McGill ID and/or SIN but will not be processed until the required information is received. As well, we are counting on you to update your POPS database before the next payment is submitted with the correct McGill ID and/or SIN. Failure to do so may result in payment delays. Job Desc: This field is completely free form but must be completed. It should carry a descriptive job title. February 2015 - Page 59 POPS 6.5 User Guide Comment: This field is optional. This box can be used to communicate additional information to one of the central offices such as the HR Service Centre, Research Financial Management Services, Financial Services and Office of the Budget. Work Category: The possible Work Categories (SIFU codes) are listed below: Trades and Services U Unionized weekly Trades and Services payroll Payment Types: The choice of POPS payment types for casual staff are listed below: POPS payment POPS Payment description (T & S Casual Staff only) code TA PA PB PC PD PE PF PG PH TC TD TE TF TG TH TI TJ Casual Pay (Normally used to make casual payments. Typically requires both Hours and Rate per hour. Premia - Saturday Shift Premia - Sunday Shift Premia - Shift (Night) Premia – Shift Premia – Standby Premia – Diesel Premia - Categorical Diff Premia - Lead Hand Miscellaneous payment (Only use for specific reasons) Retroactive salary adjustment Minimum Recall Pay Pay banked vacation Undertime (should only be used in exceptional circumstances). Requires both Hours (a negative number) and Hourly rate. Social benefit payment (4%) Tips/Gratuities Workman's Compensation. Do not use unless specifically instructed to do so. From & To Dates: The From and To date will default in from the Requisition header (if completed) but can be overridden at the payment level. Payment data should be submitted for a given week with the start and end date being within the Sunday to Saturday range. These would typically be Monday through Friday. Note: It must be noted that regardless of what dates are specified in the From and To fields, the payment will be allocated to a single pay-period attached to the Date to be Paid. For example, if the Date to be paid is selected to be Thursday, November 26, 2009, all casual payments will be allocated to the pay-period associated with this pay date. We will treat the pay-period, as far as pay adjustments and casual payments to be from Sunday, November 8, 2009 to Saturday, November 14, 2009. It is very important that payments are submitted to match the proper pay period. If this is not done, for example, choosing to make a substantial single payment that covers many months, our payroll program will annualize the payment by multiplying the payment by 52 to obtain an annual salary (these are government rules) for tax rate purposes. A taxable payment of $500 will assume the person to be making $26,000 a year and will be taxed accordingly. Similarly, Employment income for E.I reporting will be allocated to the wrong pay-periods. To avoid over taxation and the incorrect reporting of E.I., be sure to submit payments for the pay-period that they are due. February 2015 - Page 60 POPS 6.5 User Guide In addition to existing date validation, the following new rules have been added to payment From and To date validation. From date >= today less 12 months (i.e. no more than 1 year old) To date <= today +12 months (i.e. no more than 12 months into the future) To date >= From Date Hours and Rate and Gross: Hours and Rate are mandatory for payment type TA (Casual pay) and TG (very exceptionally undertime to correct a previous mistake). For all other payment types, both Hours and Rate per hour are optional. If one is used, they must both be given and must cross balance (Hours times rate) to the Gross Pay amount. A Gross pay of $0.00 will cause an error. Undertime (Banner terminology is DOC pay) should be specified as negative hours. OT Factor: By default the value is 1. It is used to factor the Hourly rate for overtime purposes where the rate is factored to 1.5 or 2 times the Hourly rate. You must be certain on how to use this properly. If Hours and Rate are specified, the system will calculate Gross pay as Hours times Rate times O.T. factor. (e.g. 20 hours times $12.00 times 1.5 will pay $360.00). Vacation Pay % Rate: This is normally left at the default but can take on the value of N, 4, 6 or 8. The payroll program will automatically add the specified vacation percent (4%, 6 or 8) of the gross amount as vacation pay. Setting the rate to N for is the normal case for premium payments and for some of the other rare type of payments. Union Code and Dues: This defaults from the respective employee in the Person object but can be overridden by the POPS user. As well, it can be set to Not Applicable (NA) if a payment is completely out of scope of the person’s collective agreement. Associated with each union affiliation code is a Union Dues switch of Y or N. If union dues are to be charged on this payment, then the switch must be set to Y. If the switch is set to N then our payroll cheque calculation program will ignore this payment for union dues. The proper use of N or Y is found in the respective collective agreement or can be obtained from your HR Advisor or HR – Employee Relations. Government Program and Ref. No: POPS supports the reporting of payments partially funded by either the government and the university through Work Study and SCPP (formerly SEED). If you have pre-approved funding support, select the appropriate program and complete the Reference number. This data will automatically be picked up and matched to your approved application and should result in a funding transfer to your FOAPAL for the portion governed by the program. The use of Work Study and SCPP requires a numeric Reference number. If the employee is to be paid from more than one government program, it is important that you create a payment for each program. For each program identify the program, reference number, hours, rate, gross and FOAPAL. Reimbursement will be based on program and payment there from. Mat/Sick Leave Replacement Funding: This should only be selected if the payment is for an individual replacing a regular employee on mat/sick leave and if the HR Service Centre has agreed to fund the payment. In conjunction with this box, the Replacement McGill ID must be specified. The HR Service Centre will automatically examine all such requests and where leave replacement is approved, the office will change the FOAPAL to one of their own FOAPAL's. Replacement McGill ID: This field should only be used to indicate the ID number of the regular staff member away on leave, as well as where the leave replacement funds are being requested from. FOAPAL: The FOAPAL elements will default from the Requisition Headers but can be overridden by the POPS user for a given payment. Each FOAPAL element can be used however it must be one to which you can charge salary February 2015 - Page 61 POPS 6.5 User Guide payments. The Account must start with a 6. The system will validate each element of the FOAPAL against Banner FIS once the requisition is closed. If the element is not valid a validation error will be returned. Each of the elements is checked independently and as a valid combination for that fund. If either is invalid, you will not be able to transmit. If Activity and Location are not used please leave them as 6 zeros respectively. February 2015 - Page 62 POPS 6.5 User Guide Transmitting Requisitions to Banner Transmitting casual and one-time payments to the Banner POPS collector table To transmit one or more requisitions to the Banner POPS Collector table follow the steps below. Click on menu item File and then Transmit Payments to get this form. In this case there was only one requisition to transmit. You can select one or more requisitions using standard windows selection methods. Click on an item to select it and then press the Process button Ctrl-Click on more than one item and then press the Process button Click on one item and then Shift-Click on another to select these two items as well as any in between them and then press the Process button Once the requisitions have been selected and the Process button has been pressed, the transmitter will be prompted to identify themselves with their McGill ID (Banner ID) along with their PIN. If the combination is not valid you will not be permitted to transmit data to Banner. If you encounter problems in this area, please contact the ICS Customer Support (Help Desk) at 398-3398 or [email protected]. In addition to McGill Id and PIN validation, before transmission takes place, every payment is examined to ensure that the Org specified is an Org that the transmitter has been granted authorization to process by the Department Head/Chair. If one or more payment Org's are invalid, none of the requisitions will be transmitted. Should this happen, correct the Org of the requisition in question or if the Org is a valid one but you as a transmitter have not been granted rights to it, have the Department Head/Chair add the transmitter to the POPS Authorization table. See section at the front of this manual for more information on POPS ORG Authorization. Once the requisitions have been transmitted, a confirmation screen is presented to the user. To confirm that the data is in Banner, use the Banner form (PYAPOPS). February 2015 - Page 63 POPS 6.5 User Guide See transmission screen shots below starting with the select requisitions for transmission The next screen shot is the routine where POPS requests your McGill Id and PIN. Please note: To be able to go on, your PIN and ID must be valid. In the event that your ID and PIN number cannot be validated (i.e unauthorized access), please check to ensure that “Caps Lock” is not on. You may also wish to go into Minerva and try to sign in. It uses the same ID and password. At last resort call the ICS Customer Support (Help Desk) at 398-3398 or [email protected]. The next shot confirms that transmission has taken place. February 2015 - Page 64 POPS 6.5 User Guide Using Banner Forms to Review Transmitted Data Reviewing transmitted POPS data Transmitted POPS data can be viewed from within Banner. Additionally, the users will be able to delete a payment entry through Banner, preventing it from being paid. PYAPOPS Collector table for casual, overtime and one-time payments. Below is a sample screen shot of the PYAPOPS collector table in Banner. February 2015 - Page 65 POPS 6.5 User Guide Printing POPS Reports POPS comes with three reports. Click on the Reports menu item to see the Reports form The 3 reports available are: 1. Casual Policy Monitoring Report - You chose the Fund - Orgn - Prog 2. Payments to an Employee Report - You choose the employee 3. POPS Requisition Report - You choose the requisition Note: You have the option of seeing a preview of the report or sending it to the printer right away. February 2015 - Page 66 POPS 6.5 User Guide Casual Policy Monitoring Report If you want to print a report on Casual Policy Monitoring, if you have made payments on more than one Fund - Orgn Prog FOAPAL combination, you will have a list to select from. Click on the proper Fund - Orgn - Prog. Click on Run and you will see the following report. February 2015 - Page 67 POPS 6.5 User Guide Payments to an Employee Report To run a report on Payments to an Employee, select the employee from your pull down list and enter the starting and ending dates. Click on Run and you will see the following report. February 2015 - Page 68 POPS 6.5 User Guide POPS Requisition Report To run a report on a POPS requisition, click on the Req # and then Run the report. A sample report follows. February 2015 - Page 69 POPS 6.5 User Guide Setting Your User Options Click on menu item Tools and then Options and then User Options to get the user options form. It has 2 tabs. One is for setting user preferences and the other is for defining captions for user-defined fields. February 2015 - Page 70 POPS 6.5 User Guide Help for POPS Help desk For Technical support please contact the ICS Customer Support (Help Desk) at 398-3398 or [email protected] for assistance. For questions relating to the content of POPS requisitions, please contact the HR Service Centre at 398-4747 or [email protected] for assistance. February 2015 - Page 71