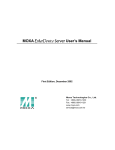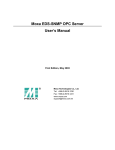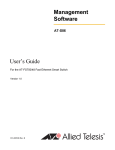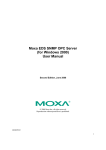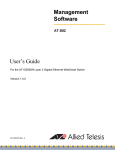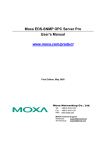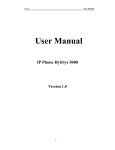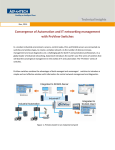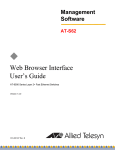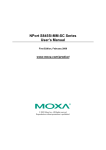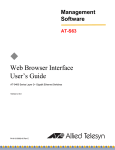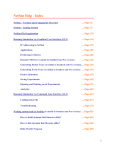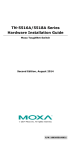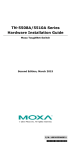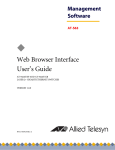Download MOXA EtherDevice Server
Transcript
MOXA EtherDevice Server User’s Manual Fourth Edition, February 2004 Moxa Technologies Co., Ltd. Tel: +886-2-8919-1230 Fax: +886-2-8919-1231 www.moxa.com [email protected] (Worldwide) [email protected] (Americas) MOXA EtherDevice Server (EDS) User’s Manual The software described in this manual is furnished under a license agreement and may be used only in accordance with the terms of that agreement. Copyright Notice Copyright 2003 Moxa Technologies Co., Ltd. All rights reserved. Reproduction without permission is prohibited. Trademarks MOXA is a registered trademark of Moxa Technologies Co., Ltd. All other trademarks or registered marks in this manual belong to their respective manufacturers. Disclaimer Information in this document is subject to change without notice and does not represent a commitment on the part of Moxa. Moxa provides this document “as is,” without warranty of any kind, either expressed or implied, including, but not limited to, its particular purpose. Moxa reserves the right to make improvements and/or changes to this manual, or to the products and/or the programs described in this manual, at any time. Information provided in this manual is intended to be accurate and reliable. However, Moxa Technologies assumes no responsibility for its use, or for any infringements on the rights of third parties that may result from its use. This product might include unintentional technical or typographical errors. Changes are periodically made to the information herein to correct such errors, and these changes are incorporated into new editions of the publication. Table of Contents 1 Introduction ............................................................ 1-1 Inside the Future of Industrial Ethernet Technology.....1-2 MOXA EtherDevice Server™ ......................................1-3 Package Checklist .........................................................1-3 Features .........................................................................1-4 Specifications ................................................................1-5 2 How To Use MOXA EtherDevice Server ................ 2-1 Basic Switching Function .............................................2-2 Redundant Ethernet Ring Setup ....................................2-4 Basic Device Management............................................2-5 Advanced Device Management ....................................2-6 DHCP Server Configuration....................................2-7 3 Featured Functions ................................................ 3-1 Startup Procedure ..........................................................3-3 RS-232 Console (115200, None, 8, 1, VT100)........3-3 Telnet Console .........................................................3-8 Web Configuration................................................. 3-11 Monitor........................................................................3-14 Console Monitor ....................................................3-14 Web Browser Monitor ...........................................3-16 Auto Warning ..............................................................3-19 Email Warning .......................................................3-19 Relay Warning .......................................................3-26 Line-Swap Fast Recovery........................................... 3-32 Communication Redundancy...................................... 3-33 Spanning Tree Protocol (802.1D).......................... 3-35 Turbo Ring............................................................. 3-42 Assigning IP Addresses to Connected Devices .......... 3-52 Mirror Port .................................................................. 3-55 Segment Integrity........................................................ 3-58 Cable Tester ................................................................ 3-59 Advanced Settings ...................................................... 3-61 Server..................................................................... 3-61 Port ........................................................................ 3-65 Network ................................................................. 3-67 Factory Default...................................................... 3-69 Upgrade Firmware by Console.............................. 3-70 Activate Settings.................................................... 3-73 4 EDS Configurator GUI ............................................ 4-1 Starting EDS Configurator............................................ 4-2 Broadcast Search........................................................... 4-3 Search by IP address ..................................................... 4-4 Upgrade Firmware ........................................................ 4-5 Modify IP Address ........................................................ 4-6 Export Configuration .................................................... 4-7 Import Configuration .................................................... 4-8 Unlock Server ............................................................. 4-10 A SNMP Agents with MIB II........................................A-1 Supported SNMP Variables ......................................... A-2 MIB Value Descriptions............................................... A-6 B Service Information...................................................B-1 MOXA Internet Services.............................................. B-2 Problem Report Form................................................... B-3 Return Procedure.......................................................... B-4 Revision History........................................................... B-5 1 1 Introduction Welcome to MOXA EtherDevice Server™, the world’s first intelligent Ethernet Device Server specially designed for connecting Ethernet-enabled devices in industrial field applications. The following topics are covered in this chapter: Inside the Future of Industrial Ethernet Technology MOXA EtherDevice Server™ Package Checklist Features Specifications Inside the Future of Industrial Ethernet Technology The trend in industrial communications and automation applications As the world’s network and information technology becomes more mature, the trend is to use Ethernet as the major communications interface in many industrial communications and automation applications. In fact, a whole new industry has sprung up to provide Ethernet products that comply with the requirements of demanding industrial applications. Industrial vs. Commercial Users have found that when moving Ethernet from the comfortable office environment to the harsh and less predictable industrial environment, the commercial Ethernet equipment available in today’s market simply cannot meet the high reliability requirements demanded by industrial applications. This means that a more robust type of network equipment, commonly referred to as industrial Ethernet equipment, is required for these applications. Informative vs. Passive Since industrial Ethernet devices are often located at the endpoints of a system, such devices cannot always know what’s happening elsewhere on the network. This means that industrial Ethernet communication equipment that connects these devices must take responsibility for providing system maintainers with real-time alarm messages. 1-2 MOXA EtherDevice Server User’s Manual Introduction MOXA EtherDevice Server™ MOXA EtherDevice Server comes with a suite of useful maintenance and monitoring functions, and is designed to provide smooth and reliable operation in harsh industrial environments. You will find that MOXA EtherDevice Server establishes a new industrial Ethernet benchmark. It is excellent for keeping automation systems running continuously, is ideal for sending status reports to help prevent system damages and losses, is a great tool for mastering your industrial Ethernet networks, and is well-suited for use with industrial device control networks. NOTE Throughout this User’s Manual, we often use EDS as an abbreviation for MOXA EtherDevice Server: EDS = MOXA EtherDevice Server Package Checklist MOXA EtherDevice Server is shipped with the following items. If any of these items is missing or damaged, please contact your customer service representative for assistance. MOXA EtherDevice Server User’s Manual MOXA Product Warranty booklet Panel mounting kit Console port cable (RJ45 to DB9) Protective caps for unused ports MOXA EtherDevice Server User’s Manual 1-3 Features Excellent for keeping automation systems running continuously Line-Swap fast recovery (patent pending) Redundant Ethernet Ring capability Redundant power inputs Hardened design for harsh environments 0℃ to 60℃ for cold and hot climates IP 30, rugged high-strength case Fanless design DIN-Rail or panel mounting ability Watch-dog self-saver™ Dynamically know the status of networked industrial devices Automatically sends warning e-mail when an exception is detected Automatically sends warning e-mail when Ethernet traffic builds up Signals the system administrator via a Digital Output (DO) line when a malfunction occurs Key management functions let you easily master your industrial Ethernet network Set up a mirror port for better online data monitoring Assign IP addresses to connected devices Send ping commands to identify network segment integrity Easily test cable wiring 1-4 MOXA EtherDevice Server User’s Manual Introduction Specifications Interface RJ45 Ports 10/100BaseT(X) auto negotiation speed, F/H duplex mode, and auto MDI/MDI-X connection 100BaseFX ports (SC connector) Power, Faults, ACT, LNK, 10/100 One relay output, current carrying capacity of 1A @ 24 VDC Fiber Ports LED Indicators Alarm Contact Technology Standards Forward and Filtering Rate Packet Buffer Memory Processing Type Address Table Size Latency Management Optical Fiber Distance Wavelength Min. TX Output Max. TX Output Sensitivity IEEE802.3, 802.3u, 802.3x, 802.1D 148810 pps 256 KB Store and Forward, with IEEE802.3x full duplex, non-blocking flow control 4K uni-cast addresses Less than 5 µs SNMP V1.2c, MIB-II, Ethernet-like MIB, OPC Server (future release) Single mode fiber for 15 km, Multi mode fiber for 2 km 1310 nm -15 dBm (Single), -19 dBm (Multi) -8 dBm (Single), -14 dBm (Multi) -36.4 dBm (Single), -35.2 dBm (Multi) MOXA EtherDevice Server User’s Manual 1-5 Power Input Voltage Input Current (@24V) Overload Current Protection Reverse Polarity Protection 9 to 32 VDC, redundant inputs 0.35A (ED6008) 0.45A (ED6008-M-SC, ED6008-S-SC) 0.55A (ED6008-MM-SC, ED6008-SS-SC) Removable Terminal Block (maximum cable diameter = 1.5 mm) Present, can withstand 2.5A Present Mechanical Casing Dimensions Weight Installation IP30 protection, aluminum case 51.5 × 136.7 × 101.2 mm (W × H × D) 0.57 kg DIN-Rail, Wall Mounting Environment Operating Temperature Storage Temperature Ambient Relative Humidity 0°C to 60°C (32°F to 140°F) -40°C to 85°C (-40°F to 185°F) 10% to 95% (non-condensing) Connection 1-6 MOXA EtherDevice Server User’s Manual Introduction Regulatory Approvals UL/CUL TUV FCC CE Laser Protection Shock Free Fall Vibration MTBF WARRANTY UL-1950 EN60950 Part 15 class A EMI: EN55022 EMS: EN61000-4-2(ESD), EN61000-4-3(RS) EN61000-4-4(EFT) EN61000-4-5(SURGE) EN61000-4-6(CS) EN61000-4-8(PM) EN61000-4-12(DIP) Class 1, complies with EN60825 IEC 60068-2-27 IEC 60068-2-32 IEC 60068-2-6 77,500 hours 5 years MOXA EtherDevice Server User’s Manual 1-7 2 2 How To Use MOXA EtherDevice Server In this chapter, we give the reader some general tips about how to use MOXA EtherDevice Server. Some users will simply want to plug in the power, connect the switch to their Ethernet-enabled devices, and then go to work right away. Other users will want to utilize MOXA EtherDevice Server’s basic device management functions, whereas some will want to make full use of MOXA EtherDevice Server’s advanced device management functions. The following topics are covered in this chapter: Basic Switching Function Redundant Ethernet Ring Quick Setup Basic Device Management Advanced Device Management DHCP Server Configuration Basic Switching Function The most basic function of MOXA EtherDevice Server is as an Ethernet switch. To just make use of EDS’s fast Ethernet switching capability, we suggest using Model ED6008, which has 8 10/100BaseTX ports. In fact, after taking EDS out of the box, you can immediately attach it to a power source, plug Ethernet devices into the 10/100BaseTX ports, and then go to work. EDS will provide the same reliable, fast Ethernet switching ability provided by other high level switches. EDS’s fast Ethernet switching ability can be exploited in two basic ways: ED6008 as a standalone switch This type of setup allows you to provide up to 8 Ethernet-enabled devices with the ability to communicate on their own isolated, private network. In this case, you must set up the attached devices’ network parameters so that they all belong to the same subnetwork. For example, you could configure the devices’ IP addresses and netmasks as follows: Port 1 2 … 8 2-2 IP Address 192.168.127.1 192.168.127.2 … 192.168.127.8 Netmask 255.255.0.0 255.255.0.0 … 255.255.0.0 MOXA EtherDevice Server User’s Manual How To Use MOXA EtherDevice Server ED6008 for connecting Ethernet-enabled devices to a LAN This type of setup allows you to provide up to 7 Ethernet-enabled devices with the ability to communicate with other Ethernet devices connected to the same LAN. In this case, one of EDS’s ports must be reserved for connecting to a Hub or switch that itself connects to the LAN. You will also need to check with the network administrator to determine what IP address and netmask to use for each of the devices connected to EDS’s ports. As an example, assume the LAN does not use a DHCP Server, and is set up as a Class C network with IP addresses of the form 192.168.100.xxx. Assuming that EDS’s port 8 is used to connect to the LAN, you could configure the devices’ IP addresses and netmasks as follows, provided IP addresses 192.168.100.1 to 192.168.100.7 are not in use by other devices on the LAN: Port 1 2 … 7 8 NOTE IP Address 192.168.100.1 192.168.100.2 … 192.168.100.7 --- Netmask 255.255.255.0 255.255.255.0 … 255.255.255.0 --- If you are connecting MOXA EtherDevice Server to a public network, but do not intend to use its management functions over the network, then we suggest disabling both Telnet Console and Web Configuration from the RS-232 Console’s Advanced Settings Server page. See the “Advanced Settings” section from Chapter 3 of the User’s Manual for details. MOXA EtherDevice Server User’s Manual 2-3 Redundant Ethernet Ring Setup MOXA EtherDevice Server supports two redundancy protocols for Redundant Ring Setup. You can choose which protocol is best suited for your own network’s topology. For Spanning Tree Protocol (IEEE 801.1D) we highly recommended establishing ports 7 and 8 as portals for communicating with other devices on the network. When Spanning Tree Protocol (IEEE 801.1D) is enabled, you should connect ports 7 and 8 to the network (instead of to a device). That is, these ports should connect to a HUB, switch, or another MOXA EtherDevice Server, provided the opposing device is connected to the rest of the network. NOTE We suggest not enabling Spanning Tree Protocol for a port once the port is connected to a device (PLC, RTU, etc.) as opposed to network equipment. The reason is that it will cause unnecessary negotiation. For Turbo Ring, you can only connect port 8 of one EDS to port 7 of another EDS for fast redundant recovery time. See the Communication Redundancy section from Chapter 3 of the User’s Manual for more information about EDS’s Redundant Ring feature. 2-4 MOXA EtherDevice Server User’s Manual How To Use MOXA EtherDevice Server Basic Device Management In addition to using MOXA EtherDevice Server’s fast Ethernet switching ability, as described in the previous section, some users will also want to take advantage of some of EDS’s basic management and monitoring functions. EDS functions that can be accessed over the LAN, after setting up EDS’s IP address, or that can be accessed via EDS’s Console port, include: 1. Monitor 2. Line-Swap fast recovery 3. Set device IP 4. Mirror port 5. Network segment integrity 6. Cable tester 7. Port/Server setup To be able to access EDS’s functions over the network (by Telnet or Web Browser) from a PC host that is connected to the same LAN as EDS, you need to make sure that the PC host and EDS are on the same logical subnetwork. To do this, check your PC host’s IP address and netmask. By default, EDS’s IP address is 192.168.127.253 and EDS’s netmask is 255.255.0.0 (for a Class B network). If you do not change these values, and your PC host’s netmask is 255.255.0.0, then its IP address must have the form 192.168.xxx.xxx. On the other hand, if your PC host’s netmask is 255.255.255.0, then its IP address must have the form 192.168.127.xxx. NOTE To use EDS’s management and monitoring functions from a PC host connected to the same LAN as EDS, you must make sure that the PC host and EDS are on the same logical subnetwork. MOXA EtherDevice Server User’s Manual 2-5 Advanced Device Management Some users will want to use MOXA EtherDevice Server’s full range of management and monitoring functions. This not only includes such functions as Monitor, Auto Warning, Mirror Port, and Segment Integrity, mentioned in the previous section, but also Advanced EDS functions that allow you to configure EDS’s own network parameters, and functions that let you assign IP addresses to connected devices, such as: 1. Auto warning (by e-mail or by relay output) 2. DHCP 3. Communication Redundancy 4. SNMP All of EDS’s management and monitoring functions are discussed in detail in Chapter 3 of the User’s Manual. To be able to access EDS’s functions over the network (by Telnet or Web Browser) from a PC host that is connected to the same LAN as EDS, you need to make sure that the PC host and EDS are on the same logical subnetwork. To do this, check your PC host’s IP address and netmask. By default, EDS’s IP address is 192.168.127.253 and EDS’s netmask is 255.255.0.0 (for a Class B network). If you do not change these values, and your PC host’s netmask is 255.255.0.0, then its IP address must have the form 192.168.xxx.xxx. On the other hand, if your PC host’s netmask is 255.255.255.0, then its IP address must have the form 192.168.127.xxx. If your LAN connects to a WAN or the Internet by a router, then check with your network administrator to determine the IP address you should enter for EDS’s Gateway setting. NOTE 2-6 To use EDS’s management and monitoring functions from a PC host connected to the same LAN as EDS, you must make sure that the PC host and EDS are on the same logical subnetwork. MOXA EtherDevice Server User’s Manual How To Use MOXA EtherDevice Server Another point to consider is whether or not EDS is connected to a DHCP network. In the next section, we explain how to configure your DHCP host to reserve a specific IP address for MOXA EtherDevice Server. By reserving a specific IP address, you will always be able to locate EDS by Telnet or Web Browser. DHCP Server Configuration This section applies if your MOXA EtherDevice Server is connected to a LAN that uses a DHCP Server to assign IP addresses to connected hosts. A DHCP server is set up to assign IP addresses to hosts as they log onto the network, so that if EDS is enabled as a DHCP client, then its IP address could change each time it is powered up. If you will need to access EDS’s configuration and management functions over the network (by Telnet or web browser), it will be more convenient for you to assign EDS a fixed IP address. What we describe in this section is how to configure your DHCP Server to reserve an IP address for exclusive use by EDS. The configuration procedure requires knowing EDS’s MAC address, which can be found on its product label. STEP 1 Access DHCP Manager from the Windows NT desktop by clicking on Start Programs Administrative Tools DHCP Manager. MOXA EtherDevice Server User’s Manual 2-7 STEP 2 The left info box of the DHCP Manager window will show a list of DHCP hosts currently hooked up to the network. Note that before you can make changes to the host’s parameters, there must be a minus sign (–) located to the left of the server name (Local Machine in the example shown below.) If, as shown, there is a plus sign (+) to the left of the server name, use the left mouse button to click on the name of the host until the minus sign appears. STEP 3 You must now define the DHCP server “scope.” A scope is a range of IP addresses that the server can choose from to assign to hosts as they log onto the network. Since the assignment is dynamic, the IP address assigned to a particular host can change each time the host logs in. What we will do is use DHCP Manager to set aside a specific IP address that will always be assigned to your MOXA EtherDevice Server when it is connected to the network. When EDS is not connected to the network, the reserved IP address is not used. If you have already defined a scope, continue with STEP 10 below. 2-8 MOXA EtherDevice Server User’s Manual How To Use MOXA EtherDevice Server STEP 4 To get started, click on DHCP Options and then chose Scope from the pull down menu. STEP 5 Once the Create Scope (Local) window opens (see below), you will be required to input a range of IP addresses in the IP Address Pool. There is also an Exclusion Range used to prevent the DHCP Server from issuing addresses to existing devices that have already been assigned IP addresses from this range. By using the Add and Remove buttons, several different ranges can be excluded, and later included. STEP 6 Another item that must be attended to is the Subnet Mask. This is a number that is combined with a device’s IP address to determine which subnet the device belongs to. For a Class C address you should input 255.255.255.0, and for Class B addresses use 255.255.0.0. MOXA EtherDevice Server User’s Manual 2-9 STEP 7 Make sure the Unlimited option under Lease Duration is checked. This prevents the system from automatically disconnecting devices that are using IP addresses in the specified range. STEP 8 Assign a name to the scope, and if you like, include a comment. Click OK to accept the values. EtherDevice Server 2-10 MOXA EtherDevice Server User’s Manual How To Use MOXA EtherDevice Server STEP 9 A window opens with the question: Activate the new scope now? Click on Yes to activate. At this point we explain how to input a unique IP address reserved exclusively for use by your MOXA EtherDevice Server. STEP 10 From the DHCP Manager – (Local) menu bar, click on Scope, and then select Add Reservations. MOXA EtherDevice Server User’s Manual 2-11 STEP 11 The Client Properties window that opens contains text input boxes for IP address, Unique Identifier, Client Name, and Client Comment. First enter the selected IP address, and then locate and enter your EDS’s MAC address in the Unique Identifier field. (The MAC address is located on EDS’s product label.) Be sure to enter the same Client Name that was entered in the Name field of the Create Scope - (Local) window (see step 8 above). The Client Comment is optional. At this point you should double-check the MAC address and IP address, and then click OK to accept the values. EtherDevice Server 2-12 MOXA EtherDevice Server User’s Manual How To Use MOXA EtherDevice Server STEP 12 To check that the numbers just entered are correct, return to the DHCP Manager main window, click on Scope, and then choose Active Leases from the pull down menu. The IP address reserved for your MOXA EtherDevice Server will be displayed in the window that opens. Check to make sure that it is accurate. 203.67.8.10 EtherDevice Server Reservation MOXA EtherDevice Server User’s Manual 2-13 3 3 Featured Functions This chapter explains how to access MOXA EtherDevice Server’s various configuration, monitoring, and administration functions. There are three ways to access these functions: serial console, Telnet console, and web browser. The serial console connection method, which requires using a short serial cable to connect MOXA EtherDevice Server to a PC’s COM port, can be used if you do not know MOXA EtherDevice Server’s IP address. The Telnet console and web browser connection methods can be used to access MOXA EtherDevice Server over an Ethernet LAN, or over the Internet. The following topics are covered in this chapter: Startup Procedure RS-232 Console (115200, None, 8, 1, VT100) Telnet Console Web Configuration Monitor Console Monitor Web Browser Monitor Auto Warning Email Warning Relay Warning (Chapter contents continued on following page) Line-Swap Fast Recovery Communication Redundancy Spanning Tree Protocol MOXA Turbo Ring Assigning IP Addresses to Connected Devices Mirror Port Segment Integrity Cable Tester Advanced Settings Server Port Network Factory Default Upgrade Firmware by Console Activate Settings 3-2 MOXA EtherDevice Server User’s Manual Featured Functions Startup Procedure In this section, we explain how to access MOXA EtherDevice Server’s RS-232 Console, Telnet Console, and Web Browser interfaces. Connection Note! NOTE 1. 2. 3. You cannot connect to EDS simultaneously through the serial console and via Telnet. You can connect to EDS simultaneously by web browser and serial console, or by web browser and via Telnet. However, we recommend that when connecting to EDS by web browser, you do not simultaneously connect by either serial console or via Telnet. By following this advice, you can maintain better control over how your MOXA EtherDevice Server is managed. RS-232 Console (115200, None, 8, 1, VT100) We recommend using MOXA PComm Terminal Emulator, which can be downloaded free of charge from Moxa’s website. After installing PComm Terminal Emulator, take the following steps to access the RS-232 Console utility. NOTE Before running PComm Terminal Emulator, use an RJ45 to DB9-F (or RJ45 to DB25-F) cable to connect MOXA EtherDevice Server’s RS-232 Console port to your PC’s COM port (generally COM1 or COM2, depending on how your system is set up). MOXA EtherDevice Server User’s Manual 3-3 1. From the Windows desktop, click on Start PCommLite2.5 Terminal Emulator. Programs 2. Select Open under Port Manager to open a new connection. 3-4 MOXA EtherDevice Server User’s Manual Featured Functions 3. The Communication Parameter page of the Property window opens. Select the appropriate COM port for Console Connection, 115200 for Baud Rate, 8 for Data Bits, None for Parity, and 1 for Stop Bits. 4. Click on the Terminal tab, and select VT100 for Terminal Type. Click OK to confirm. MOXA EtherDevice Server User’s Manual 3-5 5. Type 1 to select ansi/VT100 terminal type, and then press Enter. 6. If a password has been set for this device, the Console login screen will appear. Enter the User Name and Console Password (this is the same as the Web Browser password), and then press Enter. 3-6 MOXA EtherDevice Server User’s Manual Featured Functions 7. MOXA EtherDevice Server’s Main Menu will be displayed. (To modify the appearance of the PComm Terminal Emulator window, select Font… under the Edit menu, and then choose the desired formatting options.) 8. After entering the Main Menu, use the following keys to move the cursor, and to select options. Key Function Up/Down/Left/Right arrows, or Tab Move the onscreen cursor Enter Display & select options Space Toggle options Esc Previous Menu MOXA EtherDevice Server User’s Manual 3-7 Telnet Console You may use Telnet to access MOXA EtherDevice Server’s console utility over a network. NOTE Before accessing the console utility via Telnet, first connect one of MOXA EtherDevice Server’s RJ45 Ethernet ports to your Ethernet LAN, or directly to your PC’s Ethernet NIC. You should be able to establish a connection by using either a straight-through or cross-over Ethernet cable. However, if you experience connection difficulties, refer to the Auto MDI/MDI-X Connection section from Chapter 4 of the Hardware Installation Guide for more information about the different types of Ethernet cables and ports. NOTE MOXA EtherDevice Server’s default IP is: 192.168.127.253 Use the following procedure to access the console utility via Telnet. 1. Telnet to MOXA EtherDevice Server’s IP address from Window’s Run window (or from the MS-DOS prompt). 3-8 MOXA EtherDevice Server User’s Manual Featured Functions 2. Type 1 to choose ansi/vt100, and then press Enter. 3. If a password has been set for this device, the Console login screen will appear. Enter the User Name and Console Password (this is the same as the Web Browser password), and then press Enter. 4. When MOXA EtherDevice Server’s Main Menu opens, first select Preferences… under the Terminal menu. MOXA EtherDevice Server User’s Manual 3-9 5. When the Terminal Preferences window opens, check to make sure that the VT100 Arrows box is check-marked. NOTE The Telnet Console looks and operates in precisely the same manner as the RS-232 Console. 3-10 MOXA EtherDevice Server User’s Manual Featured Functions Web Configuration MOXA EtherDevice Server’s web browser interface provides a convenient way to make modifications to its configuration, and to access the built-in monitoring and network administration functions. You may use either Internet Explorer or Netscape to access EDS. NOTE Before accessing MOXA EtherDevice Server’s web browser interface, first connect one of MOXA EtherDevice Server’s RJ45 Ethernet ports to your Ethernet LAN, or directly to your PC’s Ethernet NIC. You should be able to establish a connection by using either a straight-through or cross-over Ethernet cable. However, if you experience difficulties, refer to the Auto MDI/MDI-X Connection section from Chapter 4 of the Hardware Installation Guide for more information. NOTE MOXA EtherDevice Server’s default IP is: 192.168.127.253 MOXA EtherDevice Server User’s Manual 3-11 Use the following procedure to access MOXA EtherDevice Server’s web browser interface. 1. Start Internet Explorer, and then type MOXA EtherDevice Server’s IP address in the Address field. Press Enter to establish the connection. 2. If a password has been set for this device, the Enter Network Password screen will appear. Enter the User Name and Password (this is the same as the Console password), and then click OK. NOTE MOXA EtherDevice Server’s default User Name is: admin, and by default, the Password is not set (i.e., is blank). 3-12 MOXA EtherDevice Server User’s Manual Featured Functions You may need to wait a few moments while the web page is downloaded to your computer. Note that by default, a real-time image of MOXA EtherDevice Server’s front panel, including active LEDs, is displayed in the upper right corner of the web page. To hide the image, and speed up the transmission of management and configuration commands, click on Hide picture, located just above the image. MOXA EtherDevice Server User’s Manual 3-13 3. The web page will appear as follows after reloading. To re-show the image of MOXA EtherDevice Server, click on Click here to show…. Monitor The Console Monitor and Web Browser Monitor functions are somewhat different, so we describe them separately. In general, both functions allow you to view real-time data transmission activity, giving you the ability to analyze and monitor network activity. Console Monitor The Console Monitor function is accessed from either the RS-232 Console or Telnet Console. As you can see from the figure of the Console Monitor window shown below, important information about the status and activity of each port is displayed neatly in tabular form. 3-14 MOXA EtherDevice Server User’s Manual Featured Functions Towards the top of the window, you can view the Server Model name, and basic information about the number and types of ports for that model. In addition, the following information is given for each of the ports: Item Description Link On means the port is connected to another active device. Off means that the port is disconnected. Speed Current data transmission speed MDI/MDIX Indicates whether the port is set up as an MDI or MDIX port IP of connected device IP address of the connected device (if applicable) Traffic (%) Percentage of the port’s bandwidth currently being used by that port (e.g., if the port is set at 100 Mbps, and 15 Mb are transmitted during a particular second, then the Traffic=15%). MOXA EtherDevice Server User’s Manual 3-15 Note that the on-screen information is automatically updated every 3 seconds, giving you the ability to analyze data transmission flow through each port. Web Browser Monitor The Web Browser Monitor function is accessed by expanding the Monitor folder located in the web page’s left pane. There are two options, Server and Port, discussed separately below. Monitor by Server Access the Monitor by Server function by expanding the Server folder, as shown to the right. Monitor by Server allows the user to view a graph that shows the combined data transmission activity of all of MOXA EtherDevice Server’s 8 ports. Click on one of the four options, All Packets, TX Packets, RX Packets, or Error Packets, to view transmission activity of specific types of packets. Recall that TX Packets are packets sent out from MOXA EtherDevice Server, RX Packets are packets received from connected devices, and Error Packets are packets that did not pass TCP/IP’s error checking algorithm. The All Packets option displays a graph that combines TX, RX, and Error Packet activity. 3-16 MOXA EtherDevice Server User’s Manual Featured Functions The four graphs (All Packets, TX Packets, RX Packets, and Error Packets) have the same form, so we show here only the All Packets graph. The graph displays data transmission activity by showing Packets/s (i.e., packets per second, or pps) versus sec. (seconds). In fact, three curves are displayed on the same graph: Uni-cast packets (in red color), Multi-cast packets (in green color), and Broad-cast packets (in blue color). The graph is updated every few seconds, allowing the user to analyze data transmission activity in real-time. MOXA EtherDevice Server User’s Manual 3-17 Monitor by Port Access the Monitor by Port function by expanding the Port folder, as shown to the right. Monitor by Port has two options, All Ports, and Porti, in which i = 1, 2, …, 8. The Porti options are identical to the Monitor by Server function discussed above, in that users can view graphs that show All Packets, TX Packets, RX Packets, or Error Packets activity, but in this case, only for an individual port. The All Ports option is essentially a graphical display of the individual port activity that can be viewed with the Console Monitor function discussed above. The All Ports option shows three vertical bars for each port. The height of the bar represents Packets/s for the type of packet, at the instant the bar is being viewed. That is, as time progresses, the height of the bar moves up or down so that the user can view the change in the rate of packet transmission. The red colored bar shows Uni-cast packets, the green colored bar shows Multi-cast packets, and the blue colored bar shows Broad-cast packets. The graph is updated every few seconds, allowing the user to analyze data transmission activity in real-time. 3-18 MOXA EtherDevice Server User’s Manual Featured Functions Auto Warning The Auto Warning function uses e-mail or relay output to alert the user when certain user-configured events take place. The various Auto Warning menu items can be accessed from either the Console utility, or Web Browser interface. Email Warning Console Email Warning menu Web Browser Email Warning menu MOXA EtherDevice Server User’s Manual 3-19 There are three basic steps required to set up the Email Warning function: STEP 1 Select the desired Event types from the Console or Web Browser Event type page. (A description of each event type is given later in the Event Types subsection.) Console Event_type configuration page Web Browser Event Type configuration panel (Click on Activate before closing the window.) 3-20 MOXA EtherDevice Server User’s Manual Featured Functions STEP 2 To configure EDS’s email setup from the Console interface, enter your Mail Server IP/Name (IP address or name), Account Name, Account Password, Retype New Password, and the email address(es) to which warning messages will be sent. Console Email-Setup configuration page To configure EDS’s email setup from the browser interface, enter your Mail Server IP/Name (IP address or name), Account Name, check the Change Account Password box, enter Old Password (Default value is empty), New Password, Retype Password, and the email address(es) to which warning messages will be sent. If your mail server did not support authentication mechanism, we strongly recommend you not to enter your Account Name and Account Password. Since, it may cause some problems for delivering e-mail warning messages. MOXA EtherDevice Server User’s Manual 3-21 Web Browser Email Setup configur ation panel (Click on Activate before closing the window.) STEP 3 Activate your settings. • When using the Web Browser interface, activate the settings by clicking on the Activate button—once from the Event Type page, and once from the Email Setup page. • When using the Console utility, activate by first highlighting the Activate menu option, and then press Enter. You should receive the Auto warning settings are now active! (Press any key to continue) message. 3-22 MOXA EtherDevice Server User’s Manual Featured Functions NOTE Auto warning e-mail messages will be sent through an authentication protected SMTP server that supports the CRAM-MD5, LOGIN, and PAIN methods of SASL (Simple Authentication and Security Layer) authentication mechanism. We strongly recommend you not to enter your Account Name and Account Password if auto warning e-mail messages can be delivered without authentication mechanism. Event Types Event Types can be divided into two basic groups: Server Events and Port Events. Server Events are related to the overall function of the Server, whereas Port Events are related to the activity of a specific port. Server Event Warning e-mail is sent when… Server Cold Start Power is cut off and then reconnected. Server Warm Start EDS is rebooted, such as when network parameters are changed (IP address, netmask, etc.). Power Transition (On Off) EDS is powered up. Power Transition (Off On) EDS is powered down. Configuration Change Activated Any configuration item is changed. Comm. Redundancy Topology Changed If any Spanning Tree Protocol servers have changed their position (applies only to the root of the tree). If Master of Turbo Ring have changed or backup path is activated. Authentication Failure An incorrect password is entered. MOXA EtherDevice Server User’s Manual 3-23 Port Event NOTE Warning e-mail is sent when… Link-on The port is connected to another device. Link-off The port is disconnected (e.g., the cable is pulled out, or the opposing device shuts down). Traffic-Overload The port’s traffic surpasses the Traffic-Threshold for that port (provided this item is Enabled). Traffic-Threshold (%) Enter a nonzero number if the port’s Traffic-Overload item is Enabled. Traffic-Duration (secs) A Traffic-Overload warning is sent every Traffic-Duration seconds if the average Traffic-Threshold is surpassed during that time period. The Traffic-Overload, Traffic-Threshold (%), and Traffic-Duration (secs) Port Event items are related. If you Enable the Traffic-Overload event, then be sure to enter a nonzero Traffic-Threshold percentage, as well as a Traffic-Duration between 1 and 300 seconds. 3-24 MOXA EtherDevice Server User’s Manual Featured Functions Test Email After configuring and activating your MOXA EtherDevice Server’s Event Types and Email Setup, you can use the Test Email function to see if your e-mail addresses and mail server address have been properly configured. Console Test Test your email setup from the Console utility’s Auto warning Test menu. Browser Test Test your email setup from the Web Browser utility’s Email Test page, by clicking on Send test Email. MOXA EtherDevice Server User’s Manual 3-25 Relay Warning The Relay Warning function uses relay to alarm the user when certain user-configured events take place. The various Relay Warning menu items can be accessed from either the Console utility, or Web Browser interface. Console Relay warning menu Web Browser Relay Warning menu There are only three steps required to set up and display the current Relay Warning status. STEP 1 Select the desired Event types from the Console or Web Browser Event Type page. (A description of each event type is given later in the Event Types subsection.) 3-26 MOXA EtherDevice Server User’s Manual Featured Functions Console Event_type configuration page Web Browser Event Type configuration panel (Click on Activate before closing the window.) STEP 2 Activate your settings. MOXA EtherDevice Server User’s Manual 3-27 • When using the Web Browser interface, click on the Activate button—once from the Event Type page. • When using the Console utility, activate by first highlighting the Activate menu option, and then press Enter. You should receive the Auto warning settings are now active! (Press any key to continue) message. STEP 3 Display Relay Warning status • When using the Web Browser interface, click Warning Status —once under the Relay Warning folder to display current Relay Warning status. Web Browser Warning Status menu 3-28 MOXA EtherDevice Server User’s Manual Featured Functions • When using the Console utility, highlight the Status menu option—once from Relay warning page, and then press Enter. Event Types Event Types can be divided into three basic groups: Power Event, Port Link Event and Traffic Overload Event. Power Event is related to the power input status of the Server, whereas Port link Event and Traffic Overload Event are related to the activity of a specific port. Override Relay Alarm Settings Enabling (Checkmarking the checkbox) Override Relay Alarm Settings will override all event type settings of Relay Warning, and force "Relay" not to react according to Event Type settings. Disabling (Un-checkmarking the checkbox) Override Relay Alarm Settings will make "Relay" to react according to "Event Type" settings. MOXA EtherDevice Server User’s Manual 3-29 Power Event Output a “Relay Warning” in response to Power Input 1 failure (On->Off) Power supply to power input 1 fails. Power Input 2 failure (On->Off) Power supply to power input 2 fails. Port Link Event Output a “Relay Warning” in response to Ignore Force "Relay Warning" not to react according to port link (On->Off) The port is disconnected (e.g., the cable is pulled out, or the opposing device shuts down). (Off->On) The port is connected to another device. Traffic Overload Event Output a “Relay Warning” in response to Enable Traffic-Overload The port’s traffic surpasses the Traffic-Threshold for that port (provided this item is Enabled). Traffic-Threshold (%) Enter a nonzero number if the port’s Traffic-Overload item is Enabled. Traffic-Duration (secs) A Traffic-Overload warning is sent every Traffic-Duration seconds if the average Traffic-Threshold is surpassed during that time period. 3-30 MOXA EtherDevice Server User’s Manual Featured Functions NOTE The Traffic-Overload, Traffic-Threshold (%), and Traffic-Duration (secs) Port Event items are related. If you Enable the Traffic-Overload event, then be sure to enter a nonzero Traffic-Threshold percentage, as well as a Traffic-Duration between 1 and 300 seconds. MOXA EtherDevice Server User’s Manual 3-31 Line-Swap Fast Recovery The Line-Swap Fast Recovery function, which is enabled by default, allows MOXA EtherDevice Server to return to normal operation extremely quickly after devices are unplugged and then re-plugged into different ports. The recovery time is on the order of a few milliseconds. Compare this with standard commercial switches for which the recovery time could be on the order of several minutes. To disable the Line-Swap Fast Recovery function, or to re-enable the function after it has already been disabled, access either the Console utility’s Line-Swap recovery page, or the Web Browser interface’s Line-Swap fast recovery page, as shown below. Console Line-Swa p recovery configurati on page Web Browser Line-Swa p fast recovery configurati on panel (Click on Activate before closing the window.) 3-32 MOXA EtherDevice Server User’s Manual Featured Functions Be sure to activate your setting before exiting. • When using the Web Browser interface, activate by clicking on the Activate button. • When using the Console utility, activate by first highlighting the Activate menu option, and then press Enter. You should receive the Line-Swap recovery settings are now active! (Press any key to continue) message. Communication Redundancy The Communication Redundancy function allows the user to set up redundant loops in the network to provide a backup data transmission route in the event that a cable is inadvertently disconnected or damaged. This is a particularly important feature for industrial applications, since it could take several minutes to locate the disconnected or severed cable. For example, if MOXA EtherDevice Server is used as a key communications component of a production line, several minutes of downtime could cause a big loss in production and revenue. MOXA Ethernet Device Server supports two different protocols to support this communication redundancy function—Spanning Tree Protocol (IEEE 802.1D) and Turbo Ring. You are only allowed to select one of these two protocols, with the selection procedure illustrated in the following screen shots. MOXA EtherDevice Server User’s Manual 3-33 Console utility Use the pop-up box to select either IEEE 802.1D (Spanning Tree) or Turbo Ring. Web Browser interface Use the pop-up box to select either IEEE 802.1D (Spanning Tree) or Turbo Ring. 3-34 MOXA EtherDevice Server User’s Manual Featured Functions Spanning Tree Protocol (802.1D) This Communication Redundancy function uses Spanning Tree protocol to identify one switch as the “root” of the network, and then automatically blocks packets from traveling through any of the network’s redundant loops. In the event that one branch of this tree becomes disconnected from the rest of the network, the Spanning Tree protocol automatically readjusts the tree (if possible) so that the part of the network that was disconnected can reestablish contact with the rest of the network. Perhaps the main advantage to using Spanning Tree protocol (IEEE802.1D) to manage redundant loops is that it is an open protocol, and consequently is compatible with products from other manufacturers (Cisco, for example) that use Spanning Tree protocol. Initial Setup MOXA EtherDevice Server User’s Manual 3-35 Network mishap isolates part of the network 3-36 MOXA EtherDevice Server User’s Manual Featured Functions Spanning Tree saves the day! NOTE We suggest not enabling the Spanning Tree Protocol once the port is connected to a device (PLC, RTU, etc.) as opposed to network equipment. The reason is that it will cause unnecessary negotiation. MOXA EtherDevice Server User’s Manual 3-37 Spanning Tree Protocol—Detailed Setup The following figures indicate which Spanning Tree Protocol parameters can be configured. A more detailed explanation of each parameter is given below. Spanning Tree Protocol (802.1D) Console utility Remember to Activate your settings. Set up Spanning Tree Protocol options here. Spanning Tree Protocol Web Browser interface Set up Spanning Tree Protocol options here. 3-38 MOXA EtherDevice Server User’s Manual Featured Functions Spanning Tree Protocol—Configuration Items Spanning Tree Protocol (IEEE 802.1D) Configuration Item Description Indicates if this device is or is not the Root of Root/Not Root the Spanning Tree (the root is determined automatically). Increase this device’s bridge priority by inputting a lower number. A device with a Bridge priority higher bridge priority has a greater chance of being established as the root of the Spanning Tree topology. The root of the Spanning Tree topology periodically sends out a “hello” message to other devices on the network to check if the Hello time (sec.) topology is healthy. The “hello time” is the amount of time the root waits between sending hello messages (see below for further explanation). If this device is not the root, and it has not received a hello message from the root in an amount of time equal to “Max. Age,” then this device will reconfigure itself as a root. Max. Age (sec.) Once two or more devices on the network are recognized as a root, the devices will renegotiate to set up a new Spanning Tree topology (see below for further explanation). The amount of time this device waits before Forwarding delay checking to see if it should change to a (sec.) different state (see below for further explanation). MOXA EtherDevice Server User’s Manual 3-39 Enable STP Port Priority Port Cost Status Enable or Disable the port as a node on the Spanning Tree topology. Increase this port’s priority as a node on the Spanning Tree topology by inputting a lower number. Input a higher cost to indicate that this port is less suitable as a node for the Spanning Tree topology. Indicates the current Spanning Tree status of this port. Continued on next page. 3-40 MOXA EtherDevice Server User’s Manual Featured Functions Configuration Limits We should point out that the Spanning Tree Algorithm places certain limits on three of the configuration items described above: [Eq. 1]: 1 sec ≦ Hello Time ≦ 10 sec [Eq. 2]: 6 sec ≦ Max. Age ≦ 40 sec [Eq. 3]: 4 sec ≦ Forwarding Delay ≦ 30 sec These three variables are further restricted by the following two inequalities: [Eq. 4]: 2 * (Hello Time + 1 sec) ≦ Max. Age ≦ 2 * (Forwarding Delay – 1 sec) MOXA EtherDevice Server’s firmware will alert you immediately if any of these restrictions are violated. For example, setting Hello Time = 5 sec, Max. Age = 20 sec, and Forwarding Delay = 4 sec does not violate Eqs. 1 through 3, but does violate Eq. 4, since in this case, 2 * (Hello Time + 1 sec) = 12 sec, and 2 * (Forwarding Delay – 1 sec) = 6 sec. You can remedy the situation in any number of ways. One solution is to simply increase the Forwarding Delay value to at least 11 sec. MOXA EtherDevice Server User’s Manual 3-41 Turbo Ring We developed the proprietary Turbo Ring protocol to achieve optimization of communication redundancy and faster recovery time on the network. Our test report shows that the recovery time of Turbo Ring is less than 300 ms with a full load of 120 nodes of network traffic. Turbo Ring protocol identifies one switch as the “master” of the network, and then automatically blocks packets from traveling through any of the network’s redundant loops. In the event that one branch of this ring becomes disconnected from the rest of the network, the Turbo Ring protocol automatically readjusts the ring (if possible) so that the part of the network that was disconnected can reestablish contact with the rest of the network. The actual topology of the redundant ring, i.e., which segment will be blocked, is determined by the number of EDSs that make up the ring. For some systems, it may not be convenient to connect all devices in the system to create one BIG redundant ring, since some devices could be located at a remote site. Turbo Ring’s “Ring Coupling” function helps you separate those distributed devices into different smaller redundant rings, but in such a way that they can still communicate with each other. NOTE Ring Coupling and Ring Master do not need to be set up on the same EDS. 3-42 MOXA EtherDevice Server User’s Manual Featured Functions Turbo Ring Initial Setup MOXA EtherDevice Server User’s Manual 3-43 When the number of EDS units in the Turbo Ring is even. If there are 2N EDS units (an even number) in the Turbo Ring, then the backup segment is the segment connected to port 8 of the (N+1)st EDS (i.e., the EDS unit directly opposite the Master, as shown in the figure). 3-44 MOXA EtherDevice Server User’s Manual Featured Functions When the number of EDS units in the Turbo Ring is odd. If there are 2N+1 EDS units (an odd number) in the Turbo Ring, then the backup segment is the segment directly opposite the Master, as shown in the figure. NOTE Turbo Ring only supports ring network topology, for which you should connect port 7 of one EDS to port 8 of another EDS. MOXA EtherDevice Server User’s Manual 3-45 Ring Coupling (When “Turbo Ring with ED6008 series” is enabled) EDS supports two kinds of coupling topologies (Firmware Ver. 2.3 or later). One is to enable “Turbo Ring with ED6008 series” and the other is to enable “Turbo Ring with EDS series”. When you enable “Turbo Ring with ED6008 series”, you could only connect ED6008s within one Turbo Ring and use this kind of ring coupling topology shown as above. STEP 1 Select one EDS from the left and right Turbo Ring. Enter the Communication Redundancy pages of both EDSs and select “Turbo Ring with ED6008 series” from “Protocol of Redundancy”. STEP 2 Select the circled EDSs and check “Enable Redundant Ring Coupling.” 3-46 MOXA EtherDevice Server User’s Manual Featured Functions NOTE Checking “Enable Redundant Ring Coupling” before connecting coupling line. STEP 3 Connect port 5 to the opposing EDS’s port 6, and port 6 to the opposing EDS’s port 5. NOTE Checking “Enable Redundant Ring Coupling” before connecting coupling line. Turbo Ring’s Ring Coupling only supports ports 5 and 6, and the opposing Turbo Ring EDS cannot be enabled for “Redundant Ring Coupling.” MOXA EtherDevice Server User’s Manual 3-47 Ring Coupling (When “Turbo Ring with EDS series” is enabled) Primary Path Port 5 Port 5 Port 6 Control Line Port 6 Port 5 Port 5 Backup Path 3-48 MOXA EtherDevice Server User’s Manual Featured Functions When you enable “Turbo Ring with EDS series”, you could connect both ED6008s and other EDSs within one Turbo Ring and use this kind of ring coupling topology shown as above. STEP 1 Select two EDSs in left Turbo Ring and two EDSs in the right Turbo Ring that will be coupling channels between left and right Turbo Ring. Then enter Communication Redundancy page and select “Turbo Ring with EDS series” from “Protocol of Redundancy” for each one among these four EDSs STEP 2 Only check the circled EDS with “Enable Redundant Ring Coupling” STEP 3 Connect two EDSs’ port 5 of left Turbo Ring to another two EDSs’ port 5 of right Turbo Ring as the coupling line. Then connect circled EDS’s port 6 with another EDS’s port 6 in left Turbo Ring as the control line. The line connected to the port 5 of the circled EDS with “Enable Redundant Ring Coupling” will be the backup path. NOTE Checking “Enable Redundant Ring Coupling” before connecting coupling line. Only check one of four EDSs with “Enable Redundant Ring Coupling.” Port 5 is designated as the coupling port, whereas port 6 is designated as the control port. MOXA EtherDevice Server User’s Manual 3-49 Turbo Ring—Detailed Setup The following figures indicate which Turbo ring Protocol parameters can be configured. A more detailed explanation of each parameter is given below. Turbo Ring Console utility Remember to Activate your settings. Set up protocol for redundancy. Turbo Ring Web Browser interface Set up protocol for redundancy. 3-50 MOXA EtherDevice Server User’s Manual Featured Functions Turbo Ring Configuration Items Configuration Item IEEE 802.1D Protocol of Turbo Ring Redundancy with ED6008 Turbo Ring with EDS series Master/Slave Redundant Ring Coupling Set to be Master Enable Redundant Ring Coupling Port 5/7/8 Forwarding Status (as Blocked redundant and coupling Link down port) Port 6 Status Active (as control Inactive port) Link down Turbo Ring Protocol Description Enable Spanning Tree Protocol as the redundant protocol Enable Turbo Ring as the redundant protocol and connect ED6008s within one Turbo Ring Enable Turbo Ring as the redundant protocol and connect both ED6008s and EDSs within one Turbo Ring Indicates if this switch is a Master or Slave of the Turbo Ring (the Master device is set by the user or via auto-negotiation). Indicates if Redundant Ring Coupling is enabled. Set this switch as a Master of the Turbo Ring Enable Redundant Ring Coupling of this switch Indicates primary path Indicates back-up path Indicates non-connection Indicates proper connection Indicates improper connection Indicates non-connection MOXA EtherDevice Server User’s Manual 3-51 Assigning IP Addresses to Connected Devices When enabled, the Set device IP function allows MOXA EtherDevice Server to automatically assign specific IP addresses to connected devices that are equipped with DHCP Client or RARP protocol. In effect, MOXA EtherDevice Server acts as a DHCP server by assigning a connected device with a specific IP address stored in MOXA EtherDevice Server’s internal memory. Each time the connected device is switched on or rebooted, MOXA EtherDevice Server sends the device the desired IP address. Take the following steps to use the Set device IP function: 3-52 MOXA EtherDevice Server User’s Manual Featured Functions STEP 1—set up the connected devices Set up the Ethernet-enabled devices connected to MOXA EtherDevice Server for which you would like the IP addresses to be assigned automatically. The devices must be configured to obtain their IP address automatically. The devices’ configuration utility should include a setup page that allows you to choose an option similar to Obtain an IP address automatically. For example, Windows’ TCP/IP Properties window is shown at the right. Although your device’s configuration utility may look quite a bit different, this figure should give you some idea of what to look for. You also need to decide which of MOXA EtherDevice Server’s ports your Ethernet-enabled devices will be connected to. You will need to set up each of these ports separately, as described in the following step. MOXA EtherDevice Server User’s Manual 3-53 STEP 2 Configure MOXA EtherDevice Server’s Set device IP function, either from the Console utility or from the Web Browser interface. In either case, you simply need to enter the Desired IP for each port that needs to be configured. Console Set device IP configurati on page Web Browser Set device IP configurati on panel (Click on Activate before closing the window.) 3-54 MOXA EtherDevice Server User’s Manual Featured Functions STEP 3 Be sure to activate your settings before exiting. • When using the Web Browser interface, activate by clicking on the Activate button. • When using the Console utility, activate by first highlighting the Activate menu option, and then press Enter. You should receive the Set device IP settings are now active! (Press any key to continue) message. Mirror Port The Mirror port function can be used to monitor data being transmitted through a specific port. This is done by setting up another port (the mirror port) to receive the same data being transmitted to, from, or both to and from, the port under observation. This allows the network administrator to “sniff” the observed port and thus keep tabs on network activity. Take the following steps to set up the Mirror Port function: STEP 1 Configure MOXA EtherDevice Server’s Mirror Port function from either the Console utility or Web Browser interface. You will need to configure three settings: MOXA EtherDevice Server User’s Manual 3-55 Monitored Port Select the port number of the port whose network activity will be monitored. Mirror Port Select the port number of the port that will be used to monitor the activity of the monitored port. Watch Direction Select one of the following three watch direction options: Input data stream Select this option to monitor only those data packets coming into MOXA EtherDevice Server’s port from an external connection. Output data stream Select this option to monitor only those data packets being sent out through MOXA EtherDevice Server’s port. Bi-directional Select this option to monitor data packets both coming into, and being sent out through, MOXA EtherDevice Server’s port. Console Mirror port configuration page 3-56 MOXA EtherDevice Server User’s Manual Featured Functions Web Browser Mirror port configuratio n panel (Click on Activate before closing the window.) STEP 2 Be sure to activate your settings before exiting. • When using the Web Browser interface, activate by clicking on the Activate button. • When using the Console utility, activate by first highlighting the Activate menu option, and then press Enter. You should receive the Mirror port settings are now active! (Press any key to continue) message. MOXA EtherDevice Server User’s Manual 3-57 Segment Integrity The Segment Integrity function uses the ping command to give users a simple but powerful tool for troubleshooting network problems. The function’s most unique feature is that even though the ping command is entered from the user’s PC keyboard, the actual ping command originates from MOXA EtherDevice Server itself. In this way, the user can essentially “sit on top of MOXA EtherDevice Server” and send ping commands out through its ports. To use the Segment Integrity function, type in the desired IP address, and then press Enter from the Console utility, or click on Ping when using the Web Browser interface. Console Segment integrity configurati on page Web Browse Segment Integrity configuration panel (Click on Activate before closing the window.) 3-58 MOXA EtherDevice Server User’s Manual Featured Functions Cable Tester The Cable tester function gives you a quick way to test an Ethernet cable to determine if it is a straight-through cable, cross-over cable, or is not wired correctly or has a short. The Cable tester function works by isolating ports 1 and 2 from the rest of MOXA EtherDevice Server’s ports. For this reason, you should first check that ports 1 and 2 are not in use before testing an Ethernet cable. Before entering cable-test mode, check to make sure that ports 1 and 2 are not in use. After entering cable-test mode, ports 1 and 2 will be completely isolated from the rest of the network. Do not enter cable-test mode if you currently have active devices connected to ports 1 or 2. The Cable tester function can be accessed from either the Console utility, or from the Web Browser interface. Take the following steps to use the Cable tester function: STEP 1 Enter Cable-test mode. Console Cable tester page MOXA EtherDevice Server User’s Manual 3-59 Web Browser Cable tester panel STEP 2 Plug one end of your cable into port 1, the other end into port 2, and then press Enter from the Console utility, or click on Test from the Web Browser interface: Console: Press Enter to start testing your Ethernet cable Web Browser: Click on Test to start testing your Ethernet cable STEP 3 Examine the results of the test. There are three possible responses: 1. The cable is not wired correctly or has a short. 2. Straight-through cable 3. Cross-over cable STEP 4 Exit Cable-test mode. 3-60 MOXA EtherDevice Server User’s Manual Featured Functions Advanced Settings The Advanced settings functions can be accessed from either the Console utility or from the Web Browser interface, although for technical reasons, the menu items are slightly different. Console Advanced settings menu Web Browser Advanced settings menu In what follows, we discuss each Advanced settings category separately. Server The Console utility and Web Browser interface configuration options are somewhat different, so we first discuss the Console configuration, and then discuss the Web Browser configuration. NOTE MOXA EtherDevice Server’s default User Name is: admin, and by default, the Password is not set (i.e., is blank). You are required to use a User Name (i.e., it must be non-vacuous), although the Password is optional. MOXA EtherDevice Server User’s Manual 3-61 NOTE Warning e-mail messages will have sender given in the form: Moxa_EtherDevice_Server_0001@Server_Location where Moxa_EtherDevice_Server is the default Server Name, 0001 is EDS’s serial number, and Server_Location is the default Server Location. If you have problems sending warning e-mail, check that your SMTP parameters are configured correctly. Console Configuration The Console utility’s Server category allows the user to configure information related to the basic function of MOXA EtherDevice Server. A description of each configuration item is given below. 3-62 MOXA EtherDevice Server User’s Manual Featured Functions Configuration Item Description User name If a Password is set, then the User name is required when logging into either the RS-232 Console, Telnet Console, or Web Browser interface. Password If a Password is already set, then you will be required to type the Password when logging into either the RS-232 Console, Telnet Console, or Web Browser interface. Retype new password If you type a new password in the Password field, you will be required to retype the password in the Retype new password field before exiting the Server page. Server Name Maintainer Contact Info These four items are included to provide the user with a convenient means of storing key information about MOXA EtherDevice Server—particularly useful when you are responsible for maintaining a large number of Servers. Server Serial Number Assigned by MOXA Server Location Server Description Firmware Version Changes each time you update the firmware. MAC Address Assigned by MOXA Telnet Console Web Configuration Select Enable to allow users to access the Telnet Console over the network Select Disable to prevent users from accessing the Telnet Console Select Enable to allow users to access the Web Browser interface over the network Select Disable to prevent users from accessing the Web Browser interface MOXA EtherDevice Server User’s Manual 3-63 Web Browser Configuration The Web Browser interface’s Server and Password categories allow the user to configure information related to the basic function of MOXA EtherDevice Server, as shown in the figures below. Web Browser Server configurati on panel Web Browser Password configurati on panel NOTE To reset the User Name from the Web Browser interface, type the new username in the User Name text box, type the current password in the Old Password text box, uncheck the Change password check-box, and then click on Activate. To reset the Password from the Web Browser interface, type the User Name, Old Password, check-mark the Change password check-box, type the New Password, retype the New password, and then click on Activate. 3-64 MOXA EtherDevice Server User’s Manual Featured Functions Port The Port settings are included to give the user control over Port Access, Port Transmission Speed, and Port Type (MDI or MDIX). These items can be configured from either the Console utility or Web Browser interface. An explanation of each configuration item is given below. Console Port configur ation page Web Browser Port configura tion panel MOXA EtherDevice Server User’s Manual 3-65 Port Access Enable Port Enable Disable NOTE Description Choose this option to allow data transmission through the port. Choose this option to immediately shut off port access. If a connected device or sub-network is wreaking havoc on the rest of the network, the Disable option under Advanced Settings/Port gives the administrator a quick way to immediately shut off access through this port. Port Transmission Speed Speed Auto-nego 100M-Full 100M-Half 10M-Full 10M-Half Description This is the default Speed option. It allows the port to access any of the four transmission types listed below. Choose one of these fixed speed options if the opposing Ethernet device has trouble auto-negotiating for line speed. Port Type MDI MDIX Choose the MDI or MDIX option if the opposing Ethernet device has trouble auto-negotiating for port type, or if you chose a fixed speed option. 3-66 MOXA EtherDevice Server User’s Manual Featured Functions NOTE MOXA EtherDevice Server does not support simultaneously selecting a fixed Speed option and Auto under Auto MDI/MDIX. If you choose a fixed Speed option, then you must choose either MDI or MDIX under Auto MDI/MDIX. Network The Network configuration allows users to modify the usual TCP/IP network parameters. These items can be configured from either the Console utility or Web Browser interface. An explanation of each configuration item is given below. Console Network page MOXA EtherDevice Server User’s Manual 3-67 Web Browser Network panel Configuration Item DHCP Description Select Enable to have MOXA EtherDevice Server’s IP address automatically assigned by your network’s DHCP server. Select Disable to set up MOXA EtherDevice Server’s IP address manually. IP Address Identifies MOXA EtherDevice Server on a TCP/IP network. Subnet mask Identifies the type of network MOXA EtherDevice Server is connected to. Enter 255.255.0.0 for a Class B network, and 255.255.255.0 for a Class C network. Default Gateway Enter your router’s IP address if your LAN connects to an outside network. DNS Server’s IP Address Enter the IP address of the DNS Server used by your network.* Trap Server IP Address Enter the IP address of the Trap Server used by your network. SNMP Community Provides some added managerial security, since only SNMP servers with the same “SNMP Community” can read the EDS’s MIB values. Server Object ID The private SNMP Object ID of Moxa EtherDevice Server. *After entering the DNS Server’s IP address, you can input MOXA EtherDevice Server’s url (e.g., www.eds.company.com) in your browser’s address field, instead of entering the IP address. 3-68 MOXA EtherDevice Server User’s Manual Featured Functions Factory Default The Factory Default function is included to give users a quick way of restoring MOXA EtherDevice Server’s configuration settings to their factory default values. This function can be accessed from either the Console utility or Web Browser interface. Console Factory default page Web Browser Factory default panel MOXA EtherDevice Server User’s Manual 3-69 NOTE After activating the Factory Default function, you will need to use the default network settings to re-establish a web-browser or Telnet connection with your MOXA EtherDevice Server. Upgrade Firmware by Console In this section, we explain how to upgrade EDS’s firmware via the console port. Recall from a previous section in this chapter that the console connection parameters are 115200, None, 8, 1, VT100. STEP 1 Activate the Console Upgrade function, and then press CTRL-U to start. STEP 2 Once the Start loading file … message appears, you can locate the *.rom firmware file that contains the new firmware. 3-70 MOXA EtherDevice Server User’s Manual Featured Functions STEP 3 Select File Transfer under the Port Manager menu. STEP 4 Select the Xmodem-CheckSum file transfer protocol, and then click OK. MOXA EtherDevice Server User’s Manual 3-71 STEP 5 Use the Look in dropdown window to locate the correct *.rom file, in this case Ed6008.rom, and then click on Open. STEP 6 The file transfer will begin. 3-72 MOXA EtherDevice Server User’s Manual Featured Functions STEP 7 When the (COM1) Transmit file OK message appears, click OK to complete the upgrade procedure. Activate Settings You must activate your settings before exiting Advanced settings. 1. When using the Web Browser interface, activate by clicking on the Activate button before closing the web pages (Server, Password, Port, Network, and Factory default) discussed above. 2. When using the Console utility, activate by first highlighting the Activate menu option, and then press Enter. You should receive the Advanced settings are now active! (Press any key to continue) message. MOXA EtherDevice Server User’s Manual 3-73 4 4 EDS Configurator GUI EDS Configurator is a comprehensive Windows-based GUI that can be used to conveniently configure and maintain multiple MOXA EtherDevice Servers. A suite of useful utilities is available to help you: locate MOXA EtherDevice Servers attached to the same LAN as the PC host (regardless of whether or not you know the Servers’ IP addresses), connect to a MOXA EtherDevice Server whose IP address is known, modify one or multiple MOXA EtherDevice Servers’ network and/or serial configurations, and update the firmware of one or more MOXA EtherDevice Servers. EDS Configurator is designed to provide you with instantaneous control of all of your MOXA EtherDevice Servers, regardless of location. You may download the EDS Configurator software from Moxa’s website free of charge. The following topics are covered in this chapter: Starting EDS Configurator Broadcast Search Search by IP address Upgrade Firmware Modify IP Address Export Configuration Import Configuration Unlock Server Starting EDS Configurator To start EDS Configurator, locate and then run the executable file edscfgui.exe. NOTE You may download the EDS Configurator software from Moxa’s website at www.moxa.com. For example, if the file was placed on the Windows desktop, it should appear as follows. Simply double click on the icon to run the program. The MOXA EtherDevice Server Configurator window will open, as shown below. 4-2 MOXA EtherDevice Server User’s Manual EDS Configurator GUI Broadcast Search Use the Broadcast Search utility to search the LAN for all connected MOXA EtherDevice Servers. Since the search is done by MAC address, Broadcast Search will not be able to locate MOXA EtherDevice Servers connected outside the PC host’s LAN. Start by clicking on the Broadcast Search icon , or by selecting Broadcast Search under the List Server menu. The Broadcast Search window will open, displaying a list of all Servers located on the network, as well as the progress of the search. Once the search is complete, the Configurator window will display a list of all Servers that were located. MOXA EtherDevice Server User’s Manual 4-3 Search by IP address This utility is used to search for MOXA EtherDevice Servers one at a time. Since the search is conducted by IP address, you should be able to locate any MOXA EtherDevice Server that is properly connected to your LAN, WAN, or even the Internet. Start by clicking on the Specify by IP , or by selecting Specify IP address under the List address icon Server menu. The Search Server with IP Address window will open. Enter the IP address of the Server you wish to search for, and then click OK. Once the search is complete, the Configurator window will add the Server to the list of Servers. 4-4 MOXA EtherDevice Server User’s Manual EDS Configurator GUI Upgrade Firmware Keep your MOXA EtherDevice Server up to date with the latest firmware from Moxa. Take the following steps to upgrade the firmware: 1. Download the updated firmware (*.rom) file from the Moxa website (www.moxa.com). 2. Highlight the server (from the MOXA EtherDevice Server Configurator window) whose firmware you wish to upgrade. , or select Upgrade 3. Click on the Upgrade Firmware toolbar icon under the Firmware menu. If the Server is Locked, you will be prompted to input the server’s User Name and Password. 4. Use the Open window to navigate to the folder that contains the firmware upgrade file, and then click on the correct “*.rom” file (eds.rom in the example shown below) to select the file. Click on Open to activate the upgrade process. MOXA EtherDevice Server User’s Manual 4-5 Modify IP Address You may use the Modify IP Address function to easily reconfigure MOXA EtherDevice Server’s network settings. Start by clicking on the , or by selecting Modify IP address under Modify IP address icon the Configuration menu. The Setup Configuration window will open. Checkmark the box to the left of those items that you wish to modify, and then Disable or Enable DHCP, and enter IP Address, Netmask, Gateway, and DNS IP. Click OK to accept the changes to the configuration. 4-6 MOXA EtherDevice Server User’s Manual EDS Configurator GUI Export Configuration The Export Configuration utility is used to save the entire configuration of a particular MOXA EtherDevice Server to a text file. Take the following steps to export a configuration: 1. Highlight the server (from the NPort Server list in the Configurator window’s left pane), and then click on the Export toolbar icon or select Export Configuration from the Configuration menu. Use the Open window to navigate to the folder in which you want to store the configuration, and then type the name of the file in the File name input box. Click on Open. 2. Click OK when the Export configuration to file OK message appears. MOXA EtherDevice Server User’s Manual 4-7 3. You may use a standard text editor, such as Notepad under Windows, to view and modify the newly created configuration file. Import Configuration The Import Configuration function is used to import an entire configuration from a text file to MOXA EtherDevice Server. This utility can be used to transfer the configuration from one MOXA EtherDevice Server to another, by first using the Export Configuration function (described in the previous section) to save a Server configuration to a file, and then using the Import Configuration function. Take the following steps to import a configuration: 1. Highlight the server (from the MOXA EtherDevice Server list in the Configurator window’s left pane), and then click on the Import toolbar icon , or select Import Configuration from the Configuration menu. 4-8 MOXA EtherDevice Server User’s Manual EDS Configurator GUI 2. Use the Open window to navigate to the text file that contains the desired configuration. Once the file is selected, click on Open to initiate the import procedure. 3. The Setup Configuration window will be displayed, with a special note attached at the bottom. Parameters that have been changed will be activated with a check mark. You may make more changes if necessary, and then click OK to accept. MOXA EtherDevice Server User’s Manual 4-9 4. Click on Yes in response to the following warning message to accept the new settings. Unlock Server The Unlock Server function is used to open a password protected Server so that the user can modify its configuration, import/export a configuration, etc. To begin with, we point out that there are six possible responses under the Status column. The Status of a MOXA EtherDevice Server indicates how the server was located (by MOXA EtherDevice Server Configurator), and what type of password protection it has. The six options are as follows (note that the term Fixed is borrowed from the standard fixed IP address networking terminology): Locked The Server is password protected, “Broadcast Search” was used to locate it, and the password has not yet been entered from within the current Configurator session. Unlocked The Server is password protected, “Broadcast Search” was used to locate it, and the password has been entered from within the current Configurator session. Henceforth during this Configurator session, activating various utilities for this Server will not require re-entering the server password. blank EDS is not password protected, and “Broadcast Search” was used to locate it. 4-10 MOXA EtherDevice Server User’s Manual EDS Configurator GUI Fixed EDS is not password protected, and “Search by IP address” was used to locate it manually. Locked Fixed EDS is password protected, “Search by IP address” was used to locate it manually, and the password has not yet been entered from within the current Configurator session. Unlocked Fixed EDS is password protected, “Search by IP address” was used to locate it manually, and the password has been entered from within the current Configurator session. Henceforth during this Configurator session, activating various utilities for this MOXA EtherDevice Server will not require re-entering the server password. Follow the steps given below to unlock a locked MOXA EtherDevice Server (i.e., a MOXA EtherDevice Server with Status “Locked” or “Locked Fixed”). Highlight the server (from the MOXA EtherDevice Server list in the Configurator window’s left pane), and then click on the Unlock toolbar icon , or select Unlock from the Configuration menu. 1. Enter the Server’s User Name and Password when prompted, and then click OK. MOXA EtherDevice Server User’s Manual 4-11 2. When the Unlock status window reports Progress as OK, click on the Close button in the upper right corner of the window. 3. The Status of the Server will now read either Unlocked or Unlocked Fixed. 4-12 MOXA EtherDevice Server User’s Manual A A SNMP Agents with MIB II MOXA EtherDevice Server comes with built-in SNMP (Simple Network Management Protocol) agent software that supports cold/warm start trap, line up/down trap, and RFC 1213 MIB-II. In this appendix, we cover the following topics. Supported SNMP Variables MIB Value Descriptions Supported SNMP Variables The following tables list the standard MIB-II groups, as well as the variable implementation for ED6008. A-2 System MIB Interfaces MIB IP MIB sysDescr sysObjectID sysUpTime sysContact sysName sysLocation sysServices sysORLastChange sysORID sysORDescr sysORUpTime ifNumber ifIndex ifDescr ifType ifMtu ifSpeed ifPhysAddress ifAdminStatus ifOperStatus ifLastChange ifInOctets ifInUcastPkts ifInNUcastPkts ifInDiscards ifInErrors ifInUnknownProtos ifOutOctets ifOutUcastPkts ifOutNUcastPkts ifOutDiscards ifOutErrors ifOutQLen ifSpecific ipForwarding ipDefaultTTL ipInReceives ipInHdrErrors ipInAddrErrors ipForwDatagrams ipInUnknownProtos ipInDiscards ipInDelivers ipOutRequests ipOutDiscards ipOutNoRoutes ipReasmTimeout ipReasmReqds ipReasmOKs ipReasmFails ipFragOKs ipFragFails ipFragCreates ipAdEntAddr ipAdEntIfIndex ipAdEntNetMask ipAdEntBcastAddr ipAdEntReasmMaxSize ipNetToMediaIfIndex ipNetToMediaPhysAddress ipNetToMediaNetAddress MOXA EtherDevice Server User’s Manual SNMP Agents with MIB II ipNetToMediaType ipRoutingDiscards ICMP MIB UDP MIB TCP MIB icmpInMsgs icmpInErrors icmpInDestUnreachs icmpInTimeExcds icmpInParmProbs icmpInSrcQuenchs icmpInRedirects icmpInEchos icmpInEchoReps icmpInTimestamps icmpInTimestampReps icmpInAddrMasks icmpInAddrMaskReps icmpOutMsgs icmpOutErrors icmpOutDestUnreachs icmpOutTimeExcds icmpOutParmProbs icmpOutSrcQuenchs icmpOutRedirects icmpOutEchos icmpOutEchoReps icmpOutTimestamps icmpOutTimestampReps icmpOutAddrMasks icmpOutAddrMaskReps udpInDatagrams udpNoPorts udpInErrors udpOutDatagrams udpLocalAddress udpLocalPort tcpRtoAlgorithm tcpRtoMin tcpRtoMax tcpMaxConn tcpActiveOpens tcpPassiveOpens tcpAttemptFails tcpEstabResets tcpCurrEstab tcpInSegs tcpOutSegs tcpRetransSegs tcpConnState tcpConnLocalAddress tcpConnLocalPort tcpConnRemAddress tcpConnRemPort tcpInErrs tcpOutRsts MOXA EtherDevice Server User’s Manual A-3 A-4 SNMP MIB DOT3 MIB snmpInPkts snmpOutPkts snmpInBadVersions snmpInBadCommunityNames snmpInBadCommunityUses snmpInASNParseErrs snmpInTooBigs snmpInNoSuchNames snmpInBadValues snmpInReadOnlys snmpInGenErrs snmpInTotalReqVars snmpInTotalSetVars snmpInGetRequests snmpInGetNexts snmpInSetRequests snmpInGetResponses snmpInTraps snmpOutTooBigs snmpOutNoSuchNames snmpOutBadValues snmpOutGenErrs snmpOutGetRequests snmpOutGetNexts snmpOutSetRequests snmpOutGetResponses snmpOutTraps snmpEnableAuthenTraps dot3StatsIndex dot3StatsAlignmentErrors dot3StatsFCSErrors dot3StatsSingleCollisionFrames dot3StatsMultipleCollisionFrames dot3StatsSQETestErrors dot3StatsDeferredTransmissions dot3StatsLateCollisions dot3StatsExcessiveCollisions dot3StatsInternalMacTransmitErrors dot3StatsCarrierSenseErrors dot3StatsFrameTooLongs dot3StatsInternalMacReceiveErrors dot3StatsEtherChipSet dot3StatsSymbolErrors dot3StatsDuplexStatus MOXA EtherDevice Server User’s Manual SNMP Agents with MIB II BRIDGE MIB BRIDGE MIB dot1dBaseBridgeAddress dot1dBaseType dot1dBasePort dot1dBasePortIfIndex dot1dBasePortCircuit dot1dBasePortDelayExceededDiscards dot1dBasePortMtuExceededDiscards dot1dStpProtocolSpecification dot1dStpPriority dot1dStpTimeSinceTopologyChange dot1dStpTopChanges dot1dStpDesignatedRoot dot1dStpRootCost dot1dStpRootPort dot1dStpMaxAge dot1dStpHelloTime dot1dStpHoldTime dot1dStpForwardDelay dot1dStpBridgeMaxAge dot1dStpBridgeHelloTime dot1dStpBridgeForwardDelay dot1dStpPort dot1dStpPortPriority dot1dStpPortState dot1dStpPortEnable dot1dStpPortPathCost dot1dStpPortDesignatedRoot dot1dStpPortDesignatedCost dot1dStpPortDesignatedBridge dot1dStpPortDesignatedPort dot1dStpPortForwardTransitions dot1dTpLearnedEntryDiscards dot1dTpAgingTime dot1dTpFdbAddress dot1dTpFdbPort dot1dTpFdbStatus dot1dTpPort dot1dTpPortMaxInfo dot1dTpPortInFrames dot1dTpPortOutFrames dot1dTpPortInDiscards MOXA EtherDevice Server User’s Manual A-5 MIB Value Descriptions Note that MIB values are based on a private enterprise’s MIB; “enterprises.moxa.industrialEthernet.etherDevice” are given below. edPortsNumber Gives the number of ports that are attached to this system. serverModel Shows the server model of this system. serialNumber Shows the serial number of this system. firmwareVersion Shows the firmware version of this system. enableWebConfig Shows the enable status of web configuration of this system. enableTelnetConsole Shows the enable status of telnet console of this system. lineSwapRecovery Shows the enable status of line swap recovery of this system. networkSetting.serverIpAddr Shows the server IP address of this system’s network setting. networkSetting.serverIpMask Shows the server IP mask of this system’s network setting. networkSetting.defaultGateway Shows the default gateway of this system’s network setting. networkSetting.enableDhcpClient Shows the enable status of dhcp client setting for this system. networkSetting.dnsServerIpAddr Shows the DNS server IP address of this system’s network setting. networkSetting.snmpCommunityName Shows the SNMP community name of this system’s network setting. A-6 MOXA EtherDevice Server User’s Manual SNMP Agents with MIB II networkSetting.trapServerIpAddr Shows the SNMP trap server IP address of this system’s network setting. portSetting.portTable.portEntry.portSettingIndex Gives the port number of this system’s port setting. portSetting.portTable.portEntry.portEnable Shows the port enable value of this system’s port setting. portSetting.portTable.portEntry.portSpeed Shows the port speed of this system’s port setting. portSetting.portTable.portEntry.portMDI Shows the port MDI value of this system’s port setting. monitor.power1InputStatus Shows the power1 status of this system. monitor.power2InputStatus Shows the power2 status of this system. monitor.monitorTable.monitorEntry.monitorPortIndex Gives the port number of this system’s monitoring. monitor.monitorTable.monitorEntry.monitorLinkStatus Shows the port link status of this system. monitor.monitorTable.monitorEntry.monitorSpeed Shows the port speed status of this system. monitor.monitorTable.monitorEntry.monitorAutoMDI Shows the port MDI status of this system. monitor.monitorTable.monitorEntry.monitorTraffic Shows the port traffic of this system. autoWarning.emailService.mailServerIpAddr Shows the mail server IP address of this system. autoWarning.emailService.firstEmailAddr Shows the first e-mail address of this system’s auto warning. MOXA EtherDevice Server User’s Manual A-7 autoWarning.emailService.secondEmailAddr Shows the second e-mail address of this system’s auto warning. autoWarning.emailService.thirdEmailAddr Shows the third e-mail address of this system’s auto warning. autoWarning.emailService.fourthEmailAddr Shows the fourth e-mail address of this system’s auto warning. autoWarning.eventType.serverColdStart Shows the enable status of server cold start events of this system’s auto warning. autoWarning.eventType.serverWarmStart Shows the enable status of server warm start events of this system’s auto warning. autoWarning.eventType.configChange Shows the enable status of server configuration changed events of this system’s auto warning. autoWarning.eventType.powerOn2Off Shows the enable status of server power off events of this system’s auto warning. autoWarning.eventType.powerOff2On Shows the enable status of server power on events of this system’s auto warning. autoWarning.eventType.authFail Shows the enable status of server authentication fail events of this system’s auto warning. autoWarning.eventType.commRedundancyTopologyChanged Shows the enable status of comm. redundancy topology changed events of this system’s auto warning autoWarning.portAutoWarningTable.portAutoWarningEntry.portIndex Gives the port number of this system’s auto warning port setting. A-8 MOXA EtherDevice Server User’s Manual SNMP Agents with MIB II autoWarning.portAutoWarningTable.portAutoWarningEntry.portLinkOn Shows the enable status of port link on events of this system’s auto warning. autoWarning.portAutoWarningTable.portAutoWarningEntry.portLinkOff Shows the enable status of port link off events of this system’s auto warning. autoWarning.portAutoWarningTable.portAutoWarningEntry.portTra fficOverload Shows the enable status of port traffic overload events of this system’s auto warning. autoWarning.portAutoWarningTable.portAutoWarningEntry.portTra fficThreshold Shows the threshold value of port traffic overload events of this system’s auto warning. setDeviceIp.setDevIpTable.setDevIpEntry.setDevIpIndex Gives the port number of this system’s dedicated device IP setting. setDeviceIp.setDevIpTable.setDevIpEntry.setDevIpCurrentIpof Device Shows the port auto detected IP addresses of this system’s dedicated device IP setting. setDeviceIp.setDevIpTable.setDevIpEntry.setDevIpPresentBy Shows the port IP presented by of this system’s dedicated device IP setting. setDeviceIp.setDevIpTable.setDevIpEntry.setDevIpDedicatedIp Shows the port dedicated IP address of this system’s dedicated device IP setting. mirroring.targetPort Shows the target port of this system’s mirroring. mirroring.mirroringPort Shows the mirroring port of this system’s mirroring. mirroring.monitorDirection MOXA EtherDevice Server User’s Manual A-9 Shows the mirroring direction of this system’s mirroring. protocolOfRedundancySetup Shows the protocol of Redundancy. turboRing.turboRingDesignated Master.Module The MAC address of the bridge which is the Master of the Turbo Ring. turboRing.turboRingMaster Shows this system is the Master of Turbo Ring. turboRing.turboRingMasterSetup Shows the Master setup status of Turbo Ring. turboRing.turboRingPortTable.turboRingPortEntry.turboRingPortInd ex Gives the port number of Turbo Ring. turboRing.turboRingPortTable.turboRingPortEntry.turboRingPortDesi gnatedBridge The MAC address of the bridge which this port considers to be the Designated Bridge for this port’s segment. turboRing.turboRingPortTable.turboRingPortEntry.turboRingPortDesi gnatedPort The Port Number of the port on the Designated Bridge for this port’s segment. turboRing.turboRingPortTable.turboRingPortEntry.turboRingPortStat us Shows the port status of Turbo Ring. turboRing.turboRingEnableCoupling Shows the enable status of the Turbo Ring’s Ring Coupling. turboRing.turboRingCouplingPortTable.turboRingCouplingPort Entry.turboRingCouplingPortIndex Shows the port number of Turbo Ring’s Ring Coupling. turboRing.turboRingCouplingPortTable.turboRingCouplingPort Entry.turboRingCouplingPortStatus Shows the port Status of Turbo Ring’s Ring Coupling. spanningTree.root A-10 MOXA EtherDevice Server User’s Manual SNMP Agents with MIB II Shows this system is the root of the spanning tree. spanningTree.bridgePriority Shows the bridge priority value of spanning tree. spanningTree.helloTime Shows the bridge hello time value of spanning tree. spanningTree.maxAge Shows the bridge max age time value of spanning tree. spanningTree.forwardingDelay Shows the bridge forwarding delay time value of spanning tree. spanningTree.spanningTreeTable.spanningTreeEntry.spanningTree Index Gives the port number of spanning tree. spanningTree.spanningTreeTable.spanningTreeEntry.enable Shows the port enable status of spanning tree. spanningTree.spanningTreeTable.spanningTreeEntry.portPriority Shows the port priority value of spanning tree. spanningTree.spanningTreeTable.spanningTreeEntry.portCost Shows the port cost value of spanning tree. spanningTree.spanningTreeTable.spanningTreeEntry.status Shows the port status of spanning tree. MOXA EtherDevice Server User’s Manual A-11 B B Service Information This appendix shows you how to contact Moxa for information about this and other products, and how to report problems. MOXA Internet Services Problem Report Form Return Procedure MOXA Internet Services Customer satisfaction is our number one concern, and to ensure that customers receive the full benefit of our products, Moxa Internet Services has been set up to provide technical support, driver updates, product information, and user’s manual updates. The following services are provided E-mail for technical support [email protected] World Wide Web (WWW) Site for product information: http://www.moxa.com or http://www.moxa.com.tw B-2 MOXA EtherDevice Server User’s Manual Service Information Problem Report Form MOXA EtherDevice Server Customer name: Company: Tel: Fax: Email: Date: 1. Moxa Product: ED6008 ED6008-M-SC ED6008-MM-SC 2. Serial Number: ED6008-S-SC ED6008-SS-SC _________________ Problem Description: Please describe the symptoms of the problem as clearly as possible, including any error messages you see. We may need to follow your description to reproduce the symptoms, so please give a complete description of the problem. MOXA EtherDevice Server User’s Manual B-3 Return Procedure For product repair, exchange, or refund, the customer must: Provide evidence of original purchase. Obtain a Product Return Agreement (PRA) from the sales representative or dealer. Fill out the Problem Report Form (PRF). Include as much detail as possible for a shorter product repair time. Carefully pack the product in an anti-static package, and send it, pre-paid, to the dealer. The PRA should be visible on the outside of the package, and include a description of the problem, along with the return address and telephone number of a technical contact. B-4 MOXA EtherDevice Server User’s Manual Service Information Revision History Document Edition 3rd Revision Date September 3, 2003 Revision Details 1. Updated the edition of this manual on the title page. 2. Updated the Moxa phone number and emails on the title page. 3. p.3-23 Changed the contents in “NOTE”. 4. p.3-26 Added new procedure on Relay Warning under “Auto Warning”. 5. p.3-41 Changed “hello time-1” to “hello time+1” under “Configuration Limits”. Changed “(Hello Time + 1 sec) = 8 sec” to “(Hello Time + 1 sec) = 12 sec”. 6. p.A-10 Added 3 MIB Value Descriptions: turboRing.turboRingPortTable. turboRingPortEntry.turboRing PortDesignatedBridge turboRing.turboRingPortTable. MOXA EtherDevice Server User’s Manual B-5 turboRingPortEntry.turboRing PortDesignatedPort turboRing.turboRingDesignated Master.Moduel 4th B-6 1. February 9, 2004 Under Turbo Ring section: Add information regarding updating the firmware. MOXA EtherDevice Server User’s Manual