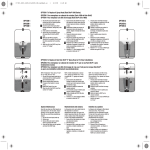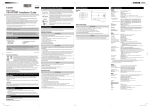Download User Manual
Transcript
® LOCUTOUR MULTIMEDIA COGNITIVE REHABILITATION Artic Games & More... by Marna Scarry-Larkin, M.A. CCC/SLP Elizabeth Price, M.A. CCC/SLP Artic Games & More These eight games will keep your clients glued to their seats and asking for more speech therapy time! Each of the games can be played with one of the four focus areas: Articulation, Phonology, Content and It’s a... (confrontation naming). The unique word choice and saving features allow you to individualize the treatment sessions. You may create as many unique lesson plans as you wish and return to them all year. Therapy was never so easy! The Focus Choice Pages When the Artic Games & More CD opens, the first screen to appear is a focus choice page. The choices change, depending on the focus chosen. In the Articulation Focus the choices are the group of sounds to be worked on this session (e.g. Initial Consonants), the sounds within that group, and the specific words to be used. In the Phonology Focus the teacher chooses the patterns to be targeted, the sounds within those patterns, and the words to be used. The Content Focus includes categories of words (e.g. animals, places, and furniture) and the specific words to be practiced. Finally, the “It’s a...” Focus page presents lists of words sorted alphabetically or by category (the same categories that are included in the Content Focus). For a description of the stimuli presented in each focus, please refer to page four of this manual. Page 2 LocuTour Multimedia 800.777.3166 Once the sounds, patterns, or categories are chosen, the next job is to select the specific words to be practiced in the session. All of the focus pages have word list boxes on the left and right hand sides of the screen. The box on the left (the word bank) includes all of the words that are available for that focus. The teacher doubleclicks on the desired word or clicks on the word and then the Add Word button. The chosen word then appears in the current set box on the right. Words can be selected one at a time, a group of words can be highlighted and moved over, or the entire list can be added to the current set box by clicking on the Add All button. It is also possible to remove words or entire lists using the Remove Word and Remove All buttons. Now that the words for this session’s practice have been selected, the teacher can save the set for a specific client using the Save As button. When the Save As button is clicked, a text box appears asking for a name for the set. If the teacher decides to make changes to this set, the changes can be saved by clicking on the Save Set button. The teacher can now select a set for another client by removing the words from the current set box, choosing another list of stimulus words, adding them to the current set box, and saving them as the name of the second client. The new set will automatically become the current set, and the games will play with the words in the current set. To see whose set is the current set, look at the top of the focus choice page where the name of the current set is displayed. To change the current set, click on the Load Set button to see a list of all saved sets. Click on the name of the desired set, then click Load. The chosen set name will appear at the top of the page as the new current set. Delete sets by clicking on the Delete Set button. It’s now time to start playing Artic Games & More by clicking on the Start button. Page 3 LocuTour Multimedia 800.777.3166 Description of Stimuli Presented in Each Focus In all four focuses the stimulus buttons are found on the Content Bar below the long white Text Bar on each game screen. Only the Word Practice and Puzzle games include all of the stimulus presentation options described below. All other games include at least two choices for stimulus presentation. Articulation Focus In this focus the target sound can be presented in a single word (W button), in the word embedded in a phrase (P), or in the word embedded in a sentence (S). The target can also be heard as the computer speaks the isolated sounds of the stimulus word (Snd button). The Your Text buttons allow the teacher to individualize the stimuli for a particular client by recording new words and/or typing new stimuli into the text bar. To find out how to use the Your Text buttons, please refer to page eight of this manual. Phonology Focus Like the Articulation Focus, the Phonology Focus includes the target sound in words, phrases, and sentences. In addition to these choices for stimulus presentation, the teacher can choose to have the target sound separated from the rest of the word (Sep). If the target pattern is syllableness, the Sep button breaks the word into syllables. This focus also has Your Text buttons in the Word Practice, What’s Different?, and Puzzle games (see description of Your Text buttons under Articulation Focus). Content Focus The Content Focus portion of this program was designed to add a language component to articulation and phonology work. The stimulus presentation options reflect this component. The options include: word (W), question (Q), and answer (A). Each word that is included in the Content Focus has a question/answer option to improve a client’s thinking and verbal expression skills. The number of Your Text buttons varies with the game played. “It’s a...” Focus The “It’s a...” Focus was modeled after the LocuTour “It’s a...” series of CDs. The goal of these programs is to improve the accuracy, fluency, and speed of naming ability. The words in this focus are presented either alphabetically or by category for easy selection. Once in the game, the response options include some or all of the following: isolated word (W), initial sound cue given after the carrier phrase “It’s a” (ISC), the carrier phrase “It’s a” (CP), and the word in a sentence (S). Some of the games also have Your Text buttons. Page 4 LocuTour Multimedia 800.777.3166 Objectives Orientation and Attention: Client will orient to the computer screen and respond using the mouse, touchscreen, keyboard, or voice. Client will visually focus on stimulus material, move eyes from left to right and top to bottom using efficient scanning processes. Client will auditorily attend to stimuli from the computer or from the teacher. Client will recall simple board game rules, anticipate own turns, take turns at the appropriate times, and follow game rules. Auditory Discrimination: Client will identify the target sound(s) then determine the position (I, M, F) of the target sound, or sounds, in a stimulus word. Client will determine the number of syllables in 2, 3, and 4 syllable words. Auditory Memory: Client will repeat target sounds in: isolation, syllables, words, phrases and sentences after a specified delay. Visual Discrimination: Client will match one picture to an identical picture in a field of 4, 6, 8, 12, 20, or 48. Client will detect differences between two similar drawings. Client will match pictures to their corresponding numbers in a scanning task. Visual Memory: Client will encode information into working memory and demonstrate accurate retrieval of information using a visual matching task. Visual Problem Solving: Client will complete 2-dimensional puzzles of 2, 4, 6, 12, and/or 16 pieces. Speech- Articulation Approach Client will imitate monosyllabic words, articulating each sound correctly. Client will imitate multi-syllabic words, articulating each sound correctly. Client will correctly articulate a target sound in the initial position of words. Client will correctly articulate a target sound in the final position of words. Client will correctly articulate a target sound in the medial position of words. Client will correctly articulate a target sound in a word embedded in a phrase. Client will correctly articulate a target sound in a word embedded in a sentence. Client will correctly articulate a target sound in a word produced in spontaneous speech. Page 5 LocuTour Multimedia 800.777.3166 Speech- Phonological Approach: Client will produce postvocalic consonants in one syllable words. Client will produce prevocalic consonants in one-syllable words. Client will produce beginning or ending syllables instead of omitting syllables in multisyllabic words. Client will produce velars instead of front sounds in one-syllable words. Client will produce front sounds instead of velars in one-syllable words. Client will produce initial or final clusters instead of omitting a cluster sound in words. Client will produce stridency instead of omitting the feature in single consonants or consonant clusters in words. Client will produce initial /r/ or /l/ sounds instead of liquid gliding in words. Client will produce vocalic /ª / sounds instead of vowelization in words. Receptive/Expressive Language: Client will demonstrate comprehension of visually and auditorily presented stimuli by responding to computer prompt. Client will maintain attention during the auditory presentation of words and respond with words, phrases, or sentences as requested by teacher. Client will record speech and listen as speech is played back to learn selfmonitoring skills. Client will rapidly name target stimuli when presented with visual prompts. Client will answer the question, “What is it?” with the sentence, “It’s a _____.” Client will label pictures using single word responses. Client will talk about pictures using two- to three-word phrases. Client will talk about pictures using full sentences. Client will correctly respond to “who,” “what,” “when,” “where,” “why,” “how,” “which,” “does,” “can,” and “do” questions. Client will ask “who,” “what,” “when,” “where,” “why,”, “how”, “which”, “does”, “can”, and “do” questions. Concept Formation, Encoding, Planning and Memory: Client will find like objects on the basis of a specific variable. Client will find and match like objects on the basis of a specific variable. Client will encode object or numeric information into working memory and demonstrate accurate retrieval of information using a visual matching task. Auditory, visual and planning strategies will be employed for efficient retrieval. Pragmatic Language: Client will listen to the speech production of other players, produce target speech sounds, and give socially appropriate reactions at the conclusion of the games. Client will take turns with other players and willingly relinquish items (mouse or keyboard) when it is another’s turn. Client will also accept items when own turn is indicated without excessive hesitation or verbal and nonverbal resistance to following directions. Client will anticipate own turn as demonstrated by taking turn promptly at the end of the previous player’s turn and not attempting to take a turn out of sequence. Page 6 LocuTour Multimedia 800.777.3166 Game Play Instructions - Getting Started The first screen you will see when the CD opens is a Focus Choice screen. See page two of this manual for detailed instructions about how to use this page to set up your therapy sessions. When that is done, click Start at the bottom of the Focus Choice page. This will take you to the Main Menu, the CD’s title page. To play one of the eight games, click the game’s name in the Main Menu or use the Tab key to highlight a game, then press Return. Choose your options for play by clicking on Options. Start playing by clicking the Start button in the Menu Bar at the bottom of all game screens. Game Screens - Glossary Content Bar - the strip on each game screen that contains some or all of the following buttons: recording, SI scoring (Spontaneous/Imitative), stimulus presentation, Your Text, Hide Text/Show Text, and game levels (individualized for each game). Focus Bar - the strip on each game screen that contains the focus and Load a Set buttons. Menu Bar - the strip that contains the following buttons: Options, Game, Start, Say Again (Show Answer), Print, and Finished. Text Bar - the white strip in which the printed stimuli are displayed. This bar can be personalized for each client (see the description of the Your Text buttons on page nine). Game Play Settings - Overview Click the Sign-in button located on the Menu Bar in the Main Menu to enter the names of the teacher and client. Once entered, these names are printed on the results and homework pages. Click Help in the Main Menu page to read an overview of the CD or to read game play instructions for each of the games. If you need help once you’re in a game, click on Options and select Help. Adjust the volume of the CD by clicking Volume in the Main Menu. To adjust the volume during game play, choose Options and select Volume. Clicking on Game will always display a pop-up list of the eight games. Change games at any time by using this pop-up menu. The Options on the Main Menu screen include Credits, a list of the creators of the software, and Lock Finish Button. This option, when turned on, keeps clients from quitting a game before they are finished. The button works only during game play and disables any button that will disrupt the game. The teacher can always unlock the Finished button by simultaneously pressing the control (or apple or option) and U. A game’s level may be changed at any time. Click on the new level and click Start. If the client has been playing the game already, the computer will display a Quick Results page. Click on Start again to resume the game at the new level. If the client did not make any moves at the old level, the game will start at the new level when the Start button is clicked. Page 7 LocuTour Multimedia 800.777.3166 Adjust game play options by opening the Options pop-up menu. Most of the changes made in the Options pop-up menu occur immediately. An example of one that doesn’t is the timer. It runs out, and then begins with the new time. Results pages are displayed after each set of 10 trials and may be printed immediately for a hard copy of your client’s progress. You may also save the data to disk in text format by clicking on the Save Log button (Final Results page only). The teacher may change the current set while playing any of the games by clicking on the Load a Set button found on the right side of the Focus Bar. The Repeat button, found at the far right of the Content Bar, sets up the game just played. Most of the games have this button. There is a Pause button in all of the games that use a timer. Click on the two paws next to the timer to pause it. In all games you can view the results pages, return to the Main Menu, or quit the program by clicking on the Finished button on the Menu Bar at the bottom of the screen. Pronunciation--The authors attempted to keep with the traditional articulation approach that allows the child to notice where the target is. Many words may seem over-exaggerated or over-precise and crisp. This was intentional, expecting that in the generalization phase this affectedness would reduce automatically. Page 8 LocuTour Multimedia 800.777.3166 Using the Your Text Buttons To record and type in your own stimuli, you must be looking at a stimulus picture in the Word Practice, What’s Different?, or Puzzle game. When you click on Your Text 1 or Your Text 2, the words “Enter your text here” appear in the Text Bar. Type in your stimulus text. Then record your text by clicking on the round Record button to the right of the Your Text button(s). Click on the square Stop button when you finish recording. Play the recording back by clicking on the highlighted Your Text button. (To record and play back your client’s productions, use the VCR-like buttons on the left of the Content Bar). Be careful not to click again on the Record button unless you want to change the recorded stimulus. Now you are ready to personalize the Your Text button(s). Click on Options and select Your Text Options. Each text button has two spaces in which you can type. The space on the left that now says YT1 or YT2 names the button itself (button label). There are only three letters available, so you might want to enter the initials of the client who will be using the stimulus you entered. Or you could enter SPN if you have entered Spanish text for a bilingual client. The space on the right will dictate what appears in the roll-over text for that button, so you could put the client’s first name or the full word “Spanish” there. When you put your cursor on the YT1 button, the rollover text appears with the full name of the button. If you are working in an already saved set of stimulus words, your typed text and recordings will be saved in that set. Please see page three of this manual to learn about creating and saving sets. If you have not saved a set of words, the computer will remember the text and recordings only as long as you remain in the current game. If you go to another game, your text and recordings will be lost. If you would like to save your input for use at another time, double click on the highlighted focus in the Focus Bar which will take you to the Focus Choice page. Click on Save Set or Save As and type in a name for the set. Click Save. Page 9 LocuTour Multimedia 800.777.3166 Word Practice Word Practice, Auto Play Objective The client will see a picture, hear it labeled, record their imitation of the stimulus, and judge the accuracy of production. Choosing a Focus If you haven’t already chosen a focus and stimulus words from the Focus Choice pages, click on a focus in the Focus Bar. This will take you to the Focus Choice pages. When you have made all of your choices, click Start to return to the Word Practice screen. You will find details about the Focus Choice pages on page two of this manual. Descriptions of the stimuli presentation options for each focus are on page four. How to Play Click on Options to set up the game to play the way you want it to. The options for this game are discussed below under Options. Select one of two levels of play--the Word Practice (WP) level or the Auto Play (Auto) level. If you are using the Auto Play level, choose the type of stimulus you want the computer to present by clicking on one of the choices in the Content Bar (the small squares toward the bottom left of the screen, starting with “W”). The selected level and stimulus choice are highlighted in orange. Click on Start to begin the game. Word Practice The computer displays a picture and presents the Word stimulus each time. There is a pause, chosen from the Options menu, during which the client can name the picture before the computer does (confrontation naming format). If you want to change the stimulus presentation to Phrase, Sentence, or one of the other stimulus presentation options, choose it from the Content Bar. Move to the next picture by clicking on the right-facing Next arrow in the Menu Bar. Auto Play The computer displays a picture, names it, and moves to the next picture. (The speed of presentation is set in the Options menu). At this level, the stimulus will always be the one you have chosen from the Content Bar. The teacher can lower the volume from the Options menu to allow clients to name the pictures themselves (rapid automatic naming format). Response Options Change the focus of the session at any time by clicking on one of the focuses in the Focus Bar, and change the set of words you are working with by clicking on Load a Set. Stop the continuous play of items (Auto Play only) by clicking anywhere on the picture screen. Resume play by clicking on the Next arrow. Go back to the previous screen by clicking on the left-facing Last arrow in the Menu Bar. Record and play the client’s responses with the VCR-like buttons on the left of the Content Bar. Click on the Sunburst symbol to hide or show text for the target. Change levels at any time by clicking on the new level (WP or Auto), then the Next arrow. The computer shows a Quick Results page for the items completed. Click Start to begin the next set of items at the new level. Page 10 LocuTour Multimedia 800.777.3166 Click on Say Again to hear the computer say the target word, phrase, etc. Change games at any time by clicking on the Game button. Print a homework page by clicking on the Print button. View the results pages by clicking on Finished and choosing Quick Results or Final Results from the pop-up menu. Options Choose various game options by clicking the Options button located on the Menu Bar. Options include: Help - Read a description of how to play the game. Volume - Adjust the volume of the game voice. Your Text Options - Personalize the Your Text button(s). For instructions on how to input your own text and stimulus recordings, see page nine of this manual. Delay Between Screens - Set the delay between item presentations. This allows for rapid naming practice or teacher intervention. Intervals allowed are: 1, 3, 5, and 10 seconds. Delay Before Speech - Set the delay before the computer speaks the stimulus. This allows time for the client to name the picture first. Intervals include: No Delay, 5, 10, and 20 seconds. Auditory Stimulus - Use this option to determine whether the computer will speak the stimulus (Voice) or the client will (No Voice). Stimulus Presentation Order - Choose random or sequential item presentation. By default items are presented in the same order each time. Scoring Keep track of the spontaneity and accuracy of your clients’ productions by clicking on the scoring keys on the Content Bar. Scoring choices are: spontaneous correct (Sc), spontaneous incorrect (S I), imitative correct (Ic), and imitative incorrect (II).The computer keeps track of the teacher’s scoring and summarizes it on the Quick Results page. Game Results After 10 pictures are viewed, the computer automatically goes to the Quick Results page. Quick Results: the level played, the target words practiced this session, SI (spontaneous/imitative) scoring for each word, and the time spent on each screen. These results are not saved, so when you leave this page, those numbers are gone. To print a hard copy, click on Print. From this page you can change options, change games, or start the game over. If you click on Finished, you can quit the program, return to the Games menu, or go to the Final Results page. Final Results: the level played (Word Practice or Auto Play), the number of words viewed, and SI scoring totals. On this page there is a place to type in your comments from the session and results from the Final Results page. These comments can be saved by clicking on Save Log in the Menu Bar. When the Save Dialogue Box comes up, indicate the place you would like the log saved, just as with any other word processing document. You can start another game by clicking on Play Again. Click on Print to print out your final results. Click on Finished to quit the program completely, return to the Games menu, or play the game again. Page 11 LocuTour Multimedia 800.777.3166 Lotto Four, Six, and Eight Cards Objective The client will match one picture to an identical picture in a field of 4, 6, or 8, then practice speech or expressive language by labeling or talking about each picture. Choosing a Focus If you haven’t already chosen a focus and stimulus words from the Focus Choice pages, click on a focus in the Focus Bar. This will take you to the Focus Choice pages. When you have made all of your choices, click Start to return to the Lotto screen. You will find details about the Focus Choice pages on page two of this manual. Descriptions of the stimuli presentation options for each focus are on page four. How to Play Click on Options to set up the game to play the way you want it to. The options for this game are discussed below under Options. Select one of three levels of play--four, six, or eight cards (the small boxes on the right near the bottom of the screen). The selected level is highlighted in orange. Click on Start to move to the game screen. Choose the number of players by clicking on the numbered buttons in the top left corner of the game screen. If you click on “C”, the game is set up for one player to play against the computer. Name the players by highlighting Player (1) and typing in the player’s name. Click on the Draw Pile and say the name of the picture that comes up. Look for its match on the Lotto board, click on the picture, and drag it to its matching picture on the board. If the picture doesn’t have a match, put the card onto the Discard Pile and wait for your next turn. If you try to put a picture on the wrong spot, the computer will scan the pictures, stop at the correct match, say the word, and place the picture back into the Draw Pile so that you can have another chance to match it. It will place foil cards in the Discard Pile after scanning. When all of the cards are matched, click on the Next button (rightfacing arrow) to set up a new board. Response Options Change the focus of the session at any time by clicking on one of the focuses in the Focus Bar. Change the set of words you are working with by clicking on Load a Set. Set the timer by using the Options button, selecting Timer, and choosing a time. Pause the timer by clicking on the two paws. This is helpful if you want to talk about the pictures during the game. Record speech: Record and play the client’s responses with the VCR-like buttons on the left of the Content Bar. Change levels at any time by clicking on the new level (4, 6, or 8 cards) then on the Next arrow. The computer shows a Quick Results page for the items completed. Click Start to begin the next set of items at the new level. Repeat the same game by clicking on the left-curving Repeat arrow. Page 12 LocuTour Multimedia 800.777.3166 Change games at any time by clicking on the Game button. Click the Show Answer button to have the computer show the match or explain the foil. Print a homework page by clicking on the Print button. View the results pages by clicking on Finished and choosing Quick Results or Final Results from the pop-up menu. Options Choose various game options by clicking the Options button located on the Menu Bar. Options include: Help - Read a description of how to play the game. Volume - Adjust the volume of the game voice. Auditory Stimulus - Use this option to determine whether the computer will speak the stimulus (Voice) or the client will (No Voice). Target Text in Text Bar - Choose whether or not the written target stimulus appears under the game board. % Foils - Choose the percentage of foil cards (those that have no match) that the computer presents for the players and for the computer. Stimulus Presentation Order - Choose random or sequential item presentation. By default items are presented in the same order each time. Rewards - Choose whether or not the computer will play a reward sound upon completion of each lotto board. Timer - Make this a timed task by choosing 20, 60, or 90 seconds for each player to complete one turn. Disable the timer by choosing Unlimited. Scoring Game Results Keep track of the spontaneity and accuracy of your clients’ productions by clicking on the scoring keys on the Content Bar. Scoring choices are: spontaneous correct (Sc), spontaneous incorrect (S I), imitative correct (Ic), and imitative incorrect (II).The computer keeps track of the teacher’s scoring and summarizes it on the Quick Results page. After 10 games are played, the computer automatically goes to the Quick Results page. Results are presented separately for each player. Quick Results: the level played, number of screens completed, number of correct matches, and SI (spontaneous/imitative) scoring totals. These results are not saved, so when you leave this page, those numbers are gone. To print a hard copy, click on Print. From this page you can change options, change games, or start the game over. If you click on Finished, you can quit the program, return to the Games menu, or go to the Final Results page. Final Results: the level played, the number of screens played, card matching and SI scoring totals. On this page there is a place to type in your comments from the session. These comments can be saved by clicking on Save Log in the Menu Bar. When the Save Dialogue Box comes up, indicate the place you would like the log saved, just as with any other word processing document. You can start another game by clicking on Play Again. Click on Print to print out your final results. Click on Finished to quit the program completely, return to the Games menu, or play the game again. Page 13 LocuTour Multimedia 800.777.3166 Fun in the Sun Objective The client will practice target sounds, patterns, words, or concepts in the context of a board game. Choosing a Focus If you haven’t already chosen a focus and stimulus words from the Focus Choice pages, click on a focus in the Focus Bar. This will take you to the Focus Choice pages. When you have made all of your choices, click Start to return to the Fun in the Sun screen (pun intended!). You will find details about the Focus Choice pages on page two of this manual. Descriptions of the stimuli presentation options for each focus are on page four. How to Play Click on Options to set up the game to play the way you want it to. The options for this game are discussed below under Options. When you close the Options menu, the computer will move to the game piece screen. Choose the number of players by clicking on the numbered buttons in the top left corner of the game piece screen. If you click on “C”, the game is set up for one player to play against the computer. Name the players by highlighting Player (1) and typing in the player’s name. Select a game piece for each player by clicking on a piece and dragging it to a player’s box, or by clicking on the Load Random Pieces button. Click on either the Begin Game or the Start button to begin the game, which plays in a slightly different way depending on which focus you are in. In all focuses, start playing by clicking on the Draw a Card tile. Listen as the computer speaks the stimulus and enlarges the picture. Imitate the stimulus, then click on the picture to shrink it and watch your game piece move to its next spot. A moving arrow indicates whose turn it is by pointing to that player’s game piece. So that the game won’t be over too quickly, there is an 80% chance that a player will draw a 1, 2, or 3 (when numbers are used) and a 20% chance of a 4, 5, or 6 coming up. Depending on which option you have chosen, the game ends when one player finishes or when all players have reached the tree. View the results by clicking on Finished or play another game by clicking on the right-facing Next arrow in the Menu Bar. Response Options Change the focus of the session at any time by clicking on one of the focuses in the Focus Bar. Change the set of words you are working with by clicking on Load a Set. Record speech: Record and play the client’s responses with the VCR-like buttons on the left of the Content Bar. Click on the Sunburst symbol to hide or show text for the target. Change games at any time by clicking on the Game button. Click the Show Answer button to have the computer draw the next picture from the pile. Print a homework page by clicking on the Print button. Page 14 LocuTour Multimedia 800.777.3166 View the results pages by clicking on Finished and choosing Quick Results or Final Results from the pop-up menu. Options Change various game options by clicking the Options button located on the Menu Bar. Options include: Help - Read a description of how to play the game. Volume - Adjust the volume of the game voice. Game Over When - Choose whether the game is over when one player finishes or when all of the players are finished. Game Speed - Control the speed at which the game pieces move across the board. If clients want to count as their pieces move across the board, the Slow or Moderate options work best. Stimulus Presentation Delay (Phonology and “It’s a...” focuses) - In these two focuses, the computer presents several pictures before reaching the target picture (unless a “1” is drawn). Set the time these pictures will stay on the screen so that clients have time to name each picture shown, if desired. For clients with word finding problems, you may need to set the presentation delay time to 5 seconds. Auditory Stimulus- Use this option to determine whether the computer will speak the stimulus (Voice) or the client will (No Voice). Scoring Game Results Keep track of the spontaneity and accuracy of your clients’ productions by clicking on the scoring keys on the Content Bar. Scoring choices are: spontaneous correct (Sc), spontaneous incorrect (S I), imitative correct (Ic), and imitative incorrect (II).The computer keeps track of the teacher’s scoring and summarizes it on the Quick Results page. Results are presented separately for each player. Quick Results: the focus used, the target words practiced this session and the SI (spontaneous/imitative) scoring for each word. These results are not saved, so when you leave this page, those numbers are gone. To print a hard copy, click on Print. From this page you can change options, change games, or start the game over. If you click on Finished, you can quit the program, return to the Games menu, or go to the Final Results page. Final Results: the number of games played and SI scoring totals. On this page there is a place to type in your comments from the session. These comments can be saved by clicking on Save Log in the Menu Bar. When the Save Dialogue Box comes up, indicate the place you would like the log saved, just as with any other word processing document. You can start another game by clicking on Play Again. Click on Print to print out your final results. Click on Finished to quit the program completely, return to the Games menu, or play the game again. Page 15 LocuTour Multimedia 800.777.3166 What’s Different? Objective The client will scan two pictures, find three differences between the pictures, and talk about the differences. Choosing a Focus If you haven’t already chosen a focus and stimulus words from the Focus Choice pages, click on a focus in the Focus Bar. This will take you to the Focus Choice pages. When you have made all of your choices, click Start to return to the What’s Different? screen. You will find details about the Focus Choice pages on page two of this manual. Descriptions of the stimuli presentation options for each focus are on page four. How to Play Click on Options to set up the game to play the way you want it to. The options for this game are discussed below under Options. Click on Start to begin the game. Two pictures are shown on the screen. The picture on the left is the model. Find three things that are different between the two pictures, and click on the pieces of the picture on the right that are different. Differences include a feature change in: color, shape, position, size, omission of a feature and addition of a feature. When you find the differences between the pictures, use words to describe what you see. “I see_____.” Response Options Change the focus of the session at any time by clicking on one of the focuses in the Focus Bar. Change the set of words you are working with by clicking on Load a Set. Record speech: Record and play the client’s responses with the VCR-like buttons above the timer. Set the timer by using the Options button, selecting Timer, and choosing a time. Pause the timer by clicking on the two paws. This is helpful if you want to talk about the pictures during the game. Disable the Timer by choosing Unlimited. Click on the left-curving Repeat arrow to replay the current picture. Change games at any time by clicking on the Game button. Click the Show Answer button to have the computer show all three differences, one at a time. Hitting the spacebar will work for this as well. Print a homework page by clicking on the Print button. View the results pages by clicking on Finished and choosing Quick Results or Final Results from the pop-up menu. Page 16 LocuTour Multimedia 800.777.3166 Options Help - Read a description of how to play the game. Volume - Adjust the volume of the game voice. Your Text Options - Personalize the Your Text button(s). For instructions on how to input your own text and stimulus recordings, see page nine of this manual. Hide Original Picture - Turn this into a memory game by hiding the picture on the left after it has been displayed for 5, 10, or 20 seconds. If you want the picture to remain on the screen, choose Never. Stimulus Presentation Order - Choose random or sequential item presentation. By default items are presented in the same order each time. Target Text in Text Bar - Choose whether or not the written target stimulus appears under the game board. On Correct - Choose Pause if you want the game to stop while you and your client discuss the pictures and their differences. If you want the game to continue automatically after the client has found all three differences, choose Continue. Timer - discussed on previous page under Response Options. Scoring Keep track of the spontaneity and accuracy of your clients’ productions by clicking on the scoring keys in the Content Bar. Scoring choices are: spontaneous correct (Sc), spontaneous incorrect (S I), imitative correct (Ic), and imitative incorrect (II).The computer keeps track of the teacher’s scoring and summarizes it on the Quick Results page. Game Results After 10 screens are played, the computer automatically goes to the Quick Results page. Quick Results: the target words practiced this session, SI (spontaneous/ imitative) scoring for each word, the time spent on each screen, and the number of differences found. These results are not saved, so when you leave this page, those numbers are gone. To print a hard copy, click on Print. From this page you can change options, change games, or start the game over. If you click on Finished, you can quit the program, return to the Games menu, or go the Final Results page. Final Results: the number of pictures viewed, and SI scoring totals. On this page there is a place to type in your comments from the session. These comments can be saved by clicking on Save Log in the Menu Bar. When the Save Dialogue Box comes up, indicate the place you would like the log saved, just as with any other word processing document. You can start another game by clicking on Play Again. Click on Print to print out your final results. Click on Finished to quit the program completely, return to the Games menu, or play the game again. Page 17 LocuTour Multimedia 800.777.3166 Sorter Training, Level 1, Level 2 Objective The client will determine the number of syllables in 2, 3, and 4 syllable words. The client will identify the target sound(s) then determine the position (I, M, F) of the target sound, or sounds, in a stimulus word. How to Play Choose a level (Training, L1, or L2) from the Content Bar. Click on Options to set up the game to play the way you want it to. The options for this game are discussed below under Options. Click on Start to begin the game. Training Level - Stock Room Assistant Choose whether you will be working on counting syllables (Syl button) or on locating a target sound in a word (IMF button). If you are working on determining the number of syllables in a word, you have the option of hearing the word spoken naturally (W button) or with each syllable exaggerated (Snd button). If you are working on finding an initial, medial, or final sound, the target sound is already chosen for you. Click on the T button (left side of screen) to hear the target spoken. If you don’t know the picture name, click on W to hear it named. Each item on the stock room shelf is circled in blue, one item at a time. The corresponding packing box is also highlighted in blue. Click on the highlighted picture to hear the computer give the stimulus you have chosen. Drag the highlighted item to the highlighted box. When the picture drops into the box, the computer says the stimulus again. Items put into the wrong box will be put back onto the shelf. You may click the Open button on each box at any time to see its contents. Close the boxes when you are ready, and click the right-facing Next arrow to restock the shelves. Level 1 - Stock Room Pack as many boxes as possible before the time runs out. (The timer can be set to 5 minutes-essentially unlimited time- if necessary). As in the Training Level you choose whether you are working on syllables or on locating a target sound in a word. (See the paragraph above for more details). In this level items and their boxes are not circled and may be moved off the shelf in any order. Encourage the client to use an organized, sequential approach to filling the boxes. If the On Error option is set to Pause, incorrectly placed items will be named and placed into the correct box. When the On Error option is set to Continue, the boxes can be filled with correct or incorrect items. No error handling will occur. Open the boxes to view the contents by clicking on the Open button. Once an item has been placed into a box, it cannot be removed. Incorrect items are indicated by a red box with a diagonal line through it. The shelves are automatically restocked when they are completely cleared and there is time remaining on the timer. You can also restock the shelves by clicking on the red To Stock button, unless the shelves are full. Page 18 LocuTour Multimedia 800.777.3166 Level 2 - Factory Conveyor Belt For this timed task, move the items off the conveyor belt and into the correct boxes. Begin play by clicking on the green light. Pause by clicking on the red light. Change the speed of the conveyor belt from low to high by clicking on the numbers (1-5) on the speed control. Drag items into the boxes that match the correct number of syllables (Syl) or the correct position of the target sound in the word (IMF). Items lifted off the conveyor belt may be placed back on by dropping them above the belt. If On Error is set to Pause, game play pauses when an item is incorrectly placed. The computer names the item and places it in the correct box. Resume play by clicking the green light. Response Options Record and play the client’s verbal responses with the VCR-like buttons on the left of the Content Bar. Pause the timer (disable it) by clicking on the two paws. The timer will resume timing whenever a new picture is selected. Click on the Sunburst symbol to hide or show text for the target. Change levels at any time by clicking on the new level (T, L1, L2), then the Next arrow in the bottom right corner. The computer shows a Quick Results page for the items completed. Click Start to begin the next set of items at the new level. Repeat the same game by clicking on the left-curving Repeat arrow. Change games at any time by clicking on the Game button. Click the Show Answer button to have the computer circle the picture and its corresponding box in blue and explain the answer. Print a homework page by clicking on the Print button. View the results pages by clicking on Finished and choosing Quick Results or Final Results from the pop-up menu. Options Choose various game options by clicking the Options button located on the Menu Bar. Options include: Help - Read a description of how to play the game. Volume - Adjust the volume of the game voice. Auditory Stimulus - Use this option to determine whether the computer will speak the stimulus (Voice) or the client will (No Voice). On Error - (Levels 1 and 2 only.) Decide whether the game pauses and gives the correct item placement when an error is made. Timer - 30, 60, 90 seconds, 2 minutes, 5 minutes (Levels 1 and 2 only). Set the time available for each round. Scoring Page 19 Keep track of the spontaneity and accuracy of your clients’ productions by clicking on the scoring keys on the Content Bar. Scoring choices are: spontaneous correct (Sc), spontaneous incorrect (S I), imitative correct (Ic), and imitative incorrect (II).The computer keeps track of the teacher’s scoring and summarizes it on the Quick Results page. LocuTour Multimedia 800.777.3166 Game Results After 10 screens are played, the computer automatically goes to the Quick Results page. Quick Results: # of correct responses, # of incorrect responses, % correct, SI (spontaneous/imitative) scoring totals, and the time spent on each screen. These results are not saved, so when you leave this page, those numbers are gone. To print a hard copy, click on Print. From this page you can change options, change games, or start the game over. If you click on Finished, you can quit the program, return to the Games menu, or go to theFinal Results page. Final Results: the levels and tasks played, # of screens viewed, # of correct responses, # of incorrect responses, % correct, SI scoring totals, and total time spent on each level. On this page there is a place to type in your comments from the session. These comments can be saved by clicking on Save Log in the Menu Bar. When the Save Dialogue Box comes up, indicate the place you would like the log saved, just as with any other word processing document. You can start another game by clicking on Play Again. Click on Print to print out your final results. Click on Finished to quit the program completely, return to the Games menu, or play the game again. Page 20 LocuTour Multimedia 800.777.3166 Secret Decoder Level 1, Level 2, Rapid Automatic Naming (RAN) Objective The client will encode information into working memory and demonstrate accurate retrieval of information using a visual matching task. The client will practice expressive language by producing target sounds in stimulus words or by rapidly naming rows of pictures. Choosing a Focus If you haven’t already chosen a focus and stimulus words from the Focus Choice pages, click on a focus in the Focus Bar. This will take you to the Focus Choice pages. You will find details about the Focus Choice pages on page two of this manual. Descriptions of the stimuli presentation options for each focus are on page four. How to Play Choose a level (L1, L2, or RAN) from the Content Bar. The selected level is highlighted in orange. Click on Options to set up the game to play the way you want it to. The options for this game are discussed below under Options. Click on Start to begin the game. Level 1 (5 cards in numerical order), Level 2 (10 cards in random order) Levels 1 and 2 play the same way, but level 2 is more difficult. For both levels, look at the target pictures at the top of the screen. Each target picture has a corresponding number in the box below it. Look at the row of targets with empty boxes. Type the corresponding number into each box as quickly as you can. You may either say the target word as you type or say all the words after you finish entering in the code. If you click on a picture the computer will say its name or break the word into sounds or syllables, depending on which of the two buttons in the Content Bar (W or Snd) you have chosen. When you have entered all the numbers, the results for % correct and time to complete the task are displayed in the bottom left corner of the white game board. If you have correctly entered all the numbers, you have broken the secret code and get to read a riddle. After you have solved the riddle, you may change game options or levels, change games, or click on Finished to view results pages or quit the program. Rapid Automatic Naming (RAN) level Research has shown that rapid automatic naming of even nonlinguistic items, such as shapes or colors, is an important prereading skill. So we’ve included a RAN task on this CD, and it can be really challenging! Set the level of difficulty by clicking on Options and choosing RAN Options. If you choose to have the pictures presented Together, there will be 30 pictures on the screen. Click on In Order, and the white space underneath each picture, beginning with the one in the top left corner and moving to the one in the bottom right corner, will be highlighted in orange, indicating that is the picture to be named. Click on Randomly, and the orange highlighting will appear under random pictures, so you have to pay close attention! Choose how fast the highlighting moves through the pictures by selecting a Time Delay of 1.0 to 5.0 seconds. It’s very challenging to try to name random pictures at 1.0 second per picture! The 30 pictures come onto the screen one at a time if you click on Individually. In that case, the Random(ly) option is disabled. Choose a Time Delay and click Start. Page 21 LocuTour Multimedia 800.777.3166 Response Options Change the focus of the session at any time by clicking on one of the focuses in the Focus Bar. Change the set of words you are working with by clicking on Load a Set. Set the timer by using the Options button, selecting Timer, and choosing a time. This is helpful if you want to talk about the pictures during the game. Disable the Timer by choosing Unlimited. Pause the timer by clicking on the two paws next to the timer. Record speech: Record and play the client’s verbal responses with the VCRlike buttons on the left of the Content Bar. Click on the Sunburst symbol to hide or show text for the target. Click on the left-curving Repeat arrow to replay the same game. Change games at any time by clicking on the Game button. Click the Show Answer button to have the computer put the correct number under the picture that is highlighted in orange. Print a homework page by clicking on the Print button. View the results pages by clicking on Finished and choosing Quick Results or Final Results from the pop-up menu. Options Change various game options by clicking the Options button located on the Menu Bar. Options include: Help - Read a description of how to play the game. Volume - Adjust the volume of the game voice. RAN Options - Together/Individually, Randomly/In Order, Time Delay 1.05.0 seconds. (See the RAN level paragraph on the previous page.) Auditory Stimulus - Use this option to determine whether the computer will speak the stimulus (Voice) or the student will (No Voice). Rewards - Choose whether or not the computer will present a riddle when the board is completed with 100% accuracy. Timer - Make this a limited-time task by choosing 15, 30, or 60 seconds to complete the board. If you don’t complete the task in the given time, the computer completes it for you. Disable the timer by choosing Unlimited. Scoring Page 22 Keep track of the spontaneity and accuracy of your clients’ productions by clicking on the scoring keys on the Content Bar. Scoring choices are: spontaneous correct (Sc), spontaneous incorrect (S I), imitative correct (Ic), and imitative incorrect (II).The computer keeps track of the teacher’s scoring and summarizes it on the Quick Results page. LocuTour Multimedia 800.777.3166 Game Results After 10 screens are played, the computer automatically goes to the Quick Results page. Quick Results: the level played, # of screens (games) played, # of correct answers, # of incorrect answers, % correct answers, time to complete each screen, and whether or not the game was completed. There is also SI (spontaneous/imitative) information for each word scored on each screen. To view these scores, click on Word Details next to the screen number you want to review. The scores (spontaneous and imitative correct and incorrect) are shown below the thick black line. These results are not saved, so when you leave this page, those numbers are gone. To print a hard copy, click on Print. From this page you can change options, change games, or start the game over. If you click on Finished, you can quit the program, return to the Games menu, or go to theFinal Results page. Final Results: the level(s) played, # of correct answers, # of incorrect answers, % correct answers, and SI (spontaneous/imitative) scoring cumulative results. On this page there is a place to type in your comments from the session. These comments can be saved by clicking on Save Log in the Menu Bar. When the Save Dialogue Box comes up, indicate the place you would like the log saved, just as with any other word processing document. You can start another game by clicking on Play Again. Click on Print to print out your final results. Click on Finished to quit the program completely, return to the Games menu, or play the game again. Page 23 LocuTour Multimedia 800.777.3166 Puzzle 2, 4, 6, 12, 16 Pieces Objective The client will complete 2 dimensional puzzles of 2, 4, 6,12, and/or 16 pieces using visual problem solving and verbal mediation strategies. Subsequent to successful completion of the puzzle, the client will produce target sounds in stimulus words. Choosing a Focus If you haven’t already chosen a focus and stimulus words from the Focus Choice pages, click on a focus in the Focus Bar. This will take you to the Focus Choice pages. You will find details about the Focus Choice pages on page two of this manual. Descriptions of the stimuli presentation options for each focus are on page four. How to Play Choose a level (2, 4, 6, 12, 16) from the Content Bar. The selected level is highlighted in orange. Click on Options to set up the game to play the way you want it to. The options for this game are discussed below under Options. Click on Start to begin the game. When the game screen opens the picture is whole and the computer presents the stimulus you chose from the Content Bar. Stimulus options may include the word (W), the word in a phrase (P), the word in a sentence (S), and the word broken into sounds (for single syllable words) or into syllables (Snd button). Stimulus options vary depending on the focus being used. After the computer speaks the stimulus, the picture breaks into the number of pieces you have chosen. You may change the number of pieces at any time by clicking on the number you want then clicking on Start. The next picture will be broken into the new number of pieces. Use the Move and Rotate buttons (blue hand and circle with arrows) to place the puzzle pieces together. When the cursor is a hand, you can click and drag the pieces to move them around the board. When the cursor is a circle, because you’ve clicked on the Rotate button, the piece you click on will rotate clockwise. After you rotate a piece, you must click on the Move button again before you can move it. Say your target word correctly each time you move a puzzle piece. When a piece is close to its correct position it will click into place. Hold down the shift key and click the mouse as a shortcut for the Rotate button. Move to the next picture by clicking on the right-facing Next arrow. Go back to the previous picture by clicking on the left-facing Last arrow. Response Options Change the focus of the session at any time by clicking on one of the focuses in the Focus Bar. Change the set of words you are working with by clicking on Load a Set. Record speech: Record and play the client’s verbal responses with the VCRlike buttons above the timer. Set the timer by using the Options button, selecting Timer, and choosing a time from 1-5 minutes. Disable the timer by choosing Unlimited. Pause the timer by clicking on the two paws next to the timer in the Content Bar. This is helpful if you want to talk about the pictures during the game. Page 24 LocuTour Multimedia 800.777.3166 Click on the Sunburst symbol to hide or show text for the target. Click on the left-curving Repeat arrow to repeat the same puzzle. Change games at any time by clicking on the Game button. Click the Show Answer button to have the computer display a small version of the whole picture in the middle of the screen. Once the picture is displayed, make it disappear by clicking on Hide Answer. Print a homework page by clicking on the Print button. View the results pages by clicking on Finished and choosing Quick Results or Final Results from the pop-up menu. Options Change various game options by clicking the Options button located on the Menu Bar. Options include: Help - Read a description of how to play the game. Volume - Adjust the volume of the game voice. Sound Effects - Choose On to hear the pieces click into place. Your Text Options - Personalize the Your Text (YT) button(s). For instructions on how to input your own text and stimulus recordings, see page nine of this manual. Stimulus Presentation Order - Choose random or sequential item presentation. By default items are presented in the same order each time. Timer - discussed on previous page under Response Options. Scoring Keep track of the spontaneity and accuracy of your clients’ productions by clicking on the scoring keys on the left of the Text Bar. Scoring choices are: spontaneous correct (Sc), spontaneous incorrect (S I), imitative correct (Ic), and imitative incorrect (I I).The computer keeps track of the teacher’s scoring and summarizes it on the Quick Results page. Game Results After 10 screens are played, the computer automatically goes to the Quick Results page. Quick Results: level played, the target words practiced this session, SI (spontaneous/imitative) scoring for each word, the time spent on each screen, and whether or not the puzzle was completed. These results are not saved, so when you leave this page, those numbers are gone. To print a hard copy, click on Print. From this page you can change options, change games, or start the game over. If you click on Finished, you can quit the program, return to the Games menu, or go to the Final Results page. Final Results: the levels played, the number of pictures viewed, and SI scoring totals. On this page there is a place to type in your comments from the session. These comments can be saved by clicking on Save Log in the Menu Bar. When the Save Dialogue Box comes up, indicate the place you would like the log saved, just as with any other word processing document. You can start another game by clicking on Play Again. Click on Print to print out your final results. Click on Finished to quit the program completely, return to the Games menu, or play the game again. Page 25 LocuTour Multimedia 800.777.3166 Match Ups! Six, Twelve, Twenty, Forty-eight Cards Objective The client will attend to the auditory stimuli presented (auditory bombardment) and practice target words as they make use of a verbal rehearsal strategy to complete the game. Choosing a Focus If you haven’t already chosen a focus and stimulus words from the Focus Choice pages, click on a focus in the Focus Bar. This will take you to the Focus Choice pages. You will find details about the Focus Choice pages on page two of this manual. Descriptions of the stimuli presentation options for each focus are on page four. How to Play Choose the number of players from the box in the upper left corner of the screen. The “C” stands for 1 player vs. computer. Name each player by highlighting Player (1) and typing over it. The computer’s skill level may be set in the Options menu. Then (from the Content Bar) choose one of the four game difficulty levels (which sets the number of cards on the screen) and the cardback design. Click on Start to begin the game. Click on two cards to turn them over. If they match, the pair will be placed in your pile and you get another turn. If they don’t match, it’s the computer’s turn. A non-matching pair is turned back over when the next player chooses two cards. Continue to uncover pictures until all matches have been found. Click on a picture to hear the word (W button) or the word broken into sounds (single-syllable words) or into syllables (Snd button). These stimulus presentation options change depending on the focus being used. Pictures will be different the next game unless the game is repeated by clicking the Repeat button (a left-curving arrow). Play a new game by clicking on the Play New Game button (a right-curving arrow). At the end of each game the computer will display the Quick Results page. Response Options Change the focus of the session at any time by clicking on one of the focuses in the Focus Bar. Change the set of words you are working with by clicking on Load a Set. Set the timer by using the Options button, selecting Timer, and choosing a time from 10-60 seconds. Disable the timer by choosing Unlimited. Pause the timer by clicking on the two paws next to the timer in the Content Bar. This is helpful if you want to talk about the pictures during the game. Click on the left-curving Repeat arrow to repeat the same game, and the rightcurving Play New Game arrow to start a new game. Change games at any time by clicking on the Game button. Click the Show Answer button to have the computer turn over all of the cards on the board. This presents another way to work on memory with this game. Try to remember where the matches are once you turn the cards back over using the Hide Answer button. View the results pages by clicking on Finished and choosing Quick Results or Final Results from the pop-up menu. Page 26 LocuTour Multimedia 800.777.3166 Options Change various game options by clicking the Options button located on the Menu Bar. Options include: Help - Read a description of how to play the game. Volume - Adjust the volume of the game voice. Computer Skill Level - Set the computer’s ability level. Choose from beginner, intermediate, expert, or master. Auditory Stimulus - Use this option to determine whether the computer will speak the stimulus (Voice) or the student will (No Voice). Target Text in Text Bar - Choose whether or not the written target stimulus appears under the game board. On Match - Set whether cards are automatically removed once a match is found or whether the cards stay on the screen until the next player clicks on a picture. Cards Match by - Choose the stimuli to be matched from four options. Match two pictures by selecting Picture-Picture, match a picture to a written word with Picture-Text, match a picture to its name by choosing Picture-Sound, and match a word (no picture) to the written text with Sound-Text. Timer - Set the amount of time given to find a match. Options are 10, 30, and 60 seconds; the default is 30 seconds. Scoring During game play players can keep track of the score by checking the score boxes under each player’s name. The computer keeps track of the score and displays it on the Quick Results page after each game is finished. Game Results Quick Results: the players, number of moves (one move is turning over two cards), number of matches made, the time it took to complete the game, and % of the matches each player found. These results are not saved, so when you leave this page, those numbers are gone. To print a hard copy, click on Print. From this page you can change options, change games, or start the game over. If you click on Finished, you can quit the program, return to the Games menu, or go to the Final Results page. Final Results: the levels played, each player’s score on each game played, the computer’s score on each game, and whether or not each game was completed. On this page there is a place to type in your comments from the session. These comments can be saved by clicking on Save Log in the Menu Bar. When the Save Dialogue Box comes up, indicate the place you would like the log saved, just as with any other word processing document. You can start another game by clicking on Play Again. Click on Print to print out your final results. Click on Finished to quit the program completely, return to the Games menu, or play the game again. Page 27 LocuTour Multimedia 800.777.3166 Macintosh® System Requirements The Macintosh version requires an Apple Macintosh with a Power PC chip, 8-12 megabytes of available RAM, System 7 or OS8/9, a CD-ROM drive, and color monitor. A microphone may be required to record voices. You can play the games from the CD or drag the icons to a folder on the Hard Disk. Windows® System Requirements The Windows version requires Windows 95/98/ME or Windows 2000/XP, a Pentium chip, 12-16 megabytes of available RAM, a CD-ROM drive, a multimedia sound card and video card, and a color monitor. A microphone is required to record voices. Complete Manual A manual that provides instructions for each game is included on this CD. It is located in the Manuals folder and is formatted in Adobe Acrobat® format. If you do not already have Acrobat installed, a copy is included on the CD. LocuTour Multimedia, Inc. End-User License Agreement This agreement allows you to: (a) Use the LocuTour Multimedia software on a single computer at any one time. (b) Print copies of the complete manual from the CD and distribute those copies: (i) for use by personnel employed by you; (ii) for use by your therapy clients; (iii) for use by other third parties, provided the copies are distributed free of direct or indirect charges. ©2002 John Scarry and Marna Scarry-Larkin All Rights Reserved For information on other products and a free demo CD, check out our web site at www.LocuTour.com or e-mail us at [email protected]. Artic Games & More... Stock Number: N21-4






























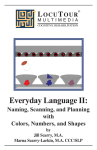
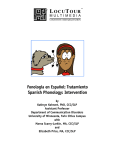
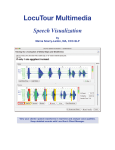
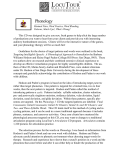
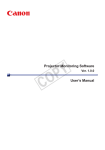

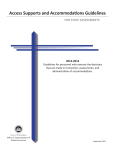


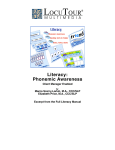


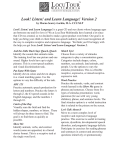

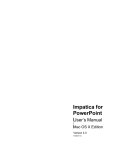
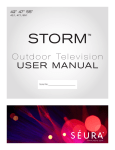
![PS manual[P].qXp2](http://vs1.manualzilla.com/store/data/005858764_1-0e0b40902f5a565498b3e3a041c7e706-150x150.png)