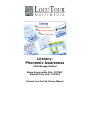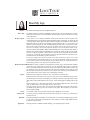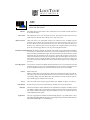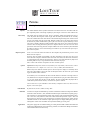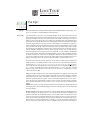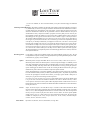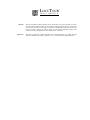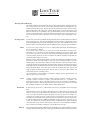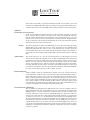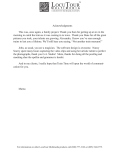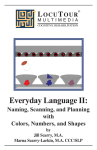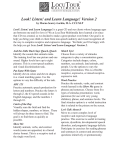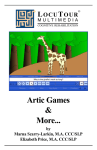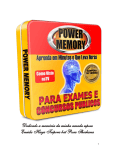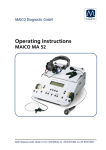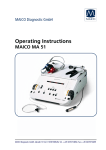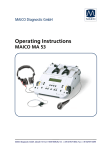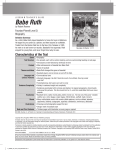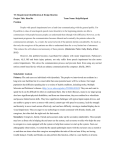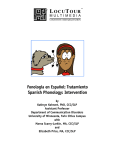Download Literacy: Phonemic Awareness
Transcript
Literacy: Phonemic Awareness Client Manager Enabled by Marna Scarry-Larkin, M.A., CCC/SLP Elizabeth Price, M.A., CCC/SLP Excerpt from the Full Literacy Manual ™ LOCUTOUR M U L T I M E D I A C O G N I T I V E R E H AB I L I TAT I O N Read My Lips Consonants; Vowels; Alternate Vowel Spellings Objective The student will model productions of English phonemes. How to Play The clinician assists the student in maintaining visual attention as the video demonstrates a speech sound. The student watches the screen and makes the isolated speech sound. The student uses a mirror to check placement. Response Options Choose Videos to see the complete production of each speech sound. Photos shows one point in the sound production that represents an important distinguishing feature of that sound. The sounds /ch/ and /j/ show the model’s hand to indicate the puff of air that accompanies the production of these sounds to differentiate between /sh/ and /zh/. Lip rounding is a natural position for the /r, er, ir, ur/ sounds, even though as speech pathologists we teach the pulled-back lip position for the /r/ to avoid the /w/ sound. There are two positions modeled for the /or/ and /ar/ sounds. Click on the Consonants, Vowels, or Alternate Vowel Spellings to choose the sounds the student is to view. On the Video or Photo screen, choose the sounds to be modeled by clicking on the individual letters, one at a time. Record the student’s imitation of the sound by using the VCR-like buttons. Compare the student’s production to the model, and score it using the CDI button. Click on Replay to hear and see the sound again. The Print button will give you a homework page that includes a photo and questions about the sound. Click on the Finished button to stop the display of pictures and videos. The left arrow allows you to repeat the previous screen. The up arrow key or the up arrow on the volume button increases the volume and the down arrow decreases the volume. H takes you to the Help screen. X allows a quick exit from the program. The Print button allows you to print the picture on a homework page. Refer to I Like Keys for more keyboard shortcuts. Monitoring and Self-Monitoring The student or clinician can determine if the student’s target sound production should be scored Correct (C), Distorted (D), or Incorrect (I). Use the “Record and Play” features to record and listen to the student's production of the target. Listen for the samenesses and differences between the two productions. Have the student monitor his own speech and determine accuracy using the CDI button. Compare the student's perception of accuracy with your own. You may use the CDI button each time the student says the target sound to keep a running tally of accuracy. Options Random/Sequential, Display Text/Hide Text, Stop at Each Picture/Continuous Play. Random/Sequential: You must be in the Continuous Play mode to choose Random/Sequential. When the random option is chosen the sounds display in a randomly chosen order. They will continue to play in this order for subsequent trials in the same category. Option R will toggle the random feature on and off. Display Text/Hide Text: Choose this option to hide the text displayed under the video. Option H will toggle the hide text/show text feature while the text is on the screen. Stop at Each Picture/Continuous Play: The computer will automatically stop after each video or photo (the default setting) unless you select the Continuous Play option. Then it will play one video after another without stopping. Screens 27 consonant sounds, 26 vowel sounds, and 8 alternative spellings for vowel sounds. Game Results Level (video or photo), Number Viewed, Total Time Viewed, Speech: % Correct (C), %Distorted (D), and %Incorrect (I). Rationale Video allows multisensory instruction as to the placement, tone, and volume of English speech sounds. Use the visual, auditory, and motor-kinesthetic sensory pathways to enhance rapid identification and production of speech sounds. Applications This is appropriate for children and adults learning to process English speech sounds. ™ LOCUTOUR M U L T I M E D I A C O G N I T I V E R E H AB I L I TAT I O N ABC What’s My Name?; What’s My Sound?; What’s My Alphabet?; What’s My IPA Symbol? Objective The student will repeat letter names or letter sounds after the voice stimulus. The IPA symbols are for the clinician/teacher. How to Play The student listens to the voice and watches the screen, then repeats the name of the letter or the sound of the letter. Click on the Next button to move to the next screen. Response Options Click on the Listen to the Sound button to listen to the sound, letter name, or alphabet sequence again. The left arrow allows you to repeat the previous screen. The up arrow key, or the up arrow on the volume button, increases the volume and the down arrow decreases the volume. H takes you to the Help screen. X allows a quick exit from the program. The Print button allows you to print the picture on a homework page. Refer to I Like Keys for more keyboard shortcuts. Monitoring and Self-Monitoring The student or clinician can determine if the student’s target sound production should be scored Correct (C), Distorted (D), or Incorrect (I). Use the “Record and Play” features to record and listen to the student's production of the target. Alternate between the model and the student's recorded productions. Stress the importance of the concept that, “Contrast aids perception.” Listen for the samenesses and differences between the two productions. Have the student monitor her own speech and determine accuracy using the CDI button. Compare the student's perception of accuracy with your own. You may use the CDI button each time the student says the target to keep a running tally of accuracy. Recording Options Options Use the mouse to click on the VCR-like controls beneath the Listen to the Sound button. The round red button records your voice. The red rectangular button stops the recording (or the playback) and the green triangular button plays the sound. If the buttons are gray they are not available. Random/Sequential When the random option is chosen the pictures display in a randomly chosen order. They will continue to play in this order for subsequent trials at the same level. To reset the random sequence, start a new trial by clicking on the large button above the level buttons or start by pressing the spacebar. Option R will toggle the random feature on and off. Screens Game Results Lower case sounds (56), Lowercase/Uppercase Names (52), Alphabet in sequence (18), IPA (36). By Trial: Category, %Correct(C), %Distorted (D), and %Incorrect (I), and Average Time. Rationale This task is intended for students in Rancho Levels VII and above and requires the ability to attend to an auditory stimulus. This task is designed to prepare the student for letter and word recognition tasks found on other LocuTour games. This game establishes the “rules” for consonant and vowel sounds utilized in the other games. Applications This game is appropriate for children and adults learning language or pre-reading skills, or those with reading and spelling difficulty. This game can also help develop pronunciation skills with those individuals learning English as a second language. ™ LOCUTOUR M U L T I M E D I A C O G N I T I V E R E H AB I L I TAT I O N Put Same with Same Consonants I; Consonants II; Vowels; Mix All Objective The student will select matching letters from a field of four letters. Specific Objectives: CONSONANTS I : The student will select matching consonants from a field of four visually different consonant foils. CONSONANTS II : The student will select matching consonants from a field of visually similar consonant foils. VOWELS: The student will select matching vowels from a field of four vowels. MIX ALL: The student will select matching consonants or vowels from a field of four consonants or vowels. How to Play Click on the number corresponding to the letter or drag the target letter to the matching letter. Check your answer before moving to the next screen. You will not get credit for a correct answer if you move to the next screen by clicking on the Next button. To assign homework for this game, print the homework template from the Teacher Workbook on the CD. Response Options Touch screen: Touch the letter that is the same as the target. Keyboard: Press 1, 2, 3, 4 to indicate response. Mouse: Click on the letter that is the same as the target. Click on the Replay Sound (sound waves + ear) button to listen to the sound again. The left arrow allows you to repeat the previous screen. The up arrow key, or the up arrow on the volume button, increases the volume and the down arrow decreases the volume. H takes you to the Help screen. X allows a quick exit from the program. Refer to I Like Keys for more keyboard shortcuts. Options Game Results Random/Sequential, Visual Cue Only/Auditory Cue Only/Auditory and Visual Cues, Choose Fade Time (Fast .5 sec., Regular 4 sec., Slow 10 sec., Never), Choose Font. Random/Sequential: When the Random option is chosen the pictures display in a randomly chosen order. They will continue to play in this order for subsequent trials at the same level. To reset the random sequence, start a new trial by clicking on the large button above the level buttons or start by pressing the spacebar. Option R will toggle the random feature on and off. Visual/Auditory Cues: The clinician can choose what the student sees and hears. Choosing Visual Cue Only will instruct the computer to display the letter symbol without saying the sound. With the Auditory Cue Only option there will be no visual stimulus; the computer will say the letter sound. Finally, the letter symbol will be displayed and its sound will be spoken when the Auditory and Visual Cues option is selected. Choose Fade Time: If you would like to add a memory component to this task, choose the Fast, Regular, or Slow fade option. Fast, fades the visual stimuli at .5 seconds, Regular at 4 seconds, Slow at 10 seconds, and Never allows stimulus to continue to be displayed. Choose Font: There are 18 fonts available for matching practice. There is a cursive font to help students learn to read cursive. Some of the fonts turn this game into a visual-perceptual challenge! Choose Fonts: Choose from 18 different font styles. By Trial: Correct, Error, and Average Time. Rationale This task is intended for students in Rancho Levels VII and above and requires the ability to attend to auditory and visual stimuli. This task requires motor persistence, visual attention and scanning, visuomotor coordination, and the ability to encode and recall the symbols (Lezak 1985). Applications New readers must develop a conscious awareness that letters represent sounds. Those with coexisting visual-perceptual weaknesses will need to learn to visually distinguish similar looking letters from each other. ™ LOCUTOUR M U L T I M E D I A C O G N I T I V E R E H AB I L I TAT I O N Match Ups! Consonants and Vowels Symbol to Symbol; Symbol to Sound; Sound to Sound Objective The student will learn sound to symbol correlation through a concentration game format. The student will turn over two cards on each turn to find matching letter pairs. The student will use verbal rehearsal to provide auditory and visual stimuli to support memory and recall of consonants and vowels. How to Play The clinician assists the student in choosing one of four levels. The levels correspond to the number of cards on the screen. There are 6, 12, 24, and 48 cards in levels 1, 2, 3, and 4, respectively. The student turns over one card by clicking on it with the mouse. The student hears the letter sound or the letter name, notices where the letter is on the grid, and searches for the match. The options allow the clinician to increase the difficulty of the task. It is very important to use the option Change Pictures. Twelve different decks of cards are available, each with a specific visual-perceptual or auditory focus. Response Options Click on a card with the mouse to turn it over. After a card is turned over, you can listen to the sound again by clicking on the card. (If you are using a touchscreen, touch the card to turn it over). You can repeat the last game by clicking on the Repeat button. If the cards don’t match, they can be turned over by clicking on the button that has a right-facing arrow on it. Or you can click on a new card. If no cards are turned over, you can turn all of the cards over by clicking on the button that has a right arrow on it. Once this is done, you can match same to same. The up arrow key or the up arrow on the volume button increases the volume and the down arrow decreases the volume. H takes you to the Help screen. X allows a quick exit from the program. Refer to I Like Keys for more keyboard shortcuts. Options Show symbol and play sound for both cards (Symbol to Symbol); Show one symbol and play one sound (Symbol to Sound); Play sound only for both cards (Sound to Sound). Display Cards/Turn Cards Over After Error, Remove Cards /Continue to Display Cards After Correct, Choose Card Backs, Choose Font. Symbol to Symbol/Symbol to Sound/Sound to Sound: The Options page allows three ways to play. In Symbol to Symbol the student sees a letter and hears the letter name on both cards. In Symbol to Sound the student sees a letter on one card and hears the letter sound on the other. In Sound to Sound the student hears the sound for both cards; there is no display. She has to listen for the matching sounds. Display Cards After Error/ Turn Cards Over After Error: The default option is to have the game pause when two cards that do not match are turned over. If this option is turned off, the cards will be turned so that the backs are visible after three seconds. Remove Cards When Correct /Continue to Display Cards When Correct: The default option is to have the game pause for two seconds when two cards that match are turned over, then remove them from the screen. If this option is turned off, the cards will remain face up through the duration of the game. Choose Card Backs: Change the card backs from the default to one of 16 choices. Choose Font: We chose many different typefaces for practice in recognizing the letter shape. It is important to recognize the fundamental “sameness” of a particular letter even though a stylized font would make each letter look “different”. Choose from 18 different font styles. Game Results By Trial: Level, Seconds, Moves, Completion Status. ™ LOCUTOUR M U L T I M E D I A C O G N I T I V E R E H AB I L I TAT I O N Rationale This task is intended for students in Rancho Levels VII and above. This is a task of psychomotor performance it requires motor persistence; sustained visual attention and scanning; visuomotor coordination; and the ability to encode and recall the symbols. (Lezak 1985) Applications This game is appropriate for individuals with auditory/visual short-term memory deficits, verbal rehearsal and visual memory problems. Rapid naming of each sound is an excellent retrieval task. Use the arrow button ( ➡ ) on the screen or type A to show all items. Game notes The letter “y” in this game has one sound: /j/ (yuh). In other places on the CD this letter also says the sounds: /ee/ (as in busy), /i/ (as in gym), and /ie/ (as in fly). Of note as well, is the fact that the /f/ and /th/ sounds are difficult to distinguish in the sound-only game. Students might also have difficulty distinguishing / s/ and /th/ sounds, and can peek at the answer if necessary. ™ LOCUTOUR M U L T I M E D I A C O G N I T I V E R E H AB I L I TAT I O N Patterns Training Level; Level 1; Level 2 Objective The student will learn sound to symbol correlation for consonants and vowels. The student will complete sequential patterns of increasing complexity by choosing the correct letters from a field of four. How to Play The student plays the training level first. There is an auditory model which demonstrates how to “read” the pattern. Encourage the student to play with the auditory model until she can accurately name each consonant and vowel sound. Listen to the student during the naming of the sounds to ensure accuracy. The student reads the pattern aloud. When the student comes to the empty pink cards she decides how the pattern should continue, picks up the next card in the sequence, and drops it on the space where it should go. When the student is finished, click on the Check Answer button. If all of the cards have been correctly placed in the pattern, the computer will move on to the next screen. If the patterns have been incorrectly placed, the computer will leave the correct ones in the pattern and allow the student to place the correct cards. Encourage the student to say each sound as she picks it up to place it in the sequence. Response Options Touch screen: Touch the card in the bottom row that completes the pattern and drag it to the correct blank card in the sequence. Keyboard: Type the number corresponding to the letter that belongs in the next open space on the answer line. For example, #1 matches the letter in the first choice box, #2 the letter in the second box, etc. #0 puts all the letters back into the choice boxes. This is a great coding task that may improve the alternating skill necessary to copy information from the board to the paper. Mouse: Click on the card that corresponds to the next card in the pattern. Options Options Random/Sequential, Visual Cue Only/Auditory Cue Only/Auditory and Visual Cues, Choose Fade Time (Fast .5 sec., Regular 4 sec., Slow 10 sec., Never), Auditory Reward/No Reward. Random/Sequential: When the random option is chosen the pictures display in a randomly chosen order. They will continue to play in this order for subsequent trials at the same level. Option R will toggle the random feature on and off. Visual/Auditory Cues: The clinician can choose what the student sees and hears. Choosing Visual Cue Only will instruct the computer to display the letter symbol without saying the sound. With the Auditory Cue Only option there will be no visual stimulus. The letter symbol will be displayed and its sound will be spoken when the Auditory and Visual Cues option is selected. Choose Fade Time: If you would like to add a memory component to this task, choose the Fast, Regular, or Slow fade option. Game Results By Trial: Level, %Correct, %Error, Average Time Rationale A much more complex task than Match Ups, Patterns is intended for students at the high end of Rancho Level VII. It draws on Luria’s (1973) third functional unit of higher visual functions requiring perception of elements of a visual presentation, analysis of the features of the presentation including orientation to each other, and synthesis in what Luria called “intellectual operations in space.” This task draws upon the V1 and V2 areas of the occipital cortex, the inferior temporal cortex, and the superior colliculus. Functions of the frontal and occipito-parietal regions are highly challenged by this task. The linguistic content of the task utilizes the temporal and auditory processing areas. Applications This game is appropriate for children learning pre-reading and math skills. Children and adults with reading and spelling difficulty, short-term memory problems, or sustained and shifting attention difficulties will also benefit from this activity. ™ LOCUTOUR M U L T I M E D I A C O G N I T I V E R E H AB I L I TAT I O N Cut Ups! Simple; Complex; Most Complex; Mixed Objective The student will develop sound segmentation skills and sound blending skills by sequencing two to six pieces of a word when a visual and auditory model is provided. How to Play The student listens to the word as it is pronounced, and lines up the cards with the letters onto the blank cards in the order that they heard the sounds. They can also use the keyboard to move the pieces by typing the number of the piece to be moved, and then the number of the empty space where it belongs. To move a piece back to the top set of blocks, type the number of the space holding the piece to be moved, then the number 0 to move it to its starting position. Encourage the student to think about how many sounds there are in the target word. It is most helpful to use a multisensory approach to sound segmentation. Develop motor kinesthetic awareness of speech sounds through feeling the sounds as they are made with the lips, tongue, teeth, and palate, and as the sounds resonate in the oral and nasal cavities. Develop kinesthetic awareness of the voiced/voiceless features of phonemes and compare the similarities and differences between sounds. Feel the sounds as they are made. Both the student and clinician can use mirrors to look at the mouth and watch the articulators as individual speech sounds are made. This develops visual discrimination between sounds. And finally, encourage the student to listen to the sounds and hear the difference between the sounds. Rely heavily on the other senses of feeling and seeing to integrate the auditory mode. Sound segmentation is not just an auditory task. Integrate the sensory systems to allow the student the greatest possible success. The words for this game have been cut up into the correct number of sounds. Don’t be fooled by the number of letters; we’re thinking about how many sounds there are in this word. Some sounds have two letters, like oi, oy, ow, ou, oo, au, aw, er, ir, ur, ar, or, ae, oa, ai, ay, ey, ch, sh, zh, th, th, wh, and ng. Some vowels have one sound but the letter e is split off from the other vowel partner. For example: ae, ee, ie, oe, and ue are usually written with a consonant in between, i.e., “tape” and “cute.” So think about how many sounds that you see, hear, and feel as you say the word. It might help you to play “What’s My Sound” in ABC. Simple and complex sounds were chosen for their phonological ease or complexity of processing, not vocabulary. You may need to teach the meaning of the words as your student is learning to sound out and spell the new word. Simple words follow a consonant-vowel (CV), vowel-consonant (VC), or consonant-vowel-consonant (CVC) pattern. Complex words follow the patterns of CCV, VCC, CCVC, CVCC. Most Complex words follow the CCVCC, CCCVC, CCCVCC or CVCCC patterns. Consonant and vowel rules are defined in LocuTour Guide to Letters, Sounds, and Symbols, included with this manual. NOTE: Unlike the Cut Ups! games on other LocuTour CDs, these words are accompanied by colorful patterns and pictures that are randomly displayed for interest’s sake. The picture is not associated with the word’s meaning. Response Options Use the touchscreen or mouse to select the Sounds, Blended, or Word button to hear the target word spoken. By typing the letters L, B, or W you will hear the sound corresponding to the sounds the letters make (L), the blended word (B), or the word (W). Click on the picture piece at the top of the screen to hear each isolated sound in the word. Put the pieces into the correct order in the answer box by clicking and dragging each piece from the middle of the screen When using the keyboard, touch key 1 to pick up the picture in box 1, and keys 1-6 to place the picture in an empty box. If there are only two boxes, then only keys 1 and 2 are available. If there are three boxes, then only keys ™ LOCUTOUR M U L T I M E D I A C O G N I T I V E R E H AB I L I TAT I O N 1, 2, and 3 are available, etc. The Print button allows you to print a homework page for additional practice. Monitoring and Self-Monitoring: The student or clinician can determine if the student’s production should be scored Correct (C), Distorted (D), or Incorrect (I) using the CDI button. Alternate between the model and the student’s recorded sounds. Stress the importance of the concept that, “Contrast aids perception.” Listen for the samenesses and differences between the two productions. Have the student monitor his own speech and determine accuracy. Compare the student’s perception of accuracy with your own. You may use the CDI button each time the student says a target word to keep a running tally of accuracy. When you finish lining up the cut up picture, click on the Check Answer button or type C to check your answer. The computer will automatically move you to the next screen if you are correct. If you cannot line up the cut up pieces yourself, click on the Show Answer button or type A to have the computer line them up correctly for you. The Repeat button lets you replay the current screen, even after a correct response has been given. Clicking on the right arrow or pressing on the right arrow key moves you to the next screen without recording a correct or incorrect response. The left arrow allows you to repeat the previous screen. The up arrow key or the up arrow on the volume button increases the volume and the down arrow decreases the volume. H takes you to the Help screen. X allows a quick exit from the program. The Print button allows you to print the picture on a homework page. Refer to the I Like Keys insert for more keyboard shortcuts. Recording Options: Options Use the mouse to click on the VCR-like controls. The round red button records your voice. The red rectangular button stops the recording (or the playback) and the green triangular button plays the sound. If the buttons are gray they are not available. Random/Sequential, Display Words/Hide Words, Go to Next Screen/Stay on Same Screen if Correct. Random/Sequential: When the Random option is chosen, the pictures display in a randomly chosen order. They will continue to play in this order for subsequent trials. To reset the random sequence, start a new trial by clicking on the large button above the level buttons or start by pressing the spacebar. Option R will toggle the random feature on and off. Choosing the Mixed level from the game page randomizes the pictures and resets the Random/Sequential option to random. Display Words/Hide Words: This option will hide or show the letters and pictures in the top display box. This will allow auditory memory or auditory discrimination practice. If you hide the pictures and letters in the top display box and turn off the volume, you can play a game similar to Hangman, in which you try to guess the word when given mixed up letters. Go to Next Screen /Stay on Same Screen if Correct: If the student answers correctly, the default option is to go to the next screen after the student has clicked the Check Answer button. If the Stay on Same Screen option is selected, the current picture will be displayed until the student clicks on the Next button. Staying on the same screen allows the clinician and student to talk about the current item before moving on to the next. Screens Game Results Simple - 80 words, Complex - 80 words, Most Complex - 80, Mixed - 240 words from all levels. When the game starts it plays the first 20 words in order of increasing difficulty. To play the next screen in the series, (i.e. # 21), click the highlighted level button. To reset the counter to #1, click the large button that says Cut Ups! In order to play all screens do not reset the counter. To choose specific syllable patterns (CV,VC, CVC, etc.), click on the Choose Target button on the main screen. The target groups available are: Simple (CV,VC, CVC), Complex (CCV, VCC, CCVC, CVCC), and Most Complex (CCVCC, CCCVC, CCCVCC, CVCCC). By Trial: Level, Pictures, %Correct, Extra Moves, Average Time. ™ LOCUTOUR M U L T I M E D I A C O G N I T I V E R E H AB I L I TAT I O N Rationale This task is intended for students in Rancho Levels VII and above as it requires the ability to attend to a complex auditory stimulus, analyze the sound segments, hold this analysis in memory, and perform a motor response. This task involves a degree of conceptual or symbolic functioning. At a basic level, the student can “think it through” one auditory segment at a time while an individual capable of more complex processing can implement his entire analysis before verification. Applications This game is appropriate for children and adults: who are learning language, pre-reading, and math skills; have difficulty with reading or spelling; or have a central auditory processing dysfunction. ™ LOCUTOUR M U L T I M E D I A C O G N I T I V E R E H AB I L I TAT I O N And a One, Two, Three! 1 Syllable; 2 Syllables; 3 Syllables; 4 Syllables; 5 Syllables; 6 Syllables; 1,2,3 Syllables; 4,5,6 Syllables; Mix All Syllables Objective The student will indicate the number of syllables for an auditorily presented word. How to Play The student listens to a word as it is pronounced and thinks about how many syllables are in the word. When she clicks on the Syllables (Spelling) button the word will be said in syllable chunks with a spelling focus. When she clicks on the Syllables (Pronunciation) button the word will be said in a more natural way; still containing syllable breaks. She is to count the number of syllable chunks and tap out the number of chunks on the table, or clap the number of syllable chunks. You can use cut-out felt squares on the table in front of you to count the syllables. Choose one of the Syllables buttons again, and this time the student counts the syllables to monitor and self-correct. When she is sure, she can pull down the colored squares from the pile and place one on the line for each syllable that is counted. The student can always pull down the colored squares, then click a Syllables button to recheck her work. Click on the Check Answer button to check the answer and record the response. Many of the words will need to be looked up in the dictionary. For English as a second language speakers, the pronunciation button will provide an accurate model of the word. The spelling button, however, will be an affected model, and would not be good for pronunciation practice. The purpose of the spelling button is to emphasize the closed syllable concept and the expectanciesha, ha, ha,--of spelling! Response Options Touch screen: Touch the colored square and drag it to the line below. Drag one colored square for each syllable chunk. Touch the Word button or one of the Syllables buttons to hear the word or syllables and see them displayed on the screen. Touch the Check Answer button to check your answer. Touch the Show Answer button if you would like the answer spoken and shown to you. Keyboard: The number keys 1-6 correspond to a colored square. If you type a 1, the first colored square moves down, etc. Use the 0 (zero) key to return all of the squares to the line. Type W for Word or Y for Syllable (spelling) or to hear the word or syllables and see them displayed on the screen. Type Z to hear the more natural Pronunciation. Sometimes the word will be divided differently for the spelling and pronunciation versions. Type A for the Check Answer button to check your answer. This will automatically move you to the next screen if you are correct. Type L to show the answer on the Line and hear the word spoken in syllable chunks. Mouse: Click on the colored square and drag it to the line below. Drag one colored square for each syllable chunk. Click on the Word button or the Syllables button to hear the word or syllables and see them displayed on the screen. Click on the Check Answer button to check your answer. This will automatically move you to the next screen if you are correct. Click on the Show Answer button if you would like the answer spoken and shown to you. Clicking on the right arrow or pressing on the right arrow key moves you to the next screen without recording a correct or incorrect response. The left arrow allows you to repeat the previous screen. The up arrow key, or the up arrow on the volume button, increases the volume and the down arrow decreases the volume. If you turn the volume off, you can scroll faster through the pictures using the right or left arrow keys. H takes you to the Help screen. X allows a quick exit from the program. The Print button allows you to print a homework page that provides six tasks to reinforce the target word. Refer to I Like Keys for more keyboard shortcuts. ™ LOCUTOUR M U L T I M E D I A C O G N I T I V E R E H AB I L I TAT I O N Monitoring and Self-Monitoring: The student or clinician can determine if the student’s target sound production should be scored Correct (C), Distorted (D), or Incorrect (I). Use the “Record and Play” features to record and listen to the student's production of the target. Alternate between the model and the student's recorded sounds. Stress the importance of the concept that, “Contrast aids perception.” Listen for the samenesses and differences between the two productions. Have the student monitor her own speech and determine accuracy using the CDI button. Compare the student's perception of accuracy with your own. You may use the CDI button each time the student says the target sound to keep a running tally of accuracy. Recording Options Options Use the mouse to click on the VCR-like controls beneath the Word or Syllable buttons. The round red button records your voice. The red rectangular button stops the recording (or the playback) and the green triangular button plays the sound. If the buttons are gray they are not available. Use the record buttons to spell the word orally, then play back the spelling and practice writing to your own dictation. Go to Next Screen/ Stay on Same Screen if Correct , Random/Sequential, Display Words/Hide Words, Start at Word Number 1, Word 21. Go to Next Screen/Stay on Same Screen if Correct Answer: If the student answers correctly, the default option is to go to the next screen after the student has clicked the Check Answer button. If the Stay on Same Screen option is selected, the current word(s) will be displayed until the student clicks on the Next button. Staying on the same screen allows the clinician and student to talk about the current item before moving on to the next. Random/Sequential: When the random option is chosen the words display in a randomly chosen order from easier to harder. They will continue to play in this order for subsequent trials. To reset the random sequence, start a new trial by clicking on the large button above the level buttons or start by pressing the spacebar. Option R will toggle the random feature on and off. Choosing the Mix All level on the game menu screen randomizes the words and resets the Random/Sequential option to random. Display Words/Hide Words: Choose this option to make this an auditory-only task. Option H will toggle the display words/hide words feature while the words are on screen to allow auditory and visual memory practice or decoding practice. Start at Word Number 1/ Word Number 21: This option is helpful if you have practiced words 1-20 and do not want to go over them again. Screens 1 Syllable - 40 words, 2 Syllable - 40 words, 3 Syllable - 40 words, 4 Syllable - 40 words, 5 Syllable40 words, 6 Syllable - 40 words, 1-3 Syllable - 120 words from Levels 1 to 3, 4-6 Syllables - 120 words from Levels 4 to 6, Mix All - 240 words from all Levels. If, after 20 words, you would like to begin again with number 1, click the large button on the game screen to reset the counter. If you would like to continue on number 21 to 40, double click the smaller syllable button. Game Results By Trial: Category, % Correct (C), % Distorted (D), % Incorrect (I), % Syllables Correct, and Average Time. When the answer is correct, the computer will count it as correct. When incorrect, the computer will count it as wrong. If you get the answer incorrect and then fix your error, the computer will count that as one correct and one incorrect response, thus giving you a score of 50%. If, for example, on a sequence of 20, you make an error on 1 picture, then get it correct and move on to the next one, your score will be one error with 20 correct and your percent correct will be 95.2% (20/21). The purpose is to count the number of times the syllables are identified correctly. The same is true for the C, D, I scoring. The computer keeps track of the number of times you indicated that the student’s production of the word or phrase was correct (C), distorted (D), or incorrect (I) over the total number of attempts. There is no limit to the number of attempts at correct production for each page. Rationale This task is intended for students in Rancho Levels VII and above as it requires the ability to attend to a complex auditory stimulus, analyze the sound segments, hold this analysis in memory, and perform ™ LOCUTOUR M U L T I M E D I A C O G N I T I V E R E H AB I L I TAT I O N symbol, and the motor ability to represent this information spatially. Accurate ability to process and self-monitor the syllable breaks within words is an auditory processing skill. Self-monitoring can be extended to self-correction of rate and syllable reduction using the stimuli as a tool for speech practice. Applications Central Auditory Processing Disorder Recent research indicates that phonemic processing is critical to auditory processing of connected speech. This game allows for auditory processing of speech sounds at the syllable and word levels using the Syllable and Word buttons. This segmentation of the word allows listeners to process the phonemic units that make up the word, imitate the units, record their production, and play back their speech to self-monitor. Self-correction and self-monitoring are the first steps in automatic integrated auditory processing and accurate verbal expression. Dyslexia This game is appropriate for children and adults learning to read or those with reading and spelling difficulty. Refer to the LocuTour Guide to Letters, Sounds, and Symbols for more information about spelling and pronunciation rules. Transfer activity: Use the homework pages to practice copying the word and spelling new sentences. If the student copies the word from the computer screen and writes it on a word list, he is also developing shifting attention skills, visual perceptual, and motor sequencing skills. Aphasia Therapy This version of And a One, Two, Three has text instead of pictures. It is still appropriate to use with students who have aphasia, and will allow practice of single and multisyllable words. Students with apraxia will want to repeat the stimuli several times in chorus with the computer to practice speech initiation. Use of the Sequential presentation option allows the clinician to present the same stimuli each day. As the student progresses, clinicians can increase the variability of responses using the Random option. Repeating the words, phrases, and sentences forward and backward on a level at which your student is successful 85% of the time, will develop short term memory skills and mental flexibility. I always use felt squares placed on the table to "anchor" the words. Dysarthria and Apraxia Auditory feedback is critical for self-monitoring of dysarthric speech. The words were chosen for content and phonemic complexity. The screen was designed to allow printed and/or auditory stimuli. A student with apraxic speech may prefer to have the words displayed and use the Word and Syllable buttons for self-paced imitative speech practice. The student with dysarthric speech may choose to practice words to improve intelligibility for phrases and sentences. Most students can practice on their own or with an assistant. Use of the CDI button will allow students to keep track of how they think their production of the stimuli sounds. The comparison of their perception of intelligibility and your perception of intelligibility can be insightful when planning therapy goals. A Comment about the Syllable Breaks There are multiple acceptable alternative syllabic divisions, just as there are acceptable variances in spelling and pronunciation. There isn’t a definitive “right way”. The general rule we followed for the Spelling version was: 1. Close the syllable if the vowel said its sound. 2. Be ready to flex the vowel if it was open. That means a vowel at the end of a syllable will usually say its name, but it could say its sound or say the schwa sound “uh”. 3. Make auditory hooks for double consonants, i.e. pronounce both “m” letters in “com • mu • ni • ty” The Pronunciation version is different from the Spelling Version. The rule for Pronunciation was to provide natural sounding speech in syllable breaks. Therefore, if the most natural way to pronounce the word was to break the, “close the syllable rule”, then we did. For example, in Pronunciation we say: ta • lent, ho • nest, and va • nish and in Spelling we say: tal• ent, hon • est, and van• ish. We think that the Pronuciation version is the most appropriate version for speakers of English as a second language and children or adults that overlearn rules, such as those with Autism or Asperger’s syndrome.