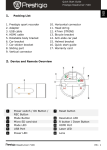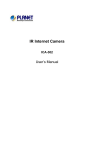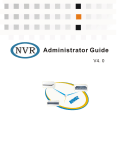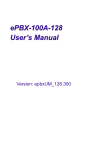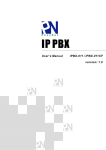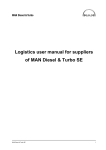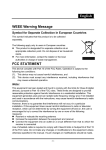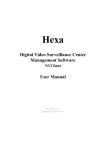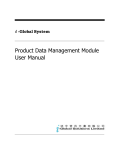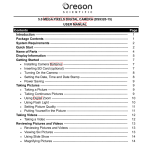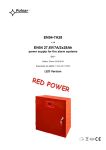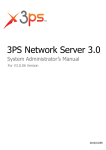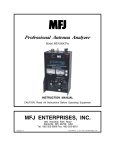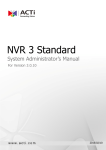Download NVR User Manual
Transcript
NVR User Manual Preface Version Software version: NVR3.0 Target Readers Operators, Maintenance personnel About This Manual The user manual comprises two parts: the text and the appendix. The text describes interface operations of the NVR, and the appendix presents some information for your consultation. Chapter 1 describes operation methods, interface prompts, use of entry methods and so on; Chapter 2 ~ 9 illustrates functional operations of the NVR system; Chapter 10 presents the operation method in case of multiple NVR; Chapter 11 discusses frequently asked questions; Glossary presents terminologies used in the manual. Conventions Indicates special attention of users, and following these descriptions or prompts will lead to better application of the NVR system. Bold: Indicates main features, interface parameters or summary. We try our best to insure the correctness, and our document will update with the software without announcement, please ask for your provider to access the document up to date. General Operations Contents 1 General Operations .......................................................................................................... 1 1.1 2 3 Operation Mode ........................................................................................................ 1 1.1.1 Remote Control ................................................................................................ 1 1.1.2 Mouse ............................................................................................................... 2 1.2 Menu/Video toggle ................................................................................................... 2 1.3 Icons ......................................................................................................................... 2 1.3.1 Toolbar Icons .................................................................................................... 2 1.3.2 Video Icon ........................................................................................................ 3 1.4 Turn on/Turn off ....................................................................................................... 3 1.5 User Login/Logout ................................................................................................... 4 1.6 Entering Digits/Characters ....................................................................................... 5 1.7 How to Get Help ....................................................................................................... 6 Video Surveillance ........................................................................................................... 7 2.1 PTZ Control .............................................................................................................. 8 2.2 Snapshot ................................................................................................................. 13 2.3 Voice call ................................................................................................................ 13 2.4 Camera Sequence ................................................................................................... 14 2.5 Layout ..................................................................................................................... 15 2.6 Page Sequence ........................................................................................................ 16 2.7 Layout Scheme ....................................................................................................... 16 2.8 Scheme Sequence ................................................................................................... 17 Playing Records ............................................................................................................. 19 3.1 Record Control ....................................................................................................... 19 3.2 Schedule ................................................................................................................. 20 3.3 Record Policy ......................................................................................................... 21 3.4 Replay ..................................................................................................................... 22 I General Operations 4 5 3.5 Multi-records Replay .............................................................................................. 24 3.6 Synchronous Replay ............................................................................................... 25 3.7 Backup/write in CD ................................................................................................ 25 3.8 BAK Replay ........................................................................................................... 25 Snapshot ......................................................................................................................... 27 4.1 Snapshot ................................................................................................................. 27 4.2 Snapshot Query/Browse ......................................................................................... 28 4.3 Snapshot Settings.................................................................................................... 29 Alarm Management ........................................................................................................ 31 5.1 5.2 6 7 IO Input .................................................................................................................. 31 5.1.1 Access IO Input device ................................................................................... 31 5.1.2 Name the alarm............................................................................................... 32 5.1.3 Alarm Linkage Settings .................................................................................. 32 Service Alarm ......................................................................................................... 35 5.2.1 Motion detection ............................................................................................. 35 5.2.2 Name the alarm............................................................................................... 35 5.2.3 Alarm Linkage Settings .................................................................................. 35 5.2.4 System Alarm ................................................................................................. 35 5.3 Current Alarm ......................................................................................................... 36 5.4 History Alarm ......................................................................................................... 36 TV Wall Management ..................................................................................................... 38 6.1 TV Wall Scheme ..................................................................................................... 38 6.2 TV Wall Video Edit ................................................................................................ 39 6.3 TV Wall Video Sequence ........................................................................................ 39 User Management .......................................................................................................... 41 7.1 Add a new User ...................................................................................................... 41 7.2 Right setting............................................................................................................ 41 II General Operations 8 9 7.3 Delete a User .......................................................................................................... 42 7.4 Suspend a User ....................................................................................................... 42 7.5 Change Password.................................................................................................... 42 Log Management ........................................................................................................... 43 8.1 View Log ................................................................................................................ 43 8.2 Delete log ............................................................................................................... 44 System Management ..................................................................................................... 45 9.1 General Settings...................................................................................................... 45 9.2 System Information ................................................................................................ 47 9.3 Network Test........................................................................................................... 47 9.4 Dual screen ............................................................................................................. 48 9.5 Image cut ................................................................................................................ 48 10 Operating Multiple NVR ................................................................................................. 49 11 10.1 Setting NVR No. .................................................................................................... 49 10.2 Remote control over NVR ...................................................................................... 49 Question and Answer .................................................................................................... 51 12 Glossary .......................................................................................................................... 53 III General Operations 1 General Operations This document describes the operations on Network Video Recorders (NVR) series, which is applicable to NVR2820, NVR2820E, NVR2860 and KDM201S.The NVR mentioned in this document refers to all kinds of NVR and KDM201S besides declaration specific. 1.1 Operation Mode To control the NVR: ♦ ♦ ♦ ♦ Remote control (applicable to NVR2820 and NVR2860) USB Mouse Surveillance keyboard NVR Station, Refer to the help file for details. 1.1.1 Remote Control Figure 1-1 Remote Control 1 General Operations 1.1.2 Mouse The NVR supports USB mouse, the following are frequently used: ♦ ♦ ♦ 1.2 Click to open an interface or a configuration item Right click to return to the previous interface Rotate the wheel button to enter the digits Menu/Video toggle Use one of the follow operations to switch menu/video interfaces: ♦ In the live video screen, press the switch to a menu, press press ♦ to return to the previous menu, and then continuously to back to the video. In the configuration items, press and press button on the remote control to to return to the previous menu, continuously to back to the video. ♦ Right-click to select the main menu, and right click once to return to the previous menu, while continuously to back to the video. ♦ Press on the keyboard to open the menu, and press to back to the previous, while continuously to back to the video. 1.3 Icons 1.3.1 Toolbar Icons Press any key in the numeric area (except 0) or move your mouse to the under-side area of the screen, and the toolbar appears which is hidden by default. Press the key to show the hotkeys of functions, and press the digit on your remote control to conduct operation. The toolbar icons and hotkeys: Full screen 1 Record control 5 PTZ control 2 device management 6 Snapshot 3 Voice call 4 Disk management 7 2 General Operations Next video 8 Next layout 9 show hotkeys power off Main menu 1.3.2 Video Icon Live video tips icon: input alarm Motion detection alarm video packet loss Video source loss playing recording lens mask alarm PU offline speaking NVR tips icon: NVR alarm input disk error Disk full No recording space NVR offline Slower network speed IP conflict Snapshot space full Voice broadcast USB device ANR No disk Click icons on the screen to show the ToolTips. 1.4 Turn on/Turn off Turn on: After the power socket is connected, press the power switch on the rear panel of NVR. Turn off: ♦ Press on your remote control, and press again after the display off, then press the power switch on the rear panel of the device. 3 General Operations ♦ Select on the toolbar , then click Shutdown. ♦ Click shutdown in the main menu. Notice: The system will save the current configurations before shutdown, so that it will enter the status next time when power on. 1.5 User Login/Logout The NVR show live video screen automatically after it turn on, enter User and Password in the User Login interface to operate. The valid time for user can be set in general settings, see Section 9.1 for details. Figure 1-2 User Login Notice: Both username and password are admin by default. You may modify the password in the user management interface. If you forget your password, please select Forget Password, and contact your supplier according the suggestion on the interface. 4 General Operations 1.6 Entering Digits/Characters Indication of input method status Status icon Content Soft keyboard Digits Lower-case letters Upper-case letters Chinese characters Special symbols To Switch input method ♦ ♦ In the input status, press on your remote control to switch the input method; In the input status, click the status icon after the input box to switch the input method. Click the input box to open the soft keyboard. 5 General Operations To enter digits The icon show digits input status. Some input box support input by rotating the wheel button, such as IP address, date, time, and duration. To enter letters The icon show lower-case letters while show upper-case. Continuously press the key rapidly to change the order of letters. To enter Chinese characters The icon show Chinese input, please type in full spelling method. To enter special symbols In the status, enter special symbols as you want. Please refer to the soft keyboard for correct symbols. 1.7 How to Get Help Please consult with your network administrator or refer to the NVR Administrator Guide to install or configure your NVR surveillance system. Refer to the online help of the NVR Station for details. Get the latest document and software from your supplier. 6 Video Surveillance 2 Video Surveillance When power on, the NVR automatically enters the video surveillance screen. NVR2860 support dual display, and the main output resolution is 1920*1080. To open the live video menu: ♦ Right-click in the video screen. ♦ Press ♦ Press Menu on your remote control. on the keyboard. Submenu or Shortcut To Do Full screen Full screen display of videos from the current video live PTZ control Control the camera, such as zoom and focus Video view once Select a video source to display, and press to view the next, which increases cyclically according to the camera sequence in the video source list. Secondary output Recording Mode Voice call Layout Auxiliary Picture TV Wall Available for NVR2860, Only one video displayed in the secondary monitor. set the recording mode of the current camera: Enable, Auto, Disable. See Section 3.1 for more details. Call the selected camera 13 optional layouts Layout scheme 16 preset schemes available Record replay Replay selected records. Main menu Enter the main menu 7 Video Surveillance Submenu or Shortcut Menu Picture adjustment Snapshot Advanced Adjust the brightness, contrast, and saturation of the picture,, and click Save to take effect. Take snapshots of video sources. Camera sequence Conduct sequence according to the preset sequence scheme or edit the sequence scheme Scheme sequence Edit sequence scheme and enable/disable the scheme Network test Current alarm 2.1 To Do Test the network conditions of the current camera. Refer to Section 9.3, “Network Test” for details. View the current alarm. PTZ Control PTZ control method: After choosing a video live, select on the toolbar (shortcut key 2) or the video live menu to enter the PTZ Control interface, as shown in Figure 2-1. Figure 2-1 PTZ Control 8 Video Surveillance Camera menu, control the camera quickly; Zoom in or zoom out: zoom in (shortcut key 3); zoom out (shortcut key 1); Screen brightness: increase (shortcut key 6); Focus adjustment: increase focal length (shortcut key 9); (shortcut key 7); decrease (shortcut key 4); decrease focal length Auto focus (shortcut key 8). Fast PTZ Select the video, and click the icon on the top of the video, then click direction arrows on the video Operate on the video directly down and up and right and left, and press the center icon to reset. 9 Video Surveillance Advanced control Click the icon on the PTZ Control interface or press on your remote control to enter the PTZ Control-Advanced interface, as shown in Figure 2-2. Figure 2-2 PTZ Control – Advanced1 Enable camera cruising or set image display mode here. Control Amplitude: The size of control amplitude indicates the PTZ control amplitude, that is, the size of remote control step. The greater the amplitude is, the larger the remote control stepping amplitude will be, or vice versa. Preset Position: sets the current PTZ status to a preset position or stores and loads a selected preset position, and 255 presets are maximum. Click Edit Custom Button, as shown in Figure 2-3. 10 Video Surveillance Figure 2-3 PTZ Control – Custom Buttons You may select custom buttons and button-related actions, such as enabling rain brush, turning on light, cruising or not. For a camera which can receive control commands, you may enter command strings and specific rules. Please refer to the Camera User Manual. The other 2 pages can configure IPC’ s parameters, if the IPC be able to configure them. Figure 2-4 PTZ Control – Advanced2 11 Video Surveillance Figure 2-5 PTZ Control – Advanced3 12 Video Surveillance 2.2 Snapshot If the service linkage of the video source (see Section 5.1.3) includes snapshot, when service linkage takes place, automatic snapshot will be taken. The snapshot pictures will be saved in the recording partition. For the same alarm, if multiple video sources (that is, cameras) are set, snapshot will be taken by the principle of “first occupy and first snapshot”. Every time when a snapshot is taken, the cameras will compete for the snapshot right at an interval of five seconds. Figure 2-6 Snapshot Manual snapshot: Select on the toolbar, or select Snapshot for the video live; Enter a name to save the snapshot or directly click OK to save the snapshot. Notice: Please be sure there are system disk in NVR, otherwise it is not supported snapshot. 2.3 Voice call Audio device is necessary for the camera to support voice call. Please refer to the user manual of the camera or video encoder for details. 13 Video Surveillance Click the live video, to do: Click the on the toolbar,calling the dedicated camera;Right-click or press ,select voice control, and then select call or broadcast. voice broadcast dumb broadcast unavailable listen silent speak both call and broadcast are unavailable. Volume: Drag the slide to tune the volume. 2.4 Camera Sequence Camera sequence is which videos are sequenced according to the preset scheme. Totally 16 Camera sequence scenarios can be set. Select Camera Sequence from the shortcut menu of the camera. The Camera Sequence Edit interface appears (Figure 2-7): Figure 2-7 Camera Sequence Edit 14 Video Surveillance Camera sequence method: 1) Select a camera sequence scenario from the dropdown list; 2) Select start to start camera sequence. 3) Editing camera sequence scenario: 4) Select a video source from the camera list; 5) Set the camera residence time: 5s, 10s, 20s, 30s, 50s or 1 minute; 6) To change the order of camera sequence, select a camera and click UP or Down; 7) To change the scenario name, select Rename and enter a name. 8) Unified Waiting Time: If the Unified Waiting Time check box is selected, all cameras in the sequence scenario will have the same residence time. 2.5 Layout Layout setting: Layout interface (Figure 2-8): takes effect immediately after being selected. Different models of NVRs such as NVR2820-4 or NVR2820-9 demonstrate different number of layouts. For details, refer to Chapter 1 of NVR Administrator Guide. Figure 2-8 screen layout 15 Video Surveillance Switch the layout: Press the button on the toolbar and switch to the next layout. KDM201S display video in different tabs according layout, select the tab or list to view the live video. 2.6 Page Sequence KDM201S support page sequence, which refer that the video screen switch automatically. 1) Select the above the screen to open the Page Sequence interface. 2) Select enable sequence. 3) Select the page in the page list. 4) Type sequence time interval. 5) Select the icon again to open the Page Sequence interface, and select stop sequence to stop the sequence. 2.7 Layout Scheme Select Layout Scheme from the shortcut menu of video camera. The Layout Scheme interface appears (Figure 2-9), 16 Video Surveillance Figure 2-9 Layout Scheme Editing layout scheme: 1) Select a scenario from the scenario list; 2) Select a screen from the layout list; 3) On the selected screen, right click or press the key . A menu appears. Select a video source. 4) To name the scenario, select Rename and enter a name. 5) Save the changes. Load: Loads the currently selected scheme; Current Scheme: Loads the currently monitored layout scenario as a scheme. 2.8 Scheme Sequence Dynamic switch between multiple layout schemes in a certain order and time constitutes a sequence scheme. The system provides more than ten layout schemes by default, and random combination of them generates a sequence scenario scheme. 17 Video Surveillance Select Scheme Sequence from the shortcut menu of the video camera. The Scheme Sequence Edit interface appears (Figure 2-10). Figure 2-10 Scheme Sequence Edit Editing scheme sequence scenario: 1) Select a sequence scenario; 2) Select a scenario participating into the sequence from the scenario list; 3) Select a residence time for a scenario (5S, 10S, 20S, 30S, 50S, 1min); 4) To change the sequence order, select Up or Down; 5) To name the sequence scenario, select Rename and enter a name. 6) Save the sequence scenario. Unified Waiting Time: If the Unified Waiting Time check box is selected, all scenarios in the sequence scenario will have the same residence time. Click Start to start scheme sequence. 18 Playing Records 3 Playing Records The NVR supports replay and backup of the records as well as setting of recording parameters. The path for related recording operations is as follows: Main Menu Æ Record. You may conduct the following operations in the Records menu: ♦ ♦ ♦ ♦ ♦ ♦ ♦ ♦ 3.1 Record control Schedule settings Setting recording policy Replay Multi replay Sync replay Backup Query Backup Record Control Camera recording mode: ♦ ♦ ♦ Enable: recording all along Auto: record according to record trigger mode (schedule, alarm record and motion detection) Disable: recording will not be made The following methods are available for entering record control: ♦ ♦ ♦ Main menu Æ Records Æ Control Live Video menu Æ Record Mode Æ Record Control Select toolbar icon The Record Control interface is as shown in Figure 3-1. Procedure for recording mode: 1) Select a video source; 2) Set mode: Enable, Disable or Auto. 3) Click OK to validate the settings. Click Cancel to quit without save. 19 Playing Records Figure 3-1 Record Control Apply to All: Select a camera, and copy the record control policy of this camera to all the other cameras. 3.2 Schedule When the record mode of a camera is set to Auto, the scheduled recording function takes effect. Path for Schedule: Main menu Æ Record Æ Schedule ♦ ♦ ♦ ♦ ♦ Set recording time, as shown in Figure 3-2: Select Camera; Set the specific time (Day, from Monday to Sunday); Set Recording periods ( four at maximum); Click Save to save the current settings or click Back to return to the previous interface. If any parameter changes, the system will prompt it has not been saved yet. 20 Playing Records Figure 3-2 Schedule Copy: This function is used to copy selected camera recording time. The settings of a camera can be copied to other days of the Day settings of the camera or all the days of the Week of all cameras, as shown in Figure 3-3: Figure 3-3 Copy To 3.3 Record Policy Record policy include insufficient recording space as well as the pre-recording policy for alarm. Path for Record Policy: Main menu Æ Records Æ Policy, 21 Playing Records Figure 3-4 Record Policy If there is not enough recording space, two policies are available, that is to stop recording or overwrite the oldest files. Continue record after alarm for: continuous recording time after alarm generation and recovery (300 seconds at maximum). Enable Record-Resave: transfer the record in IPC or video encoder to NVR automatically. 3.4 Replay Replay a record at a time, click playback in the record management menu: Enter Main menu Æ Record Æ Playback 1) tick the camera in the list; 2) the date which have records high lightened, and select one among them; 3) click to select the beginning time in the time span axis; 4) Click Play to play the records full screen, as shown in Figure 3-5. Select camera: enter the first character, the camera quickly. and list the camera contain it, which help you locate Option: set advanced configure here: 22 Playing Records Display time: the time span axis showed in the playback interface. Event display: set the event records showed in the playback interface, such as alarm in, motion detect, video lost or other. Play option: control to play the next or previous time slice during replay. Figure 3-5 Replay Video play control: 23 Playing Records Next/previous time slice, move to play in Next/previous time slice, which set in the option Label Records Recorded files are labeled for the convenience of memory or to query sections of recorded files, such as, front door, back door, fire, and so on. User-defined labels should not be the same as system labels. Normally, system labels include alarm records, motion detection records, deleted terminal records or all types of records. Click the time span axis when play records, click the label icon, then name the label. The label name should have a length ranging from 1 to 32 characters, including characters, letters and digits. 3.5 Multi-records Replay Multi-records replay means that two or more records are played at the same time. A maximum of four records are supported. Enter Main menu Æ Record Æ multi Play Click the channel, and click the mouse, or press the key , or press the key , then make your choice: ♦ ♦ Live video, select a camera for the window; Record Query, replay record in the window as well as replay records in section 3.4. Please control your multi-play by selecting display windows one bye one, and fast play is disabled. 24 Playing Records Notice: the layout automatically switches to 2*2 during multi-replay and sync-replay, and it recovers to the previous layout when the replay finished. 3.6 Synchronous Replay Synchronous replay means that two or more records overlapped in time are played at the same time Enter Main menu Æ Record Æ Sync Play 1) Click to select two or more cameras in the list; 2) Select the date; 3) Select the time to replay, and then click playback. Upon synchronous replay, unified control of the play speed is supported: that is, play, pause or stop. 3.7 Backup/write in CD NVR2820E-9D, 16D and NVR2860 support such features. Records can be backed up in an USB storage device, or written into an USB DVD. The built-in hard disk should not serve as backup disk. Backup: Enter Main menu Æ Record Æ Backup Select the channel and date, and the Backup button is enabled; Enter the Start and End time to play, and click Backup; Select the destination for backup, then click Backup. Write in DVD: The procedure is similar with backup, after selecting destination for backup, the system prompt that it is DVD writing, confirm it to start writing. 3.8 BAK Replay NVR2820E-9D, 16D and NVR2860 support such features. 25 Playing Records Play the backup records by NVR or play on windows with special player. Play by NVR: Enter Main menu Æ Record Æ Backup Query 1) Select the volume (USB interface); 2) Select the records in the list; 3) Click Play to play the records. Play on Windows: A special player which is localrecplayer.exe is provide with attached CD, double click to run: 1) Click the icon; 2) Browse and select the folder; 3) Click ok to play. Click the time on the axis to change the time replaying. Fast, slow, pause and play are available in the control bar when play. The icon is a voice switch, drag the slider to adjust volume. Notice:The backup folder is read only, it is should not be renamed. 26 Snapshot 4 Snapshot The NVR supports snapshot and provides snapshot management function: ♦ ♦ Query snapshots and browse pictures; Set snapshot interval, number of pictures and space. In case of service linkage set for video sources, if the service linkage includes snapshot, when an service linkage occurs, the system will take snapshot automatically, and the snapshot pictures will be automatically saved in the recording partition. For the same alarm, if multiple video sources (that is, cameras) are set, snapshot will be taken by the principle of “first occupy and first snapshot”. Every time when a snapshot is taken, the cameras will compete for the snapshot right at an interval of five seconds. 4.1 Snapshot To take snapshots, the PU (encoder )needs to support snapshot function. To know whether the PU encoder supports snapshot function, please refer to the user manual for the PU. Two snapshot modes are available: manual snapshot and service linkage snapshot. Manual snapshot: ♦ ♦ Click on the toolbar; Upon live video, select the camera menu Snapshot. For service linkage snapshot, refer to subsection 5.1.3 Label the picture: Label the picture when snapshot manually on the popup windows。 27 Snapshot 4.2 Snapshot Query/Browse Path for Picture Query: Main Menu Æ Snapshot Æ Picture Query The Picture Query interface is as shown in Figure 4-1: Figure 4-1 Picture Query Operating Procedure: Enter query conditions: Start Time, Duration, Source and Type (Motion Detection, Signal Loss, Lens Mask, Level Alarm, PU Offline, Manual Snapshot or All. 1) Select a picture; 2) Click Browse. The Browse interface is as follows: 28 Snapshot Figure 4-2 Browse Click Next to browse the next picture. Click Delete to delete the currently browsed picture. For selected pictures, you may click Delete to delete all searched pictures. 4.3 Snapshot Settings Path for Snapshot Settings: Main Menu Æ Snapshot Æ Snapshot Settings set the following parameters: ♦ ♦ ♦ Total snapshot space size Alarm Snapshot Interval(5-60s) Snapshots after alarm(1-10 pieces) Total snapshot space: The maximum settable value in the drop-down list will be displayed according to the actual situations, that is, if the left free space is 5G, the maximum settable 29 Snapshot space is 5G. Notice:Please be sure there is a system partition in the device as the snapshots is saved automatically in this partition. 30 Alarm Management 5 Alarm Management You may enter the Alarm Management interface from the main menu, including ALM IN, Service ALM, System ALM, ALM Status and History ALM. Many conditions may trigger alarm, such as IO Input, service alarm or system error. IO Input is alarm by detector, such as an entrance guard or a smoke sensor etc. Service alarm is alarm which is triggered by surveillance video, for example, motion detection, or video loss. System alarm usually triggered by surveillance system, such as network, disk, etc. When an alarm occurs, relative actions triggered automatically, such as, IO output, buzzer, enable record, snapshot pictures, show text tips, switch to view, load the camera preset and alarm LED blinks. IO output is device action connected in the IO terminal, alarm ring, loudspeaker, alarm light, etc. Buzzer is NVR buzzer. 5.1 IO Input Here an entrance guard is set as an example. When the door is opened abnormal, the system should take such actions automatically: alarm bell ring, NVR buzzing, the video switch to live display, and recording. 5.1.1 Access IO Input device Enter the Alarms/ALM IN interface from the main menu. as shown in Figure 5-1 Alarm Input has two types: Normal Open and Normal Close. It is recommended that the Device Type of alarm input be set by the administrator to avoid mistakes. Figure 5-1 ALM IN 31 Alarm Management Alarm output is normal open by default and un-settable, please set your output device in normal open. 5.1.2 Name the alarm Name the alarm to help remember different alarm triggered by all kinds of type, refer to Figure 5-2 ♦ ♦ Select alarm type and source; Click rename to name the alarm. 5.1.3 Alarm Linkage Settings Alarm linkage refers to the linkage handling policy in case of an alarm. Path for service linkage setting: Main Alarm Æ AlarmsÆService Alarm The interface is as shown in Figure 5-2. Figure 5-2 Service Alarm Operating Procedure: 1) Select Type; 32 Alarm Management 2) Select Source; 3) Select Day (day of the week); 4) Set service linkage period (totally four periods); 5) Select Linkage Edit and set linkage mode. IO Output IN the Linkage Edit interface, select the Linkage Device which is NVR, and check out the linkage actions available (Figure 5-3): ♦ ♦ Alarm: There are alarm outputs O1 and O2 on the rear panel of the NVR connected to alarm output devices such as alarm ring, loudspeaker, and light. Buzzer: The buzzer of the NVR gives off buzzes. Figure 5-3 Linkage Edit 1 Notice:NVR2820E-9D ,NVR2820E-16D and KDM201S have no buzzer. 33 Alarm Management Record/ Snapshot/ Caption/Switch To live/Camera preset: If the linkage device is a video camera, the following linkage modes are available (Figure 5-4): ♦ ♦ ♦ ♦ ♦ Record: Recording upon alarm Snapshot: Take snapshots upon alarm Caption: display captions on the surveillance screen and indicating the word “alarm” Switch To live: Automatically switch to the live video windows and play current video; Preset Position: Preset position for camera PTZ Figure 5-4 Linkage Edit 2 As shown in Figure 5-2, you may click Copy to copy a linkage to the related period of other cameras. 34 Alarm Management 5.2 Service Alarm Service alarm means alarms arising from change of the video source, such as motion detection and video loss. And we take motion detection as an example. Notice: video loss is detective all along, no special setting for it. 5.2.1 Motion detection Motion detection refers that detect the motion of defined area, when the motion reached the threshold, then trigger alarm. 5.2.2 Name the alarm Click the rename button in the Service alarm interface, and name the alarm. 5.2.3 Alarm Linkage Settings In the Service alarm interface, set alarm type to motion detection, and triggered by camera, then set linkage time and schedule ; Click Edit, set linkage policies, please refer to 5.1.3 section for details. 5.2.4 System Alarm System alarm means alarms arising from exceptions of the NVR surveillance system, such as disk error, IP conflict and network connectivity. When an exception occurs to the NVR system, the following linkage handling setting method is available: Menu entry: Main Menu Æ Alarms Æ System Alarm. The interface is as shown in Figure 5-5. 35 Alarm Management Figure 5-5 System Alarm Handling Select System Alarm Type and Handling Mode. Click Save to validate the settings. 5.3 Current Alarm Method for entering the interface for viewing the current alarm status: Main Alarm Æ Alarms Æ Alarm Status ♦ Click ♦ Select Alarm Status from the camera right click menu. The alarm list gives the current alarm information, including Alarm Type, Start Time, Source and Details. Select an alarm., the related device listed below the interface, and Click Close ALM to clear the current alarm information. After manual alarm cancellation, if the actual alarm is not cleared, the alarm message will be triggered again and appears in the alarm list upon alarm detection. ♦ ♦ 5.4 on the toolbar; History Alarm Main Alarm Æ Alarms Æ History Alarm The History Alarm Query interface is as shown in Figure 5-6: 36 Alarm Management Figure 5-6 History Alarm Query Operating Procedure: Select Type and Source of the alarm; 1) Select Time; 2) Click Search; 3) For an alarm with alarm recordings, select and click Playback to replay the recorded file. 37 TV Wall Management 6 TV Wall Management Please enter the TV Wall interface from the main menu to configure the TV wall. Four layout styles are available and a maximum of 16 videos can be displayed at the same time. You may set, save or delete a TV wall view scheme. Furthermore, the TV wall supports camera sequence, as shown in Figure 6-1: Figure 6-1 TV Wall Management Notice: add a decoder to the NVR firstly to enable the TV wall and then configure it 6.1 TV Wall Scheme Make TV wall scheme 1) Select a scheme from the scheme list (16 schemes are available by default); 2) Set the Number of TV (options: 1, 4, 9 and 16); 38 TV Wall Management 3) Edit TV wall video (for details, refer to Section 6.2, “TV Wall Video Edit”) 4) Click Rename to name the TV wall scheme; 5) Click Save Change to save the scheme into the scheme list. Apply/Stop Scheme: 1) Select a scheme from the scheme dropdown list; 2) Click Load to load the current scheme into the TV wall; 3) Click Stop to stop the application of the current scheme. 6.2 TV Wall Video Edit In the TV wall management interface, select TV Wall Scheme to edit TV wall channel: 1) Right-click to open a menu. 2) Select Encoding Channel, then select Video Source. 3) Select Decoding channel, then select a decoder. 4) Select Camera Sequence to sequence video in one TV, see “TV Wall Video Sequence” later. Figure 6-2 TV Wall Menu 6.3 TV Wall Video Sequence TV wall channel sequence means the TV wall channel is sequenced according to the preset channel sequence scenario. Totally 16 channel sequence scenarios can be set. When editing the TV wall channel (Section 6.2), select Camera Sequence from the TV wall channel menu. Select Edit/Enable Sequence (as shown in 39 TV Wall Management Figure 6-3): Figure 6-3 TV Wall Camera Sequence 1) Select a sequence scenario from the sequence scenario list; 2) Select video sources to be sequenced from the Camera list; 3) et residence time for the selected video sources in Waiting Time (please do not check the Unified Waiting Time check box); 4) Select video sources and click Up or Down to change the sequence order; 5) Click Rename to change the scenario name; 6) Click Save to save the scenario into the scenario list; 7) Select Enable to start channel sequence. When setting the residence time for video sources, if you check the Unified Waiting Time check box, all selected video sources will have the same residence time. 40 User Management 7 User Management User type includes administrator and user. The administrator can conduct the following user management operations: ♦ ♦ ♦ ♦ ♦ Adding a new User Setting right for users (modifying user information) Deleting a user (the default admin user and the log-in user itself cannot be deleted) Disable a user (disabled for 15 minutes to 24 hours) Changing password (changing its own password or reset the ordinary user password; the password is reset to admin) A user can only modify its own password. Description of user right: ♦ ♦ ♦ 7.1 Admin user: has all operation rights, and reset user’s password is possible; User’s operation allowed can be view in the user management windows. Enter the User Management interface from the main menu Add a new User Enter into the user management interface: 1) click new button to new a user; 2) put into the Username and password; 3) enter the password again to confirm, and click OK; 4) click the right button in the user management interface to set right for the user. 7.2 Right setting click the right button in the user management interface: 41 User Management ♦ ♦ ♦ 7.3 login right: limite the users access the NVR throught dedicated IP; systerm right: operate right on NVR; Camera right: set the user’s right to operate camera. Delete a User Enter the User Management interface. Select a user. Click Delete. The user will be deleted after further confirmation. Notice: the default admin user and the current login user itself cannot be deleted. 7.4 Suspend a User Enter the User Management interface Select a user., then click Disable to suspend the user. ♦ ♦ 7.5 Username: Select a user to be suspend; Disable: Select the suspend time (15 minutes at least, and 24 hours at maximum). Change Password The user can change own password, admin can reset the password of other users. The password is admin after being reset. Enter the User Management interface from the main menu. Select a user. Click Change Password, enter the new password in the popup interface: Username: Read only; ♦ ♦ Old Password: enter your old password; New Password: enter your new password; Confirm Password: enter the new password again. 42 Log Management 8 Log Management Log type includes login log, backup log, update log, operation log, alarm log and log of all alarms not cleared. Enter system management-> Log Management interface. The following log management can be made: ♦ ♦ View log Delete log The Log Management interface is as shown in Figure 8-1. Figure 8-1 Log Management 8.1 View Log Enter the Start time and Duration (that is, time period); 1) Select log type (login log, operation log, device log, alarm log, backup log and update log); 43 Log Management 2) Select user; 3) Click Search; 4) From the search result list, select a log. The details of the log will be displayed below the list, as shown in the above figure. Log Content: query responses of the recorded files of the NVR platform. By default, the search result will be arranged in the descending order of time. If the Time Ascend check box is selected, the result will be arranged in ascending order. 8.2 Delete log Select a log from the log list. Click Delete to delete the selected log. Notice:Please be sure there is a system partition in the device as the log is saved automatically in this partition. 44 System Management 9 System Management Enter the System Management interface from the main menu, and then select general, COM, Disk, Update and so on to conduct related setting and management operations respectively. 9.1 General Settings Select Main Menu Æ System Management Æ Basic, an interface appears as shown in the follows. Configure the basic parameters on this interface, such as Device Name, System Language, System Time and Picture Output Mode, as shown in Figure 9-1: Figure 9-1 Basic Parameters Device Name: fill in the device name. A digit will be entered by default. Right click the input identity or use your remote control to change the input method; NVR No.: sets the NVR number (8 by default); System Language: sets the language for interface display; Time Zone Information: fill in the time zone information; 45 System Management System Time: sets the system time; Picture Output Mode: Select VGA or a TV system according to the display or monitor of the output device; VGA Mode: adjusts the parameters of the VGA output; Auto System Logout: sets auto logout and logout time; Monitor Mode: choose Free Mode or Page Mode. If choose Page Mode, the Layout max 16, the other live video will be in the next page, you can turn a page choose other surveillance pictures, the interface as following figure, Figure 9-2 Page Mode Transparency Setting: adjusts the transparency; Record Length: Adjust the maximum length of a single video record, the slider from low to high into 6th gear, they are: 1——64M(about 4min) 2——128M(about 8min) 3——256M(about 17min) 4——512M(about 34min) 5——1024M(about 68min) 6——2048M(about 136min) The Record Length is advanced parameters, please use the default configuration. If you have to adjust the values, please contact the project installer or supplier. Notice: The PAL system is used in China, while NTSC is used in such regions as North America and East Asia.Be sure to set system time correctly to avoid incorrect record time and alarm recording time. 46 System Management 9.2 System Information The system information function is used to check the current status of the current platform, CPU utilization, network connectivity, harddisk utilization and system version information. Enter the System ManagementÆ Sys Info interface from the Main Menu, as shown in Figure 9-3. Figure 9-3 System Information 9.3 Network Test Take the ping mode to detect the current network situation. Enter the System Management/Net Test interface from the main menu. Click Net Test. An interface as shown in Figure 9-4 appears. 47 System Management Figure 9-4 Network Test Detection Request: Select or enter the detection address or detection count, duration, and so on; Start Test: Detect the network situation according to the set detection request; Detection Result: The detection result will be displayed in the list; Statistics: displays the detection conditions, timeout count and destination reaching count. 9.4 Dual screen NVR2860 support two display monitors at the same time. Click dual screen, and set single or dual output. When video is VGA, two displays both can be enabled as main output and secondary output, however main output only when HDMI. 9.5 Image cut NVR2860 support image cut. Cut your image edge according your display, and the value should be divided by 4, if not, the system will adjust according your entering. 48 Operating Multiple NVR 10 Operating Multiple NVR Multiple NVR devices can share the same remote control. A maximum of 8 NVRs can share the same remote control. You may set NVR number to relate the remote control the NVR. By default, the NVR number is 8. If the NVR number is the default value, the remote control can exercise direct control. 10.1 Setting NVR No. Enter the System /General interface from the main menu, as shown in Figure 10-1. Set the platform number here. After modification of the NVR No., click Save. Figure 10-1 Modifying NVR No. 10.2 Remote control over NVR 1) Press and hold for 3 seconds 2) Enter NVR number (0-7) 49 Operating Multiple NVR 3) Press 4) Start control over the NVR with the related No. Notice:The NVR No. range is 0-7 when use the remote control over NVR. 50 Question and Answer 11 Question and Answer 1) How to set system time? Select Main MenuÆ System ÆGeneral. Set the system time in the System Time field. By default, the time set here will be synchronized with the time in the synchronous surveillance system. 2) How to set camera id? When the device is accessed to the network, the NVR system will allocates an id to the cameras in a unified manner by default. Once the id is generated, it keeps unchanged, so the user does not need to make any setting. 3) Can we conduct disk management operation during recording, and how? During recording, you may check partition error, but cannot format the partition. Disk partition formatting should be made after the recording is stopped. If you want to format immediately, please stop recording first and then format. 4) After press the key on the remote control to turn off the device, can I directly turn off the power supply on the rear panel of the NVR? Correct turn-off: Press the key on the remote control twice. After the video output is turned off, press the power switch on the rear panel of the NVR. 5) Why the NVR Station cannot view videos while the surveillance system is working normally? 51 Question and Answer Diversified reasons may be involved. Please make more attempts: ♦ End any NVR operation which may affect browse. Browse videos again after the following operation is ended: ♦ Multiple NVR stations are browsing videos at the same time, so the system is busy; ♦ The recording function is enabled for multiple cameras; The NVR is formatting the disk partition. ♦ Try to log on to the NVR station with remote login mode. 52 Question and Answer Glossary Term NVR MPEG-4 PU NAT Explanations Network Video Recorder Moving Pictures Experts Group Peripheral Unit, refers to IP Camera, encoder or decoder Network Address Translation DHCP Dynamic Host Configuration Protocol SNTP Simple Network Time Protocol DDNS Dynamic Domain Name Server RTP RTCP CIF PPPoE PAL Real-time Transport Protocol Real-time Control Protocol Common Intermediate Format, resolution: 352×288 Point to Point Protocol over Ethernet Phase Alternating Line, a TV system. China uses the PAL system. NTSC A television system promulgated by the National Television Systems Committee, which is adopted in the USA and some European countries VGA Video Graphics Array, normally VGA is used for computer monitors PTZ Pan/Tilt/Zoom, omni-directional movement of (up/down/left/right), lens magnification, and focus control the pan/tilt/zoom 53